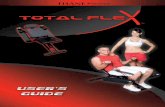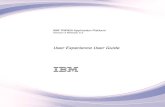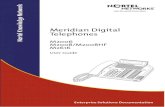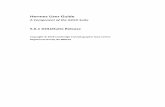ServicePRO + PartsPRO User Guide - library.e.abb.com › public...ServicePRO + PartsPRO – User...
Transcript of ServicePRO + PartsPRO User Guide - library.e.abb.com › public...ServicePRO + PartsPRO – User...

ServicePRO + PartsPRO – User Guide
Page 1 of 82
ServicePRO + PartsPRO – User Guide
ServicePRO Version 2.0 PartsPRO Version 1.0

ServicePRO + PartsPRO – User Guide
Page 2 of 82
1 WHAT IS SERVICEPRO + PARTSPRO? .................................................................................... 4 1.1 What is ServicePRO? ............................................................................................................ 4 1.2 What are the benefits of using ServicePRO? ......................................................................... 4 1.3 How does ServicePRO achieve these benefits? .................................................................... 4
1.3.1 Standardized maintenance procedures ........................................................................... 4 1.3.2 Tracking of installed base ............................................................................................... 5 1.3.3 Time reporting................................................................................................................. 5 1.3.4 Contract compliance ....................................................................................................... 5
1.4 What is PartsPRO? ............................................................................................................... 5 1.5 What are the benefits of using PartsPRO? ............................................................................ 5
2 QUICK START GUIDE ................................................................................................................. 6 2.1 Installation ............................................................................................................................. 6
2.1.1 Prerequisites ................................................................................................................... 6 2.1.2 Initial transfer of data with the central server ................................................................... 6
2.2 Logging in .............................................................................................................................. 9 2.2.1 Non-site PC login ............................................................................................................ 9 2.2.2 Site PC login ................................................................................................................. 10
2.3 Next steps ........................................................................................................................... 10 2.4 Things to remember when getting started ............................................................................ 10
3 GENERAL SERVICEPRO INFORMATION ................................................................................ 12 3.1 Architecture ......................................................................................................................... 12 3.2 Internet connectivity ............................................................................................................. 12 3.3 Site PC vs. Non-site PC installations ................................................................................... 13 3.4 Syncing with the central server ............................................................................................ 14 3.5 Required sync interval ......................................................................................................... 15 3.6 Automatic updating of the application .................................................................................. 15 3.7 Navigation ........................................................................................................................... 16 3.8 Site selection ....................................................................................................................... 16 3.9 User roles ............................................................................................................................ 17
4 SYSTEM CONFIGURATION ...................................................................................................... 18 4.1 Overview ............................................................................................................................. 18 4.2 Viewing the system configuration ........................................................................................ 19 4.3 Creating a system configuration .......................................................................................... 20
4.3.1 Using the system configuration editor ........................................................................... 20 4.3.2 Adding systems ............................................................................................................ 20 4.3.3 Adding locations ........................................................................................................... 21 4.3.4 Adding listed items ........................................................................................................ 22 4.3.5 Adding unlisted items .................................................................................................... 24 4.3.6 Editing items ................................................................................................................. 25 4.3.7 Adding preventive maintenance procedures ................................................................. 27 4.3.8 Modifying preventive maintenance scheduling .............................................................. 27 4.3.9 Modifying preventive maintenance tasks....................................................................... 29 4.3.10 Modifying preventive maintenance part kits ................................................................ 32 4.3.11 Adding manuals to an item.......................................................................................... 32 4.3.12 Adding parts to an item ............................................................................................... 32 4.3.13 Adding part kits to an item........................................................................................... 34 4.3.14 Comparing an item with the master library .................................................................. 35

ServicePRO + PartsPRO – User Guide
Page 3 of 82
4.4 Example system configuration ............................................................................................. 37 5 WORK ORDERS ........................................................................................................................ 38
5.1 Working with work orders .................................................................................................... 38 5.1.1 Viewing work orders ..................................................................................................... 38 5.1.2 Sorting and filtering work orders ................................................................................... 39 5.1.3 Creating work orders..................................................................................................... 41 5.1.4 Editing work orders ....................................................................................................... 42 5.1.5 Entering time against a work order ................................................................................ 43
5.2 Work order types ................................................................................................................. 45 5.2.1 Preventive maintenance (PM) work orders ................................................................... 45 5.2.2 Corrective maintenance (CM) work orders .................................................................... 46 5.2.3 Maintenance work orders .............................................................................................. 48 5.2.4 Non-scheduled PM work orders .................................................................................... 48 5.2.5 Support work orders ..................................................................................................... 50 5.2.6 Overhead work orders .................................................................................................. 51 5.2.7 On call work orders ....................................................................................................... 52 5.2.8 Project work orders ....................................................................................................... 53 5.2.9 Travel work orders ........................................................................................................ 54 5.2.10 Non-billable work orders ............................................................................................. 55
5.3 When to use each type of work order .................................................................................. 55 5.4 Scheduling of PM work orders ............................................................................................. 56 5.5 Visualization ........................................................................................................................ 56
5.5.1 Trending of recorded values ......................................................................................... 56 5.6 Printing work orders ............................................................................................................. 59
5.6.1 Standard work order printouts ....................................................................................... 59 5.6.2 Customer service report printout ................................................................................... 60
6 REPORTING .............................................................................................................................. 61 6.1 Report setup ........................................................................................................................ 61
6.1.1 Setting parameters ....................................................................................................... 61 6.1.2 Building a report ............................................................................................................ 63 6.1.3 Printing and saving reports ........................................................................................... 67
6.2 Available sub-reports ........................................................................................................... 67 6.3 Saving and Restoring Reports ............................................................................................. 71
6.3.1 Saving a report ............................................................................................................. 71 6.3.2 Restoring a report ......................................................................................................... 71
6.4 Time Entry ........................................................................................................................... 72 6.4.1 Work order listing .......................................................................................................... 73 6.4.2 Time roll up ................................................................................................................... 73 6.4.3 Automated upload to SAP ............................................................................................. 73
7 SITE INFORMATION ................................................................................................................. 76 7.1 General site information ....................................................................................................... 76 7.2 Job numbers ........................................................................................................................ 77
8 APPENDIX ................................................................................................................................. 79 8.1 Table of figures .................................................................................................................... 79 8.2 Table of tables ..................................................................................................................... 80
9 DOCUMENT CHANGE CONTROL ............................................................................................ 82

ServicePRO + PartsPRO – User Guide
Page 4 of 82
1 What is ServicePRO + PartsPRO?
1.1 What is ServicePRO?
ServicePRO is a tool that has been designed to be used by the global service organization as a means of providing high quality service to customers. ServicePRO provides several major features:
• Complete inventory of all equipment at a customer site which are covered by a maintenance contract
• Automatic scheduling of preventative maintenance for a site • Complete tracking of all maintenance activities • Ability to track completed and partially completed work through the creation of work
orders • Tracking of employee hours for later reporting • Automatic submission of reported hours to the SAP time server (US employees only) • Viewing of recorded maintenance values to detect trends • Ability to create reports to show all aspects of maintenance at a site
1.2 What are the benefits of using ServicePRO?
There are many reasons why ServicePRO is needed. Some of these include:
• Maintain contract compliance • Monitor areas where service is being done while quickly identifying in what areas it
might be lacking • Improve visibility of all areas of service • Helps consistently deliver high quality service • Benchmark to other site locations • Improved labor utilization • Minimize production losses • Reduced maintenance costs • Helps promote the fact that ABB’s history of service is an advantage over competing
organizations ServicePRO helps track exactly how and where time is spent and helps to make sure scheduled maintenance is being performed.
1.3 How does ServicePRO achieve these benefits? ServicePRO achieves these benefits through the use of the following functionality.
1.3.1 Standardized maintenance procedures By using ServicePRO, regular preventative maintenance schedules are created by the original equipment designers. ServicePRO utilizes a knowledge base with the experience of hundreds of years of ABB service professionals.

ServicePRO + PartsPRO – User Guide
Page 5 of 82
1.3.2 Tracking of installed base The use of ServicePRO by sites helps identify where equipment is installed. It helps track where certain types of items are. It can easily keep track and report on what type and where equipment is. This avoids the common ‘out of site, out of mind’ issue that can come up when equipment is located is an out of the way location.
1.3.3 Time reporting ServicePRO has built in functionality to track the time that is spent at each site. This helps the customer see the value that is being provided by a service contract and helps to maintain transparency and confidence.
1.3.4 Contract compliance ServicePRO helps ensure contract compliance. This is of benefit to ABB because it helps ABB to provide what was sold to the customer and is of benefit to the customer because it encourages confidence that ABB is providing what was sold.
1.4 What is PartsPRO? PartsPRO is a module of the base ServicePRO application. PartsPRO is intended to help maintain and manage parts inventory and usage at a customer site. PartsPRO has the following features:
• Contains a complete listing of all parts which make up the installed equipment at a site • Schedules part replacement at the manufacturer’s recommended intervals for installed
ABB equipment • Maintains a list of critical spare parts • Maintains a record of item and part level obsolesce to aid in future obsolesce planning
(Available in version 1.1 of PartsPRO) • Maintains an inventory of all spare parts at a site (Available in version 1.1 of PartsPRO) • Creates an order sheet to bring the on site spare parts level up to the recommended
spare level.
1.5 What are the benefits of using PartsPRO?
PartsPRO provides the following benefits when used at a site: • Longer lead time for parts ordering reduces costs • Scheduled replacement of critical parts helps to eliminate unplanned down time • Obsolesce planning helps to reduce surprises and helps to schedule an upgrade path
when equipment is becoming obsolete. • Helps to manage the onsite inventory of parts • Centralized database helps to locate additional spare parts around the world when a
critical part does fail

ServicePRO + PartsPRO – User Guide
Page 6 of 82
2 Quick start guide
2.1 Installation ServicePRO is a downloadable application that can only be installed from the ServicePRO download site. It is not currently available on CD or any other physical media. Installation of ServicePRO required an internet connection during the installation process. To install ServicePRO, go to the ServicePRO publishing site:
http://12.40.253.180/ServicePRO/publish.htm On the publishing site, press the button marked ‘Install’
Figure 1 - ServicePRO publishing site
When asked to either run the setup application or save it to disk, choose the option to run the application. Due to the type of installer being used, the installer will not work correctly if it is saved to disk before running.
2.1.1 Prerequisites ServicePRO requires that a number of other Microsoft applications be installed before it will run. The installer will automatically check for the presence of these prerequisites. If the installer finds that these applications are already present (some computers may already have them installed as a part of the installation of other software), it will go to the next step of the process. If it does not find these applications on the target system, it will download and install them from the ServicePRO publishing website. Downloading and installing the prerequisites is the most time consuming portion of the installation process. This will only happen the first time ServicePRO is installed. On subsequent installations and updates, only the application itself will need to be downloaded. The current application size is approximately 37 Mb.
2.1.2 Initial transfer of data with the central server When ServicePRO launches for the first time a sign on screen will appear that will ask to login as a ‘Site PC’ or a ‘Non-site PC’. The ‘Site PC’ installation is intended for dedicated machines at customer sites. The ‘Non-Site PC’ is for all other installations. For more info on the types of ServicePRO installation, see Section 3.3 - Site PC vs. Non-site PC installations. If installing as a ‘Non-Site PC’, the default user name is your email address ([email protected]) and the default password is the first letter of your first name followed by your last name (jdoe). The third field on the ‘Non-site PC’ installation is the ‘Central PC Address’ which is filled in by default and should not need to be changed. If a different value

ServicePRO + PartsPRO – User Guide
Page 7 of 82
for this field it required, it will be provided to you by your ServicePRO administrator at the time your account is set up.
Figure 2 - Initial sync as a 'Non-site PC'
If installing as a ‘Site PC’, the password field should contain the site key given to you by your ServicePRO admin when the site was setup.

ServicePRO + PartsPRO – User Guide
Page 8 of 82
Figure 3 - Initial sync as a 'Site PC'
Once the type of installation has been decided, press the ‘Sync’ button. This will start the process of synchronizing information from the central ServicePRO database with your local copy of the database.
Figure 4 - Initial sync in progress

ServicePRO + PartsPRO – User Guide
Page 9 of 82
The initial sync will download information for all of the sites associated with the site or user account chosen. Depending on the length of time a site has been using ServicePRO and the number of sites associated with the user account, this initial sync process might take a long period of time. Subsequent syncs with the central server will only pass the changed information between the central server and client machine and will take significantly less time to complete. Once the initial sync has been completed, the installation of ServicePRO is complete. At this point, the application will display the normal ServicePRO login screen.
2.2 Logging in
2.2.1 Non-site PC login
Figure 5 - ServicePRO login screen for non-site PC’s
On starting the system, the first screen that is seen is the login screen as seen in Figure 5. On non-site PCs, the login screen contains fields for a user name and password. The default user name is your email address ([email protected]) and the default password is the first letter of your first name followed by your last name (jdoe). The default user name and password will be supplied by the ServicePRO administrator. Once the correct information has been entered, press the Login
button to log into the system.
Note:
Your ServicePRO login is tied to a user, not an installation of ServicePRO. A user with a valid ServicePRO account can log into any installation of ServicePRO.

ServicePRO + PartsPRO – User Guide
Page 10 of 82
2.2.2
Site PC login
Figure 6 - ServicePRO login screen for site PC’s
When logging in to a site PC, there is an additional button marked Enter as general site user.
2.3 Next steps
This button allows all service personnel the ability to access ServicePRO without entering user credentials. This option is intended for a computer a site that is shared among all users at the site.
Now that ServicePRO is installed and the user has successfully logged in, the following steps need to be taken to begin getting the full benefit out of ServicePRO.
1. Create a system configuration (See Section 4- System Configuration) 2. Begin entering work order information (See Section 5 - Work Orders) 3. Create reports to show work that is complete (See Section 6 - Reporting)
2.4 Things to remember when getting started • ServicePRO uses permissions for each user to decide what information can be seen
and/or edited by a particular user. If you are missing some of the functionality detailed in this document or are unable to edit a particular section, it is probably because you do not have sufficient permissions to do so. To have user permissions changed, please contact the ServicePRO administrator. For more information on user roles, see Section 3.9.
• ServicePRO pulls its information from a local copy of the ServicePRO database. This means that ServicePRO is fully functional without an internet connection. However, local changes do not get made to the central server until you perform a sync operation (Section 3.4 - Syncing with the central server). No other instances of ServicePRO will be able to see changes until both instances have synced with the central server.
• When ServicePRO is first started up, it checks to see if there have been any updates to ServicePRO since the last time it was used and automatically downloads and installs any new changes (Section 3.6 - Automatic updating of the application). For

ServicePRO + PartsPRO – User Guide
Page 11 of 82
installations with non-continuous internet access, the application should occasionally be started while connected to the internet to check for new application updates.
• The functionality of ServicePRO is divided into logical task groupings by tabs. Moving through the various tabs in the application will expose the different pieces of functionality that make up the application.

ServicePRO + PartsPRO – User Guide
Page 12 of 82
3 General ServicePRO information
3.1 Architecture
Figure 7 - ServicePRO distributed architecture
ServicePRO uses a distributed architecture to allow it to operate at multiple sites with limited or periodic internet connection. The downloadable portion of ServicePRO is a desktop program that can run independently and periodically connect with a central server. During the installation of ServicePRO, a complete copy of the database, for all the sites on the given user's access list, is downloaded and kept locally. This local copy of the database is updated every time the application connects to the central server through the sync process. Each time the application syncs with the central server, any changes that have been made to local database get uploaded to the central server database and any changes that have been made to the central server’s copy get pushed down to the local copy of the database. This two-way sync process allows geographically separated users to enter time against the same site and later see a complete record of all work done at the site on their local PCs.
3.2 Internet connectivity Permanent internet connectivity is not required to use ServicePRO. It was designed to operate in an occasionally connected manner in which internet connectivity is only available at select times.

ServicePRO + PartsPRO – User Guide
Page 13 of 82
The only times that internet connectivity is required is during the initial installation process and when syncing with the central server. ServicePRO will provide full functionality when running in a disconnected mode.
3.3 Site PC vs. Non-site PC installations When ServicePRO is first installed on a PC, the user is offered a choice to perform either a site installation or a non-site installation. There are exactly two differences between the two installation types. The first of the differences between the two installation types is that you can use ServicePRO installed on a site PC to perform PM work order scheduling. With the non-site install, PM work orders must be scheduled by the central server. Even if a site-install is chosen, it is still highly recommended that the site be configured to allow PM work orders to be scheduled on the central server. The second difference between the two installation types is that a site pc installation you can only view data for the one site for which it is configured. This is important so that when installing on client PCs they only see information regarding their own site. The site PC installation should always be used when installing on client computers or ABB computers that will be left at client sites. When installing on ABB laptops you should choose the non-site installation option. This option will allow access to all mils associated with the logged in user’s profile.
Table 1 - Installation type differences Site PC installation Non-site PC installation PM scheduling PM’s can be scheduled on the
local computer or on the central server
PM’s must be scheduled on the central server
Sites available Only one site is available All sites allowed by the user profile are available
Recommended For PC which will remain at a customer site
For laptops and computers which do not reside at a customer site

ServicePRO + PartsPRO – User Guide
Page 14 of 82
3.4 Syncing with the central server To transfer information between the local database and the central server, the user must perform a connection know as the sync process (or simply a sync). ServicePRO can be synced with the central server from the Utility Figure 8 tab. The utility tab is seen in .
Figure 8 - Utility tab for syncing
Pressing the Sync with central
button will begin the sync process. During this process, the local ServicePRO will upload data to the central database and will download data from the central database to the local database. During this process, the application will continue to document the progress of the sync task on the screen. ServicePRO must be connected to the internet during the sync process.
The sync process only transfers information related to the currently selected site in the upper right of the application. If information needs to be transferred for more than one site, multiple sync actions must be performed to transfer information for each of the sites. In some cases, the sync process is unable to connect to the central server. Most often, this is a result of a web proxy server sitting between the computer running ServicePRO and the central server. ServicePRO provides some additional sync settings to help negotiate this issue. The advanced sync settings can be accessed by pressing the Advanced Sync Settings Figure 9 link on the sync tab. This link will bring up the settings dialog seen in .
Figure 9 - Advanced sync settings
The advanced sync settings dialog provides sync settings as defined in Table 2.

ServicePRO + PartsPRO – User Guide
Page 15 of 82
Table 2 - Advanced sync settings
Option Description Use default behavior ServicePRO will attempt to connect to the central
server using the web proxy and internet credentials for anonymous connection
Do not use web proxy ServicePRO will attempt to connect to the central server directly by IP address and not through the intervening web proxy. Internet credentials for anonymous connection will be used.
Use web proxy with default credentials ServicePRO will attempt to connect to the central server using the web proxy and internet credentials for the currently logged in user.
Use web proxy with specified credentials ServicePRO will attempt to connect to the central server using the web proxy and internet credentials (username and password) specified in the available text boxes.
ServicePRO connects to a web service on the central server through an http channel. The information passed across the sync connection is limited to ServicePRO information. This includes download information from the ServicePRO central library regarding users, sites, equipment and recommended preventive maintenance procedures. This information also includes uploaded information regarding the current system configuration in ServicePRO and work order information. It is not possible to pass non-ServicePRO related information over the ServicePRO sync connection.
3.5 Required sync interval The date of the last sync with the central server can be seen in the bottom left corner of the application. If a sync has not been performed within the last 7 days, this area will become yellow. When this section is yellow, ServicePRO performs with no reduction in functionality. The yellow color is a reminder that a sync needs to be performed to stay up to date. If a sync has not been performed for more than 30 days, the sync indicator will become red. At this time, ServicePRO will enter a reduced functionality mode. While in this mode, all other tabs in the application with the exception of the Utility
tab will be disabled. No other functions can be performed until a sync has been performed.
3.6 Automatic updating of the application When the ServicePRO application starts while connected to the internet, it will connect to the central server to see if a new version of the application is available. If a new version is available, the application will download the changed application files and automatically update itself to the latest version. This prevents field users from having to deal with outdated or outmoded software. Coupled with the sync requirement, this ensures that the ServicePRO application is never more than 30 days different in software versions.

ServicePRO + PartsPRO – User Guide
Page 16 of 82
3.7 Navigation Navigation in ServicePRO is performed using the tabs across the top of the application. Each tab in the application relates to a particular function within the application. An example of the navigation tabs can be seen in Figure 10.
Figure 10 - ServicePRO navigation tabs
The tabs in ServicePRO represent the following major areas of functionality:
Table 3 - ServicePRO tab functionality Tab Area of functionality Work orders Displays all the work orders in the system. Editing,
saving, and printing of work orders are all done from this tab.
System configuration
Displays the set of equipment currently installed at the site. New equipment can be added on this tab. Editing and scheduling of preventive maintenance procedures are also done on this tab.
Reports This tab is used to setup and create reports to highlight various aspects of all the server work performed on a system.
Time entry This tab is used to display time entered for an employee. It is also used to upload time to the SAP system for US based employees.
Utility This tab is used to connect to the central database server and transfer information in a two-way sync process.
Site information This tab displays read-only information related to the currently selected site.
3.8 Site selection A single installation of ServicePRO can be used to document service for multiple sites. The currently selected site is visible in the upper right hand corner of the application. On a non-site PC installation in which the currently logged in user has access to multiple sites, a drop down box will be available to select the current site as seen in Figure 11.

ServicePRO + PartsPRO – User Guide
Page 17 of 82
Figure 11 - Site selector for user with multiple sites
For site PCs and users who have only a single site associated with their profile, the site selector dropdown will not be available. On a site PC, the site selector will never be available regardless of how many sites are associated with the user profile of the logged in user.
Figure 12 - Site selector for user with single site
3.9 User roles ServicePRO uses the concept of user role lists to decide what functions each logged-in user can perform. Depending on the user permission of the current user, some functions described in this document may be disabled or visually removed from the application. If you are missing some of the functionality detailed in this document, it is most likely because you do not have sufficient permissions to perform the action. Table 4 lists all the available user roles in ServicePRO and the permissions associated with those roles. User permissions for a particular user are set at the time that the ServicePRO account is created for that user. To have user permissions modified, please contact the ServicePRO administrator.
Table 4 - User permissions
Role Permissions ABB Engineer Read/write access to work orders. Read only
access for the system configuration. ABB Engineer Supervisor Read/write access for work orders and system
configuration Customer Engineer Read/write access to work orders. Read only
access for the system configuration. Only sees contract hours in the hours editor.
Customer Engineer Supervisor Write access for configuration and work orders. Only sees contract hours in the hours editor.
Customer Read Only Read only access for all functions Admin Full access to all functions

ServicePRO + PartsPRO – User Guide
Page 18 of 82
4 System Configuration The first step in setting up a site to use ServicePRO is to enter the system configuration of the site. The system configuration is the complete record of all equipment located at the site. Once a piece of equipment is configured in ServicePRO, work done on that piece of equipment can be recorded and tracked. In addition, if properly configured, preventive maintenance work orders for that equipment can be automatically generated and placed in the queue of open work orders. Note:
3.9
The act of setting up a system configuration can only be done by a user with site supervisor privileges. Depending on the current user permissions, a particular logged in user might not be able to edit the system configuration. For more on user permissions, see Section
- User roles.
4.1 Overview The system configuration for a particular site is hierarchical structure of all the equipment at the site. It is broken down in logical groupings to enable easy browsing of equipment located on site. At the highest level of the system configuration tree are Systems.
Systems are the largest logical grouping of equipment within ServicePRO and can be thought of as business or mechanical groupings. They represent an entire system or production line. Reporting within ServicePRO can be broken down at the system level. Different systems will often have different job numbers associated with them. Examples of systems in the field are paper machines, boilers, and production lines.
The next logical grouping of equipment in ServicePRO is the Location
. Locations are geographic or physical groupings of equipment and are used to logically group items into smaller, more manageable units. Locations are intended simply as bookkeeping items to help end users better locate equipment within the system configuration. For example, consider a system called ‘Line 1’ which represents a particular instance of a manufacturing line. This system could have several locations such as the ‘Press section’, ‘Chemical section’, and ‘Dryer section’. Other examples of locations are rack rooms, control rooms and various sub-system locations on the production floor. There is no requirement within ServicePRO for how systems and locations are defined.
The final level of the system configuration is the Item. An item is a physical piece of equipment that can be serviced. An item in ServicePRO can be a piece of ABB equipment or a piece of equipment provided by some other 3rd
party supplier.
Each item in the system can have the following items associated with it:
• Preventive maintenance procedures - A preventive maintenance procedure is a particular set of tasks that need to be performed at a defined interval in order to keep the system performing at an optimal operating condition.
• Manuals – A listing of relevant manuals. Currently, ServicePRO only lists the names and part numbers of the relevant manuals so that users can order hardcopy manuals for reference purposes. Long term development plans include the ability to automatically download the appropriate manual.
• Parts – A list of relevant parts for the item. The part listing is the list of all possible parts for the item. The part listing from the master library will need to be edited to reflect the actual configuration of an item.

ServicePRO + PartsPRO – User Guide
Page 19 of 82
• Part kits – Part kits are logical groupings of parts. They can be assigned to a PM work order so that all parts in the kit are replaced at the same time.
4.2 Viewing the system configuration To see the current system configuration and to make changes to the configuration, navigate to the System Configuration
tab in the application.
Figure 13 - System configuration tab
The various components of the system configuration are represented by the nodes of the tree in the system configuration viewer. Each node in the tree represents one of the logical components of the system configuration. The icon associated with each node in the tree can be determined by the legend located at the bottom of the system configuration tab. This legend is also visible in Figure 14.
Figure 14 - System configuration legend
An example of a fully defined system hierarchy on the system configuration tab can be seen in Figure 15.

ServicePRO + PartsPRO – User Guide
Page 20 of 82
Figure 15 - System configuration example
4.3 Creating a system configuration The first step in creating a system configuration is laying out a plan on how your site will be configured. It is worthwhile to spend a few minutes up front laying out the systems and locations that will make up the ServicePRO configuration for a site. Once a plan is defined, that plan can then be transferred into the ServicePRO application.
4.3.1 Using the system configuration editor
The system configuration editor supports standard editing commands such as cut, paste, and copy. Pieces of a particular system configuration group can be moved or copied to other groups. For example, suppose that a particular plant has three identical production lines. A single production line could be set up initially. This production line can then be copied two times to produce the additional lines. The system configuration editor also supports the ability to undo previous actions. For example, a critical item is deleted from the system configuration by accident. Using the Undo Last Edit Figure 16 button, as seen in , will allow this deletion to be undone.
Figure 16 - System configuration undo command
Each node in the system configuration tree supports commands on the right-click menu. Right-clicking on a location on the tree will bring up a menu with all the commands that are relevant to that location.
4.3.2 Adding systems To add a system to a site configuration, right click on the Systems label and click on Add a new system Figure 17 link in the resulting menu as seen in .

ServicePRO + PartsPRO – User Guide
Page 21 of 82
Figure 17 - Adding a system to the system configuration
Enter the system name and the default job number in the system editing pane on the right hand side of the application and press the Save
Figure 18
button. The default job number for the system will be the job number that is used to charge all preventive maintenance activities against. An example of the system editing pane can be seen in .
Figure 18 - System editing pane
Once the system is saved, it will be displayed in the system configuration tree. If an existing system needs to be removed, right-click on the system in the configuration tree and click on the Delete system
4.3.3 Adding locations
link in the resulting menu.
To add locations to a system, right click on the target system in the system configuration tree and click the Add new location Figure 19 link on the menu as seen in .
Figure 19 - Adding a location to the system configuration
Enter the location’s name in the location editing pane on the right hand side of the application and press the Save Figure 20 button. An example of the location editing pane can be seen in .

ServicePRO + PartsPRO – User Guide
Page 22 of 82
Figure 20 - Location editing pane
4.3.4 Adding listed items To add items to a location, right click on the target location in the system configuration tree and click the Add a new item to this location Figure 21link on the menu as seen in .
Figure 21 - Adding an item to the system configuration
This will open the ServicePRO master library. The master library is the entire list of items for which ServicePRO has preventive maintenance procedures defined. The master library is divided into categories for easier browsing. Clicking on any of the categories on the left hand side of the library viewer will display all of the items contained in that category. Click on the item or items to be added to the system configuration at this location and press the Next
button. Multiple items from within a category can be selected and added at the same time by pressing the Control key while selecting the items.

ServicePRO + PartsPRO – User Guide
Page 23 of 82
Figure 22 – Listed item being added to the system configuration
The next window to open will be the Choose item options form. This form will display the preventive maintenance schedules associated with the item(s), the frequency of these PMs, their scheduled start date, and whether or not that PM will be active by default.

ServicePRO + PartsPRO – User Guide
Page 24 of 82
Figure 23 - Item options form
The item options form can be used to adjust the start date of a set of PMs before it is added to the system configuration. To change the start date of a particular PM or set of PMs, click on the start date you would like to choose and select the Set date(s) button. To change the active status, just check or uncheck the box in the Active
4.3.5 Adding unlisted items
column.
If the particular item to be serviced does not appear in the master library, it can still be added to ServicePRO. The unlisted item will not have any default preventive maintenance procedures associated with it, but it will still appear in the system configuration. The end user can then add any preventive maintenance procedures to it manually. To add an unlisted item to the system configuration, type the name of the item in the Unlisted item field on the item chooser dialog and press the Save
button.

ServicePRO + PartsPRO – User Guide
Page 25 of 82
Figure 24 - Unlisted item being added to the system configuration
4.3.6 Editing items Once an item has been added to the system configuration, it can be edited in the item editing pane on the right hand side of the application. An example of the item editing pane can be seen in Figure 25.

ServicePRO + PartsPRO – User Guide
Page 26 of 82
Figure 25 - Item editing pane
Table 5 - Item editor fields
Field name Information Item The type of item specified. If the item was copied
from the master library (as opposed to an unlisted item), its type can be changed to another type of item with the Change button
Description Used to differentiate identical items at a location. For example, on a scanning frame with two color sensors, the two sensors could be labeled ‘Top’ and ‘Bottom’ to differentiate them.
Feature number The feature number for the item Model number The model number for the item in question Install date The installation date for a piece of equipment. This
date is used by the PM scheduler to schedule PMs whose start reference is set to the item installation date.
Life cycle information This control displays the current obsolesce lifecycle of the item. For items copied from the master library, this control is read-only. It is editable for unlisted items that are added to the system manually.

ServicePRO + PartsPRO – User Guide
Page 27 of 82
4.3.7 Adding preventive maintenance procedures Once items have been added to the system configuration, they can have preventive maintenance procedures associated with them. If the item added was a listed item in the master library, it will already have preventive maintenance procedures associated with it. The end user has the ability to add any additional preventive maintenance procedures to that item as required. If the item was not listed, the end user will have to add the preventive maintenance procedures to the item. To add preventive maintenance procedures to an item, right click on the target item in the system configuration tree and click the Add a new PM to this item
Figure 26link on the menu as seen
in .
Figure 26 - Adding a preventive maintenance procedure to the system configuration
When a new preventive maintenance procedure is added to the system, the preventive maintenance editing pane will appear on the right side of the application. The preventive maintenance editing pane can be used to modify particular pieces of information associated with each PM. The editor is broken up into three panes which will be covered in the next sections.
4.3.8 Modifying preventive maintenance scheduling The upper panel of the preventive maintenance editor is devoted to the scheduling of PM work orders. An example of the scheduling panel can be seen in Figure 27.

ServicePRO + PartsPRO – User Guide
Page 28 of 82
Figure 27 – Preventive maintenance scheduling panel
The preventive maintenance scheduling panel has the following fields.
Field Information Name The name of a particular PM defaults to the name of the
frequency associated with that PM. However, the name can be changed to differentiate procedures which have the same base frequency.
Active A checkbox indicating if the PM is active. PMs can be disabled for a period of time to prevent them from being scheduled by the PM scheduler.
Frequency The frequency at which PMs are scheduled. The following frequencies are available in ServicePRO:
• Daily • Weekly • Two weeks • Monthly • Two months • Quarterly • Six months • One -Ten years
Start reference The start reference defines the date at which the PM scheduler will begin attempting to start scheduling PMs. The following start references are available:
• PM start date • Item install date
The item install date option is typically used for part replacement

ServicePRO + PartsPRO – User Guide
Page 29 of 82
PM’s which are defined by the length of time that a particular item has been in service. The PM start date option is typically used to schedule PM’s related to service activity that is started at the beginning of a service contract,
PM start date The date used as the start reference if the PM start date option is chosen as the start reference.
Alignment The alignment defines whether the PM scheduler attempts to align PM start and due dates with natural calendar boundaries. The available options are:
• Calendar • Initial date
Example: A PM is created with a frequency of monthly and a PM start date of Jan. 15, 2010. If the alignment is set to ‘Initial date’ the PM work orders will all be created on the 15th of each month and will be due on the 14th of the following month. If the alignment is set to ‘Calendar’, the PM work orders will all be created on the 1st
of each month and will be due on the last day of each month.
Priority The priority field is used to filter work orders. The priority in the system configuration sets the default priority to be used when PM work orders for this PM are created.
Assigned to The assigned to field is used to specify who is responsible for the completion of the resulting PM work order.
Last scheduled The ‘Last Scheduled’ field shows when the last time that this particular PM was scheduled. It will be updated every time that a new work order is created from this PM procedure. To force work orders to be rescheduled, the ‘Last scheduled’ date can manually be reset to a prior date. Example: A monthly PM has last been scheduled on Jan. 1, 2010. To force the system to recreate the work orders for Nov. 2009 and Dec. 2009, the ‘Last scheduled’ date should be moved back to Oct. 31, 2009. The next time that the scheduler runs it will create the monthly work orders for Nov., Dec, and Jan.
4.3.9 Modifying preventive maintenance tasks Once preventive maintenance procedures have been added to an item, it is possible to modify the tasks associated a particular PM procedure. Some reasons for changing tasks include additional maintenance requested by the customer, special conditions at a site such as a harsh operating environment or changed procedures due to the experience of local site personnel. Unlisted items will also require that the tasks associated with a preventive maintenance procedure be added manually.

ServicePRO + PartsPRO – User Guide
Page 30 of 82
To see all of the PMs associated with an item, left click on the item in the system configuration tree and click on the specific PM procedure. On the right side of the application, the preventive maintenance editing pane will show the tasks for the selected preventive maintenance procedure.
Figure 28 - Selecting preventive maintenance procedure for editing
To edit a task, double click on the task that should be edited. The preventive maintenance task editing form will be displayed as in Figure 29.

ServicePRO + PartsPRO – User Guide
Page 31 of 82
Figure 29 - Preventive maintenance task editing form
From this form, the information associated with a particular PM task can be modified. The task type refers to whether the task is associated with a recorded value. A task with a type of C is a check task and is one that only needs marked complete when done. A task type of R is something for which a value needs to be recorded. The description field is a free form text field describing the task to be performed. For recording tasks, the editing form also contains entries to store the high, low and nominal values for the recorded value To delete a task from a preventive maintenance procedure, select the task and click the Delete task button. A confirmation message will appear to confirm that you wish to delete the task.
Figure 30 - Deleting a task from a PM procedure

ServicePRO + PartsPRO – User Guide
Page 32 of 82
To add an additional task to a preventive maintenance procedure, click the Add taskFigure 29
button. This will pop up a new PM task editing form as seen in . The information associated with the new task can be filled in and saved by pressing the Save
button.
4.3.10 Modifying preventive maintenance part kits
Part kits can be associated with PM procedures. Typically, a part kit is added to a PM procedure if the procedure involves the replacement of a set of parts. Pressing the ‘+’ button the PM part kit editing panel brings up the part kit choose which allows the ability to add a part kit to a PM procedure. The part kit chooser only allows the addition of part kits which have already been defined on an item (see Section 4.3.13). Multiple part kits can be associated with a single PM procedure.
Figure 31 - PM part kit editing panel
4.3.11 Adding manuals to an item
Manuals can be added to an item by right clicking on the Manual node in the system configuration tree and choosing Add Manual.
Selecting this option will bring up the manual chooser dialog which allows a manual to be selected from the list of defined manuals in the system.
Manuals have no editable fields. They exist simply to make the association between an item and the relevant manuals. Currently, manuals in ServicePRO exist only as references to the correct manual by name and manual number.
4.3.12 Adding parts to an item Parts can be added to an item by right clicking on the Part node in the system configuration tree and choosing Add Part.
Figure 32 Selecting this option will bring up the part choose dialog as seen
in . Parts can be selected from the list to add to the item in the system configuration.

ServicePRO + PartsPRO – User Guide
Page 33 of 82
Figure 32 - Part chooser dialog
Once as part has been associated with an item, it can be edited using the part editor as seen in Figure 33.

ServicePRO + PartsPRO – User Guide
Page 34 of 82
Figure 33 - Part editor
The part editor can be used to modify the spare level for a part as well as modifying the manual which is associated with this part when it is associated with this item.
4.3.13 Adding part kits to an item Part kits can be added to an item by right clicking on the Part Kit node in the system configuration tree and choosing Add Part Kit. Selecting this option will bring up the part kit choose dialog which allows the selection of a part kit from the list. Alternatively, the Create New Mill Part Kit
option allows the creation of a part kit from scratch.
A part kit is a logical grouping of parts. It can be assigned to a PM in order to have that PM associated with a particular collection of parts. The part kit editor seen in Figure 34 can be used to add parts to a part kit.

ServicePRO + PartsPRO – User Guide
Page 35 of 82
Figure 34- Part kit editor
4.3.14 Comparing an item with the master library When new items are added to a system configuration in ServicePRO, the current contents of the master library for that item are copied to a local copy. This includes PM procedures, manuals, parts and part kits. All of these components of an item are configurable at the local site level. This ensures that it is possible to modify the system configuration in ServicePRO matches to exactly match the equipment and service procedures at a particular site. However, it is sometimes beneficial to see the contents of the master library in order to compare that with the current item configuration at the site. ServicePRO provides the ability to view the current item configuration side-by-side with the item configuration in the master library. On the editor for an item in the system configuration, there is a button labeled Compare to master item Figure 35 as seen in . Clicking on this button brings up the item comparison window as seen in Figure 36.
Figure 35 - Compare with master item button

ServicePRO + PartsPRO – User Guide
Page 36 of 82
Figure 36 - Item comparison window
The item comparison window has three tabs for the comparison of the PM procedures, part kits and parts for an item with the corresponding items in the master ServicePRO library. On each of the tabs, the left hand pane contains information for the item in the local system configuration. The right hand pane is the information for the corresponding item in the master system library. Each tab also has two buttons used to transfer information from the master library to the local system configurations. The button with a single arrow can be used to transfer selected components from the master library to the local system configuration. The button with double arrows is used to transfer the entire contents of the master library configuration to the local system configuration. NOTE: Transferring the entire contents of the master library to the local system configuration will result in the deletion and recreation of all information in the local system configuration. For example, if transferring all the PM procedures for an item from the master library to the local system configuration, ServicePRO will delete the existing PM procedures and recreate new ones from the master library. If there is a history for recorded tasks associated with the deleted PM procedures, it will be lost.

ServicePRO + PartsPRO – User Guide
Page 37 of 82
4.4 Example system configuration
ABC Paper Inc. has a manufacturing facility located in the city of Somewhere in the country of Elsewhere. At that site, they have two paper making machines and a power plant that generates power for the paper machines. The site is configured in ServicePRO with each of the paper machines and the power plant as systems. For each of the paper machines, the system configuration was broken down by physical location of the equipment. The manufacturing floor was broken down into the following sections: Wet end, press section, dryer section, and dry end. In addition to equipment on the manufacturing floor, there are various other computer systems which require maintenance. These computers are split between two physical locations, the control room and the rack room. Each of these physical locations was given a corresponding location in ServicePRO. This physical location breakdown was duplicated for the remaining paper machine and the methodology was also applied to the power plant. The resulting ServicePRO configuration can be seen in Figure 37.
Figure 37 - Example system configuration

ServicePRO + PartsPRO – User Guide
Page 38 of 82
5 Work Orders The work order screen is the first screen that will be seen once the user logs into the system. This screen is where all of the work orders for the current site are displayed. Work orders records in the ServicePRO system that track work done and the hours associated with that work. There are currently eight different work order types intended to capture and track information associated with various tasks performed as part of the maintenance of a system. The work order screen in ServicePRO can be seen in Figure 38.
Figure 38 - Example work order screen
5.1 Working with work orders
5.1.1 Viewing work orders The upper portion of the work order screen contains a list of work orders. The number and type of work orders displayed in this list is controlled by the work order filter which will be discussed in Section 5.1.2 - Sorting and filtering work orders. The lower portion of the work order screen contains the detailed information for the work order that is selected in the work order list. The exact type of detailed information that is displayed differs based on what type of work order is currently selected. As different work orders are selected in the in the work order list, the associated information on the lower half of the screen will change. While the information associated with a particular work order is being changed and edited, the application will lock the work order list so that another work order cannot be selected. In order

ServicePRO + PartsPRO – User Guide
Page 39 of 82
to enable work order selection from the list, the changes made to the currently selected work order need to be either saved or canceled. Editing and modifying work orders will be discussed further in Section 5.1.4 - Editing work orders.
5.1.2 Sorting and filtering work orders Depending on the size of the system being maintained, it is possible that at any one time there could be hundreds of open work orders in the ServicePRO system. This large volume of work orders can make it difficult to find a particular work order or a set of work orders related to a particular item. ServicePRO provides the ability to sort and filter work orders in order to help identify a particular group of work orders. Work orders can be sorted by clicking on the column header in the work order list as seen in Figure 39.
Figure 39 - Sorting by column header
For example, if the System column header is clicked, the work order list would be alphabetically sorted first by the name of the system associated with each work order. If the System
column header was clicked again, the list would be reverse-alphabetically sorted by the system name. Many times this type of sorting will be sufficient to find the desired work order. For more complex cases, ServicePRO provides a powerful filtering and sorting interface.
To be able to show only the work orders that meet certain criteria, use the Filter interface. To access the filter interface, open the Filter menu and click on
Update Filter.
Figure 40 - Accessing the filter interface
After clicking the Update FilterFigure 41
menu item, the work order filter dialog will appear as seen in . This window allows the user to select the criteria that decides which work orders will
display on the work order list and which will be hidden.

ServicePRO + PartsPRO – User Guide
Page 40 of 82
Figure 41 - Work order filter window
Selecting items under the Filter column will allow the user to selectively hide or display work orders in the work order list. The values in the drop down boxes are selectively populated based on each site. They are also dynamically populated based on other selections within the filter window. For example, if ‘PM1’ is selected as the system to filter on, the values in the Location
drop-down box will only display locations associated with the ‘PM1’ system.
Filter values which contain the word ‘To’ allow the user to sort on ranges. These filters include dates associated with each work order type as well as other numeric values that lend themselves to filtering values by a range. Every filter that supports filtering by a range allows entries for either the minimum value in the range, the maximum value in the range, or both the minimum and maximum values in the range. For example, when filtering on the Creation date
Table 6 of a work order, the user could choose to enter the minimum creation date, the maximum
creation date or both. The resulting filter values can be seen in . All filters with a minimum and maximum value behave in the same way. There are currently 12 different criteria by which the user can filter. A filter value can be defined for any or all of these criteria.
Table 6 - Example filter with minimum and maximum values Minimum creation date
Maximum creation date Result
Oct. 1, 2009 Nothing All work orders created since Oct. 1, 2009 Nothing Oct. 1, 2009 All work orders created before Oct. 1, 2009

ServicePRO + PartsPRO – User Guide
Page 41 of 82
Oct. 1, 2009 Oct. 20, 2009 All work orders created between Oct. 1 and Oct. 20, 2009
The work order filter window also allows for sorting of the results. The sort order for a particular value can be selected from the drop down list in the Sort
portion of the filter window. ServicePRO supports the ability to sort work orders on any or all of the values displayed on the filter window. The direction of the sort, ascending or descending, can also be selected from this window.
When the desired filter and sort values are set, the current listing of work orders in the work order table can be updated by pressing the Apply button. This will apply the current filter and leave the filter window open. The current filter can also be applied by pressing the OK
button which will apply the filter and close the filter window.
On the main work order tab, the currently applied filter and sort order will be displayed along with the number of work orders currently being displayed under this filter.
Figure 42 - Current filter and sort order
5.1.3 Creating work orders You may create a new work order by choosing the Add
5.2
option from the Work Order Menu and selecting the type of work order you would like to create. The various types of work orders and their specific usage will be covered in Section - Work order types.
Figure 43- Creating a new work order
After selecting the type of work order to create, the editing screen for a new work order will be displayed. This screen will be the detailed view of the work order in question. It will contain the same information that would normally be displayed in the detailed view section at the bottom

ServicePRO + PartsPRO – User Guide
Page 42 of 82
of the work order page. Once the new work order is displayed, it can be edited normally as described in Section 5.1.4 – Editing work orders.
5.1.4 Editing work orders To edit an existing work order, select a work order in the upper pane of the work order page. The lower pane of the work order page will update to display the detailed view of the work order in the lower pane. The relevant fields for each work order can be edited in the detailed view. Once edited to the work order are completed, the edits can be saved by pressing the Save/Return Figure 44 button as seen in .
Figure 44 - Saving a work order
To undo any edits that have been made to a work order without saving the work order, click on the Cancel
button instead. This will undo the changes you have made since the last time that you saved the work order.
In addition to the Save/Return option, the save button also has several other options which are available from the drop down menu of the save button. For normal work order editing, there is also a Save / Print option which will open the print work order dialog immediately upon saving the work order. For newly created work orders, there is a Save / Add another option which will save the current work order and immediately create a new work order of the same type.
Figure 45 - Save options for work orders
If all of the required fields on the work order have not been completed correctly, a red exclamation point will be displayed next to the field or fields(s) that are empty and required an entry as seen in Figure 46.
Figure 46 - Missing a required field

ServicePRO + PartsPRO – User Guide
Page 43 of 82
During the editing of a work order, the system will not allow the selection of another work order in the work order grid. Any unsaved changes to the current work order must either be saved or canceled before navigation to another work order will be allowed.
5.1.5 Entering time against a work order The majority of the work order types in the system will allow hours to be charged against them (the current exception is the On-call work order as described in Section 5.2.7). Every work order that allows time to be charged will have a time editing panel as seen in Figure 47.
Figure 47 - Work order time editing panel
To enter time against a work order, the following work flow is applied:
1. Select the employee 2. Select the job number 3. Select the work date 4. Press the Add5. Enter the hours worked in the newly created hours record
button
The employee drop down box contains the names of all ServicePRO users who have privileges at the currently selected site. In the event that a user attempting to enter time into the system is not currently enabled for the site, the last entry in the drop down box is ‘[Other user]’. Selecting this value from the list will enable the Employee ID#
field immediately below the employee drop down. This will allow the recording of time for users other than those who have been explicitly set up in the system.
The job number drop down box contains all the currently enabled job numbers for the current site. This is the job number against which the new hours record will be created. In the event that time needs to be charged against a job number which is not currently in the ServicePRO system, the last entry in the drop down box is ‘[Other job number]’. Selecting this value from the list will enable the Job Number
field immediately below the job number drop down. This will allow recording of time against job numbers which have not been entered into the system.
The work date is the date worked for the time being recorded. The value of the work date field defaults to the current date. However, it can be modified to any date to record either work that was done prior to today’s date or to record work that has yet to be performed. The Add
Figure 48
button will create a new hours record in the hours panel. Each hours record indicates the work done by a single employee charged against a single job number on the specified date. Each work order can have one or more hours records associated with it. An example of some hour records for a job number can be seen in .

ServicePRO + PartsPRO – User Guide
Page 44 of 82
Figure 48 - Example hours records
Each hours record has 16 columns that to store various times of time. The first 8 columns (from ‘CON’ to ‘HOL (T)’) track contract hours. The second 8 columns (from ‘Reg’ to ‘OT2.0 (T)’) track regular hours. The sum of the contract hours entered in the first 8 columns should always equal the sum of the regular hours entered in the second 8 columns. The various types of hours are explained in Table 7.
Table 7 - Hours record columns Contract CON Contract hours CON(T) Contract hours (Travel) AFHR Afterhours AFHR(T) Afterhours (Travel) SUN Sunday SUN(T) Sunday (Travel) HOL Holiday HOL(T) Holiday (Travel) Regular REG Regular REG(T) Regular (Travel) OT1.0 Overtime normal pay OT1.0(T) Overtime normal pay (Travel) OT1.5 Overtime time and a half OT1.5(T) Overtime time and a half (Travel) OT2.0 Overtime double time OT2.0(T) Overtime double time (Travel)
The reason for the split between contract and regular hours can be observed through the use of several examples. For the first example, assume an employee has already worked 40 hours for a particular week. During normal business hours, the employee gets a call from the customer reporting some work that needs to be charged against a corrective maintenance work order. Because the work is performed during normal business hours, the contract time is recorded under the contract hours (CON) column. The employee is already past 40 hours for the week and records these hours as normal overtime (OT1.0) hours. For a second example, assume that during the following week, this employee was called to the customer site on a Sunday. The work for this call out would be recorded under the Sunday contract column (SUN) to reflect the fact that the work was done outside of normal the normal business week. However, in this example, the employee has not yet reached 40 hours for the week and charges the time as regular time (REG).

ServicePRO + PartsPRO – User Guide
Page 45 of 82
5.2 Work order types ServicePRO uses different work order types to record different types of service related activities. There are different types of work orders to allow all service related activity at a site to be recorded in ServicePRO.
5.2.1 Preventive maintenance (PM) work orders Preventive maintenance work orders are work orders that are scheduled by the system based on the configuration of each site. PM work orders are work orders which are proactively scheduled by the system to ensure regular and consistent maintenance of installed equipment. PM work orders are scheduled automatically by ServicePRO. Scheduling of PM work orders is discussed further in section 5.4 - Scheduling of PM work orders.
Figure 49 - Preventive maintenance work order editing window
Figure 49 shows the editing window for PM work orders. The upper portion of the window contains standard hours editing information as discussed in section 5.1.5. The lower portion of the editing window contains a list of the tasks associated with this work order. These tasks represent the recommended maintenance tasks which need to be performed to keep the site equipment functioning at an optimal level. PM work order tasks can be of one of two types. Standard check tasks (labeled with a ‘C’) are tasks which require an action to be performed but do not require the entry of any additional information. Record tasks (labeled with an ‘R’) require both an action and the additional entry of a piece of recorded information. When PM work order tasks are completed, they can be marked complete by checking the checkbox. If for some reason it is not possible to perform a certain task, it is possible to skip a task by checking the skip check box. A PM work order cannot be completed until all tasks have either been skipped or completed.

ServicePRO + PartsPRO – User Guide
Page 46 of 82
In addition to the area associated with the completion of the tasks for the work order, the work order window contains additional controls to record associated information. These additional fields are listed in Table 8.
Table 8 - PM work order fields Field name Information Skipped reason The reason that skipped tasks were skipped Down hrs The number of hours that the item is down due to the problem Production loss The amount of production time lost because of this problem Cost savings The cost savings related to the work performed Creation date The date that the work order was created Due date The date by which the work order must be completed Status The current status of the work order. Can be one of the
following: Complete, Incomplete, or Inactive Priority A 0-10 value that can be used to indicate priority of the issue Assigned to Used to specify the user or group responsible for the
completion of the work order Highlights Used to highlight a particularly relevant or important effort.
Information in this section will show up in the associated highlights report
Comments Addition information regarding the work performed
5.2.2 Corrective maintenance (CM) work orders Corrective maintenance (CM) work orders are work orders used to capture information regarding corrective maintenance work done on a system. Corrective maintenance is defined as any work done after a piece of equipment has failed and the customer has notified service personnel.
Figure 50 - Corrective maintenance work order editing window
Figure 50 shows the editing window for CM work orders. The work order editor contains fields to track information associated with the service call as well as fields to document the cause and resolution of the problem. The fields associated with CM work orders are documented in Table 9.

ServicePRO + PartsPRO – User Guide
Page 47 of 82
Table 9 - CM work order fields
Field name Information Requestor The customer requesting the maintenance Called The date/time the service personnel were notified On site The date/time the service personnel arrived on site Completed The date/time the service work was completed Time period The time period during which the work was performed. Can be
one of the following options: After hours, business hours Hours type The organization responsible for the direction of the work. Can
be one of the following: ABB directed hours, customer directed hours
Problem The reported problem with the equipment Cause The root cause of the problem Action The action taken to remedy the underlying problem Down hrs The number of hours that the item is down due to the problem Production loss The amount of production time lost because of this problem Cost savings The cost savings related to the work performed Creation date The date that the work order was created Due date The date by which the work order must be completed Status The current status of the work order. Can be one of the
following: Complete, Incomplete, or Inactive Priority A 0-10 value that can be used to indicate priority of the issue Assigned to Used to specify the user or group responsible for the
completion of the work order Highlights Used to highlight a particularly relevant or important effort.
Information in this section will show up in the associated highlights report
Comments Addition information regarding the work performed

ServicePRO + PartsPRO – User Guide
Page 48 of 82
5.2.3 Maintenance work orders Maintenance work orders are similar to CM work orders in that they are used to document work done after a piece of equipment has failed. However, maintenance work orders are used to record work done when the work was not performed at the direct request of the customer.
Figure 51 - Maintenance work order editing window
Figure 51 shows the editing window for maintenance work orders. The work order editor contains fields to track information associated with the service call as well as fields to document the cause and resolution of the problem. The fields associated with CM work orders are documented in Table 10.
Table 10- Maintenance work order fields Field name Information Problem The reported problem with the equipment Cause The root cause of the problem Action The action taken to remedy the underlying problem Down hrs The number of hours that the item is down due to the problem Production loss The amount of production time lost because of this problem Cost savings The cost savings related to the work performed Creation date The date that the work order was created Due date The date by which the work order must be completed Status The current status of the work order. Can be one of the
following: Complete, Incomplete, or Inactive Priority A 0-10 value that can be used to indicate priority of the issue Assigned to Used to specify the user or group responsible for the
completion of the work order Highlights Used to highlight a particularly relevant or important effort.
Information in this section will show up in the associated highlights report
Comments Addition information regarding the work performed
5.2.4 Non-scheduled PM work orders Non-scheduled PM work orders are used to track work done that is classified as preventive maintenance but that is not driven by the recommended procedures in the system. Non-

ServicePRO + PartsPRO – User Guide
Page 49 of 82
scheduled PM work orders should be used to track any work done whose intention is maintaining optimal performance of equipment before a problem occurs.
Figure 52 - Non-scheduled PM work order editing window
Figure 52 shows the non-scheduled PM work order editor. The additional fields for the non-scheduled PM work order are shown in Table 11.
Table 11 - Non-scheduled PM work order fields
Field name Information Down hrs The number of hours that the item is down due to the problem Production loss The amount of production time lost because of this problem Cost savings The cost savings related to the work performed Creation date The date that the work order was created Due date The date by which the work order must be completed Status The current status of the work order. Can be one of the
following: Complete, Incomplete, or Inactive Priority A 0-10 value that can be used to indicate priority of the issue Assigned to Used to specify the user or group responsible for the
completion of the work order Highlights Used to highlight a particularly relevant or important effort.
Information in this section will show up in the associated highlights report
Comments Addition information regarding the work performed

ServicePRO + PartsPRO – User Guide
Page 50 of 82
5.2.5 Support work orders Support work orders are used to track work done directly in support of a customer contract which cannot be tied to a particular piece of equipment. For example, things such as customer meetings, control tuning and rounds fall under the category of support work orders.
Figure 53 - Support work order editing window
Figure 53 shows the support work order editing window. The work order editor contains fields to track the support work as well as other associated information. The list of support categories is controlled by the ServicePRO system administrator. If the ‘Other’ support type is being used regularly because there are no appropriate options available in the dropdown list, please contact the ServicePRO administrator to have the appropriate option added to the application. The fields associated with the support work order are shown in Table 12.
Table 12 - Support work order fields Field name Information Support category The type of support services provided to the customer Time period The time period during which the work was performed. Can be
one of the following options: After hours, business hours Hours type The organization responsible for the direction of the work. Can
be one of the following: ABB directed hours, customer directed hours
Creation date The date that the work order was created Due date The date by which the work order must be completed Status The current status of the work order. Can be one of the
following: Complete, Incomplete, or Inactive Priority A 0-10 value that can be used to indicate priority of the issue Assigned to Used to specify the user or group responsible for the
completion of the work order Highlights Used to highlight a particularly relevant or important effort.
Information in this section will show up in the associated highlights report
Comments Addition information regarding the work performed

ServicePRO + PartsPRO – User Guide
Page 51 of 82
5.2.6 Overhead work orders Overhead work orders are used to track time whose costs are incurred by ABB rather than the customer. Some examples of this type of time are vacation, holidays and jury duty.
Figure 54 - Overhead work order editing window
Figure 54 shows the overhead work order editing window. The list of overhead categories is controlled by the ServicePRO system administrator. If the ‘Other’ support type is being used regularly because there are no appropriate options available in the dropdown list, please contact the ServicePRO administrator to have the appropriate option added to the application. The fields associated with the overhead work order are shown in Table 13.
Table 13 - Overhead work order fields Field name Information Overhead category
The type of overhead hours for the work order
Creation date The date that the work order was created Due date The date by which the work order must be completed Status The current status of the work order. Can be one of the
following: Complete, Incomplete, or Inactive Priority A 0-10 value that can be used to indicate priority of the issue Assigned to Used to specify the user or group responsible for the
completion of the work order Highlights Used to highlight a particularly relevant or important effort.
Information in this section will show up in the associated highlights report
Comments Addition information regarding the work performed Due to the online nature of the application, no list of overhead categories will be complete. However, as of the time of this writing, ServicePRO had provision for the following types of overhead work:
• Authorized absence • Bereavement • Company holiday • Floating holiday • FMLA (Family and Medical Leave Act) • Jury duty

ServicePRO + PartsPRO – User Guide
Page 52 of 82
• Leave of absence • Non-project • Military leave • Paid time-off • Short term disability (STD) • Sick • Unworked • Vacation • Workers compensation
5.2.7 On call work orders On call work orders are used to track the payments made to service personnel for being on call. This work order is not used to track work done if called in while on call. Any actual work done should be tracked on the appropriate work order type.
Figure 55 - On call work order editing window
Figure 55 shows the on call work order editing window. The on call work order contains fields to track the number of days on call and the daily rate for each day on call. The maximum number of days for an on call work order is four (4). Four days was chosen to accommodate a standard long weekend. Call for periods longer than 4 days should be tracked in multiple work orders. The fields for on call work orders are shown in Table 14.
Table 14- On call work order fields Field name Information Employee The employee taking the on call coverage Emp ID# This field is used if [Other user] is selected from the employee
list # on call days The number of days being claimed on the work order Daily amount The daily rate for a single day on call Creation date The date that the work order was created Status The current status of the work order. Can be one of the
following: Complete, Incomplete, or Inactive Highlights Used to highlight a particularly relevant or important effort.
Information in this section will show up in the associated highlights report
Comments Addition information regarding the work performed

ServicePRO + PartsPRO – User Guide
Page 53 of 82
5.2.8 Project work orders Project work orders are used to track work done in support of a capital improvement project at a customer site. They are used for work performed which would not normally be covered under the service contract. Project work orders at a site can be used by both the normal site support personnel as well as the traveling project engineers.
Figure 56 - Project work order editing window
Figure 56 shows the project work order editing window. The additional fields for the project work order can be found in Table 15.
Table 15 - Project work order fields Field name Information Creation date The date that the work order was created Due date The date by which the work order must be completed Status The current status of the work order. Can be one of the
following: Complete, Incomplete, or Inactive Priority A 0-10 value that can be used to indicate priority of the issue Assigned to Used to specify the user or group responsible for the
completion of the work order Highlights Used to highlight a particularly relevant or important effort.
Information in this section will show up in the associated highlights report
Comments Addition information regarding the work performed

ServicePRO + PartsPRO – User Guide
Page 54 of 82
5.2.9 Travel work orders All work order types can accommodate tracking of travel time associated with that work order. Travel work orders are used for tracking travel time that cannot be associated any other work orders.
Figure 57 - Travel work order editing window
Figure 57 shows the travel work order editing window. The additional fields associated with travel work orders are shown in Table 16.
Table 16 - Travel work order fields Field name Information Creation date The date that the work order was created Status The current status of the work order. Can be one of the
following: Complete, Incomplete, or Inactive Assigned to Used to specify the user or group responsible for the
completion of the work order Highlights Used to highlight a particularly relevant or important effort.
Information in this section will show up in the associated highlights report
Comments Addition information regarding the work performed

ServicePRO + PartsPRO – User Guide
Page 55 of 82
5.2.10 Non-billable work orders Non-billable work orders are used for time that is not billed to the customer and that cannot be captured by any other work order type. Usage of non-billable work orders should be rare. In the event that non-billable work orders are being used on a regular basis, please contact the ServicePRO administrators to see if an additional work order type needs to be created to capture a particular type of work.
Figure 58 - Non-billable work order editing window
Figure 58 shows the non-billable work order editing window. The additional fields for the non-billable work order are shown in Table 17.
Table 17 - Non-billable work order fields Field name Information Creation date The date that the work order was created Status The current status of the work order. Can be one of the
following: Complete, Incomplete, or Inactive Assigned to Used to specify the user or group responsible for the
completion of the work order Highlights Used to highlight a particularly relevant or important effort.
Information in this section will show up in the associated highlights report
Comments Addition information regarding the work performed
5.3 When to use each type of work order With the large number of work order types available in the system, it can sometimes be difficult to determine which type of work order should be used. Table 18 provides some example scenarios and lists what kind of work order is most appropriate for that scenario
Table 18 - Recommended work order types

ServicePRO + PartsPRO – User Guide
Page 56 of 82
Scenario Recommended work order type Customer asks you to check a valve on a weekly basis
PM work order (If the check is not a standard check for ABB equipment, an automatically scheduled weekly PM work order for this check should be set up in your system configuration)
Customer calls to let you know that a piece of equipment has broken and needs fixed
CM work order
During rounds, you see a piece of equipment that looks like it will fail soon if not replaced
Non-scheduled PM work order
During rounds, you see a broken piece of equipment and initiate repairs
Maintenance work order
You have a meeting with a customer Support work order You take bereavement leave due to the death of Aunt Mildred
Overhead work order
You are asked to be on call for the weekend On-call work order You are asked to help with the installation of a new scanning platform
Project work order
You have travel time that is billed to the customer but is not directly chargeable to any other work order
Travel work order
You have a work order that cannot be categorized under any other type of work order
Non-billable work order
5.4 Scheduling of PM work orders
5.5 Visualization
5.5.1 Trending of recorded values All PM work order tasks which require the recording of a value (R type tasks) have their values stored in the ServicePRO database. These recorded values can later be called up in a graphical format. This graph is useful for tracking changes and trends that might not otherwise be noticeable. To display the graph for a particular value, first select the PM work order containing the task to be displayed. Second, find the task that you would like to graph. Click on the Graph
Figure 59button
associated with that that task as seen in .
Figure 59 - Graphing a selected value

ServicePRO + PartsPRO – User Guide
Page 57 of 82
The graphical task display window can also be accessed through the Graph
menu on the work order page.
Once the graph button is pressed or the menu item is accessed, a new window will appear as seen in Figure 60. This new window displays a graph of previously recorded values for the task. The right hand pane of the window will contain a graph of the selected value. The left hand pane will contain a selectable tree view that allows access to every recorded task in the system. Double clicking on any task in the upper half of the left pane will move that value to the lower half of the left pane. It will also cause all the values displayed in the lower half of the left pane to be displayed on the graphical display on the right. The ability to trend multiple values allows the user the ability to easily compare information from associated trends to help troubleshoot issues with the system.
Figure 60 - Graphed task window
In addition to the normal graphical display, the right hand pane also provides a tabular view of the same data. There are two additional tabs located above the graph labeled Selected Data and All Data. The Selected Data
Figure 61 tab brings up a tabular view of just the selected data values
as seen in . In this example, all the values are 0 which indicates that the PM work orders have not been completed in a timely manner.

ServicePRO + PartsPRO – User Guide
Page 58 of 82
Figure 61 - Tabular view of selected data
The Selected Data tab contains an Export To File
button which provides the ability to save this data to a comma separated value (.csv) file. This type of file can be easily loaded into another application such as Microsoft Excel for additional data analysis.
The All DataFigure 62
tab provides a table listing every record task in a table with all of their recorded values. An example of this can be seen in . Due to the volume of data involved, this tab may take several seconds to fully load. This tab can provides the ability to export the data to a .csv file for using in Excel or other programs. In the event that there are more columns than the 256 column limit of Excel, ServicePRO will split the output into multiple data files with no file containing more that 256 output columns.

ServicePRO + PartsPRO – User Guide
Page 59 of 82
Figure 62 - Tabular view of all data
5.6 Printing work orders
5.6.1 Standard work order printouts Any work order in the system can be printed for later reference. To select the work orders to be printed, select the row in the work order browser by clicking on it. Multiple work orders can be selected using the standard windows conventions for selection with the ‘Shift’ and ‘Ctrl’ keys. Once the desired work orders are selected, they can be printed by selecting Print work order from the Print Figure 63 menu as seen in .
Figure 63 - Printing standard work order printout
A print preview window will then appear showing the generated work order printout. This preview can be printed by pressing the printer icon in the upper left of the window as seen in Figure 64.

ServicePRO + PartsPRO – User Guide
Page 60 of 82
Figure 64 - Print work order button
Work orders will appear on the work order printout in the exact order that they appear in the work order listing. The work order filter and work order sort capabilities of the work order filter window can be used to determine the exact set of work orders to be printed.
5.6.2 Customer service report printout For Support and CM work order types, an additional report type is also available. A service report, suitable for submission to a customer, is available for these two work order types. A service report can be printed by selecting Print service report from the Print
Figure 65 menu on the
work order page as seen in .
Figure 65 - Printing service report
A print preview window will then appear showing the generated work order printout. This preview can be printed by pressing the printer icon in the upper left of the window as seen in Figure 64.

ServicePRO + PartsPRO – User Guide
Page 61 of 82
6 Reporting ServicePRO can be used to generate reports documenting work done on a system. It provides a number of smaller sub-reports which report on various aspects of the service work which has been done to a system. These small sub-reports can be configured in a number of different ways to provide a view that is the most understandable and beneficial to the customer. The report module of ServicePRO is flexible in that it allows for the ability to build up a report from a large selection of smaller sub-reports. In this way, the information in the reports can be customized according to what a particular customer wants to see. The report functionality of ServicePRO is accessed through the Reports tab. The Reports
Figure 66
is then further divided into three sub-tabs. Each sub-tab performs a separate task related to the setup and storage of a report configuration. Regardless of the sub-tab that is selected, the display of the active report is visible on the right hand side of the tab. The report tab and the three dependant sub-tabs can be seen in .
Figure 66 - Report tab
6.1 Report setup
6.1.1 Setting parameters The Report Parameters
Figure 67
tab is used to limit the information that appears in a report. This is useful to provide a targeted view into the operation and delivery of service at a site. For example, the parameters for a report can be set to show only service information for the current month or to show only information related to a particular system at a site. An example of the report parameters tab can be seen in .

ServicePRO + PartsPRO – User Guide
Page 62 of 82
Figure 67 - Report parameters tab
The report parameters set up on this tab apply to all sub-report elements used to create a particular report. The various report parameters available within the application are listed in Table 19.
Table 19 - Report parameters
Parameter Description Date Range The date range selector is used to select which information to
display in the report. The following options are available selections for the report date range:
• Current week • Current month • Current quarter • Current year • Last week • Last month • Last quarter • Last year • Year to date • Custom
Prepared By The value that is displayed in the ‘Prepared By’ field on the report cover page
Job Numbers The job numbers which will included in the report. Any labor

ServicePRO + PartsPRO – User Guide
Page 63 of 82
charged against non-selected job numbers will not be included in the generated report. The ‘[Other job numbers]’ selection is used to include time charged against user entered job numbers that are not part of the standard job numbers for the site.
Systems The systems which will be included in the report. Any labor or work orders charged against the selected systems will be included in the report. The ‘[Non-system bound time]’ selection is used to include time which is not charged against a particular system. For example, travel, overhead, and on-call work orders would all be included in the [Non-system bound time] selection.
Included Hours Several work orders types include the ability to specify whether work was directed by ABB or the customer. This relates to how the contract is defined. This selection allows reports to be run on either or both of the directed hours types.
Work Order Types The work order types included in the report can be specified using this selection. Note that this only works on reports which are general to all work order types. For example, if the checkbox for PM work orders is unselected, hours related to PM work orders will not show up in the hours breakdowns for the site. However, if a PM work order sub-report is included in the report, it will still show information because that sub-report type is specific to PM work orders and is unaffected by the work order type selection.
ABB Distribution The values in this box are displayed on the report cover page under the ‘ABB Distribution’ field
Customer distribution
The values in this box are displayed on the report cover page under the ‘Customer distribution’ field
6.1.2 Building a report Each report in ServicePRO is comprised of a collection of sub-reports. These sub-reports display information related to one aspect of the service performed at a site. Sub-reports can be combined in any order to create a report that customized to display the information that is most relevant to the customer and the service personnel at a site. The selection of sub-reports which comprise the final report is performed on the Report Builder Figure 68 tab. The report builder tab can be seen in .

ServicePRO + PartsPRO – User Guide
Page 64 of 82
Figure 68 - Report builder tab
The Available Sub-reports
pane of the report builder tab displays all the available sub-reports in the system. These sub-reports are organized into categories to assist in searching for a sub-report that reports on particular information of interest.
To include a sub-report in the report being created, double-click on the sub-report in the Available Sub-reports that should be included in the current report. The sub-report will then be added to the list of sub-reports in the Current Report pane. This pane displays all the sub-reports which will be included in the current report. The sub-reports will appear in the final output report in the same order that they appear in the Current Report
pane.
Above the current report pane is a toolbox which controls the sub-reports currently specified for the report. This toolbar can be seen in Figure 69. The toolbar has buttons to help control the ordering of sub-reports in the final output report. From left to right, the buttons on the toolbar perform the following actions:
• Clear all sub-reports from the current report • Move the currently selected sub-report up in the list • Move the current selected sub-report down in the list • Delete the currently selected sub-report • Add a header / footer comment to the selected sub-report • Delete any comments associated with the selected sub-report

ServicePRO + PartsPRO – User Guide
Page 65 of 82
Figure 69 - Current report pane toolbar
Using the buttons on the toolbar to add a comment will bring up the comment editor dialog box as seen in Figure 70. The comment editor is a full rich-text editor and can be used to highlight or explain a particular sub-report. Comments can be added in either the header or the footer of the selected sub-report.

ServicePRO + PartsPRO – User Guide
Page 66 of 82
Figure 70 - Sub-report comment editor
Once a header/footer comment has been saved to a sub-report, it will appear in the sub-report list in the left pane as seen in Figure 71. These comments can be re-edited by double-clicking on the comment and can be deleted by using the buttons in the toolbar.
Figure 71 - Sub-reports with comments
The report builder tab is also the place where the option to display a cover page can be specified. To display a cover page on the output report, select the check box labeled Show Cover Page Figure 72as seen in .

ServicePRO + PartsPRO – User Guide
Page 67 of 82
Figure 72 - Including a cover page on a report
Once all of the report parameters have been and the list of sub-reports has been specified, pressing the button labeled Refresh Report
will generate the report. A progress bar will be displayed under the report preview pane on the right to show the report generation progress. When the system is finished generating the report, it will appear in the report preview pane.
6.1.3 Printing and saving reports
Reports can be saved and printed using the toolbar above the report preview pane. The printer icon will allow the current report to be printed. The floppy disk icon will allow the current report to be saved to disk as a PDF file. These two toolbar options can be seen in Figure 73.
Figure 73 - Printing and saving report toolbar buttons
Note: The PDF functionality is the recommended way to produce a PDF file for distribution. Printing to an external PDF printer is not recommended. Reports generated by printing to an external PDF printer have exhibited slow redraw times and large file sizes. The native PDF export functionality of ServicePRO is the recommended way to produce a PDF file of a ServicePRO report.
6.2 Available sub-reports ServicePRO provides a number of sub-reports to report on various aspects of the service performed at a site. Table 20 describes all the sub-reports available within ServicePRO.
Table 20 - Available sub-reports Report name Description Contract information Contract and ABB hours Displays the total contract and ABB hours broken
down by work order type and week ending date in a tabular format
Contract labor distribution Displays a pie graph showing the percentage of contract time devoted to each work order type
Contract labor distribution (Detail) Displays the work order information used in the ‘Contract labor distribution’ sub-report
Employee time by week Lists total hours worked by employee and week ending date
Total contract hours Lists total hours worked by hours type, week ending date and employee

ServicePRO + PartsPRO – User Guide
Page 68 of 82
Failure information Top ten non-system failures Bar graph displaying the top ten non-system failures
and the hours associated with those failures Top ten non-system failures (Detail)
Displays the work order information used in the ‘Top ten non-system failures’ sub-report
Top ten system failures Bar graph displaying the top ten system failures and the hours accounted for those failures
Top ten system failures (Detail) Displays the work order information used in the ‘Top ten system failures’ sub-report
Parts Recommended spares (High risk) Lists the recommended high risk spare parts by item Recommended spares (Medium risk)
Lists the recommended medium and high risk spare parts by item
Recommended spares (Low risk) Lists the recommended low, medium and high risk spare parts by item
Site part list Lists all parts at the site, regardless of the listed spare level
Production System Availability Bar graph displaying each system and its
percentage of uptime for the given time period System availability (Detail) Displays the work order information used in the
‘System Availability’ report System down time Bar graph displaying each system and its hours of
downtime for the given time period System down time (Detail) Displays the work order information used in the
‘System down time’ report Total system availability Table listing of each system and its percentage
uptime for the selected time period Reporting <Page break> Forces a page break at this location in the report Report parameters Displays printout of the selected parameters used to
generate the report Site information Job number list Displays a list of all job numbers for the site, their
start dates, hours multipliers, and committed response time information
PM schedule A breakdown, by system and item, of each PM task in the system
User list A list of all the users for the given site Work orders Activity highlights Displays a list of the highlighted service activity as
entered on the work order editors Cost savings Displays a list of all cost savings as entered on the
work order editors Work orders: Corrective maintenance Corrective Maintenance – Failures by item
Displays a breakdown, by item, of CM work orders. Includes hours required to fix the failure, total service calls for the item, the average hours per service call, and the average failures per failed unit
Corrective Maintenance – Failures by location
Displays a breakdown, by location, of CM work orders. Includes hours required to fix the failure,

ServicePRO + PartsPRO – User Guide
Page 69 of 82
total service calls for the location, the average hours per service call, and the average failures per failed unit
Corrective Maintenance – Hours by system
A pie chart displaying how many hours of corrective maintenance applied to each system as a percentage of the total number of hours of corrective maintenance
Corrective maintenance – Hours by system (Detail)
Displays the work order information used in the ‘Corrective Maintenance – Hours by system’ report
Corrective Maintenance – Work order details
A listing of all the corrective maintenance work orders for supplied parameters. Includes date, work order number, Item, whether it was a system failure, whether it was after hours, the response time, down time, and the total hours
Work orders: Maintenance Maintenance – Failures by item A breakdown, by item, of maintenance work orders.
Includes hours required to fix the failure, total service calls for the item, the average hours per service call, and the average failures per failed unit
Maintenance – Failures by location
A breakdown, by location, of failures maintenance work orders. Includes hours required to fix the failure, total service calls for the location, the average hours per service call, and the average failures per failed unit
Maintenance – Hours by system A pie chart displaying how many hours of maintenance applied to each system as a percentage of the total number of hours of corrective maintenance
Maintenance – Hours by system (Detail)
Displays the work order information used in the ‘Maintenance – Hours by system’ report
Maintenance – Work order details A listing of all the maintenance work orders for supplied parameters. Includes date, work order number, Item, whether it was a system failure, whether it was after hours, the response time, down time, and the total hours
Work orders: Preventive maintenance Preventative maintenance – Completion
Graphs that show the scheduled amount of preventative maintenance work orders against the completed amount of preventative maintenance work orders. This can be shown for several time periods including Annually, Monthly, Quarterly, Weekly/Monthly, or Weekly.
Preventative maintenance – Completion rate
Bar graph displaying, by system, percentage of PM work orders completed. This can be shown for several time periods including Annually, Monthly, Quarterly, Weekly/Monthly, or Weekly.
Preventative maintenance – Hours by item
A breakdown, by system/item, of the total preventative maintenance hours spent, the number of work orders completed, and the frequency of the work order
Preventative maintenance – A pie graph showing a break down of total hours

ServicePRO + PartsPRO – User Guide
Page 70 of 82
Hours by system spent on preventative maintenance work orders for each system as a percentage of total hours overall. This can be shown for several time periods including Annually, Monthly, Quarterly, Weekly/Monthly, or Weekly
Preventative maintenance – Summary
This is a summary, by machine, listing the scheduled amount of PM work orders, the amount completed, and the percentage completed
Work orders: Service calls After hours calls – Detailed summary
A listing, by system, showing several details regarding after hours calls including number of calls, average response time, average down time, and total hours spent on after hours calls this period
Service Calls – Detailed summary A listing, by system, showing several details regarding service calls including number of calls, average response time, average down time, and total hours spent on service calls this period
Service calls – Summary A listing, by system/item, showing several details regarding service and after hours calls including total number of service calls, worst case response time, total number of after hours service calls, system down time, amount of proactive maintenance, amount of corrective maintenance, and total hours this period
Work orders: Support services Support services – Detail A listing, by item, category, and work order number,
of all the support work orders completed. Also displays who completed the work order, the hours it took to complete it, the date, and whether it was completed after hours. Also displays any comments that were added to the work order.
Support services – Hours by category
A bar graph displaying total hours spent of each category of support work orders
Support services – Hours by category (Detail)
Displays the work order information used in the ‘Support services – Hours by category’ report
Support services – Hours by job number
A listing, broken down by job number, of the total support hours for the report period, the contract period and the total contract hours. Also displays the amount of incidences per the report period, the contract period, and also the remaining amount of contract hours
Support services – Hours by system
A pie graph, broken down by system, displaying the percentage of total hours spent on support work orders for each system.
Support services – Hours by system (Detail)
Displays the work order information used in the ‘Support services – Hours by system’ report

ServicePRO + PartsPRO – User Guide
Page 71 of 82
6.3 Saving and Restoring Reports In normal usage, there exist certain reports that are run regularly at each site. For example, there should be a standard monthly report that is run every week. While the monthly report might differ from site to site, it should be standard with regards to a particular site. To save time in the generation of these reports, ServicePRO provides the ability to save the format of the current report so that it can be run again at a later time.
6.3.1 Saving a report To save a report, click on the Saved reports tab, give the report to be saved a name, and click the Save Current Settings Figure 74 button. This process can be seen in . This will insert the current report in your list of saved reports which can be recalled at a later date.
Figure 74 - Saving a report
Note
6.3.2 Restoring a report
: The process of saving a report does not actually save the current report. It saves the parameters and sub-report list used to generate the current Report.
To load a report, click on the Saved reports tab, select a report to be restored from the list of Saved Reports and click on the Load Figure 75 button. This can be seen in .

ServicePRO + PartsPRO – User Guide
Page 72 of 82
Figure 75 - Restoring a report
Note: Restoring a report to not bring back the previously saved report. It only loads the parameters and sub-report list used to generate the report. The Refresh Report
button will still need to be pushed to generate the actual report.
6.4 Time Entry Note:
The Time Entry tab is intended for US field personnel to upload time to the US SAP time keeping system. It will not upload time for non-US field personnel.
ServicePRO has a detailed record of all work done by service personnel at a site. In order to reduce duplicated data entry tasks, ServicePRO can automatically upload time to the SAP time keeping system. This reduces time spent and eliminates the possibility of making transcription errors when manually copying time from ServicePRO to SAP. The time entry tab can be seen in Figure 76.

ServicePRO + PartsPRO – User Guide
Page 73 of 82
Figure 76- Time entry tab
6.4.1 Work order listing The upper pane of the time entry tab shows all time for the selected user during the selected week. The pane can be used to see all the time worked for the week at once without visiting individual work orders. If any of the time records need to be corrected, clicking on the work order number will bring up a work order editor that allows the user to correct the offending hours entry.
6.4.2 Time roll up The lower pane of the time entry tab displays the rollup of the time entries in the upper pane. That is, it displays a summation of the hours by each job number. If you have multiple work orders that are charged the same type of time, those entries are combined into one entry in the lower pane. This is done to provide a concise summary of all the hours worked by job number and by hours type. This display is similar to what would be entered into SAP. If manually entering time from ServicePRO into SAP, the information off the lower pane should be entered directly into SAP in the way that they appear in ServicePRO.
6.4.3 Automated upload to SAP Note: This option is only available to US field personnel.

ServicePRO + PartsPRO – User Guide
Page 74 of 82
To upload time to SAP, go to the time entry tab follow the work flow below:
1. Verify that the time entries look correct. If any time entries are not, edit them by pressing on the work order number to bring up the editor dialog.
2. Approve time by checking the checkbox in the ‘Approved’ column for each record. Checking the ‘Approved’ box indicates to ServicePRO that this time has been validated and that it is ready to be sent over to the SAP system. Generally the hours from all of the work orders for the week will be approved and uploaded at once. If this is the case clicking the Approve All hyperlink on the right hand side will approve all the time entries in the upper pane. The Approve All Figure 77hyperlink can be seen in .
3. Sync ServicePRO with the central server. This will upload the records to the central server and mark them as ready to be uploaded to SAP.
Figure 77 - Approve all hyperlink
When the approved time entries are synced to the central server, their status on the time entry tab will be changed to Synch. There is an upload process that runs every 30 minutes on the central server that uploads the approved time entries to SAP. Depending on the loading of the SAP server, it may take 2 cycles before the complete upload, processing, and verification process completes. This means that it could be up to 1 hour before the status of the time entries on the time entry tab changes. After another sync to pull down the updated records, the status for the time entries in the time entry tab will change. There are several possible statuses. These are:
• Pending – Your time has been entered into ServicePRO but is waiting pending your approval before uploading to SAP
• Synch – Your time has been approved and needs to be synched to the central server to be sent over to SAP. Please note that your time will remain in this status until the central server sends it over to SAP. It will not change immediately when you synch with the central server.
• Uploaded – Your time will have this status if it has been sent to the SAP server and ServicePRO is waiting on a response.
• Accepted – Your time was successfully uploaded to SAP • Warning – Your time was successfully uploaded to SAP but SAP returned a warning
message. You can click on the status to see the warning message. • Error – Your time was rejected by SAP. You can click on the status to see the error
message returned by SAP.

ServicePRO + PartsPRO – User Guide
Page 75 of 82
There are several other important things to note with respect to ServicePRO and the automatic uploading of time to SAP. Some other things to keep in mind when it comes to time entry are:
• ServicePRO does not directly communicate with the SAP server, instead it communicates with the central server and the central server is what directly communicates with the SAP server.
• Time will only be uploaded after you approve it on the ‘Time entry’ tab.
• You can change your time after it has been uploaded to SAP. ServicePRO will
automatically back out the old time records from SAP and insert new records. You will, of course, have to approve the new time before it is uploaded.
• You do not have to use this automatic upload feature. You can instead manually enter
your time into SAP. Just leave the ServicePRO time records unapproved and they will never be uploaded to the SAP server.
• If you change your time through the SAP web interface those changes will not be
reflected in ServicePRO. Time uploaded through ServicePRO should only be changed through ServicePRO. If you have some time that you know will require some special handling, you should choose not to use the automatic upload for that week.

ServicePRO + PartsPRO – User Guide
Page 76 of 82
7 Site information The Site Information
7.1 General site information
tab in ServicePRO is a read only tab used to display information related to the current site. The information on these tabs is read-only and cannot be changed by field personnel. To change any of the information on this tab, please contact your system administrator.
The site information tab in ServicePRO is a read only tab used to display information related to the current site. An example of the site information tab is shown in Figure 78. The information listed on this tab is detailed in Table 21.
Figure 78 – General site information tab
Table 21 - Site information tab
Field name Information Site name The name of the currently active site
Site location The location of the currently selected site. Currently is not used
in the application.
Master PC For site installations of ServicePRO, only one PC is allowed to schedule PM work orders. This is the name of the master PC responsible for scheduling work orders for the site.
Site key The unique key which identifies the site. This key is required

ServicePRO + PartsPRO – User Guide
Page 77 of 82
when installing ServicePRO as a site PC installation.
Active Displays whether the current site is registered as an active site in ServicePRO.
PM work orders are generated on the mill PCs
This checkbox indicates whether the site is configured to have PMs scheduled on the central server or on the local master PC.
User list The list of all active ServicePRO users who have this site on their site access list.
7.2 Job numbers The job number sub-tab on the Site Information
Figure 79
tab displays information related to the job number configured in ServicePRO. An example of the job number sub-tab can be seen in
. The relevant data fields on this tab are described in Table 22.
Figure 79 - Job number tab
Table 22 - Job number fields
Field name Information Job number The identifying job number string. For US employees, this is the
SAP charge number provided by the business controllers.
Description A short identifying description of the job number. This is not currently used within the application.
Contract start date
The starting date for the contract. This number is used by several of the reports to determine the number of hours

ServicePRO + PartsPRO – User Guide
Page 78 of 82
remaining on a particular contract.
Hours multipliers The hours multipliers are used to adjust the number of hours displayed on the reports. For US users, the standard multipliers are:
• Regular – 1.0 • Overtime – 1.75 • Sunday – 2 • Holiday – 3
For international users, the standard multipliers are all set to 1.0.
Contract information
Displays the number of hours of service work agreed upon in the contract. Currently, only the CM hours value is used within the application.

ServicePRO + PartsPRO – User Guide
Page 79 of 82
8 Appendix
8.1 Table of figures Figure 1 - ServicePRO publishing site ............................................................................................. 6Figure 2 - Initial sync as a 'Non-site PC' .......................................................................................... 7Figure 3 - Initial sync as a 'Site PC' ................................................................................................. 8Figure 4 - Initial sync in progress ..................................................................................................... 8Figure 5 - ServicePRO login screen for non-site PC’s ..................................................................... 9Figure 6 - ServicePRO login screen for site PC’s .......................................................................... 10Figure 7 - ServicePRO distributed architecture .............................................................................. 12Figure 8 - Utility tab for syncing ..................................................................................................... 14Figure 9 - Advanced sync settings ................................................................................................. 14Figure 10 - ServicePRO navigation tabs ........................................................................................ 16Figure 11 - Site selector for user with multiple sites ....................................................................... 17Figure 12 - Site selector for user with single site ........................................................................... 17Figure 13 - System configuration tab ............................................................................................. 19Figure 14 - System configuration legend ....................................................................................... 19Figure 15 - System configuration example .................................................................................... 20Figure 16 - System configuration undo command ......................................................................... 20Figure 17 - Adding a system to the system configuration ............................................................... 21Figure 18 - System editing pane .................................................................................................... 21Figure 19 - Adding a location to the system configuration .............................................................. 21Figure 20 - Location editing pane .................................................................................................. 22Figure 21 - Adding an item to the system configuration ................................................................. 22Figure 22 – Listed item being added to the system configuration .................................................. 23Figure 23 - Item options form ........................................................................................................ 24Figure 24 - Unlisted item being added to the system configuration ................................................ 25Figure 25 - Item editing pane ......................................................................................................... 26Figure 26 - Adding a preventive maintenance procedure to the system configuration ................... 27Figure 27 – Preventive maintenance scheduling panel .................................................................. 28Figure 28 - Selecting preventive maintenance procedure for editing ............................................. 30Figure 29 - Preventive maintenance task editing form ................................................................... 31Figure 30 - Deleting a task from a PM procedure .......................................................................... 31Figure 31 - PM part kit editing panel .............................................................................................. 32Figure 32 - Part chooser dialog ..................................................................................................... 33Figure 33 - Part editor ................................................................................................................... 34Figure 34- Part kit editor ................................................................................................................ 35Figure 35 - Compare with master item button ................................................................................ 35Figure 36 - Item comparison window ............................................................................................. 36Figure 37 - Example system configuration ..................................................................................... 37Figure 38 - Example work order screen ......................................................................................... 38Figure 39 - Sorting by column header ............................................................................................ 39Figure 40 - Accessing the filter interface ........................................................................................ 39Figure 41 - Work order filter window .............................................................................................. 40Figure 42 - Current filter and sort order ......................................................................................... 41Figure 43- Creating a new work order ........................................................................................... 41Figure 44 - Saving a work order .................................................................................................... 42Figure 45 - Save options for work orders ....................................................................................... 42Figure 46 - Missing a required field ............................................................................................... 42Figure 47 - Work order time editing panel ...................................................................................... 43

ServicePRO + PartsPRO – User Guide
Page 80 of 82
Figure 48 - Example hours records ............................................................................................... 44Figure 49 - Preventive maintenance work order editing window .................................................... 45Figure 50 - Corrective maintenance work order editing window ..................................................... 46Figure 51 - Maintenance work order editing window ...................................................................... 48Figure 52 - Non-scheduled PM work order editing window ............................................................ 49Figure 53 - Support work order editing window .............................................................................. 50Figure 54 - Overhead work order editing window .......................................................................... 51Figure 55 - On call work order editing window ............................................................................... 52Figure 56 - Project work order editing window ............................................................................... 53Figure 57 - Travel work order editing window ................................................................................ 54Figure 58 - Non-billable work order editing window ....................................................................... 55Figure 59 - Graphing a selected value ........................................................................................... 56Figure 60 - Graphed task window .................................................................................................. 57Figure 61 - Tabular view of selected data ...................................................................................... 58Figure 62 - Tabular view of all data ............................................................................................... 59Figure 63 - Printing standard work order printout ........................................................................... 59Figure 64 - Print work order button ................................................................................................ 60Figure 65 - Printing service report ................................................................................................. 60Figure 66 - Report tab ................................................................................................................... 61Figure 67 - Report parameters tab ................................................................................................ 62Figure 68 - Report builder tab ........................................................................................................ 64Figure 69 - Current report pane toolbar ......................................................................................... 65Figure 70 - Sub-report comment editor .......................................................................................... 66Figure 71 - Sub-reports with comments ......................................................................................... 66Figure 72 - Including a cover page on a report .............................................................................. 67Figure 73 - Printing and saving report toolbar buttons ................................................................... 67Figure 74 - Saving a report ............................................................................................................ 71Figure 75 - Restoring a report ....................................................................................................... 72Figure 76- Time entry tab .............................................................................................................. 73Figure 77 - Approve all hyperlink ................................................................................................... 74Figure 78 – General site information tab ........................................................................................ 76Figure 79 - Job number tab ........................................................................................................... 77
8.2 Table of tables Table 1 - Installation type differences ............................................................................................ 13Table 2 - Advanced sync settings .................................................................................................. 15Table 3 - ServicePRO tab functionality .......................................................................................... 16Table 4 - User permissions ............................................................................................................ 17Table 5 - Item editor fields ............................................................................................................. 26Table 6 - Example filter with minimum and maximum values ......................................................... 40Table 7 - Hours record columns .................................................................................................... 44Table 8 - PM work order fields ....................................................................................................... 46Table 9 - CM work order fields ....................................................................................................... 47Table 10- Maintenance work order fields ....................................................................................... 48Table 11 - Non-scheduled PM work order fields ............................................................................ 49Table 12 - Support work order fields .............................................................................................. 50Table 13 - Overhead work order fields ........................................................................................... 51Table 14- On call work order fields ................................................................................................ 52Table 15 - Project work order fields ............................................................................................... 53Table 16 - Travel work order fields ................................................................................................ 54

ServicePRO + PartsPRO – User Guide
Page 81 of 82
Table 17 - Non-billable work order fields ....................................................................................... 55Table 18 - Recommended work order types .................................................................................. 55Table 19 - Report parameters ....................................................................................................... 62Table 20 - Available sub-reports .................................................................................................... 67Table 21 - Site information tab ....................................................................................................... 76Table 22 - Job number fields ......................................................................................................... 77

ServicePRO + PartsPRO – User Guide
Page 82 of 82
9 Document Change Control Author Revision Date Description T. Mast A 9-Sep-2009 Initial outline created C. Carse B 15-Sep-2009 Work order section populated C. Carse C 17-Sep-2009 Initial version completed T. Mast D 18-Oct-2009 Minor revisions to wording T. Mast E 15-Jan-2010 Completion of final edits for ServicePRO 1.8 T. Mast F 22-Jan-2010 Completion of final edits for ServicePRO 2.0 +
PartsPRO 1.0 G H File information: Save date: 2/1/2010 5:14:00 PM