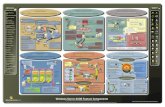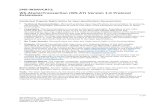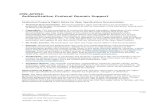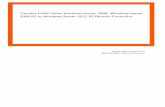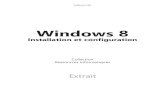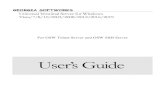Server Installation Manual 4.4 - Acronis True...
Transcript of Server Installation Manual 4.4 - Acronis True...
Server Installation Manual 4.4.1
1. Product Information
Product: BackupAgent Server Version: 4.4.1
2. Introduction
BackupAgent Server has several features. The application is a web application and offers:
Web-based management interface
High data security
SSL connection (HTTPS)
Storage of encrypted data with AES 128 and 256 Bits
Distribution of accounts through co-branded or private labeled Groups (can be resellers)
Multiple storage locations
Web-based access for end-users to browse and download their files
Trial accounts with automatic removal
Freemium accounts
A system administrator can quickly and reliably set up BackupAgent Server to serve backup
capacity to clients on the LAN, WAN, Intranet and Internet. A web-based Management Console
(MC) offers full functionality from setup until service.
BackupAgent Server is fully configurable. All settings, texts and graphical appearances can be
changed:
Email communication is fully configurable for every email
Management Console appearance can be changed
Support links, download links and registration links can be changed BackupAgent Server is scalable and can run in different scenarios:
Clustered servers
Load balanced servers
Replicated servers
Multiple storage locations
Network mounted storage locations
3. System Requirements
The BackupAgent Server platform requires Windows Server 2008 R2 or Windows Server 2012.
The .NET Framework 3.5.1 SP1 and .Net Framework 4.5 need to be installed.
The infrastructure requirements are:
Registered DNS name, which resolves to an IP address existing on the local server
Internet connection (e.g. ADSL, SDSL) with ports 80 and 443 open
Mail server available in network, which does not demand authentication The hardware requirements are:
3 Ghz Quad Core or higher/comparable processor
8 GB available RAM
300 MB of disk space The
software requirements are:
Windows Server 2008 R2 64bit or Windows Server 2012 (English language only)
IIS 7 or IIS 8 installed
.NET Framework 3.5
.Net Framework 4.5
4. Setup
4.1. Server Manager
The following role, role services and features need to be installed before performing the
installation:
Web Server (IIS)
Static Content
Default Document
Directory Browsing
HTTP Errors
HTTP Redirection
ASP.NET
.NET Extensibility
.NET Extensibility 3.5 (Windows Server 2012 only)
.NET Extensibility 4.5 (Windows Server 2012 only)
ASP.NET 3.5 (Windows Server 2012 only)
ASP.NET 4.5 (Windows Server 2012 only)
CGI
ISAPI Extensions
ISAPI Filters
HTTP Logging
Request Monitor
Basic Authentication
Windows Authentication
Request Filtering
Static Content Compression
IIS Management Console
IIS Management Scripts and Tools
Management Service
IIS 6 Management Compatibility
IIS 6 Metabase Compatibility
IIS 6 WMI Compatibility
IIS 6 Scripting Tools
IIS 6 Management Console
.NET Framework 3.5 Features
Before you run the setup, check the resolution of the FQDN on the local machine, by pinging the
domain name. It should resolve to the local network IP address.
If the responding IP address is not the local IP address, the FQDN should be added to the Windows hosts file located in ‘C:\Windows\System32\drivers\etc.’
The setup can be downloaded from http://www.acronis.com/en-us/support/updates/index.html. After
executing the setup you can choose your own language.
The next view is the License Agreement. To continue with the setup you have to accept the License Agreement.
After doing so, a check will be performed to see if all prerequisites are in order. If not, a red
cross will be in front of the prerequisite and you will not be able to continue with the setup
before all prerequisites are in order.
Importantly, since the BackupAgent Server application is making full use of the server functionality,
a separate user account will be created. The setup will prompt for a password for the
‘CloudBackupServer’ user account.
The setup will now offer a choice for installing an SQL Server 2012 instance:
You can let this setup install an instance of SQL Server 2012 Service Pack 1 Express
edition.
You can pick an existing SQL Server instance.
You can choose not to install a database.
Note: The last option is only applicable when you wish to install BackupAgent Server on a
secondary machine in a load-balanced configuration.
Install a SQL Server on the local machine When you choose 'Install an SQL Server on the local machine' make sure there is no other SQL-
related software installed; if so, remove this first.
You will be prompted to specify the installation path of this instance:
Install the database on an existing SQL server
When you choose 'Install the database on an existing SQL server' you will be prompted to
choose from an automatically detected list of database instances:
BackupAgent will prompt for the installation folder, if a correct and strong password is entered. By
default, the installation folder will be ‘%ProgramFilesDir%/BackupAgent Server’.
Select Additional Tasks
You can choose to install MongoDB database for use with UNC Zip storage environments or
Amazon S3 Cloud Computing. Here you can also choose to let the setup create a desktop icon
for the Management Console.
If you chose to install MongoDB, the next step is to set a location to install MongoDB and to
enter a password.
The setup will now check for existing SQL Server 2012 Service Pack 1 Express and .Net 3.5
framework installations. These are required to make full use of MS SQL Server 2012 as a user
database for BackupAgent.
Note: Alternatively, existing SQL Server 2008 nodes can serve as a database for a BackupAgent
Server application server.
The extra components for BackupAgent Server will be downloaded.
After downloading BackupAgent Server will be fully installed on your server machine.
Note: It is easy to create a load balanced server park by setting up two machines with the same
settings in the setup and move the database to a central node. In this case storage also has to be
replicated or centralized. For more information on this topic, please visit:
https://support.backupagent.com/hc/en-us/articles/200439676-Load-Balancing-Reference BackupAgent Server is successfully installed on your computer. A final screen will appear on the server. Now the setup of the BackupAgent Server application is
finished. This means that we can now configure the server to set usage specifications and license of
BackupAgent Server.
5. Configuration
Next to setting up BackupAgent Server, it is important to configure it correctly. After the setup a
configuration wizard will start to guide you (system administrator) through the configuration process.
Note: The Maintenance Service should not be running yet. It will be started at the last step of the
setup process
In case critical components of BackupAgent Server are not installed properly, the status of these
components will block the option to continue with the setup. If you are not sure how to continue,
please contact our support department for further assistance.
Select a language for the configuration setup and click ‘OK’.
Note: If you install BackupAgent Server on a member server, the configuration files may be
incorrectly configured to use a domain account. You can correct this by editing the following
files:
ManagementConsole\web.config
CloudBackupService\web.config Look for the userName=”domain\CLOUDBACKUPSERVER" and change this to: userName=".\CLOUDBACKUPSERVER" or userName="computername\CLOUDBACKUPSERVER" The same applies for services that might not have been installed.
MaintenanceService\Config
MetadataManagementService\MetadataManagementService.exe
ProcessingService\ProcessingService.exe
After having edited these two files you need to run the WinService_Install for both services
through the command prompt.
5.1. Step 1: License BackupAgent Server will now ask for a license file.
The license file is distributed by BackupAgent BV only. After the license is accepted, the setup
will continue with step 2.
5.2. Step 2: Administrator password
This step will prompt for the administrator password of the Management Console.
The password is checked for security reasons. The setup will check the strength of the password in
real-time. You can also let the setup generate a strong password by clicking on the 'Generate'
button. Once the password is set the configuration will continue with step 3.
5.3. Step 3: Server configuration
This step allows configuration of the server. Most importantly:
You can set the first storage location of all backup files and give it a friendly name. Make
sure the storage location path physically exists before continuing with the setup.
If you installed MongoDB during the installation, you can enter the default location and user
name and a password.
You can enter an SMTP server address and sender for automatic email notifications.
You can set a ‘Service name’ (this will be used for example in email communications).
Optionally you can specify a logo. This logo will be displayed alternatively to the
BackupAgent ® logo on top of the Management Console.
You need to set the ‘Support Email’ address that will be used for sending emails.
5.4. Step 4: Set credentials
BackupAgent will prompt for credentials. Please fill these in correctly since some of them are
automatically included in emails to clients.
5.5. Step 5: Configuration completed
BackupAgent Server is successfully configured on your server. Click on the link to log on to the
Management Console, which will close the setup process.
Note: As an extra security measure, the CloudBackupServer user can be denied access through
RDP in the Local Computer Policy. To do so open the Group Policy editor, expand Windows
Settings > Security Settings > Local Policies > User Rights Assignment and add it to the policy.
You can now fully use the Management Console to create new accounts and provide backup
services to clients or employees.