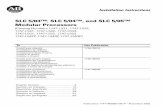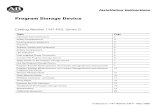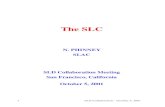September, 2018 ABSTRACT - Dell · SLC to upload the license activation file, if the selected...
Transcript of September, 2018 ABSTRACT - Dell · SLC to upload the license activation file, if the selected...

eLicensing Workflows and FAQs
September, 2018
ABSTRACT
This document explains the eLicensing method for licensing Dell EMC Isilon
products.
eLicensing FAQ

Copyright
2 Dell EMC eLicensing FAQ
The information in this publication is provided as is. Dell Inc. makes no representations or warranties of any kind with respect to the information in this publication, and specifically disclaims implied warranties of merchantability or fitness for a particular purpose.
Use, copying, and distribution of any software that is described in this publication requires an applicable software license.
Copyright © 2018 Dell Inc. or its subsidiaries. All Rights Reserved. Dell, EMC, and other trademarks are trademarks of Dell Inc. or its subsidiaries. Other trademarks may be the property of their respective owners. Published in the USA [Month Year] [Document Type] [Part Number].
Dell EMC believes that the information in this document is accurate as of its publication date. The information is subject to change without notice.

Contents
3 eLicensing FAQ
Contents
Introduction ..................................................................................................................................... 4
Licensing new Generation 5 nodes ............................................................................................... 5
Licensing Generation 6 nodes ....................................................................................................... 5
eLicensing for upgrade path scenarios ........................................................................................ 6
Dark sites ......................................................................................................................................... 8
Frequently asked questions (FAQ) ................................................................................................ 8
Appendix A – Example LAC letter ............................................................................................... 11

Introduction
4 Dell EMC eLicensing FAQ
Introduction
The following table provides definitions for some of the terms that are used in this
eLicensing FAQ.
Table 1. Licensing related terms that are used in this document
Term Definition
License Activation File A file that contains license information for OneFS, Isilon hardware, and additional software modules that require a license.
Entitlement Software entitlement defines the software and features that you are entitled to use. Both OneFS and add-on features in OneFS 8.1 and later are included in the software entitlements. The entitlement management process translates what you are entitled to use, and what you actually do use.
Software Licensing Central (SLC) Within Dell EMC, entitlements are managed through Software Licensing Central (https://licensing.emc.com). Customers and Dell EMC partners use SLC to manage purchased entitlements.
SiteID The numeric value representing a location. When a customer registers for support the first time, they are provided with a SiteID.
License Authorization Code (LAC) License Authorization Code (LAC) is a unique alphanumeric value that is sent to customers in an email when a software order is fulfilled. It identifies the license entitlements that are associated with the order.
EMC Secure Remote Services (ESRS)
ESRS is the connection from your environment to the Dell EMC backend through ESRS VE (virtual edition) gateway. Details on ESRS are available in the ESRS product documentation.
Generation 5 hardware Isilon Generation 5 nodes: S210, X210, X410, NL410, HD400.
Dark site A site that does not allow network connections external to the site and operates under additional security requirements.
Terminology

Licensing new Generation 5 nodes
5 eLicensing FAQ
eLicensing workflow
The following figure illustrates the eLicensing workflow.
Licensing new Generation 5 nodes
Generation 5 nodes are always shipped with version OneFS 8.0 or earlier. The procedure
for licensing clusters that are running OneFS 8.0 or earlier has not changed.
The sales team checks the version of OneFS on the cluster and if it is earlier than OneFS
8.1, they generate a license key using the legacy process.
Licensing Generation 6 nodes
When a sales order is processed for Generation 6 nodes, the LAC is sent in an electronic
letter by using the email address in the ShipTo field of the sales order. Find a sample
LAC letter in Appendix A – Example LAC letter.
Determine which OneFS software modules are needed on the cluster. You can only
license modules to which you are entitled. In the licensing workflow, when you log in to
SLC to upload the license activation file, if the selected license modules are not available
in the entitlement, you receive a warning message.
For example: If the entitlements/purchases are for SmartPools, SyncIQ, CloudPools and
you select SmartPools, SyncIQ, SmartConnect in the license activation file, a warning
message is generated. You can still license the SyncIQ and SmartPools modules.
1. Create a license activation file by selecting only the OneFS modules that are
purchased.
2. If evaluations licenses for modules are required, do not select them when
generating the activation file. If evaluations licenses are already active for
modules on the cluster, clear the selection them when generating the activation
file.
3. Complete the activation process, by following the procedure in the eLicensing
section of the Isilon Web Administration Guide, or the Isilon CLI Administration
Guide.
4. Complete this procedure any time a new node is added to the cluster.

eLicensing for upgrade path scenarios
6 Dell EMC eLicensing FAQ
When the signed activation file is uploaded and installed on the cluster, all the requested
software modules are available as signed license modules for all nodes.
If evaluations licenses are needed, use Manage Trials in the Licensing section of the web
UI. An evaluation can be renewed unlimited times after each 90 day period is over until
the activation file is uploaded to the cluster. After activation, trial license is valid only for 90
days. Trial license can be extended by upgrading to the next MR to get another 90 day
trial. Or, Service Request (SR) must be raised to the Licensing operations team and a trial
license is offered on a case by case basis. A permanent/signed license can be purchased
and uploaded anytime during the trial license period.
eLicensing for upgrade path scenarios
Scenario 1: Adding Generation 5 nodes to a Generation 5 cluster running OneFS 8.0 and earlier
There is no change to the licensing process for this scenario. Sales uses the legacy
process of obtaining and providing keys.
Scenario 2: Activating a license the first time on a Generation 5 cluster that is upgraded to OneFS 8.1 or later
When a Generation 5 cluster is upgraded to OneFS 8.1, the first time a license request is
made by using the following procedure, the conversion tool maps existing add-on feature
licenses to an SLC compatible XML file.
1. Generate a new license request file by de-selecting modules with evaluations
licenses present on the cluster and selecting the OneFS modules for which
licenses must be added.
2. Complete the activation process, by following the procedure in the eLicensing
section of the Isilon Web Administration Guide, or the Isilon CLI Administration
Guide.
When the signed activation file is uploaded, all the requested software modules are
available as signed license modules for all nodes.
3. After the license is activated, if evaluations licenses are needed, use Manage
Trials in the Licensing section of the web UI. An evaluation license is valid for 90
day period. To continue using the software feature, customer must purchase the
software feature through My Quotes and signed license should be activated in the
cluster.
4. After activation, to add new Generation 5 nodes or Generation 5 software
features, raise an SR, provide the Generation 5 Sales order, and request a new
Generation 5 license.
Scenario 3: Adding Generation 6 nodes to an existing Generation 5 cluster running OneFS 8.1 or later
Scenario 4: Adding Generation 6 nodes to a mixed (Generation 5 and Generation 6) cluster running OneFS 8.1 or later
It is assumed that you have already followed the eLicensing procedure that is described in
Scenario 2.

eLicensing for upgrade path scenarios
7 eLicensing FAQ
1. Add the new nodes to the cluster.
You are notified that there is a mismatch between what features are being used and what
features are licensed.
2. Start a new license request file by de-selecting modules with evaluations licenses
present on the cluster and selecting the OneFS modules for which licenses must
be added.
Generate a new license request file and complete the activation process. Details are
available in the eLicensing section in the eLicensing section of the Isilon Web
Administration Guide, or the Isilon CLI Administration Guide.
If new software features are also added that are not already present in the cluster, then
the new software feature should be purchased for all the nodes in the cluster. To generate
new license files with Gen5 software features, open an SR with the License operations
team.
When the signed activation file is uploaded and installed on the cluster, all the requested
software modules are available as signed license modules for all nodes.
If the modules with evaluations licenses were unselected in the new license request, the
evaluations licenses are automatically extended to all new nodes.
Scenario 5: Adding Generation 5 nodes to a Generation 5 cluster running OneFS 8.1 or later
Scenario 6: Adding Generation 5 nodes to a mixed (Generation 5 and Generation 6) cluster running OneFS 8.1 or later
When new nodes are added to any OneFS 8.1 or later cluster, a new license request file
must be generated and uploaded to Software Licensing Central (SLC). You are then
provided with a new license activation. Perform the following steps to complete the new
license activation file:
1. Before adding new nodes:
Confirm that the required OneFS Software modules have signed licenses.
If there are any evaluations licenses on the cluster, make note of the
modules for which the evaluations licenses are present.
2. Add new nodes to the cluster.
You are notified that there is a mismatch between the features that are being used the
features that are licensed.
3. Start a new license request file by de-selecting modules with evaluations
licenses present on the cluster and selecting the OneFS modules for which
licenses must be added.
4. Generate a new license request file and complete the activation process, by
following the procedure in the eLicensing section of the eLicensing section of the
Isilon Web Administration Guide, or the Isilon CLI Administration Guide.
If new Gen5 software features are also added that are not already present in the cluster,
then the new software feature should be purchased for all the nodes in the cluster. To

Dark sites
8 Dell EMC eLicensing FAQ
generate new license file with Gen5 software features, open an SR with the License
operations team.
When the signed activation file is uploaded and installed on the cluster, all the requested
software modules are available as signed license modules for all nodes.
If the modules with evaluations licenses were unselected in the new license request, the
evaluations licenses are automatically extended to all new nodes.
Dark sites
Dark sites running OneFS 8.1 or later
To generate and download the license activation file from the OneFS web UI, complete
the following procedure.
1. To remove any internal information, manually edit the license activation file. If you
cannot create the file for internal security reasons, go to step 2 and do not attach
the license activation file.
2. Create an SR from support.emc.com, and include the word licensing in the
description to ensure the he SR is routed to the correct licensing team.
3. In the SR, provide the following information:
Attach the license activation file.
License Activation Codes (LAC) or the Sales Order number.
The number of nodes in the cluster and the Serial Numbers of each node for
node activation.
Features and capacity required to be activated, or use the features and
capacity on the Sales Order for activation.
Cluster GUID (generated by OneFS when the cluster was created).
4. If required, provide additional information to the licensing team as requested in
the SR.
5. When you receive the license.xml file, complete the steps in the eLicensing
section of the Isilon Web Administration Guide, or the Isilon CLI Administration
Guide to upload the file to the cluster.
The licensing team manually creates a license file for the cluster and sends it to the
creator of the SR.
Frequently asked questions (FAQ)
Who to contact when there is an issue with licensing?
Whenever there is a problem with licensing, you or the account team should create an
SR. To create an SR you can follow these steps:
1. Log in to https://support.emc.com/servicecenter and use Live Chat (between the
hours of 12:00 AM Eastern Monday and 11:59 PM Eastern Friday). The chat
team assists, and creates a service request for you.

Frequently asked questions (FAQ)
9 eLicensing FAQ
2. Contact the live support line by calling 800-782-4362, option 4, option 4, at any
time for assistance. In the description of the SR include the following information:
Word ‘Licensing’ so that the SR gets routed to the licensing team
Hardware (Example: Generation 5, Generation 6, or the Node types like F800,
NL410)
OneFS version
Based on the impact appropriate severity for the SR. The normal response time for
service requests related to licensing is two business days. When the SR is created with a
Severity Sev1, the licensing team contacts the SR requestor in about 30 minutes. It does
not mean that the problem can be resolved in 30 minutes. Common issues that are
encountered during the licensing process are:
You do not know the correct site ID associated with the entitlement
If you have not purchased the requested licenses, or if there is a mismatch in the
entitlements, the licenses are not available even with the correct site ID.
What causes the LICENSE_ENTITLEMENTS_EXCEEDED’ error?
The LICENSE_ENTITLEMENTS_EXCEEDED error is often displayed after a Generation
5 cluster is upgraded to OneFS 8.1 or later. Before OneFS 8.1, the OneFS licenses were
not separate from the hardware license. In OneFS 8.1, the licenses are separate from the
hardware. When a Generation 5 cluster is upgraded to OneFS 8.1 or later, the license
migration process (license conversion) converts all available licenses on Generation 5
nodes to signed licenses. Since OneFS itself, was not licensed for 8.0 and earlier, it is not
converted to a signed license and the LICENSE_ENTITLEMENTS_EXCEEDED error is
generated.
The LICENSE_ENTITLEMENTS_EXCEEDED error does not affect the functionality of
OneFS. The error does not display once the license activation process for OneFS
completes. For a Generation 5 cluster running OneFS 8.1 or later, it is not required to
purchase OneFS license, the activation process triggers it.
If evaluations licenses are needed, use Manage Trials in the Licensing section of the web
UI. An evaluation can be renewed unlimited times after each 90 day period is over until
the activation file is uploaded to the cluster. After activation, trial license is valid only for 90
days. Trial license can be extended by upgrading to the next MR to get another 90 day
trial. Or, Service Request (SR) must be raised to the Licensing Ops team and trial license
is extended on a case by case basis. Permanent/ Signed license can be purchased and
uploaded anytime during the trial license period.
How to get zero dollar software feature (HDFS, CloudPools, SWIFT and STIG) licensed?
For OneFS 8.1 or later, license activation process is tied to sales orders. Customer should
have purchased the zero dollar software features to get entitlements and license. Zero
dollar order processing causes cumbersome workflow. It is recommended to include zero
dollar software features with other orders that are greater than zero dollars to avoid a
delay in receiving the license. When customer buys a new node, HW accessories or other
SOFTWARE features (greater than zero dollars), be sure to include a zero dollar feature
as required by the customer. In the upcoming releases, zero dollar software features are
expected to be activated through the web UI without placing new orders.

Frequently asked questions (FAQ)
10 Dell EMC eLicensing FAQ
How to get third party CloudPools licensed for mixed (both Generation 5 and Generation 6) clusters after upgrading to OneFS 8.1?
After upgrading to 8.1 or later and activating the cluster, to add Third party CloudPool
license to mixed cluster, customer must purchase CloudPool license for both Generation
5 and Generation 6 in the respective My Quotes order path. In My Quotes, base and
capacity information can be entered for Generation 6, but only capacity information can be
entered for Generation 5. To get CloudPool license for both Generation 5 and Generation
6 nodes by using the following steps.
1. Raise an SR to the Licensing Ops team 2. Provide Sales Order details with Generation 5 and Generation 6 CloudPool
models 3. Mention how many Generation 5 nodes need CloudPool license in the SR
What to do when moving A100 accelerators between clusters causes OneFS alerts?
After upgrading to 8.1 or later and activating the cluster that has A100 accelerator, if the
customer moves A100 from the cluster to another cluster that is running 8.1.x or above,
OneFS will alert “License Entitlement Exceeded”. To resolve this, raise an SR to License
Ops team and mention A100 moved from one cluster to another. The team will provide an
updated license file that will suppress the error.
How do you view your entitlements (purchased software)?
When you log in to the support portal (support.emc.com) you can view your entitlements
logging in to your portal on support.emc.com.
What if you do not have your LAC handy?
You can open a Service Request (SR) with licensing in the description so it is routed to a
support representative with the ability to help with specific licensing requests. You can
also search SLC for your LAC.
What login credentials are required for SLC during the license generation process?
Use the same credentials that you use to log in to support.emc.com. If you do not
remember your password, use the Forgot Password link to reset the password.
What is a cluster SWID in OneFS 8.1
The software ID (SWID) of a cluster is not the same as the node serial number. When a
license file is obtained from SLC, the license.xml file contains the SWID. Once the
license.xml file is uploaded onto the OneFS cluster (by using the web UI or the CLI),
OneFS reads the SWID from the file and applies it for the entire cluster. All nodes in a
cluster use the same SWID.
Is there any connection between eLicensing and ESRS?
eLicensing does not depend on ESRS. ESRS depends on a cluster being correctly
licensed through the eLicensing process. A cluster must have a signed license before
ESRS can be configured. You can create the license activation file without ESRS being
enabled. However, the first time ESRS is configured on a OneFS 8.1 or later cluster, and
there is no license on the cluster, the ESRS configuration fails. For OneFS 8.0 and earlier
clusters, the legacy ESRS configuration continues to work. After completing the licensing
activation workflow, you can configure the new ESRS for OneFS 8.1. The following image
illustrates the workflow for configuring a new ESRS configuration on OneFS 8.1 or later:

Appendix A – Example LAC letter
11 eLicensing FAQ
Appendix A – Example LAC letter
To view this letter in other languages, go to the bottom of this message for more information.
Dear Customer, Thank you for choosing EMC software. The EMC Software License Authorization Code (LAC) is XXXXXXXXXXXXXXX. Redeem this LAC for license keys to activate the
software. Protect the LAC like you would any other license key to prevent anyone from improperly activating the software.
To activate the Isilon cluster, you must use the cluster to generate an Activation File, and then upload that file via Software Licensing Central (SLC).
1. Generate the Activation File using one of the following two methods:
a. Use the Activation File Licensing Wizard in the OneFS web administration
interface.
b. Type the command isi license in the OneFS command line interface.
An XML file appears on the cluster. This is your Activation File.
2. Transfer the Isilon Activation File from the cluster to your desktop or a directory.
3. Access the Activate-by-File Wizard:
"https://licensing.emc.com/#/activationByConfig".
4. In step 1 of the activation process, upload your Activation File by clicking Upload,
and then browsing to the file. The file is uploaded.
5. Click Start the Activation Process. You will proceed to step 2 of the process.
6. Complete all steps of the activation process.
Download the software
1. Click here or copy and paste the following URL
(https://support.emc.com/downloads/) into a web browser to download your
software.
2. Log in to the Online Download Service Center when prompted. If you are a new
user, follow the new member registration steps.
3. To find the software that you want to download, type the product name in the
Search field.

Appendix A – Example LAC letter
12 Dell EMC eLicensing FAQ
Table 2. License Authorization Code: XXXXXXXXXXXXXXXX
Product number Title Quantity Subscription start
Subscription end
458-001-863 OneFS Product
456-111-837 OneFS Base License Tier 4=ID 1
456-111-837 OneFS Base License Tier 4=ID 1
456-111-837 OneFS Base License Tier 4=ID 1
456-111-837 OneFS Base License Tier 4=ID 1
456-111-837 OneFS Base License Tier 4=ID 1
456-111-837 OneFS Base License Tier 4=ID 1
456-111-841 OneFS Capacity License Tier 4 =CB 120
456-111-841 OneFS Capacity License Tier 4 =CB 120
456-111-841 OneFS Capacity License Tier 4 =CB 120
456-111-841 OneFS Capacity License Tier 4 =CB 120
If you have any questions about your sales order, contact your Account Representative or your Authorized Reseller.
If you have any questions about EMC Software Licensing, contact the Worldwide Licensing Support team using one of the following methods:
Navigate to the Online Support Center at https://support.emc.com/servicecenter/.
Open a Service Request.
Use the Live Chat between the hours of 3:00 AM and 7:00 PM Eastern Standard Time.
Contact the live support team by calling: US Toll Free 800-782-4362 and selecting option 4 twice. This team is available
24/7 for your convenience. International Toll Free numbers found at
http://www.emc.com/collateral/contact-us/h4165-csc-phonelist-ho.pdf.
单击此处获取本邮件的译文:
https://powerlinklicensing.emc.com/poeticWeb/eLicensing/locale.do?type=LAC&langua
ge=zh_CN&ckevaluationsue=0&LAC=MSRL77Y7V2RTPB3H6KNY&TARGET_TAGS=
Cliquez ici pour obtenir la traduction de cette lettre en :
https://powerlinklicensing.emc.com/poeticWeb/eLicensing/locale.do?type=LAC&langua
ge=fr_FR&ckevaluationsue=0&LAC=MSRL77Y7V2RTPB3H6KNY&TARGET_TAGS=
Klicken Sie hier, um dieses Schreiben in anzuzeigen:
https://powerlinklicensing.emc.com/poeticWeb/eLicensing/locale.do?type=LAC&langua
ge=de_DE&ckevaluationsue=0&LAC=MSRL77Y7V2RTPB3H6KNY&TARGET_TAGS=
Per visualizzare la traduzione di questa lettera, fare clic qui:
https://powerlinklicensing.emc.com/poeticWeb/eLicensing/locale.do?type=LAC&langua
ge=it_IT&ckevaluationsue=0&LAC=MSRL77Y7V2RTPB3H6KNY&TARGET_TAGS=
このレターのへの翻訳はここをクリック:
https://powerlinklicensing.emc.com/poeticWeb/eLicensing/locale.do?type=LAC&langua
ge=ja_JP&ckevaluationsue=0&LAC=MSRL77Y7V2RTPB3H6KNY&TARGET_TAGS=
이 문서의 번역본을 보려면 여기를 클릭하십시오:

Appendix A – Example LAC letter
13 eLicensing FAQ
https://powerlinklicensing.emc.com/poeticWeb/eLicensing/locale.do?type=LAC&langua
ge=ko_KR&ckevaluationsue=0&LAC=MSRL77Y7V2RTPB3H6KNY&TARGET_TAGS=
Для перевода данного письма на щелкните здесь:
https://powerlinklicensing.emc.com/poeticWeb/eLicensing/locale.do?type=LAC&langua
ge=ru_RU&ckevaluationsue=0&LAC=MSRL77Y7V2RTPB3H6KNY&TARGET_TAGS=
Haga clic aquí para leer esta carta traducida al :
https://powerlinklicensing.emc.com/poeticWeb/eLicensing/locale.do?type=LAC&langua
ge=es_ES&ckevaluationsue=0&LAC=MSRL77Y7V2RTPB3H6KNY&TARGET_TAGS=
Clique aqui para obter uma tradução desta carta em :
https://powerlinklicensing.emc.com/poeticWeb/eLicensing/locale.do?type=LAC&langua
ge=pt_BR&ckevaluationsue=0&LAC=MSRL77Y7V2RTPB3H6KNY&TARGET_TAGS=
Thank you for choosing Dell EMC products and services.
Software Licensing Central Team