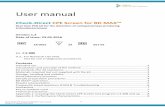Screen Check 7.1
description
Transcript of Screen Check 7.1
1
1. Contents
1. CONTENTS 1
2. INTRODUCTION 4
3. INSTALLATION 4
3.1 Installing ScreenCheck Software 4
3.2 Uninstalling ScreenCheck Software 4
3.3 Installing ScreenCheck Hardware 4
3.4 Installing the card printer 5
3.5 Installing the camera 5
4. GETTING STARTED 5 4.1.1 Badge Creator (BC) 5 4.1.2 Badge Maker (BM) 5
4.2 Launching BadgeMaker 5
5. ACTIVATE BADGEMAKER 6
6. CREATING A NEW PROJECT 9
6.1 Adding a database field 10
6.2 General Settings 11
6.3 Image Files 11
6.4 Fields in project 13
6.5 Special tables 13 6.5.1 Store images in this table 13 6.5.2 Log mutations in this table 14
6.6 Special fields 15
6.7 Folders 16
7. CREATING BADGE LAYOUTS IN BADGE CREATOR (BC) 17
7.1 Badge Creator Wizard 17
7.2 Step 1 – Layout Type 18
2
7.3 Step 2 – Badge Type 18
7.4 Step 3 – Badge Layout 18
7.5 Step 4 – Badge Fields 18
7.6 Step 5 – Badge Options 18
7.7 Step 6 – Finished 18
8. ADD ITEMS TO THE LAYOUT 18
8.1 Static Text 18
8.2 Dynamic Text 19
8.3 Add Logo 21
8.4 Add Dynamic Logo 22
8.5 Add Image Item 22
8.6 Barcode 23
8.7 Shapes 23
9. EDITING 23
9.1 Save 23
9.2 Save as 23
9.3 Delete Item 24
9.4 Editing existing items 24
9.5 Snap to reference line 24
9.6 Badge Layout 24
9.7 Open Layout 24
9.8 Remove Layout 24
9.9 Help 24
10. ENCODE OPTIONS 24
10.1 Magnetic layout mode 24
10.2 Chip mode 24
10.3 Mifare mode 25
3
11. BADGEMAKER (BM) 25
11.1 Open a project file 25
11.2 Adding, editing and deleting records 26 11.2.1 Add Record 26 11.2.2 Delete Record 27 11.2.3 Edit Record 28
11.3 Acquiring images 28
11.4 Acquire an image 29
12. PRINTING RECORDS 31
12.1 Printing multiple records 32
4
2. Introduction BadgeMaker has been implemented successfully in thousands of organizations worldwide to issue national ID’s, driver licenses, passports, civil identification and social security cards. Use the full power and advanced features with BadgeMaker such as biometrics, contact and contactless smart cards. With BadgeMaker 6400 an MSAccess demo database is included that illustrates most features in the software. The installation program will install demo files and will register the ODBC data source, so it will be ready to run. You can use the demo database as a reference when you create your own BadgeMaker project or you can test different features you would like to integrate in your own project. This document is meant as a guide to installing your software and initial system set up, it describes the process of defining a database, creating a card design and producing finished cards. This document is intended as a quick start guide only, for a detailed description of the software and its advanced features please consult the Help Files in BadgeMaker.
3. Installation
3.1 Installing ScreenCheck Software
For installation of BadgeMaker Software please follow these simple steps: • Insert the ScreenCheck BadgeMaker CD into the CD-ROM, the CD will automatically
launch setup. • From the Main Menu select “Install BadgeMaker”. • From the Welcome Setup Screen select “Next” to begin installation. Follow the install
process step by step (ScreenCheck advises to accept all default options). You must register the software to obtain a license key for full functionality. Follow instructions when prompted after the installation has completed. Make sure you have administrator rights when you install on a Windows 2000 or Windows XP workstation.
3.2 Uninstalling ScreenCheck Software
BadgeMaker can be uninstalled by selecting it in “Add or Remove Programs” from the Control Panel.
3.3 Installing ScreenCheck Hardware
Please be sure to install hardware components to begin producing ID cards (camera, printer, and biometrics) ScreenCheck offers a wide range of products to use with BadgeMaker to suit our customer’s needs. Help files and manuals are available describing in detail the installation and setup of
5
these products. If you encounter problems please contact our Support Department. [email protected]
3.4 Installing the card printer
To install a printer please follow the instructions in the documentation supplied with the printer. If you encounter problems please contact our Support Department. [email protected]
3.5 Installing the camera
A wide range of camera models can be used to meet the requirements and budget suiting the needs of our customers. Help documents and manuals are available to aid in the installation and configuration of these cameras. If you encounter problems please contact our Support Department. [email protected]
4. Getting Started The BadgeMaker software consists of two components integrated into one application. Each component with its own functionality.
4.1.1 Badge Creator (BC)
This module is used to create badge layouts with dynamic/static text, logos, signatures, photos, magstripe information and chip encoding.
4.1.2 Badge Maker (BM)
This module is used to create a database and enter data into the database, acquire images and print cards. This module is the main screen of BadgeMaker.
With BadgeMaker an MSAccess demo database “DEMO6400.BM” is included. It contains a ready to use database and card layout showing the software’s capabilities. You may use this as a reference to create your own BadgeMaker project or use it to test various features you would like to include in your project.
4.2 Launching BadgeMaker
Select “BadgeMaker” located in the “Programs” folder in the “Start Menu”. BadgeMaker will open for the first time. Access to BadgeMaker is password protected by default. You will be prompted to enter a username and password or select User>Login from the file menu.
6
Username: SUPERVISOR
Password: SUPERVISOR
(This user has administration rights)
It is recommended not to change these default values. You can create additional user accounts with their own passwords later.
5. Activate BadgeMaker When BadgeMaker is installed for the first time you must register the software in order to gain full functionality. A Software Activation Code (SAC) is shipped with BadgeMaker. With this Software Activation Code you can register BadgeMaker on the internet. After registering, a registration name and key is sent to you by email automatically. There are two options to register process.
In trial mode, a message is shown every time BadgeMaker is started.
Select yes to open the registration window. Select the Help Menu and then click About. The following dialog box is presented.
7
Now click Enter key and the Enter Key window will appear.
You must obtain a Name and Key to register BadgeMaker. Follow the instructions on the screen after you clicked on the Click on this line to open the registration web page. Click on the link and the website to register will open automatically.
8
The hardware-fingerprint is already filled in. You must enter the SAC that came when you purchased BadgeMaker. Enter the Software Activation Code you received in the field and all other fields marked with * are mandatory.
9
Remember the “Registration Name/Company”; this is needed for the registration along with the key. When you have entered all required information, click the Submit Information button and you will receive an e-mail with your Registration details including a key.
If you do not have internet access on the PC where BadgeMaker is installed, you can register on different machine but you must remember the Hardware-Fingerprint from the original computer/server BadgeMaker is installed on and fill this in on the website manually. If you enter an incorrect Hardware-Fingerprint registration will fail.
6. Creating a New Project Before you begin make sure you have a good idea what type of information and how it is displayed on your ID cards.
10
To start a new project select File>New Project from the menu. This will launch a project set-up wizard.
You can create a new project from scratch or by converting existing projects or databases. For now we will select “From Scratch”.
6.1 Adding a database field
The “Add field” dialogue is started to construct your database.
Name: Enter the name of the field you want to create. No spaces are allowed.
11
Type: Choose from the drop down list type of field required; Text, Date, Integer, Counter, Logical, Numeric.
When all required fields are added select “Save”. The next dialog will be displayed.
6.2 General Settings
Project Name: Enter a name for your project and project files.
Default Image quality: Specifies image quality. The default value of 50 produces good quality images with a compact file size.
Data retrieving method: By default “Dynamic” will be enabled. If the ODBC driver of your database does not support dynasets, you will receive an error message when you try to load records in BadgeMaker. Disable this option if you see a message that dynasets are not supported.
Thumb nail image: Check this box to store a thumb nail image of the photos and signatures
LDAP support: The ODBC driver for LDAP databases is not compliant with the ODBC drivers for other databases. Therefore BadgeMaker has to handle this driver differently than others, a compatible ODBC driver is required. Check this option if you connect to an LDAP database.
Click “Next” to progress.
6.3 Image Files
By default BadgeMaker has four image types: photo, photo thumbnail, signature and signature thumbnail. These four image types cannot be changed or removed from the list.
12
If you would like to add an additional image file select “Add”.
Type a name for the new image type and select “OK” to add it to the list. You may choose to create a new image type for example a fingerprint or a handscan.
When a template must be saved, please uncheck the box in the column ‘displayable’. For example: The hand scanner saves a template of the characteristics of the hand and not an image of the hand.
Select “Next” and leave default values.
13
6.4 Fields in project
Select the fields you wish to use in your project from the list.
6.5 Special tables
6.5.1 Store images in this table
Select the table that will be used to store the images in. This table has to have a fixed structure.
14
BadgeMaker 6400 stores images as BLOBs (Binary Large Objects) in a table within the database. This is beneficial because you only have to backup your database. Alpha numeric fields can be used for storing photos and signature ID’s; you also have the option of storing picture thumbnails and signature thumbnails. If you select this option, a table must be selected by clicking the “Select Table” button. If a table is selected without the appropriate structure an error message will be displayed. The picture table must be created using a database management system from your existing database (MSAccess, Oracle, SQL Server, Sybase etc.). The name of the table could be titled Pictures, or Images but the table must consist of 4 fields with fixed names and fixed types in a fixed order. See table below:
Field Name type length
ID : Alpha numeric 8 or more
Length : Numeric 8 or more
Picture : Long Binary
Type : Numeric 2 or more
The type can be different depending on the database used. In MSAccess the numeric fields can be Long Integers, the pictures must be of the type ‘OLE object’. In Oracle the type for the pictures is ‘Long Raw’ or ‘Binary’.
The ID field in the Picture table is not unique; the same ID can be used with up to 20 types of pictures (photo, thumbnail photo, signature and thumbnail signature). ID and Type fields together are unique (a combined index can be made). Don’t create a relationship between the tables. Below the link between the database table and the picture table is displayed. BadgeMaker will take care of the link between the photo or signature ID in the database table and the ID field in the picture table.
6.5.2 Log mutations in this table
If you want to keep track of the mutations made in BM a logging table can be kept. Select here the table to log the mutations in. The logging option enables logging of user actions (mutations) in BM. Select the table name in which these actions (Date, Time, Mutation and User name) will be logged. The database made must include at least the following fields: MUT_DATE, MUT_TIME, MUT_ACTION and MUT_USER. Additional one or more fields from the “data” table can also be logged. The exact type and name of these fields must be included in the log table. Use the database
15
manager of the existing database to create the log table, and then select this table by clicking the “Select Table” button.
Name Type Size MUT_DATE Date 8 or more MUT_TIME Character 10 or more MUT_ACTION Character 10 or more MUT_USER Character 30 or more *other fields can be copied from ‘data’ table
same as in data table
same as in data table
Click “Next” to make the “Special Fields” settings or click “Back” to change the “General Settings”.
6.6 Special fields
Specify a unique field: Select a unique field from the database (by clicking the drop down list). When an image is stored in BadgeMaker, BM will copy this value in the field ‘ID’ of the images table. Together with the field ‘type’ this will identify the images stored in the database (images table).
Make sure the field specified is unique. Register tagged records in this field: If you would like to use the option ‘tag records’. A field must be selected to register the tagged records. This field is not mandatory, but if it is not defined the option to tag records cannot be used.
Make sure the field specified is of integer type.
16
Store layout description in this field: If the “Automatic layout” option is used a field has to be selected where to read the layout description from. If this option will not be used, no field has to be selected.
For example
6.7 Folders
: Each department has its own layout. For the field department a ‘pick list’ is created in the project settings. All the department descriptions are filled in this list. The same descriptions must be used for the Badge layouts for the different departments in Badge Creator. If the automatic layout option is activated, the badges for every department will be printed automatically with its own layout.
From here please select the locations to create the Project, Badge, Encoding, Logos and Image folders. You must follow the default paths.
BM file folder: Location of BM-file. Card layout folder: Location of badge layouts files. Encode layout folder: Location of encode files for magstripe and chip encoding. Logos folder: Advised location of logos used on badge layouts. You can change the location of the files by:
Clicking on “Folder” button will bring up a directory structure, shown in the same way as Windows Explorer. Select your desired folder destination, and then click “OK” For each folder a remark will appear stating the folder does not exist. Click “Yes” to create it now.
After selecting a destination for each folder click “Finish” to close and save your project settings.
17
Save the project under default location. Select “Save” to save your project. The project files and database are now created.
7. Creating badge layouts in Badge Creator (BC) In the previous chapter we created a project *.BM file with the necessary settings for BadgeMaker. This chapter will look at designing badge layouts
7.1 Badge Creator Wizard
Select “New badge” from the “File” menu in BadgeMaker to start the BC component. The “Layout wizard” will begin.
Select “Next” to continue.
18
7.2 Step 1 – Layout Type
Select the type of layout to create. Select “Badge” to design a card layout. Do not tick the “Use Template” option. If you select “Use Template” you are restricted to existing template designs. Select “Next”.
7.3 Step 2 – Badge Type
Select a name for the new card design. Leave the default type value of “ISO-Card 86/54.5”. Select portrait or landscape to design in. Select “Next”.
7.4 Step 3 – Badge Layout
This step is solely to specify a background colour to your card design. Select “Next”.
7.5 Step 4 – Badge Fields
Select the fields you want to include into your badge design. Select “Next”.
7.6 Step 5 – Badge Options
These options are indicative only and can be ignored in most instances.
7.7 Step 6 – Finished
Select “Finish” to complete and exit the wizard.
You will now see a blank badge layout. You can zoom in or out of the layout by clicking on the “Zoom In” or “Zoom Out” buttons in the toolbar.
8. Add items to the layout By selecting Edit>Add Item from the menu, the following options can be found:
8.1 Static Text
Select “Static Text“to add static text to the badge layout. After selecting this option you see the following dialog box:
19
Data tab
Type your fixed data into the text box. At the bottom of the dialog in the preview window this text will be displayed with the selected font, style and colour. Use the ‘Word wrap’ option if the text you entered is too long for one line.
Position tab
In most cases this can skipped as it is easier using a mouse to drag & drop and resize the text after it has been added to the card layout.
Font tab
Select the text font, style, size and colour of the text. Alignment and some effects can also be set.
8.2 Dynamic Text
Select “Dynamic Text” to add dynamic text to the badge layout. Dynamic text is information added from a database field previously defined in your project. After selecting this option you see the following dialog box:
20
The “Position” and “Font” tabs are identical to those described in Section 5.2.1. Data tab Select “Field” to obtain a list of available fields.
Select a field and click ‘OK’ to confirm. You can also type a string that can be built of one or more database fields in combination with constants. With the space button a +” “+ will be added to the string. Now another database filed or constant can be added to the string. In this example Field “Firstname” – Space - Field “Surname” are entered:
21
8.3 Add Logo
Select “Add Logo“to add a logo to the badge layout.
The logo file must be in *.jpg or *.bmp format.
It is strongly recommended that any logos are stored in the logo folder of the project directory, C:\SC\BM6400\PROJECTS\project_name\LOGOS.
22
Select the logo to be added and click “Open”. To edit the logo properties simply double click the logo once added to the design. If your logo has a black or white background use the “Transparent” option to make the logo transparent.
8.4 Add Dynamic Logo
Use this option to select “Add Dynamic logo” to your badge layout.
8.5 Add Image Item
Select “Add Image” to add an image to your badge layout.
Select one of the available image types (photo, signature, etc.) to add to the layout.
23
8.6 Barcode
Use this option to add a barcode that is dependent on the contents of one or more database fields to your badge layout. Select the “Add Barcode” to display the dialogue box.
8.7 Shapes
You can add shapes by selecting the following “Add Line”, “Add Rectangle”, “Add Circle”. All three when selected result in the same dialogue box. Position tab Use the “Position tab” to position and define the dimensions. Colour tab Use the “Color tab” to define the colour of the shape, line thickness and fill options.
9. Editing When items are added to your badge layout, you can edit their properties.
9.1 Save
Use this command to save changes made to the current badge layout.
9.2 Save as
Use this command to save the current badge layout as another filename.
24
9.3 Delete Item
Select an item from the layout and hit the delete button on your keyboard.
9.4 Editing existing items
Click on an item to select it and then select Item from the “Edit” menu or double click on an item. The dialogue will look the same as when a new item is added. You can make the necessary changes.
9.5 Snap to reference line
In the “Options” menu a reference line can be set. Depending on the settings (left alignment, center alignment, right alignment etc.), items will be aligned to the reference line by right-clicking on the item and selecting “Snap to reference line” option.
9.6 Badge Layout
Use this option from the “Edit menu” to adjust the layout settings of the currently opened layout. The “Edit Badge Layout” dialogue is similar to the “New Badge Layout” dialogue.
9.7 Open Layout
Existing badge layouts can be seen in the “Project Explorer” window located on the right hand side of the screen. From here you can open an existing badge layout by double-clicking on the badge name.
9.8 Remove Layout
Existing badge layouts can be removed from the project by right-clicking the layout listed in “Project Explorer” and selecting “Remove from Project”
9.9 Help
Press the F1 button or select “Help Index” from the “Help” menu to open the BadgeCreator help files. Help can be found based on a category in the menu or on a keyword.
10. Encode options
10.1 Magnetic layout mode
Use this mode to add magnetic encoding data to your badge layout.
10.2 Chip mode
Use this mode to add contact chip encoding data to your badge layout.
The ‘OMC functionality’ will only work in combination with the Lasercard ® optical memory card reader/writer and software.
25
10.3 Mifare mode
Use this mode to add mifare (contactless) encoding data to your badge layout. Once you have completed creating a new project and created your badge layouts in BC. You are now ready to produce your cards by returning to the main Badge Maker screen (BM). Select “Back to main Screen” on the toolbar.
11. BadgeMaker (BM) Now that you have created a project and produced badge layouts you are ready to use BadgeMaker (BM). BadgeMaker is the main screen where data is entered, images are acquired and finally cards are printed.
11.1 Open a project file
When you select File>Open project, the open BM file dialogue will be displayed. Select a valid BM file and click the ‘Open’ button. If you did not login yet, the login dialogue will come up. You must first log in before the BM file will be opened. Once you are logged in, the “Select” window will be displayed. With the options in this window all data or part of the database can be selected.
A field name can be selected from the dropdown list, then an operator has to be selected from the next dropdown list (=, <, >, <=, >=, <>, LIKE) and a value has to be filled in the ‘field value’ box. Select the type of selection AND or OR (for the first selection statement this does not matter yet) and click the ‘Add’ button to add the selection statement. This procedure can be repeated to add more selection statements.
26
Click on “SELECT ALL” if you want to work with the entire database. In some cases opening a large database entirely may take a while, do not reset your system or the database may be damaged.
The project will open displaying all data entered to date.
11.2 Adding, editing and deleting records
11.2.1 Add Record
Records can be added to the project by selecting the “+” button on the toolbar or by selecting Record>Add option from the menu.
27
The add record option can be disabled by the administrator.
11.2.2 Delete Record
To “Delete” an existing record you must “tag” the record first. Tick the box next to the record so it becomes “tagged”. Once the record is tagged select Record>Delete or simply press delete on your keyboard.
28
11.2.3 Edit Record
To “Edit” a record simply double-click in any of the fields associated with that record or by selecting Record>Edit. This time you will see the fields are filled with information. You are now in edit mode, read only fields will be marked gray.
11.3 Acquiring images
When data has been entered and a record is created, an image can be acquired and bound to that record. You will need a capturing device for photo capture. Most of these devices can be controlled with a TWAIN driver or a direct device driver. To acquire an image first define a source by selecting Image>Select source. Here the driver can be selected for your capture device. Select the driver from the drop down list or select “TWAIN” which displays a list of “Direct” device drivers.
29
TWAIN drivers are generally included with scanners, digital cameras and image capture boards.
Select the correct driver for your device from the available list and click “OK”.
11.4 Acquire an image
To acquire an image select Image>Acquire from the menu or right click inside the “Photo” dialogue box and select “Acquire”.
30
The device driver should load and launch a window with a live image from the camera. Position the subject within the image frame and select “Freeze” to take a snapshot.
31
Next you must crop the image as required and accept “Transfer”. The photo is now added to your database and bound to a record.
12. Printing records When the project has been populated and the records are complete they can now be printed using the badge layouts previously created in Badge Creator. Select the record to be printed. If more than one badge layout was created select the correct layout to be applied from the drop down list.
To check the result in advance before you print your ID card you can use “Print preview” select File>Print Preview. The current record is displayed as it will be printed out. To print one or more cards select File>Print from the menu or select the “Print” button on the toolbar. The following dialogue box is displayed.
32
Check the correct printer is selected. You can change the properties of the printer driver by clicking on “Properties”.
12.1 Printing multiple records
Multiple records can be selected for batch printing by tagging multiple records and selecting print.
You also have the option to “Select All”. The Record>Tag all option selects all records held in the database.
The records are now ready to be printed and card production can start!
To exit the application select File>Exit from the menu or click on the standard Windows exit button in the top-right corner.