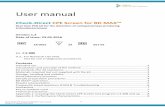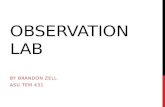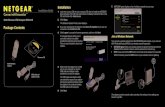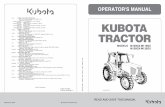Zell-Check Ma nua l · Read this chapter to find out the capabilities of the Zell-Check software....
Transcript of Zell-Check Ma nua l · Read this chapter to find out the capabilities of the Zell-Check software....

Table of Contents 1 Installation 3
2 Use of the program 5
3 First consultation 8
4 Test Reports 14
5 Details of activities 16
6 Your account 16
7 New Version advantages & Additional navigation tips 17
Page 2 / 20 Copyright © 2019 Zell-Check® | E-Mail: [email protected]

1 Installation
1.1 Warning
1.2 Installation When you purchased the Zell-Check program, a download link was supplied by email. In order to install the program on your computer, you will need to download it by clicking on the link provided in the email. If you no longer have the link, you can type in the address bar of your browser: http://www.zell-check.com/download You choose the program to download according to the system on which your computer runs: Windows or MacOS. Note: Windows XP is no longer supported. Download Page:
Notes:
● Windows: ≥ 7 ● MacOS: minimun 10.7.5
Page 3 / 20 Copyright © 2019 Zell-Check® | E-Mail: [email protected]

1.3 Installation Notes
Installation for Windows 7, 8, 8.1 or Windows 10 Follow simply instructions of the program of installation. Following the execution, the icon Zell-Check is on your desktop. Note: The application software Zell-Check (setup-zellcheck.exe) downloads the file to Downloads of Windows. Follow installation instructions, it can take a few minutes.
Follow all the instructions. Always by clicking "Next". Up to the window "Finish". You can check the icon on your desktop. Known Issue for Windows - MSVCP140.dll is missing If you want to start the Zell-Check software after the installation and get the error message “MSVCP140.dll is missing” there is a solution available. Solution: Open the Zell-Check folder under Programs on your Windows system. Now, open the subfolders drivers and redistrib to run the file vcredist_2015_x86.exe using a double-click. Afterwards the Zell-Check software will run without any issues.
Page 4 / 20 Copyright © 2019 Zell-Check® | E-Mail: [email protected]

Installation for MacOS On the download webpage, click the program 'Download Zell-Check für MacOS'. The window below opens.
Note: The application software Zell-Check (Zellcheck-Installer.dmg) downloads the file to Downloads of MacOS. Follow installation instructions, it can take a few minutes. Click the icon ZellCheck to start the program. The login screen appears.
2 Use of the program
Read this chapter to find out the capabilities of the Zell-Check software.
2.1 Login Screen
When you start the program, a home screen asks you your « User name » and your « Password ». They were provided to you upon subscription to the Zell-Check program.
You received your login details in a separate email from the Zell-Check Team.
You can later (see chapter titled ‘Account’) change your password.
Note: You can change the display language by clicking on the little flag at the top right of ‘pop-up’ box.
Page 5 / 20 Copyright © 2019 Zell-Check® | E-Mail: [email protected]

When you start the application, the Zell-Check systematically performs a calibration of the spectrophotometer. This process takes a few seconds. The window automatically closes when the calibration is complete.
Please verify that "the white target" is visible on the basis of the spectrophotometer and that the spectrophotometere is correctly installed (on its base). Note: If ever the calibration does not occur, it is likely that the spectrophotometer is not connected correctly or that it is not recognized by the system; see chapter 'Operating conditions'. If successful, the status of the spectrophotometer appears green and its serial number is displayed.
In case of problems, the status of the spectrophotometer appears in red at the bottom of the screen.
Possible incident of calibration: verify the cleanliness of the lens and with a cotton stalk clean this one with precaution.
Page 6 / 20 Copyright © 2019 Zell-Check® | E-Mail: [email protected]

Dashboard This page is the main page and allows you to see at a single glance all the relevant information about your program Zell-Check.
Home page or « Dashboard »
No. Title Description
1 Navigation bar You have access to all the features of Zell-Check by this zone, click simply an element to have access there.
2 Workspace Lists or sheets will display in this space.
3 Bar with title You can go on the previous or following page with the right and left arrows situated to the left of the title. A menu option will display according to pages to give you additional options concerning this page.
4 Login information Change your account preferences or logout.
5 Spectrophotometer Information
Status of your spectrophotometer.
Note: By default, the Zell-Check program remembers on which page (General) you quit the program. For example the list of patients.
Page 7 / 20 Copyright © 2019 Zell-Check® | E-Mail: [email protected]

3 First consultation
During a consultation, you will have to create or modify your reference cards. In the navigation bar, click on the item « Patient list ». 3.1 Patient list
This list shows all the patients that you have already created and will be empty when you use first. You will find their names, first names, sex, date of birth and date of last consultation. To search for a patient by name or his first name, simply click in the search box and type the first few letters, the list will refresh automatically by filtering that corresponding persons. Note: You can change the display order of the list (like anywhere in the program) by clicking on the header of the column. You can open the card to a patient by clicking on the patient and on the 'Open' button, or to go faster, you can also double-click on the desired line. To create a new patient, click on the « New patient » button.
And finally, to remove a patient, select it and click on 'Delete'. Attention, all its information and its balance sheets will be permanently lost. The calculated balance sheets you will be still charged.
Page 8 / 20 Copyright © 2019 Zell-Check® | E-Mail: [email protected]

To go back (on the home screen), you can click arrow on the left of the title at the top of the page.
If for any reason, you do not wish that anyone see the list of your patients, you can click on the menu 'Options' and select the option « Hide the names » by clicking on « Block Patient Name ».
Page 9 / 20 Copyright © 2019 Zell-Check® | E-Mail: [email protected]

3.2 Patient card When you create a new patient or you open its file, the following screen is displayed:
Enter or modify the information requested and click on the « Save » button. Note: You can also use the ‘Ctrl + S’ key stroke combination. To pass from one heading to another, you can use the Tab key. The list on the right of the card gives the list of assessments already carried out for this patient (only for existing patients). A message will appear if you try to close this page by returning back or through a new record without saving changes.
If you want to keep the changes, click 'Cancel' and then save the page.
Page 10 / 20 Copyright © 2019 Zell-Check® | E-Mail: [email protected]

3.3 Perform a new test
To perform a new test (assessment), you must be on your patient's chart.
To perform this review, click on the button « New Test ».
Attention, make sure the spectrophotometer is properly connected because otherwise, the program will refuse to take stock (not make a new test). The following screen appears and asks you to do the 4 steps required to balance. You can cancel this test at any time by clicking on the 'Cancel' button, you will not be charged for this test.
Once 4 measurements are made, the screen will close automatically. A new screen will display the time on servers Zell-Check-balance calculations (a few seconds).
3.4 Measurement Errors
In some cases, it is possible that a message to warn you that one or more measures are invalid. This can be due to several factors:
● You have not pressed enough on the skin of your patient with the spectrophotometer. ● Pressed by mistake 'in the air'. ● You have not done your test on skin.
In this case, perform your measurements again, you will not be charged for this test (balance sheet). It’s important to note that a ("good aid") internet connection always is to be verified. A lack of "flow" could cause a loss of data of analysis.
Page 11 / 20 Copyright © 2019 Zell-Check® | E-Mail: [email protected]

3.5 Rapid Evaluations / Vitalstoffcheck
Note: Only if your subscription includes monthly charges the option of 'flat rate'. If available to your subscription, two testing options are available to you. You may perform the 'Simplified test (Vitalstoffcheck)' OR a 'Complete test (Standard > MedCheck)'. Both option buttons are located above the list of tests/balances. As a reminder, a simplified balance sheet allows you to quickly test a patient. This simplified balance sheet is free and included in your monthly assessment fee (optional). For any information about the possibility of having the simplified balance sheets (assessments), to contact the sales department on: [email protected] 3.6 Review a Test
To review a test carried out previously, click the record you want in the list of assessments which is located to the right of your patient's chart.
If you have the option « Rapid Evaluations » and you have ordered a comprehensive review based on the simplified balance sheet, then you will have the following screen.
Page 12 / 20 Copyright © 2019 Zell-Check® | E-Mail: [email protected]

3.7 Comparisons (possible only for “Med-Checks”)
It is possible to follow the evolution of the curves of several balance sheets by making a comparison of balances. To do this, in the patient record, select two items to compare (by clicking on the small box to the left of the balance sheet), then click the 'Compare' button.
If you have opted for the system of rapid assessment, you will be able to compare only Med-Checks. Comparisons are not available for Vitalstoffchecks, yet.
Page 13 / 20 Copyright © 2019 Zell-Check® | E-Mail: [email protected]

4 Test Reports
Complete Test assessments are presented in the following form:
You can click on the lines of the minerals, heavy metals, ratios or interpretations for assistance concerning these elements. Example for Magnesium (Mg):
Page 14 / 20 Copyright © 2019 Zell-Check® | E-Mail: [email protected]

You can send the balance to your patient by clicking the 'send an email to the patient' button or save it as PDF on your computer or memory stick by clicking on the 'Print' button.
Note: Assessments received by email by your patients do not have the interpretation, 3rd page, this is by design and reserved only for the healthcare practitioner. To the right of the button 'send an email to the patient is a small arrow that offers several additional options for sending the test report as follows:
● email « sending anonymous - no name or surname» The system sends the test without the name detail of your patient
● email practitioner « sends an email to a colleague » In this case the system will ask you the email of the person to whom you want to send this report. The sent report will be identical to the one you did if you had clicked on ‘Version PDF’ and include the interpretation.
Page 15 / 20 Copyright © 2019 Zell-Check® | E-Mail: [email protected]

5 Details of activities
You can at any time review the details of your activities by choosing the « Invoices report » menu. This will open a page with the details of all the actions that were performed on your account (changed options, made balance…).
6 Your account By clicking on your account name on the top right you can choose the « Account / Preferences » menu. This allows you to change your account information:
● Account Information ● Contact Information ● Login Information ● Preferences ● Billing Address
Areas with a blue red star are mandatory fields.
Page 16 / 20 Copyright © 2019 Zell-Check® | E-Mail: [email protected]

You can enter the password you want. For a random automatic generation of password click the button to the right of the box. Note: Do not forget your responsibility for the security of your login name and password to access your data: Avoid using a password that you use elsewhere (such as your email for example) and avoid a password too short or too simple (e.g. 123). You can modify some preferences language or units of measurement. Note: Preferences take effect upon their registration. So that the display language is taken into account, you will need to restart the program.
7 New Version advantages & Additional navigation tips
7.1 Lists
It is possible to sort the lists by clicking on the title of the column you want to sort. Example of sorted on the column 'Date of Birth' list of patients:
An arrow indicating the direction of the sort will appear. To sort in reverse order, click the column heading again. You can change the size of the columns by clicking on the line of separation of columns and moving the mouse. To select one or more items in a list, you can click on the small box on the left of the desired line. Entry fields
Mandatory input fields have a small blue star * to the left, these must be filled in properly.
Page 17 / 20 Copyright © 2019 Zell-Check® | E-Mail: [email protected]

Dates
In areas of date, it is possible to quickly enter a date by omitting the bars of separation and the vintage of the year like this (caution, double check after that the date of birth is correct):
Which should automatically convert and provide the complete & needed entry:
Of course, you can use the calendar button to achieve the same result.
Cabout English units of measurement “pound or feet”
In your preferences (see 'Account'), you can opt for a display of the weight in pounds instead of kilograms and size in feet instead of meters.
Page 18 / 20 Copyright © 2019 Zell-Check® | E-Mail: [email protected]

The pounds and feet can be entered like this:
Or for quicker height entry just use the less ‘-‘ sign between the feet and inches entry:
Note: Weight only allow to enter only 1 decimal or simply enter nearest whole number. After all modifications click on 'Save'. The new settings will apply after logging out and logging in again.
Page 19 / 20 Copyright © 2019 Zell-Check® | E-Mail: [email protected]

Zell-Check ®
Projekt Gesundheit Consulting GmbH Dorfstr. 9d, 14913 Niederer Fläming OT Schlenzer
Contact
Email: [email protected]
Technical Service
Physioquanta Email: [email protected]
Phone: +33 467 81 77 09
Page 20 / 20 Copyright © 2019 Zell-Check® | E-Mail: [email protected]