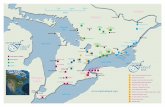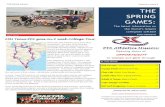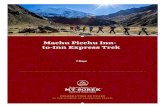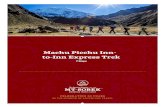check-inn: What’s New In Version 6 - Innsoft, Inc · Unavailable Room List: ... Clicking the...
Transcript of check-inn: What’s New In Version 6 - Innsoft, Inc · Unavailable Room List: ... Clicking the...

Check-Inn: What’s New in Version 6
HOME SCREEN
At a glance
Today’s Events
View support status
Generate reports
Hover over guest name for reservation details
Right-click guest name to check in or check out
Resize window without closing Check-Inn
Refresh grid
Messages Today’s Diary
Expand or shrink reservation grid
View last backup status
Access program information/support; return to home screen
Daily status
Make reservation (right-click or double-click)
Update software/ countdown to contract renewal

Check-Inn: What’s New in Version 6
Buttons on the home screen
Buttons are no longer numbered, however, you can still press the numbers from version 5 to access the corresponding feature.
This button in V5: Is this button on the keyboard:
And called this in V6:
Guest Check-In 1 Check-In Reservation; Check-In Walk-In
Guest Check-Out 2 Check Out
Guest Screen 3 Guests
Cash Register 4 Cash Register
Audit 5 Audit
Reservations 6 Reservations
Reports 7 Reports
Change Settings 8 Settings
Logout; Password Lock 9 Log Out & Exit
Exit Check-Inn E Log Out & Exit

Check-Inn: What’s New in Version 6
Right-click context menu
If you right-click this: You have these options: Today’s date on an unoccupied room
Future date on an unoccupied room
Guest’s name on an occupied room
Reservation for a future date
Rooms
Dates
Guest’s name on occupied room
Future date and room
Reservation

Check-Inn: What’s New in Version 6
If you right-click this: You have these options: Reservation for today’s date
Room number
Quickly get details about a guest’s reservation
Note: If there is a market code associated with the reservation, that code will also be visible here.
Resize the Check-Inn window
A key to the status colors is on the home screen.
The background color of the room changes to indicate its status.
Hover your mouse over any reservation to see the guest’s name, phone number, and departure date.
Full-screen icon
Double-sided arrow
You can now resize the Check-Inn window without exiting Check-Inn!
You can resize using either of the following methods:
Click the full-screen icon in the upper right.
Hover your cursor over the edge of the window (your cursor changes into a double-sided arrow). Click and drag the window to the size you want.
Test

Check-Inn: What’s New in Version 6
Three easy ways to make a reservation
If you: This screen is displayed: Click Reservations.
Right-click a room and date.
After clicking Make reservation, the Quick Search Reservation screen is displayed.
Double-click a room and date.
Click Reservations.
Right-click a room and date.
Double-click a room and date.

Check-Inn: What’s New in Version 6
Expand or shrink the reservation grid
Refresh the reservation grid
Click Refresh grid (or F5) to refresh information in the reservation grid.
Determine if a room is locked or if an advance deposit has been received
Icons are displayed on the reservation grid to indicate if a room is locked (cannot accept a new reservation for a specific date/date range) or a deposit has been received to secure the reservation.
Click Expand Grid. Click Shrink Grid.
The lock icon indicates that this room is locked.
The dollar sign indicates that an advance deposit has been received for this room.
“Person, Sample” is this guest’s name.
Remember: Click Refresh Grid before making a reservation to ensure that you don’t double-book a room.

Check-Inn: What’s New in Version 6
View support status
The color of the support icon in the upper right of the home screen tells you the status of your Check-Inn software and support contract.
This icon: Means this:
You have a demo code for Check-Inn and the code is still valid.
You have a valid lease or permanent license code for Check-Inn.
Your lease code or permanent license code for Check-Inn is close to expiring.
Your lease code or permanent license code for Check-Inn has expired.
Call Innsoft Sales to renew your lease or license (503-643-8162, x1).
Support icon: Clicking this icon takes you to the Check-Inn Service & Support screen.

Check-Inn: What’s New in Version 6
Generate reports
From the home screen you can quickly select a report to generate.
This option: Generates this report: Available Availability Report: This report shows the rooms currently
available to rent.
There is an option to include dirty rooms in the report; selecting this option shows which rooms will be available after cleaning.
Dirty or Unavailable Unavailable Room List: This report shows all rooms with the Not Available status.
There is an option to include dirty rooms in the report; selecting this option shows which rooms should not be rented because they have not been cleaned.
Occupied
Room Order Guest List: This report provides quick access to a list of all in-house guests.
This report can also be found in Reports > Guest Reports > Room Order Guest List.
Occupancy
Daily Status Report: This report lists expected arrivals, departures, and stay-overs for the entire property.
You can also access this report by clicking the Daily Status button (near the grid buttons), as well as Reports > Guest Reports > Daily Status.
Today’s Reservations
Daily Reservation Report: This report shows all expected arrivals for the desired date. The report defaults to today’s date to quickly show a simple list of today’s arrivals.
This can also be found in Reports > Reservation Reports > Daily Reservations.
Click to select any of these reports.

Check-Inn: What’s New in Version 6
This option: Generates this report: Today’s Cancellations Cancellation Report: This report shows all cancellations for
today.
Important: If there are multiple cancellations for the same room, this list will only show one reservation per room at a time.
If you would like to view a different cancellation for the room in this report, you will need to view the cancellation in Reservations > Arrival Date (Calendar) > Cancellations > double-click on the room number.
This report is also found in Reports > Reservation Reports > Daily Cancellations.
Reservation Status Conflict Report: This report is visible when there is a potential conflict with a reservation set to arrive in an occupied room. This shows all affected room numbers, along with the names and confirmation numbers for the expected reservation(s).
To generate a report:
1. Click any report.
2. Specify criteria (such as whether or not to include dirty rooms or a date range) if applicable.
3. Print.
Messages, Today’s Diary, Today’s Events
You can now access all three of these features directly from the home screen.
Click in the Messages box to open the Messages Editor.
Messages remain visible until you delete them.
Click in the Today’s Diary box to open the Diary Editor.
Diary entries are visible for one day (whichever date you specify in the date field). Click in the Today’s Events
box to open the Messages Editor.
Then, click Edit Events to add and edit event information.
Information you add here remains visible for the time frame you specify.

Check-Inn: What’s New in Version 6
View last backup status
Check-Inn V6 allows you to have three different backups (A, B, and C).
This status: Looks like this: All backups are successful and up to date.
Backup B has failed.
Backup B is the only backup that can fail.
Manual backup hasn’t been done for two days.
Manual backup hasn’t been done for over a week.
You can quickly see the status of each of your backups.
A backs up to the Check-Inn folder.
B can be directed to back up to a location of your choosing.
C is done on demand.
Click each of them (A, B, C) to configure the settings.

Check-Inn: What’s New in Version 6
Access Innsoft support and system information
You can quickly contact our support staff by either clicking the Check-Inn logo in the upper left or clicking the Support icon in the upper right.
Clicking the Check-Inn logo from any screen in Check-Inn returns you to the home screen.
If you click: Then do this: Check-Inn
This screen also displays the Check-Inn version, date made, Check-Inn path, terminal number, and system information.
Support
Support icon Check-Inn logo: Click this from any screen in Check-Inn to return to the home screen.
Clicking Check-Inn from the home screen takes you to a screen showing system information.
1. Click TeamViewer.
2. Click Yes or No and follow the prompts to connect to Technical Support.
1. Click TeamViewer.
2. Click Yes or No and follow the prompts to connect to Technical Support.

Check-Inn: What’s New in Version 6
Update software/countdown to contract renewal
The Update button in the lower left of the home screen allows you to quickly update your Check-Inn software. It also alerts you when your lease or demo is close to expiring.
This status: Looks like this: An update is available.
1. Click Update.
2. Click Download Update.
Your lease is close to expiring.
The number shown on the button is the number of days left in your lease. (In this example, you have 11 days left.)
1. Click Lease.
2. Click Renew Service Contract.
Your demo is close to expiring.
The number shown on the button is the number of days left before your demo expires. (In this example, you have 51 days left.)
1. Call Innsoft Sales (503-643-8162, x1).

Check-Inn: What’s New in Version 6
CASH REGISTER SCREEN
RESERVATIONS SCREEN
GUEST SCREEN
The layout of the Cash Register screen is new:
Buttons are now on the lower section of the screen rather than on the left-hand side.
All buttons are visible.
The layout of the Reservations screen is new:
Buttons are in a new location.
From this screen you can:
Use the Scan ID feature. View the bill. (“View Bill” is now
called “Guest Statement.”)

Check-Inn: What’s New in Version 6
SETTINGS SCREEN
This button in version 5: Is this button in version 6: Select Printer/Install ECD Printers & Devices
Set Colors & Switches Colors & Preferences
There is no longer a “Hide Windows Desktop” option. You can select “Start in maximized mode”* to display Check-Inn in full screen. *You cannot resize to a smaller screen when this option is selected, however, the Windows taskbar is visible/available.
The “Second Address Line in Guest Information” option is not available. Version 6 always has two address lines available.
In version 6 you cannot change the highlighting color.
Set Statements Statements
Set Passwords & Security Passwords & Security
Passwords are case sensitive.
When you have a new refresh or install of Check-Inn, advanced passwords are active as the default setting. The default password is innsoft.
This button is new for version 6:
You can use it to:
Grid Preferences Set the refresh interval.
Configure default options for double-clicking.
Screen Saver Set the screen saver for Check-Inn. The screen saver you set here does not affect/change your Windows screen saver.
This screen has many of the same buttons as version 5. Some are in a different order, some have new names, and some are new to version 6.

Check-Inn: What’s New in Version 6
SELECT MULTIPLE ROOMS OR BLOCKS OF ROOMS
When you’re selecting a room for a reservation or checking in a walk-in you’ll use the Check-In Room Selection screen.
To access this screen, click Check-In Walk-In from the home screen.
New for version 6: You can select multiple rooms or blocks of rooms on this screen at one time.
To do this: Use these keys Select multiple rooms While holding down the CTRL key, click each
room you want to select (CTRL + click).
Select a block of rooms While holding down the SHIFT key, click the first and last rooms you want included in the selected block (SHIFT + click).



![1 1©2011 Check Point Software Technologies Ltd. | [Confidential] For Check Point users and approved third parties Welcome & what’s in store VERY WARM WELCOME.](https://static.fdocuments.in/doc/165x107/551af2ee5503462e578b4a82/1-12011-check-point-software-technologies-ltd-confidential-for-check-point-users-and-approved-third-parties-welcome-whats-in-store-very-warm-welcome.jpg)