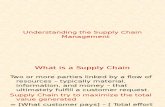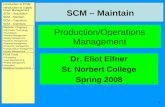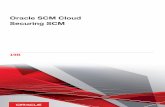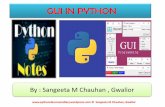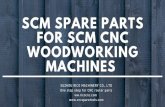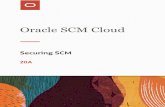SCM: GUI Manual · 2016. 2. 15. · SCM menu All GUI modules have an SCM menu. The SCM menu is the...
Transcript of SCM: GUI Manual · 2016. 2. 15. · SCM menu All GUI modules have an SCM menu. The SCM menu is the...

GUI ManualADF Program System
Release 2012
Scientific Computing & Modelling NVVrije Universiteit, Theoretical ChemistryDe Boelelaan 1083; 1081 HV Amsterdam; The NetherlandsWWW: www.scm.comE-mail: [email protected]
Copyright © 1993-2012: SCM / Vrije Universiteit, Theoretical Chemistry, Amsterdam, The NetherlandsAll rights reserved
1

Table of ContentsGUI Manual...................................................................................................................................................... 1Table of Contents ........................................................................................................................................... 2Introduction..................................................................................................................................................... 4Set up............................................................................................................................................................... 5
Mouse ..................................................................................................................................................... 5Running Remotely................................................................................................................................. 5ADFjobs Queues.................................................................................................................................... 5MOPAC ................................................................................................................................................... 5
SCM menu....................................................................................................................................................... 7Background processes (with no interface).................................................................................................. 8
scmd: communication between GUI modules.................................................................................... 8scmjobd: monitor running jobs ........................................................................................................... 8
Viewing your molecule .................................................................................................................................. 9Molecule style: Balls and Sticks, Sticks, or Wireframe ..................................................................... 9Camera position: view direction .......................................................................................................... 93D............................................................................................................................................................ 9Fly to selection .................................................................................................................................... 10Reset View ........................................................................................................................................... 10
Mouse Interaction......................................................................................................................................... 11Rotate, Translate and Zoom ............................................................................................................... 11Selecting............................................................................................................................................... 11
Input: ADFinput, BANDinput, ReaxFFinput, ... .......................................................................................... 12ADF, BAND, DFTB, MM, Mopac, Open Babel, QMMM, QUILD, ReaxFF, UFF................................. 12Keyboard shortcuts............................................................................................................................. 12Searching ............................................................................................................................................. 13The "..." details buttons ...................................................................................................................... 14Using the "i" info buttons ................................................................................................................... 14Crystals and Slabs .............................................................................................................................. 14
Periodicity ..................................................................................................................................... 14Building crystals ........................................................................................................................... 14Build slabs .................................................................................................................................... 15
Builder (packmol) ................................................................................................................................ 15Building molecules.............................................................................................................................. 15
Bonding mode .............................................................................................................................. 16Atom Details: Connectors (valency) and Lone Pairs, Atom mass ................................................ 16Pre-optimization ........................................................................................................................... 16Geometry adjustments ................................................................................................................. 17
Sliders.................................................................................................................................. 17Edit box................................................................................................................................ 17Move an atom (possibly perpendicular to the screen)......................................................... 17Rotate or translate the selection.......................................................................................... 17Coordinates ......................................................................................................................... 17Z-Matrix ............................................................................................................................... 18Set Origin............................................................................................................................. 18Symmetry ............................................................................................................................ 18Align..................................................................................................................................... 19Update coordinates via ADFmovie ...................................................................................... 19
Bonds ........................................................................................................................................... 19Importing your molecule..................................................................................................................... 20
Importing from file: .adf, .t21, .xyz, .mol, .mol2, .pdb, .runkf, .band, .cif, .dmol, .rkf, .rxi, .rxkf ... .. 20Copy/Paste between GUI modules, XYZ coordinates or SMILES ............................................... 21
Regions ................................................................................................................................................ 21Proteins (from PDB or mol2 files) ...................................................................................................... 22Presets and Defaults ........................................................................................................................... 23
2

Color Code ................................................................................................................................... 23Make your own presets ................................................................................................................ 24Input options remarks................................................................................................................... 24
Empty fields ......................................................................................................................... 24Spin and Occupation ........................................................................................................... 25User Input ............................................................................................................................ 25
Basis sets, model Hamiltonians, properties, analysis..................................................................... 25Atoms, Basis sets ......................................................................................................................... 25Model Hamiltonians...................................................................................................................... 25Structure and Reactivity ............................................................................................................... 26Spectroscopic properties .............................................................................................................. 27Analysis ........................................................................................................................................ 29Accuracy and Efficiency ............................................................................................................... 30
ADFjobs......................................................................................................................................................... 31Job List................................................................................................................................................. 31Job status (including WARNING and ERROR info).......................................................................... 31Selecting Jobs ..................................................................................................................................... 31Running a job: .run and .job............................................................................................................... 32Job files ................................................................................................................................................ 32
Local files ..................................................................................................................................... 32Remote files.................................................................................................................................. 33
Test Job................................................................................................................................................ 33Queues ................................................................................................................................................. 33
Interactive Queue ......................................................................................................................... 34Sequential Queue......................................................................................................................... 34Setting up your own Queues ........................................................................................................ 34Dynamic queues........................................................................................................................... 36Example Queue configurations for SGE and PBS ....................................................................... 37
Tools: set up many jobs and collect data from many jobs ............................................................ 38Prepare: set up many jobs at once............................................................................................... 38Report: collect data from many jobs ............................................................................................. 39
ADFview ........................................................................................................................................................ 40Visualization methods......................................................................................................................... 40
Spinor: spin magnetization density............................................................................................... 40Fields .................................................................................................................................................... 41Properties............................................................................................................................................. 41Comparing data from several molecules .......................................................................................... 41Temporary Files................................................................................................................................... 42
ADFcrs: COSMO-RS..................................................................................................................................... 43Menu Commands................................................................................................................................. 43
GUI Environment Variables ......................................................................................................................... 49
3

IntroductionThis document will provide background information for the Graphical User Interface (GUI, ADF-GUI, BAND-GUI and so on), part of the ADF package.
The purpose of this document is to give more detailed background information on how the GUI operates. Itwill not explain how to use it in detail. For that reason, we strongly suggest that before reading thisdocument, you first check the GUI tutorials.
Primary author of the GUI: O. Visser
Artwork: M. Luppi, www.wrinklypea.com
Other contributors: E. van Lenthe, P. Philipsen, A.L. Yakovlev, W.J. van Zeist
4

Set up
Mouse
A three-button mouse is also very convenient for using the ADF-GUI, and on a Mac you can use a Magicmouse for this purpose. To get three buttons (instead of the standard one or two), download and install oneof the free utilities BetterTouchTool or MagicPrefs, and configure it to add a middle click.
Running Remotely
To use ADFjobs with remote machines, you need to set up ssh first. You should take care to configurethings such that you do not need to type a password when you access your remote machine. To do this youneed to:
• create keys,• run an ssh agent,• add your public key to the authorized_keys file on the remote machine.• set up a ssh config file, if needed. This allows you to automatically set options, like the user name
to use on the remote machine.
Thus, users (and ADFjobs) should be able to use ssh to log in to the remote machine without ever needingto enter a password.
ADFjobs does not store passwords, it always uses the ssh command to communicate with remote systems.
For more information, consult your ssh documentation or one of the many guides on the internet.
ADFjobs Queues
Defining proper queues in ADFjobs will making the GUI much easier. For example, you can run as easily ona remote compute cluster that you have access to as on your local desktop. ADFjobs will handle all thedetails like transfering input and output files, and you can even monitor the progress of running jobs as ifthey were running on your local machine.
So you should take some time to set up the queues correctly. It is possible that there are predefined queueson your remote machine. Then you can configure ADFjobs to automatically use those queues.
You can find a description of the ADFjobs queues and how to set them up later in this manual.
MOPAC
MOPAC (Molecular Orbital PACkage) is a semiempirical quantum chemistry program based on Dewar andThiel's NDDO approximation. It is available from OpenMOPAC. The documentation for MOPAC is alsoavailable on that site.
MOPAC is included with the ADF distribution. However, it needs to be enabled in your license file. If it is notenabled, please contact SCM to get more information. Note that MOPAC is free for academic users. TheMOPAC that is included with the ADF distribution is just the standard MOPAC from OpenMOPAC, and isupdated frequently.
5

If you wish to use a MOPAC version different from the one included with the ADF distribution, you can dothis by setting the SCM_MOPAC environment variable, either in your shell startup script or via the SCM →Preferences command:
• do not set SCM_MOPAC when you want to run the MOPAC included with the ADF pacakage, inmost situations this is the easiest solution
• set SCM_MOPAC to the complete path to the Mopac executable• set SCM_MOPAC it to some command if want to run MOPAC on a different machine, the
command must pass the arguments and standard input, and should start the mopac.scm script onthe other machine (located in $ADFHOME/bin)
For example: to run the MOPAC included with the ADF distribution on the machine calledmopac.domain.com, use the command
export SCM_MOPAC="ssh mopac.domain.com adfhome/bin/mopac.scm"
6

SCM menuAll GUI modules have an SCM menu. The SCM menu is the leftmost menu in all modules, and isrepresented by either the SCM-logo or the text SCM.
In general, when you select a command from the SCM menu you will switch to the selected module,showing the same job as you have open in the current module. If such a module is already running with thatparticular job open, it will be brought to the front. If you use the SCM menu to open the same module as iscurrently active, it will start another blank copy of this module. Thus the SCM menu is very convenient toquickly switch between the already open windows belonging to the same job.
In ADFjobs the currently selected job will be used with the SCM menu. Thus, if you have one job selected,using the SCM → View command will start or switch to ADFview, showing the results of the selected job. Ifyou have no job selected, or more then one, the selected module will start blank.
One important exception within ADFjobs: the Input modules will always start a new blank version. If you wishto show the input GUI for the selected job you need to click in the icon in front of it (reading 'ADF', 'BAND', orsome other job type).
The SCM menu also allows you access to preferences for that are used by all GUI modules: SCM →Preferences
In some cases a GUI module is able to open several file types. For example, ADFmovie can open the logfileor the .t21 file of a calculation. By selecting a file in ADFjobs (after opening the job by clicking on thetriangle) you can force ADFmovie to open the .t21 or the .logfile. In a similar way, you can force ADFview toopen a .t21 or a .t41 file.
The SCM → Close and SCM → Close All menu commands will close windows: the Close command willclose all windows belonging to the current job, the Close All command will close all open GUI windows, aswell as any invisible background processes belonging to the GUI (scmd and scmjobd).
7

Background processes (with no interface)
scmd: communication between GUI modules
The scmd process should always be running when any of the GUI modules is active. You should have onescmd process (per user, if you are working with multiple users). The scmd process has no window, it shouldnormally be invisible to the user.
The purpose of the scmd process is to handle all communication between GUI modules. For example, if youuse the SCM menu to start a GUI module, that command is actually handled by the scmd process. It willfigure out if a new module needs to be started, or if an already open module with that particular job shouldbe activated.
Starting jobs, and handling the local Sequential queue is also done by scmd.
Communication between the GUI modules and scmd is done using TCP/IP within the local machine. If suchcommunications are blocked, for example by a firewall, this will make the GUI non-functional! So in case oftrouble, make sure you are not blocking TCP/IP traffic within the local machine. The GUI will never acceptany TCP/IP connection from outside, only from within the local machine.
scmjobd: monitor running jobs
The scmjobd processes are also faceless background processes that belong to the GUI. They are startedand terminated as needed, normally one per queued or running job. Their task is to monitor the progress ofjobs, updating the status if it changes, getting logfile results for remote jobs, and killing jobs (if you use theKill command in ADFjobs). Even if all windows of the GUI are closed they may still continue to be present ifyou have queued or running jobs.
The scmjobd processes communicate with the other GUI components using TCP/IP, via the scmd process.To monitor remote jobs they will use ssh to connect to the remote machines.
8

Viewing your molecule
Molecule style: Balls and Sticks, Sticks, or Wireframe
The molecule style can be selected via the View menu (View → Molecule → ...). You can select Balls andSticks, Sticks, Wireframe or Hidden. This choice will affect the whole molecule. Note that if you use anythingelse then Balls and Sticks it will become much more difficult to select an atom (as there is no ballrepresenting it).
You can also use different styles at the same time, for different regions. To do that, go to the Regions panel,make regions as you like, and set the molecule style from the pop-up menu per region in the Regions panel(the downward pointing triangle at the end of each region line).
Camera position: view direction
You can use the mouse to view your molecule from a different position.
In some situations you may want to view your molecule from some very specific angle. There are a couple ofways to do this:
• View → View Directions → Along X-axes• View → View Directions → Along Y-axes• View → View Directions → Along Z-axes
These commands need no further explanation.
• View → Align Screen
Using this command, you can align the screen parallel to some plane in your molecule. You need to selectthree atoms first which will define the plane to align to.
• View → Camera → Save... / Load...
First view your molecule from your favorite position (or use one of the just mentioned commands). Next, youcan store the camera position by selecting one of the Save 1-5 commands. That will store the current view inthe selected slot. To switch to one of the stored views, use one of the Load 1-5 commands.
The camera positions are saved for all GUI modules to use. Thus, if you start ADFinput (or any other GUImodule with a View menu) the stored camera positions are available everywhere. This makes it possible toforce the use of the same camera position in different GUI modules.
The Camera menu can be torn off, which is very convenient if you have several views that you wish toswitch between frequently. To tear off the menu, select the dashed line in the Camerae menu.
3D
The GUI modules do have support for real 3D viewing. Use the View → 3D menu to select what kind ofstereoscopic display you have. The simplest version is having none, but using colored glasses (like the Red-Cyan). The other options are for special hardware. Just try out what works for you. This is a rather new andnot completely stable feature, so it may not work for you.
One known but at the moment this is written unsolved problem is that the 3D view does not work on Mac OSX using Lion (it does work with Snow Leopard).
9

Fly to selection
When you have a big system, it often make sense to zoom in to some particular region. To do this, use theView → Fly To Selection menu command.
Not only will this zoom in to the selected atoms, but the center of the selected atoms will also become thenew center of rotation when you use the mouse to get a different view.
Reset View
You can reset the view using the View → Reset View menu command. This is especially useful after flyingto the selection. Or when the view gets distorted for some reason.
10

Mouse Interaction
Rotate, Translate and Zoom
In the modules that provide a 3D view of your molecule (like ADFinput, ADFview and ADFmovie) you canrotate, translate and zoom using the mouse.
Drag with the mouse: press a mouse button, and move it while holding it down. A one-button mouse buttonis the same as a Left mouse button. Which mouse button, and which modifier key you press at the sametime, determines what will happen:
Rotate LeftRotate in-plane Ctrl-LeftTranslate Middle, or Alt-LeftZoom Right, or Command-Left (drag up or down), or use the scroll wheel on your mouse
The rotate, translate and zoom operations change how you look at the molecule. They do not change thecoordinates.
In ADFinput operating with the mouse on the selection will move the selection only. In that case thegeometry of your molecule (and thus the coordinates) will change. Zooming the selection will move itperpendicular to the screen, unless you are using the mouse-wheel. You operate on the selection by startingthe drag operation with the mouse above a selected object.
In the View menu you can select either 'Mouse as trackball' or 'Mouse as joystick'. If 'Mouse as trackball' isselected, you need to drag with the mouse (move the mouse with a button pressed down). If 'Mouse asjoystick' is selected you just need to press and keep the button pressed down. The direction of movementetc will depend on the position of the mouse with respect to the center of the 3D view area.
Selecting
In the modules that provide a 3D view of your molecule (like ADFinput, ADFview and ADFmovie) you canmake selections using the mouse.
Click on an object: make a new selection with it
Click in space: clear selection
Shift-Click on object: add or remove it from the selection
Shift-Drag in space: add all objects within the rectangle to the selection
In some modules there are additional ways to select objects using menu commands. Furthermore, inADFinput one can select atoms from the list in the coordinates window.
11

Input: ADFinput, BANDinput, ReaxFFinput, ...
ADF, BAND, DFTB, MM, Mopac, Open Babel, QMMM, QUILD,ReaxFF, UFF
The latest version of the GUI has unified the input modules for ADF, BAND and ReaxFF (that used to becalled ADFinput, BANDinput and ReaxFFinput). The new input module, typically called ADFinput, can nowprepare the input for all of the old methods, as well as for new methods like DFTB, Mopac, UFF and so on.
After starting ADFinput, you will notice a bright colored menu 'ADF' on the left of the panel bar. Dependingon your license, it might read ADF, or BAND, or one of the other methods. If you click there, you will get apull-down menu that allows you to switch the method. Thus effectively you can turn ADFinput intoBANDinput, or ReaxFFinput, and so on.
In the SCM menu you will still find ADFinput, BANDinput and so on. These commands will all start ADFinput,but will switch it immediately to the requested method.
The unified interface makes it possible to do things like reading a crystal structure file (which will causeADFinput to switch one of the methods supporting periodicity automatically). Next you can build super cells,cut out clusters, and switch back to ADF without periodicity. No need for extra licenses, and no need tocopy/paste between GUI modules.
The Main panel for some methods (like DFTB and UFF) contain a 'Run' button. If you press that, the currentmethod will be started interactively, with the geometry of your system updating on the fly. The main use forthis is as a pre-optimizer, no files will be saved and only the geometry will be updated.
Keyboard shortcuts
Many tools and menu commands have keyboard shortcuts associated.
For menu command shortcuts, the shortcut is listed in the menu. On most UNIX systems (including Linux)you need to use the control key together with some letter. On a Macintosh (running locally) you need to usethe command key together with a letter.
If you are using a Mac, the GUI uses the X11 program to run. The X11 program itself may intercept themenu-shortcuts like Cmd-C, Cmd-H, and so on. You can change this using the Preferences command fromthe X11 menu (Enable key equivalents under X11 should NOT be checked).
The following table lists the other keyboard shortcuts. Just press the indicated key without any modifier keys:
Key Functionctrl/cmd-F Searcharrow-up/down in search results highlight the previous or next search resultReturn in search results open the currently highlighted search resultEsc Select-tool (end other tool), clear search, active Main pageC C-toolO O-toolN N-toolH H-toolF F-toolP P-tool
12

S S-tool1 Set selected bond to type: single2 Set selected bond to type: double3 Set selected bond to type: triple4 Set selected bond to type: aromaticspace Structure-tool (using last structure used)backspace Delete selectiondelete Delete selection
Searching
At the top right in the panel bar you will find a Search tool. You can activate it by clicking on it, or by usingthe ctrl/cmd-F shortcut.
After activating it, a small field will pop-up that allows you to enter your search text.
When you enter some text in the search field, the search will start immediately and the results will bepresented below the search text. The results are divided in several sections:
Panels: a list of all panels that match the search text. All texts on a panel will be searched: titles, menus,help text and associated keys. When you click on one of the panel search results that panel will beactivated, and the items matching your search query will be marked. This is a very convenient way to find aparticular input option. The search is restricted to panels belonging to the currently active method (thus,while in ADF input mode you will not find BAND input panels).
Documentation: a list of matching documentation pages. If you click on it, that page will be shown in yourbrowser. Note that this uses the local documentation, it does not contact the SCM web site. Again, thesearch is restricted to documentation that belongs to the currently active method.
Molecules: a list of matching molecules. The match may for example be in the name or in the moleculeformula. If you click on a match, that molecule will be imported. The list of molecules is a mix of some ADFoptimized molecules, and of results taken from the NCI-Open database (see http://cactus.nci.nih.gov).Again, all information is contained in the ADF distribution, the search will not contact external sources. Intotal about 35000 molecules are included.
When staring, at most five matches will be shown in each sections. At the right side of the section headers(Panels, Documentation, Molecules) you will spot a triangle pointing to the right. If you click on it, you willopen that particular section and many more results will be shows, if available.
Pressing the "i" (to the right of the search text field) will bring up a detailed description of the search facility.It will explain how to do more complex searches.
If you move your mouse above one of the search results, without clicking on it, a balloon will pop up showingmore details about that particular match. For the documentation matches it will tell you from what manual theresult is, and from which chapter. For molecules it will give some more information about that molecule, likenames, sometimes a CAS number, and what the source of the data is (for example, optimized using ADF, orfrom the NCI-Open database).
After typing a search text, you can also use the up and down arrow keys to select a particular search result,and then press the Return key to open that result. When starting with ctrl/cmd-F this means you can performthe search and accept result without using the mouse.
13

The "..." details buttons
In many panels in ADFinput you will find white oval buttons with three dots in them. These buttons willactivate a panel showing more details for some particular feature.
For example, the "..." button to the right of the Task option in ADFinput will activate a panel that allows youto set details for the current task. Thus details for a geometry optimization, or details for a transition statesearch.
It depends on the context and sometimes on the active options to which panel the buttons link. In allsituations it should be intuitive, just try it out.
Using the "i" info buttons
Some panels in ADFinput have an "i" button (just as the search pop-up). When you press the "i" button, anew page will open with much more background information on some feature.
For example, the "i" button in the search pop-up will show a description of the search syntax. And the "i"button next to the basis set (in the Basis detail panel) will show more information about the basis sets.
Crystals and Slabs
Periodicity
Many GUI modules support periodicity. Some menu commands (like the Edit → Crystal command inADFinput) will only by available when you have a periodic system.
To set up periodicity you first need to switch to a method that supports periodicity. For example BAND,DFTB, Mopac, or UFF. Some of these, like UFF, are currently available without extra license.
On the Main panel of a method that supports periodicity, you will find a 'Periodicity' pull-down menu. Use it touse periodicity in 1 (Chain), 2 (Slab) or 3 (Bulk) dimensions. Once periodicity is enabled, menus like theCrystal menu will also be enabled.
The tool bar below the molecule editor also changes when you have a periodic system. The structures toolgets replaced by the crystal tool (represented by a snowflake), followed by the Slice tool. At the right side ofthe tool bar you find buttons to orient the camera, toggle perspective and toggle the display of periodicimages.
To set up the lattice vectors, press the "...' details button next to periodicity, or go to the Lattice panel (in theModel section).
Building crystals
After setting the periodicity and lattice vectors, you can build your own crystal by adding atoms at the properposition. For many crystals this is a lot of work.
You can also build crystals using the Edit → Crystal command. The first list of options (Cubic, Hexagonaland so on) have sub-menus for some common crystals. If your crystal is not in there, you can use the "FromSpace Group..." command in the same menu. This brings up a dialog that will help you build any crystal.
14

The crystal tools are not only available from the Edit menu, you can also press the 'Snowflake' button in themolecule editor tool bar (next to the element button, if periodicity is enabled). It has the same options as theEdit → Crystal menu.
Build slabs
Building a slab is done most conveniently using the Slice tool: first build a crystal, next use the "GenerateSlab..." command from the Crystal menu to make a slab. Next you will need to enter the Miller indices of theplane that will define your slab.
The Slice tool is available from the Edit → Crystal menu, or in the periodic toolbar (next to the snowflake).
Builder (packmol)
To build systems consisting of many different molecules, randomly put together, the GUI includes theBuilder. This is a graphical interface to the packmol program, using only a few possibilities of it. The mostcommon use will be to set up a big system for Molecular Dynamics with ReaxFF or DFTB.
If you find using the Builder (and thus packmol) useful, please give proper credit via the following reference:
L. Martínez, R. Andrade, E. G. Birgin, J. M. Martínez. Packmol: A package forbuilding initial configurations for molecular dynamics simulations. Journal ofComputational Chemistry, 30(13):2157-2164, 2009.
The Builder allows you to compose your system of many replicas of some predefined molecules. Thesemolecules are replicated as often as you want, giving a simulation box full with these molecules. Thus it isvery easy to generate a liquid or a gas.
To activate the Builder, use the Edit → Builder menu command.
First you need to define the box into which the molecules will be generated. In the Builder panel you definethe lattice vectors that define the unit cell.
Next you define what molecules to add to your system. Press the + button to add more molecules, or pressthe - button in front of a line to remove that particular molecule.
The 'Current' option will include whatever you have manually created on the left side. For example, somemolecules to be solvated. Or some slab imported from BANDinput.
The 'Fill box with' option allows you to select what molecule to use for filling. The geometry of the moleculemust be available in a file with .xyz extension, and it should contain the coordinates and atom types of yourmolecule in XYZ format. Many typical molecules are included with ReaxFFinput. When you press the folderbutton at the right side you will be able to select your molecule via a file-select browser. Or you can starttyping a text in the field, and below it matching molecules will be shown (similar to the molecule search).
As you may have more then one kind of molecule, you can also make mixtures of different molecules.
Once you press the 'Generate Molecules' button, the actual packing of the molecules is done usingPackmol.
Building molecules
Building molecules with ADFinput is very simple, just draw them with the appropriate tools. Please check thetutorials for extensive description of this.
15

Here we will just note some details that may not be obvious.
Bonding mode
After creating an atom, it will be selected (the 'bond atom'). When you still have an atom tool and one atomis selected, you are in bonding mode. This is indicated by a line from the bond atom to the mouse cursor. Ifyou next click to create a new atom, it will automatically be bonded to the bond atom.
To stop bonding mode, click once on the bond atom. This will switch to the select tool, and as a result youare no longer in bonding mode.
Atom Details: Connectors (valency) and Lone Pairs, Atom mass
Each atom you make has the possibility to connect to other atoms. The number of connections depends onthe atom type. Some of the 'connectors' may be used by lone pairs and not be available for bonding to otheratoms.
For example, carbon has 4 connectors and no lone pairs, oxygen has 4 connectors and 2 lone pairs.
When you use the Add Hydrogen menu command, all unsaturated connectors will be saturated withhydrogen atoms. The number of connectors will determine the geometry (2 linear, 3 flat, 4 tetrahedral). So ifyou plan to use this command it is essential that the number of connectors and the number of lone pairs iscorrect.
You can view and change these via the Atoms → Details (Color, Radius, Mass...) menu command. It willactivate the Atom Details panel, in which you an change the number of connectors and lone pairs for eachatom. Note that only selected atoms will be visible in the Atom Details panel.
You can also see and change other atom properties like the type, screen radius, nuclear charge, mass,color, Amber and Tripos atom types and more.
Pre-optimization
After drawing a molecule you will typically run a pre-optimization.
On the right end of the molecule editor tools you will see a cog wheel. If you click it your system will beoptimized using the UFF method.
If you right-click the cog wheel you will get a pop-up menu that allows you to specify which method to use asa pre-optimizer: UFF, Mopac, DFTB or SimpleMM. UFF, Mopac and DFTB are identical to these methodswithin ADFinput, SimpleMM is a very primitive force field like method that used to be the only available pre-optimizer. It is mainly included for compatibility.
Alternatively you can just switch ADFinput into UFF, Mopac or DFTB mode (by using the orange methodmenu in the panel bar). For each of these you will find a 'Run' button on the Main panel. If you press it, it willrun the current set up interactively, updating the coordinates and possibly the bonds on screenautomatically. This is very similar to clicking the cog wheel, but it allows you to set details of the calculation.For example, for DFTB you can select what parameter set to use.
16

Geometry adjustments
Sliders
Select two, three, four or five atoms.
Below the molecule, a horizontal slider will appear, just above the toolbar.
You can drag the thumb inside the slider to change the distance, angle, dihedral, or plane angles.
By default, The smallest group of atoms will move, keeping the rest of the molecule unchanged. However, ifyou press the control key and then move the slider, the order in which you select the atoms determines whatatoms will move. The last atoms you select will move in that case. You can force this behavior (so you donot need to press the control key) by setting the SCM_GEOMODSBYORDER environment variable (via thePreferences or via the command line).
Edit box
Select two, three, four or five atoms.
Above the slider on the right side you will get an text entry box next to the atom labels. For example, afterselecting two atoms it might look like H(8)-C91) (pm): 149. The 149 in this example is editable. Instead ofusing the slider, you can type some specific number in this box instead.
Move an atom (possibly perpendicular to the screen)
First select the atom that you want to move.
Next, translate (middle mouse button, or alt left mouse button), but start with the mouse on the atom that youwant to move.
If you wish to move the atom perpendicular to the screen: use the right mouse button (or command leftmouse button) and move the mouse up or down). This is equivalent to zooming.
Rotate or translate the selection
First make your selection.
Next rotate, translate or zoom as usual, but start with the mouse in the selection. So if you click and drag theselection, ONLY the selection will be rotated or translated. If you click and drag anywhere else the wholemolecule will be rotated or translated (actually, only your viewpoint).
If you 'zoom' the selection you are really moving the selected objects perpendicular to the screen (in or outthe screen).
Coordinates
In some situations you want to set the coordinates of the atoms exactly to some value. You can do this viathe Coordinates panel (in the Model part of the panel bar).
17

If you first select the atoms of interest, they will be highlighted in the Coordinates panel. The coordinates inthat panel can be edited, and the molecule on the left side will immediately reflect the changes.
Z-Matrix
In some situations you want to set the coordinates of the atoms via a Z-Matrix. You can do this via the Z-matrix panel (in the Details part of the panel bar).
If you first select the atoms of interest, they will be highlighted in the Z-Matrix panel. The values for thedistances and angles in that panel can be edited, and the molecule on the left side will immediately reflectthe changes.
The connectivity can not be edited, but you can effectively do this by reordering the atoms. That way younormally can create the Z-Matrix coordinate that you are after.
Set Origin
The Edit →Set Origin command translates all atoms so that the center of the selection will be the neworigin. If nothing is selected, the center of all atoms will be the new origin.
The atoms are really translated, thus the coordinates are changed. It is not a change of the camera.
When symmetry is used, the origin will also be the origin of symmetry.
Symmetry
To symmetrize your molecule, clock on the star tool in the tool bar below the molecule editor. This isequivalent of the Edit → Symmetry → Symmetrize Using Symmol menu command. In most cases thisjust works, and is the preferred method of symmetrizing your molecule.
The Edit → Symmetry menu gives access to a less automatic but more power-full symmetry code. Using itis somewhat complicated, and sometimes it does not work as expected.
To use it, follow this procedure:
• Select the symmetry group• Set the (symmetry) origin of your molecule via the SetOrigin menu command• Define one or two operators for the selected group. In the symmetry menu you can see what
operators you need to define.
1 atom selected: this defines the axis through center of molecule and the selected atom. Thisis the axis that will be used when you define a rotation axis. When you use it to define a mirrorplane, the plane perpendicular to this axis through the origin of your molecule will be used.
2 atoms selected: defines an axis that will be used either as rotation axis, or as normal axis toa mirror plane through the origin.
3 atoms selected: defines a plane that will be used as mirror plane (shifted to the origin ifrequired), or defines an axis for rotation (through the origin, in the direction of the normalvector of the plane).
• Use one of the symmetry commands:
18

Symmetrize: try to update the coordinates of the current atoms so that the molecule indeedhas the required symmetry. Warning: if atoms are missing this will be resolved by movingequivalent atoms to the origin ...
Add symmetry equivalent atoms: generate all missing symmetry equivalent atoms to producea molecule with the required symmetry. The existing atoms may be slightly moved to enforceperfect symmetry.
Align
The Edit → Align command contains commands to align your molecule to the indicated axes or plane.
If you are aligning to an axes, you need to select which atoms to align. If you select one atom, the moleculeis rotated around the origin such that the selected atom is on the specified axes. If you select two atoms, firstthe molecule is translated such that one of the selected atoms is on the origin. Next, the molecule will berotated such that the other selected atom is on the specified axes.
If you are aligning to a plane, you need to select a plane to align. If you select two atoms, these will definethe normal of the plane to be aligned. If you select three atoms, these define the plane to be aligned.
This Align command does change the coordinates of your atoms, unlike the Align Screen command in theView menu.
Typically the Align command will change your origin. You can always set the origin as you like after-wards.
Update coordinates via ADFmovie
If you have performed a calculation that saves multiple geometries, for example a geometry optimization ora linear transit run, you can use ADFmovie to see how the geometry changes. You can go to a particulargeometry, and then use the 'File → Update Geometry in Input menu command in the Movie window toadjust the geometry in the matching ADFinput window.
Bonds
Bonds are normally made while drawing the molecule. There are several other options to handle bonds:
• Make a bond via an atom tool:
Take one of the atom tools.
Next click once on the first atom you want to connect. You will enter the bonding mode (the line tothe mouse position from the atom you just clicked on will be your visual cue for the bondingmode).
Next click on the atom you want to make the bond to.
The bond will be created, and you will revert to the normal select mode.
• Make a bond using the Add Bond command:
Select the two atoms that you wish to be bonded together, and then use the Bonds → Add Bondcommand.
• Via Guess Bonds
19

Use the Bonds → Guess Bonds menu command.
This command uses an algorithm that looks at bond distances to guess the bonds and bondorders. The bond orders are adjusted based on the known number of connectors and lone pairs.
Importing your molecule
Importing from file: .adf, .t21, .xyz, .mol, .mol2, .pdb, .runkf, .band, .cif,.dmol, .rkf, .rxi, .rxkf ...
You can also import your molecule from a file using the File → Import Coordinates... command.
Many formats are handled explicitly. They are typically recognized by the file extension:
.adf, .band, .rxi
These files have been saved by ADFinput, BANDinput or ReaxFFinput. Every detail belonging to atomsor bonds will be imported: not only the coordinates and bonds, but also things like atom properties (forexample the color, the force field atom type, number of connectors, bond orders, and so on).
.t21, .runkf, .rxkf, .rkf
These are all results files produced by the ADF package. The coordinates and bond information will beread, if present. The files are binary, and will be recognized even if having a different extension.
.pdb, .mol2
Importing from a .pdb or .mol2 file will get the coordinates and the protein information (residues, PDBatom names and so on). For PDB files, only the ATOM information is read, thus no bond information.For MOL2 files, also the bond information is read.
.mol
Importing from a .mol file will get the coordinates and bond information.
.cif
Importing from a .cif file (Crystallographic Information File) will import the proper crystal structure. Nobonds will be read.
.dmol
Files from the DMol program can also be read, and atom positions and periodic information is properlyhandled. No bond information will be read.
.xyz, any file type not recognized
Importing from an unknown text file, or a file with .xyz extension is rather flexible: ADFinput needs threereal numbers next to each other. These will be interpreted as x, y and z coordinate. One additionalinteger or the abbreviation of an element is also needed to identify the kind of atom.
To be recognized as real, the real number must contain a '.' (dot), and at least one digit before or afterthe dot. Real numbers with exponents (E or D) are not recognized.
If an integer is used to specify the element (the nuclear charge), it may not contain a '.' (dot).
20

No bond information is read.
If no bond information has been read, ADFinput tries to guess the bonds between the imported atoms.Guessed bonds might be completely wrong, or have the wrong bond order.
Z-matrix import (internal coordinates) is not available.
After using the 'Import Coordinates...' command the newly imported atoms are selected. This makes it easyto reposition them with respect to other atoms that may already be present, remove the automaticallyguessed bonds, or use other operations on the newly imported atoms and bonds.
If you are importing many atoms, the molecule visualization will switch to wire-frame for the newly importedatoms. By default this happens when importing 50 atoms or more. You can change this limit via the SCM →Preferences.
Copy/Paste between GUI modules, XYZ coordinates or SMILES
When Copying or Pasting with ADFinput, you need to make sure that the molecule editor has focus.Otherwise you will be copying or pasting one of the text input fields. To be sure, just click once in thedrawing area before pasting.
You can copy an XYZ-formatted geometry (for example from an ADF output file), and use the Edit → Pastecommand to import coordinates. Pasted text will be handled as when it had been import as .xyz file via theImport Coordinates command.
Copy/Paste also works between the GUI modules, for example if you have several ADFinput windows. Thiswill copy all information about your molecule: xyz, bonds, but also things like color of atoms or number ofconnectors. Only selected atoms will be copied.
If you have the SMILES string of your molecule on your clipboard (for example, from wikipedia) you can justpaste it in ADFinput. It will automatically be converted to a 3D structure (via OpenBabel). It works often, notalways, so be sure to check your structure.
Regions
A Region in ADFinput is defined as a collection of atoms. Atoms may be present in one or more region.
Within the GUI they are used for many purposes. For example to change the visualization style for part ofthe molecule, to set up fragment calculations, or to set up other multilevel calculations like QUILD, QMMM orFDE.
When you select the Regions panel (in the panel bar Model section) you will find that one region has alreadybeen defined: All. This region consists of all atoms of your molecule, and is always present.
To add a new region, click the + button. If any atoms are selected when you press this button, they willautomatically be added to this new region. With this new region you can do a couple of things:
• Click the - button: delete the region. Note that only the region is deleted, not the atoms in it.• The check box: this selects all atoms currently in the region. In your molecule display you can
easily see what atoms are in it, and it will also tell you how many atoms are contained in thisregion.
• Click in the region name to change the name• Click the check box (the V-like shape) to show the region graphically• The + button (on the right hand side): add the currently selected atoms to this region• The - button (on the right hand side): remove the currently selected atoms from this region
21

• Click the triangle to get access to a pop-up menu with a number of commands that apply to thatregion.
The pop-up menu per region has the following options:
• Split By Molecule: split the region in many regions, based on the connectivity. Thus parts that arenot bonded together will all be put in a separate region. The typical use is for solvents: first add asolvent with explicit molecules. The solvent molecules will automatically be put in their own region.Next, use the Split By Molecule command to split this into many small regions. If all your solventmolecules are identical, this leads to a very big time saving with fragment or FDE calculations. Asthe typical use is for replicated fragments, the naming of the newly generated regions will use the/n name, with n a number. Currently ADFinput does not check if the fragments are really identical!
• Replace Atoms By Solvent: the atoms in the region will be replaced by new solvent molecules.This is an easy way to adjust your solvent region.
• Invert Selection Within Region: perform an invert selection command, but just within the atomspart of this region.
• Region Color: set the color used to visualize the region• Balls And Sticks: show the atoms and bonds in this region using Balls and Sticks• Sticks: show the atoms and bonds in this region using Sticks only (that is, atoms not visible)• Wireframe: show the atoms and bonds in this region using a wire frame only (again, no atoms
visible)• Hidden: do not show the atoms and bonds in this region
Regions can also be used in the Basis panel: you can change the basis per atom type per region. Forexample, give all carbon atoms in an outer region a smaller basis.
Proteins (from PDB or mol2 files)
ADFinput can read a protein from a PDB file for from a mol2 file.
The atom information is read (element type, coordinates, PDB name, residue to which the atom belongs,and chain information).
The PDB atom names are also essential to properly add hydrogens, in case your PDB or mol2 file does nothave any hydrogens.
In the Regions panel for each chain detected in the PDB file, there will be a new line. This gives you acouple of visualization options (Ribbon, or all C, CA, N or O atoms connected). If you click on the triangle tothe right you get a pop-up menu with some additional commands:
• New Region From Chain: make a new region, and put all atoms belonging to this chain into thenew region
• Select Residue: select all atoms in a given residue (which you select from the menu)• Residue Protonation: change the protonation state of some residues• Add Hydrogen: add hydrogen atoms to this chain• Add Selection To Chain: the selected atoms are marked as belonging to this chain• Add Selection To Residue: the selected atoms are added to the specified residue
Many of these features depend on the proper PDB names and residue information for the atoms. If they arenot correct, or non-standard, ADFinput may for example add hydrogens to the wrong positions, or visualizethings incorrectly.
For the protonation state of some residues it is essential that their proper names are used: LYN/LYS, ASP/ASH, GLU/GLH, HID/HIE/HIP.
You can use the Atoms → Details (Color, Radius, Mass, ...) command to check and change the PDBnames of the atoms.
22

Having the proper PDB atom names and residue types (including the proper protonation state) is essential.The atom types generated for MM (Amber95) depend on them, as well as the algorithm that adds hydrogens(if needed).
The hydrogens that are added by ADFinput do not use a very advanced algorithm. For the protein itself itshould be correct in most cases, assuming you have made sure that you have the proper protonation stateof the residues. However, if you have solvent molecules in your PDB file the hydrogens will be addedproperly but the solvent molecules will be oriented randomly. So no hydrogen bond structure in water forexample.
To avoid problems with the primitive algorithm ADFinput uses to add hydrogens you can obviously usesome other tool to first make a proper PDB or mol2 file for your protein including hydrogens.
Once read in, you can use in principle all tools within the GUI as you like. For example, perform MM, QMMMor QUILD calculations for the protein structure.
Presets and Defaults
All input options have default values. However, the default values depend on the main task you havechosen, and on further properties you may select to calculate. ADFinput uses presets that are simply acollection of input values to be used together as defaults.
A preset may set all or just a few input options. After you have selected a preset (using the Preset menu onthe main panel), fields that are set by the selected preset will be show with a green color.
ADFinput has a couple of templates for typical calculations (like Frequencies, Geometry Optimization, IRC,Single Point, Solvent CRS, Strict, and Transition State Search). You may also define your own templates.
To switch from Task, you should use the Preset menu if available. That way you will not only switch fromtask, but also set some other input options that are suggested for those tasks.
The Linear Transit preset will select the Geometry Optimization task. Next you will need to use the'Geometry Constraints and Scan' panel to set up a series of constraint values to define the linear transit.This is a new feature, no need to switch to internal coordinates any more (they even will not work ...).
If you prefer the old style linear transit (with internal coordinates, and adjusting the Z-matrix to contain thecoordinates you need and so on), select the 'Old Linear Transit' preset.
Color Code
The input fields use a color coding to warn you they have been modified:
• No special color: the field has its original default value.• Yellow: the field has been changed by the user (only).• Green: the field has been changed by the preset (only).• Red: the field has been changed by the preset, and next by the user.
The pull-down menus in the panel bar use a similar color-coding to point you to fields that have beenchanged:
• No special color: all fields in the panel have their original default value.• Yellow: some fields have been changed by the user.• Green: some fields has been changed by the preset.• Red: some fields has been changed by the preset, and some (possibly also) by the user.
23

Make your own presets
It is very easy to make your own presets, collecting all or a few default values for the typical jobs you like toperform.
When the SCM_TPLDIR environment variable has been set, ADFinput will look for user-defined presets(when starting up) in the directory $SCM_TPLDIR. If not set, ADFinput will look for user-defined presetssaved in your home directory (in the $HOME/.scmgui/Tpl directory). Thus you only need to setSCM_TPLDIR if you want to save your presets in some other location, for example to share them withothers.
Next, in ADFinput:
• select the preset to start with (or None if you wish to start with an empty preset)• edit all the fields as you would like them to be stored in a preset.• select 'Save as preset...' from the Preset menu, or 'Save as full preset...'• specify a name• click on Save
If you now check your Preset menu you will find a new entry.
The name of the preset is the file name you have chosen, but without the .tpl extension.
The difference between a Full Preset and a 'normal' Preset is that a Full Preset will save all input options,and a 'normal' preset will save only the yellow or green fields (options that have been changed by the useror by the active template).
If you wish to store only fields that you have changed yourself in the preset, make sure you start with theNone preset.
If you save a preset with name Defaults, it will always be loaded before any other preset. Thus you canchange the defaults as you like.
If you save a preset with exactly the same name as one of the default presets, it will effectively replace thatpreset.
The default values that are shown when you start ADFinput are generated as follows:
• Use the Defaults preset supplied by SCM• Use the Defaults preset that the user has defined, if any• Use the 'Single Point' preset
Some presets are only available for specific methods. For example, the Fragment Analysis preset is onlyavailable for ADF. You can get this behavior for your own presets by pre-pending the name of your preset bythe name of the method for which it should be available. For example "ADF_My_Defaults", or"BAND_My_band_Defaults".
To delete your own preset(s), use the 'Delete Preset' command from the Preset menu.
Input options remarks
Empty fields
Some input fields do not have a value from the default Preset. In those cases ADFinput does not specify thevalue, but leaves the value to be determined by the ADF program.
24

You can use the 'Explicit Defaults' preset to see the typical values. However, depending on details of yourcalculation the actual default used by ADF may be different.
Spin and Occupation
The spin and occupation panel allows you to specify the occupations of the orbitals per symmetry. In case ofan unrestricted calculation you can also specify the occupations per spin type.
To show the available symmetries, ADFinput needs the result of an ADF calculation. If a previous calculationis available (without specifying the occupations), it will use the information from that calculation to generatethe proper options in this panel. If such results are not available, ADFinput will suggest to run a short guesscalculation: a preliminary run with an inaccurate grid, only a few SCF cycles and stopping immediately afterthe SCF. Hopefully this guess calculation will allow you to generate sensible occupation.
The energy levels of the guess calculation (or previous calculation if available) will be shown usingADFlevels. Be aware that it is the result of the guess calculation, and not your proper results!
User Input
You can use the User Input field to specify any kind of text. The text will be put without any change at thebeginning of the ADF input. This way, you may access some keys that are not (yet) available in ADFinput.
Alternatively, and more flexible, you can obviously edit the .run file after saving it with ADFinput.
Basis sets, model Hamiltonians, properties, analysis
Atoms, Basis sets
Slater type basis sets, density fit and frozen core approximation
ADFinput: Select Main. Select the basis set from the 'Basis Set' Menu. Select the frozen core from the'Core Type' Menu.ADFUsersGuide: STO [1], density fit [1], frozen core approximation [1].
Ghost atoms, Alternative elements, expert atomic options
ADFinput: Click on an atom (or selection), Atoms → Ghosts → Change Atoms To Ghosts.ADFinput: Alternative elements, expert atomic options: Select Atoms → Details (...). Move the mouseover the check buttons to see a help balloon which will give you details on what it is, and on how tochange it.ADFUsersGuide: Ghost atoms, alternative elements [1].
Nuclear Model
ADFinput: Select Details → Relativity. Select 'PointCharge' or 'Gaussian' (finite size nucleus) for'Nuclear Model'.ADFUsersGuide: nuclear model [1].
Model Hamiltonians
XC energy functionals and potentials
25

ADFinput: Select Main and select the desired SCF potential for 'XC potential in SCF'. Select forMETAGGA or hybrid functional energies after SCF the corresponding boxADFUsersGuide: XC [1].
Relativistic effects (ZORA and spin-orbit coupling)
ADFinput: Select Main. Select 'None', 'Scalar, or 'Spin-Orbit' for 'Relativity'.ADFUsersGuide: relativity [1].
Solvents and other environments
ADFinput: COSMO, SCRF: Select Model → Solvation. Select the desired method for 'Solvationmethod'. Select the desired solvent for 'Solvent'.ADFinput: FDE, QM/MM, Quild: Multilevel → FDE, ADF → QMMM, ADF → Quild.ADFinput: DRF, 3D-RISM: no direct GUI support.ADFUsersGuide: COSMO [1], SCRF [1], QM/MM [1], DRF [1], FDE [1], 3D-RISM [1], Quild [1].
Homogeneous electric field and point charges
ADFinput: Select Model → Electric field. Enter the values of the homogeneous electric field in themenu 'Electric field - '. Enter the coordinates and values of the point charges in the text box.ADFUsersGuide: EField [1]
Structure and Reactivity
Geometry Optimizations, Transition State searches, Intrinsic ReactionCoordinates, Linear Transit
ADFinput: Select Main. Select 'Geometry Optimization', 'Transition State Search', 'IRC', or 'LinearTransit' in the 'Preset' menu.ADFmovie: follow the steps in the geometry .ADFUsersGuide: geometry optimization [1], TS [1,2], IRC [1], LT [1].
Excited state (geometry) optimizations
See section on excited state (geometry) optimizations.
Optimizations in Cartesian, internal, and delocalized coordinates
ADFinput: Select Model → Coordinates'. Select 'Cartesian', 'Internal', or 'Delocalized' from the 'Use ...coordinates' menu.ADFUsersGuide: coordinates [1].
Frequencies
See section on vibrational spectroscopy.
Constraints
ADFinput: Select Model → Coordinates. To freeze a coordinate: check the corresponding box in thelist of atoms.ADFinput: Select Model → Geometry Constraints and Scan. To freeze distance, angle or dihedral:select 2, 3, or 4 atoms with the mouse and add constraint.ADFUsersGuide: constraints [1,2,3].
26

Spectroscopic properties
If possible do a molecular property in a single point run.ADFoutput: Browse the output to find the values (scalars, vectors, tensors) of the calculated property.
Vibrational spectroscopy
IR frequencies and intensities
ADFinput: Select Main. Select the 'Frequencies' in the 'Preset' menu.ADFspectra: Select 'Vibration' from the 'Spectra' Menu. Move Mouse above the spectrum to getmore information in a popup menu. Select mode for visualization with ADFmovie.ADFUsersGuide: IR [1].
(Resonance) Raman
ADFinput: Select Main. Select the 'Frequencies' in the 'Preset' menu.Raman: Select Properties → Raman, VROA. Select 'Raman Full' for 'Calculate:'.Resonance Raman: Select Properties → Raman, VROA. Select 'Raman Full AORESPONSE' for'Calculate:'. Enter a resonance peak width (in hartree).ADFspectra: Select Spectra → Raman. Move Mouse above the spectrum to get more informationin a popup menu.ADFUsersGuide: Raman [1], Resonance Raman [1].
Vibrational Circular Dichroism (VCD)
ADFinput: Select Main. Select the 'Frequencies' in the 'Preset' menu. Next select Properties →VCD. Select the checkbox 'calculate VCD intensities ADFspectra: Select Spectra → VCD. MoveMouse above the spectrum to get more information in a popup menu.ADFUsersGuide: VCD [1].
Time-dependent DFT
ADFUsersGuide: TDDFT [1].
UV/Vis spectra, oscillator strengths, open shell excitations, coreexcitations
ADFinput: Select Properties → Excitations, CD. Select, for example, the checkbox'SingletAndTriplet'.ADFspectra: Select Spectra → Excitation. Move Mouse above the spectrum to get moreinformation in a popup menu.ADFUsersGuide: UV/Vis spectra, oscillator strengths [1], open shell excitations [1], coreexcitations [1].
Excited state (geometry) optimizations
ADFinput: Select Main. Select 'Geometry Optimization', 'Transition State Search', 'IRC', or 'LinearTransit' in the 'Preset' menu.Select Properties → Excitations, CD. Select, for example, the checkbox 'SingletAndTriplet'.Select Properties → Ecxited State Geometry. Enter the requested excitation, like 2B1.u or 3A(name irreps depend on actual symmetry).ADFUsersGuide: excited state optimizations [1].
frequency-dependent polarizabilities
27

ADFinput: Select Properties → Polarizability. Select the checkbox 'Calculate Polarizability'.ADFUsersGuide: polarizabilities [1].
frequency-dependent hyperpolarizabilities
ADFinput: Select Properties → Hyperpolarizability. Select the checkbox 'CalculateHyperpolarizability'.ADFUsersGuide: polarizabilities [1].
van der Waals dispersion coefficients
ADFinput: Select Properties → VanderWaals. Select the checkbox 'Calculate Van der Waalsdispersion coefs'.ADFUsersGuide: dispersion [1].
Rotatory strengths (CD) and optical rotatory dispersion (ORD)
ADFinput: CD spectrum: Select Properties → Excitations, CD. Select the checkbox 'Calculaterotatory strengths (CD)'. Select, for example, the checkbox 'SingletAndTriplet'.ADFspectra: CD: Select Spectra → CD. Move Mouse above the spectrum to get more informationin a popup menu.ADFinput: ORD: Select Properties → ORD (Optical Rotation Dispersion). Select the checkbox'Calculate Optical Rotation'.ADFUsersGuide: CD [1], ORD [1].
Magnetizability
ADFinput: Select Properties → Magnetizability, Verdet. Select 'Magnetizability' for 'Calculate'.ADFUsersGuide: magnetizability [1]
magnetic circular dichroism (MCD) and Verdet constants
ADFinput: MCD spectrum: Select Properties → MCD. Select the required terms (A, B, C) for'Calculate MCD'.ADFspectra: MCD: Select Spectra → MCD. Move Mouse above the spectrum to get moreinformation in a popup menu.ADFinput: Select Properties → Magnetizability, Verdet. Select 'VerdetConstant' for 'Calculate'.ADFUsersGuide: MCD [1], Verdet constants [1].
NMR chemical shifts, spin-spin couplings
ADFinput: Select Properties → NMR. Select the checkbox 'Isotropic Shielding Constants' or 'ShieldingTensor', or Select the checkbox 'Calculate spin-spin coupling constants'.ADFUsersGuide: chemical shifts [1], spin-spin couplings [1].
ESR (EPR) g-tensor, A-tensor, ZFS
ADFinput: Select Properties → ESR, EPR, EFG, ZFS'. Select one of the options for 'ESR/EPR g-tensor and A-tensor'.Select the checkbox 'ZFS'.ADFUsersGuide: ESR [1].
Nuclear quadrupole coupling constants, EFG, ESR Q-tensor, quadrupole splittings
ADFinput: Select Right Panel → ESR, EPR, EFG, ZFS. Select the checkbox 'EFG Q-tensor'.ADFUsersGuide: EFG [1].
Mössbauer isomer shifts
28

ADFinput: No special input needed.ADFoutput: Electron Density at nucleus.ADFUsersGuide: Mössbauer [1].
Analysis
If possible do the analysis in a single point run.ADFoutput: Browse the output to find the complete analysis.
Fragments
ADFinput: Select Multilevel → Fragments to use a fragment analysis. Select Model → Regions todefine the fragments. Select all atoms that form a fragment. Press the '+' button to add a fragment.ADFUsersGuide: fragments [1].
Bond energy analysis
ADFinput: No special input is needed.ADFUsersGuide: bond energy analysis [1].
ETS-NOCV analysis
ADFinput: Select Properties → ETS-NOCV. Select 'Closed Shell' or 'Open Shell' for 'ETS-NOCVAnalysis'.ADFUsersGuide: ETS-NOCV [1].
Advanced charge density and MO analysis
ADFinput: Mulliken, VDD, Hirshfeld, MDC, MO Analysis: No special input is needed.ADFinput: Bader Analysis: Select Properties → Other: Etot, Bader, Charge Transport. Select thecheckbox 'calculate Bader Atomic Properties'.ADFinput: NBO Analysis: Select Properties → Localized Orbitals, NBO. Select the checkbox'Perform NBO Analysis'.ADFlevels: Energy diagram.ADFview: Electron densities, potentials, MOs, ELF, etc.ADFdos: Select an atom to see a GPDOS. Select an atom and hold the mouse for a popup menu toselect the GPDOS for S, P, D, or F functions.ADFspectra: Select Spectra → DOS.ADFUsersGuide: Mulliken [1], Hirshfeld and Voronoi deformation density [1], Bondorders [1], Bader [1],NBO [1].
Molecular symmetry
ADFinput: Possibility to symmetrize the molecule with the Symmetry button (the five-point star button).ADFUsersGuide: symmetry [1,2].
Charge transfer integrals (transport properties)
ADFinput: Typically use 2 fragments. Select Right Panel → Symmetry. Select 'NOSYM' for the'Symbol'. Select Right Panel → Other: Etot, Bader, Charge Transport. Select the checkbox 'Chargetransfer integrals (for transport properties)'.ADFUsersGuide: transfer integrals [1].
29

Accuracy and Efficiency
Slater type basis sets, density fit and frozen core approximation
See section on basis sets.
Integration scheme
ADFinput: Select Main. Enter the value for the accuracy of the integration grid in the menu 'IntegrationAccuracy'.ADFUsersGuide: accuracy [1].
Parallelization
ADFjobs: See ADF-GUI Reference Manual.ADFUsersGuide: parallelization [1].
Linear scaling / distance cut-offs
ADFinput: Select Details → Technical. ADFUsersGuide: linear scaling [1].
SCF convergence
ADFinput: Select Details → SCF or Details → SCF Convergence Aids. ADFUsersGuide: Sections2.9 and 3.2 [1].
30

ADFjobs
Job List
When ADFjobs starts, it will generate a list of jobs for you by scanning the local directory. All files that havethe same file name, with only a different extension, will be considered to be one job. A job may also containa directory, it should have the .results as extension.
The job list refreshes automatically when needed. You can force a refresh via the Job → Refresh Listmenu command, or by pressing F5. For each job you will see:
On the left the job type (the icon with the method name).
Next a triangle. Click it to toggle the display of more details (job details, local files and possibly remotefiles).
Next the job name. To change the job name, click on it and just edit the name. This will rename all filesbelonging to the job.
Next a queue name, Sequential by default. That determines how and where the job will run when usingthe Run command.
Next an input box that you can use to specify some extra information for running, for example thenumber of tasks to use. The exact meaning depends on the how you defined the queue.
Finally the job status icon.
The Filter command determines what kind of jobs will be shown. For example, you can choose not to showdirectories, or only ADF jobs.
Job status (including WARNING and ERROR info)
The status icon is the icon on the right side of the job. It tells you if the job is a new, queued, running,terminated, ready, ready with a warning, or ready with an error condition.
The warning and error condition is determined from the logfile of the job. If it contains a WARNING, the iconwill display a warning triangle. If the logfile contains ERROR, the status icon will change into a red stop sign.
Move with your mouse over the job, and a balloon will pop-up with details of the error or warning condition.Obviously, when a job has ended with an error you will normally not have useful results. If a warning hasbeen printed, you should make sure you understand the warning, and that the ADF did perform thecalculation that you intended.
Selecting Jobs
You can select one or more jobs with:
left click - select that job
shift left click - select a range of jobs
right click (or control left click) - toggle that job to be selected or not selected
31

click on the search icon - clear the selection
To clear the selection, press the ESC key, use the Job → Clear Selection menu command, or clicksomewhere in white space on the bottom or in the selected job (thus not on the name, queue, or one of theicons).
Running a job: .run and .job
When saving your job, ADFinput saves a .adf file and a .run file. The .adf file contains all information forADFinput, and if you wish to make changes to your job use ADFinput to make them. ADFinput will read the.adf file.
The .run file contains the basic commands and input to run your calculation. It is intentionally kept as simpleas possible.
However, typically some more administrative things need to be done: make empty working directories, makesome links to follow a running calculation, etc. This used to be done by the run script, but not any more. Ifyou wish to use the run script yourself you are responsible of taking care of such details.
To run your calculation, use the Run command from the File menu. This will tell ADFjobs to run your job.Alternatively, you can switch to ADFjobs, select your job (that you should have saved from ADFinput), andselect Run from ADFjobs Job menu.
ADFjobs will create the real job script (with .job extension). This is a the .run script as saved by ADFinput,with the administrative things included at the front and at the end.
As the .run script is simply included, you may edit it if you wish, and ADFjobs will automaticallyinclude your changed .run script.
If the environment variable SCM_RESULTDIR has been set, the job script will change into that directory.Next it will run from there, and all result files will be stored in that directory.
If the environment variable SCM_RESULTDIR has not been set, the job script will execute in the directorywhere it is started, and the result files will also be located in that place.
In ADFinput, the panel 'Files (Restart)' you can specify which files should be saved (after the calculation) bythe run script.
Job files
Local files
The local files section lists all files that ADFjobs found. They all have the same name (the name of the job),and different extensions. Here you can see what files belong to a job, including modification date and time,and the size of the files.
Double clicking on some of the extensions will open that file. For example, double clicking a .adf file willopen it in ADFinput. Double clicking a KF results file will open it in the KFbrowser (useful for experts only).
Double clicking while holding the control key will open the file as a plain text file. This is only a good idea if itis actually a text file. On Linux, the EDITOR environment variable determines what program to use to openthe text file.
32

One useful application is double click on the .run file. This will open the .run file in a text editor, dependingon your operating system. In this editor you can actually make changes to the .run file. When you save it thismodified run file will be used when you run the job. The .job file will be overwritten, thus you need to changethe .run file if you wish to make manual changes.
You can also first select a local file. Next select one of the GUI modules from the SCM menu, and theselected file will be opened by that GUI module, if possible.
Within the local files you may also find a directory called 'results'. This will be created when result files arepresent other then the standard result files. For local jobs they will always be present, for remote jobs it willbe created when using the Transfer from Remote command or when you click on one of the remote files inthe remote .results folder, as displayed in ADFjobs.
Remote files
This is a similar list of files as the local files list, but these files reside on a the remote machine as specifiedin the job details. If you are preparing a new calculation it will be empty. When a calculation is complete, itwill show all the result files on the remote machine.
At the top of the list the name of the directory in which the files live on the remote machine is shown.
You can select a remote file by clicking on it. This will cause the file to be transferred to the local machine,replacing any local file with the same name. If you click on any of the remote files in the .results directory allremote files belonging to the job will be transferred (overwriting local files with the same names).
After selecting the remote file it will be used by GUI modules started from the SCM menu.
Test Job
When you have trouble running jobs, either locally or via some queue you have defined, it is sometimes noteasy to figure out what the problem is. To help you (or us, when you ask for support) diagnose the problemADFjobs can make a test job.
Use the Job → Generate Test Job, select it in your ADFjobs window, assign the queue you want to use (orskip this step if you want to test the default queue), and use the Job → Run command.
The logfile of that job will contain a lot of diagnostic information, like the environment, license details, adfversion details and more. Some consistency checks are performed. This information might help you to solvethe problem. If not, contact us, explain the problem and include the output of the test job.
Queues
A queue tells ADFjobs how to run the selected job: where (possibly on a remote system!), how and bywhom.
In the Queue menu you see a list of queues. Select one of them to use that queue when running theselected jobs.
If you have configured queues for remote machines, you will be able to use those remote machines just aseasily as your local machine. ADFjobs will take care of copying files to and from the remote machine. It willalso start or submit your job, and inform you of the progress of your job.
If you have defined your own queue, for example to run on some remote cluster, you can make that thedefault queue (instead of the Sequential queue) by using the Queue → Set Default menu command.
33

For each job, you can specify some extra text in the options field next to the name of the queue (with thegray rectangle around it). How this text is used depends on how your queues are set up. For example, theInteractive queue uses it to specify the number of tasks to use in your job. For batch systems, it might be thenumber of nodes to use, or some time limit or batch queue name.
When starting ADFjobs the first time, you will see the Interactive and the Sequential queue. Both will runjobs on your local machine, using as many tasks as possible. You can enter a number in the options field ofthe job (with the gray rectangle) to set the number of tasks use explicitly.
Note that the user can override the queue settings per job via the 'Job Details', but this is normally notneeded.
Via the GUI Preferences, you can also configure ADFjobs to automatically pick up queues stored in a centrallocation. They need to be defined once, and any ADFjobs user can import them. Such queues are called'Dynamic queues'.
Interactive Queue
When you run ADFjobs for the first time, it will make sure that an Interactive queue exists. If not, it willautomatically create such a queue for you.
When you use the interactive queue to run a job, your job will run immediately on the local machine. Thusyou can run many jobs at the same time.
To specify how many tasks to use, enter a number in the options field. If you leave it empty all cores will beused.
As you could be overloading your machine it may not be what you want, but it is great if you have some jobrunning and want another small on to run at the same time. Another use would be to run several single-corejobs on a multi-core desktop machine at the same time.
Sequential Queue
When you run ADFjobs for the first time, it will also make sure that a Sequential queue exists. If not, it willautomatically create such a queue for you.
When you use the Sequential queue to run a job, your job will run interactively on the local machine as soonas no other job is running. Thus you can give the run command in ADFjobs for many jobs at the same time,but they will actually run one after the other.
To specify how many tasks to use, enter a number in the options field. If you leave it empty all cores will beused.
Normally, this is the most convenient and efficient way to run jobs on your local machine. For that reason itis the default queue (unless you change that).
Setting up your own Queues
You can define a queue in several ways:
• Queue → New... based on one of the included example queues,• Queue → Edit... change details of a queue (or make a new one if you change the queue name as
well),
34

• SCM → Preferences → ADFjobs → Dynamic Queues import queues stored on some centralsystem
When using the Queue → New... command, you can select what configuration to start with:
• Interactive: make a new Interactive queue. For example, to make a special version that will forceyour job to use only 1 task.
• LSF, PBS, SGE: make a new queue that will submit your job to the selected batch system. Theconfiguration of these batch systems can be quite different. The included examples should serveras an example only, you will need to fix the details. In the included examples the options field isused to specify the number of nodes to be used.
When using the Queue → Edit... command, you select what queue configuration to edit.
Using either of these commands, a dialog will appear requesting you to set the details of the queue you arecreating (or modifying).
Remote host
Name of the machine on which you wish to issue the command to run (or submit) your job. You shouldbe able to connect to that machine using ssh, and the host name as specified here. If you wish to run onyour local machine, leave this field empty or specify localhost.
Remote user
The username that you need to specify in the ssh command, if any. Typically, this is your username onthe remote machine. If you have configured ssh to log in on your remote machine without specifying auser name, you can just leave this field empty. That is also the most convenient way to set up a queuethat is to be used by other people as well (with their own accounts on the remote machine).
Remote job directory
On the remote machine, ADFjobs needs to set up your input files and run script, and needs to collectthe results. For that purpose ADFjobs will make its own directories within the directory you specify. Atypical value would be something like $HOME/jobs.
Run command
The command on the remote host to be executed. The command should start the job interactively, orsubmit the job using some batch system. If the remote host field is empty, it will be executed on thelocal machine.
$job will be replaced by the full path to your job script on the remote machine.
$jobname will be replaced by a jobname based on the value of $job, but truncated and with spacesremoved.
$options will be replaced by the contents of the Options field.
The Options typically will be used to specify the number of tasks, a time limit, or a batch queue name.
If you use the run command to submit a job to some batch system, it should return a number. Thisnumber will be assigned to $jid, and may be used by the kill and job status commands.
To run interactively, just enter "sh $job". To submit your job to a queue, specify the submit command(for example, qsub, or some other special submit tool). For example, check the pre-configured queuesfor Interactive and batch systems (via the Queue → New... menu command).
35

The job script that is auto automatically generated accepts an optional parameter. This parameter is'eval-ed' at the start of the script. Thus, you can use it to set environment variables (like NSCM) or otherthings.
Use Local Batch
If yes, jobs will be queued on the local machine. Only one job will be running at a time. This is set forthe Sequential queue (which is default). Currently this value is ignored when the job will be queued orrun on a remote system.
Kill command
The command to use to kill a queued or running job. In this command $jid will be replaced by the job id(from the output of the run command), or by the process id. For interactive jobs, killall $pid should workfine. This killall is actually replaced by a special script that takes care to kill adf and all child processes.
Job status command
This command will be used to determine if a job is still queued or running. If a job is no longer queuedor running, it should return an empty string. Anything else will server as indication that the job is alive.For interactive jobs ps -p $pid | grep $pid works fine.
System status command
The command to use to determine the system status. This might be uptime, or some qstat command forbatch systems.
Prolog command
The command to execute at the beginning of the job script. This will be used to set up the environmentproperly. For example, you would source a script file to set all environment variables for ADF likeADFHOME, ADFBIN etc. This is especially important if you are working with different versions of ADF atthe same time. Note that the job script is started using /bin/sh, so you should use sh-like syntax (an notcsh-like). If your environment is alrady set up correctly for running ADF on the remote host, withoutissueing any commands, you can leave this field empty.
Epilog command
This is the command to run at the end of the job script. You can use it to copy save result files, or toperform some cleanup action. Again, use sh-style syntax.
Logfile extension
The extension for the logfile, should normally be logfile. If you use ADFjobs for other programs thanADF, you could specify a different value to monitor the progress of your other program.
Dynamic queues
Dynamic queues are updated automatically when ADFjobs starts.
ADFjobs will check with the hosts that you have specified in the Preferences:
Open GUI preferences: SCM → PreferencesPanel bar Module → ADFjobsClick the + button in front of Dynamic QueuesEnter the host name of the host on which to look for dynamic queuesOptionally: enter the usersname of the remote machine on which to look for
36

dynamic queuesClick the 'Save' button at the bottom of the panel, and restart ADFjobs
If the username is left empty (or to the value (username)), no username will be used when connecting to theremote machine. Then your ssh configuration determines what username to use.
On the remote hosts listed, ADFjobs first checks the $SCM_QUEUES environment variable. If it is set, it willimport the queues defined in the $SCM_QUEUES directory. If it is not defined it will try to import queuesfrom $HOME/.scm_gui. This is the location where ADFjobs stores the queue information.
To define the dynamic queues, first figure out what queue settings you (and/or others) want to use. You cando this by configuring a normal queue with ADFjobs as described. As dynamic queues typically will be usedby many users, you should not specify a username (unless you want all users to use the same account onsome system). Make sure it works properly.
Next make a directory on the remote system where you want to store the dynamic queue definitions.
Set the SCM_QUEUES environment variable system wide on remote system for all users. If SCM_QUEUESis not defined, ADFjobs will search the $HOME/.scmgui directory on the remote platform. This way userscan set up their own dynamic queues.
Locate the files that define your queue: you can find these files in the $HOME/.scm_gui directory. They havethe name of the queue, with a .tid extension, and are plain text files. Next, copy these files into the$SCM_QUEUES directory on the remote system. Make sure all users have permissions to read the$SCM_QUEUES directory and the files in it.
Note: the server that stores the dynamic queues need not be the same machine on which the jobs will run.
Note: the ADFjobs user needs to have access to the server via ssh
Example Queue configurations for SGE and PBS
Here you will find example .tid files for SGE and PBS. They will not work without change, you need to set atleast the proper hostname and runcmd, and most likely the prolog needs to be changed (or just madeempty).
The contents of the .tid file for a SGE queue might look something like this:
# hostname: machine.domain# username:# jobscript:# prolog: source $HOME/setup/adf2012# epilog:# jobdir: $HOME/jobs# runcmd: qsub -pe s3_mpich $options -q short3.q "$job"# batch: no# options: 2-2# killcmd: qdel $jid# jobstatuscmd: qstat | grep " $jid "# sysstatuscmd: qstat# label: My SGE queue# logfile: logfile
Similar, for a PBS queue it might look something like this:
# hostname: machine.domain# username:
37

# jobscript:# prolog: source $HOME/setup/adf2012# epilog:# jobdir: $HOME/jobs# runcmd: qsub -lnodes=2:ppn=2:infiniband -lwalltime=$options "$job"# batch: no# options: 0:15:00# killcmd: qdel $jid# jobstatuscmd: qstat | grep $jid# sysstatuscmd: qstat -q# label: My PBS queue# logfile: logfile
Tools: set up many jobs and collect data from many jobs
You can use the Prepare tool to set up batches of jobs. For example, first set up an ADF calculation withyour preferred basis set, XC potential and so on using ADFinput. Next, use the Prepare tool to generate abatch of similar jobs, but for different molecules (taken from .xyz files for example). Or you could set up acalculation for your molecule, and generate a set of jobs with different XC potentials and / or integrationaccuracies.
The Reporting tool is to generate a report of one or more calculations. This report will contain the informationthat you select when you define a 'report template'. Most of the properties that have been saved to .t21 willbe available. And you can generate images as will (like HOMO or SCF density). These results will typicallybe collected in an HTML table: one row for each molecule, and one columns for each property.
A report template defines what information to put into the report.
Prepare: set up many jobs at once
You activate the Prepare tool via the Tools → Prepare... menu command.
A window will appear that you can use to specify how to generate a set of jobs.
Three main list fields are presented: the Run field, the coordinates field, and the input options field. In eachof these lists you can specify multiple options. When pressing 'OK' ADFjobs will generate the jobs bycombining the options in all possible ways.
Run list
Select one or more .adf files to run. A .adf file is just a calculation that has been set up using ADFinputbefore. Alternatively, one may use one of the predefined .adf files as present in the pull-down menu whenyou press the '+' button. To add a .adf file, use the pull-down menu, or specify a file name in the text fieldand press return. You may use wild card in the text field, so the default value (*.adf) will expand to all .adffiles in the current directory. To remove something from the list, select it and press the '-' button.
Coordinates list
When this list is empty, the molecule as found in the .adf files will be used. When one or more sets ofcoordinates is present in this list, the molecule in the .adf file(s) will be replaced by the molecules as definedin the coordinate files. You may use .adf files, .xyz files, .t21 results files, .mol files, .pdb files or whateverother format ADFinput can use with the 'Import Coordinates' function. By listing multiple files here your .adffiles (that you listed in the Run: list box) will all be executed with each of the molecules in turn. Thus, if youspecified two run files (for example a Single Point calculation, and a Geometry Optimization), and threemolecules, you will end up with 6 jobs.
38

Input options list
In this list you may define alternative input options. The corresponding input options in the .adf file will bereplaced by the values that you specify here. So if you specify two different basis sets, each job will bereplaced by two new jobs, one with each basis set that you specify. You may also specify other things, likeintegration accuracy and so on. If you specify only one value, that value will be used in all jobs. If you specifymultiple values (by repeatedly adding the option) you will generated multiple jobs.
The text field may be used to add additional keywords, or replace existing ones, with the value specified.These options will be added to the list of options by pressing return in the text field. The values will be usedas the '-k' argument to the adfprep command. For detailed information about this please check the adfprepdocumentation.
Produce jobs options
The final fields will tell the prepare tool where to generate the jobs (the directory is relative to the currentdirectory, and will be created if it does not yet exists). Also one big job will be created that is just aconcatenation of all the individual jobs. When running interactively it might be more convenient to run thisjob instead of all the individual jobs. The results should be identical, the big job will produce files that look asif they have been produced by the individual jobs.
Report: collect data from many jobs
To make a report of calculation results, you first have to set up a 'Report Template' that defines whatinformation should be collected for the report. You manage these report templates via the New, Edit andDelete Report Template menu commands in the Tools menu.
When editing a report template, a dialog box will appear with many options. Just check the options for theinformation that you wish to collect in your report. Note that you can also include images (of orbitals, and soon) in the report.
If you wish to include something that is not present in the dialog, you can use the last field: Extra ADFreportcommand line options. Whatever you specify here will be passed to ADFreport to generate the report. Thisallows you to get any information that is available on a .t21 result file into your report. Check the ADFreportdocumentation for syntax details.
Once you have your Report template set up, you can use the Build command to actually generate a report.The data for the report will be taken from the currently selected jobs. You can update the report with newdata from other jobs by using the Update Last Report command, with one or more different jobs selected.These jobs may even be located in a different directory. This allows you to collect information from jobs afew at a time.
39

ADFviewThe ADFview module of the GUI is used mainly to visualize field data like orbitals, densities and potentials.Additionally, it can also visualize some scalar atomic data, tensor data, and Bader (AIM) results.
Visualization methods
Via the Add menu you can select a visualization tool. This tool (an isosurface, or a cut plane for example)can be used with any kind of field. After selecting the command to add the visualization tool you will get anew extra control bar at the bottom of the window.
The following visualization tools are available:
• Isosurface: a simple isosurface through a scalar field• Colored Isosurface: an isosurface through a scalar field colored by a second field• Double Isosurface: two simple isosurfaces through a scalar field, for both a negative and a positive
iso-value (typically used for orbitals)• Colored cut plane: a plane through some field, colored by the values of the field• Contours cut plane: a plane through some field, with contour lines on the plane to show the values
of the field• Contours(+/-) cut plane: a plane through some field, with contour lines on the plane to show the
values of the field, with negative contours using dashed lines• Vector Field: many vectors on a grid, pointing as directed by some vector field. You can get a
vector field by calculating the gradient of some other field for example. You can do this via theCalculated Fields menu command.
In the control bar you select what field to visualize. The fields will be calculated on the fly. The leftmost fieldof the control bar (containing the name of the visualization method) also is a pull-down menu that you canuse to access details, or to delete that particular visualization tool.
Spinor: spin magnetization density
Spinors are a result of spin-orbit coupled calculations. Visualization of spinors is more difficult thanvisualization of orbitals. A spinor Ψ is a two-component complex wave function, which can be described withfour real functions φ: real part α φαR, imaginary part α φαI, real part β φβR, imaginary part β φβI:
Ψ = (φαR + i φαI
φβR + i φβI)
The density ρ is:
ρ = Ψ† Ψ
The spin magnetization density m is:
m = Ψ†σ Ψ
where σ is the vector of the Pauli spin matrices σx, σy, and σz. A spinor is fully determined by the spinmagnetization density and a phase factor eiθ, which both are functions of spatial coordinates.
40

The (square root of the) density and spin magnetization density are visualized as a double isosurface and avector field respectively. The phase factor eiθ, reduced to a plus or minus sign, is visualized with the doubleisosurface and with the color of the vector field.
The main control bar is identical to the control bar of a normal isosurface. If you show the details, you willfind that in addition to the controls available for a normal isosurface, you can also specify coloringinformation. In this case, the two numbers for the HSV colors define the colors of the minus and plus sign.
Fields
Fields can be things like orbitals or densities. You select them from the field pull-down menu in the controlbars. In the Fields menu the Grid option determines on what kind of grid the field will be calculated.
You can also create new fields out of these basic fields by combining them (calculated fields, for examplethe difference between two fields), or by interpolating them to get a finer or less dense field.
Properties
In the Properties menu you find commands to visualize scalar atomic info. Either by displaying the numbers,scaling the atom radii by these numbers, of by using the scalar values to color the atoms.
You also find some short-cuts to generate orbital plots: HOMO-1, HOMO, LUMO and LUMO+1. Thesecommands will generate a double isosurface, and select the appropriate field for it.
Next are commands to visualize some tensor data, depending on what tensor data is available. The tensoris visualized as a sphere scaled in the directions of the eigen-vectors of the tensors by the eigenvalues ofthe tensors. For each visualized tensor type you will get a control bar that allows you to tune thevisualization.
Finally, the properties menu allows you to visualize some Bader results. The Bader sampling shows you theintegration grid, but with all the grid points colored that are together in the same Bader basins. The AIM(Bader) command visualized the critical points and critical paths.
Comparing data from several molecules
ADFview can handle more than one molecule at the same time. You can show fields for different moleculesin the same window, you can create calculated fields to see differences, and so on.
The different molecules may come from different files, or from one result file containing multiple geometries.An example of the first situation would be two different calculations, with different XC potential, resulting intwo different .t21 files. An example of the second would be the .t21 file from a NEB calculation. That filecontains the information for all images, so you can see how (for example) the HOMO changes from image toimage.
To add a new molecule from a different file, just open an additional file using the Open menu command fromthe File menu.
ADFview has a 'current' geometry. The molecule shown will be the one for the current geometry only.
To change the 'current' geometry, use the horizontal slider below the molecule window.
The visualization items (surfaces) might be filtered in such a way that only items related to the currentgeometry are shown. This is the default when visualizing NEB results: you want to see how the density or anorbital changes going from one image to the next (using the slider). If you open different files the default is to
41

show visualization items for all geometries at once. Thus you might compare orbitals from one fragment withthose from another. You can switch this behavior using the 'Show All Geometries' menu command from theView menu.
You can easily compare calculations on the same molecule that differ in something else then geometry. Justopen both result files (.t21). Next, you can calculate differences between similar things. If you add acalculated field, you will find that the first command in the field select menu is used to select the geometryfrom which to take the data. Thus, you can select the same property from different files and compute thedifference.
Warning: The current implementation has no possibility to adjust the orientation or the grid. In practice thismeans that you need to take care that the fields that you compare actually make sense to compare. This isonly the case if the geometry of the molecules is identical and thus the grid is identical. Though this is veryrestrictive, you can make interesting comparisons for a given molecule: change due to different XC, basissets or integration accuracy for example.
Temporary Files
ADFview normally will run DENSF or BAND in the background. This means that it needs scratch space tostore inputs and result files to be visualized. After normal termination of ADFview (using Quit) all scratch fileswill be removed.
The scratch files will be created in the following location:
• If $SCM_TMPDIR is defined : use the $SCM_TMPDIR directory• else, if $HOME is defined: use the $HOME directory• else, if $TMPDIR is defined: use the $TMPDIR directory• else try to use the current working directory.
42

ADFcrs: COSMO-RS
Introduction
ADFcrs is a utility program ($ADFBIN/adfcrs), which enables ADF users to easily create COSMO-RS jobs.You can use ADFcrs to add compounds, choose the desired property, and to set details of your COSMO-RSjob using an easy-to-use graphical user interface. ADFcrs will generate the complete job script for you. Thisscript takes care of running COSMO-RS. You can also use ADFcrs to run these script files and visualize theresults.
The description of a compound that you want to use should be on a file, and should be a result file ofquantum mechanical calculations using COSMO. In ADF such a COSMO result file is called a TAPE21(.t21) file, or a COSKF (.coskf) file. ADFcrs might also be able to read a result file, for example a .cosmo file,from other programs.
Starting ADFcrs
If you have installed the ADF package correctly, the adfinput command is located in $ADFBIN.
If $ADFBIN is included in your PATH environment variable, you can start the ADFcrs program with thefollowing command:
adfcrs [filename filename2 ...]
The file names are optional. ADFinput handles files that were created by ADFinput before (which have a .crsor .crskf extension), use only one file name in these cases. One can add multiple files, which correspond todifferent compounds, if these files contain results of quantum mechanical calculations including COSMO onthese compounds. these result files should have .t21, .coskf, or .cosmo extension. The file can also be aplain text file with a list of file names (.compoundlist), which contains on each line the filename of a .t21,.coskf, or .cosmo file.
An alternative method to start ADFcrs: select the COSMO-RS command from the SCM menu, or useADFjobs to start ADFcrs.
Under windows you can start ADFcrs by double-clicking the icon on the desktop.
Menu Commands
File menu
New
Same as quitting ADFcrs and starting again without specifying a file name.
Open...
Open an existing ADFcrs file (with .crs) or an ADFcrs result file (with .crskf).
43

Same as quitting ADFcrs and starting again with specifying a file name. When you open a .crs file ADFcrsalso tries to add all compounds that are specified in this .crs file and tries to open all .crskf files that belongto this .crs file. If you open a .crskf file only this file is read.
Save
Save the current state of what is present in ADFcrs. If you have not saved before, ADFcrs will ask you tospecify a file name.
A run file will not be saved.
Save As...
Save the current state of what is present in ADFcrs in a file with a name of your choice.
A run file will not be saved.
Save Runfile
Not only the .crs file will be saved, but also a matching .run file which is a run script corresponding to yourinput (for the selected property).
Run
Start the COSMO-RS calculation as selected in all the input options.
You will first be asked to save the changes. The run script (with the .run extension) for the selected propertyis created. Next your job is run. When the run is finished the results will be visualized by ADFcrs and the .runfile will be deleted.
Kill
Kill the COSMO-RS calculation if one is running. The .run file will be deleted.
Save As PostScript
If you have any graphs, you can select one of the graphs. It will be saved in a postscript file.
Save As XY
If you have any graphs, you can select one of the graphs. It will be saved in a text file as XY pairs. Next youcan use most other plotting programs to make the graph just as you want it to be.
Quit
Stop ADFcrs, ask you to save changes if you made any.
Compounds menu
Compounds
Shows a list of the all compounds, including a possibility to set some input parameters, specific for a certaincompound.
44

On the left side of the window the list of the compounds is given with the full path name to the file from whichthe quantum mechanical results data are read. Part of this quantum mechanical data is given in the rightwindow for the selected compound. In this right window one can also write some pure compound input data.For ring compounds it is important to write the number of ring atoms. For example, this number should be 6for benzene.
Add Compound(s)
Use this menu command to add one or more compounds to the list of compounds. The selected files shouldbe of type:
• .compoundlist: List of compounds• .coskf: COSMO kf file• .t21: ADF result file• .cosmo: COSMO file
The added file(s) should be either ADF result files (.t21), COSMO kf files (.coskf), or ASCII COSMO files(.cosmo). These files should be result files of a quantum mechanical calculation including COSMO, whichcontains COSMO segment data. In case of ADF the ADF result file (.t21 or .coskf) will contain COSMO dataif the ADF calculation was done with COSMO. The added file can also be a plain text file with a list of filenames (.compoundlist), which contains on each line the filename of a .t21, .coskf, or .cosmo file.
Show Selected Compound
Starts ADFview for the selected compound. This is possible if the COSMO result file of the compound is a.coskf file or a .t21 file.
Method menu
COSMO-RS
Select this menu command to set the method that will be used in the calculation to COSMO-RS.
COSMO-SAC
Select this menu command to set the method that will be used in the calculation to COSMO-SAC.
Parameters
Change the COSMO-RS or COSMO-SAC parameters and technical parameters that are used in thecalculation.
COSMO-RS
The COSMO-RS model has general and element specific parameters. The ADF combi2005 COSMO-RS(default) and ADF combi1998 COSMO-RS parameters are optimized parameters for compounds that arecalculated with ADF, see C.C. Pye, T. Ziegler, E. van Lenthe, J.N. Louwen, Can. J. Chem. 87, 790 (2009)The Klamt COSMO-RS parameters are parameters that are given in: A. Klamt, V. Jonas, T. Bürger and J.C.Lohrenz, J. Phys. Chem. A 102, 5074 (1998).The MPOAC PM6 COSMO-RS parameters are (partly) optimized parameters for compounds that arecalculated with MOPAC.
The combinatorial term (Klamt 2005) and the temperature dependence of the hydrogen bond are taken fromA. Klamt, COSMO-RS From Quantum Chemistry to Fluid Phase Thermodynamics and Drug Design,Elsevier, Amsterdam (2005), ISBN 0-444-51994-7.
45

COSMO-SAC
The 2010 Hsieh COSMO SAC parammeters are taken from: C.M. Hsieh, S.I. Sandler, S.T. Lin, Fluid PhaseEquilib. 297, 90 (2010).The 2007 Wang COSMO SAC parammeters are taken from: S. Wang, S.I. Sandler, C.C. Chen, Ind. Eng.Chem. Res. 46, 7275 (2007)
Only the activity coefficients are calculated according to the COSMO-SAC method. Vapor pressure will beapproximated using ideas from the COSMO-RS method, and not using the COSMO-SAC method. In orderto do that some COSMO-RS parameters can be set that are used in an ADF COSMO-SAC calculation.
Technical
Convergence critiria and thresholds.
Properties menu
How the properties are calculated and definitions used can be found in the section Calculation of propertiesin the COSMO-RS manual.
Solvent Vapor Pressure
The solvent can be a mixture of up to five compounds. The mole fraction of each compound of the solventshould be given, and these should add up to unity. It is possible to calculate the vapor pressure for atemperature range, if the first temperature (Temperature from:) is different than the last temperature (to:).
One can use input values for the vapor pressure of the pure compounds at a given temperature. These inputvalues can be set by selecting Compounds → Compounds , select the desired compound, and set inputvalues for the pure compound in the right window. If these values are not specified (if they are zero) thenthey will be approximated using the COSMO-RS method.
Solvent Boiling Point
The solvent can be a mixture of up to five compounds. The mole fraction of each compound of the solventshould be given, and it should add up to 1. It is possible to calculate the boiling point for a pressure range, ifthe first pressure (Pressure from:) is different than that the last pressure (to:).
One can use input values for the vapor pressure of the pure compounds at a given temperature. These inputvalues can be set by selecting Compounds → Compounds , select the desired compound, and set inputvalues for the pure compound in the right window. If these values are not specified (if they are zero) thenthey will be approximated using the COSMO-RS method.
Solvent Flash Point
The solvent can be a mixture of up to five compounds. The mole fraction of each compound of the solventshould be given, and it should add up to 1.
One can use input values for the vapor pressure of the pure compounds at a given temperature. These inputvalues can be set by selecting Compounds → Compounds , select the desired compound, and set inputvalues for the pure compound in the right window. If these values are not specified (if they are zero) thenthey will be approximated using the COSMO-RS method. However, for the compounds in the solvent theflash points of the pure compounds should be given as input, since COSMO-RS does not calculate these.
Activity coefficients
46

The solvent can be a mixture of up to five compounds. The mole fraction of each compound of the solventshould be given, and it should add up to 1. One can use an input value for the density of the solvent insteadof a calculated value, which can influence the calculated Henry constants.
The activity coefficients will be calculated for the selected compounds in the listbox, on the bottom-left sideof the window. Compounds not present in the solvent are considered to be infinitely dilute.
Log partition coefficients
The log of the partition coefficient (logP) of a solute in 2 phases of a solvent. Both phase 1 and phase 2 canbe a mixture of up to three compounds. The mole fraction of each compound in phase 1 and phase 2 of thesolvent should be given, and for both phases it should add up to 1. For example, if one wants to calculatepartition coefficients for Benzene/Water, which are 2 immiscible liquids, phase 1 of the solvent will be purelyBenzene, and phase 2 will be purely Water. Another example is the calculation of partition coefficients for1-Octanol/Water, which are partly miscible liquids, phase 1 of the solvent will be a mixture of 1-Octanol andWater, and phase 2 will be purely Water (the solubility of 1-Octanol in Water is small).
One can use an input value for the quotient of the densities of phase 1 and phase 2 instead of calculatedvalues.
The logP will be calculated for the selected compounds in the listbox, on the bottom-left side of the window.Compounds not present in the solvent are considered to be infinitely dilute.
Solubility
The solvent can be a mixture of up to five compounds. The mole fraction of each compound of the solventshould be given, and it should add up to 1. One can select five different solutes, which should not be presentin the solvent. It is possible to calculate the vapor pressure for a temperature range, if the first temperature(Temperature from:) is different than the last temperature (to:).
One can use an input value for density of the solvent.
For the solubility of a gas in a solvent one can set the partial vapor pressure of the gas.
For the solubility of a solid compound it is necessary to include the melting point, the enthalpy of fusion, andoptionally, since it is often not so important, the Δ heat capacity of fusion of the pure compound (default Δheat capacity of fusion is zero). These input values can be set by selecting Compounds → Compounds ,select the desired compound, and set input values for the pure compound in the right window.
Binary mixture VLE/LLE
Exactly two compounds should be selected. One can select an isothermal, an isobaric, or a flash pointcalculation of the binary mixture. The binary mixture will be calculated for a list of molar fractions betweenzero and one.
One can use input values for the vapor pressure of the pure compounds at a given temperature. These inputvalues can be set by selecting Compounds → Compounds , select the desired compound, and set inputvalues for the pure compound in the right window. If these values are not specified (if they are zero) thenthey will be approximated using the COSMO-RS method.
Ternary mixture VLE/LLE
Exactly three compounds should be selected. One can select an isothermal, an isobaric, or a flash pointcalculation of the ternary mixture. The ternary mixture will be calculated for a list of compositions.
47

One can use input values for the vapor pressure of the pure compounds at a given temperature. These inputvalues can be set by selecting Compounds → Compounds , select the desired compound, and set inputvalues for the pure compound in the right window. If these values are not specified (if they are zero) thenthey will be approximated using the COSMO-RS method.
Solvents s1 - s2 Composition Line
Linear interpolation between the compositions of solvent 1 and solvent 2, which both could be mixtures. Thesolvents s1 and s2 can be a mixture of up to five compounds. The mole fraction of each compound of thesolvent s1 and s2 should be given, and it should add up to 1. One can select an isothermal, an isobaric, or aflash point calculation.
One can use input values for the vapor pressure of the pure compounds at a given temperature. These inputvalues can be set by selecting Compounds → Compounds , select the desired compound, and set inputvalues for the pure compound in the right window. If these values are not specified (if they are zero) thenthey will be approximated using the COSMO-RS method.
Analysis menu
Sigma Profile
The σ-profile is calculated for COSMO charge densities between minus the maximum value for sigma andthe maximum value for sigma. Up to five pure compounds or a mixture of up to five compounds can beselected.
One can select to calculate only the hydrogen bonding (HB) part of the σ-profile.
Sigma Potential
The σ-potential is calculated for COSMO charge densities between minus the maximum value for sigma andthe maximum value for sigma. Up to five pure compounds or a mixture of up to five compounds can beselected.
View menu
Graph X Axes
Use one of the submenu commands to change the X axes of your graph.
Graph Y Axes
Use one of the submenu commands to change the Y axes of your graph.
Graph Z Colormap
Use one of the sub-menu commands to change the colormap of your graph. Only available for Properties→ Ternary Mixture.
Help Menu
The help menu provides an easy way to get to information about the ADF-GUI. It will start a browser on yourlocal machine, and opens a local copy of the documentation on the SCM web site.
48

GUI Environment VariablesIn the following table the environment variables that are specific for the ADF-GUI are listed:
Name Meaning Default ValueSCM_ERROR_MAIL e-mail address for error reports no error e-mail sentSCM_GUIRC location of the preferences file $HOME/.scm_guircSCM_TPLDIR location of the presets directory noneSCM_STRUCTURES location of the structures directory noneSCM_RESULTDIR location of the results directory none (current directory used)
DISPLAY X-window display to use required (for all X11 programs) excepton Windows
SCM_MOPAC command to start MOPAC none (default script $ADFBIN/mopac.scm will be used)
SCM_QUEUES path to the dynamic queues directory none (ADFjobs will search the remote$HOME/.scmgui)
SCM_GEOMODSBYORDER The geometry slider will always movethe last group of atoms none (the smallest group will move)
SCM_FFMPEG The ffmpeg program to use to generatemovies none (the PATH will be searched)
SCM_PACKMOL The packmol program to used by theBuilder none (the PATH will be searched)
49
![1. Web GUI Startup - QNAP › QPKG › GUIDE › DTCP_Move_Tutorial... · 2020-02-26 · 1. Web GUI Startup 1) Enter from NAS Main Menu. [TBD] 2) Add sMedio DTCP Move server to desktop,](https://static.fdocuments.in/doc/165x107/5f26d746a912ed5cd264811f/1-web-gui-startup-qnap-a-qpkg-a-guide-a-dtcpmovetutorial-2020-02-26.jpg)