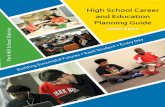SCHOOLOGY - Observatorio Ocupacional UMH
Transcript of SCHOOLOGY - Observatorio Ocupacional UMH

DEPICT
SCHOOLOGY Student Guide (Enterprise version)
Universidad Miguel Hernández
This guide consists of detailed explanations of different features and tools, along with step-by-step walkthroughs. Designed as a hands-on resource, this guide can be used on a stand-alone basis or in
coordination with the platform.

Schoology – Instructor Guide
1
ÍNDICE Getting Started .................................................................................................................................................... 3
Sign Up ............................................................................................................................................................. 3
Login ................................................................................................................................................................ 4
Email Login .................................................................................................................................................. 4
Username Login ........................................................................................................................................... 4
Home page .......................................................................................................................................................... 5
Recent Activity ................................................................................................................................................. 6
Upcoming ........................................................................................................................................................ 6
Grades and Attendance ................................................................................................................................... 6
Calendar ........................................................................................................................................................... 7
Create personal events ................................................................................................................................ 7
To create an event, follow these steps: ....................................................................................................... 7
Edit an event ................................................................................................................................................ 8
Delete an event ............................................................................................................................................ 8
Messages ......................................................................................................................................................... 8
Check New Messages .................................................................................................................................. 9
Check Sent Messages ................................................................................................................................... 9
People ................................................................................................................................................... 10
Courses ................................................................................................................................................. 10
Join courses ................................................................................................................................................... 10
Join a course using an Access Code ............................................................................................................... 10
Materials ........................................................................................................................................................ 11
Updates ......................................................................................................................................................... 15
Grades............................................................................................................................................................ 15
Attendance .................................................................................................................................................... 16
Resources .......................................................................................................................................................... 16
Personal Resources ........................................................................................................................................ 16
Add Collections .......................................................................................................................................... 17
Organize Collections .................................................................................................................................. 17
Add Resources to Collections ..................................................................................................................... 17
Edit Resources ............................................................................................................................................ 18
Options ...................................................................................................................................................... 18

Schoology – Instructor Guide
2
Google Drive .............................................................................................................................................. 18
Group Resources ........................................................................................................................................... 18
Add Group Resources ................................................................................................................................. 19
Copy Group Resources ............................................................................................................................... 19
Personal account ............................................................................................................................................... 19
Notifications .................................................................................................................................................. 19
Email .............................................................................................................................................................. 20
Mobile Message ............................................................................................................................................ 20
Account Settings ............................................................................................................................................ 20
Privacy ........................................................................................................................................................... 20
Profile ................................................................................................................................................................ 21
Profile Picture ................................................................................................................................................ 21
Info ................................................................................................................................................................. 22

Schoology – Instructor Guide
3
Getting Started
Sign Up
Go to www.schoology.com and click on the Sign Up button on the top of the website (or go to www.schoology.com/register).
1. Click on the Student button.
2. Enter your Access Code. This code is given to you by one of your instructors.
3. Fill out the form with your information.

Schoology – Instructor Guide
4
4. Click Register to complete.
When you use a course access code to create an account, you will be automatically enrolled in the course.
Registering with a username instead of an email address will require you to login with your School Name.
Login
You can use an email address or username to login, depending on how your account was set up. Follow the instrutions below:
Email Login
1. Go to www.schoology.com 2. Click on the Login area on the top menu. 3. Enter your Email Address and Password. 4. Click Login.
Username Login
1. Go to www.schoology.com 2. Click on the Login area on the top menu. 3. Enter your Username, Password, and the name of your school (as you type, a menu will appear that
allows you to select your school). 4. Select your school. 5. Click Login.

Schoology – Instructor Guide
5
Note: Users who do not have an email address associated with their account will not be able to reset their password using the Forgot your password link.
Home page
Your Home Page is the first place you'll land every time you log in to Schoology. It briefs you on activity in your school, courses, and groups. It also keeps you organized by showing important upcoming events and assignments.

Schoology – Instructor Guide
6
Recent Activity
By default, you land on the Recent Activity feed when you login. This feed shows all comments and updates pertaining to your courses and groups. To filter your feed to view only Updates, Polls, or Blog posts, click on the Most Recent link on the top corner, and select a filtering option.
Upcoming
The Upcoming area on the right side of your Home page displays events, assignments, tests/quizzes, and discussions with a due date. Hovering over each item will display the course or group associated with the item.
You may access your personal Calendar by clicking on the Calendar link on the upper right of Upcoming. For more information about your personal calendar, please see the information below.
Grades and Attendance
By selecting the Grades/Attendance tab in the left menu of your Home Page, you can see a breakdown of your grades and attendance for each course. Click on a specific course to view each graded item, your Grade, the Max Points, and any Comments from the instructor.
You may also download a Student Report by clicking on the button in the top right of the page.

Schoology – Instructor Guide
7
Calendar
The calendar located on the left menu of your Home page is an aggregate of personal, school, group and course items. The calendar is a great way to keep track of your workload and stay up-to-date with past and upcoming items.
Create personal events
You can add personal events to your calendar from your personal calendar, located on the left column of the Home Page. If you're an administrator or teacher of a school, course, or group, you can create events for each of these areas by clicking into a particular school, course or group.
To create an event, follow these steps:
1. Select the Calendar tab in the left column of your Home Page. 2. Click on the date to which you'd like to add the event. 3. Fill out the Event form. 4. Choose a RSVP option (depending on the settings in place at your school, this option may not be
available to you). o Disabled—Requires no RSVP. This event will only be viewed by you. o Only Invitees Can RSVP—Event remains personal until you invite people you’re connected
with. o Anyone Can RSVP—Make the event public (available to anyone). o Attach a File, Link, or Resource (optional). o You can Enable Comments at the bottom left (optional).
5. Click Create to complete.

Schoology – Instructor Guide
8
Edit an event
To modify an existing event, follow these steps:
1. Click on the event you'd like to modify. 2. Click on the button to Edit Item. 3. Once you've completed making changes, click the button to Save Changes.
Delete an event
To delete an event, follow these steps:
1. Click on the event you'd like to delete. 2. Click on the View Item button. 3. Click on the gear to the right of the event profile. 4. Select Delete to complete the process.
Note: If you choose to create an Event with an invitation from your Home Page, you must invite everyone manually.
Messages
Depending on the settings in place at your school, you may be able to receive messages from teachers at your school, and send messages to teachers at your school.

Schoology – Instructor Guide
9
Check New Messages
When you have a new message in your inbox, the Messages icon on the top menu will display a new number. You'll also see a number next to the Messages area on the left menu of your Home page.
1. Navigate to your Messages area by clicking on the icon on the top menu, or by clicking on the Messages area on the left menu of your Home Page.
2. Click on the message you'd like to read. New messages will be highlighted in blue. 3. To reply to a message, enter a comment in the Message area, and click Send.
Check Sent Messages
1. Navigate to your Messages area by clicking on the icon on the top menu, or by clicking on the Messages area on the left menu of your Home Page.
2. Click the on the Sent Messages tab. 3. To read a message, click on a message you've sent in the past. 4. To send a message, click on the +New Message button. 5. Fill out the form, and click Send to complete.
Note: A recipient name will automatically populate when you enter a teacher's name into the To field. Please wait for the auto-population. If you're not able to send a message to peers or certain users, please talk to your teacher for further advice.

Schoology – Instructor Guide
10
People
You can find a school directory in this section, send messages to your classmates and see their profiles.
Courses
Join courses
Your courses are essentially your online classroom. They connect your classmates, contain your course work, and give you a direct line to your instructor. You must use a 10-digit access code to become a member of any course. This access code will be given to you by your instructor.
Join a course using an Access Code
If you already have a Schoology account, you can join additional courses by using the 10-digit access code for the course.
1. Log in to Schoology at www.schoology.com. 2. Select the Courses dropdown menu in the top menu. 3. Click on the Join link in the Courses dropdown. 4. Enter your access code. 5. Click the Join button.

Schoology – Instructor Guide
11
Materials
Course materials include lessons, presentations, assignments and exams. Each course may be organized differently, so the course materials might be listed in the Materials Index, or organized into folders.
To access to your course's materials, go to the Course Profile by clicking the Courses dropdown menu at the top of the screen and selecting the course you'd like to access.

Schoology – Instructor Guide
12
Folders
Folders organize course materials, and they're distinguished by the blue folder icon next to their name.
Inside of a folder, you will find an assortment of course materials:
1. Assignments 2. Tests/Quizzes 3. Files/Links 4. Discussions 5. Albums 6. Pages
Assignments
Assignments are graded items. Each assignment may require you to use a Dropbox feature in the right column to make a submission. Once you've made a submission, the instructor can grade the assignment, provide feedback, and upload a file back to you.

Schoology – Instructor Guide
13
To submit a file to the Dropbox, follow these steps:
1. In the Assignment Profile click on the Submit Assignment button to the right. 2. Use the Add a Comment area for questions and concerns (optional). 3. Select one of these options:
o Upload—Select a file from your computer. o Create—Create a document on the web using the text editor. o Resources—Select a file from your Resources, which can be a Google Doc if you have linked
your account (See Account Settings for more details). 4. Click the Submit button to finish.
Note: Assignments can also be given a Due Date, which will automatically display the assignment in your personal Calendar and Upcoming area on your homepage. Assignments also might not be graded, depending on the settings set by the instructor of the course.

Schoology – Instructor Guide
14
Tests/Quizzes
The tests/quizzes material are online assessments for the course. These tests/quizzes can have an assortment of the following question types:
1. True/False 2. Multiple Choice 3. Ordering 4. Short-Answer/Essay Questions 5. Fill in the Blank 6. Matching
After you submit a test/quiz, your grades will appear in the Grades area. Tests/quizzes may be timed, or may allow multiple submissions. Each test/quiz will vary depending on the instructor and the course.
How do I take the Test/Quiz?
1. Click on the name of the test/quiz. 2. Make sure you're in the Test/Quiz tab. 3. Click on the Begin Test/Quiz button. 4. Answer the questions appropriately. 5. Click on the Submit button when you are ready to submit the test/quiz to your instructor.
How do I view my past submissions?
For some tests/quizzes, your instructor may allow you to view your past submissions. If this is the case, you will see an additional tab My Submissions when you click the test/quiz name. This tab will show you a list of all your submissions, with links on the right to View Assessment.
Files/Links
Files that have been added to your course can appear inside of Folders or in the Files/Links area of the Materials Index. Typical file types can be viewed in your browser without having to download the file. These include:
1. Word (.doc, .docx) 2. Excel (.xls, .xlsx) 3. Powerpoint (.ppt, .ppt) 4. PDF (.pdf)
Discussions
Discussions are interactive conversations that allow participation between you, your classmates, and your instructor. Each discussion has threaded commenting, allowing you to respond to any post by another student.
For some courses, instructors may choose to moderate the discussion posts. Moderation requires a course admin to approve each post before it is published. When this feature is turned on, your posts will not be immediately visible to other students.

Schoology – Instructor Guide
15
Media Albums
Media albums can contain photos, videos, and/or audio files. With your instructor's permission, you may comment on each item within the album, or even upload your own files. Your instructor can also tag you and your classmates in specific photos. Tagged photos of you will also appear on your profile page.
Pages
Pages are resources created by your instructor to supplement the course. These pages are highly versatile, allowing for the inclusion of text, image, outside link, and video information. They may appear inside of folders, or in the Pages area of the Materials Index
Updates
The Updates area of the course profile is used by instructors to create announcements and brief messages for the course. Updates will appear in the Updates section of your course as well as on your homepage.
You and your classmates may comment on each Update. In some courses, your instructors may allow you to post updates also.
Grades
The Grades area of the course profile displays your grades for the assignments, tests/quizzes, and discussions within a course. You can access the Grades page from the left menu. When an item is graded by your instructor, the grades and comments will immediately display in this area. Your grade for the course is listed at the bottom of each page.

Schoology – Instructor Guide
16
Attendance
The attendance area displays a record of the days you were marked absent, late, or excused. Instructors can also leave comments, which will appear in the Comments section.
Resources
Personal Resources
Resources is your own personal library of documents that you create in Schoology or download from other sites. It's easy to organize, create, and copy/move your resources right from the Resources page. By saving your documents in this personal library, you'll be able to access them for years to come and use them in any courses you take in the future.
To view your resources, click the Resources area at the top of the page and select Personal Resources.

Schoology – Instructor Guide
17
Add Collections
Collections are like containers that store folders and files in your Resources, to help you organize your work. They are located in the left menu of your Personal Resources.
To add a collection, follow these steps:
1. Select the Resources dropdown from the top menu. 2. Click on Personal Resources. 3. Click the Add Collection Icon (the grey box with a green and white plus sign). 4. Title your new collection. 5. Click Create to finish.
Organize Collections
There is a dropdown menu located next to the Collection Icon that allows you to Reorder collections. This option allows you to arrange the order of your collections. Click on the arrow that appears next to the collection and drag the collection to your desired location. Don’t forget to save!
The dropdown menu that appears when you hover over a collection (excluding Home) allows you to Rename and Delete the collection. Please note that deletion of a collection cannot be undone.
Add Resources to Collections
To Add Resources, follow these steps:
1. Select the Resources dropdown menu at the top of the page. 2. Click Personal Resources in the dropdown. 3. Click on the collection to which you'd like to add resources, or simply add to your Home collection. 4. Click the Add Resources button located at the top of the page.

Schoology – Instructor Guide
18
5. Select the type of resource you would like to add. o Folder o File o Links
Edit Resources
There is a Gear Icon to the right of every resource. The Gear Icon allows you to Edit, Move, Copy, or Delete a resource.
1. Edit—This option allows you to change the title of your resource. 2. Copy to—This option allows you to "copy and paste" the resource into another location in your
Resources. 3. Move to—This option allows you to "cut and paste" the resource into another location in your
Resources. 4. Delete—This option allows you to delete the resource from your Resources. This action cannot be
undone.
Note: The options to Copy to, Move to, and Delete are also located in the Edit button that appears after you check a box next to a resource in a collection. Selecting multiple checkboxes allow for bulk actions.
Options
You will find even more tools to organize your resources within the Options dropdown menu at the top center of the page. Some options are only available for your Collections, while other options are available after clicking into a particular Folder. These options allow you to:
1. Reorder—You can change the order of your Folders, Files, and Links. Click on the arrow that appears next to the resource and drag it to your desired location. Don’t forget to click Submit at the bottom.
2. Auto-arrange—Schoology will automatically arrange your items for you! Please note that this option arranges all of the resources in a collection; checked-boxes do not apply.
3. Rename Collection—This option allows you to change the name of the collection. 4. Delete Collection—This options allows you to delete your collection. This action cannot be undone.
Google Drive
Your Google Docs can behave similarly to a collection. To sync your Google Docs as a collection in Resources, click on the Google Connect button found under your Account Settings. Once your account is linked, you can submit Google Docs into Assignment Dropboxes in your courses.
Your Home and additional collections hold all of the folders, files, and links uploaded to your Resources area. To access the contents of a collection, simply click on the collection located under My Resources.
Group Resources
Group Resources displays a list of all groups to which you belong, as well as your School Resources. If you’re not yet a member of any groups, or if you haven’t yet selected your school, the list of resources will appear empty.

Schoology – Instructor Guide
19
Add Group Resources
Depending on the settings in the group, you may see an Add Resources button in certain groups. To add resources, follow these steps:
1. Select the Resources dropdown menu at the top of the page. 2. Click Personal Resources in the dropdown. 3. Click on the Group to which you'd like to add resources. 4. Click the Add Resources button located at the top of the page. 5. Select the type of resource you would like to add.
o Folder o File o Links
Copy Group Resources
If you like a resource, and you'd like to copy it to your own resources, follow these steps:
1. Click on the gear to the right of the resource. 2. Select the option to Copy to. 3. Select a collection or folder in your Personal Resources to which you'd like to copy the resource.
Personal account
Notifications
Schoology sends you email notifications for Social, Academic, Group and School activity that occurs in your account. To access your personal account notifications, click on the downfacing arrow in the upper right corner of your Schoology page, and select the Notifications option.

Schoology – Instructor Guide
20
You can select which notifications you would like to receive from courses and groups in which you're enrolled. To customize your notifications, follow these directions:
1. Select the arrow next to your name on the top right side of the page. 2. Click Notifications from the dropdown menu. 3. Select the button next to the notifications you want to change. 4. Choose On (receive from all sources), Off (no notifications), or Custom (pick and choose the sources). 5. Click Save Changes at the bottom.
Mobile Message
Text message or Push notifications are also available for certain actions. You can link your mobile phone to your Schoology account by following these directions:
1. Select the arrow next to your name in the top right corner and click Notifications. 2. Select the Send Notifications to Your Phone via Text Message box to the right. 3. Enter your Cell Phone Number (your number remains hidden from other members). 4. Choose your Country. 5. Select your wireless Carrier. 6. Click Set Mobile to complete.
Note: Email and cell phone notifications differ from the Notifications Icon located on the top menu, which provides a running list of academic actions. If you live outside of the U.S. or Canada, text message notifications are not yet supported at this time.
Account Settings
Your Account Settings allow you to set different preferences for your personal interface and how your account relates to other users. To get to Account Settings, click on the downfacing arrow in the upper right corner of your Schoology page, and select the Account Settings option. Account Settings allows you to:
• Change your password and your username • Establish your Primary and Secondary Email address for notifications • Adjust your Timezone • Integrate with Google Docs • Access your Schoology Calendar from a different calendar tool (e.g. Outlook, Google, Calendar, etc.) • Merge different Schoology Accounts • Upload using a Flash or Basic Uploader
Privacy
Depending on the settings in place at your school, you may be able to customize the level of privacy on your account. To view and adjust your personal account privacy settings, click on the downfacing arrow in the upper right corner of your Schoology page, and select Privacy option.

Schoology – Instructor Guide
21
You may see all or some of these privacy categories available for your account:
1. Everyone 2. Schoology Users 3. School 4. No One
These categories determine who can see your Profile, Updates, Media Albums, Courses, Email Address, and Blog. It also allows you to determine who can send you Inbox messages.
You can set your privacy settings by clicking in the cell under the category of your preference. Grey or locked cells indicate a threshold in place at your school.
Profile
You can access your Profile by clicking on your name. The easiest way to navigate to the profile is by clicking on your name, located on the top menu. Other users that click on your name will see your profile page. Depending on the settings in place at your school, you may control who can view your profile by adjusting your Account Privacy Settings.
Profile Picture
You can change your profile picture by hovering over the current picture.
1. Click on Edit Picture (It appears when you hover over your picture). 2. Check Remove Picture to remove your current picture from view. 3. Click on Attach File. 4. Choose a JPEG, PNG, or GIF file from your hard drive. 5. If you'd like to use an avatar instead, choose an avatar below.

Schoology – Instructor Guide
22
Info
The Info tab provides other users with more information about you. You can edit the information by clicking on the Edit button in the top right corner of your Profile page.