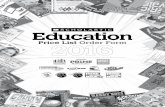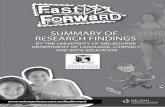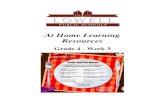Scholastic Learning Zone Proof...
Transcript of Scholastic Learning Zone Proof...

Scholastic Learning Zone
User’s Guide
Copyright © 2015 by Scholastic Inc. All rights reserved. Published by Scholastic Inc.
SCHOLASTIC, SCHOLASTIC LEARNING ZONE, TRUEFLIX, BOOKFLIX, and associated logos are trademarks and/or registered trademarks of Scholastic Inc. Other company names, brand names, and product names are the property and/or trademarks of
their respective owners.

Scholastic Learning Zone User’s Guide
Scholastic Learning Zone User’s Guide Updated 18 Dec 2015 • 2 TM ® & © Scholastic Inc. All rights reserved.
Table of Contents
Overview ................................................................................................ 4
Logging In ............................................................................................... 5
The Dashboard ....................................................................................... 8
Teacher and Administrator Dashboard ............................................................ 8
Student and Parent Dashboard ....................................................................... 9
My Zone .......................................................................................................................... 9
Also Available In The Zone .............................................................................................. 9
Total Usage ..................................................................................................................... 9
My Classes .................................................................................................... 10
Creating and Managing User Accounts ................................................... 12
Setup Users ................................................................................................... 12
Importing User Data ..................................................................................................... 13
Adding Single Users ...................................................................................................... 16
Editing Users ................................................................................................................. 17
Deleting and Reactivating Users ................................................................................... 18
View All Users ............................................................................................... 20
Back to School Reorganization ...................................................................... 23
Change Educational System .......................................................................... 34
Organize Users .............................................................................................. 35
Adding Classes .............................................................................................................. 35
Removing Classes .......................................................................................................... 35
Adding Users to Classes ................................................................................................ 36
Editing Years/Grades .................................................................................................... 37
Managing Groups ......................................................................................................... 38

Scholastic Learning Zone User’s Guide
Scholastic Learning Zone User’s Guide Updated 18 Dec 2015 • 3 TM ® & © Scholastic Inc. All rights reserved.
Subscribe Users ............................................................................................. 40
Teacher Settings ........................................................................................... 43
Manage School Calendar ............................................................................... 44
Manage Registrations ................................................................................... 48
Scholastic Learning Zone Technical Requirements .................................. 49
Email Settings ............................................................................................... 50
Bandwidth Requirements ............................................................................. 51
Proxy Settings ............................................................................................... 52
Domain Names ............................................................................................................. 52
Other IP Ranges ............................................................................................................ 52

Scholastic Learning Zone User’s Guide
Scholastic Learning Zone User’s Guide Updated 18 Dec 2015 • 4 TM ® & © Scholastic Inc. All rights reserved.
Overview
Scholastic Learning Zone is a browser-‐based platform that allows teachers and students to access their subscriptions to different Scholastic educational resources. It is designed for customers with Scholastic subscriptions and is available from any computer with an Internet connection.
When a school subscribes to one or more of the products in the Scholastic Learning Zone, teachers and students may log in to the Learning Zone to access these products.
Scholastic Learning Zone administrators manage teacher and student profiles, subscriptions, and product access.

Scholastic Learning Zone User’s Guide
Scholastic Learning Zone User’s Guide Updated 18 Dec 2015 • 5 TM ® & © Scholastic Inc. All rights reserved.
Logging In
Scholastic Learning Zone is browser-‐based and may be accessed from any computer with an Internet connection. To get started with Scholastic Learning Zone:
Use the URL in the Welcome email to launch Scholastic Learning Zone in the computer’s browser program (see page 34 for Scholastic Learning Zone System Requirements). Clicking the URL from the email opens a set password screen. Users set their Scholastic Learning Zone password and then are asked to log in, using their username and password they just set.
Users may also log in directly by going to educator.scholasticlearningzone.com (for educators) or www.scholasticlearningzone.com (for students). After entering the URL in the computer’s browser program, the Country screen opens.
Select the country from the pull-‐down menu. Scholastic Learning Zone will automatically go to the Org ID Entry Screen upon country selection.

Scholastic Learning Zone User’s Guide
Scholastic Learning Zone User’s Guide Updated 18 Dec 2015 • 6 TM ® & © Scholastic Inc. All rights reserved.
Enter the Org ID found in the Welcome email and click Submit to open the Login Screen.
To change the country displayed on the screen, click Change Country to return to the previous screen.
On the Login Screen, enter the Scholastic Learning Zone username and password received from the Scholastic Learning Zone administrator.
At first login, administrators should use the set password link found on the Welcome email, then set their password and accept the terms and conditions on the Set Password Screen.

Scholastic Learning Zone User’s Guide
Scholastic Learning Zone User’s Guide Updated 18 Dec 2015 • 7 TM ® & © Scholastic Inc. All rights reserved.
Once logged in, the Scholastic Learning Zone Dashboard opens.

Scholastic Learning Zone User’s Guide
Scholastic Learning Zone User’s Guide Updated 18 Dec 2015 • 8 TM ® & © Scholastic Inc. All rights reserved.
The Dashboard
The Dashboard provides access to all of the products and functions of the Scholastic Learning Zone. Links at the top of the Dashboard allow teachers and administrators to view their profiles, visit the Scholastic home website for the school’s country, view the page in Spanish, get help with the site, or logout of the Learning Zone. Clicking the Scholastic Learning Zone logo from any screen in the Learning Zone returns the user to the Dashboard.
Teacher and Administrator Dashboard
The teacher and administrator dashboard is made up of the following fields:
• My Zone contains icons for the products available to the user. Click an icon to open the product in a separate browser window.
• Total Usage: Last 4 Weeks shows student usage in the organization’s subscribed Scholastic products. Teachers see class data, and administrators see school data. Click “See more detailed reporting data” to download a usage report for the school.
• My Students lists students and teachers in classes in Scholastic Learning Zone. Group Administrators have a My Schools field instead.
• Manage Users opens the Manage User Accounts Screen (page 11). • Manage Calendar opens the Manage Calendar window (page 33). • Also Available in the Zone shows other products available from Scholastic.

Scholastic Learning Zone User’s Guide
Scholastic Learning Zone User’s Guide Updated 18 Dec 2015 • 9 TM ® & © Scholastic Inc. All rights reserved.
Student and Parent Dashboard
The Dashboard for students and parents shows the My Zone and Total Usage fields, but does not contain the My Students field or Manage users and Manage calendar buttons.
My Zone
This area contains icons for the Scholastic products that the user may access. Click an icon to open that product in a separate browser window or tab.
Also Available In The Zone
This area contains icons for other available Learning Zone products. Click an icon to learn more about the product. Contact Scholastic Customer Support (page 36) for more information on subscribing to these products.
Total Usage

Scholastic Learning Zone User’s Guide
Scholastic Learning Zone User’s Guide Updated 18 Dec 2015 • 10 TM ® & © Scholastic Inc. All rights reserved.
The Total Usage field on the Dashboard displays usage data for schools, classes, and students. Administrators and teachers may customize their data view by clicking a student, group, class, or school name in the My Students field (or My Schools field for group administrators). Group administrators need to select a school to view usage data.
Click the arrow icons at the top of each column to sort data. This allows the data to be viewed from greatest time to least time, or vice versa.
To download a detailed report of the school’s usage history, click “See more detailed reporting data.”
Select a time period and click Run Report. A CSV file will automatically download, containing usage by product and
broken out into number of minutes and number of sessions.
My Classes This area lists students with profiles in Scholastic Learning Zone, organized by classes. Teachers who log into Scholastic Learning Zone will see only the students in their classes. Administrators who log in will see all the students in their school, organized by classes. Click a class name to expand the class list and view the students in the class. Click the name of the class or student to view the Usage Details screen for the class or student.

Scholastic Learning Zone User’s Guide
Scholastic Learning Zone User’s Guide Updated 18 Dec 2015 • 11 TM ® & © Scholastic Inc. All rights reserved.
The Usage Details screen shows when, how often, and for how long the student or class uses the subscribed Scholastic programs. (Please note that the minutes data is only valid from May 13, 2013.)
On the student screen, click Edit Student Information to open and edit the student’s Scholastic Learning Zone Profile. Click Home at the top of the screen to return to the Dashboard.

Scholastic Learning Zone User’s Guide
Scholastic Learning Zone User’s Guide Updated 18 Dec 2015 • 12 TM ® & © Scholastic Inc. All rights reserved.
Creating and Managing User Accounts
Clicking Manage Users from the Dashboard opens the Manage User Accounts Screen. From here, users may create new user accounts, import user data, edit current user accounts, edit a school’s educational system, move students up or down a year/grade level, organize users into classes, and subscribe users to products.
Setup Users The Setup Users tab allows administrators to create new user accounts, edit existing accounts, edit a school’s educational system, view and download lists of all users, and reorganize students for the next school year. Teachers may edit existing student accounts.
There are two options for creating new user accounts:
• Importing User Data: Teacher and student data may be imported from a CSV file (such as Microsoft Excel).
• Add Single Users: Manually enter user data for students, teachers, or administrators.

Scholastic Learning Zone User’s Guide
Scholastic Learning Zone User’s Guide Updated 18 Dec 2015 • 13 TM ® & © Scholastic Inc. All rights reserved.
Importing User Data
Administrators may import teachers’ or students’ data from a CSV file (such as Microsoft Excel). To import a CSV file:
From the Manage Users Screen, go to Option 1: Import Users From A Spreadsheet.
Use the pull-‐down menu to select the type of user data being imported: student or teacher. Click Choose File and navigate to the CSV file to be imported.

Scholastic Learning Zone User’s Guide
Scholastic Learning Zone User’s Guide Updated 18 Dec 2015 • 14 TM ® & © Scholastic Inc. All rights reserved.
The CSV file should contain the following fields for each user at the school level:
For students: • First Name: The student’s first name. • Last Name: The student’s last name. • Username: The student’s username. • Password: Passwords must be between six and 16 characters, and must include a
numeral. • User ID: The school’s own User IDs through another system like an SIS or LMS. This is
designed to capture that information for cross-‐reference purposes. • Year/Grade: This field is optional. The student’s year/grade.* • Lexile: This field is optional. The student’s Lexile measure.* • Class: This field is optional. The name of the student’s class. There can be up to 5 class
columns in the file.* For teachers:
• First Name: The teacher’s first name. • Last Name: The teacher’s last name. • Username: The teacher’s username. • Email: The teacher’s email address. • Class: This field is optional. The name of the teacher’s class.*
*If one of these optional fields has no values, the column can be deleted from the file.
When the correct file is displayed in the Choose File window, click Import to import the file.
When the file is imported successfully, the Confirmation Screen appears, displaying a list of all imported user profiles. If the user data is correct, click Confirm to complete the import.

Scholastic Learning Zone User’s Guide
Scholastic Learning Zone User’s Guide Updated 18 Dec 2015 • 15 TM ® & © Scholastic Inc. All rights reserved.
If the spreadsheet file contains formatting errors, an error message appears on the screen. Use the Edit or Delete links to correct any data errors.
Click Cancel to cancel the import and start over. Click Save to save the in-‐progress import and continue editing it at another time.
To access a saved, in-‐progress import, return to the Setup Users tab and select the user type. If there is a saved import, a pop-‐up will appear with the option either to edit the saved file, or to upload a new file. Uploading a new file will delete the saved file.
Once the errors are corrected, click the Confirm button to complete the import.
When the spreadsheet file is imported successfully, a screen appears showing the imported user data.

Scholastic Learning Zone User’s Guide
Scholastic Learning Zone User’s Guide Updated 18 Dec 2015 • 16 TM ® & © Scholastic Inc. All rights reserved.
Adding Single Users
In addition to importing users, administrators may manually create individual user profiles. From the Setup Users Screen, go to Option 2: Add Single User.
Use the pull-‐down menu to select the type of user being added: student, teacher, or administrator.
Click Create to open the profile screen.
Fill in the various fields, being sure to create a unique username and password. Passwords must be between six and 16 characters, and must include a numeral.
When finished, click Submit to save the edited profile. To return to the previous screen, click Cancel.

Scholastic Learning Zone User’s Guide
Scholastic Learning Zone User’s Guide Updated 18 Dec 2015 • 17 TM ® & © Scholastic Inc. All rights reserved.
Editing Users
To edit an imported or created user profile, go to the Edit Existing Users area of the Manage Users tab and click the Find a user pull-‐down menu. Select student, teacher, or administrator, depending on the type of profile being edited. Enter the user’s name in Search for user field, and then click Search to find the user profile.
When the user’s profile is found, the Profile Screen appears, with the user’s user information. To edit the profile, click the Edit link at the end of the row.

Scholastic Learning Zone User’s Guide
Scholastic Learning Zone User’s Guide Updated 18 Dec 2015 • 18 TM ® & © Scholastic Inc. All rights reserved.
Edit the various fields. When finished, click Submit to save the edited profile. To return to the previous screen, click Cancel.
Deleting and Reactivating Users
To delete a user profile, click the Delete link at the end of the row on the User Profile Screen.

Scholastic Learning Zone User’s Guide
Scholastic Learning Zone User’s Guide Updated 18 Dec 2015 • 19 TM ® & © Scholastic Inc. All rights reserved.
A pop-‐up will appear, asking whether to deactivate the user or delete the user forever.
Deactivating the user will give you the option to reactivate the user. When searching for a deactivated user, the Delete column will show the user as Deactivated.
Clicking the Deactivated link will open a pop-‐up, asking whether to reactivate the user or delete the user forever.

Scholastic Learning Zone User’s Guide
Scholastic Learning Zone User’s Guide Updated 18 Dec 2015 • 20 TM ® & © Scholastic Inc. All rights reserved.
Reactivating the user will reactivate that user’s account.
Deleting the user forever at any point will delete all the user’s data and will prevent the user from ever being reactivated.
View All Users To view all users, click the View all users button on the Setup Users page
.
On the View all users screen, select the user type to view.
Selecting Teacher or Administrator will display a table of all teachers or administrators in the school, along with a link to download a list of all teachers or all administrators in the school.

Scholastic Learning Zone User’s Guide
Scholastic Learning Zone User’s Guide Updated 18 Dec 2015 • 21 TM ® & © Scholastic Inc. All rights reserved.
Selecting Student will provide a link to download a list of all students in the school. Additional filters can be selected to view all the students in a particular year/grade or class.
Once a filter is selected, a table of the students that fit that filter will display.

Scholastic Learning Zone User’s Guide
Scholastic Learning Zone User’s Guide Updated 18 Dec 2015 • 22 TM ® & © Scholastic Inc. All rights reserved.
Clicking the “x” by a filter will remove the filter. Filters can be changed and added at any time, up to one year/grade and one class selected at a time.
Students can be moved up or down a year/grade level or deleted in bulk on this screen. Select the checkboxes next to the students to edit, or click the checkbox at the top of the column to select all students.
Clicking Move up selected will move the selected students up one year/grade level. Clicking Move down selected will move the selected students down one year/grade level. Clicking Delete selected will delete the selected students.

Scholastic Learning Zone User’s Guide
Scholastic Learning Zone User’s Guide Updated 18 Dec 2015 • 23 TM ® & © Scholastic Inc. All rights reserved.
Back to School Reorganization To reorganize students for the upcoming school year, follow this procedure:
From the SLZ Home screen, click the button Manage Users to begin the process. In the Edit Existing Users box on the right side of the Manage Users screen, click Reorganize users.
The resulting screen will display a list of steps to follow. This guide will walk you through these steps in detail.

Scholastic Learning Zone User’s Guide
Scholastic Learning Zone User’s Guide Updated 18 Dec 2015 • 24 TM ® & © Scholastic Inc. All rights reserved.
Step 1
Clicking the link on the page will download a file named Students_in_organization.csv to your default download location. You can move the file or save a copy of it to any location you like. We recommend saving it to the desktop so it is readily accessible.
Upon opening this file, you will see a spreadsheet similar to this one, listing all of your students, their first and last names, their usernames, their passwords, their user IDs, their year/grade, their Lexile, and a number of columns for their classes.
Keep this file open, because you will need to modify it soon.

Scholastic Learning Zone User’s Guide
Scholastic Learning Zone User’s Guide Updated 18 Dec 2015 • 25 TM ® & © Scholastic Inc. All rights reserved.
Step 2
Clicking the link in Step 2 will take you to the Manage Classes page.
You are not required to make any changes on this page, but you may if you wish. You can add new classes, or remind yourself of your old class names. (Note that you do not have to add new classes this way – you can also add new classes on the spreadsheet in Step 3).

Scholastic Learning Zone User’s Guide
Scholastic Learning Zone User’s Guide Updated 18 Dec 2015 • 26 TM ® & © Scholastic Inc. All rights reserved.
Step 3
In this step, you should update all information for the students who will still be in your school, primarily the information in the YEAR/GRADE column and the CLASS column(s). You can add new classes here and they will be automatically created when the spreadsheet is imported.

Scholastic Learning Zone User’s Guide
Scholastic Learning Zone User’s Guide Updated 18 Dec 2015 • 27 TM ® & © Scholastic Inc. All rights reserved.
In the example above the spreadsheet has been modified to move the students up a grade and a new group of students has been added in Year 6. Also the students’ classes have been changed.
Any students who have left the school you can safely remove from the spreadsheet. Any students who will be entering your school this year should be added, along with all their information.
Be careful when adding new students – they should not have the same username or user ID as any current student.
When you have updated your spreadsheet completely, proceed to Step 4.

Scholastic Learning Zone User’s Guide
Scholastic Learning Zone User’s Guide Updated 18 Dec 2015 • 28 TM ® & © Scholastic Inc. All rights reserved.
Step 4
On the Back to School Reorganization page, click the Choose File button beneath Step 5.
In the resulting window, navigate to the location of your modified spreadsheet and click Open.
You should now see the spreadsheet’s name next to the Choose File button. If you do, click the Upload button.

Scholastic Learning Zone User’s Guide
Scholastic Learning Zone User’s Guide Updated 18 Dec 2015 • 29 TM ® & © Scholastic Inc. All rights reserved.
If some users share the same username, the Conflicting User Information screen will appear.
If the students with the same username are in fact different students select Different in the Status column. If the students are the same – for instance, if one student was mistakenly included twice on the spreadsheet – select Same.
Students for whom you mark Same will take the information of the existing student. You will have a chance to change the information for students who were marked Different.
When you are satisfied with your choices, click the Continue button.
The Import user data screen will appear, where you will be able to change the information for the newly imported students.

Scholastic Learning Zone User’s Guide
Scholastic Learning Zone User’s Guide Updated 18 Dec 2015 • 30 TM ® & © Scholastic Inc. All rights reserved.
To fix the highlighted errors, click Edit in the rows where the student status is listed as New, and enter the appropriate information. When you have made all necessary Edits, click Submit.
Students will be removed from the table when conflicts have been resolved. After all conflicts have been resolved, click the Save button.

Scholastic Learning Zone User’s Guide
Scholastic Learning Zone User’s Guide Updated 18 Dec 2015 • 31 TM ® & © Scholastic Inc. All rights reserved.
If no existing users were included in the imported spreadsheet, the Review Existing Users screen will appear. Any students removed from the spreadsheet in Step 3 should appear on this page.
If you see students on this page that you did not intend to remove, don’t worry, nothing has happened to those accounts or their data. Simply do not include them in the following steps which describe how to Deactivate or Delete student accounts and you will be able to add them to a class after these steps are completed.
For any accounts you do wish to Deactive (note: deactivation will not remove student data) or Delete, click the checkbox next to the student names, then click the Delete selected button. (Note that you may delete some students and deactivate others. You may begin by selecting either group.)

Scholastic Learning Zone User’s Guide
Scholastic Learning Zone User’s Guide Updated 18 Dec 2015 • 32 TM ® & © Scholastic Inc. All rights reserved.
You will then be presented with two options. Click the circle next to your preferred option, and then click the Confirm button.
Be careful – there is no way to get student data back if you accidentally delete an account!
The table will reflect any changes you have made. When you are satisfied, click the Continue button.

Scholastic Learning Zone User’s Guide
Scholastic Learning Zone User’s Guide Updated 18 Dec 2015 • 33 TM ® & © Scholastic Inc. All rights reserved.
Step 5
Clicking the link will bring you to the Manage Classes page again. Here, you can review all the modifications you have made and correct any mistakes. Newly created classes will not have teachers – if you need help adding a teacher to the class, please see the Organize Users section of this guide.
If all your data appears to be correct, you’re done and ready for a new school year!

Scholastic Learning Zone User’s Guide
Scholastic Learning Zone User’s Guide Updated 18 Dec 2015 • 34 TM ® & © Scholastic Inc. All rights reserved.
Change Educational System A school’s educational system is automatically set to be the default educational system for that country.
The name of the educational system displays to the right of the school name. An administrator can edit their school’s educational system by clicking Edit next to the name of the system.
To change the school’s educational system, select a different system from the pull-‐down menu. Click Submit to change to another educational system.
A confirmation screen opens. Click OK to confirm the change, or Cancel to return to the Manage User Accounts screen. Clicking OK will change the educational system and delete any student year/grade information already in the system.

Scholastic Learning Zone User’s Guide
Scholastic Learning Zone User’s Guide Updated 18 Dec 2015 • 35 TM ® & © Scholastic Inc. All rights reserved.
Organize Users
The Organize Users tab of the Manage Users screen allows teachers and administrators to organize users into classes and groups and to edit the years/grades of students by class.
Adding Classes
To add a class to the list, type the name of the class in the Add Class field and click Add. The class name appears in the list.
Removing Classes
To remove a class, please contact your Customer Service representative to assist you.

Scholastic Learning Zone User’s Guide
Scholastic Learning Zone User’s Guide Updated 18 Dec 2015 • 36 TM ® & © Scholastic Inc. All rights reserved.
Adding Users to Classes
From the Organize Users tab, click Add Users in the class row to add teachers and students to that class. The Add Users screen opens. Select the user type by clicking the button next to Student or Teacher, and then either search for the student’s name or use the pull-‐down menu to select the user’s name. The user’s name now appears in the class list at the right of the screen.
To remove a user from the list, click the “x” next the user’s name.

Scholastic Learning Zone User’s Guide
Scholastic Learning Zone User’s Guide Updated 18 Dec 2015 • 37 TM ® & © Scholastic Inc. All rights reserved.
Editing Years/Grades
To edit student’s years/grades by class, click Edit under the Year/Grade header in the class row.
The Edit Year/Grade screen will open. Click the check boxes next to the students’ names and use the pull-‐down menu to select the year/grade to move them to.
Click Apply to apply the changes. Click Close to return to the Manage Classes screen.

Scholastic Learning Zone User’s Guide
Scholastic Learning Zone User’s Guide Updated 18 Dec 2015 • 38 TM ® & © Scholastic Inc. All rights reserved.
Managing Groups
Teachers and administrators may create up to five groups per class.
Click the Manage Groups link in the class row on the Organize Users tab to open the Manage Groups screen.
To add a group, type the name of the group in the Group Name field and click Add. The group name appears in the list.

Scholastic Learning Zone User’s Guide
Scholastic Learning Zone User’s Guide Updated 18 Dec 2015 • 39 TM ® & © Scholastic Inc. All rights reserved.
To add students to the group, click Group users in the group row to open the Add Group Members screen. Use the pull-‐down menu to select a student, and then click the student’s name. It will appear in the group list to the right.
To remove a group, click Delete at the end of the group row.

Scholastic Learning Zone User’s Guide
Scholastic Learning Zone User’s Guide Updated 18 Dec 2015 • 40 TM ® & © Scholastic Inc. All rights reserved.
Subscribe Users Users must be subscribed to Scholastic products to use them. To subscribe administrators, teachers, and students to the products, use the Subscribe Users tab on the Manage Users screen.
Select whether to subscribe either students, or teachers and administrators. To subscribe students, select whether to subscribe students individually, or to subscribe entire classes of students at once.
To subscribe students individually, select Subscribe Students. Choose the class to subscribe from the pull-‐down menu, or enter the class name in the search field. The students’ names will appear on the tab.

Scholastic Learning Zone User’s Guide
Scholastic Learning Zone User’s Guide Updated 18 Dec 2015 • 41 TM ® & © Scholastic Inc. All rights reserved.
To subscribe a student to a Scholastic product, click the check box under the product’s name in the student’s row. To subscribe an entire class to the product, click Subscribe all under the product name.
The product icons are now visible in the My Zone areas of the students’ dashboards.
To unsubscribe a student from a product, click the check box under the product’s name in the student’s row to clear the box. To unsubscribe an entire class from a product, click Unsubscribe all under the product name.
To subscribe students in multiple classes at once, select Subscribe Classes. A list of all classes in the school will display.
To subscribe an entire class to a Scholastic product, click the check box under the product’s name in the class’s row. To subscribe all the students in the school to the product, click Subscribe all under the product name.
To unsubscribe a class from a product, click the check box under the product’s name in the class’s row to clear the box. To unsubscribe all the students in the school from a product, click Unsubscribe all under the product name.
Select Teachers and Administrators to subscribe teachers and administrators to products. A list of all the teachers and administrators in the school will display.

Scholastic Learning Zone User’s Guide
Scholastic Learning Zone User’s Guide Updated 18 Dec 2015 • 42 TM ® & © Scholastic Inc. All rights reserved.
To subscribe a teacher or administrator to a Scholastic product, click the check box under the product’s name in the user’s row. To subscribe all the teachers and administrators to the product, click Subscribe all under the product name.
The product icons are now visible in the My Zone areas of the students’ dashboards.
To unsubscribe a teacher or administrator from a product, click the check box under the product’s name in the user’s row to clear the box. To unsubscribe all the teachers and administrators from a product, click Unsubscribe all under the product name.
Administrators and teachers may also subscribe themselves to products by going to My Profile and checking the boxes next to the products to which they want to be subscribed.

Scholastic Learning Zone User’s Guide
Scholastic Learning Zone User’s Guide Updated 18 Dec 2015 • 43 TM ® & © Scholastic Inc. All rights reserved.
Unchecking the box next to a product will unsubscribe the administrator or teacher from that product.
Teacher Settings Teachers can perform the following administrative functions, if granted permission by the school administrator:
• Manage School: Allow teachers to edit the school’s educational system, move all students up or down a year/grade level, and edit the school calendar.
• Manage Students: Allow teachers to create, edit, search for, and disable student users. • Manage Classes: Allow teachers to create, edit, and delete classes, and to add users to
classes. • Manage Teachers: Allow teachers to create, mass import, edit, search for, disable, and
manage permissions for other teachers. • Import Students: Allow teachers to mass import student users from a spreadsheet. • Manage Administrators: Allow teachers to create, edit, search for, disable, and manage
permissions for administrators. • Subscribe Users: Allow teachers to subscribe users to products. • Manage Offline Registrations: Allow teachers to manage offline registrations.
Clicking the checkbox next to a teacher’s name will grant the teacher the permission listed in the column header.

Scholastic Learning Zone User’s Guide
Scholastic Learning Zone User’s Guide Updated 18 Dec 2015 • 44 TM ® & © Scholastic Inc. All rights reserved.
Manage School Calendar To set up a school calendar, click on the Manage calendar button on the homepage. A pop-‐up will open.
If no time zone is set, type in the box or use the dropdown menu to select a time zone for the organization. Click Save to save changes.
To edit the time zone, click Edit. The dropdown will reappear. Type in the box or use the dropdown menu to select a new time zone and click Save to save changes.

Scholastic Learning Zone User’s Guide
Scholastic Learning Zone User’s Guide Updated 18 Dec 2015 • 45 TM ® & © Scholastic Inc. All rights reserved.
The school year’s calendar dates are automatically set to be the default calendar for that country. If these dates are not correct, click Edit.
Enter a name for the Name of School Year, and click the calendar icons to select new dates for the school year. Click Save to save changes.
To set up marking periods within the school year, click Add Marking Period. Enter a name for the marking period and select the start and end dates. Click Save to save changes.

Scholastic Learning Zone User’s Guide
Scholastic Learning Zone User’s Guide Updated 18 Dec 2015 • 46 TM ® & © Scholastic Inc. All rights reserved.
To add another marking period, click Add Another Marking Period and follow the same steps of entering a name and selecting start and end dates. There is no limit to the number of marking periods, as long as the dates do not overlap one another and fall within the school year.
Use the Edit and Delete links to edit or delete marking periods once they are saved.
At the end of the current school year, Scholastic Learning Zone will automatically create a new school calendar for the next school year. To view the dates from a school year that has already passed, scroll down in the Manage Calendar window.
To add prior school years, click the Add Prior School Year link. Select the year to create from the dropdown and click Create.

Scholastic Learning Zone User’s Guide
Scholastic Learning Zone User’s Guide Updated 18 Dec 2015 • 47 TM ® & © Scholastic Inc. All rights reserved.
Once the school year and marking periods are set up, click Close to close the window.

Scholastic Learning Zone User’s Guide
Scholastic Learning Zone User’s Guide Updated 18 Dec 2015 • 48 TM ® & © Scholastic Inc. All rights reserved.
Manage Registrations Users of PR1ME Mathematics Interactive Edition (Offline) can manage product registrations by clicking on the Manage registrations button on the homepage. Select an offline product using the dropdown.
The users and machines registered to that product will display. Click Delete to delete the user and machine’s registration to the product. That user and machine will no longer be able to access the product.

Scholastic Learning Zone User’s Guide
Scholastic Learning Zone User’s Guide Updated 18 Dec 2015 • 49 TM ® & © Scholastic Inc. All rights reserved.
Scholastic Learning Zone Technical Requirements
The supported system requirements for Scholastic Learning Zone (SLZ) and its products are:
Platform OS Browser
Desktop/Laptop Windows 7 SP1 or Higher IE 9, IE 10, IE 11 Google Chrome 23+ Firefox 16+
Windows 8 IE 10, IE 11
Windows 8.1 IE 11
Mac OS 10.10 Safari 8
iPad 2 iOS 7, iOS 8 Default Browser
Samsung Galaxy Tablet (7” and 10”)
Android 4.0 + Default Browser
• Memory: 512MB to 1GB of RAM, based on OS version • CPU: Intel dual-‐core or later (PPC Macintosh computers not supported) • Network: Network Interface Card supporting TCP/IP (wireless networks, including
802.11a,802.11g, or 802.11n, are supported, but application performance may be limited by the network’s bandwidth capacity)
• Screen: 1024 x 768 resolution or higher • Other: Headsets or speakers required for certain audio/visual media in most
applications All workstation browsers must have the following settings enabled:
• Pop-‐Up Blockers: Must be disabled, or Student and Educator Access pages excepted • Security Level Settings: Default settings supported; IE Maximum Security levels not
supported • Images Enabled: Default settings are supported; Image Display must not be turned off • Privacy Settings: Default settings supported; Maximum Privacy Setting (disabling
cookies) not supported • Mixed Content: Should allow secure content (e.g. https://)

Scholastic Learning Zone User’s Guide
Scholastic Learning Zone User’s Guide Updated 18 Dec 2015 • 50 TM ® & © Scholastic Inc. All rights reserved.
Some programs on Scholastic Learning Zone have additional requirements in addition to the SLZ requirements above:
Program Additional Requirements
Literacy Pro Library
Reading Pro Library
Other: Headsets or speakers required for certain audio/visual media in Literacy Pro Library/Reading Pro Library. Recording facilities are not supported in iOS tablets.
Thin Client workstations are not certified or recommended for SLZ programs. SLZ supports a wide range of client workstations running many different processors and operating systems. As a general rule, any workstation or laptop purchased in the last four years should be capable of running any SLZ application.
Organizations considering using older workstations should consider the following factors:
1. CPU clock speed is not a reliable indicator of relative performance. The slowest Intel® Core 2 Duo is more powerful than the fastest Pentium® 4. A Core 2 Duo at 2.13GHz is almost twice as fast as a P4 at 2.8GHz. Workstations that run an Intel Pentium M, Pentium D, or Intel Celeron® must at minimum have a clock speed and RAM that are the same or greater than what is recommended for a Pentium 4.
2. Workstations, laptops, or netbooks with Intel Atom processors (or equivalent) may or may not be suitable for running SLZ applications depending on the processor’s version, clock speed, and supporting hardware. Scholastic recommends testing any Atom-‐based system with the application(s) you intend to use.
Email Settings Scholastic will send emails with login information, forgot password links, order confirmations, expiration reminders and other emails to teachers and administrators from the following domain. You may need to add these email addresses to ensure that the emails are received and not blocked by anti-‐spam or junkmail software.
For inquiries sent to Scholastic Technical Support, responses may be sent from the following domains:

Scholastic Learning Zone User’s Guide
Scholastic Learning Zone User’s Guide Updated 18 Dec 2015 • 51 TM ® & © Scholastic Inc. All rights reserved.
Bandwidth Requirements BookFlix, TrueFlix, Grolier Online Scholastic Learning Zone subscriptions utilize a data center to host your applications, with workstations connecting to the data center over the Internet. All SLZ programs use browser-‐based clients. Therefore, large media files (video, audio, animations) must be sent to the client over the network.
The number of media files that can be loaded simultaneously depends on many factors, including connection speed, the amount of other activity that is taking place on a school's or library's computer network at a given time, and whether or not a school or library has a dedicated Internet connection or shares the connection with other schools or libraries.
To reduce network congestion, it is recommended that customers plan for network utilization by verifying the number of SLZ users (seats) against existing network loads in light of the following data throughput requirements:
Data Throughput Per Student TrueFlix BookFlix Grolier Online
Average Duration (mins) 20.28 20.13 16.38
Average Outbound Data (kbps) 2 3.7 186
Average Inbound Data (kbps) 83* 45* 87*
Scholastic Recommendation (kbps/active workstation)
100 100 100
* These numbers represent averages and may fluctuate greatly based on the number of media files utilized in each application.
In addition, the following guidelines should be used to determine how many BookFlix or TrueFlix videos can be streamed simultaneously. Please note that these are average usage guidelines only; actual performance may vary based on factors listed above.
Connection Speed Maximum # of Simultaneous Videos That Can Be Streamed
T1 (1.5 mbps) 10
Cable Modem (4-‐5 mbps) 60
T3 (44.7 mbps) 100

Scholastic Learning Zone User’s Guide
Scholastic Learning Zone User’s Guide Updated 18 Dec 2015 • 52 TM ® & © Scholastic Inc. All rights reserved.
Gigabit (1000 mbps) Unlimited
Before you begin your BookFlix or TrueFlix subscription, you may request a free trial to make sure the videos run the way they are supposed to on your computers.
To calculate the total number of concurrent students that can use and application you will need to know you Internet connection speed (in Mega bits per min or Mbps) and the average data inbound data usage for the application per student on average (in Kilo bits per second or Kbps). The formula ((internet connection speed)*1024)/(application average inbound data use) = ~ number of students that can connect concurrently. Scholastic suggest as baseline average of 100Kbps per student. This means you can estimate a T1 connection ((1.5 Kbps)* 1024)/100 = ~ 15 students.
Proxy Settings All firewalls, proxies and browsers should allow the following domains through to the client in order to provide the optimum experience with the SLZ 1.0 applications:
Domain Names
scholasticlearningzone.asia scholasticlearningzone.ca scholasticlearningzone.co.uk scholasticlearningzone.com scholasticlearningzone.com.au *.grolier.com *.digital.scholastic.com Other IP Ranges
63.251.75.0/24 (63.251.75.1 -‐ .255) 70.42.132.0/24 (70.42.132.0 -‐ .255) 64.94.9.96/27 (64.94.9.97 -‐ .127) 69.28.128.0/18 68.142.64.0/18 208.111.128.0/18