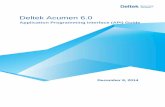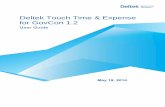Deltek Learning Zone Version 16
Transcript of Deltek Learning Zone Version 16

Deltek LearningZone Version 16.3
Administrator Guide
Deltek
05/3/21

While Deltek has attempted to verify that the information in this document is accurate andcomplete, some typographical or technical errors may exist. The recipient of this document issolely responsible for all decisions relating to or use of the information provided herein.
The information contained in this publication is effective as of the publication date below and issubject to change without notice.
This publication contains proprietary information that is protected by copyright. All rights arereserved. No part of this document may be reproduced or transmitted in any form or by anymeans, electronic or mechanical, or translated into another language, without the prior writtenconsent of Deltek, Inc.
This edition published 05/3/21.
© 2021 Deltek, Inc.
Deltek’s software is also protected by copyright law and constitutes valuable confidential andproprietary information of Deltek, Inc. and its licensors. The Deltek software, and all relateddocumentation, is provided for use only in accordance with the terms of the license agreement.Unauthorized reproduction or distribution of the program or any portion thereof could result insevere civil or criminal penalties.
All trademarks are the property of their respective owners.
Administrator Guide ii

ContentsDeltek Learning Zone Overview.......................................................................................................1
Definition of Terms.....................................................................................................................1
Deltek Learning Zone Menu Choices........................................................................................ 1
Customer Management Screen.......................................................................................................3
Display the Customer Management Screen..............................................................................3
Contents of the Customer Management Screen....................................................................... 3
Filter the Customers Shown...................................................................................................... 4
Add Customer..................................................................................................................................5
Display the Add Customer Screen............................................................................................ 5
Contents of the Add Customer Screen......................................................................................5
Add a New Customer................................................................................................................ 6
Edit Customer............................................................................................................................6
Customer Profile Screen..................................................................................................................7
Display the Customer Profile Screen........................................................................................ 7
Contents of the Customer Profile Screen..................................................................................7
Add Subscription....................................................................................................................... 8
Manage Learning Paths Screen...................................................................................................... 9
Display the Manage Learning Paths Screen............................................................................. 9
Contents of Manage Learning Paths Screen............................................................................ 9
Filter the Learning Paths Shown............................................................................................. 10
Create New Learning Path.............................................................................................................12
Display the Add Learning Path Screen................................................................................... 12
Contents of the Add Learning Path Screen.............................................................................12
Learning Path Profile Screen.........................................................................................................13
Display the Learning Path Profile Screen................................................................................13
Contents of the Learning Path Profile Screen......................................................................... 13
EPIQ Jobs Management Screen................................................................................................... 15
Display the EPIQ Jobs Management Screen.......................................................................... 15
EPIQ Jobs Status.................................................................................................................... 15
Contents of the E-Learning Package Import Jobs Screen...................................................... 16
Filter the EPIQ Jobs Shown.................................................................................................... 17
Change the Status of E-Learning Import Job.......................................................................... 17
Administrator Guide iii

Course Management Screen.........................................................................................................18
Display the Course Management Screen................................................................................18
Contents of the Course Management Screen......................................................................... 18
Filter the Courses Shown........................................................................................................ 19
Edit a Course...........................................................................................................................20
Edit a Class............................................................................................................................. 22
Add a New Class.....................................................................................................................23
Course Profile Screen....................................................................................................................26
Display the Course Profile Screen.......................................................................................... 26
Contents of the Course Profile Screen....................................................................................26
Contents of More Information Section.....................................................................................27
Contents of More Administrative Information Section............................................................. 28
Contents of the Classes Section............................................................................................. 28
Class Profile Screen................................................................................................................30
Class Schedule Management Screen..................................................................................... 32
Add New Class Schedule........................................................................................................33
Edit Class Schedule Screen....................................................................................................33
Class Attendance Screen........................................................................................................34
Create a New Course..............................................................................................................35
Add an Instructor-Led Course................................................................................................. 37
Add an E-Learning Course......................................................................................................38
Add a Read and Sign Course..................................................................................................40
Manage Bundles Screen................................................................................................................43
Display the Manage Bundles Screen...................................................................................... 43
Contents of the Manage Bundles Screen................................................................................43
Filter the Bundles Shown........................................................................................................ 44
Create a New Bundle.....................................................................................................................45
Display the Create a New Bundle Screen............................................................................... 45
Contents of the Create a New Bundle Screen........................................................................ 45
Bundle Profile Screen.................................................................................................................... 46
Display the Bundle Profile Screen...........................................................................................46
Contents of the Bundle Profile Screen.................................................................................... 46
Manage Class Instructor Screen....................................................................................................48
Display the Manage Class Instructor Screen.......................................................................... 48
Administrator Guide iv

Contents of the Manage Class Instructor Screen....................................................................48
Filter the Instructor Classes Shown.........................................................................................49
Announcement Management Screen............................................................................................ 50
Display the Announcement Management Screen................................................................... 50
Contents of Announcement Management Screen.................................................................. 50
Administrator Guide v

Deltek Learning Zone OverviewDeltek University Administrators and Point of Contact users use the Deltek Learning Zone moduleto perform all tasks related to management of customers and learners, learning paths, courses,bundles, and E-Learning Package Import Jobs.
The Deltek University Administrator is responsible for configuring the customer’s module to suittheir requirements.
Definition of TermsCertain terms are used throughout the DLZ module.
Term Definition
Learning Path A learning path is a set of courses with acommon theme or learning objective.
Course A course is a learning program designed toprovide students with a specific set of skills andcompetencies.
Class History A class is a single instance of a course. Forexample, the New Managers course may beoffered four times a year, once per quarter, withclasses called New Managers Q1, NewManagers Q2, and so on. The same coursecontent is covered in each class.
Course Watch List/Class Waiting List If a learner wants to attend a class, but theclass is currently full, the learner can enter hisor her name on a waiting list so that he/she cantake it in case an opening occurs. If you wantto take a course but the course is not currentlyoffered, you can enter your name on a watchlist in case a class is scheduled.
Deltek Learning Zone Menu ChoicesFrom the Deltek Learning Zone section of the Administration menu, you can select any of theDLZ features.
Menu Choice Description
Customers Use this screen to add, edit, view details andlist of, and deactivate customers.
Manage Learning Paths Use this screen to add, edit, view details andlist of, and delete learning paths of DLZ.
EPIQ Jobs Management Use this screen to add, edit, and view E-Learning courses. You can also view the list of
Deltek Learning Zone Overview
Administrator Guide 1

Menu Choice Description
courses, and process and change the status oftheir corresponding EPIQ Jobs.
Course Management Use this screen to add, edit, view the detailsand list of, and delete courses for DLZ.
Bundles Use this screen to view the list of courses thatare associated with a specific bundle.
Deltek Learning Zone Overview
Deltek
Administrator Guide 2

Customer Management ScreenThe Customer Management screen provides a list of all the customers and allows you to managethem.
Display the Customer Management ScreenYou can use the Customer Management screen not only to view and manage existing customers,but also to add new ones, edit customer information, and add a subscription, among otherfunctions.
To display the Customer Management screen:
1. Click in the toolbar to display the Administration menu.
2. In the Deltek Learning Zone section, click Customers.
Contents of the Customer Management ScreenThe Customer Management screen displays the customer information through the followingcolumns.
Contents
Field Description
Customer Name This is the name of the customer.
Customer ID This is the customer’s ID.
Customer Domain This is the customer domain or website.
Customer POC Names This is the POC name(s) associated with the customer.
Site Status This indicates the DLZ site status of the customer:■ Active: This means the site is now up and ready for customer
user.■ Deploying: This means the site is still being deployed and not
yet ready to be used.
Status This indicates whether the customer is Active or Inactive.
DTM Site This is the DTM site for the customer, if applicable.
Actions Click for a list of actions that are available for each customer.
Customer Management Screen
Deltek
Administrator Guide 3

ActionsThe buttons and icons on the Customer Management screen perform the following functions.
Icon/Button Action Description
Edit Click this icon to edit customerinformation.
Add Subscription Click this icon to add asubscription.
Deactivate Click this icon to deactivate acustomer.
Filter the Customers ShownFilter the contents of Customer Management screen using your specific criteria.
To filter the Customers:
1. Click in the toolbar to display the Administration menu.
2. In the Deltek Learning Zone section, click Customers.3. Click Filter at the top of the screen to search for customers based on search criteria.4. Supply one or more search values.
■ Customer Tenant ID: Enter all or part of Customer Tenant ID.■ Customer Name: Enter the DLZ Customer Name.■ Status: Select the applicable status: Active or Inactive.
5. Click Filter.
Customer Management Screen
Deltek
Administrator Guide 4

Add CustomerYou can add a new customer as needed.
There is no specific limit to the number of customers you can add.
Display the Add Customer ScreenYou can assign the appropriate details to a new customer through the Add Customer screen.
To display the Add Customer screen:
1. Click in the toolbar to display the Administration menu.
2. In the Deltek Learning Zone section, click Customers.3. Click Add Customer.
Contents of the Add Customer ScreenThe Add Customer screen displays the following fields.
Contents
Field Description
Customer Name Enter the customer name.
Tenant ID Enter the customer tenant ID.
POC User First Name Enter the POC user’s first name.
POC User Middle Name Enter the POC user’s middle name.
POC User Last Name Enter the POC user’s last name.
POC User Email Enter the POC user’s email address.
DTM Site Enter the customer’s DTM site.
Add Customer
Deltek
Administrator Guide 5

Add a New CustomerOnce you add a new customer, a client site will be deployed for them so that they can access thelearning materials created by Deltek University.
To add a new Customer:
1. Click in the toolbar to display the Administration menu.
2. In the Deltek Learning Zone section, click Customers.3. Click Add Customer.4. Complete the Add Customer Screen fields.5. Click Save.
Edit CustomerAfter you have added a customer, you can edit his or her details, as needed.
To edit a customer:
1. Click in the toolbar to display the Administration menu.
2. In the Deltek Learning Zone section, click Customers.3. On the Customer Management screen, under the Actions column, click to edit a
customer’s information.Edit the Customer Name and click Save.
Add Customer
Deltek
Administrator Guide 6

Customer Profile ScreenUse the Customer Profile screen to see a summary of information about a customer.
You can also manage other tasks, including adding subscription or customer POC, editingcustomer information, and deactivating a customer.
Display the Customer Profile ScreenThe Customer Profile screen displays a quick overview of the customer’s details andsubscriptions.
To display the Customer Profile screen:
1. Click in the toolbar to display the Administration menu.
2. In the Deltek Learning Zone section, click Customers.3. Click the customer’s name to display the Customer Profile screen.
Contents of the Customer Profile ScreenThe Customer Profile displays the following sections and tabs, with action buttons to addsubscription, edit or deactivate a customer, remove a POC, and unsubscribe a bundle.
Details Tab
Field Description
Customer TenantID
This is the customer’s tenant ID.
Customer Status This field displays the current status of the customer:■ Active: This is the defaut value.■ Inactive: When a customer’s status is set to Inactive, all the
customer’s subscription are deactivated.
Customer Domain This field indicates the website of the customer.
Site Status This indicates the DLZ site status of the customer, whether it is Active orDeploying.
Customer POC The Customer POC section displays the list of customer POCs. You canAdd a Customer POC by clicking the Add Customer POC button. Under
the Actions column, you can edit existing POC details by clicking , orremove a POC by clicking .
Customer Profile Screen
Deltek
Administrator Guide 7

Subscription Tab
Field Description
Subscribed Bundles This indicates the subscribed bundles associated with the customer.
Default Bundles This indicates the default bundles associated with the customer.
ActionsThe buttons and icons on the Customer Profile screen perform the following functions.
Icon/Button Action Description
Add Subscription Click this icon to add asubscription.
Edit Customer/Edit Click this icon to edit thecustomer’s name and tenantID. On the Subscription tab,you can click this to edit thecustomer bundle subscription.
Deactivate Click this icon to deactivate thecustomer’s account.
Remove POC/Unsubscribe Click this icon in the Detailstab to remove a POC, or in theSubscription tab tounsubscribe a bundle.
Add SubscriptionYou can add subscription to bundles that contain learning paths and courses that can beaccessed by the customer.
To add a Subscription:
1. Click in the toolbar to display the Administration menu.
2. In the Deltek Learning Zone section, click Customers.3. Click the customer’s name to display the Customer Profile screen.4. On the Customer Profile screen, click .
Select the Subscription Bundle to add and click Save.
Customer Profile Screen
Deltek
Administrator Guide 8

Manage Learning Paths ScreenThe Manage Learning Paths Screen allows you to filter and view the list and details of yourlearning paths.
You can also add, edit, and delete a learning path, as applicable.
Display the Manage Learning Paths ScreenYou can manage all your learning paths through the Manage Learning Paths screen.
To display the Manage Learning Paths screen:
1. Click in the toolbar to display the Administration menu.
2. In the Deltek Learning Zone section, click Manage Learning Paths.
Contents of Manage Learning Paths ScreenThe Manage Learning Paths screen displays the following columns, with action buttons to edit alearning path, add a course, and delete a learning path, as applicable.
Content
Field Description
Learning Path This is the learning path name.
Created By This shows the creator of the learning path.
Products This shows the products associated with the learning path.
Roles This shows the roles associated with the learning path.
Courses This shows the number of courses under the learning path.
Learning Path Status This is the status of the learning path: Draft, Open, Archived, or Inactive.
Actions Click for a list of actions that are available for each customer.
ActionsThe buttons and icons on the Manage Learning Path screen perform the following functions.
Manage Learning Paths Screen
Deltek
Administrator Guide 9

Icon/Button Action Description
Edit Click this icon to edit thelearning path details.
Add a Course Click this icon to add a courseto the learning path.
Delete Click this icon to delete alearning path.
Filter the Learning Paths ShownYou can filter the learning paths shown by specifying the search values.
To filter the Learning Paths:
1. Click in the toolbar to display the Administration menu.
2. In the Deltek Learning Zone section, click Manage Learning Paths.3. On the Manage Learning Paths screen, click Filter at the top of the screen to search for
learning path based on search criteria.4. Supply one or more search values:
Option Description
Learning PathName
Enter the Learning Path Name.
Created By Click Select User to select the creator of the learning path.
Learning PathStatus
Select the learning path status:■ Draft: This means the learning path is not yet open for
enrollment to students. Note that courses can be addedto or removed from a learning path only while it is in Draftstatus.
■ Open: This means the learning path is open forenrollment.
■ Archived: This means the learning path is inactive butstill visible.
■ Inactive: This means the learning path is no longer usedor available.
Product Select the product associated with the learning path.
Role Select the Role based on the product you have selected.
Manage Learning Paths Screen
Deltek
Administrator Guide 10

Option Description
Topics Covered Select the topics covered in the learning path. You can selectmultiple topics by pressing CTRL and selecting the topics.
5. Click Filter.
Manage Learning Paths Screen
Deltek
Administrator Guide 11

Create New Learning PathUse the Create New Learning Path screen to add a new learning path and associate products,roles, and bundles to it.
Display the Add Learning Path ScreenThe Add Learning Path screen provides a range of products and corresponding roles andbundles that you can associate to your new learning path.
Customers will be able to view the list and details of learning paths and filter themaccordingly.To display the Add Learning Path screen:
1. Click in the toolbar to display the Administration menu.
2. In the Deltek Learning Zone section, click Manage Learning Paths.3. Click Create New Learning Path.
Contents of the Add Learning Path ScreenThe Add Learning Path screen displays the following fields.
Contents
Field Description
Learning Path Enter the learning path name.
Status The default status is Draft.
Learning Path Description Enter the learning path description.
Product Select the Product associated with the learning path.
Role Enter the Role associated with the learning path.
Create New Learning Path
Deltek
Administrator Guide 12

Learning Path Profile ScreenUse the Learning Path Profile screen to see a summary of information about a learning path.
Display the Learning Path Profile ScreenYou can view the details, courses, instructors, and students of a learning path through theLearning Path Profile screen.
To display the Learning Path Profile screen:
1. Click in the toolbar to display the Administration menu.
2. In the Deltek Learning Zone section, click Manage Learning Paths.3. Click the learning path name to display the Learning Path Profile screen.
Contents of the Learning Path Profile ScreenThe Learning Path Profile screen displays the following tabs and columns.
Details Tab
Field Description
Learning Path Status This shows the status of the learning path.
Product This indicates the products associated with the learning path.
Roles This indicates the roles associated with the learning path.
Topics Covered This indicates the topics covered in the learning path.
More Administrative Information
Field Description
Created By This field indicates the creator of the Learning Path. This information is not visibleto a non-administrative user.
Courses Tab
Field Description
Course This indicates the course associated with this learning path.
Status This indicates the status of the course.
Learning Path Profile Screen
Deltek
Administrator Guide 13

Field Description
Actions Click to remove a course from the learning path.
Instructors Tab
Field Description
Instructor Name This shows the name of the instructor.
Actions You can email the instructor by clicking .
Students Tab
Field Description
Name This shows the name of the student.
Customer This shows the name of the customer to which the student or learnerto.
Status This shows the status of the student in relation to the course, forexample, enrolled.
Percentage Complete This shows the student’s percentage of completion for the learningpath.
Actions Click to email the student.
ActionsThe buttons and icons on the Learning Path Profile screen perform the following functions.
Icon/Button Action Description
Add A Course Click this icon to add a courseto the learning path.
Edit Click this icon to edit thelearning path details.
Clone Click this icon to clone thelearning path.
Delete Click this icon to delete acourse.
Learning Path Profile Screen
Deltek
Administrator Guide 14

EPIQ Jobs Management ScreenThe E-Learning Package Import Queue (EPIQ) is processed in the background and isresponsible for forwarding queued packages to the platform, retrieving newly loaded courses’information, and creating related Courses and Classes so that the DLZ can later make thecontent available to students.
Display the EPIQ Jobs Management ScreenThe EPIQ Jobs Management screen allows you to add, edit, and view E-Learning courses, aswell as process and change the status of their corresponding EPIQ Jobs.
To display the EPIQ Jobs Management screen:
1. Click in the toolbar to display the Administration menu.
2. In the Deltek Learning Zone section, click EPIQ Jobs Management.
EPIQ Jobs StatusYou can select the job status when filtering EPIQ Jobs.
Job Status Description
Cancelled This is for cancelled import jobs.
Completed This is for successfully completed import jobs.
Ready This is for jobs that are ready to be processed.These jobs will automatically be processed bythe cron.
Skipped This is for skipped import jobs. A job is skippedwhen a duplicate has already been processed.
Failed This is for failed import jobs. This happenswhen an error occurs during processing.
On Hold This is for import jobs that are on hold. Thesejobs will not be automatically processed by thecron.
Processing This is for import jobs that are still processing.
EPIQ Jobs Management Screen
Deltek
Administrator Guide 15

Contents of the E-Learning Package Import Jobs ScreenThe E-Learning Import Jobs screen displays the following columns.
Contents
Field Description
E-Learning Import Job FileName
This is the name of the E-Learning Import Job File.
Job Owner This shows the job owner.
Date Created This is the date of creation of the job file.
Status This is the status of the job file.
Date Ready This is the date the job file is ready for use.
Date Processed This is the date the job file was processed.
Actions Click for a list of actions that are available for each customer.
ActionsThe buttons and icons on the E-Learning Package Import Jobs screen perform the followingfunctions.
Icon/Button Action Description
Cancel Click this icon to cancel theimport job.
Process Click this icon to process theimport job.
Put on Hold Click this icon to put the importjob on hold.
View Details Click this icon to view thedetails of the job file.
View Jobs Click this icon to view the jobsincluded in the job file.
EPIQ Jobs Management Screen
Deltek
Administrator Guide 16

Filter the EPIQ Jobs ShownYou can filter the EPIQ jobs using the file name or the job status.
To filter the EPIQ jobs:
1. Click in the toolbar to display the Administration menu.
2. In the Deltek Learning Zone section, click EPIQ Jobs Management.3. On the EPIQ Jobs Management screen, click Filter at the top of the screen to search for
the file name based on search criteria.4. Enter the File Name and select the Job Status.5. Click Filter.
Change the Status of E-Learning Import JobYou can change the status of your E-Learning Import Job to reflect the correct status, ifapplicable.
To change the status of the E-Learning Package Import Jobs:
1. Click in the toolbar to display the Administration menu.
2. In the Deltek Learning Zone section, click EPIQ Jobs Management.3. On the E-Learning Package Import Jobs screen, select the check box for the E-Learning
Import Job File.4. Click the status drop-down arrow, select the new status, and then click Change Status.
EPIQ Jobs Management Screen
Deltek
Administrator Guide 17

Course Management ScreenThe Course Management Screen allows you to manage your courses.
Display the Course Management ScreenYou can add, edit, view the list and details of, and delete courses through the CourseManagement screen.
To display the Course Management screen:
1. Click in the toolbar to display the Administration menu.
2. In the Deltek Learning Zone section, click Course Management.
Contents of the Course Management ScreenThe Course Management screen displays the following columns.
Contents
Field Description
Course This is the name of the course. Click this displays the Course Profile page.
Learning Manager This indicates the name of the Learning Manager.
Course Type This indicates the course type:■ Instructor-Led■ E-Learning■ Read & Sign
SCORM Name This is the Shareable Content Object Reference Model (SCORM) name.This is the package name for E-Learning courses.
Status This indicates the status of the course.
Watch List This indicates the number the course has been added to watch list.
Actions Click for a list of actions that are available for each customer.
ActionsThe buttons and icons on the Course Management screen perform the following functions.
Course Management Screen
Deltek
Administrator Guide 18

Icon/Button Action Description
Edit Click this icon to edit thecourse details.
Delete this Course Click this icon to delete acourse.
Filter the Courses ShownYou can specify the courses being shown in the Course Management screen, using searchparameters.
To filter the Courses shown:
1. Click in the toolbar to display the Administration menu.
2. In the Deltek Learning Zone section, click Course Management.3. On the Course Manage screen, click Filter at the top of the screen to search for learning
path based on search criteria.4. Supply one or more search values.
Option Description
Course Name Enter the name of the course.
Learning Manager Click Select a Learning Manager to search for and select thename of the person who created the course. This person canperform the same administrative actions as the LearningAdministrator, but only for the courses that he or she created.
Instructor Click Select Instructor to search for and select the name of theinstructor for the course.
Topics Covered Select the topics covered in the course.
Learning Paths Select under which learning paths the course belongs to.
Course Type Select the course type.
Course Status Select the course status.
Product Select the product associated with the course.
Role Enter the role associated with the course.
Course Management Screen
Deltek
Administrator Guide 19

5. Click Filter.
Edit a CourseYou can edit an existing course as necessary.
To edit a course:
1. Click in the toolbar to display the Administration menu.
2. In the Deltek Learning Zone section, click Course Management.3. On the Course Management screen, click and select on the course you want to
edit.4. Click Save on each tab to save your changes.
Contents of the Edit Course Screen for Instructor-Led CourseThe Edit Course screen displays the following tabs and fields:
Details Tab
Field Description
Course Name Enter the name of the course.
CourseDescription
Enter the course description.
LearningManager
Click Select a Learning Manager to search for and select the name of theperson who created the course. This person can perform the sameadministrative actions as the Learning Administrator, but only for thecourses that he or she created.
Course Type This field indicates the course type.
Course Source Select from the following:■ Internal: The course is offered by your organization and taught by
your organization’s instructors.■ External: The course is offered by an outside institution, such as a
college, and is not managed by your organization. However, thestudent’s grades and credits are added to the student’s Total TalentProfile.
URL / PhysicalAddress
Enter the URL or the address of the institution that offers the course.
Course Management Screen
Deltek
Administrator Guide 20

Field Description
Status Select the course status from the list:■ Draft: The course is under development. Classes cannot be created
for it and it cannot be added to any learning path.■ Open: This course is active. Classes can be created for it and
students can find it when they search for courses.■ Inactive: Administrators can enroll students in the classes for this
course, but students will not see the course when they search forcourses.
■ Archived: The course is no longer offered. Students will not see itwhen they search for courses.
Attachments Tab
Field Description
URLS Enter the URL for the course, course material, documents, and other relevantmaterials.
Add a URL Click this to add another URL to the course.
Files Click Browse to choose and upload a file from your computer.
Add a File Click this to add another file attachment to the course.
Associations Tab
Field Description
Product If you want to associate the instructor-led course to a specific product, select from themulti-select list.
Role If you want to associate the instructor-led course to a specific job role or roles, selectfrom the multi-select list.
Bundle If you want to associate the instructor-led course to specific bundle, select from themulti-select list.
Prerequisite Courses Tab
Field Description
SelectPrerequisites
Click Select Prerequisites to specify any course that a student mustcomplete before enrolling in this course. To find a course, enter a full orpartial course name, and click Search.
Course Management Screen
Deltek
Administrator Guide 21

Field Description
Select the Course check box on the Results section and click to add thecourse to the selection. Click Confirm Selection to set the selectedcourse(s) as prerequisite.
Topics Covered Tab
Field Description
TopicsCovered
Select one or more topics that students will learn about by taking the course.Students will be able to see and search on these topics when looking forcourses to take.Click the topic to select it; to select multiple topics, press the Control buttonand then select the topics you want to include.
Edit a ClassYou can edit the details of a class as necessary.
To edit a class:
1. Click in the toolbar to display the Administration menu.
2. In the Deltek Learning Zone section, click Course Management.3. On the Courses screen, click the course name to go to the Course Profile screen.4. Alternatively, you can use the Filter option to search for the Course you are editing a new
class in.5. On the Course Profile screen, in the Classes section, click and select to edit a
class.6. Complete the required fields, and then click Save.
Contents of Edit Class ScreenThe Edit Class screen displays the following fields:
Contents
Field Description
Class Enter the name of the class.
Course Name This is the Course Name for the class.
Status This is the class status.
Course Management Screen
Deltek
Administrator Guide 22

Field Description
Type This is the class type based on the course type.
URL/Pyhsical Address Enter the URL or the address of the institution that offers thecourse.
Show/No Show GradingDefault
Select or clear to enable or disable the display of gradingdefault.
Passing Grade This is 100% by default.
Remote Capacity Enter the total capacity of the class for remote learners.
On-Site Capacity Enter the total capacity of the venue for accommodatingstudents.
Total Maximum Capacity Enter the maximum number of students that the venue canaccommodate.
Notify Administrators WhenWaiting List Reaches
Enter the total number of students on waiting list for theadministrator to get notified.
Start Date This is the date class is scheduled to start.
End Date This is the date the class is scheduled to end.
Add/Drop Date Select the date when a student is allowed to drop the class.
Select Instructor Click Select Instructor to search and select the instructorfor this class.
Add a New ClassThe Add a New Class option is available only to courses in Open status.
To add a new class:
1. Click in the toolbar to display the Administration menu.
2. In the Deltek Learning Zone section, click Course Management.3. On Courses screen, click the course name to go to the Course Profile screen.4. Alternatively, you can use the Filter option to search for the course you are adding a new
class to.5. On the Course Profile screen, click to add a new class.
Course Management Screen
Deltek
Administrator Guide 23

6. Complete the required fields, and then click Schedule Class.
Contents of Add a New Class ScreenThe Add a New Class screen displays the following fields:
Contents
Field Description
Class Enter the name of the class.
Course Name This is the course to which the new class will belong to.
Status Select the class status:■ Enrolling: The class is open for enrollment.■ In Progress: The class is already in progress.■ Closed: The class is closed and is not available for
enrollment.■ Inactive: The class is inactive although POCs can enroll
students in it.■ Draft: The class is under development and is not
available for enrollment.
Type This is the class type based on the course type.
URL/Pyhsical Address Enter the URL or the address of the institution that offers thecourse.
Show/No Show GradingDefault
Select or clear to enable or disable the display of grading default.
Passing Grade This is 100% by default.
Remote Capacity Enter the total capacity of the class for remote learners.
On-Site Capacity Enter the total capacity of the venue for accommodating students.
Total Maximum Capacity This shows the total remote and on-site capacity for the class.
Notify AdministratorsWhen Waiting ListReaches
Enter the total number of students on waiting list for theadministrator to get notified.
Course Management Screen
Deltek
Administrator Guide 24

Field Description
Start Date Select the date the class is scheduled to start.
End Date Select the date the class is scheduled to end.
Add/Drop Date Select the date when a student is allowed to drop the class.
Create Session Select the check box to create class session. Selecting CreateSession will display Class Times, Start Time, and End Time.
Class Times Select class times by selecting the day check box.
Start Time Select the time the class is scheduled to start.
End Time Select the time the class is scheduled to end.
Select Instructor Click Select Instructor to search and select the instructor for thisclass.
Course Management Screen
Deltek
Administrator Guide 25

Course Profile ScreenYou can use the Course Profile screen to view, add, or edit classes.
You can also view the table of class roster and waiting lists, and update the class schedules.
Display the Course Profile ScreenYou can view all the relevant details for a course through the Course Profile screen.
To display the Course Profile screen:
1. Click in the toolbar to display the Administration menu.
2. In the Deltek Learning Zone section, click Course Management.3. Click the Course hyperlink to display the Course Profile screen.
Contents of the Course Profile ScreenThe Course Profile screen displays the following fields and columns.
Contents
Field Description
Course Icon and CourseTitle
These displays the course icon and the course title.
Description This is the description of the course.
More Information This flyout menu displays more information to the user.
More AdministrativeInformation
This flyout menu displays additional information available to theadministrator.
Watch List This indicates the students on the watch list for this course. Thisis for Instructor-Led courses.
Classes These are the classes offered now and in the past for this course,with details about each class, such as its instructor, schedule,and capacity. This is for Instructor-Led courses.
Class Roster This shows the students for this course. This is for Read andSign and E-Learning courses.
Course Profile Screen
Deltek
Administrator Guide 26

Contents of More Information SectionThe More Information section of the Course Profile screen displays the following fields andcolumns.
Contents
Field Description
Product This indicates the product associated with the course.
Role This indicates the role associated with the course.
Start Date This is the start date for the course. This is only for Read and Sign andE-Learning courses.
End Date This is the end date for the course. This is only for Read and Sign andE-Learning courses.
Course Status This field displays the current status of the course:■ Open: Students can search for and enroll in the class.■ In Progress: The class is in session and students can search
for and find the class, but cannot enroll if the add/drop date forthe class has passed.
■ Closed: This class is no longer offered.■ Inactive: The class is not currently offered. It is listed in the
course catalog, but classes cannot be created for it, andstudents cannot enroll in it.
Learning Paths These are the learning paths associated with the course.
Topics Covered These are the topics covered in the course.
URL / PhysicalAddress
This is the URL or the address of the institution that offers the course.This is only for Instructor-led courses.
PrerequisiteCourses
This indicates the courses that a student must complete first beforeenrolling in this course.
Prerequisite Of This indicates the courses that require the completion of this course.
Attachments This displays the attachments for the course. This is only for Instructor-led courses.
Course Profile Screen
Deltek
Administrator Guide 27

Contents of More Administrative Information SectionThe More Administrative Information section of the Course Profile screen displays the followingfields and columns.
Contents
Field Description
Bundle This indicates the bundle associated with the course.
LearningManager
This indicates the learning manager for the course.
Instructor This displays the Instructor for the course. This is only for Instructor-ledcourses.
Type This displays how the course is offered:■ E-Learning: The course uses computer as the key component to the
learning environment. It is referred to as Computer Based Training(CBT). This course type includes AICC and SCORM courses.
■ Instructor-Led: This course is facilitated by an instructor, either in aformal classroom format or in an interactive virtual workshop. Thiscourse type includes internal, external, and non-CBT online courses.
■ Read and Sign: The course only requires reading a document andelectronically signing it.
Contents of the Classes SectionThe Classes section of the Course Profile screen displays the following columns:
Contents
Field Description
Class This is the name of the class.
Instructors This is the name of the person teaching the class. Click the name to open an emailin your default email program, addressed to the instructor.
Status This is the current status of the class.
Start Date This is date the class is scheduled to start.
End Date This is the date the class is scheduled to end.
Course Profile Screen
Deltek
Administrator Guide 28

Field Description
Time This is the day of the week and time of day that the class meets.
Capacity This is the total number of remote and on-site students who can be accommodatedand have enrolled.
Waiting This indicates the number of users in the waiting list.
Class Type This indicates the class type.
Actions Click to change the class status. Click for more options.
ActionsThe buttons and icons on the Course Profile screen perform the following functions.Top Icons
Icon/Button Action Description
Edit Click this icon to edit thecourse information.
Add a New Class Click this icon to add a newclass to the course.
Delete Click this icon to delete thecourse.
Classes Section
Icon/Button Action Description
Edit Click this icon to edit classinformation.
Scheduling Click this icon to manage theclass schedule.
Attendance Click this icon to view/manageclass attendance.
Delete Click this icon to delete class.
Course Profile Screen
Deltek
Administrator Guide 29

Class Profile ScreenUse the Class Profile screen to view or edit classes, and post messages to the class profile.
Display the Class Profile ScreenYou can view all the relevant details for a class through the Class Profile screen, including theInstructor, class type, capacity, and class duration and schedules.
To view the Class Profile screen:
1. Click in the toolbar to display the Administration menu.
2. In the Deltek Learning Zone section, click Course Management.3. On Courses screen, click the course name to go to the Course Profile screen.4. Alternatively, you can use the Filter option to search for the Course.5. On the Course Profile screen, on the Classes section, click the name of the class.
Contents of the Class Profile ScreenThe Class Profile screen displays the following rows and fields:
Contents
Field Description
Instructor This indicates the name of class instructor.
Type This is the class type.
URL/Physical Address This is the URL or the address of the institution that offers thecourse.
Remote Capacity This is the number of remote students that can be accommodate forthis class.
On-Site Capacity This is the number of students that can be accommodate on site forthis class.
Total Maximum Capacity This is the total number of students that can be accommodatedremotely and on site.
Class Duration This is the duration (start and end dates) of this class.
Number of Sessions This is the total number of sessions allotted for this class.
Scheduling This indicates the days and times the class is scheduled to be held.
Course Profile Screen
Deltek
Administrator Guide 30

Field Description
Description This is the class description.
Roster
Field Description
Name This is the name of the learner.
Student Learning LocationPreference
This is the learner’s preferred location.
Status This is the status of the learner to the course.
Actions To email the student, click .
Waiting List This indicates the name of students on the waiting list for thisclass.
Messages
Field Description
Type Subject here Enter the subject of your message in this field.
Make Headline Select the check box to make the subject a headline.
ActionsThe buttons and icons on the Class Profile screen perform the following functions.
Icon/Button Action Description
Change Class Status Click this icon to change theclass status.
Edit Click this icon to edit the classinformation.
Class Attendance Click this icon to display/editthe class attendance.
Scheduling Click this icon to set the classschedule.
Delete Click this icon to delete theclass.
Course Profile Screen
Deltek
Administrator Guide 31

Class Schedule Management ScreenUse the Class Schedule Management Screen to create new class schedules.
Display the Class Schedule Management ScreenYou can use the Class Schedule Management screen to view and update class schedules.
To view the Class Schedule Management screen:
1. Click in the toolbar to display the Administration menu.
2. In the Deltek Learning Zone section, click Course Management.3. On Courses screen, click the course name to go to the Course Profile screen.4. Alternatively, you can use the Filter option to search for the Course.5. On the Course Profile screen, on the Classes section, click the name of the class.6. On the Class Profile screen, click .
Contents of Class Schedule Management ScreenThe Class Schedule Management screen displays the following sections.
Contents
Field Description
Select Date(s) Click on any date to add another class time. Existing schedules arehighlighted.
Current Schedule
Day
This indicates the day of the class.
Times This indicates the time duration for the class.
ActionsThe buttons and icons on the Class Schedule Management screen perform the followingfunctions.
Icon/Button Action Description
Edit Session Click this icon to edit session.
Delete Session Click this icon to deletesession.
Course Profile Screen
Deltek
Administrator Guide 32

Add New Class ScheduleYou can accommodate new learners by creating new class schedules.
To add new class schedule:
1. Click in the toolbar to display the Administration menu.
2. In the Deltek Learning Zone section, click Course Management.3. On Courses screen, click the course name to go to the Course Profile screen.4. Alternatively, you can use the Filter option to search for the Course.5. On the Course Profile screen, on the Classes section, click the name of the class.6. On the Class Profile screen, click .
7. On the Class Schedule Management screen, click on any date to add another class time.8. Existing scheduled dates for the class are highlighted.
Edit Class Schedule ScreenYou can also adjust a class schedule as necessary.
To edit the class schedule:
1. Click in the toolbar to display the Administration menu.
2. In the Deltek Learning Zone section, click Course Management.3. On Courses screen, click the course name to go to the Course Profile screen.4. Alternatively, you can use the Filter option to search for the Course.5. On the Course Profile screen, on the Classes section, click the name of the class.6. On the Class Profile screen, click .
7. On the Class Schedule Management screen, click .
8. Complete all the fields.
Option Description
Instructor This is the name of the instructor of the class.
Class Date Select the date for the class.
Start Time Select the start time for the class.
End Time Select the end time for the class.
Course Profile Screen
Deltek
Administrator Guide 33

9. Click Save.
Class Attendance ScreenDU Administrators, Learning Managers, and Class Instructors can use the Class Attendancescreen to take attendance and finalize the grades of the students.
Display the Attendance ScreenThe Attendance screen allows you to mark attendance and update the class status.
To display the Class Attendance screen:
On the Classes section of the Course Profile screen, under the Actions column, click and select .
Contents of the Class Attendance ScreenThe Class Attendance screen displays the following columns and fields.
Contents
Field Description
Name This is the name of the student.
Dates ofAttendance
Select the attendance of the student individually (Present or Absent) orclick and use any of the following options for bulk action:
■ Mark All As Present■ Mark All As Absent■ Unmark All
Status Select the status of the student individually (Enrolled, Passed, Failed,Dropped) or click and use any of the following options for bulk action:
■ Mark All As Enrolled■ Mark All As Passed■ Mark All As Failed■ Mark All As Dropped
Course Profile Screen
Deltek
Administrator Guide 34

Create a New CourseYou can create an Instructor-Led, E-Learning, or Read and Sign courses, as needed.
To create a new course:
1. Click in the toolbar to display the Administration menu.
2. In the Deltek Learning Zone section, click Course Management.3. Click Create a New Course to display the Create a New Course window.4. On the Create a New Course window that opens, select the Course Type to specify how
the class will be offered by clicking one of the following buttons:
Option Description
Instructor-Led This class is facilitated by an instructor, either in a formal classroomformat or an interactive virtual workshop. This course type includesinternal, external, and non-CBT online courses.
E-Learning Select this if the class uses the computer as the key component to thelearning environment. Such courses are also referred to as ComputerBased Training (CBT). This course type includes AICC and SCORMcourses.
Read and Sign This class requires the student to read a document and electronicallysign it.
Each course type launches a distinct form, with certain conditional fields appearing onlyfor specific course types.
Contents of Create a New Course Screen for Instructor-LedCourseThe Create a New Course screen for Instructor-Led course displays the following tabs and fields.
Details Tab
Field Description
Course Name Enter the name of the course.
CourseDescription
Enter the course description.
Learning Manager Click Select a Learning Manager to search for and select the name of theperson who created the course.
Course Type This field indicates that the Course Type is Instructor-Led.
Course Profile Screen
Deltek
Administrator Guide 35

Field Description
Course Source Select the course source:■ Internal: The course is offered by your organization and taught by
your organization’s instructors.■ External: The course is offered by an outside institution, such as a
college, and is not managed by your organization.
URL/PhysicalAddress
Enter the URL or the address of the institution that offers the course.
Status Select the course status:■ Draft: The course is under development. Classes cannot be
created for it and it cannot be added to any learning path.■ Open: This course is active. Classes can be created for it and
students can find it when they search for courses.■ Inactive: Administrators can enroll students in the classes for this
course, but students will not see the course when they search forcourses.
■ Archive: The course is no longer offered. Students will not see itwhen they search for courses.
Attachments Tab
Field Description
URLs Enter the URL for the course, course material, documents, and other relevantmaterials.
Add a URL Enter the URL that offers the course.
Files Click Browse to choose and upload a file from your computer.
Add a File Click this to add another file attachment to the course.
Associations Tab
Field Description
Product If you want to associate the instructor-led course to a specific product, select from themulti-select list.
Role If you want to associate the instructor-led course to a specific job role or roles, selectfrom the multi-select list.
Course Profile Screen
Deltek
Administrator Guide 36

Field Description
Bundle If you want to associate the instructor-led course to specific bundle, select from themulti-select list.
Prerequisite Courses Tab
Field Description
SelectPrerequisites
Click Select Prerequisites to specify any course that a student mustcomplete before enrolling in this course. To find a course, enter a full orpartial course name, and click Search.
Select the Course check box on the Results section and click to add thecourse to the selection. Click Confirm Selection to set the selectedcourse(s) as prerequisite.
Topics Covered Tab
Field Description
TopicsCovered
Select one or more topics that students will learn about by taking the course.Students will be able to see and search on these topics when looking forcourses to take.Click the topic to select it; to select multiple topics, press the Control buttonand then select the topics you want to include.
Add an Instructor-Led CourseAn Instructor-Led course is facilitated by an instructor, either in a formal classroom or aninteractive virtual workshop.
To add a new Instructor-Led course:
1. Click in the toolbar to display the Administration menu.
2. In the Deltek Learning Zone section, click Course Management.3. Click Create a New Course to display the Create a New Course window.4. On the Create a New Course window, click Instructor-Led.
Complete the following fields on the form and click Save.All fields that are shaded red on the form are required.Click Save.
Course Profile Screen
Deltek
Administrator Guide 37

Add an E-Learning CourseYou can add an E-Learning course for a class that uses computer as the key component to thelearning environment.
To add a new E-Learning course:
1. Click in the toolbar to display the Administration menu.
2. In the Deltek Learning Zone section, click Course Management.3. Click Create a New Course to display the Create a New Course window.4. On the Create a New Course window, click E-Learning.5. Complete the following fields and click Save.
All fields shaded red on the form are required.Click Save.
Contents of Create a New Course Screen for E-Learning CourseThe Create a New Course Screen for E-Learning Course displays the following tabs and fields.
E-Learning Package Import Tab
Field Description
Package Location PC: Choose a file from the hard drive of your computer.
Upload Package Enter the course description.
Overwrite ExistingContent
Select this check box if you are updating existing content.
Contains MultipleCourses
Select this check box to indicate that the package contains multiplecourses.
Enable CoursePreview
Select this check box if you want E-Learning courses to display theCourse Preview button.
E-Learning Standard Select the E-Learning Standard:■ SCORM: Select this if you are uploading a Sharable Content
Object Reference Model (SCORM) package.■ AICC: Select this if you are uploading an Aviation Industry
Computer-Based Training Committee (AICC) package.
Course Profile Screen
Deltek
Administrator Guide 38

Details Tab
Field Description
Course Name Enter the name of the course.However, if you selected the Contains Multiple Courses check box,then this field displays a non-editable value, Course name will be frompackage.
Use the coursename of thepackage afterprocessing
Select this check box to use the course name of the package afterprocessing.
Course Description Enter the course description.
Learning Manager Click Select a Learning Manager to search for and select the name ofthe person who created the course.
Course Type This field indicates that the Course Type is E-Learning.
Start Date Select the date when this course is scheduled to start.
End Date Select the date when this course is scheduled to end.
Status Select the course status:■ Draft: The course is under development. Classes cannot be
created for it and it cannot be added to any learning path.■ Open: This course is active. Classes can be created for it and
students can find it when they search for courses.■ Inactive: Administrators can enroll students in the classes for this
course, but students will not see the course when they search forcourses.
■ Archived: The course is no longer offered. Students will not seeit when they search for courses.
Associations Tab
Field Description
Product If you want to associate the E-Learning course to a specific product, select from themulti-select list.
Role If you want to associate the E-Learning course to a specific job role or roles, selectfrom the multi-select list.
Course Profile Screen
Deltek
Administrator Guide 39

Field Description
Bundle If you want to associate the E-Learning course to specific bundle, select from themulti-select list.
Prerequisite Courses Tab
Field Description
SelectPrerequisites
Click Select Prerequisites to specify any course that a student mustcomplete before enrolling in this course. To find a course, enter a full orpartial course name, and click Search.
Select the Course check box on the Results section and click to add thecourse to the selection. Click Confirm Selection to set the selectedcourse(s) as prerequisite.
Topics Covered Tab
Field Description
TopicsCovered
Select one or more topics for the course from the list of topics that are set upfor your organization.Click the topic to select it; to select multiple topics, press the Control buttonand then select the topics you want to include.
Add a Read and Sign CourseA Read and Sign course requires the learner to read a document and sign it electronically.
To add a new Read and Sign course:
1. Click in the toolbar to display the Administration menu.
2. In the Deltek Learning Zone section, click Course Management.3. Click Create a New Course to display the Create a New Course window.4. On the Create a New Course window, click Read and Sign.5. Complete the required fields and then click Save.
Course Profile Screen
Deltek
Administrator Guide 40

Contents of Create a New Course Screen for Read and SignCourseThe Create a New Course screen for Read and Sign Course displays the following tabs andfields.
Details Tab
Field Description
Course Name Enter the name of the course.
CourseDescription
Enter the course description.
Learning Manager Click Select a Learning Manager to search for and select the name ofthe person who created the course.
Course Type This field indicates that the Course Type is Read & Sign.
Start Date Select the date when this course is scheduled to start.
End Date Select the date when this course is scheduled to end.
Status Select the course status:■ Draft: The course is under development. Classes cannot be
created for it and it cannot be added to any learning path.■ Open: This course is active. Classes can be created for it and
students can find it when they search for courses.■ Inactive: Administrators can enroll students in the classes for this
course, but students will not see the course when they search forcourses.
■ Archive: The course is no longer offered. Students will not see itwhen they search for courses.
Read & Sign Documents Tab
Field Description
Read & Sign URL Enter the Display Title and the URL for the course. The title you savehere will display to the users of this course. You may reposition each URLthrough the drag and drop option provided.
Add a URL Click this to add another URL to the course.
Course Profile Screen
Deltek
Administrator Guide 41

Field Description
Read and Sign FileUpload
Enter the Read and Sign Title Display and click Browse to choose andupload a file from your computer. The title you save here will display tothe users of this course. You may reposition each file through the dragand drop option provided.
Add a File Click this to add another file attachment to the course.
Associations Tab
Field Description
Product If you want to associate the Read & Sign course to a specific product, select from themulti-select list.
Role If you want to associate the Read & Sign course to a specific job role or roles, selectfrom the multi-select list.
Bundle If you want to associate the Read & Sign course to specific bundle, select from themulti-select list.
Prerequisite Courses Tab
Field Description
SelectPrerequisites
Click Select Prerequisites to specify any course that a student mustcomplete before enrolling in this course. To find a course, enter a full orpartial course name, and click Search.
Select the Course check box on the Results section and click to add thecourse to the selection. Click Confirm Selection to set the selectedcourse(s) as prerequisite.
Topics Covered Tab
Field Description
TopicsCovered
Select one or more topics for the course from the list of topics that are set upfor your organization. Click the topic to select it; to select multiple topics, press the Control buttonand then select the topics you want to include.
Course Profile Screen
Deltek
Administrator Guide 42

Manage Bundles ScreenUse the Manage Bundles Screen to add, edit, delete, and view details and list of bundles.
You can also view the list of courses that are associated with a specific bundle.
Display the Manage Bundles ScreenBundles are subscription tiers which contain courses that can be accessed by Deltek Universityclients.
To display the Manage Bundles screen:
1. Click in the toolbar to display the Administration menu.
2. In the Deltek Learning Zone section, click Bundles.3. Alternatively, you can access the Manage Bundles screen by clicking View All Bundles
on the Bundle Profile screen.
Contents of the Manage Bundles ScreenThe Manage Bundles screen displays the following columns.
Contents
Field Description
Bundle Name This is the name of the bundle.
Bundle Status This is the status of the bundle.
Status Last Updated This indicates when the status was last updated.
Restricted Bundle Yes indicates that the bundle content is restricted to subscribers only;No means the content is visible to non-subscribers.
Actions Click the appropriate action button for the action you want to perform.
Click for more options.
ActionsThe buttons and icons on the Manage Bundles screen perform the following functions.
Icon/Button Action Description
Mark this bundle as default Click this icon to mark thisbundle as default.
Manage Bundles Screen
Deltek
Administrator Guide 43

Icon/Button Action Description
Un-mark this bundle asdefault
Click this icon to unmark thisbundle as default.
Change Status Click this icon to change thebundle’s status.
Edit Click this icon to edit thebundle.
Delete Click this icon to delete thebundle.
Filter the Bundles ShownTo specify the bundles being displayed, use the filter option.
To filter the Courses shown:
1. Click in the toolbar to display the Administration menu.
2. In the Deltek Learning Zone section, click Bundles.3. Click Filter at the top of the screen to search for learning path based on search criteria.4. Supply one or more search values.
Option Description
Bundle Name Enter the bundle name.
Bundle Status Select the bundle status:■ Active■ Deprecated■ Draft■ Obsolete■ Has Course
5. Click Filter.
Manage Bundles Screen
Deltek
Administrator Guide 44

Create a New BundleUse the Create a New Bundle screen to add a new bundle and associate courses and learningpaths to it.
Display the Create a New Bundle ScreenYou can create new bundles depending on customer needs or requirements.
To display the Create a New Bundle screen:
1. Click in the toolbar to display the Administration menu.
2. In the Deltek Learning Zone section, click Bundles.3. On the Manage Bundles screen, click Create a New.
Contents of the Create a New Bundle ScreenThe Create a New Bundle screen displays the following fields.
Contents
Field Description
Bundle Name Enter the bundle name.
Description Describe what the bundle is all about.
Bundle Status Select the bundle’s status:■ Draft■ Active
Default Bundle Select this check box to set the bundle to default.
Restrict Content Visibility ToSubscribers Only
Select this check box to make the bundle’s content visibleto subscribers only.
Create a New Bundle
Deltek
Administrator Guide 45

Bundle Profile ScreenUse the Bundle Profile screen to see a summary of information about a bundle, and perform othertasks related to bundle subscription and related courses and learning path.
Display the Bundle Profile ScreenYou can view the courses and learning paths tied to a bundle through the Bundle Profile screen.
To display the Bundle Profile screen:
1. Click in the toolbar to display the Administration menu.
2. In the Deltek Learning Zone section, click Bundles.3. Click the bundle name to display the Bundle Profile screen.
Contents of the Bundle Profile ScreenThe Bundle Profile displays the following sections and columns.
Details Tab
Field Description
Description This is the bundle description.
Bundle Status This is the bundle status (Active, Obsolete, Deprecated,Draft).
Default Bundle This indicates whether the bundle is default or not (Yes, No).
Restrict Visibility toSubscribers Only
Yes indicates that the bundle content is restricted to subscribersonly; No means the content is available to non-subscribers.
Contents Tab
Field Description
Courses This is the list of courses included in the bundle.
Course Name This is the name of the course.
Course Status This is the status of the course.
Actions You can remove a course by clicking .
Bundle Profile Screen
Deltek
Administrator Guide 46

Courses Tab
Field Description
Course Name This is the course name included in the bundle.
Course Status This is the course status.
Action You can remove a course by clicking .
Customers Tab (For non-default bundles only)
Field Description
Name This is the customer name.
Customer ID This is the customer ID.
Customer Status This indicates the customer status
POC Name This is the name of the customer’s POC.
Bundle End Date This is the subscription’s end date, if any.
Actions Click the following options:■ Edit: Click this button to edit the end date.■ Delete: Click this button to delete the customer's bundle subscription.
Bundle Profile Screen
Deltek
Administrator Guide 47

Manage Class Instructor ScreenThe Manage Class Instructor screen is available only to instructors for viewing the list of classesassigned to him or her.
Display the Manage Class Instructor ScreenAs a class instructor, you can view the list of classes assigned to you through the Manage ClassInstructor screen.
You can also change the class status, take class attendance, and view class and course profilethrough this screen.
To display the Manage Class Instructor screen:
On the dashboard, click Classes Instructing.
Contents of the Manage Class Instructor ScreenThe Instructor Classes displays the following columns and icons.
Contents
Field Description
Name This is the name of the class.
Status This is the status of the class.
Start Date This is the start date of the class.
End Date This is the end date of the class.
Times This is the specific day and time for the class.
Next Class Date This is the next date, day, and time for the class.
No. of Students This is the total number of students.
Messages This is the total number of messages in the class.
Actions Click to change the class status. Click and click to view the classattendance.
Manage Class Instructor Screen
Deltek
Administrator Guide 48

Filter the Instructor Classes ShownYou can search for specific classes to display using the filter option on the Manage ClassInstructor screen.
To filter the Instructor Classes shown:
1. On the dashboard, click Classes Instructing.2. On the Manage Class Instructor screen, click Filter at the top of the screen to search for
learning path based on search criteria.3. Supply one or more search values:
Option Description
Class Name Enter the class name.
Start Date Select the start date.
End Date Select the class end date.
Show Only this Status Select the status that you want to display on the searchresults.
4. Click Filter.
Manage Class Instructor Screen
Deltek
Administrator Guide 49

Announcement Management ScreenYou can use the Announcement Management screen to view your list of active and inactiveannouncements and to create new announcements.
Display the Announcement Management ScreenYou can view and filter your announcements through the Announcement Management screen.
To display the Announcement Management screen:
Click Administration » Global Settings » System Administration » AnnouncementManagement.
Contents of Announcement Management ScreenThe Announcement Management screen displays the following columns.
Contents
Field Description
Announcement Status The default view on the index is Active announcements, but youcan change the filter to Inactive or Draft.
Announcement Title Clicking this hyperlink displays the content of the announcement ina modal window.
Announcement Category This displays the announcement category.
Announcement StartDate
This displays the announcement start date.
Announcement End Date This displays the announcement end date.
Announcement Status This displays the announcement status:■ Active: This announcement is currently being displayed to
its intended audience in the Learning Search landing page.■ Inactive: This announcement is no longer being displayed
in the Learning Search landing page.■ Draft: This announcement is yet to be published.
Actions Click More Actions for a list of actions that are available for eachannouncement.
ActionsThe buttons and icons on the Announcement Management screen perform the followingfunctions.
Announcement Management Screen
Deltek
Administrator Guide 50

Icon/Button Action Button
Edit Click this icon to editan announcement.
Deactivate Click this icon todeactivate an Activeannouncement.
Delete Click this icon todelete anannouncement.
Complete Step 1 - Announcement Fill DetailsYou can specify the details of your announcement through Step 1 - Announcement.
To complete Step 1 - Announcement:
1. Enter the Title of the announcement.2. Enter the Content of the announcement. This field accepts all character types and allows
for adding links.3. Select the Announcement Category from the drop-down list provided.4. Specify the Announcement Start Date and the Announcement End Date, and then
click Next.
Complete Step 2 - Announcement Select AudienceYou can specify the audience of your announcement through Step 2 – Audience.
To complete Step 2 - Audience:
1. On the Product and Roles tab, click the product and click the roles you want as audiencefor the announcement.The selected products and roles are added to the Selected Items column.
2. On the Bundles tab, select the bundle you want to associate with the announcement. Youcan select multiple bundles by pressing CTRL and selecting the bundles.
3. On the Customers tab, select the customers you want to view the announcement.
Note: If you don’t select any customer, this means that the announcement will beavailable to all customers that match the other audience categories you selected.
4. Click Next.
Announcement Management Screen
Deltek
Administrator Guide 51

Complete Step 3 - Announcement ReviewYou can review your announcement before publication through Step 3 – Review.
To complete Step 3 - Announcement Review:
1. Review the details of your announcement .2. Once done, click Finish. Alternatively, you may click Previous to edit any details of your
announcement.
Announcement Management Screen
Deltek
Administrator Guide 52

About DeltekBetter software means better projects. Deltek is the leading global provider of enterprise softwareand information solutions for project-based businesses. More than 23,000 organizations andmillions of users in over 80 countries around the world rely on Deltek for superior levels of projectintelligence, management and collaboration. Our industry-focused expertise powers projectsuccess by helping firms achieve performance that maximizes productivity and revenue.www.deltek.com
www.deltek.com Deltek