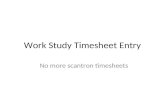Scantron User Guide - My Trocaire · Adding Score Columns 4 ... Click “Scan Keys” on the right...
-
Upload
nguyenduong -
Category
Documents
-
view
217 -
download
4
Transcript of Scantron User Guide - My Trocaire · Adding Score Columns 4 ... Click “Scan Keys” on the right...

Educational Technology Department
TROCAIRE COLLEGE
360 Choate Ave. Buffalo, NY 14220
SCANTRON USER GUIDE

Scantron User Guide
1 Updated October 5, 2017
Table of Contents
Materials 2
ParScore Score Sheets 2
Getting Started with ParScore 3
Scanner Locations 3
Accessing Scantron ParScore Software 3
Creating your Course Section 3
Opening your Course Section 3
Creating Tests in Your Course Section 4
Adding Score Columns 4
Editing Labels 4
Preparing Your Score Sheets 5
Collecting Student Information 5
Creating the Answer Key 5
Scanning 6
Scanning Your Answer Key 6
Scanning Student Tests 7
Troubleshooting 8
Student’s ID is Not Filled in Correctly 8
No Test Version is indicated on the Test Form 8
There are Multiple Marks on the Test Form 9
Printing Reports 10
Roster Reports: Raw or Percent 10
Class Response Report 12
Item Analysis Reports 13
Student Test Reports 14
Generating Student Learning Outcome (SLO) Data 15
Exporting Student Learning Outcome (SLO) Data to Excel 17

Scantron User Guide
2 Updated October 5, 2017
Materials
ParScore Score Sheets The Score Sheet below is the only sheet you need to scan student enrollments, student tests, and test
keys with the Scantron ParScore system. Please note, in order to make this process as seamless as
possible, all student sheets should have three fields filled out on every exam: I.D. Number, Test Form,
and Last/First Name.
1.) I.D. Number – This should be the student’s Trocaire I.D. Prior to coming to the first exam, they
are to be informed to bring their I.D. card. Otherwise, you will need to look up their number
through the eFaculty Portal. Note: the I.D. should be the final ten digits as pictured below.
Make sure they use the same number for the whole semester as problems will arise with
inconstancies in student I.D. data.
2.) Test Form – This field is required by the ParScore program. If you have multiple versions of the
exam, the student will need to enter the specific version. Otherwise, it is recommended that
you use Test Form “A” to avoid confusion.
3.) Last Name/First Name – Make sure that students fill in this field with their full name. Make
sure they use the same specific name for the whole semester as problems will arise with
inconstancies in student I.D. data.
These sheets are available for pick up in the IT Help Desk.

Scantron User Guide
3 Updated October 5, 2017
Getting Started with ParScore
Scanner Locations We currently provide Scantron/ParScore support at the Choate main building in rooms 339 and 430.
Here you will be able to scan tests and run/print reports.
Accessing Scantron ParScore Software 1. Open the “All Programs” on the computer and select “Scantron”
2. Click in the “Scantron” folder, select the “ParScore” folder and then select the “ParScore” icon
3. Log in using your departmental Login Name and Password.
Creating your Course Section 1. From the Course List select the “New” button in the lower right hand area of the screen.
2. On the following screen please enter your name, course ID, and a brief title.
3. Click “OK” to create the section.
Opening your Course Section 1. Select the appropriate course from the Course List and click “Open”
2. Click “OK” in the next pop up box and then click “OK” again

Scantron User Guide
4 Updated October 5, 2017
Creating Tests in Your Course Section
Adding Score Columns 1. Click on the Create Score Columns icon on the
tool bar
2. Click on the Category that best corresponds to
the type of test in your course will be scoring
with ParScore (Quiz, Exam, Midt, Finl, etc.)
3. Enter the number of tests of this type that you
will be scoring in “No. of Columns” field
4. Enter the highest possible score a student can receive in the “Possible Score” field
5. Click the Add button at the bottom of the box
You can either add a test one at a time by following steps 1 – 5 above or you can enter the information
for all of your tests first and add them all to the course at the same time.
Editing Labels 1. Click on the “Edit Label…” button in the “Add
Score Column” window
2. Click on an existing category and enter the new
name in the “Category Label” field
3. Click “Change”
4. Click “OK”

Scantron User Guide
5 Updated October 5, 2017
Preparing Your Score Sheets
Collecting Student Information Before your exam, instruct students to fill in:
1. The 10 digits of their ID number. All ID numbers should be right justified (counting back 10 digits
from the right hand margin)
2. The letter that corresponds with the appropriate Test Form.
3. Their last name, first name and middle initial.
4. Their answers, making sure the entire circle is shaded and no stray marks appear on the form.
Creating the Answer Key 1. Use a pencil and fill in the appropriate “Test Form” letter.
2. Continue by filling in each of the correct answers, making sure the entire circle is shaded and no
stray marks appear on the form.
4

Scantron User Guide
6 Updated October 5, 2017
Scanning
Scanning Your Answer Key 1. Turn the unit on using the Power button located on the right-hand side
2. Feed your Answer Key into the input hopper tray
3. Click on the “Keys” tab in the upper left portion of your screen
4. Click “Scan Keys” on the right and your key will feed through the machine
5. Click “End” when the pop up box appears on the
screen

Scantron User Guide
7 Updated October 5, 2017
Scanning Student Tests 1. Feed your student tests into the input hopper tray
2. Click the “Scoring” tab on the top left
3. Select the appropriate “Category”
4. Under “Options” select “Inspect Multiple Marks” and “Auto Enrollment”
5. Click “Score”
6. Click “End” in the pop up box after all sheets have been scanned

Scantron User Guide
8 Updated October 5, 2017
Troubleshooting
Student’s ID is Not Filled in Correctly 1. If there is an issue with the ID Number, “Invalid ID” will appear in a pop up box
2. Click “Edit”
3. Manually correct the ID number
4. Click “OK”
No Test Version is indicated on the Test Form
1. If the student does not fill in which test form they are taking, “Invalid test version” will appear in
a pop up box
2. Click “Edit”
3. Input the Version
4. Click “OK”

Scantron User Guide
9 Updated October 5, 2017
There are Multiple Marks on the Test Form 1. If there are multiple or stray marks on the student’s test form, the student’s ID number will
appear in a pop up box with the “Multiple Mark Item(s)” error and the question number
2. Manually inspect the student’s test form for stray marks
3. In the Edit box, look for the item in question and click on the letters to adjust the answer to the
one you believe the student intended
4. Click OK

Scantron User Guide
10 Updated October 5, 2017
Printing Reports
Roster Reports: Raw or Percent 1. Click on the Roster tab found on the upper left
2. In the upper right, use the drop down arrow next to “View Score as” to select the Raw or
Percent report
3. Click the printer icon in the upper left

Scantron User Guide
11 Updated October 5, 2017
4. A “Roster Report” pop up box will appear. Under Category Selection, click the bubble next to
“Selected Categories” and click on the appropriate quiz or exam.
5. Click on “Report Layout.” Under “Score Format,” select the choice “Round to two decimal
places.” Under “Sorting Order,” select “Last Name” and then click “Print”

Scantron User Guide
12 Updated October 5, 2017
Class Response Report 1. Click on the Reports tab at the very top of the screen and choose “Class Response Report”
2. A “Class Response Report” pop up box will appear.
a. Under “Category,” select the appropriate quiz or exam.
b. Under “Version,” select the correct test version.
c. Click the box to the right to “Print Student Name”
d. Click the Print button at the bottom of the box

Scantron User Guide
13 Updated October 5, 2017
Item Analysis Reports 1. Click on the Reports tab at the very top of the screen and choose “Item Analysis Reports”
2. An “Item Analysis Report” pop up box will appear.
a. Under “Category,” select the appropriate quiz or exam.
b. Under “Version,” select the correct test version.
c. Under “Report Type,” select “Standard”
d. Click the Print button at the bottom of the box

Scantron User Guide
14 Updated October 5, 2017
Student Test Reports 1. Click on the Reports tab at the very top of the screen and choose “Student Test Report”
2. A “Student Test Report” pop up box will appear.
a. Under “Category,” select the appropriate quiz or exam.
b. Select “Standard Test Report,” and “One Student Report Per Page”.
c. Under “Sort By,” select “Last Name”
d. Check “Print Answer Keys” in the lower right
e. Click the Print button at the bottom of the box

Scantron User Guide
15 Updated October 5, 2017
Generating Student Learning Outcome (SLO) Data 1. Open your course.
a. On the “Roster” screen change the View Score setting to “Raw”.
2. Go to the “Keys” tab.
a. Select your exam under “Category.”
b. Go to the “Versions” list and remove any empty keys.
3. Return to the “Roster” tab.
a. Select a student score in the appropriate column so that it is double highlighted in blue.

Scantron User Guide
16 Updated October 5, 2017
4. Select the Subtest button at the top of the page.
5. Create a subtest.
a. Name the subtest (outcome).
b. Enter the number of items that will be on the subtest (the number of questions that
measure this particular outcome).
c. Choose the number of each question from the “Available Questions” list and add them
to the subtest using the arrow button.
d. Click “ok” to continue.
6. Repeat this process for each outcome.

Scantron User Guide
17 Updated October 5, 2017
Exporting Student Learning Outcome (SLO) Data to Excel 1. Ensure that all Subtests are checked.
2. Click on the “Print” icon.
a. Select the “Individual Subtest Report.”
b. Select “All Students.”
c. Click the “Export” button and the data will be saved in the CSV file format.