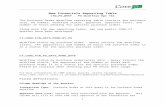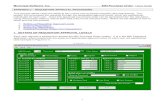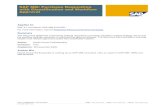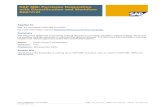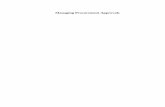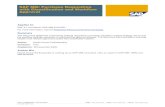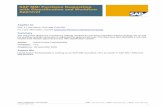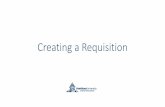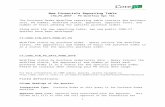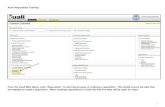SBWP Release Purchase Requisition via Workflow
-
Upload
ismail-elsayed -
Category
Documents
-
view
178 -
download
8
description
Transcript of SBWP Release Purchase Requisition via Workflow

SBWP Release Purchase Requisition via Workflow.doc Page 1 of 12
SBWP Release Purchase Requisition via Workflow Purpose
Use this procedure to review and release (approve) a purchase requisition.
Trigger
Perform this procedure when a purchase requisition is in your queue (SAP Inbox) to be released (approved). For Central Buyers, you will need to run an ME55 report for your specific Purchasing Group (for other notification processes, such as requisition transmittal form or email, you may use ME54N).
Prerequisites
There is a purchase requisition in your queue or Purchasing Group awaiting your approval.
You are an authorized approver in SAP.
Transaction Code: SBWP (Central Buyers use ME54N or ME55)
Helpful Hints
R/O/C column in tables represents Required, Optional, or Conditional entry.
Click the SAP Business Workplace button (circled below), from the SAP Easy Access screen, to quickly access your inbox without using the transaction code.
Approvers must check the following items, as applicable, as you are responsible for approving this expenditure: - Check attachments, such as…
o Quotation to make sure what is being purchased is what was quoted, include required notations
o EEO, PTE Worksheet, and other City required documentations, as applicable o Insurance Certificates, as applicable o Any bureau required documentation, as applicable
- Check the Header section, Texts tab to make sure if there is additional information for approvers - If a contract is referenced in the requisition, check the contract to make sure
o The item being purchased is covered by that contract o The pricing is correctly entered o If additional notations may be required per the contract
- Check the Line Item for accuracy, such as what is being purchased, proper description of item being purchased, delivery date, etc.
- Check the tabs in the Item Details section for each Line Item in the requisition. o Account Assignment tab for accuracy o Source of Supply tab has the correct vendor being requested (Desired Vendor number must
start with a 1XXXXX) o Texts tab includes required information per the quotation or contract o Delivery Address tab to make sure the City Address Code (five digits) is entered in the
Address field

SBWP Release Purchase Requisition via Workflow.doc Page 2 of 12
Procedure 1. Enter transaction code SBWP in the Command Field (identified below) and click the Enter button
(the green check mark icon). The Business Workplace of XXXX screen displays. Business Workplace of XXXX
2. Click the Inbox icon (identified above) to open a list of options.
3. Click the Workflow icon (identified below) to open the list of items awaiting your approval. The documents in the Inbox (circled below) display in the Business Workplace of XXXX pane on the right side of your screen. Business Workplace of XXXX: Workflow items

SBWP Release Purchase Requisition via Workflow.doc Page 3 of 12
4. Double-click the Workflow item you wish to process (this instruction focuses on requisitions only). The Release Purchase Req. XXXXXXXX screen displays Release Purchase Req. XXXXXXXX
5. Click left side of the Services for Object button (circled above). The Purchase requisition 001XXXXXXX menu displays. Purchase requisition 001XXXXXXX
6. Click the Attachment list button (circled above). The Service: Attachment list dialog box displays. Review all attachments to ensure this requisition meets all City regulations and procedures. NOTE: There may not be any attachment with requisitions. Common items that may be attached are a quotation, an invoice, a copy of a contract, etc.

SBWP Release Purchase Requisition via Workflow.doc Page 4 of 12
Service: Attachment list
7. Select the desired attachment by highlighting the entire row (line). Click the Display button (the eyeglasses icon) to open for review. The attachment displays. Example: Adobe Acrobat file

SBWP Release Purchase Requisition via Workflow.doc Page 5 of 12
8. Click the Close button (the X icon) to exit the document. Keep track of items not in compliance, including missing attachments. NOTE: Continue to review the other attachments for compliance.
9. Click the Continue button (green check mark icon) to close the Service: Attachment list screen when you’re done with your review of attached documents. Then click the Close button (the X) of the Purchase requisition 00XXXXXXXX toolbar to return to the Release Purchase Req. XXXXXXXX screen. NOTE: As an approver, you are responsible for ensuring that the requested item(s) to be purchased is/are pertinent to City business AND that what is being purchased is correctly labeled / classified and charged to the correct account assignment category (correctly coded). In the example below (Line Item #10), the requisition is amending a contract, and the Material Group is MISC PROF SERVICES, which relates to Purchasing Group P99, PROFESSIONAL SERVICES. Look for those types of relationships. Release Purchase Req. XXXXXXXX

SBWP Release Purchase Requisition via Workflow.doc Page 6 of 12
10. Review the following fields in the Release Purchase Req. XXXXXXXX screen (Item Overview area) to ensure the requisition is properly completed: Field R/O/C Description Status
NA System generated icon. If there is a status message for that line item, an icon would appear in this status field. Example: Delete Icon
Texts NA System generated icon. If there is a message/text for that line item, an icon would appear in this field. This text or message is usually entered by the Requisitioner. You can review the text by clicking the icon.
Item of Requisition
NA System generated number… convention is 10, 20, 30, etc.
Agreement C There is something in this field if there is a contract for what is being purchased. Action: If there is something here, you will need to check the contract to ensure that what is listed here is covered under the contract.
Item of Agreement
C If there is an outline agreement number in the previous field, there has to be an agreement item number here in this field. The agreement item number corresponds to the line item number associated with what is being purchased. In most cases, the outline agreement has only one line item number, which is “10”. NOTE: Agreement and Item of Agreement fields do not appear in a CCR

SBWP Release Purchase Requisition via Workflow.doc Page 7 of 12
Account Assignment Category
R The code to indicate what is being purchases and how it will be paid.
Action: Check to ensure the correct code is being used so that the proper account is affected by this purchase.
Material
O If there is something here, this means that what is being purchased has been assigned a uniquely identified material number and is normally reflected in the outline agreement that is referenced. NOTE: Most items being purchased do not have this unique number assignment.
Short Text
R This field has a sufficient description of what is being purchased. Example: Mental Health Provider NOTE: This should not reference a quotation number or City internal references.
Quantity
R The total quantity that is expected to be released (purchased). For non-service purchases, this would be the quantity to be purchased at the specified Unit of Measure and Value Price (per unit price). For non-inventory items, this field may reference the total dollar amount to be purchased, which has the Unit of Measure of “USD.” For service purchases, this would be the dollar amount to be purchased (what is going to be spent).
Unit of Measure
R Specifies the unit of measure in which the material is ordered. For non-service purchases, you would see the unit of measure to be purchased. Example: EA for each or BX for box For service purchases, construction, or non-inventory items, you would see “USD” for U.S. Dollar.

SBWP Release Purchase Requisition via Workflow.doc Page 8 of 12
Val. Price
R Identifies the per unit price. For non-service purchases, you would see the price per unit specified in the previous field. Example: Net Price Per EACH or BOX. For service purchases, construction, or non-inventory items, you would see “1”.
Total Value
NA System generated total value. This number indentifies the total value to be purchased.
Delivery Date
R Indicates the date for when the last order will be delivered or when the service will be completed. Action: If the date is today or in the past, you should check to make sure that the requested item is properly purchased. If the product has been delivered or service has been rendered, double check to make sure that you are not approving an unauthorized purchase. Call Procurement Services if you have questions.
Material Group
R You should see a five-digit code for what is being purchased. A Material Group is a collection of goods or services that share common characteristics. For example, Office Supplies would be used if your requisition is for pens, papers, staples, etc. Example: 61500 for Office Supplies Action: Check to ensure this code matches what is in the outline agreement, if the agreement number is referenced. Also, check to ensure this code matches the Short Text (description) referenced in an earlier field.
Plant R This field identifies the bureau or office organizational unit number. Example: PK00 for Portland Parks & Recreation
Sto.Loc O Storage Location is not common, and is usually left blank. This is a unique number to identify the specific storage location at which the material is stored. A plant may have one or more storage locations.
PGr
R This field identifies the proper purchasing group, based on what is being purchased. Example: G99 for Goods & Services (when purchasing office supplies)
Requisnr.
R This field identifies the person who entered this requisition. The naming convention is LAST_NAME_FIRST_INITIAL. Example: YOUNGG for Gayle Young
TrackingNo
O This field identifies optional tracking number to identify a specific person who enters the requisition or office. This is generated by the bureau or office and is usually used as one of the parameters when generating requisition reports.
Des. Vendor
R This field identifies the desired vendor from whom the Requestor would like to purchase.

SBWP Release Purchase Requisition via Workflow.doc Page 9 of 12
11. Review the following field in the Release Purchase Req. XXXXXXXX screen (Item Detail area) to ensure the requisition is properly completed: NOTE: Be sure that you are working in the correct Item. Each line has its own Item Details.
Tab Field R/O/C Description Delivery Address
Address R This field should contain a 6-digit code to identify a specific City delivery address. If it is blank, you will need to contact the Requisitioner to have this information added.
Customer Data
Purchasing Doc No. Changed
R This is the Outline Agreement number. Action: If there is a number in this field, you will need to check the contract to ensure that what is being purchased by this line item is covered under the contract.
Source of Supply
Purch. Org. R This field must contain the Purchasing Organization number COP1.

SBWP Release Purchase Requisition via Workflow.doc Page 10 of 12
12. Perform one of the following: IF… THEN… You wish to release (approve) this requisition,
In the Release Purchase Req. XXXXXXXX screen, Header area, click the Release strategy tab (identified below). Click the Release icon (identified below) or the Combi. final release button (identified below). The Status field will change from the yellow triangle to a green check mark. Then click the Save button (circled below). You have now released (approved) the requisition.
Release Options

SBWP Release Purchase Requisition via Workflow.doc Page 11 of 12
IF… THEN…
You wish to reject the requisition
In the Release Purchase Req. XXXXXXXX screen, Header area, click the Texts tab, and then enter the reason for rejection in the Header note field (identified below). Click the Release strategy tab, then click the Reject button (identified below).
Add Header note
Reject Option

SBWP Release Purchase Requisition via Workflow.doc Page 12 of 12
After clicking the Reject button, it will change to Cancel rejection. The Release icon disappears, and the “Release refused” message appears at the bottom of the screen. Click the Save button (circled below). You have now rejected the requisition.
Release refused
13. Click the Exit button (yellow arrow up icon).
Result You have either released (approved) or rejected a purchase requisition.
Next Steps
You need to send an email to the Requisitioner to advise them that you have either approved or rejected their requisition.