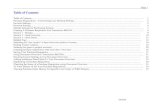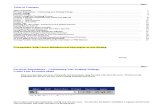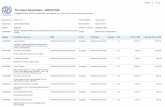Preface Purchase Requisition Screen: Design and Operation Requisition Screen: Design and Operation...
Transcript of Preface Purchase Requisition Screen: Design and Operation Requisition Screen: Design and Operation...

1
SAP Job AidPurchase Requisitions
Preface
Purchase Requisition Screen:Design and Operation
Introduction
This SAP Purchase Requisitions manual provides detailed instructions on creating, changing and displayingpurchase requisitions with transactions ME51N, ME52N and ME53N. This preface describes the design andgeneral operation of the screens of these transactions, and specifically their most distinctive elements, which arelabeled in the following screen image.
Application toolbar
Superheader
Header frame
Item overview frame
Item frame
Title bar
Produced by Jim Mazzullo

2
SAP Job AidPurchase Requisitions
Title bar
The title bar of a purchasing screen displays the transaction type* - that is, whether it is a screen for creating,changing or displaying a requisition . The title bars of change and display screens also indicate the requisitionnumber being changed or displayed.
Application toolbar
The application toolbar contains several buttons that are especially useful:
1. Document overview on button calls up a frame on the left side of the screen whereother requisition numbers are displayed. You can select another requisition to change or display bydouble-clicking that number. When this frame is displayed, the button name changes to Documentoverview off.
2. Create button starts the process of creating a new requisition.
3. Display/Change button changes a purchasing screen from display mode to change mode orvice versa.
4. Other requisition/order button also enables you to select another existing requisition to changeor display. When you navigate to the screens of change and display transactions, the systemcalls up by default the record of the last requisition that youworked on. To change to another:
¥ Click the Other requisition/order button.
¥ The Other requisition/order screen appears. Entera requisition number in the Purchase requisition/field (A), then hit the Enter key on your keyboard.
¥ SAP calls up the requested requisition.
5. Personal settings button enables you to customize the layout of the Item Overviewframe and create default entries for some of its fields.
A
*See the Coda at the end of SAP R/3 for Everyone for a discussion of the basic transaction types.

3
SAP Job AidPurchase Requisitions
Superheader
The superheader contains one important element: the Object type field (A), where you can select a requisitiontype. The purchase requisition number is again displayed to the right of this field on the change and displaytransaction screens.
Header frame
When a purchase requisition is first created, the Header frame contains the Text tabbed subscreen. The left partof this subscreen (A) identifies the type of text in the header (Header note). Its right part contains a field wherea header note is entered and displayed (B). The note can be deleted in one fell swoop by clicking the Delete button (C) beneath it.
Once a purchase requisition is submitted and started to move through the approval process workflow, a secondtab, Release strategy, appears. Click it to display the status of a purchase requisition in that workflow.
The header subscreen can be hidden from view by clicking the Collapse header button (D) to its left. Thisaction is commonly taken to condense a screen and acquire easier access to the Item frame. When the headersubscreen is collapsed, the button changes to the Expand header button (E); click it to display the headersubscreen again.
E
A
D
CB

4
SAP Job AidPurchase Requisitions
A B
C D E HGF I
J
K
Item overview frame
The Item overview frame can be displayed or hidden with the Expand item overview button (A) and theCollapse item overview button. The frame contains a line-item table, where data on materials or servicesthat are being requisitioned are entered or displayed. This tab has its own application toolbar (B) with buttonsfor controlling the layout and content of the table.
When creating or changing a purchase requisition, enter data for one material or service on the first availableline. If you don t know the required codes, you can search for them in the usual way.
Some of the most important columns in this table are:
¥ Acct Assignment category (C): for a code for a cost collector. Purchase requisitions are oftencharged to cost centers, production orders, service and maintenance orders, and other cost collectorsthat are set up in the Controlling module of SAP to track costs and income. Each type is representedby a code, such as F for Internal order, K for Expense and W for Capital.
¥ Material (D): for the code for a material. Double-click the entry in this column to display the masterrecord for that material. If you are requisitioning a service, leave this field blank.
¥ Short text (E): for a description of the requisitioned material or service.
¥ Quantity (F): for the number of purchased items.
¥ Delivery date (G): for the expected date of delivery.
¥ Plant (H): for the place of delivery.
¥ Requisitioner or Tracking Number (I): for the name of the requisitioner. This is an importantcolumn, because you can use this entry to list-display all your requisitions (see the job aids List-display of Purchase Requisitions at the end of this manual).
This table contains many columns, so you will need to use its scroll bar (J) to navigate its length. However, youcan also narrow columns and display more columns in one screen view by clicking-and-dragging the margins oftheir headers.

5
SAP Job AidPurchase Requisitions
Once you make the required entries on any one line, hit the Enter key on your keyboard. The system respondsin one of two ways:
¥ If you forgot to enter a required data, the system displays a warning message in the status bar andsets the cursor into the empty column. Enter the missing data, then hit the Enter key again.
¥ If you entered all the required data, the system automatically enters data in other columns of thetable (such as Item and Unit of measure). It also displays the Item frame, where you enter moredetailed data about the requisition, at the bottom of the screen.
The application toolbar of the line-item table contains many buttons for working on the table. The most usefulones are identified on the screen image below.
Lastly, some buttons in the application toolbar (such as Copy and Delete) act on a selected line item in the table.To select a line item for action, click the selection box at its far left end (K on the previous page).
Customizing the Item Overview Table
You can customize the line-item table in the Item overview frame so that it contains default entries in certaincolumns.
Consider this scenario: You are the purchasing group administrator for your department, which is located at acertain physical plant. When you create requisitions, you enter the same data in the Plant, Purchasing groupand Requisitioner column of the line-item table. You can customize the purchasing screens so that this data isprepopulated when you navigate to them by following this next procedure.
Step 1. Call up the Item Defaults Value screen in one of two ways:
1. Recommended: Click the Default values button in the application toolbar above the line-item tableor
2. Slow way: Click the Personal settings button of the main application toolbar to call up the Personalsettings screen, then click the Default values tab on that screen.
Set defaults
Delete selection
Sort lines by selected column
Filter lines by selected column
Sum and average numbers
PrintCreate, save use variants
Export to Excel
Copyselection

6
SAP Job AidPurchase Requisitions
Step 2. The Item Default Values screen appears. It containsfields for the default values for five columns (A). Wewill change it so that it displays fields for the Plant,Purchasing group and Requisitioner columns:
A. Click the More fields button (B).
C. Click the Copy button (G) to save your changesto the screen.
B. The right side of the screen bears the Hiddenfields window, where other fields are listed.
¥ Select and higlight the data fields you want toshow on the Item Default Values screen byclicking their selection boxes (E).
¥ Click the Show selected fields button (F) tomove them to the Display fields window.
Step 3. The Change layout screen appears:
A. The left side of the screen contains the Displayfields window, where the current fields on theItem Default Values screen are listed.
¥ Select and highlight the unwanted data fields byclicking their selection boxes (C).
¥ Click the Hide selected fields button (D) tomove them to the Hidden fields window.
A
B
D
E
F
G
And so on...