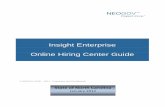Requisition Guide for Approvers PS Financials 9.1 rev 4.14 · Requisition Guide for Approvers ......
-
Upload
duongtuyen -
Category
Documents
-
view
222 -
download
0
Transcript of Requisition Guide for Approvers PS Financials 9.1 rev 4.14 · Requisition Guide for Approvers ......

Requisition Guide for Approvers
Requisition Guide for Approvers Page 1 of 12 Coppin C:\Users\thdawson\Documents\Documents\Website & Training Documents\Requisition Guide for Approvers PS Financials 9.1 rev 4.14.doc
PeopleSoft Financials 9.1
Requisition Guide
For Approvers

Requisition Guide for Approvers
Requisition Guide for Approvers Page 2 of 12 Coppin C:\Users\thdawson\Documents\Documents\Website & Training Documents\Requisition Guide for Approvers PS Financials 9.1 rev 4.14.doc
Table of Contents
1.0 Entering a Requisition (Review) ............................................................................ 3
OVERVIEW ............................................................................................................................................................ 3
BASIC STEPS FOR REQUISITIONING ......................................................................................................................... 3
2.0 Workflow ......................................................................................................................................... 4
REVIEW WORKLIST ............................................................................................................................................... 4
Worklist: To Review your worklist click the Worklist icon on the top PS line. ....................................................... 4
3.0 Requisition – Amount Approval ............................................................................... 6
AMOUNT APPROVAL SCREEN................................................................................................................................. 6
4.0 Requisition – Chartfield Approval ........................... Error! Bookmark not defined.
CHARTFIELD APPROVAL SCREEN ..................................................................... ERROR! BOOKMARK NOT DEFINED.
5.0 Budget Check ........................................................................................................ 7
6.0 Cancelling a Requisition .................................................................................. 8
7.0 Inquiry/Tracking a Requisition................................................................................. 10

Requisition Guide for Approvers
Requisition Guide for Approvers Page 3 of 12 Coppin C:\Users\thdawson\Documents\Documents\Website & Training Documents\Requisition Guide for Approvers PS Financials 9.1 rev 4.14.doc
1.0 Entering a Requisition (Review)
Overview
A requisition is the first step in the procurement process. The format of a
requisition within the system is made up of 4 basic parts, Header, Line,
Schedule, and Distribution.
The requester fills out the requisition for the supplies/equipment/services
required for their department or project. After the requisition has been filled out
completely, the department approver must approve it. Following approval, the
budget checking process will be run to verify that budget exists and a pre-
encumbrance will be created for the requisition. Staff in purchasing, who will
create a purchase order, will then pick up the requisition.
Basic steps for Requisitioning
Header 1. Add a new requisition to the system
2. Select the recommended vendor on the Header Defaults
3. Select a Ship To location on the Header Defaults
4. Verify that the Default Distribution has been brought in successfully
Line
5. Enter a Description for the item to be requested
6. Enter the quantity, unit of measure, category, and price
7. Verify the Ship To location from the Header Defaults
Schedule
8. Verify that the schedule information has been defaulted in from the Header and
Line correctly
9. Insert any additional schedules that are required (normally only one schedule is
required)
Distribution 10. Verify that the Default Distribution has been brought in successfully
11. If distribution needs to be changed,
- Account: select the Account from the dropdown
- Department: use the SpeedChart dropdown to select a valid Dept/Program/Fund
Following Entry
12. Click the [Save] button

Requisition Guide for Approvers
Requisition Guide for Approvers Page 4 of 12 Coppin C:\Users\thdawson\Documents\Documents\Website & Training Documents\Requisition Guide for Approvers PS Financials 9.1 rev 4.14.doc
2.0 Workflow
Review Worklist
Worklist: To Review your worklist click the Worklist icon on the top PS line.
Worklist: To Review your worklist click the Worklist icon on the top PS line.
The items to be “worked” are listed under the Worklist heading. These are the Requisitions that require attention to have the Requisition Chartfield Approved or the Requisition Amount Approved. Link: From your worklist you can go directly to the PS screen that requires you to perform the approval.
Click the purple link that lists the BU: COPPN and the Requisition number.

Requisition Guide for Approvers
Requisition Guide for Approvers Page 5 of 12 Coppin C:\Users\thdawson\Documents\Documents\Website & Training Documents\Requisition Guide for Approvers PS Financials 9.1 rev 4.14.doc

Requisition Guide for Approvers
Requisition Guide for Approvers Page 6 of 12 Coppin C:\Users\thdawson\Documents\Documents\Website & Training Documents\Requisition Guide for Approvers PS Financials 9.1 rev 4.14.doc
3.0 Requisition – Amount Approval If the Worklist does not take you to the Amount Approval the NAVIGATION is Purchasing>Requisitions>Amount Approval
Amount Approval Screen
The Approval process is fairly simple. Just click on the purple link to bring up the requisition that is to be approved. The approval process applies to the entire Requisition not just single lines. The Amount Approval is to verify the total amount of the Requisition.
Review the Total amount of the Requisition each line to verify that you agree with the amount that is to be spent on each item. If you agree with the amount of the Requisition then you can approve the Req by making sure the Approval Action is Approve Approval Actions are: Approve Deny Recycle
Click Again the Approval does not take effect until you click Save.

Requisition Guide for Approvers
Requisition Guide for Approvers Page 7 of 12 Coppin C:\Users\thdawson\Documents\Documents\Website & Training Documents\Requisition Guide for Approvers PS Financials 9.1 rev 4.14.doc
** Note ** - Only certain users have the security to Approve Requisitions

Requisition Guide for Approvers
Requisition Guide for Approvers Page 8 of 12 Coppin C:\Users\thdawson\Documents\Documents\Website & Training Documents\Requisition Guide for Approvers PS Financials 9.1 rev 4.14.doc
4.0 Requisition – Chartfield Approval
If the Worklist does not take you to the Amount Approval the NAVIGATION is Purchasing>Requisitions>Chartfield Approval
Review the Chartfields of the Requisition each line to verify that you agree with the amount that is to be spent on each item. If you agree with the Chartfields assigned on the Requisition then you can approve the Req by making sure the Approval Status is Approve Approval Actions are: Approve Deny Recycle
Click Again the Approval does not take effect until you click Save. ** Note ** - Only certain users have the security to Approve Requisitions

Requisition Guide for Approvers
Requisition Guide for Approvers Page 9 of 12 Coppin C:\Users\thdawson\Documents\Documents\Website & Training Documents\Requisition Guide for Approvers PS Financials 9.1 rev 4.14.doc
5.0 Budget Check
Navigation Purchasing > Requisitions > Add/Update Requisitions
In order to Budget Check, you must be looking at the Requisition you want to Budget Check. Navigation: Purchasing>Requisitions>Add/Update Requisitions The Requisition must be Approved before Budget Checking. . Click the Budget Check button (looks like a spreadsheet with magnifying glass)
The Budget Status: should change to Valid
The Budget Check does an automatic save but it never hurts to Click

Requisition Guide for Approvers
Requisition Guide for Approvers Page 10 of 12 Coppin C:\Users\thdawson\Documents\Documents\Website & Training Documents\Requisition Guide for Approvers PS Financials 9.1 rev 4.14.doc
6.0 Canceling a Requisition Navigation Purchasing > Requisitions > -Maintain Requisitions
Verify that the Requisition in front of you is the Requisition you wish to delete. Click on the Update Display button to change the mode. Click the Cancel button (X) The Status: should change to Cancelled The Cancel takes effect the minute you click Cancel. ** Note ** - Only certain users have the security to Cancel Requisitions

Requisition Guide for Approvers
Requisition Guide for Approvers Page 11 of 12 Coppin C:\Users\thdawson\Documents\Documents\Website & Training Documents\Requisition Guide for Approvers PS Financials 9.1 rev 4.14.doc
7.0 Inquiry/Tracking a Requisition
As the Requester you can review the Requisition or track the status of that Requisition.
NAVIGATION: Purchasing>Requisitions>Review Requisition Information>Requisitions Inquiry Status
Enter the Requisition Number in the Requisition ID box or If you click OK you
will get a list of ALL Coppin Requisitions. This may be a big list that can be narrowed down by entering as many of the fields that you’d like to specify which requisition you would like to review. Click on the Requisition (blue) that you would like to view or work on.
Click .

Requisition Guide for Approvers
Requisition Guide for Approvers Page 12 of 12 Coppin C:\Users\thdawson\Documents\Documents\Website & Training Documents\Requisition Guide for Approvers PS Financials 9.1 rev 4.14.doc
The Inquiry Details screen shows you all the requisitions selected. It gives very brief information about each requisition.
The columns on the tab show the progression of the Requisition. If there is a Y next to the Requisition ID: then this requisition has been progressed further along the procurement path. You can inquire on the RFQ, PO, Received, and Voucher by clicking on the Y (blue). The yellow box with the arrow in it shows you both screens at once when it is clicked.