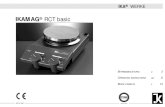Sbo41sp5 Rct User En
Transcript of Sbo41sp5 Rct User En

8/18/2019 Sbo41sp5 Rct User En
http://slidepdf.com/reader/full/sbo41sp5-rct-user-en 1/36
SAP BusinessObjects Business Intelligence (BI) platform
Document Version: 4.1, Support Package 5 - 2014-11-06
Report Conversion Tool Guide

8/18/2019 Sbo41sp5 Rct User En
http://slidepdf.com/reader/full/sbo41sp5-rct-user-en 2/36
Table of Contents
1 Document History. . . . . . . . . . . . . . . . . . . . . . . . . . . . . . . . . . . . . . . . . . . . . . . . . . . . . . . . . . . . . . 4
2 Report Conversion Tool™ Overview. . . . . . . . . . . . . . . . . . . . . . . . . . . . . . . . . . . . . . . . . . . . . . . . . . 5
2.1 What is the Report Conversion Tool™
?. . . . . . . . . . . . . . . . . . . . . . . . . . . . . . . . . . . . . . . . . . . . . . . . . 5
2.2 Workflows f or Conversion from Desktop Intelligence to Web Intelligence. . . . . . . . . . . . . . . . . . . . . . . . 6
3 Report Conversion Tool™ Working Modes. . . . . . . . . . . . . . . . . . . . . . . . . . . . . . . . . . . . . . . . . . . . .9
3.1 Report Conversion Tool Connected Mode. . . . . . . . . . . . . . . . . . . . . . . . . . . . . . . . . . . . . . . . . . . . . . 9
3.1.1 Handling Free-Hand SQL Report Conversion. . . . . . . . . . . . . . . . . . . . . . . . . . . . . . . . . . . . . 9
3.2 Report Conversion Tool™ Standalone Mode. . . . . . . . . . . . . . . . . . . . . . . . . . . . . . . . . . . . . . . . . . . . .10
4 Using the Report Conversion Tool. . . . . . . . . . . . . . . . . . . . . . . . . . . . . . . . . . . . . . . . . . . . . . . . . 11
4.1 Installing the Report Conversion Tool™
. . . . . . . . . . . . . . . . . . . . . . . . . . . . . . . . . . . . . . . . . . . . . . . . 11
4.2 Editing User Settings for the Report Conversion Tool™
. . . . . . . . . . . . . . . . . . . . . . . . . . . . . . . . . . . . . 11
4.3 Launching the Report Conversion Tool. . . . . . . . . . . . . . . . . . . . . . . . . . . . . . . . . . . . . . . . . . . . . . . . 11
4.3.1 To launch the Report Conversion Tool™
in Connected mode. . . . . . . . . . . . . . . . . . . . . . . . . . 11
4.3.2 To launch the Report Conversion Tool™ in Standalone mode. . . . . . . . . . . . . . . . . . . . . . . . . . 12
4.4 Selecting Reports. . . . . . . . . . . . . . . . . . . . . . . . . . . . . . . . . . . . . . . . . . . . . . . . . . . . . . . . . . . . . . .12
4.4.1 To Explore the Repository. . . . . . . . . . . . . . . . . . . . . . . . . . . . . . . . . . . . . . . . . . . . . . . . . . 13
4.4.2 To Search for the Reports with the Report Conversion Tool™. . . . . . . . . . . . . . . . . . . . . . . . . .13
4.4.3 To Select the Individual Reports for Conversion. . . . . . . . . . . . . . . . . . . . . . . . . . . . . . . . . . 13
4.4.4 To Select the Reports by Folder for Conversion. . . . . . . . . . . . . . . . . . . . . . . . . . . . . . . . . . .13
4.4.5 To Select the Reports by category for Conversion. . . . . . . . . . . . . . . . . . . . . . . . . . . . . . . . . 14
4.4.6 To Save and Open the lists of Reports for Conversion. . . . . . . . . . . . . . . . . . . . . . . . . . . . . . 14
4.4.7 To Convert the Reports. . . . . . . . . . . . . . . . . . . . . . . . . . . . . . . . . . . . . . . . . . . . . . . . . . . 14
4.5 Viewing the Conversion Results and Selecting the Audit Database. . . . . . . . . . . . . . . . . . . . . . . . . . . . 16
4.5.1 To create an audit connection and assign it to the Report Conversion Tool™
. . . . . . . . . . . . . . . 17
4.5.2 To view the audit report for the Report Conversion Tool. . . . . . . . . . . . . . . . . . . . . . . . . . . . .18
4.6 Publishing the Converted Reports. . . . . . . . . . . . . . . . . . . . . . . . . . . . . . . . . . . . . . . . . . . . . . . . . . . 18
4.6.1 To publish converted reports. . . . . . . . . . . . . . . . . . . . . . . . . . . . . . . . . . . . . . . . . . . . . . . 18
4.6.2 To compare fully converted reports. . . . . . . . . . . . . . . . . . . . . . . . . . . . . . . . . . . . . . . . . . . 19
4.7 Converting Desktop Intelligence Report Instances to Web Intelligence Instances. . . . . . . . . . . . . . . . . . 21
4.8 Converting Local (Secured) Desktop Intelligence Documents. . . . . . . . . . . . . . . . . . . . . . . . . . . . . . . 22
5 Desktop Intelligence feature conversion. . . . . . . . . . . . . . . . . . . . . . . . . . . . . . . . . . . . . . . . . . . . 24
5.1 Report Features and Conversion Status. . . . . . . . . . . . . . . . . . . . . . . . . . . . . . . . . . . . . . . . . . . . . . .24
5.1.1 Fully Converted Reports. . . . . . . . . . . . . . . . . . . . . . . . . . . . . . . . . . . . . . . . . . . . . . . . . . .24
5.1.2 Partly Converted Reports. . . . . . . . . . . . . . . . . . . . . . . . . . . . . . . . . . . . . . . . . . . . . . . . . . 24
5.1.3 Not Converted Reports. . . . . . . . . . . . . . . . . . . . . . . . . . . . . . . . . . . . . . . . . . . . . . . . . . . 25
5.2 Customizing the Feature Conversion Status. . . . . . . . . . . . . . . . . . . . . . . . . . . . . . . . . . . . . . . . . . . .25
2 © 2014 SAP SE or an SAP affiliate company. All rights reserved.
Report Conversion Tool Guide
Table of Contents

8/18/2019 Sbo41sp5 Rct User En
http://slidepdf.com/reader/full/sbo41sp5-rct-user-en 3/36
5.2.1 Understanding the Initialization File. . . . . . . . . . . . . . . . . . . . . . . . . . . . . . . . . . . . . . . . . . .25
5.2.2 Editing the Initialization File. . . . . . . . . . . . . . . . . . . . . . . . . . . . . . . . . . . . . . . . . . . . . . . . 26
5.3 Features and Their Conversion Status. . . . . . . . . . . . . . . . . . . . . . . . . . . . . . . . . . . . . . . . . . . . . . . . 27
5.4 Formula Conversion in the Report Conversion Tool™
. . . . . . . . . . . . . . . . . . . . . . . . . . . . . . . . . . . . . . 31
5.5 Converting Desktop Intelligence Report Instances to Web Intelligence Instances. . . . . . . . . . . . . . . . . . 31
6 Configuring the Report Conversion Tool for Windows AD Authentication. . . . . . . . . . . . . . . . . . . 34
Report Conversion Tool Guide
Table of Contents © 2014 SAP SE or an SAP affiliate company. All rights reserved. 3

8/18/2019 Sbo41sp5 Rct User En
http://slidepdf.com/reader/full/sbo41sp5-rct-user-en 4/36
1 Document History
Table 1:
Version Date Changes
SAP BusinessObjects Business In
telligence platform 4.1 Support
Package 5
October, 2014 To known on how to handle Free-
Hand SQL, see Handling Free-Hand
SQL Report Conversion [page 9]
● Added a note in Report Conver
sion Tool Connected Mode
[page 9]
● Added a note in To Convert the
Reports [page 14]
4 © 2014 SAP SE or an SAP affiliate company. All rights reserved.
Report Conversion Tool Guide
Document History

8/18/2019 Sbo41sp5 Rct User En
http://slidepdf.com/reader/full/sbo41sp5-rct-user-en 5/36
2 Report Conversion Tool™ Overview
You use the Report Conversion Tool
™
to convert SAP BusinessObjects Desktop Intelligence(.rep) XI R2 and XI3.x
™reports to Web Intelligence(.wid)
™4.1 format in the SAP BusinessObjects Business Intelligence (BI) platform
4.1™.
Before commencing the conversion of Desktop Intelligence™ reports, you first need to install and configure SAP
BusinessObjects BI platform 4.1™ client tools.
It is recommended to use the Upgrade Management Tool before you convert your Desktop Intelligence report to
Web Intelligence report, to migrate the report dependencies (such as folders and objects, Universes and other
application objects) to the target CMS location, so that you can refresh the reports after conversion.
Note
If you do not use the Upgrade Management Tool for your Desktop Intelligence report, then you may not be ableto refresh the converted (Web Intelligence) report.
2.1 What is the Report Conversion Tool™?
The Report Conversion Tool™ converts SAP BusinessObjects Desktop Intelligence XI R2 and XI 3.x
™ reports to Web
Intelligence 4.1™ format and publishes the converted reports to the 4.1 CMS.
The tool may not convert all the Desktop Intelligence™ features, as some features may prevent the report from
being converted. The level of conversion depends on the features in the original report. Some features may be
modified, re-implemented, or removed by the tool during conversion.
The tool assigns one of three statuses to each report:
Fully Converted
Partially Converted
Not Converted
The Report Conversion Tool™ also lets you audit your converted reports. This enables you to identify reports that
cannot be fully converted by the Report Conversion Tool™ and helps you understand why.
Note
The Report Conversion Tool can have BI 4.1 as the source CMS for Desktop Intelligence(.rep) documents, as a
4.1 CMS can host Desktop Intelligence documents. Below is the version support matrix for source and target
CMS systems
Source CMS Version Target CMS Version
XI R2 BI 4.1
XI 3.0 or XI 3.1 BI 4.1
BI 4.1 BI 4.1
BI 4.1 BI 4.1
Report Conversion Tool Guide
Report Conversion Tool™ Overview © 2014 SAP SE or an SAP affiliate company. All rights reserved. 5

8/18/2019 Sbo41sp5 Rct User En
http://slidepdf.com/reader/full/sbo41sp5-rct-user-en 6/36
● When the source CMS is a BI 4.1 version machine, the same system should be the target as well. If the target
4.1 CMS is a different machine, the conversion does not work.
● A BI 4.0 versioned CMS cannot be the source CMS for conversion.
2.2 Workflows for Conversion from Desktop Intelligence toWeb Intelligence
This chapter explains the paths you can adopt to convert your Desktop Intelligence reports to Web Intelligence,
based on the version of your source and target CMS systems:
First Path (indicated in the first two figures below)
1 You convert the Desktop Intelligence (.rep) reports from the XI 3.x or XI R2 CMS systems to Web Intelligence
(.wid) on the same stack using the XI 3.x or XI R2 Report Conversion Tool.
2 Next, you use the Upgrade Management tool to upgrade the Web Intelligence reports and publish them to a BI
4.0 or BI 4.1 CMS.
6 © 2014 SAP SE or an SAP affiliate company. All rights reserved.
Report Conversion Tool Guide
Report Conversion Tool™ Overview

8/18/2019 Sbo41sp5 Rct User En
http://slidepdf.com/reader/full/sbo41sp5-rct-user-en 7/36
Second Path (indicated in the figure below)
You convert the Desktop Intelligence (.rep) reports from the XI 3.x or XI R2 CMS systems to Web Intelligence
(.wid) using the Report Conversion Tool (4.0 or 4.1), and publish them to a BI 4.0 or BI 4.1 CMS system (target)
without moving the dependencies of source report to the target. In this path, you do not use the Upgrade
Management Tool.
Note
When the personal documents of administrator are converted from an XI R2 source, it is recommended to
migrate the user and personal folders using the Upgrade Management Tool prior to conversion.
Third Path (indicated in the figure below)
1 You first migrate the XI 3.x or XI R2 Desktop Intelligence reports with their dependencies (such as folders,
objects, Universes and Connections ) to the BI 4.1 CMS using the 4.1 Upgrade Management Tool.
Report Conversion Tool Guide
Report Conversion Tool™ Overview © 2014 SAP SE or an SAP affiliate company. All rights reserved. 7

8/18/2019 Sbo41sp5 Rct User En
http://slidepdf.com/reader/full/sbo41sp5-rct-user-en 8/36
2 Next, you use the 4.1 Report Conversion Tool to convert the Desktop Intelligence reports (.rep) to Web
Intelligence (.wid) and publish them to the 4.1 CMS.
Note
All information that applies to the BI 4.1 CMS and the BI 4.1 tools in the above figures applies likewise to BI 4.1.
8 © 2014 SAP SE or an SAP affiliate company. All rights reserved.
Report Conversion Tool Guide
Report Conversion Tool™ Overview

8/18/2019 Sbo41sp5 Rct User En
http://slidepdf.com/reader/full/sbo41sp5-rct-user-en 9/36
3 Report Conversion Tool™ Working Modes
You can work with the Report Conversion Tool
™
in two modes: Connected or Standalone.
3.1 Report Conversion Tool Connected Mode
In Connected mode, the Report Conversion Tool™ is connected to the source CMS (where the Desktop Intelligence
documents are located) and the destination CMS (where the Web Intelligence documents are to be published).
● You can convert Desktop Intelligence™ documents that are stored in the source CMS to Web Intelligence
™
format.
● You can publish converted documents to the 4.1 CMS.
● If a universe needs to be created on-the-fly during the conversion session, it is created in the destination CMS.
Note
1 If your Desktop Intelligence report was created on Stored Procedures, then Report conversion tool
creates a universe on-the-fly as Web Intelligence currently does not support Stored Procedures.
2 For free-hand SQL , If you want to create the universe, set the Registry value “FHSQL_CreateUniverse
“ to 1.
Security in Connected mode
When you work in Connected mode, the security rights of your user account are applied by the CMS.
3.1.1 Handling Free-Hand SQL Report Conversion
The WEBI Free-Hand SQL(FHSQL) data provider is a feature that enables advanced users to build documents
directly from SQL scripts on the top of RDBMS databases without using relational universes. Because of this newfeature support in WEBI, Report Conversion Tool does not create universe by default.
For DeskI documents created on free-hand SQL, creating universe on-the-fly is based on the Registry value of the
key “FHSQL_CreateUniverse” located at the Registry path below:
● Registry path for 64 bit: HKEY_LOCAL_MACHINE\SOFTWARE\Wow6432Node\SAP BusinessObjects\Suite
XI 4.0\default\BusinessObjects\BusObj Configuration \BusinessReporter\RCT Conversion Mode
● Registry path for 32 bit: HKEY_LOCAL_MACHINE\SOFTWARE\SAP BusinessObjects\Suite XI 4.0\default
\BusinessObjects\BusObj Configuration\BusinessReporter\RCT Conversion Mode
Description
If the key “FHSQL_CreateUniverse” is not present in the registry or, if the key “FHSQL_CreateUniverse” is present
in the registry and its value is set to 0, Report Conversion Tool directly converts the DeskI free-hand SQL to WEBI
Report Conversion Tool Guide
Report Conversion Tool™ Working Modes © 2014 SAP SE or an SAP affiliate company. All rights reserved. 9

8/18/2019 Sbo41sp5 Rct User En
http://slidepdf.com/reader/full/sbo41sp5-rct-user-en 10/36
free-hand SQL without creating UNV universes on-the-fly with derived tables. If the registry key
“FHSQL_CreateUniverse” is present in the registry, and its value is set to 1, Report Conversion Tool converts the
DeskI free-hand SQL to WEBI documents in creating UNV universes on-the-fly with derived tables. By default, the
Registry value of the key “FHSQL_CreateUniverse” is set to 0.
3.2 Report Conversion Tool™ Standalone Mode
In Standalone mode, the Report Conversion Tool™ is not connected to a CMS and no security is enforced. You can
work with local, unsecured documents and universes only. Local means saved to the computer's hard disk. This
does not include network servers.
You cannot import documents to or export documents from a CMS when you are in Standalone mode.
The middleware required to create and refresh local, unsecured documents with local, unsecured universes must
be installed on the computer with the Report Conversion Tool™.
You can convert Desktop Intelligence documents to Web Intelligence. You can convert documents created with
earlier versions of Desktop Intelligence XI R2, 3.0 or 3.1 to Web Intelligence 4.1 provided the universes they are
based on have been copied to the local 4.1 Universe folder (C:\Users\<USER NAME>\AppData\Roaming\SAP
BusinessObjects\SAP BusinessObjects Enterprise XI 4.0\Universes) and are unsecured (saved for
all users).
You cannot convert documents based on free-hand SQL or stored procedures to Web Intelligence 4.1 in
standalone mode.
Note
You must install the Universe Designer if you want to create an audit log or if you want to detect "Free-Hand
SQL"and "Stored Procedure" reports.
When to use Standalone mode
You use Standalone mode when you want to work with neither CMS security nor a CMS connection. This allows
you to convert any number of locally stored, unsecured documents in a single operation without affecting CMSperformance.
10 © 2014 SAP SE or an SAP affiliate company. All rights reserved.
Report Conversion Tool Guide
Report Conversion Tool™ Working Modes

8/18/2019 Sbo41sp5 Rct User En
http://slidepdf.com/reader/full/sbo41sp5-rct-user-en 11/36
4 Using the Report Conversion Tool
4.1 Installing the Report Conversion Tool™
The Report Conversion Tool™ runs on Microsoft Windows platforms. It is installed by default when you run a Client
installation of SAP BusinessObjects 4.1™. When you run a Custom installation, you must select Report Conversion
Tool™ to install it.
Note
You must install Designer™ if you want to create an audit log or if you want to detect Free-Hand SQL and Stored
Procedure reports.
4.2 Editing User Settings for the Report Conversion Tool™
By default, users in the Administrators group or the Report Conversion Tool Users group have the appropriate
rights to use the Report Conversion Tool™.
You can edit the user rights through the Central Management Console™ in the SAP Business Objects Enterprise
Applications Report Conversion Tool section.
4.3 Launching the Report Conversion Tool
You can launch the Report Conversion Tool™ in either of its working modes:
● Connected
● Standalone
4.3.1 To launch the Report Conversion Tool™ in Connectedmode
In Connected mode, security is handled by the CMS.
When you launch the Report Conversion Tool™ in Connected mode, you have a client-server connection to the
CMS.
1 Click Start Programs SAP BusinessObjects Business Intelligence SAP BusinessObjects BI platform 4
Client Tools Report Conversion Tool .
The Report Conversion Tool™ login page opens.
Report Conversion Tool Guide
Using the Report Conversion Tool © 2014 SAP SE or an SAP affiliate company. All rights reserved. 11

8/18/2019 Sbo41sp5 Rct User En
http://slidepdf.com/reader/full/sbo41sp5-rct-user-en 12/36
2 In the Source fields, enter a valid user name and password, select the source CMS in the System list, and then
select the Enterprise authentication mode.
3 In the Destination fields, enter a valid user name and password, select the destination CMS in the System list,
and then select the Enterprise authentication mode.
4 Click Available Languages and select a language if you want to change the Report Conversion Tool™ interface
language.
5 Click Log In.
The Report Conversion Tool™ is launched in Connected mode.
Note
If your source CMS is a BI 4.1 system, the same 4.1 CMS should be the target as well. If the target 4.1 CMS is a
different machine, the conversion does not work.
4.3.2 To launch the Report Conversion Tool™ in Standalonemode
In the Standalone mode, you cannot work with documents or universes that have been secured by a CMS.
To work with the universe, ensure that the universe is located at: C:\Documents and Settings\<User name>
\Application Data\SAP Business Objects\SAP Business Objects 4.0\Universes. The mapped
network drives are available in the Standalone mode.
1 Click Start Programs SAP BusinessObjects Business Intelligence SAP BusinessObjects BI platform 4
Client Tools Report Conversion Tool .
2 Select Standalone in the Authentication list.
The System, User Name, and Password fields are disabled.
3 Click Available Languages and select a language if you want to change the Report Conversion Tool™ interface
language.
4 Click Log In.
The Report Conversion Tool™ is launched in Standalone mode.
4.4 Selecting Reports
You use the first screen in the Report Conversion Tool™ wizard to select reports for conversion. In Connected
mode, the pane on the left shows the CMS repository in tree format. You select reports from the repository and
move them to the list on the right for conversion.
You can work with folders or categories when exploring the repository.
12 © 2014 SAP SE or an SAP affiliate company. All rights reserved.
Report Conversion Tool Guide
Using the Report Conversion Tool

8/18/2019 Sbo41sp5 Rct User En
http://slidepdf.com/reader/full/sbo41sp5-rct-user-en 13/36
4.4.1 To Explore the Repository
To explore the repository, complete the following steps:1 Click Folder to view the repository by folder, or click Category to view the repository by category.
2 To view the properties of a folder or category, right-click it and click Properties.
3 To refresh the contents of a folder or category, right-click it and click Refresh.
4 To view unconverted reports only, select Show unconverted documents only at the bottom of the screen.
Related Information
Report conversion status icons [page 15]
4.4.2 To Search for the Reports with the Report ConversionTool™
If you know the name of a report you want to convert, perform the following steps for searching:
1 Type the name of the report in the search box below the list of folders or categories.
2 Click the Search icon to the right of the search box.
You can also search on partial report names. If you search on "Sales2," the search finds all reports whose
name begins with "Sales2," for example: "Sales2006" or "Sales 2007."
The Report Conversion Tool™ highlights the reports that correspond to your search.
4.4.3 To Select the Individual Reports for Conversion
On the Select Reports screen of the Report Conversion Tool™ wizard, select reports in the left pane and either
click >> or right-click the reports, and click Add documents to batch list to copy them to the list of reports for
conversion.
4.4.4 To Select the Reports by Folder for Conversion
1 Click Folder to view the repository by folder.
2 Right-click the folder that contains the reports that you want to convert.
3 Choose either all documents in the folder or all documents in the folder and its subfolders:
○ Click Select folder only to add all the documents in the folder to the list of reports for conversion.
○ Click Select folder and subfolders to add all the documents in the folder and its subfolders to the list of
reports for conversion.
Report Conversion Tool Guide
Using the Report Conversion Tool © 2014 SAP SE or an SAP affiliate company. All rights reserved. 13

8/18/2019 Sbo41sp5 Rct User En
http://slidepdf.com/reader/full/sbo41sp5-rct-user-en 14/36
4.4.5 To Select the Reports by category for Conversion
1
Click Category to view the repository by category.2 Right-click the category that contains the reports that you want to convert.
3 Choose either all documents in the category or all documents in the category and its subcategories:
○ Click Select category only to add all the documents in the category to the list of reports for conversion.
○ Click Select category and subcategories to add all the documents in the category and its subcategories to
the list of reports for conversion.
4.4.6 To Save and Open the lists of Reports for Conversion
To save a list of reports for conversion, you must first have launched the Report Conversion Tool™ and moved one
or more reports to the list of files for conversion.
You can save the list of reports selected for conversion to a file (in XML format) and open this file later to populate
the list.
1 With one or more reports present in the list of files for conversion, click Save List.
2 Type the name of the list you want to create in the Save dialog box, and then click OK.
3 To open the list later, on the Select and Convert Reports screen of the wizard, click Open List.
4 Select the file you want to open and validate.
The documents in the file appear in the list of documents for conversion.
4.4.7 To Convert the Reports
On the Select reports screen of the Report Conversion Tool™ wizard, you have placed the list of reports to be
converted.
1 To convert the data in the reports to text format, select Read all Cell Contents as Text.
The Report Conversion Tool™ converts the data to text format. The checkbox is selected by default. If you
unselect this option, the data is converted to hyperlinks.
2 If the list of reports to be converted includes one or more reports containing free-hand SQL, select Convertdocuments containing free-hand SQL / Stored Procedures.
The Report Conversion Tool™ will convert all reports, including those containing free-hand SQL. If you do not
select this option, documents containing free-hand SQL will not get converted.
Note
For free-hand SQL , If you want to create the universe, set the Registry value “FHSQL_CreateUniverse “ to
1.
3 Click Next.
The Converting screen appears as the documents are converted. This screen lists all the documents being
converted, along with their conversion status.
14 © 2014 SAP SE or an SAP affiliate company. All rights reserved.
Report Conversion Tool Guide
Using the Report Conversion Tool

8/18/2019 Sbo41sp5 Rct User En
http://slidepdf.com/reader/full/sbo41sp5-rct-user-en 15/36
4.4.7.1 Report conversion status icons
In the Select reports and Conversion in Progress screens of the Report Conversion Tool
™
wizard, the conversionstatus of reports is given by means of icons.
Icon Status Description
Fully Converted The report structure and format are the
same in SAP BusinessObjects Desktop
Intelligence™
and Web Intelligence™
.
Note
Although the converted report
structure is the same as the original
report structure, the report might
still return different values in certain
circumstances because the Web
Intelligence™ calculation engine does
not always interpret this structure in
the same way as the SAP
BusinessObjects Desktop
Intelligence™ calculation engine.
Partially Converted Some report features were converted to
Web Intelligence™
, but not all.
Not Converted The SAP BusinessObjects Desktop
Intelligence™
report was not converted
because it contains critical features that
have no Web Intelligence equivalent.
4.4.7.2 Report Conversion Restrictions
Restrictions in Converting Reports Containing Free-hand SQL and Stored
Procedures
Using the Report Conversion Tool, you can convert SAP BusinessObjects Desktop Intelligence™ reports with free-
hand SQL or stored procedures, subject to the following restrictions:
● Designer™ must be installed on the local machine.
● Conversion of reports with free-hand SQL or stored procedures is only possible in Connected mode, since the
Report Conversion Tool™ needs to use the secured connection to the database that is saved in the CMS.
● The stored procedure is converted to a universe whose name is the name of the free-hand SQL or stored
procedure.
● The universe uses the same connection that the SAP BusinessObjects Desktop Intelligence™ report used for
the free-hand SQL or stored procedure.
Report Conversion Tool Guide
Using the Report Conversion Tool © 2014 SAP SE or an SAP affiliate company. All rights reserved. 15

8/18/2019 Sbo41sp5 Rct User En
http://slidepdf.com/reader/full/sbo41sp5-rct-user-en 16/36
● For stored procedures that require parameter prompts, the generated universe, depending on how it is set up
in the SAP BusinessObjects Desktop Intelligence™ report, may handle it in one of two ways:
by setting the same parameters that were set in the SAP BusinessObjects Desktop Intelligence™ report to
be sent to the free-hand SQL or stored procedure
by prompting on refresh of the Web Intelligence™ report
Note
For free-hand SQL , If you want to create the universe, set the Registry value “FHSQL_CreateUniverse “ to
1.
Restriction in Converting a Report Containing Multiple Contexts
Using the Report Conversion Tool, you can convert SAP BusinessObjects Desktop Intelligence™ reports with
multiple contexts. However, it is subject to the following restriction:
If a Desktop Intelligence document has multiple contexts with one context selected, the conversion does not
maintain the selected context. The user needs to select the required context later in the converted Web
Intelligence document (on Refresh).
4.5 Viewing the Conversion Results and Selecting the AuditDatabase
When you have started the Report Conversion Tool™ and followed the steps in the wizard to select and convert
reports, the Audit Conversion Session screen appears.
The screen shows the converted reports by conversion status (fully converted, partially converted, or not
converted). The percentage of reports that are converted in each category is shown.
You also use this screen to select an audit database connection in which the Report Conversion Tool
™
writes thedetails of conversion so that if some reports are not fully converted, you can analyze why. To do this you must first
create an audit database connection in Designer™ and assign it to the Report Conversion Tool
™ through the CMS or
you can also use an existing default connection Conversion Audit Connection.
Note
Ensure that you edit the default connection with the correct connection parameters and test it to successfully
run the report.
The Report conversion Tool audit statistics report is created using the Report Conversion Tool audit universe which
is linked to the Conversion Audit Connection. The Report Conversion Tool audit statistics report is the default
report, you may create your own report as well.
16 © 2014 SAP SE or an SAP affiliate company. All rights reserved.
Report Conversion Tool Guide
Using the Report Conversion Tool

8/18/2019 Sbo41sp5 Rct User En
http://slidepdf.com/reader/full/sbo41sp5-rct-user-en 17/36
Note
If you do not select the default connection, you must make sure that the connection selected is linked to the
Report Conversion Tool audit universe.
Related Information
Report conversion status icons [page 15]
4.5.1 To create an audit connection and assign it to theReport Conversion Tool™
Before publishing converted reports, you can have the Report Conversion Tool™ write the conversion results to an
audit database that you choose. If some reports are not fully converted, you can use this data to analyze why. To
use an audit database you must first create a connection in Designer™ and then assign it to the Report Conversion
Tool™.
1 Launch the SAP BusinessObjects Universe Designer™ and log in.
2 Select Tools Connection .
3 Click Add.
4 Follow the steps in the New Connection Wizard to create the connection. For more information, see the
Designer's Guide.
Report Conversion Tool™ auditing supports Oracle, SQL Server, DB2, Sybase, and mysql databases only.
Auditing is not guaranteed to function with other RDBMSs.
5 Log into CMC, click Applications Report Conversion Tool Properties , select a connection for auditing
and click Update.
6 In the Save Conversion Results in Audit Database screen of the Report Conversion Tool™, under Audit Settings,
select the Save conversion results into audit database option and select the audit connection from the list.
If the connection you just created does not appear in the list, click Refresh.
You can also choose how to add data to the table:
Option Description
Delete the existing audit table
before inserting new rows
Select this if you want to clear existing data in the audit table before auditing the
current conversion. Only the rows you have previously written to the audit table are
deleted. Rows written by other users remain in the table.
Append new rows to the audit
table
Select this if you want to add the current conversion data to the existing audit data.
Finally, you can add a comment to each row in the table.
The conversion results will be written to this audit database for analysis.
Report Conversion Tool Guide
Using the Report Conversion Tool © 2014 SAP SE or an SAP affiliate company. All rights reserved. 17

8/18/2019 Sbo41sp5 Rct User En
http://slidepdf.com/reader/full/sbo41sp5-rct-user-en 18/36
4.5.2 To view the audit report for the Report Conversion Tool
You have selected an audit database connection for the Report Conversion Tool
™
and converted reports. You areon the Select converted documents to publish screen of the Report Conversion Tool
™ wizard.
1 Click Open Audit Report.
The location of the Report Conversion Tool audit statistics report is Public folder\Report conversion
tool\Report conversion tool documents\Report Conversion Tool audit document\.
2 In the login page that opens, enter your credentials for the BI platform connection.
The audit report opens.
4.6 Publishing the Converted Reports
When you have started the Report Conversion Tool™ and followed the steps in the wizard to select and convert
reports, then viewed the conversion results, the Publish Reports screen appears.
The Publish Reports screen lets you view conversion results.
The wizard step lets you publish both complete and partially converted reports. You can view reports in BI
Launchpad™ before publishing.
4.6.1 To publish converted reports
You have selected and converted reports and viewed the conversion results. You are on the Publish Reports
screen of the Report Conversion Tool™.
1 Optionally, to see the audit report for the converted reports, if you have chosen to store the audit data, click
Open Audit Report underneath the Conversion Results list.
2 Click the check box at the left of a row to select the report for publication. The checkbox is selected by default,
if you unselect the checkbox, the report will not be published.
3 Select a report row and right-click to change the publishing details such as target name, target folder, and
target categories.
By default, the target name is the same as the source report name. You can change the target name.
4 Click Next to publish the reports.
The converted reports are published. The Publish Complete screen appears when publication is complete. It lists
the names of the files and their publication status. At the bottom of the window, the status icons give the number
of reports in each status. The status includes:
● Fully published – The report is fully published.
● Partially published – The report is partially published because the universe in the destination machine that is
linked to your report is not available.
● Not published – The report is not published when a report existing in the destination machine is being
published and you select not to replace the existing report.
18 © 2014 SAP SE or an SAP affiliate company. All rights reserved.
Report Conversion Tool Guide
Using the Report Conversion Tool

8/18/2019 Sbo41sp5 Rct User En
http://slidepdf.com/reader/full/sbo41sp5-rct-user-en 19/36
● Failed to publish – The report did not get published.
4.6.2 To compare fully converted reports
You have fully converted at least one report from Desktop Intelligence to Web Intelligence format. You are on the
Audit Conversion screen of the Report Conversion Tool™.
SAP BusinessObjects Desktop Intelligence™ reports and the Web Intelligence
™ reports that result from their
conversion may have differences in data due to calculation engine differences. From the Report Conversion Tool™,
you can call the Delta Viewer of the Report Comparison Tool™ to compare original and converted reports (fully
converted reports only) to view data differences, if any.
1 On the Save Conversion Results in Audit Database screen of the Report Conversion Tool, select the Comparefully converted documents option.
2 Set audit settings as desired.
3 Click Next.
4 Click OK in the Comparison box when comparison of source and converted documents is complete.
In the Select the converted documents to publish screen, use the View Differences button to view the data
differences between documents.
5 Click the View Differences button to open the Delta Viewer of the Report Comparison Tool.
4.6.2.1 Report comparison status icons for fully converteddocuments
The following table lists icons that indicate the report comparison status for fully converted documents:
Icons Status Description
Identical Reports are identical.
Modified The report is fully converted. However,because of differences in calculation,
the converted report is different from
the source report.
Manual Check Required ● Requires manual check for charts/
graphics.
● Reports are not fully compared
because of errors such as Report
output could not be
generated for Source.
Report Conversion Tool Guide
Using the Report Conversion Tool © 2014 SAP SE or an SAP affiliate company. All rights reserved. 19

8/18/2019 Sbo41sp5 Rct User En
http://slidepdf.com/reader/full/sbo41sp5-rct-user-en 20/36
4.6.2.2 The Report Comparison Tool
4.6.2.2.1 Delta Viewer
Delta Viewer is the main dialog box of the comparison tool. It enables you to view the details of the comparison
result.
The Delta Viewer opens, saves, and analyzes Report Output Comparison [.roc] files.
It uses the following colour codes to highlight the difference between 2 documents:
● Modified items are displayed in Green
● Removed items are displayed in Red
● Inserted items are displayed in Blue
●Identical items are displayed in Black
You can launch the Delta viewer when you open a [.roc] file, or after you have processed for a new comparison.
4.6.2.2.1.1 To analyze result using Delta Viewer
The Delta Viewer dialog box displays the details of the comparison between two documents.
The Report Comparision tool option menu includes the following:
● Tree panel.
● Block panel.
● Slice and Dice panel.
Delta Viewer supports the following views:
● Merged view - Enables the user to merge and view the both source and target systems report.
● Source view - Enables the user to view the source system report.
● Target view - Enables the user to view the target system report.
● Split view - Enables the user to view the split reports of both source and destination systems.
When you select a report element in the Report Panel, the result is displayed in the Block Panel and in the Slice and
Dice Panel if it is a table.
1 From the View menu, select the Split view option.
The description of the report element in the source and in the destination document is displayed on the same
tab.
2 Select the report element in the Report Panel.
The high level information of the report element is displayed in the Block Panel. Green, Blue or Red text means
that changes have been made during the migration. Table structure is displayed in the Slice and Dice Panel.
20 © 2014 SAP SE or an SAP affiliate company. All rights reserved.
Report Conversion Tool Guide
Using the Report Conversion Tool

8/18/2019 Sbo41sp5 Rct User En
http://slidepdf.com/reader/full/sbo41sp5-rct-user-en 21/36
4.7 Converting Desktop Intelligence Report Instances to WebIntelligence Instances
If you have scheduled your Desktop Intelligence documents, their instances reside within the document history.
While converting a document to Web Intelligence, you may also want to convert it's instances from Desktop
Intelligence format to Web intelligence.
To convert document instances, perform the following steps:
1 Launch the Report Conversion Tool in connected mode.
2 In the file explorer view (left pane) of the Report Conversion Tool window, select the individual reports that you
want to convert, and move them to the right panel by choosing the >> button.
Note
The Instances column in the right pane indicates the number of available instances of each Desktop
Intelligence document that is selected for conversion.
3 Select a document in the right pane and choose Convert Inst.
Note
The Convert Inst button is enabled only if the chosen Desktop Intelligence documents have their instances
available. By default, it is disabled.
The Convert document instances window appears displaying all instances of the document, with their names,
owner and timestamp values.
4 Select the instances that you want to convert. If you want to convert all instances, select all by using the
check-box at the top of last table column.
If you want to include the partially converted instances in the conversion results, select the check-box that
says Continue conversion when parent is partially converted.
5 Choose Ok. You return to the Report Conversion Tool (main view). Choose Next.
The conversion process begins and a Conversion Completed window appears on completion of the
conversion. The conversion status of documents and of their instances can be seen on this screen.
Note
The Instance column displays a 'No' for rows with the converted documents and a 'Yes' for the convertedinstances. This way you can distinguish between the documents and their instances.
6 Choose Close to proceed with the task.
A screen appears displaying options for comparing the Desktop Intelligence (source) and Web Intelligence
(target) documents, and for saving the conversion results in an audit database.
Note
The Report Conversion Tool generates the name of a converted instance (in Web Intelligence format) by
appending the instance name with the creation time of the source instance.
7 If you want to compare source and target documents/ instances, choose the relevant options, else, choose
Next.
Report Conversion Tool Guide
Using the Report Conversion Tool © 2014 SAP SE or an SAP affiliate company. All rights reserved. 21

8/18/2019 Sbo41sp5 Rct User En
http://slidepdf.com/reader/full/sbo41sp5-rct-user-en 22/36
A screen appears displaying the options to publish the converted reports and instances to a target location on
the BI 4.1 CMS. (By default all reports are selected for publishing to the target with default properties).
8 Perform either of the following based on requirements :
To rename a target (Web Intelligence) document or instance, right click the value in Target Name column,
choose Rename and specify the new name.
To change the publish location (target location) for a document, right-click the folder seen in the Target
Folder column and choose Change Folder...
To specify the non-desktop Intelligence instances of the source document (such as .pdf, .xls or .rtf) that
you want to publish along with the Web Intelligence document at the target, choose select non .rep
instances to publish. In the window that appears, select the non desktop Intelligence instances that you
want to publish and choose Ok.
Note
The option to change the target folder for publishing the converted instances appears on the screen onlyfor the documents (not the instances). This is because, instances reside as part of document history and
are in the same folder as the document itself. Instances cannot have a location other than the document
itself.
9 Choose Next > on the screen.
The Publish status of the target documents and their instances ('Partly converted'/ 'Fully Converted'/ 'Not
converted') appears on a screen.
Note
The table column titled Instance displays a 'No' for rows with the documents and a 'Yes' for the instances.
This way you can distinguish between the documents and their instances.
1 Choose Close.
The conversion is completed and the summary of conversion results appears on a screen. Choose Exit to exit
from the tool, or Return to Start (if you want to convert more documents/ instances).
In SAP BusinessObjects Infoview, you can access the target folder (specified in step 8) and open the History
of the converted document to view the converted instances.
4.8 Converting Local (Secured) Desktop Intelligence
Documents
If you consume Desktop Intelligence in 3-tier/ZABO mode ONLY, you will have a large number of secure,
personalized reports available locally on your system. You had to (previously) export these documents to the
CMS to convert them to Web Intelligence.
You can now convert these secure, personalized local (.rep) documents to Web Intelligence (.wid) using the
Report Conversion Tool, without having to push the source documents to the CMS.
IMPORTANT NOTE:When local (secure) Desktop Intelligence documents are selected for conversion, the
converted Web Intelligence document does not retain the security of the source desktop intelligence document.
The security is retained only when converting the Desktop Intelligence documents that reside in the CMS.
To convert your local (.rep) documents to Web Intelligence, follow the below procedure:
22 © 2014 SAP SE or an SAP affiliate company. All rights reserved.
Report Conversion Tool Guide
Using the Report Conversion Tool

8/18/2019 Sbo41sp5 Rct User En
http://slidepdf.com/reader/full/sbo41sp5-rct-user-en 23/36
1 Launch the Report Conversion Tool in the Connected mode with the Enterprise (or any other) authentication.
2 In the Report Conversion Tool screen, select Local Documents.
The local drives of your system appear in the left panel.
Note
You can either choose the documents From CMS, or the Local documents. When you select either of them,
the other is disabled. You cannot select both the CMS and local documents for conversion at the same
time.
3 Expand the drive with the local .rep documents (that you want to convert), select the required documents
and choose >> to add them to the Selected Document(s) list to the right.
4 Choose Next.
The conversion process starts, and you see the Conversion window.
5 Once the conversion completes, you see the conversion results in the Conversion Completed window. Choose
Close to exit from the window.
The Save Reports view appears.
6 The Save Reports view displays the source and target attributes (names and folder locations) of the source
and converted reports.
○ To change the Target Name of the converted report (for publishing), right click on the current value of the
target name and choose Rename.
○ To change Target Folder of the converted report (for publishing), right click on the current values of the
target folder location and choose Change Folder.
Note
If you want to save the conversion results (converted reports with their respective status values) to theaudit database, select the Save conversion Results into the File check-box that appears at the bottom left of
the Save Reports screen. The default logging folder path (with the CSV file name) appears in the adjacent
text-box. If the CSV file already exists in the logging folder, the tool appends the current conversion results
to the file (by default). If you rather want the current results to overwrite the content of the existing CSV
file, choose Overwrite.
7 Choose Next.
The converted (.wid) file is saved to the specified target folder.
8 Choose Close to exit from the window.
The Conversion Complete screen appears displaying the conversion results. Choose Exit to exit the Report
Conversion Tool; or choose Return to Start to return to the first screen of the tool.
Report Conversion Tool Guide
Using the Report Conversion Tool © 2014 SAP SE or an SAP affiliate company. All rights reserved. 23

8/18/2019 Sbo41sp5 Rct User En
http://slidepdf.com/reader/full/sbo41sp5-rct-user-en 24/36
5 Desktop Intelligence feature conversion
5.1 Report Features and Conversion Status
The level of similarity between a converted report and the original Desktop Intelligence report depends on the
features in the original report. The Report Conversion Tool cannot convert all Desktop Intelligence features to
Web Intelligence because Web Intelligence does not support all Desktop Intelligence features. The Report
Conversion Tool marks reports as Fully Converted, Partly Converted or Not Converted depending on the features
in the original report.
Each feature in the original report has its own associated conversion status, and the most serious generates the
overall status of the conversion. For example, if the original report contains a feature that cannot be converted
and generates a Partly Converted status, the whole report is considered to be partly converted and the feature isnot present in the Web Intelligence report.
The presence of certain features in the original report means that the Report Conversion Tool cannot generate a
Web Intelligence report. In this case the conversion status is Not Converted.
5.1.1 Fully Converted Reports
A fully converted report is structurally identical or almost identical to the original report, although some minor
features or properties might have been lost in the conversion.
Note
Although a fully converted report is structurally identical to the initial report, it might still return different
figures after conversion in certain situations. This is because the Web Intelligence calculation engine interprets
the structure differently.
Some features not supported natively by Web Intelligence are reimplemented by the Report Conversion Tool in
the Web Intelligence report. For example, the tool replaces the countall() function in Desktop Intelligence by
the count()function with the ALL parameter .
The re-implemented feature behaves identically in Web Intelligence and does not affect the Fully Converted
status.
5.1.2 Partly Converted Reports
Certain features in the original Desktop Intelligence report generate a default status of Partly Converted. If a
report contains at least one feature that carries a Partly Converted status, the whole report is flagged as Partly
Converted.
You can modify this behavior by editing the Report Conversion Tool initialization file. This is useful if you have
numerous reports containing a feature that generates a Partly Converted status by default, but you do not
24 © 2014 SAP SE or an SAP affiliate company. All rights reserved.
Report Conversion Tool Guide
Desktop Intelligence feature conversion

8/18/2019 Sbo41sp5 Rct User En
http://slidepdf.com/reader/full/sbo41sp5-rct-user-en 25/36
consider conversion of the feature important. In this case you edit the initialization file to set its associated status
to Fully Converted.
5.1.3 Not Converted Reports
If the Desktop Intelligence report contains a key feature that cannot be converted, the report is not converted. For
example, if a report contains any data providers other than Universes or free-hand SQL, it cannot be converted.
5.2 Customizing the Feature Conversion Status
The Report Conversion Tool has an initialization file, in XML format, which allows you to determine the status
generated by some report features. You can flag these features as Fully Converted or Partly Converted.
The initialization file allows you to customize the conversion process according to your needs. If you have
numerous reports containing a feature that generates a Partly Converted status during conversion, but you do not
consider conversion of this feature important, you can edit the initialization file so that the feature generates a
Fully Converted status.
Note
You cannot control the status generated by all report features with the initialization file. If for some features,
the Report Conversion Tool generates a hard-coded conversion status instead of an initialization file setting,you cannot use the initalization file to change the status.
Related Information
Features and Their Conversion Status [page 27]
5.2.1 Understanding the Initialization File
The initialization file is callederrorlogsettings.xml and is stored in the $INSTALLDIR/win32_x86 folder.
The file looks like this:
<LOGMANAGER><ERRORLOGS TARGET=”FULLYCONVERTED”><!-- FILTER --><ERROR TYPE=”Filter/FilterFormula”/><!-- BREAK --><ERROR TYPE=”Breaks/ValueBasedBreaks”/><!-- DRILL -->
<ERROR TYPE=”Drill/QueryDrill”/><ERROR TYPE=”Drill/MissingeRef”/>
Report Conversion Tool Guide
Desktop Intelligence feature conversion © 2014 SAP SE or an SAP affiliate company. All rights reserved. 25

8/18/2019 Sbo41sp5 Rct User En
http://slidepdf.com/reader/full/sbo41sp5-rct-user-en 26/36
<!-- GRAPH --><ERROR TYPE=”Graph/3DChart”/><ERROR TYPE=”Graph/PieChart”/><ERROR TYPE=”Graph/ElementPosition”/>
<ERROR TYPE=”Graph/Pie3DChart”/><ERROR TYPE=”Graph/General”/></ERRORLOGS><ERRORLOGS TARGET=”PARTLYCONVERTED”><!-- QUERY --><ERROR TYPE=”Query/Query”/><ERROR TYPE=”Query/Keyword”/><ERROR TYPE=”Query/QueryProp”/><ERROR TYPE=”Query/QueryCond”/><ERROR TYPE=”Query/Grouping”/>...
Note
Use the table provided in the following chapter to determine which entries to edit in the initialization file to
customize the conversion process to your needs:
Features and Their Conversion Status [page 27]
5.2.2 Editing the Initialization File
By default, the file generates a Fully Converted status for some features (the errors listed in the <ERRORLOGS
TARGET=”FULLYCONVERTED”> section) and a Partly Converted status for others (listed in the the <ERRORLOGS
TARGET=”PARTLYCONVERTED”> section).
To change the status generated by a feature, move it to the appropriate section. For example, if you do not want a
filter on a measure in a block to generate a Partly Converted status, move the corresponding element to the
FULLYCONVERTED section as follows:
<LOGMANAGER><ERRORLOGS TARGET=”FULLYCONVERTED”><ERROR TYPE=”Filter/BlockMeasureFilter/></ERRORLOGS>......</LOGMANAGER>
Note
If an error is included in both sections, it generates a Fully Converted status. If an error is not included in either
section, it generates a Partly Converted status.
26 © 2014 SAP SE or an SAP affiliate company. All rights reserved.
Report Conversion Tool Guide
Desktop Intelligence feature conversion

8/18/2019 Sbo41sp5 Rct User En
http://slidepdf.com/reader/full/sbo41sp5-rct-user-en 27/36
5.3 Features and Their Conversion Status
When you launch the conversion process, some documents are fully converted, while others are Partially
converted. The table below shows the Desktop Intelligence™documents or reports that cannot be fully converted
to Web Intelligence™.
In some cases, the entire report cannot be converted when a certain feature is present.
S P BusinessObjects Desktop In-
telligence feature
Result in the Web Intelligence re-
port
Conversion status or initialization
file setting
Data providers
OLAP data provider Report not converted Not converted
XML data provider Report not converted Not converted
Universe data provider, where the
Universe is not found in 4.1
The report is converted". Conver
sion status or initialization file set
ting should be "Fully converted".
Fully converted
Universe connection, where the Uni
verse is not found in 4.1
The report is converted Fully converted
Queries
Filter with a Calculation operand Report not converted Not converted
Filter with a Query Results oper
and(query on a query).
The report is converted. Fully converted
User Object Report not converted Not converted
Automatic refresh setting Setting is lost Partially converted
Scope of analysis with filter on a
measure
Scope of analysis objects becomes
result objects
Partially converted
Note
If you apply an Aggregate filterand set Scope of Analysis on a
measure object, the SQL gener
ated for SAP BusinessObjects
Desktop Intelligence report and
Web Intelligence report is differ
ent.
An object whose definition includes
the Designer @script function
The report cannot be refreshed Partially converted
Sort in a query The sort is lost Fully converted
Report Conversion Tool Guide
Desktop Intelligence feature conversion © 2014 SAP SE or an SAP affiliate company. All rights reserved. 27

8/18/2019 Sbo41sp5 Rct User En
http://slidepdf.com/reader/full/sbo41sp5-rct-user-en 28/36
S P BusinessObjects Desktop In-
telligence feature
Result in the Web Intelligence re-
port
Conversion status or initialization
file setting
Delete Trailing Blanks option set Option is lost Fully converted
Do Not Retrieve Data option set Option is lost Fully converted
Document Properties
Enhanced Viewing setting does not
exist in SAP BusinessObjects Desk
top Intelligence
The Enhanced Viewing setting is en
abled
Fully converted
Filters
Complex global or block filter The filter is lost in some cases Filter/ComplexGlobalFilter or Filter/
ComplexBlockFilter
Filter on a formula A variable is created and the filter is
applied to the variable
Fully converted
Filter in a block is applied on a
measure
Filter is lost Filter/BlockMeasureFilter
Sections
Show/Hide Section Header formula The section header is shown or hid
den if the formula is true.
Fully converted
Show/Hide Section Footer formula The section footer is shown or hid
den if the formula is true.
Fully converted
Fold/Unfold
Sections The report is converted. Fully converted
Tables, crosstabs, and breaks The report is converted. Fully converted
Special report contents
Windows OLE object (static only) Converted to GIF format Fully converted
Picture (TIFF) (static only) Converted to GIF format Fully converted
Picture or OLE object when dynamic
(for example, path computed at
runtime or using "Read as pictures"
properties)
The picture or object is lost Picture or object is deleted
Blocks
Hide Block formula The report is converted. Fully converted
28 © 2014 SAP SE or an SAP affiliate company. All rights reserved.
Report Conversion Tool Guide
Desktop Intelligence feature conversion

8/18/2019 Sbo41sp5 Rct User En
http://slidepdf.com/reader/full/sbo41sp5-rct-user-en 29/36
S P BusinessObjects Desktop In-
telligence feature
Result in the Web Intelligence re-
port
Conversion status or initialization
file setting
Across Edge Display settings in
crosstabs
The settings are lost Partially converted
Page break header after page break
setting
Setting is lost Partially converted
Page break footer after page break
setting
Setting is lost Partially converted
Hide object (in the Block Pivot set
tings)
Object is fully converted if the object
is of measurable type.
Fully converted
Breaks
Break on multiple dimensions
Note
This refers to a break defined on
more than one dimension, not a
block that has multiple breaks on
single dimensions.
The report is converted. Fully converted
Break on an object not in the block The report is converted. Fully converted
Folded break The report is converted. Fully converted
Value-based break The report is converted. Fully converted
Pages
Page setup options The report is converted. Fully converted
Functions
ApplicationValue Appears as RepFormula ("origi
nal_syntax")
Formula/UnsupportedFunction
BlockNumber
CurrentPage
GetProfileNumber
GetProfileString
Hyperlink
OLAPQueryDescription
Report Conversion Tool Guide
Desktop Intelligence feature conversion © 2014 SAP SE or an SAP affiliate company. All rights reserved. 29

8/18/2019 Sbo41sp5 Rct User En
http://slidepdf.com/reader/full/sbo41sp5-rct-user-en 30/36
S P BusinessObjects Desktop In-
telligence feature
Result in the Web Intelligence re-
port
Conversion status or initialization
file setting
PageInSection
CountAll Converted to Web Intelligence syn
tax.
Partially converted
Date formats
All date formats Changed to an equivalent Web Intel
ligence format according to the
mappings
Fully converted
Cell format
Fill character The fill character is lost Fully converted
Hide cell formula (free-standing
cells
The hide cell formula is lost and the
cell is always visible
FormatCell/Appearance
Border styles Converted according to the map
pings
Fully converted
Variables
All variables The variable description is lost Fully converted
Variable that references anothervariable that cannot be converted
Report is not converted Not converted
Grouped variables The grouped variable is converted
into a Web Intelligence grouped var
iable.
Fully converted
Sorts
A block is sorted on an object not in
cluded in the block
The report is converted. Fully converted
Charts
Multiple groups Only the first group appears Graph or MultiGroupChart
3D Pie Charts There is no plot area in Web Intelli
gence 3D Pie charts
Graph or Pie3DChart
3D Charts There is no plot area in Web Intelli
gence 3D charts
Graph or 3DChart
Series color The original relationship between a
series and its color is lost
Fully converted
30 © 2014 SAP SE or an SAP affiliate company. All rights reserved.
Report Conversion Tool Guide
Desktop Intelligence feature conversion

8/18/2019 Sbo41sp5 Rct User En
http://slidepdf.com/reader/full/sbo41sp5-rct-user-en 31/36
S P BusinessObjects Desktop In-
telligence feature
Result in the Web Intelligence re-
port
Conversion status or initialization
file setting
Rotation, elevation and start angle These settings are lost in Web Intel
ligence.
Fully converted
Plot area The plot area does not exist in Web
Intelligence pie charts and 3D
charts
Fully converted
Wall color All walls have the same color in Web
Intelligence
Fully converted
Save options
Write password or protection password set
Report is not converted Not converted
Fonts
Font mapping Fonts are mapped between SAP
BusinessObjects Desktop Intelli
gence and Web Intelligence accord
ing to customizable rules.
Fully converted
5.4 Formula Conversion in the Report Conversion Tool™
The following formulas used in Desktop Intelligence™ reports are now converted by the Report Conversion Tool
™:
MultiCube (renamed in the Web Intelligence™ report to ForceMerge)
DataProviderType
Product
5.5 Converting Desktop Intelligence Report Instances to WebIntelligence Instances
If you have scheduled your Desktop Intelligence documents, their instances reside within the document history.
While converting a document to Web Intelligence, you may also want to convert it's instances from Desktop
Intelligence format to Web intelligence.
To convert document instances, perform the following steps:
1 Launch the Report Conversion Tool in connected mode.
2 In the file explorer view (left pane) of the Report Conversion Tool window, select the individual reports that you
want to convert, and move them to the right panel by choosing the >> button.
Report Conversion Tool Guide
Desktop Intelligence feature conversion © 2014 SAP SE or an SAP affiliate company. All rights reserved. 31

8/18/2019 Sbo41sp5 Rct User En
http://slidepdf.com/reader/full/sbo41sp5-rct-user-en 32/36
Note
The Instances column in the right pane indicates the number of available instances of each Desktop
Intelligence document that is selected for conversion.
3 Select a document in the right pane and choose Convert Inst.
Note
The Convert Inst button is enabled only if the chosen Desktop Intelligence documents have their instances
available. By default, it is disabled.
The Convert document instances window appears displaying all instances of the document, with their names,
owner and timestamp values.
4 Select the instances that you want to convert. If you want to convert all instances, select all by using the
check-box at the top of last table column.If you want to include the partially converted instances in the conversion results, select the check-box that
says Continue conversion when parent is partially converted.
5 Choose Ok. You return to the Report Conversion Tool (main view). Choose Next.
The conversion process begins and a Conversion Completed window appears on completion of the
conversion. The conversion status of documents and of their instances can be seen on this screen.
Note
The Instance column displays a 'No' for rows with the converted documents and a 'Yes' for the converted
instances. This way you can distinguish between the documents and their instances.
6 Choose Close to proceed with the task.A screen appears displaying options for comparing the Desktop Intelligence (source) and Web Intelligence
(target) documents, and for saving the conversion results in an audit database.
Note
The Report Conversion Tool generates the name of a converted instance (in Web Intelligence format) by
appending the instance name with the creation time of the source instance.
7 If you want to compare source and target documents/ instances, choose the relevant options, else, choose
Next.
A screen appears displaying the options to publish the converted reports and instances to a target location on
the BI 4.1 CMS. (By default all reports are selected for publishing to the target with default properties).8 Perform either of the following based on requirements :
To rename a target (Web Intelligence) document or instance, right click the value in Target Name column,
choose Rename and specify the new name.
To change the publish location (target location) for a document, right-click the folder seen in the Target
Folder column and choose Change Folder...
To specify the non-desktop Intelligence instances of the source document (such as .pdf, .xls or .rtf) that
you want to publish along with the Web Intelligence document at the target, choose select non .rep
instances to publish. In the window that appears, select the non desktop Intelligence instances that you
want to publish and choose Ok.
32 © 2014 SAP SE or an SAP affiliate company. All rights reserved.
Report Conversion Tool Guide
Desktop Intelligence feature conversion

8/18/2019 Sbo41sp5 Rct User En
http://slidepdf.com/reader/full/sbo41sp5-rct-user-en 33/36
Note
The option to change the target folder for publishing the converted instances appears on the screen only
for the documents (not the instances). This is because, instances reside as part of document history andare in the same folder as the document itself. Instances cannot have a location other than the document
itself.
9 Choose Next > on the screen.
The Publish status of the target documents and their instances ('Partly converted'/ 'Fully Converted'/ 'Not
converted') appears on a screen.
Note
The table column titled Instance displays a 'No' for rows with the documents and a 'Yes' for the instances.
This way you can distinguish between the documents and their instances.
1 Choose Close.
The conversion is completed and the summary of conversion results appears on a screen. Choose Exit to exit
from the tool, or Return to Start (if you want to convert more documents/ instances).
In SAP BusinessObjects Infoview, you can access the target folder (specified in step 8) and open the History
of the converted document to view the converted instances.
Report Conversion Tool Guide
Desktop Intelligence feature conversion © 2014 SAP SE or an SAP affiliate company. All rights reserved. 33

8/18/2019 Sbo41sp5 Rct User En
http://slidepdf.com/reader/full/sbo41sp5-rct-user-en 34/36
6 Configuring the Report Conversion Toolfor Windows AD Authentication
When you upgrade the Report Conversion Tool using a Support Package, you need to create an initialization file
(RCT.ini) at the following directory location for Windows AD authentication:
<Install_dir>\SAP BusinessObjects Enterprise XI 4.0\win32_x86\config.
The RCT.ini file should have the following content:
# For windows AD Configuration for RCT -Djava.security.krb5.conf=C:\winnt\krb5.ini -Djava.security.auth.login.config=C:\winnt\bscLogin.conf
34 © 2014 SAP SE or an SAP affiliate company. All rights reserved.
Report Conversion Tool Guide
Configuring the Report Conversion Tool for Windows AD Authentication

8/18/2019 Sbo41sp5 Rct User En
http://slidepdf.com/reader/full/sbo41sp5-rct-user-en 35/36
Important Disclaimers and Legal Information
Coding Samples
Any software coding and/or code lines / strings ("Code") included in this doc umentation are only examples and are not intended to be used in a productive system
environment. The Code is only intended to better explain and visualize the syntax and phrasing rules of certain coding. SAP does not warrant the correctness and
completeness of the Code given herein, and SAP shall not be liable for errors or damages caused by the usage o f the Code, unless damages were caused by SAP
intentionally or by SAP's gross negligence.
Accessibility
The information contained in the SAP documentation represents SAP's current view of accessibility criteria as of the date of publication; it is in no way intended to be a
binding guideline on how to ensure accessibility of software products. SAP in particular disclaims any liability in relation to this document. This disclaimer, however, does
not apply in cases of wilful misconduct or gross negligence of SAP. Furthermore, this document does not result in any direct or indirect co ntractual obligations of SAP.
Gender-Neutral Language
As far as possible, SAP documentation is gender neutral. Depending on the context, the reader is addressed directly with "you", or a gender-neutral noun (such as "sales
person" or "working days") is used. If when referring to members of both sexes, however, the third-person singular cannot be avoided or a gender-neutral noun does not
exist, SAP reserves the right to use the masculine form of the noun and pronoun. This is to ensure that the documentation remains comprehensible.
Internet Hyperlinks
The SAP documentation may contain hyperlinks to the Internet. These hyperlinks are intended to serve as a hint about where to find related information. SAP does not
warrant the availability and correctness of this related information or the ability of this information to serve a particular purpose. SAP shall not be liable for any damages
caused by the use of related information unless damages have been caused by SAP's gross negligence or willful misconduct. All links are categorized for transparency
(see: http://help.sap.com/disclaimer).
Report Conversion Tool Guide
Important Disclaimers and Legal Information © 2014 SAP SE or an SAP affiliate company. All rights reserved. 35

8/18/2019 Sbo41sp5 Rct User En
http://slidepdf.com/reader/full/sbo41sp5-rct-user-en 36/36
www.sap.com/contactsap
© 2014 SAP SE or an SAP affiliate company. All rights reserved.
No part of this publication may be reproduced or transmitted in any
form or for any purpose without the express permission of SAP SE
or an SAP affiliate company. The information contained herein may
be changed without prior notice.
Some software products marketed by SAP SE and its distributors
contain proprietary software components of other software
vendors. National product specifications may vary.
These materials are provided by SAP SE or an SAP affiliate company
for informational purposes only, without representation or warranty
of any kind, and SAP or its affiliated companies shall not be liable for
errors or omissions with respect to the materials. The only
warranties for SAP or SAP affiliate company products and services
are those that are set forth in the express warranty statements
accompanying such products and services, if any. Nothing herein
should be construed as constituting an additional warranty.
SAP and other SAP products and services mentioned herein as well