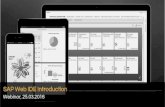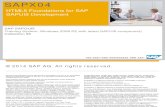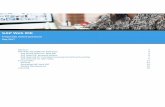SAP Web IDE Full-Stack · 2 What's New for SAP Web IDE ... 16.2 Deployment to SAPUI5 ABAP...
Transcript of SAP Web IDE Full-Stack · 2 What's New for SAP Web IDE ... 16.2 Deployment to SAPUI5 ABAP...
Content
1 SAP Web IDE Full-Stack. . . . . . . . . . . . . . . . . . . . . . . . . . . . . . . . . . . . . . . . . . . . . . . . . . . . . . . . . . 5
2 What's New for SAP Web IDE. . . . . . . . . . . . . . . . . . . . . . . . . . . . . . . . . . . . . . . . . . . . . . . . . . . . . .62.1 What's New in 2017. . . . . . . . . . . . . . . . . . . . . . . . . . . . . . . . . . . . . . . . . . . . . . . . . . . . . . . . . . . . . 172.2 Introducing SAP Web IDE Full-Stack. . . . . . . . . . . . . . . . . . . . . . . . . . . . . . . . . . . . . . . . . . . . . . . . . 24
3 Overview. . . . . . . . . . . . . . . . . . . . . . . . . . . . . . . . . . . . . . . . . . . . . . . . . . . . . . . . . . . . . . . . . . . . 26
4 Features and Benefits. . . . . . . . . . . . . . . . . . . . . . . . . . . . . . . . . . . . . . . . . . . . . . . . . . . . . . . . . . 28
5 User-Centric Customizability and Session Persistence. . . . . . . . . . . . . . . . . . . . . . . . . . . . . . . . . 30
6 Collaborative Development. . . . . . . . . . . . . . . . . . . . . . . . . . . . . . . . . . . . . . . . . . . . . . . . . . . . . . 31
7 Assisted Development. . . . . . . . . . . . . . . . . . . . . . . . . . . . . . . . . . . . . . . . . . . . . . . . . . . . . . . . . . 32
8 Getting Started. . . . . . . . . . . . . . . . . . . . . . . . . . . . . . . . . . . . . . . . . . . . . . . . . . . . . . . . . . . . . . . 338.1 Open SAP Web IDE. . . . . . . . . . . . . . . . . . . . . . . . . . . . . . . . . . . . . . . . . . . . . . . . . . . . . . . . . . . . . 358.2 Migrate your Projects. . . . . . . . . . . . . . . . . . . . . . . . . . . . . . . . . . . . . . . . . . . . . . . . . . . . . . . . . . . . 36
Differences Between SAP Web IDE Versions. . . . . . . . . . . . . . . . . . . . . . . . . . . . . . . . . . . . . . . . . 36Enable SAP Web IDE Full-Stack. . . . . . . . . . . . . . . . . . . . . . . . . . . . . . . . . . . . . . . . . . . . . . . . . . 37Migration Procedure. . . . . . . . . . . . . . . . . . . . . . . . . . . . . . . . . . . . . . . . . . . . . . . . . . . . . . . . . . 41
8.3 Connect to Cloud Foundry Services. . . . . . . . . . . . . . . . . . . . . . . . . . . . . . . . . . . . . . . . . . . . . . . . . . 43Troubleshooting. . . . . . . . . . . . . . . . . . . . . . . . . . . . . . . . . . . . . . . . . . . . . . . . . . . . . . . . . . . . . 43
8.4 Connect to ABAP Systems. . . . . . . . . . . . . . . . . . . . . . . . . . . . . . . . . . . . . . . . . . . . . . . . . . . . . . . . 44Requirements for Connecting to ABAP Systems. . . . . . . . . . . . . . . . . . . . . . . . . . . . . . . . . . . . . . 47
8.5 Neo and Cloud Foundry Regions. . . . . . . . . . . . . . . . . . . . . . . . . . . . . . . . . . . . . . . . . . . . . . . . . . . . 48
9 Setting User Preferences. . . . . . . . . . . . . . . . . . . . . . . . . . . . . . . . . . . . . . . . . . . . . . . . . . . . . . . .50
10 SAP Web IDE Basics. . . . . . . . . . . . . . . . . . . . . . . . . . . . . . . . . . . . . . . . . . . . . . . . . . . . . . . . . . . 5210.1 Navigating SAP Web IDE. . . . . . . . . . . . . . . . . . . . . . . . . . . . . . . . . . . . . . . . . . . . . . . . . . . . . . . . . .5210.2 Keyboard Shortcuts. . . . . . . . . . . . . . . . . . . . . . . . . . . . . . . . . . . . . . . . . . . . . . . . . . . . . . . . . . . . . 54
Customize Keyboard Shortcuts. . . . . . . . . . . . . . . . . . . . . . . . . . . . . . . . . . . . . . . . . . . . . . . . . . 5710.3 Workspace Options. . . . . . . . . . . . . . . . . . . . . . . . . . . . . . . . . . . . . . . . . . . . . . . . . . . . . . . . . . . . . 5810.4 Workspace Search Options. . . . . . . . . . . . . . . . . . . . . . . . . . . . . . . . . . . . . . . . . . . . . . . . . . . . . . . .59
Find and Replacе in an Open File. . . . . . . . . . . . . . . . . . . . . . . . . . . . . . . . . . . . . . . . . . . . . . . . . 60Search for Files or Content in the Workspace. . . . . . . . . . . . . . . . . . . . . . . . . . . . . . . . . . . . . . . . . 61Replacе Strings Across Multiple Files. . . . . . . . . . . . . . . . . . . . . . . . . . . . . . . . . . . . . . . . . . . . . . 62Find References. . . . . . . . . . . . . . . . . . . . . . . . . . . . . . . . . . . . . . . . . . . . . . . . . . . . . . . . . . . . . 64
2 P U B L I CSAP Web IDE Full-Stack
Content
10.5 Resizing Panes. . . . . . . . . . . . . . . . . . . . . . . . . . . . . . . . . . . . . . . . . . . . . . . . . . . . . . . . . . . . . . . . 65
11 Developing. . . . . . . . . . . . . . . . . . . . . . . . . . . . . . . . . . . . . . . . . . . . . . . . . . . . . . . . . . . . . . . . . . 6611.1 Developing Web Applications. . . . . . . . . . . . . . . . . . . . . . . . . . . . . . . . . . . . . . . . . . . . . . . . . . . . . . 67
Creating Projects. . . . . . . . . . . . . . . . . . . . . . . . . . . . . . . . . . . . . . . . . . . . . . . . . . . . . . . . . . . . 68Importing Projects. . . . . . . . . . . . . . . . . . . . . . . . . . . . . . . . . . . . . . . . . . . . . . . . . . . . . . . . . . . 78Customizing Your Project. . . . . . . . . . . . . . . . . . . . . . . . . . . . . . . . . . . . . . . . . . . . . . . . . . . . . . 83Modifying the Application Descriptor Configuration. . . . . . . . . . . . . . . . . . . . . . . . . . . . . . . . . . . . 95Developing Applications. . . . . . . . . . . . . . . . . . . . . . . . . . . . . . . . . . . . . . . . . . . . . . . . . . . . . . .103Developing Application Tests. . . . . . . . . . . . . . . . . . . . . . . . . . . . . . . . . . . . . . . . . . . . . . . . . . . 223Layout Editor. . . . . . . . . . . . . . . . . . . . . . . . . . . . . . . . . . . . . . . . . . . . . . . . . . . . . . . . . . . . . . 226Annotation Modeler. . . . . . . . . . . . . . . . . . . . . . . . . . . . . . . . . . . . . . . . . . . . . . . . . . . . . . . . . 265Storyboard. . . . . . . . . . . . . . . . . . . . . . . . . . . . . . . . . . . . . . . . . . . . . . . . . . . . . . . . . . . . . . . . 291UI Adaptation Editor. . . . . . . . . . . . . . . . . . . . . . . . . . . . . . . . . . . . . . . . . . . . . . . . . . . . . . . . . 297Using Source Control (Git). . . . . . . . . . . . . . . . . . . . . . . . . . . . . . . . . . . . . . . . . . . . . . . . . . . . .304Running Applications in Development Mode. . . . . . . . . . . . . . . . . . . . . . . . . . . . . . . . . . . . . . . . 332Building Applications. . . . . . . . . . . . . . . . . . . . . . . . . . . . . . . . . . . . . . . . . . . . . . . . . . . . . . . . 346Deploying Applications. . . . . . . . . . . . . . . . . . . . . . . . . . . . . . . . . . . . . . . . . . . . . . . . . . . . . . . 350Extending SAPUI5 Applications. . . . . . . . . . . . . . . . . . . . . . . . . . . . . . . . . . . . . . . . . . . . . . . . . 360
11.2 Developing Multi-Target Applications. . . . . . . . . . . . . . . . . . . . . . . . . . . . . . . . . . . . . . . . . . . . . . . . 374Inside an MTA Descriptor. . . . . . . . . . . . . . . . . . . . . . . . . . . . . . . . . . . . . . . . . . . . . . . . . . . . . . 377Setting Up Application Projects. . . . . . . . . . . . . . . . . . . . . . . . . . . . . . . . . . . . . . . . . . . . . . . . . 381Developing SAP HANA Database (HDB) Modules. . . . . . . . . . . . . . . . . . . . . . . . . . . . . . . . . . . . .384Developing Node.js Modules. . . . . . . . . . . . . . . . . . . . . . . . . . . . . . . . . . . . . . . . . . . . . . . . . . . 389Developing Java Modules. . . . . . . . . . . . . . . . . . . . . . . . . . . . . . . . . . . . . . . . . . . . . . . . . . . . . 398Developing HTML5 Modules. . . . . . . . . . . . . . . . . . . . . . . . . . . . . . . . . . . . . . . . . . . . . . . . . . . 408Developing SAP S/4HANA Service Extensions. . . . . . . . . . . . . . . . . . . . . . . . . . . . . . . . . . . . . . . 412Packaging and Deploying Applications to Production Systems. . . . . . . . . . . . . . . . . . . . . . . . . . . . 417
12 Additional Features. . . . . . . . . . . . . . . . . . . . . . . . . . . . . . . . . . . . . . . . . . . . . . . . . . . . . . . . . . . 41912.1 Enable Additional Features. . . . . . . . . . . . . . . . . . . . . . . . . . . . . . . . . . . . . . . . . . . . . . . . . . . . . . . 421
13 Extending SAP Web IDE. . . . . . . . . . . . . . . . . . . . . . . . . . . . . . . . . . . . . . . . . . . . . . . . . . . . . . . .423
14 SAP Web IDE Personal Edition. . . . . . . . . . . . . . . . . . . . . . . . . . . . . . . . . . . . . . . . . . . . . . . . . . . 42414.1 Installation and Setup. . . . . . . . . . . . . . . . . . . . . . . . . . . . . . . . . . . . . . . . . . . . . . . . . . . . . . . . . . 425
Install SAP Web IDE Personal Edition. . . . . . . . . . . . . . . . . . . . . . . . . . . . . . . . . . . . . . . . . . . . . .425Start SAP Web IDE Personal Edition. . . . . . . . . . . . . . . . . . . . . . . . . . . . . . . . . . . . . . . . . . . . . . 429Upgradе SAP Web IDE Personal Edition. . . . . . . . . . . . . . . . . . . . . . . . . . . . . . . . . . . . . . . . . . . . 431Uninstall SAP Web IDE Personal Edition. . . . . . . . . . . . . . . . . . . . . . . . . . . . . . . . . . . . . . . . . . . 432
14.2 Import the Git Server Certificate into the JVM. . . . . . . . . . . . . . . . . . . . . . . . . . . . . . . . . . . . . . . . . .43214.3 Configure the Orion Application Server. . . . . . . . . . . . . . . . . . . . . . . . . . . . . . . . . . . . . . . . . . . . . . 43314.4 Connect Remote Systems in SAP Web IDE Personal Edition. . . . . . . . . . . . . . . . . . . . . . . . . . . . . . . . 435
SAP Web IDE Full-StackContent P U B L I C 3
14.5 Connect to an External Git Repository. . . . . . . . . . . . . . . . . . . . . . . . . . . . . . . . . . . . . . . . . . . . . . . 43714.6 Run Applications with Multiple SAPUI5 Versions. . . . . . . . . . . . . . . . . . . . . . . . . . . . . . . . . . . . . . . . 438
15 Security. . . . . . . . . . . . . . . . . . . . . . . . . . . . . . . . . . . . . . . . . . . . . . . . . . . . . . . . . . . . . . . . . . . 44015.1 Architectural Overview. . . . . . . . . . . . . . . . . . . . . . . . . . . . . . . . . . . . . . . . . . . . . . . . . . . . . . . . . . 44015.2 User Authentication and Authorization. . . . . . . . . . . . . . . . . . . . . . . . . . . . . . . . . . . . . . . . . . . . . . 442
Authentication. . . . . . . . . . . . . . . . . . . . . . . . . . . . . . . . . . . . . . . . . . . . . . . . . . . . . . . . . . . . . 443Assign Users Permission for SAP Web IDE. . . . . . . . . . . . . . . . . . . . . . . . . . . . . . . . . . . . . . . . . .444Browser Security. . . . . . . . . . . . . . . . . . . . . . . . . . . . . . . . . . . . . . . . . . . . . . . . . . . . . . . . . . . 446Transport Security. . . . . . . . . . . . . . . . . . . . . . . . . . . . . . . . . . . . . . . . . . . . . . . . . . . . . . . . . . 447
15.3 Data Protection and Privacy. . . . . . . . . . . . . . . . . . . . . . . . . . . . . . . . . . . . . . . . . . . . . . . . . . . . . . 448Export Workspaces. . . . . . . . . . . . . . . . . . . . . . . . . . . . . . . . . . . . . . . . . . . . . . . . . . . . . . . . . . 449Manage User Service Instances. . . . . . . . . . . . . . . . . . . . . . . . . . . . . . . . . . . . . . . . . . . . . . . . . 450
15.4 Principal Propagation. . . . . . . . . . . . . . . . . . . . . . . . . . . . . . . . . . . . . . . . . . . . . . . . . . . . . . . . . . . 45115.5 Secure Programming Guide. . . . . . . . . . . . . . . . . . . . . . . . . . . . . . . . . . . . . . . . . . . . . . . . . . . . . . 452
16 Troubleshooting. . . . . . . . . . . . . . . . . . . . . . . . . . . . . . . . . . . . . . . . . . . . . . . . . . . . . . . . . . . . . 45316.1 Archive Import Troubleshooting. . . . . . . . . . . . . . . . . . . . . . . . . . . . . . . . . . . . . . . . . . . . . . . . . . . 45316.2 Deployment to SAPUI5 ABAP Repository Troubleshooting. . . . . . . . . . . . . . . . . . . . . . . . . . . . . . . . . 45416.3 Deployment to SAP Cloud Platform Troubleshooting. . . . . . . . . . . . . . . . . . . . . . . . . . . . . . . . . . . . . 45616.4 Git Troubleshooting. . . . . . . . . . . . . . . . . . . . . . . . . . . . . . . . . . . . . . . . . . . . . . . . . . . . . . . . . . . . 458
17 Known Issues. . . . . . . . . . . . . . . . . . . . . . . . . . . . . . . . . . . . . . . . . . . . . . . . . . . . . . . . . . . . . . . .461
18 Third-Party Restrictions. . . . . . . . . . . . . . . . . . . . . . . . . . . . . . . . . . . . . . . . . . . . . . . . . . . . . . . 467
4 P U B L I CSAP Web IDE Full-Stack
Content
1 SAP Web IDE Full-Stack
What's New for SAP Web IDE [page 6]
Learn about SAP Web IDE new features.
Overview [page 26]
Understand how to use SAP Web IDE and learn about its key features and benefits for developers.
Getting Started [page 33]
Learn how to set up and start SAP Web IDE.
Developing [page 66]
See how SAP Web IDE supports key stages of the development life cycle.
Additional Features [page 419]
Understand how to use additional SAP Web IDE features.
Extend SAP Web IDE [page 423]
Extend SAP Web IDE functionality by developing custom plugins, templates, and external commands.
Security [page 440]
Understand the security landscape.
SAP Web IDE Personal Edition [page 424]
Install a local instance of SAP Web IDE on your desktop.
SAP Web IDE Full-StackSAP Web IDE Full-Stack P U B L I C 5
2 What's New for SAP Web IDE
11 June 2018 - SAP Web IDE
New
Java Hot Deployment
You can now redeploy your Java modules faster. Just run a Java module again without stopping it, and the Java hot deployment mechanism will redeploy the application on-the-fly.
Enhancement
Grunt Best Practice Plugin Update
The grunt-sapui5-bestpractice-build plugin has been updated to version 1.3.56.
For more information, see Run a Grunt Build [page 347].
Enhancement
You can now switch between workspaces from the Workspace menu.
For more information, see Workspace Options [page 58].
6 P U B L I CSAP Web IDE Full-Stack
What's New for SAP Web IDE
31 May 2018 - SAP Web IDE
New
SAP Cloud Platform Business Application Development Tools
You can now develop business applications using the application programming model for SAP Cloud Platform.
The SAP Cloud Platform Business Application development tools contain a new project template and help you implement data models, services, and UIs to develop your own stand-alone business applications or extend other cloud solutions, such as SAP S/4 HANA.
To use this new feature, you need to enable the tile (shown below) in the Preferences perspective on the Features page.
For more information, see Business Applications in the SAP Cloud Platform documentation.
SAP Web IDE Full-StackWhat's New for SAP Web IDE P U B L I C 7
New
The workspace now has two tabs:
● FilesYou can display all your project folders and files.
● Project ExplorerYou can now use the Project Explorer tab to view the logical structure of your applications. You can see SAPUI5 views and fragments, CDS services and entities, and annotation files. When you double-click a node it opens the associated editor.
8 P U B L I CSAP Web IDE Full-Stack
What's New for SAP Web IDE
New
You can now add the best practice test structure (including sample tests) to your project.
For more information, see Create Test Structures [page 223].
Enhancement
The storyboard now displays the entity sets for freestyle views and SAP Fiori Elements List Report pages.
For more information, see Storyboard [page 291].
SAP Web IDE Full-StackWhat's New for SAP Web IDE P U B L I C 9
10 May 2018 - SAP Web IDE
New
You can now easily migrate your projects from SAP Web IDE to SAP Web IDE Full-Stack.
For more information, see Migrate your Projects [page 36].
Enhancement
You can now access a Git repository using personal access token authentication.
1. Make sure you have a personal access token for your Git server.2. In the Authentication dialog box, click Token Authentication, and supply your token.
Enhancement
You can selectively build database artifacts in SAP HANA Database (HDB) modules, thus optimizing your module development.
For more information, see Selective Build of HDB Modules [page 388].
Enhancement
The grunt-sapui5-bestpractice-build plugin has been updated to version 1.3.55 and now includes a task for generating the manifest-bundle.zip file, which contains the manifest.json and i18n files.
For more information, see Run a Grunt Build [page 347].
10 P U B L I CSAP Web IDE Full-Stack
What's New for SAP Web IDE
26 April 2018 - SAP Web IDE
Enhancement
You can now use the extension wizard to add the following extensions for SAP Fiori elements:
● List report○ Filter○ Action○ Column
● Object page○ Action○ Facet○ Column○ Header○ Form
● Analytical list page○ Filter○ Action
Change
Java module templates for multi-target applications Web Application with OData V2 Support and Web Application with OData V4 Support have been deprecated and replaced by the respective templates OData V2 Service and OData V4 Service. The new templates are based on the SAP Cloud Platform SDK for service development.
For more information, see Create or Import a Java Module [page 400].
12 April 2018 - SAP Web IDE
New
Configure Navigation in Storyboard
Using the Storyboard perspective, you can now configure a navigation between views.
For more information, see Configure a Navigation Between Views [page 296].
SAP Web IDE Full-StackWhat's New for SAP Web IDE P U B L I C 11
Enhancement
Grunt Best Practice Plugin Update
The grunt-sapui5-bestpractice-build plugin has been updated to version 1.3.50 and now includes the following new tasks:
● Task for generation of the CachebusterInfo.json file. For more information, see Application Cache Buster.
● Task for generation of the changes-bundle.json file.
● Task for building an HTML5 module inside full-stack projects. The build results are stored as part of the .mtar file.
For more information, see Run a Grunt Build [page 347].
29 March 2018 - SAP Web IDE
New
Multiple Workspaces
You can now have multiple workspaces, enabling you to group your projects in different workspaces. The Workspace Manager tool lets you do the following:
● Create and delete workspaces.● Open another workspace in the current browser tab or in a new tab.
For more information, see Workspace Options [page 58].
Enhancement
More Options in Template Customization Step
In the SAP Web IDE wizard for creating new projects, in the Template Customization step, you can now choose an additional OData sub-navigation target. You can also decide whether your app is to include smart variant management and / or flexible column layout.
For more information, see Create List Report and Object Page Applications [page 216].
Enhancement
Model Assignment Step in OData Service Wizard
When you add a new OData service to your app, you can assign a service to a default model or create a new model, letting you convert an application with mock data to a live application.
12 P U B L I CSAP Web IDE Full-Stack
What's New for SAP Web IDE
15 March 2018 - SAP Web IDE
New
npm v5 for SAP Fiori and SAPUI5 Projects
SAP Web IDE Full-Stack now leverages npm v5 for building your SAP Fiori and SAPUI5 projects with Grunt technology.
The npm 5 major release delivers several improvements over previous versions of npm that make the build of your SAP Fiori or SAPUI5 project run faster.
NoteThere is a change in Grunt build behavior: When projects are built, a new file named package-lock.json is added automatically to existing projects, providing a consistent and totally reproducible build of your project.
For more information, see How npm v5 Affects Your Projects in SAP Web IDE Full-Stack and Run a Grunt Build [page 347].
New
Sync Metadata
In SAP Fiori application projects, you can now sync the metadata of a service from the context menu of the metadata.xml file in your workspace.
For more information, see Edit Mock Data [page 344].
New
AutoFix Available in Development Perspective
In Java and JavaScript files, you can now make corrections from the Problems view.
For more information, see Using the Problems View [page 213].
SAP Web IDE Full-StackWhat's New for SAP Web IDE P U B L I C 13
Enhancement
Git Blame
For more information, see Git Blame [page 329].
Enhancement
Annotation Modeler
All targets annotated in the currently open annotation file are now displayed in the annotation structure by default. Previously, only the first target from the annotation file was displayed by default, and the rest of the targets had to be specified manually, using the Use the Git Blame feature to view the details of the last revision for each line in a code file.Select Targets dialog.
For more information, see Select Targets [page 276].
1 March 2018 - SAP Web IDE
New
Static Code Checks in Build
SAP Web IDE now performs static code checks by default when you generate a build for SAP Web IDE feature projects based on the recommended configuration.
For more information, see How to Configure Static Code Checks for Feature Projects and Recommended Severity Levels for SAP Web IDE Features.
Enhancement
Use the Git Blame feature to view the details of the lastEnhancement Integration with SAP Translation Hub
Destinations and trust management settings are now configured automatically.
For more information, see Use SAP Translation Hub [page 87].
14 P U B L I CSAP Web IDE Full-Stack
What's New for SAP Web IDE
15 February 2018 - SAP Web IDE
New
ESLint Plugin in SDK
You can now view static code check results for SAP Web IDE Feature projects in the Problem view based on recommended ESLint configurations.
For more information, see Documentation Client-Side Plugin Programming Guidelines Static Code Checks in the SAP Web IDE SDK.
Enhancement
Stash Changes Operation in the Git Pane
You can now stash (store away) your uncommitted changes, revert them from your working directory, and resume working on them at a later point.
For more information, see Stash Changes [page 319].
1 February 2018 - SAP Web IDE
New
Support Assistant Setting
You can now create a run configuration to include the Support Assistant tool, which checks whether your application is built according to the best practices for building SAPUI5 apps.
For more information, see General Tab [page 336] and Support Assistant.
New
Template
The SAP Fiori Worklist Application OData V4 template is now available; it works with OData V4.
For more information, see Worklist Template.
SAP Web IDE Full-StackWhat's New for SAP Web IDE P U B L I C 15
New
HTML5 Modules for Multi-Target Projects
The following HTML modules are now available for multi-target projects:
● SAP Fiori Master-Detail Application● SAP Fiori Worklist Application
NoteThese new modules work with SAPUI5 1.50 and later.
For more information, see Worklist Template and Master-Detail Template.
4 January 2018 - SAP Web IDE
New
Debug Java Modules
It is now possible to debug Java modules using the Debugger pane, in which you can:
● View the call stack.● Examine the variables.● Step in and out of the functions.
For more information, see Debug Java Modules [page 404].
New
Add or Delete View in Storyboard
You can now add a new view to a freestyle project in the Storyboard perspective.
For more information, see Add View to Freestyle Project [page 294] or Delete View [page 297].
New
Create a Navigation Between Views
Using the layout editor, you can now create a navigation between views that is visible in the Storyboard perspective.
For more information, see Create a Navigation Between Views [page 235].
New
Export User Workspace
Administrators can now export the workspaces of a given user.
For more information, see Export Workspaces [page 449].
16 P U B L I CSAP Web IDE Full-Stack
What's New for SAP Web IDE
Archived Release Notes
● What's New in 2017 [page 17]
2.1 What's New in 2017
The following document provides information about what was released in 2017.
For more information about the latest release notes, see What's New for SAP Web IDE [page 6].
7 December 2017 - SAP Web IDE
New
Contribute Ideas
You can influence the development of SAP Web IDE by contributing your ideas which can be rated and voted on by other SAP Web IDE users. You can also track the ratings of your suggested feature on the Customer Influence website.
For more information, see Customer Influence .
Enhancement
Provide Feedback
Now you can provide feedback for specific existing features, panes, and various development processes. You can either rate SAP Web IDE on these specific features or provide text feedback.
Enhancement
Tagging Commits in the Git History pane
You can mark important commits, such as release points, with custom tags.
For more information, see Git Commands from the Git History Pane [page 327].
SAP Web IDE Full-StackWhat's New for SAP Web IDE P U B L I C 17
Enhancement
ESLint v4.0.0 Support
The ESLint v4.0.0 linting utility is now supported for JavasScript validation in SAP Web IDE.
For more information, seehttps://eslint.org/ .
23 November 2017 - SAP Web IDE
New
Beautify Option in Code Editor Settings
You can now set the code editor to automatically beautify the code of an active document when saving manually.
For more information, see Configurе the Code Editor [page 107].
New
New Functionality in Java Editor
The following new functionality is now available in the Java editor:
● Code CompletionCode completion is now available in Java files.
● Errors and Warnings in Problems ViewYou can now see all error and warning messages in Problems view in Java files.
● Beautify CodeYou can now beautify Java code from the context menu or the Edit menu.
NoteThe first time you open a Java file, it may take longer for the code completion and problems to be displayed.
New
A new series of blogs describing how to develop full-stack applications in SAP Web IDE is available on the SAP Community .
Introduction and On-boarding
Creating a Database Module
Creating a Java Module
Creating a UI Module
New
There is a new blog describing how to deal with conflicts when merging Git changes.
See Git Merge and Conflict Resolution
18 P U B L I CSAP Web IDE Full-Stack
What's New for SAP Web IDE
Enhancement
Annotation Modeler
You can now also use annotation modeler with mock data.
For more information, see Configure Annotation Modeler to Use Mock Data [page 83].
Enhancement
Cherry-Pick Operation in the Git History Pane
You can now cherry-pick changes from a selected commit to the current branch.
For more information, see Git Commands from the Git History Pane [page 327].
9 November 2017 - SAP Web IDE
New
SAP Enterprise App Modeler
SAP Enterprise App Modeler (also known as Mobile development kit for SAP Cloud Platform Mobile Services) is a metadata-based application development platform which allows you to create, customize, deploy, and manage your enterprise apps in the cloud, without having to write code.
Use SAP Enterprise App Modeler Editor, to create new apps or customize existing apps. This feature provides app templates, additional wizards, drag and drop UI elements, and codeless building blocks that you can use to create your enterprise mobile apps without writing code.
For more information, see Setting Up the Editor in SAP Web IDE.
New
Git History Pane
From the Git History pane, you can explore the history of committed changes that were made for repositories, folders, and files in a specific project. You can compare different versions of a selected file.
For more information, see Git History [page 326].
Enhancement
Git Pane
The Git pane visual design has been Enhancement and simplified, in particular the file staging functionality.
For more information, see Stage Files [page 317].
SAP Web IDE Full-StackWhat's New for SAP Web IDE P U B L I C 19
26 October 2017 - SAP Web IDE
Enhancement
Annotation Modeler
You can now also annotate function imports and function import parameters.
For more information, see Architecture [page 266].
14 September 2017 - SAP Web IDE
New
Additional Features
● SAP S/4HANA Service Extension Tools enables you to develop OData V4 services that extend existing SAP S/4HANA services by exposing additional data from different sources. The tools include the dedicated project and Java module templates.For more information, see Developing SAP S/4HANA Service Extensions [page 412].
Enhancement
You can now use the following Java design-time features in the SAP Web IDE code editor:
● Code AssistYou can get code proposals for Java files inside a Java module.
● Code ValidationYou can get code validation for Java files inside a Java module.
For more information, see Developing Java Modules [page 398].
31 August 2017 - SAP Web IDE
New
You can develop and debug Java modules for your multi-target applications (MTA) in Eclipse, while performing all the other development tasks in SAP Web IDE.
For more information, see Use Eclipse to Develop Java Modules [page 406].
20 P U B L I CSAP Web IDE Full-Stack
What's New for SAP Web IDE
New
You can now use the following tools for SAP HANA Database development:
● You can model calculation views (.hdbcalculationview).● You can use the CDS graphical editor to develop CDS artifacts (.hdbcds).●
For more information, see Developing Database Artifacts [page 386].
Enhancement
You can now display a tooltip with the descriptions for values of expression type You can use the analytic privilege editor to create analytic privileges (.hdbanalyticprivilege).EnumMember.
For more information, see Edit Annotations [page 275].
17 August 2017 - SAP Web IDE
New
You can now deploy multi-target applications (MTA) to production systems directly from SAP Web IDE.
For more information, see Packaging and Deploying Applications to Production Systems [page 417].
3 August 2017 - SAP Web IDE
New
The workflow editor feature has a new You can use the analytic privilege editor to create analyticBuild and Extend Workflows using SAP Cloud Platform Workflow video.
See the video in the SAP Web IDE YouTube channel .
Enhancement
You can now search through the annotation file in order to quickly locate the annotations you want to edit.
For more information, see Search in Annotations [page 282].
Enhancement
The ESLint tool of the basic JavaScript validator has now been updated to version 4.0.0.
SAP Web IDE Full-StackWhat's New for SAP Web IDE P U B L I C 21
Enhancement
In the development perspective, you can now arrange open files by dragging their tabs.
20 July 2017 - SAP Web IDE
Enhancement
The annotation modeler has a new Getting started with the SAP Web IDE annotation modeler video.
See the video in the SAP Web IDE YouTube channel .
6 July 2017 - SAP Web IDE
New
Compare in Git Status Table
You can now compare a file listed in the status table in the Git Pane with an earlier version of the file. If you staged the file, you can compare it with the last committed version. If you did not stage the file, you can compare the file to the staged version or the last committed version (if no staged version exists).
For more information, see Compare Code [page 318].
New
Workflow Editor Feature
You can now create and deploy workflows on SAP Cloud Platform using the Workflow editor feature in SAP Web IDE.
For more information, see SAP Cloud Platform Workflow.
22 P U B L I CSAP Web IDE Full-Stack
What's New for SAP Web IDE
22 June 2017 - SAP Web IDE
New
SAP HANA Database Explorer
The SAP HANA database explorer is now available for use with SAP Web IDE Full-Stack. The database explorer allows you to execute SQL statements and database procedures, query information about the database, and view information about database catalog objects.
For more information about the database explorer for the Cloud Foundry environment, see About the SAP HANA Database Explorer and the SQL Analyzer.
Enhancement
Multitarget Application Development
The development of full-stack multitarget applications is now Enhancement by an ability to create the database (HDB) and business logic (Java) modules in addition to the previously available UI (HTML5) modules.
For more information, see Developing SAP HANA Database (HDB) Modules [page 384] and Developing Java Modules [page 398].
Enhancement
Using the Translation Hub
You can now translate your project's i18n.properties file using the Translation Hub service. This capability, which has previously been released as experimental, is now fully supported.
For more information, see Use SAP Translation Hub [page 87].
14 June 2017 - SAP Web IDE
New
SAP Enterprise App Modeler Overview Feature
The SAP Enterprise App Modeler is a metadata-based application development platform. It uses SAP Web IDE and SAP Cloud Platform to enable you to customize, deploy, and manage SAP Asset Manager in the cloud.
For more information, see SAP Enterprise App Modeler.
25 May 2017 - SAP Web IDE
SAP Web IDE Full-StackWhat's New for SAP Web IDE P U B L I C 23
New
You can now create a destination for a Cloud Foundry service from within the wizard for creating an HTML5 module within a multi-target application. The wizard automatically fills in many of the destination fields, and saves you the need to go to the SAP Cloud Platform cockpit to create the destination.
For more information, see .Create Destinations for Cloud Foundry Services [page 411]
17 May 2017 - SAP Web IDE
Announcement
SAP is offering this new release of SAP Web IDE, based on the Eclipse Che foundation, side by side with the standard SAP Web IDE, which uses the older Eclipse Orion server-side foundation and is no longer being developed. When you navigate to the SAP Cloud Portal cockpit services, you will see two different tiles, SAP Web IDE and the new SAP Web IDE, multi-cloud version.
If you want to develop applications for Cloud Foundry environments of SAP Cloud Platform, or are interested in running Grunt builds, you should use the new release of SAP Web IDE, multi-cloud version.
See SAP Web IDE Multi-Cloud Version
2.2 Introducing SAP Web IDE Full-Stack
This release of SAP Web IDE Full-Stack introduces development support for SAP’s multi-cloud solution, which includes support for developing applications that are deployed to SAP Cloud Platform environments based on Cloud Foundry technology.
To support SAP’s full-stack development solution, this release includes changes to SAP Web IDE. In particular, SAP Web IDE now uses a powerful open-source server-side foundation called Eclipse Che, which will serve to introduce
24 P U B L I CSAP Web IDE Full-Stack
What's New for SAP Web IDE
additional innovative development services as they are become available. One new feature is already available in this release: the ability to create and run Grunt builds of your development project before final deployment.
SAP is offering this new release of SAP Web IDE (herein, “SAP Web IDE Full-Stack”), based on the Eclipse Che foundation, side by side with the standard SAP Web IDE, which uses the older Eclipse Orion server-side foundation and is no longer being developed. When you navigate to the SAP Cloud Portal cockpit services, you will see two different tiles, SAP Web IDE and the new SAP Web IDE Full-Stack.
You can continue to use the standard SAP Web IDE using the URL on the tile, or using an existing bookmark. There is no change, and no need to migrate your projects to the new release of SAP Web IDE. For more information, see SAP Web IDE Developer Guide.
If you want to develop applications for Cloud Foundry environments of SAP Cloud Platform, or are interested in running Grunt builds, you should use the new release of SAP Web IDE Full-Stack.
For detailed onboarding instructions, see Getting Started [page 33].
SAP Web IDE Full-StackWhat's New for SAP Web IDE P U B L I C 25
3 Overview
SAP Web IDE is a browser-based IDE consisting of integrated parts that interact with each other and with an SAP system.
SAP Web IDE Full-Stack streamlines the end-to-end application lifecycle – easily develop, test, build, deploy, and extend role-based, consumer-grade apps for business users. Create applications rapidly and deliver an outstanding user experience. Developers can extend or build SAP Fiori apps, create new SaaS solutions, extend S/4HANA cloud services, develop hybrid mobile applications and build IoT apps for SAP Leonardo, using the UI development toolkit for HTML5 (SAPUI5) for desktop and mobile devices, SAP HANA toolset, and Java programming language and technologies. Since SAP Web IDE Full-Stack runs on SAP Cloud Platform, it needs no installation and allows you to integrate with other services that run on the platform – such as SAP Fiori Cloud apps, Git integration, mobile services, IoT services, and more.
Architecture
The following diagram provides high level typical architecture for SAP Web IDE Full-Stack.
26 P U B L I CSAP Web IDE Full-Stack
Overview
Component Description
SAP Cloud Platform SAP Cloud Platform enables customers and partners to rapidly build, deploy, and manage cloud-based enterprise applications that complement and extend your SAP or non-SAP solutions, either on-premise or on-demand.
SAP Cloud Platform cockpit Central point for managing all activities associated with your SAP Cloud Platform account and for accessing key information about your applications.
For more information, see SAP Cloud Platform cockpit.
SAP Web IDE application Integrated development environment used to create or extend SAP UI5 or SAP Fiori applications.
Git Revision control and source code management system.
SAPUI5 User interface technology that is used to build and adapt client applications.
For more information, see UI development toolkit for HTML5 - Demo Kit
SAP Cloud Platform connector Allows SAP Web IDE and SAP Cloud Platform to connect to an on-premise system securely and with minimal configuration effort.
For more information, see SAP Cloud Platform connector.
SAP Gateway Provides a simple way to connect SAP Web IDE to an external SAP system with access to OData functionality.
NoteWhen working in SAP Web IDE, the following operations may be processed by our partner Infrastructure-as-a-Service (IaaS) providers:
● Code completion● Code validation
These operations may involve transfer and process of data in different regions, but do not transfer personal data.
The list of operations is subject to change without prior notice.
Who is it for?
SAP Web IDE is a flexible tool for developers who want to dive right into the code editor without having to spend time configuring and administering the development environment.
The tool is aimed at developers who need a modern and secure environment to create new or extend existing SAP Fiori, SAPUI5, or hybrid applications. Developers are provided with a comprehensive set of tools, including strong code editors with templates, wizards, beautifier capabilities, code completion, code snippets, code validation, code checking, WYSIWYG, and many more features.
SAP Web IDE Full-StackOverview P U B L I C 27
4 Features and Benefits
SAP Web IDE offers many key features that can be used by developers.
The following table describes the main features of SAP Web IDE.
Key Feature Use
Zero installation and maintenance Available as a cloud service on SAP Cloud Platform; SAP Web IDE only requires a browser.
Code Authoring Toolset SAP Web IDE supports free-style coding by providing robust editors with capabilities of code completion (XML, property files, JavaScript and SAPUI5), code validation, code templates, and many more. Name and resource content-based search across all the user's files and workspaces provide additional efficiency.
The Problems view provides information in the console about problems in the projects in your workspace.
Our code editors also beautify file formatting for JavaScript, JSON, XML, and CSS files using the context menu.
Testing and debugging Launch the application in the browser at different resolutions and in different languages, either with real or mock data. You can view the application in your mobile using QR codes.
Mock data can be automatically generated or manually created to run the application independently for front-end and back-end development decoupling, testing, and demoing purposes.
Multi-device support The responsive patterns and controls of SAPUI5 and the adaptive design of apps allow SAP Web IDE to run on desktops, tablets, smartphones, and hybrid devices. The apps accommodate the resolution, image size, and scripting on-the-fly, as users switch between devices, allowing them to work how and where they want.
Application Templates Build SAPUI5 applications applying SAP Fiori UX guidelines using wizards and templates.
28 P U B L I CSAP Web IDE Full-StackFeatures and Benefits
Key Feature Use
Visual UI Editors ● Layout Editor: The layout editor makes developing SAPUI5 applications faster and simpler. It has the following areas:○ Palette: Contains the SAPUI5 controls. Expand Expand or collapse the
sections by clicking the arrows, and then you can drag and drop the controls to the canvas.
○ Canvas: Displays the content of the XML view in a way that closely corresponds to how it will appear in your finished application.
○ Properties/Data: Shows the properties’ values and data binding of a selected control.
○ Outline pane: Displays the outline of your XML view.● UI Adaptation: The UI Adaptation editor provides an intuitive user interface
to make changes to SAP Fiori element applications.
Storyboard
Extensibility Capabilities Extend SAP Fiori applications through a visual extensibility editor. SAP Fiori, cloud edition leverages SAP Web IDE to extend and customize SAP Fiori apps.
SAP Web IDE Full-StackFeatures and Benefits P U B L I C 29
5 User-Centric Customizability and Session Persistence
SAP Web IDE shares a common workspace for code; however, all individual user settings, including any configuration changes or window resizing, are automatically saved when you exit. Your personal preferences persist, despite the workspace being shared.
Key customizations include:
Workspace View If you have changed the size of the workspace, the console, or various panes by dragging the splitter, the splitter's new position is saved automatically and your views are restored when you reopen SAP Web IDE.
Reset View You can reset to the default settings by choosing View Reset to Default .
Custom Code Readability
Code beautification support allows you to apply readability standards to the files that you work in. Define custom beautification settings and apply them to files as needed.
Inline Error Validation You can configure custom code validation checks as required so issues can be displayed and corrected inline.
Cache Behavior Caching can be controlled by implementing custom properties.
30 P U B L I CSAP Web IDE Full-Stack
User-Centric Customizability and Session Persistence
6 Collaborative Development
SAP Web IDE is an online development space where an application's development team can work together across time zones and geographic regions to develop project deliverables, using a shared repository.
6.1 Git Client Plugin
Git is the revision control and source code management (SCM) system used in SAP Web IDE.
Related Information
Using Source Control (Git) [page 304]
6.2 Application Testing
Use SAP Web IDE to run applications that are under development, allowing you to instantaneously evaluate progress, test functionality, and preview localizations.
You can run applications using a simulator within SAP Web IDE. Choose from predefined simulators to preview the application in SAP Web IDE: desktop, tablet, phone, or custom.
SAP Web IDE Full-StackCollaborative Development P U B L I C 31
7 Assisted Development
A collection of dynamic interactive features, code completion, and API reference support, which facilitate development by expediting coding and testing.
You can also start your development based on predefined templates.
7.1 Code Completion
Use code completion to assist in writing JavaScript (for SAPUI5 namespaces) or XML code. Inline code completion popups provide contextually-aware API reference support, and make hints available to the editor directly where they are needed.
The editor completes words, code fragments, or entire SAPUI5 objects (including methods, properties, and events) based on the current context, and the context of other similar words within the same component. The selected code fragment is then entered into the cursor location in syntactically correct format.
To generate an appropriate list of suggestions, SAP Web IDE parses and analyzes the context by reviewing:
● The parent node● The current node● Any prefixes
SAP Web IDE then determines which suggestion is most appropriate: whether to suggest a namespace, a control, an attribute, event, value, or in the case of XML, only syntax. You can also select entire code snippets or custom objects. All suggestions appear as a filtered and sorted list, with an icon that indicates the type of code to be injected, allowing you to quickly find and select the correct option.
7.2 Integrated and Dynamic API Reference Support
API reference information is embedded in SAP Web IDE, providing contextually-aware reference information on demand when you are writing code.
API reference information is available in a tooltip when you hover over one of the options displayed when using code completion.
32 P U B L I CSAP Web IDE Full-StackAssisted Development
8 Getting Started
Here's a checklist for setting up your system so you can develop applications using SAP Web IDE Full-Stack.
The checklist assumes that you already have:
● Decided to use SAP Web IDE Full-Stack. For more information on this version, see Introducing SAP Web IDE Full-Stack [page 24].
● Signed up for an SAP Cloud Platform global account, either trial or enterprise. For more information, see Getting a Global Account.
NoteWe recommend all developers working on the same project use the same SAP Web IDE version. If you choose different cloud versions or use the personal edition together with the full-stack development version, you can migrate the project between SAP Web IDE versions as described in Import Projects from the Previous Version of SAP Web IDE [page 79]. However, all changes to the project settings must be copied manually.
Step Description Links/Information
Enable principal propagation (production only)
In order to support the SSO solution of SAP Web IDE, you need to configure your account to allow principal propagation.
Principal Propagation [page 451]
Enable SAP Web IDE Full-Stack In the cockpit, go to Neo Environment Services
SAP Web IDE Full-Stack and enable the service.
Grant user permissions To enable working with SAP Web IDE, developers need to be assigned the DiDeveloper role.
Assign Users Permission for SAP Web IDE [page 444]
Connect to backend systems (optional)
If you need to use ABAP backend services in your applications, create destinations to the services.
Connecting to ABAP Systems
Migrate projects If you have existing projects in SAP Web IDE, you can migrate them to SAP Web IDE Full-Stack.
Import Projects from the Previous Version of SAP Web IDE [page 79]
SAP Web IDE Full-StackGetting Started P U B L I C 33
In order to develop applications to run in SAP Cloud Platform Cloud Foundry environment, you also need to set up the following:
Step Description Links/Information
Make sure you have an extra 1GB of Application Runtime in your development space.
To add additional Application Runtime:
● Customers - Please contact your account executive (AE).
● Partners - Please contact your Partner Service Advisor (PSA).
Create subaccounts in the SAP Cloud Platform Cloud Foundry environment.
Select a region according to the guidelines in the Neo and Cloud Foundry Regions [page 48] topic.
When you create a subaccount in the SAP Cloud Platform Cloud Foundry environment, a Cloud Foundry organization is automatically created for that subaccount.
We recommend you create subaccounts for development, staging/test and production purposes.
Creating Subaccounts
Create spaces You can create and delete spaces in a Cloud Foundry organization using the SAP Cloud Platform cockpit or the console client (Cloud Foundry command line interface).
We recommend at least one space for a development team working on the same project (that is, one space per project).
For staging/test and production organizations, one space is sufficient.
Managing Spaces
Assign members to your Cloud Foundry organizations and spaces
Enable your developers to work with your SAP Cloud Platform Cloud Foundry environments.
Your developers should be assigned to the space developer role to be able to use the space from SAP Web IDE.
Managing Members
Connect to Cloud Foundry services (optional)
You can create destinations to Cloud Foundry services and consume them in the applications you create with SAP Web IDE.
For each service, you need to create a destination for each space to which the service is deployed.
The step is optional at this point. You can set up your destinations now as you get started, or you can create them when you create new applications.
Connect to Cloud Foundry Services [page 43]
Create Destinations for Cloud Foundry Services [page 411]
34 P U B L I CSAP Web IDE Full-Stack
Getting Started
8.1 Open SAP Web IDE
You open SAP Web IDE in a web browser.
Prerequisites
To work with SAP Web IDE, you must be assigned the DiDeveloper role. For more information, see Assign Users Permission for SAP Web IDE [page 444].
Procedure
1. Log on with a user (who is an account member) to the SAP Cloud Platform cockpit, using the developer account at one of the URLs list in Regions and Hosts.
2. Select the Neo environment.3. In the navigation pane, choose Services.4. On the Services pane, select SAP Web IDE Full-Stack.5. Click Open SAP Web IDE Full-Stack, and then Go to Service.
The following browsers are supported:
NoteUnless specifically stated, only the latest browser version is supported.
○ Microsoft Internet Explorer (version 11)○ Microsoft Edge○ Mozilla Firefox○ Google Chrome○ Safari (on iOS platforms only)
NoteOpening multiple instances of SAP Web IDE in parallel may cause issues. For more information, see Known Issues [page 461].
SAP Web IDE Full-StackGetting Started P U B L I C 35
8.2 Migrate your Projects
Learn how to migrate your existing projects from SAP Web IDE to SAP Web IDE Full-Stack as well as the post-migration steps.
NoteIf you are using SAP Web IDE with SAP S/4 HANA Cloud, please wait until you receive specific instructions before migrating to SAP Web IDE Full-Stack.
The following aspects are relevant to your migration to SAP Web IDE Full-Stack:
● Differences Between SAP Web IDE Versions [page 36]● Enable SAP Web IDE Full-Stack [page 37]● Migration Procedure [page 41]
8.2.1 Differences Between SAP Web IDE Versions
Pay attention to the following features that are handled differently in SAP Web IDE Full-Stack.
● Project Metadata: Each project in SAP Web IDE Full-Stack contains a special system/metadata folder called .che that is hidden by default.When you migrate a project from SAP Web IDE to SAP Web IDE Full-Stack, a new metadata folder named .che is generated.The project settings that were in your .project.json file are converted into a new format and saved in the generated folder.
RememberDo not change the contents of the .che folder.
NoteThe old .project.json metadata file appears in the project sources but is no longer in use.
● Application Build: If you used the SAPUI5 Client build in SAP Web IDE to minify and bundle files before deployment, in the Full-Stack Development version of SAP Web IDE, you should use the Grunt build. For more information, see Application Build and Building Applications.
● Optional Plugins: Optional plugins are available in SAP Web IDE Full-Stack as features.If you enabled optional plugins in SAP Web IDE, you should enable the corresponding features manually in SAP Web IDE Full-Stack as well. For more information, see Enable Additional Features [page 421].If you developed a plugin in SAP Web IDE, you will have to convert it to a feature as described in the Creating Our First Feature tutorial in the SAP Web IDE SDK.
● SAP Enterprise Portal Plugin: SAP Enterprise Portal Plugin, for deploying SAPUI5 applications to the SAP Enterprise Portal, has been deprecated in the SAP Web IDE Full-Stack. To get the same functionality, read the blog How to Import SAP UI5 Applications to SAP NetWeaver Portal .
● Use of SAP Web IDE, personal edition. The personal edition can be used for SAP Web IDE Full-Stack but with the following restrictions:
36 P U B L I CSAP Web IDE Full-Stack
Getting Started
○ Grunt build is not supported.○ Changes to the Project Settings are not saved when switching between versions.
NoteWe recommend all developers working on the same project use the same SAP Web IDE version. If you choose different cloud versions or use the personal edition together with the full-stack development version, all changes to the project settings must be copied manually.
NoteFor information on missing functionality in SAP Web IDE Full-Stack, see Missing Functionality in SAP Web IDE Full-Stack [page 37].
8.2.1.1 Missing Functionality in SAP Web IDE Full-Stack
List of features that have not yet been enabled in SAP Web IDE Full-Stack.
The features below will be supported in upcoming releases of SAP Web IDE Full-Stack:
● Checking Code○ Setting JavaScript Rules for All Users
● Default Run Configurations (created when creating a project from a template). For more information, see Configuring How to Run Projects.
● Performance measurements: For more information, see Running an Application with Performance Measurements.
● The functionality provided by the SAP Cloud Platform Portal plugin.
8.2.2 Enable SAP Web IDE Full-Stack
Set up your SAP Cloud Platform account so developers in your organization can start developing applications with SAP Web IDE Full-Stack.
Prerequisites
You must be an administrator on the SAP Cloud Platform account.
Procedure
1. Log on to your SAP Cloud Platform account.
SAP Web IDE Full-StackGetting Started P U B L I C 37
NoteMake sure you are in the Neo environment, and not the Cloud Foundry environment. Neo is the classic, proprietary SAP Cloud Platform, and you can return to it by navigating to Home Go to Neo .
2. Enable Principal Propagation.
NoteIf you are working on the Trial landscape, you can skip this step.
a. Go to Security Trust , and select the Local Service Provider tab.b. Choose Edit.
c. Change the Principal Propagation field to Enabled, and choose Save.3. Enable the SAP Web IDE Full-Stack service.
a. Click Services.
38 P U B L I CSAP Web IDE Full-Stack
Getting Started
b. In the search box, search for Web, and then click the SAP Web IDE Full-Stack tile.
c. Click Enable. This may take a few minutes.
SAP Web IDE Full-StackGetting Started P U B L I C 39
d. Wait for the status to change to the green, Enabled status.
4. Give developers permission to SAP Web IDE Full-Stack as described here.
NoteYou may skip this step if the following conditions are met:
○ The developers are members of an account with the Developer predefined platform role.○ The platform identity provider and the application identity provider in the account are both SAP ID
services.This is the default configuration.
a. On the same Service: SAP Web IDE Full-Stack page, choose Configure Service.
b. In the Roles table, select the DiDeveloper role.
40 P U B L I CSAP Web IDE Full-Stack
Getting Started
c. In the Individual Users or Groups area underneath, choose Assign, then in the pop-up window, enter the user or group you want to assign the DiDeveloper role, and choose Assign.
5. If needed, add any additional configurations. See Getting Started.
8.2.3 Migration Procedure
List of steps required to migrate your existing projects from SAP Web IDE to SAP Web IDE Full-Stack.
Procedure
1. If you enabled optional plugins in SAP Web IDE, you should enable the corresponding features manually in SAP Web IDE Full-Stack as well. For more information, see Enable Additional Features [page 421].
SAP Web IDE Full-StackGetting Started P U B L I C 41
2. Migrate your projects to SAP Web IDE Full-Stack in one of the following ways.
○ Use the Migration wizard1. In SAP Web IDE Full-Stack, click the Migrate icon located at the upper-right corner of the IDE.
2. Follow the migration wizard to import your existing projects from SAP Web IDE to SAP Web IDE Full-Stack.
○ Clone your projects with Git into SAP Web IDE Full-Stack. For more information on using Git, see Using Source Control (Git).
3. If your projects are connected to Git, commit and push the newly generated metadata .che folders.
4. If you used the SAPUI5 Client Build functionality before you deployed your application to SAP Cloud Platform or SAPUI5 ABAP Repository, the following files are created for you:○ package.json○ Gruntfile.js○ package-lock.json○ .npmrc
For information on these files, see Building Applications
If your projects are connected to Git, commit and push these files.5. If a project contains an ESLint configuration file .eslintrc, the customRulesPath property will be removed
and it's value will be maintained in the .che metadata folder.
If the project is connected to Git, commit and push this file.6. If you were using the SAP Web IDE Hybrid App Toolkit Add-on (HAT) plugin to perform a cloud build of a mobile
project, you must perform a new build of the project in SAP Web IDE Full-Stack.
A new mobile app containing a different app ID will be created in the SAP Cloud Platform Mobile Service for development and operations.
To avoid confusion, we recommend you delete the old mobile app from SAP Cloud Platform Mobile Service for development and operations and remove the previously installed app from your device.
NoteThe user preferences you configured in SAP Web IDE are not automatically migrated to SAP Web IDE Full-
Stack. If you want to keep your user preferences, open the Preferences perspective in the left sidebar, and make the desired changes.
42 P U B L I CSAP Web IDE Full-Stack
Getting Started
8.3 Connect to Cloud Foundry Services
You can create destinations to Cloud Foundry services and consume them in the applications you create with SAP Web IDE for Full-Stack Development.
Prerequisites
You must be an administrator in your SAP Cloud Platform account.
Procedure
1. Create a destination (on the SAP Cloud Platform account running your SAP Web IDE) to your Cloud Foundry service, as described in SAML Bearer Assertion Authentication.
Set the following parameters:○ Type: HTTP○ URL: https://[myorg-myspace]-[service].cfapps.sap.hana.ondemand.com/○ Proxy Type: internet○ Authentication: OAuth2SAMLBearerAssertion○ Client Key, Client Secret, Audience, and Token Service URL: Go to the Cloud Foundry command line and
enter cf env <application-name>, which will provide service credentials.○ Client Key: Use the value in clientid○ Client Secret: Use the value in clientsecret○ Audience and Token Service URL: Use the value in url followed by the path /oath/token.
Make sure to add the following additional parameters to the destination:○ TrustAll: true○ WebIDEEnabled: true○ WebIDESystem: API○ WebIDEUsage: odata_gen
2. Establish trust from your SAP Cloud Platform account (where you are running SAP Web IDE) to your SAP Cloud Platform Cloud Foundry organization, as described in Principal Propagation from the Neo to the Cloud Foundry Environment.
Troubleshooting
When trying to connect to your Cloud Foundry system, here are some errors you may get and some probable causes:
● 500:
SAP Web IDE Full-StackGetting Started P U B L I C 43
○ The identity provider (IDP) is not in an active state.○ No trust was configured○ The default user account and authentication (UAA) needs to be used
● 403: ○ Roles collection is missing○ Application roles are missing○ Roles collection was assigned incorrectly
8.4 Connect to ABAP Systems
For applications that do not need to run on Cloud Foundry, establish a connection to an ABAP back-end system by creating one destination for multi-usage.
Prerequisites
● You must have an Administrator or Developer role to modify destinations.● Make sure you are using OData Version 2.0 only.● If your remote system resides behind a firewall (proxy type OnPremise), the following prerequisites must be
met:○ You have set up the Cloud Connector and defined a virtual host mapping for the system.
See Cloud Connector.○ In the Access Control tab page of SAP Cloud Platform connector, you have granted access to the URL
paths (Resources) for the required usages (for Access Policy, select option Path and all sub-paths):○ /sap/opu/odata
for the OData functionality of Gateway○ /sap/bc/ui5_ui5
for executing SAPUI5 applications from the SAPUI5 ABAP Repository○ /sap/bc/adt
for extensibility scenarios and developing or deploying to SAPUI5 ABAP Repository○ /sap/bc/bsp○ /sap/bc/ui2
for working with fact sheets○ /sap/hba
for SAP HANA XS OData servicesSee Configuring Access Control (HTTP).
Context
For every system that you want to connect to, you create one multi-usage destination. You enter the required usages as a value for the property WebIDEUsage.
44 P U B L I CSAP Web IDE Full-Stack
Getting Started
Procedure
1. Log on with a user (who is an account member) to the SAP Cloud Platform cockpit in your region. See Regions and Hosts for a list of all available regions.
Note
You can access the SAP Cloud Platform cockpit from SAP Web IDE by selecting Tools SAP Cloud Platform Cockpit .
2. Open the Destinations editor.3. Choose New Destination.4. Configure the destination as follows:
Property Value
Name Provide a name for the destination that includes the desired service.
Type HTTP
Description Optional - Provide a description for the destination
URL <protocol>://<host>:<port><protocol>://<virtual host>:<virtual port> (if you are using SAP Cloud Platform connector)
Note○ Do not add the URL path for the usage (for example, /sap/opu/odata).
○ When connecting an ABAP system that has several application servers, make sure the host is not configured as the message server used for load balancing of HTTP requests. This will cause issues during deployment.
Proxy Type Select Internet or OnPremise, depending on the connection you need to provide for your application.○ If your remote system is publicly accessible on the internet, select Internet.○ If your remote system resides behind a firewall, select OnPremise.
Authentication Select No Authentication or Basic Authentication depending on the authentication you need for the connection. For more information, see Creating HTTP Destinations.
5. In the Additional Properties section, choose New Property for each of the properties described below.
Key Value
WebIDEUsage Enter one or more of the following values:○ odata_abap:
for the OData functionality of Gateway (corresponds to URL path /sap/opu/odata)○ odata_gen:
for generic OData functionality (service URL must be provided manually in the New Project wizard)
○ ui5_execute_abap:
SAP Web IDE Full-StackGetting Started P U B L I C 45
Key Value
for executing SAPUI5 applications from the SAPUI5 ABAP Repository (corresponds to URL path /sap/bc/ui5_ui5)
○ dev_abap:for extensibility scenarios and developing or deploying to SAPUI5 ABAP Repository (corresponds to URL path /sap/bc/adt)
○ bsp_execute_abap:for working with fact sheets (corresponds to URL path /sap/bc/bsp)
○ plugin_repository:for exposing optional plugin repositories (corresponds to URL path /plugins/pluginrepository)
○ odata_xsfor SAP HANA XS OData services (corresponds to URL path/sap/hba)
○ api_mgmt_catalogfor the API management system
○ api_mgmt_proxyfor the API's endpoint
○ odata_smpfor accessing OData Services in an SAP Mobile Platform system
○ odata_hcp_odpfor accessing OData services in an OData Provisioning system on Cloud Platform
○ odata_hcifor accessing OData services in a HANA Cloud Integration system on Cloud Platform. To complete the setup, you also need to configure an additional destination, representing an integration flow node, with hci_ifl_node as the value for WebIDEUsage property.
○ hci_ifl_nodefor setting up the integration flow node in the HANA Cloud Integration system on Cloud Platform
○ smart_business_odatafor smart buisness OData services
○ smart_business_genfor smart buisness annotation generation services
Note○ In order to import an application from your ABAP system and execute it, the following WebI
DEUsage property values are needed: dev_abap, odata_abap, and ui5_execute_abap.○ When you enter multiple usages for a destination, separate them by commas without spaces
(for example, odata_abap,ui5_execute_abap).
WebIDEEnabled true
WebIDESystem <SAP system_ID>
sap-client <SAP client from the ABAP system>
WebIDEAdditionalData
This property is optional.
You can add one or more of the following values:
○ api_mgmt
46 P U B L I CSAP Web IDE Full-Stack
Getting Started
Key Value
for specifying an API key to retrieve metadata○ full_url
for specifying the full URL of a service so that metadata is shown without having to choose the service
NoteWhen specifying this value, the URL field of your destination should contain the full URL of your service. Otherwise, there will be no communication between SAP Web IDE and your system.
6. Repeat steps 4 and 5 for any additional destinations.7. Choose Save.
Related Information
SAP Cloud Platform connectorCreating HTTP Destinations
8.4.1 Requirements for Connecting to ABAP Systems
The following is prerequisite information for connecting to ABAP systems.
● You have installed SAP_BASIS 7.31 SP 14 or 7.40 SP 8 or later.
NoteIf you are using earlier releases of SAP_BASIS than those mentioned above, you must apply the following SAP Notes:○ 2046730○ 2047506○ 1684342
● If you are using SAP_BASIS 7.31, make sure that the software components of the UI add-on for SAP NetWeaver (UI_INFRA and UI5_731) are installed.
Related Information
Connect to ABAP Systems [page 44]Connect Remote Systems in SAP Web IDE Personal Edition [page 435]
SAP Web IDE Full-StackGetting Started P U B L I C 47
8.5 Neo and Cloud Foundry Regions
You can find the Cloud Foundry region where we recommend you create subaccounts based on the Neo region of your SAP Web IDE.
Region Mapping for Enterprise Accounts
Neo Region
(Operated by SAP)
Host Recommended Cloud Foundry Region
Australia (Sydney 1) ap1.hana.ondemand.com Europe (Frankfurt)
https://api.cf.eu10.hana.ondemand.com
Australia (Sydney 2) ap2.hana.ondemand.com Europe (Frankfurt)
https://api.cf.eu10.hana.ondemand.com
Brazil (São Paulo) br1.hana.ondemand.com US East (VA)
https://api.cf.us10.hana.ondemand.com
Canada (Toronto) ca1.hana.ondemand.com US East (VA)
https://api.cf.us10.hana.ondemand.com
China (Shanghai) cn1.hana.ondemand.com Europe (Frankfurt)
https://api.cf.eu10.hana.ondemand.com
Europe (Rot/Germany) hana.ondemand.com
eu1.hana.ondemand.com
Europe (Frankfurt)
https://api.cf.eu10.hana.ondemand.com
Europe (Amsterdam/Netherlands) eu2.hana.ondemand.com Europe (Frankfurt)
https://api.cf.eu10.hana.ondemand.com
Russia (Moscow) ru1.hana.ondemand.com Europe (Frankfurt)
https://api.cf.eu10.hana.ondemand.com
Japan (Tokyo) jp1.hana.ondemand.com Europe (Frankfurt)
https://api.cf.eu10.hana.ondemand.com
US East (Ashburn/VA) us1.hana.ondemand.com US East (VA)
https://api.cf.us10.hana.ondemand.com
US West (Chandler) us2.hana.ondemand.com US East (VA)
https://api.cf.us10.hana.ondemand.com
US East (Sterling/VA) us3.hana.ondemand.com US East (VA)
https://api.cf.us10.hana.ondemand.com
48 P U B L I CSAP Web IDE Full-Stack
Getting Started
Region Mapping for Trial Accounts
Neo Region
(Operated by SAP)
Host Recommended Cloud Foundry Region
Europe (Rot/Germany) - Trial hanatrial.ondemand.com Europe (Frankfurt)
https://api.cf.eu10.hana.ondemand.com
SAP Web IDE Full-StackGetting Started P U B L I C 49
9 Setting User Preferences
You can set your preferences for working in SAP Web IDE.
Procedure
1. To open the Preferences perspective, in the left sidebar, choose (Preferences).2. Select the type of preference that you want to change.
For example, you can set the following SAP Web IDE preferences:
Preferences More Information
Code check settings to enable and disable inline code validation. The project-level appearance settings are used to validate code and flag messages.
Configure Code Checking [page 130]
Code completion settings to enable inline code completion and comment completion.
Configure Code Completion [page 112]
Code editor settings to select the theme to be used by the code editor and the font size. You can also choose to have the changes in all open documents saved automatically at preset intervals.
Configurе the Code Editor [page 107]
Editor settings to select which editor to use for which type of file, for example, the code editor or the layout editor for SAPUI5 XML views.
Go to Tools Preferences Default Editors .
Set up Git for source control. Set Up Git [page 308]
Customize SAP Web IDE keyboard shortcuts. Customize Keyboard Shortcuts [page 57]
Enable plugins to create and develop applications. Enable Additional Features [page 421]
50 P U B L I CSAP Web IDE Full-Stack
Setting User Preferences
Preferences More Information
Delete or ignore workspace persistence. If you start SAP Web IDE after you have been logged out, the system restores the latest status of the workspace with its preference settings and all the editors that have been opened.
If you want to reload SAP Web IDE while ignoring this persistence feature, for example, because an editor cannot be loaded or is frozen, add the parameter settings=ignore to the URL and refresh your browser. The persistence information is not deleted (meaning that when you remove the parameter from the URL and refresh your browser, SAP Web IDE restores the latest status of the workspace and the editors).
To delete the persistence information, add the parameter settings=delete to the URL.
SAP Web IDE Full-StackSetting User Preferences P U B L I C 51
10 SAP Web IDE Basics
Familiarize yourself with the basic tasks for working in SAP Web IDE.
Navigating SAP Web IDE [page 52]In SAP Web IDE, you can use the menu options and toolbar icons to perform various operations.
Keyboard Shortcuts [page 54]You can use keyboard shortcuts to perform actions in SAP Web IDE.
Workspace Options [page 58]Work in multiple workspaces to organize your projects better. You can easily switch between workspaces.
Workspace Search Options [page 59]SAP Web IDE's search options include a simple search within an open file in the code editor, advanced search and replace across multiple files in a project, and a search to find references.
Resizing Panes [page 65]You can show and hide various panes, as well as change their sizes, to fit your way of working.
10.1 Navigating SAP Web IDE
In SAP Web IDE, you can use the menu options and toolbar icons to perform various operations.
SAP Web IDE contains two perspectives: development and database explorer. Each perspective has its own set and layout of menus, toolbars and panes, as described below.
Development Perspective
Menu bar - Provides access to all operations available in SAP Web IDE.
Global toolbar - Depending on the item that is activated in the workspace, you can choose from the icons in the global toolbar (icons of actions that are not applicable are grayed out).
Left sidebar - Use the buttons to switch between the development workspace, the database explorer, and user preferences.
Right sidebar - Use the buttons to switch between the different panes available in SAP Web IDE (for example, Git pane, Outline pane, and so on).
Bottom pane - Use the toggle buttons to display the console or the problems view.
52 P U B L I CSAP Web IDE Full-Stack
SAP Web IDE Basics
Database Explorer Perspective
Menu bar - Only the Help menu bar item is activated for the database explorer.
Global toolbar - Depending on the item that is activated in the workspace, you can choose from the icons in the global toolbar (icons of actions that are not applicable are grayed out).
Left sidebar - Use the buttons to switch between the development workspace, the database explorer, and user preferences.
Right sidebar - Use the buttons to switch between the different panes available in the database explorer.
SAP Web IDE Full-StackSAP Web IDE Basics P U B L I C 53
Parent topic: SAP Web IDE Basics [page 52]
Related Information
Keyboard Shortcuts [page 54]Workspace Options [page 58]Workspace Search Options [page 59]Resizing Panes [page 65]Working with the Database Explorer
10.2 Keyboard Shortcuts
You can use keyboard shortcuts to perform actions in SAP Web IDE.
The following shortcuts are available in SAP Web IDE:
Note● The majority of these shortcuts are available only for English language keyboards.● On Mac OS keyboards, the Alt key is also called the Option key.
54 P U B L I CSAP Web IDE Full-Stack
SAP Web IDE Basics
You can modify the SAP Web IDE predefined keyboard shortcuts as described in Customize Keyboard Shortcuts [page 57].
Action Microsoft Windows Keyboard Shortcut Mac OS Keyboard Shortcut
New file Ctrl + Alt + N Command + Alt + N
New folder Ctrl + Alt + Shift + N Command + Alt + Shift + N
New project Ctrl + Alt + Shift + O Command + Alt + Shift + O
New extension project Ctrl + Alt + Shift + E Command + Alt + Shift + E
Close file Alt + W Alt + W
Close all files Alt + Shift + W Alt + Shift + W
Save file Ctrl + S Command + S
Save all files Ctrl + Shift + S Command + Shift + S
Show Code Completion Suggestions
Ctrl + Space Ctrl + Space
Undo Ctrl + Z Command + Z
Redo Ctrl + Y Command + Y
Cut Ctrl + X Command + X
Copy Ctrl + C Command + C
Paste Ctrl + V Command + V
Rename file or folder F2 F2
Delete Del Del
Move to the tab on the right
Alt + R Alt +
Move to the tab on the left
Alt + Q Alt + Q
Navigate back to the previous file
Ctrl + Alt + R Command + Alt + R
Navigate forward Ctrl + Alt + Y Command + Alt + Y
Navigate to the file that was edited last
Ctrl + Shift + 9 Command + Shift + 9
Show/Hide all characters
Ctrl + I Command + I
Toggle line comment Ctrl + / Command + /
Toggle line comment (German language keyboard)
Alt + 7 Alt + H
Toggle block comment Ctrl + Shift + / Command + Shift + /
Toggle block comment (German language keyboard)
Ctrl + Shift + 7 Command + Shift + 7
SAP Web IDE Full-StackSAP Web IDE Basics P U B L I C 55
Action Microsoft Windows Keyboard Shortcut Mac OS Keyboard Shortcut
Add todo comment Ctrl + Alt + T Command + Alt + T
Indent line Tab Tab
Outdent line Shift + Tab Shift + Tab
Move lines up Alt + Up Arrow Shift + Tab
Move lines down Alt + Down Arrow Alt + Down Arrow
Copy lines up Alt + Shift + Up Arrow Alt + Shift + Up Arrow
Copy lines down Alt + Shift + Down Arrow Alt + Shift + Down Arrow
Beautify file format Ctrl + Alt + B Command + Alt + B
Generate JSDoc Comment
Ctrl + Alt + J Command + Alt + J
Goto JavaScript defini-tion
Ctrl + Alt + G Command + Alt + G
Run Alt + Shift + R Alt + Shift + R
Run without frame Ctrl + Alt + Shift + R Command + Alt + Shift + R
Find Ctrl + F Command + F
Find and replace Ctrl + H Command + H
Find references Ctrl + Alt + W Ctrl + Alt + W
Advanced repository search
Ctrl + Shift + F Command + Shift + F
Maximize/Restore Active Editor
Ctrl + M Command + M
View console Ctrl + Shift + M Command + Shift + M
View Git pane Ctrl + Shift + V Command + Shift + V
View outline Ctrl + Shift + U Command + Shift + U
View Problems Ctrl + Alt + P Command + Alt + P
Open Preferences perspective
Ctrl + . Command + .
Open Extensibility pane Ctrl + Shift + E Command + Shift + E
Open Resource Ctrl + Shift + R Command + Shift + R
Open Quick Access dialog box
Ctrl + 3 Command + 3
Go to line Ctrl + L Command + L
Refactor Alt + J Alt + J
Open i18n Alt + I Alt + I
Parent topic: SAP Web IDE Basics [page 52]
56 P U B L I CSAP Web IDE Full-Stack
SAP Web IDE Basics
Related Information
Navigating SAP Web IDE [page 52]Workspace Options [page 58]Workspace Search Options [page 59]Resizing Panes [page 65]
10.2.1 Customize Keyboard Shortcuts
You can modify the SAP Web IDE predefined keyboard shortcuts according to your preferences by recording them.
Context
Follow the instructions below to change a keyboard shortcut.
CautionUsing certain browser shortcuts can trigger the assigned browser action. For example, the shortcuts below are already assigned in the Chrome browser and should not be used as SAP Web IDE shortcuts.
● Ctrl + N● Ctrl + T● Ctrl + W● Ctrl + Shift + N● Ctrl + Shift + T● Ctrl + Shift + W
Procedure
1. In the Preferences area, choose Keyboard Shortcuts.2. In the Shortcut column, double-click a shortcut that you want to modify.3. Record your new shortcut by pressing a key combination on your keyboard.
Note
You can revert to the SAP Web IDE default setting by clicking the Revert button.
4. Choose the Save button.
SAP Web IDE Full-StackSAP Web IDE Basics P U B L I C 57
Results
The new customized keyboard shortcuts can now be used.
To use your customized shortcuts in SAP Web IDE, select the User-Defined option and then choose the Save button. You can switch between the SAP Web IDE default shortcuts and your customized shortcuts without losing your shortcut definitions. If needed, you can remove all your modified shortcuts by choosing the Clear User-Defined button. This action restores the SAP Web IDE default shortcuts and deletes your customized shortcuts.
Related Information
Keyboard Shortcuts [page 54]
10.3 Workspace Options
Work in multiple workspaces to organize your projects better. You can easily switch between workspaces.
Using the Workspace Manager
You can use the Workspace Manager to do the following:
● Create one or more new workspaces.● Open another workspace in the current browser tab or a new one.● Delete a workspace, including all its related projects and settings.● See which features are enabled with each workspace.
1. Open the Workspace Manager from the Workspace menu. The Workspace Manager opens in the currently open tab.
Create a New Workspace1. On the Workspace Manager screen, on the upper right side of the screen, choose the Create Workspace
button.
58 P U B L I CSAP Web IDE Full-Stack
SAP Web IDE Basics
2. In the New Workspace dialog box, enter a name that contains only letters, numbers, underscores (_) and hyphens (-) and choose Create Workspace.The new workspace appears in the list in the Workspace Manager screen. You may open it and immediately start adding content.
Open an Existing WorkspaceFrom the Workspace Manager screen, you can open any of your workspaces as follows:
● OpenOpens the workspace in the same tab, which closes the Workspace Manager.
● Open in new tabOpens the workspace in a new tab, leaving the Workspace Manager open in its tab.
Delete a Workspace
In the Workspace Manager screen, click the Delete icon of the workspace you want to delete.
NoteWhen you delete a workspace, all of its related projects and settings are permanently deleted.
Switch Between Workspaces
You can switch between workspaces by selecting the desired option from the Workspace menu.
Parent topic: SAP Web IDE Basics [page 52]
Related Information
Navigating SAP Web IDE [page 52]Keyboard Shortcuts [page 54]Workspace Search Options [page 59]Resizing Panes [page 65]
10.4 Workspace Search Options
SAP Web IDE's search options include a simple search within an open file in the code editor, advanced search and replace across multiple files in a project, and a search to find references.
Find and Replacе in an Open File [page 60]Perform a simple find and replace within a single open file from the code editor.
SAP Web IDE Full-StackSAP Web IDE Basics P U B L I C 59
Search for Files or Content in the Workspace [page 61]Perform a file or string search within a folder or across all projects in your workspace.
Replacе Strings Across Multiple Files [page 62]Perform an advanced find and replace across multiple files with the Search pane.
Find References [page 64]You can find and go to all references of a specific function, variable, or object property, or find all files that reference a specific JavaScript file.
Parent topic: SAP Web IDE Basics [page 52]
Related Information
Navigating SAP Web IDE [page 52]Keyboard Shortcuts [page 54]Workspace Options [page 58]Resizing Panes [page 65]
10.4.1 Find and Replacе in an Open File
Perform a simple find and replace within a single open file from the code editor.
Context
These searches are limited to the file that is currently in view. To search and replace across multiple files, perform an advanced search. See Replacing Strings Across Multiple Files [page 62].
Procedure
1. Open the file that you want to perform a simple string search in.
2. Select Search Find and Replace .3. Do one of the following:
○ To perform a basic search only, enter the search string in the search field (the first field). Use the adjacent up and down arrows to find instances previous to or following the current cursor location. Use the icons to further limit the search for:○ Regular expressions○ Case-sensitive
60 P U B L I CSAP Web IDE Full-Stack
SAP Web IDE Basics
○ Whole words only○ To replace text, enter both a search string and a Replace with string. To search and replace one by one,
click Replace. If other instance exists, the next one will be selected. Otherwise, to automatically search and replace all instances, click All.
○
4. If you replaced strings, save the file.
Task overview: Workspace Search Options [page 59]
Related Information
Search for Files or Content in the Workspace [page 61]Replacе Strings Across Multiple Files [page 62]Find References [page 64]
10.4.2 Search for Files or Content in the Workspace
Perform a file or string search within a folder or across all projects in your workspace.
Context
To determine the success of your search, use the preview to quickly validate results, and refine your search further as needed.
NoteSAP Web IDE uses index-based searching. The results of an index-based search may not reflect all the latest changes made to a file because the search index may take several minutes until changes to files are recognized by the search. A longer response time for a search may be the result of network conditions and a large-sized workspace with many files.
Procedure
1. Open the Search pane by choosing the search icon in the right sidebar.2. In the Search pane, define the type of search:
○ To search for a file, enter a full or partial file name, then choose File name.The file name search is case sensitive. If you do not know whether the file name is capitalized, use a wildcard, such as an asterisk (*). For example, instead of searching for file1, search for *ile1.
SAP Web IDE Full-StackSAP Web IDE Basics P U B L I C 61
○ To search for a string, enter the string, then choose File content.3. (Optional) Refine search results further:
○ Set Search in to determine where the search scope is to be limited: use All to search across the entire workspace, use Project to search across a single project, or use Folder to search within the current directory. If you choose Folder or Project, type the path to the target that you want to search, or select it in the workspace.
○ Set Find to limit file or content searches to files with a specified extension.4. Choose Search.5. In the results list at the bottom of the Search pane, you see search results, organized according to file.
○ Expand or collapse files with results, which is useful when lists are long.○ Below each file, matches are highlighted.○ Hover over a specific result to get the context of that item.
If you do a search of file content for the string test, you might see results shown as in the following example. You can choose the /Test/ folder as the target, then change Find from all file types to *.js. Search results are limited to two files. By hovering over the first result in the first file, you can quickly review the context without opening the file.
6. When you have identified the file and row that you require, double-click the specific search result to open the file with the appropriate row highlighted.
Task overview: Workspace Search Options [page 59]
Related Information
Find and Replacе in an Open File [page 60]Replacе Strings Across Multiple Files [page 62]Find References [page 64]
10.4.3 Replacе Strings Across Multiple Files
Perform an advanced find and replace across multiple files with the Search pane.
Procedure
1. With or without any files open in the code editor, open the Search pane by choosing the search icon in the right sidebar.
2. In the Search pane, type the string you want to find.3. (Optional) Refine search results further:
62 P U B L I CSAP Web IDE Full-Stack
SAP Web IDE Basics
○ Set Search in to determine where the search scope is to be limited: use All to search across the entire workspace, use Project to search across a single project, or use Folder to search within the current directory. If you choose Folder or Project, enter the path to the target that you want to search.
○ Set Find to limit searches to files with a specified extension.4. Choose Search.
In the results list at the bottom of the Search pane, you see search results, organized according to file.
5. In the Replace pane, enter the replace text and perform one of the following:
○ A serial replace that allows you to evaluate each instance case-by-case. In the results list, hover over each result and click the replace icon at the end of the line to replace the string. As each instance is replaced, it disappears from the results list. Skip all results that you do not want to replace.
○ An inline replace that allows you to select only specific file results, and choose the replace icon adjacent to the result itself.
○ A global replace of all results in the list. Choose Replace All.
SAP Web IDE Full-StackSAP Web IDE Basics P U B L I C 63
NoteYou cannot undo the global replace operation.
Task overview: Workspace Search Options [page 59]
Related Information
Find and Replacе in an Open File [page 60]Search for Files or Content in the Workspace [page 61]Find References [page 64]
10.4.4 Find References
You can find and go to all references of a specific function, variable, or object property, or find all files that reference a specific JavaScript file.
Context
NoteYou can find references in projects that contain up to 80 files.
Procedure
1. In an open JavaScript file in the code editor, right-click a function, variable, or object property – or in the workspace, right-click a JavaScript file – and choose Find References from the context menu.
The search results are displayed in the References tab in the Search pane and are grouped by document. The file name and code line for each reference is displayed.
2. Click a link to open the file and go to the code call for the function, variable, or object property, or to the file that references your JavaScript file.
Task overview: Workspace Search Options [page 59]
64 P U B L I CSAP Web IDE Full-Stack
SAP Web IDE Basics
Related Information
Find and Replacе in an Open File [page 60]Search for Files or Content in the Workspace [page 61]Replacе Strings Across Multiple Files [page 62]
10.5 Resizing Panes
You can show and hide various panes, as well as change their sizes, to fit your way of working.
Context
You can make the following adjustments:
● Show and hide the workspace by choosing View Workspace .● Change the sizes of the workspace, editors area, and panes by dragging the splitters between them.● Maximize an editor window (that is, hide the workspace and any panes on the right) by double-clicking the title
bar of the editor window.
NoteDouble-click again to restore the editor window to its original size. This always redisplays the workspace, and displays any previously opened pane on the right.
● Restore SAP Web IDE pane defaults by choosing View Reset to Default .
Changes to the layout are saved, so the SAP Web IDE will appear the same the next time you open it.
Task overview: SAP Web IDE Basics [page 52]
Related Information
Navigating SAP Web IDE [page 52]Keyboard Shortcuts [page 54]Workspace Options [page 58]Workspace Search Options [page 59]
SAP Web IDE Full-StackSAP Web IDE Basics P U B L I C 65
11 Developing
SAP Web IDE supports development of Web applications as well as multi-target applications.
● Developing Multi-Target Applications [page 374]● Developing Web Applications [page 67]
Related Information
Developing Web Applications [page 67]Developing Multi-Target Applications [page 374]
66 P U B L I CSAP Web IDE Full-Stack
Developing
11.1 Developing Web Applications
SAP Web IDE supports two of the life cycle stages of Web applications: development and stabilization.
● Importing Projects [page 78]● Creating Projects [page 68]● Customizing Your Project [page 83]● Layout Editor [page 226]● Developing Applications [page 103]● Annotation Modeler [page 265]
SAP Web IDE Full-StackDeveloping P U B L I C 67
● UI Adaptation Editor [page 297]● Extending SAPUI5 Applications [page 360]● Developing Application Tests [page 223]● Using Source Control (Git) [page 304]● Running Applications in Development Mode [page 332]● Modifying the Application Descriptor Configuration [page 95]● Deploying Applications [page 350]
11.1.1 Creating Projects
SAP Web IDE offers various methods for creating new projects. However, even before selecting a method, make sure that you fully understand the application that you are creating and the data sources that the application connects to.
Create Projects from a Template [page 68]You can create a new project for an application based on a specific template.
Create Projects from a Sample Application [page 77]You can create a new project based on an existing application which is used as a reference.
Add a New Component [page 77]You can extend an application project and customize it to suit your needs by adding components to it.
Related Information
Creating a Quick Start Application with the Layout Editor [page 244]
11.1.1.1 Create Projects from a Template
You can create a new project for an application based on a specific template.
Procedure
1. From the File menu, choose New Project from Template .2. Select the relevant template based on the project that you want to generate and choose Next.
NoteYou can click the heart at the top of any template tile to make it a favorite. It is then included in the Favorites category and is displayed by default the next time that you open the wizard.
68 P U B L I CSAP Web IDE Full-Stack
Developing
You can use the SAPUI5 Version to show only SAPUI5-based templates that work with the selected version. Templates that do not depend on SAPUI5 are always shown.
3. Enter a name for your project and choose Next.
NoteThe project name cannot be changed once the project has been generated.
4. If relevant for your template, enter the required App Descriptor data and choose Next.5. If relevant for your template, select the data source (OData service) on which you want to base your project, in
one of the following ways:○ Choose Service Catalog and select the desired data source. Next, select a service.
NoteIf the data source is an API Management system, you are required to select a product to see the service details.
○ Choose Workspace and browse for the relevant metadata in the SAP Web IDE system.○ Choose File System and browse for the relevant metadata in your file system.○ Choose Service URL and select the desired data source from the list. Then paste the relevant URL in the
field beneath the data source.
NoteIf the system belongs to an API Management service, you are required to enter an application key in the relevant field.
For more information, see Select a Data Source [page 71].
After you select the data source, the service details are displayed.
NoteIf you select an OData service, a model folder containing the metadata.xml file is automatically created when the project is generated.
NoteIf you select a data source from a local file (using Browse), the created application project can be run only using mock data, unless the service URL is manually added to the generated application code. For more information, see Running Applications in Development Mode [page 332].
Choose Next.6. If relevant for your template, select an annotation file for your OData service.
If the metadata received from the OData service contains annotations, the metadata file will be added to the Annotation Files table.
a. Click Add Annotation Files and select the relevant data source where the annotation file is located, in one of the following ways:
SAP Web IDE Full-StackDeveloping P U B L I C 69
○ Choose From Service to select one or more annotation files provided by the OData service.
NoteIf the OData service provides one annotation file only, it is added to the list by default.
○ Choose File System and browse for the relevant annotation file in your file system.○ Choose Workspace and browse for the relevant annotation file in the SAP Web IDE system.○ Choose Annotation URL and select the desired data source from the list. Then paste the relevant
annotation URL in the field beneath the data source.b. Use the up and down arrows in the table to set the order in which the files will be loaded.
NoteYou cannot delete or change the ranking of metadata files that contain annotations.
7. Choose Next.8. If relevant for your template, in the subsequent wizard steps customize the template parameters and choose
Next.
NoteIf your project requires a namespace, make sure that it does not start with a reserved word.
9. Confirm your project information and choose Finish.The project wizard creates the project structure in the workspace under a new folder with the project name that you specified.
11.1.1.1.1 Worklist Template
The SAP Fiori Worklist Application template implements a typical worklist floorplan, one of the patterns that is specified by the SAP Fiori Design Guidelines.
A worklist displays a collection of items to be processed by the user and usually involves reviewing details of a list item and taking action. If the data needs to be organized into columns or the overview of the items is more important than showing the item details directly, this template can be used as a starting point.
For more information, see the SAPUI5 documentation of the Worklist Template.
11.1.1.1.2 Master-Detail Template
The SAP Fiori Master-Detail Application template implements a typical split-screen layout, one of the design patterns that is specified by the SAP Fiori Design Guidelines.
The split-screen layout is optimized for displaying and processing a list of items. On the left side of the screen, users can quickly scan and navigate through the list. On the right side, they then see the details of the selected item, and can trigger related actions or edit the data. Use this template if the users need to review and process different items quickly with minimal navigation.
70 P U B L I CSAP Web IDE Full-Stack
Developing
For more information, see the SAPUI5 documentation of the Master-Detail Template.
11.1.1.1.3 Select a Data Source
SAP Web IDE helps you explore existing OData services deployed on various SAP systems, in your organization, and select one.
Prerequisites
You are selecting an OData service from the service catalog or using a service URL. The list of systems that you can select is based on the destinations configured in your SAP Cloud Platform account.
For Service Catalog, the list of systems consists of all destinations where the WebIDEUsage property is configured with one of the following values:
● odata_abap: for accessing OData services hosted by Gateway systems (corresponds to URL path /sap/opu/odata)
● odata_smp: for accessing OData Services in an SAP Mobile Platform system● odata_hcp_odp: for accessing OData services in an OData Provisioning system on SAP Cloud Platform● odata_hci: for accessing OData services in an SAP Cloud Platform Integration system. To complete the
setup, you also need to configure an additional destination, representing an integration flow node, with hci_ifl_node as the value for WebIDEUsage property.
● api_mgmt_catalog: for accessing the OData services on an API management system
For Service URL, the systems that you can access consists of all destinations where the WebIDEUsage property is configured with the value odata_gen.
For more information, see Connect to ABAP Systems [page 44].
Context
You can use this procedure to explore various OData services and select one that meets your requirements.
Procedure
1. Select a system.
If you are selecting an OData service from the Service Catalog, you can see that all the OData services hosted by the selected system, are listed in a table. If there are numerous services listed, enter the service name or part of the name in the Search Service text box. The list of services in the table is filtered to match the pattern of the name you entered.
SAP Web IDE Full-StackDeveloping P U B L I C 71
RestrictionCurrently, OData V4 services are not listed for the Service Catalog option.
If you are selecting an OData service using the Service URL, enter the relative URL of the OData service and choose Test.
NoteIf WebIDEAdditionalData property has been set to the value full_url, you do not need to enter and test the URL. For more information on this property, see Connect to ABAP Systems [page 44].
2. Select a service.
NoteIf the selected service is hosted by an API Management system, you can access the service details once you select a product associated with the service. To select a product, choose Select and choose a product from the list.
3. To explore the selected service:a. Expand the service in the service table to view its elements, including entity sets and function imports.b. To get more information about the service, choose Show Details.
RestrictionCurrently, additional information for OData V4 services, including any referenced metadata, cannot be shown.
The details of the selected service appear to the right of the table. The following table describes the service details that are listed:
Service Details Description
Name Name of the OData service
Description Description of the OData service and its purpose
Status Indicates the status of the OData service. The typical ones that you can come across are:○ Running○ Authentication failed○ Service is unavailable
System Name of the system that is hosting the OData service
Type Indicates the type of service. For example, OData.
OData Version Indicates the version of the OData protocol followed by the service. For example, 2.0 or 4.0.
72 P U B L I CSAP Web IDE Full-Stack
Developing
Service Details Description
Author User that created and deployed the OData service
Last Updated Date Date when the OData service was last updated
Service Version Indicates the version of the OData service
Tags Enables quicker searching of the OData service
URL Endpoint URL of the OData service
NoteIf you are selecting an OData service using the Service URL, you can only see the following service details:○ Name○ Status○ OData Version○ URL
c. Choose Diagram in the right pane to view the entity relationship diagram of the OData service. To look at
the diagram in more detail, choose (Open Full Screen). Once you are done viewing the diagram,
choose (Close Full Screen).d. Expand an entity set or function import in the service table to view its properties.e. To get more information about an entity set, select it in the service table and choose Show Details. You can
see the following detailed information about the entity set and all its properties to the right of the service table.
Entity Set Details Description
PROPERTY NAME Name of the property
KIND Indicates whether the property is a primary key, a complex type, or a navigation property.
DATATYPE Type of data held by the property. For example, Edm.String.
LENGTH Specifies the length or size of the property
DESCRIPTION Describes the property
f. Choose Annotations in the right pane. If the selected service uses SAP Annotations, the operations that are supported by the entity set are displayed here. For example, Creatable and Updatable.
g. Choose Live Data in the right pane to see live production data associated with the entity set. For more information, see View Live Data [page 74].
SAP Web IDE Full-StackDeveloping P U B L I C 73
h. To get more information about a specific property, select it in the service table and choose Show Details. You can see detailed information about the property to the right of the service table.
i. To get more information about a function import, select it in the service table and choose Show Details. You can see the following detailed information about the function import to the right of the service table.
Function Import Details Description
Function Import Name of the function import
Return Type Specifies the scalar, entity, or complex type, or a collection of scalar, entity, or complex types returned by the function import
Method Type Specifies the HTTP method that triggers the function import. For example, GET or POST.
Entity Set If the return type is an entity or collection of entities, this field specifies the name of the entity set to which the returned entities belong.
The input and output parameters (if any) of the function import are also listed in a table.
4. Once you have selected the required OData service, proceed to the next step. If you are creating a project from a template, see Create Projects from a Template [page 68] for more information.
11.1.1.1.3.1 View Live Data
SAP Web IDE helps you view live production data associated with an entity set of an OData service.
Context
You are selecting an OData service from the service catalog or using a service URL. You can view live production data associated with the entity sets of that service. Viewing live production data just might be the edge you need, to choose the right service.
You can use the following procedure to view live production data.
Procedure
1. Select an entity set of an OData service and choose Show Details. The details of the selected service appear to the right of the table.
2. Choose Live Data in the right pane. You can see a preview of the live production data associated with the entity set. This preview includes only the top 100 records and 5 properties of that entity set.
74 P U B L I CSAP Web IDE Full-Stack
Developing
3. To see all the records and properties of the entity set, choose (Open Full Screen).
NoteThe order in which you see the properties in this view may not match that of the preview.
4. To customize your view of the data in the entity set, choose (Settings). The View Settings dialog box appears.
5. You can perform any of the following customizations:a. On the Columns tab, select only those properties that you wish to see as part of the live data. You can also
search for a property by typing its name in the text box.
Choose Show Selected to see only the selected properties in the tab. This proves handy, especially when you are dealing with many properties.
b. On the Columns tab, select a property and choose (Move to Top), (Move Up), (Move Down),
or (Move to Bottom) to rearrange its position in the live data view.c. On the Sort tab, select the property using which you want to sort the data. Also, select whether you want
to sort it in the ascending or descending order.
Choose (Add Sort Criterion) to add more properties for sorting the data. You can remove properties
used for sorting by choosing (Remove Sort Criterion).d. On the Filter tab, add a filter by selecting the property, selecting the operation, and entering a value.
You can specify two types of filters:○ Include: These filters include all data that matches the condition specified by the filter. You can define
filtering conditions that match a range of values or a specific value.○ Exclude: These filters exclude all data that matches the condition specified by the filter. You can only
set filtering conditions that match a specific value.
Choose (Add Filter) to add more filters. You can remove filters by choosing (Remove Filter).6. To restore the default view, choose Restore.7. To implement your customizations, choose OK. The live data view refreshes with the customizations you have
specified.
8. To close the full screen view of the live data, choose (Close Full Screen).
Related Information
Select a Data Source [page 71]
SAP Web IDE Full-StackDeveloping P U B L I C 75
11.1.1.1.4 Consume APIs from SAP API Business Hub
You can now use the OData APIs that have been published on the SAP API Business Hub to create an SAP Fiori application in SAP Web IDE. You can create the application using the OData APIs, and test it using the sandbox environment of the SAP API Business Hub.
Prerequistes
● You have accpted the Terms of Use for SAP API Business Hub . For more information about SAP API Business Hub Terms of Use, see here.
Procedure
1. Create your project using the required template.
NoteIf you need to use OData APIs from the SAP API Business Hub, you must choose a template that gives you access to a service catalog. For example, the SAP Fiori Master Master-Detail Application template.
2. In the Basic Information tab, provide a name for your project.3. In the Data Connection tab, select SAP API Business Hub service from the Sources list.
All the API packages that are available on SAP API Business Hub are listed when you click on the dropdown list.
4. Choose an API package from the dropdown list.All APIs of the selected API package are listed.
5. Choose the required API from the list. You will be prompted to log in using your SAP credentials. The SAP credentials are asked only once per session.You can search for an API within an API package using the Search functionality. Upon choosing an API, the API description and its details are displayed on the right-hand pane.To experience the API, you can click on the Open in API Hub link.
6. Choose Next.7. In the Template Customization tab, enter the required information to create a UI binding and click Next.8. In the Confirmation tab, click Finish to create the project.9. In your workspace, run the created project as a Web Application.
NoteDepending on the type of template you have chosen, the options to run the project varies. Choose the relevant option.
You can see the data derived from the OData API you chose.
76 P U B L I CSAP Web IDE Full-Stack
Developing
11.1.1.2 Create Projects from a Sample Application
You can create a new project based on an existing application which is used as a reference.
Procedure
1. From the File menu, choose New Project from Sample Application .2. Select the relevant sample application and choose Next.
NoteYou can only use a sample application once to create a project.
3. Read and accept the terms of use.4. Choose Finish.
The wizard creates a project containing the application files in the workspace.
NoteMake sure to use this project as a sample only and not for productive usage.
11.1.1.3 Add a New Component
You can extend an application project and customize it to suit your needs by adding components to it.
Procedure
1. From the workspace, select and then right-click the desired project or folder to which you want to add a new component.
2. Select New <desired component> . Only the templates revant for the selected project are displayed. If there are more than four options, choose More... and select the desired template based on the component that you want to generate from the wizard.
3. If relevant for your template, select the data source (OData service) on which your project will be based, in one of the following ways:○ Choose Service Catalog and select the desired data source from the list. Once you select the desired data
source, choose a service and then choose Select.○ Choose Workspace and browse for the relevant metadata in the SAP Web IDE system.○ Choose File System and browse for the relevant metadata in your file system.○ Choose Service URL and select the desired data source from the list. Then paste the relevant URL in the
field beneath the data source.
SAP Web IDE Full-StackDeveloping P U B L I C 77
NoteIf the system belongs to an API Management service, you are required to enter an application key in the relevant field.
After the data source is selected, the service details are displayed.
NoteIf you select an OData service, a model folder containing the metadata.xml file is automatically created during the project generation.
NoteIf the data source is selected from a local file (using Browse), the created application project can be run only using Mock Data, unless the service URL is manually added to the generated application code. For more information, see Running Applications in Development Mode [page 332].
Choose Next.4. If relevant for your template, in the next wizard steps customize the template parameters and choose Next.5. Confirm your component information and choose Finish to confirm and add your component.
11.1.2 Importing Projects
You can import the generated code for an application and the resources that are contained in a project into the SAP Web IDE workspace.
Import Projects from an Archive [page 79]You can import a project and its resources from the local file system into the SAP Web IDE workspace.
Import Projects from the Previous Version of SAP Web IDE [page 79]You can import your SAP Web IDE projects to SAP Web IDE Full-Stack.
Import Applications from SAP Cloud Platform [page 81]You can import an existing application from SAP Cloud Platform into the SAP Web IDE workspace.
Import Applications from the SAPUI5 ABAP Repository [page 82]You can import an existing application from the SAPUI5 ABAP repository into the SAP Web IDE workspace.
78 P U B L I CSAP Web IDE Full-Stack
Developing
11.1.2.1 Import Projects from an Archive
You can import a project and its resources from the local file system into the SAP Web IDE workspace.
Prerequisites
● You must have a compressed (.zip) file of the project that you want to import.● The size of the (.zip) file must not exceed 20MB.
.
Procedure
1. From the workspace, select the folder to which you want to import the project, for example, the top-level Workspace folder.
2. Choose File Import From File System .
The Import dialog box is displayed, and the selected folder is displayed in the Import to field. You can change the destination folder by choosing Select Folder and browsing to the required folder, or typing in a new path to create a new folder.
3. In the File field, browse to the location of your archived project file, select it, and choose Open.4. Choose OK. The project is created in a new folder with the same name as the archive file.
NoteIf the target folder already exists in your workspace, you are prompted to approve the overwriting of the existing files.
11.1.2.2 Import Projects from the Previous Version of SAP Web IDE
You can import your SAP Web IDE projects to SAP Web IDE Full-Stack.
Context
Pay attention to the following features that are handled differently in SAP Web IDE Full-Stack:
● Project Metadata: Each project in SAP Web IDE Full-Stack contains a special system/metadata folder called .che that is hidden by default.
SAP Web IDE Full-StackDeveloping P U B L I C 79
When you import or Git-clone a project to the Full-Stack Development version of SAP Web IDE, a new metadata folder named .che is generated automatically from the project.json file, and all your project settings are moved to the new Full-Stack Development version.
CautionDo not change the contents of the .che folder.
NoteThe old .project.json metadata file appears in the project sources but is no longer in use.
● Application Build: If you used the SAPUI5 client-side build in the standard SAP Web IDE to minify and bundle files before deployment, in the Full-Stack Development version of SAP Web IDE, you must use the Grunt build. For more information, see Application Build [page 359] and Building Applications [page 346].
NoteWe recommend all developers working on the same project use the same SAP Web IDE version. If you choose different cloud versions or use the personal edition together with the full-stack development version, you can migrate the project between SAP Web IDE versions as described in Import Projects from the Previous Version of SAP Web IDE [page 79]. However, all changes to the project settings must be copied manually.
Procedure
1. In the previous version of SAP Web IDE or SAP Web IDE, personal edition, for each project you want to import, do one of the following:
○ If your project is managed in Git, commit and push your changes.○ If your project is not managed in Git, export your project to a local folder.
2. Open SAP Web IDE Full-Stack.3. Do one of the following:
○ If your project is managed in Git, clone your project.○ If your project is not managed in Git, in SAP Web IDE Full-Stack, import the project you exported in step
1.
Next Steps
For each project you want to import, repeat this procedure.
NoteYou can use a similar procedure if you want to export your project back to older versions of SAP Web IDE. However, if you (or your colleagues in cases where Git is used) change the project settings using a different version, you will have to manually update them.
80 P U B L I CSAP Web IDE Full-Stack
Developing
Related Information
Introducing SAP Web IDE Full-Stack [page 24]
11.1.2.3 Import Applications from SAP Cloud Platform
You can import an existing application from SAP Cloud Platform into the SAP Web IDE workspace.
Prerequisites
● You must be working in the cloud edition of SAP Web IDE.● Make sure that the application you want to import has an active version in SAP Cloud Platform.
Procedure
1. In SAP Web IDE, choose File Import Application from SAP Cloud Platform . The Select Application from SAP Cloud Platform dialog box is displayed.
2. Browse for the application that you want to import, or find it using the search mechanism3. Select the desired application. The Target Folder field is populated with the selected application's name. You
can edit this name if required.4. Choose OK. The application is displayed in the workspace under the root folder.
NoteYou cannot import an application to an already existing project.
Importing an application from SAP Cloud Platform detaches it from the Git repository.
Results
You can follow the progress and the completion of the import process in the SAP Web IDE console. To open the console, choose View Console .
A success notification message is displayed once the application is imported.
SAP Web IDE Full-StackDeveloping P U B L I C 81
11.1.2.4 Import Applications from the SAPUI5 ABAP Repository
You can import an existing application from the SAPUI5 ABAP repository into the SAP Web IDE workspace.
Prerequisites
Make sure you have complied with all the items described in Requirements for Connecting to ABAP Systems [page 47]
Procedure
1. In SAP Web IDE, choose File Import Application from SAPUI5 ABAP Repository . The Select Application from SAPUI5 ABAP Repository dialog box is displayed.
2. Select the desired system.3. Browse for the application that you want to import, or find it using the search mechanism.4. Select the application. The Target Folder field is populated with the selected application's name. You can edit
this name if required.5. Choose OK. The application is displayed in the workspace under the root folder.
NoteYou cannot import an application to an already existing project.
Results
You can follow the progress and the completion of the import process in the SAP Web IDE console. To open the console, choose View Console .
A success notification message is displayed once the application is imported.
Related Information
The SAPUI5 ABAP Repository and the ABAP Back-End Infrastructure
82 P U B L I CSAP Web IDE Full-Stack
Developing
11.1.3 Customizing Your Project
Customize the developer experience for your SAP Web IDE project.
Any project customization you make in one session persists to the next. Customizations can vary from project to project.
Configure Annotation Modeler to Use Mock Data [page 83]Use a run configuration to use annotation modeler on mock data.
Customize JavaScript Beautifier Properties [page 85]Beautify JavaScript files to reformat the source code to make it more readable.
Customize Code Checking Rules [page 86]SAP Web IDE provides validators to check your code. You can customize code checking for each project.
Customize Code Checking Triggers [page 86]You can define the code checking process flow when pushing code to the source control repository.
Define Application Languages [page 87]You can define the languages for your application from Project Settings so that when you preview your application, you can view it in any of the languages that you selected.
Use SAP Translation Hub [page 87]You can translate your project's i18n.properties file using SAP Translation Hub.
Configure Mock Data Usage [page 89]Configure settings to run an application using a client mock server.
Set Project Types [page 90]Select project types to add type-specific behaviors to your project.
Set the SAPUI5 Version [page 91]Configure the SAPUI5 version for your project.
Configure Run Configurations for the UI Adaptation Editor [page 92]Select the Run Configuration to be used when running your project in the UI Adaptation editor.
Use the Smart Business Service [page 92]Administrators can enable the use of the Smart Business service in SAP Web IDE.
11.1.3.1 Configure Annotation Modeler to Use Mock Data
Use a run configuration to use annotation modeler on mock data.
Prerequisites
You have created a list report page project, an overview page application project or a module in an MTA project that is based on the list report page.
SAP Web IDE Full-StackDeveloping P U B L I C 83
Context
When you want to use annotation modeler with the local metadata and the local copy of the back-end annotation files, configure your project to use mock data.
NoteTo use annotation modeler on real data again, select a run configuration that does not apply mock data.
You can use annotation modeler with mock data if you develop your service locally in an SAP Web IDE project or if you want to try out how annotations affect the UI.
To use mock data, in the project settings, you assign a run configuration that uses mock data.
When setting the mock data flag, the following applies:
● Metadata and OData annotations are fetched from the local URI, which are stored in the localService folder, as given in the manifest.json file.
● The mock server generates the data locally.
NoteProductively using the mock data instead of those from the back-end systems (for example, when the remote system is temporarily not available) may lead to unexpected impact on your UI, if the metadata and annotations are updated in the back end while you are working with the local copy data.
Procedure
1. From the project context menu, select Project Settings.2. From the project settings menu, select Annotation Modeler.3. Select the run configuration to be used when running your project in annotation modeler. To run annotation
modeler on mock data, select a run configuration that uses mock data. If there is no such run configuration available, create a new run configuration by choosing Open Run Configurations:a. In the Run Configuration for <project> screen, choose the plus sign.b. Choose the Web Application type.c. Enter a matching name.d. On the General tab page, select the flpSandboxMockServer.html file.e. In the Mock Data section, choose Run with mock data.
Annotation modeler only uses the following settings of a run configuration:
○ Name○ File name○ Mock data
f. Choose OK.4. Make sure that you selected the right run configuration and save your changes.5. Refresh SAP Web IDE.
84 P U B L I CSAP Web IDE Full-Stack
Developing
11.1.3.2 Customize JavaScript Beautifier Properties
Beautify JavaScript files to reformat the source code to make it more readable.
Context
The beautifier configuration applies to all JavaScript, .js, .json, .xsjs, and .xsjslib files in your project.
Procedure
1. From the context menu of any file in your project, select Project Settings Beautifier JavaScript .2. Determine how you want lines to be broken:
Option Description
Break lines on chained methods
Select this option to add a line break when you add a chained method. By default, this option is cleared.
New lines Set the maximum number of new lines between tokens. Choose from: No New Lines, 1, 2, 5, 10, Unlimited New Lines. For example, if there are two \ns between tokens, but you set this value to 1, the second \n is removed. The default is 2.
Wrapping Determine the number of characters that triggers a line wrap. A line break is inserted before the first word that reaches the limit that you set. Choose from Do not wrap lines, 40, 70, 80, 110, 120, or 140 (default).
3. Determine how you want indents to be handled:
Option Description
Keep array indentation Select this option to keep the indentation of arrays as is. Clear this option to remove array indentation. By default, this option is cleared.
Indent with Select the length of each code indent: a Tab (default), 2 Spaces, 3 Spaces, 4 Spaces, or 8 Spaces.
4. Determine additional code formatting options:
Option Description
Space before conditional
Select this option to insert spaces before conditional if/then statements. By default, this option is selected.
Unescape printable chars encoded
Select this option to decode printable characters that are encoded. By default, this option is cleared.
Braces Determine the positioning of braces: Braces with control statement (default), Braces on own line, or End braces on own line.
5. Choose OK.You can now beautify any open JavaScript file according to these customized properties, by choosing Beautify from the context menu.
SAP Web IDE Full-StackDeveloping P U B L I C 85
11.1.3.3 Customize Code Checking Rules
SAP Web IDE provides validators to check your code. You can customize code checking for each project.
You can customize and use the SAP Web IDE JavaScript validators and their rule configurations, or you can customize code checking for your project:
● Customize the SAP Web IDE JavaScript validator configuration with your own settings. For more information, see Customize JavaScript Validator Configuration [page 135].
● Configure your own JavaScript code checking rules and use them for your project. For more information, see Create JavaScript Code Checking Rules [page 134].
● Create your own code checking plugin, then choose the plugin in the corresponding code checking configuration pane.
11.1.3.4 Customize Code Checking Triggers
You can define the code checking process flow when pushing code to the source control repository.
Context
You can configure to run code checking when pushing any code changes to the source control repository in a specific project.You can configure to notify about code checking errors and/or warnings before the push starts and allow the user to decide whether to continue the push. You can also configure to block the push process if there are problems.
If you choose not to notify, code is pushed to the source control repository without code checking.
Procedure
1. From the context menu of any file in your project, select Project Settings Code Checking Triggers .2. To receive notifications of problems found before pushing code, select Notify before push. Select the severity
of problems for which you want notification.3. To block the push for problems of a specific severity, select Block push and select the severity.
ExampleNotification is configured for errors and warnings, and the push process is blocked if errors are found.
● Users who receive notifications about warnings only can choose to continue with the push or view and fix the problems before pushing.
● Users who receive notification about errors can view the problems but cannot continue with the push until the errors are fixed.
86 P U B L I CSAP Web IDE Full-Stack
Developing
11.1.3.5 Define Application Languages
You can define the languages for your application from Project Settings so that when you preview your application, you can view it in any of the languages that you selected.
Procedure
1. From the project context menu, select Project Settings.2. From the Project Settings options, select Languages.3. From the list of Supported Languages, select the languages for your project. The supported languages that you
select appear in the Default Language dropdown list.4. Select the required language from the dropdown list.5. Choose Save and Close.
The updated language settings are saved in the .project.json file in your application folder.
Related Information
Create Run Configurations [page 335]
11.1.3.6 Use SAP Translation Hub
You can translate your project's i18n.properties file using SAP Translation Hub.
Context
Procedure
Before you can translate your project's i18n.properties file, you must configure your system to use SAP Translation Hub.1. Make sure your project is attached to a Git repository.2. Enable SAP Translation Hub for your account.
a. In the SAP Cloud Platform cockpit, choose Services in the navigation pane.b. Choose SAP Translation Hub.
SAP Web IDE Full-StackDeveloping P U B L I C 87
c. Choose Enable.3. Assign the roles of the users who will access the services in SAP Web IDE.
a. Choose Configure Service from the Take Action section.b. In the pane on the left, choose Roles.c. Assign the users requiring access to SAP Translation Hub. For more information, see User Authentication
and Authorization.
NoteThe remaining steps are now completed automatically for new SAP Web IDE users of SAP Translation Hub. Destinations and trust management settings are automatically created and assigned to new accounts. The following steps provide details of the default destination and trust management settings.
4. Create a destination for your account. In the pane on the left, choose Destinations, and create a destination for your account with the following data.
Field Entry
Name translationHubBetaType HTTPDescription Translation
URL Enter the URL. URLs adhere to the following naming convention: <base URL of your SAP Translation Hub account>/ui
You can copy the required URL from SAP Translation Hub as follows:
1. In the SAP Cloud Platform cockpit, choose Services.2. Choose SAP Translation Hub from the list of services3. Choose Go To UI for Translation Workflow and copy the URL directly from the address bar.
NoteFor more information, see Building Base URL of SAP Translation Hub.
Proxy Type InternetAuthentication AppToAppSSO
5. In Additional Properties, enter the following data:
Field Entry
TrustAll trueWebIDEEnabled true
6. Choose Save; depending on the system performance, it may take several minutes for the changes to take effect.
7. Check your trust management settings in the SAP Cloud Platform Cockpit. Principal propagation must be enabled to ensure your SAP Web IDE identity is correctly exchanged with SAP Translation Hub. The exchange format uses SAML tokens for authentication information. To check whether principal propagation is enabled, check your Local Service Provider settings within SAP Cloud Platform Cockpit > Security > Trust.
88 P U B L I CSAP Web IDE Full-Stack
Developing
Translating your Properties File
Context
NoteFor more information about translation projects within SAP Translation Hub, see Create Translation Projects for Properties Files in Git Repository
Procedure
1. Right-click and select Generate Translation Files.2. Select the application domain and the desired target languages.3. Choose Generate.4. Enter your Git password and choose Submit. SAP Translation Hub will then generate the translation files and
push them to your Git repository. To get these files to your workspace, pull the changes from Git.
ExampleFor an overview of how to translate a properties file, check the following video that shows how to translate a properties file in a sample Fiori app:
11.1.3.7 Configure Mock Data Usage
Configure settings to run an application using a client mock server.
Context
NoteIf your application uses the application descriptor, the Root URI and the Metadata File Path are taken from the file and are not editable in the settings. If you need to make changes, they should be made in the application descriptor file.
SAP Web IDE Full-StackDeveloping P U B L I C 89
Procedure
1. From the project context menu, select Project Settings.2. From the Project Settings options, select Mock Data.3. In the Root URI field, enter the URL of the service used in your project.
○ If you selected a service when you created your project, SAP Web IDE automatically populates this field.○ If the service URL changes, edit this field accordingly.○ If there is no service URL, leave this field empty.
4. In the Metadata File Path field, enter the path to the service metadata xml file to fetch mock data to use in your project.
NoteYou can enter a path to the service metadata xml file residing either in your current project, in a different project in your workspace, or in an application or library that you have deployed on SAP Cloud Platform. Pointing to a remote location is only possible if the appropriate application resource mapping is configured.
If you do not specify the path, SAP Web IDE looks for the mock data in the model/metadata.xml file. If this path changes, edit this field accordingly.
5. Select one of the following options as your Mock Data Source:
○ Generated data (default)○ JSON files
6. If you have provided an additional file containing custom mock requests extending the mock server, do the following:a. Select the Add custom mock requests checkbox.b. In the Extension File Path field, enter the path to the mockRequests.js file.
7. Save your changes.
11.1.3.8 Set Project Types
Select project types to add type-specific behaviors to your project.
Context
Each project is configured with a base project type, for example, Web. You cannot change the base project type setting.
You can change the selection of additional project types to customize type-specific behaviors for the project.
90 P U B L I CSAP Web IDE Full-Stack
Developing
Procedure
1. From the project context menu, select Project Settings.2. From the Project Settings options, select Project Types.
The Project Types pane displays the base project type for the project and all the available additional project types with their descriptions.
3. Change the selection of additional project types as required.
11.1.3.9 Set the SAPUI5 Version
Configure the SAPUI5 version for your project.
Context
The SAPUI5 version you choose affects the following:
● Code completion● Static validations● The SAPUI5 version for the layout editor● The default SAPUI5 version for new run configurations● The SAPUI5 version for runtime
Procedure
1. From the project context menu, select Project Settings.2. In the SAPUI5 Settings pane, select the design-time SAPUI5 version for your project.
You can also select latest, which uses the latest released version of SAPUI5.
SAP Web IDE Full-StackDeveloping P U B L I C 91
11.1.3.10 Configure Run Configurations for the UI Adaptation Editor
Select the Run Configuration to be used when running your project in the UI Adaptation editor.
Context
When an application is running in the UI Adaptation editor and not in a regular preview, there might be some run configurations that you wish to set on the application that will apply in the editor as well. For example, you might want to run it with mock data.
Procedure
1. From the project context menu, select Project Settings.2. From the Project Settings options, select UI Adaptation.
NoteThis option is only available for applications that have selected the UI Adaptation project type.
The UI Adaptation pane displays the configurations that the application currently has in its Run Configuration.3. Select the configuration to be used when running the app in the UI Adaptation editor.4. Save your changes.
NoteThe following configurations will not apply in the UI Adaptation editor:○ Select application file to run.○ Run with frame.○ Use an SAPUI5 version lower than 1.38.
11.1.3.11 Use the Smart Business Service
Administrators can enable the use of the Smart Business service in SAP Web IDE.
Prerequisites
You must have an administrator role to perform this procedure.
92 P U B L I CSAP Web IDE Full-Stack
Developing
Context
Procedure
1. Subscribe to the Smart Business service in SAP Cloud Platfrom cockpit. For more information, see How to Subscribe to SAP Smart Business Service .
A new destination called ssbservice is automatically created with the following additional properties:○ WebIDEEnabled = true○ WebIDEUsage = smart_business_gen
This destination is used to generate the smart business annotation.2. Define the Smart Business OData service to be used in your application.
The service must have the following additional properties:○ WebIDEEnabled = true○ WebIDEUsage = smart_business_odata○ TrustAll = true
This is an example of a Smart Buisness service destination:
3. Create an application using the Smart Business service. Use Service URL as the source for your destination.
SAP Web IDE Full-StackDeveloping P U B L I C 93
For example:
Results
If the destination was defined properly (WebIDEUsage = smart_business_odata), an annotation is generated using the Smart Business service you subscribed to and it is added to the list of annotations in the Annotation Selection step.
94 P U B L I CSAP Web IDE Full-Stack
Developing
11.1.4 Modifying the Application Descriptor Configuration
Use the application descriptor editor to modify your project's manifest.json file.
Context
You can modify your project application descriptor file (manifest.json) by editing the code in the application descriptor Code Editor or by using the Descriptor Editor to change the settings.
● Code Editor: Validation is automatically performed on the manifest.json file as you edit. Validation is performed first for syntax, and after confirmation of valid syntax, schema validation is performed. The schema used for validation is non-configurable. The schema errors are displayed in the corresponding line of code.
● Descriptor Editor: Contains configuration tabs with configuration fields, which assist you by providing available choices, placeholder suggestions, and input validation.
Changes that you make in the Descriptor Editor are automatically udpated in the Code Editor and vice versa.
For more information about application descriptor attributes, see Descriptor for Applications, Components, and Libraries.
Procedure
1. Open the project manifest.json file in your workspace.
The Descriptor Editor opens, containing the following tabs:○ Settings tab○ Data Sources tab○ Routing tab○ Navigation tab
2. Change the settings in each tab as required.
Settings Tab Options [page 96]
Data Sources Tab Options [page 98]Define the OData services and annotations that are the data sources for your application.
Models Tab Options [page 98]Define the data models for your application.
Routing Tab Options [page 99]Define routes and targets for the application.
Navigation Tab Options [page 101]
SAP Web IDE Full-StackDeveloping P U B L I C 95
11.1.4.1 Settings Tab Options
General Section
This section contains general application attribute settings in the sap.app namespace.
Option Description
Version Required. The version of application descriptor schema.
ID Required. A unique application identifier in the format, sap.fiori.<appName>.
Type Required. The type of application: application, component, or library.
Title Required. Enter the title of the application inside double curly brackets ({{}}).
Description Enter the description of the application inside double curly brackets ({{}}).
Source Template The ID and version of the template from which the application was generated.
I18n File Path The path inside the application to the properties file containing text symbols for the descriptor.
Version Required. The version of the application.
Tags (Keywords) Application keywords.
To add a keyword, click +, and in the popup, enter the new keyword inside double curly brackets ({{}}).
Application Component The application component hierarchy.
User Interface Section
This section contains UI attribute settings in the sap.ui namespace.
Option Description
Technology The UI technology. The default is UI5.
Devices Select the device types on which the application can run - desktop, tablet, and phone.
Themes The supported SAP themes that the application can use, such as sap_hcb, sap_bluecrystal, and so on.
96 P U B L I CSAP Web IDE Full-Stack
Developing
Option Description
Application Icons The icons used in the application:
● Main - Select the icon that you want to use as the main application icon.● Phone 57 px - Select the 57x57 pixel application icon for non-Retina iPhones.● Phone 114 px - Select the 114x114 pixel application icon for Retina iPhones.● Tablet 72 px - Select the 72x72 pixel application icon for non-Retina iPads.● Tablet 144 px - Select the 144x144 pixel application icon for Retina iPads.● Favorites - Enter the ICO file to be used in the browser and for desktop shortcuts.
SAPUI5 Section
This section contains SAPUI5 attribute settings in the sap.ui5 namespace.
Option Description
Minimum SAPUI5 Version Required: The minimum SAPUI5 version required for your application.
Resources JavaScript and CSS resources that are required by your application.
To add a resource, click +, and in the popup, choose the resource type and enter its URI.
Dependencies You can define external dependencies, such as libraries and components, which will be loaded by UI5 Core in the initialization phase of your component and can be used thereafter.
To add a dependency, click +, and in the popup, choose the dependency type, Library or Component. Enter the ID and minimum version of the dependency.
Content Densities You can define different content densities for certain controls that allow your application to adapt to specific devices:
● Cozy: This is the larger design - dimensions of the controls are optimized for touch-enabled devices, such as smartphones, to allow users to interact with controls more easily.
● Compact: Reduced-size design - the font size is the same as for the cozy density, but the dimensions of the controls and the spacing between them are reduced. This density is more suitable for mouse-operated devices, such as desktops.
SAP Web IDE Full-StackDeveloping P U B L I C 97
11.1.4.2 Data Sources Tab Options
Define the OData services and annotations that are the data sources for your application.
Services
Define the OData service to be used as the data source.
1. Click +.2. Enter the service name and URI.3. Click OK.4. Configure the data source properties.
Property Description
Name Required: Unique name for the data source.
URI Required: Relative URL in the component. The path must be relative to the location of the manifest.json file.
Local URI Relative URL to the local metadata document or annotation URI. The path must be relative to the location of the manifest.json file.
OData Version Version 2.0 (default) or version 4.0.
Annotations
Define annotations that reference an existing data source.
1. Click +.2. Change the name, if required.3. Define the URI and local URI.4. Use the up and down arrows to change the order of annotations in the list.
11.1.4.3 Models Tab Options
Define the data models for your application.
You can define models, and also select one to be the default model.
98 P U B L I CSAP Web IDE Full-Stack
Developing
OData Models
Define models based on OData services. You must first define OData data sources in the Data Sources tab.
1. Click +.2. Enter the model name.3. Choose Select data source.4. From the dropdown list, select a data source.5. Click OK.
The new model is added to the list of models. Select it, and you can set additional SAPUI5 properties for that model.
Other Models
Define models based on JSON, XML or other resource files, such an i18n properties file.
1. Click +.2. Enter the model name.3. Choose Select type.4. From the dropdown list, select either JSON, Resource or XML.5. Click OK.
The new model is added to the list of models. Select it, and you can set additional SAPUI5 properties for that model. Set the URI property to indicate the location of the resource, relative to the location of the manifest.json file, such as i18n/i18n.properties.
Related Information
Data Sources Tab Options [page 98]
11.1.4.4 Routing Tab Options
Define routes and targets for the application.
Default Configuration
Define the default route and target properties.
SAP Web IDE Full-StackDeveloping P U B L I C 99
Option Description
View Path Prefix that precedes the view name. For example, if the view name is myView and the View Path is myApp, the created view is myApp.myView.
View Type Type of view that is created: XML, JSON, JS, HTML, or Template.
Control ID ID of the control that contains the view that is created by the target.
Bypassed Targets One or more names of targets that are displayed when no route is matched.
View Level Level (number) of the current view. The View Level is used to define the transition direction when navigating to this view.
Control Aggregation Name of an aggregation of the Control ID (target control) that contains views. For example, a NavContainer has an aggregation called Pages and the shell container has Content.
Transition Type of transition when navigating from the previous view to this view: slide, flip, fade, or show.
Target Parent ID of the view that contains the control specified by the Control ID parameter.
Parent Name of another target that will be displayed once this target is displayed.
Clear Aggregation Whether the aggregation should be cleared before adding the view.
Routes
Add and configure routes for the application.
1. Click +.2. Change the name, if required.3. Define the route properties.4. Use the up and down arrows to change the order of routes in the list.
Option Description
Name Name of the route.
Pattern URL pattern that the route is matched against.
Greedy Whether the route should be matched when another route is already matched.
Targets Names of the targets that are displayed when the route is matched.
Manage Targets
Add and configure targets.
100 P U B L I CSAP Web IDE Full-Stack
Developing
1. Click +.2. Enter a name for the target and click OK.3. Configure the route properties:
○ View Name - Required: Name of the view that is created by the target.○ View ID - ID of the created view.○ Define the other route properties as required.
11.1.4.5 Navigation Tab Options
Navigation between SAP Fiori launchpad applications is based on abstract representations (intents) that are resolved to concrete navigation targets. An intent is a mechanism that allows users to perform actions on semantic objects (such as navigating to a sales order or displaying a fact sheet).
For more information, see Configuring Navigation.
NoteThe Navigation tab is displayed from version 1.2.0 of the sap.app namespace.
Inbound Table
Each row in the Inbound table contains an intent for cross navigation for inbound targets.
1. To add an intent, click +.2. In the new row:
○ Enter the semantic object as defined in an app launcher tile, for example, SalesOrder.○ Enter the action to be performed on the object. The action can be a verb or a short phrase starting with
lower case and without blanks. Examples are display, create, and release.3. For each intent, select the row in the table, and then define its tile and inbound parameters.
Inbound Tile
Define the tile to be used for navigation for the selected intent.
Option Description
Title The title that you want to appear on the tile. The title must be in double curly brackets ({{}}).
Subtitle The subtitle that you want to appear on the tile.
Icon Select the icon to appear on the tile.
SAP Web IDE Full-StackDeveloping P U B L I C 101
Option Description
Data Source The data source defined in the sap.app section that returns the information for an SAP Fiori launchpad dynamic tile.
Path The relative path of the OData service that returns the information for the dynamic tile (relative to the data source path).
Refresh Interval The time interval between data refreshes in the dynamic tile.
Inbound Parameters
Click + to add parameters, also known as signatures, for the selected intent.
For each parameter set the following options.
Option Description
Name A unique name for the parameter.
Value A string value for the parameter. This value can be a verbatim default value or a reference to another parameter, according to the value format. For optional parameters, this is the default.
Value Format The format of the parameter value:
● plain - the parameter value is taken as a literal string value.● reference - the parameter value is areference to another parameter.
Required Whether this is a mandatory or optional parameter.
Filter Value A string value for the filter. This value can be a verbatim filter value, a regular expression, or a reference, according to the filter format.
Filter Format The format of the filter value:
● plain - the filter value must match the actual parameter value.● regexp - the filter value represents a regexp, which must be present in the parameter
value.● reference - the filter value represents a reference to another parameter, for example, a
UserDefault parameter. The resolved parameter value is then directly compared with the actual parameter value.
Additional Parameters
In the Additional Parameters field, choose how to handle additional parameters in the application that are not defined in the Inbound Parameters table:
102 P U B L I CSAP Web IDE Full-Stack
Developing
● ignored - parameters are not passed on to the application.● allowed - parameters are passed on to application.● not allowed - the application will not run if there are additional parameters.
11.1.5 Developing Applications
Once you have created a project, you can use interactive features to write code from scratch, add a new component to the application, or add an extension to it. Run the application at any time to see how it is evolving.
Working in the Code Editor [page 103]Use keyboard shortcuts and context menus to easily edit and navigate through your code and code comments.
Using Code Completion [page 110]The code completion feature assists you when you are writing your code by preventing typos and other common mistakes, and providing API reference information for SAPUI5 objects.
Checking Code [page 129]SAP Web IDE performs code checking, also known as validation, and displays errors as annotations.
Developing Apps Using SAP Fiori Elements [page 215]This section contains information about creating SAP Fiori apps using SAP Fiori elements in SAP Web IDE.
Using the Outline Pane for JavaScript Files [page 221]The Outline pane helps you to understand the structure of JavaScript files and to navigate through the code.
Creating an HTML5 Application Descriptor File [page 222]Create an HTML5 Application Descriptor file in a project that has not been imported or created via the project wizards. This is required for defining cloud connectivity for external resources required by the application, and allows you to run the application properly in the SAP Web IDE.
11.1.5.1 Working in the Code Editor
Use keyboard shortcuts and context menus to easily edit and navigate through your code and code comments.
Feature support depends on file types.
All edit actions are also available from the Edit menu.
NoteES6 is not supported in JavaScript files.
NoteThe following keyboard shortcuts are for Microsoft Windows. For Mac OS, see Keyboard Shortcuts [page 54].
SAP Web IDE Full-StackDeveloping P U B L I C 103
Basic Navigating and Editing
Action Keyboard Shortcut Context Menu
Move one tab to the right Alt + R -
Move one tab to the left Alt + Q -
Close all tabs to the right of the open tab Close Tabs to the Right
Undo edit Ctrl + Z Undo
Redo edit Ctrl + Y Redo
Show and hide control characters, such as space, tab, newline, and paragraph
Ctrl + I (uppercase i) -
Move a line up Alt + Up arrow -
Move a line down Alt + Down arrow -
Move to a specific line Ctrl + L Go to Line
Copy a line to the line above or below Alt + Shift + Up arrow
Alt + Shift + Down arrow
-
Expand the entire hierarchy of file elements Alt + Shift + F2 Gutter context menu: Expand All
Collapse the entire hierarchy of file elements Ctrl + Alt + F2 Gutter context menu: Collapse All
Search for a string Ctrl + F Find
Search and replace a string Ctrl + H Find and Replace
104 P U B L I CSAP Web IDE Full-Stack
Developing
Commenting
Action Keyboard Shortcut Context Menu
For JavaScript and XML files
Comment out a line and restore to code.
Comment syntax is appended to the code fragment automatically as a line. Each comment line is prefixed with //. For example:
//Use the comment style for short comments.
Ctrl + / Toggle Line Comment
Comment out a block and restore to code.
Comment syntax is appended to the code fragment as a block using /* and */ to wrap the comment block. For example:
/* This is a comment block. Use this block comment style when comments span multiple lines.*/
//Use the comment style for short comments.
Ctrl + Shift + / Toggle Block Comment
Flag JavaScript code with a TODO comment.
A //TODO comment is added at the cursor location. If the line already contains a //TODO comment, the action is ignored.
Ctrl + Alt + T Add TODO Comment
Beautify File Formatting
Beautify file formatting for JavaScript, JSON, XML, and CSS files using the context menu Beautify option or Ctrl + Alt + B .
● The XML beautifier formats code with line wrapping at 140 characters, and an indentation of one tab space. The beautifier is not configurable.
● The CSS beautifier formats indentation with one tab space and is not configurable.● You can customize JavaScript beautifier settings for your project. For more information, see Customize
JavaScript Beautifier Properties [page 85].
SAP Web IDE Full-StackDeveloping P U B L I C 105
Using Multiple Cursors
You can use multiple cursors to rename several variables at once or to insert the same text in multiple locations.
To add cursors in your file, press Ctrl and click at the required locations. You can then type text, which will appear in all the cursor locations.
To remove multiple cursors click anywhere in the file.
Refactoring
You can change the name of a JavaScript function or variable, by using the context menu Refactor or Alt + J . Enter a valid new name and click Rename, and all references to the function or variable are automatically updated.
Viewing Git Blame
For files committed to Git, you can view who was the last developer to change each line, the commit that included the change, and the date of the change.
For more information, see Git Blame [page 329].
Navigating from View to Controller
While editing an XML view, you can navigate to the view's controller by using the context menu Open Controller. The controller JavaScript file is opened in a new tab.
If you right-click the name of an event handler and select Open Controller, the controller is opened to the event handler function (if it is defined in the controller).
Managing i18n Strings
In the context menu of an XML or JavaScript file, select Open i18n to open the i18n file defined in the manifest.json.
You can easily create a new string without having to open the i18n file by selecting Create i18n String. Add the string and its key, and they are added to the i18n file.
To edit a string, right-click on the i18n binding (for example, {i18n>fileType_title}) and select Edit i18n String.
You can get code completion when you need to select a string to add to an XML or JavaScript file. Put your cursor inside quotation marks and press Ctrl + Space , and get a list of strings defined in your i18n properties files. The properties files must be defined as i18n models in your manifest.
106 P U B L I CSAP Web IDE Full-Stack
Developing
11.1.5.1.1 Configurе the Code Editor
Define the appearance and behavior of the code editor, and whether to autosave all changes in SAP Web IDE.
Procedure
1. In the left sidebar, choose (Preferences), then choose Code Editor.2. Customize the appearance, input behavior, or save options.
Appearance
Option Description
Code Editor Theme The theme of the code editor determines the background color and color of text.
Font The monospace font for text in the code editor
Font Size The font size of text in the code editor.
Code Folding Hides code from a marked begin point to a marked end point or to the end of the file if end points are not used.
Click in the gutter to mark begin and end points.
Full line selection Line selection extends to the end of the line instead of to the end of the text in the line.
Highlight selected word Highlights all occurrences of the word at the cursor position.
Show invisible characters Shows white-space characters such as spaces, tabs, and new lines.
Input Behavior
Option Description
Auto-pair characters Auto-pairs characters, such as quotation marks, parentheses, brackets, and so on.
Use spaces for tab indentation Uses spaces for tab indentation, also known as soft tabs.
New Line Mode Lets you choose one of the following:○ auto○ windows○ unix
Save Options
Option Description
Automatically save changes in all open documents at preset intervals.
For more information, see Setting User Preferences [page 50].
Automatically beautify the code of an active document on manual save.
For more information about beautifying JavaScript code, see Customize JavaScript Beautifier Properties [page 85].
Test your settings in the preview area on the right side of the screen..
SAP Web IDE Full-StackDeveloping P U B L I C 107
3. Change the Autosave setting, if required.4. Click Save.
11.1.5.1.2 Generatе JSDoc Comment Snippets
You can generate a snippet for JavaScript function declaration that creates a template for documenting the function.
Context
The JSDoc comment snippet provides a template for documenting the function that you create. You can use code completion for variables within the snippet.
Procedure
1. Select a function, and press Ctrl + Alt + J , or choose Generate JSDoc Comment from the context menu.
The snippet is displayed above the function code.2. Enter information about the function variables in the corresponding placeholders in the comment.
11.1.5.1.3 Locate Objects in Code
The code editor allows you to locate objects or definitions of objects in code.
Context
Methods can be defined in other modules on which the source file depends. You can use Goto Definition to navigate to methods declared explicitly in the dependency file and generated methods for metadata properties, associations, aggregations, and events of SAPUI5 controls.
The dependencies can be defined using a dependency declaration in either of the following ways:
● Use jQuery.sap.require(<moduleId1>,<moduleId2>,…). The dependency (target) file should contain the module declaration jQuery.sap.declare(<moduleId>).
● Use sap.ui.define([<dependencyFile1>,<dependencyFile2>,…], function(d1,d2,…){ }); where dependencyFile is the relative file path in the current project or the logical path to the library module. The dependency (target) files should contain a module declaration using sap.ui.define or Asynchronous Module Definition (AMD).
108 P U B L I CSAP Web IDE Full-Stack
Developing
Suggestions can be provided only if the dependency file is visible in the current project.
You can:
● Use goto services to locate the definition action of a user-defined object (for example, a variable, function, object, or property) in JavaScript files for in a project. Goto searches the active file as well as all files in the same project.
NoteGoto is not supported for JavaScript native keywords (for example, var, window, JSON, or SAPUI5 library objects (for example, sap, sap.ui, sap.ui.core), as they are not user-defined objects. If you attempt to use goto with a restricted object, a message appears in the console pane to indicate that the definition was not found.
● Highlight all instances of the selected object in the active file.
Procedure
1. To locate the definition using goto services:a. Validate whether the object is user-defined by placing the cursor over the user-defined object and
pressing CTRL + ALT .If the object has a user-defined definition, it appears underlined in blue. Otherwise, the console reports that the definition cannot be found.
b. To go to the location, press CTRL + ALT and click the underlined object.If the definition is in the current file, the definition is highlighted. Otherwise, the correct file is first opened and the definition is highlighted.
NoteYou can also conflate both of these steps into a single action by selecting the object and pressing CTRL + ALT + G , or selecting the object and choosing Edit JavaScript Goto Definition .
2. To locate all instances of an object in an open file, double-click the object.All instances of the object are highlighted in a blue box.For example, if you select the first instance of the string content, all remaining instances are identified in a blue box.
SAP Web IDE Full-StackDeveloping P U B L I C 109
11.1.5.2 Using Code Completion
The code completion feature assists you when you are writing your code by preventing typos and other common mistakes, and providing API reference information for SAPUI5 objects.
Context
Code completion is triggered in one of the following ways:
● Auto hint code completion for JavaScript and XML filesBased on your cursor location, SAP Web IDE establishes the context and displays a constrained list of suggestions. Use the corresponding icon to visually identify the code type being completed (that is, XML or JavaScript). This option is configurable; see Enabling Code Completion [page 112].
● Manual code completionSupported for various file types including:i18 and messagebundle property files.○ i18 and messagebundle○ JavaScript○ XML
No configuration is required.
Cross-file completion for JavaScript
The dependencies can be defined using a dependency declaration in either of the following ways: SAP Web IDE can provide suggestions for functions (methods) that are defined in other modules on which the source file depends. Suggestions include methods declared explicitly in the dependency file and generated methods for metadata properties, associations, aggregations, and events of SAPUI5 controls.
110 P U B L I CSAP Web IDE Full-Stack
Developing
● Use SAP Web IDE can provide suggestions for functions (methods) that are defined in jQuery.sap.require(<moduleId1>,<moduleId2>,…). The dependency (target) file should contain the module declaration jQuery.sap.declare(<moduleId>).
● Use sap.ui.define([<dependencyFile1>,<dependencyFile2>,…], function(d1,d2,…){ }); where dependencyFile is the relative file path in the current project or the logical path to the library module. The dependency (target) files should contain a module declaration using sap.ui.define or Asynchronous Module Definition (AMD).
NoteSuggestions can be provided only if the dependency file is visible in the current project
Code completion for SAPUI5
The code editor provides code completion suggestions for:
● Properties in SAPUI5 methods. For example, suggestions for Opa5.createPageObjects, include all the properties for baseClass, namespace, actions, and assertions.
● SAPUI5 static and instance methods when you use dependency declarations with Asynchronous Module Definition (AMD).
● SAPUI5 module dependencies in AMD. Proposed suggestions are for the element type of module according to the element name entered.
API reference information for SAPUI5 objects is shown in a tooltip when you hover over a suggestion. If more information is available, a More Details button is provided that links to the full SAPUI5 documentation for the current element.
Code completion for SAPUI5 is dependent on the SAPUI5 version selected in the project settings.
Procedure
To use auto hint code completion:1. Create or open an XML or JavaScript file.2. Place your cursor in the context for which you require assistance, and press Ctrl + Space .
A list of suggestions is displayed. Deprecated APIs are indicated with strikethrough text. Hover over a suggestion and the tooltip also indicates whether an API is deprecated or experimental.
3. Scroll through the list, select the appropriate fragment, and press Enter .The code fragment is added at the cursor location.
ExampleThis example of embedded type code completion shows how you can attach a type to your variable definition to enable presentation of appropriate code completion suggestions for the variable.
Define the variable type in a JSdoc comment before the variable definition, and then press Ctrl + Space for code assistance. When you hover over a suggestion (e.g., setIconDensityAware), API reference information is shown in a tooltip.
SAP Web IDE Full-StackDeveloping P U B L I C 111
In the next example, to determine which values you can use for <Page backgroundDesign="">, move the cursor between the quotation marks as shown below, and launch code completion. The options for the attribute are listed. Hover over one of the options to get a tooltip with API reference information about that option.
11.1.5.2.1 Configure Code Completion
You can enable code completion as you type (auto hint) for JavaScript and XML files.
Procedure
1. To open the Preferences perspective, in the left sidebar, choose (Preferences).2. Click Code Completion and select the Enable checkbox.3. Click Save.
112 P U B L I CSAP Web IDE Full-Stack
Developing
11.1.5.2.2 Code Completion for Property Files
You can insert code snippets into your i18 and messagebundle property files enabling you to easily insert UI elements (for example, button names, table titles) into your code. The elements are highlighted in different colors as you type.
This feature enables you to::
● Press Ctrl + space to choose the text type from a dropdown list.● Type in the comments, keys, and values - as you type each element is highlighted in a different color.● Use the Tab key to quickly navigate between the highlighted elements.
11.1.5.2.3 Code Completion for OPA and QUnit Tests
Use code completion for snippets when developing OPA and QUnit tests in SAP Web IDE.
OPA Tests
When you develop OPA tests in an OPA page, SAP Web IDE can provide snippets for OPA actions and OPA assertions. You can also use code completion to add the OPA tests that you create to an OPA journey.
At the relevant location in the file, enter opa Ctrl + Space and choose the relevant snippet from the list of suggestions. The code is inserted and you can then add the required definitions in the placeholders.
For more information about OPA testing, see One Page Acceptance Tests (OPA5)
QUnit Tests
When you develop QUnit tests, you can use code completion for QUnit modules and QUnit tests.
At the relevant location in the file, enter qunit Ctrl + Space and choose the relevant snippet from the list of suggestions. The code is inserted and you can then add the required definitions in the placeholders.
For more information about QUnit testing, see QUnit Testing Fundamentals
SAP Web IDE Full-StackDeveloping P U B L I C 113
11.1.5.2.4 Try It: JavaScript Code Completion Basics
A self-guided example that demonstrates how to use JavaScript code completion services for SAPUI5 applications.
Prerequisites
Open a new JavaScript file in a new or existing project.
Context
This example demonstrates the following code completion features:
● JavaScript code completion● Element hints● Snippet insertion
Procedure
1. In the JavaScript editor, type s, and notice that the autocomplete suggestions automatically appear adjacent to the letter in context.
2. When you see sap, press Enter .
3. Continue the string and type ., then press Ctrl + Space to list all the namespaces for sap.
4. In the popup, use the arrow keys to select ui : sap.ui, and press Enter .
114 P U B L I CSAP Web IDE Full-Stack
Developing
5. To append the controller function, type cont. The suggestion reduces to the correct one. Press Enter to
append it in this location.
6. Add the onInit function in row 2, using the techniques demonstrated in previous steps.
7. To inject a code snippet, create an empty line after row 2, start typing V, then press Ctrl + Space to see the
list of possible code fragments.
SAP Web IDE Full-StackDeveloping P U B L I C 115
8. Use the arrow keys to find var –variable declaration, and press Enter .
The correct syntax is used for this var declaration. You must still choose a name.
9. Name the var as fc1 = form, then press Ctrl + Space to retrieve a list of form templates for it.
116 P U B L I CSAP Web IDE Full-Stack
Developing
10. Use the arrow keys to choose FormContainer in sap.ui.layout.form, then press Enter .
The form and all its properties and values are added correctly to the file.
SAP Web IDE Full-StackDeveloping P U B L I C 117
11.1.5.2.5 Try It: JavaScript Code Completion with a User-Defined Object
A self-guided example that demonstrates how to use code completion with an object that you define. Create one file to define the object. Create a second file in which to use code completion with the object that you defined in the first file.
Context
SAP Web IDE code completion automatically displays user-defined objects in the same project.
Procedure
1. In a new or existing project, create a new JavaScript file.2. Add jQuery.sap.declare(FileName) to the start of all source files; otherwise, objects will not appear as a
hint.3. Create an object called obj1, by replicating these lines in this empty file and saving the changes:
4. In the same project, create another new JavaScript file.5. Add another statement to the start of this file: jQuery.sap.require(FileName). In this example, use
jQuery.sap.require(cross-file1).
6. Enter a new line and choose the object for which you want you want to use code completion:
○ Either type var n = obj1, then press Ctrl + Space to get this hint from the first file:
118 P U B L I CSAP Web IDE Full-Stack
Developing
○ Or type var f = fun, then press Ctrl + Space to get this hint from the first file:
7. Select the first result and press Enter .
Results
The code updates accordingly in the second file.
11.1.5.2.6 Try It: XML Code Completion
A self-guided example that demonstrates how to use XML code completion services.
Prerequisites
Open a new XML file in a new or existing project.
SAP Web IDE Full-StackDeveloping P U B L I C 119
Context
This example demonstrates the following code completion features:
● XML node completion● Element hints
Procedure
1. Press Ctrl + Space and select the root node suggestion.
The root node is automatically populated with required elements and values.
2. In row 8, type <p.
120 P U B L I CSAP Web IDE Full-Stack
Developing
3. Press the arrow keys to scroll through options. When you see Page, press Enter .
4. Press Space , then press Ctrl + Space .
A new list of hints appears, based on context. Suggestions can include XML syntax, property, and event proposals.
5. Select backgroundDesign and press Enter .
6. Define a value by typing =" and pressing Ctrl + Space .
7. Select List and press Enter .The syntax completes correctly.
SAP Web IDE Full-StackDeveloping P U B L I C 121
11.1.5.2.7 Try It: XML Code Snippet Insertion
A self-guided example that demonstrates how to insert an XML code snippet.
Prerequisites
Open a new XML file in a new or existing project.
Procedure
1. Press Ctrl + Space and select the root node suggestion.
The root node is automatically populated with required elements and values.
122 P U B L I CSAP Web IDE Full-Stack
Developing
2. In the root node, type <p.
3. Press the arrow keys to scroll through options. Select Page with the snippet icon ( ), and press Enter .
SAP Web IDE Full-StackDeveloping P U B L I C 123
SAP Web IDE inserts a full snippet of code at the desired location:
11.1.5.2.8 Try It: XML Metadata Completion from Schema Files
Display autocomplete metadata information from schema files. Metadata suggestions are context-aware. You can get suggestions for elements, attributes, attribute type, properties, and property values.
Prerequisites
Metadata and schema files must exist. For the purposes of this guided example, create two schema files:
Schema demo2a.xsd Includes these metadata definitions:
124 P U B L I CSAP Web IDE Full-Stack
Developing
Procedure
1. In a new or existing project, create a new XML file, and specify demo2a.xsd and demo2b.xsd as the metadata schema instances.For example, if the XSD file uses a namespace, define the same namespace in the XML file as shown; otherwise, autocompletion for metadata fails.
xmlns:xsi="http://www.w3.org/2001/XMLSchema-instance" xsi:SchemaLocation="http://<domain> demo2a.xsd http://<domain> demo2b.xsd"
TipThe XSD files that you define can be a relative path or a full URL.
126 P U B L I CSAP Web IDE Full-Stack
Developing
However, if no namespace is used, then define the schema as:
xsi:noNamespaceSchemaLocation="demo2a.xsd demo2b.xsd"
Autocompletion for metadata is ready to use from the new XML file.2. In the next row, type <e, and press Enter to accept the employees node.
3. In another row, press Ctrl + Space to determine what lists of elements you can define. Select employees, and press Enter.
4. Continue this definition by pressing Space after <employee and pressing Ctrl + Space to see the list of suggestions for this context.
Because <xs:anyAttribute/> is defined for the employee element, the gender attribute from demo2b.xsd appears in this list.
5. Select gender, and press Enter to complete the syntax automatically.
6. In the next row type < and press Ctrl + Space to see the list of children for this element.
These suggestions appear for employee, because <xs:any minOccurs="0"/> is defined for element employee, so more elements beyond firstname and lastname appear, including customer from demo2b.xsd.
7. Select customer, and press Enter .
8. Press Space and press Ctrl + Space to see the list of suggestions for this context.
SAP Web IDE Full-StackDeveloping P U B L I C 127
NoteNote the icons in this example: the mode attribute's icon shows an enum type, and the inheritable attribute's icon shows a boolean type.
9. Select gender, and press Enter to complete the syntax automatically.
10. To display a list of values for a specific attribute type, move the cursor to the value's location, and press Ctrl + Space .
Boolean example
Enum example
11.1.5.2.9 Supported SAPUI5 Libraries
Code completion is supported for many SAPUI5 libraries.
Code completion is supported for the following SAPUI5 libraries:
● sap.ca.ui ● sap.m ● sap.me● sap.ui.commons● sap.ui.comp● sap.ui.core
128 P U B L I CSAP Web IDE Full-Stack
Developing
● sap.ui.layout● sap.ui.richtexteditor● sap.ui.table● sap.ui.unified ● sap.ui.ux3● sap.ushell● sap.uxapp● sap.viz
11.1.5.3 Checking Code
SAP Web IDE performs code checking, also known as validation, and displays errors as annotations.
By default, when you open a JavaScript, JSON, or XML file, code checking is triggered and the detected code issues are displayed as annotations within the editor. Understand how to configure and use code checking in your project.
Configure Code Checking [page 130]Configure when to trigger code checking, also known as code validation, and the level of messages to display.
Code Checking Annotations [page 131]If a syntax error is found during editing, the relevant lines are annotated with flags indicating the error severity. Understand the severity level of these flags so that when you open a file, you know how to interpret these annotations.
JavaScript Validation [page 133]Review the default JavaScript validator configuration. Customizations always override these defaults.
XML Validation [page 187]You can configure which XML validator to use in your project.
Validation of neo-app.json Files [page 212]A project's neo-app.json file is validated on opening in the code editor.
Using the Problems View [page 213]View information about problems in the projects in your workspace.
Validation of manifest.json Files [page 214]Application descriptor files (manifest.json) for SAP Fiori projects are validated on opening in the code editor.
SAP Web IDE Full-StackDeveloping P U B L I C 129
11.1.5.3.1 Configure Code Checking
Configure when to trigger code checking, also known as code validation, and the level of messages to display.
Context
By default, code checking is enabled when you make changes to your code, and all messages are displayed. You can change these defaults.
The code checking level is also applied to the Problems view.
NoteYou can customize code checking rules for each project. For more information about customizing and using code checking, see Checking Code [page 129].
Procedure
1. To open the Preferences perspective, in the left sidebar, choose (Preferences).2. Select Code Check.3. In the Run Code Check section, select when to display code checking annotations:
○ Choose On Save to display annotations only when you save your file.○ Choose On Change to display annotations every time you make a change to your code.
4. In the Code Check Level section, select which messages to display:
○ All displays all errors, warnings, and information messages○ Error displays error messages only○ Error and Warning displays error and warning messages○ Disable suppresses message display
5. Choose Save.
Task overview: Checking Code [page 129]
Related Information
Code Checking Annotations [page 131]JavaScript Validation [page 133]XML Validation [page 187]Validation of neo-app.json Files [page 212]
130 P U B L I CSAP Web IDE Full-Stack
Developing
Using the Problems View [page 213]Validation of manifest.json Files [page 214]
11.1.5.3.2 Code Checking Annotations
If a syntax error is found during editing, the relevant lines are annotated with flags indicating the error severity. Understand the severity level of these flags so that when you open a file, you know how to interpret these annotations.
● All syntax errors are annotated on code line and tab levels and each annotation is colored according to its severity.
Color Severity
Red Error
Yellow Warning
Blue Information
● When you hover over an annotation, a tooltip displays one or more detected issues and possible resolutions for the annotated line.The detected issues of an annotated line are categorized (for easy identification), identified, and described, so that you can determine how best to resolve an issue.
Categories Used to classify the issue. For example, possible error, best practice, stylistic issue, and others.
Rule IDs Used to define the logic for detection or list known issue exceptions. For example, semi is a rule ID for ESLint.
Messages Detail the issue or suggest a possible resolution.
You can resolve the issue and continue development with iterative fixes.
Parent topic: Checking Code [page 129]
Related Information
Configure Code Checking [page 130]JavaScript Validation [page 133]XML Validation [page 187]Validation of neo-app.json Files [page 212]Using the Problems View [page 213]Validation of manifest.json Files [page 214]
SAP Web IDE Full-StackDeveloping P U B L I C 131
11.1.5.3.2.1 Try It: Code Correction Using the Default JavaScript Validator
A self-guided example that demonstrates how to use the default JavaScript validator on an open JavaScript file.
Prerequisites
Configure valiation to run on change as described in Configure Code Checking [page 130]. Then follow the steps in Opening and Reading Files with Annotations [page 131] to open a file named Linter.js.
Procedure
1. Once the Linter.js file is open, use the colored square flags to determine which potential issues are the most serious.
2. Look at the image and use the tooltips to explore the most critical error. In this case, the error on row 799 is a
fatal error.
132 P U B L I CSAP Web IDE Full-Stack
Developing
3. Read the hover text and see that an unexpected token is a solution to the problem. Correct this token and see
that the flag disappears.4. Correct the issue on row 797 by repeating the hover process.5. Insert a code fragment that transgresses a well-known rule.
For example, JavaScript allows you to write a condition statement like this:
if (condition) statement;
However, the validator flags this because the statement is not blocked. Note that real-time errors are emphasized, meaning that all other flagged issues temporarily disappear. This allows your attention to be focused on the current problem and fix it instantaneously. This is a key feature of the validating on change.
6. Insert the block by placing braces around the statement.Note that when you correct the syntax error, all other detected issues reappear.
7. Save and exit the file.
11.1.5.3.3 JavaScript Validation
Review the default JavaScript validator configuration. Customizations always override these defaults.
The SAP Web IDE default JavaScript validator uses ESLint code checking.
ESLint Rule Execution Defaults
See these resoures for additional support:
● For ESLint configuration details, see Configuring ESLint .● For ESLint rule information, see Rules .
ESLint Rule Metadata Defaults
Attributes can have multiple supported values. Use the following:
● severity attribute to define whether an issue renders as error, warning (default), or information.
● category attribute for a better semantic classification: possible error, best practice, stylistic issue, and others.
● help attribute (optional) to override the default help links listed.
Parent topic: Checking Code [page 129]
Related Information
Configure Code Checking [page 130]Code Checking Annotations [page 131]
SAP Web IDE Full-StackDeveloping P U B L I C 133
XML Validation [page 187]Validation of neo-app.json Files [page 212]Using the Problems View [page 213]Validation of manifest.json Files [page 214]
11.1.5.3.3.1 Create JavaScript Code Checking Rules
You can replace the SAP Web IDE default rule configurations in the JavaScript validator by configuring your own code checking rule configurations.
Context
The SAP Web IDE default JavaScript validator uses ESLint code checking. You can override the default rule configuration by creating a folder containing your custom rules.
Procedure
1. Choose File New Folder .2. Name the new folder and add your customized code checking rules to this folder.
NoteThe rule files in the folder must be JavaScript files.
3. From the context menu of any file in your project, choose Project Settings.
4. From the Project Settings options, select Code Checking JavaScript .5. Next to the Custom Rules Folder field, choose Browse. A popup window displays the projects in the workspace.6. Open your project and select the rules folder that you created.7. Choose OK.
Your custom rules appear in the Rules table instead of the default rules. All the rules are disabled by default.8. To implement your custom code checking rules, in the Rules table, enable each one.9. Choose Save to save the new rule configuration for the project.
134 P U B L I CSAP Web IDE Full-Stack
Developing
11.1.5.3.3.2 Customize JavaScript Validator Configuration
You can customize the configuration of SAP Web IDE JavaScript validators.
Context
You can customize the configuration and rules of SAP Web IDE JavaScript validators directly in the SAP Web IDE UI.
If you change the default settings and turn on or off specific rules, this information is stored in a .eslintrc file in the root folder of the project. If you have already configured ESLint rules in another development environment, you can import your .eslintrc file into the root folder, instead of using the UI. Additional SAP Web IDE-specific information about each rule – such as category, severity and help URL – is stored in an automatically generated .eslintrc.ext file, also in the root folder.
Procedure
1. From the context menu of any file in your project, choose Project Settings.
2. From the Project Settings options, choose Code Checking JavaScript .
The default JavaScript validator opens displaying the SAP Web IDE default rules.3. In the Validator Configuration field, you can define the validator configuration for globals and environments for
the selected validator. The configuration should conform to .json file structure.
4. In the Rules table, configure the rules for the selected validator as follows:a. Enable each rule that you want to use to check your code by selecting the checkbox by the rule name.b. Configure the error level of the rules by setting the severity and category.c. Use the help link for each rule to access detailed rule information about how you can fix the detected
issue.5. Choose Save. The enabled rules will be implemented when you write your code.
NoteYou can restore the default validator configuration and rules by clicking the Reset button next to the Validator field.
11.1.5.3.3.3 Fiori JavaScript Validator Rules
The Fiori JavaScript validator rules are used when building Fiori projects.
sap-cross-application-navigation [page 137]No static cross-application navigation targets are allowed.
SAP Web IDE Full-StackDeveloping P U B L I C 135
sap-forbidden-window-property [page 139]Detects the usage of forbidden window properties.
sap-no-navigator [page 140]Detects window.navigator usage.
sap-no-override-rendering [page 142]Override of control methods is not allowed.
sap-no-override-storage-prototype [page 143]Override of csap-no-override-storage-prototype is not allowed.
sap-no-proprietary-browser-api [page 144]Discourage usage of proprietary browser APIs.
sap-no-sessionstorage [page 146]Usage of session storage is not allowed.
sap-no-ui5-prop-warning [page 147]Usage of private members of SAPUI5 objects is not allowed.
sap-no-ui5base-prop [page 148]Usage of private members of SAPUI5 objects is not allowed
sap-timeout-usage [page 150]Discourage usage of setTimeout.
sap-ui5-no-private-prop [page 152]Detects usage of private properties of SAPUI5 objects.
sap-usage-basemastercontroller [page 154]Detects usage of BaseMasterController.
sap-message-toast [page 156]Wrong usage of sap.m.MessageToast is not allowed.
sap-no-absolute-component-path [page 157]Absolute paths to component includes are not allowed.
sap-no-br-on-return [page 159]Detects the usage of document.queryCommandSupported.
sap-no-dom-access [page 160]Usage of certain methods of document is discouraged.
sap-no-dom-insertion [page 162]Usage of DOM insertion methods is not allowed.
sap-no-dynamic-style-insertion [page 163]Detects dynamic style insertion.
sap-no-element-creation [page 165]Direct DOM insertion is not allowed.
sap-no-encode-file-service [page 166]Detects the usage of encode_file service
sap-no-exec-command [page 168]Detects direct DOM manipulation.
sap-no-global-define [page 169]
136 P U B L I CSAP Web IDE Full-Stack
Developing
Detects definition of globals via window object.
sap-no-global-event [page 170]Detects global event handling overrides.
sap-no-global-selection [page 172]Usage of global selection is discouraged.
sap-no-global-variable [page 173]Global variables should not be used in SAP Fiori applications.
sap-no-hardcoded-color [page 174]Usage of hard coded colors is not allowed.
sap-no-hardcoded-url [page 176]Use of hardcoded URLs is not allowed.
sap-no-history-manipulation [page 177]Direct history manipulation is discouraged.
sap-no-jquery-device-api [page 179]Usage of the jQuery device APIs is not allowed.
sap-no-localhost [page 180]Usage of localhost is not allowed.
sap-no-localstorage [page 182]Usage of local storage is not allowed.
sap-no-location-reload [page 183]Detects location reload.
sap-no-location-usage [page 185]Override of location properties and methods is not allowed.
11.1.5.3.3.3.1 sap-cross-application-navigation
No static cross-application navigation targets are allowed.
SAP Fiori-as-a-Service Enablement guideline prohibits the use of a static list of cross-application navigation targets.
Rule Details
This check prevents the usage of static cross-application navigation targets.
Ìnstead, use the IntentSupported function of the CrossApplicationNavigation service. See the corresonding Cross Application Navigation and JSDOC API documentation. Note that the function is mass-enabled, so you can check an array of all relevant navigation targets in one call.
The following patterns are considered warnings:
sap.ushell.Container.getService("CrossApplicationNavigation").toExternal({});
SAP Web IDE Full-StackDeveloping P U B L I C 137
The following patterns are not warnings:
checkPromoFactSheetAvailable : function() { // By default: promo factsheet not available this._bPromoFactSheetAvailable = false; if (this._oCrossAppNav) { // Check if the intent for the promotion factsheet is supported var sIntent = "#Promotion-displayFactSheet"; var oDeferred = this._oCrossAppNav.isIntentSupported([sIntent]); oDeferred.done(jQuery.proxy(function(oIntentSupported) { if (oIntentSupported && oIntentSupported[sIntent] && oIntentSupported[sIntent].supported === true) { // Remember that the navigation to the promotion factsheet is possible this._bPromoFactSheetAvailable = true; // Activate the promotion links if they were already added to the view this.activatePromotionLinks(); } }, this)); }
Parent topic: Fiori JavaScript Validator Rules [page 135]
Related Information
sap-forbidden-window-property [page 139]sap-no-navigator [page 140]sap-no-override-rendering [page 142]sap-no-override-storage-prototype [page 143]sap-no-proprietary-browser-api [page 144]sap-no-sessionstorage [page 146]sap-no-ui5-prop-warning [page 147]sap-no-ui5base-prop [page 148]sap-timeout-usage [page 150]sap-ui5-no-private-prop [page 152]sap-usage-basemastercontroller [page 154]sap-message-toast [page 156]sap-no-absolute-component-path [page 157]sap-no-br-on-return [page 159]sap-no-dom-access [page 160]sap-no-dom-insertion [page 162]sap-no-dynamic-style-insertion [page 163]sap-no-element-creation [page 165]sap-no-encode-file-service [page 166]sap-no-exec-command [page 168]sap-no-global-define [page 169]sap-no-global-event [page 170]sap-no-global-selection [page 172]
138 P U B L I CSAP Web IDE Full-Stack
Developing
sap-no-global-variable [page 173]sap-no-hardcoded-color [page 174]sap-no-hardcoded-url [page 176]sap-no-history-manipulation [page 177]sap-no-jquery-device-api [page 179]sap-no-localhost [page 180]sap-no-localstorage [page 182]sap-no-location-reload [page 183]sap-no-location-usage [page 185]
11.1.5.3.3.3.2 sap-forbidden-window-property
Detects the usage of forbidden window properties.
Warning Message
Usage of a forbidden window property.
Rule Details
The following patterns are considered warnings:
var top = window.top; window.addEventListener(listener);
Parent topic: Fiori JavaScript Validator Rules [page 135]
Related Information
sap-cross-application-navigation [page 137]sap-no-navigator [page 140]sap-no-override-rendering [page 142]sap-no-override-storage-prototype [page 143]sap-no-proprietary-browser-api [page 144]sap-no-sessionstorage [page 146]sap-no-ui5-prop-warning [page 147]sap-no-ui5base-prop [page 148]sap-timeout-usage [page 150]
SAP Web IDE Full-StackDeveloping P U B L I C 139
sap-ui5-no-private-prop [page 152]sap-usage-basemastercontroller [page 154]sap-message-toast [page 156]sap-no-absolute-component-path [page 157]sap-no-br-on-return [page 159]sap-no-dom-access [page 160]sap-no-dom-insertion [page 162]sap-no-dynamic-style-insertion [page 163]sap-no-element-creation [page 165]sap-no-encode-file-service [page 166]sap-no-exec-command [page 168]sap-no-global-define [page 169]sap-no-global-event [page 170]sap-no-global-selection [page 172]sap-no-global-variable [page 173]sap-no-hardcoded-color [page 174]sap-no-hardcoded-url [page 176]sap-no-history-manipulation [page 177]sap-no-jquery-device-api [page 179]sap-no-localhost [page 180]sap-no-localstorage [page 182]sap-no-location-reload [page 183]sap-no-location-usage [page 185]
11.1.5.3.3.3.3 sap-no-navigator
Detects window.navigator usage.
Warning Message
navigator usage is forbidden, use sap.ui.Device API instead.
Rule Details
The window.navigator object should not be used at all, instead the sap.ui.Device API should be used.
The following patterns are considered warnings:
var language = navigator.language; var name = navigator.appCodeName;
140 P U B L I CSAP Web IDE Full-Stack
Developing
Parent topic: Fiori JavaScript Validator Rules [page 135]
Related Information
sap-cross-application-navigation [page 137]sap-forbidden-window-property [page 139]sap-no-override-rendering [page 142]sap-no-override-storage-prototype [page 143]sap-no-proprietary-browser-api [page 144]sap-no-sessionstorage [page 146]sap-no-ui5-prop-warning [page 147]sap-no-ui5base-prop [page 148]sap-timeout-usage [page 150]sap-ui5-no-private-prop [page 152]sap-usage-basemastercontroller [page 154]sap-message-toast [page 156]sap-no-absolute-component-path [page 157]sap-no-br-on-return [page 159]sap-no-dom-access [page 160]sap-no-dom-insertion [page 162]sap-no-dynamic-style-insertion [page 163]sap-no-element-creation [page 165]sap-no-encode-file-service [page 166]sap-no-exec-command [page 168]sap-no-global-define [page 169]sap-no-global-event [page 170]sap-no-global-selection [page 172]sap-no-global-variable [page 173]sap-no-hardcoded-color [page 174]sap-no-hardcoded-url [page 176]sap-no-history-manipulation [page 177]sap-no-jquery-device-api [page 179]sap-no-localhost [page 180]sap-no-localstorage [page 182]sap-no-location-reload [page 183]sap-no-location-usage [page 185]
SAP Web IDE Full-StackDeveloping P U B L I C 141
11.1.5.3.3.3.4 sap-no-override-rendering
Override of control methods is not allowed.
Rule Details
The check detects override of getters, setters, and the functions onBeforeRendering and onAfterRendering for SAPUI5 controls.
The following patterns are considered warnings:
var myButton = new sap.m.Button(); myButton.onAfterRendering = function render(){foo.bar = 1; }; myButton.getWidth = function width(){return 3; };
Parent topic: Fiori JavaScript Validator Rules [page 135]
Related Information
sap-cross-application-navigation [page 137]sap-forbidden-window-property [page 139]sap-no-navigator [page 140]sap-no-override-storage-prototype [page 143]sap-no-proprietary-browser-api [page 144]sap-no-sessionstorage [page 146]sap-no-ui5-prop-warning [page 147]sap-no-ui5base-prop [page 148]sap-timeout-usage [page 150]sap-ui5-no-private-prop [page 152]sap-usage-basemastercontroller [page 154]sap-message-toast [page 156]sap-no-absolute-component-path [page 157]sap-no-br-on-return [page 159]sap-no-dom-access [page 160]sap-no-dom-insertion [page 162]sap-no-dynamic-style-insertion [page 163]sap-no-element-creation [page 165]sap-no-encode-file-service [page 166]sap-no-exec-command [page 168]sap-no-global-define [page 169]sap-no-global-event [page 170]sap-no-global-selection [page 172]
142 P U B L I CSAP Web IDE Full-Stack
Developing
sap-no-global-variable [page 173]sap-no-hardcoded-color [page 174]sap-no-hardcoded-url [page 176]sap-no-history-manipulation [page 177]sap-no-jquery-device-api [page 179]sap-no-localhost [page 180]sap-no-localstorage [page 182]sap-no-location-reload [page 183]sap-no-location-usage [page 185]
11.1.5.3.3.3.5 sap-no-override-storage-prototype
Override of csap-no-override-storage-prototype is not allowed.
Rule Details
Storage prototype must not be overridden as this can lead to unpredictable errors.
The following patterns are considered warnings:
Storage.prototype.setObj = function(key, obj) {};
Parent topic: Fiori JavaScript Validator Rules [page 135]
Related Information
sap-cross-application-navigation [page 137]sap-forbidden-window-property [page 139]sap-no-navigator [page 140]sap-no-override-rendering [page 142]sap-no-proprietary-browser-api [page 144]sap-no-sessionstorage [page 146]sap-no-ui5-prop-warning [page 147]sap-no-ui5base-prop [page 148]sap-timeout-usage [page 150]sap-ui5-no-private-prop [page 152]sap-usage-basemastercontroller [page 154]sap-message-toast [page 156]sap-no-absolute-component-path [page 157]
SAP Web IDE Full-StackDeveloping P U B L I C 143
sap-no-br-on-return [page 159]sap-no-dom-access [page 160]sap-no-dom-insertion [page 162]sap-no-dynamic-style-insertion [page 163]sap-no-element-creation [page 165]sap-no-encode-file-service [page 166]sap-no-exec-command [page 168]sap-no-global-define [page 169]sap-no-global-event [page 170]sap-no-global-selection [page 172]sap-no-global-variable [page 173]sap-no-hardcoded-color [page 174]sap-no-hardcoded-url [page 176]sap-no-history-manipulation [page 177]sap-no-jquery-device-api [page 179]sap-no-localhost [page 180]sap-no-localstorage [page 182]sap-no-location-reload [page 183]sap-no-location-usage [page 185]
11.1.5.3.3.3.6 sap-no-proprietary-browser-api
Discourage usage of proprietary browser APIs.
Certain browser APIs are considered to be risk, when used directly and not wrapped via jQuery.
Warning Message
Proprietary Browser API access, use jQuery selector instead.
Rule Details
The check detects the following browser APIs: document.body.*, screen.*, window.innerWidth, window.innerHeight.
The following patterns are considered warnings:
var variab1 = window.innerWidth; var variab1 = window.innerHeight;var myscreen = screen;var x = myscreen.something;document.body.appendChild(x);
144 P U B L I CSAP Web IDE Full-Stack
Developing
document.body.style.backgroundColor = 'yellow';
The following patterns are not considered warnings:
var width= $(window).innerWidth();
Parent topic: Fiori JavaScript Validator Rules [page 135]
Related Information
sap-cross-application-navigation [page 137]sap-forbidden-window-property [page 139]sap-no-navigator [page 140]sap-no-override-rendering [page 142]sap-no-override-storage-prototype [page 143]sap-no-sessionstorage [page 146]sap-no-ui5-prop-warning [page 147]sap-no-ui5base-prop [page 148]sap-timeout-usage [page 150]sap-ui5-no-private-prop [page 152]sap-usage-basemastercontroller [page 154]sap-message-toast [page 156]sap-no-absolute-component-path [page 157]sap-no-br-on-return [page 159]sap-no-dom-access [page 160]sap-no-dom-insertion [page 162]sap-no-dynamic-style-insertion [page 163]sap-no-element-creation [page 165]sap-no-encode-file-service [page 166]sap-no-exec-command [page 168]sap-no-global-define [page 169]sap-no-global-event [page 170]sap-no-global-selection [page 172]sap-no-global-variable [page 173]sap-no-hardcoded-color [page 174]sap-no-hardcoded-url [page 176]sap-no-history-manipulation [page 177]sap-no-jquery-device-api [page 179]sap-no-localhost [page 180]sap-no-localstorage [page 182]sap-no-location-reload [page 183]sap-no-location-usage [page 185]
SAP Web IDE Full-StackDeveloping P U B L I C 145
11.1.5.3.3.3.7 sap-no-sessionstorage
Usage of session storage is not allowed.
For security reasons, the usage of session storage is not allowed in a SAP Fiori application.
Rule Details
The following patterns are considered warnings:
sessionStorage.setObj(this.SETTINGS_NAME, this.objSettings);
Parent topic: Fiori JavaScript Validator Rules [page 135]
Related Information
sap-cross-application-navigation [page 137]sap-forbidden-window-property [page 139]sap-no-navigator [page 140]sap-no-override-rendering [page 142]sap-no-override-storage-prototype [page 143]sap-no-proprietary-browser-api [page 144]sap-no-ui5-prop-warning [page 147]sap-no-ui5base-prop [page 148]sap-timeout-usage [page 150]sap-ui5-no-private-prop [page 152]sap-usage-basemastercontroller [page 154]sap-message-toast [page 156]sap-no-absolute-component-path [page 157]sap-no-br-on-return [page 159]sap-no-dom-access [page 160]sap-no-dom-insertion [page 162]sap-no-dynamic-style-insertion [page 163]sap-no-element-creation [page 165]sap-no-encode-file-service [page 166]sap-no-exec-command [page 168]sap-no-global-define [page 169]sap-no-global-event [page 170]sap-no-global-selection [page 172]sap-no-global-variable [page 173]sap-no-hardcoded-color [page 174]
146 P U B L I CSAP Web IDE Full-Stack
Developing
sap-no-hardcoded-url [page 176]sap-no-history-manipulation [page 177]sap-no-jquery-device-api [page 179]sap-no-localhost [page 180]sap-no-localstorage [page 182]sap-no-location-reload [page 183]sap-no-location-usage [page 185]
11.1.5.3.3.3.8 sap-no-ui5-prop-warning
Usage of private members of SAPUI5 objects is not allowed.
Private members of SAPUI5 objects must never be used in SAP Fiori applications. They can be changed by SAPUI5 at anytime and the application might not work anymore.
Rule Details
The rule checks usage of a member that has the same name as the following SAPUI5 members:
sap.ui.model.odata.ODataModel, sap.ui.model.odata.v2.ODataModel oData
False Positives
As the check cannot determine whether the property used is from a SAPUI5 object, there might be false positives if you defined a property with the same name in your own object. In this case, you can disable the check in your coding as follows:
/* eslint-disable sap-no-ui5base-prop */ ...some code false positives /* eslint-enable sap-no-ui5base-prop */
Parent topic: Fiori JavaScript Validator Rules [page 135]
Related Information
sap-cross-application-navigation [page 137]sap-forbidden-window-property [page 139]sap-no-navigator [page 140]sap-no-override-rendering [page 142]
SAP Web IDE Full-StackDeveloping P U B L I C 147
sap-no-override-storage-prototype [page 143]sap-no-proprietary-browser-api [page 144]sap-no-sessionstorage [page 146]sap-no-ui5base-prop [page 148]sap-timeout-usage [page 150]sap-ui5-no-private-prop [page 152]sap-usage-basemastercontroller [page 154]sap-message-toast [page 156]sap-no-absolute-component-path [page 157]sap-no-br-on-return [page 159]sap-no-dom-access [page 160]sap-no-dom-insertion [page 162]sap-no-dynamic-style-insertion [page 163]sap-no-element-creation [page 165]sap-no-encode-file-service [page 166]sap-no-exec-command [page 168]sap-no-global-define [page 169]sap-no-global-event [page 170]sap-no-global-selection [page 172]sap-no-global-variable [page 173]sap-no-hardcoded-color [page 174]sap-no-hardcoded-url [page 176]sap-no-history-manipulation [page 177]sap-no-jquery-device-api [page 179]sap-no-localhost [page 180]sap-no-localstorage [page 182]sap-no-location-reload [page 183]sap-no-location-usage [page 185]
11.1.5.3.3.3.9 sap-no-ui5base-prop
Usage of private members of SAPUI5 objects is not allowed
Private members of SAPUI5 objects must never be used in SAP Fiori applications. They can be changed by SAPUI5 at anytime and the application might not work anymore.
Rule Details
The rule checks usage of a member that has the same name as the following SAPUI5 members:
148 P U B L I CSAP Web IDE Full-Stack
Developing
sap.ui.base.ManagedObject mProperties, mAggregations, mAssociations, mMethods, oParent, aDelegates, aBeforeDelegates, iSuppressInvalidate, oPropagatedProperties, oModels, oBindingContexts, mBindingInfos, sBindingPath, mBindingParameters, mBoundObjects
sap.ui.base.EventProvider mEventRegistry, oEventPool
sap.ui.base.Event oSource, mParameters, sId
sap.ui.model.odata.ODataModel, sap.ui.model.odata.v2.ODataModel
oServiceData, bCountSupported, bCache, oRequestQueue, aBatchOperations, oHandler, mSupportedBindingModes, sDefaultBindingMode, bJSON, aPendingRequestHandles, aCallAfterUpdate, mRequests, mDeferredRequests, mChangedEntities, mChangeHandles, mDeferredBatchGroups, mChangeBatchGroups, bTokenHandling, bWithCredentials, bUseBatch, bRefreshAfterChange, sMaxDataServiceVersion, bLoadMetadataAsync, bLoadAnnotationsJoined, sAnnotationURI, sDefaultCountMode, sDefaultOperationMode, oMetadataLoadEvent, oMetadataFailedEvent, sRefreshBatchGroupId, sDefaultChangeBatchGroup, oAnnotations, aUrlParams
False Positives
As the check cannot determine whether the property used is from a SAPUI5 object, there might be false positives if you defined a property with the same name in your own object. In this case, you can disable the check in your coding as follows:
/* eslint-disable sap-no-ui5base-prop */ ...some code false positives /* eslint-enable sap-no-ui5base-prop */
Parent topic: Fiori JavaScript Validator Rules [page 135]
Related Information
sap-cross-application-navigation [page 137]sap-forbidden-window-property [page 139]sap-no-navigator [page 140]sap-no-override-rendering [page 142]sap-no-override-storage-prototype [page 143]sap-no-proprietary-browser-api [page 144]sap-no-sessionstorage [page 146]
SAP Web IDE Full-StackDeveloping P U B L I C 149
sap-no-ui5-prop-warning [page 147]sap-timeout-usage [page 150]sap-ui5-no-private-prop [page 152]sap-usage-basemastercontroller [page 154]sap-message-toast [page 156]sap-no-absolute-component-path [page 157]sap-no-br-on-return [page 159]sap-no-dom-access [page 160]sap-no-dom-insertion [page 162]sap-no-dynamic-style-insertion [page 163]sap-no-element-creation [page 165]sap-no-encode-file-service [page 166]sap-no-exec-command [page 168]sap-no-global-define [page 169]sap-no-global-event [page 170]sap-no-global-selection [page 172]sap-no-global-variable [page 173]sap-no-hardcoded-color [page 174]sap-no-hardcoded-url [page 176]sap-no-history-manipulation [page 177]sap-no-jquery-device-api [page 179]sap-no-localhost [page 180]sap-no-localstorage [page 182]sap-no-location-reload [page 183]sap-no-location-usage [page 185]
11.1.5.3.3.3.10 sap-timeout-usage
Discourage usage of setTimeout.
This rule finds calls to the setTimeout method with a timeout greater than 0.
Warning Message
Timeout with value > 0
Rule Details
Executing logic with timeouts is often a workaround for faulty behavior and does not fix the root cause. The timing that works for you may not work under different circumstances (other geographical locations with greater network
150 P U B L I CSAP Web IDE Full-Stack
Developing
latency, or other devices that have slower processors) or when the code is changed. Use callbacks or events instead, if available. Please check the SAPUI5 guidelines for more details.
The following patterns are considered warnings:
window.setTimeout(jQuery.proxy(processChanges, this), 50)
Parent topic: Fiori JavaScript Validator Rules [page 135]
Related Information
sap-cross-application-navigation [page 137]sap-forbidden-window-property [page 139]sap-no-navigator [page 140]sap-no-override-rendering [page 142]sap-no-override-storage-prototype [page 143]sap-no-proprietary-browser-api [page 144]sap-no-sessionstorage [page 146]sap-no-ui5-prop-warning [page 147]sap-no-ui5base-prop [page 148]sap-ui5-no-private-prop [page 152]sap-usage-basemastercontroller [page 154]sap-message-toast [page 156]sap-no-absolute-component-path [page 157]sap-no-br-on-return [page 159]sap-no-dom-access [page 160]sap-no-dom-insertion [page 162]sap-no-dynamic-style-insertion [page 163]sap-no-element-creation [page 165]sap-no-encode-file-service [page 166]sap-no-exec-command [page 168]sap-no-global-define [page 169]sap-no-global-event [page 170]sap-no-global-selection [page 172]sap-no-global-variable [page 173]sap-no-hardcoded-color [page 174]sap-no-hardcoded-url [page 176]sap-no-history-manipulation [page 177]sap-no-jquery-device-api [page 179]sap-no-localhost [page 180]sap-no-localstorage [page 182]sap-no-location-reload [page 183]sap-no-location-usage [page 185]
SAP Web IDE Full-StackDeveloping P U B L I C 151
11.1.5.3.3.3.11 sap-ui5-no-private-prop
Detects usage of private properties of SAPUI5 objects.
The SAP Fiori guideline prohibits the use of SAPUI5 properties or private functions.
Rule Details
The rule detects SAPUI5 objects of the following namespaces:
● sap.ui.core ● sap.apf ● sap.ca.scfld.md ● sap.ca.ui ● sap.chart ● sap.collaboration ● sap.fiori ● sap.landvisz ● sap.m ● sap.makit ● sap.me ● sap.ndc ● sap.ovp ● sap.portal.ui5 ● sap.suite.ui.commons ● sap.suite.ui.generic.template ● sap.suite.ui.microchart ● sap.tnt ● sap.ui.commons ● sap.ui.comp ● sap.ui.dt ● sap.ui.fl ● sap.ui.generic.app ● sap.ui.generic.template ● sap.ui.layout ● sap.ui.richtexteditor ● sap.ui.rta ● sap.ui.server.abap ● sap.ui.server.java ● sap.ui.suite ● sap.ui.table ● sap.ui.unified
152 P U B L I CSAP Web IDE Full-Stack
Developing
● sap.ui.ux3 ● sap.ui.vbm ● sap.ui.vk ● sap.uiext.inbox ● sap.ushell ● sap.uxap sap.viz
A reference to a property or private function of these objects (indicated by a leading _) is not permitted.
The following patterns are considered warnings:
var me = sap.me; me.age = 42; var me = sap.me; me._setAge(10);sap.ca.ui.utils.BUSYDIALOG_TIMEOUT = 0; var btn = new sap.m.Button(); btn.myPrivateProperty = "X";
The following patterns are not considered warnings:
var me = sap.me; me.getAge(); var me = sap.me; me.setMood("lazy");
Custom Namespaces
It is possible to add custom namespaces to this check:
● Inline ConfigYou can add an inline comment to override the rule configuration, as follows:/*eslint sap-ui5-no-private-prop: [1, {"ns": ["<myOwnNamespace>", "<anotherNamespace>"]}]*/
● ESLint Config FileYou can add your custom namespaces to the .eslintrc config file"sap-ui5-no-private-prop": [1, {"ns": ["<myOwnNamespace>", "<anotherNamespace>"]}],
● WebIDE Validator SettingsYou can configure custom namespaces in the validator settings in SAP Web IDE.
Parent topic: Fiori JavaScript Validator Rules [page 135]
Related Information
sap-cross-application-navigation [page 137]sap-forbidden-window-property [page 139]sap-no-navigator [page 140]sap-no-override-rendering [page 142]sap-no-override-storage-prototype [page 143]sap-no-proprietary-browser-api [page 144]sap-no-sessionstorage [page 146]
SAP Web IDE Full-StackDeveloping P U B L I C 153
sap-no-ui5-prop-warning [page 147]sap-no-ui5base-prop [page 148]sap-timeout-usage [page 150]sap-usage-basemastercontroller [page 154]sap-message-toast [page 156]sap-no-absolute-component-path [page 157]sap-no-br-on-return [page 159]sap-no-dom-access [page 160]sap-no-dom-insertion [page 162]sap-no-dynamic-style-insertion [page 163]sap-no-element-creation [page 165]sap-no-encode-file-service [page 166]sap-no-exec-command [page 168]sap-no-global-define [page 169]sap-no-global-event [page 170]sap-no-global-selection [page 172]sap-no-global-variable [page 173]sap-no-hardcoded-color [page 174]sap-no-hardcoded-url [page 176]sap-no-history-manipulation [page 177]sap-no-jquery-device-api [page 179]sap-no-localhost [page 180]sap-no-localstorage [page 182]sap-no-location-reload [page 183]sap-no-location-usage [page 185]
11.1.5.3.3.3.12 sap-usage-basemastercontroller
Detects usage of BaseMasterController.
BaseMasterController is a deprecated controller and should be replaced by sap.ca.scfld.md.controller.ScfldMasterController.
Rule Details
The rule detects the usage of the object sap.ca.scfld.md.controller.BaseMasterController and the usage of the string sap/ca/scfld/md/controller/BaseMasterController, like in define-methods.
The following patterns are considered warnings:
sap.ca.scfld.md.controller.BaseMasterController.extend('myBaseController', { config: 'myconfig'});
154 P U B L I CSAP Web IDE Full-Stack
Developing
define(['sap/ca/scfld/md/controller/BaseMasterController'], function(Controller){ Controller.extend('myBaseController', { config: 'myconfig' }); });
Parent topic: Fiori JavaScript Validator Rules [page 135]
Related Information
sap-cross-application-navigation [page 137]sap-forbidden-window-property [page 139]sap-no-navigator [page 140]sap-no-override-rendering [page 142]sap-no-override-storage-prototype [page 143]sap-no-proprietary-browser-api [page 144]sap-no-sessionstorage [page 146]sap-no-ui5-prop-warning [page 147]sap-no-ui5base-prop [page 148]sap-timeout-usage [page 150]sap-ui5-no-private-prop [page 152]sap-message-toast [page 156]sap-no-absolute-component-path [page 157]sap-no-br-on-return [page 159]sap-no-dom-access [page 160]sap-no-dom-insertion [page 162]sap-no-dynamic-style-insertion [page 163]sap-no-element-creation [page 165]sap-no-encode-file-service [page 166]sap-no-exec-command [page 168]sap-no-global-define [page 169]sap-no-global-event [page 170]sap-no-global-selection [page 172]sap-no-global-variable [page 173]sap-no-hardcoded-color [page 174]sap-no-hardcoded-url [page 176]sap-no-history-manipulation [page 177]sap-no-jquery-device-api [page 179]sap-no-localhost [page 180]sap-no-localstorage [page 182]sap-no-location-reload [page 183]sap-no-location-usage [page 185]
SAP Web IDE Full-StackDeveloping P U B L I C 155
11.1.5.3.3.3.13 sap-message-toast
Wrong usage of sap.m.MessageToast is not allowed.
The SA[ Fiori design guidelines require a certain behavior of a message toast.
Rule Details
This check looks for any call of the method show on the sap.m.MessageToast-Object and checks the following properties:
● duration must not be smaller than 3000
● width must not be greater then 35em
● my must be center bottom
● at must be center bottom
The following patterns are considered warnings:
sap.m.MessageToast.show("This is a warning!",{ duration: 1000 })
The following patterns are not considered warnings:
sap.m.MessageToast.show("This is a warning!");
Parent topic: Fiori JavaScript Validator Rules [page 135]
Related Information
sap-cross-application-navigation [page 137]sap-forbidden-window-property [page 139]sap-no-navigator [page 140]sap-no-override-rendering [page 142]sap-no-override-storage-prototype [page 143]sap-no-proprietary-browser-api [page 144]sap-no-sessionstorage [page 146]sap-no-ui5-prop-warning [page 147]sap-no-ui5base-prop [page 148]sap-timeout-usage [page 150]sap-ui5-no-private-prop [page 152]sap-usage-basemastercontroller [page 154]sap-no-absolute-component-path [page 157]sap-no-br-on-return [page 159]
156 P U B L I CSAP Web IDE Full-Stack
Developing
sap-no-dom-access [page 160]sap-no-dom-insertion [page 162]sap-no-dynamic-style-insertion [page 163]sap-no-element-creation [page 165]sap-no-encode-file-service [page 166]sap-no-exec-command [page 168]sap-no-global-define [page 169]sap-no-global-event [page 170]sap-no-global-selection [page 172]sap-no-global-variable [page 173]sap-no-hardcoded-color [page 174]sap-no-hardcoded-url [page 176]sap-no-history-manipulation [page 177]sap-no-jquery-device-api [page 179]sap-no-localhost [page 180]sap-no-localstorage [page 182]sap-no-location-reload [page 183]sap-no-location-usage [page 185]
11.1.5.3.3.3.14 sap-no-absolute-component-path
Absolute paths to component includes are not allowed.
Rule Details
The rule checks if includes inside a component have a leading / .
The following patterns are considered warnings:
code: "sap.ui.core.UIComponent.extend('sap.ui.demokit.explored.Component', { " + "metadata : { " + "includes : [ " + "'css/style2.css', " + "'/css/style2.css', " + "'/css/titles.css' " + "], " + "routing : { " + "config : { " + "routerClass : MyRouter, " + "viewType : 'XML', " + "viewPath : 'sap.ui.demokit.explored.view', " + "targetControl : 'splitApp', " + "clearTarget : false " + "}, " + "routes : [ { " + "pattern : 'entity/{id}/{part}', "
SAP Web IDE Full-StackDeveloping P U B L I C 157
+ "name : 'entity', " + "view : 'entity', " + "viewLevel : 3, " + "targetAggregation : 'detailPages' " + "} ]" + "} " + "} " + "});"
Parent topic: Fiori JavaScript Validator Rules [page 135]
Related Information
sap-cross-application-navigation [page 137]sap-forbidden-window-property [page 139]sap-no-navigator [page 140]sap-no-override-rendering [page 142]sap-no-override-storage-prototype [page 143]sap-no-proprietary-browser-api [page 144]sap-no-sessionstorage [page 146]sap-no-ui5-prop-warning [page 147]sap-no-ui5base-prop [page 148]sap-timeout-usage [page 150]sap-ui5-no-private-prop [page 152]sap-usage-basemastercontroller [page 154]sap-message-toast [page 156]sap-no-br-on-return [page 159]sap-no-dom-access [page 160]sap-no-dom-insertion [page 162]sap-no-dynamic-style-insertion [page 163]sap-no-element-creation [page 165]sap-no-encode-file-service [page 166]sap-no-exec-command [page 168]sap-no-global-define [page 169]sap-no-global-event [page 170]sap-no-global-selection [page 172]sap-no-global-variable [page 173]sap-no-hardcoded-color [page 174]sap-no-hardcoded-url [page 176]sap-no-history-manipulation [page 177]sap-no-jquery-device-api [page 179]sap-no-localhost [page 180]sap-no-localstorage [page 182]sap-no-location-reload [page 183]sap-no-location-usage [page 185]
158 P U B L I CSAP Web IDE Full-Stack
Developing
11.1.5.3.3.3.15 sap-no-br-on-return
Detects the usage of document.queryCommandSupported.
This rule checks any call of queryCommandSupported on document. Calls with argument sap-no-br-on-return are not allowed because this is a browser specific command.
Warning Message
insertBrOnReturn is not allowed since it is a Mozilla specific method, other browsers don't support that.
Rule Details
The rule checks each IconTabBar. All tags with just one IconTabFilter will be found.
The following patterns are considered warnings:
var abc = document.queryCommandSupported('insertBrOnReturn');
Parent topic: Fiori JavaScript Validator Rules [page 135]
Related Information
sap-cross-application-navigation [page 137]sap-forbidden-window-property [page 139]sap-no-navigator [page 140]sap-no-override-rendering [page 142]sap-no-override-storage-prototype [page 143]sap-no-proprietary-browser-api [page 144]sap-no-sessionstorage [page 146]sap-no-ui5-prop-warning [page 147]sap-no-ui5base-prop [page 148]sap-timeout-usage [page 150]sap-ui5-no-private-prop [page 152]sap-usage-basemastercontroller [page 154]sap-message-toast [page 156]sap-no-absolute-component-path [page 157]sap-no-dom-access [page 160]sap-no-dom-insertion [page 162]
SAP Web IDE Full-StackDeveloping P U B L I C 159
sap-no-dynamic-style-insertion [page 163]sap-no-element-creation [page 165]sap-no-encode-file-service [page 166]sap-no-exec-command [page 168]sap-no-global-define [page 169]sap-no-global-event [page 170]sap-no-global-selection [page 172]sap-no-global-variable [page 173]sap-no-hardcoded-color [page 174]sap-no-hardcoded-url [page 176]sap-no-history-manipulation [page 177]sap-no-jquery-device-api [page 179]sap-no-localhost [page 180]sap-no-localstorage [page 182]sap-no-location-reload [page 183]sap-no-location-usage [page 185]
11.1.5.3.3.3.16 sap-no-dom-access
Usage of certain methods of document is discouraged.
Accessing the DOM directly is considered risky. If necessary, a jQuery selector should be used instead.
Warning Message
Direct DOM access, use jQuery selector instead
Rule Details
The following methods are not allowed to be used:
● getElementById
● getElementsByName
● getElementsByTagName
● getElementsByClassName
The following patterns are considered warnings:
document.getElementById('test');
160 P U B L I CSAP Web IDE Full-Stack
Developing
Parent topic: Fiori JavaScript Validator Rules [page 135]
Related Information
sap-cross-application-navigation [page 137]sap-forbidden-window-property [page 139]sap-no-navigator [page 140]sap-no-override-rendering [page 142]sap-no-override-storage-prototype [page 143]sap-no-proprietary-browser-api [page 144]sap-no-sessionstorage [page 146]sap-no-ui5-prop-warning [page 147]sap-no-ui5base-prop [page 148]sap-timeout-usage [page 150]sap-ui5-no-private-prop [page 152]sap-usage-basemastercontroller [page 154]sap-message-toast [page 156]sap-no-absolute-component-path [page 157]sap-no-br-on-return [page 159]sap-no-dom-insertion [page 162]sap-no-dynamic-style-insertion [page 163]sap-no-element-creation [page 165]sap-no-encode-file-service [page 166]sap-no-exec-command [page 168]sap-no-global-define [page 169]sap-no-global-event [page 170]sap-no-global-selection [page 172]sap-no-global-variable [page 173]sap-no-hardcoded-color [page 174]sap-no-hardcoded-url [page 176]sap-no-history-manipulation [page 177]sap-no-jquery-device-api [page 179]sap-no-localhost [page 180]sap-no-localstorage [page 182]sap-no-location-reload [page 183]sap-no-location-usage [page 185]
SAP Web IDE Full-StackDeveloping P U B L I C 161
11.1.5.3.3.3.17 sap-no-dom-insertion
Usage of DOM insertion methods is not allowed.
The SAPUI5 guidelines do not allow insertion of elements into the DOM. Instead usage of a custom control should be considered.
Rule Details
The rule detects all method calls of insertBefore , appendChild , replaceChild , after , before , insertAfter , insertBefore , append , prepend , appendTo , prependTo .
The following patterns are considered warnings:
$("#container").append("Test"); var list = document.getElementById("myList1");list.insertBefore(node, list.childNodes[0]); myObject.after(document.body);
False Positives
There might be cases where the check produces a false positive, i.e. when you have a method containing one of the strings given above. In this case, you can change the method name or deactivate the rule by placing the following pseudo-comment block around your code. It is recommended to have your code reviewed before you enter such a pseudo-comment.
/*eslint-disable sap-no-dom-insertion*/ <your code> /*eslint-enable sap-no-dom-insertion*/
Parent topic: Fiori JavaScript Validator Rules [page 135]
Related Information
sap-cross-application-navigation [page 137]sap-forbidden-window-property [page 139]sap-no-navigator [page 140]sap-no-override-rendering [page 142]sap-no-override-storage-prototype [page 143]sap-no-proprietary-browser-api [page 144]sap-no-sessionstorage [page 146]sap-no-ui5-prop-warning [page 147]
162 P U B L I CSAP Web IDE Full-Stack
Developing
sap-no-ui5base-prop [page 148]sap-timeout-usage [page 150]sap-ui5-no-private-prop [page 152]sap-usage-basemastercontroller [page 154]sap-message-toast [page 156]sap-no-absolute-component-path [page 157]sap-no-br-on-return [page 159]sap-no-dom-access [page 160]sap-no-dynamic-style-insertion [page 163]sap-no-element-creation [page 165]sap-no-encode-file-service [page 166]sap-no-exec-command [page 168]sap-no-global-define [page 169]sap-no-global-event [page 170]sap-no-global-selection [page 172]sap-no-global-variable [page 173]sap-no-hardcoded-color [page 174]sap-no-hardcoded-url [page 176]sap-no-history-manipulation [page 177]sap-no-jquery-device-api [page 179]sap-no-localhost [page 180]sap-no-localstorage [page 182]sap-no-location-reload [page 183]sap-no-location-usage [page 185]
11.1.5.3.3.3.18 sap-no-dynamic-style-insertion
Detects dynamic style insertion.
Warning Message
Dynamic style insertion, use library CSS or lessifier instead
Rule Details
The check detects any usage of document.styleSheets.
The following patterns are considered warnings:
var sheet = document.styleSheets[i];
SAP Web IDE Full-StackDeveloping P U B L I C 163
var abc = document.styleSheets.length;
Parent topic: Fiori JavaScript Validator Rules [page 135]
Related Information
sap-cross-application-navigation [page 137]sap-forbidden-window-property [page 139]sap-no-navigator [page 140]sap-no-override-rendering [page 142]sap-no-override-storage-prototype [page 143]sap-no-proprietary-browser-api [page 144]sap-no-sessionstorage [page 146]sap-no-ui5-prop-warning [page 147]sap-no-ui5base-prop [page 148]sap-timeout-usage [page 150]sap-ui5-no-private-prop [page 152]sap-usage-basemastercontroller [page 154]sap-message-toast [page 156]sap-no-absolute-component-path [page 157]sap-no-br-on-return [page 159]sap-no-dom-access [page 160]sap-no-dom-insertion [page 162]sap-no-element-creation [page 165]sap-no-encode-file-service [page 166]sap-no-exec-command [page 168]sap-no-global-define [page 169]sap-no-global-event [page 170]sap-no-global-selection [page 172]sap-no-global-variable [page 173]sap-no-hardcoded-color [page 174]sap-no-hardcoded-url [page 176]sap-no-history-manipulation [page 177]sap-no-jquery-device-api [page 179]sap-no-localhost [page 180]sap-no-localstorage [page 182]sap-no-location-reload [page 183]sap-no-location-usage [page 185]
164 P U B L I CSAP Web IDE Full-Stack
Developing
11.1.5.3.3.3.19 sap-no-element-creation
Direct DOM insertion is not allowed.
The SAPUI5 guidelines do not allow creation of elements in the DOM. Instead usage of a custom control should be considered.
Warning Message
Direct DOM insertion, create a custom control instead
Rule Details
The rule detects all method calls of createElement, createTextNode, createElementNS, createDocumentFragment, createComment, createAttribute, createEvent.
The following patterns are considered warnings:
document.createElement(foo);
Parent topic: Fiori JavaScript Validator Rules [page 135]
Related Information
sap-cross-application-navigation [page 137]sap-forbidden-window-property [page 139]sap-no-navigator [page 140]sap-no-override-rendering [page 142]sap-no-override-storage-prototype [page 143]sap-no-proprietary-browser-api [page 144]sap-no-sessionstorage [page 146]sap-no-ui5-prop-warning [page 147]sap-no-ui5base-prop [page 148]sap-timeout-usage [page 150]sap-ui5-no-private-prop [page 152]sap-usage-basemastercontroller [page 154]sap-message-toast [page 156]sap-no-absolute-component-path [page 157]sap-no-br-on-return [page 159]sap-no-dom-access [page 160]
SAP Web IDE Full-StackDeveloping P U B L I C 165
sap-no-dom-insertion [page 162]sap-no-dynamic-style-insertion [page 163]sap-no-encode-file-service [page 166]sap-no-exec-command [page 168]sap-no-global-define [page 169]sap-no-global-event [page 170]sap-no-global-selection [page 172]sap-no-global-variable [page 173]sap-no-hardcoded-color [page 174]sap-no-hardcoded-url [page 176]sap-no-history-manipulation [page 177]sap-no-jquery-device-api [page 179]sap-no-localhost [page 180]sap-no-localstorage [page 182]sap-no-location-reload [page 183]sap-no-location-usage [page 185]
11.1.5.3.3.3.20 sap-no-encode-file-service
Detects the usage of encode_file service
The encode_file service is deprecated and not available on SAP Cloud Platform.
Rule Details
The rule detects the usage of the string /sap/bc/ui2/encode_file.
The following patterns are considered warnings:
oFileUpload.setEncodeUrl('/sap/bc/ui2/encode_file' + (sUrlParams ? '?' + sUrlParams : '')); var service = '/sap/bc/ui2/encode_file';
How to fix:
Use the sap.m.UploadCollection with the sap.m.UploadCollectionItem instead.
Parent topic: Fiori JavaScript Validator Rules [page 135]
166 P U B L I CSAP Web IDE Full-Stack
Developing
Related Information
sap-cross-application-navigation [page 137]sap-forbidden-window-property [page 139]sap-no-navigator [page 140]sap-no-override-rendering [page 142]sap-no-override-storage-prototype [page 143]sap-no-proprietary-browser-api [page 144]sap-no-sessionstorage [page 146]sap-no-ui5-prop-warning [page 147]sap-no-ui5base-prop [page 148]sap-timeout-usage [page 150]sap-ui5-no-private-prop [page 152]sap-usage-basemastercontroller [page 154]sap-message-toast [page 156]sap-no-absolute-component-path [page 157]sap-no-br-on-return [page 159]sap-no-dom-access [page 160]sap-no-dom-insertion [page 162]sap-no-dynamic-style-insertion [page 163]sap-no-element-creation [page 165]sap-no-exec-command [page 168]sap-no-global-define [page 169]sap-no-global-event [page 170]sap-no-global-selection [page 172]sap-no-global-variable [page 173]sap-no-hardcoded-color [page 174]sap-no-hardcoded-url [page 176]sap-no-history-manipulation [page 177]sap-no-jquery-device-api [page 179]sap-no-localhost [page 180]sap-no-localstorage [page 182]sap-no-location-reload [page 183]sap-no-location-usage [page 185]
SAP Web IDE Full-StackDeveloping P U B L I C 167
11.1.5.3.3.3.21 sap-no-exec-command
Detects direct DOM manipulation.
Warning Message
Direct DOM Manipulation, better to use jQuery.appendTo if really needed
Rule Details
The rule detects usage of the execCommand method.
The following patterns are considered warnings:
document.execCommand(cmd, false, args);
document['execCommand'](cmd, false, args);
Parent topic: Fiori JavaScript Validator Rules [page 135]
Related Information
sap-cross-application-navigation [page 137]sap-forbidden-window-property [page 139]sap-no-navigator [page 140]sap-no-override-rendering [page 142]sap-no-override-storage-prototype [page 143]sap-no-proprietary-browser-api [page 144]sap-no-sessionstorage [page 146]sap-no-ui5-prop-warning [page 147]sap-no-ui5base-prop [page 148]sap-timeout-usage [page 150]sap-ui5-no-private-prop [page 152]sap-usage-basemastercontroller [page 154]sap-message-toast [page 156]sap-no-absolute-component-path [page 157]sap-no-br-on-return [page 159]sap-no-dom-access [page 160]sap-no-dom-insertion [page 162]
168 P U B L I CSAP Web IDE Full-Stack
Developing
sap-no-dynamic-style-insertion [page 163]sap-no-element-creation [page 165]sap-no-encode-file-service [page 166]sap-no-global-define [page 169]sap-no-global-event [page 170]sap-no-global-selection [page 172]sap-no-global-variable [page 173]sap-no-hardcoded-color [page 174]sap-no-hardcoded-url [page 176]sap-no-history-manipulation [page 177]sap-no-jquery-device-api [page 179]sap-no-localhost [page 180]sap-no-localstorage [page 182]sap-no-location-reload [page 183]sap-no-location-usage [page 185]
11.1.5.3.3.3.22 sap-no-global-define
Detects definition of globals via window object.
Warning Message
Definition of global variable/api in window object is not permitted.
Rule Details
Global variables should not be used in SAP Fiori applications. This check detects global definitions by attachments to the window object or override of window properties.
The following patterns are considered warnings:
window.MyVar = "A"; window.name = "New Name";
Parent topic: Fiori JavaScript Validator Rules [page 135]
Related Information
sap-cross-application-navigation [page 137]
SAP Web IDE Full-StackDeveloping P U B L I C 169
sap-forbidden-window-property [page 139]sap-no-navigator [page 140]sap-no-override-rendering [page 142]sap-no-override-storage-prototype [page 143]sap-no-proprietary-browser-api [page 144]sap-no-sessionstorage [page 146]sap-no-ui5-prop-warning [page 147]sap-no-ui5base-prop [page 148]sap-timeout-usage [page 150]sap-ui5-no-private-prop [page 152]sap-usage-basemastercontroller [page 154]sap-message-toast [page 156]sap-no-absolute-component-path [page 157]sap-no-br-on-return [page 159]sap-no-dom-access [page 160]sap-no-dom-insertion [page 162]sap-no-dynamic-style-insertion [page 163]sap-no-element-creation [page 165]sap-no-encode-file-service [page 166]sap-no-exec-command [page 168]sap-no-global-event [page 170]sap-no-global-selection [page 172]sap-no-global-variable [page 173]sap-no-hardcoded-color [page 174]sap-no-hardcoded-url [page 176]sap-no-history-manipulation [page 177]sap-no-jquery-device-api [page 179]sap-no-localhost [page 180]sap-no-localstorage [page 182]sap-no-location-reload [page 183]sap-no-location-usage [page 185]
11.1.5.3.3.3.23 sap-no-global-event
Detects global event handling overrides.
The SAPUI5 guidelines do not allow overriding global event handling.
Warning Message
Global event handling override is not permitted, please modify only single events.
170 P U B L I CSAP Web IDE Full-Stack
Developing
Rule Details
This rule detects overrides of the following global events: onload , onunload , onabort , onbeforeunload , onerror , onhashchange , onpageshow , onpagehide , onscroll , onblur , onchange , onfocus , onfocusin , onfocusout , oninput , oninvalid , onreset , onsearch , onselect , onsubmit.
The following patterns are considered warnings:
window.event.returnValue = false; window.onload = function(){ return Hammer; };
Parent topic: Fiori JavaScript Validator Rules [page 135]
Related Information
sap-cross-application-navigation [page 137]sap-forbidden-window-property [page 139]sap-no-navigator [page 140]sap-no-override-rendering [page 142]sap-no-override-storage-prototype [page 143]sap-no-proprietary-browser-api [page 144]sap-no-sessionstorage [page 146]sap-no-ui5-prop-warning [page 147]sap-no-ui5base-prop [page 148]sap-timeout-usage [page 150]sap-ui5-no-private-prop [page 152]sap-usage-basemastercontroller [page 154]sap-message-toast [page 156]sap-no-absolute-component-path [page 157]sap-no-br-on-return [page 159]sap-no-dom-access [page 160]sap-no-dom-insertion [page 162]sap-no-dynamic-style-insertion [page 163]sap-no-element-creation [page 165]sap-no-encode-file-service [page 166]sap-no-exec-command [page 168]sap-no-global-define [page 169]sap-no-global-selection [page 172]sap-no-global-variable [page 173]sap-no-hardcoded-color [page 174]sap-no-hardcoded-url [page 176]sap-no-history-manipulation [page 177]
SAP Web IDE Full-StackDeveloping P U B L I C 171
sap-no-jquery-device-api [page 179]sap-no-localhost [page 180]sap-no-localstorage [page 182]sap-no-location-reload [page 183]sap-no-location-usage [page 185]
11.1.5.3.3.3.24 sap-no-global-selection
Usage of global selection is discouraged.
According to SAP Fiori design guidelines, it is not allowed to have an IconTabBar with just a single IconTabFilter.
Warning Message
Global selection modification, only modify local selections
Rule Details
The following patterns are considered warnings:
window.getSelection().rangeCount = 9;
Parent topic: Fiori JavaScript Validator Rules [page 135]
Related Information
sap-cross-application-navigation [page 137]sap-forbidden-window-property [page 139]sap-no-navigator [page 140]sap-no-override-rendering [page 142]sap-no-override-storage-prototype [page 143]sap-no-proprietary-browser-api [page 144]sap-no-sessionstorage [page 146]sap-no-ui5-prop-warning [page 147]sap-no-ui5base-prop [page 148]sap-timeout-usage [page 150]sap-ui5-no-private-prop [page 152]sap-usage-basemastercontroller [page 154]
172 P U B L I CSAP Web IDE Full-Stack
Developing
sap-message-toast [page 156]sap-no-absolute-component-path [page 157]sap-no-br-on-return [page 159]sap-no-dom-access [page 160]sap-no-dom-insertion [page 162]sap-no-dynamic-style-insertion [page 163]sap-no-element-creation [page 165]sap-no-encode-file-service [page 166]sap-no-exec-command [page 168]sap-no-global-define [page 169]sap-no-global-event [page 170]sap-no-global-variable [page 173]sap-no-hardcoded-color [page 174]sap-no-hardcoded-url [page 176]sap-no-history-manipulation [page 177]sap-no-jquery-device-api [page 179]sap-no-localhost [page 180]sap-no-localstorage [page 182]sap-no-location-reload [page 183]sap-no-location-usage [page 185]
11.1.5.3.3.3.25 sap-no-global-variable
Global variables should not be used in SAP Fiori applications.
Rule Details
The rule checks if a variable is declared as global (defined outside of any function scope) and returns an error message in this case.
Allowed varaiables are = [ "undefined", "NaN", "arguments", "PDFJS", "console", "Infinity" ]
Parent topic: Fiori JavaScript Validator Rules [page 135]
Related Information
sap-cross-application-navigation [page 137]sap-forbidden-window-property [page 139]sap-no-navigator [page 140]
SAP Web IDE Full-StackDeveloping P U B L I C 173
sap-no-override-rendering [page 142]sap-no-override-storage-prototype [page 143]sap-no-proprietary-browser-api [page 144]sap-no-sessionstorage [page 146]sap-no-ui5-prop-warning [page 147]sap-no-ui5base-prop [page 148]sap-timeout-usage [page 150]sap-ui5-no-private-prop [page 152]sap-usage-basemastercontroller [page 154]sap-message-toast [page 156]sap-no-absolute-component-path [page 157]sap-no-br-on-return [page 159]sap-no-dom-access [page 160]sap-no-dom-insertion [page 162]sap-no-dynamic-style-insertion [page 163]sap-no-element-creation [page 165]sap-no-encode-file-service [page 166]sap-no-exec-command [page 168]sap-no-global-define [page 169]sap-no-global-event [page 170]sap-no-global-selection [page 172]sap-no-hardcoded-color [page 174]sap-no-hardcoded-url [page 176]sap-no-history-manipulation [page 177]sap-no-jquery-device-api [page 179]sap-no-localhost [page 180]sap-no-localstorage [page 182]sap-no-location-reload [page 183]sap-no-location-usage [page 185]
11.1.5.3.3.3.26 sap-no-hardcoded-color
Usage of hard coded colors is not allowed.
It is not allowed to style SAP Fiori applications with colors in JavaScript code as they will break the SAP Fiori themes.
174 P U B L I CSAP Web IDE Full-Stack
Developing
Rule Details
The following patterns are considered warnings:
$(\"<div id='lasso-selection-help' style='position:absolute;pointer-events:none;background:#cccccc;'></div>\")
How to Fix
Do not specify colors in custom CSS but use the standard theme-dependent classes instead.
Parent topic: Fiori JavaScript Validator Rules [page 135]
Related Information
sap-cross-application-navigation [page 137]sap-forbidden-window-property [page 139]sap-no-navigator [page 140]sap-no-override-rendering [page 142]sap-no-override-storage-prototype [page 143]sap-no-proprietary-browser-api [page 144]sap-no-sessionstorage [page 146]sap-no-ui5-prop-warning [page 147]sap-no-ui5base-prop [page 148]sap-timeout-usage [page 150]sap-ui5-no-private-prop [page 152]sap-usage-basemastercontroller [page 154]sap-message-toast [page 156]sap-no-absolute-component-path [page 157]sap-no-br-on-return [page 159]sap-no-dom-access [page 160]sap-no-dom-insertion [page 162]sap-no-dynamic-style-insertion [page 163]sap-no-element-creation [page 165]sap-no-encode-file-service [page 166]sap-no-exec-command [page 168]sap-no-global-define [page 169]sap-no-global-event [page 170]sap-no-global-selection [page 172]sap-no-global-variable [page 173]sap-no-hardcoded-url [page 176]
SAP Web IDE Full-StackDeveloping P U B L I C 175
sap-no-history-manipulation [page 177]sap-no-jquery-device-api [page 179]sap-no-localhost [page 180]sap-no-localstorage [page 182]sap-no-location-reload [page 183]sap-no-location-usage [page 185]
11.1.5.3.3.3.27 sap-no-hardcoded-url
Use of hardcoded URLs is not allowed.
SAP Fiori guidelines do not allow usage of hardcoded URLs to internal or external systems.
Rule Details
Instead of references to internal systems in your URLs, you should only reference the path to the resource.
Allowed URLs are:
http://www.w3.org/ , http://www.sap.com/Protocols/ , http://www.sap.com/adt , http://localhost/offline/ , https://localhost/offline/
The following patterns are considered warnings:
serviceUrl: URI("http://ldcigm3.wdf.sap.corp:50057/sap/opu/odata/sap/XXXX/").directory(),
serviceUrl: "proxy/http/ldcigm3.wdf.sap.corp:50057/sap/opu/odata/sap/XXXX/"
The following patterns are not considered warnings:
serviceUrl: "/sap/opu/odata/sap/FDMO_PROCESS_RECEIVABLES_SRV/",
Parent topic: Fiori JavaScript Validator Rules [page 135]
Related Information
sap-cross-application-navigation [page 137]sap-forbidden-window-property [page 139]sap-no-navigator [page 140]sap-no-override-rendering [page 142]sap-no-override-storage-prototype [page 143]sap-no-proprietary-browser-api [page 144]
176 P U B L I CSAP Web IDE Full-Stack
Developing
sap-no-sessionstorage [page 146]sap-no-ui5-prop-warning [page 147]sap-no-ui5base-prop [page 148]sap-timeout-usage [page 150]sap-ui5-no-private-prop [page 152]sap-usage-basemastercontroller [page 154]sap-message-toast [page 156]sap-no-absolute-component-path [page 157]sap-no-br-on-return [page 159]sap-no-dom-access [page 160]sap-no-dom-insertion [page 162]sap-no-dynamic-style-insertion [page 163]sap-no-element-creation [page 165]sap-no-encode-file-service [page 166]sap-no-exec-command [page 168]sap-no-global-define [page 169]sap-no-global-event [page 170]sap-no-global-selection [page 172]sap-no-global-variable [page 173]sap-no-hardcoded-color [page 174]sap-no-history-manipulation [page 177]sap-no-jquery-device-api [page 179]sap-no-localhost [page 180]sap-no-localstorage [page 182]sap-no-location-reload [page 183]sap-no-location-usage [page 185]
11.1.5.3.3.3.28 sap-no-history-manipulation
Direct history manipulation is discouraged.
Warning Message
Direct history manipulation, does not work with deep links, use router and navigation events instead
SAP Web IDE Full-StackDeveloping P U B L I C 177
Rule Details
The following patterns are considered warnings:
window.history.back();
history.go(-3);
var personalHistory = window.history; personalHistory.back();
The following patterns are not considered warnings:
myNavBack : function(sRoute, mData) { var oHistory = sap.ui.core.routing.History.getInstance(); var sPreviousHash = oHistory.getPreviousHash(); //The history contains a previous entry if (sPreviousHash !== undefined) { window.history.go(-1); } else { var bReplace = true; // otherwise we go backwards with a forward history this.navTo(sRoute, mData, bReplace) } },
Parent topic: Fiori JavaScript Validator Rules [page 135]
Related Information
sap-cross-application-navigation [page 137]sap-forbidden-window-property [page 139]sap-no-navigator [page 140]sap-no-override-rendering [page 142]sap-no-override-storage-prototype [page 143]sap-no-proprietary-browser-api [page 144]sap-no-sessionstorage [page 146]sap-no-ui5-prop-warning [page 147]sap-no-ui5base-prop [page 148]sap-timeout-usage [page 150]sap-ui5-no-private-prop [page 152]sap-usage-basemastercontroller [page 154]sap-message-toast [page 156]sap-no-absolute-component-path [page 157]sap-no-br-on-return [page 159]sap-no-dom-access [page 160]sap-no-dom-insertion [page 162]sap-no-dynamic-style-insertion [page 163]
178 P U B L I CSAP Web IDE Full-Stack
Developing
sap-no-element-creation [page 165]sap-no-encode-file-service [page 166]sap-no-exec-command [page 168]sap-no-global-define [page 169]sap-no-global-event [page 170]sap-no-global-selection [page 172]sap-no-global-variable [page 173]sap-no-hardcoded-color [page 174]sap-no-hardcoded-url [page 176]sap-no-jquery-device-api [page 179]sap-no-localhost [page 180]sap-no-localstorage [page 182]sap-no-location-reload [page 183]sap-no-location-usage [page 185]
11.1.5.3.3.3.29 sap-no-jquery-device-api
Usage of the jQuery device APIs is not allowed.
The jQuery device API is deprecated since SAPUI5 1.20. The respective functions of sap.ui.Device should be used instead.
Rule Details
The check looks for any call of jQuery.device.
The following patterns are considered warnings:
if (jQuery.device.is.android_phone === false) {} if ($.device.is.android_phone === false) {}
The following patterns are not not considered warnings:
if (!sap.ui.Device.system.desktop) { this.getView().byId("factSheetButton").setVisible(false); }
Parent topic: Fiori JavaScript Validator Rules [page 135]
Related Information
sap-cross-application-navigation [page 137]
SAP Web IDE Full-StackDeveloping P U B L I C 179
sap-forbidden-window-property [page 139]sap-no-navigator [page 140]sap-no-override-rendering [page 142]sap-no-override-storage-prototype [page 143]sap-no-proprietary-browser-api [page 144]sap-no-sessionstorage [page 146]sap-no-ui5-prop-warning [page 147]sap-no-ui5base-prop [page 148]sap-timeout-usage [page 150]sap-ui5-no-private-prop [page 152]sap-usage-basemastercontroller [page 154]sap-message-toast [page 156]sap-no-absolute-component-path [page 157]sap-no-br-on-return [page 159]sap-no-dom-access [page 160]sap-no-dom-insertion [page 162]sap-no-dynamic-style-insertion [page 163]sap-no-element-creation [page 165]sap-no-encode-file-service [page 166]sap-no-exec-command [page 168]sap-no-global-define [page 169]sap-no-global-event [page 170]sap-no-global-selection [page 172]sap-no-global-variable [page 173]sap-no-hardcoded-color [page 174]sap-no-hardcoded-url [page 176]sap-no-history-manipulation [page 177]sap-no-localhost [page 180]sap-no-localstorage [page 182]sap-no-location-reload [page 183]sap-no-location-usage [page 185]
11.1.5.3.3.3.30 sap-no-localhost
Usage of localhost is not allowed.
Usage of localhost in SAP Fiori applications is often done for debugging or test reasons and should be avoided in productive code.
180 P U B L I CSAP Web IDE Full-Stack
Developing
Rule Details
The check detects the string localhost in any JavaScript function call or expression. The usage of localhost in an offline scenario is allowed, therefore the coding mentioned below will not raise a warning.
The following patterns are considered warnings:
if (location.hostname === "localhost"){}; location.host.indexOf("localhost");
The following patterns are not considered warnings:
return "http://localhost/offline/my_contacts/ContactCollection";
Parent topic: Fiori JavaScript Validator Rules [page 135]
Related Information
sap-cross-application-navigation [page 137]sap-forbidden-window-property [page 139]sap-no-navigator [page 140]sap-no-override-rendering [page 142]sap-no-override-storage-prototype [page 143]sap-no-proprietary-browser-api [page 144]sap-no-sessionstorage [page 146]sap-no-ui5-prop-warning [page 147]sap-no-ui5base-prop [page 148]sap-timeout-usage [page 150]sap-ui5-no-private-prop [page 152]sap-usage-basemastercontroller [page 154]sap-message-toast [page 156]sap-no-absolute-component-path [page 157]sap-no-br-on-return [page 159]sap-no-dom-access [page 160]sap-no-dom-insertion [page 162]sap-no-dynamic-style-insertion [page 163]sap-no-element-creation [page 165]sap-no-encode-file-service [page 166]sap-no-exec-command [page 168]sap-no-global-define [page 169]sap-no-global-event [page 170]sap-no-global-selection [page 172]sap-no-global-variable [page 173]sap-no-hardcoded-color [page 174]
SAP Web IDE Full-StackDeveloping P U B L I C 181
sap-no-hardcoded-url [page 176]sap-no-history-manipulation [page 177]sap-no-jquery-device-api [page 179]sap-no-localstorage [page 182]sap-no-location-reload [page 183]sap-no-location-usage [page 185]
11.1.5.3.3.3.31 sap-no-localstorage
Usage of local storage is not allowed.
Local storage must not be used in a SAP Fiori application
Rule Details
The following patterns are considered warnings:
localStorage.setObj(this.SETTINGS_NAME, this.objSettings);
Parent topic: Fiori JavaScript Validator Rules [page 135]
Related Information
sap-cross-application-navigation [page 137]sap-forbidden-window-property [page 139]sap-no-navigator [page 140]sap-no-override-rendering [page 142]sap-no-override-storage-prototype [page 143]sap-no-proprietary-browser-api [page 144]sap-no-sessionstorage [page 146]sap-no-ui5-prop-warning [page 147]sap-no-ui5base-prop [page 148]sap-timeout-usage [page 150]sap-ui5-no-private-prop [page 152]sap-usage-basemastercontroller [page 154]sap-message-toast [page 156]sap-no-absolute-component-path [page 157]sap-no-br-on-return [page 159]sap-no-dom-access [page 160]
182 P U B L I CSAP Web IDE Full-Stack
Developing
sap-no-dom-insertion [page 162]sap-no-dynamic-style-insertion [page 163]sap-no-element-creation [page 165]sap-no-encode-file-service [page 166]sap-no-exec-command [page 168]sap-no-global-define [page 169]sap-no-global-event [page 170]sap-no-global-selection [page 172]sap-no-global-variable [page 173]sap-no-hardcoded-color [page 174]sap-no-hardcoded-url [page 176]sap-no-history-manipulation [page 177]sap-no-jquery-device-api [page 179]sap-no-localhost [page 180]sap-no-location-reload [page 183]sap-no-location-usage [page 185]
11.1.5.3.3.3.32 sap-no-location-reload
Detects location reload.
SAP Fiori guidelines do not allow location.reload().
Warning Message
location.reload() is not permitted.
Rule Details
This check detects usage of location.reload().
The following patterns are considered warnings:
location.reload(); var mylocation = location; mylocation.reload();
.
Parent topic: Fiori JavaScript Validator Rules [page 135]
SAP Web IDE Full-StackDeveloping P U B L I C 183
Related Information
sap-cross-application-navigation [page 137]sap-forbidden-window-property [page 139]sap-no-navigator [page 140]sap-no-override-rendering [page 142]sap-no-override-storage-prototype [page 143]sap-no-proprietary-browser-api [page 144]sap-no-sessionstorage [page 146]sap-no-ui5-prop-warning [page 147]sap-no-ui5base-prop [page 148]sap-timeout-usage [page 150]sap-ui5-no-private-prop [page 152]sap-usage-basemastercontroller [page 154]sap-message-toast [page 156]sap-no-absolute-component-path [page 157]sap-no-br-on-return [page 159]sap-no-dom-access [page 160]sap-no-dom-insertion [page 162]sap-no-dynamic-style-insertion [page 163]sap-no-element-creation [page 165]sap-no-encode-file-service [page 166]sap-no-exec-command [page 168]sap-no-global-define [page 169]sap-no-global-event [page 170]sap-no-global-selection [page 172]sap-no-global-variable [page 173]sap-no-hardcoded-color [page 174]sap-no-hardcoded-url [page 176]sap-no-history-manipulation [page 177]sap-no-jquery-device-api [page 179]sap-no-localhost [page 180]sap-no-localstorage [page 182]sap-no-location-usage [page 185]
184 P U B L I CSAP Web IDE Full-Stack
Developing
11.1.5.3.3.3.33 sap-no-location-usage
Override of location properties and methods is not allowed.
Warning Message
● Usage of location.assign()
● Override of location
Rule Details
This check detects usage of window.location.assign() and override of the window.location object as well as any of its properties.
The following patterns are considered warnings:
location.assign(data.results[0].url); window.location.hash = "#foo";location = this.oNavParams.toOppApp;location.myProperty = this.oNavParams.toOppApp; location.href = myHref;
Parent topic: Fiori JavaScript Validator Rules [page 135]
Related Information
sap-cross-application-navigation [page 137]sap-forbidden-window-property [page 139]sap-no-navigator [page 140]sap-no-override-rendering [page 142]sap-no-override-storage-prototype [page 143]sap-no-proprietary-browser-api [page 144]sap-no-sessionstorage [page 146]sap-no-ui5-prop-warning [page 147]sap-no-ui5base-prop [page 148]sap-timeout-usage [page 150]sap-ui5-no-private-prop [page 152]sap-usage-basemastercontroller [page 154]sap-message-toast [page 156]sap-no-absolute-component-path [page 157]
SAP Web IDE Full-StackDeveloping P U B L I C 185
sap-no-br-on-return [page 159]sap-no-dom-access [page 160]sap-no-dom-insertion [page 162]sap-no-dynamic-style-insertion [page 163]sap-no-element-creation [page 165]sap-no-encode-file-service [page 166]sap-no-exec-command [page 168]sap-no-global-define [page 169]sap-no-global-event [page 170]sap-no-global-selection [page 172]sap-no-global-variable [page 173]sap-no-hardcoded-color [page 174]sap-no-hardcoded-url [page 176]sap-no-history-manipulation [page 177]sap-no-jquery-device-api [page 179]sap-no-localhost [page 180]sap-no-localstorage [page 182]sap-no-location-reload [page 183]
11.1.5.3.3.4 Set JavaScript Rules for All Users
You can centrally define ESLint validation rules for JavaScript code checking, which then become the default rules for all projects for all users in the SAP Cloud Platform account.
Context
NoteYou must be an administrator of your SAP Cloud Platform account.
Procedure
1. Open SAP Cloud Platform cockpit.
Note
You can access SAP Cloud Platform cockpit from SAP Web IDE by selecting Tools SAP Cloud Platform Cockpit .
186 P U B L I CSAP Web IDE Full-Stack
Developing
2. Open the SAP Web IDE page for JavaScript rules.a. In the SAP Cloud Platform cockpit, go to Services.b. Select the SAP Web IDE service.c. Select JavaScript Rules.
3. Select Import, and upload your ESLint rules file.
11.1.5.3.4 XML Validation
You can configure which XML validator to use in your project.
Context
SAP Web IDE uses a default XML validator to check the syntax of your XML files.
XML Semantic Validation [page 187]SAP Web IDE performs semantic validation on XML files.
SAP Fiori XML Validator Rules [page 189]The SAP Fiori XML validator rules are used when building SAP Fiori projects.
Task overview: Checking Code [page 129]
Related Information
Configure Code Checking [page 130]Code Checking Annotations [page 131]JavaScript Validation [page 133]Validation of neo-app.json Files [page 212]Using the Problems View [page 213]Validation of manifest.json Files [page 214]
11.1.5.3.4.1 XML Semantic Validation
SAP Web IDE performs semantic validation on XML files.
SAP Web IDE performs XML semantic validation including deprecation checks using the following rules.
SAP Web IDE Full-StackDeveloping P U B L I C 187
Rule Description
XML_INVALID_AGGR_NODE The aggregation node for the specified control is incorrect. Enter the correct node name.
XML_INVALID_CANDIDATE The candidate for the specified aggregation node is incorrect. Enter a candidate of the correct type.
XML_INVALID_MULTIPLICITY The specified aggregation is allowed only one child node but it has more than one child. You need to remove the extra nodes.
XML_INVALID_ID The control ID is incorrect.
XML_DUPLICATE_ID The control ID must be unique but it is the same as another control ID in the view. Change the ID so that it is unique
XML_INVALID_CSS The css class is incorrect.
XML_INVALID_ASSOCIATION_VALUE The Association property value is incorrect.
XML_INVALID_FORMATTER_FUNC The formatter function name is incorrect.
XML_INVALID_EVENT_FUNC The event function name is incorrect.
XML_INVALID_PROPERTY_NAME The property or event name does not exist for the control. Enter the correct property or event name.
XML_INVALID_PROPERTY_VALUE The value of the specified property is incorrect for the specified mode type.
XML_INVALID_PROPERTY_ENUM_VALUE The specified property value is incorrect for the specified enum type of the specified property.
XML_DEPRECATED_CONTROL The specified control is deprecated since the specified version.
XML_DEPRECATED_PROPERTY The specified property is deprecated since the specified version.
XML_DEPRECATED_EVENT The specified event is deprecated since the specified version.
XML_DEPRECATED_AGGREGATION The specified aggregation is deprecated since the specified version.
Parent topic: XML Validation [page 187]
Related Information
SAP Fiori XML Validator Rules [page 189]
188 P U B L I CSAP Web IDE Full-Stack
Developing
11.1.5.3.4.2 SAP Fiori XML Validator RulesThe SAP Fiori XML validator rules are used when building SAP Fiori projects.
DG_XML_FOOTER_BUTTON_TEXT_ICON [page 190]Detects buttons with text and icons.
DG_XML_LIST_BASE_SHOW_NO_DATA [page 191]Detects lists and tables with showNoData attributes that are not set to true.
DG_XML_NO_DUPLICATE_ICONS [page 193]Detects duplicate icons in IconTabBar tags.
DG_XML_NO_SINGLE_TAB [page 194]Detects a single IconTabFilter tag in IconTabBar tags.
XML_COMMONS_USAGE [page 196]Detects the usage of sap.ui.commons objects.
XML_DEPRECATION [page 197]Checks for deprecated controls.
XML_DIALOG_IN_VIEW [page 198]Checks Dialog, Popover, ResponsivePopover, and ActionSheet tags in views.
XML_FORM_USAGE [page 199]Checks the usage of the sap.ui.commons.form tags.
XML_ICON_ACCESSIBILITY [page 200]Checks accessibility for icons.
XML_ICON_BUTTON_ACCESSIBILITY [page 201]Checks accessibility for icons.
XML_IMAGE_ACCESSIBILITY [page 202]Checks accessibility for images.
XML_LAYOUT_USAGE [page 203]Detects the usage of the sap.ui.commons.layout tags.
XML_METADATA_MEDIA_SRC_WITHOUT_FORMATTER [page 204]Checks usage of absolute media_src URLs.
XML_MISSING_STABLE_ID [page 205]Checks for stable IDs for controls.
XML_PAGE_ACCESSIBILITY [page 207]Detects missing title attributes.
XML_TABLE_ACCESSIBILITY [page 208]Detects missing title attributes.
XML_TITLE_ACCESSIBILITY [page 209]Detects missing title attributes.
XML_UPLOAD_IN_VIEW [page 210]Checks usage of FileUpload and AddPicture tags.
XML_BOOKMARK_PERFORMANCE [page 211]Checks your setting of the serviceRefreshInterval attribute.
SAP Web IDE Full-StackDeveloping P U B L I C 189
Parent topic: XML Validation [page 187]
Related Information
XML Semantic Validation [page 187]
11.1.5.3.4.2.1 DG_XML_FOOTER_BUTTON_TEXT_ICON
Detects buttons with text and icons.
According to the SAP Fiori Design Guidelines, a button in a page's footer bars must not have text and icons at the same time.
Warning Message
A footer button must either have an icon or a text
Rule Details
The rule detects Button tags with text and icon attributes in a page's footer bars. All tags with text and icons are found.
The following patterns are considered warnings:
<Page title="Page"> <content></content> <footer> <Toolbar> <Button text="Submit" icon="sap-icon://send" type="Accept"/> </Toolbar> </footer> </Page>
The following patterns are not considered warnings:
<Page title="Page"> <content></content> <footer> <Toolbar> <Button icon="sap-icon://send" type="Accept"/> </Toolbar> </footer>
190 P U B L I CSAP Web IDE Full-Stack
Developing
Parent topic: SAP Fiori XML Validator Rules [page 189]
Related Information
DG_XML_LIST_BASE_SHOW_NO_DATA [page 191]DG_XML_NO_DUPLICATE_ICONS [page 193]DG_XML_NO_SINGLE_TAB [page 194]XML_COMMONS_USAGE [page 196]XML_DEPRECATION [page 197]XML_DIALOG_IN_VIEW [page 198]XML_FORM_USAGE [page 199]XML_ICON_ACCESSIBILITY [page 200]XML_ICON_BUTTON_ACCESSIBILITY [page 201]XML_IMAGE_ACCESSIBILITY [page 202]XML_LAYOUT_USAGE [page 203]XML_METADATA_MEDIA_SRC_WITHOUT_FORMATTER [page 204]XML_MISSING_STABLE_ID [page 205]XML_PAGE_ACCESSIBILITY [page 207]XML_TABLE_ACCESSIBILITY [page 208]XML_TITLE_ACCESSIBILITY [page 209]XML_UPLOAD_IN_VIEW [page 210]XML_BOOKMARK_PERFORMANCE [page 211]
11.1.5.3.4.2.2 DG_XML_LIST_BASE_SHOW_NO_DATA
Detects lists and tables with showNoData attributes that are not set to true.
According to the SAP Fiori Design Guidelines, lists and tables need to display No Data text when they do not contain any data.
Warning Message
Attribute showNoData must not be set to false
Rule Details
The rule checks whether each list and table tag has a showNoData attribute. All tags with showNoData not set to true are found.
SAP Web IDE Full-StackDeveloping P U B L I C 191
The following patterns are considered warnings:
<List headerText="Products" showNoData="yes" binding="{/ProductCollection/0}" > <StandardListItem title="{Name}" description="{ProductId}" icon="{ProductPicUrl}" iconDensityAware="false" iconInset="false" /> </List> <List headerText="Products" showNoData="" binding="{/ProductCollection/0}" > <StandardListItem title="{Name}" description="{ProductId}" icon="{ProductPicUrl}" iconDensityAware="false" iconInset="false" /> </List>
The following patterns are not considered warnings:
<List headerText="Products" binding="{/ProductCollection/0}" > <StandardListItem title="{Name}" description="{ProductId}" icon="{ProductPicUrl}" iconDensityAware="false" iconInset="false" /> </List>
Parent topic: SAP Fiori XML Validator Rules [page 189]
Related Information
DG_XML_FOOTER_BUTTON_TEXT_ICON [page 190]DG_XML_NO_DUPLICATE_ICONS [page 193]DG_XML_NO_SINGLE_TAB [page 194]XML_COMMONS_USAGE [page 196]XML_DEPRECATION [page 197]XML_DIALOG_IN_VIEW [page 198]XML_FORM_USAGE [page 199]XML_ICON_ACCESSIBILITY [page 200]XML_ICON_BUTTON_ACCESSIBILITY [page 201]XML_IMAGE_ACCESSIBILITY [page 202]XML_LAYOUT_USAGE [page 203]XML_METADATA_MEDIA_SRC_WITHOUT_FORMATTER [page 204]
192 P U B L I CSAP Web IDE Full-Stack
Developing
XML_MISSING_STABLE_ID [page 205]XML_PAGE_ACCESSIBILITY [page 207]XML_TABLE_ACCESSIBILITY [page 208]XML_TITLE_ACCESSIBILITY [page 209]XML_UPLOAD_IN_VIEW [page 210]XML_BOOKMARK_PERFORMANCE [page 211]
11.1.5.3.4.2.3 DG_XML_NO_DUPLICATE_ICONS
Detects duplicate icons in IconTabBar tags.
According to the SAP Fiori Design Guidelines, an IconTabFilter tag cannot contain the same icon twice.
Warning Message
A specific icon must not occur twice in a tab bar
Rule Details
The rule checks each IconTabFilter tag in all IconTabBar tags. All tags with the same icon value are found.
The following patterns are considered warnings:
<IconTabBar id="idIconTabBar"> <items> <IconTabFilter icon="sap-icon://begin" text="Heavy" key="Heavy" /> <IconTabSeparator /> <IconTabFilter icon="sap-icon://begin" text="Overweight" key="Overweight" /> </items> </IconTabBar>
False Positives
The rule can't detect the visibility of an element. So there might be cases when a duplicate icon is not visible. In such a cases, please ignore the warning.
Parent topic: SAP Fiori XML Validator Rules [page 189]
SAP Web IDE Full-StackDeveloping P U B L I C 193
Related Information
DG_XML_FOOTER_BUTTON_TEXT_ICON [page 190]DG_XML_LIST_BASE_SHOW_NO_DATA [page 191]DG_XML_NO_SINGLE_TAB [page 194]XML_COMMONS_USAGE [page 196]XML_DEPRECATION [page 197]XML_DIALOG_IN_VIEW [page 198]XML_FORM_USAGE [page 199]XML_ICON_ACCESSIBILITY [page 200]XML_ICON_BUTTON_ACCESSIBILITY [page 201]XML_IMAGE_ACCESSIBILITY [page 202]XML_LAYOUT_USAGE [page 203]XML_METADATA_MEDIA_SRC_WITHOUT_FORMATTER [page 204]XML_MISSING_STABLE_ID [page 205]XML_PAGE_ACCESSIBILITY [page 207]XML_TABLE_ACCESSIBILITY [page 208]XML_TITLE_ACCESSIBILITY [page 209]XML_UPLOAD_IN_VIEW [page 210]XML_BOOKMARK_PERFORMANCE [page 211]
11.1.5.3.4.2.4 DG_XML_NO_SINGLE_TAB
Detects a single IconTabFilter tag in IconTabBar tags.
According to the SAP Fiori Design Guidelines, an IconTabBar cannot contain just a single IconTabFilter.
Warning Message
An IconTabBar should have more than one IconTab
Rule Details
The rule checks each IconTabBar and finds all tags with just one IconTabFilter.
The following patterns are considered warnings:
<IconTabBar id="idIconTabBar" select="handleIconTabBarSelect" class="sapUiResponsiveContentPadding"> <items>
194 P U B L I CSAP Web IDE Full-Stack
Developing
<IconTabFilter showAll="true" count="{/ProductCollectionStats/Counts/Total}" text="Products" keys="All" /> <IconTabSeparator /> </items> </IconTabBar>
False Positives
If there are multiple IconTabFilter tags, and some of them are invisible, the rule does not detect a violation if just one IconTabFilter is visible.
Parent topic: SAP Fiori XML Validator Rules [page 189]
Related Information
DG_XML_FOOTER_BUTTON_TEXT_ICON [page 190]DG_XML_LIST_BASE_SHOW_NO_DATA [page 191]DG_XML_NO_DUPLICATE_ICONS [page 193]XML_COMMONS_USAGE [page 196]XML_DEPRECATION [page 197]XML_DIALOG_IN_VIEW [page 198]XML_FORM_USAGE [page 199]XML_ICON_ACCESSIBILITY [page 200]XML_ICON_BUTTON_ACCESSIBILITY [page 201]XML_IMAGE_ACCESSIBILITY [page 202]XML_LAYOUT_USAGE [page 203]XML_METADATA_MEDIA_SRC_WITHOUT_FORMATTER [page 204]XML_MISSING_STABLE_ID [page 205]XML_PAGE_ACCESSIBILITY [page 207]XML_TABLE_ACCESSIBILITY [page 208]XML_TITLE_ACCESSIBILITY [page 209]XML_UPLOAD_IN_VIEW [page 210]XML_BOOKMARK_PERFORMANCE [page 211]
SAP Web IDE Full-StackDeveloping P U B L I C 195
11.1.5.3.4.2.5 XML_COMMONS_USAGE
Detects the usage of sap.ui.commons objects.
According to the SAP Fiori Architectural Guidelines, controls from sap.ui.commons objects are not allowed. Instead, sap.m controls should be used.
Warning Message
Usage of sap.ui.commons controls is forbidden, please use controls from sap.m / sap.me or sap.ca
Rule Details
The rule checks each tag for the sap.ui.commons namespace. Each finding is reported.
The following patterns are considered warnings:
<sap.ui.commons:table>growFactor="1"</sap.ui.commons:table>
Parent topic: SAP Fiori XML Validator Rules [page 189]
Related Information
DG_XML_FOOTER_BUTTON_TEXT_ICON [page 190]DG_XML_LIST_BASE_SHOW_NO_DATA [page 191]DG_XML_NO_DUPLICATE_ICONS [page 193]DG_XML_NO_SINGLE_TAB [page 194]XML_DEPRECATION [page 197]XML_DIALOG_IN_VIEW [page 198]XML_FORM_USAGE [page 199]XML_ICON_ACCESSIBILITY [page 200]XML_ICON_BUTTON_ACCESSIBILITY [page 201]XML_IMAGE_ACCESSIBILITY [page 202]XML_LAYOUT_USAGE [page 203]XML_METADATA_MEDIA_SRC_WITHOUT_FORMATTER [page 204]XML_MISSING_STABLE_ID [page 205]XML_PAGE_ACCESSIBILITY [page 207]XML_TABLE_ACCESSIBILITY [page 208]XML_TITLE_ACCESSIBILITY [page 209]
196 P U B L I CSAP Web IDE Full-Stack
Developing
XML_UPLOAD_IN_VIEW [page 210]XML_BOOKMARK_PERFORMANCE [page 211]
11.1.5.3.4.2.6 XML_DEPRECATION
Checks for deprecated controls.
Controls marked as deprecated in the API Reference documentation are no longer intended to be used. They will not get feature updates in the future.
Warning Message
A deprecated control is used in the XML view
Rule Details
For each control, the check scans for deprecation in the API documentation in the corresponding version loaded from Nexus.
Parent topic: SAP Fiori XML Validator Rules [page 189]
Related Information
DG_XML_FOOTER_BUTTON_TEXT_ICON [page 190]DG_XML_LIST_BASE_SHOW_NO_DATA [page 191]DG_XML_NO_DUPLICATE_ICONS [page 193]DG_XML_NO_SINGLE_TAB [page 194]XML_COMMONS_USAGE [page 196]XML_DIALOG_IN_VIEW [page 198]XML_FORM_USAGE [page 199]XML_ICON_ACCESSIBILITY [page 200]XML_ICON_BUTTON_ACCESSIBILITY [page 201]XML_IMAGE_ACCESSIBILITY [page 202]XML_LAYOUT_USAGE [page 203]XML_METADATA_MEDIA_SRC_WITHOUT_FORMATTER [page 204]XML_MISSING_STABLE_ID [page 205]XML_PAGE_ACCESSIBILITY [page 207]XML_TABLE_ACCESSIBILITY [page 208]
SAP Web IDE Full-StackDeveloping P U B L I C 197
XML_TITLE_ACCESSIBILITY [page 209]XML_UPLOAD_IN_VIEW [page 210]XML_BOOKMARK_PERFORMANCE [page 211]
11.1.5.3.4.2.7 XML_DIALOG_IN_VIEW
Checks Dialog, Popover, ResponsivePopover, and ActionSheet tags in views.
Dialogs should not be declared in a view as they willl result in UI artifacts (you can see them inside the footer bar on your detail view).
Warning Message
Dialogs should not be declared in the view but rather in a separate fragment as they can result in UI artifacts
Rule Details
The rule detects the usage of Dialog, Popover, ResponsivePopover, and ActionSheet tags in views.
How to Fix
● Declare all your Dialog / Popover / ResponsivePopover / ActionSheet tags in separate XML files that will be used for the fragment.
● Instantiate those fragments from the JS controller of the view (as you were probably doing before), for example:.
var myPopover = sap.ui.xmlfragment("my.useful.VerySimpleUiPart", this);
The second parameter is going to be the controller that will be passed to this fragment, in this case it will reuse the controller of your view. If you were already defining your dialogs in a separate xmlview, make the following changes:○ You should no longer instantiate your dialogs with the sap.ui.xmlview syntax but with
sap.ui.xmlfragment.○ If you need to instantiate your controller separately, first check if your controller code can be put inside the
calling view's controller; otherwise, you just need to instantiate the controller separately with sap.ui.controller("controllerName") and pass it to your xmlfragment instantiation.
Parent topic: SAP Fiori XML Validator Rules [page 189]
198 P U B L I CSAP Web IDE Full-Stack
Developing
Related Information
DG_XML_FOOTER_BUTTON_TEXT_ICON [page 190]DG_XML_LIST_BASE_SHOW_NO_DATA [page 191]DG_XML_NO_DUPLICATE_ICONS [page 193]DG_XML_NO_SINGLE_TAB [page 194]XML_COMMONS_USAGE [page 196]XML_DEPRECATION [page 197]XML_FORM_USAGE [page 199]XML_ICON_ACCESSIBILITY [page 200]XML_ICON_BUTTON_ACCESSIBILITY [page 201]XML_IMAGE_ACCESSIBILITY [page 202]XML_LAYOUT_USAGE [page 203]XML_METADATA_MEDIA_SRC_WITHOUT_FORMATTER [page 204]XML_MISSING_STABLE_ID [page 205]XML_PAGE_ACCESSIBILITY [page 207]XML_TABLE_ACCESSIBILITY [page 208]XML_TITLE_ACCESSIBILITY [page 209]XML_UPLOAD_IN_VIEW [page 210]XML_BOOKMARK_PERFORMANCE [page 211]
11.1.5.3.4.2.8 XML_FORM_USAGE
Checks the usage of the sap.ui.commons.form tags.
The sap.ui.commons.form object must not be used anymore, according to the SAP Fiori Architectural Guidelines.
Warning Message
Usage of sap.ui.commons.form is deprecated, please use sap.ui.layout.form
Rule Details
The check finds sap.ui.commons.form tags in the XML views.
Parent topic: SAP Fiori XML Validator Rules [page 189]
SAP Web IDE Full-StackDeveloping P U B L I C 199
Related Information
DG_XML_FOOTER_BUTTON_TEXT_ICON [page 190]DG_XML_LIST_BASE_SHOW_NO_DATA [page 191]DG_XML_NO_DUPLICATE_ICONS [page 193]DG_XML_NO_SINGLE_TAB [page 194]XML_COMMONS_USAGE [page 196]XML_DEPRECATION [page 197]XML_DIALOG_IN_VIEW [page 198]XML_ICON_ACCESSIBILITY [page 200]XML_ICON_BUTTON_ACCESSIBILITY [page 201]XML_IMAGE_ACCESSIBILITY [page 202]XML_LAYOUT_USAGE [page 203]XML_METADATA_MEDIA_SRC_WITHOUT_FORMATTER [page 204]XML_MISSING_STABLE_ID [page 205]XML_PAGE_ACCESSIBILITY [page 207]XML_TABLE_ACCESSIBILITY [page 208]XML_TITLE_ACCESSIBILITY [page 209]XML_UPLOAD_IN_VIEW [page 210]XML_BOOKMARK_PERFORMANCE [page 211]
11.1.5.3.4.2.9 XML_ICON_ACCESSIBILITY
Checks accessibility for icons.
According to the SAP Fiori Accessibility Guidelines, icons need to be accessibility enabled.
Warning Message
An icon must define one of the following attributes: tooltip, ariaLabelledBy, ariaDescribedBy, alt
Rule Details
The rule checks whether each icon has a tooltip, ariaLabelledBy, ariaDescribedBy or alt attribute, and whether these are empty.
Parent topic: SAP Fiori XML Validator Rules [page 189]
200 P U B L I CSAP Web IDE Full-Stack
Developing
Related Information
DG_XML_FOOTER_BUTTON_TEXT_ICON [page 190]DG_XML_LIST_BASE_SHOW_NO_DATA [page 191]DG_XML_NO_DUPLICATE_ICONS [page 193]DG_XML_NO_SINGLE_TAB [page 194]XML_COMMONS_USAGE [page 196]XML_DEPRECATION [page 197]XML_DIALOG_IN_VIEW [page 198]XML_FORM_USAGE [page 199]XML_ICON_BUTTON_ACCESSIBILITY [page 201]XML_IMAGE_ACCESSIBILITY [page 202]XML_LAYOUT_USAGE [page 203]XML_METADATA_MEDIA_SRC_WITHOUT_FORMATTER [page 204]XML_MISSING_STABLE_ID [page 205]XML_PAGE_ACCESSIBILITY [page 207]XML_TABLE_ACCESSIBILITY [page 208]XML_TITLE_ACCESSIBILITY [page 209]XML_UPLOAD_IN_VIEW [page 210]XML_BOOKMARK_PERFORMANCE [page 211]
11.1.5.3.4.2.10 XML_ICON_BUTTON_ACCESSIBILITY
Checks accessibility for icons.
According to the SAP Fiori Accessibility Guidelines, buttons need to be accessibility enabled.
Warning Message
An icon-only button must define the following attribute: tooltip
Rule Details
The rule checks whether each button has text and tooltip attributes and whether these are empty.
The following patterns are considered warnings:
<Button type="Back" press="onPress" /> <Button icon="sap-icon://action" press="onPress" /> <Button icon="sap-icon://action" press="onPress" ariaLabelledBy="actionButtonLabel"/>
SAP Web IDE Full-StackDeveloping P U B L I C 201
Parent topic: SAP Fiori XML Validator Rules [page 189]
Related Information
DG_XML_FOOTER_BUTTON_TEXT_ICON [page 190]DG_XML_LIST_BASE_SHOW_NO_DATA [page 191]DG_XML_NO_DUPLICATE_ICONS [page 193]DG_XML_NO_SINGLE_TAB [page 194]XML_COMMONS_USAGE [page 196]XML_DEPRECATION [page 197]XML_DIALOG_IN_VIEW [page 198]XML_FORM_USAGE [page 199]XML_ICON_ACCESSIBILITY [page 200]XML_IMAGE_ACCESSIBILITY [page 202]XML_LAYOUT_USAGE [page 203]XML_METADATA_MEDIA_SRC_WITHOUT_FORMATTER [page 204]XML_MISSING_STABLE_ID [page 205]XML_PAGE_ACCESSIBILITY [page 207]XML_TABLE_ACCESSIBILITY [page 208]XML_TITLE_ACCESSIBILITY [page 209]XML_UPLOAD_IN_VIEW [page 210]XML_BOOKMARK_PERFORMANCE [page 211]
11.1.5.3.4.2.11 XML_IMAGE_ACCESSIBILITY
Checks accessibility for images.
According to the SAP Fiori Accessibility Guidelines, images need to be accessibility enabled.
Warning Message
An image must define one of the following attributes: tooltip, ariaLabeledBy, ariaDescribedBy, alt
202 P U B L I CSAP Web IDE Full-Stack
Developing
Rule Details
The rule checks each image for tooltip, ariaLabelledBy, ariaDescribedBy or alt attribute. All tags that do not contain any of these attributes with a value will be found.
Parent topic: SAP Fiori XML Validator Rules [page 189]
Related Information
DG_XML_FOOTER_BUTTON_TEXT_ICON [page 190]DG_XML_LIST_BASE_SHOW_NO_DATA [page 191]DG_XML_NO_DUPLICATE_ICONS [page 193]DG_XML_NO_SINGLE_TAB [page 194]XML_COMMONS_USAGE [page 196]XML_DEPRECATION [page 197]XML_DIALOG_IN_VIEW [page 198]XML_FORM_USAGE [page 199]XML_ICON_ACCESSIBILITY [page 200]XML_ICON_BUTTON_ACCESSIBILITY [page 201]XML_LAYOUT_USAGE [page 203]XML_METADATA_MEDIA_SRC_WITHOUT_FORMATTER [page 204]XML_MISSING_STABLE_ID [page 205]XML_PAGE_ACCESSIBILITY [page 207]XML_TABLE_ACCESSIBILITY [page 208]XML_TITLE_ACCESSIBILITY [page 209]XML_UPLOAD_IN_VIEW [page 210]XML_BOOKMARK_PERFORMANCE [page 211]
11.1.5.3.4.2.12 XML_LAYOUT_USAGE
Detects the usage of the sap.ui.commons.layout tags.
According to the SAP Fiori Architectural Guidelines, usage of the sap.ui.commons.layout tag is not allowed. Instead, the sap.ui.layout tag should be used.
Warning Message
Usage of sap.ui.commons.layout is deprecated, please use sap.ui.layout
SAP Web IDE Full-StackDeveloping P U B L I C 203
Rule Details
The rule checks whether a sap.ui.commons.layout tag is used in an XML view.
Parent topic: SAP Fiori XML Validator Rules [page 189]
Related Information
DG_XML_FOOTER_BUTTON_TEXT_ICON [page 190]DG_XML_LIST_BASE_SHOW_NO_DATA [page 191]DG_XML_NO_DUPLICATE_ICONS [page 193]DG_XML_NO_SINGLE_TAB [page 194]XML_COMMONS_USAGE [page 196]XML_DEPRECATION [page 197]XML_DIALOG_IN_VIEW [page 198]XML_FORM_USAGE [page 199]XML_ICON_ACCESSIBILITY [page 200]XML_ICON_BUTTON_ACCESSIBILITY [page 201]XML_IMAGE_ACCESSIBILITY [page 202]XML_METADATA_MEDIA_SRC_WITHOUT_FORMATTER [page 204]XML_MISSING_STABLE_ID [page 205]XML_PAGE_ACCESSIBILITY [page 207]XML_TABLE_ACCESSIBILITY [page 208]XML_TITLE_ACCESSIBILITY [page 209]XML_UPLOAD_IN_VIEW [page 210]XML_BOOKMARK_PERFORMANCE [page 211]
11.1.5.3.4.2.13 XML_METADATA_MEDIA_SRC_WITHOUT_FORMATTER
Checks usage of absolute media_src URLs.
If your SAP Fiori application includes attachments or other binary data like images, you should not use self-generated absolute URLs.
Warning Message
Use a formatter to generate absolute __metadata/media_src URLs
204 P U B L I CSAP Web IDE Full-Stack
Developing
Parent topic: SAP Fiori XML Validator Rules [page 189]
Related Information
DG_XML_FOOTER_BUTTON_TEXT_ICON [page 190]DG_XML_LIST_BASE_SHOW_NO_DATA [page 191]DG_XML_NO_DUPLICATE_ICONS [page 193]DG_XML_NO_SINGLE_TAB [page 194]XML_COMMONS_USAGE [page 196]XML_DEPRECATION [page 197]XML_DIALOG_IN_VIEW [page 198]XML_FORM_USAGE [page 199]XML_ICON_ACCESSIBILITY [page 200]XML_ICON_BUTTON_ACCESSIBILITY [page 201]XML_IMAGE_ACCESSIBILITY [page 202]XML_LAYOUT_USAGE [page 203]XML_MISSING_STABLE_ID [page 205]XML_PAGE_ACCESSIBILITY [page 207]XML_TABLE_ACCESSIBILITY [page 208]XML_TITLE_ACCESSIBILITY [page 209]XML_UPLOAD_IN_VIEW [page 210]XML_BOOKMARK_PERFORMANCE [page 211]
11.1.5.3.4.2.14 XML_MISSING_STABLE_ID
Checks for stable IDs for controls.
If a control has no static ID defined in the XML view, during runtime no stable ID can be guaranteed. This can be a problem, for example, for in-application help or UI testing tools. See the SAP Fiori Development Guidelines for more information.
Warning Message
Consider setting an ID for this control
SAP Web IDE Full-StackDeveloping P U B L I C 205
Rule Details
The check is implemented for the following controls:
sap.m Label, Column, Button, ObjectAttribute, Toolbar, IconTabFilter, IconTabBar, SearchField, Page
sap.ui.comp.navpopover SmartLink
sap.ui.comp.smartfield SmartField, SmartLabel
sap.ui.comp.smartfilterbar controlConfiguration, SmartFilterBar
sap.ui.comp.smartform SmartForm
sap.ui.comp.smarttable SmartTable sap.ui.comp.smartvariants SmartVariantManagement, SmartVariantManagementUi2
sap.ui.coreItem
sap.ui.layout DynamicSideContent, FixFlex, Grid, GridData, GridIndent, GridPosition, GridSpan, HorizontalLayout, ResponsiveFlowLayout, ResponsiveFlowLayoutData, Splitter, SplitterLayoutData, VerticalLayout
sap.ui.layout.formForm, FormContainer, FormElement, FormLayout, GridContainerData, GridElementCells, GridElementData, GridLayout, ResponsiveGridLayout, ResponsiveLayout, SimpleForm, SimpleFormLayout
Parent topic: SAP Fiori XML Validator Rules [page 189]
Related Information
DG_XML_FOOTER_BUTTON_TEXT_ICON [page 190]DG_XML_LIST_BASE_SHOW_NO_DATA [page 191]DG_XML_NO_DUPLICATE_ICONS [page 193]DG_XML_NO_SINGLE_TAB [page 194]XML_COMMONS_USAGE [page 196]XML_DEPRECATION [page 197]XML_DIALOG_IN_VIEW [page 198]XML_FORM_USAGE [page 199]XML_ICON_ACCESSIBILITY [page 200]XML_ICON_BUTTON_ACCESSIBILITY [page 201]XML_IMAGE_ACCESSIBILITY [page 202]XML_LAYOUT_USAGE [page 203]XML_METADATA_MEDIA_SRC_WITHOUT_FORMATTER [page 204]
206 P U B L I CSAP Web IDE Full-Stack
Developing
XML_PAGE_ACCESSIBILITY [page 207]XML_TABLE_ACCESSIBILITY [page 208]XML_TITLE_ACCESSIBILITY [page 209]XML_UPLOAD_IN_VIEW [page 210]XML_BOOKMARK_PERFORMANCE [page 211]
11.1.5.3.4.2.15 XML_PAGE_ACCESSIBILITY
Detects missing title attributes.
According to the SAP Fiori Accessibility Guidelines, pages need to be accessibility enabled.
Warning Message
A page must define a title attribute or a custom header with a title element within
Rule Details
The rule detects Page tags with missing title tags. All tags that do not contain a title attribute with a value or a customHeader tag with a Title element are found.
Parent topic: SAP Fiori XML Validator Rules [page 189]
Related Information
DG_XML_FOOTER_BUTTON_TEXT_ICON [page 190]DG_XML_LIST_BASE_SHOW_NO_DATA [page 191]DG_XML_NO_DUPLICATE_ICONS [page 193]DG_XML_NO_SINGLE_TAB [page 194]XML_COMMONS_USAGE [page 196]XML_DEPRECATION [page 197]XML_DIALOG_IN_VIEW [page 198]XML_FORM_USAGE [page 199]XML_ICON_ACCESSIBILITY [page 200]XML_ICON_BUTTON_ACCESSIBILITY [page 201]XML_IMAGE_ACCESSIBILITY [page 202]XML_LAYOUT_USAGE [page 203]XML_METADATA_MEDIA_SRC_WITHOUT_FORMATTER [page 204]
SAP Web IDE Full-StackDeveloping P U B L I C 207
XML_MISSING_STABLE_ID [page 205]XML_TABLE_ACCESSIBILITY [page 208]XML_TITLE_ACCESSIBILITY [page 209]XML_UPLOAD_IN_VIEW [page 210]XML_BOOKMARK_PERFORMANCE [page 211]
11.1.5.3.4.2.16 XML_TABLE_ACCESSIBILITY
Detects missing title attributes.
According to the SAP Fiori Accessibility Guidelines, a custom header needs to have a title.
Warning Message
A table must define a custom header with a title element within
Rule Details
The rule checks each Table tag for a customHeader tag with a Title tag. All tags that do not include a customHeader with a Title will be reported.
Parent topic: SAP Fiori XML Validator Rules [page 189]
Related Information
DG_XML_FOOTER_BUTTON_TEXT_ICON [page 190]DG_XML_LIST_BASE_SHOW_NO_DATA [page 191]DG_XML_NO_DUPLICATE_ICONS [page 193]DG_XML_NO_SINGLE_TAB [page 194]XML_COMMONS_USAGE [page 196]XML_DEPRECATION [page 197]XML_DIALOG_IN_VIEW [page 198]XML_FORM_USAGE [page 199]XML_ICON_ACCESSIBILITY [page 200]XML_ICON_BUTTON_ACCESSIBILITY [page 201]XML_IMAGE_ACCESSIBILITY [page 202]XML_LAYOUT_USAGE [page 203]XML_METADATA_MEDIA_SRC_WITHOUT_FORMATTER [page 204]
208 P U B L I CSAP Web IDE Full-Stack
Developing
XML_MISSING_STABLE_ID [page 205]XML_PAGE_ACCESSIBILITY [page 207]XML_TITLE_ACCESSIBILITY [page 209]XML_UPLOAD_IN_VIEW [page 210]XML_BOOKMARK_PERFORMANCE [page 211]
11.1.5.3.4.2.17 XML_TITLE_ACCESSIBILITY
Detects missing title attributes.
According to the SAP Fiori Accessibility Guidelines, dialogs and simple forms need to be accessibility enabled.
Warning Message
A dialog or simple form must define the following attribute: title
Rule Details
The rule detects Dialog and SimpleForm tags with missing title tags.
Parent topic: SAP Fiori XML Validator Rules [page 189]
Related Information
DG_XML_FOOTER_BUTTON_TEXT_ICON [page 190]DG_XML_LIST_BASE_SHOW_NO_DATA [page 191]DG_XML_NO_DUPLICATE_ICONS [page 193]DG_XML_NO_SINGLE_TAB [page 194]XML_COMMONS_USAGE [page 196]XML_DEPRECATION [page 197]XML_DIALOG_IN_VIEW [page 198]XML_FORM_USAGE [page 199]XML_ICON_ACCESSIBILITY [page 200]XML_ICON_BUTTON_ACCESSIBILITY [page 201]XML_IMAGE_ACCESSIBILITY [page 202]XML_LAYOUT_USAGE [page 203]XML_METADATA_MEDIA_SRC_WITHOUT_FORMATTER [page 204]XML_MISSING_STABLE_ID [page 205]
SAP Web IDE Full-StackDeveloping P U B L I C 209
XML_PAGE_ACCESSIBILITY [page 207]XML_TABLE_ACCESSIBILITY [page 208]XML_UPLOAD_IN_VIEW [page 210]XML_BOOKMARK_PERFORMANCE [page 211]
11.1.5.3.4.2.18 XML_UPLOAD_IN_VIEW
Checks usage of FileUpload and AddPicture tags.
An application might include a UI element that offers file upload functionality (sap.ca.ui.FileUpload or sap.ca.ui.AddPicture). To make sure that only allowed content can be uploaded, the file content must be checked by a virus scanner before it is stored on the database (details can be found in the security guidelines).
Warning Message
Uploaded files shall be sent to VSI 2.0 before stored on DB
Rule Details
The rule will find every AddPicture tag and FileUpload tag with the uploadEnabled attribute set to true.
How to fix
Determine which virus scan profile is used and include this information in the documentation. After sending an email containing the name of the application and the scan profile to [email protected], an exemption will be created which will suppress this finding in the future.
Parent topic: SAP Fiori XML Validator Rules [page 189]
Related Information
DG_XML_FOOTER_BUTTON_TEXT_ICON [page 190]DG_XML_LIST_BASE_SHOW_NO_DATA [page 191]DG_XML_NO_DUPLICATE_ICONS [page 193]DG_XML_NO_SINGLE_TAB [page 194]XML_COMMONS_USAGE [page 196]
210 P U B L I CSAP Web IDE Full-Stack
Developing
XML_DEPRECATION [page 197]XML_DIALOG_IN_VIEW [page 198]XML_FORM_USAGE [page 199]XML_ICON_ACCESSIBILITY [page 200]XML_ICON_BUTTON_ACCESSIBILITY [page 201]XML_IMAGE_ACCESSIBILITY [page 202]XML_LAYOUT_USAGE [page 203]XML_METADATA_MEDIA_SRC_WITHOUT_FORMATTER [page 204]XML_MISSING_STABLE_ID [page 205]XML_PAGE_ACCESSIBILITY [page 207]XML_TABLE_ACCESSIBILITY [page 208]XML_TITLE_ACCESSIBILITY [page 209]XML_BOOKMARK_PERFORMANCE [page 211]
11.1.5.3.4.2.19 XML_BOOKMARK_PERFORMANCE
Checks your setting of the serviceRefreshInterval attribute.
When deciding which interval to use, keep in mind that there might be thousands of users who have the SAP Fiori launchpad open and might display some KPIs. A short refresh interval can create a considerable work load in the back end. Therefore we recommend the following default values depending on the use case:
● Complex calculations are required to calculate the data on the tile: This calculation might take several seconds and auto refresh must not be used. Set the interval to 0.
● Only a simple query is required: For example, from one central table to determine the number of tasks assigned to a user. Set the interval to 300 (5 minutes).
Warning Message
A value of more than 0 and less than 300 for the property serviceRefreshIntervall may result in performance limitations.
Rule Details
The following patterns are considered warnings:
<core:View xmlns:core="sap.ui.core" xmlns:ui="sap.ca.ui" xmlns:suite="sap.suite.ui.commons" xmlns:layout="sap.ui.layout" xmlns:html="http://www.w3.org/1999/xhtml" xmlns="sap.m" xmlns:footerbar="sap.ushell.ui.footerbar" controllerName="cus.crm.myaccounts.view.S360"> <Page id="page" title="{i18n>DETAIL_TITLE}" showNavButton="true"> <content>
SAP Web IDE Full-StackDeveloping P U B L I C 211
<layout:Grid class ="sapSuiteUtiHeaderGrid sapSuiteUti sapCRMmyAccountsHeader" defaultSpan="L6 M6 S12" vSpacing="0" > <layout:content> ... <footerbar:AddBookmarkButton serviceRefreshInterval="20" />
Parent topic: SAP Fiori XML Validator Rules [page 189]
Related Information
DG_XML_FOOTER_BUTTON_TEXT_ICON [page 190]DG_XML_LIST_BASE_SHOW_NO_DATA [page 191]DG_XML_NO_DUPLICATE_ICONS [page 193]DG_XML_NO_SINGLE_TAB [page 194]XML_COMMONS_USAGE [page 196]XML_DEPRECATION [page 197]XML_DIALOG_IN_VIEW [page 198]XML_FORM_USAGE [page 199]XML_ICON_ACCESSIBILITY [page 200]XML_ICON_BUTTON_ACCESSIBILITY [page 201]XML_IMAGE_ACCESSIBILITY [page 202]XML_LAYOUT_USAGE [page 203]XML_METADATA_MEDIA_SRC_WITHOUT_FORMATTER [page 204]XML_MISSING_STABLE_ID [page 205]XML_PAGE_ACCESSIBILITY [page 207]XML_TABLE_ACCESSIBILITY [page 208]XML_TITLE_ACCESSIBILITY [page 209]XML_UPLOAD_IN_VIEW [page 210]
11.1.5.3.5 Validation of neo-app.json Files
A project's neo-app.json file is validated on opening in the code editor.
When you open or make changes to your project's neo-app.json application descriptor file in SAP Web IDE, there is automatic schema validation, and errors are displayed as annotations.
For more information about the required format of the neo-app.json file, see Application Descriptor File.
Parent topic: Checking Code [page 129]
212 P U B L I CSAP Web IDE Full-Stack
Developing
Related Information
Configure Code Checking [page 130]Code Checking Annotations [page 131]JavaScript Validation [page 133]XML Validation [page 187]Using the Problems View [page 213]Validation of manifest.json Files [page 214]
11.1.5.3.6 Using the Problems View
View information about problems in the projects in your workspace.
NoteThis feature is not available in SAP Web IDE personal edition.
The Problems view displays information about problems in the projects in your workspace for the following files:
● JavaScript files - syntax errors and ESLint validation errors● XML files - syntax errors and semantic SAPUI5 errors, including deprecation warnings● JSON files - syntax errors, manifest and neo-app problems
If you select a project when the Problems view is open, SAP Web IDE automatically analyzes the project for problems. Alternatively, you can choose to analyze the entire workspace.
1. In the workspace, select a single project, or select the Workspace folder to analyze the entire workspace.2. In the Problems view, select Analyze and Display to trigger an analysis of the selected files and display the
problems.3. Sort the list of problems by clicking any column header. Filter the list by clicking on a column header and
entering a filter string.
The Problems view displays the following information:
● The total error count and the error count for each severity for all the analyzed files. The error count does not change when you filter the display or change the severity selection.
● The scope of the analysis, which can be a selected project or the entire workspace.● The severity of each problem. You can filter the list according to severity.● The problem description with a link to more information.● A link to the file that contains the problem. Click the link to open the file in the workspace at the location of the
problem.● The full path to the folder that contains the file with the problem.● The problem category.
You can use the AutoFix feature to correct errors and warnings in your code in Java or JavaScript files in the Problems view:
1. In the Problems view, right-click an error or warning for a fixable problem.
SAP Web IDE Full-StackDeveloping P U B L I C 213
2. Choose the indicated correction in the context menu.The code is automatically corrected.
The Problems view is dynamically updated when you edit, add, and delete files or delete a project within the scope of the analysis.
You can exclude specific files or folders from the analysis:
1. Create a text file with the suffix eslintignore and put it under the root project folder.2. In the file, enter the names of all the files and folders to ignore. Each entry should be on a separate line.
The next time that you trigger an analysis, these files and folders will be excluded from the analysis.
Parent topic: Checking Code [page 129]
Related Information
Configure Code Checking [page 130]Code Checking Annotations [page 131]JavaScript Validation [page 133]XML Validation [page 187]Validation of neo-app.json Files [page 212]Validation of manifest.json Files [page 214]
11.1.5.3.7 Validation of manifest.json Files
Application descriptor files (manifest.json) for SAP Fiori projects are validated on opening in the code editor.
When you open a manifest.json file in the code editor for an SAP Fiori project, the following validation is performed:
● Validation of the json syntax. Code issues are displayed as annotations as for JavaScript file code checking.● If the manifest.json file has no syntax issues, schema validation is performed.
○ Schema errors are indicated by a gutter icon in the line of code in which the error occurs and a description of the error is displayed as an inline annotation.
○ Errors for missing fields are displayed as an annotation at the first line of code.
NoteSchema validation is performed according to a predefined validator, which is not configurable.
Parent topic: Checking Code [page 129]
214 P U B L I CSAP Web IDE Full-Stack
Developing
Related Information
Configure Code Checking [page 130]Code Checking Annotations [page 131]JavaScript Validation [page 133]XML Validation [page 187]Validation of neo-app.json Files [page 212]Using the Problems View [page 213]
11.1.5.4 Developing Apps Using SAP Fiori Elements
This section contains information about creating SAP Fiori apps using SAP Fiori elements in SAP Web IDE.
SAP Fiori elements provide designs for UI patterns and predefined templates for commonly used application patterns. You can use SAP Fiori elements to create SAP Fiori applications based on OData services and annotations requiring no JavaScript UI coding. The resulting app uses predefined views and controllers that are provided centrally, so no application-specific view instances are required. The SAPUI5 runtime interprets the metadata and annotations of the underlying OData service and uses the corresponding views while starting the SAP Fiori application.
The predefined views and controllers ensure UI design consistency across similar apps. The metadata-driven development model also significantly reduces the amount of front-end code for each app. This means that the developer can focus on the business logic.
By using the wizard for creating projects in SAP Web IDE, you can generate an SAP Fiori app based on SAP Fiori elements. The following SAP Fiori elements are available:
● List Report [page 216]You can use the list report template to work with a large list of items. It combines powerful functions for filtering large lists with different ways of displaying the resulting item list.
● Object Page [page 216]On the object page you can display, edit, and create objects, as well as save drafts. It is suitable for both simple objects and more complex, multi-faceted objects. The object page view offers the best possible support for multiple devices.
● Analytical List Page [page 218]Analytical list page is an SAP Fiori application for performing detailed analytics. Use this template to build a landing page for your SAP Fiori applications. It helps you to quickly and easily combine transactional and analytical data in the form of chart or table visualizations.
● Overview Page [page 219]An overview page is a data-driven SAP Fiori app based on SAPUI5 technology for organizing large amounts of information. Information is visualized in a card format, different cards for different types of content, in an attractive and efficient way. The user-friendly experience makes viewing, filtering, and acting upon data quick and simple. While simultaneously presenting the big picture at a glance, business users can focus on the most important tasks enabling faster decision making as well as immediate action.
For more information, see Developing Apps with SAP Fiori Elements.
SAP Web IDE Full-StackDeveloping P U B L I C 215
11.1.5.4.1 Prerequisites
Provides a list of the prerequisites you must meet before using the SAP Fiori Fiori Elements application.
● You have subscribed to SAP Web IDE and completed all configuration steps, including Git settings, destinations, and connection to remote systems.For more information, see Getting Started [page 33].
● You have all of the OData services and annotations.For more information, see Preparing OData Services.
● You have defined the backend that you are using as a destination in SAP Cloud Platform, so that the OData services are available in SAP Web IDE.
● For more information, see Destinations and SAP Cloud Platform connector.
11.1.5.4.2 Create List Report and Object Page Applications
You use SAP Web IDE to create an SAP Fiori app containing a list report and object pages.
Context
As an app developer, you must define a configuration in the SAP Web IDE. The main aspects are the destinations to the back-end metadata, navigation between pages, and page design (as pages may contain several templates).
NoteThis step-by-step procedure is also available as a video: .
Procedure
1. In the SAP Web IDE, from the File menu, choose New Project from Template . The system starts the wizard for new projects.
2. Follow the guided procedure:
Step Action
1. Template Selection Select List Report Page and click Next.
216 P U B L I CSAP Web IDE Full-Stack
Developing
Step Action
2. Basic Information The following fields are mandatory:○ Project Name○ Title○ Application Component Hierarchy
Choose Next.
3. Data Connection 1. Choose Service Catalog and select the desired data source from the list.
2. Choose a service and then choose Next.
4. Annotation Selection Select the required annotation file and then choose Next.
5. Template Customization 1. Under Data Binding, complete the fields like this:○ OData Collection is a mandatory field○ OData Navigation is where you select the relevant
navigation option○ OData Sub Navigation is where you select an addi
tional OData sub-navigation target. You can also decide whether you want your app to include smart variant management and/or flexible column layout.
2. Choose Next and Finish.
3. Open your project (already selected in project list).4. Open the webapp folder.5. Select Component.js and choose Run.
If you get the message that variants can't be loaded, choose OK to continue.
11.1.5.4.3 Create a Worklist Application
You use SAP Web IDE to create an SAP Fiori app containing a worklist.
Context
Procedure
1. In the SAP Web IDE, from the File menu, choose New Project from Template . The system starts the wizard for new projects.
SAP Web IDE Full-StackDeveloping P U B L I C 217
2. Follow the guided procedure:
Step Action
1. Template Selection Select Worklist and click Next.
2. Basic Information The following fields are mandatory:○ Project Name○ Title○ Application Component Hierarchy
Choose Next.
3. Data Connection 1. Choose Service Catalog and select the desired data source from the list.
2. Choose a service and then choose Next.
4. Annotation Selection Select the required annotation file and then choose Next.
5. Template Customization 1. Under Data Binding, complete the fields as follows:○ OData Collection – this is a mandatory field○ OData Navigation – select the relevant navigation
option2. Choose Next and Finish.
3. Open your project (already selected in project list).4. Open the webapp folder.5. Select Component.js and choose Run.
11.1.5.4.4 Create an Analytical List Page Application
You can create your own analytical list page applications using the Analytical List Page plugin in SAP Web IDE.
Procedure
1. Click File New Project from Template .2. Select Category > SAP Fiori Elements > Analytical List Page.3. Enter Project Name, and fill in the App Descriptor Data4. Select a data source and service from the list.5. (Optional) Add annotation files.
If you add more than one annotation file, you can determine files based on the order in which they are loaded.6. Select OData Collection for Data binding. (Optional) Enter the required App Descriptor Settings, or you can
modify later in the App Descriptor file.
218 P U B L I CSAP Web IDE Full-Stack
Developing
7. Confirm the project information and choose Finish.8. Build and run your application.
○ Open your project (already selected in project list).○ Open the webapp folder.○ Select Component.js and choose Run.
11.1.5.4.5 Create an Overview Page Application
You can create your own overview page applications using the Overview Page plugin in SAP Web IDE.
Procedure
1. Click File New Project from Template .2. Select Category > SAP Fiori Elements > Overview Page Application.3. Enter Project Name, and fill in the App Descriptor Data4. Select a data source and service from the list.5. (Optional) Add annotation files.
If you add more than one annotation file, you can determine files based on the order in which they are loaded.6. Fill in the required overview page details, paying attention to the following:
○ The default value of the Datasource Alias is the name of the data service selected in the Data Connection step.
○ Users filter content on the overview page according to the fields defined in the selected EntityType.7. Confirm the project information and choose Finish.
Results
The wizard creates the project structure in the workspace under a new folder with the project name that you specified.
Related Information
Add Cards to an Overview Page [page 220]
SAP Web IDE Full-StackDeveloping P U B L I C 219
11.1.5.4.5.1 Add Cards to an Overview Page
Add cards to populate the overview page that you created.
Procedure
1. In the Development tab, select the overview page project that you created, and choose File New Card .
NoteIf you have created a Multi-Target Application, select the Multi-Target Application project that you created, and choose File New Card .
2. Select an existing data source, or create a new data source for the card.3. Select one of the following card types:
Option Description
List Card Displays an array of items in a vertical list. A number of list types are available.
Link List Card Displays an array of items in a vertical list with title, picture, icon, or subtitle.
Table Card Displays items in a three-column table.
Stack Card A collection of single-object cards. When opened, users can take action on the individual items in the stack.
Analytic Chart Card
These type of chart cards show data in a variety of formats. For example, they can be cards that display data in a series of data points connected by straight lines, that use bubbles to visualize the data dimension, or in columns or stacked columns to help view multiple measures or dimensions.
NoteOverview Page lets you configure view switch and KPI header section for List, Table, and Analytic Chart cards. Selecting the checkbox:○ Select to enable view switch for this card lets you configure multiple views, apply different filtering, and
sorting options in the card.○ Select to add KPI header for this card lets you configure KPI header information in the card.
For more information about the different card types, see Cards Used in Overview Pages.
4. Different card types require different configuration details. Fill in the required details for the selected card type.5. Choose Finish to complete the wizard.6. Build and run your application.
○ Open your project (already selected in project list).○ Open the webapp folder.○ Select Component.js and choose Run.
220 P U B L I CSAP Web IDE Full-Stack
Developing
11.1.5.5 Using the Outline Pane for JavaScript Files
The Outline pane helps you to understand the structure of JavaScript files and to navigate through the code.
Context
The Outline pane provides a clear view of the main entities and coding structure of JavaScript files by displaying the full hierarchy of a file's functions and objects.
When you open the Outline pane, it expands to the first level of the hierarchy. Functions and objects are denoted by different icons. You can expand and collapse the nodes to explore nested functions and objects.
● Function nodes display the function name and parameters, if they exist, and function assignment names of anonymous functions assigned to variables. Other unnamed functions are displayed with the label function().
● Object nodes display the object name. Unnamed objects are displayed with the label object{}.
When you click a node in the Outline pane, the corresponding line or block is selected in the Code Editor pane, enabling you to navigate quickly to the desired object and function code.
The Outline pane refreshes when:
● You open a JavaScript file● You move between JavaScript file Code Editor panes● You save changes to an open JavaScript file
If there is a fatal syntax error in the JavaScript code, the Outline pane displays up to the location of the error in the code.
When you move from a JavaScript file Code Editor pane to a Code Editor pane that does not support the outline feature, the Outline pane is cleared.
Note● You can view the outline of files that contain a maximum of 130,000 characters.● When a function is a parameter in a constructor, for example, var x = new Object(param1,
function(){});, it is not displayed as a separate node in the outline.● Array content is not displayed in the outline.● Static variable definition is supported; however, dynamic assignment is not supported. In the following
example, a appears as an object in the outline:
var a = x; var x = function(){…};
Procedure
To open the Outline pane for a specific JavaScript file:1. Ensure that the required JavaScript file Code Editor pane is in focus.
SAP Web IDE Full-StackDeveloping P U B L I C 221
2. In the right sidebar, choose (Outline).The Outline pane opens displaying the outline expanded to the first level.
11.1.5.6 Creating an HTML5 Application Descriptor File
Create an HTML5 Application Descriptor file in a project that has not been imported or created via the project wizards. This is required for defining cloud connectivity for external resources required by the application, and allows you to run the application properly in the SAP Web IDE.
Procedure
In SAP Web IDE:1. Select your project folder (for example, myProject).
2. From the File menu, select New HTML5 Application Descriptor .3. Enter routes for paths /resources and /test-resources with service sapui5 in your neo-app.json file:
{ "path": "/resources", "target": { "type": "service", "name": "sapui5", "entryPath": "/resources" }, "description": "SAPUI5 Resources" }, { "path": "/test-resources", "target": { "type": "service", "name": "sapui5", "entryPath": "/test-resources" }, "description": "SAPUI5 Test Resources" }
For more information, see Application Descriptor File.4. Enter routes for your remote systems. For example, you can add an ABAP OData system for the
path /sap/opu/odata and a destination myRemoteDestination. For connecting remote systems, see Connect to ABAP Systems [page 44].
{ "path": "/sap/opu/odata", "target": { "type": "destination", "name": "myRemoteDestination" "entryPath": "/sap/opu/odata" }, "description": "Target OData system" }
222 P U B L I CSAP Web IDE Full-Stack
Developing
11.1.6 Developing Application Tests
Develop tests for application functionality as you develop your application.
You can develop and run OPA and QUnit tests to test your application before submitting it for a build.
● Many of the templates include a set of tests under the project's test folder. You can modify these tests and add new tests.
● You can add new OPA and QUnit tests in a project using the New Test wizard.● You can use code completion to add code snippets for OPA actions, assertions, and tests, and for QUnit tests
and modules.
You can run OPA and QUnit tests using the run configurations that are provided with the template or you can create new run configurations..
For more information about OPA testing, see One Page Acceptance Tests (OPA5)
For more information about QUnit testing, see QUnit Testing Fundamentals
Create Test Structures [page 223]You can add the best practice test structure (including sample tests) to your project.
Create Tests [page 226]You can create tests in your project using a wizard.
11.1.6.1 Create Test Structures
You can add the best practice test structure (including sample tests) to your project.
Prerequisites
● The project must have been created using the SAPUI5 Application template.● The project must not have any pre-existing tests.
Procedure
1. Right-click on the project and select New Test Structure .Under the webapp folder, a new folder called test is generated containing two subfolders: integration and unit.
integration subfolder
SAP Web IDE Full-StackDeveloping P U B L I C 223
The integration subfolder is meant for OPA5 tests. It contains the following files:○ Alljourney.js - contains all the OPA5 test files you want to run.○ Common.js - contains the OPA5 tests assertions and actions relevant for all views.○ <view name>.js - contains the OPA5 tests assertions and actions relevant for the specific view.
The file contains two assertion examples. The iDoMyAssertion will fail, and iShouldSeeTheApp should pass.You might want to add additional tests to this view, in which case you can do so in this file, or you might want to add additional tests to a different view, in which case you should create another file with the view name.
○ navigationJourney.js - contains all test cases for a specific view or use case, for example the navigation journey simulates user interaction with the app.
○ opaTests.qunit.html - manually starts all integration tests.
For more information, see Integration Testing with One Page Acceptance Tests (OPA5) and A First OPA Test.
unit subfolder
224 P U B L I CSAP Web IDE Full-Stack
Developing
The unit subfolder is for the unit tests. It contains the following files:○ allTests.js - contains all the QUnit test files you want to run.○ <view name>.controller.js - contains the QUnits relevant for this specific controller.
The file contains two examples. The I should test the app controller loads test will succeed whereas the I should test any additional controls will fail.You might want to add additional tests to this controller, in which case you can do so in this file, or you might want to add additional tests to a different controller, in which case you should create another file with the controller name.
○ unitTests.qunit.html - manually starts all unit tests.
2. Run integration tests.
a. Select integration opaTests.quinit.html .
b. Right-click and select Run Run as Unit Test .3. Run unit tests.
a. Select unit unitTests.qunit.html .
b. Right-click and select Run Run as Unit Test .
Run QUnit and OPA5 Tests Locally via Grunt
Procedure
1. Export you project.2. Unzip the project to the desired location in your computer.3. Open your command shell/terminal and navigate to the extracted project's location.4. In the command shell/terminal, enter "npm install".
SAP Web IDE Full-StackDeveloping P U B L I C 225
5. In the command shell/terminal, enter "npm test".
11.1.6.2 Create Tests
You can create tests in your project using a wizard.
Context
You can now create OPA pages, OPA journeys, and QUnit tests in a project using a wizard.
Procedure
1. Choose File New and one of the following:
○ OPA Page○ OPA Journey○ QUnit Test
The new test wizard opens.2. Enter the test file name and, optionally, choose the test container. Click Next to progress to the next step.3. For a new OPA page, in the SAPUI5 Control Selection page, choose the required view and then choose the
controls that you want to test.
The table displays all the controls that are in the selected view or any of its fragments that are relevant for an OPA test.
4. Click Next or Finish.
Results
The test is created and added to the corresponding test container file in the project.
11.1.7 Layout Editor
Display the content of an XML view in the SAP Web IDE layout editor to see it in a way that closely corresponds to how it will appear in your finished application.
NoteThe layout editor is not supported in the Safari browser.
226 P U B L I CSAP Web IDE Full-Stack
Developing
For more information on known issues regarding the layout editor, see Known Issues [page 461].
Layout Editor Landscape
The layout editor is composed of a canvas, a pane on the left that includes the Controls and Outline tabs, and a pane on the right that includes the Events and Properties panes.
Toolbar
The buttons on the layout editor toolbar allow you to:
● Change the device format of the canvas to smartphone, tablet, or desktop view.● Change the application's SAPUI5 version.● Expand and collapse the panes to the right and left of the canvas.
○ The pane on the left side includes the Controls and Outline tabs.○ The pane on the right side includes the Properties and Events panes.
● Undo and redo actions.
SAP Web IDE Full-StackDeveloping P U B L I C 227
Controls Tab
You can expand or collapse each section by clicking the arrow on each section header. You can also search for controls by entering the control name in the search field at the top of the Controls tab. The relevant sections expand to display the controls that match the search criteria.
NoteMake sure to delete the search criteria if you want to expand other sections.
You can drag and drop controls from the Controls tab onto the canvas. For more information, see Add Controls from the Controls Tab [page 236].
You can find the list of available controls in SAPUI5 Controls Supported in the Layout Editor [page 245].
Outline Tab
Controls that are selected on the Outline tab are automatically selected on the canvas and vice versa.
228 P U B L I CSAP Web IDE Full-Stack
Developing
You can use the Outline tab to see the hierarchy of controls on the canvas. In addition, you can add and remove controls from the canvas using the Outline tab.
For more information, see Add Controls from the Outline Tab [page 233].
Canvas
The canvas in the middle of the layout editor area provides a graphical display of the selected XML view.
Click a control on the canvas to select it. Click again to select its parent control. You can keep clicking until you reach the highest control in the hierarchy and then the focus will return to the original control. Click outside the canvas to undo the selection.
SAP Web IDE Full-StackDeveloping P U B L I C 229
Events and Properties Pane
On the right side of the canvas is a pane that displays the following panes:
Events Pane
The Events pane allows you to select an existing event handler from the controller for an event of the selected
control. The icon next to each event opens the code editor to display the relevant controller in the XML code.
230 P U B L I CSAP Web IDE Full-Stack
Developing
Properties Pane
The Properties pane shows the properties of the control that is currently selected in the canvas and allows you to modify its property values. The most commonly used properties for each control are displayed at the top of the
list. The icon next to each property opens the Data Binding dialog box.
For more information, see Binding Data [page 238], Bind Data to a Simple Control [page 241], and Bind Data to an Aggregate-Type Control [page 241].
NoteDeprecated properties or aggregations are marked with the label deprecated (also in the Outline tab). For more information, see SAP Library for User Interface Add-On 1.0 for SAP NetWeaver on SAP Help Portal at http://help.sap.com/nw-uiaddon. Under Application Help, open SAP Library, and search for deprecation.
Working with the Layout Editor [page 232]An overview of the steps required to edit a project using the layout editor.
Creating a Quick Start Application with the Layout Editor [page 244]Quickly create a new application using the layout editor.
SAPUI5 Controls Supported in the Layout Editor [page 245]Provides a list of SAPUI5 controls that are supported in the layout editor.
Try It: Build an Application with the Layout Editor [page 257]Get an overview of the features that are available with the layout editor by following this tutorial for building an application.
Related Information
Working with the Layout Editor [page 232]SAPUI5 Controls Supported in the Layout Editor [page 245]
SAP Web IDE Full-StackDeveloping P U B L I C 231
11.1.7.1 Working with the Layout Editor
An overview of the steps required to edit a project using the layout editor.
Prerequisites
● You have opened SAP Web IDE in Google Chrome or Internet Explorer 11.● You have created a project using the Fiori Master-Detail Application template. In the view folder of this project,
you can edit the following views:○ Detail.view.xml○ Master.view.xml
Procedure
1. From the context menu of the XML view, choose Open with Layout Editor .2. Edit the views of your application as follows:
○ Add controls to your view using the drag and drop functionality.○ Delete controls from your view.○ Rearrange controls in your view using the drag and drop functionality.○ Use the keyboard to navigate within the canvas. Double-click on a control to move the selection to its
parent.○ Bind controls in the layout editor to elements from the OData service.○ Extract a control to a fragment using the context menu.
Add Controls from the Outline Tab [page 233]You can add controls to the canvas from the Outline tab.
Delete Controls from the Outline Tab [page 233]You can remove controls from the Outline tab.
Create a New Function [page 234]You can create a new function for a controller from the Events pane.
Create a Navigation Between Views [page 235]You can create a navigation between views using the layout editor.
Add Controls from the Controls Tab [page 236]Add controls to the canvas by using drag and drop functionality.
Keyboard Support [page 237]Use the keyboard to move selected controls or navigate within the view that you opened with the layout editor.
Layout Editor Binding Capabilities [page 238]In the layout editor, you can bind properties of controls or control aggregations to data fields, i18n models, and label annotations.
232 P U B L I CSAP Web IDE Full-Stack
Developing
11.1.7.1.1 Add Controls from the Outline Tab
You can add controls to the canvas from the Outline tab.
Procedure
1. On the Outline tab, select a control to which you want to add another control.
2. At the top of the Outline tab, click the Add button, then in the popup menu, select the control you want to add.
The control is added on the Outline tab and appears on the canvas.
NoteThe information bar at the top of the canvas shows you where you are about to drop the control.
Task overview: Working with the Layout Editor [page 232]
Related Information
Delete Controls from the Outline Tab [page 233]Create a New Function [page 234]Create a Navigation Between Views [page 235]Add Controls from the Controls Tab [page 236]Keyboard Support [page 237]Layout Editor Binding Capabilities [page 238]Delete Controls from the Outline Tab [page 233]SAPUI5 Controls Supported in the Layout Editor [page 245]
11.1.7.1.2 Delete Controls from the Outline Tab
You can remove controls from the Outline tab.
Procedure
1. On the Outline tab, select a control that you want to delete.
SAP Web IDE Full-StackDeveloping P U B L I C 233
2. At the top of the Outline tab, click the Delete button.
The control is removed from the view.
Task overview: Working with the Layout Editor [page 232]
Related Information
Add Controls from the Outline Tab [page 233]Create a New Function [page 234]Create a Navigation Between Views [page 235]Add Controls from the Controls Tab [page 236]Keyboard Support [page 237]Layout Editor Binding Capabilities [page 238]Add Controls from the Outline Tab [page 233]SAPUI5 Controls Supported in the Layout Editor [page 245]
11.1.7.1.3 Create a New Function
You can create a new function for a controller from the Events pane.
Procedure
1. On the canvas, select a control.2. In the Events pane, open the dropdown list under the event for whose controller you want to create a function.3. In the dropdown list, select New Function.4. In the New Function dialog box, enter a function name and click OK.
NoteThe function name you enter must be a valid JavaScript function name.
After entering the name for your new function, the code is created by the layout editor in the code editor. To go
directly to that code, click the Go to code icon next to the new function name in the Events pane.
Task overview: Working with the Layout Editor [page 232]
234 P U B L I CSAP Web IDE Full-Stack
Developing
Related Information
Add Controls from the Outline Tab [page 233]Delete Controls from the Outline Tab [page 233]Create a Navigation Between Views [page 235]Add Controls from the Controls Tab [page 236]Keyboard Support [page 237]Layout Editor Binding Capabilities [page 238]Layout Editor [page 226]
11.1.7.1.4 Create a Navigation Between Views
You can create a navigation between views using the layout editor.
Prerequisites
● You have enabled the Storyboard perspective in the Preferences perspective, on the Features tab.● You have created a freestyle project.
Procedure
1. In the Development perspective, in your Workspace, right-click the view to which you want to add a navigation, then in the context menu, choose Open With Layout Editor .
The view opens in the layout editor.2. From the Controls pane, drag a control and drop it onto the view canvas.
3. Select the control and in the Events pane, in the Press field, click the Open Menu button and select Navigate To.
4. In the Navigate To dialog box, in the View dropdown list, select the view to which you want to navigate, choose OK, then choose Save.
In the Storyboard perspective, the navigation now appears as an arrow between the views you configured.
Task overview: Working with the Layout Editor [page 232]
Related Information
Add Controls from the Outline Tab [page 233]
SAP Web IDE Full-StackDeveloping P U B L I C 235
Delete Controls from the Outline Tab [page 233]Create a New Function [page 234]Add Controls from the Controls Tab [page 236]Keyboard Support [page 237]Layout Editor Binding Capabilities [page 238]Configure a Navigation Between Views [page 296]
11.1.7.1.5 Add Controls from the Controls Tab
Add controls to the canvas by using drag and drop functionality.
Select the control that you want to add to the canvas from the Controls tab on the left side of the layout editor area and drag it to the drop target on the canvas. A tooltip displays the drop targets as you drag the control around the canvas.
ExampleIf you want to add an HBox container with a Button control to your view, do the following:
1. Choose the Controls tab.2. Open the Container section by clicking the arrow to the right of the section title.3. Select the HBox control and drag it to the canvas. Drop it at the position where you want it to appear.4. Open the Action section by clicking the arrow to the right of the section title.5. Select the Button control and drag it to the canvas.6. Drop the Button control onto the HBox container.
Parent topic: Working with the Layout Editor [page 232]
Related Information
Add Controls from the Outline Tab [page 233]Delete Controls from the Outline Tab [page 233]Create a New Function [page 234]Create a Navigation Between Views [page 235]Keyboard Support [page 237]Layout Editor Binding Capabilities [page 238]
236 P U B L I CSAP Web IDE Full-Stack
Developing
11.1.7.1.6 Keyboard Support
Use the keyboard to move selected controls or navigate within the view that you opened with the layout editor.
Selecting Controls
If you selected a control in the canvas of the layout editor, you can move the selection using the arrow keys:
● UP ARROW : moves the selection to the parent of the selected control● DOWN ARROW : moves the selection to the child of the selected control● LEFT ARROW : moves the selection to the control that is up/to the right of the selected control (within the same
aggregation)● RIGHT ARROW : moves the selection to the control that is down/to the left of the selected control (within the
same aggregation)● CTRL + control: moves the selection to the parent of the selected control
Moving Selected Controls
If you have selected a control in the canvas of the layout editor, you can change its position within the aggregation:
● SHIFT + LEFT ARROW : moves the control up/to the right● SHIFT + RIGHT ARROW : moves the control down/to the left
Changing the Drop Target
When you drag and drop a control from the palette to the canvas or from one position within the canvas to another, you can use the keyboard to define the drop position of the dragged control:
● Use SHIFT or ALT to define the drop position of the dragged control within an aggregation:○ SHIFT : moves the drop position up/to the right○ ALT : moves the drop position down/to the left
Parent topic: Working with the Layout Editor [page 232]
Related Information
Add Controls from the Outline Tab [page 233]Delete Controls from the Outline Tab [page 233]Create a New Function [page 234]
SAP Web IDE Full-StackDeveloping P U B L I C 237
Create a Navigation Between Views [page 235]Add Controls from the Controls Tab [page 236]Layout Editor Binding Capabilities [page 238]
11.1.7.1.7 Layout Editor Binding Capabilities
In the layout editor, you can bind properties of controls or control aggregations to data fields, i18n models, and label annotations.
Parent topic: Working with the Layout Editor [page 232]
Related Information
Add Controls from the Outline Tab [page 233]Delete Controls from the Outline Tab [page 233]Create a New Function [page 234]Create a Navigation Between Views [page 235]Add Controls from the Controls Tab [page 236]Keyboard Support [page 237]
11.1.7.1.7.1 Binding Data
In the layout editor, you can bind properties of controls or control aggregations to an artifact in the OData service.
Prerequisites
You have defined a data set for the view that you are working on, by doing one of the following:
● If you are opening a view that has no data set defined for it, the Data Binding dialog box opens, where you can define a data set.
● Select the view, and define the data set from the dropdown list.
CautionIf you change the data set that is defined for the current view, the existing data bindings might become invalid.
238 P U B L I CSAP Web IDE Full-Stack
Developing
Overview
The following types of bindings are possible:
● Properties of controls● Aggregations of controls
NoteTo bind properties of models that are not OData models, you must work from the source code files and not from the layout editor. Alternatively, if you do not want to work with the source files in the XML editor, you can enter free text for properties in the Properties pane.
NoteIf your application does not consume an OData service, you can add the OData Service component to it.
Define Entity Set [page 239]Before you can bind data to a control, you need to define an entity set.
Bind Data to a Simple Control [page 241]You can bind data to a simple control.
Bind Data to an Aggregate-Type Control [page 241]You can bind data to an aggregate-type control, which creates a template.
Bind to the i18n Model [page 242]You can bind a control property to the i18n model or create a new i18n entry.
Bind to a Label Annotation [page 243]You can bind a control property to a label annotation.
Related Information
SAPUI5 API Reference
11.1.7.1.7.1.1 Define Entity Set
Before you can bind data to a control, you need to define an entity set.
Prerequisites
● You have created a project in the layout editor. For more information, see Working with the Layout Editor [page 232].
SAP Web IDE Full-StackDeveloping P U B L I C 239
● You have dragged a control from the Controls pane to the canvas. For more information, see Add Controls from the Controls Tab [page 236].
Context
Procedure
1. In the canvas, select the control for which you want to define an entity set.2. In the Properties pane, click the icon.
The Select Entity Set dialog box opens.3. Select and configure one of the entity sets for your control.
NoteMost users should use either of the first two entity sets listed below.
○ Use ancestor's entity set.○ Define entity set and set the selected control as template.○ Define dummy entity set for the selected control.
RestrictionThe "dummy" entity set is only for advanced users.
4. Choose OK.
Task overview: Binding Data [page 238]
Related Information
Bind Data to a Simple Control [page 241]Bind Data to an Aggregate-Type Control [page 241]Bind to the i18n Model [page 242]Bind to a Label Annotation [page 243]
240 P U B L I CSAP Web IDE Full-Stack
Developing
11.1.7.1.7.1.2 Bind Data to a Simple Control
You can bind data to a simple control.
Procedure
1. On the canvas, select the desired control for which you want to define data binding.2. In the Properties pane to the right of the canvas, do one of the following:
○ To the right of the property to which you want to bind data, click the Binding button, and then in the Data Binding dialog box:1. In the Data Fields list, double-click one or more data fields that you want to add to the expression.
The data fields are automatically concatenated to the string in the Expression box.2. Click OK or first manually edit the expression string and then click OK.
○ In the Properties pane, for a field or dropdown list, manually enter the required expression within curly brackets {...} according to the data set that you selected.
Task overview: Binding Data [page 238]
Related Information
Define Entity Set [page 239]Bind Data to an Aggregate-Type Control [page 241]Bind to the i18n Model [page 242]Bind to a Label Annotation [page 243]
11.1.7.1.7.1.3 Bind Data to an Aggregate-Type Control
You can bind data to an aggregate-type control, which creates a template.
Prerequisites
● You have defined an entity set. For more information, see Define Entity Set [page 239].
SAP Web IDE Full-StackDeveloping P U B L I C 241
Procedure
1. In the canvas or on the Outline tab to the left of the canvas, choose an aggregate-type control that you want to turn into a template, such as a List Item control.
2. In the properties pane to the right of the canvas, under the Data Set dropdown list, check the Set as template checkbox.
This control becomes a template.3. In the Confirmation Needed dialog box, confirm the removal of any existing controls on the same level by
clicking OK.
Results
The template item is now marked Template in the Outline tab.
Task overview: Binding Data [page 238]
Related Information
Define Entity Set [page 239]Bind Data to a Simple Control [page 241]Bind to the i18n Model [page 242]Bind to a Label Annotation [page 243]Aggregation Binding
11.1.7.1.7.1.4 Bind to the i18n Model
You can bind a control property to the i18n model or create a new i18n entry.
Procedure
1. On the canvas, select the desired control for which you want to define i18n model binding.2. In the Properties pane to the right of the canvas, do one of the following:
○ To the right of the property to which you want to bind data, click the Binding button, and then in the dialog box that appears:1. From the drop down list, select i18n, double-click one or more entires that you want to add to the
expression.
242 P U B L I CSAP Web IDE Full-Stack
Developing
The entries are automatically concatenated to the string in the Expression box.2. Click OK or first manually edit the expression string and then click OK.
○ In the Properties pane, for a field or dropdown list, manually enter the required expression within curly brackets {...}.
○ Click + to add a new i18n entry.
Task overview: Binding Data [page 238]
Related Information
Define Entity Set [page 239]Bind Data to a Simple Control [page 241]Bind Data to an Aggregate-Type Control [page 241]Bind to a Label Annotation [page 243]
11.1.7.1.7.1.5 Bind to a Label Annotation
You can bind a control property to a label annotation.
Context
You can bind a control property to a label annotation that resides in the Odata metadata file. Other annotation files are not supported.
Procedure
1. On the canvas, select the desired control for which you want to define a label annotation binding.2. In the Properties pane to the right of the canvas, do one of the following:
○ To the right of the property to which you want to bind data, click the Binding button, and then in the dialog box that appears:1. From the drop down list, select Labels, double-click one or more annotation that you want to add to
the expression.The annotations are automatically concatenated to the string in the Expression box.
2. Click OK or first manually edit the expression string and then click OK.○ In the Properties pane, for a field or dropdown list, manually enter the required expression within curly
brackets {...}.
SAP Web IDE Full-StackDeveloping P U B L I C 243
Task overview: Binding Data [page 238]
Related Information
Define Entity Set [page 239]Bind Data to a Simple Control [page 241]Bind Data to an Aggregate-Type Control [page 241]Bind to the i18n Model [page 242]
11.1.7.2 Creating a Quick Start Application with the Layout Editor
Quickly create a new application using the layout editor.
Context
You can create a new application using the layout editor directly from the SAP Web IDE Welcome page.
After adding controls and binding data to them, you can run the application using the provided mock data.
Procedure
1. On the SAP Web IDE Welcome page, click the Quick Start with Layout Editor tile.
Alternatively, choose File New Quick Start with Layout Editor .2. Provide a name for your new application.
A new application opens in the layout editor.
NoteThis new application will run on mock data and is not for productive use.
3. Add any controls that you require by doing one of the following:
○ Drag and drop them onto the canvas from the Controls tab on the left side of the canvas.
○ Add them from the Outline tab on the left side of the canvas.4. In the properties pane to the left of the canvas, bind data to each control as required.
244 P U B L I CSAP Web IDE Full-Stack
Developing
Related Information
Layout Editor [page 226]Add Controls from the Outline Tab [page 233]Binding Data [page 238]
11.1.7.3 SAPUI5 Controls Supported in the Layout Editor
Provides a list of SAPUI5 controls that are supported in the layout editor.
Controls Tab
The SAPUI5 controls listed below can be dragged and dropped from the Controls tab onto the canvas.
NoteThe controls on the Controls tab are also available from the Outline tab. For more information, see Add Controls from the Outline Tab [page 233].
NoteFor more information about SAPUI5 controls, see UI development toolkit for HTML5 - Demo Kit.
SAPUI5 Controls Available on the Controls Tab
SAPUI5 Control Name Description
Action List Items
sap.m.ActionListItem
Button that is used to fire actions when pressed.
Action Select
sap.m.ActionSelect
Provides a list of predefined items that allows end users to choose options and additionally trigger some actions.
Add Bookmark Button
sap.ushell.ui.footerbar.AddBookmarkButton
Button that is displayed in the application footer. Clicking the button opens a dialog box that allows the user to save the app state, so that the app can be launched in this state directly from the launchpad.
Analytic Map
sap.ui.vbm.AnalyticMap
Renders a map based on a GeoJSON source.
SAP Web IDE Full-StackDeveloping P U B L I C 245
SAPUI5 Control Name Description
App
sap.m.App
The root element of an SAPUI5 mobile application. It inherits from the NavContainer control and thus provides its navigation capabilities. App provides certain header tags to the HTML page that are relevant for mobile apps.
Bar
sap.m.Bar
Centers a control like a title while having other controls on its left and right.
Busy Indicator
sap.ui.core.BusyIndicator
Provides methods to show or hide a waiting animation that covers the whole page and blocks user interaction.
Button
sap.m.Button
Allows users to trigger actions.
Calendar
sap.ui.unified.Calendar
Basic calendar that is used for DatePickers.
Calendar Legend
sap.ui.unified.CalendarLegend
Legend for the Calendar control. Displays special date colors with their corresponding description.
Carousel
sap.m.Carousel
Navigates through a list of controls by swiping right or left.
Check Box
sap.m.CheckBox
Allows the user to select one or multiple items from a list.
Column
sap.m.Column
Allows definition of column-specific properties that are applied when rendering a List control.
Column List Item
sap.m.ColumnListItem
Used with cell aggregation to create rows for the sap.m.Table control.
Combo Box
sap.m.ComboBox
Combines a dropdown list with items and a text field with a button allowing the user to either type a value directly or choose from a list of predefined items.
Custom List Item
sap.m.CustomListItem
With content aggregation, can be used to customize standard list items that are not provided by SAPUI5. ListItem type is applied to CustomListItem as well.
NoteContent aggregation allows any control. Complex responsive layout controls (such as Table and Form) should not be aggregated as content.
246 P U B L I CSAP Web IDE Full-Stack
Developing
SAPUI5 Control Name Description
Custom Tile
sap.m.CustomTile
Displays application-specific content in the Tile control.
Date Picker
sap.m.DatePicker
Date input control with a calendar used as a date picker.
Detail Page
sap.m.semantic.DetailPage
An sap.m.semantic.ShareMenuPage control that supports certain semantic buttons that have default semantic-specific properties and are eligible for content aggregation.
Display List Item
sap.m.DisplayListItem
Used to represent a label and a value.
Feed Input
sap.m.FeedInput
Allows the user to enter text for a new feed entry and then post it.
Feed List Item
sap.m.FeedListItem
Provides a set of properties for text, sender information, and time stamp.
Flex Box
sap.m.FlexBox
Builds the container for a flexible box layout.
Fullscreen Page
sap.m.semantic.FullscreenPage
An sap.m.semantic.ShareMenuPage control that supports certain semantic buttons that have default semantic-specific properties and are eligible for content aggregation.
Geo Map
sap.ui.vbm.GeoMap
A map control that allows the user to position multiple visual objects on top of a map.
Grid
sap.ui.layout.Grid
Layout that positions its child controls in a 12-column flow layout.
Group Header List Item
sap.m.GroupHeaderListItem
Used to display the title of a group and act as a separator between groups in sap.m.List and sap.m.Table.
HBox
sap.m.HBox
Builds the container for a horizontal flexible box layout.
Horizontal Layout
sap.ui.layout.HorizontalLayout
Provides support for horizontal alignment of controls.
Icon
sap.ui.core.Icon
Uses an embedded font instead of a pixel image.
SAP Web IDE Full-StackDeveloping P U B L I C 247
SAPUI5 Control Name Description
Icon Tab Bar
sap.m.IconTabBar
Represents a collection of tabs with associated content.
Icon Tab Filter
sap.m.IconTabFilter
Represents a selectable item inside an Icon Tab Bar control.
Icon Tab Header
sap.m.IconTabHeader
Displays a number of Icon Tab Filter and Icon Tab Separator controls.
Icon Tab Separator
sap.m.IconTabSeparator
Icon used to separate two Icon Tab Filter controls.
Image
sap.m.Image
Wrapper around the IMG tag.
Input
sap.m.Input
Allows users to input data.
Input List Item
sap.m.InputListItem
List item used for a label and an input field.
Invisible Text
sap.ui.core.InvisibleText
Used to bring hidden texts to the UI for screen reader support.
Item
sap.ui.core.Item
Control base type.
Label
sap.m.Label
Used in SAPUI5 mobile applications to provide label text for other controls.
Link
sap.m.Link
Used to trigger actions or to navigate to other applications or web pages.
List
sap.m.List
Provides a container for all types of list items.
List Item
sap.ui.core.ListItem
Used in lists or list-like controls, such as DropdownBox.
Master Page
sap.m.semantic.MasterPage
An sap.m.semantic.SemanticPage control that supports certain semantic buttons that have default semantic-specific properties and are eligible for content aggregation.
248 P U B L I CSAP Web IDE Full-Stack
Developing
SAPUI5 Control Name Description
Message Strip
sap.m.MessageStrip
Allows the embedding of application-related messages in the application.
Nav Container
sap.m.NavContainer
Handles hierarchical navigation between Page controls or other fullscreen controls.
Object Attribute
sap.m.ObjectAttribute
Displays a text field that can be normal or active.
Object Header
sap.m.ObjectHeader
Allows the user to easily identify a special object.
Object Identifier
sap.m.ObjectIdentifier
Display control that allows the user to easily identify a specific object.
Object List Item
sap.m.ObjectListItem
Display control that provides summary information about an object as an item in a list.
Object Number
sap.m.ObjectNumber
Displays number and number unit properties for an object.
Object Status
sap.m.ObjectStatus
Status information that can be either text with a value state, or an icon.
Overflow Toolbar
sap.m.OverflowToolbar
Container based on sap.m.Toolbar that provides overflow when its content does not fit in the visible area.
Page
sap.m.Page
Basic container for a mobile application screen.
Paging Button
sap.m.PagingButton
Allows users to navigate between items and entities.
Panel
sap.m.Panel
Container for controls that has a header and content.
Progress Indicator
sap.m.ProgressIndicator
Shows the progress of a process in a graphical way.
Pull To Refresh
sap.m.PullToRefresh
Triggers the refresh event.
SAP Web IDE Full-StackDeveloping P U B L I C 249
SAPUI5 Control Name Description
Radio Button
sap.m.RadioButton
Control similar to CheckBox, but it allows the user to choose only one of a predefined set of options.
Radio Button Group
sap.m.RadioButtonGroup
Used as a wrapper for a group of sap.m.RadioButton controls, which then can be used as a single UI element.
Rating Indicator
sap.m.RatingIndicator
Used to rate content.
Search Field
sap.m.SearchField
Allows users to input a search string.
Segmented Button
sap.m.SegmentedButton
Horizontal control made of multiple buttons, which can display a title or an image.
Select
sap.m.Select
Provides a list of items that allows the user to select an item.
Select List
sap.m.SelectList
Displays a list of items that allows the user to select an item.
Semantic Page
sap.m.semantic.SemanticPage
An enhanced sap.m.Page control that can contain controls with semantic meaning. Content specified in sap.m.semantic.SemanticPage semantic control aggregations are automatically positioned in dedicated sections of the footer or the header of the page, depending on the control's semantics.
Share Menu Page
sap.m.semantic.ShareMenuPage
An sap.m.semantic.SemanticPage control that supports a Share menu in the footer.
Simple Form
sap.ui.layout.form.SimpleForm
Provides an API for creating simple forms. Inside a SimpleForm control, a Form control is created along with its FormContainers control and FormElements control, but the complexity in the API is removed.
Slider
sap.m.Slider
User interface control that allows the user to adjust values within a specified numerical range.
Standard List Item
sap.m.StandardListItem
List item that provides the most common use cases, such as image, title, and description.
Standard Tile
sap.m.StandardTile
Displayed in the Tile container.
250 P U B L I CSAP Web IDE Full-Stack
Developing
SAPUI5 Control Name Description
Switch
sap.m.Switch
User interface control on mobile devices that is used for switching between binary states.
Table
sap.m.Table
Provides a set of sophisticated and convenient functions for responsive table design.
Text
sap.m.Text
Used for embedding longer text paragraphs that need text wrapping into your application.
Text Area
sap.m.TextArea
Allows multiline text input.
Tile Container
sap.m.TileContainer
Container that arranges same-size tiles on carousel pages.
Title
sap.ui.core.Title
Used to aggregate other controls.
Toggle Button
sap.m.ToggleButton
Control that toggles between pressed and normal state.
Toolbar
sap.m.Toolbar
Horizontal container that is usually used to display buttons, labels, selects, and other input controls.
Toolbar Separator
sap.m.ToolbarSeparator
Creates a visual separator between toolbar items.
Toolbar Spacer
sap.m.ToolbarSpacer
Adds horizontal space between toolbar items.
Upload Collection
sap.m.UploadCollection
Allows users to upload single or multiple files.
Upload Collection Item
sap.m.UploadCollectionItem
Provides information about uploaded files.
VBox
sap.m.VBox
Builds the container for a vertical flexible box layout.
Vertical Layout
sap.ui.layout.VerticalLayout
Layout in which the content controls are rendered one below the other.
SAP Web IDE Full-StackDeveloping P U B L I C 251
Outline Tab
The SAPUI5 controls listed below are available only from the Outline tab in the layout editor.
NoteFor more information about SAPUI5 controls, see UI development toolkit for HTML5 - Demo Kit.
SAPUI5 Controls Available on the Outline Tab
SAPUI5 Control Name Description
sap.m.semantic.AddAction Has default semantic-specific properties and is eligible to be included in the aggregation content of an sap.m.semantic.SemanticPage control.
sap.m.semantic.CancelAction Has default semantic-specific properties and is eligible to be included in the aggregation content of an sap.m.semantic.SemanticPage control.
sap.m.semantic.DiscussInJamAction Has default semantic-specific properties and is eligible to be included in the aggregation content of an sap.m.semantic.SemanticPage.
sap.m.semantic.EditAction Has default semantic-specific properties and is eligible to be included in the aggregation content of an sap.m.semantic.SemanticPage control.
sap.m.semantic.FavoriteAction Has default semantic-specific properties and is eligible to be included in the aggregation content of an sap.m.semantic.SemanticPage control.
sap.m.semantic.FilterAction Has default semantic-specific properties and is eligible to be included in the aggregation content of an sap.m.semantic.SemanticPage control.
sap.m.semantic.FlagAction Has default semantic-specific properties and is eligible to be included in the aggregation content of an sap.m.semantic.SemanticPage control.
sap.m.semantic.ForwardAction Has default semantic-specific properties and is eligible to be included in the aggregation content of an sap.m.semantic.SemanticPage control.
sap.m.semantic.GroupAction Has default semantic-specific properties and is eligible to be included in the aggregation content of an sap.m.semantic.SemanticPage control.
252 P U B L I CSAP Web IDE Full-Stack
Developing
SAPUI5 Control Name Description
sap.m.semantic.MainAction Has default semantic-specific properties and is eligible to be included in the aggregation content of an sap.m.semantic.SemanticPage control.
sap.m.semantic.MessagesIndicator Has default semantic-specific properties and is eligible to be included in the aggregation content of an sap.m.semantic.SemanticPage control.
sap.m.semantic.MultiSelectAction Has default semantic-specific properties and is eligible to be included in the aggregation content of an sap.m.semantic.SemanticPage control.
sap.m.semantic.NegativeAction Has default semantic-specific properties and is eligible to be included in the aggregation content of an sap.m.semantic.SemanticPage control.
sap.m.semantic.OpenInAction Has default semantic-specific properties and is eligible to be included in the aggregation content of an sap.m.semantic.SemanticPage control.
sap.m.semantic.PositiveAction Has default semantic-specific properties and is eligible to be included in the aggregation content of an sap.m.semantic.SemanticPage control.
sap.m.semantic.PrintAction Has default semantic-specific properties and is eligible to be included in the aggregation content of an sap.m.semantic.SemanticPage control.
sap.m.semantic.SaveAction Has default semantic-specific properties and is eligible to be included in the aggregation content of an sap.m.semantic.SemanticPage control.
sap.m.semantic.SendEmailAction Has default semantic-specific properties and is eligible to be included in the aggregation content of an sap.m.semantic.SemanticPage control.
sap.m.semantic.SendMessageAction Has default semantic-specific properties and is eligible to be included in the aggregation content of an sap.m.semantic.SemanticPage.
sap.m.semantic.ShareInJamAction Has default semantic-specific properties and is eligible to be included in the aggregation content of an sap.m.semantic.SemanticPage control.
sap.m.semantic.SortAction Has default semantic-specific properties and is eligible to be included in the aggregation content of an sap.m.semantic.SemanticPage control.
SAP Web IDE Full-StackDeveloping P U B L I C 253
SAPUI5 Control Name Description
sap.m.Title Used for header texts and title.
sap.m.Token Renders a token containing text and an optional Delete icon.
sap.m.Tokenizer Displays multiple tokens.
sap.suite.ui.commons.BusinessCard Allows displaying of business card information, including an image, first title (either URL link or text), second title, and multiple text lines.
sap.suite.ui.commons.ComparisonChart Displays a comparison chart.
sap.suite.ui.commons.ComparisonData Comparison tile value holder.
sap.suite.ui.commons.CountingNavigationItem Extends the sap.ui.ux3.NavigationItem control. This control displays the number of items in a corresponding content area. It also provides a rich tooltip that appears and disappears after a certain delay.
sap.suite.ui.commons.DateRangeScroller Provides a method to scroll through a series of time periods, each of which is represented by a start date and an end date, known as the date range.
sap.suite.ui.commons.DateRangeSliderInternal Provides the user with a RangeSlider control that is optimized for use with dates.
sap.suite.ui.commons.DeltaMicroChart Displays a delta of two values as a chart.
sap.suite.ui.commons.DynamicContainer Displays multiple GenericTile controls as changing slides.
sap.suite.ui.commons.FacetOverview Used in UnifiedThingInspector to display a preview of facet content.
sap.suite.ui.commons.GenericTile Tile control that displays a title, description, and customizable main area.
sap.suite.ui.commons.HarveyBallMicroChart Chart that shows a comparative part to a total.
sap.suite.ui.commons.HarveyBallMicroChartItem Configuration of a slice on a pie chart.
sap.suite.ui.commons.HeaderCell Contains four cells (West, North, East, South). It can display one or more controls in different layouts. Each aggregation must contain only one instance of HeaderCellItem.
sap.suite.ui.commons.HeaderCellItem Object that contains an instance of a control and infomation about its height. It should be used inside sap.suite.ui.commons.HeaderCell.
254 P U B L I CSAP Web IDE Full-Stack
Developing
SAPUI5 Control Name Description
sap.suite.ui.commons.HeaderContainer Container that provides a horizontal layout. On mobile devices, it provides a horizontal scroll. On desktops, it provides scroll left and scroll right buttons. This control supports keyboard navigation. You can use left and right arrow keys to navigate through the inner content. The Home key puts focus on the first control and the End key puts focus on the last control. Use the Enter key or Spacebar key to choose the control.
sap.suite.ui.commons.JamContent Displays SAP Jam content text, subheader, and numeric value in a tile.
sap.suite.ui.commons.KpiTile Used in UnifiedThingInspector to display object-related KPIs in a factsheet.
sap.suite.ui.commons.NewsContent Displays news content text and subheader in a tile.
sap.suite.ui.commons.NoteTaker Allows creation and storage of notes for further reference.
sap.suite.ui.commons.NoteTakerCard Allows storage of NoteTaker card header and body text.
sap.suite.ui.commons.NoteTakerFeeder Allows entering quick notes and note cards.
sap.suite.ui.commons.NumericContent Numeric content to be used in a tile or other place where it is needed to show numeric values with semantic colors and deviations.
sap.suite.ui.commons.TileContent Serves as a universal container for different types of content and footer.
sap.ui.commons.ApplicationHeader Located at the top of an application page and consists of four areas.
sap.ui.commons.Button Allows users to trigger actions such as save or print. For the button UI, you can define text or an icon, or both.
sap.ui.commons.CheckBox Provides a box that can be flagged and has a label. A checkbox can either stand alone, or be in a group with other checkboxes.
sap.ui.commons.ColorPicker Allows the user to choose a color. The color can be defined using HEX, RGB, or HSV values, or a CSS colorname.
sap.ui.commons.FileUploader Framework that generates an input field and a button with the text Browse....
sap.ui.commons.MenuBar Represents a user interface area that is the entry point for menus with their menu items.
SAP Web IDE Full-StackDeveloping P U B L I C 255
SAPUI5 Control Name Description
sap.ui.commons.MenuButton Common button control that opens a menu when chosen by the user. The control provides an API for configuring the docking position of the menu.
sap.ui.commons.Paginator Provides navigation between pages within a list of numbered pages.
sap.ui.commons.Panel Represents a container with scroll functionality that can be used for text and controls.
sap.ui.commons.PasswordField Text field with masked characters that borrows its properties and methods from the TextField control.
sap.ui.commons.ProgressIndicator Shows the progress of a process in a graphical way.
sap.ui.commons.RadioButton Consists of a round element and descriptive text.
sap.ui.commons.RangeSlider Interactive control that is displayed either as a horizontal or vertical line with two pointers and units of measurement.
sap.ui.commons.RatingIndicator Allows the user to rate a certain topic.
sap.ui.commons.SegmentedButton Provides a group of buttons.
sap.ui.commons.Slider Interactive control that is displayed either as a horizontal or vertical line with a pointer and units of measurement.
sap.ui.commons.Splitter Allows splitting the screen into two areas.
sap.ui.commons.TextArea Control for entering or displaying multiple rows of text.
sap.ui.commons.TextField Renders an input field for text input.
sap.ui.commons.Toolbar Horizontal row of items where in many cases the single toolbar items are buttons that contain icons.
sap.ui.commons.Tree Simple tree for displaying an item in a hierarchical way.
sap.ui.commons.TreeNode Tree node element.
sap.ui.layout.FixFlex Builds the container for a layout with a fixed and a flexible part.
sap.ui.layout.form.Form Structured into FormContainer controls, each of which consists of FormElement controls.
sap.ui.layout.form.FormContainer Group inside a Form.
sap.ui.layout.form.FormElement Row in a FormContainer control.
sap.ui.layout.form.FormLayout Base layout used to render a Form control.
256 P U B L I CSAP Web IDE Full-Stack
Developing
SAPUI5 Control Name Description
sap.ui.layout.form.GridLayout Renders a Form control using an HTML table-based grid.
sap.ui.layout.form.ResponsiveGridLayout Renders a Form control using a responsive grid.
sap.ui.layout.form.ResponsiveLayout Renders a Form control with a responsive layout.
sap.ui.unified.Currency Text view that displays currency values and aligns them at the separator.
sap.ui.unified.FileUploader Framework that generates an input field and a button with the text Browse ....
sap.ui.unified.FileUploaderParameter Represents a parameter for the FileUploader, which is rendered as a hidden input field.
sap.ui.unified.Menu Interactive element that provides a choice of different actions to the user.
sap.ui.unified.MenuItem Standard item used inside a menu. Represents an action that can be selected by a user in the menu or that can be used as a submenu that organizes the actions hierarchically.
sap.ui.unified.ShellOverlay Opened in front of an sap.ui.unified.Shell control.
sap.ui.unified.SplitContainer Provides a main content and a secondary content area.
sap.ui.ux3.ExactArea Consists of two sections: a toolbar and a content area where arbitrary controls can be added.
sap.ui.ux3.FeedChunk Unit that is embedded, standalone or multiple, into a Feed control.
sap.ui.ux3.Feeder Lean common feed, or a comment feed, with a text commit function.
sap.uxap.ObjectPageHeader Static part of an Object page header.
sap.uxap.ObjectPageHeaderContent Dynamic part of an Object page header.
11.1.7.4 Try It: Build an Application with the Layout Editor
Get an overview of the features that are available with the layout editor by following this tutorial for building an application.
SAP Web IDE Full-StackDeveloping P U B L I C 257
Related Information
Prerequisites [page 258]Create an OData Model File [page 258]Create a Project for Your New Application [page 259]Add Controls to Your New Application [page 261]
11.1.7.4.1 Prerequisites
Prerequisite steps that you must complete before following the steps in the tutorial topic "Add Controls to Your New Application."
1. You have created an OData model file according to the instructions in the topic Create an OData Model File [page 258].
2. You have created a new project from a template according to the instructions in the topic Create a Project for Your New Application [page 259].
Related Information
Create an OData Model File [page 258]Create a Project for Your New Application [page 259]Add Controls to Your New Application [page 261]
11.1.7.4.1.1 Create an OData Model File
This task is a prerequisite for the tutorial on building an application with the layout editor.
Procedure
1. Open a new text file.2. Copy and paste the XML code provided below into the text file.
<edmx:Edmx Version="1.0" xmlns:edmx="http://schemas.microsoft.com/ado/2007/06/edmx" xmlns:sap="http://www.sap.com/Protocols/SAPData"> <edmx:DataServices xmlns:m="http://schemas.microsoft.com/ado/2007/08/dataservices/metadata" m:DataServiceVersion="2.0"><Schema xmlns="http://schemas.microsoft.com/ado/2008/09/edm" Namespace="MySalesOrders"><EntityType Name="SalesOrder"> <Key> <PropertyRef Name="SalesOrderNumber" />
258 P U B L I CSAP Web IDE Full-Stack
Developing
</Key> <Property Name="SalesOrderNumber" Type="Edm.String" sap:label="Sales Order Number" Nullable="false" MaxLength="10" /> <Property Name="TotalAmount" Type="Edm.Decimal" sap:label="Total Amount" Precision="16" Scale="3" sap:unit="Currency" MaxLength="10" /> <Property Name="Currency" Type="Edm.String" sap:label="Currency" MaxLength="5" sap:semantics="currency-code" /> <Property Name="CustomerID" Type="Edm.String" sap:label="Customer ID" MaxLength="10" /> <Property Name="CustomerName" Type="Edm.String" sap:label="Customer Name" MaxLength="35" /> <Property Name="NetPriceAmount" Type="Edm.Decimal" sap:label="Net Price Amount" Precision="16" Scale="3" sap:unit="Currency" /> <Property Name="TaxAmount" Type="Edm.Decimal" sap:label="Tax Amount" Precision="16" Scale="3" sap:unit="Currency" /> <Property Name="OrderDate" Type="Edm.String" sap:label="Order Date" /> <Property Name="RequestedDate" Type="Edm.String" sap:label="Requested Date" /> <Property Name="Status" Type="Edm.String" MaxLength="1" sap:label="Status" /> <Property Name="SalesOrganization" Type="Edm.String" MaxLength="4" sap:label="Sales Organization" /> <Property Name="SalesOrganizationName" Type="Edm.String" MaxLength="20" sap:label="SalesOrganizationName" sap:creatable="false" sap:updatable="false" sap:sortable="false" sap:filterable="false" /> <Property Name="DistributionChannel" Type="Edm.String" MaxLength="4" sap:label="Distribution Channel" /> <Property Name="Division" Type="Edm.String" MaxLength="2" sap:label="Division" /> <Property Name="DistributionChannelName" Type="Edm.String" MaxLength="20" sap:label="DistributionChannelName" sap:creatable="false" sap:updatable="false" sap:sortable="false" sap:filterable="false" /> <Property Name="DivisionName" Type="Edm.String" MaxLength="20" sap:label="DviisionName" sap:creatable="false" sap:updatable="false" sap:sortable="false" sap:filterable="false" /> </EntityType><EntityContainer Name="MySalesOrders_Entities" m:IsDefaultEntityContainer="false"> <EntitySet Name="SalesOrders" EntityType="MySalesOrders.SalesOrder" sap:searchable="true" sap:requires-filter="true" /> </EntityContainer> </Schema> </edmx:DataServices> </edmx:Edmx>
3. Save the file to your computer with the file name SalesOrderService_metadata.xml.
11.1.7.4.1.2 Create a Project for Your New Application
This task is a prerequisite for the tutorial on building an application with the layout editor.
Context
Create a new project for a sales order tracking application using a template.
SAP Web IDE Full-StackDeveloping P U B L I C 259
Procedure
1. Open SAP Web IDE in the Google Chrome browser.2. Open a new project from a template by using one of the following options:
○ On the SAP Web IDE Welcome page, choose New Project from Template.
○ In the File menu, choose New Project from Template .
The New Project wizard opens.3. In the Template Selection wizard step, select the SAP Fiori Master Detail Application tile and then choose the
Next button.4. In the Basic Information wizard step, enter a project name. Choose the Next button.
NoteThe project name must start with a letter or an underscore and may contain alphanumeric characters, periods, and underscores. It may not end with a period.
5. In the Data Connection wizard step, select the File System source. Then choose the Browse button and navigate to the file SalesOrderService_metadata.xml that you created in the topic Create an OData Model File [page 258]. Choose the Next button.
6. In the Template Customization wizard step, enter or select the mapping data in the fields and dropdown lists according to the tables below.
Application Settings Section
Field or Dropdown List Value
Title Sales OrdersProject Namespace <project_namespace>
NoteThe namespace must start with a letter or an underscore and may contain alphanumeric characters, periods, and underscores. It may not end with a period.
OData Collection SalesOrders
Item Title SalesOrderNumber
Numeric Attribute TotalAmount
Unit of Measure Currency
Detail Section
Field or Dropdown List Value
Title Sales OrderDetail Text Sales Order DetailsStatus Attribute Leave it blank
260 P U B L I CSAP Web IDE Full-Stack
Developing
Field or Dropdown List Value
Attribute 1 NetPriceAmount
Attribute 2 TaxAmount
Attribute 3 OrderDate
7. Choose the Next button.8. In the Confirmation wizard step, choose the Finish button.
Your new project is now created in your workspace.
11.1.7.4.2 Add Controls to Your New Application
Steps for adding controls to your new sales order tracking application.
Procedure
1. In the workspace, expand the folder with name of the project that you created in the topic Create a Project for Your New Application [page 259], then expand the view folder and right-click the Detail.view.xml view.
2. From the context menu, choose Open With Layout Editor .The content of the XML view is displayed on the canvas in a way that corresponds to how it will appear in your finished application.
3. Change the icons of the Icon Tab Filter controls:
a. On the canvas, select the first Icon Tab Filter control on the left side of the Icon Tab Bar control.In the Outline tab on the left side of the canvas, sap.m.IconTabFilter is selected.
b. In the Properties pane to the right of the canvas, in the Icon field, choose the Select Icon button to
open the Select Icon dialog box. Scroll down and select the sales-order icon and then choose OK.
SAP Web IDE Full-StackDeveloping P U B L I C 261
c. On the canvas, select the second Icon Tab Filter control.
d. In the Properties pane, in the Icon field, choose the button to open the Select Icon dialog box. Scroll
down and select the sales-order-item icon and then choose OK.4. Add a new Icon Tab Filter control to the view:
a. On the Controls tab to the left of the canvas, expand the Container section or use the search field to search for the Icon Tab Filter control.
b. From the Controls tab, drag the Icon Tab Filter control to the canvas and drop it on the Icon Tab Bar control.
c. Change its icon to the sales-notification icon in the same way as you changed the icons in step 3.
d. In the Properties pane, in the Count field, clear the value by deleting it.e. In the Properties pane, change the value in the Text field to Sales Notifications.
5. Add a Simple Form control to the new sales notification Icon Tab Filter control:a. On the Controls tab to the left of the canvas, expand the Layout section.b. In the canvas, select the Sales Notification Icon Tab Filter.
262 P U B L I CSAP Web IDE Full-Stack
Developing
c. From the Controls tab on the left, drag the Simple Form control to the canvas and drop it on the space below the Icon Tab Filter control.
6. Change the properties of the new Simple Form control:a. In the canvas, select the title in the Simple Form control.b. In the Properties pane, change the value of the Text property to My Sales Notifications.c. In the canvas, in the Simple Form control, select Label 1.d. In the Properties pane, change the value of the Text property to Sales Order Number.e. On the Controls tab to the left of the canvas, search for the Label control.f. Drag a new label and drop it above the second input field.
g. In the canvas, in the Simple Form control, select the label that you just created and then in the properties pane to the right of the canvas, change its text to Order Date.
h. Change the text of the Label 2 control of the third input field in the same way to Status.
7. Bind the Value property of the input fields to elements from the OData service that you created:a. In the canvas, select the Sales Order Number field in the SimpleForm control.
b. In the Properties pane, click the Data Binding button next to the Value property.c. In the Data Binding [Input] dialog box, select SalesOrderNumber and choose OK.
SAP Web IDE Full-StackDeveloping P U B L I C 263
d. In the canvas, select the Order Date field in the Simple Form control.
e. In the Properties pane, click the Data Binding button next to the Value property.f. In the Data Binding dialog box, select OrderDate and choose OK.g. Select the Status field and bind it to Status in the same way as the previous two input fields.
8. Save your changes.Your changes are saved for both the layout editor and the code editor.
9. Run your application to test the result:a. In your project folder, right-click the index.html file.
b. From the context menu, choose Run Run with Mock Data .
The application preview starts in a new browser tab and the application loads with the mock data, based on the service structure that you created.
264 P U B L I CSAP Web IDE Full-Stack
Developing
11.1.8 Annotation Modeler
The annotation modeler provides an intuitive user interface for annotating OData services. It enables you to build and enhance the user interface of model-based applications in the cloud by adding and editing UI annotations of the local annotation file.
You can also override annotations from other sources, such as metadata, by editing them locally in your SAP Web IDE project.
To run and use annotation modeler with your annotation file, some prerequisites need to be fulfilled. See Prerequisites for Working with Annotation Modeler [page 270].
NoteAnnotation modeler can be used with different SAP Web IDE projects:
● You can use annotation modeler with a List Report Page project to build applications based on OData services and annotations that require no JavaScript UI coding. See Developing Apps with SAP Fiori Elements.
● You can use annotation modeler with an Overview Page Application project to define the annotation terms that can be referenced in cards as part of their properties. See Overview Pages: Create Interactive Overviews of a Subject Area.
SAP Web IDE Full-StackDeveloping P U B L I C 265
TipIf you cannot define annotations in the backend, use annotation modeler to develop and enhance applications based on Fiori Elements whenever possible.
Use annotation modeler with mock data if you develop your service locally in a SAP Web IDE project or if you want to try out how annotations affect the UI. See Configure Annotation Modeler to Use Mock Data [page 83].
Use UI Adaptation Editor to do flex changes for freestyle apps, app variants and personalization as well as for any adjustments that are not possible by using annotations. See UI Adaptation Editor [page 297].
For more information about annotation modeler, watch the following video:
Getting started with the SAP Web IDE annotation modeler
Related Information
Architecture [page 266]User Interface [page 268]Prerequisites for Working with Annotation Modeler [page 270]Adding Local Annotation Files to the Project [page 272]Working with Annotation Modeler [page 273]
11.1.8.1 Architecture
Infrastructure
Annotation modeler is embedded in the SAP Web IDE infrastructure and can be used directly in SAP Web IDE. Simply enable the Annotation Modeler feature, see Enable Additional Features [page 421].
Supported OData Vocabularies
Annotation modeler is based on the official OASIS vocabularies (OData version 4.0) and specific SAP vocabularies that are stored as local copies in SAP Web IDE annotation modeler.
Annotation modeler recognizes annotation files containing the terms from these vocabularies and displays them in a tabular view. You can also add, edit, and delete annotations that are defined in these vocabularies and that apply to the levels listed below.
Annotation modeler supports only standard vocabularies. The following vocabularies are supported:
● OData.org:○ Aggregation
266 P U B L I CSAP Web IDE Full-Stack
Developing
○ Capabilities○ Core○ Measures○ Validation○ Authorization
● SAP:○ UI○ Common○ Communication
NoteAnnotation modeler might not support all vocabulary terms listed in the mentioned OData vocabularies.
TipTo find out more about how to prepare UI annotations for SAP Fiori elements, see SAPUI5 Developer Guide: Preparing UI Annotations.
Scope
Annotation modeler supports applying annotations to the following targets:
● Entity Type● Entity Type Property● Entity Set● Function Import● Function Import Parameters
Annotation modeler also allows you to annotate the collection records and property values of the annotations.
Limitations
● Annotation modeler only supports the services of OData version 2.0.
SAP Web IDE Full-StackDeveloping P U B L I C 267
11.1.8.2 User Interface
Here, you perform the following actions:
Edit annotations in your local annotation file
● Annotation modeler provides an overview of the annotations that are available in your project for the given data source of the OData type. You can see the name of this data source at the top of the page, details are displayed in toopltips.If the project is configured to use mock data, this is indicated next to the screen title. Here, you can also select the target that you want to annotate.In the table, the annotations are displayed under the targets they apply to. Annotations that are applied to the same target are grouped in nodes according to their annotation origin. Details of the annotation origin are displayed as tooltips of the Key Information column.
NoteThe sequence of the nodes under each target depends on the sequence of their nomination in the manifest.json file. This sequence also defines which annotation overrides another one. See Edit External Annotations [page 286].
● You can edit Local Annotations from the currently open file in annotation modeler. See Edit Annotations [page 275]. Annotations originating from other local files or external sources relevant to the same data source of OData type are non-editable and cannot be changed directly. Annotations from other data sources are not displayed in the tree and can be viewed and edited in their respective annotation files.
268 P U B L I CSAP Web IDE Full-Stack
Developing
● You can search through all annotations defined for the currently selected targets to locate annotations that correspond to the UI elements that you want to change. This also includes the annotations defined in sources other than the current file. See Search in Annotations [page 282].
● You can reset annotation modeler to default view by choosing the Reset to default view button. This clears the search and collapses all the nodes that group annotations by origin. All your annotation changes are saved.
● You can change the sequence of records within the collections. See Changе the Order of Annotations and Collection Items [page 283].
Define properties in your local annotation file
● By default, the mandatory properties and the annotated optional properties are displayed. Mandatory properties are marked with an asterisk (*). You can add more properties from the Actions column to the annotation.
TipAnnotation modeler provides vocabulary descriptions of terms and properties in tooltips.
Tooltips are shown only for terms and properties that have descriptions in the OData vocabularies.
● The validation run highlights all mandatory and optional properties that do not have values added. The error tooltip states that the value for the property is missing.
● If you do not enter an ID if there are more than one facet ID fields of a given hierarchy level, the entry field is highlighted yellow and the warning tooltip states that the ID is missing.
NoteAt the beginning of a row, annotation modeler displays status icons for errors or warnings for an annotation entity or its child nodes. If the errors or warnings are caused by invalid or missing properties, the relevant property fields are highlighted in red or yellow. Highlighted fields and entries are accompanied by a tooltip that provides more information about the cause of the error or warning and how to fix it. See Warnings and Errors in Annotation Modeler [page 288].
● The internationalization details for language-dependent texts, such as labels, are also displayed with the properties. You can display and update the information using the i18n Details icon. See Creatе Internationalized Labels [page 284].
● You can concatenate several values for all terms containing the Value property. See Concatenatе Values [page 285].
● You can insert parameters in any part of a URL. See Usе Parameters in URLs [page 285].
Add new annotations
You can add the terms you want to annotate to your local annotation file. See Add Annotation Terms, Items, and Records to the Local Annotation File [page 277].
Override external annotations by cloning them to the local annotation file
External annotations and annotations from local annotation files, other than the annotation file that is currently open, are read-only and cannot be edited directly. To override an annotation, you can clone it to the local annotation file that is currently open in annotation modeler. Annotations can only be cloned to a local annotation file that uses the same OData data source as the external annotation file that includes the original annotation. When you clone the annotation, the clone appears in the annotation file that is currently open and you can edit it there. In this case, the original annotation is marked as overridden (strikethrough) and its local clone is used to display the data on the UI. See Edit External Annotations [page 286].
SAP Web IDE Full-StackDeveloping P U B L I C 269
TipUse the Annotation Modeler and Code Editor tabs to switch between these editors. This option is only available if you select annotation modeler as your default editor for annotation files.
For more information about how to set default editors, see Setting User Preferences [page 50].
11.1.8.3 Prerequisites for Working with Annotation Modeler
To adapt the UI of your application with annotation modeler, your SAP Web IDE project needs to meet the following criteria:
OData Service
● You have prepared an OData service that can be addressed locally or via a remote destination; this service may or may not contain OData annotations already.
● The metadata of the OData service must include a single /edmx:DataServices/Schema definition.According to the OData CSDL , your metadata file must contain a single EntityContainer.
CautionThe namespace of the OData service should not contain / (slashes). The OData specification requires namespaces to consist of one or more SimpleIdentifiers separated by dots. Slashes are not supported.
A SimpleIdentifier must start with a letter or underscore, followed by a maximum of 127 letters, underscores and digits.
NoteMake sure that the backend system is available and that the path to it is defined correctly.
If the backend system is not available, the metadata file cannot be loaded. In this case, annotation modeler does not open. See Troubleshooting [page 289].
If you want to use the local metadata (for example, when you develop the service locally), use the mock data. See Configure Annotation Modeler to Use Mock Data [page 83].
Local Annotation File
● Your project contains a valid annotation XML file that includes the/edmx:DataServices/Schema node.
270 P U B L I CSAP Web IDE Full-Stack
Developing
TipIf your project does not contain an annotation.xml file, you can create a new one or import the file from the server. See Creatе New Annotation Files [page 273] and Import Existing Annotation Files [page 272].
Manifest.json File
● Your project contains a manifest.json file.
NoteAll paths used in annotation modeler are relative to the location of the manifest.json file.
● The object dataSources/mainService/uri in the manifest.json file must contain a URL to your project's OData service. Annotation modeler uses this information to retrieve the service metadata.
NoteSap.ui.generic.app.pages[0].entitySet is an optional setting in the manifest.json file. It is used to automatically select an entity type in a combobox in the Select Targets dialog when you open annotation modeler. If it is not present in the manifest.json file, you can select the desired entity type manually.
TipFor an overview of how to set the attributes in the manifest.json file, see Descriptor for Applications, Components, and Libraries.
Neo-app.json File
If the URI of your data source service points to a remote destination (that is, it starts with a /), a route definition must exist in the neo-app.json file of your project with type destination and a path value that matches at least the first part of the URI.
Component.js File
● Your project contains a component.js file.The component.js file of your project references the manifest.json file as follows:
sap.ui.core.UIComponent.extend("sap.ui.sample.Component", { metadata: { “manifest”:"json", }
SAP Web IDE Full-StackDeveloping P U B L I C 271
});
When the above-mentioned criteria are met, annotation modeler can be used to open and edit the annotation file.
Related Information
Working with Annotation Modeler [page 273]
11.1.8.4 Adding Local Annotation Files to the Project
Annotation modeler lets you add or modify UI annotations in the local annotation file. To add annotation files to your project, you can do one of the following:
● Import an existing annotation file. See Import Existing Annotation Files [page 272].● Create a new annotation file. See Creatе New Annotation Files [page 273].
Afterwards, you can start working with annotations in your newly created annotation file.
TipIf your project supports multiple OData services, (for example, the Overview Page Application project), you can use annotation modeler to edit annotation files originating from different sources. For each OData service you want to annotate, you need to create a separate annotation file. You can use one of the options above to create a new annotation file for each additional OData service.
Related Information
Import Existing Annotation Files [page 272]Creatе New Annotation Files [page 273]
11.1.8.4.1 Import Existing Annotation Files
You can import existing annotations from the server.
Procedure
1. In your SAP Web IDE workspace, navigate to the project folder to which you want to import the annotation file.
2. Right-click the annotations folder of your project folder and choose Import Annotation File in the context menu or click the same path in the File menu.
272 P U B L I CSAP Web IDE Full-Stack
Developing
3. Select a system that contains annotations, select a matching OData service, and select an annotation file.
The annotation file is imported to the folder and is available for editing if the prerequisites are met. See Prerequisites for Working with Annotation Modeler [page 270].
Note○ If needed, you can rename the annotation file.○ You cannot import a file that contains no annotations.
11.1.8.4.2 Creatе New Annotation Files
You can create annotation files from scratch using annotation modeler.
Procedure
1. Select the folder in which you want to create the annotation file.2. Do one of the following:
○ Right-click the annotations folder of your project folder and choose New Annotation File .
○ Choose File New Annotation File .3. In the dialog box, enter a file name and select an OData service.
An empty annotation file is created, containing headers and namespaces.
11.1.8.5 Working with Annotation Modeler
You can adjust the data displayed on the UI of your application by editing your project's local annotation files in annotation modeler.
Context
To start working with annotation modeler, proceed as follows:
Procedure
1. Create a project in SAP Web IDE.
SAP Web IDE Full-StackDeveloping P U B L I C 273
2. Check whether the Prerequisites for Working with Annotation Modeler [page 270] have been met.
NoteIf you work with a List Report Page or an Overview Page Application project, the prerequisites are fulfilled automatically during the project creation. See Developing Apps with SAP Fiori Elements.
○ If the prerequisites have been met, you can open and edit the annotation files in annotation modeler. See Open Local Annotation Files in Annotation Modeler [page 274].
○ You can preview the annotated data if your project supports running the application from the workspace. See Run Applications from the Workspace [page 333].
Related Information
Open Local Annotation Files in Annotation Modeler [page 274]Edit Annotations [page 275]Validation of the Annotation File [page 287]
11.1.8.5.1 Open Local Annotation Files in Annotation Modeler
You can open local annotation files in annotation modeler.
Annotation Modeler as the Default Editor for Annotation Files
If you set annotation modeler as the default editor for annotations, you can open local annotation files in annotation modeler by double-clicking them.
TipIf you select annotation modeler as your default editor for annotations, you can switch between the code editor and annotation modeler at the bottom of the page. This option is not available if the code editor is the default editor for annotations.
For more information about how to set default editors, see Setting User Preferences [page 50].
Open Annotation Modeler from the Context Menu of the Annotation File
1. Right-click the local annotation file of your project.
2. Choose Open With Annotation Modeler .
274 P U B L I CSAP Web IDE Full-Stack
Developing
11.1.8.5.2 Edit Annotations
Context
You can adjust the data displayed on the UI of your application by editing your project's local annotation files in annotation modeler.
Items from external annotation files and from local annotation files other than the annotation file that is currently open are read-only. For more information about editing read-only elements, see Edit External Annotations [page 286].
CautionSome smart controls may have specific prerequisites for defining their properties with annotations. As annotation modeler is a generic annotation editor, it does not validate against control-related restrictions or prerequisites.
Please check the documentation of the respective controls before you start annotating: UI development toolkit for HTML5 - Demo Kit.
Procedure
1. Find the term you want to edit and expand it. Make sure it is located under the Local Annotations node of the desired target. To display additional targets, see Select Targets [page 276].
By default, the mandatory and the already defined optional properties are displayed under this term.2. In the Actions column, choose the Add icon and select the annotation properties to be defined.3. Use the Expression Type and Value columns to enter Property values.
○ In the Expression Type column, choose from the expression types that are available in the vocabulary. For language-dependent texts that appear in the application, such as labels, choose String (i18n).
○ In the Value column, you can either type in a new value or select a value that already exists in the project.
NoteWhen annotating function imports or function import parameters, you can only type in the values of the path expression type. Annotation modeler does not provide any input help for function import or function import parameter paths.
For expressions of type EnumMember, if available in the vocabulary, descriptions for the values are shown as tooltips.
4. Use the Edit Qualifier column to uniquely define annotation terms. The Edit Qualifier icon is displayed only if qualifiers are applicable for the annotation.
NoteIf an annotation term appears in the local annotation file more than once, you have to enter a qualifier or an ID (for facets) for all but one of the annotation terms so that they are uniquely identified.
SAP Web IDE Full-StackDeveloping P U B L I C 275
○ Make sure that the entered ID is unique among all annotations.○ Make sure that the qualifier is unique for the annotation term.
5. Use the Actions column to add subnodes and to delete nodes.6. Save your entries.
○ When you save, annotation modeler validates the entire annotation file.○ Run your application to see the results with the preview function of SAP Web IDE.
Related Information
Add Annotation Terms, Items, and Records to the Local Annotation File [page 277]Changе the Order of Annotations and Collection Items [page 283]Creatе Internationalized Labels [page 284]Concatenatе Values [page 285]Usе Parameters in URLs [page 285]Edit External Annotations [page 286]
11.1.8.5.2.1 Select Targets
Context
To add new or update the existing annotations, you select the targets these annotations apply to.
For the supported annotation levels, see Architecture [page 266], section Scope.
Procedure
1. Choose the Select Targets button.
The top-level target types are displayed in alphabetical order. The entity types for targets that are already included in the annotation structure are automatically selected.
NoteThe list of targets has a hierarchical structure similar to that of the metadata. Not all nodes are visible at all times.○ To view and select the entity type properties, expand the following nodes: Entity Types/<entity
type name>/Properties.
276 P U B L I CSAP Web IDE Full-Stack
Developing
○ To view and select the entity sets, expand the following nodes: Entity Containers/<entity container name>/Entity Sets.
○ To view and select the function imports, expand the following nodes: Entity Containers/<entity container name>/Function Imports.
○ To view and select the function import parameters, expand the following nodes: Entity Containers/<entity container name>/Function Imports/<function import name>/ Parameter.
2. You can search the tree by entering a search term.
The tree is filtered and expanded to show every target matching the search. If you clear the search term, the original state of the tree is recovered.
NoteYou can search again to find additional targets to select. All your previous selections remain and become visible as soon as you clear the search.
3. Select or deselect the respective checkboxes.4. Choose OK.
Results
The newly selected targets are displayed in the annotation structure. Once you have defined at least one annotation for each target, they are added to the annotation file as well.
11.1.8.5.2.2 Add Annotation Terms, Items, and Records to the Local Annotation File
Procedure
1. Select the targets your annotation should apply to. For more information, see Select Targets [page 276].2. To add annotations to the selected target, proceed as follows:
a. Choose the Add icon in the Actions column of the underlying Local Annotations node level.b. Choose the annotation you want to add. The annotation is inserted above the others and is selected for
editing.3. For annotation terms that are collections of primitive types, you can add items. For example, UI.Contacts can
contain several items. To add and annotate an item, do the following:a. In the row of the annotation term representing a collection of primitive types, in the Actions column,
choose the Add icon.
SAP Web IDE Full-StackDeveloping P U B L I C 277
b. In the Add to dialog box, choose Item. Repeat these steps for each item you want to add.a. Annotate the items by choosing the Add icon on the item node.
4. For annotation terms that are collections of complex types, you can add records. For example, you can add records of complex type UI.DataFieldAbstract to UI.LineItem. To add and annotate a record, do the following:a. In the row of the annotation term, in the Actions column, choose the Add icon.b. In the Add to dialog box, choose the record you want to add (e.g. DataField). Repeat these steps for each
record you want to add.c. Annotate the records by choosing the Add icon on the record node.
Related Information
Example: Add a Field Group (UI.ReferenceFacet) for Technical Data to an Object Page [page 278]
11.1.8.5.2.2.1 Example: Add a Field Group (UI.ReferenceFacet) for Technical Data to an Object Page
This section explains how to change the UI of your model-based application based on the sample task of adding a field group for technical data to an object page.
Context
In this sample project, we are working with a List Report Page project that uses an Object Page template.
Our goal is to add a new field group for the technical data of a product to the General Information section, and then edit the properties of this new field group. The new Technical Data field group should be displayed next to the existing Product Information field group.
NoteIn this example, the field group that includes the technical data already exists in the backend. We will create a new UI.ReferenceFacet and reference to the target UI.FieldGroup.
278 P U B L I CSAP Web IDE Full-Stack
Developing
TipIn applications using the object page template, the following applies:
● UI.CollectionFacets create main sections in the contact area of your application's UI (in this example: Product Information).
● UI.ReferenceFacets within a UI.CollectionFacet display the subsections that present the content of the referenced terms (in this example: the field group General Information).If UI.ReferenceFacet is not annotated as a child node of a UI.CollectionFacet, but appears on the same level in the annotation model. UI.ReferenceFacet creates its own main section that presents the content of the referenced terms.
For more information about the Object page view, see Object Page View.
Procedure
1. Open your project's annotation file with annotation modeler. See Open Local Annotation Files in Annotation Modeler [page 274].
SAP Web IDE Full-StackDeveloping P U B L I C 279
2. In annotation modeler, choose the Select Target dialog and select the entity type related to the object page you want to update. For more information, see Select Targets [page 276].
3. Under the selected entity type, expand the Local Annotations node.4. Expand the UI.Facets and the UI.CollectionFacet nodes to which you want to add a new UI.ReferenceFacet.
To ensure that you add the new annotation at the right place, check the Key Information column.
The entry in the Label property field of the UI.CollectionFacet represents the main section heading on the UI of your application. In this example, the main section header is Product Information.
5. Add a new UI.ReferenceFacet annotation.a. In the table row of the Facets node, choose the Add icon.
A dialog box opens in which you can select all annotations and records that can be added as child nodes of the UI.CollectionFacet.
b. In the dialog box, select ReferenceFacet and choose OK.
A new UI.ReferenceFacet annotation is added under the Facets node. The mandatory properties of the new UI.ReferenceFacet are displayed in the table below the new UI.ReferenceFacet. In this example, for the UI.ReferenceFacet, Target is mandatory.
6. Before defining the property values, add the optional properties you require for your annotation.a. In the UI.ReferenceFacet row, choose the Add icon.
A dialog box opens in which you select all properties that apply for the annotation.b. Select Label and ID and choose OK.
The Label and ID rows are displayed under UI.ReferenceFacet.
280 P U B L I CSAP Web IDE Full-Stack
Developing
7. Define the heading for the new field group in the Label row. In this example, we enter Technical Data.
a. In the Expression Type column, make sure that String (i18n) is selected.b. In the Value column, enter Technical Data.
8. Define a unique value for the new UI.ReferenceFacet in the ID row. In this example, we apply the TechData ID.
a. In the Expression Type column, make sure that String is selected.b. In the Value column, enter TechData.
Each UI.ReferenceFacet requires a unique ID to ensure that it is displayed correctly on the application UI. This means that only one UI.ReferenceFacet in the annotation model can have an empty ID field, each additional UI.ReferenceFacet requires a unique value for the property ID.
If you create two or more UI.ReferenceFacets with the same ID, annotation modeler issues an error when you try to save your project or when you switch to another annotation.
9. Assign the UI.FieldGroup as content for UI.ReferenceFacet. In this example, we reference the UI.FieldGroup with the qualifier TechnicalData from the OData entity type SEPMRA_C_PD_Product .a. In the Target row, in the Annotation field, select UI.FieldGroup#TechnicalData.
The term following @ defines the annotation type. The term following # defines the qualifier. This means that @UI.FieldGroup#TechnicalData references the UI.FieldGroup annotation with the qualifier TechnicalData.
NoteIn the backend of this sample project, a UI.FieldGroup that contains all necessary technical data already exists. To display the content on the UI of the application, we reference this UI.FieldGroup in our new UI.ReferenceFacet.
○ If you leave the Navigation field empty, you can reference annotations only from the currently selected OData entity type.
○ The content targets that are available in the Annotation dropdown menu depend on the selected Navigation.To reference an annotation from another OData entity type, navigate to the entity type in the Navigation field before assigning the content target in the Annotation field. You can select only OData entity types that have a one-to-one relationship with the entity type that is currently selected.
10. When you have finished editing, save your project.11. Run your application to see the changes you've made.
SAP Web IDE Full-StackDeveloping P U B L I C 281
In this example, we have added a subsection to our main section Product Information that displays the technical data of the sample product:
TipTo find out more about how facets annotations are used in applications based on the ObjectPage template, see Sections.
11.1.8.5.2.3 Search in Annotations
To quickly locate annotations that correspond to UI elements, search through the annotation modeler stack of your selected target.
Context
When extending applications, you want to locate the relevant annotations quickly.
282 P U B L I CSAP Web IDE Full-Stack
Developing
For example, you want to edit a Technical Data section on the application UI.
Therefore, in annotation modeler, you can search for matching texts in the following columns:
● Node● Edit Qualifier● Value
Annotation modeler searches through the entire annotation stack for the given OData data source, that is, in both local and external annotations.
Procedure
1. Choose the Select Target dialog and select the targets you want to search through. For more information, see Select Targets [page 276].
2. In the search field, enter the text you want to search for, and press ENTER .
For example, enter Technical Data, and press ENTER .
The number of matches is displayed next to the search field.
In the table, the first search result is selected automatically. Further search results are highlighted.3. Edit the node as required.
11.1.8.5.2.4 Changе the Order of Annotations and Collection Items
Context
In annotation modeler, you can change the sequence of collection items. For example, you can change the sequence of UI.DataFields within a UI.LineItem to change the order of the columns in your application.
You can also re-order local annotations, for example, to structure your annotations as required. The changed order of the annotations is reflected in the code of the XML file and can also be seen in the code editor. The order of the items on the UI is not affected.
Procedure
1. In a local annotation node, select the row you want to move.2. To move the row one position up or down, choose Move up or Move down.
○ With each click, the row moves one position.
SAP Web IDE Full-StackDeveloping P U B L I C 283
○ The row remains selected, so you can click several times to move the row multiple positions.
11.1.8.5.2.5 Creatе Internationalized Labels
Prerequisites
For language-dependent texts that appear in the application, such as labels, the String (i18n) expression type is defined in the vocabulary for applying internationalization (i18n).
Context
When defining texts as String (i18n) expression type, the text is automatically added to the i18n.properties file of your project and prepared for translation into other languages.
In addition, the internationalization icon is displayed in the Value column and you can edit the values for internationalization.
Procedure
1. Choose the String (i18n) expression type and enter a text in the Value column.
The i18n key and other text properties are automatically generated and stored in the i18n.properties file of your project.
2. To change the automatically generated text properties (except for the text key), in the Value column, choose the i18n Details icon.
The i18n Details dialog box opens.3. Edit the i18n details as required. The available text types are read from the i18n.properties file that is
defined in the manifest.json file.
4. Change the text key, if required, in the i18n.properties file.
Related Information
Translatable Texts
284 P U B L I CSAP Web IDE Full-Stack
Developing
11.1.8.5.2.6 Concatenatе Values
To create complex expressions, you can concatenate several properties of type Value. You can use delimiters to separate concatenated values.
Context
Concatenated paths and values are displayed in the Key Information column.
Procedure
1. In the Value row, in the Actions column, choose the Add icon.
The Add To Value dialog box opens.2. Choose Component and choose OK.
The previous value is inserted as first component. The component is inserted as second component.3. Edit the Expression Type and Value columns as required.4. To concatenate more values, add another component.5. To set delimiters, add another component and enter the delimiter string. Use the String (i18n) expression type
for delimiters that are internationalized. Use the String expression type for delimiters such as space or semicolon+space.
Related Information
Binding Paths: Accessing Properties in Hierarchically Structured Models
11.1.8.5.2.7 Usе Parameters in URLs
To make a URL more flexible, you can insert parameters in any part of a URL.
Context
You can use parameters in properties that can express URLs, for example, in IconUrl.
For each parameter you insert, you can then define flexible targets.
SAP Web IDE Full-StackDeveloping P U B L I C 285
Procedure
1. In the property row, enter the URL as String expression type. For each parameter, use curly braces {}, for example, www.{SLD}test.{TLD}.
2. Press Enter .
For each parameter, a new node is created.3. For each parameter, in the Value column, enter the target of the URL parameter.
11.1.8.5.2.8 Edit External Annotations
Annotations defined in the backend or in other external sources cannot be edited directly but can be overridden by cloning them to local annotations. When you clone an annotation from the backend to the local file, the clone is inserted in the currently open annotation file where you can edit it.
Prerequisites
Verify that the manifest.json file contains the dataSources object with an array of one or more ODataAnnotation types. See Prerequisites for Working with Annotation Modeler [page 270].
NoteEach of these objects has the uri and localUri properties. When you open the annotation file in annotation modeler, it loads all annotations that are defined in the uri. If the connection to the back end is not available, annotation modeler shows an error. For more information, see Troubleshooting [page 289].
Context
Annotations can only be cloned to the currently open local annotation file that uses the same OData data source as the external annotation file that includes the original annotation.
Procedure
1. Select the targets for which you want to edit external annotations. For more information, see Select Targets [page 276].
2. Expand the External Annotations node under the target and navigate to the external annotation you want to override.
3. From the Actions column, choose Clone for overriding.
286 P U B L I CSAP Web IDE Full-Stack
Developing
Annotation modeler clones the external annotation from the remote annotation source to the local annotation file that is currently open in annotation modeler. The cloned term and its properties are selected. Now you can edit the clone in the local annotation, see Edit Annotations [page 275].
As each of the sources now contain a different value for the same term, you have to be aware of which of the values will affect the UI:
○ In the External Annotation section, an overridden annotation and its child nodes are displayed in gray and struck through and marked as (overridden).
NoteIndividual collection records, such as UI.DataField of UI.LineItem can only be cloned with the whole collection. In this case, choose the Clone for overriding icon for the parent term to clone the record together with the whole collection. As soon as the collection is cloned, all its records are marked as overridden. In your local annotation file, you can then delete the collection records that you do not need, or you can change their properties as required.
○ If you change the qualifier of a cloned annotation, it is treated like a new one and is used along with the initial one. For example, if you clone the UI.LineItem annotation and change its qualifier, both UI.LineItem entities are active.
○ When you delete a clone of an external annotation from the local annotations, the external annotation is no longer overridden and affects the UI.
○ If your project supports previewing the changes by using the Run function in SAP Web IDE, you can also run the component and check which annotation affects the UI.
NoteTerms from different annotation files originating from the same OData data source override each other in the same sequence as specified in the manifest.json file. The last annotation specified in the manifest.json file is the active one.
11.1.8.5.3 Validation of the Annotation File
Annotation modeler checks your annotation.xml file for inconsistencies in vocabulary specifications and other issues that can cause an unstable UI.
Note● When you add new annotations to your annotation.xml file, annotation modeler validates their property
values as soon as you leave the field after editing.● To validate the entire annotation.xml file, save your project.
Related Information
Warnings and Errors in Annotation Modeler [page 288]
SAP Web IDE Full-StackDeveloping P U B L I C 287
Check Error Descriptions in the Problems View [page 288]
11.1.8.5.3.1 Warnings and Errors in Annotation Modeler
Annotation modeler validates the local annotation file based on the vocabulary definitions and OData standards. Error and warning messages notify you about incompatibilities during the development process and support you in resolving them.
● When you save a project, the local annotation file is validated.● When you leave a field, the field is validated.● If the validation process discovers an error, such as an empty value for mandatory property or wrong input
format, error and warning statuses are updated: the field is highlighted in red and error icons appear at the node.
● Errors and warnings are propagated to the parent elements in the tree structure. If there are both errors and warnings in the child nodes, the error icon is displayed on the parent node.
TipTo obtain an overview of all errors and warnings in your local annotation file, open the Problem view in SAP Web IDE.
11.1.8.5.3.2 Check Error Descriptions in the Problems View
In the Problems view, you can check your annotations.xml file for issues resulting from validation checks run by the annotation modeler. This includes inconsistencies regarding vocabulary specifications and other issues that can cause an unstable UI.
Procedure
1. To check the annotations.xml file for issues specific to annotation modeler, open the annotations.xml file in annotation modeler.
Note○ The Problems view displays issues specific to annotation modeler only if the annotations.xml file is
opened in annotation modeler.○ The Problems view displays only errors and warnings specific to annotation modeler.
2. Open the Problems view. See Using the Problems View [page 213].
To navigate to errors in annotations of another entity type, switch to the entity type before clicking on the navigation link in the Problems view.
288 P U B L I CSAP Web IDE Full-Stack
Developing
11.1.8.6 Troubleshooting
Error Message Issue Description and Solution
OData metadata cannot be loaded from destination <destination name>. This error can appear for several reasons:
● The login data is incorrect: provide the correct credentials.
● The OData Service URI is missing or defined incorrectly. Please check the OData Service URI in the manifest.json file (app descriptor) of this project.
● The connection to the backend is not available. Please check the destination in the neo-app.json file of the project and make sure that the backend system is available.
The annotation file cannot be loaded because the OData metadata file cannot be loaded from the back end.
NoteAnnotation modeler loads metadata based on the URI entry defined in the manifest.json file. This is usually a URI pointing to a back-end destination. The localUri setting is not used, which prevents inconsistency between back-end metadata and its local copy.
● Make sure that you have entered the correct credential for accessing the back-end system.
● Make sure that the back-end system is available. If the back-end system is not available, annotation modeler cannot load the OData metadata file.
● Check the relevant entry of the dataSources setting of type OData in the manifest.json file (app descriptor).Make sure that the OData Service is correct and that there is an entry in the neo-app.json file of the same project that represents at least a part of the string of the URI of your data source.
● Check the destination that is referred to by the neo-app.json entry. The name of the destination must be the same as defined in SAP Cloud Platform Cockpit. Also make sure that the WebIDEUsage property contains either odata_abap or odata_xs, but not both.You can also use destinations of WebIDEUsage odata_gen. If your destination addresses a dedicated service with its full URL, you must specify the additional WebIDEAdditionalData property with the full_url value.
For more information, see Prerequisites for Working with Annotation Modeler [page 270] and Connect to ABAP Systems [page 44].
SAP Web IDE Full-StackDeveloping P U B L I C 289
Error Message Issue Description and Solution
The file <file name> cannot be edited, because it is not registered in the manifest.json file (app descriptor).
● The local annotation file cannot be opened.The annotation file cannot be loaded because it is not registered in the app descriptor (manifest.json file) of this project. This happens if the annotation file has not been added to the project in the standard way (using the project wizard, New Annotation File Settings or Import Annotation File). Please define the annotation file for an existing data source in the manifest.json file.See Modifying the Application Descriptor Configuration [page 95] for further instructions.
● The external annotation file cannot be opened.External annotation files such as the back-end annotations of the OData service cannot be opened in annotation modeler because they are not supposed to be used productively. They are copies of the back-end annotations of the OData service. Changes in this file are not loaded when you run the application, because the application uses the external version of this local copy.To modify external annotations, clone them to your local annotation file to edit them. For more information, see Edit External Annotations [page 286].If your project does not have a local annotation file, create a new local annotation file. For more information, see Creatе New Annotation Files [page 273].
The annotation xml file cannot be loaded because it contains xml format errors. Open the Problems view to view and fix the errors.
The xml file is invalid due to xml format errors and cannot be opened in annotation modeler. Open the Problems view to view and fix the errors. Then, reopen the annotation file in annotation modeler.
For more information, see Warnings and Errors in Annotation Modeler [page 288].
Invalid file: DataServices definition is missing. Check that the annotation xml file includes an /edmx:DataServices/Schema node.
You can create a valid file by creating an annotation file.
For more information, see Creatе New Annotation Files [page 273].
There is no OData data source defined in the manifest.json. Please define an OData data source.
Check the relevant entry of the dataSources setting of type OData in the manifest.json file (app descriptor).
290 P U B L I CSAP Web IDE Full-Stack
Developing
Error Message Issue Description and Solution
OData metadata cannot be loaded from destination <destination name>. The destination is not correctly maintained at the SAP Cloud Platform.
Check the destination that is referred to by the neo-app.json entry. The name of the destination must be the same as defined in SAP Cloud Platform cockpit. Also make sure that the WebIDEUsage property contains either odata_abap or odata_xs, but not both.
You can also use destinations of WebIDEUsage odata_gen. If your destination addresses a dedicated service with its full URL, you must specify the additional WebIDEAdditionalData property with the full_url value.
11.1.9 Storyboard
The storyboard provides a visual representation of the application's UI including its pages (views), navigations, and the services and entities that it uses.
Prerequisites
● You have enabled the Storyboard perspective in the Preferences perspective, on the Features tab.● You have created a freestyle or SAP Fiori Elements List Report project.
Procedure
1. Open the Storyboard perspective from the left sidebar.
SAP Web IDE Full-StackDeveloping P U B L I C 291
A preview of all the projects supported by the storyboard in your workspace is displayed.
292 P U B L I CSAP Web IDE Full-Stack
Developing
2. Select the desired project.
The Storyboard tab opens, showing the project flow with the navigations and respective entity sets. When you hover your mouse over an entity set, the model origin appears in a tooltip.
For freestyle projects, views and entity sets are displayed as shown below.
SAP Web IDE Full-StackDeveloping P U B L I C 293
For SAP Fiori Elements List Report projects, pages and entity sets are displayed as shown below.
11.1.9.1 Add View to Freestyle Project
You can add a new view to a freestyle project in the Storyboard perspective.
Prerequisites
● You have enabled the Storyboard perspective in the Preferences perspective, on the Features tab.
294 P U B L I CSAP Web IDE Full-Stack
Developing
● You have created a freestyle project.
Procedure
1. In the Storyboard perspective, choose New View.2. In the Template Customization wizard, in the View Name field, enter a name for the new view.3. Choose Next, then choose Finish.
Results
The new view appears in the Storyboard perspective, and in the Development perspective, a view and controller are created in your workspace and the manifest file is updated accordingly.
You can now edit the view in the layout editor by clicking the Edit button, or you can go to the Design tab.
For more information, see .Layout Editor [page 226].
11.1.9.2 Add Page to SAP Fiori Elements Project
You can add a new child page to an SAP Fiori Elements List Report type project in the storyboard.
Procedure
1. To add a new child page in the storyboard, click the Add Page icon.2. In the Add Object Page window, fill in the relevant fields and click OK.
The new child page now appears in the storyboard, including a navigation to the parent page. In addition, in the Development perspective, a page and controller are created in your workspace and the manifest file is updated accordingly.
You can now edit the new page in the UI adaptation editor by clicking the Edit button, or by going to the Design tab. For more information, see UI Adaptation Editor [page 297].
SAP Web IDE Full-StackDeveloping P U B L I C 295
11.1.9.3 Configure a Navigation Between Views
In the Storyboard perspective, configure a navigation between views of a freestyle project.
Prerequisites
● You have created a freestyle project in the layout editor that has at least two views. For more information, see Add View to Freestyle Project [page 294].
Context
You can configure a navigation between two views in the Storyboard perspective and determine whether to propagate the binding context from the start view into the target view.
Procedure
1. In the Storyboard perspective, select the view where you want to start the navigation and then click the Configure Navigation button.
2. In the Configure Navigation dialog box, do the following.a. In the Control dropdown list, select the control that will trigger the navigation event.b. In the Event dropdown list, select the event to attach to the control.c. In the Navigate To dropdown list, select the target view.d. To propagate the data source that is bound to the control to the target view, select the Propagate context
binding checkbox. Alternatively, you can bind the target view to the required data source in the layout editor.
For more information, see Binding Data [page 238].3. Save your configuration.
The navigation is now configured and you can run it as required.
Related Information
Create a Navigation Between Views [page 235]
296 P U B L I CSAP Web IDE Full-Stack
Developing
11.1.9.4 Delete View
You can delete a view from the Storyboard perspective.
Prerequisites
● You have created one or more views in your project.
Procedure
1. In the Storyboard perspective, select the view you want to delete.2. Press Delete on your keyboard and then choose Yes in the Confirmation Needed dialog box.
Results
The view is removed from the Storyboard perspective and the view and its controller are deleted from the Workspace and the manifest file is updated accordingly.
11.1.10 UI Adaptation Editor
UI Adaptation allows developers to adapt the user interface of their applications.
The UI Adaptation editor provides an intuitive user interface to make changes to SAP Fiori element applications. For example, you can add, remove, or move fields and group. You can also view the properties of the controls in the application and modify the ones that support modification.
It is composed of an Outline pane, the application runtime (canvas), and a Properties pane.
SAP Web IDE Full-StackDeveloping P U B L I C 297
The buttons on the UI adaptation toolbar allow you to:
● Navigate in the application using the Preview mode.● Modify the application using the UI adaptation mode. When in this mode, if you click a UI element in the
previewed application, the element is selected and highlighted in the Outline pane and its properties are displayed and vice-versa. You can deselect it by clicking it again.
NoteIf you switch between modes, your changes are saved and copied to the workspace.
● Change the device format of the canvas to smartphone, tablet, or desktop view.
NoteIf you switch between device formats, your changes are saved and copied to the workspace.
● Expand and collapse the panes to the right and left of the canvas.○ The pane on the left side contains the Outline tab.○ The pane on the right side contains the Properties pane.
298 P U B L I CSAP Web IDE Full-Stack
Developing
Related Information
Change Applications with the UI Adaptation Editor [page 299]UI Adaptation Options [page 301]Developing Apps with SAP Fiori Elements
11.1.10.1 Change Applications with the UI Adaptation Editor
At runtime, you can make changes to an application that is based on the suppported SAP Fiori elements.
Prerequisites
● You must have an application that is based on suppported SAP Fiori elements. You can create such an application in the New Project from Template wizard. In the Annotation Selection step, make sure you have an annotation file. For more information see Create Projects from a Template [page 68].
● From the project's context menu select Project Settings Project Types and make sure the UI Adaptation project type is selected.
Procedure
1. From the generated project's context menu, select UI Adaptation Editor. The application opens in the canvas in preview mode.
2. Navigate to the page containing the UI element you want to change.3. From the menu bar, select Adapt UI to make changes.
SAP Web IDE Full-StackDeveloping P U B L I C 299
4. From the menu bar, select Preview to navigate to the page containing the UI element you want to change.5. Select the UI element that you want to adapt. The control is selected in the application runtime and in the
Outline pane.
The Outline pane displays a filtered list of controls. To see the complete list of controls available in the view,
click .
NoteUI Adaptation can only be used for smart controls with stable IDs and for making property changes to non-smart controls.
The Properties pane displays the properties of the selected control.
NoteUI Adaptation can only be used for smart controls with stable IDs and for making property changes to non-smart controls.
6. To make a change, choose an option from the UI element's context menu, or adapt its property in the Properties pane.
Note○ Not all properties are subject to change. Only properties that have been enabled for editing may be
changed.○ You can undo the change using the Undo/Redo buttons as long as you do not save, change the mode,
or the device.
7. Open the Changes tab or open your project in the workspace to see your changes within the changes folder that was created under the webapp folder. You can remove the changes by deleting them from the Changes tab or by directly deleting the files.
8. Run the application to preview the changes.9. To incorporate these changes in the application residing in your SAPUI5 ABAP repository, deploy the
application as described in Deploy Applications to the SAPUI5 ABAP Repository [page 351].
300 P U B L I CSAP Web IDE Full-Stack
Developing
Related Information
Configure Run Configurations for the UI Adaptation Editor [page 92]
11.1.10.2 UI Adaptation Options
List of possible changes you can make to your application at runtime using the UI adaptation mode.
Change properties 1. Select the UI element you want to change.2. Change the element's properties as needed.
NoteNot all properties are subject to change.
Add new fields 1. Hover over or select a group or a field and choose Add Field from the context menu (right-click).
2. Select the fields from the list of available fields that you want to add to the UI.You can also search for field labels and tooltips, or sort the fields in alphabetical order.
3. To apply your adaptations, choose OK.
Add new groups 1. Hover over or select a group or select the form it’s contained in and choose Add Group from the context menu (right-click).Its default title is New Group, but you can rename it to whatever you want.
2. To apply your adaptations, press ENTER or ESC .
Add sections to an object page 1. Hover over or select a section and choose Add Section from the context menu (right-click).
NoteIf all available sections are placed on the object page, you cannot use this function and it’s grayed out in the context menu.
2. Select the sections from the list of available sections that you want to add to the UI.You can also search for sections or sort them in alphabetical order.
3. To apply your adaptations, choose OK.
SAP Web IDE Full-StackDeveloping P U B L I C 301
Rename fields and groups 1. Double-click a field or group. You can also hover over or select it and choose Rename Field or Rename Group from the context menu (right-click).
2. Rename the field label or group title.3. To apply your adaptations, press ENTER ; to quit, press
ESC .
Move fields, groups, and object page sections 1. Drag a field, group, or section.2. Drop the field, group, or section on its new location.
A space appears where you can drop it. You can drop a field above or below any of the highlighted fields or in any group marked with a dashed box; you can drop a group or section on any of the highlighted groups or sections.If you drop the field, group, or section outside a dashed box, it's moved to this space and you exit the dragging mode.
Cut and paste fields and groups 1. Hover over or select a field or group and choose Cut from the context menu (right-click). The cut field or group gets highlighted. Also, the groups where you can paste the cut field or the forms where you can paste the cut group get highlighted using dashed boxes.
2. To paste a cut field, hover over or select a highlighted group or a field in a highlighted group and choose Paste from the context menu. To paste a cut group, hover over or select a group in the highlighted forms and choose Paste from the context menu.
NoteTo get rid of the highlighting and exit pasting, press ESC .
302 P U B L I CSAP Web IDE Full-Stack
Developing
Combine fields You can combine up to three fields so that they’re displayed in a single line.
1. Select a field.2. Press and hold CTRL while selecting the other fields you
want to combine with this field.3. Choose Combine from the context menu of one of the se
lected fields where you want the combined fields to be displayed.
Split combined fields 1. Hover over or select the combined fields.2. Choose Split from the context menu (right-click).
SAP Web IDE Full-StackDeveloping P U B L I C 303
Remove fields, groups, or object page sections 1. Hover over or select the field, group, or section that you want to remove from the UI.
2. Either choose Remove Field, Remove Group, or Remove Section from the context menu (right-click) or press DEL .
The fields and sections are only removed from the UI, not permanently deleted. They're still available in the list of available fields or sections, and you can add them again at any point. You cannot remove mandatory fields (also those contained in groups) by accident as the system will ask you to confirm.
11.1.11 Using Source Control (Git)
SAP Web IDE includes the Git source control system, letting you connect and interact with remote Git repositories.
Git Tools
SAP Web IDE provides a graphical user interface for executing Git commands and managing your source control and versioning. The following are the main tools for working with Git:
● Git Menu: Access the menu from File Git . The menu includes the ability to clone a repository, as well as other Git commands for working with cloned repository.
● Git Pane: The Git pane provides a graphic user interface for executing Git commands on a specific Git repository, as well as a status table that lists all the uncommitted changes you've made to your project.
304 P U B L I CSAP Web IDE Full-Stack
Developing
To open the Git pane:1. From the workspace, select a Git repository
2. From the right sidebar, choose (Git pane).● Git History Pane: Lets you view the commits for different branches, as well as perform some commands on
those commits.To open the Git History pane:
SAP Web IDE Full-StackDeveloping P U B L I C 305
1. From the workspace, select a Git repository
2. From the right sidebar, choose (Git History pane).● Git Blame: When working in a code editor, you can select Show Git Blame from the context menu to show who
was the last developer to change each line, the commit that included the change, and the date of the change.For more information, see Git Blame [page 329].
Workflow
Using Git with SAP Web IDE is easy. The basic workflow is as follows:
1. Clone: Clone a repository from a remote Git source control system. All the information about the repository is copied, and a local master branch is created and is visible in your workspace. If the remote repository has several branches, you can create additional local branches based on those remote branches.You can also create a new repository by creating a new project in your SAP Web IDE, and choosing GitInitialize Local Repository . You can then connect the local repository to a remote repository by choosing
Git Set Remote.
2. Develop: Once you have the code, you can develop – add files, delete files, modify files. Your changes are visible in the status table of the Git pane. When you are ready, you can stage your changes and commit them.
3. Fetch and Merge/Rebase: (Optional) Before sending back your changes to the remote repository, you can fetch all the changes made by others. Then you can merge or rebase the changes into your changes to make sure there are no conflicts. If there are conflicts, you can adjust your code.
4. Push: Add your changes to the remote repository.
306 P U B L I CSAP Web IDE Full-Stack
Developing
Set Up Git [page 308]To use source control in your SAP Web IDE project, your user name and email address must be set for your Git account.
Connect to your Corporate Git System [page 310]You can manage the connectivity to your on-premise Git repository.
Clone Repositories [page 312]You can clone an existing Git repository into your workspace.
Initialize a Local Git Repository [page 313]You can initialize a local repository for any project that is not already connected to a Git repository.
Set a Remote Repository [page 313]After initializing a local repository for your project, you likely will want to set a remote repository for your project, so you can push your work to a central Git repository.
Fetch Changes [page 314]Fetching enables you to download objects and references from another repository into your local repository. You can then merge or rebase the changes into your project.
Rebase Changes [page 315]Rebasing enables you to take all the committed changes from one branch and incorporate them into a different branch.
Merge Changes [page 316]You can incorporate all the changes from one branch into another in a single commit.
SAP Web IDE Full-StackDeveloping P U B L I C 307
Pull Changes [page 317]Pulling is the same as fetching and merging. Pulling enables you to download objects and references from another repository into your local repository, and then merge the changes into your project.
Stage Files [page 317]The staging table shows changed files, and lets you select files to stage.
Commit Changes [page 321]You can commit changes to the repository locally.
Push Changes [page 322]The Push option incorporates all unsynced committed changes into the remote branch of the currently checked-out local branch. The number of unsynced committed changes is displayed next to the repository name. All tags created within the open repository are pushed.
Multiple Local Branches [page 323]From the Git pane, you can check out a local branch, add a new local branch, and remove a local branch.
Create Remote Branches [page 325]You can create a new branch in the remote repository.
Git History [page 326]From the Git History pane, you can explore the history of committed changes that were made for repositories, folders, and files in a specific project.
Set Up Git to Work with Gerrit [page 329]Gerrit is a web-based software code review tool for reviewing, approving, or rejecting changes to the source code developed by your colleagues. Gerrit works as an intermediate environment for source control between the local environment and the remote Git repository.
Related Information
Git Troubleshooting [page 458]
11.1.11.1 Set Up Git
To use source control in your SAP Web IDE project, your user name and email address must be set for your Git account.
Context
By carrying out the following steps, you can either set your Git user settings or check whether they are already set correctly.
NoteYour user name and email address will be stored on the remote Git server. This is mandatory for Git operations and cannot be undone.
308 P U B L I CSAP Web IDE Full-Stack
Developing
Procedure
1. Open SAP Web IDE in one of the supported browsers using the subscription URL.
2. Choose (Preferences) and select Git Settings.3. Enter your email address and name.
NoteThe email address field is case-sensitive.
NoteIf you have not set your Git user name and email address, SAP Web IDE extracts this information from the identity provider defined in your account and pre-populates these fields in the Git Settings page.
4. Choose Save.
11.1.11.1.1 Git Decorations
Any change in a file's status is reflected in the workspace by decorations.
The table below shows the meaning of these decorations:
Decoration Meaning
Committed file
Modified file that has not been staged
Modified file that has been staged
New file
Folder containing deleted files
File with merge conflicts
SAP Web IDE Full-StackDeveloping P U B L I C 309
11.1.11.2 Connect to your Corporate Git System
You can manage the connectivity to your on-premise Git repository.
Context
NoteThe corporate Git connectivity supports only secure HTTPS connections. HTTP, SSH and other protocols are not supported.
Procedure
1. Install and configure an SAP Cloud Platform connector. For more information, see SAP Cloud Platform connector.
2. Configure the cloud connector to open a channel to your Git system. Follow the instructions as described in Configuring Access Control (HTTP). Use the following settings:
Field Value
Back-end Type Non-SAP System
Protocol HTTPS
Internal Host / Port Enter the internal host and port for your Git system.
Virtual Host / Port Enter a virtual host and port for your Git system. You can use the same host and port as for the internal host and port.
Principal Type None
For the system you just added, specify the resources to enable, using the following settings:
Field Value
Enabled Checked
URL Path /
Access Policy Path and all sub-paths
3. Upload your organization's Git server certificate to the cloud connector (if your Git server is using certificate-based authentication).
310 P U B L I CSAP Web IDE Full-Stack
Developing
4. If you defined a custom identity provider, make sure that you have configured the assertion-based attributes mapping for this identity provider. For more information, see Configure Trust to the SAML Identity Provider.
5. Define your corporate Git destination. For more information, see Connect to ABAP Systems [page 44].
a. In the SAP Cloud Platform cockpit, select Connectivity Destinations .b. Select New Destination.c. In the Destination Configuration section, set the Proxy Type to OnPremise.d. In the Additional Properties section, configure the following:
Property Value
WebIDEEnabled true
WebIDEUsage git_on_premise
WebIDEAdditionalData git_host_<Git host name>
The Git host name must be entered as it appears in the URL. For example, if the URL is https://git.acme.corp:443, the host name would be git.acme.corp.
So you would enter in the field: git_host_git.acme.corp
NoteWhen you define the cloud connector, there are two types of hosts: Internal and Virtual. Make sure to use the internal host.
Next Steps
Test your new corporate Git system by cloning a repository from your corporate Git system (see Clone Repositories [page 312]) or by initializing a local repository, setting the remote repository, fetching and pushing to the remote repository (see Initialize a Local Git Repository [page 313]).
SAP Web IDE Full-StackDeveloping P U B L I C 311
11.1.11.3 Clone Repositories
You can clone an existing Git repository into your workspace.
Procedure
1. From the File menu, choose Git Clone Repository .
NoteYou can clone a Git repository only if your Git user settings have been defined. You can do this in the Git Settings dialog box from the Tools menu. If you have not defined these settings, then before the Clone Repository dialog box opens, SAP Web IDE checks if your Git user name and email address exist. If not, SAP Web IDE extracts this information from the identity provider defined in your account and updates Git.
2. In the URL field, enter the Git repository URL and press Enter .
3. If your remote Git system works with Gerrit, select Add configuration for Gerrit.4. Choose Clone. The cloning starts. When the process is finished, the content of the repository appears in the
workspace.
11.1.11.3.1 Configure Git Repositories
You can configure the Git repository for your project by creating new entries or deleting and editing existing entries.
Procedure
1. Right-click a Git repository, and choose Project Settings Git Repository Configuration .2. Configure the Git repository as follows:
○ To create a new entry, choose Add Entry and type the relevant values in the Key and Value fields.
NoteUse the following format for the Key entry: <section>.<name>. For example, user.name
NoteThe Key field is mandatory and cannot be duplicated.
○ To edit an entry, choose (Edit).
312 P U B L I CSAP Web IDE Full-Stack
Developing
○ To delete an entry, choose (Delete).
3. Choose (Save).
11.1.11.4 Initialize a Local Git Repository
You can initialize a local repository for any project that is not already connected to a Git repository.
Context
You can create an empty local repository for your project. This local repository can then be connected to a remote repository.
Procedure
1. Select the desired project.
2. Right-click and select Git Initialize Local Repository .
Related Information
Set a Remote Repository [page 313]
11.1.11.5 Set a Remote Repository
After initializing a local repository for your project, you likely will want to set a remote repository for your project, so you can push your work to a central Git repository.
Procedure
1. Select a project that has been initialized as a local Git repository (with File Git Initialize Local Repository ).
2. Right-click and select Git Set Remote .3. Enter the remote repository URL, and a name for the remote repository.
SAP Web IDE Full-StackDeveloping P U B L I C 313
NoteOnce you have set a remote repository, you can change it from the project settings.
1. Right-click the desired project and select Project Settings.2. Select Git Repository Configuration.3. Click Add Entry and add the following:
Key Value
remote.origin.fetch +refs/heads/*:refs/remotes/origin/*
remote.origin.url <Remote Git repository URL>
branch.master.merge refs/heads/master
branch.master.remote origin
NoteWhen you connect your local repository to a remote repository, before you push your changes you need to first perform a fetch. Otherwise you will not be able to see the remote branches, such as origin/master.
4. If your remote Git system works with Gerrit, select Add configuration for Gerrit.5. Choose OK.
Related Information
Initialize a Local Git Repository [page 313]
11.1.11.6 Fetch Changes
Fetching enables you to download objects and references from another repository into your local repository. You can then merge or rebase the changes into your project.
Procedure
1. In the Git Pane, choose Fetch.2. Perform one of the following:
○ If the Git repository uses the SSH protocol, choose Browse, navigate to your SSH private key, and open it.○ If the Git repository uses the HTTPS protocol, enter your Git repository user name and password.
314 P U B L I CSAP Web IDE Full-Stack
Developing
3. Choose Remember Me to avoid being asked for credentials again in this session..4. Choose OK.
The changes are fetched from all the available branches. The Changes Fetched table shows the fetched changes for each branch.
5. Choose OK.
11.1.11.7 Rebase Changes
Rebasing enables you to take all the committed changes from one branch and incorporate them into a different branch.
Procedure
1. In the Git Pane, choose Rebase.2. Select the branch from which you want to obtain the changes.
NoteThe branch that is currently checked out is automatically disabled. It cannot be selected. By default, the corresponding remote branch is selected.
3. Choose OK. The latest changes are integrated and shown in your workspace.
NoteRebase can fail due to conflicts between the current branch and the branch whose changes you want to incorporate. When conflicts are identified, the Git pane switches to Rebase Interactive mode and different actions are available to enable conflict resolution.
Related Information
Rebase Interactive Mode [page 315]
11.1.11.7.1 Rebase Interactive Mode
When conflicts occur while rebasing a branch, rebase interactive mode is triggered.
When rebase interactive mode is enabled, the caption [rebase in progress] is displayed next to the repository name in the Git pane.
SAP Web IDE Full-StackDeveloping P U B L I C 315
The following actions can be executed in the rebase interactive state:
● Continue the rebase process.1. Fix the conflicts that are visible in the status table and save the fixed files.2. Stage the fixed files.3. Choose Continue.4. If all conflicts are resolved, the repository returns to its normal mode. If errors still exist, repeat the
procedure.
NoteYou can only continue a rebase process if your Git user settings have been defined. SAP Web IDE checks if your Git user name and email address exist. If not, a dialog box opens and by default displays the user name and email that was extracted from the identity provider defined in your account. You can either correct these entries or enter new details.
● Abort the rebase process.Choose Abort.
● Skip a specific conflicting commit.Choose Skip Patch.
● Reset changes. Resetting changes discards all staged and unstaged changes on the current local branch, so that it is identical to the remote branch.Choose Reset.
● Use the compare editor to easily toggle between the changes and resolve any conflicts that exist.
11.1.11.8 Merge Changes
You can incorporate all the changes from one branch into another in a single commit.
Procedure
1. In the Git Pane, choose Merge.2. Select the branch from which you want to obtain the changes.
NoteThe branch that is currently checked out is automatically disabled. It cannot be selected. By default, the corresponding remote branch is selected.
3. Choose OK. The latest changes are integrated and shown in your SAP Web IDE workspace.
NoteMerge operations can fail due to conflicts between the current branch and the branch you chose from which to incorporate the changes.
316 P U B L I CSAP Web IDE Full-Stack
Developing
11.1.11.9 Pull Changes
Pulling is the same as fetching and merging. Pulling enables you to download objects and references from another repository into your local repository, and then merge the changes into your project.
Procedure
1. In the Git Pane, choose Pull.2. Perform one of the following:
○ If the Git repository uses the SSH protocol, choose Browse, navigate to your SSH private key, and open it.○ If the Git repository uses the HTTPS protocol, enter your Git repository user name and password.
3. Choose Remember Me to avoid being asked for credentials again in this session.4. Choose OK. The changes are fetched from the specific branch and merged into your local checked-out branch.
11.1.11.10 Stage Files
The staging table shows changed files, and lets you select files to stage.
Context
Whenever a file is updated, added, or deleted, it appears in the staging table, but is not staged. After staging, you can commit the staged files.
Procedure
In the staging table of the Git Pane, choose the Staged toggle button to the right of the change that you want to stage.
NoteTo stage all files in the staging table, select the checkbox at the top of the table, and choose Stage Selected from the dropdown list.
You can edit a file listed in the staging table by clicking (More Actions) and choosing Edit. This option is enabled for all files, except for deleted.
SAP Web IDE Full-StackDeveloping P U B L I C 317
You can delete a file listed in the staging table by clicking (More Actions) and choosing Delete. This removes the file from the staging table and from the workspace.
Related Information
Discard Changes [page 319]
11.1.11.10.1 Compare Code
You can compare different versions of your code.
Context
Use the SAP Web IDE compare editor to compare a modified version of your code with a version from the staging table in the Git pane.
You can also compare two committed versions from the Git History pane.
Procedure
1. In the Git Pane, double-click a file in a staging table row, or click (More Actions), and choose Compare.
The title of each pane indicates whether it contains the latest editable version or the previous read-only version. The read-only file is indicated by background shading.
2. Compare your modified code with the original code as follows:
○ Choose Next and Previous to navigate between the highlighted differences in the code of the original and modified versions. As you navigate through the changes in the file, the color of the changed code deepens to indicate your cursor position.
○ Choose Copy from right to left to move selected code from the original version to the modified version. The highlighted lines on the right side will replace the highlighted lines on the left side.
3. Edit your code and resolve any conflicts that may have occurred, especially after a rebase or merge operation.
NoteIf there is a conflict, decide which version of code to continue with. You may want to use a combination of both versions. The modified version is editable, and you will eventually push this version.
318 P U B L I CSAP Web IDE Full-Stack
Developing
11.1.11.10.2 Discard Changes
Discarding removes all changes from an existing file in the local environment. For example, discarding a new file deletes the file from the branch.
Context
NoteOnly unstaged files can be discarded.
Procedure
In the staging table of the Git Pane, select the checkbox in the row that contains the change that you want to discard, and choose Discard.
All changes that you made to the file are removed.
NoteTo discard all files, select the checkbox at the top of the table, and choose Discard. All unstaged files in the staging table are discarded.
11.1.11.10.3 Stash Changes
If you made some changes that you are not yet ready to commit, you can stash (store away) and revert them from your working directory, and resume working on them later.
Context
NoteThis feature is not available in SAP Web IDE personal edition.
SAP Web IDE Full-StackDeveloping P U B L I C 319
Procedure
1. In the Git Pane, choose the Stash button.2. Optional: modify the Description for the stash. By default, the description is on <branch> : <creation time
stamp>.
Each time you perform a stash operation, the new stash is saved at the top of the stash list. Meaningful descriptions will help you to locate the stash that you want to apply.
3. Choose Stash.
Results
The changes are stored in a new stash, and reverted from your working directory. The list of changed files is emptied.
Apply Stashes
Context
If you have stashed changes, you can apply the stashed changes to the files in your working directory by clicking the Apply Stash icon in the Git pane toolbar.
You may need to resolve conflicts between the version of a file in your stash and the version in your working directory.
● If the file in your working directory has been committed and has conflicts with the stashed changes, the conflicts are shown in the file in the working directory.
● If the file in your working directory has not been committed, you may not be able to apply the stash. Either commit or reset the changes to the file in your working directory, and then apply the stash again.
NoteIt is recommended to stage the newly created files before stashing them. For example, consider the following scenario:
1. Create file 1.2. Change file 2.3. Stash your changes. This stashes both new file 1 and the changes to file 2.4. Change file 2 and commit the changes.5. Apply the stash.
In this case, the stashed changes to file 2 are applied successfully, though you will get a conflict to resolve. But the new file 1 is not applied and is lost.
You can avoid this issue by staging the new file 1 before stashing, or even committing the new file and not stashing it.
320 P U B L I CSAP Web IDE Full-Stack
Developing
Procedure
1. Choose Apply Stash.2. From the dropdown list, select the stash that you want to apply.3. Choose one of the following options:
○ Apply: Reapply the stashed changes to your working directory, and keep the stash in the stash list.○ Pop: Reapply the stashed changes to your working directory, and remove the stash from the stash list.○ Drop: Delete the stashed changes so they can no longer be applied to your working directory. The working
directory is unaffected.4. Choose Continue.
11.1.11.11 Commit Changes
You can commit changes to the repository locally.
Procedure
1. In the Git Pane status table, select the Stage checkbox for the files you want to stage (or click Stage All above the table).
In the status table, you can double-click a row to see the differences between the current file and the previous (HEAD) version.
2. Enter a description of the change in Commit Description.3. If you want to add the current changes to the last commit, select the Amend Changes checkbox. The commit
description of the last committed change appears in Commit Description, which you can modify.4. Choose Commit. The changes are committed locally, and one is added to the counter for unsynched commits
at the top of the Git Pane, next to the repository name.
NoteYou can only commit a change to the repository if your Git user settings have been defined. SAP Web IDE checks if your Git user name and email address exist. If not, a dialog box opens and by default displays the user name and email that was extracted from the identity provider defined in your account. You can either correct these entries or enter new details.
SAP Web IDE Full-StackDeveloping P U B L I C 321
11.1.11.12 Push Changes
The Push option incorporates all unsynced committed changes into the remote branch of the currently checked-out local branch. The number of unsynced committed changes is displayed next to the repository name. All tags created within the open repository are pushed.
Context
The process flow for pushing code changes can differ between projects according to the Code Checking Triggers configuration in the project settings.
● No code checking is performed and all changes are pushed.● Code checking is performed and problems are found. The push is not started and notification is sent about the
problems. You can choose to fix the problems and try to push again or to push anyway.● Code checking is performed and problems are found. The push is blocked and notification is sent about the
problems. You need to fix the problems before pushing.
Procedure
1. In the Git Pane, choose Push.
For your convenience, you can instead use Commit and Push to commit the currently staged changes and then immediately push them to a remote branch. Before choosing Commit and Push, remember to stage your changes and to add a description for the commit.
2. Choose one of the following from the dropdown list:
○ origin/<remote branch> if your local branch is based on a specific remote branch.○ Remote Branch to select a different remote branch.
3. Perform one of the following, according to the format of the Git repository that you selected:
○ If the Git repository uses the SSH protocol, choose Browse, navigate to your SSH private key, and open it.○ If the Git repository uses the HTTPS protocol, enter your Git repository user name and password.
4. Choose Remember Me to avoid being asked for credentials again in this session.
Results
If the project settings are configured to notify, you will receive notification about problems before the push starts:
NoteThis feature is not available in SAP Web IDE personal edition.
● You can click View Problems to see information and fix the problems before pushing.
322 P U B L I CSAP Web IDE Full-Stack
Developing
● If the push process is not blocked, you can choose Push to continue with the push anyway.
If the project settings are configured not to notify, code is pushed to the source control repository without code checking.
ExampleNotification is configured for errors and warnings, and the push process is blocked if errors are found.
● You receive notifications about problems with warning severity only.You can choose to continue with the push, or you can view and fix the problems before pushing.
● You receive notification about problems with error and warning severities.You can view the problems but you cannot continue with the push until the errors are fixed.
11.1.11.13 Multiple Local Branches
From the Git pane, you can check out a local branch, add a new local branch, and remove a local branch.
Checking Out a Local Branch
Procedure
In the Git Pane, select the desired local branch.
NoteIf you have uncommitted changes in your workspace, a dialog box containing the list of conflicting files opens. Choose Cancel to abort, or Reset and Checkout to remove all uncommitted changes.
The selected branch is checked out. The name of the selected branch is shown in the workspace next to the name of the project.
Creating a New Local Branch
Context
You can create a new local branch referencing any available remote or local branch.
SAP Web IDE Full-StackDeveloping P U B L I C 323
Procedure
1. In the Git Pane, choose (Add Branch).
The Create a New Branch dialog box appears.2. From the Source Branch dropdown list, select the desired local or remote branch.3. Enter a name for the new local branch.4. Choose OK.
NoteIf you have uncommitted changes in your workspace, a dialog box containing the list of conflicting files opens. Choose Cancel to abort, or Reset and Checkout to remove all uncommitted changes.
The new local branch is created and checked out.
Deleting a Local Branch
Context
If there is only one branch available, it cannot be deleted.
Procedure
1. In the Git Pane, choose (Delete Branch). The Delete Branch dialog box appears showing all the branches of the selected repository.
2. Select one or more branches that are not checked out.3. Choose Delete.
The selected branches are deleted.
324 P U B L I CSAP Web IDE Full-Stack
Developing
11.1.11.13.1 Reset Local Branches
You can delete all new objects and references that were added to an existing local branch to make it identical to its remote branch.
Context
When you reset a branch, all unsynced committed changes are removed, and all staged and unstaged files are reverted to their original state in the local copy of the respective remote branch.
Procedure
1. In the Git Pane, choose Reset.2. Select the branch that you want to revert back to.
NoteThe branch that is currently checked out is automatically disabled. It cannot be selected. By default, the corresponding remote branch is selected.
3. Choose a Reset Type.
NoteIf you choose a Hard reset, all changes are removed.
4. Choose OK to reset the branch.
11.1.11.14 Create Remote Branches
You can create a new branch in the remote repository.
Context
To work on the remote branch you just created, you still must check out the branch by creating a new local branch for this new remote branch.
Note
To create a local branch, you can choose the menu Git Create Local Branch or click the plus sign in the Git pane.
SAP Web IDE Full-StackDeveloping P U B L I C 325
Procedure
1. Select your project.
2. From the menu, select Git Create Remote Branch .
Related Information
Multiple Local Branches [page 323]
11.1.11.15 Git History
From the Git History pane, you can explore the history of committed changes that were made for repositories, folders, and files in a specific project.
Git history is located in a dedicated pane that you can access in one of the following ways:
● Using the main menu: File Git History .● Using the context menu of the selected Git repository.
● Using the dedicated icon (Git History pane) from the right sidebar.● Using the Show Git Blame option from the context menu of the file editor.
Once you have selected a Git repository in the workspace, use the Git History pane to:
● Explore the history of any branch of your committed code by selecting one or more branches from the History of Branch dropdown list. When you first select a file or folder in the workspace, details of the master branch are displayed in the Git History pane by default – you can either select a different branch or all branches.
● View a list of commits (descriptions of the commits) in the central area of the pane. A commit graph on the left gives you a visual representation of the commit history.
Any tagged commit is shown with the tag icon ( ); hover over the icon to see a list of tags.● Search commits by:
○ The author of the commit○ Person who committed the change○ Commit ID○ Date
The results of your search are highlighted and you can toggle between them using the arrows on the right of your filter.
● Select a commit in the list to view details of that commit in the area below.● View a list of all the files packaged in this commit in the File column in the area below. From the Status column,
you can see one of the following statuses of the file:
Status Description
N New
326 P U B L I CSAP Web IDE Full-Stack
Developing
Status Description
D Deleted
M Modified
C Contains conflicts
● Execute the following Git commands:○ Tag a commit.○ Cherry-pick a change.○ Revert a commit.○ Check out a commit.○ Compare commits.
Git Commands from the Git History Pane [page 327]From the Git History pane, you can execute a number of Git commands.
Git Blame [page 329]Use the Git Blame feature to view the details of the last revision for each line in a code file.
11.1.11.15.1 Git Commands from the Git History Pane
From the Git History pane, you can execute a number of Git commands.
Context
Following are the main Git commands that you can execute from the Git History pane.
Operation Description Steps
Tag a commit Allows you to mark specific points in history as important, usually used for release points.
1. Choose Tag.2. Enter a name for the new tag.3. Choose OK.
SAP Web IDE Full-StackDeveloping P U B L I C 327
Cherry-pick a change
Allows you to apply the changes of the selected commit to only the current branch.
NoteYou can only cherry-pick a commit if your Git user settings have been defined. SAP Web IDE checks if your Git user name and email address exist. If not, a dialog box opens and by default displays the user name and email that was extracted from the identity provider defined in your account. You can either correct these entries or enter new details.
1. Choose Cherry-Pick.2. Choose OK to confirm the commit.3. If there is a conflict, a warning is displayed. From the Git
pane, resolve any conflicts as follows:1. Open the Git pane and find the conflicting files in the
staging table.2. Edit the files to resolve the conflicts.3. Stage the edited files.4. Commit the changes.
Revert a commit Allows you to undo all the changes that were incorporated in the selected commit.
NoteYou can only revert a commit if your Git user settings have been defined. SAP Web IDE checks if your Git user name and email address exist. If not, a dialog box opens and by default displays the user name and email that was extracted from the identity provider defined in your account. You can either correct these entries or enter new details.
1. Select the commit in the list of commits and choose Revert.
2. If there is a conflict, a warning is displayed. Open the Git pane to resolve any conflicts as above.
Check out a commit
Allows you to take the code from a specific commit and create a new branch based on it.
1. Select the commit in the list of commits, and choose Check Out.
2. Enter a name for the new branch.3. Choose OK. The new branch appears as checked out in
the Git pane, and all the commit content is refreshed in the workspace.
NoteWhen checking out an already committed change, conflicts can occur. To resolve these conflicts, make sure that the conflicting file is not open in the staging table.
328 P U B L I CSAP Web IDE Full-Stack
Developing
Compare commits Allows you to compare a modified version of your code with the original version from the staging tables in the Git pane.
You can also compare two committed versions.
Double-click the changed file to open a compare view in the code editor, so that you can compare the different versions of the file.
For more information, see Compare Code [page 318].
To compare two committed version:
1. Select two commits from the list.2. Select the common file to compare.3. Choose Compare.
11.1.11.15.2 Git Blame
Use the Git Blame feature to view the details of the last revision for each line in a code file.
When you open a code file in the code editor, and choose Show Git Blame in the context menu, a read-only file named Blame-<original file name> opens in a new tab. Details of the last revision, such as commit ID, date, and author, are displayed for each code line in the file's gutter.
You can further explore the revision details:
● Hover over a line to display a tooltip with more revision details.● Click a line to open the respective commit in the History pane and display all the commit details.
11.1.11.16 Set Up Git to Work with Gerrit
Gerrit is a web-based software code review tool for reviewing, approving, or rejecting changes to the source code developed by your colleagues. Gerrit works as an intermediate environment for source control between the local environment and the remote Git repository.
Procedure
1. From the File Git menu, choose Clone Repository or Set Remote.
If you select Set Remote, your project must have been initialized as a local repository with File GitInitialize Local Repository .
2. Select the Add configuration for Gerrit checkbox.
Results
Anytime you push, the changes will be sent to Gerrit for code review.
SAP Web IDE Full-StackDeveloping P U B L I C 329
NoteMake sure to only select the checkbox if your Git uses Gerrit.
Related Information
Clone Repositories [page 312]Initialize a Local Git Repository [page 313]Set a Remote Repository [page 313]View Changes in the Gerrit Pane [page 330]Fetch Changes from Gerrit [page 331]
Manual Setup
You can still set up a local Git repository to work with Gerrit even if you did not specify the Gerrit configuration when cloning or setting a remote repository.
Procedure
1. Right-click your project and choose Project Settings Git Repository Configuration .2. Choose Add Entry.3. In the Key field, enter gerrit.createchangeid4. In the Value field, enter true..
5. Choose OK.
11.1.11.16.1 View Changes in the Gerrit Pane
You can view your open changes in your Gerrit system from the Gerrit pane, and navigate directly to a specific change in your Gerrit system. You can also submit changes that are ready to be merged.
Prerequisites
You have enabled the Gerrit pane by going to Preferences Git Settings and selecting Show Gerrit Pane.
330 P U B L I CSAP Web IDE Full-Stack
Developing
Context
When you push a change to Git in a project configured to use Gerrit, your open changes can be viewed in the Gerrit pane – both changes you submitted and changes for which you are a reviewer.
Procedure
1. Open the Gerrit pane by selecting in the right-side panel.
You can show all your changes, only the changes you own, or only changes you have been added to as a reviewer.
2. Click the Refresh icon to get the latest changes.
For each change you can see the change name, the developer who committed the change, whether the change was code reviewed (CR), and whether the change was verified (V).
3. Click on a change to open the change in your Gerrit system.
NoteIf the change is ready to be merged, you can click on Submit.
Related Information
Set Up Git to Work with Gerrit [page 329]
11.1.11.16.2 Fetch Changes from Gerrit
When your repository is set up to work with Gerrit, you work with Git as normal, and review code changes in your Gerrit system. You can also fetch a change from Gerrit and create a local branch from the change, and then collaborate with a colleague using Gerrit before merging the change in Git.
Procedure
1. From the workspace, select your project.2. Open the Git Pane.3. Choose Fetch from Gerrit.4. Enter the change that you want to download, and choose OK.
SAP Web IDE Full-StackDeveloping P U B L I C 331
Use the ref specification for the change, in the form of refs/changes/79/2565079/3. This is available under Download in the standard Gerrit UI.
The changes are fetched into a new local branch, and the branch is checked out.
NoteIf you have uncommitted changes in your workspace, a dialog box containing the list of conflicting files opens. Choose Cancel to abort, or Reset and Checkout to remove all uncommitted changes.
Results
When you change or update your code in a repository associated with Gerrit, and then stage, commit and push the changes to Gerrit, a notification confirms that the push operation was successful. A link to the committed change in the Gerrit tool is displayed.
11.1.12 Running Applications in Development Mode
Evaluate the progress of your application's development by running an application to test in-development functionality and design.
You can test your application from the workspace, running in simulators, on devices, with mock data, in the SAP Fiori launchpad environment, or with predefined URL parameters. You can define run configurations to determine how to preview your application. For more information, see Create Run Configurations [page 335].
If your HTML5 application reuses applications that are contained in your workspace or SAP Cloud Platform, you can preview your HTML5 application together with these reuse applications.
SAP Web IDE implements the application cache buster feature of SAPUI5 to improve performance when previewing applications. For more information, see Application Cache Buster.
Run Applications from the Workspace [page 333]Run and test your application using different run configurations.
Create Run Configurations [page 335]Create run configurations that define how your project or unit test is executed.
Run Applications in a Frame [page 340]Check the localizations and functionality of your application by running it in a frame..
Run Applications in the SAP Fiori Launchpad Environment [page 341]Test your application within the SAP Fiori launchpad environment, a runtime shell that hosts SAP Fiori applications and provides the applications with services such as navigation, personalization, embedded support, and application configuration.
Run Unit Tests on Applications [page 343]You can run your application as a unit test to determine if it is working properly.
Run Applications with Mock Data [page 343]Run a web application using a client mock server to test your application without connecting to the OData provider.
332 P U B L I CSAP Web IDE Full-Stack
Developing
11.1.12.1 Run Applications from the Workspace
Run and test your application using different run configurations.
Context
You can run and test an application using different parameters to ensure the quality and robustness of the application. You can create and save run configurations with different parameters and then run the application or test it with these run configurations without adjusting the application code. For more information about run configurations, see Create Run Configurations [page 335].
If you do not create a new run configuration or select an existing one, SAP Web IDE uses default run configurations that use the SAP Web IDE default settings as follows:
Run As Default Behavior Default Settings
Web Application ● If you select an HTML file in your project and run it from the context menu or from the main toolbar, the HTML file runs as is and a new web application run configuration is created in the background.
● If you select any project file (can be a non-HTML file) and run it, SAP Web IDE searches all the HTML files in the project.
○ If no matched files are found, an error message prompts you to configure a new run configuration for the web application. For more information, see Create Run Configurations [page 335].
○ If a single match is found, a new web application run configuration is created in the background and the file runs automatically.
○ If a few matches are found, a dialog box opens displaying a list of all the matched files. Choose the file that you want to run and choose OK to create a new web application run configuration in the background. The file runs automatically.
● Open without a frame
● Run without mock data
● Run with all existing URL parameters
SAP Fiori Launchpad Sandbox
● SAP Web IDE uses the selected component.js file and runs it from the context menu or from the main menu in the SAP Fiori launchpad sandbox. For more information, see Run Applications in the SAP Fiori Launchpad Environment [page 341].
● If there is no selected component.js file, SAP Web IDE looks in the project/src/main/webapp file path or in the project route.
● Open without a frame
● Run without mock data
● Run with all existing URL parameters
SAP Web IDE Full-StackDeveloping P U B L I C 333
Run As Default Behavior Default Settings
Unit Test ● If you select an HTML file in your project and run it as a unit test from the context menu or from the main menu, the HTML file runs as is and a new unit test run configuration is created in the background.
● If you select any project file (can be a non html file) and run it, SAP Web IDE searches all the HTML files in the project that include qunit or testsuite in their names.
○ If no matched files are found, an error message prompts you to configure a new run configuration for the unit test. For more information, see Create Run Configurations [page 335].
○ If a single match is found, a new unit test run configuration is created in the background and the file runs automatically.
○ If a few matches are found, a dialog box opens displaying a list of all the matched files. Choose the file that you want to run and choose OK to create a new unit test run configuration in the background. The file runs automatically.
You can run a project in any of the following ways:
Procedure
● Select a project and in the main toolbar, choose Run.
The project runs with the run configuration that is displayed in the drop-down menu, which is the last-used run configuration. You can choose a different run configruation in the list. All the displayed run configurations can be used with the selected project.
● In the project's context menu, choose Run.
○ Choose a recently-used run configuration from the list. The list displays only configurations that you can run for the selected project.
○ Choose Run As and select a project type (for example, Web Application or SAP Fiori Launchpad Sandbox), or select Unit Test.
● Create or edit a run configuration and run a project using this configuration.
To open the Run Configurations page, in the project's context menu, choose Run Run Configurations .
334 P U B L I CSAP Web IDE Full-Stack
Developing
Results
NoteIf you are making HTTP requests from your application and you need to send headers, you need to list the header names in the neo-app.json file in a top-level attribute called headerWhiteList. For example, the following enables you to send the headers apikey and batch-operation in any HTTP request.
"headerWhiteList": ["apikey", "batch-operation"]
For more information, see Header Whitelisting.
11.1.12.2 Create Run Configurations
Create run configurations that define how your project or unit test is executed.
Context
SAP Web IDE provides default run configurations for your projects. You can create and configure additional run configurations that define how your project or unit test is executed. You can also create a new run cofiguration by duplicating an existing run configuration and then editing it.
Procedure
1. From the context menu of any file in your project, choose Run Run Configurations .
The run configurations that are relevant for the project types that are defined for your project are displayed. For more information, see Set Project Types [page 90].
2. In the Run Configurations window, create a new configuration from scratch or duplicate an existing configuration.
○ Choose + and select the type of run configuration that you want to create, for example, Web Application or Unit Test.A new configuration with a default name appears under the category that you selected. The default name is Run <run_application_filename>. If the run application file is not known, the default name is Configuration.
○ Select an existing run configuration and choose (Duplicate).A new configuration with the default name Copy of <configuration_name> appears under the category of the configuration that you duplicated.
You can now edit the configuration that you created.
SAP Web IDE Full-StackDeveloping P U B L I C 335
3. Change the name of the run configuration, if required, and edit the run configuration settings in each tab.4. To save the configuration and run your project or unit test with this configuration, choose Save and Run.
To save changes to the run configuration without running a project, choose OK.
General Tab [page 336]Define general settings for the run configuration.
URL Components Tab [page 337]Define navigation information within the application.
Advanced Settings Tab [page 338]Define advanced settings for the run configurations.
11.1.12.2.1 General Tab
Define general settings for the run configuration.
If the tab contains a required field that is incomplete or incorrect, an error icon appears by the tab name and the relevant field is outlined in red. Hover over the field to display an error message that describes how to fill in the field correctly.
Setting Description
Run Application File The file that is used to run the application.
● If you chose Run Configurations from the context menu of a file that runs the application, this file name is automatically displayed.
● If you chose Run Configurations for a project that has only one file that can run the application, this file name is automatically displayed.
● If there are more files can that run the application, you can select the required file from the drop-down list.
Preview Mode By default, your application opens without a frame. This preview mode makes issue detection more apparent, as SAP Web IDE runs only the application.
Select With Frame to open your application in a frame with configurable viewing options. For more information, see Run Applications in a Frame [page 340].
NoteThis option is not available for unit tests.
336 P U B L I CSAP Web IDE Full-Stack
Developing
Setting Description
Mock Data Select Run with mock data to use mock data in your application.
If you use mock data for your application, make sure that:
● You have configured settings for the mock server. For more information, see Configure Mock Data Usage [page 89].
● The application that you want to run uses the SAPUI5 OData model with JSON format.
Note● This option is only available for projects of type SAP Fiori● This options in only available for services of type OData Version 2.● This option is not available for unit tests.
Support Assistant Select Run with Support Assistant to enable the Support Assistant tool in your web application.
Use the Support Assistant tool to check whether your application is built according to the best practices for building SAPUI5 apps. The tool uses a set of pre-defined rules to check all aspects of an application, for example, accessibility, performance, and data-binding. With a simple click, you can check the current state of your application. After execution, you can check the results and apply corrective measures based on the outcome. The tool aims to reduce maintenance and consulting times and to streamline SAPUI5 app development.
For more information, see Support Assistant.
Parent topic: Create Run Configurations [page 335]
Related Information
URL Components Tab [page 337]Advanced Settings Tab [page 338]
11.1.12.2.2 URL Components Tab
Define navigation information within the application.
NoteThese options are not available for unit tests.
If the tab contains a required field that is incomplete or incorrect, an error icon appears by the tab name and the relevant field is outlined in red. Hover over the field to display an error message that describes how to fill in the field correctly.
SAP Web IDE Full-StackDeveloping P U B L I C 337
Setting Description
URL Parameters You can define additional parameters as name-value pairs to be used when running the application. In the full application URL, the URL parameters are preceded by a question mark character (?).
1. To add a new row for an additional parameter, choose Add Parameter.2. In the new row, enter a parameter name and its value.
URL Hash Fragment To define a hash fragment (also known as a fragment identifier) for the URL, in the URL Hash Fragment field, enter the fragment identifier without the hash delimiter.
In the full navigation URL, the fragment identifier is appended after the URL parameters, and is preceded by a hash (#) delimiter.
Parent topic: Create Run Configurations [page 335]
Related Information
General Tab [page 336]Advanced Settings Tab [page 338]
11.1.12.2.3 Advanced Settings Tab
Define advanced settings for the run configurations.
NoteThis feature is not available in SAP Web IDE personal edition.
These settings override configurations in the neo-app.json application descriptor file when you run the application. No changes are made to the neo-app.json file.
If the tab contains a required field that is incomplete or incorrect, an error icon appears by the tab name and the relevant field is outlined in red. Hover over the field to display an error message that describes how to fill in the field correctly.
338 P U B L I CSAP Web IDE Full-Stack
Developing
Setting Description
SAPUI5 Runtime Settings By default, your project uses the SAPUI5 version that is specified in the project neo-app.json file at runtime. If the version is not specified there, the project uses the latest offi-cial version of SAPUI5.
Alternatively, you can choose a specific SAPUI5 version that will be used with this run configu-ration. Select Use another version and select the required version.
NoteIf a SAPUI5 version is specified in the project neo-app.json file, that is the default version.
NoteIf a minimum SAPUI5 version is specified in the project manifest.json file, the version list displays only versions equal to or higher than the specified version.
Application Destination Resources
You can test your application with a destination system that is different from the one defined in the application neo-app.json file. Map the destinations that are defined in your project to any system that is included in your SAP Cloud Platform account.
Application Resources If your project references any SAPUI5 resources, you can change the version of the library to use for this run configuration. By default, the version that you selected when you made the reference is used.
Choose Get Library Versions to see a list of referenced libraries. Choose the version to use for this run configuration.
If you are working on library projects and want to use the version of a library currently in your workspace, choose Use my workspace first. If you no longer have a version of the library in your workspace, the selected version on SAP Cloud Platform is automatically used.
Parent topic: Create Run Configurations [page 335]
Related Information
General Tab [page 336]URL Components Tab [page 337]
SAP Web IDE Full-StackDeveloping P U B L I C 339
11.1.12.3 Run Applications in a Frame
Check the localizations and functionality of your application by running it in a frame..
Prerequisites
● Run the application with a frame, and ensure that the With Frame option is set in the run configuration that you want to use.The frame keeps the menu bar visible, and allows you to toggle between all predefined and custom simulators.
● Know which HTML file loads the application. There might be multiple HTML files in one project; therefore, when running an application for the first time, you must select the correct one.
NoteSAP Web IDE remembers the HTML file on subsequent run actions: the previously selected file is used until you choose a new one from the current project.
Procedure
1. Select a file in the project that you want to run.2. Choose Run and choose the relevant run configuration.
○ To preview the application in different view modes, select the Switch Device icon ( ) and select large/desktop, medium/tablet, or small/mobile. Each time you select a different menu option, the proportions change accordingly. You can also select a custom dimension that fits the size of a specific device.
○ To toggle the orientation, choose the Switch Orientation icon ( ).○ To validate the languages that the application supports, select a Language. The application re-renders
accordingly.
NoteLanguages vary from application to application. If an application supports multiple languages, codes are read from the .project.json file in the order in which they appear. For example, "supportedLanguages": "en,fr,de,zh_cn" in .project.json, displays English, French, German, and Simplified Chinese in the SAP Web IDE language preview.
340 P U B L I CSAP Web IDE Full-Stack
Developing
11.1.12.4 Run Applications in the SAP Fiori Launchpad Environment
Test your application within the SAP Fiori launchpad environment, a runtime shell that hosts SAP Fiori applications and provides the applications with services such as navigation, personalization, embedded support, and application configuration.
The local sandbox environment for SAP Fiori launchpad is a simplified environment that you can use for local development and testing. This allows you to ensure that the application can be embedded properly into SAP Fiori launchpad. The sandbox shell implementation uses local configuration files instead of ABAP or SAP HANA back-end services.
Test a Single SAP Fiori Application [page 341]Test your SAP Fiori application in a simplified SAP Fiori launchpad environment.
Test Multiple SAP Fiori Applications in the FLP Sandbox [page 342]Test the interaction of multiple SAP Fiori applications in a simplified SAP Fiori launchpad environment.
11.1.12.4.1 Test a Single SAP Fiori Application
Test your SAP Fiori application in a simplified SAP Fiori launchpad environment.
Prerequisites
● You have created an SAP Fiori application in SAP Web IDE. A Component.js file was automatically created and is accessible in your workspace.
● You have selected SAP Fiori as a project type. For more information, see Set Project Types [page 90].
Procedure
1. In the workspace, select the Component.js file.
2. In the main toolbar or context menu, choose Run.
○ Choose a recently-used run configuration from the list. The list displays only configurations that you can run for the selected project.
○ Choose Run As SAP Fiori Launchpad Sandbox . The application runs with the last-used run configuration that matches the SAP Fiori component project type. If there is no matching run configuration, a default run configuration is created and used.
○ Choose Run Configurations to create a new run configuration and run your project.For more information, see Create Run Configurations [page 335].
Task overview: Run Applications in the SAP Fiori Launchpad Environment [page 341]
SAP Web IDE Full-StackDeveloping P U B L I C 341
Related Information
Test Multiple SAP Fiori Applications in the FLP Sandbox [page 342]
11.1.12.4.2 Test Multiple SAP Fiori Applications in the FLP Sandbox
Test the interaction of multiple SAP Fiori applications in a simplified SAP Fiori launchpad environment.
Prerequisites
● Make sure you have 2 (or more) applications in your SAP Web IDE workspace.
Procedure
1. From the workspace, select the app from which you want to navigate.2. From the context menu, select Enable App To App Navigation. The App To App Navigation dialog box opens.3. From the Navigate to dropdown list, select one or more applications to which you want to enable navigation.4. Click Enable. A new FLPSanbox project is created in the workspace. This project contains a neo-app.json
file with routes to the origin and target applications, as well as a fioriSandboxConfig.json file with an intent section for each application.
For more information on the fioriSandboxConfig.json file, see Local Configuration File for the Launchpad Sandbox.
5. Implement the navigation code in the origin application as a callback to the navigation event.
The following APIs contain information that can help you establish the navigation between apps:○ CrossApplicationNavigation○ NavigationHandler
NoteMake sure to use the same name for the intent in the fioriSandboxConfig.json file and for the navigation. This name should be aligned with the name used in the productive SAP Fiori Launchpad.
6. Right-click the FLP Sandboxproject and select Run App2App Navigation to test that the navigation works.
App2App Navigation is a run configuration generated by default when the App2App navigation is enabled. It is an SAP Fiori Launchpad Sandbox configuration which has the Use my workspace first checkbox selected.
Task overview: Run Applications in the SAP Fiori Launchpad Environment [page 341]
342 P U B L I CSAP Web IDE Full-Stack
Developing
Related Information
Test a Single SAP Fiori Application [page 341]
11.1.12.5 Run Unit Tests on Applications
You can run your application as a unit test to determine if it is working properly.
Context
You can configure as many unit tests as you want and then run them on different HTML files in your project. There are two ways to configure and run a unit test for your application:
● Using a customized run configuration.For more information, see Create Run Configurations [page 335].
● Using a default run configuration.For more information, see Run Applications from the Workspace [page 333].
11.1.12.6 Run Applications with Mock Data
Run a web application using a client mock server to test your application without connecting to the OData provider.
Prerequisites
● Make sure that you have an existing web application project in SAP Web IDE that uses the SAPUI5 OData model with JSON format.
● Make sure that you have configured settings for the mock server. For more information, see Configure Mock Data Usage [page 89].
Context
Running a web application using a client mock server allows you to test your application without depending on the OData provider. Likewise, it allows you to work on your application while offline.
SAP Web IDE Full-StackDeveloping P U B L I C 343
NoteIf you make changes to an application HTML file while running the application with mock data, you must rerun the application in SAP Web IDE to see the changes. You cannot see the changes by refreshing the preview window.
You can run an application with mock data in one of the following ways:
Option 1
1. From the project context menu, select Run Run Configurations .2. Create a new run configuration or select the existing run configuration for this project. The configuration
should be of type Web Application or SAP Fiori Launchpad Sandbox.
3. In the General tab, select Mock Data Run with mock data .4. Choose Save and Run to save your configuration and run your project or OK to save your changes.
Option 2
1. In your project folder, select the HTML file used to run your project.
2. In the context menu, select Run Run with Mock Data .
Related Information
Add Custom Mock Requests [page 345]Create Run Configurations [page 335]
11.1.12.6.1 Edit Mock Data
You can model the service data that you want to use as mock data in your application.
Prerequisites
● The service must be of type OData Version 2.● The project must be of type SAP Fiori.
Context
Depending on the project template that was used to create the project, the metadata file and mock data files are stored in the following folders:
344 P U B L I CSAP Web IDE Full-Stack
Developing
Project Location of Metadata File Location of Mock Data Files
Based on new SAPUI5 project templates webapp/localService webapp/localService/mockdata
Other model model
Procedure
1. Open your project.2. Expand the folder that contains the metadata file.3. Right-click a metadata.xml or EDMX file and select Edit Mock Data. The Edit Mock Data page is displayed.
NoteIf your metadata was updated in the back end, you can sync the metadata to the latest updates, and then edit the mock data.
To sync your metadata, right-click the metadata.xml file and select Sync Metadata.
4. Select an entity set.If a JSON file for the selected entity set exists, its mock data is displayed in the Mock Data table.
5. Add, delete, or edit the mock data as necessary.6. To add random data to an entity set, choose Generate Random Data.
10 rows of random data are added to the selected entity set each time you choose this option.7. Choose OK.
If not previously available, a JSON file is created and added to the mock data folder for the corresponding entity set.
11.1.12.6.2 Add Custom Mock Requests
You can add a file containing custom mock requests that will be used when running applications with mock data.
Context
By default, the files containing custom mock requests are included when running the application with mock data. To change this setting, see Configure Mock Data Usage [page 89].
SAP Web IDE Full-StackDeveloping P U B L I C 345
Procedure
1. Create a mockRequests.js file containing your desired custom mock requests. This file must contain a getRequests function that returns an array of the custom mock requests. Follow the file structure shown below:
jQuery.sap.declare("dev1.model.mockRequests"); dev1.model.mockRequests = {}; dev1.model.mockRequests.getRequests = function() { return [ dev1.model.mockRequests.mockAddFunctionImport() ];};dev1.model.mockRequests.mockAddFunctionImport = function() { return { method : "GET", path : new RegExp("SomeAction"), response : function(oXhr) { oXhr.respondJSON(204); } };};
2. Add the mockRequests.js file to your project under the folder containing the metadata.xml and optionally the JSON mock data files.
11.1.13 Building Applications
You can build your project using Grunt.
Grunt is a task runner based on the Node.js® runtime environment. Grunt allows you to automate tasks that front-end developers perform on a regular basis, such as minifying JavaScript and CSS files, unit testing, linting files to check for errors, compiling CSS preprocessor files (LESS, SASS), and more.
To use Grunt capabilities in the full-stack development version, you do not need to set up your environment by installing the Node.js runtime environment or Grunt. Instead, you just need to add two mandatory files to your project, package.json and Gruntfile.js, which contain configurations for running npm and Grunt. After that, you activate the Grunt build from your project context menu.
The package.json and Gruntfile.js configuration files are part of your project sources. These files allow you to apply exactly the same Grunt build for the project from a CLI within your continuous integration process outside of SAP Web IDE.
SAP supports the best practice configurations for SAPUI5 applications using grunt-openui5, which is a set of Grunt plugins provided by SAP that improves application performance considerably in the productive environment. For more information, see Using Grunt to build an SAPUI5 app .
Related Information
Run a Grunt Build [page 347]
346 P U B L I CSAP Web IDE Full-Stack
Developing
11.1.13.1 Run a Grunt Build
Instructions for enabling and configuring a Grunt build.
Context
To enable the Grunt build for your project, you first need to add two mandatory configuration files to the root of your project: package.json and Gruntfile.js.
Procedure
1. To create each file, in the SAP Web IDE Workspace, right-click your project folder, then choose New File . Add the required content for each file as follows:○ package.json
Enter the following code in the package.json file:
{ "name": "grunt-build", "version": "0.0.1", "description": "Grunt build", "private": true, "devDependencies": { "@sap/grunt-sapui5-bestpractice-build": "1.3.56" } }
When you select Build in the context menu, these settings instruct npm to install Grunt and the grunt-sapui5-bestpractice-build Grunt plugin that contains tasks for building your SAPUI5 project.
NoteThe grunt-sapui5-bestpractice-build Grunt plugin is published on the SAP npm registry. To run the Grunt build using this plugin outside of SAP Web IDE Full-Stack, such as from a CLI as part of the CI process, add the following configuration option to the npm configuration file:
@sap:registry=https://npm.sap.com/
For more information, see https://docs.npmjs.com/files/npmrc .
○ Gruntfile.jsInclude the tasks listed below as shown in the code example:
module.exports = function(grunt) { 'use strict'; grunt.loadNpmTasks('@sap/grunt-sapui5-bestpractice-build'); grunt.registerTask('default', [ 'lint', 'clean', 'build' ]);
SAP Web IDE Full-StackDeveloping P U B L I C 347
};
These settings instruct Grunt to load the plugin that provides tasks for building SAPUI5 applications and running the tasks in the specified order:○ lint
○ Validates the project code using ESLint according to the rules defined in the .eslintrc configuration file located in the root of your project.
Note○ If the .eslintrc file is not found, the code is validated against default ESLint rules.○ The default ESLint rules do not align with projects generated from SAP Web IDE
templates. If your project was generated from an SAP Web IDE template, we recommend using the generated rules as described below.
○ Central rule definition is not considered for the lint task in the Grunt build. For more information, see Setting JavaScript Rules for All Users.
You can import your own configuration file or generate one in SAP Web IDE as follows:
1. In the Workspace, right-click your project root folder, then choose Project Settings Code Checking JavaScript .
2. In the Validator dropdown list, select Basic JavaScript.3. Add or modify the code formatting rules according to your requirements and then choose Save. If
you want to display the generated file, you need to first enable hidden files from the SAP Web IDE toolbar: View Show Hidden Files .
NoteYou can skip the linting step for your project by removing the lint task from the Gruntfile.js file.
○ cleanCleans the dist target folder from the previous build results.
○ buildProduces a new build output in the dist folder of your project that is ready and optimized for better performance in the productive environment. The following tasks are executed during the build:○ Minification of .css files.○ Minification of JavaScript files (minified files).○ Copying of the original files to the dist folder with -dbg suffix added for debugging purposes.○ Generation of the Component-preload.js and Component-preload-dbg.js preload files for
the debug and minified files.○ Minification of the preload file.○ Generation of the CachebusterInfo.json file.○ Generation of the changes-bundle.json file. The file contains a collection of all the changes
that are made to an SAP Fiori element application and are located in the changes folder.○ Generation of the manifest-bundle.zip file, which contains the manifest.json and i18n
files.2. To run the Grunt build, in the Workspace, right-click your project and select Build.
348 P U B L I CSAP Web IDE Full-Stack
Developing
When the build finishes successfully:
○ A new dist folder appears in your project folder and is automatically added to .gitignore, ensuring that the folder is not checked in the project's Git repository. Any build errors are reported to the console, which you can display from the SAP Web IDE toolbar by selecting View Console .
○ A new package-lock.json file is added to your project, unless it already exists. It is a special file that npm uses for locking the version of each package in the dependency tree, including the final resolved versions of ranges such as ~1.7.0 or ^1.0.9.If your project is connected to Git, commit and push the file to your Git repository.For more information, see http://semver.org/ and https://www.npmjs.com/ .
TipIf the build fails, do one of the following according to the failure reported in the console:
○ ERROR: Unable to locate local GruntRight-click the project folder in the workspace, select Clean npm Folder, and build again.This option removes the node_modules folder that is automatically created by npm. For more information, see https://docs.npmjs.com/files/folders . After the build finishes, this folder is not displayed in your project, but is stored by the SAP Web IDE build infrastructure.
○ ERROR: npm ERR! code EINTEGRITYDelete your package-lock.json file from the project and run the build again.
CautionThe dist folder and its contents should be treated as read-only. Don't create or change files in this folder – in any case, all changes are always overwritten by the following build.
NoteIn the standard SAP Web IDE, it is possible to influence source/target/excluded folders and files using the SAPUI5 Client Build Configuration screen. This functionality is not available in SAP Web IDE Full-Stack. The source folder is always webapp; the target folder is always dist; all folders and files are included. The build is always triggered before deployment.
TipOur recommendation is always to include the Gruntfile.js and package.json files described in this topic if you want to deploy minified or bundled code.
NoteIf you want to build your project outside of SAP Web IDE, for example from CLI or as part of your CI process, and would like to apply the best practice Grunt script that we provide, you should use npm version 5.71 or later.
SAP Web IDE Full-StackDeveloping P U B L I C 349
Related Information
Grunt Build in SAP Web IDE
11.1.13.2 Run Build Results
After building the application using Grunt you can test the build results.
Procedure
1. In the Workspace, in the project folder, locate and open the dist folder, then right-click the required HTML file.
2. In the context menu, choose Run, then choose the configuration you require.
Related Information
Application Build [page 359]Running Applications in Development Mode [page 332]
11.1.14 Deploying Applications
You can deploy new applications from SAP Web IDE to different servers.
Deploy Applications to the SAPUI5 ABAP Repository [page 351]You can deploy an existing application from the SAP Web IDE workspace to the SAPUI5 ABAP repository.
Update Existing Applications Residing in the SAPUI5 ABAP Repository [page 353]You can update your applications that reside in the SAPUI5 ABAP repository.
Deploy Applications to SAP Cloud Platform [page 354]You can deploy any project from SAP Web IDE to SAP Cloud Platform as a new application or as an update to a previously deployed application in any of your SAP Cloud Platform accounts.
Register Applications to SAP Fiori Launchpad [page 356]You can register your SAP Cloud Platform deployed application to SAP Fiori launchpad directly from SAP Web IDE. Once registration is complete, a new tile is created in SAP Fiori launchpad, assigned to a site, a catalog, and a group.
Check the Application Status [page 359]You can check whether your application has been deployed to SAPUI5 ABAP Repository and/or SAP Cloud Platform.
Application Build [page 359]
350 P U B L I CSAP Web IDE Full-Stack
Developing
Applications in production environments generally require a build to package resources in an optimal format, for example, to improve loading and delivery.
11.1.14.1 Deploy Applications to the SAPUI5 ABAP Repository
You can deploy an existing application from the SAP Web IDE workspace to the SAPUI5 ABAP repository.
Prerequisites
Make sure that you have complied with all the items described in Requirements for Connecting to ABAP Systems [page 47].
Procedure
1. In your workspace, right-click the desired project.
2. Select Deploy Deploy to SAPUI5 ABAP Repository .3. From the System dropdown list, select the desired system.
NoteValidation checks are run and info/warning/error messages are displayed according to the results:
○ If the application was created using an SAPUI5 version which is different to that installed in the selected SAP system, a warning is displayed since this may cause issues at runtime.
○ If the application was created with a namespace that already exists in an application in the selected SAP system, a warning is displayed and with a recommendation to update the existing application instead of creating another one, as this too can cause issues.
For more information, see Server Version Check for SAPUI5 Runtime Libraries [page 352].
4. Select the Deploy a new application radio button and choose Next.5. Provide a name and meaningful description for the application.6. Choose Browse.
NoteThe Browse button is enabled only after providing a name for the application.
NoteIf you selected an S/4HANA system, a prefix is added to application name and a package is assigned automatically. The Browse button in this case is disabled.
SAP Web IDE Full-StackDeveloping P U B L I C 351
7. In the Package Selection search field, enter the name of the desired package and choose OK.8. Choose Next.9. If the selected package is local, choose Finish. If it requires transport, select a transport request for your
application using one of the following options:
○ Enter a request number.○ Create a new request and enter its description.
NoteThe request ID is automatically generated.
○ Select a request in which you are involved from the table.10. Choose Next and then Finish.
You can follow the progress and the completion of the deployment process in the SAP Web IDE console. To open the console, select View Console. .A notification message displays once the deployment is complete.
Results
When you deploy a project, an application build is performed in the background. The artifact deployed to the SAPUI5 ABAP repository is the result of this application build which represents only the productive version of the application and does not reflect the project's source files.
If Grunt is used to build the application, only the content of the build target folder (called dist) is deployed. Otherwise, if the application contains a webapp folder, only the content within this folder is deployed.
For more information, see Application Build [page 359].
Related Information
The SAPUI5 ABAP Repository and the ABAP Back-End Infrastructure
11.1.14.1.1 Server Version Check for SAPUI5 Runtime Libraries
Applications with a different SAPUI5 version than that used in the ABAP server may not work properly.
When you deploy an SAPUI5 application project to the SAPUI5 ABAP repository (or open the deployment wizard), the version being used in the application is compared to that of the ABAP server. If the SAPUI5 versions differ, a warning message shows the current versions. If you want to proceed, you can ignore this warning message.
To prevent the warning message:
● Check the JavaScript documentation of the used controls and their methods for @since tags. They indicate which version has introduced a new feature which you are going to use.
352 P U B L I CSAP Web IDE Full-Stack
Developing
● Create your application based on the same version of runtime libraries as in your server.● When testing your application in SAP Web IDE, you can change the SAPUI5 version in the Run Configurations
to use the same version of runtime libraries as in your server (for more information, see Advanced Settings Tab [page 338]).
● Always test your application on the server after deployment.
11.1.14.2 Update Existing Applications Residing in the SAPUI5 ABAP Repository
You can update your applications that reside in the SAPUI5 ABAP repository.
Procedure
1. In your workspace, right-click the desired project.
2. Select Deploy Deploy to SAPUI5 ABAP Repository .
NoteIf the project was already deployed, the fields will be automatically populated.
3. From the System dropdown list, select the desired system.
NoteOnly systems that have the SAPUI5 ABAP Filestore installed are valid for deployment.
4. Select the Update an existing application radio button.5. Choose Next.6. Select the desired application.
NoteIf you receive a message informing you that the system you selected supports only local object creation, implement SAP Note 2046730 . Otherwise, applications whose packages are not $TMP will not be updated.
7. If the selected package is local, choose Next and then Finish. If the package requires transport, choose Next to select or create a transport request for your application using one of the following options:
○ Enter a request number.○ Create a new request and enter its description.
NoteThe request ID is automatically generated.
SAP Web IDE Full-StackDeveloping P U B L I C 353
○ Select a request in which you are involved from the table.8. Choose Next and then Finish.9. A list showing updated files that will be overwritten and new files that have been added is displayed. Choose
OK to confirm the update.
11.1.14.3 Deploy Applications to SAP Cloud Platform
You can deploy any project from SAP Web IDE to SAP Cloud Platform as a new application or as an update to a previously deployed application in any of your SAP Cloud Platform accounts.
Prerequisites
● You must be working in the cloud edition of SAP Web IDE.● Make sure that you are a member of the account with at least a developer role.
Procedure
1. In the workspace, right-click the project and choose Deploy Deploy to SAP Cloud Platform .2. If you are deploying a new application, your default SAP Cloud Platform account, project name, application
name, and version are displayed. If necessary, choose Get Accounts to select a different account (of which you are a member) from the drop down list. You can then edit the application name and version.
Note○ The Get Accounts option is not available if you are using a custom identity provider (IdP).○ If you are deploying to an account different to the one on which you run SAP Web IDE, you will be asked
to enter your SAP Cloud Platform credentials.
The application name must follow these naming conventions:
○ The name must start with a letter.○ Do not exceed 30 characters.
NoteIf you exceed this number, only the first 30 characters are visible in the Deploy dialog box.
○ Use only lower-case alphanumeric characters.
NoteAny upper-case characters will be changed automatically to lower case. Any special characters will be removed automatically.
354 P U B L I CSAP Web IDE Full-Stack
Developing
3. If you want to update a previously deployed application, the application’s state, URL, and previous versions are also displayed. If necessary, choose Get Accounts to select a different account (of which you are a member) from the drop down list. You can then select a different application and edit the version.
NoteIf this application was previously deployed and is still available for update, the dialog will be automatically populated with the application details on SAP Cloud Platform.
4. Choose Deploy.The new application is deployed to SAP Cloud Platform. The new version is created and activated (if selected), and if the version is activated, the application is started.
5. In the Successfully Deployed dialog box, click the link to preview the latest version of the application on SAP Cloud Platform.
NoteMake sure that the path to the application’s executable HTML file is configured properly in the neo-app.json file so that it can be previewed on SAP Cloud Platform.
If your application does not contain an executable HTML file, the link to the application URL will not be available and the application will not run on SAP Cloud Platform.
SAP Fiori applications can be run from SAP Fiori launchpad on SAP Cloud Platform. In this case, they don't have to include an executable HTML file. For more information, see Register Applications to SAP Fiori Launchpad [page 356].
After performing a change in the application and deploying it, the change may not be visible when running from the SAP Fiori launchpad until the site administrator clears the HTML5 application cache. For more information, see Updating Site Apps.
Results
When you deploy a project, an application build is performed in the background. The artifact deployed to SAP Cloud Platform is the result of this application build which represents only the productive version of the application and does not reflect the project's source files.
If Grunt is used to build the application, only the content of the build target folder (called dist) is deployed.
For more information, see Application Build [page 359].
SAP Web IDE Full-StackDeveloping P U B L I C 355
11.1.14.4 Register Applications to SAP Fiori Launchpad
You can register your SAP Cloud Platform deployed application to SAP Fiori launchpad directly from SAP Web IDE. Once registration is complete, a new tile is created in SAP Fiori launchpad, assigned to a site, a catalog, and a group.
Prerequisites
● You must be working in the cloud edition of SAP Web IDE.● The application that you want to register must be already deployed to SAP Cloud Platform. For more
information, see Deploy Applications to SAP Cloud Platform [page 354].● You must be assigned the TENANT_ADMIN role in the SAP Cloud Platform cockpit. For more information, see
Accessing Services.● You must have at least one site created in advance. For more information, see Creating a Site Instance in the
SAP Cloud Platform Cockpit.
Note
You can access the SAP Cloud Platform cockpit from SAP Web IDE by selecting Tools SAP Cloud Platform Cockpit .
Procedure
1. In the workspace, right-click the desired application and choose Deploy Register to SAP Fiori Launchpad .
NoteAfter deploying an application, you can also access the wizard by choosing Register to SAP Fiori Launchpad from the Successfully Deployed dialog box.
2. Choose Next.3. In the General Information step, select the provider account to which you want to register the application.4. Enter the application name.5. Optional: enter a description and intent, and then choose Next.6. In the Tile Configuration step, choose the tile type:
○ Static - Enter a title, a subtitle, and choose Browse to select an SAPUI5 icon for the tile.○ Dynamic - SAP Web IDE fetches the application's OData service (if the service is already configured in the
application's Configuration.js or Component.js files). If the service is not already configured, enter it manually in the Service URL field and then choose Get Collections.
356 P U B L I CSAP Web IDE Full-Stack
Developing
NoteThe service path should be relative, for example, /sap/opu/odata/iwfnd/RMTSAMPLEFLIGHT.
The service URL is used to get the service's addressable collections. Select the desired addressable collection from the Collection dropdown list.The tile is updated with the count property of the selected collection.
NoteThe service must have at least one addressable collection.
The Number Unit field is populated with a default value of the entity type of the selected collection. This value can be edited.The Refresh Rate (Sec) field is populated with a default value of 10 seconds. This value can be edited.
NoteThis field accepts only numbers because it expects a number of seconds.
7. Choose Next.8. In the Assignment step, depending on the SAP Fiori launchpad that you selected, assign the tile to a Site, a
Catalog, and a Group.
○ Sites are SAP Fiori launchpad sites.○ Catalogs are authorization objects used to enable role-based access to apps and groups for a particular
launchpad site.○ Groups are a titled grouping in which apps (represented by tiles) are organized in a launchpad site.
9. Choose Next.10. Choose Finish to confirm and register your application to SAP Fiori launchpad.
Results
After the registration is complete, a success dialog box appears with a link to your application on SAP Fiori launchpad.
NoteFor the application to run, it must be started.
SAP Web IDE Full-StackDeveloping P U B L I C 357
11.1.14.4.1 Connect a Project to the SAP Cloud Platform Git Repository
When you deploy the application to SAP Cloud Platform, the source code is not automatically pushed to the SAP Cloud Platform Git. You can connect your project to any Git repository and push your changes there later.
Prerequisites
You must be an account administrator.
Context
The application source code should be managed in Git.
Procedure
1. Go to Tools SAP Cloud Platform Cockpit Git Repositories .
2. Create a new Git repository, select it and and locate the created Git URL you want to use. For more information, see Creating a Repository.
3. Initialize your local repository and connect it to the remote GIT repository by using the URL you obtained from the cockpit. For more information, see Initialize a Local Git Repository [page 313].
358 P U B L I CSAP Web IDE Full-Stack
Developing
4. Use the Git operations to fetch, commit, and push your changes. For more information, see Using Source Control (Git) [page 304].
11.1.14.5 Check the Application Status
You can check whether your application has been deployed to SAPUI5 ABAP Repository and/or SAP Cloud Platform.
Procedure
● In your SAP Web IDE workspace, right-click the desired application and choose Deploy Application Status . One of the following occurs, depending on the application status:
○ If the application is deployed to SAPUI5 ABAP Repository, its system, name, package, and URL are displayed.
○ If the application is deployed to SAP Cloud Platform, its account, name, state, URL, link to the app page on SAP Cloud Platform, and versions are displayed.
NoteIf your application does not contain an index.html file, the link to the application URL will not be available.
TipIf the application is not deployed, you can choose Deploy to deploy it.
11.1.14.6 Application Build
Applications in production environments generally require a build to package resources in an optimal format, for example, to improve loading and delivery.
If you include the Gruntfile.js and package.json files in your project, the Grunt build is activated when you deploy your application to either SAP Cloud Platform or the SAPUI5 ABAP repository. The results of the build (the dist folder content) are deployed.
If the Gruntfile.js and package.json files do not exist in your project, the build step is skipped and the original project sources are deployed.
SAP Web IDE Full-StackDeveloping P U B L I C 359
Related Information
Building Applications [page 346]
11.1.15 Extending SAPUI5 Applications
You can extend SAPUI5 applications residing remotely on the SAPUI5 ABAP repository or SAP Cloud Platform.
NoteWhen extending an application, compatibility issues may arise between the original and the extended application. For more information, see Caveats Regarding Stability Across Application Upgrades.
Extend Applications that Reside in the SAPUI5 ABAP Repository [page 360]You can extend an existing SAP Fiori application that resides in the SAPUI5 ABAP repository without importing it to SAP Web IDE.
Extend Applications that Reside on SAP Cloud Platform [page 362]You can extend an existing SAP Fiori application that resides on SAP Cloud Platform without importing it to SAP Web IDE.
Create New Extensions [page 363]Extensions enable you to change the views or the logic of an extended project.
11.1.15.1 Extend Applications that Reside in the SAPUI5 ABAP Repository
You can extend an existing SAP Fiori application that resides in the SAPUI5 ABAP repository without importing it to SAP Web IDE.
Prerequisites
Activate the /sap/bc/adt service in your back end. For more information, see Requirements for Connecting to ABAP Systems [page 47].
Context
You can also import an existing application to your workspace during the creation of the extension project.
360 P U B L I CSAP Web IDE Full-Stack
Developing
NoteThe SAPUI5 ABAP repository is technically based on the BSP repository of the ABAP Server. The BSP repository is used only as a repository or storage for SAPUI5 application files. However, the BSP server-side processing is not used at runtime and therefore the flow logic of ABAP parts cannot be used, since they are not executed at runtime.
Procedure
1. From the File menu, choose New Extension Project .
2. Choose Select Application SAPUI5 ABAP Repository . The Select SAPUI5 ABAP Repository Application dialog box is displayed.
3. Select the desired remote system.4. Search for the application that you want to extend.5. Select the application and choose OK. The Extension Project Name field is automatically populated in the
wizard. If necessary, you can edit this name.
NoteThe name entered for the extension project together with its namespace is later used as the component name when deploying this extension project to the SAPUI5 ABAP repository, therefore it should be unique in the ABAP system.
6. If necessary, select the Import original application checkbox.7. If necessary, select the Open extension project in extensibility pane checkbox to automatically open the
extensibility pane after the project is generated.8. Select the SAPUI5 version you want to use when running the extended application in SAP Web IDE.
NoteIf no specific version is selected, the version of the selected SAP system will be used.
The version must be equal to or lower than the SAPUI5 version of the selected SAP system. Selecting a higher version may cause errors when running the application from the SAP system and/or SAP Fiori launchpad.
If the SAPUI5 version of the selected SAP system is lower than 1.28, the version of the extended application will be 1.28.4. For more information, see Server Version Check for SAPUI5 Runtime Libraries [page 352].
9. Choose Next.10. Choose Finish to confirm and create your extension project. The new extension project is added to the
workspace.
SAP Web IDE Full-StackDeveloping P U B L I C 361
Related Information
The SAPUI5 ABAP Repository and the ABAP Back-End Infrastructure
11.1.15.2 Extend Applications that Reside on SAP Cloud Platform
You can extend an existing SAP Fiori application that resides on SAP Cloud Platform without importing it to SAP Web IDE.
Context
NoteThis feature is unavailable in SAP Web IDE personal edition.
Procedure
1. From the File menu, choose New Extension Project .
2. Choose Select Application SAP Cloud Platform . The Select Application from SAP Cloud Platform dialog box is displayed.
3. Enter your SAP Cloud Platform account, user name, and password.4. Choose Get Applications.5. Search for the application that you want to extend.6. Select the desired application and choose OK. The Extension Project Name field is automatically populated in
the wizard. If necessary, you can edit this name.7. If desired, select the Open extension project in extensibility pane checkbox to automatically open the
extensibility pane after the project is generated.8. Choose Next.9. Choose Finish to confirm and create your extension project. The new extension project is added to the
workspace.
362 P U B L I CSAP Web IDE Full-Stack
Developing
11.1.15.3 Create New Extensions
Extensions enable you to change the views or the logic of an extended project.
Prerequisites
There must already be an extension project in your workspace.
Context
You can create extensions to:
● Replace an existing view with a new view in an existing project.● Add logic to an existing view using an extension point that is defined in the original project.● Change control visibility.● Extend an existing controller with new logic.● Implement a UI controller hook with new logic.● Customize the strings of the original application.● Replace the OData service of the original application.
Once the extensions have been created, a reference to them is created in the Component.js/manifest.json file of the extended project.
NoteIf you delete or rename a file that is referenced from the component.js/manifest.json file, the application does not work properly. Make sure that you delete the reference or update the file name on the component.js/manifest.json file as well.
NoteIf you hide a control and then want to show it again, you must delete the extension from the component.js/manifest.json customizing block. Changing the visible property from False to True does not make the control reappear.
Extend UI Elements Using the Extensibility Pane [page 364]You can extend an existing SAP Fiori extension project from the extensibility pane, as well as by using the Extension wizard.
Extend Controllers [page 367]You can extend a controller of the original application by replacing it with an empty controller or with a copy of the original controller. You can also implement UI controller hooks if they are provided by the original application. Once one of these controllers is in place, you can customize it as needed.
Extend Views [page 369]You can extend a view using an extension point.
SAP Web IDE Full-StackDeveloping P U B L I C 363
Hide Controls [page 370]You can hide a specific control in the original application.
Edit Strings [page 371]The i18n Resource Text Customization extension allows you to copy the i18n folder of the original application to your extended application. This allows you to edit the UI strings in the extended application without altering the original application.
Replace OData Services [page 372]You can replace the extended application's OData service with a new OData service.
Replace Views [page 373]You can replace a specific view in an original application with a new view.
11.1.15.3.1 Extend UI Elements Using the Extensibility Pane
You can extend an existing SAP Fiori extension project from the extensibility pane, as well as by using the Extension wizard.
Context
The extensibility pane shows an extension project in preview mode.
You can choose the Extensibility Mode option from the toolbar. This enables a two-way selection of elements from the application and displays the available extension points.
NoteThe extensibility mode disables the ability to preview the application's functionality.
The Outline section shows the UI elements available in the application, as well as extension points and UI controller
hooks (both identifiable by the icon).
You can filter the UI elements displayed in the outline as follows:
● All Elements - Shows all UI elements contained in the application's view.xml file. Elements without a configured ID and/or aggregations appear grayed out because they cannot be extended.
Note○ You cannot extend elements that do not have configured IDs. In addition, you cannot hide elements that
do not have a visible property.○ Elements that are set as visible manually by the view’s controller will not be hidden.○ You can try and hide these controls by replacing the view or extending the controller that hides the
control and override the method.
● Extended Elements - Shows all UI elements that are already extended.
364 P U B L I CSAP Web IDE Full-Stack
Developing
● Extensible Elements - Shows all UI elements that have a configured ID.
● Extension Points - Shows all extension points that are available in the application (identifiable by the icon).
You can select a UI element's ID in the Outline pane and see it highlighted in the previewed application. Likewise, if you hover over a UI element in the previewed application, the respective element’s ID is highlighted in the extensibility pane.
When you click a UI element in the previewed application when in extensibility mode, the element is selected and highlighted in the Outline pane. You can deselect it by clicking it again.
NoteThis two-way selection is available only if Extensibility Mode is selected from the menu bar.
NoteOnly UI elements that are part of the application's XML views appear in the Outline pane.
The extensibility pane provides information regarding UI elements (for example, where the element is located in the application, which view holds this element, its ID, and so on), in a visual manner.
When you extend an SAP Fiori app from the SAPUI5 ABAP repository, information about extension points and UI controller hooks is displayed as a tooltip if you hover over these controls in the Outline pane.
From the extensibility pane, you can also view the original application’s views and controllers in read-only mode.
NoteYou can view the original application’s code even if it does not reside in the workspace.
You can also use mock data for the extensibility pane by selecting the desired extension project, and from the Tools menu, choosing Extensibility Pane with Mock Data.
NoteIf an extended application requires URL parameters and/or a hash fragment, these can be defined as a run configuration in the extension project.
The extensibility pane uses the first run configuration of type Web Application defined in the extension project.
For more information, see Create Run Configurations [page 335].
Procedure
1. In SAP Web IDE, select the desired extension project.2. From the Tools menu, choose Extensibility Pane.
SAP Web IDE Full-StackDeveloping P U B L I C 365
3. Select the UI element that you want to extend.4. From the Extend button, select the extension that you want to add, or right-click and select the extension.
The extension is added to the project and the extended UI element is marked with its extension in parentheses.
5. Refresh the application to make the change visible.
6. Select the extended UI element and choose Open Extension Code to go directly to the relevant file that represents the extension.
7. You can remove an extension by right-clicking an extended UI element and selecting Remove Extension or by selecting the extended element and choosing Remove Extension.This functionality is unavailable for the Extend Controller and the Replace View extensions.
8. You can view the relevant code from the original application by selecting an element in the Outline pane (for example view, controller, fragment, UI control) and choosing Open Original Code . This opens the relevant file in the SAP Web IDE editor in read-only mode.
NoteIf the original code resides in your workspace, the file opens ready for editing.
9. For replaced views and extended extension points, you can access the layout editor from the extensibility pane by choosing Open Layout Editor .
Task overview: Create New Extensions [page 363]
Related Information
Extend Controllers [page 367]Extend Views [page 369]Hide Controls [page 370]Edit Strings [page 371]Replace OData Services [page 372]Replace Views [page 373]
11.1.15.3.1.1 Extensibility Pane Troubleshooting
Steps you can take if you have trouble using the Extensibility pane.
The following lists error messages you may receive when using the Extensibility pane, possible causes of the error, and possible solutions.
366 P U B L I CSAP Web IDE Full-Stack
Developing
Error in the Extensibility Pane
● The first time you open the extensibility pane you might get the following error:An error has occurred. Click OK to refresh the application.Solution:Click OK to refresh the application.
● When in Extensibility Mode, if you select a UI element in the application and it does not appear in the outline (for example when showing only Extended Elements), you might get the following error:Cannot find the UI element in the outline. Make sure you are using the “Extensible Elements” or “All Elements” outlines.Solution:Make sure you are using the Extensible Elements or the All Elements outlines.
Unexpected Behavior when Running an Extended Application in the Extensibility Pane
When running an extended application within the extensibility pane you might encounter unexpected behavior, for example, no data is displayed.
Solution:
When extending an application which requires URL parameters and/or a hash fragment, these should be defined in the run configuration of the extension project.
11.1.15.3.2 Extend Controllers
You can extend a controller of the original application by replacing it with an empty controller or with a copy of the original controller. You can also implement UI controller hooks if they are provided by the original application. Once one of these controllers is in place, you can customize it as needed.
Task overview: Create New Extensions [page 363]
Related Information
Extend UI Elements Using the Extensibility Pane [page 364]Extend Views [page 369]Hide Controls [page 370]Edit Strings [page 371]Replace OData Services [page 372]Replace Views [page 373]
SAP Web IDE Full-StackDeveloping P U B L I C 367
Replacing Controllers
Procedure
1. Select the extension project to which you want to add the extension.
2. From the File menu, choose New Extension .3. Make sure that the desired extension project is selected and choose Next.4. Select Extend Controller and then choose Next.5. Select the controller that you want to extend.6. From the Replace with dropdown list, select Copy of the original controller to edit the controller based on the
original controller, or select Empty Controller to replace the controller with an entirely new one and choose Next.
7. Choose Finish to add the extension to the selected extension project.
NoteThe new controller extends the controller that is provided by SAP. Methods of the custom controller override standard methods with the same name (except for the controller lifecycle methods that are called in addition to the original controller method implementations). When overriding a controller method, any functionality that was previously provided by the SAP controller in this method is no longer available. Likewise, any future changes made to the SAP controller method implementation will not be reflected in the custom controller.
Implementing UI Controller Hooks
Procedure
1. Select the extension project to which you want to add the extension.
2. Choose File New Extension .3. Select the location of the extension project to which you want to add the extension and choose Next.4. Select Implement UI Controller Hook and choose Next.5. Select the controller and the UI controller hook that you want to implement and choose Next.6. Choose Finish to add the extension to the selected extension project.
368 P U B L I CSAP Web IDE Full-Stack
Developing
11.1.15.3.3 Extend Views
You can extend a view using an extension point.
Prerequisites
You must have defined extension points in the original application.
Procedure
1. Select the extension project to which you want to add the extension.
2. From the File menu, choose New Extension .3. Select the extension project to which you want to add the extension and choose Next.4. Select Extend View/Fragment and choose Next.5. Select the view or fragment that you want to extend.6. Select the desired extension point.
NoteNot all views or fragments have extension points.
7. Choose Next.8. Choose Finish to add the extension to the selected extension project.
Task overview: Create New Extensions [page 363]
Related Information
Extend UI Elements Using the Extensibility Pane [page 364]Extend Controllers [page 367]Hide Controls [page 370]Edit Strings [page 371]Replace OData Services [page 372]Replace Views [page 373]
SAP Web IDE Full-StackDeveloping P U B L I C 369
11.1.15.3.4 Hide Controls
You can hide a specific control in the original application.
Context
NoteYou can only hide controls that have their Visible property defined as true. If the Visible property does not exist, you cannot hide the control.
Controls that are configured in a fragment that is loaded dynamically might still appear in the UI. Elements that are set as visible manually by the view’s controller will not be hidden.
You can try and hide these controls by replacing the view or extending the controller that hides it and override the method.
Procedure
1. Select the extension project to which you want to add the extension.
2. From the File menu, choose New Extension .3. Select the extension project to which you want to add the extension and choose Next.4. Select Hide Control and choose Next.5. Select the view or fragment containing the control that you want to hide.6. Select the specific control that you want to hide.
NoteOnly controls with an ID that is defined in the original application appear in the list.
7. Choose Next.8. Choose Finish to add the extension to the selected extension project.
Task overview: Create New Extensions [page 363]
Related Information
Extend UI Elements Using the Extensibility Pane [page 364]Extend Controllers [page 367]Extend Views [page 369]
370 P U B L I CSAP Web IDE Full-Stack
Developing
Edit Strings [page 371]Replace OData Services [page 372]Replace Views [page 373]
11.1.15.3.5 Edit Strings
The i18n Resource Text Customization extension allows you to copy the i18n folder of the original application to your extended application. This allows you to edit the UI strings in the extended application without altering the original application.
Prerequisites
The original application must have an i18n folder with at least one Properties file that contains the relevant strings.
Procedure
1. Select the extension project to which you want to add the extension.
2. From the File menu, choose New Extension .3. Select the extended application that you want to customize.4. Choose Next.5. Select the i18n Resource Text Customization tile.6. Choose Next.7. Choose Finish to confirm and add the extension.
Results
The i18n folder of the original application is copied to your extended application, including all its .properties files. You can change one or more of the strings in the .properties file and run your extended application to see them in runtime. The original application remains unchanged.
Task overview: Create New Extensions [page 363]
Related Information
Extend UI Elements Using the Extensibility Pane [page 364]
SAP Web IDE Full-StackDeveloping P U B L I C 371
Extend Controllers [page 367]Extend Views [page 369]Hide Controls [page 370]Replace OData Services [page 372]Replace Views [page 373]
11.1.15.3.6 Replace OData Services
You can replace the extended application's OData service with a new OData service.
Prerequisites
The new OData service must be compatible (similar metadata, similar operations, as well as any extensions) with the current OData service of the original application project.
Procedure
1. Select the extension project to which you want to add the extension.
2. From the File menu, choose New Extension .3. Select the extended application that you want to customize.4. Choose Next.5. Select the Replace Service tile.6. Choose Next.7. Select the new OData service in one of the following ways:
○ Choose Service Catalog and select the desired data source from the list. Once you select the desired data source, choose a service and then choose Select.
○ Choose Workspace and browse for the relevant metadata in the SAP Web IDE system.○ Choose File System and browse for the relevant metadata in your file system.○ Choose Service URL and select the desired data source from the list. Then paste the relevant URL in the
field beneath the data source.
NoteIf the system belongs to an API Management service, you are required to enter an application key in the relevant field.
After the data source is selected, the service details are displayed.
372 P U B L I CSAP Web IDE Full-Stack
Developing
NoteIf you select an OData service, a model folder containing the metadata.xml file is automatically created during the project generation.
NoteIf the data source is selected from a local file (using Browse), the created application project can be run only using Mock Data, unless the service URL is manually added to the generated application code. For more information, see Running Applications in Development Mode [page 332].
8. Choose Next.9. Choose Finish to confirm and replace the OData service.
Results
You can run your extended application to see data from the new OData service.
Task overview: Create New Extensions [page 363]
Related Information
Extend UI Elements Using the Extensibility Pane [page 364]Extend Controllers [page 367]Extend Views [page 369]Hide Controls [page 370]Edit Strings [page 371]Replace Views [page 373]
11.1.15.3.7 Replace Views
You can replace a specific view in an original application with a new view.
Context
● The new view can be edited using the layout editor.● The new view replaces the view provided by SAP. Any future changes made to the SAP view will not be
reflected in the new view. Furthermore, if the new view is an empty view, any functionality that was previously provided by the SAP view will not be available.
SAP Web IDE Full-StackDeveloping P U B L I C 373
Procedure
1. Select the extension project to which you want to add the extension.
2. From the File menu, choose New Extension .3. Select the extension project to which you want to add the extension.4. Click Next.5. Select Replace View.6. Click Next.7. Select the view that you want to replace.8. From the Replace with dropdown list, select Copy of the original view to edit the view based on the original view,
or select Empty View to replace the view with an entirely new one.9. Click Next.10. Click Finish to add the extension to the selected extension project.
Task overview: Create New Extensions [page 363]
Related Information
Extend UI Elements Using the Extensibility Pane [page 364]Extend Controllers [page 367]Extend Views [page 369]Hide Controls [page 370]Edit Strings [page 371]Replace OData Services [page 372]
11.2 Developing Multi-Target Applications
Multi-target, or multi-tier applications are comprised of multiple software modules representing the data, business logic and UI tiers. These modules are created with different technologies and are deployed to different target platforms, yet share the same development lifecycle.
The multi-target application concept aims at orchestrating the deployment of all these modules so that all runtime dependencies are properly resolved and the application functions as expected. This is achieved by supplying to the deployment tools a set of descriptors that define the interdependencies and deployment scenarios for all modules in the application.
374 P U B L I CSAP Web IDE Full-Stack
Developing
● Developing Multi-Target Applications [page 374]● Setting Up Application Projects [page 381]● Inside an MTA Descriptor [page 377]● Developing SAP HANA Database (HDB) Modules [page 384]● Developing Java Modules [page 398]● Developing HTML5 Modules [page 408]● Packaging and Deploying Applications to Production Systems [page 417]
Terms and Concepts
Term Description
Multi-target application (MTA) An application comprised of multiple software modules, which are created with different technologies and deployed to different target platforms, yet share the same lifecycle. In the context of this guide, an "application" is an MTA.
Target platform A platform to which a module is deployed, such as an SAP HANA database.
MTA descriptor A YAML file named mta.yaml that contains a list of all entities, such as modules, resources, and properties that belong to an application or are used by it at runtime, and the dependencies between them. It is automatically generated when an MTA project is created or modified, or when a module is added or removed. The developer needs to edit the descriptor manually to define resources, properties, and dependencies, as well as fill in missing information.
Module A self-contained application of a certain type, which is developed, packaged, and deployed to a target platform as part of an MTA.
SAP Web IDE Full-StackDeveloping P U B L I C 375
Term Description
Module type A type that defines the structure, development technology, and target platform of a module. SAP Web IDE supports the following module types, representing the three application tiers:
● SAP HANA database (HDB) module - represents the data tier.● Java and Node.js modules - represent the business logic tier.● HTML5 module - represents the UI tier.
NoteIn the current version, Node.js modules are not supported.
Resource Any resource, such as an external service, property, or environment variable, that is required by a module at runtime but not provided by the module itself.
Property A property (key-value pair) of an application, module, or resource, that is used during deployment or runtime.
Parameter A reserved variable belonging to a module or resource, whose value is used during deployment or runtime. Parameters can be read-only, write-only, or read-write.The values of writable parameters can be specified in the descriptor.
Dependency A relationship between a module and another module, resource, or property, such as provides and requires.
● provides: indicates the properties or parameters that are provided by a module or resource to other modules.
● requires: indicates other modules or resources that are required by a module in order to run.
Deployment archive An archive similar to JAR into which all the application artifacts are packaged for deployment.
Inside an MTA Descriptor [page 377]The multi-target application (MTA) descriptor contains the metadata of all entities comprising an application or used by it during deployment or runtime, and the dependencies between them.
Setting Up Application Projects [page 381]You can set up a multi-target application (MTA) project by creating it from scratch, importing from an archive, or cloning from a Git repository.
Developing SAP HANA Database (HDB) Modules [page 384]An SAP HANA database (HDB) module is a collection of related design-time database artifacts, such as data models, views, or procedures.
Developing Node.js Modules [page 389]A Node.js module is a collection of related JavaScript files and service definitions that implement the business logic of your application.
Developing Java Modules [page 398]A Java module is a collection of related Java files and service definitions. Java modules implement the business logic of your application, either instead of or in addition to Node.js modules. A Java module can be either a Java Web Archive (WAR) or Java Archive (JAR) built with Apache Maven.
Developing HTML5 Modules [page 408]An HTML5 module is a collection of related HTML5 files that implement the user interface of your application.
Developing SAP S/4HANA Service Extensions [page 412]
376 P U B L I CSAP Web IDE Full-Stack
Developing
SAP Web IDE enables you to create an OData V4 service that extends an existing S/4HANA service. The new service exposes additional data from a different source, such as an SAP HANA database.
Packaging and Deploying Applications to Production Systems [page 417]At the last stage of multi-target application (MTA) development, you need to package your application and deploy it to a target production system.
11.2.1 Inside an MTA Descriptor
The multi-target application (MTA) descriptor contains the metadata of all entities comprising an application or used by it during deployment or runtime, and the dependencies between them.
The MTA descriptor (the mta.yaml file located in the root project folder) is automatically generated when an application project is created from scratch, and it is updated when the project properties change or when a module is added or removed. However, not all the necessary information can be generated automatically. You need to maintain the descriptor manually to define resources, properties, and dependencies, as well as fill in missing information.
MTA Editor
The MTA descriptor is written in the YAML format, which has strict syntax requirements. You can edit the descriptor in the text-based code editor, but we recommend you use the visual MTA editor because it provides input validation.
To set the MTA editor as the default for the MTA descriptor, go to Preferences Default Editors and set the editor for the MTA Application Descriptor.
NoteThe MTA visual editor removes comments and formats the file. If you want to add comments, use the code editor. To open the code editor, either make the code editor the default editor or right-click the file and choose
Open With Code Editor .
If you edit the file with the code editor, it is important to use spaces rather than tabs for indentation.
SAP Web IDE Full-StackDeveloping P U B L I C 377
MTA Descriptor Model
MTA Descriptor Example
ID: com.sap.node.hello.world.dbversion: 1.0.0description: A Hello World sample applicationprovider: SAP Sample generatorcopyright: 2016 SAP SEmodules: - name: node-hello-world-db type: hdb path: db requires: - name: hdi-container provides: - name: node-hello-world-db - name: node-hello-world type: html5 path: web requires: - name: uaa # dependency on the UAA service - name: backend_api # name of the 'provides' element in the noje.js module group: destinations # name of a target environment variable properties: name: nodejs # key values in json format in the 'destinations' variable url: ~{url} forwardAuthToken: true - name: node-hello-world-backend type: nodejs path: js requires: - name: node-hello-world-db - name: hdi-container - name: uaa provides: - name: backend_api properties:
378 P U B L I CSAP Web IDE Full-Stack
Developing
url: ${default-url}# Resources describe required servicesresources: - name: hdi-container type: com.sap.xs.hdi-container - name: uaa type: com.sap.xs.uaa
MTA Descriptor Elements
Sections Element Description Possible Values
General ID The unique application ID. Any number of unicode characters in a reverse-URL dot-notation, for example com.sap.mta.sample.
The ID should be unique in the target runtime environment.
General version The application version. Should follow the semantic versioning standard format (currently only the basic MAJOR.MINOR.PATCH format is supported). For more information, refer to the official site for semantic versioning.
General description,
Optional. A description of the application.
General provider Optional. The application vendor/provider name.
General copyright Optional. The copyright notice of the provider.
modules name The module name. Should be unique within the descriptor.
modules path The relative path to a module from the application root.
For example, ./backend
modules type The module type, which defines the design-time tools and builders required for the module.
One of the following values: hdb, nodejs, html5.
modules requires A subsection of a module section that contains the names of resources, other modules, and/or properties provided by other modules, which are required by the current module to run.
For example:
requires: - name: backend properties: name: external url: ~{url}
SAP Web IDE Full-StackDeveloping P U B L I C 379
Sections Element Description Possible Values
modules provides A subsection of a module section that specifies the properties provided by the current module or resource.
For example:
provides: - name: price_opt properties: protocol: http uri: host.domain
modules, resources
properties
Optional. A flat or hierarchical collection of properties, provided or required by a module or resource.
For example:
properties: - name: node-hello-world-db - name: hdi-container - name: uaa
modules, resources
parameters
Optional. Reserved variables that can contain read-only, read-write, or write-only values, which can be used by deployment tools, but not at runtime.
Parameters can be referenced with placeholders enclosed in ${ and }, which are resolved during deployment or runtime.
For example:
parameters: domain: price.sap.com
modules group Optional. A named group of properties from different providers used as a single lookup object.
For example:
group: DESTINATIONS
modules description
Optional. A description of the module, which does not appear in the application UI.
Related Information
The Multi-Target Application ModelConfiguring Resource Parameters [page 380]
11.2.1.1 Configuring Resource Parameters
How to configure resource parameters within and outside an MTA descriptor.
For the application deployment you sometimes need to configure additional parameters for resources. You can configure these parameters directly in the MTA descriptor, for example:
resources: - name: hdi-container type: com.sap.xs.hdi-container parameters: config:
380 P U B L I CSAP Web IDE Full-Stack
Developing
schema: ${default-container-name}
These configurations can be lengthy. To keep the MTA descriptor short and easy to maintain, you can define them in separate .json files within the project, and specify the file's path in the resource’s path of the corresponding resource. For example, it is a good practice to define security configurations in a separate file:
resources: - name: node-uaa type: com.sap.xs.uaa parameters: path: ./xs-security.json
Here is how you can specify an external configuration file in the MTA descriptor.
resources:- name: some_resource parameters: path: myconfig/configuration.json #path to the json file within the project
Let's say, the specified file contains a configuration { “config1”: “somevalue”, “config2”: [ 123, 456 ] }.
During the application build, the .json file will not be included in the resulting MTA archive. Rather, the content of this file will be integrated into the deployment descriptor (mtad.yaml) in the following way:
resources:- name: some_resource parameters: config: config1: somevalue config2: - 123 - 456
11.2.2 Setting Up Application Projects
You can set up a multi-target application (MTA) project by creating it from scratch, importing from an archive, or cloning from a Git repository.
Create a Project from Scratch
You create an MTA project using a dedicated template provided by SAP Web IDE.
Procedure
1. From the Workspace menu, choose New Project from Template .2. Choose the Multi-Target Application Project template and click Next.
SAP Web IDE Full-StackDeveloping P U B L I C 381
3. Enter a project name and click Next.4. If needed, modify the Application ID and Version properties of the project. Both properties appear in the MTA
descriptor (mta.yaml file).
5. Optional: enter a description of the project.6. Once you have entered all the mandatory fields, click Next or Finish.
A new project with the specified name is created in your workspace. The project contains the initial MTA descriptor. For example:
Import a Project from an Archive
You can import to the SAP Web IDE workspace a multi-target application project that was previously exported to an archive.
Prerequisites
A .zip archive of the project that you want to import should be available in the file system.
Procedure
1. In the workspace, select the top-level Local folder.
2. Choose File Import From File System .3. Click Browse to locate and select your archived project file, and choose Open. The file name appears in the File
field.
The destination folder name is displayed in the Import to field. By default, this name is the same as for the archive file. You can change the folder name, but not its location.
4. Choose OK. The project is created in the specified folder.
If an MTA descriptor (mta.yaml file), located in the project root folder, contains the definitions of modules, the corresponding subfolders are automatically converted into modules.
Related Information
Archive Import Troubleshooting [page 453]
382 P U B L I CSAP Web IDE Full-Stack
Developing
Clone a Project from Git
You can clone an existing project from a Git repository.
Procedure
Follow the instructions in Clone Repositories [page 312].
Related Information
Inside an MTA Descriptor [page 377]Customizing Your Project [page 83]
Next Steps
You must select a Cloud Foundry space for running your MTA projects in SAP Cloud Platform. For more information, see Select a Cloud Foundry Space [page 383].
11.2.2.1 Select a Cloud Foundry Space
You must select a Cloud Foundry space for running your MTA projects in SAP Cloud Platform.
Context
You can configure a default Cloud Foundry space to be used for running your MTA projects in SAP Cloud Platform.
If you do not want to use the defined space for a specific project, you can select a different one in the Project Settings Cloud Foundry section.
Procedure
1. From the Preferences perspective, choose Cloud Foundry.2. Select the API Endpoint and provide your user credentials in the dialog box that opens.
SAP Web IDE Full-StackDeveloping P U B L I C 383
3. Select the Organization and Space from the respective dropdown lists.4. In the Builder section, the button label indicates the status of builder in the selected space:
○ Install Builder means that there is no builder in the selected space. Click the button to install the builder.○ Reinstall Builder means that there is already a builder in the selected space. Click the button if you
experience any build problem, or if you want to update the builder.
11.2.3 Developing SAP HANA Database (HDB) Modules
An SAP HANA database (HDB) module is a collection of related design-time database artifacts, such as data models, views, or procedures.
To develop and deploy these artifacts into the SAP HANA database, perform the following steps:
● Create or Import an HDB Module [page 385]● Developing Database Artifacts [page 386]● Inside an MTA Descriptor [page 377]● Build an HDB Module [page 387]
Module Folder Structure
The following figure depicts a sample HDB module folder structure alongside the corresponding entry in the mta.yaml.
Folder Description
<module name> Should not contain any files.
src (default) The default location in which you store your design-time database artifacts. If needed, you can create additional subfolders for the same purpose.
384 P U B L I CSAP Web IDE Full-Stack
Developing
Related Information
Defining the Data Model in XS Advanced
11.2.3.1 Create or Import an HDB Module
Create a new or import an archived SAP HANA database (HDB) module.
Create a New Module
Procedure
From the project context menu, choose New SAP HANA Database Module , and follow the wizard steps to enter the module properties.A new HDB module with the specified name is created in your project, and a corresponding section is added to the MTA descriptor (mta.yaml). For example:
Import a Module from an Archive
Prerequisites
The .zip module archive that you want to import, which was exported from another MTA project, is available in the file system.
SAP Web IDE Full-StackDeveloping P U B L I C 385
Procedure
1. From the root folder of the project, choose File Import From File System .2. Click Browse to locate and select your archive, and choose Open. The file name appears in the File field.
The destination folder is displayed in the Import to field. To change this folder, choose Select Folder, and browse to the required folder, or create a new folder.
The specified folder, containing the artifacts extracted from the archive, is created in the project.3. To make the imported folder a proper module in your project, you need to convert it into a module of the
matching type. From the folder context menu, choose Convert To, and then the type of the target module.
NoteThe conversion process does not check whether the imported folder structure matches the selected module type. The process does not generate the module artifacts according to the selected type.
The imported module becomes a part of your MTA project, and the module entry is added to the MTA descriptor.
11.2.3.2 Developing Database Artifacts
Create the database artifacts required for your module.
Procedure
From the context menu of the module's src subfolder, choose New, and then choose one of the available artifacts.
NoteIf you don't see the required artifact type in the menu, this means that the optional feature, which supports it, is disabled. To enable the relevant feature, follow the instructions in Enable Additional Features [page 421].
Artifact Instructions
Database procedure (.hdbprocedure)
Choose Procedure, and enter the file name. The new artifact is added to the module, and opens in a dedicated code editor.
For information about developing HDB procedures, see Defining the Data Model in XS Advanced.
Calculation view (.hdbcalculationview)
A design-time definition of a calculation view, which can
Choose Calculation View. Enter a name, label, and select the type and category. The new artifact is added to the module, and opens in the chosen editor.
For information about developing calculation views, see SAP Cloud Platform Web IDE Multi-Cloud Version Modeling Guide.
386 P U B L I CSAP Web IDE Full-Stack
Developing
Artifact Instructions
be referenced in an OData service definition.
CDS (Core Data Services) Document (.hdbcds)
Choose CDS Artifact, enter a name, and choose a code snippet to add to the new file.
NoteThe graphical editor only supports the Empty Context snippet.
The new artifact is added to the module, and opens in the default editor defined in ToolsPreferences Default Editor HANA CDS Source .
For information about developing CDS documents, see:○ In the text editor: Create a CDS Document (XS Advanced)○ In the graphical editor: Getting Started with the CDS Graphical Editor.
Analytic privilege (.hdbanalyticprivilege)
Choose Analytic Privilege, and enter a name and label. The new artifact is added to the module, and opens in the dedicated editor.
For information about developing analytic privileges, see Defining Data Access Privileges.
NoteCurrently, SAP Web IDE provides dedicated editors only for the artifacts listed above. You can develop other artifacts, supported by SAP HANA XS Advanced (XSA), using a text editor. Create a file in the module's src subfolder with an appropriate extension, and open it in a text editor.
11.2.3.3 Build an HDB Module
The build process deploys the design-time database artifacts to the HDI containers in the XS Advanced, and generates the corresponding actual objects in the SAP HANA database.
Procedure
From the module context menu, choose Build.
The steps and messages of the build process are displayed in the console that opens automatically at the bottom of the browser window. You can show and hide the console by choosing View Console from the main menu.
NoteSometimes the build fails because there is an error in the MTA descriptor (mta.yaml). The error messages displayed in the console indicate the corrections you should make in the descriptor. For more information about the descriptor syntax, see Inside an MTA Descriptor [page 377].
After making the corrections, rebuild the module.
SAP Web IDE Full-StackDeveloping P U B L I C 387
By default, the build process generates a database schema with a unique name derived from the schema parameter defined in mta.yaml. If you want the schema name to be exactly the same as defined, set the makeUniqueName parameter to false.
For example:
Sample Code - name: hdi-container parameters: config: schema: mySpecialSchema makeUniqueName: false properties: hdi-container-name: ${service-name} type: com.sap.xs.hdi-container
However, if you do so and use the same schema name in different projects, naming conflicts might occur in the database during builds.
Related Information
Selective Build of HDB Modules [page 388]Developing SAP HANA Database (HDB) Modules [page 384]
11.2.3.3.1 Selective Build of HDB Modules
You can optimize the build process of an SAP HANA Database (HDB) module by building only selected artifacts.
The full build of an HDB module containing many database artifacts can be time-consuming. Sometimes, when developing a module, you don't need to build the whole module. You can save time by building only the artifacts that you are currently working on.
In the module folder, select all the artifacts that you want to build, and choose Build Selected Files from the context menu.
NoteTo use selective build effectively, note the following:
● Selective build works only if the selected files don’t have dependencies on other artifacts that are not yet built or are not included in the selection.
● Selective build includes only the files that are selected explicitly. To include hidden files in a build, choose the option Show Hidden Files from the View menu, and then select the required files.
388 P U B L I CSAP Web IDE Full-Stack
Developing
Deployment options
You have additional options to deploy your database artifacts.
Force DeploymentBy default, only changed artifacts are deployed. If you want to deploy a single artifact that hasn't been changed, right-click it and choose Build Selected Files.
Simulate BuildYou can test the integrity of your HDB module without deploying all its artifacts by simulating a build. Open the Problems view, select the HDB module, and click Analyze and Display Problems. This executes the build simulation command and displays the errors that occurred.
Related Information
Build an HDB Module [page 387]Developing Database Artifacts [page 386]
11.2.4 Developing Node.js Modules
A Node.js module is a collection of related JavaScript files and service definitions that implement the business logic of your application.
To develop Node.js modules, perform the following steps:
● Create or Import a Node.js Module [page 391]● Implementing Node.js files [page 390]● Inside an MTA Descriptor [page 377]● Run and Test Node.js Modules [page 392]● Debug Node.js Modules [page 396]
Module Folder Structure
The following figure depicts a sample Node.js module folder structure alongside its corresponding entry in the mta.yaml.
SAP Web IDE Full-StackDeveloping P U B L I C 389
Folder Description
<module name> Contains the main .js file, which by default is server.js, and the package.json file (description and dependencies of Node.js modules). You can place other .js files anywhere in this folder.
lib Created only if XSJS support is enabled for the module. Contains .xsjs (SAP HANA XS JavaScript) source files.
test Created only if XSJS support is enabled for the module. Contains XSUnit test (.xsjslib) files.
tests This folder is created for modules without XSJS support. It contains .js test files.
Implementing Node.js files
In the root module folder, create and and implement the required .js files.
Related Information
Developing Multi-Target Applications [page 374]https://nodejs.org/en/Node.js Data Services in XSJS Compatibility Mode
390 P U B L I CSAP Web IDE Full-Stack
Developing
11.2.4.1 Create or Import a Node.js Module
You can create a new or import an archived Node.js module.
Create a New Module
Procedure
From the project context menu, choose New Node.js Module , and follow the wizard steps to enter the module properties.
If you want to run your module in the XS JavaScript (XSJS) compatibility mode, select Enable XSJS support .
A new Node.js module with the specified name is created in your project, and a corresponding section is added to the MTA descriptor (mta.yaml). For example:
The default files for the new module contain basic Hello World code, which varies according to whether you enabled XSJS support.
Import a Module from an Archive
Prerequisites
The .zip module archive that you want to import, which was exported from another MTA project, is available in the file system.
Procedure
1. From the root folder of the project, choose File Import From File System .2. Click Browse to locate and select your archive, and choose Open. The file name appears in the File field.
SAP Web IDE Full-StackDeveloping P U B L I C 391
The destination folder is displayed in the Import to field. To change this folder, choose Select Folder, and browse to the required folder, or create a new folder.
The specified folder, containing the artifacts extracted from the archive, is created in the project.3. To make the imported folder a proper module in your project, you need to convert it into a module of the
matching type. From the folder context menu, choose Convert To, and then the type of the target module.
NoteThe conversion process does not check whether the imported folder structure matches the selected module type. The process does not generate the module artifacts according to the selected type.
The imported module becomes a part of your MTA project, and the module entry is added to the MTA descriptor.
11.2.4.1.1 Implement OData Service Definitions
Context
To expose a part of the data model, such as a table or a view, using OData, you should create a corresponding OData service definition in an .xsodata file. Since these files must be deployed to a JavaScript runtime, you should place them in a Node.js module.
Procedure
1. From the context menu of a Node.js module's lib subfolder, choose New File .
2. In the New File box that opens, enter a file name with the extension .xsodata.
3. Double-click the file to open it in the dedicated editor. Use the Ctrl-Space key combination for hints while editing.For more information, see Defining OData v2 Services for XS Advanced JavaScript Applications
11.2.4.2 Run and Test Node.js Modules
You can run, test, and debug your Node.js modules using the tools provided by SAP Web IDE.
Prerequisites
Before running a module, make sure that:
392 P U B L I CSAP Web IDE Full-Stack
Developing
● All the relevant dependencies of the module are defined in the MTA descriptor (mta.yaml).● All the modules and resources on which the module is dependent are implemented and available .
NoteYou don't need to build your module explicitly before running, because it will be built automatically during the run process.
Run a Module
To create a running application in XS Advanced and resolve all dependencies defined in mta.yaml run each Node.js module in your project. From the module context menu, choose Run, then one of the following options:
Option Description
Run Configurations Create a new or modify an existing run configuration. For more information, see Create Run Configurations for Node.js Modules [page 395].
Run as Node.js Application Run the main .js file, which by default is server.js.
When the build finishes, its result is available in your workspace in the node_modules folder.
NoteWhen you run a module for the first time, it is pushed to XS Advanced and bound to the required XS Advanced services that are defined in the MTA descriptor, which can take some time. After this, the run starts more quickly. If you modify only the source files, or xs-app.json in HTML5 modules, the module remains in XS Advanced, and the changes are injected directly into the running module.
Show Dependency Updates in package.json
External dependencies are defined in the package.json file. To check on dependency updates, select your Node.js module and from the toolbar choose Build Show Dependency Updates . Then go to Problems view to see the outdated dependencies.
Use the Run Console
Progress and status messages, generated during the run process, as well as the log records, are displayed in the Run console. The console opens automatically in the main browser tab. You can show and hide the console by clicking the (run console) icon in the bottom pane's toolbar.
SAP Web IDE Full-StackDeveloping P U B L I C 393
The left pane of the console displays a list of all running modules in the current MTA project along with the corresponding run configurations. Each entry is accompanied by a status icon with a tooltip. Click the run configuration name below a module name to view its most recent run log.
The controls displayed at the top of the console enable you to perform the following tasks:
● If the application URL is visible, click it to access the running application in the browser.● To view the detailed server log of a run process, click Logs.● To clear the log in the console, click (clear the log) .● To stop running the module, click (stop) .
This causes the module to be removed from the runtime system, so that if you run the module again, the run process starts from the beginning.
● To run the module using a different configuration, select the configuration and choose the (run) button in the task bar.
Test a Module
Build and test your JavaScript application with unit tests.
● Add unit tests in the test folder structure.● Execute your test run configuration, which could be named, for example, Run script test. From the context
menu of your module, select Run Run script test . In your run configuration, specify whether to run the test with code coverage.
● Review the test results.
Each JavaScript module must provide its own unit tests. The JavaScript module template comes with a sample unit test. Use this test to get familiar with the test functionality and the (test results) pane. By default, the (test results) pane shows Test Results, Stack Trace, and Coverage. If you have specified it in the run configuration, code coverage, which enables you to write targeted unit tests for uncovered code, is shown in the editor. To disable
this function, edit your (settings) .
You can also use the (test results) pane to (export) or (delete) all test results for the selected module. Your workspace is connected to your (test results) pane. The results you see are for the currently selected module, which is also referenced in the pane as the path to your current module (/<projectname>/<modulename>). If you miss the latest test result, select (refresh). Also check the logs to see if your test execution failed; if it has, no test result is available.
394 P U B L I CSAP Web IDE Full-Stack
Developing
11.2.4.2.1 Create Run Configurations for Node.js Modules
You can configure how to run, test, and debug Node.js modules in your project.
Procedure
1. From the context menu of a Node.js module in your project, choose Run Run Configurations .
2. To create a new run configuration for a module, click + Node.js Test .A new configuration with a default name appears under the selected category in the left pane.
3. Select a configuration to modify its name, and edit its properties as follows.
General tab
Property Description
Start with package.json script
Run one of the scripts listed in the package.json file of the module, for example, a test script generated in an XSJS file.
Start with application file Run a .js file of your module.
Application File The name of .js file to run.
Debugging Enabled If debugging is enabled, you can select or unselect the Break on first statement.
Break on first statement This is only possible if you start your application with Debugging Enabled. Use this option to stop the application on the very first statement, even during the bootstrapping or initializing phase.
Script Name Select a script name:○ start
Start the application.○ test
Start the application with test execution.○ test-coverage
Start the application with test execution and show code coverage. This script requires more resources than others.
Arguments (Optional) The arguments to be passed to the script.
Open a new browser window Select whether to open the script in a new browser tab. By default, this option is unselected for .js files.
Service Path (Optional) Enter a relative path to append to the server root. The browser is redirected to this path.
4. To save the configuration and run your module using this configuration, choose Save and Run. To save all configurations without running, choose OK. To discard all your changes, choose Cancel.These settings are persistent and are used every time that you run your application with the selected run configuration, until you edit or delete the settings.
SAP Web IDE Full-StackDeveloping P U B L I C 395
Related Information
Run and Test Node.js Modules [page 392]
11.2.4.3 Debug Node.js Modules
Debug your application on demand or on startup, using the debugger panel.
Prerequisites
Before debugging a module in the debugger panel, make sure that:
● You have run your application successfully.● Your Node.js application is running on Node.js 8.1 or higher.
If you use a different runtime version, you can debug your application using command-line tools.
NoteIf you want to debug your application on startup, configure a run configuration and select Break on first statement
If you have enabled debugging in the run configuration, and set breakpoints in your .js files, the (debugger) panel opens as soon as the module is up and running. Otherwise you need to open the (debugger) panel and (attach) your application on demand. Choose your multi target application and select a debug target.
TipIf you want to debug a script or test do the following:
Create a run configuration that starts with an application file and select rungulp.js or testrun.js as the application file. Then select Debugging Enabled and Break on first statement and run your application.
When the application reaches a breakpoint, you are notified that the execution is suspended. In this panel, you can perform the regular debugging tasks, such as viewing the call stack, examining the variables, stepping in and out of the functions, and so on. In the debugger console, you can also perform interactive evaluation of JavaScript statements in the context of the script used at a breakpoint.
Conditional Breakpoints
If you open the context menu on a breakpoint, select Edit Breakpoint Condition to enhance that breakpoint with a condition.
396 P U B L I CSAP Web IDE Full-Stack
Developing
Breakpoint Status Description
Enabled standard breakpoint Shape outline: blue
Shape fill: light blue
Enabled conditional breakpoint Shape outline: orange
Shape fill: light orange
An expression has been defined for a breakpoint. If the condition is met, the application suspends when it reaches the breakpoint.
Disabled standard and conditional breakpoint
Shape outline: blue or orange
Shape fill: transparent
Breakpoints have been explicitly disabled. Disable breakpoints in the Breakpoints section by selecting the corresponding checkbox or deactivate globally by pressing the (deactivate breakpoints) button.
Explicitly disabled breakpoints stay disabled, even if you deactivate all breakpoints globally and activate breakpoints globally again. Your explicit choice has priority towards a quick global de-/activation.
Checkmark Shape outline and fill are not affected.
You set the breakpoint successfully on a running debugging session. The checkmark indicates that the corresponding source file has been loaded. As a consequence, the application suspends when it reaches the breakpoint. For a conditional breakpoint, the user-defined expression has to be met.
A breakpoint without a checkmark means, there is no debug session running, the source file has not been loaded, or the breakpoint could not be successfully resolved. An unresolved breakpoint may occur when the workspace resource version and the currently executed resource version don't match.
JSON Data Preview
When you are inspecting variables in the (debugger) panel you can see the current JSON for a complex variable. To see the JSON select a variable and then (json data preview). In the JSON might be a variable with the value "<object variable not loaded>". In such a case, the complex variables are nested and only those that you already inspected are contained in this JSON.
Here is an example:
{ "Local": { "this": {}, "exports": "<object variable not loaded>", "require": "function require(path) {", "module": "<object variable not loaded>", "__filename": "/path/to/your/app/server.js", "__dirname": "/path/to/your/app", "http": "undefined",
SAP Web IDE Full-StackDeveloping P U B L I C 397
"port": "undefined" } }
Objects are loaded when you expand them in the nested overview. In our example you already expanded Local. If you expand exports your JSON file grows.
Pause on Exceptions
In the part of the (debugger) panel, where you (de-)activate breakpoints, you can decide if the application should be paused in the event of an exceptions. Select (pause on expections) and then one of the options.
If you decide to let your application pause in the event of an exception, the line responsible for the exception will be highlighted.
11.2.5 Developing Java Modules
A Java module is a collection of related Java files and service definitions. Java modules implement the business logic of your application, either instead of or in addition to Node.js modules. A Java module can be either a Java Web Archive (WAR) or Java Archive (JAR) built with Apache Maven.
Prerequisites
You have enabled the optional Tools for Java Development feature. For instructions, see Enable Additional Features [page 421].
Workflow
To develop Java modules, perform the following steps:
● Create or Import a Java Module [page 400]● Implementing Java Files [page 399]● Define Dependencies [page 401]● Build, Run and Test Java Modules [page 402]
398 P U B L I CSAP Web IDE Full-Stack
Developing
● Debug Java Modules [page 404]
Module Folder Structure
The default files of a new Java module (except Web application with OData support) already contain a basic, ready-to-run "Hello World" servlet. The module is structured following the Apache Maven standard directory layout.
Using a settings.xml File
If you decide to use a settings.xml file to provide project-specific Apache Maven settings, be aware that this file overrides default settings. During an update, changes to defaults do not overrule your settings.xml. Make sure you read the release notes to identify possible gaps between your settings.xml and the recommended default settings.
If needed, create the settings.xml next to the pom.xml on the same level. For more information about this optional step, see Define Dependencies [page 401]
Implementing Java Files
In the src/main/java folder, create and implement the required Java files.
TipWhile you are working on a Java file in a Java module, you can get assistance from the following features:
● Code AssistProvides code proposals as explained below.In a Java file, press Ctrl + Space for Java keyword artifact and local objects suggestions.
● Code ValidationProvides code validation as described below.Problems are displayed in the file gutter. In addition, the problems view at the bottom of the screen displays complete problems in your Java module.
Related Information
Apache Maven - Introduction to the Standard Directory LayoutThe SAP HANA XS Advanced Java Run TimeDeveloping Multi-Target Applications [page 374]
SAP Web IDE Full-StackDeveloping P U B L I C 399
11.2.5.1 Create or Import a Java Module
You can create a new Java module or import an archived Java module.
Create a New Module
Procedure
1. From the project context menu, choose New Java Module , and enter a module name.2. Define your basic module settings. Depending on your application needs, choose one of the Java module
templates. To see all the available templates, choose All Categories from the Category dropdown list.
Option Description
Simple Web Application Creates a simple Web application with a standard Maven directory layout.
Produces a *.war file that contains a basic ready-to-run "Hello World" servlet.
OData V2 Service A Java Web application module that exposes an OData V2 service. The application is based on the SAP Cloud Platform SDK for service development.
Produces a *.war file and provides an OData V2 endpoint.
OData V4 Service A Java Web application module that exposes an OData V4 service. The application is based on the SAP Cloud Platform SDK for service development.
Produces a *.war file and provides an OData V4 endpoint.
Multi-Module Web Application Creates a Web application consisting of two Java modules, common and web.
The Maven build produces *.war and *.jar files with dependencies for deployment.
Spring Boot Application Creates a module that is build with the Spring Boot framework using Maven.
Produces a *.jar file that brings its own runtime.
3. Define other settings. If the default values don't fit your needs, change the Maven POM settings.
Related Information
Maintaining OData Services in XS Advanced
400 P U B L I CSAP Web IDE Full-Stack
Developing
Import a Module from an Archive
Prerequisites
The .zip module archive that you want to import, which was exported from another MTA project, is available in the file system.
Procedure
1. From the root folder of the project, choose File Import From File System .2. Click Browse to locate and select your archive, and choose Open. The file name appears in the File field.
The destination folder is displayed in the Import to field. To change this folder, choose Select Folder, and browse to the required folder, or create a new folder.
The specified folder, containing the artifacts extracted from the archive, is created in the project.3. To make the imported folder a proper module in your project, you need to convert it into a module of the
matching type. From the folder context menu, choose Convert To, and then the type of the target module.
NoteThe conversion process does not check whether the imported folder structure matches the selected module type. The process does not generate the module artifacts according to the selected type.
The imported module becomes a part of your MTA project, and the module entry is added to the MTA descriptor.
11.2.5.2 Define Dependencies
You can define optional dependencies of a Java module after creating it.
Procedure
1. Modify pom.xml to add dependencies as found on the Maven Web site.
2. If your SAP Web IDE server cannot access the Internet, in particularhttps://repo1.maven.org/maven2/, you can set up your own Maven repository manager. Such custom repository setups can be configured by adding a settings.xml file to your Java module.
3. To identify outdated dependencies, select your Java module and go to File Show dependency updates . Use the Problems view to see outdated dependencies.
SAP Web IDE Full-StackDeveloping P U B L I C 401
Related Information
Create or Import a Java Module [page 400]Build, Run and Test Java Modules [page 402]Inside an MTA Descriptor [page 377]http://search.maven.org/https://maven.apache.org/settings.htmlhttps://maven.apache.org/repository-management.htmlhttps://repo1.maven.org/maven2/
11.2.5.3 Build, Run and Test Java Modules
You can run and test your Java modules using the tools provided by SAP Web IDE.
Prerequisites
Before running a module, make sure that:
● All the relevant dependencies of the module are defined in the MTA descriptor.● All the modules and resources on which the module is dependent are implemented and available (HDB
modules are built).
NoteYou don't need to build your module explicitly before running, because it will be built automatically during the run process. The result of that build will be available in your workspace in the target folder, either as a .war or .jar file, depending on the type of your Java module.
Build a Module
You can perform a full module build, or any build phase, or even a specific task (plugin goal) by using options from the module context menu.
Option Description
Build Build the module by executing the Maven clean install command.
402 P U B L I CSAP Web IDE Full-Stack
Developing
Option Description
Execute Maven Goal... Execute any build lifecycle phase or even a granular task (plugin goal) by entering a Maven command without the mvn prefix in the Command Line field, and choosing Execute.
Note that the input is not validated. If you enter an invalid command, the build will fail, and an error message Unknown lifecycle phase… will be displayed in the console.
Run a Module
To create a running application in the runtime system, and resolve all dependencies defined in mta.yaml, run each Java module in your project. From the module context menu, choose Run, and one of the following options:
Option Description
Run Configurations Create a new or modify an existing run configuration.
In the Browser Window tab, you can optionally choose a service path for your module to open in a new browser window. For example, choose /hello for the Hello World sample servlet generated by the wizard.
Run as Java
Application
Run the .war or .jar archive that was last built by Maven.
Use the Run Console
Progress and status messages, generated during the run process, as well as the log records, are displayed in the Run console. The console opens automatically in the main browser tab. You can show and hide the console by clicking the (run console) icon in the bottom pane's toolbar.
The left pane of the console displays a list of all running modules in the current MTA project along with the corresponding run configurations. Each entry is accompanied by a status icon with a tooltip. Click the run configuration name below a module name to view its most recent run log.
The controls displayed at the top of the console enable you to perform the following tasks:
● If the application URL is visible, click it to access the running application in the browser.● To view the detailed server log of a run process, click Logs.● To clear the log in the console, click (clear the log) .● To stop running the module, click (stop) .
This causes the module to be removed from the runtime system, so that if you run the module again, the run process starts from the beginning.
● To run the module using a different configuration, select the configuration and choose the (run) button in the task bar.
SAP Web IDE Full-StackDeveloping P U B L I C 403
Test a Module
Build and test your Java application with unit tests.
● Add unit tests in the test folder structure.● Execute your tests. In the context menu from your module select Build and Run Tests.● Review the test results.
Each Java module must provide own its JUnit test. The Java module template comes with a sample JUnit test. Use this test to get familiar with the test functionality and the (test results) pane. By default, the (test results) pane shows Test Results, Stack Trace, and Coverage. Also by default, the code coverage is shown in the editor, which
enables you to write targeted unit tests for uncovered code. To disable this function, edit your (settings) .
You can also use the (test results) pane to (export) or (delete) all test results for the selected module. Your workspace is connected to your (test results)/<projectname>/<modulename>). If you miss the latest test result, select pane. The results you see, are for the currently selected module, which is also referenced in the pane as the path to your current module ( (refresh) pane. The results you see, are for the currently selected module,. Also check the logs to see if your test execution failed. If it has, no test result is be available.
Related Information
Debug Java Modules [page 404]
11.2.5.4 Debug Java Modules
You can debug your Java modules using the tools in the Debugger pane.
If you have enabled debugging in the run configuration, and set breakpoints in your .java files, the (Debugger) panel will open as soon as the module is up and running. In this pane, you can perform regular debugging tasks, such as viewing the call stack, examining the variables, stepping in and out of the functions, and more.
You don't have to run Java modules explicitly in debug mode. Instead, you can (attach) to any running Java module in the (Debugger) pane. Your Java module automatically switches to debug mode.
NoteIf you create a new run configuration, and the Run in debug mode checkbox under Debug is disabled, check if your module's root pom.xml. It should include the correct development mode (devmode) Maven profile configuration, which is required in order to attach the source files to the build.
If not, please add the following configuration to the file.
<profiles> <profile> <activation> <property> <name>devmode</name>
404 P U B L I CSAP Web IDE Full-Stack
Developing
<value>true</value> </property> </activation> <build> <plugins> <plugin> <artifactId>maven-war-plugin</artifactId> <configuration> <webResources> <resource> <directory>${project.build.sourceDirectory}</directory> <targetPath>sources</targetPath> </resource> </webResources> </configuration> </plugin> </plugins> </build> </profile> </profiles>
Breakpoints
Breakpoint Status Description
Enabled standard breakpoint Shape outline: blue
Shape fill: light blue
Disabled standard breakpoint Shape outline: blue
Shape fill: transparent
Breakpoints have been explicitly disabled. Disable breakpoints in the Breakpoints section by selecting the corresponding checkbox or deactivate globally by pressing the (deactivate breakpoints) button.
Checkmark Shape outline and fill are not affected.
You set the breakpoint successfully on a running debugging session. The checkmark indicates that the corresponding source file has been loaded. As a consequence the application will suspend when it reaches the breakpoint.
A breakpoint without a checkmark can mean that there is no debug session running, the source file has not been loaded, or the breakpoint could not be successfully resolved. An unresolved breakpoint may occur when the workspace resource version and the currently executed resource version don't match.
Related Information
Build, Run and Test Java Modules [page 402]
SAP Web IDE Full-StackDeveloping P U B L I C 405
11.2.5.5 Use Eclipse to Develop Java Modules
Optional: you can develop and debug Java modules for your multi-target applications (MTA) in Eclipse, while performing all other development tasks in SAP Web IDE.
In SAP Web IDE
Task Information
1. Create an MTA project. Setting Up Application Projects [page 381]
2. To generate the data objects in the database, develop and build an SAP HANA Database module.
Developing SAP HANA Database (HDB) Modules [page 384]
3. Create a Java module. Developing Java Modules [page 398]
4. Submit the module to a Git repository, or export it to the file system.
Using Source Control (Git) [page 304]
5. Switch to Eclipse IDE.
In Eclipse IDE
Task Information
1. Clone the Java module from the Git repository.
Choose Window Show View Git Repositories Clone a Git Repository , and add the clone to the view.
Alternatively, you can import the exported module from the file system.
2. Import the Java project into Eclipse. 1. Choose Window Show View Project Explorer Import Existing Maven
Projects .2. In Root Directory, enter the folder to which you have cloned the project, and
click Finish.
3. Write Java code, then build and run the Java application.
1. From the project context menu, choose Run As Maven install .
2. Choose Run As Run on Server .
406 P U B L I CSAP Web IDE Full-Stack
Developing
Task Information
4. Deploy the application to Cloud Foundry.
1. In the Select the Server dropdown list, either choose an existing server, and
then Cloud Cloud Foundry , or define the server manually.2. In the Add and Remove dialog box, add the required resources to the
Configured list, and click Finish.3. In the Application Details dialog box, make sure that the details of your applica
tion are correct, and click Next.4. In the Launch Deployment dialog box, enter the deployment details, and click
Next.5. Bind a service to the application. In the Service selection dialog box, select the
hdi container of the HDB module that you previously built in SAP Web IDE. The name has the following pattern: <project name>-hdihdb-<userid><workspace>. Click Next.
5. Add environment variable PATH that points to the WAR file.
Add the following parameters to the manifest.yml file:
● path that points to the WAR file.
● In the env section, JBP_CONFIG_RESOURCE_CONFIGURATION
For example:
...path: /Users/<UserID>/workspace/mtad4/java4/target/java4-0.0.1-SNAPSHOT.war env: JBP_CONFIG_RESOURCE_CONFIGURATION: '[tomcat/webapps/ROOT/META-INF/context.xml: {"service_name_for_DefaultDB" : "<name of the hdi-container>"}]'
6. Submit the Java project to the same Git repository.
7. Switch to SAP Web IDE.
In SAP Web IDE
Task Information
1. Clone the Java module from the Git repository, and import it to your MTA project.
Create or Import a Java Module [page 400]
2. Develop an HTML5 module as required.
Developing HTML5 Modules [page 408]
3. Run and test the application, then deploy it to Cloud Foundry.
Packaging and Deploying Applications to Production Systems [page 417]
SAP Web IDE Full-StackDeveloping P U B L I C 407
11.2.6 Developing HTML5 Modules
An HTML5 module is a collection of related HTML5 files that implement the user interface of your application.
SAP Web IDE supports the following HTML5 module types:
● SAPUI5 application - an SAPUI5 app including an optional view.● CRUD master-detail module - displays data from an OData service using the master-detail pattern, provides
CRUD operations.● List Report application - based on the list report and object page SAP Fiori elements.
To develop HTML5 modules, perform the following steps:
● Create or Import an HTML5 Module [page 409]● Implementing HTML5 Files [page 409]● Inside an MTA Descriptor [page 377]● Running Applications in Development Mode [page 332]
Module Folder Structure
The following figure depicts a sample basic HTML5 module folder structure alongside the corresponding entry in the mta.yaml.
Folder Description
<module name> Contains the xs-app.json (application router configuration), and package.json (application router details and dependencies) files.
resources Contains the HTML5 resource files, including the default index.html file.
408 P U B L I CSAP Web IDE Full-Stack
Developing
CautionDo not change the version of approuter in the package.json of the module.
Implementing HTML5 Files
In the \resources subfolder, create and implement the required HTML5 files. You can design the XML views using the SAP Web IDE layout editor.
For information about developing HTML5 apps with SAPUI5, see SAPUI5: UI Development Toolkit for HTML5.
Create or Import an HTML5 Module [page 409]You can create a new or import an archived HTML5 module.
Related Information
Layout Editor [page 226]Developing Multi-Target Applications [page 374]Create List Report and Object Page Applications [page 216]
11.2.6.1 Create or Import an HTML5 Module
You can create a new or import an archived HTML5 module.
Define Data Connections [page 411]You need to define connections to the data sources that you want to access from your application.
Create Destinations for Cloud Foundry Services [page 411]You can create a destination for a Cloud Foundry service from within the wizard for creating an HTML5 module within a multi-target application. The wizard automatically fills in many of the destination fields, and saves you the need to go to the SAP Cloud Platform cockpit to create the destination.
Create a New Module
Procedure
1. From the project context menu, choose New HTML5 Module .2. Depending on your application needs, choose one of the HTML5 module templates.3. Enter the module name, and set the relevant module properties.
SAP Web IDE Full-StackDeveloping P U B L I C 409
4. In the Data Connection wizard step, define a connection to the appropriate data source. For more information, see Define Data Connections [page 411].A new HTML5 module with the specified name is created in your project, and a corresponding section is added to the MTA descriptor (mta.yaml). For example:
NoteThe default index.html file of the new module implements a basic Hello World application.
Import a Module from an Archive
Prerequisites
The .zip module archive that you want to import, which was exported from another MTA project, is available in the file system.
Procedure
1. From the root folder of the project, choose File Import From File System .2. Click Browse to locate and select your archive, and choose Open. The file name appears in the File field.
The destination folder is displayed in the Import to field. To change this folder, choose Select Folder, and browse to the required folder, or create a new folder.
The specified folder, containing the artifacts extracted from the archive, is created in the project.3. To make the imported folder a proper module in your project, you need to convert it into a module of the
matching type. From the folder context menu, choose Convert To, and then the type of the target module.
NoteThe conversion process does not check whether the imported folder structure matches the selected module type. The process does not generate the module artifacts according to the selected type.
410 P U B L I CSAP Web IDE Full-Stack
Developing
The imported module becomes a part of your MTA project, and the module entry is added to the MTA descriptor.
11.2.6.1.1 Define Data Connections
You need to define connections to the data sources that you want to access from your application.
The following table describes how to define connections to the available data source types.
Data Source Type Instructions
Current Project Browse your project to locate and select a Java or Node.js module that exposes an OData service.
File System Browse your file system to locate and select the required service metadata.xml document.
Workspace Browse your workspace to locate and select the required service metadata.xml document.
Service Catalog From the dropdown list, select a system to connect to the required service, and select this service from the Services table.
Service URL From the dropdown list, select a system to connect to the required service, and enter the relative URL of this service.
SAP API Business Hub From the dropdown list, select an API package containing the required service, and select this service from the table below.
When you select a remote service, you are prompted to provide credentials for the requested system.
11.2.6.1.2 Create Destinations for Cloud Foundry Services
You can create a destination for a Cloud Foundry service from within the wizard for creating an HTML5 module within a multi-target application. The wizard automatically fills in many of the destination fields, and saves you the need to go to the SAP Cloud Platform cockpit to create the destination.
Context
To create a destination within the wizard, the Cloud Foundry service must already be deployed and running.
Once you create the destination with the wizard, the service is available in the list of services under Service URL.
SAP Web IDE Full-StackDeveloping P U B L I C 411
Procedure
1. In the Data Connection step of the HTML5 Module wizard, select configure a new destination.2. Fill out the following fields:
Field Description
Destination Name A name for the destination
Global Subaccount ID The ID of your global subaccount that contains your Neo environment
Global Subaccount Password The password of your global subaccount that contains your Neo environment
Cloud Foundry Endpoint The endpoint you received when signing up for a Cloud Foundry environment
Service Name The name of your Cloud Foundry service
Cloud Foundry Org The organization in which your Cloud Foundry service is running
Cloud Foundry Space The space in which your Cloud Foundry service is running
3. Select OK.
Results
The destination is now available in the list of services under Service URL.
11.2.7 Developing SAP S/4HANA Service Extensions
SAP Web IDE enables you to create an OData V4 service that extends an existing S/4HANA service. The new service exposes additional data from a different source, such as an SAP HANA database.
You can do this using the dedicated SAP S/4HANA Service Extension Tools.
Prerequisites
You have enabled the following additional SAP Web IDE features:
● SAP S/4 HANA Extension Tools
412 P U B L I CSAP Web IDE Full-Stack
Developing
● SAP HANA Database Explorer
For more information, see Enable Additional Features [page 421].
Workflow
1. Create an SAP S/4HANA Service Extension Project [page 413]You can use the dedicated SAP S/4HANA Service Extension project template to create an extension of an existing SAP S/4HANA service.
2. Create Data Objects [page 414]You define a data model to create the corresponding data objects.
3. Configure Access to the Source Service [page 415]To enable your application to access the source SAP S/4HANA service, configure the destination in the MTA descriptor.
4. Implement the Java Module [page 416]In the Java module you expose the OData V4 service interface and implement the CRUD operations on the exposed data entities.
5. Build and Deploy the Service to Cloud Foundry [page 417]You can build and deploy your service to Cloud Foundry directly from SAP Web IDE.
Related Information
SAP Cloud Platform SDK for service development
11.2.7.1 Create an SAP S/4HANA Service Extension Project
You can use the dedicated SAP S/4HANA Service Extension project template to create an extension of an existing SAP S/4HANA service.
Context
This is an MTA (multi-target application) project template. You can use it to create an OData V4 service that exposes data from an existing SAP S/4HANA service extended by custom data. You define and store the custom data in an SAP HANA database.
SAP Web IDE Full-StackDeveloping P U B L I C 413
Procedure
From the Workspace menu, choose New Project from Template , and choose the SAP S/4HANA Service Extension template.
Follow the steps described in Setting Up Application Projects [page 381].
Results
A new MTA project is created in your workspace. It includes the initial HDB (SAP HANA Database), and Java modules.
Each module has a role in the project:
● The HDB module is used to generate the corresponding data objects in the SAP HANA database.● The Java module is used to implement the service interface.
Task overview: Developing SAP S/4HANA Service Extensions [page 412]
Next task: Create Data Objects [page 414]
Related Information
Create an OData V4 Service That Exposes Data From Multiple Data Sources
11.2.7.2 Create Data Objects
You define a data model to create the corresponding data objects.
Context
The database objects (tables) will be created for the new entities extending the source SAP S/4HANA service.
Procedure
1. Create an .hdbcds table definition file under hdb src . In this file, define only the new extending data entities.
414 P U B L I CSAP Web IDE Full-Stack
Developing
2. From the hdb module context menu, choose Build.
The new tables are generated in your SAP HANA database according to the .hdbcds file.
Task overview: Developing SAP S/4HANA Service Extensions [page 412]
Previous task: Create an SAP S/4HANA Service Extension Project [page 413]
Next task: Configure Access to the Source Service [page 415]
11.2.7.3 Configure Access to the Source Service
To enable your application to access the source SAP S/4HANA service, configure the destination in the MTA descriptor.
Context
You need to specify the URL and user credentials for the service in the destinations property of the java module in the MTA descriptor (mta.yaml file).
Procedure
Open mta.yaml in the MTA or code editor, and enter the URL, user name, and password in the destinations property of the java module.
For example:
name: java type: java path: java .. requires: - name: hdi_hdb properties: ... destinations:'[{"name":"S4System","url":"https://s4hana.example.com","username":"DEVUSER","password":"!@#$%%^^"}]'
Task overview: Developing SAP S/4HANA Service Extensions [page 412]
Previous task: Create Data Objects [page 414]
SAP Web IDE Full-StackDeveloping P U B L I C 415
Next task: Implement the Java Module [page 416]
11.2.7.4 Implement the Java Module
In the Java module you expose the OData V4 service interface and implement the CRUD operations on the exposed data entities.
Context
Procedure
1. Expand the src subfolder of the java module, and create one or more Java classes under java.2. Implement the required interface and operations with the help of the SAP Cloud Platform SDK for service
development. For more information, see Define the Service Class.
3. Create a <service name>.xml file under java src main resources edmx . In this file, define the service metadata according to the OData V4 protocol.
4. From the Java module context menu, choose Run Run As Java Application . Once the application opens in a new browser tab, run some OData queries by adding the suffix /odata/v4/<service-name>/ to the application URL. Test that the service works as expected.
Task overview: Developing SAP S/4HANA Service Extensions [page 412]
Previous task: Configure Access to the Source Service [page 415]
Next task: Build and Deploy the Service to Cloud Foundry [page 417]
Related Information
Build, Run and Test Java Modules [page 402]
416 P U B L I CSAP Web IDE Full-Stack
Developing
11.2.7.5 Build and Deploy the Service to Cloud Foundry
You can build and deploy your service to Cloud Foundry directly from SAP Web IDE.
Procedure
1. From the project context menu, choose Build.
An .MTAR (MTA archive) file is created under mta_archives/.
2. From the archive context menu, choose Deploy Deploy to Cloud Foundry .3. Once the service is deployed, you can test it in the SAP Cloud Platform cockpit.
Task overview: Developing SAP S/4HANA Service Extensions [page 412]
Previous task: Implement the Java Module [page 416]
Related Information
Packaging and Deploying Applications to Production Systems [page 417]Test the OData V4 Service
11.2.8 Packaging and Deploying Applications to Production Systems
At the last stage of multi-target application (MTA) development, you need to package your application and deploy it to a target production system.
Prerequisites
You have selected a space to build your application. For more information, see Setting Up Application Projects [page 381] -> Selecting a Space for a Project.
Context
If your target production system is SAP Cloud Platform, Cloud Foundry environment, perform the following steps:
SAP Web IDE Full-StackDeveloping P U B L I C 417
Procedure
1. From your project context menu, choose Build.2. Expand the mta_archives folder to locate your project's build archive (<project name-version>.mtar file).
3. From the archive context menu, choose Deploy Deploy to Cloud Foundry .4. In the Deploy to Cloud Foundry dialog box that opens, select the space in the target production system where
you want to deploy your application, and click Deploy.
418 P U B L I CSAP Web IDE Full-Stack
Developing
12 Additional Features
You can enable additional features in SAP Web IDE to extend the existing functionality.
NoteThis is not available in SAP Web IDE personal edition.
Features are the building blocks of SAP Web IDE. They are used to group functionality into small units.
Features can expose services to provide public APIs. Feature code may include any SAP Web IDE component: a new command, template, editor, pane, or any other contribution to the SAP Web IDE application.
The functionality provided by these additional features can be enabled or disabled from the Preferences perspective. For more information, see Enable Additional Features [page 421].
The list below shows a selection of our most used features.
SAP Web IDE Additional Features
Feature Description
SAP Web IDE Hybrid App Toolkit
You can create hybrid apps (also known as Kapsel apps) using Apache Cordova and the SAP Mobile Platform SDK.
See SAP Web IDE Hybrid App Toolkit Add-on for Cloud Deployments.
BUILD You can create a project in SAP Web IDE that will generate code from a BUILD prototype to build a real application.
See Extend Prototypes with SAP Web IDE
SAP Cloud Platform Portal service
You can create a site template to be used by the SAP Cloud Platform Portal service administrator.
See SAP Cloud Platform Portal service.
IoT Application Enablement You can build new IoT-related applications and customize them by using predefined components and templates.
NoteIn order to use the IoT project templates, you must first subscribe to the IoT Application Enablement Services.
See IoT Application Enablement Reuse Components and Templates in the IoT Application Enablement page.
SAP Web IDE Full-StackAdditional Features P U B L I C 419
Feature Description
SAP Cloud Platform Workflow
You can model and deploy workflows that help in automating process steps.
NoteThe Workflow editor is available only in regions where the SAP Cloud Platform Workflow service is offered.
See SAP Cloud Platform Workflow.
SAP Enterprise App Modeler You can develop next generation App Modeler applications.
See SAP Enterprise App Modeler
SAP HANA Database Explorer
The database explorer is integrated into SAP Web IDE and allows you to execute SQL statements and database procedures, query information about the database, and view information about database catalog objects.
See SAP HANA Database Explorer
SAP Fiori Launchpad Extensibility
You can extend the shell of the SAP Fiori launchpad by creating your own SAP Fiori launchpad plugins.
See SAP Fiori Launchpad Extensibility
Visualization Extension (Vizpacker)
You can use the Visualization Extension plugin (Vizpacker) in SAP Web IDE to create chart extension packages that can be used within SAP Lumira and other products.
See Visualization Extension (VizPacker) Plugin for SAP Web IDE
Fact Sheet Editor You can create fact sheets from scratch and edit existing fact sheets using a drag-and-drop approach.
NoteThis feature has been deprecated.
See Fact Sheet Editor.
SAP Event Management You can generate your own transactional SAP Fiori apps for SAP Event Management.
SAP MII You can import Web artefacts from the SAP MII system to SAP Web IDE. You can modify the imported artefacts, create new artefacts and sync them back to the SAP MII system. IntelliSense of SAP MII libraries is available in SAP Web IDE for the JavaScript files.
See SAP MII Feature for SAP Web IDE
SAP Cloud Platform Business Application Development Tools
You can develop full-stack business applications based on the application programming model for SAP Cloud Platform.
See Business Applications
420 P U B L I CSAP Web IDE Full-Stack
Additional Features
NoteIf you want to use the same class for several features, you must:
1. Define the desired class as an SAP Web IDE service for the first feature.2. Consume the class as a service in the other features.
12.1 Enable Additional Features
You can enable additional SAP Web IDE features to use in application development.
Context
SAP Web IDE includes features that are not enabled by default.
CautionAn SAP Web IDE feature extends the functionality of SAP Web IDE and provides new capabilities to your IDE. Such features and plugins have full privileges to access your browser, your computer, and any data stored in your SAP Web IDE workspace or on SAP Cloud Platform, including the ability to read and modify your private and organizational data.
Features and plugins that are not provided by SAP are under the responsibility of the feature author and may have different privacy policies, terms of use, or quality levels. You can enable features and plugins that are not provided by SAP and use them at your own risk. It is strongly recommended that you enable only features and extensions that you trust. At any time and without warning, SAP reserves the right to remove, disable, or uninstall features or plugins that are not provided by SAP from your environment.
To learn more about feature and plugin development, see the SAP Web IDE SDK.
If you would like to use additional features, perform the following steps:
Procedure
1. To open the Preferences perspective, in the left sidebar, choose (Preferences).2. Choose Features.3. Select the toggle button for the feature you want to enable.4. Choose Save.5. Refresh your browser.
SAP Web IDE Full-StackAdditional Features P U B L I C 421
Results
You can use the enabled features in your projects.
422 P U B L I CSAP Web IDE Full-Stack
Additional Features
13 Extending SAP Web IDE
SAP Web IDE architecture allows developers to easily extend SAP Web IDE functionality by developing custom plugins and templates.
You can learn about plugin development in the SAP Web IDE software development kit (SDK), which you can access from:
● The Help menu in SAP Web IDE.● SAP Web IDE SDK.
SAP Web IDE Full-StackExtending SAP Web IDE P U B L I C 423
14 SAP Web IDE Personal Edition
Customers using SAP Web IDE on SAP Cloud Platform benefit from the full scope of SAP Web IDE and leverage SAP Cloud Platform capabilities with frequent updates of the cloud environment. In addition we offer a personal edition of SAP Web IDE.
SAP Cloud Platform Web IDE personal edition (SAP Web IDE personal edition) is intended as a complementary IDE, to be installed by a single developer on a personal workstation, for offline development (not on a server).
You can use it in one of the following ways:
● Trial - for test and evaluation purposes for anyone.● Productive - for all customers who have a license to productively use SAP Web IDE on SAP Cloud Platform.
NoteThe personal edition is updated periodically and may not include features of SAP Web IDE on SAP Cloud Platform.
The personal edition includes the possibility to sync with Git on SAP Cloud Platform when needed or use a local Git repository.
When switching work modes from the cloud edition to the personal edition (or from the personal edition to the cloud edition), you can use Git or you can export the relevant project and import it in the other edition.
The following features are not available if you are using SAP Web IDE personal edition:
● SAP Cloud features:○ Deploying to SAP Cloud Platform○ Running applications on SAP Cloud Platform○ Extending applications on SAP Cloud Platform○ Importing applications from SAP Cloud Platform○ Registering to SAP Fiori launchpad on SAP Cloud Platform
● Plugin development● Template development● Use of optional plugins
NoteThe SAP Fiori Overview Page plugin is enabled by default in the personal edition.
● Git stash option● Code check before Git push● Problem view● Run configurations advanced settings● Learning Center perspective● Notification alerts● Customizing performance measures
424 P U B L I CSAP Web IDE Full-Stack
SAP Web IDE Personal Edition
● Client build● Grunt build● Translation Hub
14.1 Installation and Setup
The following is an overview of the process for installing and starting SAP Web IDE personal edition.
Context
NoteSAP Web IDE personal edition is meant for use by an individual user only and should not be used as a server.
Related Information
Install SAP Web IDE Personal Edition [page 425]Start SAP Web IDE Personal Edition [page 429]Upgradе SAP Web IDE Personal Edition [page 431]
14.1.1 Install SAP Web IDE Personal Edition
Instructions for installing SAP Web IDE personal edition.
Prerequisites
● You are installing SAP Web IDE personal edition in one of the following operating systems:○ Microsoft Windows (version 7 or higher)○ Mac OS (version 9 or higher)
● You have installed Java™ Platform, Standard Edition Runtime Environment (JRE) Version 7 (at least version 1.7) or Version 8 in the 64-bit version. If required, download an installer from Java SE Download and follow the instructions.
SAP Web IDE Full-StackSAP Web IDE Personal Edition P U B L I C 425
NoteYou can check the version by entering java -version in the command shell (Microsoft Windows®) or Terminal window (Mac OS®).
Output example:
java version "1.7.0_55" Java(TM) SE Runtime Environment (build 1.7.0_55-b13) Java HotSpot(TM) 64-Bit Server VM (build 24.55-b03, mixed mode)
If you are using a higher Java version, you can set the personal edition to run with Version 7 or 8 by specifying this in the orion.ini file. For example:
Sample Code
-vm <C:\Program Files\Java\jdk1.8.0_101\bin>-vmargs …
Procedure
1. Go to SAP Development tools.2. Select the SAPUI5 tab and scroll down to SAP Cloud Platform Web IDE personal edition.3. Download the installation ZIP file.4. Extract the zipped files.
NoteThe downloaded ZIP file includes SAP Web IDE personal edition and Orion 8.
Microsoft Windows® Mac OS®
Extract the zipped files to C:\SAPWebIDE.
Note○ Due to the long file names, you might have problems
extracting the files. Make sure you use a ZIP program that can handle long file names.
○ Your workspace will be saved in the serverworkspace folder created. Be sure to backup this folder regularly.
Extract the zipped files to /Applications/SAPWebIDE.
NoteIf you have installed Mac OS™ Sierra, you need to perform some post-installation steps. For more information, see Post Installation Troubleshooting for Mac Sierra Users [page 427].
426 P U B L I CSAP Web IDE Full-Stack
SAP Web IDE Personal Edition
5. Start SAP Web IDE personal edition. For more information, see Start SAP Web IDE Personal Edition [page 429].
Post Installation Troubleshooting for Mac Sierra Users [page 427]Steps required to run SAP Web IDE personal edition on Mac Sierra systems.
14.1.1.1 Post Installation Troubleshooting for Mac Sierra Users
Steps required to run SAP Web IDE personal edition on Mac Sierra systems.
Context
If you are working on a Mac Sierra system, you might find the following problems:
1. The app crashes when you try to run it by double-clicking the Orion icon. The following message is displayed:
SolutionRun the command xattr -r -c * inside the eclipse folder.
SAP Web IDE Full-StackSAP Web IDE Personal Edition P U B L I C 427
2. Problems closing Orion.Currently, you can only close Orion using Force Quit.Solution for closing using the command line1. Edit the orion.ini file located under the folder orion.app/Contents/MacOS/.2. Add the following code just after the -vmargs statement.
Sample Code
<pre class="language-javascript"><code>-product org.eclipse.orion.server.ui.console -application org.eclipse.orion.server.ui.consoleApp </code></pre>
3. Save the file and restart Orion.4. Close Orion, by typing the command Close directly in the Orion console.
428 P U B L I CSAP Web IDE Full-Stack
SAP Web IDE Personal Edition
Task overview: Install SAP Web IDE Personal Edition [page 425]
14.1.2 Start SAP Web IDE Personal Edition
Follow the procedure below to open SAP Web IDE personal edition.
Procedure
1. Since the server is part of the installation, you must first open Orion. Start the Orion Application Server as follows:
NoteThe default port is 8080. If you want to use a differfent port, see Configure the Orion Application Server [page 433].
SAP Web IDE Full-StackSAP Web IDE Personal Edition P U B L I C 429
Microsoft Windows® Mac OS®
1. Go to C:\SAPWebIDE and open the eclipse folder.2. Double-click the orion.exe file.
A command shell opens.
1. In the Finder, go to /Applications/SAPWebIDE/eclipse
2. Hold the Ctrl key and click the orion file.
3. From the context menu, select Open.
NoteIf prompted, you should confirm the use of Orion.
NoteIf you have installed macOS™ Sierra, you need to perform some post-installation steps. For more information, see the blog post: Post-Installation tips for SAP Web IDE Personal Edition on MAC .
2. Access SAP Web IDE personal edition via the URL http://localhost:8080/webide/index.htmlThe default port is 8080. If you configured a different port, you must change it in the URL accordingly.
NoteWhen you start the Orion Application server for the first time (after initial installation or upgrade), you have to create a new account for it. (In the future this might be done automatically.)
1. Choose Create a new account.2. Enter a user name and password.
SAP Web IDE personal edition does not support more than one account.
3. On the Orion Server Application logon page, enter the user and password that you defined.
430 P U B L I CSAP Web IDE Full-Stack
SAP Web IDE Personal Edition
14.1.3 Upgradе SAP Web IDE Personal Edition
You can manually upgrade to the newest version of SAP Web IDE personal edition.
Procedure
1. In your current SAP Web IDE personal edition version, backup the following files and folders:
○ orion.ini file: This file holds proxy information and has to be recreated during each installation.○ orion.conf file: This file is used when the Orion configuration is changed. For example, when setting up
SSL or changing the port.○ destinations folder: This folder contains the destination you have set up.○ serverworkspace folder: This is the folder where all the users and their workspaces are stored.
2. Remove the SAP Web IDE personal edition folders and files in C:\SAPWebIDE in Windows systems or in /Applications/SAPWebIDE in Mac systems.
3. Install the latest version of SAP Web IDE personal edition according to the instructions in the topic Installation and Setup [page 425].
NoteIf you have installed Mac Sierra, you need to perform some post-installation steps. For more information, see Post Installation Troubleshooting for Mac Sierra Users [page 427].
4. Restore the following files and folders:
○ orion.ini file. If you made changes to this file since your first installation, you must append them to the new version of the file.
○ orion.conf file.○ destinations folder. Restore the folder to the following path: config_master/
service.destinations/destinations.○ serverworkspace folder. Restore to the eclipse folder.
Next Steps
If not previously defined, you can perform the optional settings that are described in the following sections:
● Configure the Orion Application Server [page 433]● Connect Remote Systems in SAP Web IDE Personal Edition [page 435]● Import the Git Server Certificate into the JVM [page 432]
SAP Web IDE Full-StackSAP Web IDE Personal Edition P U B L I C 431
14.1.4 Uninstall SAP Web IDE Personal Edition
Instructions for uninstalling SAP Web IDE, personal edition.
Procedure
1. In your current SAP Web IDE personal edition version, backup the following files and folders:
○ orion.ini file: This file holds proxy information and has to be recreated during each installation.○ orion.conf file: This file is used when the Orion configuration is changed. For example, when setting up
SSL or changing the port.○ destinations folder: This folder contains the destination you have set up.○ serverworkspace folder: This is the folder where all the users and their workspaces are stored.
2. Remove the SAP Web IDE personal edition folders and files in C:\SAPWebIDE in Windows systems or in /Applications/SAPWebIDE in Mac systems.
14.2 Import the Git Server Certificate into the JVM
If the server certificate is based on a company internal root certificate, you have to import the root certificate into the JVM.
Context
If you are connecting to a Git server in your company via HTTPS, the Java Virtual Machine (JVM) on which the Orion installation is running has to trust the server certificate. If the server certificate is not issued by a public agency, but is based on a company internal root certificate, you have to import the root certificate into the JVM. Otherwise the verification of the Git server's certificate fails and prevents you from performing Git operations.
432 P U B L I CSAP Web IDE Full-Stack
SAP Web IDE Personal Edition
To import your certificate into the JVM, fetch the certificate *.cer file from your company's IT department and store it on your machine, as follows:
Microsoft Windows® Mac OS®
1. In the command shell, enter the following command:cd C:\Program Files\Java\jre<VERSION>\lib\securityExample:C:\Program Files\Java\jre7\lib\security
2. Next, enter the following command:keytool -import -file <PATH OF THE .cer FILE> -keystore cacerts -alias <ANY ALIAS>
1. In the Terminal window, enter the following command:cd /Library/Java/JavaVirtualMachines/jdk<VERSION>.jdk/Contents/Home/jre/lib/securityExample:/Library/Java/JavaVirtualMachines/jdk1.7.0_65.jdk/Contents/Home/jre/lib/security
2. Next, enter the following command:sudo keytool -import -file <PATH OF THE .cer FILE> -keystore cacerts -alias <ANY ALIAS>
NoteIf the keystore is protected by a password, ask your company's IT department for the password.
14.3 Configure the Orion Application Server
You may wish to configure the Orion Application Server for your system landscape.
Context
By default, the Orion Application Server runs on port 8080. You can change the port, for example, if there are conflicts with other servers running on the same machine.
In your landscape, you may need to access remote systems via a proxy server. In this case, you also need to configure the proxy server settings.
Procedure
1. Open the orion.ini file:
SAP Web IDE Full-StackSAP Web IDE Personal Edition P U B L I C 433
Microsoft Windows® Mac OS®
Open the orion.ini file with a text editor.
1. In the Finder go to orion, right-click, and select Show Package Contents.
2. Go to the terminal and enter cd /Applications/SAPWebIDE/eclipse/orion.app/Contents/MacOS
3. Right-click orion.ini and open it with a text editor.
2. To change application port server, change the port in the following line:
-Dorg.eclipse.equinox.http.jetty.http.port=8080
3. To configure the proxy settings, add the following lines at the end of the file, replacing the placeholders with values specific to your landscape:
-Dhttp.proxyHost=<Proxy address> -Dhttp.proxyPort=<Proxy port>-Dhttps.proxyHost=<Proxy address>-Dhttps.proxyPort=<Proxy port>-Dhttps.nonProxyHosts=localhost|<host1>|<host2>
4. Save your changes.
434 P U B L I CSAP Web IDE Full-Stack
SAP Web IDE Personal Edition
14.4 Connect Remote Systems in SAP Web IDE Personal Edition
You can define service destinations to access remote systems as required.
Prerequisites
If you want to connect to an ABAP system, make sure you have checked the requirements in the topic: Requirements for Connecting to ABAP Systems [page 47].
Context
You must create a destination for each remote system to which you want to connect in SAP Web IDE personal edition. For example, when creating a project, in the Data Connection step, you can select an OData service from configured destinations.
Procedure
1. Create a file with the same name as your remote system in the following location:
NoteDo not use an extension for the file.
Microsoft Windows® Mac OS®
C:\SAPWebIDE\eclipse\config_master\service.destinations\destinations
1. Go to the terminal and enter cd /Applications/SAPWebIDE/eclipse/orion.app/Contents/MacOS/config_master/service.destinations/destinations/
2. Create a new file by running the following command touch <your system name>
2. Open the file you created and add the following configuration, replacing the placeholders with values specific to your system.
Description=<mysystem> description Type=HTTPTrustAll=trueAuthentication=NoAuthenticationName=<mysystem>ProxyType=Internet
SAP Web IDE Full-StackSAP Web IDE Personal Edition P U B L I C 435
URL=https\://<host>\:<port>WebIDEUsage=<add a value according to the table below>WebIDESystem=<mysystem>WebIDEEnabled=true sap-client=<SAP client number for ABAP systems only. Delete this line if you are not using an ABAP system.>
Key Value
WebIDEUsage Enter one or more of the following possible values:○ odata_abap:
For the OData functionality of Gateway (corresponds to URL path /sap/opu/odata)
○ odata_gen:For generic OData functionality (service URL must be provided manually in the New Project wizard)
○ ui5_execute_abap:For executing SAPUI5 applications from the SAPUI5 ABAP repository (corresponds to URL path /sap/bc/ui5_ui5)
○ dev_abap:For extensibility scenarios and developing or deploying to the SAPUI5 ABAP repository (corresponds to URL path /sap/bc/adt)
○ bsp_execute_abap:For working with fact sheets (corresponds to URL path /sap/bc/bsp)
○ odata_xs:For SAP HANA XS OData services (corresponds to URL path/sap/hba)
NoteWhen you enter multiple usages for a destination, separate them by commas without spaces (for example, odata_abap,ui5_execute_abap).
3. Save and close the file.
NoteIf your landscape requires the use of a proxy server to reach your systems, you can configure the Orion Application Server to use a proxy server.
Related Information
Configure the Orion Application Server [page 433]
436 P U B L I CSAP Web IDE Full-Stack
SAP Web IDE Personal Edition
14.5 Connect to an External Git Repository
Configure SAP Web IDE personal edition to access an external Git repository through a proxy.
Context
Modify the configuration file orion.ini to allow SAP Web IDE personal edition requests to pass through a proxy. Then, configure the account settings for the SAP Web IDE personal edition Git client.
Procedure
1. Make sure that the Eclipse Orion console is closed.2. In the C:\SAPWebIDE\eclipse folder, locate and open the orion.ini file in the editor.
3. Insert the following entries after the -vmargs row:
-Dhttp.proxyHost=<proxy>-Dhttp.proxyPort=<port>-Dhttps.proxyHost=<proxy>-Dhttps.proxyPort=<port>-Dhttps.nonProxyHosts=<hosts to be excluded from proxy>
For example:
-Dhttp.proxyHost=myproxy.mycompany-Dhttp.proxyPort=8080-Dhttps.proxyHost=myproxy.mycompany-Dhttps.proxyPort=8080-Dhttps.nonProxyHosts=*.mycompany|localhost
4. Save the orion.ini file, and restart SAP Web IDE personal edition.
5. From the left sidebar, choose (Preferences) and select Git Settings.6. Enter your e-mail and user name, and choose Update.
Results
You have configured your SAP Web IDE personal edition Git client to use the proxy. You can test this by cloning an external Git repository.
SAP Web IDE Full-StackSAP Web IDE Personal Edition P U B L I C 437
Related Information
Clone Repositories [page 312]
14.6 Run Applications with Multiple SAPUI5 Versions
SAP Web IDE personal edition comes with three default SAPUI5 versions you can choose from. If you want to run your application using a different SAPUI5 version you must make the version available in SAP Web IDE personal edition.
1. In your file system, go to C:\SAPWebIDE\eclipse\plugins\com.sap.webide.orionplugin_1.53.1\ui5 and create a new folder with the SAPUI5 version as the name. For example, 1.48.6.
2. Go to http://openui5.org/download.html and download the Download OpenUI5 SDK version.3. Unzip the downloaded file to the new folder you created.4. Update the neo-app.json file in the new folder (C:\SAPWebIDE\eclipse\plugins
\com.sap.webide.orionplugin_1.53.1\ui5\neo-app.json) with the new added version- for example
Sample Code
{ "path": "/1.48.6", "target": { "type": "service", "name": "sapui5", "version": "1.48.6", "preferLocal": true }, "description": "SAPUI5 1.48.6" }
5. Go to SAP Web IDE personal edition and refresh your application.
6. Go to Project Settings SAPUI5 and make sure you can see the new version in the SAPUI5 Version dropdown list.
438 P U B L I CSAP Web IDE Full-Stack
SAP Web IDE Personal Edition
15 Security
When using SAP Web IDE, make sure that your data and processes support your business needs and prevent unauthorized access to critical information.
Errors due to the application users’ actions, negligence, or any attempted malicious operation on your system should not result in loss of information or processing time. You must guarantee and comply with the legal regulations regarding protection of users' personal data.
In addition to using this documentation, refer to the other security documentation below:
● Security Information for SAPUI5● SAP HANA Security Guide● Identity Service● Cloud Connector● Cloud Connector Operation Guide● Principal Propagation [page 451]● Destinations● HTML5 Applications Development
15.1 Architectural Overview
SAP Web IDE is a browser-based IDE consisting of integrated parts that interact with each other and with an SAP system.
SAP Web IDE is integrated with the dispatcher, a mechanism that manages access to the application and various services, and enables you to connect to your SAP systems through REST services.
The Development Infrastructure (DI) is a server-side set of development infrastructure services, such as workspace management, build, run, and so on. The services are exposed as a rich, standard REST API, based on Eclipse Che Open-Source Software (OSS).
The image below illustrates the high level typical architecture for SAP Web IDE Full-Stack. For more information about the dispatcher, see HTML5: Development.
440 P U B L I CSAP Web IDE Full-Stack
Security
SAP Web IDE implements the following features of SAP Cloud Connectivity Service to provide a secure connection to on-premise systems:
● Establishes a secure SSL tunnel between SAP Cloud Platform and on-premise systems.● Creates connectivity through an on-premise agent by the reverse-invoke process.● Safeguards against forgeries by supporting a preconfigured destination API and certificate inspection.● Is appropriate for both on-premise and cloud landscapes.
SAP Web IDE Full-StackSecurity P U B L I C 441
15.2 User Authentication and Authorization
User authentication and authorization processes in SAP Web IDE ensure that users can access only the resources to which they have the required permissions.
When developing in SAP Web IDE, you need permissions for the following software components:
● Git: Manages revisions and provides source code control. You must provide user credentials in the SAP ID service and an account to log on to the cloud.
● DI (Development Infrastructure): Used for development infrastructure, workspace management, build, run, and so on. DI leverages SSO as part of the user logon to SAP Web IDE.
● Dispatcher (on SAP Cloud Platform): Runs the SAP Web IDE framework. Use your user credentials in the SAP ID service; you must be a cloud account member to manage your source code versions and revisions.
You can log on to SAP Web IDE with the credentials configured for your customer account on SAP Cloud Platform. However, to access the Git server on the cloud, you must provide your credentials (user and password) as configured in the SAP ID service.
442 P U B L I CSAP Web IDE Full-Stack
Security
Related Information
Authentication [page 443]Assign Users Permission for SAP Web IDE [page 444]
15.2.1 Authentication
Authentication and user propagation in SAP Web IDE occurs in the Dispatcher and consists of two authentication processes: IdP (Identity Provider) configuration and Git authentication.
IdP Configuration
IdP configuration is required to access SAP Web IDE.
You must configure an SAP IdP or a custom IdP as the identity provider for SSO.
NoteWhen using SAP Cloud Identity (SCI) as the SAML IdP, you need to configure the SCI trusted domain configuration for the SCI tenant. For more information, see Configure Trusted Domains.
For information, see SAP ID Service – Single Sign-On for Cloud Applications .
Git Authentication
When you push changes to the Git server, the SAP ID service requests your SCN credentials.
Related Information
Identity and Access Management (SAP Cloud Platform documentation)Principal Propagation [page 451]Register, Create and Manage Your Profile (SCN document)SAP Cloud Platform Connector (SAP Cloud Platform documentation)
SAP Web IDE Full-StackSecurity P U B L I C 443
15.2.2 Assign Users Permission for SAP Web IDE
To develop using SAP Web IDE Full-Stack or manage data stored by the tool, the relevant role needs to be assigned.
Assigning Developer Permissions
NoteYou may skip this step if the following conditions are met:
● The developers are members of an account with the Developer predefined platform role.● The platform identity provider and the application identity provider in the account are both SAP ID services.
This is the default configuration.
To develop with SAP Web IDE Full-Stack, the DiDeveloper role needs to be assigned.
Individual User
The DiDeveloper role can be assigned to an individual user as follows:
1. In the SAP Cloud Platform cockpit, choose Services SAP Web IDE Full-Stack Configure Service .2. On the Configure Service tab, under New Role, select DiDeveloper.3. In the Individual Users area, choose Assign, then in the popup window, enter the user ID of the user to whom
you want to assign the DiDeveloper role, and choose Assign.
User Group
Prerequisite
You have created one or more user groups in SAP Cloud Platform cockpit. For more information, see Managing Roles.
The DiDeveloper role can be assigned to a user group as follows:
1. In the SAP Cloud Platform cockpit, choose Services SAP Web IDE Full-Stack Configure Service .2. On the Configure Service tab, under New Role, select DiDeveloper.3. In the Groups area underneath, choose Assign, then in the popup window, enter the group to which you want
to assign the DiDeveloper role, and choose Assign.
Assigning Administrator Permissions
To be able to manage user data, a user has to be assigned to the DiAdministrator role.
This role enables you to export workspace content per user. See Export Workspaces [page 449].
444 P U B L I CSAP Web IDE Full-Stack
Security
Individual User
The DiAdministrator role can be assigned to an individual user as follows:
1. In the SAP Cloud Platform cockpit, choose Services SAP Web IDE Full-Stack Configure Service .2. On the Configure Service tab, under New Role, select DiAdministrator.3. In the Individual Users area, choose Assign, then in the popup window, enter the user ID of the user to whom
you want to assign the DiAdministrator role, and choose Assign.
User Group
Prerequisite
You have created one or more user groups in SAP Cloud Platform cockpit. For more information, see Managing Roles.
The DiAdministrator role can be assigned to a user group as follows:
1. In the SAP Cloud Platform cockpit, choose Services SAP Web IDE Full-Stack Configure Service .2. On the Configure Service tab, under New Role, select DiAdministrator.3. In the Groups area underneath, choose Assign, then in the popup window, enter the group to which you want
to assign the DiAdministrator role, and choose Assign.
Related Information
Account Member RolesManaging Roles and PermissionsManaging RolesID Federation with the Corporate Identity Provider
15.2.2.1 Maintain an IdP Mapping Rule for a User Group
How to maintain an IdP mapping rule for a large user base.
Prerequisites
You have configured a corporate SAML identity provider (IdP) for your account. For more information, see ID Federation with the Corporate Identity Provider.
SAP Web IDE Full-StackSecurity P U B L I C 445
Context
This approach requires minimum ongoing effort to maintain an IdP mapping rule, especially where there is a large user base. When this IdP mapping rule is assigned, the required SAP Web IDE authorization is automatically derived from the IdP, making it unnecessary to assign it to each user separately.
Procedure
1. In SAP Cloud Platform cockpit, choose Security Authorizations , and select the Groups tab. Define a new group, for example, DiDeveloperGroup.
2. Choose Security Trust , and in the Application Identity Provider tab, click the link with the relevant IdP name.
3. In the Trusted Identity Provider dialog box that opens, select the Groups tab and click the link,: Add Assertion-Based Group.
4. In the Group dropdown list, select the group created in the first step and define a mapping rule based on the SAML attribute issued by the custom IdP that will automatically assign users to the group if the mapping rule is matched.
5. In SAP Cloud Platform cockpit, again choose Security Authorizations and select the Groups tab. Select the group you created in the first step and assign it with the DiDeveloper role.
Related Information
Managing RolesAccount Member Roles
15.2.3 Browser Security
Your browser may be subject to potential attacks. SAP Web IDE has a Cross Site Request Forgery (CSRF) protection mechanism to ensure that your data stays secure all the time.
HTML5
Although certain aspects of HTML5 functionality may generally increase security risks, SAP Web IDE and Orion mitigate these risks as follows:
● All browsers offer a session storage API that stores a limited amount of data on the browser. The data can be accessed using JavaScript code in the domain where it is stored. The session storage in SAP Web IDE does not store any confidential information.
● postMessage allows inter-window communication between different domains. Basically, this poses a risk in the same origin policy currently implemented in the browser. When you subscribe to the onMessage event, you can receive messages from any other browser window.
446 P U B L I CSAP Web IDE Full-Stack
Security
SAP Web IDE uses postMessage in its extensibility window; however, it checks the originating domain and only processes messages that are sent by trusted domains.
15.2.4 Transport Security
All cloud applications use only HTTPS, which ensures that communication channels use encrypted connections. In addition, you should use session handling either through cookies or URL rewriting to associate the set of information with the specific user.
Encryption
SAP applications must send HTTP protocol over an SSL secured connection. SAP Web IDE fully supports the use of HTTPS.
RecommendationWe recommend that you enable or test SSL connections at an early stage of application development.
Session Security
SAP Web IDE supports Cross Site Request Forgery (CSRF) prevention implemented by target systems or SAP systems, using a CSRF token that is read from the server and used for subsequent write requests.
15.2.4.1 Connection to External Systems
Access to SAP systems, Orion, and other external systems is maintained in the Dispatcher. Every system must have a defined destination.
By default, the SAP ID service is configured to connect your SAP system to SAP Web IDE, enabling an SAP Community Network (SCN) user account to call a configured destination in order to access the SAP system.
SAP Cloud Platform uses destinations as connection properties for accessing target systems. For more information on destinations, see HTTP Destinations.
SAP Web IDE Full-StackSecurity P U B L I C 447
Destination Security Types
Type Description Comments
NoAuthentication Any challenge request by the target system is returned to an end user and results in a credentials dialog box popup.
PrincipalPropagation End user identity is forwarded to the target system.
If the cloud connector is in use, it can use the identity and generate a new token.
BasicAuthentication Credentials used for target system access are embedded into the destination configuration. This results in all requests using the same hard-coded credentials.
This option is not applicable for production environments.
CautionIf you select BasicAuthentication, access to the SAP system is not secured, since it uses the service user credentials for all requests, regardless of the authenticated user’s identity.
Related Information
Managing Destinations
15.3 Data Protection and Privacy
Overview
SAP Web IDE in trial accounts is governed by the SAP Web IDE Trial Privacy Statement and SAP Web IDE Trial personal edition is governed by the SAP Web IDE Trial Personal Edition Privacy Statement.
SAP Web IDE stores a user's projects and files as well as his or her preference settings. User data stored by SAP Web IDE can be exported by an administrator. For more information, see Export Workspaces [page 449].
Destinations created from SAP Web IDE may include user personal data such as user ID and name. The list of destinations can be found in SAP Cloud Platform cockpit, in the area for configuring destinations. There, you can see, manage, and delete destinations. For more information, see Configure Destinations from the Cockpit.
For a resource defined in the MTA descriptor (mta.yaml) of a user's application, SAP Web IDE may generate a service instance in Cloud Foundry, adding the corresponding user ID as a prefix to the service instance name. An administrator can manage user service instances for MTA projects. For more information, see Manage User Service Instances [page 450].
448 P U B L I CSAP Web IDE Full-Stack
Security
If an application built using SAP Web IDE includes person-related data, the application must comply with the data protection laws of its target countries. This includes the usage of proper authentication, authorization, and encryption, such as SSO and usage of HTTPS, as well as properly securing and logging access to person-related data.
Git
SAP Web IDE is integrated with Git for source and version control. To work with Git, users need to provide their user name and e-mail in the SAP Web IDE Preferences perspective and in the Project Settings of each project. These settings are optional in SAP Web IDE, but if users don’t provide them, they will not be able to work with Git.
NoteIf users choose to provide their user name and e-mail, these settings are sent to and stored on the remote Git server of their choice. These settings cannot be deleted.
The settings that are configured in the Preferences perspective and the Git Settings area of the Project Settings are copied to each new project and stored in the Git repository configuration. A user can change these settings for each project because the credentials used for Git might be different for each project.
Related Information
Using Source Control (Git) [page 304]Setting User Preferences [page 50]
15.3.1 Export Workspaces
An administrator can export a .zip file containing the projects from all of a user's SAP Web IDE workspaces.
Prerequisites
● Users must be assigned to the DiAdministrator role. See Assign Users Permission for SAP Web IDE [page 444].
● The user ID of the user whose workspaces you want to export.
Note○ If the user ID contains special characters, it should be encoded in URL format.○ The user ID should be in the format defined in the identity provider (IdP) that is configured for the
account. For the SAP IdP, the user ID should be uppercase.
● The SAP Web IDE service URL.
SAP Web IDE Full-StackSecurity P U B L I C 449
NoteTo get the SAP Web IDE service URL, follow these menu options and links:
SAP Cloud Platform Cockpit account Services SAP Web IDE Full-Stack tile and then click the Go to Service link.
In the browser address bar, enter:
https://{SAP Web IDE service URL}/di/workspace/export-all/{userid}
Result
A .zip file containing the contents of all the user's workspaces is downloaded to your computer.
15.3.2 Manage User Service Instances
An administrator can manage a user's service instances.
Prerequisites
● SpaceDeveloper role for the user Cloud Foundry space.● The user ID of the user whose service instances you want to manage.
Context
To manage the service instances created for a particular user, perform the following steps:
Procedure
1. Open SAP Cloud Platform cockpit.
2. Navigate to your Cloud Foundry account, subaccount and space, and then Services Service Instances .3. Filter the list of services by entering the relevant user ID in the Search field.4. Delete any or all of the services, as required.
450 P U B L I CSAP Web IDE Full-Stack
Security
15.4 Principal Propagation
In order to support the SSO solution of SAP Web IDE Full-Stack, you need to configure your account to allow principal propagation.
NoteThe principal propagation setting is configured per account, which means that once it is enabled, applications propagate principal information to each other. If you do not want to enable application-to-application single sign-on, set this option to Disabled.
To enable the principal propagation setting, in the SAP Cloud Platform cockpit, choose Security Trust Management and set Principal Propagation to Enabled.
For more information about configuring the principal propagation settings, see:
● Application-to-Application SSO Authentication● ID Federation with the Corporate Identity Provider
SAP Web IDE Full-StackSecurity P U B L I C 451
15.5 Secure Programming Guide
Software security includes improvements of software development process along the entire development life cycle, and not just a one-time event, or simple code review.
For more information, see Secure Programming Guide in the SAPUI5 Developer Guide.
452 P U B L I CSAP Web IDE Full-Stack
Security
16 Troubleshooting
Here are some common troubleshooting issues in SAP Web IDE.
Archive Import Troubleshooting [page 453]If you are having trouble importing an archive (.zip file) into SAP Web IDE Full-Stack, you can try the following possible solutions.
Deployment to SAPUI5 ABAP Repository Troubleshooting [page 454]Steps you can take if you have trouble deploying your app to the SAPUI5 ABAP Repository.
Deployment to SAP Cloud Platform Troubleshooting [page 456]Steps you can take if you have trouble deploying your application to SAP Cloud Platform.
Git Troubleshooting [page 458]Steps you can take if you have trouble using Git.
16.1 Archive Import Troubleshooting
If you are having trouble importing an archive (.zip file) into SAP Web IDE Full-Stack, you can try the following possible solutions.
● UTF-8 EncodingMake sure that the archive files and folder names in your project contain only characters that are encoded with UTF-8 encoding. In other words, these names must not contain any special characters such as a question mark (?) or an ampersand (&). In addition, make sure to use only Latin characters. Non-Latin characters such as Chinese, Japanese, or Hebrew cannot be used.
● Check File SizeThe .zip file you want to import must be less than 20 MB.
● Import .zip Files OnlyMake sure that the archive you want to import is a .zip file. Archives with other extensions, such as .rar, cannot be imported.
Multitarget Application (MTA) Project Troubleshooting
● Check the correctness of the mta.yaml file.For more information, see Inside an MTA Descriptor [page 377].
● Make sure that the path element of each module in the mta.yaml file points to a folder that actually exists in the archive.
Parent topic: Troubleshooting [page 453]
SAP Web IDE Full-StackTroubleshooting P U B L I C 453
Related Information
Deployment to SAPUI5 ABAP Repository Troubleshooting [page 454]Deployment to SAP Cloud Platform Troubleshooting [page 456]Git Troubleshooting [page 458]
16.2 Deployment to SAPUI5 ABAP Repository Troubleshooting
Steps you can take if you have trouble deploying your app to the SAPUI5 ABAP Repository.
The following list includes error messages you may receive when deploying, possible causes of the error, and possible solutions.
NoteThe technical messages are displayed in the language selected for your back-end system. Here we provide the English version of these errors.
HTTP Status 504 - An internal application error occurred
This can happen if the application contains a rather large file, and the HTML5 dispatcher (which is on the route from SAP Web IDE to the SAP system) gets a timeout when trying to dispatch it.
Sometimes, the HTML5 dispatcher has a shorter timeout (30s) than the ABAP system itself (5m). When this happens, the ABAP system is actually able to handle the upload of the large file, but the HTML5 dispatcher raises a timeout in the process.
The solution is to increase the timeout of the HTML5 Dispatcher. To do this, follow it instructions under Destination Properties in Accessing REST Services and increase the timeout to the maximum of 300s.
If you’re still experiencing this error after raising the timeout, you may need to perform an ICM hard shutdown. ICM (Internet Communication Manager) handles all inbound HTTP/HTTPS/SMTP connections .
Use SMICM transaction to view the status of these connections. The hard shutdown may be necessary if you are pushing an app from SAP Web IDE, as the connection may be held open for some reason. The action is triggered from the menu by selecting Administration ICM .
If the problem persists, locate the large file and upload it manually via the SE80 transaction.
Namespace Errors
There are a variety of namespace errors:
454 P U B L I CSAP Web IDE Full-Stack
Troubleshooting
● Test objects cannot be created in foreign namespaces● Remote creation in customer namespace not possible in SAP systems● SAP object <X> cannot be assigned to package <Y>
These errors are caused by the namespace you provided.The target system runs in either SAP or Customer mode.If it is running in SAP mode, you can only use the SAP namespace in the given application name.If it is running in Customer mode, you can only the Customer namespace in the given application name.Another option would be to change the system mode, if possible.In addition, the namespace given to the application must match the selected package namespace.
● A dynpro popup has been opened during processingThis error indicates that the server tried to open a transport selection dialog, which won’t work if called via HTTP. A possible reason would be that the given application namespace does not match the namespace of the selected package.
Authorization Errors
There are a variety of authorization errors:
● No development license for user● No license to edit object● You are not authorized to create
To deploy, the user has to be registered as a developer in the SAP system and acquire the necessary licenses and authorizations.
Resource <X> does already exist
SAP Web IDE is trying to create a new resource instead of updating an existing one. But the real problem is caused by the UI5RepositoryPathMapping.xml file.
This file contains a list of all files in the application and their paths and it should be valid. SAP Web IDE examines this file in order to get the app's structure. If the file is not valid, for example if manual changes have been made to it, you may encounter errors.
Make sure this file is valid and that it depicts the true structure of the application.
Virus Scan Errors
There are a variety of virus scan errors:
● Virus scan server error● No virus scan profile is selected as the default
Virus scan errors should not block the deployment process. The virus scan should be configured in such a way so as not to disturb the deployment process.
SAP Web IDE Full-StackTroubleshooting P U B L I C 455
Also, a default virus scan profile should be selected in the system or switched off entirely.
User <X> is currently editing <Y>
This error means there is an editor lock on the object. Go to the SAP system to release it.
Request <X> is not a local request
Both the package and the transport request have a transport layer assigned to them. In this case, the package has a local transport layer assigned to it, but the transport request created is not a local request.
See SAP Note 2121673 that deals with inconsistencies in the transport handling, and how such inconsistencies might result in this error. Make sure you have the latest release of this note and that your package is defined as described in the note.
Parent topic: Troubleshooting [page 453]
Related Information
Archive Import Troubleshooting [page 453]Deployment to SAP Cloud Platform Troubleshooting [page 456]Git Troubleshooting [page 458]
16.3 Deployment to SAP Cloud Platform Troubleshooting
Steps you can take if you have trouble deploying your application to SAP Cloud Platform.
The following list includes error messages you may receive when deploying, possible causes of the error, and possible solutions.
Other artifacts found for the same ID
When an application is deployed to SAP Cloud Platform, a build process is automatically triggered in the background. The build process, among other things, flattens the structure of the application, so that its manifest.json file resides directly under its root folder in the runtime environment (SAP Cloud Platform).
456 P U B L I CSAP Web IDE Full-Stack
Troubleshooting
Then, in SAP Cloud Platform, the application index service can locate the new application and index it. The application index service identifies an application by its sap.app/id attribute in its manifest.json file, so this attribute must be unique.
If there is already an application in the account with the same sap.app/id attribute, you will get the following error message:
Other artifacts found for the same ID
To solve this, you can do one of the following:
● Delete the application containing the same sap.app/id attribute from the SAP Cloud Platform Neo cockpit.For the application index to become aware that the application has been deleted, the administrator needs to open the Fiori Configuration Cockpit (FCC) and go to App Resources. A full replication including a clean-up is triggered.
● Rename the ID of the application you’re currently trying to deploy.For example, if the duplicate ID is hcm.emp.myleaverequests you might want to change it to com.mycompany.hcm.emp.myleaverequests.○ In your project (all files and folders) search for hcm.emp.myleaverequests and replace it with
com.mycompany.hcm.emp.myleaverequests○ In your project (all files and folders) search for hcm/emp/myleaverequests and replace it with com/
mycompany/hcm/emp/myleaverequests● Rename the ID of the deployed application that contains the duplicate ID.
For example, if the duplicate ID is hcm.emp.myleaverequests you might want to change it to com.mycompany.hcm.emp.myleaverequests.○ Import your customer SAPUI5 application from your SAP Cloud Platform account to the SAP Web IDE
workspace via File Import Application from SAP Cloud Platform .○ In your project (all files and folders) search for hcm.emp.myleaverequests and replace it with
com.mycompany.hcm.emp.myleaverequests.○ In your project (all files and folders) search for hcm/emp/myleaverequests and replace it with com/
mycompany/hcm/emp/myleaverequests.○ Deploy the application as an update to the existing application.
Parent topic: Troubleshooting [page 453]
Related Information
Archive Import Troubleshooting [page 453]Deployment to SAPUI5 ABAP Repository Troubleshooting [page 454]Git Troubleshooting [page 458]
SAP Web IDE Full-StackTroubleshooting P U B L I C 457
16.4 Git Troubleshooting
Steps you can take if you have trouble using Git.
The following lists error messages you may receive when using Git, possible causes of the error, and possible solutions.
Invalid committer
The e-mail listed in the Git repository is not the same as the e-mail assigned to you in Gerrit.
1. Right-click on your project, select Project Settings Git Repository Configuration and change the e-mail תaddress in the user.email field.
2. Open the Preferences perspective, choose Git Settings, and verify that the Git Emaill Address value is correct.3. Commit your changes again, this time by selecting the Amend checkbox and then selecting Commit. You can
then try to push your changes again.
NON FAST FORWARD
Someone else pushed new changes to the remote repository.
Sync your repository (either Fetch and then Rebase, or Pull).
Prohibited by Gerrit
If you did not select the Add configuration for Gerrit checkbox when cloning your project, and the Git repository is connected to a Gerrit server, your remote repository will not work.
Right-click on your project, select Project Settings Git Repository Configuration , and add an entry with the key gerrit.createchangeid and set the value to true.
Cannot upload review
You do not have permission to push changes to Gerrit. Request from your administrator permissions on Gerrit.
Checkout failed
One of the files listed in the .gitignore file is preventing you from checking out a different branch.
458 P U B L I CSAP Web IDE Full-Stack
Troubleshooting
1. Open .gitignore file (original branch).2. Remove lines containing files blocking checkout.3. Click Discard for the file if it appears in the staging table in the Git pane.4. Stage the .gitignore file and commit it.5. Check out your branch.6. Create .gitignore file and save it. (If the file already exists, then make a small change and save it.)7. In staging table, right-click the files blocking checkout and select Untrack and Ignore.8. Stage, commit, and push your changes.9. Merge your change in Gerrit.10. Check out the original branch.11. Select Reset.
Not authorized
You are not authorized in the Git system. This error may occur simply because the password was incorrect, for one of the following reasons:
● You entered the wrong password.● The wrong password was cached in the browser. Clear the browser cache of passwords.
Clone request failed
A clone request may fail for a variety of reasons. Check the error message for the specific reason.
● Invalid Git repository URL: You entered the wrong clone URL.● Cannot open git-upload-pack: You are using a Git system within your corporate network, and you did not set
up the configuration properly.● 502 Bad Gateway: You are using a Git system within your corporate network. The channel to the Git system,
which you opened in the cloud connector, is either disconnected or contains the wrong URL to your Git system.
● 503 Service not available: You are using a Git system within your corporate network. The system is either temporarily not available, or the channel to your system, which you opened in the cloud connector, is disconnected. To check your Git system availability, try to clone from it using Git Bash.
● SAP Web IDE is not configured to trust the security certificate provided by the Git server: You are using a Git system within your corporate network, and the Git system certificate is either expired or missing, or the channel to your Git system, which you opened in the cloud connector, is disconnected.Another possible reason for this error is when you are using a custom identity provider that is not properly configured. Make sure that you have configured the required properties, especially the assertion-based attributes.For information about configuring a custom identity provider, see Configure Trust to the SAML Identity Provider.
For more information about configuring an internal Git system, see Connect to your Corporate Git System [page 310].
SAP Web IDE Full-StackTroubleshooting P U B L I C 459
Authentication not supported
This error occurs in SAP Cloud Platform when you are using a custom identity provider that is not properly configured. Make sure that you have configured the required properties, especially the assertion-based attributes.
For information about configuring a custom identity provider, see Configure Trust to the SAML Identity Provider.
Fetch request failed (wrong remote URL)
This error occurs after you initialize a local Git repository from a project (Initialize Local Repository) and then you set a remote repository with the wrong URL. When setting a remote repository, a fetch is automatically performed, and if the wrong URL is entered, the fetch will fail. The error message includes Git repository not found.
If you continue and do other actions with the remote repository, these actions will also fail.
To fix the URL, right-click your project and go to Project Settings Git Repository Configuration , and then change the remote.origin.url field to the correct URL.
Parent topic: Troubleshooting [page 453]
Related Information
Archive Import Troubleshooting [page 453]Deployment to SAPUI5 ABAP Repository Troubleshooting [page 454]Deployment to SAP Cloud Platform Troubleshooting [page 456]
460 P U B L I CSAP Web IDE Full-Stack
Troubleshooting
17 Known Issues
Locate the symptom and follow the recommended analysis and resolution steps for it.
Cannot Run Application When Workspace Browser is Closed
Running an application from the Run menu when the workspace browser is closed results in an error.
Solution
Make sure that the workspace browser is open when you run an application.
Cannot Clone the Corporate Git System
When trying to clone the corporate Git system, I get the following error message:
Solution
Make sure that the internal host entered in the WebIDEAdditionalData property of the destination is the same as the URL in the destination itself.
NoteWhen you define the cloud connector, there are 2 types of hosts: Internal and Virtual. Make sure the internal and external hosts have the same name.
SAP Web IDE Freezes while Debugging
Make sure you allow popups in your browser the first time run your app.
SAP Web IDE Full-StackKnown Issues P U B L I C 461
SAPUI5 Elements Might Not Display Correctly in Preview Mode
When you open an application in preview mode, SAPUI5 elements in the iPad or iPhone view might not display as expected.
Parallel Instances of SAP Web IDE Can Cause Issues
Opening several instances of SAP Web IDE in parallel can cause issues and lead to unhandled exceptions. We recommend that you work on a single SAP Web IDE instance.
SAP Web IDE Fails to Load
● SAP Web IDE fails to load after an update because of an error originating from one of the open files in the editor.SolutionAdd the URL parameter settings=ignore to the SAP Web IDE URL and refresh your browser. This will force SAP Web IDE to ignore all settings configured, including which files are currently open in the editor. This will force the closing of all open files and allow SAP Web IDE to load.If this does not work, add the URL parameter settings=delete to the SAP Web IDE URL and refresh your browser. SAP Web IDE should now load successfully. Note that this will delete every special configuration made in the settings.Once SAP Web IDE loads, remove the URL parameter from the SAP Web IDE URL and refresh your browser.
● SAP Web IDE fails to load due to an error originating from a plugin.Solution1. Add the URL parameter settings=ignore to the SAP Web IDE URL and refresh your browser. SAP Web
IDE should now load successfully.
2. Go to Preferences Plugins .3. Clear the checkbox of the problematic plugin and choose Save.4. Remove the URL parameter settings=ignore from the SAP Web IDE URL and refresh your browser.
Web Authorization Changes Cause 403 Error Message
When an identity provider is specified for your system and you did not change the default authorization settings accordingly, you will receive the following error message:
HTTP Status 403 - You are not authorized to access this resource
Solution
Set (or ask your administrator to set) the proper authorization settings for your system. See Assign Users Permission for SAP Web IDE [page 444].
462 P U B L I CSAP Web IDE Full-Stack
Known Issues
If no other role is assigned to the WebIDEPermission permission, only account members with developer or administrator permissions will have access to the environment. See Managing Roles and Permissions.
Error Message When Logging On
You may receive an error message Unhandled Error: Unexpected token when logging on to SAP Web IDE.
Solution
Close the message and refresh the browser.
Issues with Logging On Again to SAP Web IDE
You may have issues logging on again to SAP Web IDE, for example, after logging out.
Solution
Empty your browser cache and log on again.
Browser Issues
Mozilla Firefox Browser Support
SAPUI5 does not support smartphone simulation in the Mozilla Firefox browser using the fakeOS parameter in the URL (which is what the preview service requires).
When you preview your application in the Mozilla Firefox browser, it will always run as a tablet or desktop.
Safari Browser Support
● Basic AuthenticationIf you defined a destination to a remote system that requires a Basic Authentication popup, this popup may not appear for synchronous requests when running or extending an application with SAP Web IDE in the Safari browser.For more information on defining a destination to a remote system, see Connect to ABAP Systems [page 44]SolutionIf you cannot change the application coding, you can use a different authentication type in the destination maintenance, such as Principle Propagation.For your own application, ensure that you load the OData metadata asynchronously:For example new sap.ui.model.odata.ODataModel(sServiceUrl, {json: true,loadMetadataAsync: true});
● Exported FilesExported files of projects or folders do not have the .zip extension. (To export a file, choose File Export Project or Folder from the menu bar.)SolutionManually add .zip as an extension to the exported file.
SAP Web IDE Full-StackKnown Issues P U B L I C 463
● Layout EditorSAP Web IDE layout editor is not supported on Safari.
● Running with FrameThe Running with Frame feature does not work properly when using Private Browsing.
Internet Explorer Issues
When previewing an application in regular preview or via the Extensibility pane, you might receive an error message saying the content was blocked because it was not signed by a valid security certificate.
Solution
Add SAP Web IDE as a trusted site as follows:
1. Open your Microsoft Internet Explorer and select Internet Options.2. Choose the Security tab.3. Choose Trusted sites.4. Make sure the Enable Protected Mode checkbox is deselected.5. Choose Sites.6. To add the SAP Web IDE web site to the list of trusted sites, enter the webide URL into the provided field.7. Click Add.8. Close the Trusted sites dialog box and choose OK.
If this issue occurs only in the Extensibility pane, run a regular preview of the extension project first and then try the pane again.
Cannot hide a control within a fragment
If you hide a control residing within a fragment that is loaded dynamically during the application's runtime application, it may still appear in the application’s UI, even if it is marked as hidden in the Extensibility pane.
Solution
You can try and hide these controls by replacing the view or extending the controller that hides it and override the method.
Issues in the Layout Editor
● Data Binding Data binding supports only one OData service.
● Unsupported Controls Some controls are not supported by the layout editor. These unsupported controls are marked with the label unsupported when selected in the canvas or in the Outline pane.The following aspects apply to unsupported controls:○ They are not displayed in the palette.○ You cannot edit their properties.○ You can delete them.
464 P U B L I CSAP Web IDE Full-Stack
Known Issues
○ You cannot delete, move, or change the properties of controls that are children of an unsupported control.
NoteUse the XML code editor to perform operations on the view layout that you cannot achieve with the layout editor.
● Only ResponsiveGridLayout for SimpleForm Control SupportedThe layout editor only supports the ResponsiveGridLayout layout for the SimpleForm control. Other layouts might cause issues with the graphical display of the XML view in the canvas.
● Problems on SafariSAP Web IDE layout editor is not supported on Safari.
Blank Page When Comparing Code in Git
When opening the compare editor in Git, by double-clicking the file in the staging table row, you may find that a blank page opens.
Solution:
Close the tab of the file that you want to compare and double-click it again in the staging table row. This time the compare editor opens properly.
Deletion of the .Project.json File Content
When manually editing a project's .project.json file, or if the file has syntax errors, its content might be automatically deleted.
Solution:
Create a copy of the .project.json file before you edit and revert to it if needed.
Duplication of Projects
A project might appear multiple times in the SAP Web IDE workspace.
The project is not physically duplicated, the data has one occurrence in the data storage.
Browser Issue When Running Reference Applications with Mock Data
Running reference applications with mock data will not work on the Microsoft Internet Explorer ® browser.
Solution:
You can try one of the following:
SAP Web IDE Full-StackKnown Issues P U B L I C 465
● Reduce length of the mock data files to less than 1,000 lines.● Use another browser.
Refactor and Find References of Class Variables within Function
When trying to find references for a class variable (that is, properties of the this object) from within a function, only references from within the function are shown in the References tab of the Search pane. This also affects refactoring: when refactoring a class variable from within a function, only the references of the class variable within the function are changed.
.
Replace Data source enhancements
When using the Replace with Node option, if the user tries to adjust the mapping via the Remove mapping context menu option, the mapping might get corrupted.
Solution:
Avoid using the Remove mapping context menu option together with the Replace with Node option. We recommend you adjust the mapping in the mapping pane instead.
Synonym support on SAP Cloud Platform
There is not sufficient authorization to view the data preview of Synonyms which consumes the Calculation View from other containers.
QR Code in Preview Frame
When running an application in a frame, long application URLs can cause the application's QR code not to work. Remove long URL parameters and try running the application again.
.
466 P U B L I CSAP Web IDE Full-Stack
Known Issues
18 Third-Party Restrictions
Customer applications developed in SAP Web IDE must:
● Use SAP Cloud Platform only as a platform and connect only to official SAP Cloud Platform APIs.● Make no direct usage of third-party components within SAP Cloud Platform.
SAP Web IDE Full-StackThird-Party Restrictions P U B L I C 467
Important Disclaimers and Legal Information
HyperlinksSome links are classified by an icon and/or a mouseover text. These links provide additional information.About the icons:
● Links with the icon : You are entering a Web site that is not hosted by SAP. By using such links, you agree (unless expressly stated otherwise in your agreements with SAP) to this:
● The content of the linked-to site is not SAP documentation. You may not infer any product claims against SAP based on this information.● SAP does not agree or disagree with the content on the linked-to site, nor does SAP warrant the availability and correctness. SAP shall not be liable for any
damages caused by the use of such content unless damages have been caused by SAP's gross negligence or willful misconduct.
● Links with the icon : You are leaving the documentation for that particular SAP product or service and are entering a SAP-hosted Web site. By using such links, you agree that (unless expressly stated otherwise in your agreements with SAP) you may not infer any product claims against SAP based on this information.
Beta and Other Experimental FeaturesExperimental features are not part of the officially delivered scope that SAP guarantees for future releases. This means that experimental features may be changed by SAP at any time for any reason without notice. Experimental features are not for productive use. You may not demonstrate, test, examine, evaluate or otherwise use the experimental features in a live operating environment or with data that has not been sufficiently backed up.The purpose of experimental features is to get feedback early on, allowing customers and partners to influence the future product accordingly. By providing your feedback (e.g. in the SAP Community), you accept that intellectual property rights of the contributions or derivative works shall remain the exclusive property of SAP.
Example CodeAny software coding and/or code snippets are examples. They are not for productive use. The example code is only intended to better explain and visualize the syntax and phrasing rules. SAP does not warrant the correctness and completeness of the example code. SAP shall not be liable for errors or damages caused by the use of example code unless damages have been caused by SAP's gross negligence or willful misconduct.
Gender-Related LanguageWe try not to use gender-specific word forms and formulations. As appropriate for context and readability, SAP may use masculine word forms to refer to all genders.
468 P U B L I CSAP Web IDE Full-Stack
Important Disclaimers and Legal Information
go.sap.com/registration/contact.html
© 2018 SAP SE or an SAP affiliate company. All rights reserved.No part of this publication may be reproduced or transmitted in any form or for any purpose without the express permission of SAP SE or an SAP affiliate company. The information contained herein may be changed without prior notice.Some software products marketed by SAP SE and its distributors contain proprietary software components of other software vendors. National product specifications may vary.These materials are provided by SAP SE or an SAP affiliate company for informational purposes only, without representation or warranty of any kind, and SAP or its affiliated companies shall not be liable for errors or omissions with respect to the materials. The only warranties for SAP or SAP affiliate company products and services are those that are set forth in the express warranty statements accompanying such products and services, if any. Nothing herein should be construed as constituting an additional warranty.SAP and other SAP products and services mentioned herein as well as their respective logos are trademarks or registered trademarks of SAP SE (or an SAP affiliate company) in Germany and other countries. All other product and service names mentioned are the trademarks of their respective companies.Please see https://www.sap.com/about/legal/trademark.html for additional trademark information and notices.