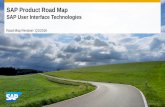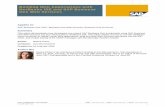SAP IDE 4.6 Installation Notes
Transcript of SAP IDE 4.6 Installation Notes

Installation reference for SAP R/3 4.71 IDES
Last updated March 2007 You must have following before you start: Processor: Pentium, AMD or any other Hard Disk: 80 GB (means you need 80 GB free) RAM: 512 MB or more Operating system: Any Windows version, Mac OS
(I only tested on Windows 2000 server) Network card Any physical network card is forbidden. It shall be virtual network
card and the IP shall be specified PRE-Installation Instructions
1) Install Winrar on your machine (Files are in DVD #4 \Installation\Winrar) 2) Install Adobe Acrobat reader (www.adobe.com). It is free! 3) Copy DVD1, DVD2, DVD3 and DVD4 contents on your local drive. I assume
you will copy files on C:\SAPDUMP (All the files are 14 GB). 4) Once all the files are there, Right click 471ides.part001 and select extract here 5) When all the extraction is done, then you can delete all the zip files
From now on I assume that you are installing SAP R/3 on “D” drive. If you are planning to install SAP R/3 on any other drive, then make sure you have 80 GB of free space.
STEP-A , STEP-B and STEP-C are for people who want to install SAP R/3 on Windows
2000 server as a virtual machine.
For all others, Go to STEP 1 STEP-A (Installing Virtual server software) If you are like me who do not have extra machine and still want to install the software, then follow the instructions. The approach I took was to install the virtual machine software on my windows XP and install windows 2000 server as a virtual machine. Can’t understand?…Don’t worry. Just follow If you have Windows XP or any older version, then the first step is to install the virtual server software on your machine. Just double click the \Installation\STEPA folder and double click VMware-server-installer-1.0.2-39867.exe. Just select default selections and install it. Don’t worry about any errors. If you have Linux, then go the following site to get the software http://register.vmware.com/content/download.html

Make sure you download “VMware Server for Linux If you have MAC, then go the following site to get the software http://www.vmware.com/products/beta/fusion/ STEP-B (Configuring Virtual server software) Double click the icon after the installation. When it asks “Connect to Host”, select local host and press Okay. Next step is to create a virtual machine for windows 2000 server. Click on New virtual machine and select Windows 2000 server STEP-C (Installing Windows 2000) Install windows 2000 from the CD’s you have and finish the installation. Once you are done make sure to “Upgrade Virtual Machine”. You can do this by right click on windows 2000 server and click upgrade Virtual machine. Your SAP R./3 installation within your virtual machine will not start if you have not upgraded the virtual machine.

General installation procedure: 1. Install JAVA 2. Install Oracle9.2.0 3. Upgrade Oracle9.2.0 to Oracle9.2.0.4.1 4. Install SAPinst 5. Delete SAPinst 6. Install Sapinst again 7. Install Database Instance 8. Install GUI and link it
STEP1 (Install JAVA)
1. Double click C:\SAPsump\Installation\STEP1\ 2. Install Java1.4.2. on C:\j2sdk1.4.2 3. Set the environment parameters.
i. How you do it in windows? a. Right click “My computer” b. Advanced -> Envrionment Variables c. Under System variables -> click on New d. Variable name = java_home e. Variable value = C:\Program Files\Java\j2re1.4.2 f. Click Okay
STEP2 (Database installation of Oracle9.2.0) DO NOT START IF YOU DO NOTHAVE 80 GB OF FREE SPACE ON “D” DRIVE 1. Start installation and execute
C:\SAPDUMP\47ides\oracle1\NT\1386\SAPserver.cmd. 2. Modify the installation directory of Oracle9i as D:\oracle\ora92.

3. When choosing whether to create data or not, please choose NO.
4. Click “Install”.

5. In the procedure of installation, when it processes 14%, it needs to designate the
directory of oracle CD2 and when it processes 45%, it needs to designate the directory the directory of oracle CD3. It only needs to designate to the directory that already copied into hard disk. Such as C:\SAPDUMP\471ides\Oracle9i\oracle2\NT\I386 and C:\SAPDUMP\471ides\Oracle9i\oracle3\NT\I386
6. When finishing the copy of the document, click “typical configuration”. Such as: 7. When finishing the typical configuration, click “exit”. And now the database
installation is finished. STEP 3 (Upgrade Oracle9.2.0 to Oracle9.2.0.4.1) The upgrade includes two parts. One is to upgrade OUI(Oracle Universal Installer) and the other one is to upgrade Oracle9.2.0.4.1. A. Upgrade OUI
a) Stop all the related service of oracle. 1. how to do it in windows XP?
i. Start -> Settings -> Control Panel - > Performance and Maintenance -> Administrative Tools -> Services
ii. Stop any thing which start with ORA by right click and select stop
b) Execute C:\SAPDUMP\471IDES\oracle9i\orapatch\nt\i386\patches\OUI\2.2.0.18\install\win32\setup.exe and upgrade OUI to 2.2.0.18 version.

c) Then click “complete”. After that click “next” and then exit. And now the upgrade of OUI is finished.
B. Install Oracle9.2.0.3.1 and upgrade it.
a) Start up Oracle Universal Installer. (You can do this by double clicking C:\SAPDUMP\47ides\oracle1\NT\1386\SAPserver.cmd)
b) Locate the document to the path of upgrade package.( C:\SAPDUMP\471ides\Oracle9i\orapatch\NT\I386\patches\9.2.0.3.1\stage\products.jar)
c) Choose Oracle9iR2 Patch Set 9.2.0.3.0. d) Choose “install”. When the installation is finished, exit.
STEP 4 (SAPinst Installation) 1. Change the system time to the near future, such as 2026. 2. Execute NT patch R3DLLINS.exe in SAPinst. Such as
C:\SAPDUMP\47ides\sapinst\NT\1386\NTPATCH. 3. Execute C:\SAPDUMP\47ides\sapinst\SAPINST\NT\setup.bat and start
the installation. 4. When “welcome” picture and usage agreement appear, click “I agree”. 5. Choose “standard” as the type of installation. Then click “next”.
6. When finishing the installation of booting procedure, choose “restart” or

“logout”.
7. After the restart of the system it can be installed automatically. Or manually
execute the installation procedure “start-procedure-SAP-SAPinst-Server with GUI”.
8. Choose “SAP R/3Enterprise 4.71 for Oracle-default”. Then click “next”.

9. Choose “I agree” in the usage agreement and then click “next”. 10. Enter ID of SAP system such as C11. At the same time choose “Central
Instance”. And then click “next”.

11. Then click “next”.

12. Enter database ID = C11 and name of data server = sapdatabase (Please
remember this in future) . Then click “next”.

13. Choose “local installation”.

14. Choose the installation directory of SAP, such as disk D. Then click “next”.

15. The system shall show the configuration of data system. Default it and then
click “next”.

16. Enter the password of (sid)admin; 17. Enter the password of SAP administrator; 18. Designate the path of disk kernel(C:\SAPDUMP\ 471ides\kernel);

19. Set the port of SAP service. If it doesn’t collide, default is generally accepted.

20. The system will start the installation:

21. Finish the installation.

STEP 5 (Delete the installation of SAPinst) 1. Execute [start] menu\procedure\SAPinst ORACLE SAPINST\Remove
SAPinst files; 2. Enter “Y”. 3. Delete “SAPinst ORACLE SAPINST” in the [start] menu. 4. Delete the document in the temporary directory of the system.
C:\Documents and settings\administrator\Local Settings\Temp. STEP 6 (Install SAPinst again after the restarting of the system) 1. Execute C:\SAMPDUMP\47ides\sapinst\SAPINST\NT\setup.bat and
start the installation. 2. When the “welcome” picture and “usage agreement” appear, click “I agree”. 3. Choose “standard” as the type of installation. The system shall enter the installation of SAP automatically after the installation of SAPinst is finished. Installation procedure “start-procedure-SAP-SAPinst Server with GUI” also can be executed manually. 1. Choose “SAP R/3 Enterprise 4.71 for Oracle-default” in the “welcome
picture”.
2. Choose “I Agree” in the usage agreement.

3. Enter SAPID “C11” and choose “Database Instance”. Then click “next”.
4. Choose basic installation and default it.

5. Choose “install new database” and default it.

6. Identify SAP ID and default it. Then click “next”.
7. Identify the instance number and instance host and default it. Then click
“next”.

8. Choose “local installation”.

9. Identify the installation directory and default it. Then click “next”.

10. Identify the database setting and choose the directory. And choose disk D.
11. Because the installation directory is not the most optimum choice, the
system will recommend placing log document into other disks. If there is warning, click “next”.

12. Enter the password of (SID)admin which has been entered when installing
“central instance”. 13. Enter the password of SAP service administrator which has been entered
when installing “central instance”. 14. Designate the directory of disk kernel.(C:\SAPDUMP\ 471ides\kernel)

15. Identify the setting of database and default it. Then click “next”.

16. For whether the database is advanced setting, choose all options.
17. Default all the data configurations. Then click “next”.

18. Default the choice of database documents sub-area. Then click “next”.

19. Designate the location of EXPORTT1, such as C:\SAPDUMP\47ides\Exports\EXPORT1.
20. Choose all the options in the advanced settings of tablespace.

21. Default the directory configuration of data documents.

22. Default all the configuration of tablespace.





23. Designate the path of 2-7 data package(C:\SAPDUMP\
471ides\Exports\EXPORT2) to (C:\SAPDUMP\ 471ides\Exports\EXPORT7)

24. Choose the advanced configuration for basic package.


25. Enter the password of database user.

26. Choose “No MNLS support”.

27. Start to install Database instance. It maybe needs 8-12 hours. If there isn’t
any error when loading data, you can go to bed now.

28. The last step of the installation is to modify the password of DDIC
user. After the modification the installation is finished. the password is “19920706”

29. When the installation is finished, you can see that SAP service is starting. At
this time you can stop SAP service and change the system time. After that restart the computer.

STEP 7 (GUI62 installation) The GUI62 installation is very easy. It only needs to execute C:\SAPDUMP\Frontend620\GUI\WINDOWS\WIN32\srtup.exe When you are all done then double click SAPLogon and click new Configure GUI and connect it to SAP server.
1) Type anything in description 2) The name of application server shall be the name of your host
computer (means computer name). 3) SAP system shall be R/3 and the system number shall be 00. 4) Leave all blank

You are all done……………….Good Luck!!!!!!