SAP C4C Tenant Installation - blog.commbox.io
Transcript of SAP C4C Tenant Installation - blog.commbox.io

SAP C4C Tenant Installation

Connecting SAP Module & Integration
SAP Interface
1. On your browser head over to SAP CRM login page, It should like this: https://my*******.crm.ondemand.com/sap/ap/ui/clogin Note: Replace the ***** with your company’s unique SAP number
2. Enter your SAP C4C User ID and Password and click on the Sign In button
3. On your company’s C4C side panel menu, scroll down until you reach the ‘Administrator’, click on it and then click on ‘Service and Social’

4. Under ‘Communication Channels’ section, click on ‘Live Activity Configuration’
5. Under the ‘Provider URL’ field, fill in your CommBox unique instance URL (e.g. https://sap.commbox.io) Also, please make sure to set the default window size (650 / 1.600)

6. Maintain a provider ID of your Choice E.g. “COMM” and select the CTI Vendor as “CommBox”. 7. Enable the below highlighted flags and maintain the communication channel ID (refer to step-10 if not already
created).
8. Maintain Search objects that are relevant for the project for e.g, Account, Contact, Individuals, Tickets and Registered Products
9. In the right upper corner, click on the ‘Save’ button
10. The ‘Comm’ System ID that is maintained in Live activity configuration needs to be created in the following path if it does not exist already.
Administrator->General Settings->Integration->Communication Systems->New
Maintain the following information. Click Action->Activate and Save.

11. Scope CTI
Go to: Business Configuration -> Implementation Projects ->Your Project -> Edit Project Scope -> Questions-> Service -> Customer Care -> Service Request Management ->Computer Telephony Integration for SAP Cloud for Customer Question: "Do you want to support Computer Telephony Integration (CTI)?"
12. Scope Activity documents
Scope this question and Click Finish.
13. Assign the Live Activity Center work center to users or groups that use phone or other communication channels to interact with customers. Assign work centers under: Administrator ->General Settings -> Users -> Business Roles and Business Users.
This steps completes the list of configurations required on SAP system - your SAP C4C environment is now ready!

Connecting SAP Module in CommBox
14. Login to your CommBox platform (e.g. https://sap.commbox.io)
15. Click on Settings at bottom left corner
16. Scroll down to the ‘Integrations’ section, and click on the SAP C4C Integration
17. Click on in the upper right corner of your screen
18. Go back to the Modules main screen, scroll down to the ‘Settings & Features’ section, and click on the ‘Privacy and Security’ module
Note A: If you can’t see the module, click on the “Load more…” button at upper right corner
Note B: In case you are not able to access the ‘Privacy and Security’ module, please contact your CommBox customer manager to activate this module.
19. Click on ‘+General’ and toggle-ON the button next to ‘Allow manage to be embedded in iframe’

20. Make sure that one of the following channels: WhatsApp | Web chat | Video chat are activated, and connected to the CommBox platform, thus ready to receive customers’ communication.
21. Make sure that you are in ‘Active status’ in the CommBox platform.
22. You are all set and ready to receive communication from your customers, via the SAP C4C platform!
23. Head back to your SAP C4C platform
24. Now, once a customer will send you an inquiry through one of the above mentioned channels, you will see it through CommBox platform and will be displayed like this:
25. Once a conversation with the customer has been resolved, you can find the conversation transcript by minimizing the CommBox platform window
26. Make sure to change the conversation status to “Resolved” to see the transcript under “customer’s hub” (Note: you may need to refresh the C4C page to view the transcript)







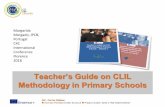






![SAP Hybris C4C - Integrating Microsoft Outlook€¦ · $UWLFOH %ORJ 0yGXOR &50 µ } u ] Ì ] } v ' µ ] r ^ W ð æ ×](https://static.fdocuments.in/doc/165x107/5f0e01187e708231d43d2530/sap-hybris-c4c-integrating-microsoft-uwlfoh-orj-0ygxor-50-u-oe-.jpg)




