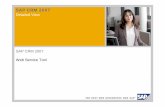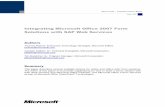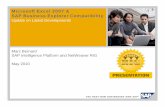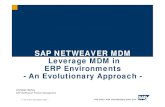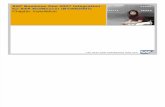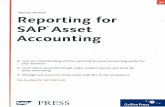SAP Business One To Go 2007
-
Upload
mark-chinsky -
Category
Documents
-
view
48.751 -
download
0
description
Transcript of SAP Business One To Go 2007


SAP Business One ...To Go 1
SAP® Business One ...To Go © 2007 by SAP AG. All rights reserved.
SAP, R/3, mySAP, mySAP.com, xApps, xApp, SAP NetWeaver, and other SAP products and
services mentioned herein as well as their respective logos are trademarks or registered trademarks
of SAP AG in Germany and in several other countries all over the world. All other product and
service names mentioned are the trademarks of their respective companies.
Data contained in this document serves informational purposes only. National product specifications
may vary.
These materials are subject to change without notice.
These materials are provided by SAP AG and its affiliated companies (“SAP Group”) for
informational purposes only, without representation or warranty of any kind, and SAP Group shall
not be liable for errors or omissions with respect to the materials. The only warranties for SAP
Group products and services are those that are set forth in the express warranty statements
accompanying such products and services, if any. Nothing herein should be construed as constituting
an additional warranty.
Presented courtesy of Clients First Business Solutions.
SAP Business One Resellers and Consultants.
For more tips, check out our blog at:
http://www.clientsfirst-us.com/blog/category/sap/

The Essence of SAP Business One
SAP Business One ...To Go 2
1
Table of Contents SAP® Business One ...To Go ............................................................................................................1
Table of Contents................................................................................................... 2
The Essence of SAP Business One ......................................................................... 8 What Is SAP Business One?..............................................................................................................8
More Than a Point Solution..........................................................................................................8 Comprehensive and Integrated .....................................................................................................8 An Application for Everyone........................................................................................................9
Breaking Ground for Small and Midsize Businesses ........................................................................9 The Challenges Facing Small and Midsize Businesses ..............................................................10 Information Gap..........................................................................................................................10 Process Gap ................................................................................................................................10 Multiple Point Solutions .............................................................................................................11 How SAP Business One Addresses the Challenges ...................................................................11
A Unique Approach.........................................................................................................................11 An Integrated Solution................................................................................................................12 Streamlined Business Processes .................................................................................................12 Instant Access to Information .....................................................................................................12 Customizable and Adaptable ......................................................................................................12 Designed Exclusively for Small and Midsize Businesses and Backed by SAP .........................12
What This Book Will Do for You ...................................................................................................13
The Personality of SAP Business One .................................................................. 14 Getting Started.................................................................................................................................15 Understanding the Personality of SAP Business One .....................................................................16
Building Documents from Reusable Parts ..................................................................................17 Opening Documents Using the Main Menu ...............................................................................17 The Transactional and Process Structure of Information in SAP Business One ........................18 Questions for Increasing Your Understanding ...........................................................................19
Knowing Where You Are................................................................................................................19 The Main Window......................................................................................................................19
The SAP Business One Main Menu.......................................................................................20 The Menu Bar and Toolbar ....................................................................................................20 The Toolbar ............................................................................................................................21 The Status Bar ........................................................................................................................22
Document Windows ...................................................................................................................23 Window Operation Modes .....................................................................................................23 Context Menu .........................................................................................................................24 Row Details ............................................................................................................................25
Finding What You Are Looking For ...............................................................................................26 Looking Up Business Partners and Items ...................................................................................26 Using Toolbar Arrows to Find Documents.................................................................................27
Getting Where You Want To Go.....................................................................................................27 Orange Arrow Navigation ..........................................................................................................28 Drag&Relate ...............................................................................................................................28 My Menu and My Shortcuts .......................................................................................................29

The Essence of SAP Business One
SAP Business One ...To Go 3
1
Display Settings ..........................................................................................................................31 Form Settings..............................................................................................................................31 Customizing Field Names...........................................................................................................32 Adding User-Defined Fields and Tables.....................................................................................33 Filling in Fields with User Defined Values ................................................................................33
Finding Answers to Your Questions................................................................................................33 Online Help.................................................................................................................................33 SAP Business One Customer Portal ...........................................................................................34
The Basics of Financial Accounting..................................................................... 36 Overview of Financial Accounting..................................................................................................37 Setting Up Financial Accounting ....................................................................................................40
Step 1: Setting Up Your Posting Periods....................................................................................40 Step 2: Defining Your Account Segments..................................................................................41 Step 3: Creating Your Chart of Accounts ...................................................................................43
Foreign Currency Management ..............................................................................................44 Step 4: Making Your G/L Account Determinations ...................................................................45
Basic Procedure ......................................................................................................................45 Step 5: Migrating Your Legacy Data..........................................................................................46
Setting Up 1099 Vendors (United States) ..............................................................................47 Performing Daily Procedures ..........................................................................................................48
Posting Manual Journal Entries ..................................................................................................48 Making Recurring Postings ........................................................................................................50 Using Posting Templates ............................................................................................................50 Using Journal Vouchers..............................................................................................................51
Maintaining Records........................................................................................................................51 Reversing Transactions...............................................................................................................51 Editing G/L Accounts .................................................................................................................53 Editing 1099s (United States) .....................................................................................................53 Reviewing Changes to Data: Audit Trail....................................................................................53
Period-End Procedures ....................................................................................................................54 Period-End Closing Checklist.....................................................................................................54 Year-End Closing Checklist .......................................................................................................54
Incoming and Outgoing Payments ..................................................................................................55 Incoming Payments.....................................................................................................................55
Creating Incoming Payments for Specific Invoices ...............................................................56 Creating Incoming Payments on Account ..............................................................................57
Outgoing Payments.....................................................................................................................57 Special Scenarios ........................................................................................................................58 Payment Wizard..........................................................................................................................58 Printing Checks...........................................................................................................................60
Internal Reconciliation ....................................................................................................................61 Cost Accounting ..............................................................................................................................62
How Are Distribution Rules Used? ............................................................................................63 Budgeting ........................................................................................................................................64
Budget Scenarios ........................................................................................................................65 Budget Distribution Methods......................................................................................................65
Inquiries and Reports.......................................................................................................................67
Entering and Managing Master Data ................................................................... 69 How Master Data Is Used in SAP Business One ...........................................................................70

The Essence of SAP Business One
SAP Business One ...To Go 4
1
Different Types of Master Data Records ....................................................................................70 Predefined Values and Defaults..................................................................................................72 Master Data and Documents.......................................................................................................73 Master Data and General Ledger Account Determination..........................................................73 How Master Data Is Used in Reporting......................................................................................74
The Master Data Creation and Management Process......................................................................75 Setting Up Predefined Values and Defaults for Master Data ..........................................................76 Creating Business Partner Master Data ...........................................................................................78
Business Partner Master Data Window ......................................................................................78 Lead Master Data........................................................................................................................81
Creating Item Master Data ..............................................................................................................82
Sales Documents and Accounts Receivable ........................................................ 85 Overview of Sales-A/R Process.......................................................................................................86 Getting Started.................................................................................................................................86
Common Document Structure ....................................................................................................88 Key Data .....................................................................................................................................89
Key Data: Customer ...............................................................................................................89 Key Data: Item .......................................................................................................................90
Key Calculations: Gross Profit and Weight and Volume ...........................................................92 Calculating Gross Profit .........................................................................................................92 Calculating Volume and Weight ............................................................................................93
Key Reminders: Adding an Activity to a Sales Document.........................................................93 Taking It Step by Step .....................................................................................................................94
Step 1: Sales Quotation...............................................................................................................94 Step 2: Sales Order .....................................................................................................................95
Creating and Adding a Sales Order ........................................................................................95 Drop Shipment .......................................................................................................................97 Accounting and Inventory Impact of the Sales Order ............................................................98
Step 3: Delivery ..........................................................................................................................98 Creating and Posting a Delivery ............................................................................................98 Accounting and Inventory Impact of Delivery.....................................................................100 Optional Step: Return ...........................................................................................................100
Step 4: A/R Invoice...................................................................................................................100 Creating and Posting an A/R Invoice ...................................................................................100 Accounting and Inventory Impact of the A/R Invoice .........................................................102 Optional Step: A/R Invoice Plus Payment ...........................................................................102 Optional Step: A/R Credit Memo.........................................................................................102 Optional Step: A/R Reserve Invoice ....................................................................................103 Accounting and Inventory Impact of the A/R Reserve Invoice ...........................................103 Cancelling an A/R Reserve Invoice .....................................................................................103 Optional Step: A/R Down Payment Process ........................................................................103 Accounting and Inventory Impact of the A/R Down Payment Invoice................................104
Building One Document from Another .........................................................................................106 Processing Groups of Documents..................................................................................................107
The Document Generation Wizard ...........................................................................................107 The Dunning Wizard ................................................................................................................108
Accounting and Inventory Impact .................................................................................................110 Sales Checklist...............................................................................................................................111
Purchasing Documents and Accounts Payable.................................................. 112

The Essence of SAP Business One
SAP Business One ...To Go 5
1
Overview of Purchasing-A/P Process............................................................................................112 Getting Started: Common Structure and Key Data ......................................................................114
Common Document Structure ..................................................................................................114 Key Data ...................................................................................................................................116
Key Data: Vendor.................................................................................................................116 Key Data: Item .....................................................................................................................117 Key Data: Pay to and Ship to Addresses ..............................................................................119
Taking It Step by Step ...................................................................................................................120 Step 1: Purchase Order .............................................................................................................120
Creating and Posting a PO....................................................................................................120 Accounting and Inventory Impact of a PO...........................................................................122 How PO Information Is Used Later......................................................................................122
Step 2: Goods Receipt PO ........................................................................................................123 Creating and Posting a Goods Receipt PO ...........................................................................123 Accounting and Inventory Impact of a Goods Receipt PO ..................................................124 Optional Step: Goods Return................................................................................................124 Optional Step: Landed Costs ................................................................................................125 Accounting and Inventory Impact of Landed Cost ..............................................................126
Step 3: A/P Invoice ...................................................................................................................127 Creating and Posting an A/P Invoice....................................................................................127 Accounting and Inventory Impact of an A/P Invoice...........................................................127 Optional Step: A/P Reserve Invoice.....................................................................................127 Optional Step: A/P Credit Memo .........................................................................................128
Building One Document from Another .........................................................................................130 Locating Base Documents ........................................................................................................131
Accounting and Inventory Impact .................................................................................................132 Purchasing Checklist .....................................................................................................................133
The ABCs of MRP................................................................................................ 134 Material Requirements Planning Defined .....................................................................................134 Preparing for an MRP Run ............................................................................................................138
An Overview of the MRP Process ............................................................................................138 Key Master Data Settings Related to MRP...............................................................................138
Bill of Materials....................................................................................................................138 Item and Inventory Master Data...........................................................................................140
Using the Wizard to Execute an MRP Run ...................................................................................141 MRP Example 1: Multilevel Bill of Materials..........................................................................141
Step 1: Creating or Selecting a Scenario ..............................................................................141 Step 2: Selecting Data Sources.............................................................................................143 Step 3: Executing the MRP Run and Analyzing Recommendations....................................143 Step 4: Taking Action Using the Results of an MRP Run ...................................................145
MRP Example 2: Consuming Forecasts ...................................................................................145 MRP Example 3: Order Consolidation .....................................................................................147
MRP Checklist...............................................................................................................................148
Sales Opportunities ........................................................................................... 149 Getting Started with Sales Opportunities ......................................................................................150
Sales Opportunities Process Overview .....................................................................................150 Setting Up Sales-Related Information ......................................................................................151
Managing Sales Opportunities in SAP Business One ...................................................................153 Entering a Sales Opportunity ....................................................................................................153

The Essence of SAP Business One
SAP Business One ...To Go 6
1
Who Is Your Prospect?.........................................................................................................154 The Bottom Line: What’s the Potential for This Sales Opportunity? ..................................155 Rounding Out the Sales Opportunity....................................................................................156
Managing Sales Activities ........................................................................................................157 Managing Sales Opportunities in Microsoft Outlook....................................................................158
What Does Microsoft Outlook Integration Look Like?............................................................159 Synchronizing SAP Business One and Microsoft Outlook ......................................................160
Bulk Synchronization ...........................................................................................................162 Saving E-Mail as an Activity....................................................................................................162 Working with Quotations in Microsoft Outlook.......................................................................163 Generating Snapshots of Business Partner Activity .................................................................164 From Microsoft Outlook to SAP Business One........................................................................166
Reporting on Sales Opportunities..................................................................................................166 Running the Opportunities Pipeline Report ..............................................................................168
Sales Opportunities Checklist........................................................................................................170
XL Reporter........................................................................................................ 171 Overview of XL Reporter..............................................................................................................172
Components of XL Reporter.....................................................................................................172 Report Organizer ..................................................................................................................172 Report Composer..................................................................................................................172 Report Designer....................................................................................................................173
Who Uses XL Reporter?...........................................................................................................173 Creating a Report in Report Composer .........................................................................................174
Starting XL Reporter ................................................................................................................174 Creating a Report with Report Composer.................................................................................176 Choosing Report Elements .......................................................................................................177 Specifying a Selection ..............................................................................................................180 Grouping the Report .................................................................................................................182 Adding Financial Period ...........................................................................................................182 Expanding Columns..................................................................................................................183 Adding Totals to the Report......................................................................................................183
Saving Reports...............................................................................................................................184 Saving the Report as a Query ...................................................................................................184 Saving the Report as a Report Definition .................................................................................184 Adding the Report to the SAP Business One Main Menu........................................................187
Building XL Reporter Skills in Report Designer ..........................................................................188
Document Creation, Authorizations, and Approvals ......................................... 191 Overview of Document Creation Features ....................................................................................191 Authorizations, Approval Procedures, and Document Drafts .......................................................193
User Authorizations ..................................................................................................................193 Data Ownership ........................................................................................................................195 Approval Procedures.................................................................................................................196 Creating Document Drafts Manually........................................................................................200
Accelerating Document Creation Through Wizards .....................................................................202 Draw Document Wizard ...........................................................................................................202 Document Generation Wizard ..................................................................................................204
Printing Documents and Reports ...................................................................... 208 Initial Setup...............................................................................................................................209

The Essence of SAP Business One
SAP Business One ...To Go 7
1
Print Layout Designer ...............................................................................................................211 Crystal Reports .........................................................................................................................214
Inventory ........................................................................................................... 215 Valuation Methods....................................................................................................................216
Moving Average...................................................................................................................216 FIFO .....................................................................................................................................216 Standard Cost .......................................................................................................................217
Cycle Count and Inventory Tracking........................................................................................218 Pick and Pack............................................................................................................................219 Pricing.......................................................................................................................................220
Production ......................................................................................................... 222 Bill of Material Types...............................................................................................................222 Production Order.......................................................................................................................223
Selected Keyboard Shortcuts ............................................................................ 226 General Shortcuts ..........................................................................................................................226 Table Shortcuts ..............................................................................................................................227 Shortcuts in Sales and Purchasing Documents ..............................................................................227

The Essence of SAP Business One
SAP Business One ...To Go 8
1
The Essence of SAP Business One In This Chapter
What Is SAP Business One?
Breaking Ground for Small and Midsize Businesses
A Unique Approach
What This Book Will Do for You
SAP® Business One is an integrated business management application designed from the ground up
for small and midsize businesses like yours. This book provides a complete overview of how you can
work with SAP Business One and how it can help your company automate its management, sales,
production, logistics, and financial processes.
What Is SAP Business One? Unlike most other software applications that focus on a specific area of business, such as accounting
or customer relationship management (CRM), SAP Business One is an integrated business
management application. It offers a complete set of core functions, including financials, customer
management, sales, operations, and logistics, which address the business management needs of your
entire company.
More Than a Point Solution SAP Business One is more than the typical financials software that was born out of accounting and
bookkeeping, or a standalone customer relationship management solution. It helps businesses like
yours manage the entire process of selling and servicing clients, and once orders are taken, they flow
directly into automated fulfillment.
Comprehensive and Integrated SAP Business One is not a collection of one-size-fits-all components that have been cobbled
together. Instead, SAP Business One is designed and architected specifically for small and midsize
businesses to be a unified, integrated software application that supports accounting, manufacturing,
warehouse management, and many other key processes.
1

The Essence of SAP Business One
SAP Business One ...To Go 9
1
An Application for Everyone The easiest way to understand SAP Business One is to think of all of the people who are involved in
a business:
There are people in sales that gather leads, go on sales calls, and make sales.
There are people who account for what has been bought and sold, and who make sure
the money flows properly in and out of the company to and from suppliers, customers,
and employees.
There are people who take customers orders and fulfill them, either by sending goods or
by providing services.
There are people who manage operations such as inventory control or service delivery.
There are managers who monitor and manage the entire business.
Now imagine that one application can help all of these people do their jobs, and that all of them work
with the same set of information using the same application that can do the following:
Integrate all parts of your business so everyone operates on the same core business
information
Supply users with interfaces specially designed to support the way they work
Process data in real time so you never have to wait for nightly or weekly postings, which
means that the financial data of your business is always up to date and available
Issue warnings and trigger corrective actions to take place automatically when certain
limits set by managers and other users are exceeded
Simplify reporting and analysis with easy-to-create reports and data extraction into
Microsoft Excel spreadsheets
Breaking Ground for Small and Midsize Businesses Although each business is unique, common patterns of activities and challenges appear in almost
every business.

The Essence of SAP Business One
SAP Business One ...To Go 10
1
The Challenges Facing Small and Midsize Businesses Small and midsize businesses focus first on increasing sales and profitability. Getting orders from
customers and fulfilling them at a profit is always job one, and software can be a tool to increase
efficiency and productivity. But at some point, especially if growth has been rapid, most businesses
find that the process of increasing sales is being slowed down because information is not flowing
smoothly from one part of the business to the other. This can happen for many different reasons.
Information Gap The information gap refers to the lack of timely business information needed to run the business
efficiently. For example, if a large order comes in that is time sensitive, the key question is: When
can we fulfill this order? In the face of an information gap, the right information must be assembled
from a variety of sources, if it has been properly captured in the first place. In the face of a persistent
information gap, business decisions are made without sufficient information, resulting in mistakes,
rework, or missed opportunities.
Process Gap A process gap exists when manual business tasks are not automated, or automation stops in one
application and must be manually transferred to another. Process gaps are resolved by duplicate
reentry of information from one application into another or by constructing brittle, special-purpose
software to do the transfer. Process gaps slow a company down, retard change, and reduce the
possibilities for automation. Effective and complete integration in which information flows from one
step to the next bridges the process gap, as shown in Figure 1-1.
Figure 1-1: SAP Business One provides comprehensive integration

The Essence of SAP Business One
SAP Business One ...To Go 11
1
Multiple Point Solutions Companies often acquire multiple point solutions to meet specific needs as business expands; for
example, an accounting application to manage general ledgers and invoices, or a warehouse
management solution to keep track of inventory. Keeping this combination of applications up to
date, integrated, and running smoothly can be a challenge. To get a picture of what is happening in
every part of the business takes a lot of work and requires information to be extracted and reconciled
across many systems. While such applications may serve for a time, ultimately your business needs a
more flexible and integrated solution.
How SAP Business One Addresses the Challenges SAP Business One meets the challenges of small and midsize businesses because it is designed to do
so, as shown in Figure 1-2.
Figure 1-2: SAP Business One meets the challenges of small and midsize businesses
A Unique Approach While most business software is focused on automation, few software companies, if any, approach
the challenge of creating software in the same way as SAP. Most of the time, a software vendor
picks one area, such as accounting or CRM, and builds a product to support the particular processes
related to that area. How these processes work with the other fundamental processes of other areas is
a question left unanswered. SAP Business One is the answer to that question.

The Essence of SAP Business One
SAP Business One ...To Go 12
1
An Integrated Solution SAP Business One takes a “single solution” approach to business management and process
automation. Sales, CRM, financials, and operations are all supported and automated in SAP Business
One. The automation of each process is integrated, as sales orders flow into the accounting software
and become requests to manufacture products, which may require materials to be withdrawn from
inventory. The historical boundaries between applications do not exist in SAP Business One.
Streamlined Business Processes The broad scope of SAP Business One helps you streamline and automate your entire business from
end to end, including CRM, accounting, warehouse management, and manufacturing. Furthermore,
when an important business event occurs, automatic responses can be executed as needed. This
management-by-exception paradigm increases productivity by reducing information overload and
inappropriate actions, allowing users to intervene in the automated process as needed.
Instant Access to Information Having all business data stored in a single integrated application like SAP Business One means
critical business information is simply a few clicks away in a configurable dashboard or through
intuitive drill-down reports. Since SAP Business One works primarily in real time, changes are
recorded instantly, without delay. You can get the state of the business whenever you need it through
a variety of different reporting mechanisms, including Microsoft Office applications.
Customizable and Adaptable SAP Business One is designed to be easily configured, integrated, and extended. Through its
integration with Microsoft Office, SAP Business One unifies business applications and desktop
productivity applications. Through SAP’s global network of certified solution partners, SAP
Business One can be adapted to meet the specific needs of local markets and vertical industries. The
adaptability of SAP Business One means that the software grows with your business and can be
modified easily to meet your changing business needs.
Designed Exclusively for Small and Midsize Businesses and Backed by SAP SAP Business One is a new breed of business management software built from the ground up
exclusively for small and midsize businesses like yours. It draws on SAP’s more than 30 years of

The Essence of SAP Business One
SAP Business One ...To Go 13
1
experience in creating business applications that serve the needs of more than 12 million users
worldwide.
As the worldwide leader in business management software, SAP is committed to bringing
comprehensive business management solutions to meet your current and future business needs.
Helping you run your business smoothly is one of the most important jobs of SAP and its global
network of certified SAP Business One partners.
Internationalization note. SAP Business One, like all SAP software applications, is designed for companies around the world. SAP Business One …To Go is aimed at a U.S. audience, and includes information that is relevant only to U.S. companies, such as 1099 reporting. However, for the most part, all users of SAP Business One will find this book helpful and relevant to their work.
What This Book Will Do for You This book is intended to create a framework for further learning. First, we introduce SAP Business
One and explain its general approach. Next, we cover the basics and explain the core functionality
for keeping track of accounts and business partners, as well as the fundamental processes for
purchasing and taking orders. Then we review the powerful functionality SAP Business One offers
for manufacturing, sales using CRM, and reporting, as well as advanced forms of document handling
and automation.
At times, this book provides step-by-step instructions for getting things done. But most of all, it
explains the way to think about SAP Business One so that inspiring ideas about how to put the
product to work in your business will follow quickly.
We are eager to hear if this book helped you understand SAP Business One, and we’d like you to tell
us how we can improve the book. To join us in our efforts, please send your comments and
suggestions in an e-mail to [email protected].

SAP Business One ...To Go 14
The Personality of SAP Business One
In This Chapter
Getting Started
Understanding the Personality of SAP Business One
Knowing Where You Are
Finding What You Are Looking For
Getting Where You Want to Go
Finding Answers to Your Questions
Getting acquainted with a new software application is like trying to find your way around a city you
have never visited before. In New York City, for example, once you understand the grid of numbered
streets and the way avenues are numbered, named, and lettered, you can figure out pretty quickly
where any address is. In Paris, you need to know that the arrondissements go clockwise starting from
the center of the city so that you can use your Plan du Paris to consult a map to find the street and
the closest metro stop.
But the geography of a city is only a start. An enjoyable day in the city starts with a visit to one
destination, then moves from one spot to the next: from breakfast at the hotel, to a museum, to a
nightclub.
This chapter is all about helping you get your bearings so that when you look at an SAP® Business
One screen, you know what you are looking at. Getting to know the SAP Business One application
means understanding the map of the different types of information stored (the geography) and also
knowing how a business transaction is recorded and tracked (the enjoyable trip).
Innovative features such as Drag&Relate™, user-defined fields and tables, and user defined values
will quickly give you control over your business processes and real-time insight into your company’s
performance. We are sure that you’ll find SAP Business One easy to use with its intuitive navigation
and familiar look and feel. And before too long you’ll learn just how flexible and integrated it is.
2

The Personality of SAP Business One
SAP Business One ...To Go 15
2
Getting Started To start SAP Business One, double-click the icon shown in Figure 2-1.
Figure 2-1: Starting SAP Business One, logging in, and choosing a company
The first screen that you see is the login screen where you enter your user name and password. At the
bottom right of the login screen, you can click the Change Company button to select a different
company to work with. Some organizations use multiple SAP Business One companies, keeping
track of different companies, divisions, or business activities as separate companies.
The first time you login, you will need to select your database server as well. Consult your system
administration to retrieve this information.
SAP Business One comes with a sample company that is fully populated with data. This company
can be used as a training ground for accelerating learning or testing new ways of using SAP Business

The Personality of SAP Business One
SAP Business One ...To Go 16
2
One. The latest version of the sample company can be downloaded from SAP Business One
Customer Portal, described later in this chapter in “Finding Answers to Your Questions.” Once you
have successfully logged in, the learning process can begin.
Understanding the Personality of SAP Business One Before we move into a detailed explanation of the user interface, we want to give you a sense for the
style, or personality, of SAP Business One. The first time someone shows you the SAP Business One
main window and the main menu, it all looks pretty simple. Then you ask a question: How can we
find purchase orders related to a given supplier? Without hesitating a second, whoever is showing
you the program clicks on the main menu a couple of times, brings up a blank purchase order
window, enters the name of the supplier, and, quick as a flash, there is a purchase order for that
supplier.
You can now scroll through and see all of the purchase orders for that supplier. Let’s say you want to
see the items on a purchase order. You simply click on the items tab and can look at them. You want
to see the details for one item? One click, and you have the item window. What warehouse is that
item stored in? Another click, and you’re looking at it. Before you realize it, you’ve accessed a
number of windows. The most common reaction at this point is, well, that was fast. But where am I?
And what can I do next?
Once you read this chapter, you’ll know where you were, where you are, and where you need to go
next. And once you work with SAP Business One for just a bit, you won’t want to work with any
application that isn’t as convenient and easy to use. But to get to this destination—the place where it
all makes sense—you need to spend some time with a guide.
What happens in the moment when SAP Business One makes sense is that you see how the screens
that you are looking at are connected to both the top-down way of finding information through the
main menu and the transactional, process-oriented connections between each document in the
application. You start to understand how each document in SAP Business One is constructed from
reusable parts. Once you get all of this, SAP Business One is a snap. Our tour of the personality of
SAP Business One starts by describing these structures.

The Personality of SAP Business One
SAP Business One ...To Go 17
2
Building Documents from Reusable Parts SAP Business One tracks business activities using documents such as purchase orders, invoices,
production orders, sales quotations, and so on. Each of these documents is constructed from smaller
reusable chunks of data called master data. Master data, a topic covered in detail in Chapter 4, refers
to the key information that describes your customers, vendors, and leads as well as items that your
company buys and sells. Figure 2-2 shows how a document—a purchase order—is constructed from
master data.
Figure 2-2: How SAP Business One documents are built from reusable master data
Creating documents from master data increases productivity, ensures data consistency, and reduces
errors. As you learn more about SAP Business One, you will come to appreciate the benefits of
building documents from reusable master data.
Opening Documents Using the Main Menu The second key thing to learn about SAP Business One is how to put the main menu to work to help
you find documents or master data records. When you first start SAP Business One, the Main Menu
is shown. Using the Main Menu, as shown in Figure 2-3, you can open links leading to windows

The Personality of SAP Business One
SAP Business One ...To Go 18
2
from which you can search for a particular document or scroll through all the documents of a
particular type.
Figure 2-3: Top-down navigation from the Main Menu
Navigation reminder: all roads lead through the Main Menu. It is important to remember that all of the functions of SAP Business One are accessible through the Main Menu. The Main Menu is one of the starting points to find documents and master data records, run reports, perform administrative functions; start wizards; and so on. As you learn SAP Business One, the Main Menu will become the equivalent of your home page.
The Transactional and Process Structure of Information in SAP Business One To record all of the relevant activity related to a business process, a sequence of documents can be
used and the links between them must be recorded. Let’s take a look at the sales process. First, a lead
is recorded as master data, followed by sales activities such as calls and meetings. Eventually a sales
quotation is issued, which may lead to a sales order and then an invoice. When a payment comes in,
it must be reconciled with the invoice. So there is a stream of activity from document to document in
which each step in the business process is recorded.
Each step is an individual business transaction in the most general sense of the word. A business
process for selling or ordering supplies may require many transactions in sequence. One of the
application’s strongest features is the way that it allows you to use one document to create the next in
a sequence. SAP Business One also keeps track of the connections between the documents so that
you can move through the sequence of documents related to a particular transaction. The

The Personality of SAP Business One
SAP Business One ...To Go 19
2
transactional connections between documents are maintained in a variety of ways that are explained
in this chapter and in later chapters.
Questions for Increasing Your Understanding The moment of clarity, the moment that the personality of SAP Business One becomes crystal clear,
happens after you have used it for a little while, and the concepts we have presented are confirmed
and made concrete by actual experience. So far, this chapter has prepared you to ask the following
questions any time you are faced with a new screen:
Is this a document? Is this master data? Is this screen something else and, if so, how does it
relate to documents and master data?
How does this screen fit in the top-down structure or in the transactional and process-
oriented structure of SAP Business One?
How can I get to this screen from the main menu?
What process-oriented navigation allows me to find related documents and master data from
this screen?
Does this screen display data, allow me to search for data, or allow me to add data?
One of the innovations of SAP Business One is the way that the design naturally incorporates both
top-down navigation through the main menu and process-oriented relationships, as well as
navigation, search, and document creation mechanisms based on those relationships. The rest of this
chapter explains all of these mechanisms in detail so that whenever you look at a screen you
understand exactly what you are looking at.
Knowing Where You Are One powerful aspect of SAP Business One is that it is possible to have many windows open at once,
each of which may show a different document or master data record. The main window provides a
context for all your work in SAP Business One.
The Main Window The main window opens automatically upon launching SAP Business One and is the central place
where you can initiate any task. Only the main window has a menu bar along the top. It also has a

The Personality of SAP Business One
SAP Business One ...To Go 20
2
toolbar with icons that provide easy access to commonly used functions. It includes the Main Menu,
which we now look at more closely.
The SAP Business One Main Menu
As shown in Figure 2-4, the Main Menu has three tabs:
The Modules tab shows the top of the SAP Business One hierarchy. It lists all the modules in
SAP Business One. Inside each module is a list of functions. Click on a function to launch it
or to expand it and see more selections.
The Drag & Relate tab is used for an innovative method of finding transactions linked to
master data, as explained later in this chapter.
The My Menu is a customizable menu for quick access to your most commonly used
functions, similar to bookmarks in a Web browser. For more information, see “My Menu and
My Shortcuts” later in this chapter.
If you don’t see the Main Menu, you can get to it from the menu bar by choosing Window → Main
Menu or by using the keyboard shortcut Ctrl + 0 (zero, not the letter O).
Figure 2-4: SAP Business One Main Menu
The Menu Bar and Toolbar
The SAP Business One menu bar is displayed across the top of the main window. Clicking on each
menu item displays a pull-down menu that leads to more choices. Shortcuts using the Alt and Ctrl
keys work the same way they do in many desktop applications.

The Personality of SAP Business One
SAP Business One ...To Go 21
2
Figure 2-5: SAP Business One menu bar and toolbar
The menu bar includes the following menus:
File: Primary commands, such as Close, Print Preview, Export to, and Launch Application
Edit: General editing commands, such as Undo, Redo, Cut, Copy, Paste, and Delete
View: Commands that change the view of the data in the window, such as User-Defined
Fields, Picker Display, System Information, Restore Column Width, and Legend
Data: Commands that manipulate application data as well as commands for moving between
records, manipulating rows in a table, and other editing commands pertinent to data
Goto: Dynamic menu that changes according to the currently selected window
Modules: Modules shown in the Main Menu
Tools: Commands such as Print Layout Designer, Form Settings, My Menu and
Customization tools
Window: Commands associated with managing windows, including access to Main Menu,
Messages/Alert Overview, and Calendar
Help: Commands that provide access to online help and the support desk
The Toolbar
The toolbar is just below the menu bar. It is a collection of icons that provide easy access to
commonly used functions. The same functions are also available as menu options from the menu bar.
Active functions are shown in color while inactive or unauthorized functions are in gray. To hide or
display a toolbar icon group, place your cursor on the toolbar, right-click, and then check or uncheck
the appropriate boxes. Toolbar icons are context sensitive, that is, they change depending on what
you are doing.
If you forget what a particular icon does, simply move the cursor over the button to display a tooltip.

The Personality of SAP Business One
SAP Business One ...To Go 22
2
The Status Bar
The status bar extends along the entire lower edge of the SAP Business One main window and
contains various fields.
The bottom-left area of the status bar displays the following types of messages:
An error message appears over a red background and informs you that the
procedure cannot continue until corrective action is taken.
An information message appears over a blue background and informs you about an
issue that does not prevent the procedure from continuing.
A confirmation message appears over a green background and informs you about
the successful execution of a procedure.
The bottom-left area also displays system information when you click into a field, or roll
your mouse over a field in the active window. The system information will indicate the
database table name for the field, the field name, index number and form ID. System
information is only active when you enable View→ System Information from the menu bar
The middle of the status bar contains the current date and time as defined in the server.
The top-left area displays important information about the active window. For example,
when you move your cursor over an input field, text describing the input format and length
appears.
The four boxes on the right-hand side of the status bar allow you to show data from up to
four specific fields that you can select. The data is based on the reusable master data you
selected and is updated depending on the active window. For example, to display the
business partner balance in the status bar, open the customer master data window and drag
the balance field using the left mouse click onto one of the boxes in the status bar. For drop
down list fields, hold down the CTRL key first. Now, whenever you create a transaction for
any business partner, the corresponding balance will appear in the status bar. To remove this
selection, hold down the ALT key and click the status bar box.

The Personality of SAP Business One
SAP Business One ...To Go 23
2
Figure 2-6: Anatomy of the status bar
Document Windows Now that you have the big picture of the main window, it’s time to explain some of the general rules
of the SAP Business One user interface.
Window Operation Modes
There are four possible window operation modes in SAP Business One:
Add: Add a new record or document
Find: Search for existing records or documents
View: View an existing record or document
Update: Modify the data of an existing record or document
Windows in SAP Business One have a default mode, which can be either “add” or “find,” depending
on the context of what you’re doing. For example, when you choose the Business Partner Master
Data or the Item Master Data window, it opens automatically in find mode because you will most
often want to display information that has already been entered. When you want to process a sales
order or purchase order, on the other hand, the window opens automatically in add mode because
you usually want to add a new purchase order.

The Personality of SAP Business One
SAP Business One ...To Go 24
2
How do you know what mode you’re in? The button in the bottom-left corner of the window changes
to Add, Find, OK (for view mode), or Update, according to the current mode of the window.
You can switch between operation modes in several ways:
To add a new object (such as a document or master data record), use the add function. There
are several ways to activate the add function, such as the following:
From the menu bar, choose Data → Add
Press Ctrl + A on the keyboard
From the toolbar, choose the add icon
To find an existing object (such as a document or master data record), use the find function.
SAP Business One displays the object in find mode, with the Find button at the bottom-left
corner of the window. There are several ways to activate the find function, including the
following:
From the menu bar, choose Data → Find
Press Ctrl + F on the keyboard
From the toolbar, choose the find icon
When you enter or change data in an existing object, SAP Business One automatically
switches to update mode, causing the Update button to appear at the bottom-left corner of the
window. Click on the Update button to save data you entered or changed; click on the Cancel
button if you don’t want to save or update data.
Switching operation modes alert. You cannot always change data in a document or a master data record once it has been added. At certain points, documents become read-only if the business process related to the document has progressed beyond a certain stage or when one document has been copied to another. Data that cannot be changed is usually grayed out
Context Menu
When you are working in any window, you can click the right mouse button to activate a context
menu that provides access to the most commonly used functions for that section of the window. In
some cases, when you right-click in a field, you see a context menu that provides a list of functions

The Personality of SAP Business One
SAP Business One ...To Go 25
2
related to the field. Because these functions are context-sensitive, the options change, depending on
the area of the screen you click on.
Row Details
Sales and purchasing documents include tables that provide information about quantities, prices, and
descriptions. To work with these tables easily and extend the view available on the screen, you can
open the Row Details window. This window allows you to view or edit rows in a table, such as that
found in the Contents tab of a sales document.
The Row Details window shown in Figure 2-7 can be opened by right-clicking the row number of the
required item, by double clicking the row number, pressing Ctrl + L, or by selecting Row Details
from the menu bar’s Goto menu. Some fields are “read only” and appear in gray. If a field is
editable, once you enter the new data, the field is updated automatically—that is, there is no OK or
Update button in this window.
Figure 2-7: Accessing the Row Details window

The Personality of SAP Business One
SAP Business One ...To Go 26
2
Finding What You Are Looking For SAP Business One provides you with extensive support for searching for objects (sales and
purchasing documents, and business partner and item master records). The two main methods are
discussed below: looking up business partners and items and using the toolbar arrows to scroll
through documents or master data records of a certain type.
Looking Up Business Partners and Items SAP Business One makes it easy to look up business partner and item information while you are
entering sales and purchasing documents. Figure 2-8 demonstrates how to use the selection list
button to look up a customer or item.
Figure 2-8: How to look up customers and items in a sales order
After you press the selection list icon, a selection list appears in a separate window. You can move
through the list quickly by typing the first character of either the business partner code or item
number; the selection list scrolls as you type. You can sort the selection list, by double clicking the
column header. Now you can type in the beginning of the value you are looking for, and the system
will search in the sorted column.
If you are more familiar with customer names and item descriptions than with their codes, you can
use a “wildcard” to search. For example, to display a selection list of customers whose names begin

The Personality of SAP Business One
SAP Business One ...To Go 27
2
with “Ch,” go to the Name field, type Ch followed by the wildcard character “*” (Ch*), and then
press Tab to display the list. If you know that the name contain Ch, type the wildcard character first
(*Ch)
If you know that only one customer name starts with “E,” for example, simply type E (without the
wildcard character) in the Name field and press Tab. SAP Business One fills in the information for
that customer in the sales order. The Item Description field works the same way for finding item
information.
The same search methods are available in the master data window as well. The only difference is that
instead of pressing the Tab key, you press Enter or the Find button at the bottom of the window.
Using Toolbar Arrows to Find Documents One easy way to scroll through documents or master data of a particular type is to use the arrows on
the SAP Business One toolbar (see Figure 2-9). If you display a purchase order (by selecting
Purchase Order from the SAP Business One Main Menu), you can use the arrow icons to quickly
scroll through all the purchase orders you have. This works for any type of document in SAP
Business One, such as sales orders, A/R invoices, and so forth.
Click the double arrows to move to the first or last document; click the single arrows to move to the
next or previous document. Next and previous are determined by document number. To see the last
few purchase orders you entered, for example, in the Purchase Order window, click the right double
arrow to go to the last purchase order and then click the left single arrow to move to previous ones.
Figure 2-9: Using the SAP Business One toolbar arrow buttons
Getting Where You Want To Go SAP Business One has some unique features that allow you to navigate quickly and successfully
locate the information you need. This section explains some of these navigational features.

The Personality of SAP Business One
SAP Business One ...To Go 28
2
Orange Arrow Navigation The orange arrow that appears in almost every window is perhaps the most powerful tool in the
application’s user interface. Wherever you see it, you can click on it to display a master data record
(as shown in Figure 2-10) or the details of master data settings, such as tax codes or payment terms.
Sometimes orange arrows lead to linked documents, such as a base document or a journal entry. The
arrows enable you to drill down to more detail about a transaction without having to perform a
search or traverse a top-down menu structure.
Figure 2-10: Using the link arrow to navigate from an invoice to master data
Drag&Relate The Drag&Relate feature is an interactive tool that allows you to display a wide array of real-time
information about your business quickly and easily. Drag&Relate generates ad hoc views of data by
linking master data elements to transactions. The feature searches transactions as well as master data,
such as G/L accounts and business partners.
You can compare just about any two objects within SAP Business One. For example, you can link a
customer code to the sales order object and get a list of all sales orders for a particular customer. By
dragging a master data object onto the list of transaction types on the Drag & Relate tab, you can
gain an excellent overview of your company’s performance in certain areas. In addition, you can

The Personality of SAP Business One
SAP Business One ...To Go 29
2
further refine the resulting list by using the filter function (for example, selecting only open sales
orders).
Figure 2-11 illustrates how you can use the Drag&Relate feature to get a list of A/P invoices for a
particular item.
Figure 2-11: Using Drag&Relate to find A/P invoices for a particular item
My Menu and My Shortcuts You can increase your navigation efficiency by using the My Menu and creating user-defined
keyboard shortcuts for one-step access to frequently opened documents.
For example, if you work in purchasing and are responsible for issuing purchase orders and updating
business partner master data, save the Purchase Order and Business Partner Master Data window in
your My Menu under Forms to provide easy access (see Figure 2-12). To save an item in the My

The Personality of SAP Business One
SAP Business One ...To Go 30
2
Menu, display the document, report, or form that you want to add to the My Menu. With that window
as the active window, choose Tools → My Menu → Add to My Menu.
Figure 2-12: Saving frequently used documents to the My Menu
On the other hand, if you are a very busy purchasing agent for a manufacturing company and even
two clicks are too far away for a purchase order, SAP Business One permits you to assign certain
documents to function keys, such as F1, F2, and so on.
Figure 2-13: Creating user-defined keyboard shortcuts

The Personality of SAP Business One
SAP Business One ...To Go 31
2
Display Settings You can change several display settings to personalize your SAP Business One workplace. You can
add a company logo or staff photo to the desktop. Other settings include user interface language, font
size, color, and date and time formats. Choose Administration → System Initialization → General
Settings to make changes for the connected user.
Form Settings In SAP Business One, each user can easily customize the content and behavior of most windows
using the Form Settings function.
To activate Form Settings, make sure the window you want to customize is open and active, then
click on in the toolbar or choose Tools → Form Settings.
Although the Form Settings window does vary depending on the content of window you are
customizing, the typical Form Settings window is divided into three tabs:
Table Format tab: Customize how columns appear in the table (for those windows that
contain a table)
Row Format tab: Determine how fields appear in the Row Details window associated with
the table in the window you are customizing
Document tab: Make changes to the general settings related to the window and the table that
you are customizing—but you should note that the changes you make in this tab affect only
the current document, and not all documents of this type
The Form Settings function is a very powerful feature. SAP Business One has many fields that are
not shown by default. Using Form Settings, you can select which fields are visible and which can be
changed (the term for this is “active”). You can rearrange the order of fields by clicking on a field
name and dragging it up or down. One common customization is to display the warehouse from
which an item will ship on the Sales Order window. In Figure 2-14, we used the Table Format tab to
make the Whse field both visible and active, and we repositioned the field so that it displays without
the need to scroll to the right or open the Row Details window.

The Personality of SAP Business One
SAP Business One ...To Go 32
2
Figure 2-14: Using the Form Settings function
Customizing Field Names Changing the names of fields in SAP Business One is remarkably easy. One of the most common
customizations of the Purchase Order window is to change the Vendor Ref. No. field to Vendor
Invoice No. Changing this or any field can be accomplished by holding down the Ctrl key and
double-clicking the field name. A window then pops up that allows the field name to be changed or
the original name to be restored. This change applies to all users. Only users with the appropriate
authorizations can change field names
Figure 2-15. Changing field names

The Personality of SAP Business One
SAP Business One ...To Go 33
2
Adding User-Defined Fields and Tables While SAP Business One provides a comprehensive set of fields in each of its modules, your
company may need additional fields to pursue day-to-day work or to conform to particular business
practices. The User-Defined Fields and User Defined Tables setup (found on the Tools→
Customization Tools menu) lets you create your own fields in existing SAP Business One master
data or transaction tables.
Portal pointer. For detailed, step-by-step instructions on user-defined fields and tables, go to SAP
Business One Customer Portal at http://service.sap.com/smb/sbocustomer and download the “How
to Create User-Defined Fields and Tables” guide.
Filling in Fields with User Defined Values Another example of the robust flexibility of SAP Business One is its User Defined Values
functionality. This feature can be used to calculate values or to display defaults for both SAP
Business One fields and user-defined fields.
For example, you might want the sales order to display what is available to promise based on
delivery date. In this case, you would use the User-Defined Fields function to add a field and the
user defined values function to fill in default or calculated values in these fields. Because user
defined values search is an advanced feature, you may want to perform these types of customizations
with the help of your implementation partner.
Finding Answers to Your Questions In addition to the support and training that your implementation partner can provide, a wealth of
information about SAP Business One features and functions is available through online help as well
as on the customer portal.
Online Help The online help provides details about many aspects of working with SAP Business One. If you are
working with an unfamiliar screen and want to gain an understanding of its contents, you can find
definitions of every field on the screen in the online help.

The Personality of SAP Business One
SAP Business One ...To Go 34
2
You can use SAP Business One online help in several ways. If you press F1, you get context-
sensitive help; that is, help about the particular screen you are on. Use Shift + F1 to get a field
context help.
Selecting Help → Support Desk → Find a Solution from the main window menu bar displays an
SAP Library window, which allows you to search for a solution by key words.
SAP Business One Customer Portal The SAP Business One Customer Portal provides resources to help you master SAP Business One.
The portal is organized into areas for different types of activities, such as:
Get Support: Collaborate with your implementation partner on technical support issues,
search SAP Notes database, or request a license key
Solution Overview: Review general information about the application and learn more about
how to integrate SAP Business One with the SAP Business Suite family of business
applications
Documentation: Find documentation for the latest release, including release notes, how-to
guides, and other useful guides on specific features and functions
Education: View e-learning courses on the key components of SAP Business One modules
including accounting, banking, master data, purchasing, and sales

The Personality of SAP Business One
SAP Business One ...To Go 35
2
Figure 2-16: Using SAP Business One Customer Portal
SAP Business One Customer Portal is available in seven languages and is accessible at
http://service.sap.com/smb/sbocustomer. You need a valid S-user name and password to log in.
Consult with your implementation partner to get these.

SAP Business One ...To Go 36
The Basics of Financial Accounting
In This Chapter
Overview of Financial Accounting
Setting Up Financial Accounting
Performing Daily Procedures
Maintaining Records
Period-End Procedures
Incoming and Outgoing Payments
Cost Accounting
Budgeting
Inquiries and Reports
SAP® Business One delivers the tools and reporting capacity you need to manage your company’s
finances effectively and according to Generally Accepted Accounting Principles (GAAP). SAP
Business One can bring your financial accounting to a new level of automation:
Real-time, really. Every time you add (or post) a transaction, your general ledger is updated.
No need to batch journal entries for later posting—unless that’s what you want to do.
Automatic journal entries. Perhaps the largest productivity boost in SAP Business One is its
ability to create various journal entries automatically—greatly reducing the need to make
journal entries or corrections manually.
Drill-down functionality. SAP Business One gives you the ability to drill down using the
orange navigation arrows, not only to the general ledger but all the way to the source
documents of a transaction—another powerful labor- and time-saving feature.
Task automation. You can automate redundant tasks by using recurring postings and avoid
posting mistakes by using posting templates.
3

The Basics of Financial Accounting
SAP Business One ...To Go 37
3
Data integrity. To prevent users from posting manual journal entries to certain accounts, you
can set up control accounts. In addition, alerts help you manage expenses by informing you
when expenses reach their budget threshold.
Automatic and manual reconciliation. Transactions are automatically reconciled allowing
you to save time and get accurate reporting. In addition you can conduct a manual
reconciliation to close outstanding activity.
Audit trail. SAP Business One provides a complete audit trail, allowing you to track who
made changes to all data or documents—and when.
Overview of Financial Accounting The key to making the most of the finance and accounting features in SAP Business One is careful
design and implementation to make sure that every part of the application precisely describes and
tracks the way your business works. Of course, most companies come to SAP Business One with a
well-established chart of accounts (and other financial accounting methods) as well as legacy
databases of customers, vendors, and transactions. Working with your implementation partner, you
translate and migrate the way your business works into SAP Business One. The five-step process of
setting up financial accounting is shown in Figure 3-1.
These steps represent general guidelines. In any given implementation, the order of these steps may
be changed or new steps may be added to reflect the unique needs and circumstances of your
company.
Setup tip. When setting up your chart of accounts and financial accounting processes, discuss with your implementation partner the types of financial reporting you require. Financial reporting requirements drive most of the initial settings and configuration decisions. Your implementation partner knows the software and you know your business; together you can make SAP Business One work for you.

The Basics of Financial Accounting
SAP Business One ...To Go 38
3
Figure 3-1: Accounting setup step-by-step

The Basics of Financial Accounting
SAP Business One ...To Go 39
3
Definitions
Account: Formal record of a type of asset, liability, equity, revenue, or expense that shows its beginning balance, increases and decreases (transactions), and resulting ending balance for a specified period.
Control account: An account designed for the purpose of controlling the transactions that are posted to it. Only transactions from subsidiary modules such as A/P, A/R, and inventory can be posted to a control account; manual journal entries cannot be posted to a control account. This prevents malicious or suspect entries from being made to material accounts, such as receivables, cash, or inventory, and provides a better audit trail. The A/R and A/P control account balances in the balance sheet represent your total balances for customer and vendors
Clearing account: An account to which postings are recorded temporarily because of a time gap between accounting transactions, organizational task distribution, or accounting transactions requiring clarifications.
Active account: An account in the chart of accounts to which journal entries are posted.
Account segmentation: A bookkeeping method of creating account codes based on the hierarchical structure of a business. The individual segments correspond to different business units, such as company, division, region, department, group, and so forth, and to different categories, such as travel expense, box office revenue, product line, and so forth.
Natural account segment: The first segment of an account code that identifies the type of account, such as fixed asset, liability, revenue, expense, and so forth. Account codes can consist of numeric values only when using account segmentation, or be alphanumeric in a company that is not using account segmentation
Chart of accounts: The index or coded listing of the accounts in a general ledger.
General ledger (G/L): The main accounting record of a business. The G/L uses double-entry bookkeeping; it usually contains the accounts for all of a business’s assets, liabilities, profit, loss, income, expenditure items, funds, and reserves.
Journal entry: A record of a transaction that usually includes transaction date, titles of affected accounts, amount of each debit and credit, and transaction description
Posting: The process of recording journal entries (credits and debits) in the G/L
Transaction: A business activity or event that debits one G/L account and credits another

The Basics of Financial Accounting
SAP Business One ...To Go 40
3
Setting Up Financial Accounting Proper setup of financial and accounting functionality is the bedrock on which much of the
automation of SAP Business One rests. With the right chart of accounts, posting periods, and
account determination for automated journal entries, SAP Business One takes care of many tasks that
are usually performed manually. That is why we spend much of this chapter on issues related to
initial setup of financial accounting.
Step 1: Setting Up Your Posting Periods The first step, which you may have already taken with your implementation partner, is to establish
your posting periods: Will you have monthly posting periods? Daily? Somewhere in between? Will
your fiscal year correspond to the calendar year or will it cross calendar years?
The first posting period must be defined at the time the company database is created. Afterwards, to
set up new posting periods, go to Administration → System Initialization → Posting Periods. From
here you can update the generated periods (such as date ranges) and create new ones. You can also
set or change the start of the fiscal year.
While SAP Business One is very flexible when it comes to setting periods and fiscal years, you and
your implementation partner should bear in mind the following important caveats:
The beginning of the fiscal year can only be the first of the month
It is recommended to create the posting periods from the oldest and up. Consider the oldest
data you would like to migrate to determine the first period
You cannot have overlapping posting periods
G/L account determination is saved by period and is copied from the previous period to the
next. So make sure you define your primary G/L accounts before you create additional
posting periods
The system determines which posting period the transaction belongs to based on the
transaction’s posting date
Once you have created a posting period you cannot remove it from the system; however you
can change the posting date range
Posting periods have one of four period statuses:

The Basics of Financial Accounting
SAP Business One ...To Go 41
3
Unlocked. This is the default status for new period creation. This status allows all users to
post any type of transaction.
Unlocked Except Sales. This status allows authorized users to post all types of transactions
expect for sales documents. This period status is often used at month- end time.
Closing period. This status allows authorized users to post all types of transactions. Users
that are not authorized for this period status cannot post any activity to this period status. In
the posting period setup screen, you can determine the number of days, after the period has
expired, to automatically change the period status to this status. This is commonly used at
month-end or year-end time.
Locked. This status prevents all users from posting any activity to this period status.
The period status can be changed back and forth any time.
Period Status Authorization. You can determine the authorized users for the different period
statuses in the Administration → System Initialization → Authorizations → General Authorizations.
Select the user, and expand the General module
Step 2: Defining Your Account Segments If you plan to use a segmented chart of accounts, the next step for your implementation partner and
you is to decide on and define the account segments you need.
To define account segments, go to Administration → Setup → Financials → Account Segmentation.
You must have at least the first, natural account segment, but you can rename it or change its length,
as you can with all other segments. Usually, companies determine their account segments based on
their business processes and financial reporting needs. They can represent divisions, departments,
regions, lines of business, entities, branches, and so forth. Figure 3-2 shows how account segments
are merged to create an account code.

The Basics of Financial Accounting
SAP Business One ...To Go 42
3
Figure 3-2: A segmented account code
SAP Business One provides four default account segments and allows up to 10. During setup you
can change the size and name of any segment, as well as delete the entire segment, but the first
segment must always be the natural account segment.
Although you may currently use fewer than the ten segments available, it is recommended that you
define additional segments to allow for growth. For example, if you are planning to expand, you may
want to define an additional segment for business units you envision adding in the future.
Account segment alert. It is important that your implementation partner and you plan your use of account segments very carefully because you cannot add additional segments later, existing segments cannot be deleted once the very first G/L account is created; and you cannot change the length or the type of a segment later on.
Once you have defined all your account segments in SAP Business One, you have created the
foundation for a fully qualified chart of accounts, which, in other words, is the concatenation of all
account segments. A fully qualified account code, as shown in Figure 3-2, includes all account
segments. For example, a travel expense account code used by your business’s marketing department
looks exactly like the travel expense account code used by your sales department, except for the
segment of the account code representing the department.

The Basics of Financial Accounting
SAP Business One ...To Go 43
3
Step 3: Creating Your Chart of Accounts Once you have determined your financial or posting periods and account segments, you are ready to
create your chart of accounts in SAP Business One. The organization of the chart of accounts follows
GAAP in which there is a separate “drawer” for accounts representing assets, liabilities, equity,
revenues, cost of sales, expenses, financing, and other revenues and expenses. These drawers, which
have been defined by SAP and cannot be changed, organize your accounts by level in a logical
fashion appropriate to your financial accounting and reporting processes.
Chart of accounts reminder. The chart of accounts is an index of all G/L accounts used by your business. Every G/L account has an account code, an account description, and other information that determines the functions of the G/L account. To access the chart of accounts, select Financials → Chart of Accounts.
In the Chart of Accounts window, SAP Business One asks you to characterize every G/L account as
either a title account or an active account and identify its level. Because only active accounts can be
posted to in SAP Business One, it is a good practice to have all your accounts at the same level. In
reports, a title account summarizes all the balances of each active account below it. In the account
segmentation shown in Figure 3-3, level 4 is the lowest level that contains postings of transactions.
Figure 3-3: Chart of accounts organized by drawers and levels

The Basics of Financial Accounting
SAP Business One ...To Go 44
3
Account activity alert. You cannot delete an account with activity against it. You can only make it inactive. When using segmentation accounts you can modify the account code at any point in time
To add an account or a title, click the drawer or title that you want to add the new account under. Now change to Add, and enter the complete account code, name, and other properties.
To rearrange your chart of accounts structure, use the Edit Chart of Account screen. Here you choose the account level and location in the chart of account.
Setup Tip. It is possible to import your legacy chart of accounts from a text file using the Data Transfer Workbench tool provided by SAP. You must define the corresponding account segmentation setup as well as the segments code prior to the import
Foreign Currency Management
Foreign currency management is available for companies that use multiple currencies. In SAP
Business One, you can specify G/L accounts and business partners as local currency, specific foreign
currency or as All Currencies. Defining an account as All Currencies allows you to post documents
and journal transactions to the G/L accounts or business partner in any currency, as long as the
currency is defined in the SAP Business One company. Reconciliations, reports, and balances of
multicurrency G/L accounts and business partners are performed, calculated, and displayed in the
local currency. In the Administration → System Initialization → Company Details → Basic
Initialization tab, you can determine the whether a new G/L is created in local or all currency.
You can define an additional currency in the system for maintaining accounts. This is called the
System Currency. If your company is required to report to a parent company which is located
overseas, you will define the parent company’s local currency as the system currency.
All the system reports can be displayed in system currency, saving you the need to re-valuate your
financials and other reports
To define your local and system currency go to Administration → System Initialization → Company
Details → Basic Initialization tab

The Basics of Financial Accounting
SAP Business One ...To Go 45
3
Foreign Currency maintenance. When working with foreign currencies, you must manually
maintain the exchange rates in the Exchange Rate and Indexes table located in the Administration
module. If there is no rate available for the current date, the system will automatically open the
table for you to enter the exchange rate.
In certain cases the system posts exchange rate differences automatically. This can occur for example
when you pay an invoice using a foreign currency. If the payment rate varies from the invoice rate
the difference is posted to an exchange rate differences account defined in your G/L account
determination
Step 4: Making Your G/L Account Determinations One of the key advantages of SAP Business One is its ability to create various journal entries
automatically, particularly those involving sales, purchasing, and inventory transactions. In a manual
system, doing business and keeping track of it are separated. Invoices and other such documents are
created first, and then later the accounting entries for keeping track of them are added. In SAP
Business One, when an invoice is created, the accounting entries are created at the same time. But
how does the application know how to create those accounting entries? G/L account determination is
the process of telling SAP Business One in which accounts to put various sorts of automatically
created accounting entries.
To take full advantage of the application’s robust automation, you must take special care to provide
SAP Business One with the correct information in the G/L Account Determination window.
To specify G/L accounts, go to Administration → Setup → Financials → G/L Account
Determination.
G/L account determination tip. Your company’s controller or accountant should provide final approval of your G/L account determination settings.
Basic Procedure
Determining your G/L accounts thoroughly and accurately is crucial to the automatic creation of
journal entries in SAP Business One.

The Basics of Financial Accounting
SAP Business One ...To Go 46
3
Portal pointer. For detailed G/L account determination instructions, consult your SAP implementation partner and download the “How to Determine G/L Accounts for Automatic Creation of Journal Entries” and “How to Make the Initial Settings in SAP Business One” guides from SAP Business One Customer Portal at http://service.sap.com/smb/sbocustomer.
Figure 3-4 shows the mandatory fields for G/L account determination setup for sales documents,
including the revenue account. The revenue account is the default revenue account used for any A/R
invoice. It is overridden if a revenue account is specified in item or warehouse master data.
Figure 3-4: Mandatory fields for G/L Account Determination: Sales tab
Inventory alert. The Inventory tab is active only if the Use Perpetual Inventory checkbox is selected on the Basic Initialization tab. Go to Main Menu → Administration → System Initialization → Company Details.
Setup tip. Your implementation partner will make sure additional primary accounts are defined, such as tax accounts, credit card clearing accounts and house banks. Use the corresponding setup menu to define these accounts.
Step 5: Migrating Your Legacy Data When making the change from your legacy financial accounting system to SAP Business One, you
are faced with the challenge of having to keep historic data online for audit and research purposes as
well as for ongoing day-to-day business activities.

The Basics of Financial Accounting
SAP Business One ...To Go 47
3
The data transfer workbench add-on for SAP Business One is a migration tool that enables you to
transfer data from your legacy system into SAP Business One. It transfers master data, such as
business partner and item records, as well as transaction data, such as orders, invoices, and balances,
since both types of data need to be available in SAP Business One.
How does the data transfer workbench work? Legacy data is exported into Microsoft Excel spreadsheet templates and then imported into SAP Business One. Legacy data migration is a process that is best done collaboratively with your SAP implementation partner. It is not recommended to import past activity that was already closed. Only import your master data, open documents, and opening balances for items and G/L accounts.
Setting Up 1099 Vendors (United States)
In the United States, certain vendors are subject to 1099 reporting, meaning that payments to them
must be tracked and reported to the United States Internal Revenue Service (IRS). With a little setup,
SAP Business One automates the tracking of payments that are subject to 1099 reporting and
automatically creates 1099 forms at tax time.
When importing any existing vendor master data into SAP Business One, you should designate your
1099 vendors as such. This saves you from having to change business partner master data manually.
For setting up new vendors, you should know that the process of tracking 1099 payments starts in the
Business Partner Master Data window. The Accounting tab has two subtabs, General and Tax. In
the A/P invoice window, you can override the default form and box if needed.
Figure 3-5 shows two boxes on the lower right of the General tab that allow you to specify which
1099 form will be used to track payments to this vendor and the category for payments. With these
boxes set, the payments to this vendor are tracked so that a 1099 form can be created and sent to the
IRS as required.

The Basics of Financial Accounting
SAP Business One ...To Go 48
3
Figure 3-5: Setting the 1099 Form and 1099 Box
Setup Tip. If you started working with the system in the middle of the year, you have the option to enter 1099 opening balances for your vendors. Go to Main Menu → Administration → System Initialization → Opening Balances → 1099 Opening Balances.
Performing Daily Procedures Once you have set up your chart of accounts and your G/L account determination, you are ready to
use SAP Business One for day-to-day activities as well as for period- and year-end closing tasks.
Posting Manual Journal Entries The majority of journal entries in SAP Business One come from one of the other modules; sales,
purchasing, payment, and inventory documents post transactions automatically to the G/L. However,
in GAAP accrual-based accounting, you sometimes need to make manual journal entries in the G/L,
such as depreciation entries, accrual entries, correcting entries, and the like—anything, in other
words, that would not come from one of the other SAP Business One modules. When a journal entry
is added manually, it is recorded immediately and cannot be deleted—only reversed. (To do so, see
“Reversing Transactions” later in this chapter.)
Using the Journal Entry window shown in Figure 3-6, you can create journal entries manually. The
purpose of manual journal entries is to record transactions that are not automatically initiated from a

The Basics of Financial Accounting
SAP Business One ...To Go 49
3
subledger or from another process within SAP Business One. For example, a manual journal entry
might be used to record a finance charge to a customer account or a service fee to a bank account.
Figure 3-6: Entering a manual journal entry in the Journal Entry window
To create a manual journal entry, go to Main Menu → Financials → Journal Entry. A journal entry
can be displayed and created in an expanded editing mode or reduced editing mode. Figure 3-6
shows the expanded editing mode, which allows you to easily enter lines of data without having to
scroll left and right.
To enter amounts in foreign currency for an account defined as All Currencies, or to enter a specific
foreign currency account, check the Display FC box
Journal Entry tip. Normally from the Journal Entry screen, you make postings to G/L accounts. To display a list of G/L accounts from the G/L Acct/BP Code field, press Tab. You can also use a journal entry to book an entry to a business partner code (for example, when posting a finance charge to a business partner account). To display a list of business partners instead of a list of G/L accounts, press Control + Tab in the G/L Acct/BP Name field.

The Basics of Financial Accounting
SAP Business One ...To Go 50
3
Setup tip. You can define default settings for manual journal entries, such as whether to block posing of an unbalanced journal entry in a foreign currency, or whether the row posting date can be edited. Go to Main Menu → Administration → System Initialization → Document Settings → Per Document tab and select Journal Entry from the drop down list. Some of these defaults can be overwritten in the journal entry window, using Form Settings.
.
Making Recurring Postings Some transactions recur monthly or weekly. The transaction amounts may not be the same each time
and the percentages may not necessarily be fixed (although they recur on dates that are known in
advance and are usually made up of the same G/L accounts).
You use recurring journal entries for expenses such as depreciation, equipment lease payments,
payroll, and office rent and utility costs.
To access recurring postings, go to Main Menu → Financials → Recurring Postings.
When you define a recurring posting you must specify all the accounts or business partners, as well
as actual amounts. You will determine the frequency and the expiration of the recurring posting. The
system will duplicate the original posting each time the date arrives, and will allow you to either add
the posting as is, or modify it before the final posting to the general ledger.
Another way to work with a recurring posting is to set the frequency to Template, and then use the
recurring posting as a template each time you post a manual journal entry.
Using Posting Templates Posting templates help streamline the posting of individual journal entries that repeat from period to
period but where the actual amounts are not known in advance. You create a posting template with
percentages defined in the rows, instead of amounts. When you post a journal entry based on a
posting template, you enter an amount on one of the rows and the system allocates the amounts in the
other rows according to the percentages defined in the template
You can use the posting template function to allocate an expense, for example, marketing costs, as a
percentage over two or more departments. With a posting template, you can take 100% of one
account and allocate it automatically to the other relevant accounts based on fixed percentages.

The Basics of Financial Accounting
SAP Business One ...To Go 51
3
It is also possible to leave certain rows without an account selection and instead provide a
description for the type of account or business partner that should be selected when the journal entry
is posted.
To access the posting template function, go to Main Menu → Financials → Posting Templates.
Using Journal Vouchers You can use journal vouchers to review a batch of financial transactions before posting them. Before
you post the entries as journal vouchers, you have the opportunity to edit, change, or delete entries,
as required. Let’s consider a couple of situations in which you would use journal vouchers. Perhaps
you’re training a new employee, and rather than risking that some or all of the new employee’s
journal entries might have to be reversed, you can allow the new employee to create journal vouchers
that you can review. This eliminates the risk that the new employee could post incorrect journal
entries that would have to be reversed later. You can also use journal vouchers to perform what-if
analyses. You can run the cash flow report and include journal vouchers to determine the effect of
the postings before you actually post them.
In other systems, a journal voucher is used sometimes used for a single journal entry. In SAP
Business One, a journal voucher is always used for a batch of transactions, meaning that you enter
multiple journal entries in one voucher. When you post the voucher to the general ledger, all the
journal entries contained in the voucher are posted together.
To create a journal voucher, go to Main Menu → Financials → Journal Vouchers.
Maintaining Records A variety of tasks come under the category of maintaining records, including reversing transactions,
editing G/L accounts, and editing 1099s. This section covers these maintenance topics.
Reversing Transactions If you need to reverse a transaction that had been posted to the general ledger using the Journal
Entry window or the Journal Voucher window, SAP Business One provides you with three options:
Go to Main Menu → Financials → Journal Entry and create a correcting journal entry
Run the Transaction Journal Report and open the relevant journal entry, then click Cancel

The Basics of Financial Accounting
SAP Business One ...To Go 52
3
Run the Transaction Journal Report and open the relevant journal entry, then check the
Reverse box and click Update (see Figure 3-7)
Automatic reversal of manual journal entries is usually set up to occur on the first day of the
following month. For a list of manual journal entries scheduled for reversal, go to Main Menu →
Financials → Reverse Transactions. Note that this option is used primarily during month- and year-
end closings.
Figure 3-7: Automatic reversal of manual journal entries
Setup tip. The reversal transaction can either post negative amounts on the same side, or post a debit to reverse a credit and a credit to reverse a debit. To determine the reversal method, go to Main Menu → Administration → System Initialization → Company Details → Basic initialization tab.

The Basics of Financial Accounting
SAP Business One ...To Go 53
3
Editing G/L Accounts In the normal course of business, it is not uncommon to have to adjust the chart of accounts from
time to time. Using the Edit Chart of Accounts window, you can make changes to the chart of
accounts, create new accounts, rearrange groupings, and change and edit existing accounts.
To display the Edit Chart of Accounts window, go to Main Menu → Financials → Edit Chart of
Accounts, or Administration → Setup → Financials → Edit Chart of Accounts.
Creating codes for a set of newly created accounts is a common task when adding new accounts. The
account code generator is a tool that enables you to assign codes to newly created account segments
at the click of a button. In addition, you can insert a new G/L account in a number of different
account groups (for example, departments) simultaneously. To access the account code generator,
select Financials → Account Code Generator.
Editing 1099s (United States) Vendors that are assigned a 1099 form within business partner master data will have A/P invoices
and credit memos that accumulate 1099 amounts for year-end reporting to federal authorities. If a
document is incorrectly posted with the wrong 1099 amount, form, or box, you can use the 1099
editing function to modify the data. To access 1099 editing, go to Main Menu → Financials → 1099
Editing.
Figure 3-8: The 1099 Editing window
Reviewing Changes to Data: Audit Trail When a change is made to a document, master data record, or setup element, an audit trail is created.
To view these changes, select Tools → Change Log from the SAP Business One menu bar to display
a Change Log window that lists changes, including user, date, and time, that have been made to that

The Basics of Financial Accounting
SAP Business One ...To Go 54
3
particular document or master data record. You can then click on an entry to see the change that was
made. If there are multiple changes, hold down Ctrl and click on two or more lines, then click on
Show Differences in the lower right of the Change Log window to see what has changed between
iterations of the document.
Period-End Procedures Much of the work of financial accounting takes place at the end of each period and at the end of the
year when transactions are examined and any corrections or adjustments are made. SAP Business
One supports such activities in a variety of ways.
Period-End Closing Checklist Period-end activities take place at the end of the month or the end of the quarter, or both, depending
on how your financial accounting processes work. In either case, the checklist at the end of the
period is much the same.
Make sure that all transactions for the period were posted properly, including adjustments
and accruals
Print trial balance (a balance of each account and a current status)
Print vendor liabilities aging and customer receivables aging reports to reconcile receivable
accounts with the G/L
Print inventory audit report to reconcile inventory with the G/L
Print financial statements
Make a backup of your database and put it in an off-site storage location
Close or inactivate the fiscal period by locking it using the posting period window
Year-End Closing Checklist Year-end closing is a big event that affects many aspects of how SAP Business One operates. For
example, a year-end close will zero all profit and loss account balances to the retained earnings
account. Balance sheet accounts are summarized, bringing the balances forward as the beginning
balances in the new fiscal year. All of this activity takes time, of course. The year can remain open
until all adjusting entries are received from accountants and other reporting entities.

The Basics of Financial Accounting
SAP Business One ...To Go 55
3
Here is a general year-end checklist:
Post final transactions for the period in all modules
Complete the period-end procedures
Post any final adjusting entries in the G/L
Close the last period of the fiscal year
Make a backup of your database and put it in an off-site storage location
Print 1099s
Print a final detailed trial balance
Print financial statements
Set up a new fiscal year
Run the period-end closing routine to close the fiscal year
Year-end closing alert. It is strongly recommended that you consider your year-end closing processes during setup and implementation. Soon after going live with SAP Business One, perform the first-month or first-quarter closing together with your implementation consultant. Download the “Tips for Year-End Closing” guide from SAP Business One Customer Portal at http://service.sap.com/smb/sbocustomer.
Incoming and Outgoing Payments In SAP Business One, the functionality and reporting associated with processing payments are
accessed through the Banking module. This section provides only the basic information you need to
get started. For more detailed, field-by-field information go to Help → Contents tab → Banking.
When processing payments you should select the transactions to be closed by the payment, either
fully or partially. If there is no prior transaction to select, or you are unsure which transaction
applies, you can enter a Payment on Account.
Incoming Payments Incoming payments can be received in four ways: cash, checks, credit cards, and bank transfers. SAP
Business One handles all of them in basically the same way—either by making a payment against a
specific A/R invoice or by making a payment to a customer against two or more A/R invoices.

The Basics of Financial Accounting
SAP Business One ...To Go 56
3
Creating Incoming Payments for Specific Invoices
The following steps explain how to create an incoming payment against specific invoices:
1) Go to the Banking → Incoming Payments → Incoming Payments window shown in Figure
3-9
2) Click the selection list button to the right of the Code field and then select a customer
3) Review the Documents for Payment table that displays all the open invoices for the customer
4) Select the invoices for which you want to apply a payment (check the selection box next to
the row number); the cumulative amount is displayed in the Total Amount Due field in the
footer of the window
5) Change the Total Payment amount field to do a partial payment
6) Select the payment means icon from the SAP Business One toolbar to open the Payment
Means window. Select the tab for the desired payment means, fill in the relevant details, and
click OK, which brings you back to the Incoming Payments window.
7) Click Add to post the document
Figure 3-9: Incoming Payments window
Once the incoming payment document is added, the following actions are taken:

The Basics of Financial Accounting
SAP Business One ...To Go 57
3
Journal entries credit the customer’s receivable account and debit the bank account or bank
clearing account.
The payment is applied to the invoice.
The paid invoices are closed and no longer appear in the Open Items List , Documents for
Payment table and in the customer’s receivable aging report.
When a partial payment is processed, the selected invoice remains open for the balance due
amount
When a full payment is processed, the invoice and the payment are internally reconciled and
closed.
If the payment is made by check, cash or credit card, the payment is posted to a clearing
account, and a deposit document must be processed in order to transfer the funds from the
clearing account to the house bank account
Creating Incoming Payments on Account
You can accept payments that are received without reference to specific invoice(s)—for example, a
one-time point-of-sale purchase. To do this, you check the Payment on Account checkbox of the
Incoming Payments window and fill in the required information. Once the incoming payment
document has been posted, the appropriate journal entry is created.
Outgoing Payments Just as with incoming payments, there are, generally speaking, four ways of sending outgoing
payments: cash, checks, credit cards, and bank transfers. You can perform the following activities:
Create outgoing payments for business partners and accounts using various payment means
Print and void checks for a payment for various purposes, including employee bonuses
Create, trace, and process drafts of outgoing payment documents and drafts of checks for
payment
Generate a Check Register Report
For more information about managing outgoing payments with SAP Business One, go to the linked
files under Help → Contents tab → Banking → Outgoing Payments.

The Basics of Financial Accounting
SAP Business One ...To Go 58
3
Special Scenarios You can define a maximum amount for over and under payment situations. One situation might be if
your customers always round the invoice amount, which may result in up to $1 difference between
the invoice and the payment. To define the allowed over or under payment maximum amount, go to
Administration → System Initialization → Document Settings → Per Document tab and select
Incoming/Outgoing Payment from the drop down list.
When you process the payment, and if the payment difference is within the amount defined as an
under or over payment, the system processes the payment as a payment in full. A posting is made to
the business partner for the payment amount, and the small difference is posted to a dedicated G/L
account you define in the G/L Account determination.
Cash discount is a special discount given when your customer pays before the invoice due date, or
when you pay your vendor ahead of time. The cash discount percentage is defined in the invoice’s
payment terms, and the discount amount is automatically calculated when the payment document is
entered. The discount amount is posted to a dedicated G/L account. You can also adjust the cash
discount percentage, or change the amount to include a cash discount, by modifying the appropriate
fields on the invoice row in the payment document.
Payments made in a foreign currency often produce exchange rate variances. When you close an
invoice with a payment, and the exchange rate varies between the payment and the invoice, the
system automatically calculates the exchange rate gain or loss amount and posts it to a dedicated G/L
account.
Payment Wizard SAP Business One provides a payment wizard that allows you to create outgoing and
incoming payments in batches for checks and bank transfers. The payments are created
according to your selection criteria and payment methods. Using the payment wizard
requires the following steps to properly prepare the relevant master data:
1) Create a payment method by going to Administration → Setup → Banking → Payment
Method
2) Define default payment methods for customers and vendors by going to Administration →
System Initialization → General Settings → BP tab

The Basics of Financial Accounting
SAP Business One ...To Go 59
3
3) Assign the payment method to the business partner on the Payment System tab of the
Business Partner Master Data window if it differs from the default
4) Select the payment methods you want to include in the payment wizard by going to
Administration → Setup → Banking → Payment Run Defaults
The payment wizard then steps you through the process of creating payments, deciding who you
want to pay, how, and when.
To access the payment wizard, go to Banking → Payment Wizard.
The payment wizard consists of several steps:
1) Payment Run Selection. Choose whether to load a previous created payment run or create a
new one
2) General Parameters. Determine the payment posting date and the payment type – outgoing
or/and incoming, as well as the payment means – checks or/and bank transfer
3) Business Partner Selection Criteria. Select the customers and vendors to participate in the
run
4) Document Parameters. Determine the maximum due date of open transactions to include in
the run. In addition you can filter by posting date, amount and document numbers,
5) Payment Methods Selection Criteria. Based on the payment type you selected, active
payment methods appear. Select the payment methods you want to include, as well as the
maximum balance for the entire run. The default balance is that of the G/L account linked to
the payment method. In case you have open transactions to be paid, with a total higher than
the balance, some transactions will not be included.
6) Recommendation Report. Based on the selection you made, open transactions appear here.
Choose which transactions you would like to include. You can modify the balance due to be
paid, cash discount as well the number of checks in case of outgoing payment by checks.
Click the Non Included Transaction to view which ones are not part of the recommendation,
and the reason they are not included.
7) Save Options. Choose between executing the run, saving the recommendation or save the
selection criteria only.

The Basics of Financial Accounting
SAP Business One ...To Go 60
3
8) Document and Report Printing. Print varies reports such as the payment forms, non included
transactions, outgoing checks and summary reports.
Block Payments. The payment wizard includes all type of open transactions: Invoices, Journal Entries, Payments on Account, and Credits. You have an option to block a particular invoice from being paid by the wizard by selecting the Payment Block checkbox on the Accounting tab in the invoice window. You can also block a business partner by selecting the Payment Block checkbox on the Payment System tab in the business partner master data.
Printing Checks Printing checks is an important payment process for most U.S. businesses. The setup for printing
checks usually requires some help from an implementation partner. Part of the check printing process
involves making sure that the correct printer is designated for check printing and that the check
forms are loaded and ready to go.
Once properly set up, printing the checks is easy. Simply choose your house bank, verify the next
check number is correct and print. Once the printing is done you will need to confirm the assigned
check numbers, with an option to make additional corrections,
You can choose one of three preferences to print checks:
Blank Paper. This option is primarily for companies that do not use a pre-printed check
stock, where checks are printed in electronic format (also called MICR)
Overflow Check Stock. If the check stub overflows to the next page, the system continues to
use the pre-numbered check stock for all pages, while voiding the numbers that were used
for overflow.
Overflow Blank Paper. The system prints the first page of the check on the regular pre-
numbered check stock. For overflow pages, the system pauses, asks you to replace the check
stock, with non pre-numbered pages, and prints the rest on blank checks.
To define the printing preferences go to Administration → System Initialization → Print Preferences
→ Per Document → Checks for Payments.
You can override the company default printing method when you define your house banks. Go to
Administration → Setup → Banking → House Bank Accounts → Paper Type field

The Basics of Financial Accounting
SAP Business One ...To Go 61
3
Audit Trail. Use the Check Register Report to keep an audit trail of all check numbers that were used. Go to Banking → Banking Reports → Check Register Report
Internal Reconciliation Internal reconciliation is a mechanism that runs in the background of SAP Business One and is
automatically performed for documents; however users can also conduct internal reconciliation
manually. You may wonder how critical internal reconciliation is to the running of your company.
Well, the answer is that internal reconciliation is absolutely critical! Essentially, internal
reconciliation matches debits and credits in the same G/L account or business partner. For example,
an invoice is matched with a payment or a credit, or a payment is matched with a deposit. If no
internal reconciliation was performed by SAP Business One, invoices would remain open even if
they had been paid. Imagine that your invoice remain open after they are paid. You would not be
able to do collections from customers, pay vendors and more.
In SAP Business One, when you apply a document to another document, and a posting is made to the
general ledger, an internal reconciliation normally takes place, and you do not have to do anything
more. In a few cases you will have to complete the process by conducting manual reconciliation.
Manual reconciliation is necessary in the following cases:
For a payment on account, where the invoice was created after the payment
When writing off any rounding or over/under payments differences
To match transactions for a business partner that is both a customer and a vendor
To make corrections to previously reconciled transactions
To internally reconcile a G/L account, go to Financials →Internal Reconciliations → Reconciliation
and choose the account.
To access internal reconciliation for a business partner go to Business Partners →Internal
Reconciliation → Reconciliation. Select the Business Partner and click Reconcile. If you have
customers that are also vendors, check the Multi BP’s box and choose both master records. You can
also access internal reconciliation for a business partner if you open the business partner account
balance, and choose the Internal Reconciliation button.

The Basics of Financial Accounting
SAP Business One ...To Go 62
3
Reconciliation trail. Simply right click the mouse on any document window, and choose Applied
Transactions. This will show you all the transactions that are reconciled with the current document.
Internal reconciliation supports cash discount calculation, exchange rate differences, and over/under
payment scenarios. Using manual reconciliation, you can choose to reconcile a single payment with
one or more invoices.
Figure 3-10: Internal Reconciliation window
Cost Accounting In the United States, cost accounting is used to track the various cost and profit centers of a business.
Using cost accounting, you can track departments, divisions, or various geographies as if they were

The Basics of Financial Accounting
SAP Business One ...To Go 63
3
separate entities. You can determine how much spending or revenue is being generated for various
business purposes. In Europe and other parts of the world, segmented charts of accounts are not
considered Generally Accepted Accounting Practices (GAAP); cost accounting is the prevalent
method used.
Through SAP Business One’s cost accounting functionality, you can establish profit centers for
almost any purpose by going to Main Menu → Financials → Cost Accounting → Profit Centers.
Profit center definition. A profit center is a company unit or division that performs a specific business function. For example, a specific company unit might be responsible for manufacturing a product or providing a service. You can use the profit center function to define the profit centers that exist in your company. However, account segmentation often serves the same purpose and allows you to analyze profits and expenses by business unit in much the same way. Because of the general acceptance of account segmentation, this feature is rarely used by U.S. companies.
To use cost accounting, you define the various cost centers or departments in your company as profit
centers. You then assign revenue and expense accounts to the profit centers so that any data relevant
to a profit center can be updated automatically for all transactions entered in the application. Costs
are allocated to profit centers using information that you define in a distribution rule (described in
the next section). This means that any costs incurred are allocated to the profit centers on the basis of
a specific distribution rule. If you decide that the way in which costs are allocated no longer reflects
the way your company works, you simply change the distribution rule as required.
Cost accounting can be used to track and allocate shared expenses or revenues. In every company
there are always expenses and sometimes even revenues that cannot be assigned to one specific
business activity. These include administration costs, advertising costs, and financing costs. These
indirect costs (and indirect revenues) are spread across multiple business activities using distribution
rules.
How Are Distribution Rules Used? A distribution rule is used to allocate direct and indirect costs and revenues to one or more profit
centers. Consequently, each distribution rule contains information regarding the portion of costs or
revenues to be allocated to each individual profit center.

The Basics of Financial Accounting
SAP Business One ...To Go 64
3
To distribute indirect costs incurred by rent, for example, you could specify what portion of the total
rented space a specific profit center uses. Alternatively, you could allocate by specifying the number
of employees belonging to a profit center as a percentage of the total headcount in the company.
You can use a distribution rule for several different cost elements. If, for example, one store uses
1500 square feet of the total rented floor space of 2000 square feet while another uses only 500
square feet, you distribute the costs incurred by rent and professional cleaning services
proportionately between the two stores on the basis of this information. To achieve this, you assign
distribution rules to the appropriate expense accounts and revenue accounts.
If the ratio between the profit centers changes, or if you need to add or remove a profit center from
the distribution rule, use the Effective From date to define multiple instances of the same distribution
rule. This way you maintain the historical allocation of revenues and expenses, but activate new rules
for reporting future transactions.
To access the cost accounting distribution rules function, go to Main Menu → Financials → Cost
Accounting → Distribution Rules.
Assigning Distribution Rules. You can assign distribution rules to transactions throughout the
application, including sales and purchasing documents, manual journal entries, and more. You can
assign a default distribution rule to a specific revenue or expense account. To do this, open the chart
of accounts, locate the account, select the Distribution Rule checkbox and choose the appropriate
rule from the list.
Budgeting You use the budget functions in SAP Business One to track corporate expenses and revenues. SAP
Business One has an encumbrance function that allows you to block additional transactions if the
budget is exceeded. SAP Business One can calculate budget amounts automatically based on a series
of distribution rules that you specify. For example, you can base budget amounts on a previous
year’s budget and mark them up by a certain factor if you expect expenses or revenues will increase
by a certain percentage. The markup can be distributed equally to all accounts or incrementally. SAP
Business One can automate the process, but your accountant should help decide what distribution
rules to use.

The Basics of Financial Accounting
SAP Business One ...To Go 65
3
In the course of routine work, SAP Business One checks the debit side of accounts for which you
have defined a budget amount, and, if the budget is exceeded, issues a warning or blocks the action,
depending on which method was chosen.
To begin the process of defining a budget, set the required options in the Administration → System
Initialization → General Settings → Budget tab. For all other budget functions, go to Main Menu →
Financials → Budget.
Budget Scenarios Budget scenarios are used for planning as well as budget tracking and reporting. They help you
analyze your company’s (or division’s or department’s) financial position given certain conditions.
SAP Business One allows you to define these conditions as well as determine the fiscal period
during which they apply. Whenever you set up a new company, a scenario called the “main budget”
is created automatically. All the checks for budget deviation are done against the main budget. You
can use this scenario as a basis of other scenarios, but you cannot edit or delete the main budget
scenario. When you create a new posting period, you must define the main budget first for this fiscal
year.
It is important to keep in mind that SAP Business One does all budgeting based on calendar months
and the calendar year. To set up budget scenarios, go to Main Menu → Financials → Budget →
Budget Scenarios.
Budget Distribution Methods By default, each company in SAP Business One has three common methods of budget distribution:
Equal: This method distributes the budget amount equally among the months of the year.
Ascending order: This method distributes the budget amount in ascending order and is used
when you increase your budget expenses over the year. For example, in January you use only
a small portion of your budget, in February you increase your expenses, and so on.
Descending order: This method distributes the budget amount in descending order and can be
used when you decrease your budget expenses over the year. For example, in January, you
use the largest portion of your budget, in February you use a little less, and so on.
You can use these methods or define new budget distribution methods for the budget scenarios you
create by going to Main Menu → Financials → Budget → Budget Distribution Methods.

The Basics of Financial Accounting
SAP Business One ...To Go 66
3
Figure 3-11: Setting up budget scenarios
Budget distribution method alert. Even if you work with annual budget, the amount is still distributed between the months. This definition only applies to the budget alerts calculation.

The Basics of Financial Accounting
SAP Business One ...To Go 67
3
Inquiries and Reports SAP Business One offers a comprehensive suite of standard financial and control reports. Choose
Main Menu → Financials → Financial Reports to access standard reports such as those in the
following table. In addition to these standard reports, SAP Business One offers advanced reports via
XL Reporter (see Chapter 9).
Report How to reach What it shows
Customer receivables aging
Accounting → Aging
All of the receivables that are current and past due, usually by several periods; receivables aging in aggregate as well as detail for each customer. Customer statements can be accessed and printed from this report.
Vendor liabilities aging
Accounting → Aging
How much is owed each vendor and how much is current and past due (in the same way as the customer receivables aging report)
Balance sheet Financial Summary of the financial position of a business: value
of a company’s assets, total liabilities, and owner’s equity
Trial balance
Financial Details for each account: beginning balance for a particular period, all of the debits and credits, and the ending balance; used to reconcile account balances with each other and with external sources of information.
Profit and loss statement
Financial Income of your business
Cash flow Financial Cash flow forecast (statement of cash flow is available through XL Reporter (see Chapter 9))
Document journal Accounting All the detailed journal entries created manually or automatically
Transaction journal
Accounting Posted journal entries by journal entry number, with drill-down to related transactions for more detail
Inventory audit
Main Menu → Inventory→ Inventory Reports
Listing of all items in inventory, along with details of every posted transaction related to the item and cost of the remaining on-hand quantities; used by accountants and auditors to reconcile inventory transactions to their G/L
Check register
Main Menu → Banking → Outgoing Payments
Listing of all checks including complete details such as account code, vendor ID, payment amount, status, whether it was printed, and who printed it

The Basics of Financial Accounting
SAP Business One ...To Go 68
3

SAP Business One ...To Go 69
Entering and Managing Master Data
In This Chapter
How Master Data Is Used in SAP Business One
The Master Data Creation and Management Process
Setting Up Predefined Values and Defaults for Master Data
Creating Business Partner Master Data
Creating Item Master Data
Skillful use of master data is essential to getting the most out of the SAP® Business One application.
Data describing business partners such as customers, vendors, and leads is master data. Descriptions
of items that are kept in inventory or manufactured by the company are master data. G/L accounts
which are used to post transactions are also master data. When a new document, such as a purchase
order, an invoice, a sales quotation, or a goods receipt, is created, master data provides much of the
necessary information.
Master data also keeps track of predefined values and settings that are used by the automated wizards
for payment processing, dunning activities, and material requirements planning (MRP). Default
accounts assigned to vendors and customers are master data. The rest of the information that
describes what is happening for a specific transaction is called transactional data.
Proper setup and management of master data allow everyone to use SAP Business One to maximum
efficiency. If master data is set up accurately, creating a document such as a sales order becomes a
lot easier. You only have to confirm that the default information is correct.
However, if master data is not accurate, business processes come to a halt while people figure out
how to enter the correct information. This chapter offers guidance to help you understand, set up, and
use master data properly so that you and your company get the full benefit of SAP Business One.
4

Entering and Managing Master Data
SAP Business One ...To Go 70
4
How Master Data Is Used in SAP Business One If business were a game like chess, master data would be a description of each of the pieces. Instead
of kings, queens, and rooks, you have customers, vendors, leads, and items. Transactional data
describes specific moves that a piece has made. Instead of “rook moves to square a3,” you have a
task such as “create purchase order for vendor x.” Documents contain data that describes a set of
moves that may involve master data records for several chess pieces. For example, a purchase order
may include master data describing several items, the ship-to address of the correct warehouse, the
preferred payment method, and the name of the contact at the vendor selling the items. All of this
master data and more goes into a purchase order.
The reason that master data is so important in SAP Business One is that almost every document is
created by starting with one or more master data records. What happens is that the player of the SAP
Business One chess game tells the application: “Create a purchase order for this vendor” and the
application takes the vendor information from the master data record and copies it into the newly
created purchase order. If the data being copied is correct, the purchase order will be correct. If the
data is not correct, the purchase order will have to be corrected somewhere down the road. Ensuring
that master data is correct makes your work in SAP Business One easier.
Different Types of Master Data Records In SAP Business One, master data falls mainly into two categories: business partners and items.
The business partner category includes:
Lead data: Describes people and organizations in the sales pipeline—your potential
customers. Lead master data records are used as the foundation for sales and marketing.
When you make the first sale to a lead, you change the business partner type to customer,
turning the lead into a customer.
Customer data: Describes people and organizations to whom your company sells products
and services. Customer master data records are used as the foundation for documents related
to processing and fulfilling orders for customers and for the wizard for dunning customers.

Entering and Managing Master Data
SAP Business One ...To Go 71
4
Vendor data: Describes the people and organizations from which your company buys
products and services. Vendor master data records are used to create documents related to
purchasing and accepting delivery of goods and services and processing payments to
vendors.
Because there is a great deal of similarity between the data for each of these types of master data
records, SAP Business One uses windows with a common structure (see Figure 4-1) for each record
type.
Figure 4-1: Business Partner Master Data window
The various areas of this window are discussed in more detail in the following sections.
Item master records are used to create sales quotations, purchase orders, bills of materials, and
documents used to move goods in and out of your company. Figure 4-2 shows the structure of the
Item Master Data window.

Entering and Managing Master Data
SAP Business One ...To Go 72
4
Figure 4-2: Item Master Data window
Item data includes how the item may be purchased or sold, the price of the item, the inventory level,
and how purchasing of the item is forecast and planned. Item master data supports a two-way
process. Some items in inventory are sold by your company. Other items are purchased by your
company. Some items may be fixed assets that are tracked for accounting purposes.
Master data record deletion reminder. One important rule applies to all master data. If a master data record is involved in an accounting or inventory transaction (such as an A/P invoice, A/R Invoice, Journal Entry and so on), it cannot be deleted.
Predefined Values and Defaults One kind of data used in business partners and items is the data that populates the drop-down lists
and shows up in each window by default as the first choice to populate certain fields.
We call the data that populates the drop-down lists “predefined values.” For example, when a list of
countries is shown, where does that list come from? What about the list of vendors, customers, or
items? Or what about different payment terms? All of this data describes various values that are used
over and over again in master data records and that are crucial to reporting and to powering the

Entering and Managing Master Data
SAP Business One ...To Go 73
4
automation performed by various wizards; for example, the payment wizard uses the payment terms
information.
Default data is also crucially important. When a new master record is created, SAP Business One
uses the settings for default data to determine what data the records start with. What is the most
common method of payment? That should be the default payment method. What warehouse are most
products shipped from? That should probably be the default warehouse. And so on.
Master Data and Documents One of the most useful features of SAP Business One is the ability to create documents such as
invoices, purchase orders, using master data records as a starting point. When creating a new
document, you have to specify which master records will be the foundation, and then the appropriate
fields are copied into the document. This feature helps reduce data entry errors and speeds up the
creation of new documents.
Most of the documents in SAP Business One can be created from one or more master data records.
This is possible because an initial document can be created from one kind of master data record but
completed by adding others. For example, let’s say that a purchase order is created for an item. The
vendor information is drawn into that purchase order, and other items can be drawn in as well. This
is covered later in this chapter and in greater detail in Chapter 10, which describes how to copy from
one or several documents to create the next document in the process flow.
Master Data and General Ledger Account Determination One of the most important aspects of master data for customers, vendors, and items is the control
account determination that appears on the Accounting tab. The whole topic of account determination
comes up because SAP Business One automatically creates accounting journal entries when various
documents such as invoices are saved.
When an A/P invoice is received and posted, for example, SAP Business One creates an accounting
journal entry indicating an increase in accounts payable. The question that account determination
answers is: To what account should that journal entry be posted? The Accounting tab of master data
records allows you to set which account receives automatically created journal entries.
Automatic postings from documents that affect business partners are made to what is called a control
account, which is an account that represents all the business partner’s transactions in the trial

Entering and Managing Master Data
SAP Business One ...To Go 74
4
balance. Customers have a default accounts receivable control account; and vendors have a default
accounts payable control account
As explained earlier, using the G/L Account Determination, you can also define default accounts that
are not control accounts. For example, you can define primary accounts for item master data in the
account determination. After you make these definitions, the inventory finished goods, variance,
allocation account and more are taken from the corresponding item master when you post a
document to the system.
Proper general ledger (G/L) account determination is such a big deal and is mentioned so often in
this book because it creates such a mess if it is done incorrectly. Hundreds of automatically
generated incorrect journal entries must be reversed and reposted correctly, and much of that work
has to be done manually. The point for this chapter is that G/L account settings are very important
and must be set up correctly. This is an area in which your SAP Business One implementation
partner provides a good deal of help.
How Master Data Is Used in Reporting Master data plays a crucial role in allowing SAP Business One reports to be created to meet your
needs. The Group and Properties fields of the business partner master data record and the item
master data record allow master data records to be classified in ways that help you keep track of and
report on your business. Business partner and item master data records also have a set of general
purpose properties, on/off switches if you will, that can be assigned values.
The reporting mechanisms in SAP Business One can use these classifications to select and aggregate
data to help provide the right level of detail. If you want to report on how items introduced in a
specific year fared, create an item property. If you want to separate retailers from wholesalers in
reports, create a business partner property. You must consider the types of information you want in
your reports to set up master data most effectively.

Entering and Managing Master Data
SAP Business One ...To Go 75
4
The Master Data Creation and Management Process When you set up SAP Business One, you work with an implementation partner who is expert at
making the application work for your business. As shown in Figure 4-3, there are two broad phases
to creating master data—setting up the master data and then using it to run your business.
Figure 4-3: Master data process overview
Master data setup is a key part of implementation. This phase involves creating predefined values
and defaults, making sure the primary accounts are properly determined, and importing data.

Entering and Managing Master Data
SAP Business One ...To Go 76
4
Data import tip. SAP Business One allows you to import data automatically by using a tool called the data transfer workbench, which works on data from all core business areas, such as accounting, sales, purchasing, and logistics. The data transfer workbench tool transfers master data, such as business partner and item records, as well as transaction data from actual sales orders and invoices; because both master data and transaction data must be available in your SAP Business One application. For more information on the data transfer workbench, please refer to SAP Business One online help or consult with your implementation partner.
The creation of master data records is part of the daily work of the SAP Business One user. While
SAP Business One does everything it can to ensure master data is created correctly, mistakes are
inevitable, and a regular quality control review is part of any sound master data management process.
As business needs change, predefined values and default values may also need to be adjusted (for
example, if the company is reorganized).
The following sections summarize how each of the tasks involved in managing master data is
performed. For additional information on any of these topics, refer to online help or consult with
your implementation partner.
Setting Up Predefined Values and Defaults for Master Data In the ideal situation, when a user creates a new master data record or a document that draws data
from a master data record, adjusting the data is a simple process of looking everything over and
changing a few data items here or there if needed, preferably by using drop-down lists and other
error-resistant methods. The rationale for creating this type of master data is to help SAP Business
One make this ideal situation happen as frequently as possible. The predefined values appear in the
drop-down lists for countries, groups of customers, and payment terms. The default data is the data
that fills in fields as a first choice.
Each of these settings provides defaults that are used when master data records are created and
controls various behavior in documents that use master data. For example, in the Inventory tab of the
System Initialization window, you can select a checkbox to indicate that a given item should be
added automatically to every warehouse. Please note that any change that you submit to the defaults
already defined does not influence existing master data records. The change is applicable for master
data records that are created after the change was submitted.

Entering and Managing Master Data
SAP Business One ...To Go 77
4
There is no magic formula for getting predefined values and default data right. The correct values for
each type of data vary from business to business and industry to industry. SAP Business One
implementation partners are valuable in getting predefined values and default data set up correctly,
but even in the best case, corrections and additions are inevitable. Expect to make a few adjustments
as your understanding of SAP Business One improves.
Setting up predefined values and defaults happens in four places in the administration module of
SAP Business One:
Administration → System Initialization → General Settings → BP tab
Defaults and settings such as credit and commitment limits, commissions, payment terms,
payment methods, dunning terms, and approval procedures for business partner master
records, as shown in Figure 4-4
Administration → System Initialization → General Settings → Inventory tab → Items subtab
Defaults and settings such as management methods for serial and batch numbers, default
warehouses for items, and G/L methods for setting up new item that determines where the
default G/L accounts are taken from.
Administration → Setup → General / Business Partner
Defaults and settings for predefined values such as countries, customer and vendor groups,
custom properties, sales employees and address formats
Administration → Setup → Inventory
Defaults and settings for predefined values such as item groups, item properties, warehouses,
units of measurement, customs groups, and shipping types
When working with business partner and item master data, it’s helpful to know what fields are
mandatory, particularly if you are importing master data from another application. Appendix B
provides checklists for setting up business partner and item master data.

Entering and Managing Master Data
SAP Business One ...To Go 78
4
Figure 4-4: General settings for business partners
Creating Business Partner Master Data With all of the predefined values and defaults in place, it is possible to create master data records
quickly and efficiently. As we pointed out in the process overview of setting up master data earlier, it
is likely that much of the data will be imported from existing sources and then massaged into shape.
But after that is done, many people will be adding new business partner master records during the
course of business as usual to keep track of new customers and vendors, and that’s what we are
going to review in this section. We will focus on:
The data that resides in each type of master record
How that data is used by other parts of SAP Business One
After we cover business partners, we will do the same for item master data in the next section.
Business Partner Master Data Window The customer, lead, and vendor master data records share a common structure. Figure 4-1 showed
the header information and the General tab. Figure 4-5 shows a customer master data record with the
Accounting tab selected.

Entering and Managing Master Data
SAP Business One ...To Go 79
4
Note that in the following discussion we use the term “business partner” to describe both vendor and
customer master data settings.
Figure 4-5: Business Partner Master Data window, Accounting tab
Each of the tabs in the master data record has the same header information and a footer that consists
of a row of buttons along the bottom.
By using the online help on any of these tabs, you can get a description of each field. Here’s an
overview of key aspects of the header and tabs of the business partner master record.
The Business Partner Master Data header is divided into two groups of fields. The left side lists
crucial information about the company. On the right are several fields summarizing the financial
activity related to the customer. Here are some highlights:
Each business partner has a unique ID assigned by the user. If a business partner is both a
customer and a vendor, you must create two business partner master data records: one
customer type and one vendor type.
The Foreign Name shows the name of the company in its native language.

Entering and Managing Master Data
SAP Business One ...To Go 80
4
The Group specifies the user-defined category in which the customer falls. You choose from
a drop-down list of groups defined in the predefined values mentioned earlier. Groups can be
used for reporting and dividing up customers for other types of processing.
The Currency setting is very important because it determines the currency that will be used
for documents created for this customer.
The orange link arrows next to the fields on the right side of the header allow you to drill
down to see the detail of the documents that make up the summary numbers.
The graph icons on the far right of the header allow you to display graphs that summarize the
activity for the customer.
Master Data Codes. When you move your master data from the legacy system, it is a good
opportunity to set new clean and improved codes for your business partners and items. The master
data codes are alpha numeric with up to 20 characters for items and 15 for business partners. A
common convention is to star customer codes with the letter “C” and certain number of zeros and to
start vendor codes with the letter “V”
The General tab, shown in Figure 4-1, provides a summary of various important aspects of a
customer as well as key information about how your company works with the customer. Information
ranges from contact information, such as phone numbers and e-mail addresses, to preferred shipping
methods to information about which salesperson on your staff handles the account. Business
partners, either customers or vendors, can be assigned to territories in the General tab and can also
be marked as active or on hold. (Note that all business partners are considered active, even if they are
not marked explicitly as active.)
In the Contact Persons tab, you can keep track of the contact details for people associated with the
business partner. One of those contacts can be set as the default, which means that one name appears
when company information is displayed (for example, in the General tab of the customer master
record).
The Addresses tab keeps track of multiple bill-to and ship-to addresses for each customer and vendor
and allows one of each type of address to be set as the default. The ship-to address is used in the
Logistics tab of the sales document.
The Payment Terms tab enables you to define all the parameters related to the calculation of the due
date of invoices, and how and when the payments should take place (for example, four installments,

Entering and Managing Master Data
SAP Business One ...To Go 81
4
the first due 30 days after the invoice is created and whether holidays are considered as business days
for the payment date calculation).
The Payment System tab specifies the set of parameters required for efficient use of the payment
wizard.
The Accounting tab, shown in Figure 4-5, displays the control account settings that were made as
part of the crucially important G/L account determination. Other fields control dunning and enable
you to assign one customer to a group that will be consolidated for billing.
The Properties tab allows you to set any of the 64 custom properties associated with each master
record. Defining the meaning of these properties is part of the job of setting up predefined values.
Properties can be used in reporting or to control other behavior of SAP Business One.
The buttons at the bottom of the customer record shown in Figure 4-5 allow changes to be accepted
or discarded (OK or Cancel) or send you to see lists of activities related to the customer (Related
Service Calls and Related Activities). The Activity button allows you to record a new activity, such as
the results of a sales call or an appointment.
Lead Master Data When you identify a potential customer, you can create a lead master data record using the Business
Partner Master Data window. This enables you to document and track the presales activities with
this lead. You can create the following documents for lead master data: sales quotation, sales order,
sales opportunity, and activity.
When the lead takes the next step and buys a product or service, the lead becomes a customer. In this
case, all you have to do is to change the type of the business partner master record from lead to
customer. All the information you have added to the lead master data record is saved, as well as the
documents you created for this lead.
For example, if you created a sales order for a lead, once the lead becomes a customer and buys the
items in the sales order, you can use the sales order as the basis for creating a delivery document and
later on an invoice.

Entering and Managing Master Data
SAP Business One ...To Go 82
4
Additional functions. Once the business partner is setup, right mouse click anywhere in the
business partner master data window to access additional functions. You can define Special Prices
and Catalog Numbers for the business partner. You can also access a Dunning History report and an
Inventory Posting List by BP report.
Creating Item Master Data Although item master data is completely different from business partner master data in content, both
are set up in a robust yet versatile way. For example, item master records keep track of items that are
sold, purchased, and inventoried by your business. Frequently the same items are purchased,
inventoried, and sold. The information is the same; it is just used differently.
Item master data is at the heart of almost every process in SAP Business One. It is used in almost
every module, including the sales, purchasing, production, MRP, inventory, and service modules.
Figure 4-6: Item Master Data window, Inventory Data tab
Figure 4-6 shows the Inventory Data tab of the Item Master Data window, the structure of which is
similar to the Business Partner Master Data window. At the top of the window, a header provides
the essential summary information about the item. Each tab on the window goes into greater detail
about various aspects of the item.

Entering and Managing Master Data
SAP Business One ...To Go 83
4
What follows is a brief tour of the information in the header and on each tab, with an explanation of
how the data on each page changes the behavior of SAP Business One.
The header of the item master data record contains general information about the item, including a
unique ID number assigned by the user, a description (including a description in a foreign language),
and settings to determine the type of the item, the group it belongs to, the price, and the applicable
price list. Checkboxes on the right indicate whether the item is kept in inventory and whether it is
offered for sale or purchase (in many cases both apply). The item can be marked as a fixed asset with
another checkbox.
The General tab of the Item Master Data window has a mix of information about the manufacturer
of the item, additional identifiers, shipping methods, and issue method.
The Purchasing Data tab indicates the main vendor who sells the item, how to identify the item in a
catalog, the units of measurement used for the item for purchasing purposes, and the actual size of
the item. For items with a purchasing history, you can click on the chart icon on the lower left of the
tab to display a graphical purchase analysis.
The Sales Data tab contains similar fields to the ones in the Purchasing Data tab such as units of
measurement, packaging, and other parameters that determine how the item is handled. It also offers
a graphical view of sales data for the item when you click on the chart icon in the lower left of the
tab.
The Inventory Data tab, shown in Figure 4-6, tracks quantities in warehouses and sets inventory and
management parameters, such as the following:
Valuation method. The default is retrieved from the selected item group. When the item is
first setup, you can choose a different valuation method. (Standard, Moving Average or
FIFO)
G/L Accounts. Based on the system initialization, the default G/L account method is
displayed, you can modify it at any time to a different method. (By Group, Warehouse or
Item level).
Indication whether the item quantities are managed separately by each warehouse or at the
item level. Based on this checkbox, the maximum, minimum and required quantity fields
appear either at the warehouse table below, or set at the item level.

Entering and Managing Master Data
SAP Business One ...To Go 84
4
The actual inventory quantities for the item in each of the warehouses
The Planning Data tab contains settings that control how the planning for purchasing or producing
an item takes place. The order interval, order multiple, and minimum order quantity can be set here,
as well as the required lead time in days. These settings are used by the MRP module.

SAP Business One ...To Go 85
Sales Documents and Accounts Receivable
In This Chapter
Overview of Sales-A/R Process
Getting Started
Taking It Step by Step
Building One Document from Another
Processing Groups of Documents
Accounting and Inventory Impact
Sales Checklist
Today the sales process is rarely as simple as selling widgets over the counter for cash to one
customer at a time. Rather, it has evolved into a complex collection of interrelated processes that
may involve some, if not all, of the following: production planning, inventory and logistics
management, ordering, billing and dunning, and maintaining customer relationships as well as
seeking out new sales opportunities. The sales process starts with nurturing sales opportunities (see
Chapter 8 for details), creating sales quotations, entering sales orders, and invoicing customers. This
chapter covers the important steps once you’ve closed the deal, including how to convert a quotation
into a sales order, how to make sure that an order is delivered properly, and how to ensure that a
timely invoice is generated to enhance positive cash flow.
5

Sales Documents and Accounts Receivable
SAP Business One ...To Go 86
5
Overview of Sales-A/R Process The sales-A/R process moves from issuing a sales quotation to selling the goods (and services) to
delivering those goods to invoicing the customer for their purchases.
Figure 5-1 illustrates this process, and we describe each step in the “Taking It Step by Step” section.
Each of the steps involves a document, such as a sales order or A/R invoice. SAP® Business One
efficiently moves all relevant information from one document to the next in the document flow.
(Note that you can adapt the steps for your needs and business processes.)
Figure 5-1: Sales and A/R document flow in SAP Business One
Getting Started Sales and A/R documents carry much of the same information throughout the sales process. This
section helps you recognize what is the same in each document so that you can quickly focus on just
the information you need.

Sales Documents and Accounts Receivable
SAP Business One ...To Go 87
5
Definitions
The term item is used in a very specific way in SAP Business One. It refers only to goods and materials bought, produced, sold, and warehoused. Items can also be used for services the company provides. In this case, the item is defined as a non inventory item.
The sales quotation is an offer or proposal containing a price commitment for specific goods or services that you would provide to a customer or a lead if accepted.
The sales order is a commitment from a customer or lead to buy—at agreed-to quantities and price—a product or service from you.
The delivery note indicates that the shipment of goods has occurred.
The return document reverses—either partially or fully—the postings of a delivery note. It is used when customers send goods back or to correct errors made in the base document(s) before the A/R invoice is posted.
The A/R invoice is the only document that must be created in the sales process. It is the request for payment and records the revenue in the profit-and-loss statement.
The A/R invoice plus payment is the A/R invoice document you use for cash sales to one-time customers.
The A/R credit memo reverses—either partially or fully—the postings of an A/R invoice. It is used when customers send back goods for which an A/R invoice has already been created or to correct errors made in the A/R invoice.
The A/R Reserve Invoice is an alternative to the standard A/R invoice used to bill your customer before items are shipped. The inventory transaction will take place once the A/R reserve invoice is copied over to a delivery note document
The A/R Down Payment Invoice is used in a prepayment scenario. The amount is recorded to a pre defined liability account, and moved to the revenue accounts once the down payment is applied to a standard A/R invoice. This document does not affect inventory.

Sales Documents and Accounts Receivable
SAP Business One ...To Go 88
5
Common Document Structure Each sales and A/R document in SAP Business One has similar header and footer fields and three
tabs for Contents, Logistics, and Accounting, as shown in Figure 5-2.
Header fields appear in every window of a sales document. You enter customer data and delivery
dates here, unless you are building one document from another (as described near the end of this
chapter).
Footer fields appear in every window of a sales document and contain the calculated totals for the
sale, including discounts (if any), freight costs, and tax.
Figure 5-2: Anatomy of a sales document in SAP Business One
The Contents tab includes all the specific information about the ordered items or services.
The Logistics tab describes where items are to be sent and by what shipping method. It also includes
a billing address for sending the A/R invoice. Most of the data here is pulled from item and business
partner master data you’ve already entered in SAP Business One. See Chapter 4 for information on
master data entry and management.

Sales Documents and Accounts Receivable
SAP Business One ...To Go 89
5
The Accounting tab contains relevant general ledger (G/L) account information for the order pulled
from financial accounting master data. See Chapter 3 for more information about G/L account
determination and automatic journal entries that come from the sales and inventory modules.
Key Data Ensuring that key data is correct from the outset helps avoid problems later on, especially since SAP
Business One allows you to build one document from another, as described later in this chapter.
Even if the information is filled in for you, it’s a good idea to check and make sure it’s correct.
Data entry alert. Only those with proper authorization may enter or update business partners, items, or other master data. See Chapter 10 for more information.
Key Data: Customer
Customer data provides information about those buying your goods or services. Before you create a
sales document, make sure all relevant data has been entered correctly into the customer’s business
partner master record. Especially take a look at the bill-to and ship-to addresses to make sure they
are correct.
To locate existing customer information, click on the button to the right of the Customer field in the
document header or press the Tab key in the Customer field. The List of Business Partners window
appears (see Figure 5-3).

Sales Documents and Accounts Receivable
SAP Business One ...To Go 90
5
Figure 5-3: Specifying a customer in a sales document
If you are authorized, you can enter new customer information while creating a sales document. To
do so, click on the New button on the bottom of the List of Business Partners window to open the
Business Partner Master Data window.
Key Data: Item
Item data identifies goods or services being sold. To view a list of items, press the Tab key from the
Item No. field in the document’s Contents tab. You either select from the list or click the New button
to enter a new item.

Sales Documents and Accounts Receivable
SAP Business One ...To Go 91
5
Figure 5-4: Specifying an item in a sales document
Usability tip. What if the customer wants to order multiple items? You can select multiple items from the List of Items by holding down the Ctrl key and clicking on as many items as desired.
You can update customer or item information directly into the relevant fields in the sales document.
However, you should note that this information does not update the master data record and is
relevant only to the specific sales document where you entered it. If you do change a customer’s
name or an item’s description directly in the sales document, press Ctrl + Tab to proceed when you
are finished. Note, however, that if you want to make a permanent change or create a new item or
customer, we recommend that you change the relevant master data record or create a new one. That
way, the data you update or the new item or customer is available from now on for all users.

Sales Documents and Accounts Receivable
SAP Business One ...To Go 92
5
Using the form settings feature in SAP Business One, you can change the format of any row in the
Contents tab of any sales document. You may want to insert subtotals for groups of items ordered.
Or you may want to communicate special information about the manufacturing, handling, or
shipping of specific items. As long as you have made the appropriate changes using the form settings
feature (see Chapter 6, Figure 6-5), all you need to do is click on the drop-down list in the Type field
and select T (for text) or Σ (for subtotal).
Key data: ship-to and bill-to addresses. Because SAP Business One automates so much of the processes related to the sales-A/R process, it is essential that you select or enter the correct customer and item data when you initiate a sales order. For example, things as simple as a customer’s ship-to and bill-to addresses, if entered inaccurately or incompletely, can have a huge impact on your company’s bottom line when goods ordered show up where they are not supposed to or invoices are sent to the wrong office. The tax code and rate is determined based on the ship to assignment, so make sure you select the appropriate ship to address from the drop down list, rather than updating the address manually. See Chapter 4 for more information on entering and managing master data.
Key Calculations: Gross Profit and Weight and Volume The SAP Business One toolbar provides icons for easy access to two useful calculations: gross profit
and the weight and volume of all of the items in a sales document.
Calculating Gross Profit
You can immediately find out the impact of a sales document in terms of the bottom line using the
gross profit calculation. Simply click on the gross profit icon on the SAP Business One toolbar to
display a window like the one shown in Figure 5-5.

Sales Documents and Accounts Receivable
SAP Business One ...To Go 93
5
Figure 5-5: The gross profit calculation in action
Gross Profit is calculated by finding the extended sales prices (sales price multiplied by the quantity)
minus the extended base price (base price multiplied by the quantity). The Profit % is calculated
depending on settings on the Administration → Document Settings → General tab, where you (and
your implementation partner) specified whether gross profit percentage is the ratio of gross profit to
sales price or gross profit to cost price. On the Document Settings window’s General tab you can set
the default for how the base price is calculated: the item cost (the default shown in Figure 5-5), a
specific price list, the cost of the item the last time it was purchased, and so forth.
Calculating Volume and Weight
Determining the volume and weight of an order is critical to the logistics of sending and receiving
orders. To calculate the volume and weight of all the items in a given sales document, click on the
volume and weight icon on the SAP Business One toolbar. Volume and weight information is
pulled from master data for each item and totaled automatically. Note, however, that if some items
do not have this information in their master data records, the total will not be accurate.
Key Reminders: Adding an Activity to a Sales Document You may want to record information about your work with customers. For example, you might want
make notes about a phone call or a meeting with customers. You might also want to set a reminder
so that you can follow up to make sure the customer received the merchandise and is satisfied. You

Sales Documents and Accounts Receivable
SAP Business One ...To Go 94
5
can add an activity to any sales document. Display the sales document as the active window and
select Goto → New Activity from the menu bar to display the Activity window. In the Activity
window, you can specify activity types and make notes about the activity. The activity is
automatically linked to the sales document displayed. For more information, see Chapter 8.
Taking It Step by Step Now we look at the Sales-A/R process in more detail, one step at a time, starting with the sales
quotation.
Step 1: Sales Quotation Before customers commit to ordering, they frequently want a sales quotation that they can review
and circulate within their company. You can enter and work with sales quotations either in this
module or through the Microsoft Outlook integration add-on for SAP Business One, as described in
Chapter 8. Sales quotations can be created for leads or customers.
To create a sales quotation, select Main Menu → Sales - A/R → Sales Quotation. A blank sales
quotation appears. You specify a customer (or lead) and the desired items as described in Figures 5-3
and 5-4. Once you are satisfied with the quotation details, click Add. SAP Business One adds the
sales quotation. You can make changes later as needed.
As described in the previous section, you can view the calculation of the gross profit and the weight
and volume of an item. Simply click on the relevant icons in the SAP Business One toolbar.
How does SAP Business One manage price information? In SAP Business One, prices are defined for items in price lists. A price list is assigned to a business partner (customer or vendor). When you post a transaction for a customer, the price of an item is determined on the basis of the assigned price list. When you first set up SAP Business One, you enter the data for your business partners, including payment terms and price lists. Over time, this information is revised and modified. Since SAP Business One is a real-time business management application, when you check pricing for a customer, it is always up to date. This gives you flexibility to offer special pricing to your customers. See Chapter 4 for more information on entering and managing master data records.

Sales Documents and Accounts Receivable
SAP Business One ...To Go 95
5
Step 2: Sales Order The sales order is an important document—it tells everyone to get busy filling that order. As such,
this document is important for planning production, creating purchase orders, and scheduling
resources. One unique feature of SAP Business One is that you can create purchase orders directly
from sales orders, thereby streamlining your supply chain as well as material requirements planning
processes (see Chapter 7 for details).
Creating and Adding a Sales Order
You can create a sales order either from a sales quotation or from scratch. Figure 5-6 shows how to
create a sales order from a sales quotation using the Copy To button.
Figure 5-6: Copying a sales quotation to a sales order

Sales Documents and Accounts Receivable
SAP Business One ...To Go 96
5
The Copy To button provides an almost instantaneous way to create the next document in your
process. It copies all the information from the base document. Now you can make changes in the
target document, such as reducing quantity and adjusting prices. See “Building One Document from
Another” later in this chapter for more information.
You can create a new sales order by selecting Sales - A/R → Sales Order. When master data is set up
properly, you enter information in just a couple of fields:
Customer field: See Figure 5-3
Items: Enter items as shown in Figure 5-4 and specify quantities
If you are not ready to add the sales order (by clicking on the Add button), you can save it as a draft
(by choosing File → Save as Draft). See Chapter 10 for more information about document drafts.
How do I create a blanket order? To create a blanket order for items or services to be delivered periodically (for example, leases for office space and equipment or service contracts or recurring deliveries of supplies needed by your customer), create a sales order with as many line items as needed (for example, 12 items to cover monthly deliveries for a year). You can then close one line at a time as the items or services are delivered.
You can change a sales order (changing quantities, updating prices or discounts, and so on) after
you’ve posted it, if you have done the following:
Selected the option to allow changes under Administration → System Initialization →
Document Settings → Per Document tab → Sales Orders
Not created documents such as a delivery note or A/R invoice from the sales order
If a sales process is stopped, and the sales order has not been copied to a higher level A/R document,
such as a delivery note or an A/R invoice, it is possible to cancel it (as shown in Figure 5-7).
However, when a sales order has been copied, either entirely or partially, to a higher-level A/R
document, the sales order cannot be cancelled; it can only be closed.

Sales Documents and Accounts Receivable
SAP Business One ...To Go 97
5
Figure 5-7: Cancelling or closing a sales order
Document handling alert. Like all documents in SAP Business One, a sales order is not deleted when cancelled or closed. It can still be displayed and printed but it cannot be changed or copied to a higher-level sales document. In addition, a cancelled or closed document in SAP Business One is no longer displayed in the open items list.
Drop Shipment
How would you handle a sales process where your company only serves as the middleman between
customers and vendors? Your customer orders from you and you order from a vendor that ships the
items directly to your customer. This is where you can use the Drop Ship warehouse functionality.
Dedicate one of your warehouses to drop shipment, and apply it to the sales order when appropriate.
When you add the order, the system automatically recommends a purchase order creation. In the
confirmation screen, you choose which items to order, the vendor and the prices. You just need to
accept and a purchase order is created in addition to the sales order. The ship to address in the
purchase order is the customer’s ship to address from the sales order.
When using a drop ship warehouse, as opposed to regular a warehouse, no inventory transaction is
posted and the committed quantity is not increased. This means that even during the delivery of the
items, there will be no effect on the inventory level, nor is a journal entry posted to reflect inventory
value changes. Thus the drop ship warehouse is not part of the different inventory reports.
To setup a drop ship warehouse go to Administration → Setup → Inventory → Warehouses. Select
the Drop Ship checkbox

Sales Documents and Accounts Receivable
SAP Business One ...To Go 98
5
Automatic PO creation. It is possible to create a PO automatically, similar to drop ship function, by
checking the Purchase Orders box on the Logistics tab of the sales order. This will open the PO
confirmation window and once confirmed a PO is created. Use this function in cases where you don’t
keep your inventory items in your warehouse, but purchase on an order by order basis.
Accounting and Inventory Impact of the Sales Order
In SAP Business One, a sales order affects the available stock level. This means that the stock
available to sell is reduced by the quantity in the order. When you enter sales orders, no value-based
changes are posted to the G/L, but the items are added to the committed quantity in the inventory
module.
When an order for items is cancelled or closed, the committed quantity in the inventory module is
decreased. You can view the ordered quantities in various reports, such as the inventory status report.
This information is important for optimizing sales processes and stock levels.
Step 3: Delivery A delivery note indicates that goods have been shipped. A delivery note is sometimes referred to as a
packing slip.
Creating and Posting a Delivery
To create a delivery, select Sales - A/R → Delivery. A blank delivery note appears; you select a
customer and fill in the items being delivered. To post the delivery note, click Add.
Often you may want to create a delivery from a sales order or sales quotation. To do so, simply
display the sales order or quotation and select Delivery from the Copy To button’s drop-down list.
Alternatively, you can create a delivery from multiple orders or quotations; see “Building One
Document from Another” later in this chapter for more details.
How does SAP Business One facilitate the pick and pack process? Once you have created a new sales order with an approved status, you may use the pick and pack manager, accessed through the inventory module, to handle your picking activities. The process starts with the creation of a pick list, moves to the reporting of picked quantities, and terminates with packaging and delivery. The pick and pack manager allows you to release some or all items to a pick list, perform a partial pick for the items, or pick all items. You can also create a delivery at any stage of the picking process. See chapter 12 for more information on the pick and pack process

Sales Documents and Accounts Receivable
SAP Business One ...To Go 99
5
You can close a delivery by choosing Data → Close, provided that it has not yet been copied to an
A/R invoice or to a return document. Note that the delivery transaction is not reversed in this case.
Inventory is increased only when you create a return document based on the delivery. You cannot
create an A/R invoice from a delivery that has been closed nor can you create another sales
document with reference to the delivery. You can no longer make changes to the closed delivery
either.
Figure 5-8: Creating a delivery note
Note that you cannot copy from a sales order to create a delivery if the business partner is still
classified as a lead. See the following text box for details about changing a lead to a customer.
How does a lead become a customer? You change a lead to a customer in the business partner
master data. Go to the business partner master record and select Customer from the drop-down list
to the right of the business partner code.

Sales Documents and Accounts Receivable
SAP Business One ...To Go 100
5
You can identify the packaging structure in a delivery document. This is especially useful when you
pack and ship large number of item. Right- click the mouse and select the Packaging option. Here
you can allocate items and quantities to packages type.
Accounting and Inventory Impact of Delivery
Creating a delivery note in SAP Business One reduces the actual inventory levels. When you post a
delivery note, the corresponding goods issue is also posted. The goods leave the warehouse and the
relevant inventory changes are posted. The inventory account is credited and the cost of goods sold
account is debited based on the current item cost.
Perpetual inventory alert. When your company is setup to use perpetual inventory, it is crucial
that all items have a cost before you sell them. Otherwise upon the delivery of the items the G/L
changes are not reflected. You can choose to block this situation by deselecting the Allow Stock
Release Without Item Cost checkbox from Administration → System Initialization →Company Details
→ Basic Initialization
Optional Step: Return
For various reasons, customers sometimes return goods. In this case, you create a return document. If
the returned goods have already been invoiced, you should create an A/R credit memo instead, as
described later in this chapter.
When you enter a return document, you reverse—either partially or fully—the posting of a delivery
note. Once a return document is posted, the inventory quantities are updated. Posting a return
document also automatically updates the inventory value.
Step 4: A/R Invoice Once you deliver goods or provide services, you bill the customer using an A/R invoice. An A/R
invoice is a request for payment. Posting an A/R invoice records the revenue in the profit and loss
statement.
Creating and Posting an A/R Invoice
You can create an A/R invoice from single or multiple sales quotations, sales orders, or delivery
notes (see “Building One Document from Another” later in this chapter). You can also create an
invoice from scratch by selecting Sales - A/R → A/R Invoice.

Sales Documents and Accounts Receivable
SAP Business One ...To Go 101
5
Once an A/R invoice has been posted, it cannot be changed or deleted because it is a legal
accounting document that creates entries in the G/L.
Figure 5-9: Creating an A/R invoice
Tax Only Invoice. SAP Business One allows you to post a Tax Only invoice. For example if you
gave away items as a gift or a trial, and you must charge sales tax, use the tax only function. The
tax amount is calculated based on the unit price and the journal entry reflects the tax posting only.
Use the Form Settings icon to add the Tax Only column to the invoice table.

Sales Documents and Accounts Receivable
SAP Business One ...To Go 102
5
Accounting and Inventory Impact of the A/R Invoice
Once posted, the A/R invoice posts a journal entry to the corresponding customer and revenue
accounts. If it is posted without reference to a delivery, the A/R invoice also decreases inventory
values and quantities. The inventory account is credited and the cost of goods sold account is debited
based on the current item cost in addition to the postings to customer and revenue accounts.
Optional Step: A/R Invoice Plus Payment
You use this document for cash sales to one-time customers. However, before you can do so, you
need to create a separate master record for one-time customers. This master record is usually defined
during the configuration of SAP Business One when you determine the primary G/L accounts. If you
haven’t already specified a default one-time customer, you can do so by going to Administration →
Setup → Financials → G/L Account Determination. Choose the Sales tab. On the General subtab,
press Tab in the Default Customer for A/R Invoice + Payment field to display a list of customers.
Select a customer or enter a new customer for this purpose.
To enter a one-time sale, select Sales - A/R → A/R Invoice + Payment. SAP Business One fills in the
one-time customer’s information for you; you can fill in details about this customer if desired. Enter
the items, quantities, tax code, and any discounts, then click the payment means icon to display
the Payment Means window. Enter a payment for the full amount of the invoice and click OK.
(Partial payments cannot be accepted.) Click the Add button to complete the sale.
SAP Business One manages the A/R invoice plus payment in the same way as a standard A/R
invoice. The corresponding journal entries in the SAP Business One accounting and inventory
modules are processed automatically once the document is posted.
Optional Step: A/R Credit Memo
When a customer returns goods, you issue a return document, as described earlier. But if you have
already posted the A/R invoice, you issue an A/R credit memo. When you create an A/R credit
memo, you reverse—either partially or fully—the posting of an A/R invoice. Once the A/R credit
memo is posted, inventory quantities are increased, the customer account is credited, and the revenue
account is amended by the same amount. The sales tax is also corrected automatically.
There is a restriction about copying return documents to A/R credit memos based on how you
created the return document. If you created the return document based on a delivery note, you cannot

Sales Documents and Accounts Receivable
SAP Business One ...To Go 103
5
copy the return document to an A/R credit memo. However, if you did not base the return document
on a delivery note, you can copy the return document to an A/R credit memo .
In SAP Business One, an A/R credit memo can be created from existing A/R invoices and return
documents. It is also possible to create A/R credit memos for services (non-inventory items). The
posting of a credit memo for services has no effect on inventory quantities.
Optional Step: A/R Reserve Invoice
Use the reserve invoice in cases where you bill your customer before you ship the items. In a reserve
invoice, the revenues are recognized, but no inventory transaction takes place. Once the items are
shipped, create a delivery note, and copy from the reserve invoice. At this point the reserve invoice
status changes to Delivered and the delivery is set to Closed.
If you credit an un-delivered reserve invoice, the credit memo will not increase inventory level.
Accounting and Inventory Impact of the A/R Reserve Invoice
Once posted, the reserve invoice posts a journal entry to the customer and revenue account. No
inventory transaction is posted, however the committed quantity is increased. When a related
delivery is created, the committed quantity is cleared, and the on hand inventory level is decreased.
Cancelling an A/R Reserve Invoice
To cancel a delivered reserve invoice, you must create an independent credit memo and use the
internal reconciliation as explained in chapter 3 to match the two together.
If you credit an un-delivered A/R reserve invoice, the credit memo will not increase inventory level.
It will only reverse the journal entry which resulted from saving the A/R reserve invoice initially.
Optional Step: A/R Down Payment Process
In some cases you require a portion of the total due in advance, usually at the time you create the
sales order, in order to get a real commitment from your customer. This is also called a Deposit on
Order. For example if your customer provided his credit card information at the time he signed the
order, you will record this as a down payment.
To record this payment, while creating the sales order, click the payment means icon to open the
Payment Means window. Once you add the sales order, tree documents are created:

Sales Documents and Accounts Receivable
SAP Business One ...To Go 104
5
1) The Sales order
2) The down payment invoice. linked to the sales order
3) An incoming Payment which closes the down payment invoice.
The process is complete when you issue the final A/R invoice. If you base the invoice on the sales
order, the down payment invoice is applied, and the amount is reduced from the invoice amount.
Tax and freight. When you apply a down payment, no tax or freight is included in the calculation.
This means that you cannot do a complete prepayment on a sales order, if there is tax or a freight
amount. Instead you will charge these amounts when you create the final A/R invoice.
The down payment invoice can also be created from scratch with or without reference to a sales
order. Depending on the business process in your company, you may not create sales orders, or
perhaps the advance payment arrives at a later stage, after you add the sales order. In these cases, you
can create the down payment invoice independently. When the payment arrives, create an incoming
payment, and apply it to the down payment invoice.
Accounting and Inventory Impact of the A/R Down Payment Invoice
The down payment invoice has no effect on inventory. The funds identified in the document are
credited to a predefined liability account, and customer is debited.
Once the down payment is paid, it can be applied to the A/R invoice. At this stage the amount is
transferred from the liability to the revenue account. The customer is debited for the remaining
balance.
Specify the default down payment account by going to Administration → Setup → Financials →
G/L Account Determination. Choose the Sales tab. On the General subtab, press Tab in the Payment
Advance to select the liability account.
Applying a Down Payment to an A/R Invoice. While creating the A/R invoice, click the browse
button at the bottom of the document, next to the Total Down Payment field. A list of paid down
payment invoices for the selected customer is presented. You can choose to draw the entire
amount, or adjust the Amount to Draw field.

Sales Documents and Accounts Receivable
SAP Business One ...To Go 105
5
Figure 5-10: Creating Deposit on Order

Sales Documents and Accounts Receivable
SAP Business One ...To Go 106
5
Building One Document from Another Sales documents build on each other. Often, a quotation becomes a sales order that forms the basis
for a delivery note and finally an A/R invoice. Figure 5-6, earlier in this chapter, shows how to
quickly copy a document to the next document in the sequence using the Copy To button. The
original document is called a base document; the document you create from it is called a target
document. Building one document from another saves time and effort.
Document type alert. When you copy one sales document to another, make sure that the base document and the target document are of the same type, whether items or services. Sales documents cannot mix items and services, and an item sales document cannot be copied to or from a services sales document.
SAP Business One makes it easy to follow the trail from document to document as well. If you
display a sales order created from a sales quotation and click the base document icon , SAP
Business One displays the sales quotation the document was based on. If you display the sales
quotation and click the target document icon , SAP Business One displays the sales order.
The Copy From button allows you to select a base document or documents from which to create a
new document. Clicking Copy From starts the draw document wizard, explained in Chapter 10.
Often the first step in building one document from another is locating the base document you want to
use. For example, a salesperson may call from the field and say that she has closed a sale, asking you
to enter the sales order. How do you find the relevant sales quotation? One tool for locating such
documents quickly is the Open Items List. Figure 5-11 shows this report, which you create by
selecting Sales - A/R → Sales Reports → Open Items List. The report shows all open documents of
the type you select in the drop-down list in the upper right. You can then select the relevant sales
quotation, for example, and create a sales order with a single click on the Copy To button. This is just
one of many ways that SAP Business One saves you time in your day-to-day work. When one
document is built from another in this fashion, all the relevant information is copied from the base
document to the new document, reducing both data entry time and errors.

Sales Documents and Accounts Receivable
SAP Business One ...To Go 107
5
Figure 5-11. The Open Items List displays various types of open documents
Processing Groups of Documents Sometimes it’s convenient to create many sales documents at once. Perhaps you want to create a
batch of A/R invoices or delivery notes. In that case, you would use the document generation wizard.
If you have a number of customers who are late with payments, you may want to use the dunning
wizard to create late notices. This section describes these wizards.
The Document Generation Wizard The document generation wizard allows you to perform mass processing of target sales documents.
Many companies prefer to do an invoice run rather than generating individual invoices. This can also
streamline invoicing for your customers. When you use this wizard, you can combine open sales
orders in one invoice, making it convenient for customers to pay all they owe you from a single
invoice instead of receiving multiple invoices from you.
In the wizard you select the type of the base and target document. For example the base is a delivery
and the target is an invoice. It is also possible to select the base as sales order, and the target a
delivery or invoice. Next, you identify whether one base document creates one target, or multiple
base documents are consolidated into one target. Finally you select what to do in case of missing
data, such as exchange rate, as well as accounting and inventory alerts such as credit limit deviation.
At the end of the run you receive a summary of all the documents that were created. In Figure 5-12
you can see the main steps for the document generation wizard.

Sales Documents and Accounts Receivable
SAP Business One ...To Go 108
5
Figure 5-12. Document Generation Wizard Steps
Document generation wizard alert. Because creating sales documents creates automatic entries in the general ledger, the document generation wizard must be used with care and preferably with help from your implementation partner. See Chapter 10 for details.
The Dunning Wizard The dunning wizard automates the process of sending late notices to customers. In addition, the
wizard keeps track of a customer’s “payment behavior,” which allows you to make decisions about
payment terms for future orders. This information is also useful when reporting to credit agencies
and other financial institutions about customers.
You start the wizard by selecting Sales - A/R → Dunning Wizard. The first window explains what
the wizard does. Click Next to reach step 1, where you specify whether to load a saved wizard, with
its parameters, or start a new one. Click Next to move to step 2, where you can specify general
parameters, such as the name of this dunning run and its date. Click Next to reach step 3, where you
select business partners. Click Add to display the BP Properties window and click OK if you want to
include all business partners (you can be more selective if desired). Click Next to reach step 4, which

Sales Documents and Accounts Receivable
SAP Business One ...To Go 109
5
allows you to specify a posting date range to include. By default, all dates through today’s date are
included. Click Next to reach step 5, the Recommendation Report, shown in Figure 5-12.
Figure 5-12: The Recommendation Report in the Dunning Wizard
This window lists overdue A/R invoices for which dunning letters will be created. You can collapse
the list to include only business partners without invoice detail by clicking the Collapse All button.
Click Next again to reach step 6, where you can save the parameter set and exit, save the
recommendation report as a draft and exit, or print dunning letters and exit. For more information on
the dunning wizard, go to Help → Sales - A/R → Dunning Wizard.
Report reminder. The customer receivables aging report is the work horse of the Sales-A/R module. This report shows all the money owed to a company and how long it has been owed. This is a key report for managing the company’s cash flow as well as evaluating the credit quality of customers. You can use this report to generate individual dunning letters by selecting the specific invoice and choosing to print. To generate this report, select Sales - A/R → Sales Reports → Customer Receivables Aging.
Dunning system setup. Prior to running the dunning wizard you must setup the dunning levels and dunning terms in the company. Go to Administration → Setup → Business Partners. Each customer must be assigned with a dunning term. It is possible to setup a default dunning term for new customers on the Administration → System Initialization → General Settings → BP tab

Sales Documents and Accounts Receivable
SAP Business One ...To Go 110
5
Accounting and Inventory Impact Summarized below are the most important accounting and inventory implications of the SAP
Business One sales documents discussed in this chapter.
Sales document Accounting impact Inventory impact Sales quotation No postings No postings Sales order No postings Increases committed
quantity Delivery Debits cost-of-goods-sold account and
credits inventory account when using perpetual inventory system
Decreases available inventory
Return Debits inventory returns account and credits cost-of-goods-sold account when using perpetual inventory system
Increases available inventory
A/R invoice If the A/R invoice is based on a delivery note, debits business partner’s A/R control account and credits sales revenue account If the A/R invoice is not based on a delivery note, debits business partner’s A/R control account and credits sales revenue account; also debits cost-of-goods-sold account and credits inventory account
Decreases available inventory if A/R invoice is created without reference to a delivery note
A/R invoice plus payment
Debits business partner’s A/R control account and credits sales revenue account; debits cost-of-goods-sold account and credits inventory account; debits checks-received account and credits business partner’s A/R control account
Decreases available inventory
A/R credit memo Credits business partner’s A/R control account and Debits revenue account also credits cost-of-goods-sold account and debits sales return account
Increases available inventory
A/R reserve invoice
Debits business partner’s A/R control account and credits sales revenue account
Increases committed inventory
A/R down payment
Debits business partner’s A/R control account and credits liability account No postings

Sales Documents and Accounts Receivable
SAP Business One ...To Go 111
5
Sales Checklist
Getting started
Customer master data contains accurate shipping and billing addresses Payment terms and dunning parameters are set Item master data contains goods and/or services previously sold
Step 1: Sales quotation
Open sales quotation document Select a customer or lead or enter a new one Enter items, quantities, and prices
Step 2: Sales order
Copy a sales quotation or open a new sales order document Select a customer or enter a new one Enter items, quantities, and prices
Step 3: Delivery
Pick, pack, and send items to customer Confirm delivery using delivery note If customer returns some or all items, or if errors were made in base documents,
use return document
Step 4: A/R invoice
Request payment from customer using A/R invoice If conducting a cash sale with a one-time customer, use A/R invoice plus payment If customer returns some or all items, or if errors were found in base documents
after A/R invoice is posted, use A/R credit memo

SAP Business One ...To Go 112
Purchasing Documents and Accounts Payable
In This Chapter
Overview of Purchasing-A/P Process
Getting Started: Common Structure and Key Data
Taking It Step by Step
Building One Document from Another
Accounting and Inventory Impact
Purchasing Checklist
Purchasing is not just about ordering and paying for pencils and paper clips. Rather, purchasing is
the process of making sure that a steady stream of required materials is on the way to your company
when and where you need them. As a fully integrated, end-to-end business management application,
SAP® Business One helps you run the purchasing process, starting with the purchase order and
continuing with the rest of the purchasing documents. SAP Business One automatically captures
information at each step so you always know what’s on hand in inventory as well as the up-to-the-
minute financial state of your business. The real-time view helps you identify potential shortages
before they happen (see details about material requirements planning in Chapter 7). Precise historical
information keeps track of which vendors come through for you consistently.
In this chapter we focus on the basic steps involved in executing a purchase order (PO) in SAP
Business One and the other purchasing documents that flow from it.
Overview of Purchasing-A/P Process In this section, we take you through the basic three-part process of ordering, receiving, and paying
for goods or services. The flowchart in Figure 6-1 presents the “big picture” of how SAP Business
One purchasing documents relate to each other, including all of the optional steps, which are
discussed in the next section.
6

Purchasing Documents and Accounts Payable
SAP Business One ...To Go 113
6
Figure 6-1: Purchasing document flow in SAP Business One
Sometimes the process doesn’t take a straight path because of one problem or another. For this
reason, SAP Business One allows you to create other related purchasing documents to address
special circumstances. These additional purchasing documents allow you to account automatically
for all changes that may occur along the A/P process path—such as having to return defective items,
pay customs charges or other fees, and so on. Obviously, this will save you a lot of time and trouble
because you won’t have to manually match the changes to the original purchasing documents.

Purchasing Documents and Accounts Payable
SAP Business One ...To Go 114
6
Definitions
The term item is used in a very specific way in SAP Business One. It refers only to goods and materials bought, produced, sold, and warehoused.
The purchase order (PO) is the document you provide to the vendor specifying the items or services you want to purchase, including agreed-to quantities and prices.
The A/P reserve invoice is similar to a PO but it includes a request for payment. It is used when the vendor requires prepayment before delivering an item or service.
The goods receipt PO is the document that denotes the delivery of goods from a vendor to a company. It is used to update the inventory quantities and values.
The goods return document is used to reverse a goods receipt PO after it has been posted. It is used whenever part or all of the goods received are returned to the vendor.
The landed costs document is used when additional costs are involved in the purchase of items, usually from abroad, such as tariffs, brokers’ fees, and so on.
The A/P invoice (or A/P voucher) is the document into which accounts payable enters the vendor’s invoice information and sets up the payment.
An A/P credit memo (or A/P debit) is used to reverse the A/P invoice—partially or in its entirety—after it has been posted. It credits the company for the goods returned to the vendor.
Getting Started: Common Structure and Key Data All of the purchasing documents in SAP Business One share a similar structure and use much of the
same data. Before diving into the documents, here’s an explanation of what is the same about each
document.
Common Document Structure Each purchasing document in SAP Business One has nearly identical header and footer fields and
three tabs for Contents, Logistics, and Accounting. This structure helps to ensure that all relevant
data is captured as the A/P process initiated by a PO gathers steam.

Purchasing Documents and Accounts Payable
SAP Business One ...To Go 115
6
Header fields appear in every window of a purchasing document. You enter vendor data and delivery
dates here, if SAP Business One does not fill it in automatically as part of the process flow.
Footer fields appear in every window of a purchasing document and contain the calculated totals for
the purchase, including freight costs and tax.
The Contents tab is where all the specific information about the ordered items or services is entered,
such as quantity, price, item number, and description.
The Logistics tab contains the details about where the items or services as well as payments are to be
sent. Shipping method is also specified here. Most of the data is pulled from preconfigured master
company details and vendor data.
The Accounting tab contains the relevant general ledger (G/L) account information for the purchase
pulled from the financial accounting master data. See Chapter 4 for more information about G/L
account determination and how SAP Business One handles automated journal entries that come via
the purchasing as well as sales and inventory modules.
Figure 6-2: Anatomy of a purchasing document in SAP Business One

Purchasing Documents and Accounts Payable
SAP Business One ...To Go 116
6
Key Data Getting the most important data right from the start ensures that the A/P processes flow smoothly
and avoids unnecessary roadblocks later on—especially since SAP Business One allows you to build
documents from existing ones (see “Building One Document from Another” later in this chapter).
For each of the purchasing documents, therefore, it is wise to make sure that the following
information is complete and correct.
Data entry alert. Only users with the proper authorization may enter or update business partner or other master data. See Chapter 10 for more information.
Key Data: Vendor
Vendor data identifies who is supplying the goods and services. Before purchasing documents can be
created, the vendor must be entered in the SAP Business One list of business partners. See Chapter 4
for instructions on entering master data.
To locate existing vendor information, either click on the button to the right of the Vendor field in
the document header or press the Tab key in the Vendor field. The List of Business Partners appears
in a pop-up window.
If you are authorized, you can enter new vendor information while creating a purchasing document.
To do so, click on the New button on the bottom of the List of Business Partners pop-up window.
Payment method alert. If you plan to issue the vendor a check using the payment wizard, make sure you have defined the payment method in the vendor business partner master data record. See Chapter 4 for more information on master data management.

Purchasing Documents and Accounts Payable
SAP Business One ...To Go 117
6
Figure 6-3: Specifying a vendor
Key Data: Item
Item data identifies what is being purchased. To locate the List of Items (goods and materials), press
the Tab key from the Item No. field in the document’s Contents tab. From the resulting pop-up
window, you can select from the list or enter new data by clicking on the New button.

Purchasing Documents and Accounts Payable
SAP Business One ...To Go 118
6
Figure 6-4: Specifying an item
Usability tip. You can select multiple items from the list by holding down the Ctrl key and clicking on as many items as desired.
You can enter new or updated vendor or item information directly into the relevant fields in the
purchasing document. However, you should note that this information does not update the master
data record and is relevant only to the specific purchasing document into which it has been entered.
If you do change the vendor’s name or an item’s description directly in the purchasing document,
press Ctrl + Tab to proceed when you are finished. However, if you want to make a permanent
change or create a new item or vendor, we recommend that you change the relevant master data
record or create a new item or vendor. That way, the data you update or the new item or vendor will
be available from now on.

Purchasing Documents and Accounts Payable
SAP Business One ...To Go 119
6
As shown in Figure 6-5, you can change the format of any row in the Contents tab of any SAP
Business One purchasing document to insert text or a subtotal of the preceding row. Simply click on
the drop-down list in the Type field and select T (for text) or Σ (for subtotal). When you select T, the
Text Editor pop-up window appears. From here, insert predefined text from the drop-down list or
insert your own text. This is especially helpful when you want to convey specific instructions to your
vendor about how items should be manufactured, handled, or shipped.
Figure 6-5: Changing the format of a row in a purchasing document
Key Data: Pay to and Ship to Addresses
It is important to understand how the Ship to and Pay to addresses are used in the purchasing
process.
Ship to address: This information is displayed under the Logistics tab and is defined in one of two
places in the Administration module. You can modify the Ship to address in purchasing documents to
ensure that goods are shipped to the correct location.

Purchasing Documents and Accounts Payable
SAP Business One ...To Go 120
6
Pay to address: This information is displayed under the Logistics tab and is defined in the vendor
business partner master data record. Make sure the Pay to address is the one you want for a given
purchase since this information prints on the check when payment is issued.
Figure 6-6: Where Ship to and Pay to addresses are defined
The tax code in purchasing documents is determine based on the selected warehouse. Go to Administration → Setup → Inventory → Warehouse to identify the tax code for the warehouse
Approval alert. The Approved checkbox is selected only if the person creating the purchasing document has the authorization to post it. See Chapter 10 for more information.
Taking It Step by Step Now we look at the process in more detail, one step at a time, starting with the purchase order.
Step 1: Purchase Order Creating a PO is the first and most basic task in any purchasing application. In a nutshell, a PO is a
commercial document issued by a buyer to a seller specifying the items (goods or materials) or
services—along with agreed-to quantities and price—that the seller will provide the buyer.
Creating and Posting a PO
You may create a new PO by clicking on the document name in the module menu or by basing it on
an existing sales order. This latter feature is especially useful if keeping inventory in the warehouse
is expensive or dangerous (such as with diamonds or flammable materials), and the company orders

Purchasing Documents and Accounts Payable
SAP Business One ...To Go 121
6
the product from the vendor (that is, creates a PO) only after a customer wants to buy the product
(that is, creates a sales order).
If you have attended to the master data issues discussed earlier, you need to enter only the following
information in your PO:
Delivery Date: This is the date that you would like to receive the items (or services) being
ordered.
Vendor: See “Getting Started: Common Structure and Key Data” earlier in this chapter.
Figure 6-7 shows how to specify a payment method.
Contents tab: In the Item/Service Type field, make sure the type you select corresponds to
what you are ordering, as shown in Figure 6-8. Enter all items (or services—but note that you
cannot mix the two items and services in a single purchasing document) you are ordering into
the table. (See “Getting Started: Common Structure and Key Data” earlier in this chapter.)
Figure 6-7: Specifying the payment method

Purchasing Documents and Accounts Payable
SAP Business One ...To Go 122
6
Figure 6-8: Purchasing an item and or a service
Once you have entered this information into the header and Contents tab of your PO, the rest of the
document is populated with the data necessary to issue the PO. If you are not ready to add the PO (by
clicking the Add button), you can save it as a draft (by pressing Alt + S or clicking File → Save as
Draft; see Chapter 10 for more information about document drafts). In SAP Business One, the PO is
the only purchasing document you can amend after it has been added.
How do I create a blanket PO? To create a blanket PO for items or services to be delivered over a specified timeframe or on a periodic basis (for example, leases for office space and equipment or service contracts), create a purchase order with as many line items as needed (for example, 12 items to cover monthly deliveries for a year). You can then close one line at a time as the items or services are delivered, until the entire PO has been used.
Approval procedures tip. In SAP Business One not only can you specify who may initiate purchase orders and who needs to sign off on purchase orders, but you can also set spending limits for each person so authorized. See Chapter 10 for more information.
Accounting and Inventory Impact of a PO
When a PO is added in SAP Business One, no value-based accounting changes occur. However, the
order quantities are listed in inventory management. You can view items and quantities on order in
various reports and windows, such as the inventory status report and the Item Master Data window.
Obviously, having such real-time access to this information can play a key role in optimizing your
company’s purchasing and inventory management business processes.
How PO Information Is Used Later
In the course of a garden-variety accounts payable process, when goods are received, purchase
orders are matched with packing slips and vendor invoices before the invoices are paid. In SAP

Purchasing Documents and Accounts Payable
SAP Business One ...To Go 123
6
Business One, this process is automated: the purchase order can be linked to the goods receipt PO
(information from packing slip), which then can be linked to the A/P invoice (information from
vendor’s invoice), allowing information to be consistent and retained throughout the process. You
never have to enter data twice—especially if you have been mindful to attend to the master data
issues discussed earlier.
Report reminder. The vendor liabilities aging report and purchase analysis report are essential reports in the Purchasing-A/P module. The vendor liabilities aging report shows all the money a company owes and how long it has been owed. This is a key report in managing the cash flow of a company and choosing which bills to pay first in times of cash shortages. The purchase analysis report allows purchases to be listed by vendor, item, purchasing employee, and other dimensions to enable detailed analysis of purchasing patterns. Both reports are available under Purchasing Reports in the Purchasing - A/P area of the main menu.
Step 2: Goods Receipt PO In SAP Business One, a goods receipt PO is created when you receive goods from a vendor. In most
companies, the person in the warehouse or the office responsible for taking delivery of shipments
executes the goods receipt PO. For services, the person for whom the services are rendered usually
issues the document.
Creating and Posting a Goods Receipt PO
A goods receipt PO can be created new by selecting the document name in the module menu, or it
can be built from an existing PO (Figure 6-9 shows both methods). If you are basing your goods
receipt PO on an existing PO, you may copy all the data contained in the PO or use the draw
document wizard (see Chapter 10) to select the data to copy from one or more existing POs. Even if
you copy all data from an existing PO you can still adjust quantities and prices—as well as dates,
vendor, and item information—before you post (add) the document.

Purchasing Documents and Accounts Payable
SAP Business One ...To Go 124
6
Figure 6-9: Creating a goods receipt PO from scratch and from an existing PO
Regardless of how you create your goods receipt PO, there should be no differences between the data
in the goods receipt PO and the vendor’s shipping document (packing slip) sent with the items,
because the details in the vendor’s document are legally binding. If there are any discrepancies
between the base PO data and the vendor’s shipping document, you should resolve them with the
vendor before you post your goods receipt PO.
Accounting and Inventory Impact of a Goods Receipt PO
It is essential that the quantities and prices in your goods receipt PO match the vendor’s shipping
document. Unlike a PO, a goods receipt PO cannot be amended after it has been added to SAP
Business One because it triggers both inventory and accounting transactions.
Optional Step: Goods Return
Of course, there are always those occasions when items received are found to be defective or
otherwise not acceptable and must be returned to the vendor. Since you can’t change or cancel a
goods receipt PO, you can create a goods return document, as shown in Figure 6-10. This purchasing
document reverses partially or completely the quantity and value-based changes made by the goods
receipt PO that was created when the items were received.

Purchasing Documents and Accounts Payable
SAP Business One ...To Go 125
6
Figure 6-10: Creating a goods return document
Optional Step: Landed Costs
From time to time you may need to account for costs incurred when importing items from abroad,
such as customs, broker, and insurance fees. For this purpose, in SAP Business One you can create a
landed costs document that is used to update the cost of the imported items and is required for
calculating inventory valuation, gross profit, or any other inventory-related calculation. It is
mandatory that this purchasing document be based on a goods receipt PO. Since SAP Business One
uses the goods receipt PO as the base reference for the entire import process, be sure to enter the
item prices and quantities correctly at the time you create the goods receipt PO. After you post the
landed costs document, the price of the imported items is updated. And since it also contains all the
costs that were allocated, the landed costs document creates a journal entry to reflect the additional
import costs in accounting.
If your final costs are not known yet, you can post landed costs as an estimate, and at a later stage
post an adjusted landed cost document with the final numbers, by copying the first landed cost
document to a new one.

Purchasing Documents and Accounts Payable
SAP Business One ...To Go 126
6
Figure 6-11: Landed Cost Steps
In order to enable automatic journal entries you must define the appropriate G/L accounts. Go to Administration → Setup → Purchasing → Landed Cost to define the landed cost’s allocation account. Go to Administration → Setup → Inventory → Customs Groups to define the customs allocation and expense accounts.
Accounting and Inventory Impact of Landed Cost
The landed cost document does not change quantity level in inventory. It does however update the
item unit cost, based on the Goods Receipt original cost plus the additional expenses identified in the
landed cost document. The journal entry will debit the inventory account and credit the Customs
Allocation account for the customs amount. If you prefer that customs does not affect inventory cost,
the amount will be posted to the Customs Expenses account instead. As for the landed cost expenses,
the journal entry will debit the inventory account and credit the landed costs allocation accounts.
The final step of recording landed cost is to post a service A/P invoice to your vendor which
represents the broker you paid the additional expenses to. Here you would credit the vendor, and
debit the corresponding allocation accounts so the amount is cleared.

Purchasing Documents and Accounts Payable
SAP Business One ...To Go 127
6
Step 3: A/P Invoice The A/P invoice is the purchasing document in SAP Business One that “vouches” for the invoice
that the vendor sends for items or services ordered and received. The accounts payable clerk usually
creates the A/P invoice that is required to request payment for the vendor. The A/P invoice results in
a journal transaction that reflects an increase in the company's liability to the vendor and updates the
tax account and relevant expense account(s).
Creating and Posting an A/P Invoice
You can create an A/P invoice new by selecting the document name in the module menu or by
basing it on one or more POs or goods receipt POs. If you are basing your A/P invoice on one or
more existing purchasing documents, you may copy all the data contained in the PO or use the draw
document wizard (see Chapter 10) to select the data to copy from one or more existing POs or goods
receipt POs. Even if you copy all data from existing purchasing document(s), you can still adjust
quantities and prices—as well as dates, vendor, and item information—before you post the
document.
Data entry tip. Use the Document Date field in the A/P invoice header to enter the vendor’s invoice date. This is important for accounting and auditing reasons as the invoice date and the posting date may differ. You may also wish to change the name of the Vendor Ref. No. field in the document header to Vendor Invoice No. This field prints on the check and allows your vendor to tie the payment to their invoice. See Figure 2-15 for details.
Accounting and Inventory Impact of an A/P Invoice
Once posted to SAP Business One, an A/P invoice cannot be changed, as it is the legal accounting
document that generates entries in the general ledger. The posted A/P invoice also updates the
related vendor accounts in accounting.
In those cases where a vendor’s invoice arrives before the items are received and are for items whose
purchase ordering is managed in the warehouse, the resulting A/P invoice also increases inventory
quantities and values.
Optional Step: A/P Reserve Invoice
The A/P reserve invoice is similar to a PO but it also includes a request for payment. It is used when
the vendor is concerned about your creditworthiness and requires prepayment before delivering an
item or service.

Purchasing Documents and Accounts Payable
SAP Business One ...To Go 128
6
The A/P reserve invoice is a combination of a PO and a request for payment. It can be created new or
from an existing PO. Once posted, the document debits the relevant accounts in the general ledger
without affecting inventory quantities and values. The A/P reserve invoice cannot be used for
services.
Optional Step: A/P Credit Memo
You use the A/P credit memo in SAP Business One to reverse in part or entirely the inventory or
accounting transactions posted by an A/P invoice in the case you return items later or realize you
have made mistakes while entering data in previous related purchasing documents that have not been
corrected. You create an A/P credit memo using the A/P invoice as your base document (as shown in
Figure 6-11) if you want to establish a link between the two transactions. However, you can also
create an A/P credit memo without a base document.

Purchasing Documents and Accounts Payable
SAP Business One ...To Go 129
6
Figure 6-12: Creating an A/P credit memo
Usability tip. You can select multiple items to reverse by holding down the Ctrl key and clicking on as many line items as desired.

Purchasing Documents and Accounts Payable
SAP Business One ...To Go 130
6
If, before you execute an A/P invoice, you have returned items and the vendor has sent you a goods
return document, first create a goods return in SAP Business One that will update the inventory
quantities and values. When you receive a credit memo for the returned items from the vendor,
create an A/P credit memo to update the accounting transactions.
Building One Document from Another Many of these documents have much of the same information. SAP Business One allows you to
create each “target” purchasing document described here from the “base” document or documents
that precede it in the process.
For example, a goods receipt PO is usually built from the PO through which the item was ordered.
When one document is built from another, all the relevant information is copied from the base
document to the new document. This saves you valuable time by cutting back on redundant data
entry, and it also reduces data entry errors. However, you can build purchasing documents in SAP
Business One from scratch by creating the document from the main menu without copying any data
from an existing document.
Document type alert. When you copy one purchasing document to another, make sure that the base document and the target document are of the same type, whether items or services. Purchasing documents cannot mix items and services, and an item purchasing document cannot be copied to or from a services purchasing document.

Purchasing Documents and Accounts Payable
SAP Business One ...To Go 131
6
Locating Base Documents You can locate base documents upon which to build your target purchasing documents in several
ways. See Chapter 10 for more information about document handling.
Here are the two most common methods:
Go to Main Menu → Purchasing – A/P → Purchasing Reports → Open Items List
Select the type of base document you are seeking from the drop-down list
Select the base document you want and click to open
Once the document is opened, use the Copy To button’s drop-down list to select the
type of target document you want and click to create
If you would like to create your target document using data from two or more base
documents, use the draw document wizard. See Chapter 10 for more information and Figure
6-12 in this chapter for an example.

Purchasing Documents and Accounts Payable
SAP Business One ...To Go 132
6
Accounting and Inventory Impact Summarized in the following table are the most important inventory management and accounting
implications of the SAP Business One purchasing documents discussed in this chapter.
Purchasing document Accounting impact Inventory impact
Purchase order No posting of value-based changes
Allows viewing of ordered quantities in various reports and windows, such as inventory status report and Item Master Data window
A/P reserve invoice
Debits accrued payable/allocation account and credits business partner’s A/P control account
Allows viewing of ordered quantities
Goods receipt PO Debits inventory account and credits accrued payable/allocation account Increases inventory quantities
Goods return Debits accrued payable/allocation account and credits inventory account Reduces inventory quantities
Landed costs Debits inventory account and credits landed-costs and customs account
Updates last purchase price of imported item(s)—containing all costs that were allocated—in price lists
A/P invoice
If the A/P invoice is based on a goods receipt PO, debits accrued-payable/allocation account and credits business partner’s A/P control account If the A/P invoice is not based on a goods receipt PO, debits inventory account and credits business partner’s A/P control account
Posts no changes in inventory (A/P invoice with reference to goods receipt PO) Posts inventory changes (A/P invoice without reference to goods receipt PO)
A/P credit memo Debits business partner’s A/P control account and credits inventory account
Reduces inventory quantities only if not based on goods return

Purchasing Documents and Accounts Payable
SAP Business One ...To Go 133
6
Purchasing Checklist
Getting started
Vendor master data contains current vendors Payment method is set Item master data contains goods and/or services previously purchased
Step 1: Purchase order
Create a PO by selecting existing or entering new vendor and item data Specify Delivery Date in document header If vendor requires prepayment for goods or services, use an A/P reserve invoice
instead of a PO
Step 2: Goods receipt PO You receive items or services from vendor Document receipt of items or services using the goods receipt PO If you need to return goods after creating the goods receipt PO but before the A/P
invoice has been posted, use the goods return document If you must account for additional import-related purchasing costs, use the landed-
costs purchasing document based on a goods receipt PO
Step 3: A/P invoice
You receive an invoice from vendor Enter invoice information into an A/P invoice, which allows payment to be issued
once an invoice is posted If you return goods after an A/P invoice is posted, use an A/P credit memo

SAP Business One ...To Go 134
The ABCs of MRP In This Chapter
Material Requirements Planning Defined
Preparing for an MRP Run
Using the Wizard to Execute an MRP Run
MRP Checklist
Material requirements planning (referred to universally as MRP) is, in the most generic sense, a set
of planning techniques that use bill-of-materials data, inventory data, and supply inputs from
scheduled production and purchase orders, as well as demand inputs from actual and forecasted
orders, to calculate material requirements for made or bought items. The output of an MRP run is a
set of recommendations to reorder or produce materials as well as alerts about materials that will be
past due. Based on the results of an MRP run, the arrival of materials can be accelerated and delays
in production can be accommodated through schedule changes. MRP can also be used to maintain
proper inventory levels of items purchased for resale.
This chapter explains how to properly model your inventory and demand for products so that you
can use SAP® Business One to support a streamlined MRP process for your business.
Material Requirements Planning Defined SAP Business One tailors the generic MRP process to meet the needs of small and midsize
manufacturing firms. When a business is considering using MRP, the first and most important step is
to understand exactly how the process steps are implemented in SAP Business One. In other words,
before you prepare to use MRP, it is important to understand what SAP Business One can do for
you.
7

The ABCs of MRP
SAP Business One ...To Go 135
7
MRP terms. For those who may be familiar with the way that MRP is implemented in industry, it is important to define precisely the terms used in this chapter.
The term generic MRP process refers to the general definition of MRP that is in common use. We use this term when referring to the larger concept of MRP, not just what SAP Business One does for MRP.
The term MRP process refers to the scope and definition of the generic MRP process that is supported by SAP Business One.
The term MRP functionality means the SAP Business One functionality that supports the MRP process.
The term MRP run means using the SAP Business One MRP wizard to execute the MRP process so that the results can be used to efficiently schedule and manage production and replenish needed inventory.
These terms enable a clear explanation of how MRP is implemented in SAP Business One.
The basic function of an MRP run is quite similar to some of the schedule creation functionality
provided by project management software. In a project management application, you enter the
resources available, the specific tasks, their duration, and the resources required. You also enter the
dependencies among tasks—that is, which tasks must be completed before others can start. Most
project management applications take this information as a starting point and then calculate a
schedule that shows how long a project will take. This schedule calculation can start either with the
deadline for the last task or with the starting date of the first task.
An MRP run is a schedule calculation that uses sales orders as the most important factor, although
for goods for trade, the minimum inventory level is also crucial. An MRP run uses the date in the
sales order indicating when the product must be delivered to customers as its basis for scheduling.
This is like using the date for the last task to be completed in a project management planning run.
The MRP run works backwards and calculates the dates at which items must be available at the
factory, using the bill of materials and the information describing how long it takes to purchase or
make items specified in the bill of materials.

The ABCs of MRP
SAP Business One ...To Go 136
7
MRP process scope reminder. The MRP functionality of SAP Business One assumes that sufficient production capacity is available. The results of an MRP run should be reconciled with the production schedule for a factory.
The key to getting the most out of the MRP functionality in SAP Business One is understanding how
inventory and demand are modeled and how the MRP run uses this information. Here is the
definition of MRP as implemented in SAP Business One:
The current state of inventory is modeled through the levels of items on hand in each
warehouse, supplemented by the items that are already on the way through purchase orders
or production orders.
The current state of demand is modeled through open sales orders, minimum inventory
levels, open production orders, and forecasts. Entire categories of demand can be included or
excluded. For example, an MRP run can be configured to look only at sales orders and ignore
forecasts or, alternatively, to have actual orders consume forecasted quantities to avoid
inflating inventory.
The result of an MRP run is a suggested set of purchase orders or production orders. These
suggested purchase and production orders can be converted easily to actual orders. If enough
materials are not going to be on hand in time, the MRP run signals when a required quantity
will not meet its due date based on its lead time. The recommendation report highlights
recommended purchases or production orders that are past due. The MRP run does not
suggest whether it would be better to delay the date at which the sales orders will be
delivered or to attempt to rush the arrival of the needed items.
As materials move in and out of inventory and products are produced, the financial accounting of all
of this happens automatically because of the way each item, purchase order, and production order are
linked automatically to the relevant accounts through the account determination recorded in the
master data. See Chapter 4 for details on account determination.

The ABCs of MRP
SAP Business One ...To Go 137
7
MRP process scope reminder. In a company with multiple warehouses and factories, the warehouses, inventory, and sales orders that are included in an MRP run must be chosen carefully since SAP Business One does not associate specific warehouses with specific production facilities in its model. That means that if the factory is in New York and one of several warehouses is in California, the items in the California warehouse are considered as part of inventory for the MRP run, even though the required items from California are not useful until they are moved to the factory in New York. Make sure that you include only relevant warehouses in the MRP run.
The reason to use MRP is simple: it replaces informal, ad hoc, error-prone production scheduling
based on the instincts of one or two people with a more structured process that allows more people to
participate using better information. Here are the sorts of errors that the MRP functionality of SAP
Business One can prevent and some efficiencies that can be introduced:
If the warehouse staff keeps inventory up to date, procurement managers don’t have to worry
about double-checking the accuracy of inventory levels and can instead focus on strategic
procurement—cutting a better deal with suppliers.
To reduce procurement costs, order intervals can be set up to consolidate purchases of like
items. Minimum order quantities and order multiples allow companies to take advantage of
quantity and order discounts.
If an answer is needed about the ability to fill a big order, you don’t have to wait your
warehouse staff to get back from vacation. You can do an MRP run yourself and get an idea
of whether you have the required materials.
Inventory levels can be reduced because you know how much of all the items you need are
on hand. Surplus inventory kept as insurance to avoid shortages can be reduced, and so can
the bulge in inventory that can result from two people noticing a shortage and each placing
an order without the other’s knowledge.
SAP Business One implements MRP in a way that provides structure, but in a flexible manner, so
that the instincts about what orders may or may not arrive can be represented in the models of
inventory and demand and can inform the MRP runs. The application does not place orders
automatically, but instead suggests them. These orders can then be improved after inspection by
purchasing professionals or production managers who may have special knowledge that goes beyond
what can be captured in an MRP application. For small and midsize businesses, this architecture
provides just the right balance between automation and hands-on control.

The ABCs of MRP
SAP Business One ...To Go 138
7
Preparing for an MRP Run Much of the work of preparing for an MRP run takes place through the normal routine of using SAP
Business One to run your business. If master data for items, inventory, bills of materials, purchase
orders, production orders, sales orders, forecasts, and so forth is kept up to date, MRP can provide a
sharp, accurate view of your requirements.
An Overview of the MRP Process As Figure 7-1 shows, to execute an MRP run, production, supply, and demand data must be accurate.
Once a run is completed, any problems can be addressed so that production proceeds smoothly.
Key Master Data Settings Related to MRP Most of the documents and data involved in the MRP process are simple and straightforward.
Production orders, purchase orders, and sales orders are documents that list items being bought or
sold.
Three kinds of master data represent the core of the MRP process: the bill of materials specifies the
items used to produce a manufactured item, the item data specifies the lead time that it takes to
acquire each item, and the inventory data represents how much of each item is on hand. Here are
suggestions for keeping this sort of master data up to date to make sure that the MRP run has an
accurate picture of how to produce goods.
Bill of Materials
The bill of materials lists all items used as inputs to a production process. Items in bills of materials
can refer to items that are purchased or made. Made items must have their own bill of materials,
which may include other made items, and so on. An MRP run starts with the products in all of the
open sales orders, production orders, forecasts, and minimum inventory levels and then traverses the
relevant bills of materials to see if all required items will be available when needed.

The ABCs of MRP
SAP Business One ...To Go 139
7
Figure 7-1: The MRP process
Labor costs reminder. Some MRP applications have what is called a “routing,” which is a description of the path items take through labor and production processes as they are being manufactured. SAP Business One has a simplified MRP process that does not model production capacity. Labor costs, however, can be accounted for. To get the total cost of producing an item, you must enter a special item used to represent labor costs, in addition to entering all of the items in the bill of materials.

The ABCs of MRP
SAP Business One ...To Go 140
7
Item and Inventory Master Data
Figure 7-2 shows the Lead Time field on the Planning Data tab of the Item Master Data window
(available by choosing Inventory from the Main Menu). This is one of the most important fields to
specify correctly because the accuracy and usefulness of the MRP run is governed by this data.
Figure 7-2: Lead Time field used in MRP calculations
The key steps in making sure an MRP run executes correctly are as follows:
Make sure an item master data record exists for each parent and component item kept in
inventory and used in bills of materials
Enter the current inventory balance for each item
Set the planning method to MRP for each item. If the planning method is not set to MRP, the
item cannot be selected in the MRP wizard.
Define the procurement method for the item as “make” or “buy”
Enter the intervals or multiples for the item, as well as the minimum quantity
Specify the lead time it takes to purchase or make the item, as shown in Figure 7-2

The ABCs of MRP
SAP Business One ...To Go 141
7
Using the Wizard to Execute an MRP Run With an accurate model of your business in place, you are ready for an MRP run, which will help
you figure out how to get the materials you need in time to make or sell products.
Executing an MRP run involves proceeding through the following steps:
1) Create an MRP scenario or choose an existing one
2) Select supply and demand data sources
3) Execute the MRP run and analyze recommendations
4) Take action based on recommendations of the MRP run
The complete picture of how you execute an MRP run is explained using three examples. In the first
example, which covers how the MRP functionality handles a multilevel bill of materials, each step is
covered in detail. The other two examples, covering consuming forecasts and order consolidation,
explain these two advanced aspects of the MRP process at a higher level.
MRP Example 1: Multilevel Bill of Materials One of the core features of the MRP functionality of SAP Business One is the way that it analyzes a
multilevel bill of materials, in which one bill of materials refers to another bill of materials that could
refer to still more. The challenge is to make sure that every item needed is available soon enough so
that the components can be made far enough in advance to meet the schedule for the highest level
item that includes them. With complex products, bills of materials can cascade for several levels.
Step 1: Creating or Selecting a Scenario
To begin the process of an MRP run, you first select Main Menu → MRP → MRP Wizard. This
presents a simple welcome window that leads to a list of existing scenarios. Each scenario defines
the scope of the MRP run. In this example, a bill of materials with two levels is analyzed:
Lexmax Printer Bill of Materials
Component Lead time(days)
Make or buy
On-hand quantity
Memory board 2 Buy 0 Printer head 0 Buy 0 Power supply
assembly 1 Make 0

The ABCs of MRP
SAP Business One ...To Go 142
7
Power Supply Assembly Bill of Materials
Component Lead time(days)
Make or buy
On-hand quantity
AC adaptor 2 Buy 0 Power supply 0 Buy 0
At the time of the MRP run, a sales order containing 10 Lexmax printers has been created with a due
date of July 25. There is no available on-hand quantity to fulfill the order as of the order creation
date, July 16. The MRP run determines what we need to have on hand to fill this order. Figure 7-3
shows the Scenario Details window of the MRP Wizard, which appears after the welcome window.
Figure 7-3: Scenario Details window
The most important dimensions of a scenario controlled in the Scenario Details window are the
planning horizon that will be analyzed and the items that will be included in the run. This MRP run
has a 30-day planning horizon that will analyze all sources for demand in the period from July 19 to
August 17. The MRP run calculates the production and purchase orders needed for all items included

The ABCs of MRP
SAP Business One ...To Go 143
7
in the bill of materials. The Save Scenario button that appears on this and later windows in the
process saves the settings used in the MRP run.
Step 2: Selecting Data Sources
The next window in the MRP Wizard, shown in Figure 7-4, specifies the data sources used to
calculate demand.
Figure 7-4: Data Source window
The Data Source window specifies the types of documents that are used to calculate demand for
products, such as production orders, sales orders, and purchase orders, and identifies which
warehouses hold the initial on-hand quantities to be included in the run. As described earlier, make
sure that you choose only relevant warehouses.
Step 3: Executing the MRP Run and Analyzing Recommendations
An MRP run is executed by clicking the Run button in the lower right corner on any of the MRP
Wizard windows. This triggers the MRP functionality that calculates current inventory and demand

The ABCs of MRP
SAP Business One ...To Go 144
7
for products, reports whether you have enough materials on hand, and makes recommendations
about which actions to take to acquire sufficient materials. Figure 7-5 shows the results from the
MRP run we have described so far.
Figure 7-5: Item list from an MRP run
Let’s look in detail at how the MRP functionality arrived at the results shown in Figure 7-5:
The MRP run created a requirement for the parent item Lexmax printer to fulfill the sales
order due on July 25 for 10 units.
The Lexmax printer has a lead time of 3 days to produce, so the MRP run counts 3 days back
from the due date of July 25 to determine the due date of each first-level component needed
to build the Lexmax printer. July 22 and 23 are ignored during the count because they fall on
the weekend and are considered nonworking days. Therefore the due date for each first-level
component is determined to be July 20.
The next step is for the MRP run to determine the second-level component requirements.
One of the first-level components, the power supply assembly, is a subassembly with two
items; it requires one day for production. In order to have the power supply assembly
available on July 20, the AC adaptor and power supply need to be available on July 19.
Results: The AC adaptor has a two-day lead time, so it is highlighted in red to show it is past
due. If today is July 19 and the adaptor is needed today, there is no way the item will be in
stock in time to fulfill the requirement.

The ABCs of MRP
SAP Business One ...To Go 145
7
Using the MRP Results window (shown in Figure 7-5), you can drill down to view the master data
for each item by using the orange navigation arrows. In addition, you can examine existing purchase,
sales, and production orders; review demand forecasts; and view the inventory levels of items (on the
Inventory tab of the Item Master Data window).
To see any recommended versions of production orders needed to create the items for the sales order,
click the View Recommendations button (not visible in Figure 7-5). If you click the Save
Recommendations button, you accept and save the recommendations and make them available in the
order recommendation report. Remember that saving recommendations does not mean that you have
created the production and purchase orders recommended in the report—it simply means that you are
saving the recommendations for later use. Read on for more information about this report.
Step 4: Taking Action Using the Results of an MRP Run
The final step of the MRP process is to use the order recommendation report to create the new
production and purchase orders needed to satisfy the demand for products. In this step, you bring all
your experience and knowledge to this process to supplement what SAP Business One has done.
You can take the following actions, among others:
Change the dates on production, purchase, or sales orders and inform suppliers or customers
of the changes
Change quantities on purchase orders to take advantage of special offers or to round up or
round down to lot sizes that may mean better prices
Decide to make items rather than purchase them, or vice versa
Shift inventory from one warehouse to another
Change production schedules
Once such changes have been made and entered into SAP Business One, further MRP runs may be
made to make sure that all required items will be available on time.
MRP Example 2: Consuming Forecasts The previous example shows how the MRP analysis looks backward from the due date of an order,
starting with the lead time for the items in a sales order, and then cascading all of the other lead times
in bills of materials for components to determine whether all materials can be obtained on time. It is

The ABCs of MRP
SAP Business One ...To Go 146
7
also important to understand that the MRP analysis reaches forward and reduces forecasted
quantities so that inventory does not unintentionally get too high.
Excess inventory sometimes builds up after companies prepare annual, quarterly, and monthly
forecasts for the number of units they plan to ship in order to avoid stock shortages and maintain on-
time deliveries. If a company plans production based on forecasted quantities and then adds actual
ordered quantities to the forecasts, production may exceed actual needs and inventory may be
inflated. To avoid this situation, SAP Business One has a feature that tells the application to reduce
forecasted quantities by actual order quantities. As a result, only the net forecast quantity (forecast
minus ordered quantity) will be added to the MRP run.
This capability of the MRP functionality of SAP Business One is important because forecasts are
considered sources of demand for MRP. This means that if you make a forecast that orders for 50
units will come in during a certain period, MRP treats that forecast as actual orders and generates
production orders so that the items are ready when needed. Continuing with this example, assume
that an actual order for 10 units comes in. Now, MRP will adjust the forecast downward by the 10
units ordered to avoid a buildup of excess inventory. This is referred to as consuming the forecast.
Let’s consider another example. Suppose you have received a sales order for 10 Lexmax printers
with a due date of July 25. There is no available on-hand quantity to fulfill the order as of July 16,
the order creation date. In addition to the sales order you created, there is also forecasted demand for
50 units on July 24. MRP is set up to have sales orders consume the forecast. (You can find this on
the Administration → System Initialization → General Settings → Inventory tab → Planning tab.) In
our example, the setting is 7 days backward, which means that the application searches 7 days back
from the due date (July 25) to look for forecast quantities to consume.
The MRP analysis takes place as follows. Based on the settings in the consumption method, the
analysis counts back 7 days and allows actual sales orders to consume forecasted amounts. In our
example, the sales order for 10 units due on July 25 consumes 10 units of the forecasted quantities
from July 24, reducing the forecasted quantities to 40 units as depicted in the MRP results shown in
Figure 7-6.

The ABCs of MRP
SAP Business One ...To Go 147
7
Figure 7-6: Results for MRP scenario in which forecasted orders are consumed
MRP Example 3: Order Consolidation Another efficiency feature of the MRP functionality of SAP Business One is its ability to consolidate
orders so that quantities are purchased in amounts that ensure the highest discounts. For example, if a
significant discount were available for Lexmax memory boards when they are ordered in lots of 100,
the MRP functionality will consolidate any needed orders for any Lexmax memory boards up to an
order amount of 100 to maximize the discount. The terms that describe when orders should be
consolidated are stored as item master data.

The ABCs of MRP
SAP Business One ...To Go 148
7
MRP Checklist
Preparing item master data
Make sure item master data records exist for each item Enter the current inventory balance for each item Set the planning method to MRP for each item Set the procurement method for each item to make or buy Enter the intervals or multiples in which each item should be made or purchased Enter the minimum quantity for each item Specify the lead time for making or ordering each item
Running the MRP wizard
Select a scenario Define the planning horizon Specify the items to include Specify the data sources used to calculate demand View the results and recommendations Make adjustments as needed

SAP Business One ...To Go 149
Sales Opportunities In This Chapter
Getting Started with Sales Opportunities
Managing Sales Opportunities in SAP Business One
Managing Sales Opportunities in Microsoft Outlook
Reporting on Sales Opportunities
Sales Opportunities Checklist
Closing business, turning leads into sales, is the lifeblood of your company’s revenue stream. You
have to monitor all the leads to view the sales stream as a whole and tend each lead as if it were your
only sale. SAP® Business One gives you a simple way to enter and manage your sales opportunities,
providing vital information for reporting and analysis. In addition, the day-to-day work of turning
leads into sales, such as making calendar appointments, setting up meetings, and sending e-mails,
can be managed either in SAP Business One or in Microsoft Outlook.
This chapter describes the tools that SAP Business One puts at your fingertips, giving you:
An easy method for moving a lead through all the sales stages
The ability to see what’s in your sales pipeline, for individual salespeople or for the company
as a whole
Powerful reporting functionality
A 360-degree view of leads and customers
The ability to work with sales quotations right from Microsoft Outlook
SAP Business One provides you with all the tools you need to stay on top of sales and turn leads into
revenue and, even more important, into satisfied customers who come back again and again.
8

Sales Opportunities
SAP Business One ...To Go 150
8
Getting Started with Sales Opportunities You need to track what is most important to your company’s bottom line: the deals in the making
that will become your revenue stream. You create a sales opportunity record for each sales
opportunity and, since you may well be working on more than one deal per customer, SAP Business
One enables you to track by opportunity, not just by customer and lead.
Sales Opportunities Process Overview The basic process for managing sales opportunities in SAP Business One is shown in Figure 8-1.
Figure 8-1: The sales opportunity process overview
Step 1: Setting up sales-related information
Sales managers set up important information such as the stages that a sale passes through and the
likelihood (by percentage) that a sale in a given stage will close. This information helps with sales
forecasting. Reports are key to the sales process, and the setup for the sales opportunities module in
SAP Business One relates almost entirely to reporting. What do you want to monitor? What do you
want to know? Do you want reports on who your competitors are? This information must be entered
so that reports can be generated that help you monitor the all-important sales process.

Sales Opportunities
SAP Business One ...To Go 151
8
Step 2: Managing sales opportunities
Salespeople enter sales opportunities and manage them throughout the sales process. One simple
window in SAP Business One provides salespeople with comprehensive information about a
particular sales opportunity. Again, the more details you enter for sales opportunities, the more
visibility you have when you report on your leads, whether your own or those of your team.
Ongoing appointments, phone calls, tasks, and contact management can be done through SAP
Business One or using Microsoft Outlook, as described later in this chapter.
Step 3: Reporting
Sales opportunities reports give you visibility into the sales pipeline, won and lost opportunities,
sales forecasting, and more.
Setting Up Sales-Related Information You set up information that you want to track for sales opportunities by going to Administration →
Setup → Sales Opportunities. Here you can set up sales stages, competitors, partners, and
relationships. You may want to set up all of these parameters, but most critical for sales forecasting
are the sales stages.
Some sales cycles are long and some are short. Some have ten stages and some have two. Setting up
sales stages, and the associated likelihood of closing based on those stages, is very important for
accurate sales forecasting. For example, if a deal has a potential amount of $100,000 but is at a stage
where it has a 20% chance of closing, its weighted amount is $20,000.
In the Sales Stages – Setup window, shown in Figure 8-2, you enter a name for each stage, a stage
number, and a closing percentage. For example, let’s say there are six sales stages, from Lead, which
has a closing percentage of 6%, to Order, which has a closing percentage of 95%. How do you
determine the closing percentage? Think of it this way. If you have 100 leads, how many turn into
sales? That is the closing percentage for that sales stage. If the answer is 20 out of 100, you have a
closing percentage of 20%.

Sales Opportunities
SAP Business One ...To Go 152
8
Figure 8-2: Sales Stages – Setup window
What if you later discover that more realistic percentages are higher or lower than indicated here?
That’s no problem. Just go back into setup and change them; all your sales forecasting will be
adjusted automatically. In fact, the Stage Analysis report, created by choosing Sales Opportunity →
Sales Opportunities Reports → Stage Analysis and shown in Figure 8-3, is designed to help you fine-
tune your closing percentages based on actual history. You can also modify the percentage in the
opportunity itself. Perhaps you feel that in this particular sales cycle there is more or less chanced for
the opportunity to be successful. Additional information about sales reports can be found at the end
of this chapter.
Figure 8-3: Stage Analysis report

Sales Opportunities
SAP Business One ...To Go 153
8
So far, the SAP Business One features we have talked about help you manage the status of your
leads and project their outcome. But what about the day-to-day work of turning a lead into a sale?
This involves strategic contacts with key people, including phone calls, meetings, and e-mails. It also
involves sending important documents such as sales quotations. And it’s critical that you have the
ability to look at all this information in one place.
You have the option of handling these important activities either directly in SAP Business One or in
Microsoft Outlook through the Microsoft Outlook integration add-on for SAP Business One. First,
here’s a brief look at how to handle these activities in SAP Business One. The next section describes
Microsoft Outlook integration.
Managing Sales Opportunities in SAP Business One The sales opportunities module allows you to create a sales opportunity in the application
immediately after it has been identified. For example, a prospect inquires about certain products your
company is selling. You can respond immediately by creating a sales opportunity, allowing you to
track this prospect and inform others about the status of this lead.
Entering a Sales Opportunity To enter and track sales opportunities, go to the SAP Business One main menu and choose Sales
Opportunities → Sales Opportunity to display the Sales Opportunity window (see Figure 8-4). In this
section, we go into more detail about this window and the most relevant tabs.

Sales Opportunities
SAP Business One ...To Go 154
8
Figure 8-4: Anatomy of a sales opportunity in SAP Business One
Who Is Your Prospect?
The first step in entering a sales opportunity is identifying your prospect. Click on the button to the
right of the Business Partner Code field to display the List of Business Partners window. If your
prospect has already been entered as a customer or as a lead, then the prospect will be listed here. If
not, click on the New button to display the Business Partner Master Data window. Chapter 4
provides information about entering business partner master data.
If you are selling to an existing customer, the Sales Opportunity header includes details such as the
total of all invoices the customer currently owes, taking into account any credit memos they might
have. Such information doesn’t apply, of course, to new leads.
Business Partner Territory and Sales Employee default from the business partner master data record;
you can change them. Owner indicates who is the default connected owner, to serve for authorization
purposes, in case the data ownership module is used. See chapter 10 for more details on data
ownership

Sales Opportunities
SAP Business One ...To Go 155
8
You can give a name to your opportunity in the Opportunity Name field; SAP Business One assigns
a number automatically. The Status field defaults to Open; the sales opportunity remains open until
you close it on the Summary tab, providing flexibility for you to continue to track the opportunity, if
desired, even after the sale is closed and the delivery has been made, to ensure customer satisfaction.
Closing % is associated with the stage of the sales opportunity, as discussed previously.
Note that only the Potential tab has required fields, but each tab holds a particular type of
information that helps you track not only this sale, but all your sales opportunities as a whole.
The Bottom Line: What’s the Potential for This Sales Opportunity?
Sales managers are especially interested in the Potential tab as shown in Figure 8-4, and so are you if
you receive a commission on your sales.
On this tab you enter information about when this sale might close. Enter either a Predicted Closing
Date or a number of days or weeks or years in which you expect this sale to close in the Predicted
Closing In field (and the drop-down list allows you to specify days, weeks, or months). You fill in
one field and SAP Business One calculates the other one, so if you fill in a date, the number is filled
in for you (the reverse is also true).
You must fill in a Potential Amount for your sale. The Weighted Amount is calculated by SAP
Business One based on the likelihood that this sale will close. In our example (see Figure 8-4), 6% of
leads turn into sales. Therefore the Weighted Amount is calculated to be $21,002.82, which is 6%
(Closing %) of $350,047 (Potential Amount). On the Stages tab, as we will see, each sales stage is
associated with a percentage that is used to estimate how likely it is that a given sale will close (the
Closing % field in the header shows the percentage for the current stage of the sale). This
methodology produces more realistic forecasting.
Another factor that is important for forecasting is the Level of Interest. Is this a hot lead or just
lukewarm? This drop-down field contains entries defined by your company.
Interest Range helps you keep track of the kinds of things this client is interested in; making notes
here may help you in the future to make additional sales to this prospect. You can indicate the
prospect’s primary interest using a checkbox.

Sales Opportunities
SAP Business One ...To Go 156
8
Rounding Out the Sales Opportunity
The remaining tabs on the Sales Opportunity window help you track a variety of important
information.
On the Stages tab, you track the sales opportunity through the stages, moving it from one stage to
another as the deal progresses. The Potential Amount may not change from stage to stage (though it
can), but the Weighted Amount changes because later stages typically have a higher likelihood of
closing than earlier stages. For each stage you can link an activity or a sales document. For example
link a quotation to the quotation stage. You can either link an existing quotation, or create one from
the opportunity window. Do this by choosing the Document Type and press Tab in the Document
No. field. To create an activity, click the orange link arrow from the Activity field. Later you can
view all related documents and activities by pressing the button at the bottom of the window.
The General tab allows you to manage sales opportunities in which a third party, such as a reseller,
is handling the sale on your behalf. The Partners tab, on the other hand, is available for defining
relationships of any type. If you are a general contractor, for example, you could include
subcontractors on the Partners tab. Using these two tabs, you can manage complex sales
opportunities that involve a number of parties.
On the Competitors tab you specify who else is competing for this sale and the threat level of that
competitor. The intensity of the competition is gauged in the Threat Level field; you can either select
the default for this competitor or choose a different threat level for this particular opportunity.
If the sale is ultimately won by a competitor, click the Lost checkbox. By tracking such information,
you can later perform competitive analyses about which sales are being lost and won, who is winning
business from you, and why, if you know the reason.
The Summary tab is important for indicating the status of this opportunity: whether it is open, won,
or lost.
On the Attachments tab you find related documents such as sales orders or sales quotations as well as
e-mail messages, Microsoft Word documents, spreadsheets, and presentations—any type of
document. By keeping all this information together, you can create a coherent view of this particular
sales opportunity.

Sales Opportunities
SAP Business One ...To Go 157
8
Attachments tip. You can attach documents related to a sales opportunity on a shared server or on your PC. If you attach documents stored on your PC, SAP Business One creates a copy of the document on a central server directory, which makes it available to anyone viewing the sales opportunity. If you attach a document to a sales opportunity, therefore, you are in effect sharing the document with anyone who can view sales opportunities.
Managing Sales Activities In SAP Business One, everything you do with a customer is called an activity. There are five kinds
of activities: phone calls, meetings, tasks, notes, and “other,” which can include e-mail, for example.
Select Business Partners → Activity from the SAP Business One main menu to display the Activity
window (shown in Figure 8-5). (Note that you can also attach activities to any document, and item.)
In the Activity window you can set reminders that pop up in SAP Business One. Activities also
appear on your SAP Business One calendar. You can link documents and attachments as well as
free-form content such as e-mail messages.
Figure 8-5: Entering sales activities in SAP Business One
To schedule meetings, simply click on the calendar icon on the SAP Business One toolbar. The
calendar provides multiple views, including a group view that can facilitate scheduling team
meetings. Click on a given date and time, and SAP Business One takes you to the Activity window
(Figure 8-5) where you can describe activities and link them to business partners and documents.

Sales Opportunities
SAP Business One ...To Go 158
8
Activities not only report what you have done with a given contact, but what you plan to do. For
example, you record a phone call and set a follow-up reminder to call again.
When you log in to SAP Business One, reminders for scheduled activities appear, helping you
manage your work with clients.
Managing Sales Opportunities in Microsoft Outlook It’s true that you can manage sales activities in SAP Business One, and that can be very convenient
when you are updating sales opportunities or entering sales orders, for example. But since many
people use Microsoft Outlook to manage both their e-mail and their daily schedule, you have the
option of using the Microsoft Outlook integration add-on for SAP Business One to keep track of
your day-to-day work on sales opportunities.
Microsoft Outlook integration gives you access to sales data without having to be logged on
continuously to SAP Business One. This is especially valuable for sales managers who travel
frequently and need to be able to view prospect and customer data while on the road. For example, a
sales manager needs to prepare for a meeting at a customer’s site. Microsoft Outlook integration
allows him to synchronize information between his contacts in Microsoft Outlook and business
partners in SAP Business One.
Microsoft Outlook integration add-on installation alert. Microsoft Outlook integration requires an SAP Business One add-on that should be installed by your implementation partner.
The sales manager can generate an Excel-based snapshot of additional customer data, such as open
activities, open deliveries, and invoices, as well as quotations and orders that need to be processed.
He can change data and synchronize the changes later with SAP Business One. It is also possible for
the sales manager to create quotations directly from Microsoft Outlook and send them to the
customer via e-mail. At the next synchronization, the quotation will be imported into SAP Business
One and made available to the sales department for further processing.
Figure 8-6 illustrates the functionality of the Microsoft Outlook integration add-on.

Sales Opportunities
SAP Business One ...To Go 159
8
Figure 8-6: Microsoft Outlook integration with SAP Business One synchronizes your work in
Microsoft Outlook with your work in SAP Business One
What kinds of things can you do with Microsoft Outlook integration? Take a look at this list:
Import contacts from SAP Business One and synchronize them with Microsoft Outlook
Save e-mail messages and attachments as SAP Business One activities
Import tasks and calendar activities created in SAP Business One into Microsoft Outlook
Edit, view, and create sales quotations and save them to SAP Business One
Create up-to-the-minute snapshots of customer sales and vendor purchasing activities
Most importantly, Microsoft Outlook integration helps increase your productivity and simplify your
work. It provides you with a holistic, integrated way to manage your schedule, e-mail, and activities
while giving you access to all the latest information from SAP Business One.
What Does Microsoft Outlook Integration Look Like? Figure 8-7 shows the integration of SAP Business One into Microsoft Outlook. To work with the
Microsoft Outlook integration add-on, you must be logged in to SAP Business One.

Sales Opportunities
SAP Business One ...To Go 160
8
Figure 8-7: SAP Business One menu in Microsoft Outlook
Synchronizing SAP Business One and Microsoft Outlook SAP Business One has contact persons, activities, and documents. Microsoft Outlook has calendar
appointments, contacts, and tasks. Since this information is stored in separate databases, it is
important to synchronize it. And to synchronize this information, we need a common link between
Microsoft Outlook and SAP Business One. Business partner information serves as that common link
between the two applications.
To synchronize with SAP Business One, therefore, each calendar appointment, contact, or task in
Microsoft Outlook must be associated with a business partner. To associate a contact with a business
partner, display the contact in Microsoft Outlook and select SAP Business One → Associate with to
display an Associate with window shown in Figure 8-8.

Sales Opportunities
SAP Business One ...To Go 161
8
Figure 8-8: Associating a Microsoft Outlook contact with an SAP Business One business partner
Click the lookup button to the right of the Business Partner Code field to display a list of business
partners, or click Recommend to display a Select Contact from Recommendation window. This
window lists business partners who share the same e-mail domain name with the Microsoft Outlook
contact. Select the appropriate business partner and click OK.
If the contact names in Microsoft Outlook and SAP Business One are different, the Create as New
Contact Person button is activated automatically. If the names are the same, the Use Existing
Contact button is activated. Click Synchronize This and then OK to dismiss the message that pops
up, then click Save and Close. At this point, you can go into SAP Business One and see that the
Microsoft Outlook contact is included on the business partner record.
You associate tasks and calendar appointments with SAP Business One business partners in a
similarly intuitive fashion. When you add an appointment to your calendar in Microsoft Outlook and
synchronize, it updates your calendar in SAP Business One. Similarly, tasks are added as activities in
SAP Business One.

Sales Opportunities
SAP Business One ...To Go 162
8
Calendar appointment, task, and contact deletion alert. When deleting a calendar appointment, task, or contact in Microsoft Outlook, check whether it should be deleted in SAP Business One as well. Deletions are not automatic since they are irreversible.
Bulk Synchronization
Often you’ll want to synchronize not just one contact, calendar appointment, or task, but many at
once. To do a bulk synchronization, in Microsoft Outlook select SAP Business One →
Synchronization → Quick Synchronize. If you want fine-grained control over what is synchronized,
choose Synchronization → Synchronize instead. Consult the online help for details.
Saving E-Mail as an Activity Keeping e-mail messages as part of a business partner record is a great strategy. Everyone in the
organization can see the e-mail related to a given business partner, enabling everyone to have the
complete details about a given customer or prospect.
Another key benefit to saving e-mail as an activity is that you can automatically create follow-up
activities that remind you to take certain actions. To specify what the default follow-up activity
should be, in Microsoft Outlook select SAP Business One → Default Settings → Save E-mail as
Activity.
To save an e-mail as an activity, display the e-mail message in Microsoft Outlook, then choose either
Quick Save E-mail as Activity or Save E-mail as Activity from the SAP Business One menu in
Microsoft Outlook. Similar to synchronization, selecting Save E-mail as Activity gives you fine-
grained control over exactly how this e-mail is saved, including, if necessary, creating a new contact
person for the business partner. You can choose whether to save any attachments along with the
e-mail message. Figure 8-9 shows how an e-mail message looks in SAP Business One. This e-mail
message was a follow-up to a phone call. To display an attachment, simply double-click on the
Attachments tab of the Activity window.

Sales Opportunities
SAP Business One ...To Go 163
8
Figure 8-9: An e-mail from Microsoft Outlook saved as an activity
in SAP Business One
Working with Quotations in Microsoft Outlook Quotations in Microsoft Outlook work a little bit differently from what we have discussed so far. To
import quotations from SAP Business One, go to the SAP Business One menu in Microsoft Outlook
and choose Quotations → Set Filter to display the Quotations Filter window. In this window, you
set options that filter which quotations are imported. Click Save and Refresh to import quotations
using these options. Quotations are stored in an e-mail folder called Quotations, shown in Figure 8-
10.
You can create quotations in SAP Business One and then import them into Microsoft Outlook. After
you import them, you can display them, edit them, or send them as e-mails. You can also create new
quotations directly in Microsoft Outlook. The Quotation window provides you with direct access to
information such as warehouse quantities and the latest pricing, just as you have when creating
quotations in SAP Business One. In fact, when you add or update quotations through Microsoft
Outlook, they are updated or added in SAP Business One; no additional step (such as
synchronization) is needed.

Sales Opportunities
SAP Business One ...To Go 164
8
Figure 8-10: Importing sales quotations into Microsoft Outlook
Generating Snapshots of Business Partner Activity Snapshots provide you with powerful, detailed information so that you can effectively work with
customers and leads. Microsoft Outlook integration gives you the opportunity to see a snapshot of
information about business partners when you synchronize a given contact’s information. When you
choose Synchronize This from the SAP Business One menu in Microsoft Outlook, you are prompted
to create a snapshot of information for that business partner. Snapshots are Excel workbooks that
provide detailed information about a given business partner. You can choose from 10 snapshot
templates or create your own.
You can select a snapshot and generate it in one step by displaying the contact in Microsoft Outlook
and choosing SAP Business One → Associate with. The Associate with window appears, as shown in
Figure 8-11.

Sales Opportunities
SAP Business One ...To Go 165
8
Figure 8-11: Selecting a snapshot
On the Snapshot tab, choose a Snapshot Template from the drop-down list. To generate the snapshot,
click Synchronize This.
The snapshot that you create appears in the General tab of the contact’s record in Microsoft Outlook.
Double-click on the snapshot to open it in Microsoft Excel, as shown in Figure 8-12.
Figure 8-12: A customer snapshot opened in Microsoft Excel

Sales Opportunities
SAP Business One ...To Go 166
8
The snapshot includes a summary page (shown by default) that is linked to detailed worksheets for
all the summarized information. To view more details about service calls in the snapshot shown in
Figure 8-12, for example, double-click to go to that page of the workbook or simply choose the
Service Calls tab at the bottom of the workbook.
From Microsoft Outlook to SAP Business One The preceding sections outline all the things you can do in Microsoft Outlook to manage your day-
to-day work on turning leads into sales. There’s one more thing you can do in Microsoft Outlook to
help you manage data: SAP Business One has key sales forecasting and reporting data that you
should update on a regular basis. Why not set a reminder in Microsoft Outlook once you decide how
frequently to update your sales opportunities in SAP Business One, whether daily, weekly, or
biweekly? In particular, update the value of the opportunity (if changed), the sales stage as the sale
progresses, and the status of each opportunity.
Reporting on Sales Opportunities Reporting on sales opportunities is a key step, both for individual salespeople and for sales managers
and corporate executives. The SAP Business One main menu lists 11 standard sales reports that you
can create to manage sales opportunities and perform forecasting and analysis. To generate any of
these reports, select Sales Opportunities → Sales Opportunities Reports and choose the report you
are interested in. The table on the next page summarizes the available reports.
Using these reports, you can analyze every aspect of the sales process to determine the status of
opportunities that are currently on the table as well as those that have closed. This data helps your
sales managers plan their sales strategy and evaluate what is working and what isn’t in terms of
winning new business.

Sales Opportunities
SAP Business One ...To Go 167
8
Report Selection criteria What it shows
Opportunities forecast
Business partner, territory, main sales employee, last sales employee, stage, date, industry, documents, amount, percentage rate, sources, partners, and competitors
All open sales opportunities Sort order: territory, main sales employee, and business partner (two grouping levels)
Opportunities forecast over time
Same as opportunities forecast plus status
Forecast that can facilitate revenue projections over time; can include closed opportunities Sort order: month, quarter, and year
Opportunities statistics
Same as opportunities forecast over time
Open, won, lost, and total opportunities Sort order: same as opportunities forecast plus item number and item group (two grouping levels)
Opportunities Same as opportunities forecast over time
Simple list sorted by opportunity number
Stage analysis
Start date range, predicted closing date range, sales stage, sales employee, business partner, and optional inclusion of opportunities with expired closing date
A graphical report (see Figure 8-3) that can be used to analyze stages in which opportunities are and the actual closing percentages for each sale
Source distribution over time
Same as opportunities forecast over time Sales opportunities by source; can
be displayed graphically
Won opportunities Starting date range, closing date range, sales employee, and business partner
Sales opportunities that have been won
Lost opportunities Same as won opportunities Sales opportunities that have been
lost My open opportunities
No selection criteria Open sales opportunities
My closed opportunities
No selection criteria Closed sales opportunities
Opportunities pipeline
Business partner, sales employee, stage, date, documents, amounts, and percentage rate
A graphical display of the sales pipeline (Figure 8-13); right-click on the graphic to create a dynamic opportunity analysis (Figure 8-14)

Sales Opportunities
SAP Business One ...To Go 168
8
Running the Opportunities Pipeline Report Perhaps one of the most important reports is the Opportunities Pipeline report, shown in Figure 8-13,
as it provides a visual answer to the perennial sales question, “What’s in the pipeline?” This report is
used to analyze the open opportunities in the sales pipeline and makes it easy to identify the
proportion of open opportunities in each stage relative to all open opportunities.
Figure 8-13: Opportunities Pipeline report

Sales Opportunities
SAP Business One ...To Go 169
8
You can display the Opportunities Pipeline as a dynamically changing graphic by selecting Goto →
Dynamic Opportunity Analysis or by right-clicking anywhere in the Opportunity Pipeline and
selecting this option (see Figure 8-14).
Figure 8-14: Dynamic representation of the sales opportunities pipeline
The Dynamic Opportunity Analysis window represents each sales opportunity as a balloon whose
size corresponds to the potential amount of the sales opportunity. Both open and closed sales
opportunities are included. Each of the vertical divisions represents a stage in the sales process. The
balloons move according to their changing status along the longitudinal axis, which represents the
stages of the sales process.

Sales Opportunities
SAP Business One ...To Go 170
8
Sales Opportunities Checklist
Set up sales opportunities
Go to Administration → Setup → Sales Opportunities Set up sales stages and define a closing percentage for each stage Set up competitors, partners, and relationships
Enter a sales opportunity
From the main menu, go to Sales Opportunities → Sales Opportunity Select a business partner or create a new one for this lead Enter an expected closing date Enter a potential amount for this sale Fill in other information such as competitors and partners as desired
Report on sales opportunities From the main menu, go to Sales Opportunities → Sales Opportunities Reports Select a report from the list
Enter a sales activity in SAP Business One
Select Main Menu → Business Partners → Activity Specify an activity Specify a business partner, a date, and any further details
Associate a Microsoft Outlook contact with an SAP Business One business partner
In Microsoft Outlook, select a contact Choose SAP Business One → Associate with Select a business partner
Synchronize Microsoft Outlook and SAP Business One
In Microsoft Outlook, choose SAP Business One → Synchronization → Synchronize Set synchronization parameters and resolve any conflicts
Synchronize one contact and generate a snapshot
In Microsoft Outlook, select a contact In the Contact window, choose SAP Business One → Synchronize This When prompted to create a snapshot for this business partner, click Yes

SAP Business One ...To Go 171
XL Reporter In This Chapter
Overview of XL Reporter
Creating a Report in Report Composer
Saving Reports
Building XL Reporter Skills in Report Designer
Now that you have SAP® Business One up and running and understand the business logic, you will
want to use the information SAP Business One holds to help you make informed decisions. Using
XL Reporter, you can create customized views of information about your business activities that are
as panoramic or as detailed as you desire.
Rather than reviewing 10 reports, a sales manager might want a dashboard that shows where sales
opportunities are in the pipeline, the top 10 leads by the size of the deal, and a competitive analysis.
A CEO might want summary information from reports in different modules (overall receivables,
summary sales data, inventory reports, and, of course, the bottom line: a profit and loss summary).
Or perhaps a dashboard with a series of “Top 10” reports such as top 10 open quotes, top 10 sales
opportunities, top 10 orders, and so on.
With the XL Reporter tool, you can create all these reports and more. There’s no end to what you can
do with this tool. Whatever your business needs, you can use XL Reporter to tap the vast storehouse
of data in SAP Business One and use that data to make informed decisions about how to make your
company thrive and grow.
We’ve discussed a wide range of standard reports and highlighted many in this book. XL Reporter
allows you to build on these standard reports or to create your own reports that meet the unique
needs of your business and its mission.
9

XL Reporter
SAP Business One ...To Go 172
9
Overview of XL Reporter XL Reporter, as the name suggests, is fully integrated with Microsoft Excel, giving you a familiar
interface and allowing you to leverage existing skills when creating custom reports. It reports on live
data, ensuring that your reports provide up-to-the-minute information from SAP Business One. You
can view data in summary form and then drill down to the transaction level if desired.
XL Reporter provides sophisticated functionality, such as the ability to schedule report generation
and delivery. Using XL Reporter, you can create everything from quick queries that answer a
pressing question to custom dashboards for decision makers who need to be able to keep their fingers
on the pulse of the business.
Components of XL Reporter XL Reporter consists of three modules: Report Composer, Report Designer, and Report Organizer.
Installation alert. XL Reporter is installed automatically when installing the SAP Business One client.
Report Organizer
When you launch XL Reporter, you see Report Organizer, which has an interface that looks like
Windows Explorer. It allows you to package, distribute, and organize the reports you create. It also
allows you to add reports to the SAP Business One main menu.
Report Composer
Report Composer’s drag-and-drop interface makes it easy to start creating custom queries and
reports right away. Even in this basic tool, however, your reports still provide drill-down
functionality.
Reports you create with Report Composer can be printed, saved, and distributed. They can be
formatted using Excel templates. You can then save these reports as report definitions and further
enhance them using Report Designer.

XL Reporter
SAP Business One ...To Go 173
9
Report Designer
Report Designer uses Microsoft Excel as its interface. It combines the power of Microsoft Excel with
XL Reporter tools, allowing you to create advanced reports and dashboards. Using Report Designer,
you can create custom formulas and report layouts as well as view and execute finished reports.
The following table provides an at-a-glance comparison of Report Composer and Report Designer.
Feature Report Composer Report Designer
Formatting Basic (using predefined templates) Advanced
Graphical reports No graphics Full charting and graphing offered by Microsoft Excel
Filtering Basic filtering Extensive filtering
User interface Work in Report Composer’s simple drag-and-drop interface
Work directly in Microsoft Excel
File format of reports produced Microsoft Excel Microsoft Excel
Custom dashboards No Yes
Training required None; simple guided interface
Training resources available from SAP Business One Customer Portal
Ability to apply Microsoft Excel layout templates Yes Yes
Ability to combine Microsoft Excel functions with XL Reporter functions
No Yes
Who Uses XL Reporter? Typically, one or two people at a company learn to use XL Reporter. XL Reporter users are often in
the IT department, but they could be in accounting, sales, or another department with serious
reporting requirements. You’ll want to discuss your XL Reporter implementation with your
implementation partner to address permissions. You should determine which users need to access the
XL Reporter tool to create new reports or update existing reports, and which users should only have
the option to run pre built reports.

XL Reporter
SAP Business One ...To Go 174
9
Creating a Report in Report Composer In the course of our tour through XL Reporter, you will learn to create queries that provide
immediate answers. You’ll also learn how to turn that query into a report definition that can be saved
and executed from the SAP Business One main menu, if desired.
Starting XL Reporter Check the Tools menu to see if XL Reporter is listed, as shown in Figure 9-1.
Figure 9-1: SAP Business One Tools menu

XL Reporter
SAP Business One ...To Go 175
9
To start XL Reporter manually, select Tools → XL Reporter. XL Reporter runs as a separate
program, so you select it from the Windows taskbar; it appears in its own window, as shown in
Figure 9-2.
Figure 9-2: Report Organizer interface
We will look at Report Organizer in more detail later in this chapter after we create a report. For
now, click on Report Composer icon to open Report Composer.

XL Reporter
SAP Business One ...To Go 176
9
Creating a Report with Report Composer In this section, we’ll create a sample report in Report Composer, shown in Figure 9-3. The Report
Composer window is divided into several areas, including a data area, a selections area, a blue
grouping area, and a large gray report view area.
Figure 9-3: Report Composer window
The data area has tabs that group data elements by the modules in SAP Business One. Each tab
offers data elements that you can select and drag to include in your report. Simply click on an
element and drag it to the gray report view area near the bottom of the window.

XL Reporter
SAP Business One ...To Go 177
9
Looking more closely at the data area, you can see an icon to the left of each data element. This icon
provides information about the type of data element and what you can do with it. The icons show
three basic types of data elements:
Dimensions : Dimensions are data elements with attributes. Business partner is a
dimension, and it has many attributes, including account balance, name, credit limit, billing
address, and fax number, to name just a few. After you drag a dimension to the report view
area, you can right-click on it to add its attributes to the report. It is possible to group, sort
and filter a report by a dimension.
Light dimensions : Light dimensions are “light” because they are simple data elements that
do not have attributes. Document-related details such as dates are light dimensions. It is
possible to group, sort and filter a report by a dimension.
Measures : Measures are numbers such as quantities, amounts, and prices. You cannot use
a measure field to group or sort a report.
An example will make these data elements and their practical application more concrete. You can
follow the directions in this section of the chapter like a tutorial, gaining the skills you need to create
your own ad hoc reports.
If you use the demo company that comes with SAP Business One, OEC Computers, your results will
be similar (though not identical) to those shown in this chapter. If you don’t use this company, you
can still follow along, but the data that is drawn from SAP Business One and displayed by XL
Reporter will be different.
User- defined fields. You can make User Defined Fields available to XL Reporter. To do this go to
Tools → User Defined Fields. You can add user-defined fields as a dimension attribute. light
dimension or as a measure.
Choosing Report Elements To start with, select the Sales-A/R tab in the data area near the top of Report Composer window.
Select Business Partner and drag it into the report view area, the large gray area near the bottom of
the window. Right-click on Business Partner to display the context menu, as shown in Figure 9-4.

XL Reporter
SAP Business One ...To Go 178
9
Figure 9-4: Displaying Business Partner attributes
This context menu is very important when you build reports, so let’s take a closer look at some of the
options:
Delete Business Partner - BP Code: Delete the current column
Delete All Columns: Delete all columns and start over
Expand Business Partner as Column: Create a column for each business partner
Display Business Partner BP Name: Display the business partner name rather than the
business partner code
Display Code for All Dimensions: Display the code rather than the name for all dimensions
included
Display Name for All Dimensions: Display the name rather than the code for all dimensions
included
Display More Attributes: Go to a menu of possible attributes for a dimension (remember:
only dimensions have attributes)

XL Reporter
SAP Business One ...To Go 179
9
Select Display Business Partner BP Name. XL Reporter queries the database and then displays the
business partner names in a list, as shown in Figure 9-5.
Figure 9-5: Displaying business partner names
Now let’s go back to the data area and select more data elements. You can move through the list by
typing the first letter of the data element’s name. Type S to reach the next data element that starts
with S, which should be Sales Document Type. Drag this element to the report view area. Now drag
Sales Employee to the report view area. Now the report needs a measure. Type R repeatedly (or
scroll) to reach Row Total and drag it to the report view area.
Although the Business Partner column has data (the names), the other columns (Sales Document
Type, Sales Employee, and Row Total) are blank, as shown in Figure 9-6.

XL Reporter
SAP Business One ...To Go 180
9
Figure 9-6: Data elements initially have blank columns
Click the refresh icon on the toolbar to populate the report with live data, as shown in Figure 9-7.
Figure 9-7: Clicking the refresh icon populates the report with data
Specifying a Selection Right now the report lists all sales documents. But what if we would like to be more specific and
show only sales orders? This is called a selection. Since we’re going to display just one type of sales
document, we first delete the Sales Document Type column by dragging it to the recycle bin on the
right side of the window.

XL Reporter
SAP Business One ...To Go 181
9
Now select Sales Document Type from the data area and drag it into selections area in the middle of
the window. A field appears to the right of Sales Document where we can specify a selection, as
shown in Figure 9-8. Click on the selection list button to display the Dimension Lookup window.
(The X to the right of the selection list button allows you to cancel the selection.)
Figure 9-8: Specifying a selection
The Dimension Lookup window allows you to specify one or more types of sales documents to
include on the report. Clicking on Sales Order, as shown in the List tab in Figure 9-8, adds this
criterion to the Selection area at the bottom of the window. You could add other criteria as well,
selecting sales quotations in addition to sales orders, for example.
A selection can be either a dimension or a light dimension, such as a date. It is not possible to use a
measure as a selection criterion. If you select a date, a calendar appears in which you can select a
date, rather than the Dimension Lookup window.
Click OK to finish your selection, and then click the refresh icon. The report now lists only sales
orders.

XL Reporter
SAP Business One ...To Go 182
9
Grouping the Report Now let’s group, or sort, this report by sales employee. To do so, simply drag the Sales Employee
column header into the blue grouping area directly above it. The report is automatically refreshed
and sorted by sales employee, as shown in Figure 9-9.
Figure 9-9: Grouping the report
Grouping note. You can have multiple levels of grouping; for example, you might group by sales territory and then by sales employee.
Adding Financial Period So far, we’ve been working with fields on the Sales-A/R tab. Typically you use fields from a single
module to create your reports in the Report Composer, but some fields can be brought in from other
modules. Financial period is a useful field to bring into your reports.
Select the Financials tab and then press the F key to reach Financial Period. Drag Financial Period
into the gray reporting area. XL Reporter adds a blank column for Financial Period.
When you click the refresh icon, XL Reporter reorders the columns, placing Financial Period before
Row Total.

XL Reporter
SAP Business One ...To Go 183
9
Expanding Columns What if you want the report to show each financial period as a separate column? To achieve this,
right-click on the Financial Period column and select Expand Financial Period as Column. XL
Reporter adds a column for each financial period, as shown in Figure 9-10.
Figure 9-10: Expanding Financial Period as a column
Note that XL Reporter doesn’t display all financial periods—only those in which there were sales
orders.
Adding Totals to the Report What is a report without totals? Totals give you an at-a-glance view of the bottom line. To add totals
to the report, right-click anywhere on the report and select Totals. XL Reporter adds a grand total
row for all amounts near the top of the report as well as a totals row for each sales employee, as
shown in Figure 9-11.

XL Reporter
SAP Business One ...To Go 184
9
Figure 9-11: The final report, with rows for a grand total and totals
Saving Reports We’ve just built a powerful query that demonstrates many of the features of Report Composer. What
can we do with this query? We can print it using the print icon on the toolbar. But what if we
want to save it?
Saving the Report as a Query You might start working on a query and want to come back to it later. To save this report as a query,
click the save icon , name the query, and click Save in the pop-up window. The query is still
displayed. At this point, you can close Report Composer if desired. As a quick exercise, click on the
new query icon to clear the screen (after saving the report first). Now click the open icon ,
select the query you saved, and click OK. The query you created earlier is redisplayed.
Saving the Report as a Report Definition What if we want to do additional formatting or data manipulation? What if we want to add this report
to the SAP Business One main menu so that others can run it? XL Reporter enables us to achieve
these goals by saving the report as a report definition. A report definition can be saved, revised, and

XL Reporter
SAP Business One ...To Go 185
9
generated again and again into a fresh report instance, a snapshot of the data. Think of a report
instance as a cake that you bake; a report definition is the recipe that allows you to bake that cake
again whenever you want to. Someone else can also bake the cake or change the recipe. And it can
be saved in a shared recipe file. The difference, of course, is that it’s a lot easier to select an option
and generate a report than it is to bake a cake. In fact, SAP Business One actually does the baking for
you, using the report definition to generate a report with fresh data on demand.
More to the point, the report we started in Report Composer can be further enhanced, both in terms
of formatting and data content, in Report Designer.
Report generation alert. If you generate a report and create a report instance or save the report as a report definition, it must include either a light dimension or a measure, as required by Report Designer. If you don’t include a light dimension or measure, the generated report or report definition will include only headings—no data.
To save the report as a report definition, click the generate icon to display the Generate window
shown in Figure 9-12.
Figure 9-12: The Generate window
Give the report a name, making it as descriptive as possible. This name appears on the SAP Business
One menu, so it needs to be descriptive, such as “Sales Orders by Sales Employee.” The option for
working with this query as a report definition, Edit Definition, is selected by default. The other

XL Reporter
SAP Business One ...To Go 186
9
option, Generate Report, creates a single instance of this report (in other words, a cake rather than a
recipe you can reuse). Check Use Excel Template and click OK.
Report Composer formatting tip. Your implementation partner can provide you with a Microsoft Excel template that is customized for your business. Open the template in Microsoft Excel and save it as a template in order to use it with XL Reporter.
XL Reporter displays a window in which you select a Microsoft Excel template to use to format the
report. Select the template provided by your implementation partner and click OK to display the
report definition in Report Designer, as shown in Figure 9-13.
Figure 9-13. Report Designer interface
If desired, click the generate report icon on the Report Designer toolbar to create a report
instance in Microsoft Excel.
We’ll describe Report Designer and its benefits later in this chapter. For now, close Microsoft Excel,
by clicking Yes to save the report definition.

XL Reporter
SAP Business One ...To Go 187
9
Next, go to Report Organizer by clicking on the file cabinet icon on the Report Composer toolbar. In
Report Organizer, the report we created is now listed, as shown in Figure 9-14.
Figure 9-14: Report definition in Report Organizer
Adding the Report to the SAP Business One Main Menu Now we want to add the sales orders by sales employee report to the SAP Business One main menu.
We’d like it to appear in the Sales-A/R module, so drag the report definition to that file folder.
Select File → Update SAP Business One Main Menu. This adds our new report to the SAP Business
One main menu. Now let’s go back to SAP Business One and have a look. Go to Main Menu →
Sales - A/R → Sales Reports and scroll down to the bottom of the list to see the report we created.
The report definitions created with XL Reporter start with XL, so our report is called XL – Sales
Orders by Sales Employee, as shown in Figure 9-15. You may see additional sample report
definitions that you can run and, if desired, customize in Report Designer.

XL Reporter
SAP Business One ...To Go 188
9
Figure 9-15. The report definition as an option on the SAP Business One Main Menu
Building XL Reporter Skills in Report Designer As you build your skills with XL Reporter, you can create dashboards such as the one shown in
Figure 9-16. When looking at Report Designer, you may have noticed that Report Composer
provided a simplified view of the Advanced Report Builder pane in the Dimension Lookup window
we used in the tutorial. The skills you gain using Report Composer will help you in learning to use
Report Designer’s many features, which include:
Creating custom formulas and parameters
Designing layouts that present data visually, helping decision makers get the big picture
Leveraging Excel features and functions while exploring live data from SAP Business One

XL Reporter
SAP Business One ...To Go 189
9
Figure 9-16: A dashboard created in Report Designer
XL Reporter online help is just a click away as you use XL Reporter. To go deeper, the best source
for building your skills with XL Reporter—or any aspect of SAP Business One—is SAP Business
One Customer Portal at http://service.sap.com/smb/sbocustomer. There you will find information
such as:
Report definitions that you can download and customize
How-to guides that provide tutorial instructions for creating useful, targeted reports in Report
Designer
E-learning courses, recorded presentations, and Adobe Flash demonstrations
A wide range of documentation
Information on classroom training

XL Reporter
SAP Business One ...To Go 190
9

SAP Business One ...To Go 191
Document Creation, Authorizations, and Approvals
In This Chapter
Overview of Document Creation Features
Authorizations, Approval Procedures, and Document Drafts
Accelerating Document Creation Through Wizards
This chapter examines document creation features such as document drafts, drawing documents from
one another, and mass creation of documents. These are three ways that SAP® Business One helps
users accelerate and automate the process of creating documents. By combining authorizations and
approvals with document creation features, the application provides a powerful toolset so that users
can perform only tasks that are appropriate for their level of responsibility and authority.
Overview of Document Creation Features The document creation features of SAP Business One make repetitive tasks as easy as possible, so
that with little effort or repeated work you can quickly create the documents you need. Because
document creation is such a central activity in SAP Business One, different methods exist to serve
the different situations that users find themselves in. The two most common ways to manually create
documents one at a time—using add mode or using an existing document draft—are shown in the
following two figures.
When you navigate through the main menu, frequently the document is opened in add mode. When
searching or scrolling through documents, you can enter add mode by pressing Ctrl + A or by
clicking the add mode icon (see Figure 10-1). In add mode, the Add button appears in the bottom left
of the screen. Once you enter data, you post the document or add master data by clicking the Add
button.
10

Document Creation, Authorizations, and Approvals
SAP Business One ...To Go 192
10
Figure 10-1: Creating documents using add mode
Instead of clicking the Add button, you can use the File menu to save documents as drafts, as shown
in Figure 10-2. A document saved as a draft can be used as a template to create similar documents
over and over. Document drafts are also used to store documents that are moving through an
approval procedure.
Figure 10-2: Using document drafts to create documents
Both of these methods for creating documents are straightforward and involve the typical process of
filling out a form and saving it.

Document Creation, Authorizations, and Approvals
SAP Business One ...To Go 193
10
In addition to supporting the manual creation of documents, SAP Business One offers two wizards
for document creation, the draw document wizard and the document generation wizard, which are
explained in greater detail later in this chapter.
Authorizations, Approval Procedures, and Document Drafts Approval procedures and authorizations are two aspects of role definition in SAP Business One. By
granting and limiting authorizations of a specific user, you determine what functions the user can
access and what actions he or she can perform. Approval procedures provide the administrator a way
of fine-tuning what each user can do.
Perhaps you are wondering about the relationship between authorizations, approval procedures, and
document creation. Well, these features can be combined; for example, a salesperson can create sales
orders and grant specified discount percentages. As the administrator, you can then fine-tune this
authorization so that the salesperson can create sales orders up to a specific amount. You can also
use approval procedures so that a salesperson’s manager has to approve sales orders that exceed a
certain discount percentage.
User Authorizations The process of setting up authorizations in SAP Business One is like handing out a set of keys that
allow access to certain features and functions. Authorizations permit or prevent certain users or
groups of users from performing such functions as:
Creating certain types of documents
Viewing or managing certain types of data
Creating user accounts
Setting permissions for other users
Accessing features from the main menu
Posting documents when the period status is Closing Period or Unlocked Except Sales

Document Creation, Authorizations, and Approvals
SAP Business One ...To Go 194
10
Authorizations make use of the organizational model of your business to allow access to be
controlled by the management level of a staff member. Authorizations can be copied from one user
to another, and all changes made to authorizations are tracked.
The authorization mechanism of SAP Business One provides fine-grained control of which features
of the application are available to each user. As Figure 10-3 shows, the Authorizations window
(reached by selecting Administration → System Initialization → Authorizations) brings together a
list of users and a list of all functions available in each module of SAP Business One.
Figure 10-3: Authorizations window
Each module includes a list of the functions available and access to data that can be granted or
denied on a per user basis. This window provides additional settings for maximum discounts, cash
disbursements, and the use of encryption.
To save time when you have multiple users with similar authorizations, define the full authorizations
for one user, and then copy it to others by dragging and dropping the user name on top of the others.
Portal pointer. For details on user authorizations, see the “How to Define Authorizations” guide available at http://service.sap.com/smb/sbocustomer.

Document Creation, Authorizations, and Approvals
SAP Business One ...To Go 195
10
Data Ownership In addition to general user authorizations, you can control document access using Data Ownership
authorizations. The data ownership authorization identifies the owner of a specific sales or
purchasing document and permits other users to access or change that document according to their
relationship with the owner. For example, two sales employees are authorized to create quotations,
but as a manager, you would like to prevent one sales employee from accessing the other’s
quotations. With data ownership you can define the relationship between the two employees as a
Team or Department, and restrict access to quotations created by others in the team or department.
To setup data ownership, follow these steps:
1) Go to Administration → System Initialization → Authorizations → Data Ownership Exceptions. Check the Enable Ownership Filtration
2) Choose between three options for each document type: No Filtering, By Header and Row Owner or by Header Owner Only
3) Create employee master data under the Human Resource module. Each employee should be assigned with a user code and a sales employee. Optionally assign the employees to department, branch, team and a manager
4) Assign your customer with Sales Employees. The owner will be the human resource’s record that is linked to the sales employee of the selected customer in a sales document. You can override the owner in the document header or row.
5) Finally you need to define the relationship between employees, go to Administration → System Initialization → Authorizations →Data Ownership Authorizations. See Figure 10-4 for setting up data ownership authorizations.
Figure 10-4: Define Data Ownership Authorizations

Document Creation, Authorizations, and Approvals
SAP Business One ...To Go 196
10
Note that some authorizations may overlap. If two employees are in the same team and have the
same manager, it is sufficient to define Team authorizations only.
Data is filtered based on each user’s data ownership authorizations. The filter applies to reports,
drag& relate, and browsing through existing documents. While browsing, if the user encounters a
document that is restricted by authorization, the system skips it or shows it as read only, depending
on whether authorization was setup as No Authorization, Read Only, or Full Authorization.
Approval Procedures Approval procedures in SAP Business One are a collection of powerful mechanisms for controlling
who can do what and who must be consulted to permit exceptions. Approval procedures involve
setting limits on the size and nature of the business transactions that each user is authorized to
execute. When someone tries to post a document that exceeds a limit set through the approval
procedures, that document is automatically saved as a draft during the approval process.
SAP Business One supports thresholds for approvals, stages for approvals, and a general purpose
mechanism that can subject almost any type of document to approval. When a document is flowing
through the approval process, it is stored as a draft until approval is granted, and that is when the
person who initiated the document can post it.
Approvals have two dimensions:
Approval thresholds, which are criteria above or below which approvals are needed for
various categories of documents. SAP Business One includes predefined terms that you can
use to build criteria, or you can create customized criteria by writing a query.
Approval stages, which are the steps the approval follows from the originator of the request
to one or many people who must approve the work
The best way to get an idea of how approvals work is through an example. Let’s imagine that Fred, a
departmental administrator responsible for ordering office supplies, has a limit of $1000 per
purchase order. One day, to prepare for a large meeting, Fred has to order a much larger than normal
amount of supplies, which results in a purchase order for $2,000. When Fred tries to add that
purchase order, he gets a message that indicates approval is necessary, and that it has been requested.
The purchase order is not added but saved as a draft, and a message is sent to Fred’s manager. If
Fred’s manager grants approval, Fred can add the purchase order.

Document Creation, Authorizations, and Approvals
SAP Business One ...To Go 197
10
Figure 10-5 shows the steps in the approval process.
Figure 10-5: Steps in the approval process
If the approval is denied, the user can modify the document to meet the approval criteria. Once
updated, if the document now meets the terms, the document is added to the system. If approval is
still required, a new approval process starts.
SAP Business One implements the process described in the example through approval templates that
can be accessed via the main menu by selecting Administration → Approval Procedures →
Approval Templates. Approval templates include four types of information:

Document Creation, Authorizations, and Approvals
SAP Business One ...To Go 198
10
On the Originator tab you specify users to whom the approval procedure is applied. The
departmental administrator in the example would show up here.
On the Documents tab you indicate which documents need approval. Choose between sales,
purchasing or inventory documents. Following the example above, the purchase order would
be specified here.
On the Stages tab you define approval stages. In our example, there would be one stage
created for manager approval.
On the Terms tab (shown in Figure 10-6) you set thresholds that trigger an approval. This is
where the $1000 threshold would be set. You can alternately indicate that every document
requires an approval.
Templates can be named (the template in Figure 10-5 is named PO_APPROVAL). The Active
checkbox (to the right of the Name field) must be checked for the approval template to be enforced.
Approval templates can govern a wide variety of parameters; for example, Figure 10-6 shows a rule
that requires approval for a purchase order with a value more than $1,000.
Figure 10-6: Terms tab of Approval Templates – Setup window
Approvals reporting reminder. Two reports are key to the day-to-day use of approvals. The approval status report shows originators the status of their requests for approvals. The approval decision report shows authorizers all documents that are pending approval. Both reports are options under Administration → Approval Procedures.

Document Creation, Authorizations, and Approvals
SAP Business One ...To Go 199
10
With templates for approvals properly set up, approvals are managed in the following way. When an
originator creates a document that needs approval, SAP Business One sends a message to the
authorizer who is required to approve the document (there could be a chain of approvals required).
An authorizer can approve or reject the document using the Messages/Alert Overview window
(shown in Figure 10-7). If there are alerts pending for you, this window appears when you log in to
SAP Business One. This window can also appear while you’re in the application, depending on
settings made for you by your system administrator in Administration → Alerts Management.
Figure 10-7: The Messages/Alert Overview window
The Messages/Alert Overview shows information about the document that is pending approval;
clicking on the orange navigation arrows allows authorizers to quickly review documents requiring
their approval. Authorizers can add remarks that clarify the rationale behind decisions.
No matter what the outcome, as soon as the authorizer acts on the document, SAP Business One
sends a message to the originator of the document, and the message is displayed in that user’s
Messages/Alert Overview window.

Document Creation, Authorizations, and Approvals
SAP Business One ...To Go 200
10
If the document is approved, the originator can then convert the approved draft to a document right
from the Messages/Alert Overview window if desired.
If the authorizer does not approve the document, the originator receives a message to that effect as
well. As you would expect, in this case the draft cannot be converted to a regular document.
Creating Document Drafts Manually Approval procedures create document drafts automatically. It is also possible to create document
drafts manually for a variety of reasons. This may be required because a document is only partially
filled out and it will be completed later. Or perhaps someone knows how to fill out one part of the
document but needs help from someone else to finish another part. Document drafts can also be used
as templates for documents that must be filled out over and over again with minor changes.
Manually creating document drafts in SAP Business One is simple and straightforward. Document
drafts can be created for sales and purchasing documents. When creating documents in these two
areas, you will see the Save as Draft menu option enabled on the File menu (Figure 10-8).
Figure 10-8: File menu for creating document drafts
If you save a document as a draft, it is available for later use. The next step in using a document draft is finding the existing drafts and then choosing one as the basis for creating a new document, a process summarized in Figure 10-9.

Document Creation, Authorizations, and Approvals
SAP Business One ...To Go 201
10
Figure 10-9: Finding document drafts
After you open the document draft, you can adjust the information and save it again, either as a draft
or as a regular document.
Here are a few more examples of common ways you can work with document drafts in addition to
the ones mentioned so far:
Creating templates for recurring documents
Saving work for use by another staff member
Capturing information for a document you don’t have authority to approve
Saving work in progress to come back to later
Document drafts can be deleted from the Document Draft report (see Figure 10-9) by right-clicking
on a draft and selecting Remove from the context menu. If you add a document using a draft, the
draft is not deleted automatically. You delete it once you no longer need it. Users can save their own
drafts and can use drafts created by other users.

Document Creation, Authorizations, and Approvals
SAP Business One ...To Go 202
10
Accelerating Document Creation Through Wizards SAP Business One offers two wizards to automate the creation of documents. The draw document
wizard guides you through the process of creating a new document by using information from one or
more other documents as a starting point. This automated copying to and from documents to new
documents saves time and reduces errors. For example, you send out a sales quotation for a set of
goods and, after talking with the customer, you find that the requested quantities have changed for a
few items and one item will not be ordered. The advantage is that you don’t have to reenter data
from the quotation into a sales order; you can copy the quotation to a sales order or you can copy the
sales order from one or more quotations. In this way, SAP Business One helps you save time and
avoid errors.
The document generation wizard automatically creates multiple new sales documents using other
sales documents as a starting point. In this way, for example, all of the orders collected by a call
center can be turned into delivery notes at the same time so those products can be recorded as
shipped from the warehouse. Or if a sales order contains items to be shipped to two locations, then
two delivery notes could be created for one sales order. Both wizards are explained in the following
sections.
Draw Document Wizard The draw document wizard helps you create a new document from an existing one by guiding you
step-by-step through the process and giving you advice along the way. The wizard is available for
most documents in the sales and purchasing modules. To get the process started, you create a blank
version of the document. For example, after opening a blank sales order and specifying the relevant
customer, you start the wizard by clicking on the Copy From button in the bottom right corner of the
window (see Figure 10-10).
You choose the document you want to use to create a new document from the list of eligible sales
quotations shown. Multiple sales quotations can be used in creating a new sales order.
Choosing a document starts the draw document wizard, which provides different choices for
customization and altering data based on the document that is being created and the source
documents used to create it. For example, you can choose whether to use the exchange rate as it was

Document Creation, Authorizations, and Approvals
SAP Business One ...To Go 203
10
when the sales quotation was created or the current exchange rate as it is updated today in the
exchange rate table.
Figure 10-10: Starting the draw document wizard
As Figure 10-11 shows, you can choose to customize item-level data—and here you can change
almost everything. You can delete rows, change quantities, change prices, provide discounts, and so
on.

Document Creation, Authorizations, and Approvals
SAP Business One ...To Go 204
10
Figure 10-11: Using the wizard to create a sales order
The newly created sales order has an automatically created note indicating which sales quotation or
quotations were used to create it. It is also possible to determine the base document from which a
document was created or the target document created from a base document using two icons in the
toolbar. When a document is open, clicking the base document icon shows a list of documents
that were used as the base for the current document. Clicking the target document icon shows
the last target document created using the currently open document as a base. This way of looking up
base and target documents also works on the row level for specific items. If you mark a specific row
and then click the base or target document icons, you can see the document that was base or target
for that row.
Document Generation Wizard The document generation wizard automates the process of creating documents used in the sales and
fulfillment process of SAP Business One. When you use the wizard, you can decide to create target
documents such as delivery notes or invoices automatically using sales orders, deliveries, returns, or
A/R invoices as a foundation. The document generation wizard is designed for businesses that
produce batches of invoices or delivery notes once a day or once a week.

Document Creation, Authorizations, and Approvals
SAP Business One ...To Go 205
10
Backup reminder. The document generation wizard may create tens or hundreds of documents at a time, many of which have significant accounting impact and are difficult to roll back. For this reason, you should use this wizard carefully and usually only after creating a full backup of the database. This makes recovering from a misstep a matter of restoring a database rather than manually rolling back hundreds of journal entries. Another way of experimenting safely with document generation is to configure the wizard to create draft documents so that you can execute the wizard and see if everything worked properly before posting the documents.
Because of its power, the document generation wizard is usually something that your implementation
partner will train you to use. This section provides an overview of the main steps involved in using
the document generation wizard.
The wizard, started from the sales – A/R module, presents a welcome screen followed by a screen for
step 1, which allows you to retrieve a named set of saved parameters for a document generation run.
The screen for step 2 of the wizard is shown in Figure 10-12.
Figure 10-12: Target document settings
Target document settings shown in this figure let you control the type of document you are creating
(sales orders, delivery notes, returns, or invoices) and customize other parts of the document.

Document Creation, Authorizations, and Approvals
SAP Business One ...To Go 206
10
In step 3 of the wizard, you specify which documents to use as the base documents for document
generation. Just as with the draw document wizard, the document generation wizard allows you to
select documents to draw from to create new documents. Figure 10-13 shows the screen used to
select base documents.
Figure 10-13: Selecting base documents
One of the more powerful features of the document generation wizard is the way that it understands
which document is the most authoritative. For example, if a sales order was created from a sales
quotation, and both the sales order and sales quotation are included as base documents, the document
generation wizard ignores the sales quotation because the sales order supersedes it. The base and
target document icons can also be used to find the base and target documents that were created
through the document generation wizard.

Document Creation, Authorizations, and Approvals
SAP Business One ...To Go 207
10
In step 4 of the wizard you select how (and whether) you want to consolidate documents, which
could be by ship-to name, payment terms, payment method, or custom criteria. In step 5 you choose
specific customers for which documents should be created in the run. Step 6 specifies what should
happen if there is missing data or bookkeeping or inventory errors when creating documents. The
choices are either to skip to the next document, to the next customer, or to obtain confirmation
interactively.
In step 7 you can save the settings for the run using name and description, execute the run, or both.
Before executing the run, the application reminds you that you should have a current backup. Step 8
of the wizard is a listing of the documents that were created, along with any error messages that may
have been generated.
While this overview provides a good idea of what the document generation wizard can do, it is
prudent to seek help from an implementation partner or do a lot of experimentation in a test
environment before using this feature in production. With great power comes great responsibility.

SAP Business One ...To Go 208
Printing Documents and Reports In This Chapter
Overview of printing capabilities
Initial setup
Print layout designer
Crystal reports
Printing documents and reports to a hard copy or to a file, is an essential part of your day to day
work. With SAP Business One you can print immediately after you created your company database.
Each document or report comes with a pre defined print layout created based on industry standards,
that can be used as is, but can also be modified based on your company’s unique needs.
We distinguish between documents and reports:
Document Forms. A print layout template that allows you to print the individual documents
such as invoice and delivery
Reports. A set of data arranged in a report, based on your selection criteria. The print layout
represents the data on the screen.
Screen layout versus print layout. What you see on the screen is not how the document or
report will look like when you print. For example, if you add a column to the document table on the
screen, it will not affect your print layout. Using the Print Layout Designer tool you can influence
the print layout templates.
You can choose to print documents automatically after they are added, or print them in a batch using
the Document Printing window.
Any document or report can be print previewed on the screen by clicking the print preview icon .
You can choose to export your print layout to a PDF, text or an image file by opening the desired
document, and go to File → Export → Layout to. While sending an external email from a certain
document, the system asks the user whether to attach the edited report. This will create a PDF file
11

Printing Documents and Reports
SAP Business One ...To Go 209
11
and attach it to the email message. SAP Business One tracks the printing status of sales and
purchasing documents. Once a document has been printed, its status updates. This allows you better
control over what is printed, and what is yet to be printed.
Use the Document Printing utility to print documents in a batch. Choose the document type to be
printed, and filter by date, series, and printing status.
Figure 11-1: Print documents in a batch
Initial Setup You can choose if, when and which documents to print, as well as how many copies will be printed.
Go to main menu Administration → System Initialization → Print Preferences. See Figure 11-2 for
company level printing settings

Printing Documents and Reports
SAP Business One ...To Go 210
11
Figure 11-2: General Print Preferences
On the Per Document tab, select the document type and make your printing preferences:
Print Document. Will print the document right after its addition. Specify the number of
copies you are interested in.
Print Discount Data. For sales and purchasing documents, choose whether to print the
header discount information
Print Amounts. For certain document types, such as Purchase Order you choose whether to
print the document prices and totals
Setup options. You can override some of the print settings by user. Identify User Defaults, when
you setup your users to make this determination. Go to Administration →Setup → General →
Users. On the Default field, press tab, and choose New to create a new user default.

Printing Documents and Reports
SAP Business One ...To Go 211
11
Print Layout Designer The Print Layout Designer is the tool that accommodates all your form and reports print layouts.
When you choose to print, or print preview, the system accesses the print layout designer tool, and
use the default template for the printing process.
When you create a new company every document and report in the system has a default print
template called the System template. Sometimes there are multiple system templates for the same
document type. The best way to start is by printing your documents using each of the system
templates, and choose the one that most matches your needs.
Using the Print Layout Designer tool, you can access the system template and modify it. For
example you would like to add your company logo, add the customer’s fax number to the invoice
form, or add a user- defined field to the sales order printout.
You can maintain multiple print templates for each document and report. You can have for example
an invoice form in multiple languages, or have a different invoice form for large account’s customers
then the rest.
SAP Business One does not just allows you to choose one template as default, but different templates
for different business partners and users. This way you can assign your large account invoice form to
your customers that are assigned to the large accounts group. Or use different templates for a
purchase order, for users in the different departments. Figure 11-3 shows how to set the default
templates for business partners and users.
Authorization Alert. Non super users can only set a default template for themselves and specified
business partners. You can further control user’s accessibility by choosing if the user can change his
default template using the General Authorizations.

Printing Documents and Reports
SAP Business One ...To Go 212
11
Figure 11-3: setting print template as default
If you selected the option of specified users and business partners, click the browse icon to make
your selection.
To make changes to the template, choose the Edit Layout button. Now you are in the Print Layout
Designer tool. The first thing you should do is save the template under a different name, in case you
are starting from a System template. The Print Layout Designer contains the following components:
The Print Layout Designer Tool Bar and Menu Bar. Use these to create new fields, expose
field’s dependencies, and define document properties.
Document area. Represent the template itself. Here you will create new fields and adjust
field’s location and measurements.

Printing Documents and Reports
SAP Business One ...To Go 213
11
Field index. Lists all the fields in the template, by areas. You can use the field index to search
fields by their unique ID and view their properties.
Area and field properties. Once you click an area or a field, its properties appear. Here you
can identify the field’s content, format, links and more.
You would like to add the fax number of your customer in a sales order form. Follow Figure 11-4 for
the steps to add a text field, a database field and link the 2 together. This way, if the customer doesn’t
have a fax number, the text field, that serves as a label is not printed.
Figure 11-4: Creating Fields
The field’s unique ID can you be changed by you. You can provide significant names to the fields.
This can help you find fields more quickly in the field index, in formulas and when linking fields to
one another.

Printing Documents and Reports
SAP Business One ...To Go 214
11
Save copies of your templates. If you have a good working template, make sure you save it
under a different name before you make additional changes. Use the Print Layout Designer → Save
as. Later you can delete unnecessary templates using the Print Layout Designer → Delete Layout
To go deeper into the Print Layout Designer tool, go to the SAP Business One Customer Portal at
http://service.sap.com/smb/sbocustomer. There you will find information such as:
Additional field types that can be added – picture, barcode and system variables
How to create formulas
How to add subtotals and sorting to a template
How to attach a template to a user defined query using the Query Print Layout tool
Crystal Reports This newly introduced reporting tool gives you additional flexibility and robust capabilities for an
easy creation of reports and document’s layouts. As an SAP Business One customer with a current
maintenance agreement, you are entitled to receive one free license for the Crystal Reports designer
tool that allows you to create new reports and modify existing ones. You can then publish the
reports in the main menu, so every user can run them, using the free Crystal Reports viewer.
Ask your implementation partner about the Crystal Reports tool and the Crystal Reports integration
add-on that allows synchronization of reports into SAP Business One, as well as control over user
access to reports using authorization groups.
In future versions, Crystal Reports will be fully integrated into the application, and will function as a
complete reporting solution, side by side with the Print Layout Designer tool.

SAP Business One ...To Go 215
Inventory In This Chapter
Inventory Valuation Methods
Cycle Count and Inventory Tracking
Pick and Pack
Pricing
Using SAP Business One, you can track your inventory in the warehouse in real time. Every
transaction that you add, will update your inventory quantity levels, and if you are using perpetual
inventory, the monetary value as well. Most companies require the ability to report their inventory
situation at any time; while some companies such as services providers, do not have the need to track
inventory information at all. In SAP Business One, you can choose between activating “Perpetual
Inventory” which will track the monetary value as you add or remove inventory or you can run your
accounting without this function.
To activate Perpetual Inventory follow these steps:
Select the Use Perpetual Inventory checkbox on the Administration → System Initialization
Company Details → Basic Initialization tab
Choose the default valuation method: Moving Average, Standard or FIFO
Choose whether to Manage Item Cost per Warehouse
Define the primary inventory accounts to accommodate automatic postings to the G/L. Go to
Administration →Setup → Financials → G/L Account Determination → Inventory tab
Setup Tip. You can choose how the system behaves when inventory goes below minimum quantity
levels, or to negative values. Go to Administration → System Initialization → Document Settings →
General tab. If you choose the Warning Only option, you can identify which users can confirm this
warning and add the document using the General Authorizations
12

Inventory
SAP Business One ...To Go 216
12
Valuation Methods Let’s first try to understand how your choice of valuation method affects your accounting system. At
the end of the year, you need to know the monetary value of your inventory in the warehouse. You
may say – that is easy, it’s the summary of all my purchases. That is almost correct, except this does
not really give us the cost of the units remaining in the warehouse. Commonly, a particular item may
be purchased throughout the year at different prices. The valuation method you choose will help the
system to determine how much the item sold actually costs. This is also called Cost of Goods Sold.
Based on the company line of business, an appropriate valuation is determined. We will now look at
the three options available in SAP Business One.
Moving Average
The item cost is calculated by dividing the total inventory value by the on hand quantity.
Figure 12-1: Moving Average
FIFO
The item cost is calculated as the cost of the oldest unit on hand.

Inventory
SAP Business One ...To Go 217
12
Figure 12-2: FIFO
Standard Cost
The unit cost is determined manually when you setup the item. Variances that occur due to a
different purchase price are recorded to a variance account, and the unit cost is not affected.
Figure 12-3: Standard Cost
Setup Tip. The valuation method you choose in the System Initialization, will serve as default for
new item groups. Based on the item group assigned to the item, the valuation method is determined
automatically. You can override it manually in the item master.

Inventory
SAP Business One ...To Go 218
12
Inventory Revaluation allows you to re- evaluate your item costs and inventory value without
changing quantity levels. Typically revaluation is done during the year- end closing process. Go to
Inventory → Inventory Transactions → Inventory Revaluation.
Cycle Count and Inventory Tracking Periodically, you are required to conduct a cycle count to verify that the on hand quantities as they
appear in SAP Business One match the physical count in the warehouse. You can assign cycle codes
to each item and warehouse, and receive an alert from the system based on your preferences. See
Figure 12-4 for information on setting up cycle count alerts
Figure 12-4: Setting up Cycle Count Codes
Open the Cycle Count Recommendation report to view all items that are due to be counted. When
you open the Inventory Tracking window, select Counted, so the system updates the next cycle count
date for the item. Go to Inventory → Inventory Transactions to access these documents,
Entering your inventory updated quantities consist of two stages:
1) Use Inventory Tracking to enter your initial count
2) Use the Inventory Posting to save your count. This stage creates the inventory adjustment
transaction. Here you can choose what will be your unit cost. It is recommended not to
accept inventory posting differences without a proper cost.

Inventory
SAP Business One ...To Go 219
12
Backdating inventory count. If you conducted the count at the end of year, but you enter it into
the system at a later date, make sure you enter the actual count date, and press the Update
Quantities button in the Inventory Posting document. This will backdate your inventory level, and
post the correct differences,
Pick and Pack The pick and pack process is an optional step in your sales cycle. Usually if you manage a large
warehouse, and have dedicated personnel to collect the items, pack and ship them, then the pick and
pack manager can be helpful. The pick and pack manager scans your open sales orders and reserve
invoices- by requested delivery date and priority. It also presents the accumulative available
quantities ready to be picked and shipped.
The pick and pack manager supports three stages. Go to Inventory → Pick and Pack → Pick and
Pack Manager
Release to Pick List. From the Open drawer choose the orders you wish to pick and press
Release to Pick List. This creates a pick list of the selected items. You can print this
document and give to the warehouse manager
Update picked quantity. Click the Released drawer, then drill down to the pick list to update
the quantities that were picked. You can choose to delete item rows from the Released list,
if those were selected by mistake. The items will reappear in the Open drawer
Deliver. From the Picked drawer, select the items you want to deliver and press Deliver.
This stage creates a delivery document. You can deselect picked items, by opening the pick
list and choose to Clear All, or simply by updating the picked quantity individually. Items
that were cleared reappear in the Released drawer.
If you prefer, you can skip the first and second step and immediately delivery the items. To do so,
select the items in the first or second drawer and press the Deliver button. One delivery document is
created per customer.
Pick and Pack Manager. Based on the priority and sorting option you chose, certain items may
not appear for picking. Orders with lower priority that show up last, may not have enough available
quantity in the warehouse to be fulfilled, therefore the system eliminates these items until the
quantity becomes available.

Inventory
SAP Business One ...To Go 220
12
Pricing Using the different pricing options in SAP Business One, you can set predefined prices for selling
and buying items. Prices are assigned to price lists and to specific business partners. For example if
all your large accounts have discounted prices since they purchase in larger volumes you can create a
relationship between pricing levels that updates automatically. On top of the basic price list
functionality, you can add discounts based on percentage, dates and quantities.
Every company is created with 10 default price list. Here is how you setup and maintain price lists:
You can add or remove price lists Inventory → Price Lists → Price Lists.
You can base a price list on another price list by using a factor. For example if your margin is
20%, you can set your sales price list to be based on the purchasing price list with a factor of
1.2. When a base price list is updated, the target price updates automatically.
You can set a price to be manual. For example you can lock down a price in your sales price
list. This means the price will not change unless you specify otherwise.
To enter prices, double-click the price list row number
Assign the appropriate price list to your business partners. First assign the price list to the
payment terms, next assign the payment terms to the business partner. If needed you can
override this price list in the business partner master.
Figure 12-5: Price Lists

Inventory
SAP Business One ...To Go 221
12
Authorization. Assign each price list to an authorization group. Use the General Authorization to
define which users can access which group. You can also prevent some users from modifying the
price that appears by default in your sales and purchasing document. Set the Change Row Amount
to No Authorization, in the sales module.
Additional pricing options are available. You can use special prices to define detailed pricing and
discount structures for a business partner. You can base your discounts on any price list, or simply
enter them manually. Double-click the row to enter expiration dates, double-click again to determine
quantity level discounts. Go to Inventory → Price Lists → Special Prices. See Figure 12-6 for a list
of all the pricing options available in SAP Business One and which levels take priority. This is
applicable when a business partner has more than one pricing level assigned to
him.
Figure 12-6: Pricing Options
Copy Discounts. You can copy Special Prices and Discount Groups from one business partner to
multiple business partners. After you define your discounts for the first business partner, press the
Copy Discounts or Copy to Select Criteria to define the target business partners you wish to copy the
discounts to.

SAP Business One ...To Go 222
Production In This Chapter
Bill Of Materials
Production Orders
The production module in SAP Business One is useful for companies that do light assembly process,
or sell items in bundles. In a bill of material, you identify a top level item, also called finished
material or parent, and its components that also called child items. With the production order, you
bring everything together to produce the parent from its components.
Bill of Material Types Sales. This BOM is used in sales documents. The parent item must be a sales item only. For
example, if you sell a gift package that contains multiple products, this could be set up as a
sales bill of materials. The parent item will be the package name, and the children will be the
inventory items inside the package. Once you selected the parent in a sales document, all its
children appear as sub-items. You can update the quantities of the parent or the children;
however you cannot delete children or add new sub-items to the package in the sales
document. When you set up the BOM, you can select the Hide BOM Components in
Printout option, so that when you print the document, only the parent appears.
Template. This BOM has no restrictions. Both the parent and the children can be any type of
items. It can be used in sales and purchasing document. Once you select the parent item, all
its children appear. You can delete, add or duplicate rows and make any modification as
necessary.
Production. This BOM is used in the production order document. The parent item is the
finished goods, and the children are the components. You can add labor as one of the
component, this will be a non inventory item with a standard cost.
Sales BOM Prices. When working with a Sales BOM you need to decide if the sales prices will
come from the parent or the children. Based on your preference the price fields are enabled or
disabled. To make this determination go to Administration → System Initialization → Document
Settings → General Tab
13

Production
SAP Business One ...To Go 223
13
Production Order The production order document records the finished material to be produced, its components and
their issue method. There are three types of production orders. See Figure 13-1 to see the production
order types and how the items in the bill of materials are handled in inventory.
Figure 13-1: Production Order Types
Take the following steps to enter a production order:
1) Select the production order type and the parent item
2) Enter the quantity of the parent item
3) Enter the production order due date which represents the production completion date
4) Optionally you can assign a sales order to the production order.
5) Components appear based on the BOM setup. You can add/delete components, modify the
base quantities, warehouse and issue method.
6) Add the production order.

Production
SAP Business One ...To Go 224
13
Once the production process begins, open the production order and change its status to Released.
You need to issue any manual components. Right-click on the mouse to bring up the context menu
and choose Issue Components. At the end of the process, you report completion of production. This
will receive the finished item into stock and calculate the cost of producing the item. Use the context
menu to choose Report Completion.
Figure 13-2: Production Order window
Items that are set to backflush are issued automatically when you choose Report Completion. Items
that are managed with serial numbers or batch numbers cannot be backflushed; therefore, they are
automatically set to a manual issue method. When you issue these components, you identify the
serial numbers or batches to release them from inventory.
Summary. On the summary tab you can see the components total cost, the finished goods cost,
and whether there is any variance between them when you use standard costing method. Once you
change the production order status to Closed, the variance is posted to the WIP variance account. If
you use Moving Average or FIFO, the parent cost is updated based on the component’s total cost.

Production
SAP Business One ...To Go 225
13

SAP Business One ...To Go 226
Selected Keyboard Shortcuts
This appendix lists useful keyboard shortcuts that can help accelerate your efficiency in using SAP®
Business One. You might want to keep a copy of this appendix near your keyboard for easy
reference.
General Shortcuts
Task Shortcut
Display the SAP Business One main menu Ctrl + 0 (zero, not the letter O)
Print the current document or record Ctrl + P Display transaction journal Ctrl + J Exit SAP Business One Ctrl + Q Undo Ctrl + Z Redo Ctrl + Shift + Z Cut Ctrl + X Copy Ctrl + C Paste Ctrl + V Find customers or items that start with a certain letter in a document
Type letters in name or description field * Tab
Select multiple items Hold down Ctrl or Shift and click all desired items
View user-defined fields Ctrl + Shift + U View the next record or document Ctrl + right arrow View the previous document or record Ctrl + left arrow Change to add mode (if displaying document or master data, opens a blank document or master data window) Ctrl + A
Change to find mode Ctrl + F
Change a field name Ctrl and double-click field name
Enter today’s date in a date field any key but a number and Tab
Enter a date in the current month Day of month and Tab Enter a date in the current year Day and month and Tab Close all windows except the SAP Business One main menu
Shift and click X in window’s upper right corner
Open a window from the main menu Enter Close the current window Esc
A

Business Partner and Item Setup
SAP Business One ...To Go 227
B
Table Shortcuts
Task Shortcut Add a row Ctrl + I Duplicate a row Ctrl + M Delete a row Ctrl + K Sort table by column in ascending order Double-click column header
Sort table by column in descending order Alt + double-click column header
Display detailed information about a row Ctrl + L Go to the first row Ctrl + H Go to the last row Ctrl + E Copy from cell above Ctrl+ ↑
Shortcuts in Sales and Purchasing Documents
Task Shortcut Calculate gross profit Ctrl + G Specify a payment method Ctrl + Y
Calculate volume and weight Ctrl + W
Open base document Ctrl + N Open target document Ctrl + T Go to business partner code field Ctrl + U Go to the Remarks field Ctrl + R
Choose a serial number for an item Ctrl + Tab in Item Quantity field
Check the latest prices Ctrl + Tab in Item Price fieldDisplay alternate items Ctrl + Tab in Item No. field
Copy an amount when entering a payment
After clicking the moneybag icon to specify an incoming payment, press Ctrl + B to copy the amount into the document
Open Item By Warehouse report Ctrl + Tab in Whse field