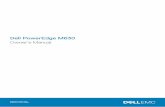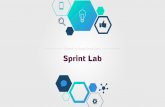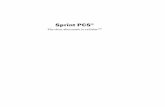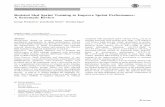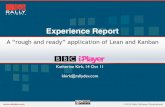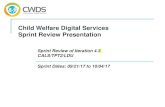Samsung Highnote m630 for Sprint
Transcript of Samsung Highnote m630 for Sprint
-
8/14/2019 Samsung Highnote m630 for Sprint
1/223
User Guide
www.sprint.com
2009 Sprint. Sprint and the logo are trademarks of Sprint. Othermarks are the property of their respective owners.
2/2/09
-
8/14/2019 Samsung Highnote m630 for Sprint
2/223
M630_CA06_PS_020209_F7
-
8/14/2019 Samsung Highnote m630 for Sprint
3/223
Table of Contents
Introduction . . . . . . . . . . . . . . . . . . . . . . . . . . . . . . . i
Your Phones Menu. . . . . . . . . . . . . . . . . . . . . . . . ii
Section 1: Getting Started . . . . . . . . . . . . . . . . . 11A. Setting Up Service . . . . . . . . . . . . . . . . . . . . 2
Setting Up Your Phone . . . . . . . . . . . . . . . . . . . . . . 2
Activating Your Phone . . . . . . . . . . . . . . . . . . . . . . . 3
Setting Up Your Voicemail . . . . . . . . . . . . . . . . . . . 4
Sprint Account Passwords . . . . . . . . . . . . . . . . . . . 4
Getting Help . . . . . . . . . . . . . . . . . . . . . . . . . . . . . . . 5
Section 2: Your Phone . . . . . . . . . . . . . . . . . . . . . 7
2A. Phone Basics . . . . . . . . . . . . . . . . . . . . . . . . 8
Your Phone . . . . . . . . . . . . . . . . . . . . . . . . . . . . . . . . 8
Viewing the Display Screen . . . . . . . . . . . . . . . . . 11
Features of Your Phone . . . . . . . . . . . . . . . . . . . . 14
Turning Your Phone On and Off . . . . . . . . . . . . . 15
Using Your Phones Battery and Charger . . . . . 16
Exposing the Stereo Speakers . . . . . . . . . . . . . . 20
Navigating Through the Menus . . . . . . . . . . . . . . 20
Displaying Your Phone Number . . . . . . . . . . . . . 21
Making and Answering Calls . . . . . . . . . . . . . . . 22
Entering Text . . . . . . . . . . . . . . . . . . . . . . . . . . . . . . 32
2B. Navigating the Main Screen . . . . . . . . . . 38
Getting to Know Sprint One Click . . . . . . . . . . . 38
Personalizing the Carousel . . . . . . . . . . . . . . . . . 41
Personalizing the Home Screen . . . . . . . . . . . . . 43
2C. Settings . . . . . . . . . . . . . . . . . . . . . . . . . . . . . 45
Personalizing Your Phone . . . . . . . . . . . . . . . . . . 45
Sound Settings . . . . . . . . . . . . . . . . . . . . . . . . . . . 46
Display Settings . . . . . . . . . . . . . . . . . . . . . . . . . . . 50
Location Settings . . . . . . . . . . . . . . . . . . . . . . . . . . 52
Messaging Settings . . . . . . . . . . . . . . . . . . . . . . . 52
Airplane Mode . . . . . . . . . . . . . . . . . . . . . . . . . . . . 56
TTY Use With Sprint Service . . . . . . . . . . . . . . . . 57
Phone Setup Options . . . . . . . . . . . . . . . . . . . . . . 58
2D. Security . . . . . . . . . . . . . . . . . . . . . . . . . . . . . 61
Accessing the Security Menu . . . . . . . . . . . . . . . 61
Using Your Phones Lock Feature . . . . . . . . . . . 62
Lock Services . . . . . . . . . . . . . . . . . . . . . . . . . . . . 63
Using Special Numbers . . . . . . . . . . . . . . . . . . . . 64
-
8/14/2019 Samsung Highnote m630 for Sprint
4/223
Erasing Phone Content . . . . . . . . . . . . . . . . . . . . . 65
Resetting Your Picture Account . . . . . . . . . . . . . . 66
Resetting Your Phone Settings . . . . . . . . . . . . . . 66
Resetting Your Phone . . . . . . . . . . . . . . . . . . . . . . 66
Security Features for Data Services . . . . . . . . . . 67
2E. Roaming . . . . . . . . . . . . . . . . . . . . . . . . . . . 68
Understanding Roaming . . . . . . . . . . . . . . . . . . . 68
Setting Your Phones Roam Mode . . . . . . . . . . . 69
Using Call Guard . . . . . . . . . . . . . . . . . . . . . . . . . . 70
Using Data Roam Guard . . . . . . . . . . . . . . . . . . . 71
2F. History . . . . . . . . . . . . . . . . . . . . . . . . . . . . . 72
Viewing History . . . . . . . . . . . . . . . . . . . . . . . . . . . . 72
History Options . . . . . . . . . . . . . . . . . . . . . . . . . . . . 73
Making a Call From History . . . . . . . . . . . . . . . . . 73
Saving a Phone Number From History . . . . . . . 74
Erasing History . . . . . . . . . . . . . . . . . . . . . . . . . . . . 75
2G. Contacts . . . . . . . . . . . . . . . . . . . . . . . . . . . . 76
Adding a New Contacts Entry . . . . . . . . . . . . . . . 76
Adding a New Group . . . . . . . . . . . . . . . . . . . . . . 77
Finding Contacts Entries . . . . . . . . . . . . . . . . . . . 78
Contacts Entry Options . . . . . . . . . . . . . . . . . . . . . 79
Adding a Phone Number to a Contacts Entry . 80
Editing a Contacts Entrys Phone Number . . . . 80
Deleting a Contact . . . . . . . . . . . . . . . . . . . . . . . . 80
Assigning Speed Dial Numbers . . . . . . . . . . . . . 81
Editing a Contacts Entry . . . . . . . . . . . . . . . . . . . . 82
Selecting a Ringer Type for an Entry . . . . . . . . . 82Dialing Sprint Services . . . . . . . . . . . . . . . . . . . . . 83
Wireless Backup . . . . . . . . . . . . . . . . . . . . . . . . . . 83
2H. Calendar and Tools . . . . . . . . . . . . . . . . . . 85
Using Your Phones Calendar . . . . . . . . . . . . . . . 85
Task List . . . . . . . . . . . . . . . . . . . . . . . . . . . . . . . . . 88
Countdown . . . . . . . . . . . . . . . . . . . . . . . . . . . . . . . 89
Using Your Phones Alarm Clock . . . . . . . . . . . . 89Using Your Phones Memo Pad . . . . . . . . . . . . . 90
Using the Calculator . . . . . . . . . . . . . . . . . . . . . . . 91
Using the World Time . . . . . . . . . . . . . . . . . . . . . . 92
Updating Phone Software . . . . . . . . . . . . . . . . . . 92
Updating the PRL . . . . . . . . . . . . . . . . . . . . . . . . . 92
2I. Voice Services . . . . . . . . . . . . . . . . . . . . . . 93
Using Automatic Speech Recognition (ASR) . . 93Managing Voice Memos . . . . . . . . . . . . . . . . . . . 99
-
8/14/2019 Samsung Highnote m630 for Sprint
5/223
2J. microSD Card . . . . . . . . . . . . . . . . . . . . . . 102
Using Your Phones microSD Cardand Adapter . . . . . . . . . . . . . . . . . . . . . . . . . . . . . 102
microSD Settings . . . . . . . . . . . . . . . . . . . . . . . . . 104
microSD Folders . . . . . . . . . . . . . . . . . . . . . . . . . 105
Connecting Your Phone to Your Computer . . 1062K. Camera . . . . . . . . . . . . . . . . . . . . . . . . . . . 109
Taking Pictures . . . . . . . . . . . . . . . . . . . . . . . . . . . 109
Recording Videos . . . . . . . . . . . . . . . . . . . . . . . . 115
Storing Pictures . . . . . . . . . . . . . . . . . . . . . . . . . . 117
Sending Sprint Picture Mail . . . . . . . . . . . . . . . . 120
Managing Sprint Picture Mail . . . . . . . . . . . . . . 122
Printing Pictures Using PictBridge . . . . . . . . . . 127Order Prints . . . . . . . . . . . . . . . . . . . . . . . . . . . . . . 128
Settings and Info . . . . . . . . . . . . . . . . . . . . . . . . . 128
2L. Bluetooth . . . . . . . . . . . . . . . . . . . . . . . . . . 129
Turning Bluetooth On and Off . . . . . . . . . . . . . . 129
Using the Bluetooth Settings Menu . . . . . . . . . 130
Bluetooth Profiles . . . . . . . . . . . . . . . . . . . . . . . . . 131
Pairing Bluetooth Devices . . . . . . . . . . . . . . . . . 132Voice Routing . . . . . . . . . . . . . . . . . . . . . . . . . . . . 133
FTP Contents Folder . . . . . . . . . . . . . . . . . . . . . . 135
Sending Data via Bluetooth . . . . . . . . . . . . . . . 135
Section 3: Sprint Service . . . . . . . . . . . . . . . . 137
3A. Sprint Service Features: The Basics . 138
Voicemail . . . . . . . . . . . . . . . . . . . . . . . . . . . . . . . 138
Text Messaging (SMS) . . . . . . . . . . . . . . . . . . . . 142
SMS Voice Messaging . . . . . . . . . . . . . . . . . . . . 144
Caller ID . . . . . . . . . . . . . . . . . . . . . . . . . . . . . . . . 146
Call Waiting . . . . . . . . . . . . . . . . . . . . . . . . . . . . . 147
Making a Three-Way Call . . . . . . . . . . . . . . . . . 147
Call Forwarding . . . . . . . . . . . . . . . . . . . . . . . . . . 148
3B. Web and Data . . . . . . . . . . . . . . . . . . . . . 149
Data Applications . . . . . . . . . . . . . . . . . . . . . . . . 149
Getting Started With Data Services . . . . . . . . . 150
Accessing Messaging . . . . . . . . . . . . . . . . . . . . 154
Downloading Content . . . . . . . . . . . . . . . . . . . . 157
Exploring the Web . . . . . . . . . . . . . . . . . . . . . . . 160
Data Services FAQs . . . . . . . . . . . . . . . . . . . . . . 164
-
8/14/2019 Samsung Highnote m630 for Sprint
6/223
3C. Entertainment: TV and Music . . . . . . . . 166
TV . . . . . . . . . . . . . . . . . . . . . . . . . . . . . . . . . . . . . 166
Music - Sprint Music Store . . . . . . . . . . . . . . . . 169
Streaming Music . . . . . . . . . . . . . . . . . . . . . . . . . 174
3D. GPS Navigation . . . . . . . . . . . . . . . . . . . . 176
Sprint Navigation . . . . . . . . . . . . . . . . . . . . . . . . 176
Using Sprint Navigation . . . . . . . . . . . . . . . . . . . 177
Getting Driving Directions . . . . . . . . . . . . . . . . . 178
Configuring Your Navigation Preferences . . . 184
Launching the Product Tour . . . . . . . . . . . . . . . 185
Section 4: Safety and WarrantyInformation . . . . . . . . . . . . . . . . . . . . . . . . . . . . . 187
4A. Important Safety Information . . . . . . . . 188
General Precautions . . . . . . . . . . . . . . . . . . . . . . 188
Maintaining Safe Use of and Access toYour Phone . . . . . . . . . . . . . . . . . . . . . . . . . . . . . 189
Using Your Phone With a HearingAid Device . . . . . . . . . . . . . . . . . . . . . . . . . . . . . . 190
Caring for the Battery . . . . . . . . . . . . . . . . . . . . 192
Radio Frequency (RF) Energy . . . . . . . . . . . . . 193Owners Record . . . . . . . . . . . . . . . . . . . . . . . . . 195
User Guide Proprietary Notice . . . . . . . . . . . . . 195
4B. Manufacturers Warranty . . . . . . . . . . . . 196
Manufacturers Warranty . . . . . . . . . . . . . . . . . . . 196
Index . . . . . . . . . . . . . . . . . . . . . . . . . . . . . . . . . . 201
-
8/14/2019 Samsung Highnote m630 for Sprint
7/223
i
Introduction
This User Guide introduces you to Sprint service and allthe features of your new phone. Its divided into four
sections: Section 1: Getting Started
Section 2: Your Phone
Section 3: Sprint Service
Section 4: Safety and Warranty Information
Throughout this guide, youll find tips that highlightspecial shortcuts and timely reminders to help you
make the most of your new phone and service. TheTable of Contents and Index will also help you quicklylocate specific information.
Youll get the most out of your phone if you read eachsection. However, if youd like to get right to a specificfeature, simply locate that section in the Table ofContents and go directly to that page. Follow theinstructions in that section, and youll be ready to useyour phone in no time.
UserGuideNote
Because of updates in phone software, thisprinted guide may not be the most currentversion for your phone. Visitwww.sprint.comand log on to My Sprint Wireless to accessthe most recent version of the user guide.
WARNING Please refer to the Important SafetyInformation section onpage 188 to learnabout information that will help you safely useyour phone. Failure to read and follow theImportant Safety Information in this phoneguide may result in serious bodily injury,death, or property damage.
http://www.sprint.com/http://www.sprint.com/ -
8/14/2019 Samsung Highnote m630 for Sprint
8/223
ii
Your Phones Menu
The following table outlines your phones menustructure. For more information about using your
phones menus, see Navigating Through the Menuson page 20.
Contacts (Right Softkey)
Options (Left Softkey)
1: Main Menu
2: Personalize Carousel
3: Personalize Home Screen
4: Tutorial
5: Reset Carousel
6: About Sprint One Click
Web
Maps
1: Sprint Navigation
2: Sprint Family Locator
Entertainment
1: Music
2: TV
3: Games
1: Get New Games 2: My Stuff Manager Games3: BOOM BLOX DEMO4: Puzzle Quest - Warlords DEMO5: Street Fighter II CE Demo
History
Missed Alerts
My Stuff
1: Application Manager
2: Games
1: Get New Games 2: My Stuff Manager Games
3: BOOM BLOX DEMO4: Puzzle Quest - Warlords DEMO5: Street Fighter II CE Demo
-
8/14/2019 Samsung Highnote m630 for Sprint
9/223
ii
3: Ringers
1: Get New Ringers 2: My Stuff Manager Ringers
4: Screen Savers
1: Get New Screen Savers2: My Stuff Manager Screen Savers
5: Applications
1: Get New Applications2: My Stuff Manager Applications3: Pandora-Trial 4: Social Zone
6: Call Tones
Photos
1: CameraPress the right softkey to view the following options:
1: Selftimer
1: Off 2: 5 sec3: 10 sec
2: Multi Shot
1: Series Shot (off/3/5/10)2: Divided Shot (off/4/9/16)
3: Fun Tools
1: Fun Frames 2: Color Tones
4: Controls
1: Brightness 2: White Balance3: Night Shot 4: Metering
5: Settings
1: Resolution 2: Quality3: Shutter Sound 4: Status Bar5: Storage
6: Launch
1: Review Pictures 2: Camcorder
2: Camcorder (Video Mail/Long Video)Press the right softkey to view the following options:
1: Selftimer
1: Off 2: 5 sec3: 10 sec
2: Fun Tools
1: Color Tones
3: Controls
1: White Balance
4: Settings
1: Quality 2: Storage3: Video Length
-
8/14/2019 Samsung Highnote m630 for Sprint
10/223
iv
5: Launch
1: Review Pictures 2: Camera
3: Picture Mail
1: Inbox 2: Sent Mail3: Saved Mail 4: Pending
4: My Albums
1: In Phone 2: Memory Card3: Online Albums
5: PictBridge
6: Order Prints
7: Settings and Info
1: Auto Save to1: Phone 2: Memory Card
2: Status Bar (On/Off)
3: Account Info
Messages
1: Voicemail
1: Call Voicemail 2: Clear Envelope
2: Send Message
1: Text Message 2: Picture Mail3: VoiceSMS 4: Email5: IM
3: Text Message
4: Picture Mail
1: Inbox 2: Sent Mail3: Saved Mail 4: Pending
5: Email
6: IM
1: AOL Instant Messenger2: Windows Live Messenger3: Yahoo! Messenger
7: Chat & Dating
8: VoiceSMS
9: Settings
1: General
1: Notification 2: Preset Messages3: Message Alert 4: Auto-Erase
-
8/14/2019 Samsung Highnote m630 for Sprint
11/223
v
2: Text Message
1: Save in Outbox 2: Priority3: Call Back # 4: Edit Signature
3: VoiceSMS Opt.
1: Speakerphone 2: From Name
Contacts
Settings
1: Display
1: Main Screen
1: Screen Saver 2: Incoming/Outgoing Calls
2: Brightness
3: Backlight
1: Slide open 2: 30 seconds3: 15 seconds 4: 8 seconds
4: Dialing Font Size
1: Large 2: Small
5: PowerSave Mode
1: On 2: Off
6: Keypad Light
1: Slide open 2: 30 seconds3: 15 seconds 4: 8 seconds5: Off
7: Language
1: English 2: Espaol
2: Sounds
1: Volume
1: Ringer 2: Earpiece3: Headset 4: Speakerphone5: Advanced...
2: Ringer Type
1: Incoming Calls 2: Messages3: Schedule 4: Roam Ringer3: Alerts
1: Minute Beep 2: Service3: Connect 4: Signal Fade/Call Drop5: Power On 6: Power Off
4: Key Tone
1: Tone Type 2: Tone Volume3: Tone Length
-
8/14/2019 Samsung Highnote m630 for Sprint
12/223
vi
3: Bluetooth
1: On/Off
2: Visibility
1: Always Visible 2: Visible for 3min3: Hidden
3: My Device Name
4: My Device Info
5: Exchange Folders
1: In Phone 2: Memory card
6: Voice Routing Incoming
1: Hands-Free 2: Phone
3: Device Answered
7: Voice Routing Outgoing
1: Hands-Free 2: Phone3: Device Initiated
4: Messages
1: Notification
1: Message & Icon 2: Icon only
2: Message Reminder
1: Off 2: Once3: Every 2 min
3: Callback Number
1: None 2: XXXXXXXXXX3: Other
4: Auto-Delete
1: Yes 2: No
5: Signature
1: On 2: Off
6: Pre-set Message
7: Draft Alert
1: On 2: Off
8: Priority
1: Normal 2: Urgent
9: Save in Outbox
1: Yes 2: No
0: Voice SMS Option
1: Speakerphone 2: From Name
-
8/14/2019 Samsung Highnote m630 for Sprint
13/223
v
5: Text Entry
1: Auto-Capital
1: On 2: Off
2: Auto-Space
1: On 2: Off
3: Dual Language
1: None 2: Spanish
4: Personal Dictionary
5: Used Word Dictionary
1: Yes 2: No
6: Display Candidate
1: Display On 2: Display Off
7: Prediction Start
1: 2nd letters 2: 3rd letters3: 4th letters 4: 5th letters
8: Auto Word Insertion
1: On 2: Off
9: Help
6: Phone Info
1: Phone Number
2: Icon Glossary
3: Version
4: Advanced
7: More...
1: Auto Keyguard
1: On 2: Off
2: Accessibility
1: TTY Options 2: Voice Service
3: Airplane Mode1: On 2: Off3: On PowerUp
4: Browser
1: Clear Bookmarks 2: Clear Cache3: Clear Cookies 4: Edit Homepage
5: Call Setup
1: Auto Answer 2: Abbreviated Dial
3: Call Answer 4: Contacts Match
-
8/14/2019 Samsung Highnote m630 for Sprint
14/223
viii
6: Contacts
1: Speed Numbers 2: Hide Secret3: My Name Card 4: Wireless Backup5: Services
7: Data
1: On/Off 2: Net Guard3: Update Data Profile
8: Headset Mode
1: Turbo Button 2: Ringer Sound
9: Location
1: On 2: Off
10: Restrict and Lock
1: Voice 2: Data3: Camera/Pictures 4: Lock my Phone
11: Roaming
1: Set Mode 2: Call Guard3: Data Roaming
12: Security
1: Change Lock Code2: Special # 3: Erase/Reset
13: Wireless Backup
Tools
1: Alarm
1: Alarm #1 2: Alarm #23: Alarm #3
2: Bluetooth
1: Pair with Hands Free2: Send a Contact 3: Print a Photo...4: Add a New... 5: Trusted Devices6: More...
3: Calculator
4: Tip Calculator
5: Calendar
1: Today 2: Scheduler3: Task List 4: Countdown
6: Mass Storage
1: Connect to PC 2: File Manager3: Format Memory Card4: Memory Info.
7: Memo Pad
8: World Time1: Set DST
-
8/14/2019 Samsung Highnote m630 for Sprint
15/223
ix
9: Update Phone
1: Update Firmware 2: Update PRL
0: Voice Memo
1: Record 2: Review
*: Voice Service1: Call 2: Send Text 3: Send Picture 4: Send Voice SMS 5: Lookup 6: More Options
Get Stuff
In Use Menu
Press Options (right softkey) to display the followingoptions:
1: Speaker On/Off 2: Save3: 3-Way Call 4: Contacts5: Voice Memo 6: Phone Info7: Key Mute/Unmute 8: Messaging9: Recent History 0: Tools*: Whisper On/Off
-
8/14/2019 Samsung Highnote m630 for Sprint
16/223
-
8/14/2019 Samsung Highnote m630 for Sprint
17/223
Section
Getting Starte
-
8/14/2019 Samsung Highnote m630 for Sprint
18/223
2 Section 1A. Setting Up Service
Section 1A
Setting Up Service
Setting Up Your Phone (page 2) Activating Your Phone (page 3)
Setting Up Your Voicemail (page 4)
Sprint Account Passwords (page 4)
Getting Help (page 5)
Setting up service on your new phone is quick and easy. Thissection walks you through the necessary steps tounlock your phone, set up your voicemail, establishpasswords, and contact Sprint for assistance with yourSprint service.
Setting Up Your Phone
1. Install the battery. (See Installing the Battery onpage 17.)
Press down the raised ridge and then slide the
cover away to remove the battery cover from theback of the phone.
Insert the battery into the opening, making surethe connectors align. Gently press down tosecure the battery.
Replace the battery cover and slide it forward untilyou hear a click.
2. Press to turn the phone on. If your phone is activated, it will turn on, search forSprint service, and enter standby mode.
If your phone is not yet activated, see ActivatingYour Phone on page 3 for more information.
3. Make your first call.
Use your keypad to enter a phone number.
Press .
-
8/14/2019 Samsung Highnote m630 for Sprint
19/223
Section 1A. Setting Up Service 3
Activating Your Phone
If you purchased your phone at a Sprint Store, your phoneshould be activated and ready to use.
If you received your phone in the mail and it is for a new Sprint
account or a new line of service, your phone is designed
to activate automatically when you first turn it on. Toconfirm your activation, make a phone call.
If you received your phone in the mail and you are activating a
new phone for an existing number on your account, you willneed to go online to activate your new phone.
From your computers Web browser, go towww.sprint.com/activate and complete the onscreeninstructions to activate your phone.
When you have finished, make a phone call to confirmyour activation. If your phone is still not activated, or youdo not have access to the Internet, contact SprintCustomer Service at 1-888-211-4727for assistance.
Note Your phones battery should have enough charge foryour phone to turn on and find a signal, set up yourvoicemail, and make a call. You should fully chargeyour battery as soon as possible. See Charging theBattery on page 18 for details.
Tip Do not press while the phone is being activated.
Pressing cancels the activation process.
Note If you are having difficulty with activation, contactSprint Customer Service by dialing 1-888-211-4727from any other phone.
http://www.sprint.com/activatehttp://www.sprint.com/activate -
8/14/2019 Samsung Highnote m630 for Sprint
20/223
4 Section 1A. Setting Up Service
Setting Up Your Voicemail
All unanswered calls to your phone are automaticallytransferred to your voicemail, even if your phone is inuse or turned off. Therefore, Sprint recommends that
you set up your voicemail and personal greeting assoon as your phone is activated.
1. While in the Sprint One Click main screen (standbymode), press and hold .
2. Follow the system prompts to:
Create your passcode.
Record your name announcement.
Record your greeting.
Choose whether to activate One-Touch MessageAccess (a feature that lets you access messagessimply by pressing and holding , bypassingthe need for you to enter your passcode).
For more information about using your voicemail, seeVoicemail on page 138.
Sprint Account Passwords
As a Sprint customer, you enjoy unlimited access toyour personal account information, your voicemail
account, and your data services account. To ensurethat no one else has access to your information, youwill need to create passwords to protect your privacy.
Account Username and Password
If you are the account owner, you will create an accountusername and password when you sign on towww.sprint.com. (Click Need to register for access? to get
started.) If you are not the account owner (if someoneelse receives the bill for your Sprint service), you canget a sub-account password at www.sprint.com.
Note Voicemail PasscodeIf you are concerned about unauthorized access toyour voicemail account, Sprint recommends that youenable your voicemail passcode. (Do not activateOne-Touch Message Access.)
http://www.sprint.com/http://www.sprint.com/http://www.sprint.com/http://www.sprint.com/http://www.sprint.com/ -
8/14/2019 Samsung Highnote m630 for Sprint
21/223
Section 1A. Setting Up Service 5
Voicemail Password
Youll create your voicemail password (or passcode)when you set up your voicemail. See Setting Up YourVoicemail on page 4 for more information on yourvoicemail password.
Data Services Password
With your Sprint phone, you may elect to set up anoptional data services password to control access andauthorize Premium Service purchases.
For more information, or to change your passwords,sign on to www.sprint.com or call Sprint CustomerService at 1-888-211-4727.
Getting Help
Managing Your Account
Online: www.sprint.com
Access your account information.
Check your minutes used (depending on your Sprintservice plan).
View and pay your bill.
Enroll in Sprint online billing and automatic payment
Purchase accessories.
Shop for the latest Sprint phones.
View available Sprint service plans and options.
Learn more about data services and other productslike Sprint Picture Mail, games, ringers, screensavers, and more.
http://www.sprint.com/http://www.sprint.com/http://www.sprint.com/http://www.sprint.com/ -
8/14/2019 Samsung Highnote m630 for Sprint
22/223
6 Section 1A. Setting Up Service
From Your Sprint Phone
Press to check minute usage andaccount balance.
Press to make a payment.
Press to access a summary of your
Sprint service plan or get answers to other questions.
From Any Other Phone
Sprint Customer Service: 1-888-211-4727.
Business Customer Service: 1-800-927-2199.
Sprint 411
Sprint 411 gives you access to a variety of services andinformation, including residential, business, andgovernment listings; movie listings or showtimes;driving directions, restaurant reservations, and major
local event information. You can get up to three piecesof information per call, and the operator canautomatically connect your call at no additional charge.
There is a per-call charge to use Sprint 411, and youwill be billed for airtime.
Press .
Sprint Operator Services
Sprint Operator Services provides assistance when youplace collect calls or when you place calls billed to alocal telephone calling card or third party.
Press .
For more information or to see the latest in productsand services, visit us online at www.sprint.com.
http://www.sprint.com/http://www.sprint.com/ -
8/14/2019 Samsung Highnote m630 for Sprint
23/223
Section
Your Phon
-
8/14/2019 Samsung Highnote m630 for Sprint
24/223
8 Section 2A. Phone Basics
Section 2A
Phone Basics
Your Phone (page 8) Viewing the Display Screen (page 11)
Features of Your Phone (page 14)
Turning Your Phone On and Off (page 15)
Using Your Phones Battery and Charger (page 16)
Exposing the Stereo Speakers (page 20)
Navigating Through the Menus (page 20)
Displaying Your Phone Number (page 21)
Making and Answering Calls (page 22)
Entering Text (page 32)
Your phone is packed with features that simplify your life and
expand your ability to stay connected to the people and
information that are important to you. This section will guideyou through the basic functions and calling features of
your phone.
Your Phone
17. Headset Jack
19. Hold Button
18. Volume Button
20. microSD Card(internal)
21. Camera Lens
24. CameraButton
23. MusicButton
22. Charger/AccessoriesJack
14. Softkey (right)
4. Navigation Key
5. Softkey (left)
3. Display Screen
8. Speaker Key
2. Signal StrengthIndicator
1. Earpiece
13. END/POWER Key6. TALK Key
7. BACK/Clear Key
11. Driving Mode Key
12. New Text Message
16 . Battery StrengthIndicator
15. MENU/OK
9. Keypad
10. Microphone
-
8/14/2019 Samsung Highnote m630 for Sprint
25/223
Section 2A. Phone Basics 9
Key Functions
1. Earpiece lets you hear the caller and automatedprompts.
2. Signal Strength Indicatorrepresents the signalstrength by displaying bars. The more barsdisplayed, the better the signal strength.
3. Display Screen displays all the information neededto operate your phone, such as the call status, theContacts list, the date and time, and the signal andbattery strength.
4. Navigation Keyscrolls through the phones menuoptions.
5. Softkey (left) lets you select softkey actions or menuitems corresponding to the bottom left line on thedisplay screen while the phone is in portrait mode.
6. TALK Key ( ) allows you to place or receive calls,answer Call Waiting, use Three-Way Calling, oractivate Voice Dial.
7. BACK/Clear Keydeletes characters from the displayin text entry mode. When in a menu, pressing
returns you to the previous menu. This keyalso allows you to return to the previous screen ina data session.
8. Speaker Key lets you enable/disable thespeakerphone mode.
9. Keypad lets you enter numbers, letters, andcharacters, and navigate within menus. Press andhold number keys for speed dialing.
10. Microphone allows other callers to hear you clearlywhen you are speaking to them.
11. Driving Mode Key lets you enable the hands-freemode where text-to-speech and message read-outare enabled.
12. New Text Message lets you quickly create a new textmessage.
-
8/14/2019 Samsung Highnote m630 for Sprint
26/223
10 Section 2A. Phone Basics
13. END/POWER Key( ) lets you turn the phone on oroff, end a call, or return to standby mode. While inthe main menu, it returns the phone to standbymode and cancels your input. When you receivean incoming call, press to enter silent mode andmute the ringer.
14. Softkey (right) lets you select softkey actions ormenu items corresponding to the bottom right lineon the display screen while the phone is in portraitmode.
15. MENU/OKlets you access the phones menus andselects the highlighted choice when navigatingthrough a menu.
16. Battery Strength Indicatorrepresents the amount ofremaining battery charge currently available inyour phone. When all bars are displayed in thebattery icon, the phones battery is fully charged.When no bars are displayed, the phones battery iscompletely discharged or empty.
17. Headset Jackallows you to plug in either a stereoheadset (sold separately) or an optional headsetfor convenient, hands-free conversations. CAUTION!Inserting an accessory into the incorrect jack maydamage the phone.
18. Volume Button allows you to adjust the ringervolume in standby mode or adjust the voicevolume during a call. The volume key can also beused to scroll up or down to navigate through thedifferent menu options.
19. Hold Button allows you to place the currently activecall on hold.
20. microSD Card (internal) lets you use the included
microSD card to expand the memory of yourphone. To gain access to this slot, you must firstremove the battery cover. (See Installing theBattery on page 17.)
21. Camera Lens, as part of the built-in camera, lets youtake pictures and videos.
-
8/14/2019 Samsung Highnote m630 for Sprint
27/223
Section 2A. Phone Basics 1
22. Charger/Accessories Jackallows you to connect acompatible charging cable or USB data cable(both included). CAUTION! Inserting an accessoryinto the incorrect jack may damage the phone.
23. Music Button lets you activate the Sprint Music Storeand player application.
24. Camera Button lets you activate the camera andvideo mode and take pictures and videos.
Viewing the Display Screen
Your phones display screen provides informationabout your phones status and options. This list
identifies the symbols youll see on your phonesdisplay screen:
indicates data services status. (The icon is
animated while service is active.)
indicates your data connection is active and
data is being transmitted.
indicates your data connection is active and
data is being received.
indicates data connection is dormant (no datais being sent or received).
indicates mobile broadband service is
available.
indicates mobile broadband service.
indicates that your mobile broadband
connection is active and communicating.
indicates mobile broadband service is
dormant.
indicates your phones location feature is on.
indicates your phones location feature is off.
indicates your phone is using SSL (SecureSockets Layer) protocol for client/server
communication.
Tip To view a list of your phones icons and descriptions,from the main menu selectSettings > Phone Info >Icon Glossary.
-
8/14/2019 Samsung Highnote m630 for Sprint
28/223
12 Section 2A. Phone Basics
indicates you are roaming off the Sprint
National Network.
indicates that your phone is using a microSD
memory card.
indicates you have missed an incoming call.
indicates you have a new Picture Mail
message.
indicates you have a new unread Text
message.
indicates you have a new voicemail message.
indicates you have a new VoiceSMS message.
indicates recently read VoiceSMS message.
indicates you have an event scheduled.
indicates an active alarm event.
indicates you have a new text message.
indicates your message is locked.
indicates your phone is operating in TTY
mode.
indicates the ringer volume is set to vibrate.
indicates your phone has a ringer volume setand the vibrate option is checked.
indicates the ringer is set at a level between
1 - 8 or that 1-Beep is selected.
indicates your ringer is turned off and the
vibrate option is not enabled (Silence Mode).
indicates that an alarm is set on your phone.
tells you a call is in progress.
means your phone cannot find a signal.
shows your current signal strength. (The more
lines you have, the stronger your signal.)
indicates battery charge level (icon shown isfull).
-
8/14/2019 Samsung Highnote m630 for Sprint
29/223
Section 2A. Phone Basics 1
indicates battery charge level (icon shown is
completely discharged).
indicates the microphone is muted.
indicates the key tones have been muted.
indicates the speakerphone is enabled.
indicates that the camera is enabled.
indicates that the camcorder is enabled.
indicates that the self-timer function is
enabled.
indicates that the white balance has been set
to Sunny. This is used for taking pictures or
movies outdoors on bright sunny days.
indicates that the white balance has been set
to Cloudy. This is used for taking pictures or
movies outdoors under cloudy conditions.
indicates that the white balance has been set
to Tungsten. This is used for taking pictures or
movies indoors under normal lighting
conditions.
indicates that the white balance has been set
to Fluorescent. This is used for taking picturesor movies indoors under fluorescent lighting
conditions.
indicates that the white balance has been set
to Manual. This is used for taking pictures
indoors or outdoors using your own custom
settings.
indicates that a video or voice memo is
currently being recorded.
indicates that a voice memo or video has
been paused.
indicates that a voice memo or video is
playing.
-
8/14/2019 Samsung Highnote m630 for Sprint
30/223
14 Section 2A. Phone Basics
indicates that files have been uploaded to an
online album or folder.
indicates that voice captioning is enabled and
that audio is currently being recorded.
indicates that Bluetooth technology is activeand enabled.
indicates that Bluetooth device is connected
and visible.
indicates that Bluetooth Headset is connected.
indicates that Bluetooth technology is hidden.
Features of Your Phone
The Samsung Highnote is lightweight, easy to use,reliable, and it offers many features and serviceoptions. This list previews some of those features and
provides page numbers where you can find out more: Internal stereo speakers (page 20).
The easy-to-use Sprint One Clickmain screen bringsall your favorite features to your fingertips (page 38).
Dual band capability allows you to make and receivecalls while on the Sprint National Network and toroam on 1900 and 800 MHz digital networks whereSprint has implemented roaming agreements
(page 68). Data services provides access to the wireless Internet
in digital mode (page 149).
Stereo speakers incorporated directly into the phone.
Sprint Mail (page 154), Text Messaging (page 142),and SMS Voice Messaging (page 144) provide quickand convenient messaging capabilities.
-
8/14/2019 Samsung Highnote m630 for Sprint
31/223
Section 2A. Phone Basics 1
Games, ringers, screen savers, and otherapplications can be downloaded to make yourphone as unique as you are (page 157). Additionalcharges may apply.
The Contacts list can store a total of 600 entries, witheach entry containing a maximum of seven phone
numbers (page 76). The built-in Calendar offers several personal
information management features to help youmanage your busy lifestyle (page 85).
Internal microSD card slot (page 102).
Sprint Navigation, powered by the built-in GPShardware, gives you access to maps and directionson the go (page 176).
The Location feature works in connection withavailable location-based services (page 52).
T9 Text Input lets you quickly type messages withone keypress per letter (see page 33).
Speed dial lets you dial phone numbers with one ortwo keypresses (see page 31).
Turning Your Phone On and Off
Turning Your Phone On
Press and hold for two seconds.
Once your phone is on, it may display Searching forService. When your phone finds a signal, itautomatically enters standby mode the phones idlestate. At this point, you are ready to begin making andreceiving calls.
If your phone is unable to find a signal after a briefperiod of searching, a PowerSave feature isautomatically activated. When a signal is found, your
phone automatically returns to standby mode.
In Power Save mode, your phone searches for a signalperiodically without your intervention. You can alsoinitiate a search for Sprint service by pressing any key(when your phone is turned on).
Tip The Power Save feature conserves your batterypower when you are in an area where there is no
signal.
O
-
8/14/2019 Samsung Highnote m630 for Sprint
32/223
16 Section 2A. Phone Basics
Turning Your Phone Off
Press and hold for two seconds until you seethe powering down animation on the displayscreen.
Your screen remains blank while your phone is off
(unless the battery is charging).
Using Your Phones Battery andCharger
Sprint-approved or Samsung-approved batteries andaccessories can be found at Sprint Stores or through
Samsung; or call 1-866-343-1114 to order. Theyre alsoavailable at www.sprint.com.
Battery Capacity
Your phone is equipped with a Lithium Ion (Li-Ion)battery. It allows you to recharge your battery before it isfully drained. The battery provides up to 5.8 hours ofcontinuous digital talk time.
When the battery reaches 5% of its capacity, the batteryicon blinks. When there are approximately two minutesof talk time left, the phone sounds an audible alert andthen turns off.
WARNING Use only Sprint-approved or Samsung-approved batteries and chargers with yourphone. The failure to use a Sprint-approved orSamsung-approved battery and charger mayincrease the risk that your phone will overheat,catch fire, or explode, resulting in seriousbodily injury, death, or property damage.
Note Long backlight settings, searching for service, vibratemode, browser use, and other variables may reducethe batterys talk and standby times.
Tip Watch your phones battery level indicator andcharge the battery before it runs out of power.
I t lli th B tt 4 Slid th b tt i t th t t th t th
http://www.sprint.com/http://www.sprint.com/http://www.sprint.com/http://www.sprint.com/http://www.sprint.com/http://www.sprint.com/ -
8/14/2019 Samsung Highnote m630 for Sprint
33/223
Section 2A. Phone Basics 1
Installing the Battery
1. Remove the battery cover (located on the back ofthe phone).
2. Press down on the base of the cover while slidingthe cover in the direction of the arrow (1).
3. Carefully lift the battery cover away from the
phone (2).
4. Slide the battery into the compartment so that thetabs on the end align with the slots at the bottom ofthe phone, making sure to line up the goldcontacts (3).
5. Gently press down on the battery until it snaps intoplace (4).
6. Replace the cover by lining up the tabs and thenfirmly pressing the cover down until it snaps into
place. Check that the battery is properly installedbefore turning on the phone.
R i th B tt Ch i th B tt
-
8/14/2019 Samsung Highnote m630 for Sprint
34/223
18 Section 2A. Phone Basics
Removing the Battery
1. Follow step 1 from Installing the Battery onpage 17.
2. Grip the battery at the top end (1) and pull it upand out (2).
Charging the Battery
Your phones Li-Ion battery is rechargeable and shouldbe charged as soon as possible so you can beginusing your phone.
Keeping track of your batterys charge is important. Ifyour battery level becomes too low, your phoneautomatically turns off, and you will lose anyinformation you were just working on. For a quick
check of your battery level, glance at the battery chargeindicator located in the upper-right corner of yourphones display screen. If the battery charge is gettingtoo low, the battery icon ( ) blinks and the phonesounds a warning tone.
Always use a Sprint-approved or Samsung-approveddesktop charger, travel charger, or vehicle poweradapter to charge your battery.
WARNING Do not handle a damaged or leaking Li-Ionbattery as you can be burned.
Tip It is recommended that you completely charge yourbattery first before using your phone. This guaranteesyou begin using your phone with a fully chargedbattery.
Using the Phone Charger A red indicator light means the battery is charging
-
8/14/2019 Samsung Highnote m630 for Sprint
35/223
Section 2A. Phone Basics 1
Using the Phone Charger
Plug the flat end of the charger/accessories jackinto the phones charger/accessories jack and theother end into an electrical outlet.
A red indicator lightmeans the battery is charging.
A charging icon located in the top right corner ofthe display screen lets you know the battery ischarging.
A green indicator light means the battery is fullycharged.
With the Sprint-approved Li-Ion battery, you canrecharge the battery before it becomes completely rundown.
The battery charge state (charged/charging) isindicated on the phones display screen. Four barson the battery icon ( ) indicate a fully chargedbattery.
Charge Indicator
Note It takes about three hours to fully recharge acompletely rundown (discharged) battery.
Exposing the Stereo Speakers Place your thumbs on the display screen and then
-
8/14/2019 Samsung Highnote m630 for Sprint
36/223
20 Section 2A. Phone Basics
Exposing the Stereo Speakers
The Samsung Highnote has a set of internal speakersthat can easily by exposed to take advantage of greatstereo sound during playback of your audio/video files,as well as streaming video and music content.
Place your thumbs on the display screen and thenin a single motion, use your fingers to slide theback of the phone upwards.
Navigating Through the Menus
The navigation key on your phone lets you scrollthrough menus quickly and easily. The scroll bar at theright of the menu keeps track of your position in themenu at all times.
To navigate through a menu, press the navigation keyup or down. If you are in a first-level menu, such asSettings, you may also navigate to the next or previousfirst-level menu by pressing the navigation key right orleft.
For a diagram of your phones menu, please see Your
Phones Menu on page ii.
Note Your phones Sprint One Click main screen gives youinstant access to your favorite features. SeeNavigating the Main Screen on page 38 for
complete details.
Selecting Menu Items Backing Up Within a Menu
-
8/14/2019 Samsung Highnote m630 for Sprint
37/223
Section 2A. Phone Basics 2
Selecting Menu Items
As you navigate through the menu using the navigationkey ( ), menu options are highlighted. Select anyoption by highlighting it and pressing . If the optionis numbered, you can select it by pressing thecorresponding number on the phones keypad.
For example, to view your text messages:
1. While in the Sprint One Click main screen, selectand press to access the main menu.
2. Select Messages by highlighting it andpressing .
3. Select Text Message by highlighting it and
pressing . (If you have any text messages, theyare displayed.)
4. Highlight a message and press to view themessage text.
For the purposes of this guide, the above stepscondense into:
Select and press > Messages > Text
Message.
Backing Up Within a Menu
To go to the previous menu:
Press .
To return to standby mode:
Press .
Displaying Your Phone Number
Select and press > Settings > Phone Info >Phone Number. (Your phone number and otherinformation about your phone and account will bedisplayed.)
Making and Answering Calls You can also place calls from your phone by speed
-
8/14/2019 Samsung Highnote m630 for Sprint
38/223
22 Section 2A. Phone Basics
Making and Answering Calls
Making Calls
Placing a call from your wireless phone is as easy asmaking a call from any landline phone. Enter thenumber, press , and youre on your way to clearcalls.
1. Make sure your phone is on.
2. Enter a phone number from standby mode. (If youmake a mistake while dialing, press to erasethe numbers.)
3. Press . (To make a call when you are roamingand Call Guard is enabled, press and thenpress . See Using Call Guard on page 70.)
4. Press when you are finished.
You can also place calls from your phone by speeddialing numbers from your Contacts (page 31), usingVoice Dial (page 93), and using your History listings(page 72).
Dialing Options
When you enter numbers in standby mode, you willsee a variety of dialing options displayed as softkeys onthe phones screen.
To send a message to the number, press Send Msg(left softkey).
or
To initiate a dialing option, press Options(right softkey)
and choose one of the following options.
Contact Details: Displays the details for a Contact if theentered number matches a previously created entry.
Save: Enter a seven-digit or ten-digit number (phonenumber and area code) and press Options > Save tosave the phone number in your Contacts. (SeeSaving a Phone Number on page 28.)
Tip To redial your last outgoing call, press twice.
When making calls off the Sprint National Network,always dial using 11 digits (1 + area code + phone
number).
Hard Pause: Enter digits and then use this feature to Answering Calls
-
8/14/2019 Samsung Highnote m630 for Sprint
39/223
Section 2A. Phone Basics 2
Hard Pause: Enter digits and then use this feature toenter a hard pause within a number string (thephone waits for your input). To continue dialing, youmust press the key. (See Dialing and SavingPhone Numbers With Pauses on page 29.)
2sec Pause: Enter digits and then use this feature to
enter a 2 second delay within a number string (thephone continues dialing after 2 seconds without anyadditional keys being pressed). (See Dialing andSaving Phone Numbers With Pauses on page 29.)
Answering Calls
1. Make sure your phone is on. (If your phone is off,incoming calls go to voicemail.)
2. Press to answer an incoming call. (Dependingon your settings, you may also answer incoming
calls by pressing any number key. See CallAnswer Mode on page 59 for more information.)
Your phone notifies you of incoming calls in thefollowing ways:
The phone rings or vibrates.
The backlight illuminates.
The screen displays an incoming call message.
If the incoming call is from a number stored in yourContacts, the entrys name is displayed. The callersphone number may also be displayed, if available.
Tip To speed dial a phone number from standby mode,press and hold the speed dial number. If the speeddial number is two digits, enter the first digit, and thenpress and hold the second digit. (For information on
setting up speed dial numbers, see AssigningSpeed Dial Numbers on page 81.) (This feature willnot work when you are roaming off the SprintNational Network; when roaming you must dial usingeleven digits [1 + the area code + the seven-digitphone number].)
If Call Answer is set to TalkKey (see Call Answer Mode Ending a Call
-
8/14/2019 Samsung Highnote m630 for Sprint
40/223
24 Section 2A. Phone Basics
If Call Answer is set to Talk Key(see Call Answer Modeon page 59), the following options are also displayed.To select an option, press the corresponding softkey.
Silence (left softkey) to mute the onboard speaker andtemporarily silence the ringer.
Ignore (right softkey) to send the call to your voicemail
box.
Answering a Roam Call With Call Guard Enabled
Call Guard is an option that helps you manage yourroaming charges when making or receiving calls whileoutside the Sprint National Network. Please seeRoaming on page 68 for more information aboutroaming.
Press Answer(left softkey) to answer the call. (SeeUsing Call Guard on page 70 for additionalinformation.)
Ending a Call
Press .
Missed Call Notification
When an incoming call is not answered, the Missed
Call log is displayed on your screen.To display the Missed Call entry from the notification screen:
Select the entry from the Missed Alerts screen andpress . (To dial the phone number, press .)
To display a Missed Call entry from standby mode:
1. Select and press > Missed Alerts.
2. Select the entry you wish to view and press .
Note To quiet the ringer, press or , or press thevolume button.
Note When your phone is off, calls go directly to voicemail.
Calling Emergency Numbers Enhanced 911 (E911) Information
-
8/14/2019 Samsung Highnote m630 for Sprint
41/223
Section 2A. Phone Basics 2
Calling Emergency Numbers
You can place calls to 911 ( ),even if your phone is locked or your account isrestricted.
To exit Emergency mode:
1. Press to end a 911 call.
To deactivate the Emergency call in standby mode:
Press until Emergency mode is exited.
Enhanced 911 (E911) Information
This phone features an embedded Global PositioningSystem (GPS) chip necessary for utilizing E911emergency location services where available.
When you place an emergency 911 call, the GPS
feature of your phone seeks information to calculateyour approximate location. Depending on severalvariables, including availability and access to satellitesignals, it may take up to 30 seconds or more todetermine and report your approximate location.
Note When you place an emergency call, your phoneautomatically enters Emergency mode.
Note When you are in Emergency mode, you can exit by pressing then pressing .
Important Always report your location to the 911operator when placing an emergency call.Some designated emergency call takers,
known as Public Safety Answering Points(PSAPs) may not be equipped to receive GPSlocation information from your phone.
In-Call Options Phone Info displays the following menu options:
-
8/14/2019 Samsung Highnote m630 for Sprint
42/223
26 Section 2A. Phone Basics
In Call Options
Pressing Options (right softkey) during a call displays alist of available in-call features. To select an option,press the corresponding keypad number or select theoption and press . The following options may beavailable through the Options menu:
Speaker On/Offto enable the speaker during aconversation.
Save to add the new number to your Contacts list.
3-Way Callallows you to talk to two dif ferent people atthe same time. (For more information, see Making aThree-Way Call on page 147.)
Contacts accesses the Contacts menu.
Voice Memo allows you to record incoming audio fromyour conversation. (For more information, seeManaging Voice Memos on page 99.)
p y g p
Phone Number- your phone number
Icon Glossary- a list of currently available icons
Version - phone software version
Advanced- additional technical information
Key Mute/Key Unmute allows you to mute the key toneson your phone so the other caller cannot hear youpressing any keys on your phone.
Messaging accesses the Messaging menu options.
Recent Historychecks your call log for Recent calls.You can also erase the logs from this menu.
Tools accesses the Tools menu options.
Whisper On/Offincreases the microphone to itsmaximum level. During a call turn on Whisper Onwhen speaking softly or when the caller cannot hearyour voice clearly. This mode is useful in meetings orpublic places. Return the phone back to normaloperation by selecting Whisper Off.
Press Mute (left softkey) during a call to mute the End-of-Call Options
-
8/14/2019 Samsung Highnote m630 for Sprint
43/223
Section 2A. Phone Basics 2
microphone. Press Unmute (left softkey) to unmute themicrophone.
While muted, the word Mute blinks on theupper-right portion of the main display screen.
Using the SpeakerphoneTo use your phone handsfree or to share a call withother people:
1. Place your phone in Speaker Mode by pressingand holding the Speaker Key ( ) untilEntering speaker mode appears in the display.
2. To disable Speaker Mode, press and holduntil Exit speaker mode appears in the display.
o Ca Op o s
After you receive a call from or make a call to a phonenumber that is not in your Contacts, the phone numberand the duration of the call are displayed. PressOptions (right softkey) > Save to add the new number toyour Contacts. (See Saving a Phone Number below.)
After you receive a call from or make a call to a phonenumber that is already in your Contacts, the entryname, phone number, and the duration of the call aredisplayed.
To access the end-of-call options:
Press Options (right softkey) to select either:
New Group to add the current number to a newgroup.
Save to add the new number to your Contacts list.
Delete to delete the entry from the Recent Historylist.
Delete Allto delete all currently listed entries fromthe Recent History list.
WARNING Because of higher volume levels, do notplace the phone near your ear duringspeakerphone use.
5. Press Done (left softkey) to save the entry. You are
-
8/14/2019 Samsung Highnote m630 for Sprint
44/223
28 Section 2A. Phone Basics
Saving a Phone Number
Your phone can store up to 600 Contacts entries.
Contacts entries can store up to a total of seven phonenumbers, and each entrys name can contain 64characters. Your phone automatically sorts theContacts entries alphabetically. (For more information,see Contacts on page 76.)
To save a number from standby mode:
1. Enter a phone number and press .
2. Select New Entryor Existing Entryand press .
3. Select a label (Mobile, Home, Work, Pager, Fax, orOthers) and press .
4. Use the keypad to enter the new contact nameand press . (See Entering Text on page 32.)
or
Search for an existing contact name and pressto save the new number.
then notified if the number was successfullyadded.
Finding a Phone Number
You can search Contacts entries for phone numbers
that contain a specific string of numbers.
1. Enter four or more of the last digits in standbymode. (The more numbers you enter, the morespecific the search becomes.)
Matching Contacts entries are displayed within anonscreen list.
2. To display the Contacts entry that contains the
phone number you entered, select the entry andpress .
or
To dial the number, highlight the entry from the listand press .
Note The End-of-Call options are not displayed for callsidentified as No ID or Restricted.
Dialing and Saving Phone Numbers With
-
8/14/2019 Samsung Highnote m630 for Sprint
45/223
Section 2A. Phone Basics 2
g g
Pauses
You can dial or save phone numbers with pauses foruse with automated systems, such as voicemail orcredit card billing numbers.
There are two types of pauses available on your phone:
Hard Pause sends the next set of numbers when youpress . (This is indicated with a Pwithin thenumber sequence.)
2sec Pause automatically sends the next set ofnumbers after two seconds. (This is indicated with aTwithin the number sequence.)
To dial or save phone numbers with pauses:
1. Enter the phone number.
2. Press Options (right softkey) > Hard Pause or 2secPause.
3. Enter additional numbers.
4. Press to dial the number.
or
Press Options (right softkey) > Save to save the
number in your Contacts.
Tip Creating a saved series of numbers with pauses isvery useful when entering data into an automatedsystem. For example, if accessing your bankinformation requires dialing a toll-free number,followed by an account number and then your PIN,you could place a two-second pause after eachgroup of numbers to ensure that they would be readcorrectly.
Note You can have multiple pauses in a phone numberand combine two-second and hard pauses.
Note When dialing a number with a hard pause, pressto send the next set of numbers.
Plus (+) Code Dialing Using Abbreviated Dialing
-
8/14/2019 Samsung Highnote m630 for Sprint
46/223
30 Section 2A. Phone Basics
When placing international calls, you can use PlusCode Dialing to automatically enter the internationalaccess code for your location (for example, 011 forinternational calls placed from the United States).
To make a call using Plus Code Dialing:
1. Press and hold until a + appears on yourphone display.
2. Dial the country code and phone number yourecalling and press . (The access code forinternational dialing will automatically be dialed,followed by the country code and phone number.)
Abbreviated Dialing is similar to speed dialing. You canuse either of the following abbreviated dialing features.
Contacts Match Retrieve any number saved in yourContacts by entering only the last four to six digits of
the number. (See To activate the Contacts Matchfeature: on page 60.)
Prepend/Abbreviated Dialing Prepend the first five orsix digits (for example, the area code and prefix) toany four or five digits you enter. Press to dial theresulting number. (See Setting Abbreviated Dialingon page 60 to register a prepend number andactivate the Prepend feature.)
To place a call using Contacts Match Abbreviated Dialing:
1. Enter the last four digits of a Contacts entrysphone number.
2. Press to call the displayed number.
If there is more than one matched number in yourContacts, the Abbrev. Dial list is displayed. Selectthe name you want to call from the list, and then
press to place a call.
To place a call using Prepend Abbreviated Dialing: Using Speed Dialing
-
8/14/2019 Samsung Highnote m630 for Sprint
47/223
Section 2A. Phone Basics 3
1. Enter the last four digits of the number.
2. Select the Abbrev. Dialentry from the screen andpress .
Dialing From the Contacts List
1. Select and press >Contacts.
or
Press Contacts (right softkey) from the main menu.
2. Select the entry you want to call and press todial the entrys default phone number.
or
To dial another number from the same entry, selectthe name, press , and then select a numberand press .
You can store up to 98 numbers in your phones speeddial memory to make contacting friends and family aseasy as pressing a button or two. With this feature, youcan dial speed dial entries using one keypress forlocations 29 or two keypresses for locations 1099.
To use One-Touch Dialing for speed dial locations 29:
Press and hold the appropriate key forapproximately two seconds. The display confirmsthat the number has been dialed when it showsthe calling animation.
To use Two-Touch Dialing for speed dial locations 1099:
1. Press the first digit.
2. Press and hold the second digit for approximatelytwo seconds. The display confirms that the numberhas been dialed when it shows the callinganimation.
Note Speed dialing is not available when you are roaming;when you are roaming off the Sprint National
Network, you must always dial using eleven digits(1 + area code + number).
Entering Text Number to enter numbers by pressing thenumbers on the keypad (See page 35 )
-
8/14/2019 Samsung Highnote m630 for Sprint
48/223
32 Section 2A. Phone Basics
Your phone provides convenient ways to enter letters,numbers, and symbols whenever you are prompted toenter text (for example, when adding a Contacts entryor when using Sprint Mail and Text Messaging).
In this section well cover the steps necessary to entertext while the phone is in portrait mode where thekeypad is the primary method of both text andcharacter entry.
Selecting a Text Input Mode
From a screen where you can enter text, press
Options (right softkey) > Text Mode to change the textinput mode.
T9(English) to enter text using a predictive textsystem that reduces the number of keypressesrequired while entering a word. (See page 33.)
Alpha to cycle through the alpha charactersassociated with the letters on the keypad. (Seepage 34.)
Symbols to enter symbols. (See page 35.)
numbers on the keypad. (See page 35.)
Emoticons to enter emoticons. (see page 35.)
Text Options to configure these options:Auto-Capital, Used words, Display Cand, Prediction Start,Dual Language, Auto-Space, and Auto Word Insertion(see page 36).
Selecting a Text Message Option
1. From a messaging screen where you can entertext, press Options (right softkey).
2. Select one of the following options:
Text Mode to change the Text Input Mode.(page 32).
Add Preset Message to enter preprogrammedmessages. (See page 35.)
Add Signature to set up a signature that will beappended to the end of all text messages yousend. (See page 54.)
Tip When entering text, press the * (Shift) key to changeletter capitalization (abc > Abc > ABC).
Add/Change Recipients to return to the Send topage and either add or change any previously
2. Select the T9(English) text input mode.
-
8/14/2019 Samsung Highnote m630 for Sprint
49/223
Section 2A. Phone Basics 3
page and either add or change any previouslychosen recipients.
Mark as Urgentto set a priority level of Urgent to theoutgoing message. This notifies any recipient ofthe urgent read status for the outgoing message.
Set Callback # to set the callback number seen bytext message recipients.
Save as Draft to store the current message as adraft for later modification and delivery.
For complete information on text messaging, see TextMessaging (SMS) on page 142.
Entering Text Using T9 Text Mode
T9 Text Mode lets you enter text by pressing keys justonce per letter.
T9 Text Input uses an intuitive word database toanalyze the letters you enter and create a suitableword. (The word may change as you type.)
1. From a screen where you can enter text, pressOptions (right softkey) > Text Mode to change the textinput mode.
3. Press the corresponding keys once per letter toenter a word. (For example, to enter the word Bill,press ) (If you make amistake, press to erase a single character.Press and hold to erase an entire word.)
To get the uppercase B in the above example,press until the capitalization indicatordisplays T9WORD. This keeps the word with onlyan initial uppercase.
If the word you want is not displayed after youhave entered all the letters, press to displayadditional word selections.
To accept a word and insert a space, press
Adding a Word to the T9 Database Entering Text Using Alpha Mode
-
8/14/2019 Samsung Highnote m630 for Sprint
50/223
34 Section 2A. Phone Basics
If a word you want to enter is not displayed as anoption when you are using T9 Text Input, add it to thedatabase by selecting the Alpha mode.
1. Select theAlpha text input mode. (See Selecting a
Text Input Mode on page 32.)2. Enter the word using Alpha Mode. (See Entering
Text Using Alpha Mode on page 34.) The wordwill appear as an option the next time you scrollthrough options during T9 Text Input.
For more information about T9 Text Input, visit theNuance Web site at www.nuance.com/T9/textinput/.
1. Select theAlpha mode. (See Selecting a Text InputMode on page 32.)
2. Press the corresponding keys repeatedly until thecorrect letter appears. (For example, to enter the
word Bill, press twice, three times,three times, and three times again.)
(If you make a mistake, press to erase a singlecharacter. Press and hold to erase an entireword.)
By default, the first letter of an entry is capitalized andthe following letters are lowercased. After a character isentered, the cursor automatically advances to the nextspace after two seconds or when you enter a characteron a dif ferent key. Characters scroll in the followingorder:
Entering Numbers, Symbols, Emoticons,
d P t M
http://www.nuance.com/T9/textinput/http://www.nuance.com/T9/textinput/http://www.nuance.com/T9/textinput/http://www.nuance.com/T9/textinput/ -
8/14/2019 Samsung Highnote m630 for Sprint
51/223
Section 2A. Phone Basics 3
and Preset Messages
To enter numbers:
Select the Numbermode and press the appropriatekey. (See Selecting a Text Input Mode on
page 32.)
To enter symbols:
Select the Symbols mode. (See Selecting a TextInput Mode on page 32.) To enter a symbol, pressthe appropriate key indicated on the display.
To enter emoticons (smileys):
Select the Emoticons mode and press theappropriate key. (See Selecting a Text InputMode on page 32.)
Note When selecting Dual Language, Spanish charactersare also added to those listed above.
English Sequence
Upper CaseKey
. , @ 1 ? ! * # /A B C 2
D E F 3G H I 4
J K L 5
M N O 6
P Q R S 7
T U V 8
W X Y Z 9
a b c 2
d e f 3g h i 4
j k l 5
m n o 6
p q r s 7
t u v 8
w x y z 9
0
One-character- shifted
Space
Lower Case
To enter preset messages:
1 F h
To specify text options:
1 Wh di l h
-
8/14/2019 Samsung Highnote m630 for Sprint
52/223
36 Section 2A. Phone Basics
1. From a screen where you can enter text, pressOptions (right softkey) > Add Preset Message. (SeeSelecting a Text Message Option on page 32.)
2. Select a message and press .
Setting Text Options
The Text Options menu allows you to specify moreautomated features during the text entry process.These options can help streamline the text entryprocess by correcting for capitalization, spelling,spacing, and completing the most commonly enteredwords for you.
1. When you display a screen where you can entertext, press Options (right softkey) > Text Mode > TextOptions and then use your navigation key to scrolldown the list and activate the desired text entryoptions:
Auto-Capitalallows you to turn on or off thecapitalization of the next character after a full stoppunctuation is followed by a space.
Used words allows you to use the entire staticdatabase (included) plus learn and promote newor frequently used words.
Display Candallows the phone to display predictedwords, either one at a time or as a list.
Prediction Startallows you to configure the phoneto display possible word candidates after a presetnumber of characters have been entered. Youcan choose the feature to begin after the 2nd, 3rd,4th, or 5th letters.
Dual Language allows you to select wordcandidates to display in English only (None) or inSpanish (Spanish).
Note Preset messages make composing text messageseasier by allowing you to enter quick messages,such as Meet me at, Lets get lunch, or acustomized message of your own. (For moreinformation on preset messages, please seeManaging Preset Messages on page 54.)
Auto-Space allows you to turn on or off the abilityto insert a space automatically after a word is
To enter characters in dual language mode:
1 Wh di l h t
-
8/14/2019 Samsung Highnote m630 for Sprint
53/223
Section 2A. Phone Basics 3
p yselected from the candidate list.
Auto Word Insertion allows you to turn on or off theability to insert predictive words into the text.
2. When you have completed making your changes
to these options, press or press Close (rightsoftkey) to go back to the previous screen.
Entering Characters In Dual Language
By enabling the Dual Language text option, you canuse the keys for both English and Spanish text entry. Ifthe Display Candand Prediction Start text options areenabled, the available word choices presented are fromboth language sets (English/Spanish).
1. When you display a screen where you can entertext, press Options (right softkey) > Text Mode > TextOptions > Dual Language.
2. Select Spanish and press . (See Setting TextOptions on page 36.)
To disable dual language mode:
1. When you display a screen where you can entertext, press the Options (right softkey) > Text Mode >Text Options > Dual Language.
2. Select None and press .
Note You can also access Text Entry options from theSettings menu. Press Menu > Settings > Text Entry.
Section 2B Getting to Know Sprint One Click
-
8/14/2019 Samsung Highnote m630 for Sprint
54/223
38 Section 2B. Navigating the Main Screen
Navigating the Main Screen
Getting to Know Sprint One Click (page 38)
Personalizing the Carousel (page 41)
Personalizing the Home Screen (page 43)
The easy-to-use Sprint One Click main screen gives you instant
access to all your favorite features. This section explainswhat Sprint One Click does, how to navigate within themain screen, and how to personalize your main screenso you get the most out of your phone.
Sprint One Click brings all your favorite features to yourfingertips. Instead of navigating through the levels of atraditional phone menu, this design puts the things youneed the most features like favorite contacts, text
messaging, Internet access, and GPS navigation rightup front. Not only can you access what you need rightaway, you get to choose what and where it all goes.
Using the Sprint One Click main screen is easy onceyouve learned a few basics.
The Sprint One Click Main Screen Carousel The carousel is the bottom row of tiles, oricons, on your main screen. Pressing the navigation
-
8/14/2019 Samsung Highnote m630 for Sprint
55/223
Section 2B. Navigating the Main Screen 3
The illustration above shows the basic layout of yourphones main screen, also known as the standbyscreen. The callouts highlight what youll need to knowto get started with Sprint One Click.
keyright or left moves the carousel. The tile in thecenter is the menu thats displayed. In the illustration,the Home tile ( ) is in the center, so the Homescreen is displayed.
Tiles The tiles are the individual icons on thecarousel. Each tile displays a specific menu, such as
Messaging, Internet, Call Log, and Favorite Contacts.The carousel can hold up to 15 tiles, which you canadd, remove, and rearrange to suit your needs. TheHome tile ( ) provides access to the phones fullmenu, and it is the only one that cannot be moved orremoved.
Bubbles Bubbles are at-a-glance information itemsthat may be displayed when the Home screen isdisplayed, such as in the illustration. Your Homescreen can display up to eight bubbles.
Bubbles
Navigation
Key
Left
Softkey
Tiles
Carousel
Menu/OK
Key
Right
Softkey
Function Keys The keys youll use to navigatethrough the main screen are:
Take the Tutorial
-
8/14/2019 Samsung Highnote m630 for Sprint
56/223
40 Section 2B. Navigating the Main Screen
Navigation key: Press right or left to move thecarousel to select tiles. Selected tiles occupy thecenter position. Press the navigation key up ordown to highlight bubbles (Home screen only) ormenu items.
Menu/OK key( ): Press to select highlightedmenu items. From the Home ( ) screen, pressto display the phones full menu. (When inlandscape mode, the Enter/OK keyperforms thesefunctions.)
Softkeys: Press the left or right softkey to performthe action or access the menu indicated by the
text directly above it on the display. In theillustration, pressing the left softkey displaysOptions, and pressing the right softkey displaysContacts.
End/Power key( ): Press from any menu or tile toreturn to the Home ( ) screen.
Your phone has a built-in menu of tutorials to teachyou all you need to know about Sprint One Click.
1. Select and press Options (left softkey) >Tutorial.
or Select (Personalize My Phone) > Tutorial.
2. Highlight a topic and press to display thetutorial.
Topics include: Getting Started, Changing theCarousel, Adding a Tile, Removing a Tile, Changingthe Home Screen, Adding a Bubble, and Removing a
Bubble.Tip To see a full menu of tutorials when viewing another
tutorial, press Index (left softkey).
Personalizing the CarouselMessaging Access Voicemail, Send Message,
Sprint One Click Tiles
-
8/14/2019 Samsung Highnote m630 for Sprint
57/223
Section 2B. Navigating the Main Screen 4
Now that you know what the carousel is, its time tomake it work for you by adding, removing, orrearranging tiles to match how you want to useyour phone.
Adding a Tile to the Carousel
1. Select and press Options (left softkey) >Personalize Carousel.
2. Press Add Tile (left softkey), select a tile category(All, Featured, Communication, Entertainment, orFavorites), and then highlight a tile (see table on
page 41).3. To add the tile, press ADD (left softkey) or press
. (To view a preview, press PREVIEW[rightsoftkey].)
Sprint One Click Tiles
Home View Home screen and bubbles.Press to access the phones full menu.
Messaging Access Voicemail, Send Message,Text Message, Picture Mail, and Email. SeeSprint Service Features: The Basics onpage 138.
My Account Access links to Account Details
Web page, Hear Minutes, and Hear Balance.See Exploring the Web on page 160.
Personalize My Phone Access Change ScreenSaver, Change Ringer, Personalize HomeScreen, Personalize Carousel, and Tutorial. SeePersonalizing Your Phone on page 45.
Shortcuts Add and access up to five shortcutsfrom Sprint TV, Send Text, Restrict and Lock, andother Menu Items. See Phone Setup Options
on page 58.
Sprint Navigation Access Sprint Navigation,including Drive To, Directory, Maps & Traffic, andTools/Extras. See GPS Navigation onpage 176.
Rearranging Tiles on the Carousel
1 S l t d O ti (l ft ftk ) >Google Access Web features such as Google
Sprint One Click Tiles
-
8/14/2019 Samsung Highnote m630 for Sprint
58/223
42 Section 2B. Navigating the Main Screen
Removing a Tile From the Carousel1. Select and press Options (left softkey) >
Personalize Carousel.
2. Press the navigation key right or left to select a tile,and then highlight Remove Tile and press .
1. Select and press Options (left softkey) >Personalize Carousel.
2. Press the navigation key right or left to select a tile,and then highlight Move Tile and press .
3. Press the navigation key right or left to select alocation, and then press INSERT (left softkey) orpress to place the tile.
Replacing Tiles on the Carousel
If your carousel is full or if you just want to swap outone tile for another, you can replace an existing tile withanother.
1. Select and press Options (left softkey) >Personalize Carousel.
2. Press the navigation key right or left to select a tile,scroll down the options list, highlight Replace Tileand press .
Google ccess eb eatu es suc as Goog esearch, online Maps, Gmail, and YouTube.See Launching Google via the Carousel onpage 161.
Internet Access data services, including theSprint home page, Favorites, Recent Pages, theEnter Web Address menu, and Google search.See Launching a Data Connection onpage 151.
Music Access the Music menu, includingMy Music, Sprint Music Store, and Search. SeeEntertainment: TV and Music on page 166.
Shortcut From the main screen, select a tile and pressOptions (left softkey) > Remove Tile.
Remember that you cannot remove, move, orreplace the Home tile.
Shortcut From the main screen, select a tile, pressOptions (left softkey) > Move Tile, and thencomplete step 3.
3. Select a tile category and then highlight a tile.
4. To replace the previous tile, press REPLACE (left
Resetting the Carousel
Toreset the carousel tothe originaldefaultsettings:
-
8/14/2019 Samsung Highnote m630 for Sprint
59/223
Section 2B. Navigating the Main Screen 4
p p u , p (softkey) or press to place the tile.
Editing Tiles
Certain tiles, such as Shortcuts, contain editablecontent. You can use the Personalize Carousel menu toedit these tiles.
1. Select and press Options (left softkey) >Personalize Carousel
.2. Press the navigation key right or left to select a tile,
scroll down the options list, highlight Edit Tile andpress .
3. Use your navigation key and function keys to editthe tile.
To reset the carousel to the original default settings:
1. Select and press Options (left softkey) >Reset Carousel.
2. Highlight Yes and press .
Personalizing the Home Screen
Use your Home screen (the screen that is displayedwhen the Home icon is selected) to provide at-a-glance information and updates through customizablebubbles. You can add up to eight bubbles to your
Home screen.To see more information from a bubble, press thenavigation key up or down to highlight the bubble andthen press .
Shortcut From the main screen, select a tile, pressOptions (left softkey) > Replace Tile, and then
complete steps 3 and 4.
Shortcut From the main screen, select a tile, pressOptions (left softkey) > Edit Tile, and thencomplete step 3.
Adding a Bubble to the Home Screen
1 Select and press Options (left softkey) >
Sprint One Click Home Screen Bubbles
-
8/14/2019 Samsung Highnote m630 for Sprint
60/223
44 Section 2B. Navigating the Main Screen
1. Select and press Options (left softkey) >Personalize Home Screen.
2. PressADD (left softkey) and then highlight a bubble(see table on page 41).
3. To add the bubble, press ADD (left softkey) orpress . (To view a preview, press PREVIEW[right softkey].)
4. If prompted, follow the instructions to personalizeyour bubble (for example, by selecting anastrological sign for the Horoscope bubble).
5. When you are finished, press .
Removing a Bubble From the Home
Screen
1. Select and press Options (left softkey) >Personalize Home Screen.
2. Press the navigation key up or down to highlight abubble.
3. Press the navigation key left or right to select theRemove Bubble option and then press .
Sprint One Click Home Screen Bubbles
Finance Track your favorite stocks.
Horoscope View your daily horoscope.
News Instantly access breaking news and top
stories.
Sports News Get breaking sports news.
Weather Check out the current forecast inyour city.
Section 2C Personalizing Your Phone
-
8/14/2019 Samsung Highnote m630 for Sprint
61/223
Section 2C. Settings 4
Settings
Personalizing Your Phone (page 45)
Sound Settings (page 46)
Display Settings (page 50)
Location Settings (page 52)
Messaging Settings (page 52)
Airplane Mode (page 56)
TTY Use With Sprint Service (page 57)
Phone Setup Options (page 58)
You can customize your phone to sound, look, and operate just
the way you want it to. This section describes how tochange your phones settings to best suit your needs.Take a few moments to review these options and toadjust or add settings that are right for you.
Your phone can be personalized via the onscreencarousel.
To change the Screen Saver:
1. Select and press > Change Screen Saverand press .
2. Select Preset Images, My Stuff, or My Albums andpress .
3. Select an image and press to view it. (Once animage is displayed, use your navigation key toscroll through and view other available images.)
4. Press Assign (left softkey) to assign an image.
To change the Ringer:
1. Select and press > Change Ringerandpress .
2. Follow the onscreen instructions. See SoundSettings on page 46.
Sound Settings 2. Select With Caller ID or Without Caller ID. (A list ofringer type categories will be displayed.)
-
8/14/2019 Samsung Highnote m630 for Sprint
62/223
46 Section 2C. Settings
Ringer Types
Ringer types help you identify incoming calls andmessages. You can assign ringer types to individual
Contacts entries, types of calls, and types of messages. Downloaded Ringers can be downloaded right to your
phone.
Preprogrammed Ringers include a variety of standardringer types and familiar music.
Vibrating Ringeralerts you to calls or messageswithout disturbing others.
Selecting Ringer Types for Voice Calls
Your phone provides a variety of ringer options thatallow you to customize your ring and volume settings.These options allow you to identify incoming calls bythe ring.
1. Select and press > Settings > Sounds >Ringer Type > Incoming Calls.
3. Select a category, and then use your navigationkey to scroll through the available ringers. Asample ringer will sound as you highlight eachoption.
4. Press to assign a ringer.
Getting New Ringers
A wide variety of new ringers is available from theSprint Digital Lounge, and you can access them rightfrom your phone. (Additional charges may apply, butsome are free.)
1.Select and press
>My Stuff > Ringers >
Get New Ringers.
2. Follow the system prompts to purchase anddownload ringers.
Selecting Ringer Types for Messages
1. Select and press >Settings > Sounds >
Selecting Ringer Types for Roaming
1. Select and press >Settings > Sounds >
-
8/14/2019 Samsung Highnote m630 for Sprint
63/223
Section 2C. Settings 4
p gRinger Type > Messages.
2. Select Voicemail, Text Message, or Picture Mail. (A listof ringer type categories will be displayed.)
3. Select a category, and then use your navigationkey to scroll through the available ringers. Asample ringer will sound as you highlight eachoption.
4. Press to assign a ringer.
Selecting Ringer Types for Scheduled Events
1. Select and press >Settings > Sounds >
Ringer Type > Schedule.
2. Select a category, and then use your navigationkey ( ) to scroll through the available ringers. Asample ringer will sound as you highlight eachoption.
3. Press to assign a ringer.
p gRinger Type > Roam Ringer.
2. Select Normalor Distinctive and press .
Selecting a Keytone
Your phone offers a number of options for selecting theaudible tones accompanying a keypress.
Tone Type to select the sound of a keypress.
Tone Volume to select a keypress volume level.
Tone Length to select a key tone length. (Longer tonelengths may be better for tone recognition whendialing voicemail or other automated systems.)
To select a Tone Type:
1. Select and press >Settings > Sounds >Key Tone.
2. Select Tone Type and press .
3. SelectXylophone, DTMF, or Voice and press .
To select a Tone Length:
1. Select and press >Settings > Sounds >
3. Using the navigation key, choose a volume leveland press .
-
8/14/2019 Samsung Highnote m630 for Sprint
64/223
48 Section 2C. Settings
Key Tone.
2. Select Tone Length and press .
3. Select Shortor Long and press .
To select a Tone Volume:
1. Select and press >Settings > Sounds >Key Tone.
2. Select Tone Volume and press .
3. Select a tone level (Key Tone Offor Level 1 - 8) andpress .
Adjusting the Phones Volume SettingsAdjust your phones volume settings to suit your needsand your environment.
1. Select and press >Settings > Sounds >Volume.
2. Select Ringer, Earpiece, Headset, Speakerphone, orAdvanced.
Adjusting the Advanced Volume SettingsAdjust your phones other advanced volume settings tosuit your needs and your environment.
1. Select and press >Settings > Sounds >Volume > Advanced....
2. SelectAlarm, Applications, Text Message, Picture Mail,or Voice Mailand press .
Tip You can adjust the ringer volume in standby mode(or the earpiece volume during a call) by using thevolume key on the left side of your phone.
Note Repeat these same processes to adjust theApplications > Volume andGame Vibration settings.
3. Use the navigation key to select Use Ringer Volume(to use the ringer volume setting).
or
Vibrate All
The Vibrate All option allows you to mute all sounds
-
8/14/2019 Samsung Highnote m630 for Sprint
65/223
Section 2C. Settings 4
or
Use the navigation key to select Separate Volume(to use a volume setting that is different from theringer volume setting).
4. If you select Separate Volume, press Vibrate(left softkey) if you wish the phone to vibrate inaddition to ringing at the selected volume setting.
5. Press to store your new settings.
Alert Notification
Set your phone to alert you with an audible tone when
you change servi