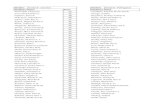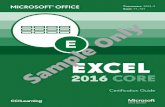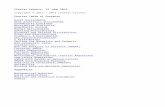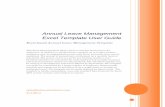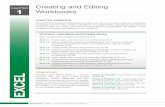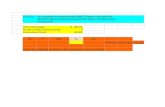SAMPLE VALIDATION & SUBMISSION PROCESS (EXCEL TEMPLATE) · To create a new Sample Job, go to the ....
Transcript of SAMPLE VALIDATION & SUBMISSION PROCESS (EXCEL TEMPLATE) · To create a new Sample Job, go to the ....

Step 3: After clicking the Close button, check the Sample Result sub-tab to confirm that all sample submissions were uploaded successfully. If the data was uploaded successfully, each sample submission will be displayed under the Sample Result sub-tab (screen shot below). If all submissions are listed, proceed to Part 2.
If a submission is missing (i.e., not listed) from the Sample Result sub-tab OR if no submissions are listed and the warning of “No items to show” (screen shot below) is displayed, this indicates a significant field for fields (e.g., Sample ID, WS ID, Analyte [Code-Name], etc.) were left blank in the Excel template.
NOTE: If the Sample Category column (located on the Job Maintenance View tab) is blank, this also indicates that data was unsuccessfully uploaded.
In either case, the user will need to remove the submission from CMDP by returning to the Job Maintenance View tab, select the Job ID and click Remove to delete the Sample Job from CMDP. The user will have to go back to the Excel template, fix the error and then re-create the XML file.
SAMPLE VALIDATION & SUBMISSION PROCESS (EXCEL TEMPLATE)
Part 1: Upload Sample Job Information
Part 2: Review Validations Tab
Part 3: Submit Sample Job
Part 4: Validation Errors from the State
Part 5: Example Scenario of Sample Rejection
Part 1: Upload Sample Job Information
Step 2: From the pop-up window, select the Upload File option.
Then, click the Choose a file to upload… link to select the XML file. Then, navigate to the appropriate folder where your XML file is located, select it and click Open.
Wait until the Done icon is displayed (located next to the XML file name) before clicking the Upload button.
This document is divided into five separate parts (as shown below) and provides instruction on how to upload an XML file into CMDP, identifies items to consider when addressing validation errors within CMDP and highlights the most common reasons why samples are rejected from the State in CMDP.
1 of 8
Step 1: To create a new Sample Job, go to the Drinking Water Sample Jobs tab and select Create New Job.
A message stating Information saved successfully will appear at the top of the dialog box and a Job ID will be listed within the grayed out field. (This number is automatically assigned by CMDP.)
Once sample information is entered into the Excel template, you are now ready to upload the submission into CMDP as outlined in the steps below. As a reminder, use the DEC Lab Data Submission Guides to ensure the data is complete.
NOTE: Confirm the appropriate analysis Method is reported (as outlined on the DEC Lab Data Submission Guides) and a Sampling Location is entered prior to uploading the data into CMDP as these are state required fields.
Submission Uploaded
Successfully
Submission Uploaded
Unsuccessfully
Updated: 04/09/2019

Step 1: After the user has uploaded the XML submission into CMDP successfully, as part of the review process be sure to check for validation errors under the Validations tab. This is a very important step because addressing errors listed here will reduce the number of submission rejections issued by the State. • If the “No items to show” notification is displayed in Section A, AND• the numbers listed under the With Errors column all equal “0” shown in Section B, this indicates that no validation errors were identified within the uploaded XML information (see screen shot below).
If no validation errors are listed under this tab, the user can submit the sample/results to the State.For guidance on how to submit this information to the state, proceed to Part 3 of this document.
• If one or more messages are displayed within Section A, AND/OR• the With Errors column in Section B includes a number of 1 or greater, this indicates that validation errors were identified within the uploaded XML information (see screen shot below).
If any validation errors are listed under this tab, the user must make the appropriate corrections prior to submitting the sample/results to the State.
For guidance on how to address the information within Section A refer to page 3, and Section B refer to page 4.
VALIDATION & SUBMISSION PROCESS (EXCEL TEMPLATE)
Part 2: Review Validations Tab
Section A
Section B
Section A
Section B
2 of 8

Section A: Federal Reporting Validation Results TableStep 2: This table contains results of validations checked against fields that are federally required/conditionally required to see if there is a value. If fields are left blank or information is entered incorrectly, they will be listed as errors in this table. If the user double clicks on an individual row in this table, they will be brought to the specific sample submission.
The information below provides a brief description of each column within Federal Reporting Validation Results table and how users can navigate through the information.
• Category: This column lists the type of sample group as it relates to the specific sample with an error. The categories listed can include Microbial, Chem/Radionuclides or Cryptosporidium.
• Sample Identifier: This column provides details on the sample that contains the Federal reporting error(s). The information merely identifies the sample, it does not describe the error. For instance, the screen shot above (highlighted text under column 2) identifies that an error occurred with the sample job 12207 and this sample job is from AK2360816 with a facility name of TP FOR RAMPART WASHETERIA. It is a Chem/Radionuclide sample with a collocation date of 06/09/2018, assigned a lab sample identification number of TESTFBKNI4A and the sample analyte is a 1040-Nitrate. Specifically, the type of information displayed within this section includes the following:
• Validation Category: This column identifies the severity level for the type of error identified (e.g., federally required/conditionally required).
• Error Description: This column describes the specific error that has occurred with the sample submission.
The table below highlights the various CMDP error messages as displayed within Error Description column along with an explanation of the error. This table also highlights the specific fields within the Excel template that could generate the error.NOTE: This is not an all-inclusive list of every error that can occur and only identifies the most common errors. If you run into an error message that is not listed in the table below, please contact the CMDP Transition Team and we will add it to the list.
If additional errors appear on the Validations tab, within Section B, refer to Step 4, next page.
If no additional errors appear on the Validations tab, complete to Step 3 below then proceed to Part 3, page 5.
Step 3: Once the user has reviewed the all validation errors listed within this section, make note of all errors then delete the Sample Jobfrom CMDP. To delete the Sample Job, click the Remove button located under the Drinking Water Sample Jobs menu (screen shot below). Then, make the appropriate edits to the Excel template and re-upload the corrected submission into CMDP by following the process outlined in Part 1.
VALIDATION & SUBMISSION PROCESS (EXCEL TEMPLATE)
CMDP Error Message Explanation of Error Fields for Labs to ReviewMissing Data for Fields [sampleRecievedDt]
No data entered in Sample Received Date field. Add data into Sample Received Date field.
Missing Data for Fields [sampleVolume]
No data entered in Sample Volume field.NOTE: Only required for Microbial Samples.
Add data into Sample Volume field.
Missing Data for Fields [Collection Time]
No data entered in Collection Time (24H) field. Add data into Collection Time (24H) field.
Missing Data for Fields [Missing Sample Result for E.coli Given Reported TC+ Sample Result]
E.coli sample result was not submitted with TC+ sample result.
Add E.coli sample result to sample submission.
Missing Data for Fields [Volume Assayed]
No data entered in Volume Assayed field. Add data into Volume Assayed field.
Missing Data for Fields [Method] No data entered in Method field. Add data into Method field.Missing Data for Fields [Analysis Start Date]
No data entered in Analysis Start Date field. Add data into Analysis Start Date field.
Missing Data for Fields [analysis StartTime]
No data entered in Analysis Start Time field. Add data into Analysis Start Time field.
1
2
3
4
1 2 3 4
• collectionDate: Date sample collected (MM/DD/YY)• labSampleCd: Lab sample identification number • analyteName: Sample analyte(s) code/name
• jobId: Job sample identification code assigned by CMDP• wsId: Public Water System identification number• facilityName: Water system facility name entered in CMDP• sampleCategory: Type of sample classification (i.e.,
Microbial, Chem/Radionuclides, Cryptosporidium)
3 of 8

Section B: XML Submittal Validation Summary/ XML Submittal Validation Error DetailsStep 4: Check the XML Submittal Validation Summary table, specifically the With Errors column (e.g., number of records with errors identified). If there are errors, a number of 1 or greater will be listed in the With Errors column. Click on the individual row to display the error message in the XML Submittal Validation Error Details table. Errors displayed in this table include invalid data entries and missing software required fields for each sample.
The information below provides a brief description of each column within XML Submittal Validation Error Details table and how users can navigate through the information.
• Category: This column lists the type of sample group as it relates to the specific sample with an error. The categories listed can include Microbial, Chem/Radionuclides or Cryptosporidium.
• Validation Category: This column identifies the severity level for the type of error identified (e.g., Critical).
• Sample Identifier: This column provides details on the specific sample that contains the XML errors. The information merely identifies the sample, it does not describe the error. For instance, the screen shot above (highlighted text under column 3) identifies that an error occurred with the sample from AK2360816 and the sample job is 12630 with a facility code of TP001. It is a Chem/Radionuclide sample with an assigned lab sample identification number of TEST1A76 collected on 07/02/2018, and the sample analyte code is 1040. Specifically, the type of information displayed within this section includes the following:
• Error Description: This column describes the specific error that has occurred with the sample submission. If the user double clicks on an individual row, they will NOT be brought to the specific sample submission.
The table below highlights the various CMDP error messages as displayed within the Error Description column along with an explanation of the error. This table also highlights the specific fields within the Excel template that could generate the error. NOTE: This is not an all-inclusive list of every error that can occur and only identifies the most common errors. If you run into an error message that is not listed in the table below, please contact the CMDP Transition Team and we will add it to the list.
Step 5: Once the user has reviewed the all validation errors listed within this section, make note of all errors then delete the Sample Jobfrom CMDP. To delete the Sample Job, click the Remove button located under the Drinking Water Sample Jobs menu (screen shot below). Then, make the appropriate edits to the Excel template and re-upload the corrected submission into CMDP by following the process outlined in Part 1.
• wsId: Public Water System identification number• jobId: Job sample identification code assigned by CMDP• stateAssignedFacId: Water system facility code entered in CMDP• sampleCategory: Type of sample classification (i.e., Microbial,
Chem/Radionuclides, Cryptosporidium)
VALIDATION & SUBMISSION PROCESS (EXCEL TEMPLATE)
CMDP Error Message Description of Error Fields for Labs to Review{“collectionDate”.“Date is not a valid date in the required format.”}
No data entered in Collection Date field or data entered incorrectly.
Add data into Collection Date field or correct data to match the MM/DD/YY format.
{sampleRecievedDt”:“Sample Received Date must be after Collected Date.”}
The sample has to be collected before it is received by the laboratory.
Confirm the Sample Received Date is a date occurring AFTER the Collection Date.
{“facSamplingPointId”.“Invalid Facility Sampling Point Id.”}
The Sampling Point ID entered is not associated to the water system or is not associated to the Facility ID entered.
Confirm the Sample Point ID’s are associated to the correct water system and are for the correct contaminant submitted. Users can confirm this information from the annual Monitoring Summary, DEC Excel Look-Up tool or contacting the PWS or DW Program directly.
{“facilityId”:“Invalid Facility Id.”} Facility ID entered is not associated to the water system or is entered incorrectly.
Review the Facility ID field for the water system. Users can confirm this information from the annual Monitoring Summary, DEC Excel Look-Up tool or contacting the PWS or DW Program directly.
{“legalEntityId”: “Invalid Lab Id.”} The lab ID code entered in the Reporting Lab ID or Analyzing Lab ID field is not correct.
Confirm the Reporting Lab ID or Analyzing Lab ID listed in the template is entered correctly and confirm the lab is certified in the State of Alaska.
{“methodId”:“Invalid Method Code RefId.”}
Method code entered in Method field is not compatible with entered analyte.
Review the Method field to confirm it is appropriate compared to the analyte submitted.
{originalSampleId”:“Original Sample Id is required when Sample Type is Repeat, Triggered, or Confirmation.”}
When the sample type is listed as Repeat, Triggered, or Confirmation it must be associated to original Total Coliform present (TC+) or Chem sample that caused the sample to be collected.
Confirm the Sample Type entered. If indeed entry is a repeat, triggered or confirmation sample, the Original Sample ID field must contain the Sample ID for the original positive sample.
{“SampleExists”:“Sample already exists”}
Sample submission has previously been uploaded into CMDP.
If all the information is correct, re-upload the sample with a different Sample ID (i.e., from 1184407005 to 1184407005-01).
1
2
3
4
1 2 3 4
• sampleCd: Lab sample identification number • collectionDate: Date sample collected (MM/DD/YY)• analyteCd: Sample analyte(s) code/name
4 of 8

Step 1: Once the user has confirmed that no errors exist from the Validations tab, the Sample Job can be submitted to the State. To submit a sample, go to the Job Maintenance View tab, enter the Job ID into the search bar and click on the check box to select the appropriate job.
Step 2: Click the Send to Reviewerbutton on the Drinking Water Sample Jobs menu.
A pop-up will ask you to select the
VALIDATION & SUBMISSION PROCESS (EXCEL TEMPLATE)
Part 3: Submit Sample Job
appropriate individual. After the user has selected the reviewer, click the Submit button.
Then, a confirmation window will pop-up stating the job was successfully submitted for review. Click OK.
An email will be sent to the assigned reviewer’s email indicating that a job is ready for review (example screen shot to the right). The email is simply an instant notification. The user does not have do anything with the email or even exit out of CMDP. This convince feature was integrated into CMDP in case there are multiple individuals in different roles within a single organization.
Step 3: Then, the Sample Job should be sent to the certifier by clicking the Send to Certifier button.
Again, a pop-up will ask the user to select the appropriate certifier.
Step 4: When the certifier or Lab System Administrator is prepared to submit the Sample Job, click the Certify and Submit to State button.
A final confirmation window will pop-up. Then, click the OK button to complete the submission process.
The user will be able to see exactly when the data was submitted to the State and who the preparer, reviewer and certifier were and when the certification steps were completed as displayed in the job details row. This row will update automatically once the user clicks OK on the pop-up window.
Then, a confirmation window will pop-up stating the job was successfully submitted to the certifier.
An email will be sent to the assigned certifier’s email indicating that a job is ready for the final evaluation.
Then, enter your user name and password.
The user will be asked a security question (highlighted by red box in screen shot to the right) and must click the check box (indicated by red arrow in screen shot to the right) to certify the information provided was true and accurate.
To move forward, click the Submit button.
5 of 8

Rejection Message Explanation of Rejection Fields for Labs to ReviewInvalid data: Lab sample ID is too long. Maximum allowed length: 20 characters
Sample ID field exceeds the maximum allowed 20 character limit.
Enter Sample ID that is within 20 character limit.
Lab is not certified for this method (xxxx) and analyte (xxxx) for the given analysis date
Method field contains method code that Analyzing Lab is not certified for.
Confirm Method field contains method code that Analyzing Lab is certified for. Refer to DEC Lab Data Submission Guides for additional information.
Sample age for Sample Result (xxxx) is beyond the allowed limit
Sample result exceeds hold time. Analysis Start Date value entered is more than 30 hrs. from Collection Date.
Confirm Analysis Start Date value and Collection Datevalue are correct.
Required field: Sample collection date is missing Collection Date field is blank. Add data to Collection Date field. Required field: Sample collection time is missing Collection Time (24H) field is blank. Add data to Collection Time (24H). Required field: Lab receipt date is missing Lab Sample Received Date field is blank. Add data to Sample Received Date field. Required field: Sample collection location is missing Sampling Location field is blank Add data to Sampling Location field.Required field for Sample Result (xxxx) Analysis start date is missing
Analysis Start Date field is blank. Add data to Analysis Start Date field.
Required field for Sample Result (xxxx) Analysis start time is missing
Analysis Start Time field is blank. Add data to Analysis Start Time field.
REJECT: Inconsistent result data: Review rules for populating Presence Indicator (ResultMeasurementQualifier), Count (ResultMeasurementValue), and/or Interference. (SAMPLE RESULT)
(e.g. A/P field listed as Present but Count field does not have a value.)NOTE: Only required for Microbial Samples.
If contaminant is Present in sample, Count field may need data (determined by method used).
REJECT: Inconsistent result data: Presence Indicator is "A" (absent) and Count Value is not "0". (SAMPLE RESULT)
(e.g. A/P field listed as Absent but Count field has a value.)NOTE: Only required for Microbial Samples.
If contaminant is Absent in sample, Count field should not have data entered.
REJECT: Laboratory Received Date supplied was prior to Sample Collection Date. (SAMPLE)
The sample has to be collected before it is received by the laboratory.
Confirm the Sample Received Date is before in time of the Collection Date.
REJECT: Sample Result failed duplicate by data check. A sample result for the same analyte is already present for this sample (SAMPLE RESULT)
A sample result with the same information in the Analyte [Code-Name] (as it relates to the sample) has already been submitted to the State.
Review previous sample result(s) submitted and if indeed information is correct, confirm the Sample ID field is different compared to the previous sample submitted. Contact the CMDP Helpdesk if issue persists.
Step 1: If a data error was identified in a sample submission AFTER it was accepted by the State, the State will notify laboratory staff via email explaining the sample has been rejected along with the reason for the rejection (example screen shot to the right).
VALIDATION & SUBMISSION PROCESS (EXCEL TEMPLATE)
Part 4: Validation Errors from the State
After the Sample Job is submitted to the State there is still a possibility the sample may be rejected during the state validation process (meaning the errors will not necessarily be listed on the Validations tab in CMDP). The following steps outline how to address rejected sample submissions.
In order to understand the type of error that occurred, refer to the table below. This table highlights the rejection message as displayed on the email along with an explanation of the rejection, and the specific fields within the Excel template that could generate the error. NOTE: The (xxxx) denoted in the Rejection Message column acts as a placeholder indicating unique information related to the sample submission will be displayed here (e.g., analyte code, method code).
Step 2: Once the user understands the issue, you will need to make the appropriate correction(s). However, be aware this process is different than any errors corrected PRIOR to the sample submission to the State (i.e., errors list on the Validations tab). To correct errors AFTER the sample has been submitted to the State (as identified in the Validation Error email) the user must make the appropriate edits to the originally submitted Excel template.
NOTE: CMDP will not allow for the same Sample ID number to be used twice. After the validation errors are corrected within the originally submitted Excel template, please add an "X" to the beginning of the Sample ID # (e.g., Field name changed from 11844070 to X11844070 highlighted in screen shot below.)
Step 3: Once the XML is generated, re-upload the sample submission into CMDP, review the Validations tab for any inconsistencies and submit the sample/result to the State (following the process outlined on pages 1-5 of this document) .
Congratulations! This completes the process for addressing rejected sample submissions using the Excel template.
See pages 7-8 for a full example scenario on correcting validation errors.
After editing the Excel template, generate the XML file. It is
recommended to rename the XML fileand the Job Description name with a naming convention that indicates the
sample/result is a resubmission.
6 of 8

Step 1: After Heather uploads the XML file, containing sample data, into CMDP she confirms that all sample submittals are listed on the Sample Results sub-tab (refer to page 1 for screenshot example).
Then, Heather reviews the Validations tab. During her review, she notices one validation error is listed under the Federal Reporting Validations Results table. The CMDP error message (highlighted text noted in the Error Description column) indicates the Collection Time (24H) field is either blank or the information is entered incorrectly. Before clicking on this row for additional information, Heather reviews the rest of the Validations tab to confirm no additional errors have occurred. NOTE: All values within the With Errors column are listed as “0” (located under the XML Submittal Validation Summary table) indicating that no additional errors occurred.
After confirming that only one validation error occurred, Heather double clicks on the error message located under the Error Description column and is brought to the specific sample submission (NOTE: This only works for errors listed under the Federal Reporting Validation Results header). From this web view, she can see that she accidently left the Collection Time field blank (highlighted field in screen shot below). Now, with an understanding of the error, Heather knows exactly what should be corrected within the Excel template.
Step 2: Before the Excel template is updated with the appropriate information, the existing XML file must be deleted from CMDP. To delete the Sample Job from CMDP, Heather clicks on the Job Maintenance View tab, selects the appropriate Sample Job from the list then clicks the check box located to the left of the Job ID (indicated by arrow in screen shot below), and then she selects the Remove button to permanently delete the sample submission from CMDP.
VALIDATION & SUBMISSION PROCESS (EXCEL TEMPLATE)
Part 5: Example Scenario of Sample Rejection
EXAMPLE: The scenario below outlines how Ms. Heather Olson, who is enrolled as a CMDP Lab System Administrator working for LabTech, identifies/corrects a federal reporting error with an initial sample submission and how she addresses a second error identified by the State.
7 of 8

Step 3: Now, Heather can edit the Excel template of the sample submission that had the error by adding the appropriate data into the Collection Time (24H) field (highlighted fields in screen shot below). Once the Excel template is updated appropriately, she generates the XML file, by selecting the Generate XML button.
Step 4: Heather then re-uploads the XML file into CMDP by following the process outlined in Part 1 of this document.
Step 5: Once she reviews the Validations tab again to confirm no validation errors exist (screenshot below), she submits the sample/results to the State by following the process outlined in Part 3.
Step 6: After the Sample Job is submitted to the State, the next day Heather receives an email indicating that the submission was rejected because it did not have a Sampling Location listed (highlighted field in screen shot below). REMEMBER! The Sample Location and Method fields are state required and errors within these fields will not be identified within the Validations tab.
To correct this error, she then simply adds the appropriate information into the Sample Location field AND adds an "X" to the beginning of the Sample ID # (highlighted fields in screen shot below). Since this error was identified AFTER the submission was sent to the State, she will not be able to delete the Sample Job from CMDP and must re-submit it as a new Sample Job (which is why she changed the Sample ID field).
Once the Excel template is updated with the appropriate information, Heather uploads the submission into CMDP, reviews the Validationstab, and submits the Sample Job to the State (following the process outlined in Part 1- Part 3).
She did it! Heather successfully submits the sample to the State and no further validation errors are identified.
EXAMPLE CONTINUED: The scenario below outlines how Ms. Heather Olson, who is enrolled as a CMDP Lab System Administrator working for LabTech, identifies/corrects a federal reporting error with an initial sample submission and how she addresses a second error identified by the State.
VALIDATION & SUBMISSION PROCESS (EXCEL TEMPLATE)
REJECTED: Submission with missing Sampling Location
CORRECTED: New submission with Sampling Location entered
8 of 8