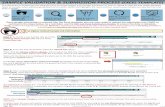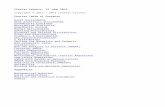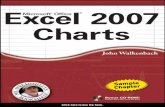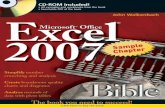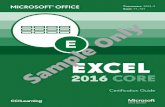Sample Chapter Excel Ch1
-
Upload
santosh-vemula -
Category
Documents
-
view
22 -
download
1
description
Transcript of Sample Chapter Excel Ch1
-
Rev.confirming pages
E1-2
Excel 2013 Chapter 1 Creating and Editing Workbooks
CHAPTER
EX
CE
L1
Creating and Editing Workbooks
Paradise Lakes Resort (PLR) is a vacation company with four resort chains located throughout northern Minnesota. PLR asks employees to use standard formats for spread-sheets to ensure consistency in spreadsheet appearance. In the Pause & Practice projects for Chapter 1, you create business workbooks for the Paradise Lakes Resort.
Pause & Practice 1-1: Create a business workbook.
Pause & Practice 1-2: Create basic formu-las using AutoSum and format a workbook.
Pause & Practice 1-3: Customize cell con-tents and edit spreadsheet structure.
Pause & Practice 1-4: Customize the win-dow and finalize the workbook.
CHAPTER OVERVIEWMicrosoft Excel (Excel) is a spreadsheet program you can use to create electronic workbooks to organize numerical data, perform calculations, and create charts. Using Excel, both new and advanced users can create useful and powerful business spreadsheets. This chapter covers the basics of creating and editing an Excel workbook.
CASE STUDY
STUDENT LEARNING OUTCOMES (SLOs)After completing this chapter, you will be able to:
SLO 1.1 Create, save, and open an Excel workbook (p. E1-3).
SLO 1.2 Edit a workbook by entering and deleting text and numbers, using the Fill Handle to complete a series, and using the cut, copy, and paste features (p. E1-6).
SLO 1.3 Create a basic formula using AutoSum (p. E1-16).
SLO 1.4 Format a worksheet using different font attributes, borders, shading, cell styles, themes, and the Format Painter (p. E1-19).
SLO 1.5 Resize, insert, delete, and hide and unhide columns and rows in a worksheet (p. E1-26).
SLO 1.6 Insert, delete, edit, format, and rearrange worksheets (p. E1-31).
SLO 1.7 Customize the Excel window by changing views, adjusting zoom level, freezing panes, and splitting a worksheet (p. E1-36).
SLO 1.8 Finalize a workbook by spell checking, adding document properties, applying page setup options, and printing (p. E1-41).
nor86919_ch01_001-077.indd 2 2/20/13 12:00 PM
-
Rev.confirming pages
SLO 1.1 Creating, Saving, and Opening Workbooks E1-3
Creating, Saving, and Opening WorkbooksIn Microsoft Excel, the file you create and edit is called a workbook. You can create an Excel workbook from a blank workbook or from an existing, customizable Excel template. Each workbook file contains many worksheets, which are comparable to individual pages in a Word document. A worksheet is also referred to as a spreadsheet or a sheet, and you can use these terms interchangeably. This book also uses the terms workbook and file interchangeably. To create a new workbook, first open Excel on your computer.
Create a New WorkbookBy default, a workbook includes one worksheet, but a workbook can include multiple work-sheets. The worksheet tab is located near the bottom left of the workbook window and is labeled Sheet1.
When you first open Excel, the Excel Start page displays. From the Start page, you can cre-ate a new blank workbook, open a previously saved workbook, or create a new workbook from an Excel template. Click Blank workbook to open a new blank workbook. Alternatively, you can create a new blank workbook from the New area on the Backstage view.
ANOTHER WAY
Press Esc to leave the Excel Start page and open a blank workbook.
SLO 1.1
HOW TO: Create a New Workbook
1. Click the File tab to display the Backstage view.
2. Select New on the left to display the New area on the Backstage view (Figure1-1).
3. Click Blank workbook to create a new blank workbook.
1-1 Backstage view for creating new workbooks
ANOTHER WAY
Ctrl+N opens a new blank workbook.
Save a WorkbookWhen you open a blank workbook, Excel automatically assigns a file name to the file, such as Book1. The first time you save a new workbook you must type a file name for the workbook into the Save As dialog box (see Figure1-3).
1-2 Save As locations
Save As locations
nor86919_ch01_001-077.indd 3 2/20/13 12:00 PM
-
Rev.confirming pages
E1-4
Excel 2013 Chapter 1 Creating and Editing Workbooks
Once a workbook has been saved, you can re-save it by pressing Ctrl+S or clicking the Save button on the Quick Access toolbar.
Save a Workbook with a Different File NameYou can save a workbook as a different name by opening the Save As dialog box and giving the workbook a different file name. This action does not remove the existing workbook but instead creates a copy of the file with a new name. For example, you might want to rename an existing expense report before updating it with current data. Saving a workbook with a differ-ent file name is similar to saving a new workbook.
HOW TO: Save a New Workbook
1. Click the File tab to display Backstage view.
2. Select Save As on the left to display the Save As area (see Figure1-2).
You can also press Ctrl+S to open the Save As area on Backstage view when saving a workbook that has not yet been saved.
3. Select the location where you want to save your document.
You can save the document on your computer, in a SkyDrive folder, or on an external storage device.
If you click one of the Recent Folders options, the Save As dialog box opens.
4. Click the Browse button to open the Save As dialog box (Figure1-3).
5. Select the location where you want to save the workbook in the left area of the Save As dialog box.
6. Type the name of the file in the File name area.
7. Click Save to close the Save As dialog box and save the file.
1-3 Save As dialog box
File name area
ANOTHER WAY
Press F12 to open the Save As dialog box.
HOW TO: Save As a Different File Name
1. Click the File tab to open Backstage view.
You can also press F12 from the working area of Excel to open the Save As dialog box.
2. Click Save As to display the Save As area.
3. Select the location to save your document.
4. Click the Browse button to open the Save As dialog box (see Figure1-3).
5. Select the location where you want to save the workbook in the left pane of the Save As dialog box.
6. Type the name of the file in the File name area.
7. Click Save to close the Save As dialog box and save the file.
nor86919_ch01_001-077.indd 4 2/20/13 12:00 PM
-
Rev.confirming pages
SLO 1.1 Creating, Saving, and Opening Workbooks E1-5
Workbook File FormatsYou can save an Excel workbook in a variety of formats. For example, you might want to save a workbook in an older Excel format to share with someone who uses an earlier version of Excel, or you may want to save a workbook in portable document format (.pdf ) to create a static image of the file.
By default, Excel workbooks are saved as .xlsx files. To change the type of file format, select the format of your choice from the Save as type area of the Save As dialog box (Figure 1-4). The following table lists several common formats for saving an Excel workbook.
Save Formats
Type of Document File Extension Uses of This Format
Excel Macro-Enabled Workbook .xlsm Excel workbook with embedded macros
Excel 97-2003 Workbook .xls Excel workbook compatible with older versions of Microsoft Excel
Excel Template .xltx A new workbook based on a template
Excel Macro-Enabled Template .xltm A new workbook based on a template with embedded macros
Portable Document Format (PDF) .pdf A static image, similar to a picture, of a workbook; used to preserve the formatting of a file
Plain Text .txt Workbook can be opened with most spreadsheet applications and contains text only, with no special formatting.
Comma Separated Values (CSV) .csv A common file format that can be opened by most spreadsheet programs and is used to import and export data
Open Document Text .ods The spreadsheet software in the Open Office suite
Web Page .htm, .html A workbook that is formatted for web sites
Open a WorkbookYou can open workbooks from your computer, USB drive, or SkyDrive. You can open a previously saved workbook from the Start page, Open area on the Backstage view, or Opendialog box.
1-4 Workbook file formats
nor86919_ch01_001-077.indd 5 2/20/13 12:00 PM
-
Rev.confirming pages
E1-6
Excel 2013 Chapter 1 Creating and Editing Workbooks
Working with Text and NumbersWhen you create or edit a workbook, you can type data, import data from another file, or copy data from a web page or another source. It is important to enter text and numbers correctly to create professional-looking workbooks. A label is text in a worksheet that identifies a title and subtitle, row and column headings, and other descriptive information. Labels are not included in calculations. A value is a number that you type in a cell. Use values for numbers, currency, dates, and percentages. Values are included in calculations. Occasionally you may need to enter a number as a label. To type a number as a label, click the cell, type an apostrophe (), and type the number value.
A worksheet is arranged in columns (vertical) and rows (horizontal). Columns are labeled with letters and rows are labeled with numbers. You type text and numbers in a cell, which is the intersection of a column and a row. Each cell is identified with a cell reference (or cell address), which is the column letter and row number that represent the location of the cell. Cell A1 is the intersection of column A and row 1.
Before entering data in a worksheet, verify the workbook view settings. Click the View tab, and select the Gridlines, Formula Bar, and Headings options in the Show group. Gridlinesdisplay the cell boundaries, and the Headingsoption displays row and column headings. Use the Formula bar to insert formulas and to edit data.
Enter Text and NumbersTo enter data into a spreadsheet, click the cell with your pointer to activate the cell. The active cell displays a solid border around the cell, and the reference for the active cell appears in the Name box (Figure1-6).
SLO 1.2
HOW TO: Open a Workbook
1. Click the File tab to open Backstage view.
2. Click Open to display the Open area.
Select a workbook to open in the Recent Workbooks area or click one of the options in the Open area.
3. Select the location where the workbook is stored.
4. Click Browse or click a folder to display the Open dialog box.
5. Select the workbook and click Open (Figure1-5).
1-5 Open dialog box
ANOTHER WAY
Ctrl+O displays the Open area on the Backstage view.Ctrl+F12 displays the Open dialog box.
1-6 Entering text
Name box
Insertion point
nor86919_ch01_001-077.indd 6 2/20/13 12:00 PM
-
Rev.confirming pages
SLO 1.2 Working with Text and Numbers E1-7
Edit Cell ContentsYou can edit the content of the cell as you type or after the entry is complete. To edit text as you type (before you press Enter), use the Backspace key to delete characters to the left of the insertion point. Use arrow keys to move the insertion point, and use the Delete key to delete characters to the right of the insertion point. To edit a completed entry (after you press Enter), you must activate edit mode in the cell. To activate edit mode, double-click the cell or press F2. Either method displays an insertion point, and EDIT displays on the Status bar.
HOW TO: Enter Data into a Workbook
1. Select the cell and type the information.
The text appears inside the active cell with a blinking insertion point (see Figure1-6).
2. Press Enter to accept the information you typed in the cell and to activate the cell below.
Press Tab to activate the cell to the right. You can also use the arrow keys on your keyboard to activate a cell.
MORE INFOWhen text is longer than the width of the cell, the text displays only if adjacent cells are empty. If the adjacent cells are not empty, the text appears cut off in the cell, but the Formula bar displays the entire entry. To display the entire entry, adjust the column width.
ANOTHER WAY
Click the Enter button on the Formula bar to complete an entry.
HOW TO: Edit Cell Contents (Completed Entry)
1. Activate edit mode by double-clicking the cell (Figure1-7).
Another way to activate edit mode is to press F2.
2. Position the insertion point and edit the contents of the cell.
3. Press Enter.
1-7 Activated cell for editing
Replace or Clear Cell ContentsTo replace the contents of an existing cell, click to activate the cell, and type the new text. Press Enter or click the Enter button on the Formula bar. To remove the contents of the cell, select the cell and press Delete or click the Clear button [Home tab, Editing group]. When you click the Clear button, you can choose to Clear All, Clear Formats, or Clear Contents.
Enter button
nor86919_ch01_001-077.indd 7 2/20/13 12:00 PM
-
Rev.confirming pages
E1-8
Excel 2013 Chapter 1 Creating and Editing Workbooks
Align and Indent Cell ContentsExcel recognizes any combination of letters, numbers, spaces, and other characters as text and aligns each entry in the bottom left corner of the cell. When you type only numbers into a cell, Excel recognizes your entry as numeric data (values). Excel aligns numeric entries in the bottom right corner of the cell.
You can change both the vertical and horizontal alignment of information in a cell. A number of horizontal and vertical alignment and indent options are available in the Align-ment group on the Home tab (Figure1-9). The vertical alignment options are Top Align,Middle Align, and Bottom Align. Horizontal alignment options are Align Left, Center, and Align Right.
1-9 Alignment and indent options
You can also indent information in a cell. An indent increases the distance between the cell contents and the left boundary of the cell. It is common practice to indent row headings in a worksheet (see Figure1-9). Use Increase Indent [Home tab, Alignment group] to indent cell contents to the right. Use Decrease Indent [Home tab, Alignment group] to remove a previ-ously added indent and move cell contents to the left.
HOW TO: Clear Cell Contents
1. Select the cell or cells.
2. Click the Clear button [Home tab, Editing group].
Another way to remove cell contents is to press Delete.
3. Choose an option from the drop-down list (Figure1-8).
Clear All removes formatting and content. Clear Formats only clears formatting. Clear Contents deletes content.
1-8 Clear options
Vertical alignment buttons
Horizontal alignment buttons
Orientation button
Decrease Indent and Increase Indent buttons
Indented text
nor86919_ch01_001-077.indd 8 2/20/13 12:00 PM
-
Rev.confirming pages
SLO 1.2 Working with Text and Numbers E1-9
By default, text and values are oriented horizontally from left to right, but you can change text orientationto display text vertically or at an angle. Click the Orientation button [Home tab, Alignment group] to select a text orientation from the drop-down list (Figure1-10). Select the Format Cell Alignment option from the Orientation drop-down list to open the Format Cells dialog box and adjust the orientation to a specific degree.
MORE INFOClick the Alignment launcher [Home tab, Alignment group] or press Ctrl+1 to open the Format Cells dialog box, where you can further customize cell contents.
Select CellsWhen you format or edit worksheets, the first step is to select a cell, ranges, columns, or rows. A group of cells is a range (or cell range). In a range of cells, a colon is used to represent through while a comma is used to represent and. For example, (A1:A3) includes the cell A2 while (A1, A3) does not.
Excel uses multiple pointers to indicate various selecting, copying, and moving options within a worksheet. The following table describes the pointers in Excel.
Pointers
Pointer Icon Pointer Use
Selection pointer (block plus sign) selects a cell or cell range (group of cells); the selection pointer appears when you move your pointer over the center of a cell.
Fill pointer (crosshair or thin black plus sign) copies cell contents, completes lists, and fills patterns of selected data; it appears when you place your pointer on the Fill Handle or black square in the bottom right corner of an active cell or cells.
Move pointer (white pointer and four-pointed arrow) moves data; it appears when you place your pointer on the border of an active cell or cells.
Resize pointer (two-pointed arrow) adjusts cell ranges in a formula and adjusts object sizes; it appears when you place your pointer on the selection handle in a range in a formula or on a sizing handle when an object is selected.
HOW TO: Align and Indent Text
1. Select the cell.
2. Select a horizontal alignment option [Home tab, Alignment group].
Align Left aligns text on the left side of the cell. Center centers text between the left and right sides of the cell. Right Align aligns text on the right side of the cell.
3. Select a vertical alignment option [Home tab, Alignment group].
Top Align aligns text at the top of the cell. Middle Align aligns text between the top and bottom of the cell. Bottom Align aligns text at the bottom of the cell.
4. Select an indent option [Home tab, Alignment group].
Increase Indent moves text to the right of the left cell boundary. Decrease Indent moves text toward the left cell boundary.
1-10 Text orientation options
nor86919_ch01_001-077.indd 9 2/20/13 12:00 PM
-
Rev.confirming pages
E1-10
Excel 2013 Chapter 1 Creating and Editing Workbooks
Fill HandleWhen you are typing data that is in a series, such as days of the week or months of the year, you can use the Fill Handle to complete the list. You can also use this tool to repeat numeric patterns, such as in a numbered list, or to copy cell contents to another location.
There are many different ways to select data in a worksheet (Figure1-11). The following table lists the various selection methods.
1-11 Selected text
Selection Methods
Name Instructions
Select an Entire Column or Row
To select an entire column, point to and click a column heading. To select an entire row, point to and click a row heading.
Select the Worksheet Press Ctr+A or click the Select All button (above the row 1 heading and to the left of the column A heading) to select the entire sheet.
Select Adjacent Cells To select groups of cells that are adjacent (next to each other), click and drag the selection pointer over the range of cells. Alternatively, you can select the first cell in the range, press Shift, and select the last cell in the range. You can also use the arrowkeys+Shift to select adjacent cells.
Select Non-Adjacent Cells To select groups of cells that are non-adjacent (not next to each other), use the selection pointer to select the first cell(s), hold down Ctrl, and select the next cell(s).
Use the Name Box to Select Cells
Type a cell reference or cell range in the Name box and press Enter to select cells. Type a colon (:) between cell references to select a range of cells.
MORE INFOSelecting a cell range prior to entering data is a quick method for data entry in a defined area. Select the cell range, type the first entry, and press Enter. Continue typing and pressing Enter after each entry. When the last cell in the first column of the range is completed, the active cell automatically moves to the top of the second column.
hat are adjacent (next to et
Select All button
Name box
Selected column
Selected row
Selected range
nor86919_ch01_001-077.indd 10 2/20/13 12:00 PM
-
Rev.confirming pages
SLO 1.2 Working with Text and Numbers E1-11
HOW TO: Use the Fill Handle to Create a Series
1. Type the first item in the series.
2. Press Enter and reselect the cell.
3. Place your pointer on the Fill Handle (small black square in the lower right corner of the cell) until a fill pointer (thin black plus sign) appears (Figure1-12).
4. Click and drag the fill pointer through the last cell in the range. Release the pointer to complete the series.
The items in the series appear in the cell range. The Auto Fill Options button displays and includes
options to change the fill selection (Figure1-13).
1-12 Use the Fill Handle to complete a series
1-13 Completed series
Cut, Copy, and Paste Cell ContentsYou can reorganize labels or numeric data quickly using Cut, Copy, and Paste. Use the Cut command to move cells or a cell range. The Copy command duplicates cell content from one cell or range to another location. When you cut or copy a cell or a range of cells, it is stored on the Windows Clipboard. When you use Cut, Copy, and Paste commands, the cell you cut or copy from is a source cell or cells and the cell you paste to is a destination cell or cells.
ANOTHER WAY
Use Ctrl+C to copy.Use Ctrl+X to cut.Use Ctrl+V to paste.
Move or Cut Cell Contents
You can move cell content using drag and drop, keyboard shortcuts, or Cut and Paste in the Clipboard group on the Home tab. When you use the drag and drop method, the selected cells are not placed on the clipboard.
1-14 Move pointer
HOW TO: Move Cell Contents Using Drag and Drop
1. Select the cell(s) you want to move.
2. Place your pointer on the border of the selection until the move pointer (white pointer and four-pointed arrow) appears.
3. Click and hold the move pointer on the border of the selected cell(s) (Figure1-14).
4. Drag to the desired new location and release the pointer.
Fill pointer
AutoFill options
Move pointer
nor86919_ch01_001-077.indd 11 2/20/13 12:00 PM
-
Rev.confirming pages
E1-12
Excel 2013 Chapter 1 Creating and Editing Workbooks
After you select and cut cells, the cells are placed on the Clipboard. To place the contents of the Clipboard in the spreadsheet, use the Paste command. There are three ways to move text using Cut and Paste. Ribbon buttons: Cut and Paste buttons [Home tab, Clipboard group] Shortcut commands: Ctrl+X to cut and Ctrl+V to paste Context menu: Right-click a cell or range of cells to display the context menu, and click Cut.
HOW TO: Move Cell Contents Using Cut and Paste
1. Select the cell or cell range you want to move.
2. Click Cut [Home tab, Clipboard group]. A moving border appears around the selected source cell or cell range (Figure1-15).
If you choose not to move data, press Esc to remove the moving border.
3. Select the destination cell location.
Click the cell in the top left of the range where you want to paste.
4. Click Paste [Home tab, Clipboard group].
If the destination cell or cell range is not empty, pasted data overwrites existing data. To prevent loss of data, use Insert Cut Cells [Home tab, Insert group].
You can paste data that you cut only one time.
1-15 Moving cell contents using Cut and Paste
ANOTHER WAY
Press Ctrl+X to cut or right-click the cell and select Cut from the context menu. Alternatively, you can press Ctrl+V to paste or right-click the destination cell and select Paste from the context menu.
Office Clipboard
The Office Clipboard stores cut or copied data from Excel or other Office applications, and the data stored on the Clipboard is available to Excel or to other applications such as Word and PowerPoint. The Clipboardcan hold up to 24 items. Click the Clipboard launcher to open the Clipboard pane. Each time you cut or copy, the item appears at the top of the Clipboard pane. You can paste one item from the Clipboard or paste the entire con-tents of the Clipboard.
HOW TO: Use the Office Clipboard
1. Click the Home tab.
2. Click the Clipboard launcher to display the Clipboard pane (Figure1-16).
3. Click Clear All to empty the Clipboard. 1-16 Clipboard pane
nor86919_ch01_001-077.indd 12 2/20/13 12:00 PM
-
Rev.confirming pages
SLO 1.2 Working with Text and Numbers E1-13
Copying cells using the copy and paste method is similar to moving cells using the cut and paste method. The Copy command places the selection on the Clipboard, and the Paste command places the Clipboardcontents in the worksheet. Ribbon buttons: Copy and Paste buttons [Home tab, Clipboard
group] Shortcut commands: Ctrl+C to copy and Ctrl+V to paste Context menu: Right-click to display the menu, and click Copy.
Paste Cell Contents and Paste Options
When you are pasting cell data into a worksheet, you may want to paste plain text or cell formatting or formulas. Excel provides multi-ple paste options. After copying or cutting cells from your worksheet, click the bottom half of the Paste button in the Clipboard group on the Home tab to display the Paste Options gallery (Figure1-18). The following groups are available in the Paste Options gallery: Paste Paste Values Other Paste Options
Copy Cell Contents
Copying a cell or a cell range places a duplicate of the selection on the Clipboard. The selected data remains in its original location, and a copy of the cell data is pasted in another location. You can copy text using the drag and drop method or Copy and Paste commands. Data that is copied can be pasted multiple times and in multiple locations.
4. Cut or copy spreadsheet data to place data on the Clipboard. Each item you cut or copy is added to the top of the Clipboard pane.
5. Paste items from the Clipboard by clicking the item in the task pane. The data is pasted in the active cell.
6. Delete an item from the Clipboard by pointing to a Clipboard item and clicking the drop-down arrow that appears to the right of the item. Choose Delete.
7. Click Close to hide the Clipboard.
HOW TO: Copy Using Drag and Drop
1. Select the cell(s) you want to copy.
2. Place your pointer over the border of the selection until the move pointer appears.
3. Press and hold Ctrl and click the border of the selected cell(s).
A small plus sign appears next to the pointer indicating the move pointer has changed to the copy pointer.
4. Drag the cell or cell range to the desired new location on the worksheet, release the pointer first, and then release Ctrl (Figure1-17).
1-17 Copy data using drag and drop
1-18 Paste Options gallery
nor86919_ch01_001-077.indd 13 2/20/13 12:00 PM
-
Within these paste groups, there are many context-sensitive paste options. The following table describes each of these paste options.
Paste Options
Group Paste Icon Paste Option Description
Paste Paste Copy contents and format of source cell(s); this is the default option.
Formulas Copy formulas from the source cell(s) but not contents or formats.
Formulas & Number Formatting
Copy formulas and format for numbers and formulas of source area but not the contents.
Keep Source Formatting
Copy contents, format, and styles of source cell.
No Borders Copy contents and format of source area but not borders.
Keep Source Column Widths
Copy contents and format of source cell(s); change destination column widths to source column widths.
Transpose Copy the contents and format of the source cell(s), but transpose the rows and columns.
Merge Conditional Formatting
Context-sensitive: Copy the contents, format, and Conditional Formatting rules of the source cell(s) to the destination cell(s).
Paste Values Values Copy contents of source cell(s) without formatting or formulas.
Values & Number Formatting
Copy contents and formatting of source cell(s), but use the format of the destination area for labels.
Values & Source Formatting
Copy contents and formatting of source cell(s) without formulas.
Other Paste Options Formatting Copy format of source cell(s) without the contents.
Paste Link Copy contents and format and link cells so that a change to the cells in the source area updates corresponding cells in the destination area.
Picture Copy an image of the source cell(s) as a picture.
Linked Pictures Copy an image of the source area as a picture so that a change to the cells in the source area updates the picture in the destination area.
Rev.confirming pages
E1-14
Excel 2013 Chapter 1 Creating and Editing Workbooks
MORE INFOThe default paste option is Keep Source Formatting. This option applies when you click the top half of the Paste button [Home tab, Clipboard group].
nor86919_ch01_001-077.indd 14 2/20/13 12:00 PM
-
Rev.confirming pages
SLO 1.2 Working with Text and Numbers E1-15
Businesses use spreadsheets to display data in a useful and meaningful manner. For this project, you create a business spreadsheet that displays one weeks sales for Paradise Lakes Resort.
File Needed: NoneCompleted Project File Name: [your initials] PP E1-1.xlsx
1. Create a new workbook. a. Click the File tab. b. Click New. c. Click Blank workbook to open a
new workbook.
2. Save the workbook. a. Press F12 to open the Save As dialog
box. b. Select a location to save the
workbook (Figure1-19). c. Name the file [your initials] PP E1-1
in the File name area. d. Click Save. The Save As dialog box
closes.
3. Enter data. a. Click to select cell A1, and type
Paradise Lakes Resort. b. Press Enter and type July 14 20, 2015. c. Press Enter again. d. Type the remaining data in Figure1-20. The data in the spreadsheet is displayed so that you can
easily read the text for each column and row. You will learn the procedure to increase column width in SLO 1.5. To widen column A, drag the right column heading border to the right.
1-20 PP E1-1 data
4. Use the Fill Handle to create a series. a. Select B4. b. Place the pointer on the Fill Handle (small black square in the lower right corner of the cell) until a
fill pointer appears. c. Click and drag to cell H4. d. Release the pointer.
PAUSE & PRACTICE: EXCEL 1-1
1-19 Save As dialog box
nor86919_ch01_001-077.indd 15 2/20/13 12:00 PM
-
Rev.confirming pages
E1-16
Excel 2013 Chapter 1 Creating and Editing Workbooks
Using the Sum FunctionSum is a built-in formula that adds the values in a selected range. To insert the Sum func-tion, click the cell to make it active. When you click AutoSum [Home tab, Editing group], a formula (5SUM) displays in the cell followed by the suggested range of cells (for example, B5:B9). A moving border surrounds the cells in the range, and the function displays. Press Enter to complete the formula or adjust the cell range. The cell displays the result of the sum function, and the Formula bar displays the formula. Once a formula has been entered, it is automatically updated if the content of the worksheet is edited.
SLO 1.3
5. Edit worksheet data. a. Select B10. b. Press Delete to remove the contents. c. Select F5. d. Type 4583 and press Enter.
6. Indent and align text. a. Select A5:A9. b. Click the Increase Indent button [Home tab, Alignment group]. c. Select B4:H4. d. Click the Align Right button [Home tab, Alignment group].
7. Move text. a. Select B4:B9. b. Click the Cut button [Home tab, Clipboard group]. c. Select I4. d. Click the Paste button [Home tab, Clipboard group]. e. Select C4:I9. f. Point to the right border of the selected cell range. g. Drag the selected cells to B4 and release the move pointer.
8. Save and close the workbook (Figure1-21). a. Press Ctrl+S to save the workbook. b. Click the Close button in the upper right corner.
1-21 PP E1-1 completed
ANOTHER WAY
The Function Library group on the Formulas tab includes the AutoSum function.
nor86919_ch01_001-077.indd 16 2/20/13 12:00 PM
-
Rev.confirming pages
SLO 1.3 Using the Sum Function E1-17
Copy the Sum FunctionThe Fill Handle is a useful tool to copy functions and formulas, such as Sum, into adjacent cells. Notice that in Figure1-23 each day of the week contains the same number of figures to total. The formula to sum the numbers in the Tuesday column is the same as the formula to add the numbers in the Monday column except for the cell references. When you drag the Fill Handle, Excel automatically adjusts cell references. The formula automatically changes relative to its location on the worksheet.
1-23 Using the Fill Handle to copy a formula
HOW TO: Use the Sum Function
1. Click the cell where you want to display the calculation results.
2. Click the AutoSum button [Home tab, Editing group].
3. Press Enter to complete the formula (Figure1-22).
You can double-click AutoSum to enter the formula. Click once to see the range and click a second time to complete the entry.
1-22 AutoSum function
MORE INFOTo display formulas in the worksheet, click the Formula tab, and click Show Formulas or press CTRL+~.
Formula bar
AutoSum range
nor86919_ch01_001-077.indd 17 2/20/13 12:00 PM
-
Rev.confirming pages
E1-18
Excel 2013 Chapter 1 Creating and Editing Workbooks
MORE INFOChapter 2 covers many other types of functions and formulas.
HOW TO: Use the Fill Handle to Copy Formulas
1. Click the cell containing the formula.
2. Point to the Fill Handle in the lower right corner of the cell.
3. Click and drag the fill pointer to the adjacent cells (see Figure1-23).
Edit the Formula Cell RangeAs you edit worksheet structure and contents, it may be necessary to adjust the cell range in a formula. You can edit the cell range using the Formula bar or by dragging the border that surrounds a range of cells. Remember that a cell displays the result of the formula and the Formula bar displays the formula.
You can also edit a cell reference or the cell range in a formula by dragging the border to reduce or expand the range. When dragging to include more or fewer cells, you will see a two-pointed arrow (resize pointer) when you point to a selection handle on the border.
HOW TO: Edit a Cell Reference Range Using the Formula Bar
1. Select the cell containing the formula.
2. Click the cell range displayed in the Formula bar. The range is highlighted, and a border displays around the cell range (Figure1-24).
3. Edit the cell range.
4. Press Enter.
1-24 Editing the cell range in the Formula bar
Insertion point
nor86919_ch01_001-077.indd 18 2/20/13 12:00 PM
-
Rev.confirming pages
SLO 1.4 Formatting a Worksheet E1-19
Formatting a WorksheetThere are a variety of ways you can change the appearance of your worksheet. You can apply font attributes and add borders, or you can apply a format using cell styles. Themes provide consistency in format and help you create professional-looking workbooks.
Font Face, Size, Style, and ColorA font is a type design applied to an entire set of characters including the alphabet, numbers, punctuation marks, and other keyboard symbols. Font size describes the size of text and is measured in points. There are 72 points in one inch. Font style is the weight or angle of text, such as bold, underline, or italic text. Font color refers to the color of the characters. You can change the font attributes in a single cell, a group of cells, a worksheet, or an entire workbook.
The default font attributes for Excel 2013 workbooks are: Font: Calibri Font Size: 11 pt. Font Color: Black, Text 1
SLO 1.41-25 Edit a cell reference range by dragging
HOW TO: Edit a Formula Cell Range by Dragging
1. Double-click the cell containing the formula.
2. Drag the border handle in the lower right corner to expand or contract the border (Figure1-25).
3. Press Enter to complete the edit.
Click the Enter button on the Formula bar to complete an entry.
MORE INFOThe Font drop-down list has two sections: Theme Fonts and All Fonts.
HOW TO: Customize Font, Style, Font Size, and Font Color
1. Select the cell or range of cells to be formatted and choose an option from the Font group [Home tab] (Figure1-26).
2. Click the Font drop-down list and select a font.
3. Click the Font Size drop-down list and select a font size or type a font size in the Font Size area.
You can also click the Increase Font Size or Decrease Font Size buttons to change the font size.
4. Click Bold, Italic, or Underline to apply one or more font styles.
5. Click the Font Color drop-down list [Home tab, Font group] and select a color.
Click the Font Color button (left of the drop-down arrow) to apply the last font color selected.
Reference range
1-26 Font group on the Home tab
FontIncrease and
Decrease Font Size buttons
Font Size
Fill Color
Bold, Italic, and Underline
buttons
Font Color
on thhe HHome tab
Font launcher
nor86919_ch01_001-077.indd 19 2/20/13 12:00 PM
-
Rev.confirming pages
E1-20
Excel 2013 Chapter 1 Creating and Editing Workbooks
You can also apply font formats using one of the following methods: Mini toolbar: Right-click a cell or range of cells to
display the mini toolbar (Figure1-27). Format Cells dialog box: Click the Font launcher
in the bottom right corner of the Font group on the Home tab or press Ctrl+1 (Figure1-28).
Context menu: Right-click a cell or range of cells and select Format Cells.
Keyboard shortcutsBold: Ctrl+BItalic: Ctrl+IUnderline: Ctrl+U
Format PainterThe Format Painter option allows you to copy formatting attributes and styles from one cell to another cell or group of cells. This method is a quick and easy way to apply a consistent look to worksheet data.
1-27 Mini toolbar
1-28 Format Cells dialog box
HOW TO: Use the Format Painter Button
1. Select the cell that contains the formatting you want to copy.
2. Click Format Painter [Home tab, Clipboard group].
3. Select the cell(s) where you want to apply the copied format (Figure1-29).
The Format Painter automatically turns off after you apply the copied format one time.
To apply formatting to multiple areas, double-click Format Painter, apply the copied format to multiple areas, and click Format Painter again to turn off the option. You can also press Esc to cancel copying format.
1-29 Copy formats to a range using Format Painter
Number FormatsIn addition to text formatting, you can apply various number formats to cells so the num-bers in your worksheet are clear and easy to understand. Common numeric formats used in worksheets include Currency, Accounting, and Percentage. You can also specify the number of decimal places a number displays by using the Increase Decimal or Decrease Decimal button. Open the Format Cells dialog box to customize number formatting. For example, the Currencyformat includes options to specify the number of decimal places, apply the $ symbol or no symbol, and control the appearance of negative numbers.
nor86919_ch01_001-077.indd 20 2/20/13 12:00 PM
-
Rev.confirming pages
SLO 1.4 Formatting a Worksheet E1-21
Borders and ShadingYou can apply borders to a worksheet to place lines under headings, to show totals, or to group information. Use shading (or fill) to apply a background color or pattern to cells. You can use the Ribbon or Format Cells dialog box to apply a border or shading to selected cells.
HOW TO: Format Numbers
1. Select the cell range you want to format.
2. Click one of the numeric format buttons [Home tab, Number group] (Figure1-30) or click the Number Format drop-down list and select an option.
3. Click Increase Decimal or Decrease Decimal to specify the number of decimal places after the whole number.
If pound signs (###) appear in any cell, it means your column is not wide enough to accommodate the entry. Adjusting column width is covered in SLO 1.5: Editing Columns and Rows.
1-30 Number group on the Home tab
MORE INFOClick the Number launcher [Home tab, Number group] or press Ctrl+1 to open the Format Cells dialog box where you can further customize a number format.
HOW TO: Add Borders and Shading Using the Ribbon
1. Select the cell or range of cells to be formatted.
2. Click the arrow next to the Borders button [Home tab, Font group] and select a border option from the Borders drop-down list (Figure1-31).
The Borders button displays the most recently used border style. To remove a cell border, choose the No Border option from the Borders drop-down list.
3. Click the arrow next to the Fill Color button [Home tab, Font group] and select a background color (Figure1-32).
Click More Colors to apply a custom color. Click the Fill Color button to apply the most recently selected color. To remove cell shading, click the arrow next to Fill Color and then select No Fill.
1-31 Borders drop-down list 1-32 Fill Color palette
Number Format drop-down list
Increase and Decrease Decimal buttons
Accounting Number Format
Percent Style
ption
Comma Style
nor86919_ch01_001-077.indd 21 2/20/13 12:00 PM
-
Rev.confirming pages
E1-22
Excel 2013 Chapter 1 Creating and Editing Workbooks
The Format Cells dialog box includes a tab for defining borders and applying a fill to selected cells. Each tab provides more borders and fill color choices than the Ribbon does. When creating a border design, select the border color and border line style before you apply the border to a preset or custom location. When selecting a solid or pattern fill, consider the content of the cell and whether readability will be affected.
HOW TO: Add Borders and Shading Using the Format Cells Dialog Box
1. Select the cell or range of cells to be formatted.
2. Click the Font launcher [Home tab, Font group] or press Ctrl+1 to display the Format Cells dialog box.
3. Click the Border tab (Figure1-33).
4. Select a line style in the Style area.
5. Choose a color from the Color drop-down list.
6. Click Outline in the Presets area to apply an outside border.
The Preview area displays the change.
7. Click None to remove the border.
8. Set individual borders by clicking a button in the Border area.
9. Click the Fill tab (Figure1-34).
10. Select a color under Background Color.
To create a pattern with two colors, click a color in the Pattern Color box.
To create a gradient special effect, click Fill Effects, and select color and shading options.
11. Click a pattern style in the Pattern Style box.
12. Click OK to close the Format Cells dialog box.
1-33 Border tab in the Format Cells dialog box
1-34 Fill tab in the Format Cells dialog box
Cell StylesCell Styles are a set of predefined formatting you can apply to titles, subtitles, column headings, row totals, and other areas of your worksheet. Styles apply formatting to the text, background, and border of a cell. You can also create your own cell styles to include specific character for-matting, numeric formatting, borders, shading, or alignment. If you plan to use a Cell Style,apply the cell style before changing individual font attributes because the Cell Style overwrites other formats. Your screen may differ from the figures in this section. If you do not see a style gallery, click the Cell Styles button.
nor86919_ch01_001-077.indd 22 2/20/13 12:01 PM
-
Rev.confirming pages
SLO 1.4 Formatting a Worksheet E1-23
Workbook ThemesApplying a theme to a workbook formats a workbook quickly and applies a consistent design to the entire workbook. Themes include three combined elements: colors, fonts, and effects. The Themes gallery includes several themes to format a workbook; the default theme is called Off ice. Themes can be customized, and you can individually change theme colors, theme fonts,or theme effects. Additional themes are available online.
HOW TO: Apply Cell Styles to a Range of Cells
1. Select the cell or cell range where you want to apply a Cell Style.
2. Click the More button or the Cell Styles button [Home tab, Styles group] to display the Cell Styles gallery (Figure1-35).
3. Select a style to apply to the selected cell(s) (Figure1-36).
When you position your pointer on a Cell Style in the Cell Styles gallery, Excel provides a live preview of the style by temporarily applying the style to the selected cell(s).
1-35 More button
1-36 Cell Syles gallery
HOW TO: Apply Themes to a Workbook
1. Open the workbook.
2. Click the Theme button [Page Layout tab, Themes group] to display the Themes gallery (Figure1-37).
Place your pointer on a theme to temporarily apply a live preview of the theme in your workbook.
3. Select a theme to apply to a workbook.
You can individually apply theme colors, theme fonts, or theme effects by clicking the Colors, Fonts, and Effects buttons [Page Layout tab, Themes group] and selecting from the drop-down lists.
1-37 Themes gallery
MORE INFOThemes change the colors that are available in a workbook. Place your pointer over each button in the Themes group on the Page Layout tab to view the current theme.
1More button
nor86919_ch01_001-077.indd 23 2/20/13 12:01 PM
-
Rev.confirming pages
E1-24
Excel 2013 Chapter 1 Creating and Editing Workbooks
For this project you continue working on the spreadsheet you created in Pause & Practice Excel 1-1. You add totals to the worksheet using Sum and copy formulas using AutoFill. You also format the spreadsheet. Formatting changes you apply in this exercise may cause the spreadsheet data to appear crowded or missing. You will adjust column width for the spreadsheet in Student Learning Objective 1.5.
File Needed: [your initials] PP E1-1.xlsxCompleted Project File Name: [your initials] PP E1-2.xlsx
1. Open the workbook and save it as a different name. a. Click the File tab and then click the Open button. b. Locate the folder where your files are saved. c. Open the workbook [your initials] PP E1-1. d. Press F12 to open the Save As dialog box. e. Locate the folder where your files are saved. f. Save the workbook as [your initials] PP E1-2.
2. Calculate daily totals using Sum. a. Click cell B10. b. Click the AutoSum button [Home tab,
Editing group]. c. Press Enter to complete the formula.
3. Copy a formula across cells using the Fill Handle.
a. Click cell B10. b. Point to the Fill Handle in the lower right
corner of the cell. c. Click and drag to cell H10 (Figure1-38).
4. Calculate sales category totals. a. Click cell J5. b. Double-click the AutoSum button [Home tab, Editing group].
5. Edit the cell reference range to remove the blank cell reference. a. Click cell J5. b. Click the cell range B5:I5 in the Formula bar (Figure1-39).
1-39 Edit cell reference in Formula bar
PAUSE & PRACTICE: EXCEL 1-2
1-38 Copying a formula
nor86919_ch01_001-077.indd 24 2/20/13 12:01 PM
-
Rev.confirming pages
SLO 1.4 Formatting a Worksheet E1-25
c. Change the cell range to B5:H5. d. Press Enter.
6. Copy a formula down using the Fill Handle. a. Select J5. b. Point to the Fill Handle in the lower right corner of the cell. c. Click and drag to J10.
7. Apply Cell Styles. a. Select A1 and then click the More
button or the Cell Styles button [Home tab, Styles group] to display the Styles gallery (Figure1-40).
b. Locate the Titles and Headings category and select Title. c. Select A2 and click the More button or the Cell Styles button [Home tab, Styles group]. d. Locate the Titles and Headings category and select Heading 2. e. Drag to select A10:H10 and then click the More button [Home tab, Styles group]. f. Select Total in the Titles and Headings category. g. Select A4:A9, hold down and press Ctrl, and then select B4:H4. h. Click the More button [Home tab, Styles group]. i. Select 20%, Accent 1 in the Themed Cell Styles category.
8. Apply themes. a. Click the Themes button [Page Layout tab, Themes group], and choose Facet from the gallery. b. Click the Theme Fonts button [Page Layout tab, Themes group] and select Candara from the
gallery.
9. Apply font attributes to cell A4. a. Select A4 and click the Home tab. b. Click the Font drop-down list [Font group], and select Bodoni MT in the All Fonts section. c. Click the Font Size drop-down list and select 16 pt. d. Click the Bold button. e. Click the Font Color button and select Blue-Grey, Text 2, Darker 50% (fourth column, last
row). Drag column heading border to widen if needed.
10. Apply font attributes to cells A1:A2. a. Select A1:A2. b. Click the Font Color button [Home tab, Font group]. c. Select Green, Accent 1, Darker 50% (fifth column, last row in the Theme Colors category).
11. Apply font attributes to the cell range A5:H10. a. Select A5:H10. b. Change the font to Arial Narrow [Home tab, Font group, Font]. c. Click the Font Size drop-down arrow and choose 12 pt.
12. Use the Format Painter button to apply the formatting in A4 to the cell range B4:H4. a. Click A4. b. Double-click Format Painter [Home tab, Clipboard group] to turn on the option. c. Select the range B4:H4 by clicking and dragging your pointer or select each cell in the range. d. Click Format Painter [Home tab, Clipboard group] to turn off the option.
13. Apply numeric formatting and align text. a. Select B5:H9. b. Click Comma Style [Home tab, Number group]. c. Select B10:H10. d. Click the Accounting Number Format button [Home tab, Number group].
1-40 More button
More button
nor86919_ch01_001-077.indd 25 2/20/13 12:01 PM
-
Rev.confirming pages
E1-26
Excel 2013 Chapter 1 Creating and Editing Workbooks
Editing Columns and RowsThere are many ways to control the display of data within each column and row. Often the default column width and row height settings of Excel do not fit the requirements of the cell contents and require adjustment. You may also want to hide columns or rows containing sensitive data such as employee salaries. This section teaches you how to adjust column width and row height, as well as how to insert, delete, hide, and unhide columns and rows.
SLO 1.5
e. Select B4:H4. f. Click Align Right [Home tab, Alignment group].
14. Delete text. a. Select the cell range J5:J10. b. Press Delete.
15. Add a bottom border and an outside border. a. Select cells A1:H10. b. Press Ctrl+1 to display the Format Cells dialog box. c. Click the Border tab. d. Click a thick solid line style (second column, fifth style). e. Click the Color drop-down list, and select Black
(Automatic). f. Click Outline in the Presets area. g. Click OK to close the Format Cells dialog box. h. Select A4:H4. i. Click the Border button drop-down list [Home tab, Font
group] (Figure1-41). j. Select Bottom Border.
16. Press Ctrl+S to save the workbook (Figure1-42). You can also save the workbook by clicking the Save button on the Quick Access toolbar or in Backstage view.
1-42 PP E1-2 completed
17. Click the File tab and click Close, or press Ctrl+W to close the workbook.
1-41 Border button
MORE INFOExcel 2013 has 16,384 columns and 1,048,576 rows.
Border button
nor86919_ch01_001-077.indd 26 2/20/13 12:01 PM
-
Rev.confirming pages
SLO 1.5 Editing Columns and Rows E1-27
Adjust Column Width and Row HeightThe default setting for each column is 8.43 characters. This number represents the number of characters that are viewable within the cell in the default font. You may change this width to any value between 0 and 255 characters. The default height of each row is 15 points. There are several ways to edit column width or row height, including dragging column or row heading borders, displaying the context menu, or selecting options from the Format drop-down list [Home tab, Cells group]. When you adjust column width or row height, the entire column or row changes.
HOW TO: Change Column Width or Row Height
1. Select a cell in the column or row you want to adjust.
To apply the same column width or row height to multiple columns or rows, select multiple columns or rows.
2. Click the Format button [Home tab, Cells group] and select Row Height or Column Width from the drop-down list to open the Row Height or Column Width dialog box (Figure1-43).
3. Enter the desired height or width.
4. Click OK to close the dialog box.
1-43 Format button drop-down list
AutoFit Columns and RowsThe AutoFit feature resizes column width or row height to accommodate the width or height of the largest entry. You can use the Format button in the Cells group on the Home tab, or the context menu to AutoFit columns and rows. Another way to AutoFit a column is to double-click the right border of the column heading. When you point to the border, the pointer changes to a sizing pointer (Figure1-44). To AutoFit a row, double-click the bottom border of the row heading.
ANOTHER WAY
To apply the same column width or row height to multiple columns or rows, select the columns or rows and right-click. Choose Column Width or Row Height from the context menu. Enter the new measurement and click OK.
MORE INFOYou can change the default sheet settings for column width by selecting the sheet tab or tabs, clicking Format [Home tab, Cells group], and selecting Default Width in the Cell Size category. Enter the new width for the selected sheets.
Column width
nor86919_ch01_001-077.indd 27 2/20/13 12:01 PM
-
Rev.confirming pages
E1-28
Excel 2013 Chapter 1 Creating and Editing Workbooks
Wrap Text and Merge CellsThe Wrap Text feature enables you to display the contents of a cell on multiple lines. You can format the cell to wrap text automatically, or you can enter a manual line break by pressing Alt+Enter. The cell contents wrap to fit the width of the column. If the text is not visible, it may be necessary to adjust the row height.
HOW TO: Change Column Width or Row Height Using AutoFit
1. Select the columns or rows to adjust.
2. Click Format [Home tab, Cells group].
3. Click AutoFit Column Width or AutoFit Row Height (see Figure1-44).
1-44 Double-click a column border to AutoFit column contents
HOW TO: Wrap Text in a Cell
1. Select the cells to format.
2. Click the Home tab.
3. Click the Wrap Text button [Alignment group] (Figure1-45).
1-45 Wrap Text button
The Merge & Center command combines two or more cells into one cell and centers the text. This feature is useful for centering worksheet titles over multiple columns. Before you merge cells, be sure the data appears in the upper-left cell. All data included in any other selected cell will be overwritten during the merge process.
ANOTHER WAY
Double-click a cell or press F2 to activate edit mode in a cell and click to position the insertion point where you want to break the line. Press Alt+Enter.
HOW TO: Merge and Center
1. Select the cells you want to merge and center.
2. Click the Home tab.
3. Click the Merge & Center button [Alignment group] (Figure1-46).
1-46 Select cells to merge and center
Sizing pointer
Wrap Text button
Merge & Center button
nor86919_ch01_001-077.indd 28 2/20/13 12:01 PM
-
Rev.confirming pages
SLO 1.5 Editing Columns and Rows E1-29
To merge cells without centering text, click the arrow next to Merge & Center, and choose Merge Across or Merge Cells. To unmerge cells, click the Merge & Center button or click the Merge & Center drop-down list and choose Unmerge Cells.
MORE INFOUse the Undo button on the Quick Access toolbar or press Ctrl+Z to undo single or multiple actions.
Insert and Delete Columns and RowsThere are times when you need to insert or delete a row or column of information in your spreadsheet. For example, you can insert a row for an additional sales category or you might want to combine Saturday and Sunday sales figures into one column and delete the extra col-umn. When you insert or delete columns and rows, Excel automatically shifts cells to make room for the new cells or fills the gap for deleted cells.
HOW TO: Insert Columns or Rows
1. Select a cell in the column that is to the right of where you want to insert a column, or click the row immediately below the row where you want to insert a new row.
2. Click the bottom half of the Insert button [Home tab, Cells group].
3. Select Insert Sheet Rows to add a row (Figure1-47).
The new row appears directly above the originally selected row.
1-47 Insert a row
4. Select Insert Sheet Columns to add a column.
The new column appears directly to the left of the column you originally selected.
5. Select an individual cell and click the top half of the Insert button to insert a single cell rather than an entire row.
6. Select an entire column or row and click the top half of the Insert button to insert a column or row. To insert multiple columns or rows, select the number of columns or rows you want to insert.
ANOTHER WAY
To insert a column or row, select a column heading or row heading, right-click, and select Insert from the context menu. An alternative is to select column(s) or row(s), and press Ctrl+plus sign (+) on the numeric keypad.
nor86919_ch01_001-077.indd 29 2/20/13 12:01 PM
-
Rev.confirming pages
E1-30
Excel 2013 Chapter 1 Creating and Editing Workbooks
When you delete a column or row, the contents in the cells of that column or row are deleted. Remaining columns and rows shift to the left or up after a deletion.
HOW TO: Delete Columns or Rows
1. Select a cell in the column or row you want to delete.
2. Click the bottom half of the Delete button [Home tab, Cells group].
3. Select Delete Sheet Rows to remove a row (Figure1-48).
All the remaining rows below the deleted row shift up.
1-48 Delete a row
4. Select Delete Sheet Columns to remove a column.
All remaining columns to the right of the deleted column shift to the left.
5. Select an individual cell and click the top half of the Delete button to delete a cell rather than an entire row.
6. Select an entire column or row and click the top half of the Delete button to delete the column or row.
Hide and Unhide Columns and RowsIf there is sensitive data in a worksheet, you may want to hide it before sharing the worksheet with others. Hiding a column or row does not delete the information in the worksheet nor does it affect the results of calculations. After hiding a column or row, you can unhide it so it again displays in the worksheet.
MORE INFODelete or insert single cells by choosing Insert Cells from the Insert drop-down list or Delete Cells from the Delete drop-down list [Home tab, Cells group].
HOW TO: Hide and Unhide Columns or Rows
1. Select the column or row (or a cell in the column or row) you want to hide.
The hide feature applies to an entire column or row, not individual cells. You can select multiple columns or rows to hide.
2. Click the Format button [Home tab, Cells group] and select Hide & Unhide in the Visibility category.
nor86919_ch01_001-077.indd 30 2/20/13 12:01 PM
-
Rev.confirming pages
SLO 1.6 Customizing Worksheets E1-31
Customizing WorksheetsAn Excel workbook consists of one or more worksheets (or sheets), and each worksheet has a worksheet tab near the bottom left of the Excel window that displays the name of the worksheet.
The number of worksheets you can insert in a workbook is limited only by the amount of memory available on your computer. By default each workbook contains one sheet. Excel pro-vides options to insert additional sheets, delete unwanted sheets, rename sheets, and change the tab color of sheets. Also, you may want to hide sheets if sensitive data should not be avail-able to others. In this section, you learn to format, name, insert, delete, copy, rearrange, hide, and unhide worksheet tabs.
SLO 1.6
3. Select Hide Columns or Hide Rows.
When a column or row is hidden, there is a small gap between the letters in column headings or numbers in row headings indicating that the column or row is hidden.
Column or row headings are not lettered or numbered consecutively when a column or row is hidden.
4. To unhide a column or row, select the columns to the left and right of the hidden column or select the rows above and below the hidden row.
5. Click the Format button and select Hide & Unhide in the Visibility category (Figure1-49).
1-49 Unhide a column
6. Select Unhide Columns or Unhide Rows to display the hidden column or row.
ANOTHER WAY
Ctrl+9 hides selected rows.Ctrl+Shift+( unhides hidden rows from a selection.Ctrl+0 hides selected columns.
MORE INFOTo hide or unhide multiple columns or rows, select the columns or rows, right-click one of the selected columns or rows, and choose Hide or Unhide from the context menu.
Small gap between column headings indicating a hidden column
nor86919_ch01_001-077.indd 31 2/20/13 12:01 PM
-
Rev.confirming pages
E1-32
Excel 2013 Chapter 1 Creating and Editing Workbooks
Insert and Delete WorksheetsThere are times when you need to insert a worksheet to store additional information in your workbook. When there is more than one worksheet in a workbook, you select a worksheet by clicking the worksheet tab. There are multiple ways to both insert and delete worksheets. Inserted worksheets are automatically named.
MORE INFOPress Ctrl+Page Down to move to the next worksheet. Press Ctrl+PageUp to move to the previous worksheet.
HOW TO: Insert and Delete Worksheets
1. Select a cell in the current worksheet.
2. To insert a worksheet, use one of the following methods:
Click the New Sheet button (plus sign) to the right of the existing worksheet tabs (Figure1-50).
Click the bottom half of the Insert button [Home tab, Cells group] and select Insert Sheet (Figure1-51).
Right-click a worksheet tab and select Insert from the context menu to open the Insert dialog box. Select Worksheet and click OK.
3. To delete a worksheet from a workbook, click the bottom half of the Delete button [Home tab, Cells group] and select Delete Sheet to remove the active worksheet.
Alternatively, you can right-click the worksheet tab and select Delete from the context menu.
1-50 New Sheet button
1-51 Insert button: Adding a new worksheet
Rename Worksheets and Change Tab ColorThe default names for the sheets within a workbook are Sheet1, Sheet2, and so on. After adding worksheets to a workbook, you might want to rename each worksheet with a more meaningful name. The size of the sheet tab adjusts to fit the name. You can also apply a tab color to further distinguish each worksheet. There is no default color for worksheet tabs.
ANOTHER WAY
Press Shift+F11 to insert a new worksheet.
MORE INFOTo delete or insert multiple worksheets, click the worksheet tabs while pressing Ctrl, right-click one of the selected worksheet tabs, and choose Delete or Insert from the context menu.
New Sheet button
nor86919_ch01_001-077.indd 32 2/20/13 12:01 PM
-
Rev.confirming pages
SLO 1.6 Customizing Worksheets E1-33
Move and Copy WorksheetsYou can use the move feature to change the order of worksheets within a workbook or to move worksheets to a different workbook. The copy feature saves time by eliminating the need to reenter data. If you need to move or copy a worksheet a short distance, use the drag and drop method. Otherwise, use move, copy, and paste.
HOW TO: Rename a Worksheet and Apply a Tab Color
1. Right-click the worksheet tab and choose Rename from the context menu (Figure1-52).
2. Type the new name on the worksheet tab and press Enter.
You can also click the Format button [Home tab, Cells group] and select Rename Sheet.
3. Right-click the worksheet tab, choose Tab Color from the context menu, and select a color to apply to the background of the worksheet tab.
When a worksheet tab is active (selected), it displays as a light version of the tab color, and when a worksheet is not active, it displays the tab color (Figure1-53).
You can also apply a tab color to the active worksheet by clicking the Format button, selecting Tab Color, and then choosing a color.
1-52 Rename a worksheet
1-53 Tab color applied to a worksheet
MORE INFOTo color multiple sheet tabs in a workbook the same color at the same time, select the sheet tabs you want to apply the color to, right-click one of the selected sheet tabs, and choose Tab Color from the context menu.
ANOTHER WAY
Rename a sheet tab by double-clicking the sheet tab name, typing the new name, and pressing Enter.
HOW TO: Move Worksheets
1. Right-click the worksheet tab you want to move.
2. Select Move or Copy from the context menu (Figure1-54). The Move or Copy dialog box opens (Figure1-55).
Alernatively, you can click the Format button [Home tab, Cells group] and select Move or Copy Sheet. To move or copy the selected worksheet into a workbook other than the current one, select a different
workbook from the To book drop-down list.
If you are moving a worksheet between workbooks, the destination workbook must be open prior to opening the Move or Copy dialog box.
3. Locate the Before sheet area, and select the worksheet that the active sheet will precede when it is moved.
4. Deselect the Create a copy check box if it is checked.
5. Click OK to close the dialog box. 1-54 Move or copy a worksheet 1-55 Move or Copy dialog box
nor86919_ch01_001-077.indd 33 2/20/13 12:01 PM
-
Rev.confirming pages
E1-34
Excel 2013 Chapter 1 Creating and Editing Workbooks
When you move or copy worksheets, you can select multiple sheets to move or copy. Selecting multiple worksheets creates a group, and the title bar displays [Group] after the workbook name. To select multiple sheets, select a sheet tab, press Shift, and click another sheet tab. Once you have moved or copied the grouped worksheets, [Group] disappears from the title bar. To ungroup the sheets (prior to moving or copying), right-click a grouped tab, and choose Ungroup.
HOW TO: Copy Worksheets
1. Right-click the worksheet tab you want to copy and select Move or Copy from the context menu (see Figure1-54). The Move or Copy dialog box opens (see Figure1-55).
You can also click the Format button [Home tab, Cells group] and select Move or Copy Sheet. To copy the selected worksheet into a workbook other than the current one, select a destination workbook
from the To book drop-down list. If you are copying a worksheet between workbooks, the destination workbook must be open prior to opening
the Move or Copy dialog box.
2. Select the worksheet that the active sheet will precede when it is copied in the Before sheet area.
3. Check the Create a copy box in the bottom left corner of the dialog box.
4. Click OK to close the dialog box.
The copied sheet has the same name as the original worksheet with a (2) after it, as shown in Figure1-56.
1-56 New worksheet copy
ANOTHER WAY
To move a worksheet, click the worksheet tab and drag to the left or right. To copy a worksheet, press and hold Ctrl while you drag the worksheet tab to the left or right.
For this project, you open your previous Pause & Practice file ([your initials] PP E1-2) to adjust the column and row widths; insert a row for a new sales category; delete unwanted sheets; and copy, rename, and format a spreadsheet for another location of Paradise Lakes Resorts.
File Needed: [your initials] PP E1-2.xlsxCompleted Project File Name: [your initials] PP E1-3.xlsx
1. Open the [your initials] PP E1-2 workbook.
2. Save the file as [your initials] PP E1-3.
PAUSE & PRACTICE: EXCEL 1-3
Number 2 listed after tab name
nor86919_ch01_001-077.indd 34 2/20/13 12:01 PM
-
Rev.confirming pages
SLO 1.6 Customizing Worksheets E1-35
3. Change the width of columns B through H. a. Click and drag column headings B through H to select the columns. b. Click the Format button [Home tab, Cells group]. c. Select Column Width from the menu. d. Enter 20.0 characters as the new width. e. Click OK.
4. Apply new row heights to rows 4 and 10. a. Click row heading 4, hold down Ctrl, and click row heading 10. b. Right-click row heading 4. c. Choose Row Height from the context menu. d. Enter 24.0 as the new height. e. Click OK.
5. Insert a new row and row label above row 9. a. Right-click row heading 9. b. Choose Insert from the context menu to add a new row. c. The new row appears directly above the originally selected row. d. Select cell A9 and type Food & Beverages. e. Press Enter.
6. Hide the newly inserted row 9. a. Click cell A9. b. Click the Format button [Home tab, Cells group]. c. Select Hide & Unhide in the Visibility category. d. Select Hide Rows.
7. Merge and center the worksheet title and date. a. Select A1:H1. b. Click the Merge & Center button [Home tab, Alignment group]. c. Select A2:H2 and merge and center the cells.
8. Rename Sheet1 and color the sheet tab. a. Double-click the Sheet1 tab. b. Type the following new name for the sheet: Location 1- Cass Lake. c. Press Enter. d. Click the Format button [Home tab, Cells group]. e. Select Tab Color in the Organize Sheets category. f. Select Green Accent 1, Darker 50% (last color in the fifth Theme Color column).
9. Insert a new sheet. a. Click the bottom half of the Insert button [Home tab, Cells group] and select Insert Sheet.
The sheet appears to the left of the Location 1- Cass Lake sheet. b. Click the New Sheet button to insert another sheet.
10. Delete the extra blank sheets. a. Click the Sheet2 tab, press and hold Shift, and click the Sheet3 tab. Release Shift (both
worksheet tabs are selected). b. Click the Delete button drop-down list [Home tab, Cells group]. c. Select Delete Sheet to remove the selected worksheets.
11. Create a copy of the worksheet Location 1- Cass Lake and rename the new worksheet tab. a. Right-click the Location 1- Cass Lake tab. b. Choose Move or Copy from the context menu. c. The Move or Copy dialog box displays. d. Choose (move to end) in the Before Sheet box. e. Check the Create a copy box in the bottom left corner of the window.
nor86919_ch01_001-077.indd 35 2/20/13 12:01 PM
-
Rev.confirming pages
E1-36
Excel 2013 Chapter 1 Creating and Editing Workbooks
Customizing the WindowIn this section you explore several ways to customize the Excel window including chang-ing workbook views, zooming options, freezing panes, splitting a worksheet into panes, and switching windows.
Workbook ViewsExcel has three main views: Normal, Page Layout, and Page Break Preview. A fourth view, Full Screen view, displays a spreadsheet without screen elements so you can see more of the sheet. Each view in Excel has a specific purpose. Normal view is the default view. Use Normal view to create and modify spreadsheets. Use Page Layout view to apply headers and footers and to view the layout of the
spreadsheet prior to distribution. Use Page Break Preview to adjust page breaks within your workbook using the drag and
drop technique. Use Full Screen view to display worksheet data without the Ribbon and other screen elements.
The Normal view, Page Layout view, and Page Break Preview buttons are on the right side of the Status bar. You can also change views using Normal, Page Layout, and Page Break Preview buttons located on the View tab in the Workbook Views group (Figure1-58).
1-58 View tab
SLO 1.7
f. Click OK. The new sheet is automatically named Location 1- Cass Lake (2). g. Double-click the new worksheet tab Location 1- Cass Lake (2), and type the new sheet name:
Location 2- Breezy Point. h. Press Enter. i. Color the tab Orange, Accent 4, Darker 50% (last color in the eighth Theme Color column).
12. Press Ctrl+S to save the workbook.
13. Click the File tab and click Close to close the workbook (Figure1-57).
1-57 PP E1-3 completed worksheet with hidden row
nor86919_ch01_001-077.indd 36 2/20/13 12:01 PM
-
Rev.confirming pages
SLO 1.7 Customizing the Window E1-37
HOW TO: Switch Workbook Views Using the Ribbon
1. Open a workbook. The Normal view displays by default.
2. Click the View tab.
3. Click the Page Layout button [View tab, Workbook Views group].
This view displays spreadsheet headers, footers, and page breaks (Figure1-59).
4. Click Page Break Preview [View tab, Workbook Views group] to view page breaks.
Click and drag the dark blue page break lines to adjust page breaks (Figure1-60).
5. Click Normal [View tab, Workbook Views group] to return to the default view.
6. Click Ribbon Display Options in the upper right corner of the Excel window and select Auto-Hide Ribbon to display Full Screen view (Figure1-61).
Full Screen view increases the spreadsheet view by hiding the Ribbon and the Status bar.
The Ribbon Display Options menu includes three options: Auto-Hide Ribbon, Show Tabs, or Show Tabs and Commands (Figure1-62). The entire Ribbon disappears from view when you select Auto-Hide Ribbon. Show Tabs displays Ribbon tabs only. Click a tab to display Ribbon commands. The Show Tabs and Commands option displays the Ribbon tabs and commands.
1-62 Ribbon Display Options
7. Click Ribbon Display Options and choose Show Tabs and Commands to display the Ribbon and tab commands.
1-59 Page Layout view
1-60 Page Break Preview
1-61 Full Screen view
ANOTHER WAY
Use the Status bar buttons in the bottom right corner of the window to switch views.
s,Ruler bar Header
Ribbon Display OptionsD
Hidden Ribbon
nor86919_ch01_001-077.indd 37 2/20/13 12:01 PM
-
Rev.confirming pages
E1-38
Excel 2013 Chapter 1 Creating and Editing Workbooks
Zoom OptionsYou can change a windows zoom level to see more of its content (zoom out) or to read the content more easily (zoom in). Zoom controls increase or decrease the magnification of the spread-sheet contents. You can increase or decrease the zoom level using Zoom in the Zoom group on the View tab (Figure1-63) or the zoom controls on the Status bar. 1-63 View tab, Zoom options
HOW TO: Increase Zoom Using the Ribbon
1. Click the Zoom button [View tab, Zoom group].
The Zoom dialog box opens.
2. Click to select the radio button next to the desired Magnification.
Select Fit selection for a range of cells to fill the entire screen. Choose Custom to enter an exact magnification (Figure1-64).
3. Click OK to see the change in magnification in your workbook.
1-64 Zoom dialog box
ANOTHER WAY
Other useful buttons are located in the Zoom group on the View tab: 100% and Zoom to Selection. The 100% option returns the magnification to the default. The Zoom to Selection option fills the entire screen with the range of cells selected in the worksheet.
Freeze PanesWhen spreadsheets are magnified or contain multiple pages, it is difficult to see all of the information on the same screen. You can use scroll bars to move to those sections that are not immediately in view, but this process is tedious if you have to scroll repeatedly. You can also Freeze Panes so that column and row headings display whether you are at the top, bottom, left, or right of the spreadsheet. When you apply the freeze option, the Excel window is split into one or more panes, and displays multiple areas of a spreadsheet. A darker border displays when a row or column is frozen.
HOW TO: Freeze Panes Using the Ribbon
1. Select a cell in the worksheet that is located below the rows and to the right of the columns you want to freeze.
2. Click the Freeze Panes button [View tab, Window group].
Choose Freeze Panes to keep rows and columns visible. Select Freeze Top Row to keep the top row visible. Choose Freeze First Column to keep the first column
visible.
3. Select Freeze Panes (Figure1-65).
All rows above the active cell are frozen, and all columns to the left of the active cell are frozen.
1-65 Freeze Panes button
nor86919_ch01_001-077.indd 38 2/20/13 12:01 PM
-
Rev.confirming pages
SLO 1.7 Customizing the Window E1-39
Split a Worksheet into PanesYou can use the split feature to show different parts of the same spreadsheet in separate panes. The split feature can divide a worksheet into two or four scrollable windows (panes) that you can view simultaneously. You can scroll and edit each window independently and size the panes by dragging the Splitter bar.
4. Use the right horizontal scrolling arrow to view other columns of information.
Notice the row headings do not move (Figure1-66).
5. Use the down vertical scrolling arrow to view the last row of data.
Notice the column headings remain constant.
6. Click the Freeze Panes button [View tab, Window group].
A new option, Unfreeze Panes, displays.
7. Select Unfreeze Panes to return the workbook to its original viewing state.
1-66 Freeze Panes view results
Hide or Unhide WorksheetsWhen worksheets contain confidential information, you can hide the sheets without affecting the worksheet data or calculations in the sheet. Hidden worksheets do not appear in a print-out. You can hide a worksheet using the Ribbon or by right-clicking a sheet tab. You cannot hide a sheet if there is only one sheet in the workbook.
ANOTHER WAY
Remove a window split by double-clicking the Splitter bar.
HOW TO: Split a Worksheet into Panes
1. Select the row, column, or cell where you want to split a worksheet into panes.
Click a cell to split a worksheet into four panes. Click the first cell in the row or column to split a
worksheet into two panes.
2. Click the Split button [View tab, Window group].
3. Adjust the size of the panes by pointing to the Splitter bar and dragging to reposition the splitter bar (Figure1-67).
4. Click the Splitter button [View tab, Window group] to remove the splitter bar. 1-67 Split worksheet
Splitter bars
nor86919_ch01_001-077.indd 39 2/20/13 12:01 PM
-
Rev.confirming pages
E1-40
Excel 2013 Chapter 1 Creating and Editing Workbooks
You can hide an open workbook window by clicking the View tab and clicking the Hidebutton. To unhide a workbook, click the View tab and click the Unhide button.
Switch Windows OptionThe Switch Windows feature is useful for viewing or editing multiple open workbooks.
HOW TO: Hide and Unhide Worksheets
1. Click the sheet tab you want to hide.
You can use the Ctrl key to select multiple sheets to hide.
2. Click the Home tab.
3. Click the Format button [Cells group] and choose Hide & Unhide in the Visibility group.
4. Select Hide Sheet. The worksheet tab does not display.
5. Click the Format button [Cells group] and choose Hide & Unhide in the Visibility group.
6. Click Unhide Sheet to open the Unhide dialog box (Figure1-68).
7. Select the worksheet to unhide.
When multiple sheets are hidden, you must unhide each sheet individually.
8. Click OK.
1-68 Unhide dialog box
ANOTHER WAY
To hide the worksheet, right-click the worksheet you want to hide and choose Hide from the context menu. To unhide the worksheet, right click a worksheet tab and choose Unhide. Select the worksheet to unhide.
HOW TO: Switch Windows Using the Ribbon
1. Verify that you have more than one workbook open.
2. Click the Switch Windows button [View tab, Window group].
A list of open workbooks displays.
3. Select the workbook you want to view.
You can view workbooks side-by-side by selecting View Side by Side [View tab, Window group] (Figure1-69).
The Synchronous Scrolling option is available when viewing two workbooks side by side. Synchronous Scrolling scrolls both files in the same direction at the same time. It is useful for editing different versions of similar spreadsheets or sharing information between two different workbooks.
4. Click Maximize to restore a workbook to full size. 1-69 View Side by Side
View Side by Side button
nor86919_ch01_001-077.indd 40 2/20/13 12:01 PM
-
Rev.confirming pages
SLO 1.8 Finalizing a Workbook E1-41
View Multiple Worksheets at the Same TimeYou can view multiple worksheets at the same time. Use the New Window feature to open a second window and to view different parts of the same worksheet. Use the Arrange All feature to position open windows. Click Maximize to restore a workbook to full size.
HOW TO: View Multiple Worksheets at the Same Time
1. Verify that you have more than one workbook open.
2. Click Arrange All [View tab, Window group] to open the Arrange Windows dialog box (Figure1-70).
3. Choose an option to display more than one workbook: Tiled, Horizontal, Vertical, or Cascade.
4. Click OK.
5. Click Maximize to restore a workbook to full size.
6. Click the View tab, and click New Window.
A second window of the worksheet displays. Notice the change in the title bar. Each window displays a number after the name of the workbook.
7. Click Arrange All [View tab, Window group].
8. Choose Vertical in the Arrange Windows dialog box.
9. Select the Windows of active workbook check box.
10. Click OK.
11. Scroll the windows to display cells to edit.
12. Close the windows.
1-70 Arrange Windows dialog box
Finalizing a WorkbookAfter customizing your workbook content, structure, and format, Excel provides you with fea-tures to finalize your workbook. Its important to spell check a workbook for accuracy before printing or sending to others. You can also add document properties and a header and footer to your worksheet for document identification. If you are working with a large worksheet, you can customize page breaks and how your worksheet prints.
Check SpellingThe Spelling feature scans a worksheet and locates words that do not match entries in its main dictionary. You can add entries to the main dictionary such as proper names or technical terms. Duplicated words are also identified when you check spelling. You can check an entire worksheet or a selected range of cells. If you are not at the beginning of your worksheet, Excel starts spell checking at the active cell and checks to the end of the worksheet. When it reaches the end of the worksheet, a dialog box displays and asks if you want to continue checking at the beginning of the sheet. The Spelling dialog box displays several options when Excel finds an error. The following table describes each option.
SLO 1.8
nor86919_ch01_001-077.indd 41 2/20/13 12:01 PM
-
Rev.confirming pages
E1-42
Excel 2013 Chapter 1 Creating and Editing Workbooks
Spelling Dialog Box Options
Option Action
Ignore Once Skips the word
Ignore All Skips all occurrences of the word in the spreadsheet
Add to Dictionary Adds the word to the default dictionary file. You can also create a custom dictionary.
Change Changes the word to the entry you choose in the Suggestions box
Change All Same as Change, but changes the word throughout the worksheet
Delete Appears for duplicated words. Click to delete one occurrence of the word.
AutoCorrect Adds the word to the list of corrections Excel makes automatically
Options Changes the spelling options in Excel
Undo Last Changes back to the most recent correction made
Cancel Discontinues the checking operation
HOW TO: Spell Check a Worksheet
1. Press Ctrl+Home to move to the beginning of the worksheet.
2. Click the Review tab and click the Spelling button [Proofing group] (Figure1-71).
3. Use the buttons on the right to change or ignore each identified error.
If a recommendation that is acceptable does not appear in the Suggestions box, edit the Not in Dictionary text box and click Change.
1-71 Spelling dialog box
Document PropertiesDocument Properties are details that you can add to any Office file. Document properties are also called metadata, and you can use them to organize or to gather basic information about workbooks. Several properties are created automatically by Excel including Creationdate, Modified date, Accessed date, and file Size. You can edit other document properties, such as Title, Author, Comments, Subject, and Company. You can view or edit document properties using Backstage view, displaying the Document Panel, or opening the Property dialog box.
HOW TO: Add Document Properties
1. Click the File tab to display Backstage view.
2. Click Info if it is not already selected (Figure1-72).
Document property field names are listed on the left and the property fields are listed on the right.
3. Click a field property and type or edit the entry.
4. Click the Show All/Show Fewer Properties link at the bottom to display more or fewer document property fields.
1-72 Workbook properties
Document information pane
Show All Properties link
nor86919_ch01_001-077.indd 42 2/20/13 12:01 PM
-
Rev.confirming pages
SLO 1.8 Finalizing a Workbook E1-43
Document PanelYou can view and edit document properties using the Document panel in Normal, Page Layout, or Page Break Preview views. The panel appears above the Formula bar and below the Ribbon (Figure1-73). To display the Document panel, use the Backstage view. Close the Document panel by clicking the Document panel close button.
1-73 Document Properties panel
HOW TO: Display the Document Properties Panel
1. Click File to display Backstage view.
2. Click Info if it is not already selected.
3. Click the Properties drop-down list at the top of the Properties pane (Figure1-74).
4. Select Show Document Panel.
The Backstage view closes and the Document panel displays above the Formula bar in the Excel window.
5. Edit or add text in the Document Properties fields.
6. Click X in the upper right corner of the Document panel to close the panel.
1-74 Show Document Panel
Advanced PropertiesThe Advanced Properties option displays the Propertiesdialog box. You can open the Properties dialog box using the Backstage view or the Document panel (Figure1-75).
1-75 Advanced Properties
nor86919_ch01_001-077.indd 43 2/20/13 12:01 PM
-
Rev.confirming pages
E1-44
Excel 2013 Chapter 1 Creating and Editing Workbooks
Page LayoutThe Page Layout tab includes options that allow you to control the appearance of your worksheet such as margins, page orientation, and paper size (Figure1-77). You can also use the Page Setup dialog box to customize worksheet settings (Figure1-78). To view page layout changes, you can preview or print the worksheet.
Open the Page Setup dialog box to change multiple page se