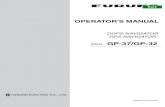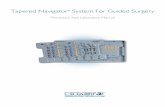Salesforce Advanced Content Navigator content... · 4/20/2020 · Chilled Beans 2 Coils 3...
Transcript of Salesforce Advanced Content Navigator content... · 4/20/2020 · Chilled Beans 2 Coils 3...

Salesforce Advanced
Content Navigator
Application
2020
ADMINISTRATIVE USERS GUIDE KEITH C EVANS
JOHNSON CONTROLS, INC. | 507 East Michigan Street Milwaukee, WI 53202

Contents Understanding the Structure of Advanced Content Navigator ..................................................................................4
Advanced Content Navigator .....................................................................................................................................5
Navigation............................................................................................................................................................................ 5
Find an Advanced Content Navigator Application .............................................................................................................. 6
Select Application for Edit ................................................................................................................................................... 7
Create a New Advanced Content Navigator Application ...........................................................................................8
Plan the Structure of the New Application.......................................................................................................................... 8
Create a New Application .................................................................................................................................................... 8
Update Application URL ....................................................................................................................................................10
Setup Salesforce Resources ...............................................................................................................................................10
Setup Salesforce Resources Permissions...........................................................................................................................12
Setup App Authorizations ..................................................................................................................................................13
Setup Content Navigator Groups ......................................................................................................................................14
Parent Group Screens ...................................................................................................................................... 14
Child Group Screens ........................................................................................................................................ 15
Short Cuts ........................................................................................................................................................ 16
Setup Offering Catalog Documents ...................................................................................................................................18
Add a Document .............................................................................................................................................. 18
Associate Document Images with Parent and Child Groups .............................................................................................21
Associate Documents with Child Groups ..........................................................................................................................23
Appendix .................................................................................................................................................................. 25
Grocery Store Example ......................................................................................................................................................25
Grocery Store Structure ................................................................................................................................... 25
Parent Group Creation – (Grocery Store) ........................................................................................................ 25
Child Group Creation – (Grocery Store) .......................................................................................................... 25
Results of Parent and Child Group Setup – (Grocery Store)............................................................................ 26
Document Creation – (Grocery Store) ............................................................................................................. 26
Document Association Images – (Parent and Child Groups) ........................................................................... 27
Document Association Documents – (Child Groups) ...................................................................................... 28
Results – (Grocery Store Example) .................................................................................................................. 29

Version Information
Version Date Author Comments
1.0 03/20/2020 Keith C. Evans Developed Initial Doc
1.1 03/21/2020 Keith C Evans Core Instructions – Application Development
1.2 03/22/2020 Keith C Evans Setting up Groups
1.3 03/23/2020 Keith C Evans Example Development and add a Document
1.4 03/27/2020 Keith C Evans Wrote Associating Images and Documents Sections
1.5 03/30/2020 Keith C Evans Example Development Finalized
1.6 03/31/2020 Keith C Evans Final Draft Version Ready for review
1.7 04/02/2020 Keith C Evans Final Version Complete

Understanding the Structure of Advanced Content Navigator The Advanced Content Navigator application is made up entirely of Groups. These Groups can then be associated with each other to create a Parent/Child relationship. The Child groups are used to store documents related to the Child groups. For example: Each group has a name such as Absorption Chillers, Air Systems, Air-Cooled Chillers, Building Automation, etc.
Items that will be listed as Child Groups are also called Groups. They will be placed in a hierarchy through a Parent/Child relationship to be discussed later.
Notice that Absorption Chillers is listed twice in the above list. That is because it will be used as a Child Group and will be associated with the Parent Group Absorption Chillers. Note: You will need to setup a Group for each Child Group that you want to fall under a Parent Group. The outcome of what is being produced will be as follows:
Note: The sequence number are used to set the order that you would like the data to appear in at the Parent Group and Child Group Level.
Groups Sequence
Absorption Chillers 1
Air Systems 2
Air-Cooled Chillers 3
Building Automation 4
Groups Sequence Notes
Absorption Chillers 1
Air Systems 2
Air-Cooled Chillers 3
Building Automation 4
Absorption Chillers 1 To be used in future Parent/Child Relationship
Heat Pumps 2 To be used in future Parent/Child Relationship
Mini chillers 3 To be used in future Parent/Child Relationship
Blower coils 1 To be used in future Parent/Child Relationship
Chilled Beans 2 To be used in future Parent/Child Relationship
Coils 3 To be used in future Parent/Child Relationship
Parent Group Sequence Child Group Sequence
Absorption Chillers 1
Absorption Chillers 1
Heat Pumps 2
Mini chillers 3
Air Systems 2 2
Blower coils 1
Chilled Beans 2
Coils 3
Air-Cooled Chillers 3
Building Automation 4

Advanced Content Navigator Navigation The Advanced Content Navigator was designed to manage two layers of navigation. The first level of navigation is known as the Parent Group. At this level you can set the Name, Image, and Order in which you would like the Parent Group to appear. The second level of the navigation is known as the Child Group. At this level you can give the Child Group a name, image, and order that you would like the Child Group to appear. The difference here is that now you can associate a Child Group with a Parent Group. The order you set on the Child Group will be the order that appears under the Parent Group. To access an Advanced Content Navigator Application, select the (+) sign under the tabs located at the top of your Salesforce screen. Note: Your menu might look different, but the (+) sign will be at the end of your list.
Once you select the (+) sign, you will be provided with a list of all the tabs that you have available to you. Look for the tab called Applications and select it. Note: Your Tabs may look different than the list below.

Find an Advanced Content Navigator Application When you select the Applications Tab, you will be brought to the following screen. This screen will display any applications you have recently viewed and which ones, if any, are Content Navigator or Advanced Content Navigator Applications. If this is your first time to access the Applications Tab and you do not see the application that you are looking for, then select the All View and Press the Go button.
You will then be provided a full list of available applications. You can determine which applications are Advanced Content Navigator applications by looking for the Advanced Content Navigator Checkbox to the right of the list.

Select Application for Edit To select an Advanced Content Navigator application for edit, select the application name and you will be brought to the application setup screen shown below. The bottom portion of the screen “Content Navigator Groups” is where the structure and the functionality of the Advanced Content Navigator exists.
You will see in the Content Navigator Group View that contains the following fields:
1. Parent Group ID – ID for the top-level navigation 2. Parent Group Name – Name of the Group at the top level of the navigation 3. Content Navigator Group ID – ID for the subgroup associated with the parent 4. Content Navigator Group Name (Called Group Name) is the name of the Child Group tied to a Parent
Group. 5. OC Document Image – The image that will appear associated with the Group Name 6. Sequence – The Order that the Parent group or Content Navigator Group will appear in.

Create a New Advanced Content Navigator Application Plan the Structure of the New Application It would be best to plan the structure of your data by using an excel spreadsheet. For the purposes of this training, we will create a simple test structure. We will create an application called Grocery Store with Parent Groups and Child Groups. We will store documents and Images associated with each Parent and Child Group. First, plan the structure that you would like to create using an excel Spreadsheet. In the example below, I am going to create a small grocery store. In the Grocery Store Advanced Content Navigator Application, I will create three (3) Parent Groups: Fruits, Vegetables and Meats. Under Parent Group we will create associated Child Groups as shown in the table below. We will also list out all the images and files that will be in each group.
Create a New Application Creating a new Advanced Content Navigator application is straight forward. As described in the Navigation Section of this document you will take the following steps:
1. First, select the (+) sign at the end of the Applications Tabs. 2. Scroll through the list to find the Applications Tab. 3. Select the Applications Tab
Since this is a new application, I will select the New tab at the top of the view.
Once New is selected, I will be brought to the New Application Edit Screen as shown below and will need to start setting up the application. At this time, I am only concerned with the following fields required to build this application. These fields are: Application Name, Contact Name, Contact eMail, URL, Description, Business Function, Advanced Content Navigator Application, Type of Application, and AUnique.
Parent Group Sequence Child Group Sequence Image ID Image Name Document ID Document Name
Fruits 1 F-Fruit - Apples, Oranges, and Grapes.jpg
Apples 1 F-Apples.jpg f-red apples.docx
f-honey crisp apples.docx
f-granny smith apples.docx
Oranges 2 F-Oranges.jpg f-oranges.docx
Grapes 3 F-Grapes.jpg f-red grapes.docx
f-green grapes.docx
Vegetables 2 V-Vegetables - Potatoes and Carrots.jpg
Carrots 1 V-Carrots.jpg v-large carrots.docx
Potatoes 2 V-Potatoes.jpg v-red potatoes.docx
v-brown potatoes.docx
Meats 3 Meats - Beef, Chicken, Pork.jpg
Beef 1 M-Beef.jpg m-beef.docx
Chicken 2 M-Chicken.jpg m-chicken.docx
Pork 3 M-Pork.jpg m-pork.docx

Note: There are other security functions available in the application. If you have questions on how to setup
additional security regarding who can access the application, please contact the Navigator Support Team.
Below are the values that we will use for each field identified:
Note: The Business Function will determine where the application will reside in the Navigator Menu System.
The following values are the available Menu Locations
Once you complete entering the values above, select Save.
Field Value
Application Name Grocery Store
Contact Name Keith Evans
Contact eMail [email protected]
URL /HN_AdvancedContentNavigator?id=
Description Documents associated with products that are carried in the grocery store
Business Function BF-1512
Advanced Content Navigator Application Checked
Type of Application Salesforce
Aunique GroceryStore
BF ID Business Function BF ID Business Function
BF-0000 Order BF-1512 Browse
BF-0001 Parts ID BF-1913 Warranty
BF-4320 Training BF-2078 Track
BF-2079 Support BF-2080 Price
BF-0277 Configure BF-2892 Marketing

Update Application URL Now that I have the application created, I will need to update the URL. The URL that we entered above is incomplete and needs to be updated with the correct application ID. When the application was saved, there was a Salesforce ID that was created to identify the application. The ID that was created for this application was aAO4A000000XcnR as shown below.
Select the Edit button on the application screen and append the URL with the Salesforce ID. This will be at the end of the URL that was entered earlier. It would look like the picture below.
Hit the save button to complete the application creation process.
Setup Salesforce Resources The next step is to setup Salesforce Resources so that the application can be made visible to users. This is done through the Resources section on the Application Tab. Click in the New Resource button in the Application Section.
Next you will be sent to the New Resource Function. There are Four (4) fields that must be completed on this screen. These fields are Resource Name, Namespace, Application and External ID.

Below are the values that we will use for each field identified:
Notice that the External ID is a 36-character field. This number was randomly generated. To obtain this unique number on your own, go to https://www.guidgenerator.com/ and select the “Generate some GUIDs!” button. The values from the website should be set as follows:
Once the data has been entered and you select “Save”, you will be directed back to the “Grocery Store” Application.
Resource Value
Resouce Name Grocery Store
Namespace SF.Navigator.App
Application Grocery Store
External ID f2e473d8-07f7-467f-9b61-ae7258abb849

Setup Salesforce Resources Permissions Now that the Permission Resource Details are created you will have to setup the Resource Permissions. To do that, you will have to select the New Permission Resource Button Under the Resource Details.
Next you will see the New Resource Permission Edit screen.
Type in the word “Visible” and select “Save”
Now, select the New Permission Group Item Button. This button will allow you to assign the application to a Permission Group that already exists in the system and can be assigned to the user.

For this example, we will use the existing Permission Group called “Registered User”. Enter “Registered User” and select “Save”.
Note: If the application that you are creating will not fit into one of the existing Permission Groups already in the system, please contact the Navigator Support Group. The Navigator Support group can get you a list of existing Permission Group Items and how they are used.
Now we will select the < Back to List: Applications for the next step in the Application Setup. You will need to select the “Grocery Store” Application again.
Setup App Authorizations
Now that the Salesforce Resource Permissions have been created, you will need to setup the App Authorizations. The App Authorizations let the system know which brands can have access to the application.
In the App Authorizations section, select the “New App Authorization” button. In this screen you will have to enter the brands that have access to the application
Next, we are going to add a brand that will be associated with this application. In this case we will be using the brand “Test”. Place “Test” in the brands field and select “Save”.

Now we will select the < Back to List: Applications for the next step in the Application Setup. You will need to select the “Grocery Store” Application again. Note: For each additional brand that needs access to the application, you will have to repeat same process as
above until all the additional brands have been added.
Setup Content Navigator Groups
Parent Group Screens
Parent Groups are always built from the Application Detail Screen using the Content Navigator Group Section and the “New Content Navigator Group” button.
Application Detail Screen
When the “New Content Navigator Group” button is selected, it will take you into the New Content Navigator Edit Screen shown below and is where the Parent Group information will be added.
New Content Navigator Group Edit Screen

There are four (4) fields that we are interested in on the screen. These fields are: Group Name, Application, Parent Group and Sequence. When you create a new group from the Application Detail Screen, the Application field is automatically populated. Note: To complete the information regarding the Parent Group, use the Excel Sheet listed above under
the “Plan the Structure of the New Application” section.
Child Group Screens Child Groups are always built from the Content Navigator Group Detail Screen. To access this screen, you would first go to the Application Detail Screen using the Content Navigator Group Section. Next you would select the Content Navigator Group Name associated with the Group Name or Parent Group you would like to build on.
Application Detail Screen
When the “CNG-xxxxx” link is selected, it will take you to the Content Navigator Group Detail Screen.
From here you would select the “New Content Navigator Group” button. When the “New Content Navigator Group” button is selected, it will take you to the “New Content Navigator Edit Screen” shown below and this is where you will insert the Child Group.

New Content Navigator Group Edit Screen
There are four (4) fields that we are interested in on the screen. These fields are: Group Name, Application, Parent Group and Sequence. When you create a new group from the Content Navigator Group Detail Screen the Parent Group field is automatically populated. Note: To complete the information regarding the Parent Group, use the Excel Sheet listed above under
the “Planning the Structure of the New Application” section. You will repeat the functions above for each new Parent or Child Group.
Short Cuts 1. Once you have created a Parent Group, you can get back to create another Parent Group quickly be
selecting the “Application link” on the Parent Group Page you created.
Completed the Edits associated with the New Content Navigator Group Edit Screen listed under the Parent Group Screens as shown above.

2. You can quickly create a Child Group from the Parent Group Screen. You can do this by selecting the
“New Content Navigator Group” button from the Child Content Navigator Group section.
Complete the Edits associated with the New Content Navigator Group Edit Screen listed under the Child Group Screens as shown above.
3. You can quickly get back to create additional Parent Groups by selecting the “Application” link from
a Parent Group Page or a Child Group Page. Parent Group Page
Child Group Page

Setup Offering Catalog Documents Offering Catalog Documents is a support system to the Advanced Content Navigator Application. There are two different document types.
1. Images These support the pictures that will be used to display on the Parent Groups and Child Groups as the user navigates through the application.
2. Documents These support the content that will be used to display on the Child Groups and represent the documents that you are presenting to the user.
Add a Document To create documents through the OC Document tab, follow the steps below:
1. Click New on the OC Document tab and Select New OC Document
2. You will then need to enter data in the following fields: (a) Document Name – Name of the document being uploaded (b) Status (Set to Published) (c) Language (Set to English) (d) Security Grouping (If desired) (e) Audience (Public Access, Extranet, JCI Employees, A-List Distributors) based on requirement (f) Brand (Select any brands that need to be associated with each document) (g) Description (Describes the File) (h) Literature Type (Based on how you would like to classify the document) If Literature Type Battle Card is selected, you will also have to select the Template Type Battle Card and populate the associated fields.

3. Select Save to store the Document record before starting the upload process.
4. Once the document is saved, select Upload Offering Document.
5. Select the upload type. There are two upload types. Images and documents. Make sure you select the correct upload type as each type goes to a different repository. Note: This is a very important step in the process.
6. Select “Images” as Upload Type and select the Choose File button under the Upload Images to Cloudinary section.
7. The Open dialog appears. Navigate to the location of the image you would like to upload, select the image and click Open.

8. Select Upload. You will get a message that reads, “Please wait for file to upload”. When it is complete, you will be returned to the OC Document Detail Page for that document.
9. To Upload “Documents”, follow the same process in steps 1 through 5. Select “Documents” as Upload Type and select the Choose File button under the Upload Documents to amazon s3 section.
10. The Open dialog appears. Navigate to the location of the image you would like to upload, select the document and click Open.
11. Select Upload. You will get a message that reads, “Please wait for file to upload”. When it is complete, you will be returned to the OC Document Detail Page for that document.

12. If you are planning to use the document as a part of the Advanced Content Navigator Application, record the OCD number in the Planning and Structure sheet under the Image ID the Document ID Column for reference later.
Associate Document Images with Parent and Child Groups To start associating images with the Parent and Child Groups of an Advanced Content Navigator Application, you will need to navigate to the Advanced Content Navigator Applications - Content Navigator Groups section. To access an Advanced Content Navigator Application, follow the steps in the Accessing Advanced Content Navigator Navigation section listed above in this document.
1. Select the (+) sign at the end of the Applications Tabs. 2. Scroll through the list to find the Applications Tab. 3. Select the Applications Tab 4. Select the Advanced Content Navigator Application that you would like to work on. 5. Scroll down to the Content Navigator Groups section for the application. 6. Select the Content Navigator Group Name link where you would like to navigate, and you will be
brought to the Content Navigator Group Detail Screen.

7. Select Edit and you will be brought to the Content Navigator Group Edit page.
8. Associate an image with Content Navigator Group Name by entering in the OCD number for the Image ID that you recorded in the Planning and Structure Excel Sheet for the application and select Save.
9. You have now been be returned to the Content Navigator Group page. Select the “Application Link” and repeat steps 6 through 9, as required.
10. Repeat this process for each Parent Group and Child group using steps 6 through 9 until all the images have been loaded for each Content Navigator Group in the Application.
Parent Group Sequence Child Group Sequence image ID Image Name Document ID Document Name
Fruit 1 OCD92165 f-fruit - apples, oranges, and grapes.jpg
Apples 1 OCD92166 f-apples.jpg OCD92158 f-red apples.docx
OCD92161 f-honey crisp apples.docx
OCD92164 f-granny smith apples.docx
Oranges 2 OCD92159 f-oranges.jpg OCD92160 f-oranges.docx
Frapes 3 OCD92163 f-grapes.jpg OCD92157 f-red grapes.docx
OCD92162 f-green grapes.docx
Vegetables 2 OCD92151 v-vegetables - potatoes and carrots.jpg
Carrots 1 OCD92155 v-carrots.jpg OCD92154 v-large carrots.docx
Potatoes 2 OCD92153 v-potatoes.jpg OCD92152 v-red potatoes.docx
OCD92156 v-brown potatoes.docx
Meats 3 OCD92144 m-meats - beef, chicken, pork.jpg
Beef 1 OCD92150 m-beef.jpg OCD92145 m-beef.docx
Chicken 2 OCD92149 m-chicken.jpg OCD92146 m-chicken.docx
Pork 3 OCD92148 m-pork.jpg OCD92147 m-pork.docx

Associate Documents with Child Groups
To start associating Documents images with the Child Groups of an Advanced Content Navigator Application you will need to navigate to the Advanced Content Navigator Applications - Content Navigator Groups section. To access an Advanced Content Navigator Application, follow the steps in the Accessing Advanced Content Navigator Navigation section listed above in this document.
1. Select the (+) sign at the end of the Applications Tabs. 2. Scroll through the list to find the Applications Tab. 3. Select the Applications Tab. 4. Select the Advanced Content Navigator Application you would like to work on. 5. Scroll down to the Content Navigator Groups section for the application. 6. If you have more than 5 items in the Content Navigator Groups list select Go to list (xx+) to see the
full list of Content Navigator Group Names. 7. Select the Content Navigator Group Name link where you would like to navigate, and you will be
brought to the Content Navigator Group Detail Screen. Please remember that to relate a document to a Child Group, you will want to select the Content Navigator Group Name that has a Parent Group.
8. To add a document to the Content Navigator Group Detail Screen, select the New Content Navigator Assignment Button.
9. To enter new documents, you will need to know the Document ID (OCD #) from the planning sheet that you created for the project.

With the edit screen up, you will then need to enter data in the following fields:
a. Document ID – from the Planning Spreadsheet (Select the magnifying glass to make sure the name on your document is correct, if needed)
b. Application – from the magnifying glass the system should allow you to select the correct application. (Note: If the application is not in the list, you can type a partial word in the search, select go and then select the application name.)
c. Content Navigator Group - this is automatically populated. (Select the magnifying glass to verify you are in the group you are expecting.)
d. Sequence – The order you would like for your document to appear in the Child Group.
10. Select Save if you have completed all the associations for the Child group that you have selected or Select Save & New to add the next document associated with the current Child Group.
11. After you have finished adding all the documents for the current group, you can select “Application” link from the Content Navigator Assignment screen and repeat steps 7 through 10 until you have completed all the Document Associations from the Planning Sheet.
Parent Group Sequence Child Group Sequence image ID Image Name Document ID Document Name
Fruit 1 OCD92165 f-fruit - apples, oranges, and grapes.jpg
Apples 1 OCD92166 f-apples.jpg OCD92158 f-red apples.docx
OCD92161 f-honey crisp apples.docx
OCD92164 f-granny smith apples.docx
Oranges 2 OCD92159 f-oranges.jpg OCD92160 f-oranges.docx
Frapes 3 OCD92163 f-grapes.jpg OCD92157 f-red grapes.docx
OCD92162 f-green grapes.docx
Vegetables 2 OCD92151 v-vegetables - potatoes and carrots.jpg
Carrots 1 OCD92155 v-carrots.jpg OCD92154 v-large carrots.docx
Potatoes 2 OCD92153 v-potatoes.jpg OCD92152 v-red potatoes.docx
OCD92156 v-brown potatoes.docx
Meats 3 OCD92144 m-meats - beef, chicken, pork.jpg
Beef 1 OCD92150 m-beef.jpg OCD92145 m-beef.docx
Chicken 2 OCD92149 m-chicken.jpg OCD92146 m-chicken.docx
Pork 3 OCD92148 m-pork.jpg OCD92147 m-pork.docx

Appendix
Grocery Store Example With the application setup complete in the steps above, it is time to develop the structure of the new application that is listed under the “Planning the Structure of the New Application” section. A copy of the structure can be found below.
Grocery Store Structure
Parent Group Creation – (Grocery Store) We are going to create our Parent Groups as stated in the Parent Group Screens section.
1. Navigate to the General Store Application 2. Select the New Content Navigator Group Button 3. Using the Grocery Store Structure, type in the following:
a. Group Name – Fruits b. Application - “Grocery Store” (Automatically populated from the system.) c. Sequence – 1
4. Hit Save 5. Select the Application “Grocery Store”. 6. Repeat steps 2 through 5 for each additional Parent Group listed in the Excel Sheet (Vegetables
and Meats)
Child Group Creation – (Grocery Store) We are going to create our Child Groups as stated in the Child Group Screens section
1. Navigate to the General Store Application 2. Select the Parent Group CNG-xxxxx number for “Fruits”. It will take you to the “Content
Navigator Group Detail” screen. 3. Select the “New Content Navigator Group” button under the Child Content Navigator Section 4. Using the Grocery Store Structure, type in the following:
a. Group Name – Apples b. Application - “Grocery Store”. Use the search if necessary
Parent Group – CNG-xxxxx. (Automatically populated from the system.) Use the search if necessary.
c. Sequence – 1 5. Hit Save 6. Select the Parent Group link “CNG-xxxxx”. 7. Repeat steps 2 through 6 for each additional Child Group listed in the Excel Sheet (Oranges and
Grapes).
Parent Group Sequence Child Group Sequence image ID Image Name Document ID Document Name
Fruit 1 OCD92165 f-fruit - apples, oranges, and grapes.jpg
Apples 1 OCD92166 f-apples.jpg OCD92158 f-red apples.docx
OCD92161 f-honey crisp apples.docx
OCD92164 f-granny smith apples.docx
Oranges 2 OCD92159 f-oranges.jpg OCD92160 f-oranges.docx
Frapes 3 OCD92163 f-grapes.jpg OCD92157 f-red grapes.docx
OCD92162 f-green grapes.docx
Vegetables 2 OCD92151 v-vegetables - potatoes and carrots.jpg
Carrots 1 OCD92155 v-carrots.jpg OCD92154 v-large carrots.docx
Potatoes 2 OCD92153 v-potatoes.jpg OCD92152 v-red potatoes.docx
OCD92156 v-brown potatoes.docx
Meats 3 OCD92144 m-meats - beef, chicken, pork.jpg
Beef 1 OCD92150 m-beef.jpg OCD92145 m-beef.docx
Chicken 2 OCD92149 m-chicken.jpg OCD92146 m-chicken.docx
Pork 3 OCD92148 m-pork.jpg OCD92147 m-pork.docx

8. Once the last Child Group is created for the current Parent Group, select the “Application” link to return to the application and start the Child Group Creation Process for the next Parent Group until all the Child Groups have been processed (Vegetables and Meats).
Results of Parent and Child Group Setup – (Grocery Store) Once the setup is complete, the results of the structure development looks like the following:
Document Creation – (Grocery Store) We are going to create our Documents as stated in the Setup Offering Catalog Documents – Add a Document section.
1. Navigate to the OC Document Tab 2. Select New OC Document Button 3. Using the information about the document complete the following fields:
a. Document Name – (Name of the document being uploaded) b. Status (Set to Published) c. Language (Set to English) d. Security Grouping (If desired) e. Audience (Public Access, Extranet, JCI Employees, A-List Distributors, or Public Access)
based on requirement f. Brand (Select any brands that need to be associated with each document) g. Description (Describes the File) h. Literature Type (Based on how you would like to classify the document)
If Literature Type Battle Card is selected, you will also have to select the Template Type Battle Card and populate the associated fields.
4. Hit Save and record the OCD Number on the Excel Planning spreadsheet in either the Image or Document Column.
5. Select Upload Offering Document Button 6. Select Upload Type Based on Document Type (Document or Image) 7. Select Choose File Button 8. Select Document to be uploaded from your hard drive and select Open 9. Select Upload button 10. Repeat the steps above for each document that needs to be loaded

Document Association Images – (Parent and Child Groups) To start associating Documents with the Child Groups of an Advanced Content Navigator you will need to navigate to the Advanced Content Navigator Application. This can be accomplished using the following steps below:
1. Select the (+) sign at the end of the Applications Tabs. 2. Scroll through the list to find the Applications Tab. 3. Select the Applications Tab 4. Select the Advanced Content Navigator Application that you would like to work on. 5. Scroll down to the Content Navigator Groups section for the Application. 6. If you have more items in the Content Navigator Groups list that are not visible, select “Go to list
(xx+)” to see the full list of Content Navigator Group Names. 7. Select the Content Navigator Group Name link where you want to navigate. You will be brought to
the Content Navigator Group Detail Screen. 8. Select Edit and you will be brought to the Content Navigator Group Edit page.
9. To add an image, you will need to know the Image ID (OCD #) from the planning sheet that you created for the project.
10. Once you enter in the OCD # in the OC Document Image field, you can hit Save. You have now been be returned to the Content Navigator Group page.
11. Select the “Application Link”. 12. Repeat this process for each Parent Group and Child group using steps 4 through 11 until all the
images have been loaded for each Content Navigator Group in the Application.
Parent Group Sequence Child Group Sequence image ID Image Name Document ID Document Name
Fruit 1 OCD92165 f-fruit - apples, oranges, and grapes.jpg
Apples 1 OCD92166 f-apples.jpg OCD92158 f-red apples.docx
OCD92161 f-honey crisp apples.docx
OCD92164 f-granny smith apples.docx
Oranges 2 OCD92159 f-oranges.jpg OCD92160 f-oranges.docx
Frapes 3 OCD92163 f-grapes.jpg OCD92157 f-red grapes.docx
OCD92162 f-green grapes.docx
Vegetables 2 OCD92151 v-vegetables - potatoes and carrots.jpg
Carrots 1 OCD92155 v-carrots.jpg OCD92154 v-large carrots.docx
Potatoes 2 OCD92153 v-potatoes.jpg OCD92152 v-red potatoes.docx
OCD92156 v-brown potatoes.docx
Meats 3 OCD92144 m-meats - beef, chicken, pork.jpg
Beef 1 OCD92150 m-beef.jpg OCD92145 m-beef.docx
Chicken 2 OCD92149 m-chicken.jpg OCD92146 m-chicken.docx
Pork 3 OCD92148 m-pork.jpg OCD92147 m-pork.docx

Document Association Documents – (Child Groups) To start associating Documents with the Child Groups of an Advanced Content Navigator you will need to navigate to the Advanced Content Navigator Application. This can be accomplished using the following steps below:
1. Select the (+) sign at the end of the Applications Tabs. 2. Scroll through the list to find the Applications Tab. 3. Select the Applications Tab. 4. Select the Advanced Content Navigator Application that you want to work on. 5. Scroll down to the Content Navigator Groups section for the Application. 6. If you have more items in the Content Navigator Groups list that are not visible, select “Go to list
(xx+)” to see the full list of Content Navigator Group Names. 7. Select the Content Navigator Group Name link (Child Group) where you want to navigate. You will
be directed to the Content Navigator Group Detail Screen. Please remember that to relate a document to a Child Group, you want to select the Content Navigator Group Name that has a Parent Group.
8. To add a new document, you need to know the Document ID (OCD #) from the planning sheet that you created for the project.
With the edit screen up, you will need to enter data in the following fields:
a. Document ID – from the Planning spreadsheet (Select the magnifying glass to make sure the name on your document is correct, if needed.)
b. Application – from the magnifying glass the system should allow you to select the correct application. (Note: If the application is not in the list, you can type a partial word in the search, select go and then select the Application name.)
c. Content Navigator Group - this is automatically populated. (Select the magnifying glass to verify you are in the group you are expecting.)
d. Sequence – The order you would like for your document to appear in the Child Group.
9. Select Save & New to add the next document associated with the current Child Group; or if you have completed all the associations for the Child group, select Save and you will then be directed back to the Content Navigator Assignment Detail Screen.
Parent Group Sequence Child Group Sequence image ID Image Name Document ID Document Name
Fruit 1 OCD92165 f-fruit - apples, oranges, and grapes.jpg
Apples 1 OCD92166 f-apples.jpg OCD92158 f-red apples.docx
OCD92161 f-honey crisp apples.docx
OCD92164 f-granny smith apples.docx
Oranges 2 OCD92159 f-oranges.jpg OCD92160 f-oranges.docx
Frapes 3 OCD92163 f-grapes.jpg OCD92157 f-red grapes.docx
OCD92162 f-green grapes.docx
Vegetables 2 OCD92151 v-vegetables - potatoes and carrots.jpg
Carrots 1 OCD92155 v-carrots.jpg OCD92154 v-large carrots.docx
Potatoes 2 OCD92153 v-potatoes.jpg OCD92152 v-red potatoes.docx
OCD92156 v-brown potatoes.docx
Meats 3 OCD92144 m-meats - beef, chicken, pork.jpg
Beef 1 OCD92150 m-beef.jpg OCD92145 m-beef.docx
Chicken 2 OCD92149 m-chicken.jpg OCD92146 m-chicken.docx
Pork 3 OCD92148 m-pork.jpg OCD92147 m-pork.docx

10. To add a document to other Child Groups, you can select “Application Link” from the Content Navigator Assignment screen and repeat steps 7 through 10 until you have completed all the Document Associations from the Planning Sheet.
Results – (Grocery Store Example) To review the work that you have completed use the steps below to validate your work.
1. Log into the Navigator Program at www.hvacnavigator.com 2. Use your credentials and select Login to enter the application. 3. Switch to the account that you would like to use if you have multiple accounts. 4. Hover over Applications in the Header Bar and then select Browse. This is where we originally setup
the Grocery Store Application. 5. You can now navigate through the application using the navigation menu on the left side of the
screen or the images on the right side of the screen. Left Navigation
Click on category to view using left-side navigation or click on image to view items under that category. Image Navigation

6. You can then select the document that is associated with the Child Group you have selected and download it.
7. The file will then download and be made available to you.