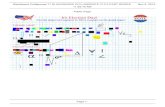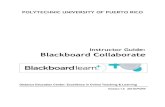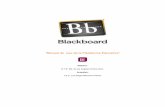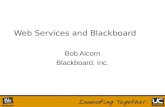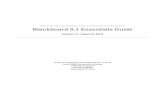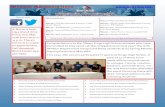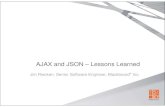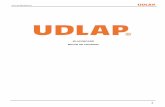The Hunter Blackboard - The Hunter Blackboard | October 2014
SABDA.org · 2010. 7. 25. · Blackboard 5 Level One Instructor Manual Table of Contents © 2001...
Transcript of SABDA.org · 2010. 7. 25. · Blackboard 5 Level One Instructor Manual Table of Contents © 2001...
-
Blackboard 5™Instructor Manual
Level OneRelease 5.5
Copyright © 2001 by Blackboard Inc.All rights reserved. No part of the contents of this manual may be reproduced or transmitted in any form
or by any means without the written permission of the publisher, Blackboard Inc.
Bringing Education Online™
-
Blackboard 5 Level One Instructor Manual Table of Contents
© 2001 Blackboard Inc. Page i
Table of Contents
Chapter 1Welcome to Blackboard 5 .........................................................................................................1 Introduction ..........................................................................................................................................3 Blackboard 5 Overview........................................................................................................................4 Blackboard 5 Tab Areas .......................................................................................................................7 Course Web Sites................................................................................................................................10 Instructor Control Panel......................................................................................................................13
Chapter 2User Tools................................................................................................................................15 Introduction ........................................................................................................................................17
Announcements.......................................................................................................................................18 Announcements ..................................................................................................................................18
Calendar ..................................................................................................................................................19 Calendar..............................................................................................................................................19 Add Calendar Event............................................................................................................................22 Quick Jump.........................................................................................................................................23
Tasks .......................................................................................................................................................24 Tasks...................................................................................................................................................24 Add or Modify a Task ........................................................................................................................26
My Grades...............................................................................................................................................28 My Grades ..........................................................................................................................................28
Send Email ..............................................................................................................................................29 Send Email..........................................................................................................................................29
User Directory.........................................................................................................................................32 User Directory ....................................................................................................................................32
Address Book..........................................................................................................................................33 Address Book .....................................................................................................................................33 Add or Modify Contact.......................................................................................................................34
Personal Information...............................................................................................................................36 Personal Information ..........................................................................................................................36 Edit Personal Information...................................................................................................................37 Change Password................................................................................................................................39 Set CD-ROM Drive ............................................................................................................................40 Set Privacy Options ............................................................................................................................41
Chapter 3Content Areas ..........................................................................................................................43 Introduction ........................................................................................................................................45 Announcements Page .........................................................................................................................46 Add or Modify Announcement...........................................................................................................47
Staff Information.....................................................................................................................................49 Staff Information Page........................................................................................................................49 Add or Modify Profile ........................................................................................................................51 Add or Modify Folder.........................................................................................................................53
Course Content........................................................................................................................................55 Course Content Areas.........................................................................................................................55 Add or Modify Content ......................................................................................................................58 Add or Modify Folder.........................................................................................................................62 Add or Modify Link ...........................................................................................................................64
Continued on next page
-
Blackboard 5 Level One Instructor Manual Table of Contents
Page ii © 2001 Blackboard Inc.
Table of Contents, continued
Learning Units ........................................................................................................................................66
Learning Units ....................................................................................................................................66 Add a Learning Unit ...........................................................................................................................69 Add an Item to a Learning Unit..........................................................................................................72 Add a File to a Learning Unit .............................................................................................................76
Chapter 4Course Tools............................................................................................................................77 Introduction ........................................................................................................................................79
Course Calendar......................................................................................................................................80 Course Calendar Page.........................................................................................................................80 Add or Modify Event..........................................................................................................................82 Quick Jump Page ................................................................................................................................84
Tasks .......................................................................................................................................................85 Tasks Page ..........................................................................................................................................85 Add or Modify Task ...........................................................................................................................87
Send Email ..............................................................................................................................................89 Send Email Page.................................................................................................................................89
Discussion Board Adding Forums .......................................................................................................91 Discussion Board Forum Page ...........................................................................................................91 Add or Modify Forum ........................................................................................................................93
Discussion Board Add Threads and Reply to Messages......................................................................95 Discussion Board Threads Page .........................................................................................................95 Add New Thread ................................................................................................................................98 View Messages.................................................................................................................................100
Virtual Classroom .................................................................................................................................102 Virtual Classroom Page ....................................................................................................................102 Use the Virtual Classroom................................................................................................................103 Browse Classroom Archives Page....................................................................................................109
Digital Dropbox ....................................................................................................................................110 Digital Dropbox Page .......................................................................................................................110 Add File ............................................................................................................................................112 Send File to Students ........................................................................................................................113
Chapter 5Course Options ......................................................................................................................115 Introduction ......................................................................................................................................117
Course Settings .....................................................................................................................................118 Course Settings Page ........................................................................................................................118 Course Properties Page.....................................................................................................................120 Area Availability Page......................................................................................................................121 Course Availability Page ..................................................................................................................124 Guest Access Page............................................................................................................................125 Course Duration Page.......................................................................................................................126 Enrollment Options Page..................................................................................................................127 Categorize Course Page....................................................................................................................129 Set Course Entry Point .....................................................................................................................130
Continued on next page
-
Blackboard 5 Level One Instructor Manual Table of Contents
© 2001 Blackboard Inc. Page iii
Table of Contents, continued
Course Utilities .....................................................................................................................................131
Course Utilities Page ........................................................................................................................131 Course Recycler Page.......................................................................................................................132 Archive Course Page ........................................................................................................................134 Import Course Cartridge Page ..........................................................................................................136 How to Add Course Cartridge Materials during Course Creation....................................................137
Course Images.......................................................................................................................................138 Course Images Page..........................................................................................................................138 Button Style Page .............................................................................................................................139 Course Banner Page..........................................................................................................................140
Resources ..............................................................................................................................................141 Resources Page .................................................................................................................................141 Enable/Disable Resources Button Page............................................................................................142 Customize Resource Page ................................................................................................................143
Course Marketing..................................................................................................................................144 Course Marketing Page ....................................................................................................................144
Chapter 6User Management..................................................................................................................147 Introduction ......................................................................................................................................149
Add Users .............................................................................................................................................150 Add Users Page ................................................................................................................................150 Create User Page ..............................................................................................................................151 Enroll Existing User Page.................................................................................................................154 Batch Create Users for Course Page.................................................................................................156
List/Modify Users .................................................................................................................................158 List/Modify Users Page ....................................................................................................................158 Modify User Page.............................................................................................................................160 Remove Users Page ..........................................................................................................................163
Manage Groups - Add a Group.............................................................................................................165 Manage Groups Page........................................................................................................................165 Add Group ........................................................................................................................................167
Manage Groups - Modify a Group........................................................................................................169 Modify Group Page ..........................................................................................................................169 Group Properties Page ......................................................................................................................170 Add Users to Group Page .................................................................................................................172 List Users in Group Page..................................................................................................................174 Remove Users From Group Page .....................................................................................................175
Chapter 7 Assessment ............................................................................................................................177 Introduction ......................................................................................................................................179 Assessment Manager Overview .......................................................................................................180 How to Create an Assessment ..........................................................................................................181 Assessment Question Types .............................................................................................................183
Continued on next page
-
Blackboard 5 Level One Instructor Manual Table of Contents
Page iv © 2001 Blackboard Inc.
Table of Contents, continued
Assessment Manager Creating Questions and Assessments..............................................................185
Assessment Manager Page ...............................................................................................................185 Add Quiz/Exam................................................................................................................................186 Add/Modify Question Multiple Choice.........................................................................................188 Add/Modify Question True/False..................................................................................................190 Add/Modify Question Fill in the Blank.........................................................................................192 Add/Modify Question Multiple Answer........................................................................................194 Add/Modify Question Matching....................................................................................................196 Add/Modify Question Ordering ....................................................................................................198 Add/Modify Questions Short Answer/Essay Question .................................................................200 Using Questions from Question Pools or Other Assessments..........................................................202 Set Availability Page ........................................................................................................................205 Advanced Functions .........................................................................................................................207 Attach File to Question.....................................................................................................................209
Assessment Manager Modify Assessments .......................................................................................210 Preview an Assessment ....................................................................................................................210 Assessment Builder Page..................................................................................................................211 Add Item...........................................................................................................................................212
Assessment Manger - Categorizing Questions .....................................................................................213 Categorize Question Page.................................................................................................................213 Category Manager Page....................................................................................................................214
Pool Manager ........................................................................................................................................215 Pool Manager Page...........................................................................................................................215 Add Pool...........................................................................................................................................216 Modify Pool......................................................................................................................................217 Search Pool Page ..............................................................................................................................218 Search Pool Select Question..........................................................................................................219 Pool Search Search Results ...........................................................................................................220 Pool Import Page ..............................................................................................................................221 Export Pool Page ..............................................................................................................................222
Online Gradebook.................................................................................................................................223 Online Gradebook Page....................................................................................................................223 Report By User Page ........................................................................................................................225 Report By Item Page.........................................................................................................................228 Spreadsheet View Page ....................................................................................................................230 Add or Modify Gradebook Item Page ..............................................................................................232 Remove Gradebook Item Page .........................................................................................................233 Adjust Gradebook Weights ..............................................................................................................235 Export Gradebook Page....................................................................................................................236 Course Statistics Page.......................................................................................................................237
Chapter 8 Assistance ..............................................................................................................................239 Finding Help.....................................................................................................................................241
-
Blackboard 5 Level One Instructor Manual Table of Contents
© 2001 Blackboard Inc. Page v
-
Blackboard 5 Level One Instructor Manual Welcome to Blackboard 5
© 2001 Blackboard Inc. Page 1
Chapter 1—Welcome to Blackboard 5
-
Blackboard 5 Level One Instructor Manual Welcome to Blackboard 5
Page 2 © 2001 Blackboard Inc.
-
Blackboard 5 Level One Instructor Manual Welcome to Blackboard 5
© 2001 Blackboard Inc. Page 3
Introduction
Blackboard 5 Instructor Manual
Blackboard 5 offers instructors a robust set of tools, functions and features for teaching. The Blackboard 5 Level One Instructor Manual begins by contextually reviewing the teaching and learning environment for instructors. The bulk of the manual is dedicated to the course Web site tools and functions available to instructors through the Instructor Control Panel. Please note that the Blackboard 5 user manuals are updated periodically. The HTML versions available within Blackboard 5 and at www.blackboard.com/support are always current. Also, the Blackboard Support Site includes the most current versions of the user manuals in PDF format for those who would like to print a hard copy.
In this chapter This chapter introduces Blackboard 5 with sections covering:
• Blackboard 5 Overview • Blackboard 5 Tabs Area • Course Web Site • Instructor Control Panel
http://www.blackboard.com/support
-
Blackboard 5 Level One Instructor Manual Welcome to Blackboard 5
Page 4 © 2001 Blackboard Inc.
Blackboard 5 Overview
Introduction Blackboard 5 is a comprehensive and flexible e-Learning software platform that
delivers a course management system, and, with a Level Two or Level Three license, a customizable institution-wide portal and online communities. In addition, a Level Three license includes advanced integration tools and APIs to seamlessly integrate Blackboard 5 with existing institution systems.
Blackboard 5 has evolved from Blackboards award winning Course Info software.
Blackboard 5 learning environment
The Blackboard 5 learning environment includes a header frame with images and buttons customized by the institution and tabs that navigate to different areas within Blackboard 5. Clicking on a tab will open that area in the content frame. Web pages containing specific content, features, functions, and tools are accessed from the Tab areas.
Continued on next page
Header frame Tabs Content frame
-
Blackboard 5 Level One Instructor Manual Welcome to Blackboard 5
© 2001 Blackboard Inc. Page 5
Blackboard 5 Overview, continued
Header frame The header frame contains a customizable institution image, e-commerce space (if
enabled), and navigation buttons that allow the user to access the institution home page, access Blackboard 5 help, and logoff of Blackboard 5.
The table below details the buttons that appear in the header frame and their functions.
Button Description
Click Home to return an institution home page. This URL is set by the system administrator.
Click Help to access the Blackboard help site. This URL is set by the system administrator.
Click Logout to end a session.
Tabs The tabs are navigation tools that access the content areas of Blackboard 5. Click on
a tab to access a Tab area.
Content frame The content frame always contains one of the following pages:
• Tab area: The area that appears in the content frame when a tab is clicked.
Tab areas hold broad information and allow the user to access Web pages containing specific content and features.
• Web page: A Web page appears in the content frame when accessed through one of the navigational tools described below. Web pages contain specific content or features and originate from Tab areas.
Continued on next page
-
Blackboard 5 Level One Instructor Manual Welcome to Blackboard 5
Page 6 © 2001 Blackboard Inc.
Blackboard 5 Overview, continued
Navigating within Blackboard 5
Blackboard 5 contains several ways to move from one area or page to the next. Only the material in the content frame changes when moving to a new area or page. The tabs and header frame are always available for quick access to those navigation features. The table below describes each navigation tool available in Blackboard 5.
Navigation Tool Description
Tab
Click on a tab to navigate to an area. Tabs are always available no matter what page or area appears in the content frame.
Button
Click on a button to navigate to a page within Blackboard 5. Some buttons also lead to areas outside of Blackboard 5. In addition, buttons some buttons execute functions.
Link
Click on a hypertext link to access another Web page within Blackboard 5. The page will appear in the content frame. Links can also open Web sites outside of Blackboard 5.
Image
Click on an image to navigate to another page. The customized images that appear in Blackboard 5 can be linked by the administrator to another URL.
Path
Click on one of the hypertext links that appear in the navigation path to access that page. The navigation path appears at the top of pages to allow users to quickly return to a previous page that led to the current page.
-
Blackboard 5 Level One Instructor Manual Welcome to Blackboard 5
© 2001 Blackboard Inc. Page 7
Blackboard 5 Tab Areas
Overview The Blackboard 5 Tab areas contain content specific to the institution and user. The
administrator customizes the appearance and features of each area to present a robust, individualized learning environment to each user.
My Institution Tab
The My Institution Tab area contains tools and information specific to each users preferences. Tools and information are contained in modules, which users can add and remove from their My Institution Tab area. While users can choose which modules appear, the administrator may restrict access to or require specific modules.
Continued on next page
-
Blackboard 5 Level One Instructor Manual Welcome to Blackboard 5
Page 8 © 2001 Blackboard Inc.
Blackboard 5 Tab Areas, continued
Courses Tab The Courses Tab area lists courses specific to each user as well as the Course
Catalog for the institution. User courses are listed by role: courses that a user teaches as an instructor and courses that a user takes as a student. Users simply click on a course from the Courses Tab area to access the course Web site.
Continued on next page
-
Blackboard 5 Level One Instructor Manual Welcome to Blackboard 5
© 2001 Blackboard Inc. Page 9
Blackboard 5 Tab Areas, continued
Academic Web Resources Tab
The Academic Web Resources Tab area provides direct access to Blackboards Resource Center where users explore a number of knowledge areas. Users can customize the Resource Center to provide quick access to their preferred subject matters. Please see the Blackboard 5 Resource Center Manual for more information.
-
Blackboard 5 Level One Instructor Manual Welcome to Blackboard 5
Page 10 © 2001 Blackboard Inc.
Course Web Sites
Overview Each course offered by an institution is hosted on a Web site. Course Web sites
contain all the content and tools required to teach a course. The instructor assigned to a course Web site oversees the course through the Instructor Control Panel. While the instructor has control over the course Web site, the administrator sets overrides that restrict or require content areas and tools.
Course Web site A course Web site consists of a navigation path, a button bar, and a content frame.
The navigation path allows users to return to any page accessed between the main course page and the current page. The button bar links users to the available content areas and tools. The content frame displays Web pages accessed through the buttons or navigation path.
Linking to a course Web site
To create a link to a course Web site, simply copy the URL from the address bar in the Web browser. Links to course Web sites can be posted inside the Blackboard platform or externally. In either case, the user will be prompted for authorization before accessing the course Web site.
Continued on next page
Navigation path Button bar Content frame
-
Blackboard 5 Level One Instructor Manual Welcome to Blackboard 5
© 2001 Blackboard Inc. Page 11
Course Web Sites, continued
Course Web site functions
The table below includes information on the components of a course Web site. The names of the areas are customizable by the instructor or the system administrator.
Area Description
Announcements Announcements post timely information critical to course success. Announcements occupy the Main Frame upon entry to a course Web site and can also appear on the My Institution and Courses area depending on system configuration. Click Announcements from the course Web site tool bar to view course announcements.
Course Information Course Information displays descriptive materials about the course. Materials usually posted here include: syllabus and course objectives.
Staff Information Staff Information provides background and contact information on course instructors and teaching assistants.
Course Documents Course Documents contains learning materials and lesson aids, such as lecture notes.
Assignments Assignments lists the due date and description for class work. The instructor posts assignments and can modify the task and due date.
Communication Course users communicate through the Communication Center. The Communication Center allow users to:
• Send and receive email • Read and post messages to discussion boards • Enter Virtual Classroom • View student roster • View group pages.
Continued on next page
-
Blackboard 5 Level One Instructor Manual Welcome to Blackboard 5
Page 12 © 2001 Blackboard Inc.
Course Web Sites, continued
Course Web site functions (continued)
Area Description External Links External Links connects course users to outside learning
materials. Instructors may select outside materials and post a hyperlink and brief description for each external source.
Tools Tools that can be used in the course Web site. The tools include: Digital Dropbox, Edit Home Page, Personal Information, Course Calendar, Check Grade, Manual, Tasks, and Electric Blackboard. Note: Students may access the Dropbox from the Tools area on the course Web site, but instructors must access the Dropbox from the Course Tools on the Instructor Control Panel.
Resources Accesses to the Blackboard 5 Resource Center. The Resource Center is a customizable Web site of educational resources. For more information about the Resource Center please refer to the Blackboard 5 Resource Center Student Manual.
Course Map Allows easier course Web site navigation. The Course Map connects to an expandable and collapsible bookmark.
Control Panel Accesses to the Instructor Control Panel. The Instructor Control Panel is used to set up a course Web site.
Logout Instantly logs the user out.
-
Blackboard 5 Level One Instructor Manual Welcome to Blackboard 5
© 2001 Blackboard Inc. Page 13
Instructor Control Panel
Overview All course administration is done through the Instructor Control Panel. This area is
only available to users with one of the following defined roles: • instructor • teaching assistant • grader • system administrator
Instructor Control Panel page
Click Control Panel on the course Web site button bar to access the Instructor Control Panel.
Control Panel Areas
The Control Panel is comprised of six function areas:
• Content Areas: This area provides the tools necessary to add text, files, and information into your course.
• Course Tools: This area contains the communication tools for instructors to send email, create tasks, and work with groups.
• Course Options: This area contains Security and customization options for advanced management of course components.
• User Management: This area provides tools for the instructor to manage users and enrollments.
• Assessment: This area provides tools for building assessments, recording grades, and tracking user activity.
• Assistance: This area offers support contacts and online documentation.
-
Blackboard 5 Level One Instructor Manual User Tools
© 2001 Blackboard Inc. Page 15
Chapter 2—User Tools
-
Blackboard 5 Level One Instructor Manual User Tools
Page 16 © 2001 Blackboard Inc.
-
Blackboard 5 Level One Instructor Manual User Tools
© 2001 Blackboard Inc. Page 17
Introduction
Overview The Tools box provides quick access to system tools from the My Institution area.
The user tools allow users to access several tools that appear in course Web sites on a system-wide scale as well as some unique tools such as the User Directory. Example: Send email from user tools provides a quick shortcut to the send email function for users courses.
Tools box The Tools box appears on the left side of the My Institution area.
In this chapter This chapter contains information on the following topics:
• Announcements • Calendar • Tasks • My Grades • Send Email • User Directory • Address Book • Personal Information
-
Blackboard 5 Level One Instructor Manual User Tools
Page 18 © 2001 Blackboard Inc.
Announcements
Announcements
Overview Users view important messages from the institution staff and faculty on the
Announcements page. Users can sort announcements by category (courses or institution) and post date.
Announcements page
Click Announcements from the Tools box on the My Institution area. The Announcements page will appear as shown below. Click the drop-down arrow and select a category of announcements to view. Click on the tabs to view announcements for a specific time period. The default is View Last 7 Days.
-
Blackboard 5 Level One Instructor Manual User Tools
© 2001 Blackboard Inc. Page 19
Calendar
Calendar
Overview Users manage their course, institution, and personal events through the Calendar.
Upcoming and past events can be viewed daily, weekly, or monthly and organized into categories.
Calendar page Click Calendar from the Tools box on the My Institution area. The Calendar page
will appear as shown below. The default view shows the days events, however, users may also select a week, month, or year view.
Continued on next page
-
Blackboard 5 Level One Instructor Manual User Tools
Page 20 © 2001 Blackboard Inc.
Calendar, continued
Available functions
To use the functions available on the Calendar page, follow the table below.
To . . . click . . .
create an event and adding it to the calendar
Add Event to access the Add Event page.
view events for a specific date and time
Quick Jump to access the Quick Jump page. From here, select a date and time and the calendar will immediately display events for that time.
view events by group the drop-down arrow and select a category. Categories include:
• All events • My Events • Institution events • Courses • Specific courses
view events by day, week, month, or year
a tab to view events for the current day, current week, current month, or current year.
view previous or future events
the arrows to the left of the current day, week, or month to view events for the previous day week, or month. Click on the arrows to the right to view future events.
view event details on a calendar event to view details. remove an event Remove to remove an event from the calendar page. This
action is irreversible.
Continued on next page
-
Blackboard 5 Level One Instructor Manual User Tools
© 2001 Blackboard Inc. Page 21
Calendar, continued
View Events Click on an event to view event details. The Calendar: View Event page will appear
as shown below.
-
Blackboard 5 Level One Instructor Manual User Tools
Page 22 © 2001 Blackboard Inc.
Add Calendar Event
Overview Events may be added through the Add Calendar Event page.
Add Calendar Event page
Click Add Event from the Calendar page. The Add Calendar Event page will appear as shown below.
Add Calendar Event fields
The table below details the entry fields on the Create Event page and Modify Event page.
Event Information
Event Title: Enter the title of the event. This title will appear on the Calendar page at the date and time indicated on the Event Time fields.
Description: Enter a description of the event. Click on a text type for the description from the following options:
• Plain Text: Displays text as written • HTML: Displays text as coded using HTML tags
Event Time Event Date: Click the drop-down arrow and select date values or click
the icon to select a date from the calendar interface. Start Time: Click the drop-down arrow and select time values. End Time: Click the drop-down arrow and select time values.
-
Blackboard 5 Level One Instructor Manual User Tools
© 2001 Blackboard Inc. Page 23
Quick Jump
Overview The Quick Jump page allows users to quickly view a portion of the calendar. Quick
Jump is useful when looking for events planned for months in advance of the current date. It is also useful for looking up the events of a past day, week, or month.
Quick Jump page Click Quick Jump from the Calendar page. The Quick Jump page will appear as
shown below.
Quick Jump fields
The table below details the entry fields on the Quick Jump page.
Calendar Quick Jump
Please select the date you wish to access
Click the first down arrow to select a month. Click the next down arrow to select a day and click the last down arrow to select a year. Or click the icon to select a date from the calendar interface. The My Calendar page will appear with the entered date.
Please choose the type of view you wish to access the specified date
Click on an option to indicate the type of calendar view: • Month will display the month that the date falls
in. • Week will display the week that the date falls in. • Day will display that date only.
-
Blackboard 5 Level One Instructor Manual User Tools
Page 24 © 2001 Blackboard Inc.
Tasks
Tasks
Overview The Tasks page organizes projects (referred to as tasks), defines task priority, and
tracks task status. A user can create tasks and post them to the Tasks page. Each user can post personal tasks to their page, instructors can post tasks to users participating in their course system administrators can post tasks to all users Tasks pages.
Tasks page Task information is arranged in columns that display the priority, task name, status,
and due date. Click Tasks from the Tools box on the My Institution area to access the Tasks page. The Tasks page will appear as shown below.
Continued on next page
-
Blackboard 5 Level One Instructor Manual User Tools
© 2001 Blackboard Inc. Page 25
Tasks, continued
Available functions
To use the functions available on the Tasks page, follow the table below.
To . . . click . . .
narrow the list of task to one subject
the drop-down arrow and select a task category.
create and post a task Add Task to access the Add Task page. modify a task Modify to access the Modify Task page for a particular
task. remove a task Remove. A box will appear asking to verify that a task
should be removed. This action is irreversible. change or update the status of a project
on the current status. Task status can be one of the following three options:
• Not Started • In Progress • Completed.
view the details of a particular task
on a task link to view details.
View Task details Click on a task from the Task page to view task details. The task details display the
task name, due date, priority, status, and a description of the task.
-
Blackboard 5 Level One Instructor Manual User Tools
Page 26 © 2001 Blackboard Inc.
Add or Modify a Task
Overview The Add Task page opens with empty fields and the Modify Task page opens with
the fields populated with information on a specific task. The Modify Task page contains the same fields as the Add Task page. To Modify a task, click Modify. Note: The Modify Task page may open with fields that cannot be modified. To modify all fields open the task from the area where it was originally added. For example if an instructor adds a task from the Instructor Control Panel, the task cannot be modified from the My Institution page. To modify the task, the instructor would open the task from the Instructor Control Panel.
Add Task page Click Add Task from the Tasks page or Modify corresponding to a specific task.
The Add Task page will appear as shown below.
Continued on next page
-
Blackboard 5 Level One Instructor Manual User Tools
© 2001 Blackboard Inc. Page 27
Add or Modify a Task, continued
Add Task fields The table below details the entry fields on the Add Task page.
Task Information Task Title: Enter the title of the task. Description: Enter a description of the task. Select a text type for the
description from the following options: • Smart Text: Automatically recognizes a link if it is
the first thing entered in the text box or if it preceded by a single space. The benefit of smart text is that it recognizes the Enter key as a paragraph tag. Smart text accepts HTML tags as well.
• HTML: Displays text as coded using HTML tags. • Plain text: Text will appear as entered.
Due Date: Select the date the task is due from the drop-down list. Click the drop-down arrow and select date values or click the icon to select a date from the calendar interface.
Task Options Priority: Select a priority. The options are:
• Low (task appears with a blue arrow pointed down) • Normal • High (task appears with a red arrow pointed up)
The selected priority appears on the Tasks page. Status: Select a status. The options are:
• Not started • In progress • Completed
The selected status appears on the Tasks page.
-
Blackboard 5 Level One Instructor Manual User Tools
Page 28 © 2001 Blackboard Inc.
My Grades
My Grades
Overview Users can check grades and performance statistics from the Check Grades page. The
Check Grades page lists each users courses. Users click on a course to access a report.
Course Grades Click My Grades from the Tools box on the My Institution area. The Check Grades
page will appear as shown below. Click on a course to view grades or performance statistics for that course.
View Grades Click on a course from the Check Grades page to view statistics for that course. The
statistics report displays an overview of user performance and below that, a Scores table that details performance on tracked assignments. The Scores table displays the date, name, score, points possible, and class average of each tracked assignment.
-
Blackboard 5 Level One Instructor Manual User Tools
© 2001 Blackboard Inc. Page 29
Send Email
Send Email
Overview Users access email functions for specific courses through the Send Email page. Users
are able to send messages to other course participants.
Send Email page Click Send Email from the Tools box on the My Institution area. The Send Email
page will appear as shown below. Click on a course to access the Send Email tool for that course.
Send Email tool Click a course and the Send Email tool for that course will appear as shown below.
Continued on next page
-
Blackboard 5 Level One Instructor Manual User Tools
Page 30 © 2001 Blackboard Inc.
Send Email, continued
Available functions
The following functions are available from the Send email page.
• All Users: Sends email to all users in the course. • All Groups: Sends email to all of the groups in a specified course. • All Teaching Assistants: Sends email to all of the teaching assistants in a
specified course. • All Instructors: Sends email to all of the instructors for a specified course. • Select Users: Sends email to a single user or select users in a specified
course. • Select Groups: Send email to a single group or select groups in a course.
Send Email – Select Users
Click Select Users and the Send email page will appear as shown below. Note: To minimize the distraction of long lists of To: addresses, and to make the re-use of the address lists more difficult for potential spammers all destination addresses are placed into the mail messages Bcc: (Blind Carbon Copy) field upon receipt.
Continued on next page
-
Blackboard 5 Level One Instructor Manual User Tools
© 2001 Blackboard Inc. Page 31
Send Email, continued
Entry fields The table below details the entry fields on the Send Email page.
Select Students To: Select the users to receive the message. From: The users email address will automatically be displayed
in this field. Subject: Enter the subject of the email. Message: Enter the email message.
Select Message Options Copy of message to self:
Click the check box to send a copy of the message to the sender.
Add Attachments Add: Click here to add attachments.
-
Blackboard 5 Level One Instructor Manual User Tools
Page 32 © 2001 Blackboard Inc.
User Directory
User Directory
Overview Users can list and contact via email system users through the User Directory. A
search function at the top of the page creates a list of users. From the list, a user can click on a listed users email address to send a message. Users will only appear in the User Directory if they indicate that they wish to be included from the Set Privacy Options page.
User Directory page
Click User Directory from the Tools box on the My Institution area. The User Directory page will appear.
Search the User Directory
The User Directory contains a search function at the top of the page. User can search using different variables selected from the search tabs. The following search tabs are available on the User Directory page:
• Search: Click Last Name or User Name and enter a value. The search function will create a list of users with that last name or user name.
• A-Z, 0-9: Click the letter or number that represents the first character of a last name. The search function will create a list of all users with a last name that begins with that character.
-
Blackboard 5 Level One Instructor Manual User Tools
© 2001 Blackboard Inc. Page 33
Address Book
Address Book
Overview Users store contact information in the Address Book. The Address Book is empty
until the user enters contacts. Users must enter in a profile for anyone they wish to add to their address book, even if the contact is a system user.
Address Book page
Click Address Book from the Tools box on the My Institution area. The Address Book page will appear as shown below.
Search the Address Book
The Address Book contains a search function at the top of the page. User can search using different variables selected from the search tabs. The following search tabs are available on the Address Book page:
• Search: Click Last Name or User Name and enter a value. The search function will create a list of contacts with that last name or user name.
• A-Z, 0-9: Click the letter or number that represents the first character of a last name. The search function will create a list of all contacts with a last name that begins with that character.
Available functions
To use the functions available on the Address Book page, follow the table below.
To . . . click . . .
create a contact and adding it to the Address Book
Add Contact. The Add Profile page will appear.
modify a contact Modify for a contact. remove a contact Remove for a contact. This action is irreversible.
-
Blackboard 5 Level One Instructor Manual User Tools
Page 34 © 2001 Blackboard Inc.
Add or Modify Contact
Overview Users create contact profiles for their Address Book from the Add Contact page.
Users can create profiles for any contact, including contacts outside of the institution. The Modify Contact page contains the same fields as the Add contact page. To Modify a contact, click Modify for a contact and edit the profile on the Modify Contact page. Important: The user must create a profile for each contact, even those contacts that are also system users.
Add Contact page
Click Add Contact from the Address Book page. The Add Contact page will appear as shown below.
Continued on next page
-
Blackboard 5 Level One Instructor Manual User Tools
© 2001 Blackboard Inc. Page 35
Add or Modify Contact, continued
Add Contact fields
The table below details the entry fields on the Add Contact page.
Personal Information
First Name: Enter the contacts first name. This field is required. Middle Name: Enter the contacts middle name. Last Name: Enter the contacts last name. This field is required. Title Enter the contacts title. Email: Enter the contacts email address.
Other Information Company: Enter the contacts company. Department: Enter the contacts department. Job Title: Enter the contacts job title. Address: Enter the contacts address. Address: (cont.) Enter any additional address information. City: Enter the contacts city. State/Province: Enter the contacts state or province. ZIP/Postal Code: Enter the contacts ZIP code or postal code. Country: Enter the contacts country. Web Site: Enter the URL of the contacts personal Web site. When
adding a URL, do so as http://www.blackboard.com, not www.blackboard.com or blackboard.com
Home Phone: Enter the home phone number of the contact. The phone number will display exactly as entered.
Work Phone: Enter the work phone number of the contact. The phone number will display exactly as entered.
Work Fax: Enter the fax of the contact. The fax number will display exactly as entered.
Mobile Phone: Enter the mobile phone of the contact. The phone number will display exactly as entered.
-
Blackboard 5 Level One Instructor Manual User Tools
Page 36 © 2001 Blackboard Inc.
Personal Information
Personal Information
Overview Users manage personal data and privacy settings from the Personal Information
page. Users can edit their account profile, change their password, identify a CD-ROM drive to Blackboard 5, and define privacy settings.
Personal Information
Click Personal Information from the Tools box on the My Institution area. The Personal Information page will appear as shown below.
Available functions
The following functions are available from the Personal Information page:
► Edit Personal Information Make changes to the account profile.
► Change Password Change the password associated with the user name.
► Set CD-ROM Drive Identify a CD-ROM drive to Blackboard. This must be done during each session that the user uploads material to Blackboard 5.
► Set Privacy Options Choose the information from the account profile that other users can view.
-
Blackboard 5 Level One Instructor Manual User Tools
© 2001 Blackboard Inc. Page 37
Edit Personal Information
Overview Users control the information that appears in their account profile from the Edit
Personal Information page. Users can change the values in fields, populate empty fields, or remove information from fields.
Edit Your Information page
Click Edit Personal Information from the Personal Information page. The Edit Personal Information page will appear as shown below.
Continued on next page
-
Blackboard 5 Level One Instructor Manual User Tools
Page 38 © 2001 Blackboard Inc.
Edit Personal Information, continued
Edit Your Information fields
The table below details the entry fields on the Edit Personal Information page.
Personal Information First Name: Edit first name. This field is required. Middle Name: Edit middle name. Last Name: Edit last name. This field is required. Email: Edit email address. This field is required. Student ID: Edit student ID as defined by the institution.
Other Information Gender: Edit gender. Education Level: Edit education level. Birthday: Select birthday by clicking on the drop-down arrow and
selecting date values or click the icon to select a date from the calendar interface.
Company: Edit company. Department: Edit department. Job Title: Edit job title. Address: Edit address. Address: (cont.) Edit any additional address information. City: Edit city. State/Province: Edit state or province. Zip/Postal Code: Edit ZIP code or postal code. Country: Edit country. Web Site: Edit the URL of the users personal Web site. When adding a
URL, do so as http://www.blackboard.com, not www.blackboard.com or blackboard.com
Home Phone: Edit the home phone number of the user. The phone number will display exactly as entered.
Work Phone: Edit the work phone number of the user. The phone number will display exactly as entered.
Work Fax: Edit the fax of the user. The fax number will display exactly as entered.
Mobile Phone: Edit the mobile phone of the user. The phone number will display exactly as entered.
-
Blackboard 5 Level One Instructor Manual User Tools
© 2001 Blackboard Inc. Page 39
Change Password
Overview Users manage their account passwords from the Change Password page. Each user
must enter a user name and password to enter the system. Hint: It is recommended that users change their passwords periodically to ensure security.
Change Your Password page
Click Change Password from the Personal Information page. The Change Password page will appear as shown below.
Change Your Password fields
The table below details the entry fields on the Create Task or Modify Task page.
Reset Password
Password: Enter a new password for the users account. The password must be at least 1 character and contain no spaces or special characters. This field is required.
Verify Password: Enter the users password again to ensure accuracy. This field is required.
-
Blackboard 5 Level One Instructor Manual User Tools
Page 40 © 2001 Blackboard Inc.
Set CD-ROM Drive
Overview Users identify the CD-ROM drive location on the current workstation to Blackboard
5 from the Set CD-ROM Drive page. The CD-ROM drive must be identified to Blackboard 5 before files can be uploaded from a CD-ROM to Blackboard 5.
Set CD-ROM Drive page
Click Set CD-ROM Drive from the Personal Information. The Set CD-ROM Drive page will appear as shown below.
Set CD-ROM Drive fields
The table below details the entry fields on the Set CD-ROM Drive page.
CD-ROM Drive Information
CD-ROM for PC: Click the drop-down arrow and select the drive letter that maps to the CD-ROM drive from the list.
CD-ROM for MAC: Enter the CD-ROM drive location.
-
Blackboard 5 Level One Instructor Manual User Tools
© 2001 Blackboard Inc. Page 41
Set Privacy Options
Overview Users manage their profile in the User Directory from the Set Privacy Options page.
Users must choose to make information available through the User Directory and what information will be displayed. The default setting excludes the user profile from the User Directory.
Set Privacy Options page
Click Set Privacy Options from the Personal Information page. The Set Privacy Options page will appear as shown below.
Select Privacy Options fields
The table below details the entry fields on the Select Privacy Options page.
User Directory Status
Make information available to public
Select this check box to make information available to other users through the User Directory.
Contact Information Email address Select this check box to make the email address available
to other users through the User Directory. Address Select this check box to make address information
available to other users through the User Directory. Work Information Select this check box to make work information available
to other users through the User Directory. Additional Contact Information
Select this check box to make additional contact information available to other users through the User Directory.
-
Blackboard 5 Level One Instructor Manual Content Areas
© 2001 Blackboard Inc. Page 43
Chapter 3—Content Areas
-
Blackboard 5 Level One Manual Content Areas
Page 44 © 2001 Blackboard Inc.
-
Blackboard 5 Level One Instructor Manual Content Areas
© 2001 Blackboard Inc. Page 45
Introduction
Introduction The Content Areas section of the Instructor Control Panel manages the information,
materials, assignments, and assessments used in the course. The Content Areas allows instructors to:
• Post course documents, staff information, assignments, announcements, assessments and more.
• Incorporate text, spreadsheet, slideshow, and graphics files; audio and video clips; and interactive simulations.
• Create sequential Learning Units. There are six areas available to instructors for posting content. The Announcements and Staff Information areas hold specific information. The other four areas can contain a variety of learning materials. Note: Instructors can set the name of content areas from the Area Availability page.
Content Areas Content Areas functions are found in the top left portion of the Instructor Control
Panel.
In this chapter This chapter includes information on the following functions available from the
Content Areas section of the Instructor Control Panel:
• Announcements • Staff Information • Course Content Areas • Learning Units
-
Blackboard 5 Level One Manual Content Areas
Page 46 © 2001 Blackboard Inc.
Announcements Page
Overview Announcements post timely information critical to course success. The instructor
can add, modify, and remove announcements from the Announcements page. This is an ideal place to post time-sensitive material such as:
• When assignments are due • Changes in the syllabus • Corrections/Clarifications of materials • Exam schedules
Announcements page
Click Announcements from the Content Areas section of the Instructor Control Panel to access the Announcements page. Select a time period from the tabs to view specific announcements. View Last 7 Days is the default view on any Announcements Page.
Available functions
The functions available on this window are described in the table below.
To . . . click . . .
add an announcement Add Announcement. The Add Announcement page will appear.
modify an announcement Modify. The Modify Announcement page will appear.
remove an announcement Remove. A confirmation box will appear. Removing an announcement is irreversible.
-
Blackboard 5 Level One Instructor Manual Content Areas
© 2001 Blackboard Inc. Page 47
Add or Modify Announcement
Overview The Add Announcement page is used to add announcements to the course Web site.
The announcements will appear in the order posted with the most recent announcements posted first. Instructors have the option to have the announcement posted to the My Institution area as well as the Course area.
Add or Modify Announcement page
Click Add Announcement or Modify to access the page shown below.
Continued on next page
-
Blackboard 5 Level One Manual Content Areas
Page 48 © 2001 Blackboard Inc.
Add or Modify Announcement, continued
Entry fields The table below details the entry fields on the Add Announcement page.
Announcement Information Subject: Enter a subject for the announcement. Message: Enter the announcement by either typing directly into the
field or copy and paste text from another word processing document. Select a text type for the description from the following options:
• Smart Text: Automatically recognizes a hot link if it is the first thing entered in the text box or if it preceded by a single space. The benefit of smart text is that it recognizes the Enter key as a paragraph tag. Smart text accepts HTML tags as well.
• Plain Text: Displays text as written. • HTML: Displays text as coded using HTML tags.
Options Always show this announcement on the course’s main page.
Select Yes and the announcement will appear on the My Institution area. Select No and the announcement will only appear on the Course area.
Restrict dates to show this announcement
Check Display After and Display Until then select the range of dates that the announcement will appear. Select dates using the drop-down lists or click on the icon for a calendar interface. To display an announcement from a date forward, check Display After and select a date but do not check Display Until. To display an announcement from the current date until a future date, check Display Until and select a date but do not check Display After.
-
Blackboard 5 Level One Instructor Manual Content Areas
© 2001 Blackboard Inc. Page 49
Staff Information
Staff Information Page
Overview The Staff Information page allows instructors to post information about themselves,
teaching assistants, and guest speakers. The page gives users a resource to look up names, email addresses, office hours, and photographs of course instructors.
Staff page Click Staff Information from the Content Areas section of the Instructor Control
Panel. The Staff Information page will appear as shown below.
Continued on next page
-
Blackboard 5 Level One Manual Content Areas
Page 50 © 2001 Blackboard Inc.
Staff Information Page, continued
Available functions
The functions available on this window are described in the table below.
To . . . click . . .
add a staff profile Add Profile. The Add Profile page will appear. On the Add Profile page information such as name, title, phone number, office hours, office location, photo, and personal link may be added.
add a new folder Add Folder. The Add Folder page will appear. On the Add Folder page new folders may be created to group similar information together.
modify a profile Modify. The Modify Profile page will appear. On the Modify Profile page information such as name, title, phone number, office hours, office location, optional photo and optional personal link, may be updated.
modify a folder Modify. The Modify Folder page will appear. remove an item or folder
Remove. A warning pop-up window appears. Click Ok. Warning: Removing a staff profile or folder is irreversible.
order content items the drop-down arrow and select a number. The items will appear on the Staff Information page in the order selected.
-
Blackboard 5 Level One Instructor Manual Content Areas
© 2001 Blackboard Inc. Page 51
Add or Modify Profile
Overview Profiles may be added or modified by accessing the Add Profile or Modify Profile
page. The fields on the Add Profile page and Modify Profile page are the same. The Add Profile page and Modify Profile page function in a similar manner. The difference being, the Add Profile page opens with empty fields while the Modify Profile page opens with populated fields.
Add Profile or Modify Profile
Click Add Profile from the Staff Information page. The Add Profile page will appear as shown below. To modify a profile, click Modify. The Modify Profile page will appear.
Continued on next page
-
Blackboard 5 Level One Manual Content Areas
Page 52 © 2001 Blackboard Inc.
Add or Modify Profile, continued
Entry fields The table below details the entry fields on the Add Profile or Modify Profile page.
Profile Information Title: Enter the staff members title. First Name: Enter the staff members first name. Last Name: Enter the staff members last name. Email: Enter the staff members email address. Work Phone: Enter the staff members work phone. Office Location: Enter the staff members office location. Office Hours: Enter the staff members office hours. Notes: Enter any additional information about the staff member.
Options Profile image: Upload the staff members image by clicking on the
browse button. Personal link: Enter the URL for the staff members home page. When
adding a URL, do so as http://www.blackboard.com, not www.blackboard.com or blackboard.com.
Do you want to make item visible:
Select Yes or No to make the staff members profile visible to students. Please note that if No is selected, none of the information entered on this page will appear to students.
-
Blackboard 5 Level One Instructor Manual Content Areas
© 2001 Blackboard Inc. Page 53
Add or Modify Folder
Overview Folders may be added or modified by accessing the Add Folder page or Modify
Folder page. The fields on the Add Folder page and Modify Folder page are the same. The Add Folder page and Modify Folder page function in a similar manner. The difference being, the Add Folder page opens with empty fields while the Modify Folder page opens with populated fields.
Add Folder page Click Add Folder from the Staff Information page. The Add Folder page will appear
as shown. To modify a folder, click Modify. The Modify Folder page will appear as shown below.
Continued on next page
-
Blackboard 5 Level One Manual Content Areas
Page 54 © 2001 Blackboard Inc.
Add or Modify Folder, continued
Entry fields The table below details the entry fields on the Add Folder or Modify Folder page.
Folder Information Name: Select a folder name from the drop-down list. Or, specify your own name:
Enter a name for the folder if one of the provided folder names is not suitable.
Choose color of name:
Click Pick to select color for the folder name display. Blackboard 5 allows the instructor to select from 216 different colors to customize the color of the folder.
Text: Enter a description of the folder. Select a text type for the description from the following options:
• Smart Text: Automatically recognizes a hot link if it is the first thing entered in the text box or if it preceded by a single space. The benefit of smart text is that it recognizes the Enter key as a paragraph tag. Smart text accepts HTML tags as well. Smart Text will also prompt to load images if an image source text is used when adding smart text as part of a content item.
• Plain text: Displays text as written. • HTML: Displays text as coded using HTML
tags. Options
Do you want to make folder visible:
Click Yes or No to indicate whether or not the folder is to be available to students. Instructors and staff members can still access the information in the folder by going through the Instructor Control Panel.
-
Blackboard 5 Level One Instructor Manual Content Areas
© 2001 Blackboard Inc. Page 55
Course Content
Course Content Areas
Overview Course content areas are configured to meet the needs of the course. While the
instructor has almost complete control over the content areas through the Instructor Control Panel, it should be noted that the system administrator is able to set defaults and overrides that define the names and availability of content areas in each course.
Define content areas
To name and set the availability of content areas, use the Area Availability feature listed under Course Settings.
Common content areas
The following are examples of some of the more common uses for content areas:
• Course Information: Course Information displays descriptive materials about the course such as the course syllabus and course objectives.
• Course Documents: Course Documents can be used to organize learning
materials and lesson aids.
• Assignments: Assignments lists the due date and description for class work. The instructor posts assignments and can modify the task and due date from the Assignments page.
• Books: Instructors post recommended reading lists, useful articles, and
other similar material in the Books area.
• External Links: The External Links content area provides a page to reference Web sites useful for a course. This can be used to guide students on virtual field trips to Web sites containing relevant information, research, reports, and data.
Continued on next page
-
Blackboard 5 Level One Manual Content Areas
Page 56 © 2001 Blackboard Inc.
Course Content Areas, continued
Content area pages
Click a link from the Content Areas section of the Instructor Control Panel. A page similar to the one below will appear. Please note that folders can be nested inside of other folders within a content area. When clicking on a folder, a new page will appear with the contents of that folder and the same options to add, modify, or remove content, folders, Learning Units, or links.
Assessments in content areas
It is possible to add an assessment to any content area from the Set Availability page. If the time-release dates of an assessment are changed from within the content area, be sure to also change the time-release date of the associated announcement.
Continued on next page
-
Blackboard 5 Level One Instructor Manual Content Areas
© 2001 Blackboard Inc. Page 57
Course Content Areas, continued
Available functions
The functions available on this window are described in the table below.
To . . . click . . .
add content Add Item. The Add Content page will appear. On the Add Content page text can be entered and files attached.
add or modify a folder Add Folder. The Add Folder page will appear. On the Add Folder page new folders may be created to group similar information together.
add a Learning Unit Add Learning Unit. The Add Learning Unit page will appear.
Add a Link Add Item. In the External Links content area, clicking Add Item will open the Add Link page. Add a URL link and description of a Web site from this page. Please note that URLs may also be entered when adding content by selecting Smart Text or HTML when entering text.
modify an item, folder, or Learning Unit
Modify. The Modify page will appear. On the Modify Item page the item name and text may be changed, files and links may be modified or removed, and the options may be changed.
remove an item, folder, or Learning Unit
Remove. A warning pop-up window will appear. Removing an item or folder is irreversible.
order content the drop-down arrow and select a number. Content will appear to students in the order selected.
-
Blackboard 5 Level One Manual Content Areas
Page 58 © 2001 Blackboard Inc.
Add or Modify Content
Overview Items may be added or modified by accessing the Add Item page or Modify Item
page. The fields on the Add Item page and Modify Item page are the same. The Add Item page and Modify Item page function in a similar manner. The difference being, the Add Item page opens with empty fields while the Modify Item page opens with populated fields.
Add Content or Modify Content page
Click Add Item or Modify on a content area page to access the page shown below.
Continued on next page
-
Blackboard 5 Level One Instructor Manual Content Areas
© 2001 Blackboard Inc. Page 59
Add or Modify Content, continued
Entry fields Options to create a link, display a media file, or unpackage a file are offered on this
page. If the Display a media file within the page or Unpackage this file option is selected, it must be an application recognizable by Blackboard 5. If it is not, Blackboard 5 will automatically create a link to the file. If a Name of Link to File is entered, Backboard 5 will use that name for the link, otherwise the saved file name will be used. Note: Blackboard 5 will delete any special characters and spaces when using the saved file name. For example, a file saved as Chapter 1 will appear as Chapter1. The table below details the entry fields on the Add Item page.
Item Information
Name: Select a name that best describes the content that is being added.
Or, specify your own name:
Enter a customized name for the information being added.
Choose Color of Name:
Click Pick to select an alternate test color for the name of the item. The default color is black.
Text: Enter text into the field by either typing directly into the box or copy and paste text from another source. Select a text type for the description from the following options:
• Smart Text: Automatically recognizes a hot link if it is the first thing entered in the text box or if it preceded by a single space. The benefit of smart text is that it recognizes the Enter key as a paragraph tag. Smart text accepts HTML tags as well. Smart Text will also prompt to load images if an image source text is used when adding smart text as part of a content item.
• Plain Text: Displays text as written. • HTML: Displays text as coded using HTML tags.
Item Attachments File to Attach: Enter the file path or click Browse to locate a file. The file
will appear with the item as either a link or the actual file contents. This option is specified in the Special Action field.
Continued on next page
-
Blackboard 5 Level One Manual Content Areas
Page 60 © 2001 Blackboard Inc.
Add or Modify Content, continued
Item Information (continued)
Item Attachments Name of Link to File: Enter the name of the link that students click to access the
attached file. Special Action: Select the special action for the link from the following
options: • Create a link to this file: Selecting this option
attaches the file to the Blackboard document. A link is automatically inserted below the document title to access the file.
• Display media file within the page: Selecting this option embeds certain kinds of media within the page itself instead of creating a link.
• Unpackage this file: Selecting this option indicates to the system that the file must be unpackaged before displaying.
If the file format is not one of the supported digital media formats, the Display media file within the page feature will default instead to the Create a link to this file feature. Supported digital media formats are:
• Graphics: GIF and JPEG • Video: MPEG, Quicktime, AVI • Audio: WAV and AIFF
Multimedia: Shockwave Flash
Current Attached Files:
The attached files are listed here.
Continued on next page
-
Blackboard 5 Level One Instructor Manual Content Areas
© 2001 Blackboard Inc. Page 61
Add or Modify Content, continued
Item Information (continued)
Options Do you want to add offline content?
Select Yes or No to indicate that offline content is allowed or not allowed.
Do you want to track the number of views?
Select Yes to indicate that the system is to track the number of times a user accesses this item. Use the Course Statistics page to view a comprehensive report about the number of times Select No to indicate that the number of time this page is accessed is not to be tracked.
Do you want to add Meta-Data?
Select Yes or No to indicate if meta-data is to be used. Meta-data is data about the added item, such as ownership, resource format, and copyright information.
Choose date restrictions
Check Display After and Display Until then select the range of dates that the content will appear. Select dates using the drop-down lists or click on the icon for a calendar interface. To display content from a date forward, check Display After and select a date but do not check Display Until. To display content from the current date until a future date, check Display Until and select a date but do not check Display After.
Do you want to make item visible?
Select Yes to indicate that the item is to be available for viewing when a user accesses the Course Information page. Select No to indicate that the item is not to be available.
-
Blackboard 5 Level One Manual Content Areas
Page 62 © 2001 Blackboard Inc.
Add or Modify Folder
Overview Folders may be added or modified by accessing the Add Folder page or Modify
Folder page. The fields on the Add Folder page and Modify Folder page are the same. The Add Folder page and Modify Folder page function in a similar manner. The difference being, the Add Folder page opens with empty fields while the Modify Folder page opens with populated fields.
Add Folder page Click Add Folder from the Staff Information page. The Add Folder page will appear
as shown. To modify a folder, click Modify. The Modify Folder page will appear as shown below.
Continued on next page
-
Blackboard 5 Level One Instructor Manual Content Areas
© 2001 Blackboard Inc. Page 63
Add or Modify Folder, continued
Entry fields The table below details the entry fields on the Add Folder or Modify Folder page.
Folder Information Name: Select a folder name from the drop-down list. Or, specify your own name:
Enter a name for the folder if one of the provided folder names is not suitable.
Choose color of name:
Click Pick to select color for the folder name display. Blackboard 5 allows the instructor to select from 216 different colors to customize the color of the folder.
Text: Enter a description of the folder. Select a text type for the description from the following options:
• Smart Text: Automatically recognizes a hot link if it is the first thing entered in the text box or if it preceded by a single space. The benefit of smart text is that it recognizes the Enter key as a paragraph tag. Smart text accepts HTML tags as well. Smart Text will also prompt to load images if an image source text is used when adding smart text as part of a content item.
• Plain text: Displays text as written. • HTML: Displays text as coded using HTML
tags. Options
Do you want to make folder visible:
Click Yes or No to indicate whether or not the folder is to be available to students. Instructors and staff members can still access the information in the folder by going through the Instructor Control Panel.
-
Blackboard 5 Level One Manual Content Areas
Page 64 © 2001 Blackboard Inc.
Add or Modify Link
Overview Links may be added or modified by accessing the Add Link page or Modify Link
page. The fields on the Add Link page and Modify Link page are the same. The Add Link page and Modify Link page function in a similar manner. The difference being, the Add Link page opens with empty fields while the Modify Link page opens with populated fields.
Add Link page Click Add Link from the External Links page. The Add Link page will appear as
shown. To modify a link, click Modify. The Modify Link page will appear.
Continued on next page
-
Blackboard 5 Level One Instructor Manual Content Areas
© 2001 Blackboard Inc. Page 65
Add or Modify Link, continued
Entry fields The table below details the entry fields on the Add Link or Modify Link page.
Item Information Name: Select a folder