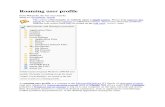S-NET Connect 5 · 3. Create a profile name and press Next. 4. Before moving forward with the...
Transcript of S-NET Connect 5 · 3. Create a profile name and press Next. 4. Before moving forward with the...

S-NET Connect 5.2 Installation and Configuration Guide
PC & MAC

INSTALL S-NET CONNECT
1. Download S-NET Connect version 5.2 by accessing https://www.snetconnect.com/support/manuals/.
2. Wait for it to finish downloading and select Open.
You can also access the newly downloaded app in the folder where you selected to download it. Double click the icon to open.

3. Depending on your security settings and the version of your current operating system, you may see the following:
a. Click on More Info.
b. Then click on Run Anyway to proceed with the installation process.
4. Click Next to start the installation process.

5. Select I Agree to the End User License Agreement and click Next.
6. Select a folder to install the application. Determine whether your shortcut would be available to one or multiple users,
and click Next.

7. Double-check your settings and click Next.
8. The installation is now complete. Click Finish to exit.

9. After the installation is complete, there will be a new icon on your computer for S-NET Connect v5. Double click the icon to open the application.
SETTING UP YOUR S-NET CONNECT PROFILE
Please note that to perform this step successfully, end users will need to contact their system administrators
or the S-NET Support Team for login credentials.
1. After opening the S-NET Connect application, press Create Profile.
2. Click Next to start the Profile Wizard.

3. Create a profile name and press Next.
4. Before moving forward with the Profile Wizard, retrieve your user credentials.
a. If you are an end user, contact your system admin or the S-NET Support Team for your login credentials.
b. If you are a system administrator, retrieve the user credentials from the S-NET PBX Portal.
i. Enter the Extensions tab on the S-NET PBX Portal and press the Edit button.

5. Once you have your login credentials from the S-NET PBX Portal, your network administrator or the S-NET Support
Team, you are ready to return to the Profile Wizard. Enter the Email Address and Password provided. For accurate results, avoid typing and copy and paste the information into the Wizard.
6. Press the Advanced tab of the Profile Wizard to enter the server information. Enter the Login Server information and leave the SIP Proxy blank. When done, press Next.
Login Server: XXX.apps.chi.snetcom.net (XXX is your unique PBX code. Contact your system administrator or the S-NET Support team if you don’t know your unique PBX code.)

7. Once you have successfully retrieved and entered your login credentials, you will be prompted to update your password. Chose a new password and click OK when done. (Password requirements: 1 uppercase letter, 1 lower case letter, 1 number and 1 symbol.)
8. Select your default call destination. Choose whether you would like inbound calls to be directed to your desk phone,
your S-NET Connect desktop softphone application, or both. Click Next when done.

9. Review the installation summary and press the Finish button.
10. Enter your email, the password you picked and click Login.




![[MS-UPSCWS]: User Profile Service Application Caching Web ...MS... · The User Profile Service Application Caching Web Service Protocol enables a protocol client to retrieve user](https://static.fdocuments.in/doc/165x107/604c66ec1ffd03475a1f95ab/ms-upscws-user-profile-service-application-caching-web-ms-the-user-profile.jpg)

![User Manual · 2019-04-15 · [User]- This level can operate cMT projects via cMT viewer. [Update project]- This level can load and retrieve the HMI project, as well as retrieve historical](https://static.fdocuments.in/doc/165x107/5e766be79a9b767ae907d803/user-2019-04-15-user-this-level-can-operate-cmt-projects-via-cmt-viewer-update.jpg)




![User Manual[User]- This level can operate cMT projects via cMT viewer. [Update project]- This level can load and retrieve the HMI project, as well as retrieve historical data, such](https://static.fdocuments.in/doc/165x107/5e7669050f97b86da571475e/user-user-this-level-can-operate-cmt-projects-via-cmt-viewer-update-project-.jpg)