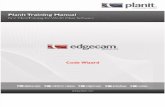User Profile Wizard 3 - ForensiT Profile Wizard 3.5 User... · The User Profile Wizard Deployment...
Transcript of User Profile Wizard 3 - ForensiT Profile Wizard 3.5 User... · The User Profile Wizard Deployment...

User Profile Wizard 3.5
User Guide
Build 1160
ForensiT Limited, 75 Riverside III, Sir Thomas Longley Road, Rochester, Kent, ME2 4BH
England.
Tel: US 1-877-224-1721 (Toll Free) Intl. +44 (0) 845 838 7122 Fax: +44 (0) 870 751 7118

Contents
Contents ..................................................................................................................................... 2
Introducing User Profile Wizard .................................................................................................. 6
Installation.................................................................................................................................. 7
Installing .................................................................................................................................. 7
Licensing .................................................................................................................................. 8
Deployment Files ...................................................................................................................... 8
What have I got? ...................................................................................................................... 9
Overview .................................................................................................................................. 10
Getting Started ......................................................................................................................... 11
Step 1 - Welcome .................................................................................................................... 12
Step 2 – Config File ................................................................................................................. 12
Step 3 – Domain Information .................................................................................................. 14
Step 4 – Domain Administrator ............................................................................................... 15
Step 5 – Workstation Information ........................................................................................... 16
Step 6 – Existing Domain ........................................................................................................ 18
Step 7 – User Account Options ................................................................................................ 19
Step 8 – VPN Settings.............................................................................................................. 20
Step 9 – Run Options............................................................................................................... 21
Step 10 – Migration Options ................................................................................................... 22
Step 11 – Follow on Script ....................................................................................................... 23
Congratulations ...................................................................................................................... 24
What did we just do? .............................................................................................................. 25
Migrating User Profiles with User Profile Wizard ...................................................................... 27
Welcome ................................................................................................................................ 28
Select Computer ..................................................................................................................... 28
User Account Information ....................................................................................................... 31
Select a User Profile ................................................................................................................ 33
Migrating Profile .................................................................................................................... 35

Congratulations!..................................................................................................................... 36
Automating Enterprise Migrations ............................................................................................ 37
Introduction ........................................................................................................................... 37
Return of the Deployment Kit .................................................................................................. 38
Rename workstations ............................................................................................................. 39
Migrating All users ................................................................................................................. 41
Rename user accounts ............................................................................................................ 42
Rename Profile Folder............................................................................................................. 43
Migrating over a VPN ............................................................................................................. 44
Running from the network ...................................................................................................... 46
Script Options ......................................................................................................................... 47
Running Additional Code......................................................................................................... 48
Next Steps…............................................................................................................................ 49
Create Single Deployment File ................................................................................................. 50
What did we just do? .............................................................................................................. 52
Fine Tuning ............................................................................................................................. 54
The Migration Script ............................................................................................................... 55
Deploying the Script ................................................................................................................ 55
Deploying a Single Deployment File......................................................................................... 55
Migrating from Novell ............................................................................................................ 56
Profwiz.config Reference .......................................................................................................... 57
Push migrations and the Command Line Console...................................................................... 64
Push or Pull? ........................................................................................................................... 64
Migrating a remote machine .................................................................................................. 65
Using the command line ......................................................................................................... 66
Automating Push Migrations .................................................................................................. 67
Command Line Reference ......................................................................................................... 69
Command Line Parameters ..................................................................................................... 69 /COMPTER computername (Optional) ................................................................................. 70 /DOMAIN domainname (Optional) ...................................................................................... 70 /RENAME computername (Optional) ................................................................................... 70 /ACCOUNT accountname..................................................................................................... 70 /LOCALACCOUNT localaccountname (Optional) ................................................................... 70 /DOMAINADMIN domainadmin (Optional) .......................................................................... 71

/DOMAINPWD password (Optional) .................................................................................... 71 /LOCALADMIN localadmin (Optional) ................................................................................... 71 /LOCALPWD password (Optional) ........................................................................................ 71 /KEY key (Optional).............................................................................................................. 71 /JOIN (Optional) .................................................................................................................. 72 /NOJOIN (Optional) ............................................................................................................. 72 /NOMIGRATE (Optional) ...................................................................................................... 73 /NODEFAULT (Optional) ...................................................................................................... 73 /DELETE (Optional) .............................................................................................................. 73 /DISABLE (Optional) ............................................................................................................. 73 /NOREMOVE (Optional) ....................................................................................................... 73 /SILENT (Optional) ............................................................................................................... 73 /NOREBOOT (Optional)........................................................................................................ 74 /REBOOTDELAY seconds (Optional) ..................................................................................... 74 /LOG logfile (Optional)......................................................................................................... 74 /RUNAS (Optional) .............................................................................................................. 74 /HASH (Optional) ................................................................................................................. 74
Frequently Asked Questions ..................................................................................................... 75
What does User Profile Wizard do? ......................................................................................... 75
What's a profile? .................................................................................................................... 75
Why migrate profiles when moving to a Windows domain? .................................................... 75
Why not make everyone an Administrator? ............................................................................ 75
Why not just copy the data from the old profile? ..................................................................... 76
Will I have to visit every machine on my network to run the Wizard? ....................................... 76
What version of Windows does the User Profile Wizard run on? .............................................. 76
How is User Profile Wizard Licensed? ...................................................................................... 76
What if I have a problem? ....................................................................................................... 76
What are the security implications of running the User Profile Wizard? ................................... 77
What about my encrypted data?............................................................................................. 77
What about group membership? ............................................................................................ 77
How does User Profile Wizard handle roaming profiles? .......................................................... 77
I’ve deleted a profile can User Profile Wizard help? ................................................................. 78
Troubleshooting........................................................................................................................ 79
Windows creates a temporary profile ..................................................................................... 79
Finding Domain Controller Fails/ “The RPC server is unavailable” ............................................ 80
End User License Agreement ..................................................................................................... 81

Copyright 2011 ForensiT Limited. All Rights Reserved

I N T R O D U C T I O N
6
Introducing User Profile
Wizard
Why User Profile Wizard?
A User Profile is where Windows stores your stuff. It is where your Desktop, “My Documents”, “My Pictures” and “My Music” files are all saved. Your User Profile is also where Windows keeps all the information that makes your computer personal to you, like your desktop wallpaper, Internet favorites and the lists of documents you've recently opened.
As the Windows operating system has developed, User Profiles have become ever more important and are now an integral part of the way that Windows organizes data. In some circumstances however, this tying of data to a single user account can be a problem.
As businesses grow, IT requirements change. You might need to reconcile multiple Windows domains into a single Active Directory; you may need to move from a Novell Directory Services (NDS) network to a Windows domain; or you may be connecting your standalone computers to a domain for the first time. When you join your machine to your new domain Windows will create a new profile for you and you lose all your data and settings.
This is the problem User Profile Wizard solves. ForensiT User Profile Wizard is a workstation migration tool that will join your machine to a domain, and migrate your original user profile to your new domain logon so that you can carry on using all your existing data, and keep the same settings that you‟ve always had.
This user guide is designed to introduce you to what User Profile Wizard can do. For example., by using the User Profile Wizard Deployment Kit you can build a scalable, enterprise solution to migrate tens of thousands of workstations, each with multiple user profiles.
User Profile Wizard has been developed to save you time, effort and money. We hope you like it.

I N S T A L L A T I O N
7
Installation
Installing User Profile Wizard
You should run the User Profile Wizard setup program on a single “Administrator” machine. The setup program will install the User Profile Wizard application files and documentation, together with the User Profile Wizard Deployment Kit. You can then copy and distribute the User Profile Wizard application files.
The only files you need to run User Profile Wizard are Profwiz.exe and Profwiz.config. You do NOT need to run the setup program on all the machines you want to migrate.
Installing
To install User Profile Wizard run the setup program.
The setup program can installs both the User Profile Wizard and the User Profile Wizard Deployment Kit.
The User Profile Wizard User Guide, installed with User Profile Wizard, is a PDF file. If you need PDF reader software, you can download it free of charge from the Adobe website at http://www.adobe.com/products/acrobat/readstep2.html

I N S T A L L A T I O N
8
Licensing
When you purchase the User Profile Wizard you will be sent a link by email to download a Profwiz.config file. This file contains your licensing information.
To license User Profile Wizard you simply need to copy the license file into the same folder as the User Profile Wizard executable file, Profwiz.exe.
To copy the license file, click the “Start” button, then choose “All Programs”, then “ForensiT” and “ForensiT User Profile Wizard 3.5”. Click “Deployment Files” to open the Deployment Files folder. Copy your license config file into the folder.
Deployment Files
To run the User Profile Wizard on another machine you just need to copy the Profwiz.exe and Profwiz.config files. No other files are required.

I N S T A L L A T I O N
9
The Profwiz.exe and Profwiz.config files can be copied to any convenient location such as a USB memory flash drive (memory stick or pen drive), a network share, a CD or a floppy disk .
What have I got?
The User Profile Wizard setup program installs six shortcuts on the start menu.
The User Profile Wizard User Guide. This document!
The Deployment Files folder. This folder containers the files needed to migrate a workstation to a new domain.
Uninstall User Profile Wizard 3.5
User Profile Wizard 3.5
The User Profile Wizard Command Line Console
The User Profile Wizard Deployment Kit
We will reference these icons throughout this user guide.

O V E R V I E W
10
Overview
User Profile Wizard is designed to make migrating workstations to a new domain as easy as possible. Here‟s an a high-level overview of the process:
1. Save your domain migration settings to Profwiz.config. To save your domain migration settings run the Deployment Kit. See the Getting Started chapter in this guide
2. Generate a migration script. If you want to automate workstation migrations, generate a script, again using the Deployment Kit. See Automating Enterprise Migrations.
3. Test the migration process.
4. Deploy the migration files. Copy the migration files from the “Deployment Files” folder to a network share. Modify your users logon scripts to call the migration script, or create a Group Policy Object to call the migration script.
4. Test the deployed solution.
6. Migrate machines.
If you just want to migrate workstations interactively see Migrating User Profiles with User Profile Wizard
If you are looking to “push” migrations from a single administrator machine see Push migrations and the Command Line Console

G E T T I N G S T A R T E D
11
Getting Started
Using the Deployment Kit to save your domain migration settings
The settings User Profile Wizard needs to migrate workstations and profiles are saved in the Profwiz.config file.
Profwiz.config is a standard xml file. You can edit it in notepad or any xml editor of your choice. However, the easiest way to gather the settings that User Profile Wizard needs is to run the User Profile Wizard Deployment Kit.
The User Profile Wizard Deployment Kit if available from the Start menu: Start->All Programs->ForensiT->User Profile Wizard 3.5->User Profile Wizard Deployment Kit.
You don‟t have to use the Deployment Kit to be able to use User Profile Wizard, but if you don‟t save your settings to the Profwiz.config file you will have to enter them every time you want to migrate a machine.
In this section we will run through the basic settings needed to get User Profile Wizard up and running. We will return to the more advanced settings in “Creating Enterprise Migration Scripts” later in this user guide.

G E T T I N G S T A R T E D
12
Step 1 - Welcome
When you start the User Profile Wizard Deployment Kit the first thing you see is the Welcome page. Click Next to continue.
Step 2 – Config File
The first thing the Deployment Kit asks you is whether you want to create a new Config file or edit an existing one. To get started choose “Create new Config file”
Step 2 also gives you the option to create a migration script. For details on this please see the “Automating Enterprise Migrations” later in this guide. For now, we will uncheck this option. Click Next to continue.

G E T T I N G S T A R T E D
13
You will probably already have the Profwiz.config file you downloaded from the ForensiT website in the “Deployment Files” folder. (See the “Installation” section earlier in this guide.) In this case the Deployment Kit warns you that the original file will be renamed. Click Ok.
Old Profwiz.config files are renamed Profwiz (1).config, Profwiz (2).config, Profwiz (3).config… etc…

G E T T I N G S T A R T E D
14
Step 3 – Domain Information
This is where we enter the name of the new domain.
The options here are “Join Domain” and “Force Join”.
Join Domain tells User Profile Wizard to join the workstation to the new domain. You will usually want to do this, and this is the default.
Force Join tells User Profile Wizard to join the workstation to the new domain even if it is already joined to the domain. This option is useful if you are replacing one domain with a domain of the same name Click Next to continue.

G E T T I N G S T A R T E D
15
Step 4 – Domain Administrator
User Profile Wizard needs to know what user name and password you want to use to join your workstations to the new domain. Enter these here. The password will be encrypted when it is stored in Profwiz.config file.
Click Next to continue.

G E T T I N G S T A R T E D
16
Step 5 – Workstation Information
Step 5 lets you specify two additional options for joining your workstations to the new domain.
Enter AdsPath lets you specify where in your Active Directory tree you want the workstation object to be created. To browse the Active Directory tree click Browse…
You can then select the container of your choice. (See below.)
Use lookup file to get new computer names lets you rename the workstation when it is joined to the domain. We will cover this in “Automating Enterprise Migrations” later in this guide.
Click Next to continue.

G E T T I N G S T A R T E D
17

G E T T I N G S T A R T E D
18
Step 6 – Existing Domain
In Step 6 we tell User Profile Wizard the name of the domain we are migrating from. If you are migrating from a Novell network or from a workgroup you just need to answer No; otherwise, enter the name of the existing domain.
At the bottom of the page you can choose whether to migrate a single profile all the profiles on the workstation.
Note you cannot migrate all profiles if you are running User Profile Wizard in GUI mode.
Click Next to continue.

G E T T I N G S T A R T E D
19
Step 7 – User Account Options
Step 7 allows you to set various options related to a user‟s existing user account.
Use lookup file to get new account names allows you to map a user‟s existing account name to their new domain account name if the account names are different. We will cover this in “Automating Enterprise Migrations” later in this guide.
Do not set new account as default logon means that User Profile Wizard will not change the workstation‟s default logon credentials to the new domain account.
Disable existing user account after migration disables a local account if you are migrating from Novell or a workgroup.
Delete existing user account after migration deletes a local account if you are migrating from Novell or a workgroup.
Click Next to continue.

G E T T I N G S T A R T E D
20
Step 8 – VPN Settings
Step 8 enables you to save settings related to migrating over a VPN. We will return to
these in “Automating Enterprise Migrations” later in this guide.

G E T T I N G S T A R T E D
21
Step 9 – Run Options
User Profile Wizard needs to be run with Administrator credentials on the workstation that is being migrated. If you are migrating a workstation remotely, User Profile Wizard will need to connect to the machine using Administrator credentials for the remote machine.
Enter the Administrator credentials here.
Click Next to continue.

G E T T I N G S T A R T E D
22
Step 10 – Migration Options
Step 10 lets you specify additional migration options. We will return to these in “Automating Enterprise Migrations” later in this guide
Click Next to continue.

G E T T I N G S T A R T E D
23
Step 11 – Follow on Script
User Profile Wizard has the ability to run any Windows Script or executable in the security context of the local administrator account you specify in step 9.
Step10 lets you specify the additional “Follow on” code you want to run. Again, we will return to this in “Automating Enterprise Migrations” later in this guide
Click Next to continue.

G E T T I N G S T A R T E D
24
Congratulations
That‟s it! When you click Next at Step 10, the Deployment Kit tells you it is ready to write the configuration file.
Click Yes.

G E T T I N G S T A R T E D
25
What did we just do?
By running the Deployment Kit, we have committed the information and settings needed to migrate workstations and profiles to the Profwiz.config file. If you open up the Profwiz.config file it looks like this:
<?xml version="1.0" encoding="UTF-8" standalone="yes"?>
<ForensiTUserProfileWizard xmlns="http://www.ForensiT.com/schemas">
<Parameters>
<!-- ForensiT User Profile Wizard 3.5 run options -->
<!-- Note: options set here are overridden by parameters passed on the command
line -->
<Domain>OLYMPIC</Domain>
<AdsPath>OU=Workstations,OU=Office,DC=olympic,DC=forensit,DC=com</AdsPath>
<ForceJoin>False</ForceJoin>
<NoJoin>False</NoJoin>
<NoDefault>False</NoDefault>
<Delete>False</Delete>
<Disable>False</Disable>
<!-- Corporate Edition Settings -->
<DomainAdmin>OLYMPIC\Administrator</DomainAdmin>
<DomainPwd>0139658C5B01FD082AB59CCB4A71FA4AFCF73AB0CBADBF8B</DomainPwd>
<LocalAdmin>TITANNIC\Administrator</LocalAdmin>
<LocalPwd>69287030AEA9626A5785E58701993716</LocalPwd>
<Key>W!n87cM=x</Key>
<Silent>False</Silent>
<NoMigrate>False</NoMigrate>
<NoReboot>False</NoReboot>
<RemoveAdmins></RemoveAdmins>
<MachineLookupFile></MachineLookupFile>
<Log>C:\Users\Public\Documents\Migrate.Log</Log>
<RunAs></RunAs>
<Hash></Hash>
<!-- Settings for migrating all profiles -->
<All>False</All>
<OldDomain>TITANNIC</OldDomain>
<UserLookupFile></UserLookupFile>
<Exclude></Exclude>
<!-- Advanced Settings -->
<Persist>False</Persist>
<NoGUI>False</NoGUI>
<SkipOnExistingProfile>False</SkipOnExistingProfile>
<SkipOnDisabledAccount>False</SkipOnDisabledAccount>
<ShareProfile>False</ShareProfile>
<RenameProfileFolder>False</RenameProfileFolder>
<ProtocolPriority></ProtocolPriority>
<DC></DC>
<CopyProfile>False</CopyProfile>
<DeepScan>1</DeepScan>
<!-- VPN Settings -->
<VPN>True</VPN>
<DefaultUserPwd></DefaultUserPwd>
</Parameters>

G E T T I N G S T A R T E D
26
We will go through each of the config file elements later, but hopefully you can recognize the information we‟ve entered: the <Domain> element holds the name of the new domain entered at Step 3; the <AdsPath> element specifies the Active Directory container where the workstation object will be created, this was selected in Step 5; the <DomainAdmin> and <DomainPwd> elements hold the new domain credentials – with the password now encrypted – that were entered at Step 4, and so on.
Now that we have saved the settings, it is time to run User Profile Wizard.

M I G R A T I N G U S E R P R O F I L E S
27
Migrating User Profiles
with User Profile Wizard
This chapter will show you how to use the Wizard to interactively migrate a existing user profile so that it can be used by a user’s new domain account
In this chapter we will run User Profile Wizard interactively in GUI mode using the settings in the Profwiz.config file we created in the previous chapter. Skipped the previous chapter and came straight here? No problem – you will just have to enter the settings as you go.
Migrating a workstation using the User Profile Wizard GUI is deliberately easy. You can do it in a few clicks.

M I G R A T I N G U S E R P R O F I L E S
28
Welcome
When you start User Profile Wizard the first thing you see is the Welcome page.
Click Next to continue.
Select Computer
The first option you have is to choose the workstation you want to migrate. This can be the Local Computer – the computer User Profile Wizard is running on, or another computer on the network.
You can enter the name of a computer directly in the edit box, or you can click Browse… to find a machine on the network.

M I G R A T I N G U S E R P R O F I L E S
29
Click Next to continue.
User Profile Wizard will now attempt to connect to the workstation.
If you have saved Administrator credentials for the workstation in the Profwiz.config file, User Profile Wizard will use the credentials to connect to the workstation. If you haven‟t done this, or if the credentials in the Profwiz.config file are invalid, you will be prompted:

M I G R A T I N G U S E R P R O F I L E S
30

M I G R A T I N G U S E R P R O F I L E S
31
User Account Information
This is the page where you enter information about the new user who will be given access to an existing profile.
Enter the domain
Enter the domain of the user account that will be given access to the existing profile.
If there is a <Domain> setting in the Profwiz.config file, the domain name will appear in the "Enter the domain" combo box. If your machine is already joined to a domain, that domain name will also appear in the combo box.
If the "Enter the domain" box is blank, and you are joining your machine to a new domain, type the new domain name.
You can also choose the local machine name by clicking on the down arrow. This will allow you to share a profile with a local user account if you want to.

M I G R A T I N G U S E R P R O F I L E S
32
Join Domain
If your machine is not already joined to a domain, or if you enter a new domain name, the "Join Domain" check box is checked by default. Remove the tick if you do not want the machine to be joined to the domain you have specified.
If the machine is already joined to the domain the "Join Domain" check box is filled in. To force user Profile Wizard to join the machine to the domain again, click the check box to enter a tick.
Enter the account name
In the "Enter the account name" text box enter the user's new account name. This can be a plain NT account name like "jsmith" or an account name in UPN (User Principle Name) format, for example, [email protected].
Default Logon
By default the Wizard will set the account you specify to be the default logon on the machine. Remove the tick in the "Set as default logon" text box if you do not want the default logon to change.
Click Next to continue.

M I G R A T I N G U S E R P R O F I L E S
33
Select a User Profile
This is the page where you select the existing profile that the new user account will use.
User Profile Wizard lists the profiles assigned to each user account. You just need to select the account name of the user whose profile you want to share.
Delete Account
If the profile you have selected is currently assigned to a local account, you can tell the wizard to delete the account after the migration is completed by checking the “Delete Account” checkbox.

M I G R A T I N G U S E R P R O F I L E S
34
Disable Account
If the profile you have selected is currently assigned to a local account, you can tell the wizard to disable the account after the migration is completed by checking the “Disable Account” checkbox.
Unassigned Profiles
User Profile Wizard lists the currently assigned profile: that is, the profile that each user is currently using. Note that this is not necessarily the user's original profile.
For example, say that Jane leaves your organization and Alice takes over her position. It is decided that it makes sense to run User Profile Wizard to assign Jane‟s profile to Alice. Alice, however, has already logged onto Jane‟s machine and already has a profile.
What happens to Alice's profile? The answer is nothing. The profile stays on the machine, but it is not used by anyone, it is "unassigned." To list these unassigned profiles, tick the "Show Unassigned Profiles" box. The first time you do this, you will get a warning. This is because profiles sometimes become corrupted so that Windows cannot read them. When this happens Windows creates a new profile for a user. If you look in the profiles directory, usually "Documents and Settings", you will sometimes see profile folders with names like USER.DOMAIN. These are profiles Windows has created because it cannot read the user's original profile. It is obviously not a good idea to use a corrupted profile, and the User Profile Wizard warns you of the possibility.
The User Profile Wizard lists unassigned profiles with the unknown user icon. It will also list the profiles for user accounts that have been deleted from the machine. In this case, the actual user name is not available and you will only see the user account SID (Security Identifier.)
The User Profile Wizard will always try to resolve the domain and account associated with a particular profile. However, this is not always possible - for example, if a domain is no longer available on the network. In these circumstances you should be able to work out the profile you want to share by looking at the profile path.
When you're ready, click Next to continue

M I G R A T I N G U S E R P R O F I L E S
35
Migrating Profile
As soon as you click Next the configuration process begins. User Profile Wizard will update the progress window at each stage.
If you are joining your machine to the domain – and you haven‟t saved domain credentials to the Profwiz.config file - you will be prompted for a username and password with the necessary permissions.
When configuration is complete click Next.

M I G R A T I N G U S E R P R O F I L E S
36
Congratulations!
You're done. If there were any problems, you can click Back and check the progress window for errors. Click Finish to close the Wizard.
If the Wizard has joined a machine to the domain you specified you will be prompted to reboot.
If someone is logged onto the remote computer and you click “Yes” they will not be able to stop their machine rebooting.

A U T O M A T I N G E N T E R P R I S E M I G R A T I O N S
37
Automating Enterprise
Migrations
In this chapter we discuss automating enterprise migrations using scripting, and more advanced options for migrating workstations and profiles
Introduction
In the previous chapter we saw how easy it was to migrate a workstation using User Profile Wizard in GUI mode. However, if you need to migrate a large number of machines – hundreds, thousands, or tens of thousands – it is not practical to run the Wizard manually to migrate every workstation.
User Profile Wizard 3.5 has been designed from the ground up to automate workstation migrations. In this chapter we see how easily this can be done. We will also return to the some of the more advanced settings we didn‟t cover in the “Getting Started” chapter:
Migrate all workstation profiles
Map user accounts to new domain account names
Rename workstations
Migrate over a VPN
Securely run additional code
To migrate the workstations we will use a migration script, generated by the Deployment Kit, that will be called when the user logs on with their existing user account. The scenario here is that after the user logs on to the existing domain, the migration script will call User Profile Wizard which will migrate all the user profiles on the machine and join it to the new domain. The machine will then reboot, and the user will logon to the new domain with their new domain account.

A U T O M A T I N G E N T E R P R I S E M I G R A T I O N S
38
Return of the Deployment Kit
The first thing we will do is modify the Profwiz.config file that we created in the “Getting Started” chapter earlier. To do this we will run the User Profile Wizard Deployment Kit again. We could just edit Profwiz.config manually, but this is easier. Additionally, this time we will create a migration script.
By default the Deployment Kit picks up the Profwiz.config file in the “Deployment Files” folder, so we just need to choose “Edit an existing config file” and click next.
The Deployment Kit reads the settings we have already configured so we just need to click next at Step 3 and Step 4.

A U T O M A T I N G E N T E R P R I S E M I G R A T I O N S
39
Rename workstations
User Profile Wizard can rename workstations when they are joined to a domain. To do this the Wizard needs to be able to map the old computer name to the new computer name. It does this by looking up the old computer name in a “look-up” file.
A look-up file is just a plain comma-separated text file. Computer names are listed in a look-up file as follows:
Computer1,NewName1 Computer 2, NewName2 Note If you are using Excel to create a .csv file, put the old name and new name in different columns:
Save as “CSV (Comma delimited)(*.csv)”

A U T O M A T I N G E N T E R P R I S E M I G R A T I O N S
40
We can specify the look-up file at Step 5 when running the Deployment Kit.
The location of the lookup file is relative to the machine where User Profile Wizard is running. So, if you were migrating a remote machine the lookup file could be on your hard drive.
In our example, however, we want to be able to run User Profile Wizard from a script. In this case we need to put the look-up file in a location where everyone has access, so we are putting in on a network share on the old domain.
Note Generally, you should always use a UNC path to specify a network share, not a mapped drive like P:\Share. The reason for this is that if User Profile Wizard is running using Administrator credentials, the drive will not be mapped for the Administrator user account.

A U T O M A T I N G E N T E R P R I S E M I G R A T I O N S
41
Migrating All users
User Profile Wizard can migrate all the profiles on a workstation. In the Deployment Kit we just need to select “Migrate all matching account profiles”

A U T O M A T I N G E N T E R P R I S E M I G R A T I O N S
42
Rename user accounts
It may be the case that when you migrate to your new domain, your users will have new account names. In exactly the same way that User Profile Wizard can map old workstation names to new workstations names, it can map old user account names to new user account names.
A look-up file is just a plain comma-separated text file. User names are listed in a look-up file as follows:
Username1,NewUser1 Username2, NewUser2 Note If you are using Excel to create a .csv file, put the old name and new name in different columns:
Save as “CSV (Comma delimited)(*.csv)”

A U T O M A T I N G E N T E R P R I S E M I G R A T I O N S
43
We enter the path to the user account look-up file in Step 7 of the Deployment Kit.
Rename Profile Folder
By default, the name of a user‟s profile folder will be their account name. For example, Jane‟s profile will typically be C:\Users\Jane on Windows Vista, or C:\Documents and Settings\Jane on Windows XP. If Jane‟s account name changes when her workstation is migrated to a new domain, it may be useful – perhaps for support purposes - to change the name of her profile folder to her new user account name. For example, her profile folder could be renamed C:\Users\JSmith or C:\Documents and Settings\JSmith.
User Profile Wizard can rename the profile folder for us when the profile is migrated. To set this option using the Deployment Kit we just need to check the Rename
Profile Folder check box at Step 7.
Care should be taken when choosing to rename profile folders. Some legacy applications save the path to the profile and may no longer work if the profile folder name is changed. You should always test renaming profiles in your environment before migrating your user’s machines with this option.

A U T O M A T I N G E N T E R P R I S E M I G R A T I O N S
44
Migrating over a VPN
Migrating over a VPN requires special handling. The problem is not so much with the migration itself, but what happens afterwards. Most VPN connections are made by the user when they are logged on to Windows using software such as Cisco‟s VPN client. When a machine is migrated to a new domain it needs to reboot: however, as soon as it reboots the VPN connection is lost. The problem is that after the machine reboots the user cannot logon again – there is no VPN connection to authenticate to the domain and Windows cannot cache the logon credentials until the user does authenticate. To avoid this “Catch-22” situation and allow the user to logon offline, User Profile Wizard is able to cache the user‟s logon credentials itself during the migration. To enable password caching, tick the “Enable offline password caching” check box.
To cache the user’s logon credentials, User Profile Wizard needs to know the user’s password. There are two options for specifying the password.

A U T O M A T I N G E N T E R P R I S E M I G R A T I O N S
45
Firstly, you can simply prompt the user for the their new domain account password:
Keep in mind however, that if more than one user account profile is being migrated on a workstation, the logged on user will be prompted to supply a password for all the other users as well! For this reason, it is best to use this option with the “Only migrate logged on user” option at Step 6.
Secondly, you can set a default logon password that will be used by all users that are migrated. To do this, choose “Use default password for all users” and enter the password.

A U T O M A T I N G E N T E R P R I S E M I G R A T I O N S
46
Running from the network
If we want to run a script to automate the migration of workstations, we will need to run the script from a network share. We can set this at Step 9 of the Deployment Kit.

A U T O M A T I N G E N T E R P R I S E M I G R A T I O N S
47
Script Options
Because we said we wanted to create a migration script back in Step 2 (see above) the Deployment Kit offers us some additional options at Step 10.
Here we can tell the Deployment Kit the name of the script we want to create. By default the script is created in the “Deployment Files” folder.
In the example above, we have set the Reboot Setting to “Reboot without prompting.” This means that the workstations that are migrated to the new domain will reboot automatically after the migration without prompting the user. You can also choose “Prompt for Reboot” and “Do not reboot.”
We have also changed the Log File path. A log file will be created on the network share instead of on the local machine.

A U T O M A T I N G E N T E R P R I S E M I G R A T I O N S
48
Running Additional Code
User Profile Wizard allows you to run a "follow-on" file – an executable file, a script or a batch file - in the security context of the local administrator account you specify for running the migration. This has proved very useful for customers who need to carry out additional tasks using administrator permissions.
To specify the code to run, you just need to select the file in Step 11.
Note this file must already exist. This is because the Deployment Kit will generate a security hash of the file. The security hash ensures that only the code you specify will run: if the code is changed in anyway, User Profile Wizard will return a “Hash Error”.
When we click next we are asked to confirm that we want to create the migration script.

A U T O M A T I N G E N T E R P R I S E M I G R A T I O N S
49
Next Steps…
When the changes have been written to the Profwiz.config file and the script file has been created, the Deployment Kit offers us three options.
Open Deployment Folder does just that, and gives you access to your migration files.

A U T O M A T I N G E N T E R P R I S E M I G R A T I O N S
50
Create Single Deployment File
Deploying a single file is often easier than managing multiple files, such as lookup files and follow-on scripts. The User Profile Wizard Deployment Kit can create a single deployment file that can contain all the files needed for the migration.
Clicking on the Create Single Deployment File button brings up the following dialog box:
Here you can choose whether to include the Follow on Script, User lookup file and Computer lookup file in the single deployment file. You can, of course leave these items to be accessed from a network share.
The files you choose are embedded in the single deployment file along with the migration script, Profwiz.exe and the Profwiz.config configuration file. The Deployment Kit creates a single deployment executable file with the same name as the migration script you specified at step 10. In our example here, it is called migrate.exe (see below.)

A U T O M A T I N G E N T E R P R I S E M I G R A T I O N S
51
Obviously, once these files are embedded they cannot be directly modified. So how do you go about updating the single deployment file?
You can of course run the Deployment Kit again to generate an updated deployment file. If you make changes to the Profwiz.config configuration file, or make any change at all to the follow-on script, this is what you should do.
If you modify the migration script, however, you can just drag and drop the modified script onto the deployment file icon and the deployment file will update itself. Remember that the deployment file takes the name of the script, so your modified script must keep the same name as the deployment file. So, for example, if your single deployment file is called migrate.exe, your modified migration script must be called migrate.vbs when you drag and drop it.
Internally the user lookup file is called users.csv and the computer lookup file is called computers.csv – this is regardless of what you called them before they were embedded. You can directly update the single deployment file by dragging and dropping a new user lookup file or a new computer lookup file onto the deployment file icon - but only if you name them users.csv or computers.csv respectively.

A U T O M A T I N G E N T E R P R I S E M I G R A T I O N S
52
What did we just do?
Here‟s the Profwiz.config file after we have made our changes
<?xml version="1.0" encoding="UTF-8" standalone="yes"?>
<ForensiTUserProfileWizard xmlns="http://www.ForensiT.com/schemas">
<Parameters>
<!-- ForensiT User Profile Wizard 3.5 run options -->
<!-- Note: options set here are overridden by parameters passed on the command
line -->
<Domain>OLYMPIC</Domain>
<AdsPath>OU=Workstations,OU=Office,DC=olympic,DC=forensit,DC=com</AdsPath>
<ForceJoin>False</ForceJoin>
<NoJoin>False</NoJoin>
<NoDefault>False</NoDefault>
<Delete>False</Delete>
<Disable>False</Disable>
<!-- Corporate Edition Settings -->
<DomainAdmin>OLYMPIC\Administrator</DomainAdmin>
<DomainPwd>0139658C5B01FD082AB59CCB4A71FA4AFCF73AB0CBADBF8B</DomainPwd>
<LocalAdmin>TITANNIC\Administrator</LocalAdmin>
<LocalPwd>69287030AEA9626A5785E58701993716</LocalPwd>
<Key>W!n87cM=x</Key>
<Silent>False</Silent>
<NoMigrate>False</NoMigrate>
<NoReboot>False</NoReboot>
<RemoveAdmins>False</RemoveAdmins>
<MachineLookupFile>\\TITANNIC1\Migration\computers.csv</MachineLookupFile>
<Log>\\TITANNIC1\Migration\Logs\Migrate.Log</Log>
<RunAs>\\TITANNIC1\Migration\Follow-on.vbs</RunAs>
<Hash>02059729E897D27A4B28DFAECC97690FDDB27E1789506070C08E153B1EAEC35E8B8513D9B153
A702</Hash>
<!-- Settings for migrating all profiles -->
<All>True</All>
<OldDomain>TITANNIC</OldDomain>
<UserLookupFile>\\TITANNIC1\Migration\users.csv</UserLookupFile>
<Exclude></Exclude>
<!-- Advanced Settings -->
<Persist>False</Persist>
<NoGUI>False</NoGUI>
<SkipOnExistingProfile>False</SkipOnExistingProfile>
<SkipOnDisabledAccount>False</SkipOnDisabledAccount>
<ShareProfile>False</ShareProfile>
<RenameProfileFolder>True</RenameProfileFolder>
<ProtocolPriority></ProtocolPriority>
<DC></DC>
<CopyProfile>False</CopyProfile>
<DeepScan>1</DeepScan>
<!-- VPN Settings -->
<VPN>True</VPN>
<DefaultUserPwd>981A6AF22232EEB3ED1F6D4CE8785EBE</DefaultUserPwd>
</Parameters>

A U T O M A T I N G E N T E R P R I S E M I G R A T I O N S
53
Perhaps the most important setting we have changed is the <All> element – the one that tells User Profile Wizard to migrate all profiles when migrating a workstation.
If you double-click on Profwiz.exe now – or run User Profile Wizard from the Start menu - you no longer get the Wizard GUI. This is because you cannot migrate all profiles on a machine using the GUI, so setting <All> to True forces the Wizard to run in command-line (CLI) mode.
As a fail-safe to stop you accidently migrating your Administrator machine, the Wizard will warn you if you do try and run it in GUI mode.
You will not see this warning if you run the Wizard from a script, or from the command line, or if you are migrating a remote machine. You will also suppress this prompt if you explicitly tell the Wizard not to run in GUI mode by setting the Profwiz.config element to „True‟:
<NoGUI>True</NoGUI>

A U T O M A T I N G E N T E R P R I S E M I G R A T I O N S
54
Fine Tuning
There are a couple of tweaks that we can make to the Profwiz.config file to fine-tune the migration process.
We have told User Profile Wizard to migrate all the user account profiles on the workstation. However, there may be some standard accounts that we do not want to migrate; for example, the Administrator account. To have User Profile Wizard exclude certain user accounts from the migration we just have to add the account names to the <Exclude> element in the Profwiz.config file. Multiple accounts are separated by commas:
<Exclude>ASPNET,Administrator</Exclude>
To edit the Profwiz.config file just open it up in notepad.
Another useful option is <RemoveAdmins>. In order to minimize disruption to the end user, User Profile Wizard adds the new domain user account to any local groups that the old user account was a member of. Experience has shown us, however, that users have often been added to the local Administrators account. Joining a new domain is a good time to clean up these permissions. By setting <RemoveAdmins> to „True‟ you can tell User Profile Wizard not to add the user‟s new domain account to the local Administrators group.
<RemoveAdmins>True</RemoveAdmins>

A U T O M A T I N G E N T E R P R I S E M I G R A T I O N S
55
The Migration Script
The only job of the migration script is to call User Profile Wizard to migrate a workstation. In order to do that, the script checks whether the machine has already been migrated (and quits if it has.)
Deploying the Script
We have now configured User Profile Wizard to automatically migrate workstations to the new domain. The next step is to deploy the files.
To start migrating workstations we just need to copy the migration files from the “Deployment Files” folder on the Administrator machine to a network share. We then need to call the migration script from the user‟s logon script.
The only files we need to copy to the network share are Profwiz.exe and Profwiz.config, along with any look-up files we are using. The migration script will also need to be copied to a share where it can be called by the users logon script.
Deploying a Single Deployment File
If you have created a single deployment file that‟s the only file you need! Copy it to a network share and call it from the user‟s logon script.

A U T O M A T I N G E N T E R P R I S E M I G R A T I O N S
56
Migrating from Novell
If you are migrating from Novell, you can generally just follow the procedures for automating the migration process described here. One additional step you have to take, however, is to ensure that Novell‟s Dynamic Local User (DLU) is disabled on any machines that you migrate. This is very important: if you do not disable DLU, it will continue to try to use a local user account based on the Novell logon name and the user logging in will get a new profile - not their original profile that is migrated to their new domain account!
Most customers migrating from Novell call the migration script from the user's Novell Logon script. You can get the "Deployment Kit" to wrap the script as an .exe and then do something as simple as this:
IF MEMBER OF "Migration" THEN @SYS:\Public\Migration\Migrate.exe END

P R O F W I Z . C O N F I G R E F E R E N C E
57
Profwiz.config Reference
This Chapter details the settings in the Profwiz.config file
<!-- ForensiT User Profile Wizard 3.5 run options -->
<!-- Note: options set here are overridden by parameters passed
on the command line -->
<Domain></Domain>
This is the name of the new domain the machine is joining.
<AdsPath></AdsPath>
The AdsPath of the Active Directory container where the computer account will be created. If this is blank the computer account will be created in the default “Computers” container.
<ForceJoin>False</ForceJoin>
Force the machine to join <Domain> even if it is already joined to a domain of the same name.
<NoJoin>False</NoJoin>
Do not join the machine to the domain.
<NoDefault>False</NoDefault>
Do not set the new domain account as the default workstation logon
<Delete>False</Delete> Delete the local account when migration is completed
<Disable>False</Disable>
Disable the local account when migration is completed
<!-- Corporate Edition Settings -->
<DomainAdmin></DomainAdmin>
The name of an account with the necessary permissions to add the machine to <Domain>
<DomainPwd></DomainPwd>
The <DomainAdmin> account password, either in plain text or encrypted by a <Key>. Password are automatically encrypted by the Deployment Kit.
<LocalAdmin></LocalAdmin>
The name of a local administrator account. User Profile Wizard must be run with Administrator privileges.

P R O F W I Z . C O N F I G R E F E R E N C E
58
<LocalPwd></LocalPwd>
The <LocalAdmin> account password, either in plain text or encrypted by a <Key>. Passwords are automatically encrypted by the Deployment Kit.
<Key></Key>
The key to decrypt encrypted <DomainPwd> and <LocalPwd> passwords. This is automatically set by the Deployment Kit when it encrypts passwords.
To generate an encrypted password manually type ProfWiz /KEY at the command line without any other parameters.
<Silent>False</Silent>
Do not show any error messages
<NoMigrate>False</NoMigrate>
Run User Profile Wizard but do not migrate any profiles. You can use this option just to join a machine to a domain, or just to run a follow-on script.
<NoReboot>False</NoReboot>
Do not reboot the machine after it has been migrated
<RemoveAdmins>False</RemoveAdmins>
Remove users‟ local administrator rights when the machine joins the domain
<MachineLookupFile></MachineLookupFile>
Path to a “look up” file to map old computer names to new computer names.
A look-up file is just a plain comma-separated text file. Computer names are listed in a look-up file as follows:
Computer1,New_ Computer Name1 Computer 2, New_ Computer Name2
<Log></Log>
Path to the log file where User Profile Wizard will write the output from the migration process.
<RunAs></RunAs>
The path of a script or executable file to run after the migration using the <LocalAdmin> credentials.
<Hash></Hash>
The security hash of the script or executable file specified by <RunAs>. This automatically generated by the Deployment Kit. To generate a hash manually type Profwiz /KEY at the command line without any other parameters.

P R O F W I Z . C O N F I G R E F E R E N C E
59
<!-- Settings for migrating all profiles -->
<All>False</All>
Migrate all profiles on the workstation
<OldDomain></OldDomain>
The name of the old domain. User Profile Wizard will migrate account profiles from this domain. If <OldDomain> is blank, User Profile Wizard will migrate local account profiles.
<UserLookupFile></UserLookupFile>
Path to a “look up” file to map old user account names to new user account names.
<Exclude>ASPNET,Administrator</Exclude>
A list of user account names whose profiles will not be migrated to the new domain. .
<!-- Advanced Settings -->
<Persist>False</Persist>
Do not remove the User Profile Wizard Migration service when the migration is complete.
<SkipOnExistingProfile>False</SkipOnExistingProfile>
In some cases you may need to migrate user profiles on a machine that has already been joined to a new domain. In such cases a user may already have a new domain account profile which will be lost if they are assigned their old profile. <SkipOnExistingProfile> tells User Profile Wizard not to migrate the user‟s old profile if this is the case.
<SkipOnDisabledAccount>False</SkipOnDisabledAccount>
Tells User Profile Wizard not to migrate a profile if the user‟s account is disabled in the new domain.
<NoGUI>False</NoGUI>
Force User Profile Wizard to run in command line (CLI) mode
<ShareProfile>False</ShareProfile>
Share the user profile so that it can be used by both the user‟s old account and their new domain account.
User Profile Wizard does not share profiles by default. The Wizard is primarily a migration tool; this means that it will configure a user‟s existing profile so that it will be used by their new account. The user‟s old account will no longer use the profile. If you want the original account to continue to use the profile you can set <ShareProfile> to “True”. Before doing this, however, you may want to refer to “Windows creates a temporary profile” in the “Troubleshooting” section below.

P R O F W I Z . C O N F I G R E F E R E N C E
60
If you run User Profile Wizard in GUI mode with <ShareProfile> set to “True” the “Share Profile” checkbox appears on the “Select a User Profile” page.
Note that if you do use <ShareProfile> there will be two entries in the machine profile list (one for the new user account and one for the original user account) both pointing to the same profile. Sometimes, this can be confusing. For example, if someone goes back and deletes the profile for the original user, the profile for the new user will be deleted as well: it is the same profile.
<RenameProfileFolder>False</RenameProfileFolder>
Renames the user‟s profile folder (typically C:\Users\username on Windows Vista, or C:\Documents and Settings\username on Windows XP) to their new domain account name.
Care should be taken when choosing to rename profile folders. Some legacy applications save the path to the profile and may no longer work if the profile folder name is changed. You should always test renaming profiles in your environment before migrating your user’s machines with this option.

P R O F W I Z . C O N F I G R E F E R E N C E
61
<ProtocolPriority></ProtocolPriority>
By default User Profile Wizard uses Windows‟ NetBIOS based APIs to join a machine to a domain. You can override this behaviour by setting the <ProtocolPriority> value to „LDAP‟ If you do this you must set a <AdsPath> value.
Forcing User Profile Wizard to use LDAP can be useful in a number of circumstances. For example, if there are NetBIOS name resolution issues on your network, using LDAP means that DNS name resolution will be used instead. Using LDAP can also be useful when renaming computer accounts. Using NetBIOS the computer account object is first created in Active Directory with the existing computer name and then it is renamed – a two stage process. Using LDAP gives a finer degree of control, allowing the computer account object to be created with the new name in one step.
<DC></DC>
Specify the Domain Controller you want to use to join workstations to a domain. This setting is dependent on <ProtocolPriority> being set to LDAP.
In some circumstances you may want to specify which Domain Controller User Profile Wizard uses when joining a machine to a domain. Essentially there are two types of operations involved when User Profile Wizard talks to a Domain Controller – read and write. For read operations we leave it to Windows to get the name of the nearest DC. For write operations, however, you can specify the DC that you want User Profile Wizard to use. The value must be a DNS server name prefixed with two back slashes. Note that specifying the DC is dependent on using LDAP, which in turn means that you have to set a <AdsPath> value:
<ProtocolPriority>LDAP</ProtocolPriority>
<DC>\\britannic2.britannic.forensit.com</DC>
When using a <DC> value it is normal to see two different DCs reported in the log file.
<CopyProfile>False</CopyProfile>
Create a copy of the original profile and assign the copy to the new domain account.
You should think carefully before setting the <CopyProfile> value to „True‟. There is usually no need to create a copy of the original profile. By default, User Profile Wizard works by configuring the existing profile so that it can be used by the user‟s new domain account: no data is moved, copied or deleted – this makes the process intrinsically safe, as well as very fast. By creating a copy of the profile you will make the migration process much slower.
However, there are circumstances where you may need to create copy profiles. For example, on shared workstations which are not already joined to a domain, users may all logon with one account. If you want to move the machine into Active Directory, you can create a copy of the profile for each user account so that each user can logon with their own username, but still retain their familiar desktop.

P R O F W I Z . C O N F I G R E F E R E N C E
62
<DeepScan>0</DeepScan>
The <DeepScan> value controls how User Profile Wizard sets security on the user profile folder structure. Two DeepScan levels are currently defined: 0 and 1.
If the <DeepScan> value is set to 0, User Profile Wizard will set security for the new user account at the top of the profile structure (C:\Users\Username on Windows 7, or C:\Documents and Settings\Username on XP) and leave it to Windows to cascade the security changes through the profile folder structure via inheritance.
If the <DeepScan> value is set to 1, User Profile Wizard will check every folder in the profile structure to see whether the security settings are inherited and, if not, set security on individual folders where inheritance is broken.
In deciding which level to choose, keep in mind that, by default, security on profile folders is inherited and that in most environments setting DeepScan to level 1 will have minimal practical effect. Checking the security on every folder also takes more time, of course. You should test in your own environment to decide which level is best for you.
There is another consequence of setting the <DeepScan> value to 1. Checking the security on every folder in the profile allows User Profile Wizard to remove ACL (Access Control List) entries for the user‟s old user account. This has the effect of cleaning up the permissions on the profile. So with the <DeepScan> value set to 1 the profile ACL looks like this:
But with the <DeepScan> value set to 0 the old user account SID still appears in the ACL:

P R O F W I Z . C O N F I G R E F E R E N C E
63
Bear in mind that if you remove security permissions for the user‟s old account and they are still logged in, their profile will be pulled from under them and they may not be able to save anything they are working on before the machine reboots.
Removing the old user permissions is principally cosmetic. If you are migrating from an existing domain, the original account loses access when the machine is joined to the new domain; if you are migrating from a local account, the account can be disabled or removed. Leaving the old permissions in place does not cause any security or functionality problems with the profile.
<!-- VPN Settings -->
<VPN>True</VPN>
Enable VPN mode. See Migrating over a VPN.
<DefaultUserPwd></DefaultUserPwd>
The default user password that will be cached. See Migrating over a VPN.

P U S H M I G R A T I O N S A N D T H E C O M M A N D L I N E C O N S O L E
64
Push migrations and the
Command Line Console
In this chapter we discuss running User Profile Wizard from the command line, looking particularly at push migrations
Push or Pull?
User Profile Wizard 3.5 gives you the option to “push” migrations to remote workstations from a central administrator or “console” machine– which is very cool. But is a push migration a better solution than a “pull” migration, which is where a workstation initiates a migration by running a migration script?
Overall pull migrations offer better scalability. Generally, it is more efficient for a machine to initiate the migration itself. Using this methodology User Profile Wizard has proved to be extremely effective over hundreds of thousands of migrations.
Using scripting is also very flexible. You can customize a script to handle difficult or unusual migration scenarios in ways that cannot be achieved with a push migration.
Push migrations are obviously dependent on the workstation that is to be migrated being on the network at the time you want to migrate it. Additionally, there is probably greater administrator oversight required – even if the push migration is automated.
Sometimes, however, you do not have any choice. If your organization does not have an existing domain, or an existing Novell or Samba network, it will not be possible to launch a pull migration from a logon script. If you don‟t have access to some form of Electronic Distribution Software (ESD) like Marimba to launch the migration, you probably will be looking for a push solution that doesn‟t involve you visiting every desk.

P U S H M I G R A T I O N S A N D T H E C O M M A N D L I N E C O N S O L E
65
Migrating a remote machine
To migrate a remote machine from the command line, we just have to use the /COMPUTER switch.
What‟s going to happen here is that User Profile Wizard will use the settings in the Profwiz.config file we created in the Automating Enterprise Migrations chapter to migrate the workstation vm-n5fq9lb2md0l to the new domain. (Note: <All> is set to “true.”) The only change made to the Profwiz.config file was to remove the log file path from the <Log> element so that output is written to the console:

P U S H M I G R A T I O N S A N D T H E C O M M A N D L I N E C O N S O L E
66
Using the command line
Parameters passed on the command line override the settings in the Profwiz.config file. This is useful if we just want to quickly change a parameter for a particular machine, or group of machines. For example, we may want to change the container where the computer account is created. In the Profwiz.config file this was set to
<AdsPath>OU=Workstations,OU=Office,DC=olympic,DC=forensit,DC=com</AdsPath>
We can change this with the /RENAME parameter:
When we do this, all the other migration settings are still read from the Profwiz.config file.
All the command line parameters are listed in the Command Line Reference chapter later in this guide.

P U S H M I G R A T I O N S A N D T H E C O M M A N D L I N E C O N S O L E
67
Automating Push Migrations
In the section above we saw how to push a migration to a single machine. But what if you need to push a migration to a lot of machines?
Profbat is a utility that can automate the migration of computers listed in a file. You can download Profbat here:
http://www.forensit.com/support-downloads.html
To use Profbat all you need to do is copy the Profbat.exe file to your “Deployment Files” folder, go to the “User Profile Wizard Command Line” from the “Start” menu and type Profbat.
Profbat will read the list of computers to be migrated from the file specified by the <MachineLookupFile> value in the Profwiz.config file. The file specified is used to rename machines, of course. If you don’t want to rename a machine the machine lookup file entry needs to be something like this:
Old_name,Old_name
You should set the <All> attribute value in the Profwiz.config file to „True‟
Profbat takes the log file path in the Profwiz.config file and appends the name of the machine being migrated to create a log file for each machine. So, for example, if you have the line
<Log>C:\Migration\Logs\Migrate.log</Log>
Profbat will create a series of log files named
C:\Migration\Logs\Migrate_machine1.log C:\Migration\Logs\Migrate_machine2.log C:\Migration\Logs\Migrate_machine3.log ...etc...
Optionally you can set some options for Profbat in Profwiz.config file. The following attributes can be added under <!-- Advanced Settings -->:
<ProfBatProcessLimit>8</ProfBatProcessLimit>
This specifies the number of machines Profbat will attempt to migrate at once. The default is 16.

P U S H M I G R A T I O N S A N D T H E C O M M A N D L I N E C O N S O L E
68
<ProfBatRetryLimit>3</ProfBatRetryLimit>
This specifies the number of times Profbat will attempt to migrate a machine if the migration fails – for example, if the machine is not on the network. If this is not set, Profbat will keep trying indefinitely.
<ProfBatRetryDelay>2</ProfBatRetryDelay>
This specifies the number of minutes Profbat will wait before trying to migrate a machine again. The default is 1 minute.

C O M M A N D L I N E R E F E R E N C E
69
Command Line Reference
This Chapter details User Profile Wizard’s Command Line Parameters.
Command Line Parameters
Type Profwiz /? at a command prompt and you will see the following screen:

C O M M A N D L I N E R E F E R E N C E
70
In this section we will describe each command line parameter in turn.
/COMPTER computername (Optional)
The name of the computer you want to migrate.
If you do not specify a computer name the local computer will be migrated. /DOMAIN domainname (Optional)
The name of the domain of the user account that will be given access to a profile.
If you do not specify a domain name, User Profile Wizard will look for ACCOUNT on the local machine. /RENAME computername (Optional)
Rename the computer, or add computer to a specific AD container.
You can use the /RENAME switch in two situations. Firstly, as part of your migration to a Windows domain you may simply want to rename your workstations. Secondly, you may not want your Workstations to be in the default "Computers" container in Active Directory when they join the domain. If you are renaming a machine you must specify the full ADsPath of the new computer name after the switch. For example, if you want to rename a computer and add it to the "Workstations" container you would type the following: /RENAME CN=Workstation1,OU=Workstations,DC=uk,DC=forensit,DC=com If you just a want to add the machine to the container, use the container AdsPath: /RENAME OU=Workstations,DC=uk,DC=forensit,DC=com
/ACCOUNT accountname
The name of the account that will be given access to an existing profile. /LOCALACCOUNT localaccountname (Optional)
The account whose profile will be shared.
This can be a domain account whose profile is stored locally. To specify a domain account use the format Domain\User. If you do not specify the LOCALACCOUNT parameter, User Profile Wizard will migrate the profile of the current logged on user.

C O M M A N D L I N E R E F E R E N C E
71
/DOMAINADMIN domainadmin (Optional)
The name of an account with the necessary permissions to add the machine to the DOMAIN. /DOMAINPWD password (Optional)
The DOMAINADMIN account password, either in plain text or encrypted by a KEY. /LOCALADMIN localadmin (Optional)
The name of a local administrator account.
User Profile Wizard must be run with Administrator privileges. Using the LOCALADMIN parameter you can specify a local administrator account to run User Profile Wizard. As an example, a common way to migrate a machine is to call User Profile Wizard from a logon script. The logon script runs in the security context of the user who may well not have administrator privileges on their machine. By using the LOCALADMIN parameter you can provide alternate administrator credentials. Because by default domain administrators have local administrator privileges, if the machine is already a member of a domain, you can specify a domain administrator account from the current domain as follows: /LOCALADMIN OLD_DOMAIN\Administrator /LOCALPWD password (Optional)
The LOCALADMIN account password, either in plain text or encrypted by a KEY. /KEY key (Optional)
The key to decrypt encrypted DOMAINPWD and LOCALPWD passwords. To generate an encrypted password use /KEY without any other parameters.
Having plain text passwords in you script files is not good security practice. To help you avoid this, User Profile Wizard gives you the option of encrypting your DOMAINADMIN and LOCALADMIN passwords. To do this, run the wizard with just the /KEY switch, for example: C:\>profwiz /KEY This will bring up the “Generate an Encrypted Password” wizard (see below.) Enter the plain text password in the “Enter the password” text box.. If you want the User Profile Wizard to run a script or program after the migration is complete, you can enter the path in the text box. For more information see “/HASH” below. Finally,

C O M M A N D L I N E R E F E R E N C E
72
enter a “key” word that User Profile Wizard will use to encrypt and decrypt the password – this should be completely unrelated to the password to stop anyone guessing what the password might be. Click “Next” The encrypted password is generated in the “encrypted password” window on the next page, and a secure hash of any script or file you want to run is generated in the “file hash” window. If you are encrypting both a DOMAINADMIN and a LOCALADMIN password, you must use the same key.
/JOIN (Optional)
Join the local machine to the domain even if the profile migration fails. /NOJOIN (Optional)
Do not join the local machine to the domain.

C O M M A N D L I N E R E F E R E N C E
73
/NOMIGRATE (Optional)
If you are performing an enterprise-wide domain migration, you may have some machines that you want to join to your new domain which don‟t have any profiles you want to migrate. By using the /NOMIGRATE switch you can script the User Profile Wizard to migrate these machines without needing to call on any other tools. /NODEFAULT (Optional)
Do not set the domain account as the default logon /DELETE (Optional)
Delete the local account when migration is completed
If LOCALACCOUNT is a user account local to the machine, you can use /DELETE to delete it. /DISABLE (Optional)
Disable the local account when migration is completed
If LOCALACCOUNT is a user account local to the machine, you can use /DISABLE to disable it. /NOREMOVE (Optional)
Do not remove LOCALACCOUNT from the profile list.
The User Profile Wizard does not share profiles by default. The User Profile Wizard is primarily a migration tool; this means that it will configure a user‟s existing profile so that it will be used by their new account. The user‟s old account will no longer use the profile. If you want the original account to continue to use the profile you must use the /NOREMOVE switch. (Before doing this, you may want to refer to “Windows creates a temporary profile” in the “Troubleshooting” section below.)
Note that if you do use the /NOREMOVE switch there will be two entries in the machine profile list (one for the new user account and one for the original user account) both pointing to the same profile. Sometimes, this can be confusing. For example, if someone goes back and deletes the profile for the original user, the profile for the new user will be deleted as well: it is the same profile. /SILENT (Optional)
Do not show any error messages

C O M M A N D L I N E R E F E R E N C E
74
/NOREBOOT (Optional)
Do not automatically reboot the machine after migration. /REBOOTDELAY seconds (Optional)
Set the number of seconds User Profile Wizard waits before rebooting the machine after it is migrated. During this time a warning is displayed advising the user that their machine needs to reboot. This setting does not apply to remote migrations. /LOG logfile (Optional)
Write results to a log file.
This is highly recommended. Should you ever need to contact ForensiT Support regarding a migration issue, we will always ask you for your log file. If you use the /LOG switch without specifying a logfile, a log file will be created in your “My Documents” folder. /RUNAS (Optional)
If you are performing an enterprise-wide domain migration, there may well be configuration changes you want to make to your workstations which have nothing to do with migrating user profiles or joining the machine to the new domain. It is also almost certain that any configuration changes you do want to make will require local administrator permissions. The User Profile Wizard has a secure mechanism for passing the local administrator account and password via the /LOCALADMIN, /LOCALPWD and /KEY parameters. By using the /RUNAS parameter you get User Profile Wizard to securely run any vbscript or executable file for you in the security context of a local administrator account. /HASH (Optional)
Just passing a script or executable to the User Profile Wizard to run is not secure. Scripts might be edited, or executable files replaced by a malicious user wishing to run their own code on a workstation. To stop this happening, you should use the /HASH parameter to pass a security hash of the file you want to run. The security hash guarantees that only the file you specify gets run - unchanged. If a script is altered at all – even by a single character – the User Profile Wizard will not run it. To generate a security hash, run the User Profile Wizard with just the /KEY parameter and specify the script or executable you want to run. (See above.)

C O M M A N D L I N E R E F E R E N C E
75
Frequently Asked
Questions
This chapter gives answers some commonly asked questions..
What does User Profile Wizard do?
User Profile Wizard migrates your current user profile to your new domain account so that you can keep all your existing data and settings.
What's a profile?
A profile is where Windows keeps all your personal data and settings. Your profile is where your "My Documents", "My Pictures" and "My Music" files are stored, and where your Internet favorites and cookies are kept. Windows keeps track of your personal settings in your profile, like your desktop wallpaper and the lists of documents you've recently opened. Most of the changes you make to personalize your applications are also kept in your profile, as well as files like dictionaries and playlists.
Why migrate profiles when moving to a Windows
domain?
As far as Windows is concerned, when you logon to your machine using your domain
logon you are a completely different person. Because Windows thinks you're a
different person, it sets up a new profile for you and you lose all your personal settings.
Not only that, unless your new domain account has Administrator rights on your
machine, you lose access to all your data as well. What the User Profile Wizard allows
you to do is share your original profile with your new domain logon so that you can
carry on using your old settings. This is a major benefit to your users. Installing a
Windows Domain infrastructure is a major undertaking but, believe it or not, your end
users won't be as excited about it as you! All they want to do is get on with their jobs.
Using the User Profile Wizard will significantly reduce disruption to your business
Why not make everyone an Administrator?
Running as an Administrator would give you access to your old documents, but you would still lose your personalized settings. More importantly, always using your

C O M M A N D L I N E R E F E R E N C E
76
machine with an Administrator account is a bad idea. Making everyone in your organization an Administrator is a seriously bad idea. There are major security risks with this sort of setup. For example, any executable file sent in an email, or any component installed from a web page has complete access to your machine and the data on it. Not only that, but making everyone an administrator is a really good way of pushing up your IT support costs.
Why not just copy the data from the old profile?
Well, you could. But that is going to be a time consuming, labor intensive, not say costly operation. What data do you copy? Even if you copy all your files, what about the configuration information that Windows stores in the registry? Using the User Profile Wizard is just much easier and much less disruptive.
Will I have to visit every machine on my network
to run the Wizard?
Absolutely not. The User Profile Wizard has two distinct modes of operation. You can run the Wizard in graphical mode like all the other Wizards you're familiar with in Windows, but you can also run the User Profile Wizard from a command line . This means that the User Profile Wizard can be run from a VB or Java Script, or from a batch file. With the User Profile Wizard Deployment Kit you can build a scalable, enterprise solution to migrate tens of thousands of workstations. Running the User Profile Wizard from a command line is only possible if you have the Corporate Edition of the User Profile Wizard
What version of Windows does the User Profile
Wizard run on?
The User Profile Wizard runs on Windows XP, Windows Vista and Windows 7.
How is User Profile Wizard Licensed?
The Corporate Edition of User Profile Wizard is licensed per seat, that is, for each computer you migrate.
What if I have a problem?
Support for the free version of User Profile Wizard is available via the ForensiT Support Forum at http://forum.forensit.com/ Customers who have purchased the Corporate Edition should email [email protected].

C O M M A N D L I N E R E F E R E N C E
77
What are the security implications of running the
User Profile Wizard?
By running the Wizard you are giving someone access to someone else's data and settings. This means that they will be able to read the person's documents, look at the person's Internet favorites and history, see their lists of recent files, etc. If two (or more) people are sharing a profile then they will all see the same data when they log on. Note that this only applies to data local to the machine: data on other machines, like servers, will still not be accessible. However, with the exception of updating group memberships when joining a domain, this is as much (or as little) as the User Profile Wizard does: it does not change any other security settings.
What about my encrypted data?
The user account that has been given access to a profile will not be able to read any files or folders encrypted by the original owner of that profile. If you're migrating to a Windows domain and you want your new domain account to access your encrypted data, you will need to decrypt your data using your old account, and then encrypt it again when you logon with your new account.
What about group membership?
When migrating to a domain, the User Profile Wizard automatically adds the account that will share the profile to the same groups as the local account whose profile you want share. This is to help in the migration to the domain. So for example, if your local machine account is a member of the "Power Users" group, the User Profile Wizard will add your domain account to the "Power Users" group. If you are sharing profiles between local accounts, group membership is not affected.
How does User Profile Wizard handle roaming
profiles?
User Profile Wizard works with the local copy of any domain profile. If users on the old domain have roaming profiles, a copy of their profile will be held locally on their machine. User Profile Wizard will configure this existing local profile so that it can be used by their new domain account. After the user has logged on with their new domain account (in fact when they first log off) Windows will synchronize the local copy with the domain copy on new domain in the normal way.

C O M M A N D L I N E R E F E R E N C E
78
I’ve deleted a profile can User Profile Wizard help?
User Profile Wizard is able to recover the profiles of deleted accounts, however, it is not a file recovery tool. If the user's profile has been physically deleted from the machine, the Wizard can't recover it.
If a user account is deleted, its associated profile becomes orphaned, so that even if you recreate the account, Windows will not allow you to reuse the old profile. The Wizard solves this by letting you assign the orphaned profile to the new account using the "Show Unassigned Profiles" option on the "Select a User Profile" page.
If the profile has been physically deleted, you can use one of the file recovery programs that are widely available in the market, and then use the "Show Unassigned Profiles" option to assign it back to the original user.

T R O U B L E S H O O T I N G
79
Troubleshooting
This chapter discusses some problems occasionally seen when running User Profile Wizard.
Windows creates a temporary profile
SYMPTOMS
If two user accounts are sharing a profile and you logoff from one account and logon again using the second account, Windows reports that the user profile cannot be loaded and creates a temporary profile.
RESOLUTION
To resolve this problem reboot between logons.
CAUSE
The usual cause of this problem is when an application or service that is installed on the machine does not properly release resources, such as registry resources, when the user logs off. When this occurs the user's profile cannot be unloaded. In these circumstances, if a user is logged on with, say, their local computer account, and they log off and attempt to logon with their domain account which shares their local account profile, Windows is unable to load the profile because it is already in use. The only thing that Windows can then do is load a temporary profile.
User Profile Wizard is primarily a migration tool: it allows an existing profile to be used by a different user account. However, if a profile needs to be used regularly by more than one user, we would recommend that you use our User Profile Manager product. User Profile Manager is designed to allow you to share profiles. You can find details of User Profile Manger at http://www.forensit.com/desktop-management.html

T R O U B L E S H O O T I N G
80
Finding Domain Controller Fails/ “The RPC server
is unavailable”
SYMPTOMS
When you run the User Profile Wizard, the Wizard reports that is cannot find the domain controller for the domain, or the migration fails because “The RPC server is unavailable”.
RESOLUTION
There is probably a DNS configuration problem. You need rectify the problem so that the Wizard can correctly resolve the new Domain Controller name.
CAUSE
It sometimes happens that a new domain is added to a network without the existing domain (or domains) being reconfigured. Commonly, if there is an existing DNS server, there is no “Forwarders” entry pointing to the DNS server for the new domain.
On Windows Server you can add a new Forwarder entry for the new domain as follows.
1. Run dnsmgmt. (DNS from the "Administrative Tools" menu.)
2. Select the existing DNS server.
3. Double-click "Forwarders" in the right-hand pane.
4. Click “Edit…” on Windows Server 2008 or "New.." on Windows Server 2003 and add a new Forwarder entry for the new domain.

E N D U S E R L I C E N S E A G R E E M E N T
81
End User License
Agreement
END-USER LICENSE AGREEMENT IMPORTANT - READ CAREFULLY: This End-User License Agreement ("EULA") is a legal agreement between you (an individual or a single entity) and ForensiT for the ForensiT User Profile Wizard software later referred to as the 'SOFTWARE'. By installing, copying, or otherwise using the SOFTWARE, you agree to be bound by the terms of this EULA. If you do not agree to the terms of this EULA, do not install or use the SOFTWARE. SOFTWARE LICENSE The SOFTWARE is protected by copyright laws and international copyright treaties, as well as other intellectual property laws and treaties. The SOFTWARE is licensed, not sold. 1. GRANT AND TERM OF LICENSE. ForensiT grants you a personal, non-exclusive, non-transferable and royalty-free right to install and use one copy the SOFTWARE on a single computer (workstation or server) and to make a complete copy of the installed SOFTWARE for backup purposes. This License shall continue in effect until terminated by ForensiT, but shall terminate immediately at any time you fail to comply with the limitations set forth in this License. 2. DESCRIPTION OF OTHER RIGHTS AND LIMITATIONS. All rights of any kind in the SOFTWARE which are not expressly granted in this License are entirely and exclusively reserved to and by ForensiT. You may not rent, lease, modify, alter, translate, reverse engineer, disassemble, decompile or create derivative works based on the SOFTWARE, or remove any proprietary notices or labels that it contains. 3 CHANGED TERMS. ForensiT shall have the right to change or add to the terms of this License at any time and to change, discontinue, or impose conditions on any aspect of the SOFTWARE. Such changes shall be effective upon notification by any means reasonable to give you actual or constructive notice or upon posting of such terms on the SOFTWARE. 4. NO WARRANTIES. ForensiT expressly disclaims any warranty for the SOFTWARE. TO THE MAXIMUM EXTENT PERMITTED BY APPLICABLE LAW, THE SOFTWARE AND ANY RELATED DOCUMENTATION IS PROVIDED "AS IS" WITHOUT WARRANTIES OR CONDITIONS OF ANY

E N D U S E R L I C E N S E A G R E E M E N T
82
KIND, EITHER EXPRESS OR IMPLIED, INCLUDING, WITHOUT LIMITATION, THE IMPLIED WARRANTIES OR CONDITIONS OF MERCHANTABILITY, FITNESS FOR A PARTICULAR PURPOSE, OR NONINFRINGEMENT. THE ENTIRE RISK ARISING OUT OF USE OR PERFORMANCE OF THE SOFTWARE REMAINS WITH YOU. NO LIABILITY FOR DAMAGES. To the maximum extent permitted by applicable law, in no event shall ForensiT or its suppliers be liable for any damages whatsoever (including, without limitation, damages for loss of business profit, business interruption, loss of business information, or any other pecuniary loss) arising out of the use of, or inability to use, this ForensiT product, even if ForensiT has been advised of the possibility of such damages. Because some states/jurisdictions do not allow the exclusion or limitation of liability for consequential or incidental damages, the above limitation may not apply to you. ForensiT‟ s aggregate liability and that of its suppliers under or in connection with this agreement shall be limited to the amount paid for the software, if any. 5. PUBLICITY. Unless You notify ForensiT otherwise in writing, You hereby grant to ForensiT a limited license to use your trade and business names, trademarks, service marks, logos, domain names and other distinctive brand features (whether registered or not) (collectively, the “Brand Features”) in any presentations, marketing materials, customer lists, and financial reports produced for, by or on behalf of ForensiT.
6. COMPLIANCE WITH LICENSES. If you are a business or organization, you agree that upon request from ForensiT or ForensiT‟ s authorized representative, you will, within thirty (30) days, fully document and certify that use of any and all SOFTWARE at the time of the request is in conformity with your valid licenses from ForensiT.
7. GENERAL . This License constitutes the entire agreement between you and ForensiT with respect to the SOFTWARE and supersedes any other agreement written or oral. If any provision of this License is held unenforceable, that provision shall be enforced to the maximum extent permissible so as to give effect the intent of this License, and the remainder of this License shall continue in full force and effect. This License shall be governed by the laws of the United Kingdom.