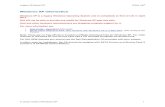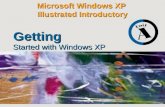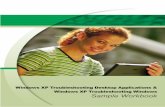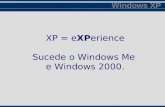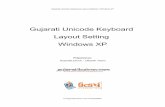Running Windows XP Mode with Windows Virtual PCpwaportal.ventura.org/WPD/dept/WPD/docs/PDFs/... ·...
Transcript of Running Windows XP Mode with Windows Virtual PCpwaportal.ventura.org/WPD/dept/WPD/docs/PDFs/... ·...

1
Running Windows XP Mode with Windows Virtual PC
A How-to Guide for Small Businesses
Contents
Section 1: Introduction to Windows XP Mode for Windows 7 2
Section 2: Getting Started with Windows XP Mode 4
Section 3: Using Windows XP Applications in the Virtual Environment 7
Section 4: Working with Windows XP Mode 10
Section 5: Where to Find More Information 13

2
Section 1: Introduction to Windows XP Mode for Windows 7
Windows® XP Mode, a new benefit of Windows 7 Professional, Enterprise and Ultimate, helps small businesses upgrade to Windows 7 by providing a Windows XP Mode environment capable of running many Windows XP-compatible business and productivity applications. Using Windows Virtual PC, a new feature in Windows 7, customers can run many older Windows XP business and productivity applications within Windows XP Mode and launch them from the Windows 7 desktop with just a single click.
Therefore, Windows XP Mode for Windows 7 gives you the best of both worlds: the ability to enjoy the many benefits of Windows 7—such as increased security, productivity, and reliability— while still getting the most from your Windows XP applications.
Run many of your older Windows XP applications on your Windows 7-based PC.
In this Guide, we’ll tell you about Windows XP Mode and Windows Virtual PC for Windows 7. We’ll show you how easy it is to install and run many of your Windows XP productivity applications directly from your Windows 7 desktop; and we’ll talk about other new features that make working with virtual machines more convenient than ever.
What’s new in Windows Virtual PC? With the release of Windows 7, we are introducing a number of new features in Windows Virtual PC designed to make it easier for you to run your legacy applications in a virtual software environment like Windows XP Mode:
Integration with Windows XP Mode setup (Windows XP Mode is a benefit of Windows 7 Professional, Ultimate and Enterprise)
A new approach that intuitively incorporates Windows Virtual PC user interface (UI) into that of your Windows 7 desktop
The ability to use many of your USB devices from within a virtual Windows environment, such as Windows XP Mode

3
Seamless launching of Windows XP applications from your Windows 7 desktop, Start Menu, or Taskbar
Clipboard sharing, which enables you to cut, copy, and paste data between the host Windows 7 desktop and the virtual machine
Printer sharing between the Windows 7 desktop and the virtual Windows environment
Drive sharing, which provides easy access to all host data from within the virtual machine
Folder integration between operating environments
We’ll talk more about each of these new features in the sections to come.

4
Section 2: Getting Started with Windows XP Mode
Setting up your Windows 7-based PC to run Windows XP Mode is a simple and straightforward process.
The first thing you’ll want to do is to check All Programs in your Start Menu to see whether Windows Virtual PC is already set up on your machine.
Start Menu showing Windows XP Mode already set up.
If you don’t already have Windows Virtual PC installed:
If Windows Virtual PC does not appear in All Programs, you’ll need to download it, as well as Windows XP Mode, from the following website:
www.microsoft.com/windows/xpmode
Click on the Download button on the top of the page and follow the steps to download.
In Step 2, Select the edition of Windows 7 that matches your operating system and then select your language in the right hand box. When you have finished step 2, click on the blue Windows XP Mode button in step 3 and follow the prompts to download and install. Once you have completed this, click on the second blue button, Windows Virtual PC, and again follow the prompts to download and install. Finally, click on the third blue button, Windows XP Mode Update and download and install. Because Windows Virtual PC is a system update, you will need to reboot your computer.
Installing Windows XP Mode:
When installation is complete, go to All Programs and click on Windows XP Mode to begin the set-up of your Windows XP Mode environment.
The set-up process for Windows XP Mode will take several minutes. During this time you be asked to accept the Windows XP License Agreement, as well as to create a new password and whether or not to receive Automatic Updates.

5
Windows XP Mode set-up process takes several steps.
Once the process is complete, you will see your new Windows XP Mode environment as a window on your Windows 7 desktop.
An important consideration of working with virtualization technology is the fact that the user has both the physical and virtual PC to maintain. Every PC requires a degree of maintenance including but not limited to keeping the operating system and applications up to date with patches, virus and malware protection, and backup. Windows XP Mode is pre-configured with the Windows XP firewall and to apply updates automatically from Windows Update. It is not pre-configured with anti-virus or anti-malware software, and both types of security software are recommended.
You can install and run applications within this Windows XP environment (known as Desktop Mode) exactly as if you were running them on a Windows XP-based PC. If you like, you can expand the Windows XP desktop to completely fill the screen (Full-Screen Desktop Mode) by clicking on the Maximize button in the upper right corner of the window.

6
Windows XP Mode in Full-Screen Desktop Mode.
When operating in Full-Screen Desktop Mode, you will notice that there is a small menu bar at the top of the desktop. This will enable you to access certain Virtual PC functions that we’ll talk about later without leaving the Full-Screen mode.

7
Section 3: Using Windows XP Applications in the Virtual Environment
Windows XP Mode for Windows 7 makes it possible for you to use many of your older Windows XP productivity applications right on your Windows 7-based PC. As you’ll see, installing and running those applications is accomplished exactly as you would in the Windows XP operating system that you’ve become so familiar with.
Installing Windows XP applications
Install your Windows XP applications exactly as you would on a Windows XP-based PC. Click on the “My Computer” window from your Windows XP Start Menu to access the CD/DVD, internal hard drive, or external device on which your application resides. (If the external device does not appear there, see “Accessing External USB Devices” in Section IV.) Double-click on the file to be installed and follow the prompts. (Note: in order to publish your applications to the Windows 7 desktop, they must be installed for all users.)
You can create a desktop shortcut for your application on the Windows XP desktop, the Windows 7 desktop, or both. You can also pin the application to your Windows XP Start Menu, and, for added convenience, to the Windows 7 Start Menu as well. (See “Running Windows XP applications in Seamless Mode” below.)
Windows XP application shortcut in Desktop Mode.
Running Windows XP applications in Desktop Mode
Once you’ve installed your Windows XP application, it can be launched from your Windows XP “All Programs” list or Start Menu. Create a desktop shortcut to launch the app from the Windows XP desktop whenever you’re operating in Desktop Mode (i.e., from within the Windows XP environment).
You can close application windows or minimize them to the Windows XP Taskbar as desired.

8
Windows XP application running in Desktop Mode.
Running Windows XP applications in Seamless Mode
Windows XP Mode for Windows 7 enables you to run your Windows XP applications directly from the Windows 7 desktop in what is called “Seamless Mode.” This means that once you’ve installed an application, it will also appear in your Windows 7 All Programs menu, along with all of your other Windows 7 applications.
Because of this, you don’t have to open the Windows XP Mode desktop environment in order to run these applications. Simply launch them directly from the Windows 7 Start Menu (or from the Windows 7 desktop, if you have already created a desktop shortcut there for the application). Launching this application means also launching the virtual machine, so it may take a moment or two for the application to complete this process.
After it is launched, the application will perform exactly like any other application on the Windows 7 desktop: you can minimize it to the Windows 7 Taskbar for future use, or close it if you prefer.
Windows XP application running in Seamless Mode.

9
Hibernation vs. Log-Off
When you are through working with the Windows XP environment (Desktop Mode), you can put it into “hibernation” simply by clicking on the Close button in the upper right corner. It takes only a few seconds to complete this process.
If it’s the first time you’ve run a Windows XP application in Desktop mode, you may be asked to log-off before the Windows XP virtual machine completes the hibernation process. Once you’ve logged on again, you can continue to work in regular Windows 7 mode, Windows XP Seamless Mode, or Windows XP Desktop Mode whenever you like.
Entering virtual machine Hibernation Mode.

10
Section 4: Working with Windows XP Mode
Windows Virtual PC utilizes a number of “Integration Components” to make it easy for you to access many of the same resources from within the Windows XP virtual environment as those that are used by your Windows 7-based PC.
This integration enables the two environments to share such things as network connections, clipboard content, printers, USB devices, Smart Cards, and external storage.
Accessing Your Windows 7-based PC’s Network Connections
When working in Windows XP Mode, you can use the network connections of your Windows 7-based PC to access the Internet from your virtual machine. This means that many of your older Windows XP applications can access the Internet as needed, without any additional effort on your part.
If your company has a corporate network, you can domain-join the virtual machine to that network just as you would the physical machine.
Windows XP virtual machines have access to the network connections of the physical PC.
Sharing Files and Folders Between Environments
Because the Clipboard is shared between physical and virtual machines, you can copy and paste any data you want between Windows XP applications and their counterparts in Windows 7.
Although drag-and-drop operations are not permitted between the physical and virtual machines, you can access your physical machine’s hard drive from the virtual machine. In addition, the physical machine’s My Documents folder will appear on your Windows XP Mode desktop as well, for easy access to any files you may require.

11
Clipboard is shared between physical and virtual machines.
Accessing External USB Devices — Desktop Mode
Windows XP Mode for Windows 7 supports the use of external USB devices that are attached to your Windows 7-based PC. USB storage devices, scanners, and Smart Cards whose drivers are installed on the Windows 7 host and the virtual machine are automatically shared with the virtual machine if the integration features are enabled. You can also easily access the host CD drive, and print on a local or network printer from within your Windows XP applications.
Easily share USB devices between the physical and virtual machines.
If an attached USB device does not appear in the My Computer window, you will need to make it available to the virtual machine. This is done by going to the USB drop-down menu that appears either in the upper-left hand corner of the Windows XP desktop window (Desktop Mode), or at the top of the desktop (Full-Screen Desktop Mode). Click on the device’s name to capture it for use by the virtual machine.
To release the device for use once again by the physical machine, click on the device name once more in the drop-down USB menu. It is now ready for safe removal from the host PC.

12
Accessing External USB Devices — Seamless Mode
When working with a Windows XP applications in Seamless Mode (that is, launched directly from the Windows 7 Start Menu, desktop, or Taskbar), you can access external USB devices through the application’s regular File Menu commands, such as Open and Save As.
If a USB device is not compatible with Windows 7, you can still use it in Seamless Mode. To do this, simply attach the device in Desktop Mode, as specified in the section above. Then when you run your application in Seamless Mode, you will have access to the device.
Attached USB devices appear in the File and Save As Menus
within a Windows XP app running in Seamless Mode.

13
Section 5: Where to Find More Information
To learn more about Windows Virtual PC and Windows XP Mode for Windows 7, please visit:
www.microsoft.com/virtual-pc
Microsoft® Enterprise Desktop Virtualization (MED-V)*
Designed for IT Pros
For greater flexibility in managing corporate desktops, Microsoft Enterprise Desktop Virtualization (MED-V), built on Virtual PC, is specially designed to provide IT Pros the capability to centrally manage and deploy virtual Windows environments to reduce complexity, maintain control, and keep costs low.
For more information, please visit:
http://www.microsoft.com/MED-V
* Available post-Windows 7 General Availability as part of Microsoft Desktop Optimization Pack (MDOP)