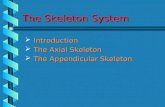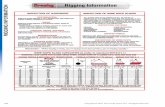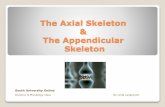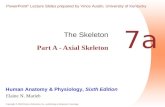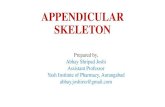Rigging (Part 1): Creating Your First Skeleton by Gary Wugwu/tutorials/Rigging.pdf · Rigging (Part...
Transcript of Rigging (Part 1): Creating Your First Skeleton by Gary Wugwu/tutorials/Rigging.pdf · Rigging (Part...

Rigging (Part 1): Creating Your First Skeletonby Gary Wu
Here’s a quick tutorial to help you get started on creating your first biped-skeleton.
1. Make sure you are in animation mode by selecting the animation option in the drop down menu.
2. I recommend switching to the 4 view-mode (top, perspective, front, side)
3. A skeleton will be made up of inter-connecting objects called “joints” in Maya. These objects closely resemble the shape and look of an actual bone. To begin using these joints, go the Skeleton>Joint Tool.

4. To use the joint tool, all you have to do is click on any position on the screen; then continue clicking in various locations to create a chain of joints. Once you are satisfied, hit enter to complete the process and exit the tool. Notice that with each consecutive click, a joint is automatically attached to its previous joint. This is a hierarchical structure; parent objects own children and children belong to a parent. Also note that once you hit enter and exit the joint tool, new clicks will create new joints, NOT attached to previous creations.
5. Now that you’ve played around with the joint tool, let’s start building our first skeleton. We’ll start by building the legs. Starting with the pelvis, try to create a joint chain (in your SIDE VIEW) downwards that looks like this.

6. Once you’ve done that, take a look at your front view; it should look like this.

7. Notice that this isn’t how a biped’s skeleton layout for its leg is oriented. To move joints, select the joint you want to move, then press W, and move the joint. Notice that if you click on the parent joint, all its children will be selected and will move along with the parent. To move the INDIVIDUAL joint, after you have selected the joint you want to move and pressed the W key, press INSERT if you are on a Windows machine or HOME if you are on a Mac, and you should notice that a yellow square has appeared in the center of your translate gizmo. Now move the joint around and you should notice that ONLY that joint move and not its children. Now try to match the picture below!
8. Now comes the importance of naming. To name your joints, click on a joint and take a look at the attribute editor on the right-side of your screen. Click on the box that says joint6 and type in a descriptive name for it, such as Root or COG (Center of Gravity).

9. After the change, you should name the rest of the leg joints to something like, left_hip, left_knee, left_ankle, left_ball, left_toe (in that order starting from the top down).
10.Once you’ve done that, let’s mirror the joints to create our right leg in a matter of seconds!

11.First, click on your left_hip joint and then go to the Skeleton>Mirror Joint>(option box)
12.Next, fill out the fields as below and hit mirror!

13.Presto, you should have a nice set of connected RIGHT leg joints!
14.Notice that all of your right leg joints are properly named because of the way we specified our search options. Now that we have a sexy lower body setup, let’s finish up or skeleton and build our upper body. Going back to your SIDE

view, start with the first bone in your spinal column and build up to your neck bone. When you’re done, hit enter! It should look like this when you are done.
15.Name these joints properly, starting with the bottom, spine1, spine2, spine3, spine4. Good job! Next let’s build our arms. Make sure you are in your FRONT view now, which will make things easier. Select your joint tool again, but now CLICK on your spine4 joint (it should be the highest joint on your skeleton at the moment). Notice that a new joint was not created but instead you re-selected the targeted joint. Now click a bit to the right of spine4 to create your clavicle, then shoulder joint, then elbow, then wrist, then hand. Hit enter when you are done. You should notice that the newly created joints are now connected to spine4. Try to match the picture below!

16.Rename the joints, starting from the joint closest to the middle/spine. So from the inside out, the joint names should be left_clavicle, left_shoulder, left_elbow, left_wrist, and left_hand. After renaming them, go to your TOP view and move your joints so that they match the picture below.
17.Now let’s do our mirror trick again! Click on left_clavicle, and go to Skeleton>Mirror Joint>(option box). Make sure all the options are the same as before and hit mirror. Presto, our right arm is created and named properly.

18.Now let’s create our head! Go to your side view and select your joint tool again. With your joint tool selected, click on spine4 again (this should be the joint where your arms converge). Notice that the joint is now selected (and a new joint did not appear .. yet). Now start building up, starting with the neck and ending with the head. Try to match the picture below in your SIDE view.

19.Starting from the neck, name the new joints, neck1, neck2, skull, nose. We’re almost done! Remember way back when, when we created the first spine joint (spine1)? We didn’t connect it to our ROOT or COG joint. To do this, just select the spine1 joint first, then shift+select the ROOT/COG joint and press ‘p’! You should notice that the joints are now attached and you now have a fully functional biped skeleton!

20. Great! Now that you have a functional skeleton, let’s make our biped poseable (like an action figure). To do this, go to the top menu and select Skeleton> IK Handle Tool. Once selected, you should have a crosshair where your mouse pointer is. Now click the LEFT_ANKLE then the LEFT_HIP on your skeleton and you should notice a bunch of purple and teal lines appear. Repeat with the right leg. Select Skeleton>IK Handle Tool, then click on your RIGHT_ANKLE then RIGHT_HIP.

21.Now let’s do the same thing with our arms. Select Skeleton>IK Handle Tool and click on your LEFT_WRIST then your LEFT_SHOULDER. Repeat with your right arm!

22. Now what exactly are these IK handles? Click on the IK Handle on your LEFT_ANKLE. The brown lines should turn purple and teal. Now move/translate it around. You should see your skeleton’s leg behaving realistically. AWESOME! You can do the same with your arms. Click on your IK handle for you LEFT_WRIST. Now move that around!
23.You’re now ready to animate your biped by setting keys on both the IK Handles and individual joints! It may seem kind of tedious but soon you’ll be learning about controllers which will make your life a lot easier.