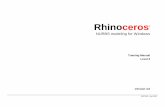Rhino Level 1 v3
-
Upload
maurizio-rosa -
Category
Documents
-
view
238 -
download
0
Transcript of Rhino Level 1 v3
-
8/2/2019 Rhino Level 1 v3
1/288
Rhinoceros
NURBS modeling for Windows
Guida pratica
Livello 1
-
8/2/2019 Rhino Level 1 v3
2/288
Guida pratica Livello 1 di Rhinoceros v3.0
Robert McNeel & Associates 2003
Tutti i diritti riservati.
Stampato negli U.S.A.Copyright Robert McNeel & Associates. consentito effettuare copie digitali o stampate di tutto o parte del presente manuale per uso personale oaccademico, a patto che queste non vengano realizzate o distribuite per trarne profitto o per ottenere benefici commerciali. In caso contrario, si richiedeprevia autorizzazione per poter copiare, ripubblicare, includere su server o ridistribuire su liste il presente manuale. Eventuali richieste di permessi perripubblicare devono esser inoltrate a Publications, Robert McNeel & Associates, 3670 Woodland Park Avenue, North, Seattle, WA 98103; FAX (206) 545-7321; [email protected].
-
8/2/2019 Rhino Level 1 v3
3/288
S O M M A R I O
Robert McNeel & Associates iii
Sommario
Elenco degli esercizi v
Parte prima: Introduzione.................................................................1
Prima di iniziare.................................................................................1
Obiettivi del corso 1
Fondamenti di Rhino.........................................................................3
L'interfaccia di Rhino per Windows 3
La schermata principale di Rhino 4
Menu 6
Barre degli strumenti 6
Area grafica 7
Area comandi 9
Il mouse 9
Inserimento dei comandi 9
Aiuti 11
Visualizzazione dello storico dei comandi 11
Visualizzazione dei comandi recenti 11
Navigazione attorno al modello 18
Trascinamento di oggetti 19
Copia di oggetti 21
impiego delle viste 23
Eseguire una panoramica o uno zoom 24
Ripristino di una vista 24
Parte seconda: Creazione di geometrie ........................................29
Creazione di forme bidimensionali ................................................31
Disegno di linee 31
Disegno di curve a forma libera 34
Aiuti alla modellazione 36
Configurazione del modello 37
Salvataggio dei modelli 39
Livelli 40
Cancellazione di oggetti 45
Modellazione di precisione.............................................................49
Coordinate assolute 50
Coordinate relative 51
Coordinate polari 52
Inserimento dei vincoli di distanza e di angolo 53
Viste 57
Snap all'oggetto 65
Comandi di analisi 70
Disegno di cerchi 73
Disegno di archi 82
Disegno di ellissi e poligoni 87
Modellazione di curve a forma libera 94
Modellazione di eliche e spirali 98
Editing di oggetti ...........................................................................103
Raccordo 103
Smusso 108
Sposta 112
Copia 114
Annulla e ripeti 116
Ruota 116
Raggruppa 118
Copia speculare 119
Unisci 120
Scala 120
Serie 123
Tronca 127
Suddividi 129
Estendi 130Offset 133
Editing dei punti ............................................................................143
Controlli nudge 147
-
8/2/2019 Rhino Level 1 v3
4/288
S O M M A R I O
Robert McNeel & Associates iv
Parte Terza: Modellazione 3-D ed editing....................................153
Creazione di forme deformabili....................................................155
Modellazione di solidi ...................................................................173
Creazione di superfici ...................................................................184
Importazione ed esportazione dei modelli ..................................243
Importazione ed esportazione delle informazioni dei file di
Rhino 243
Rendering.......................................................................................247
Renderizzare con Flamingo 257
Quote..............................................................................................259
Quote 259
Messa in tavola di un modello 3-D 262
Stampa ...........................................................................................265
Parte quarta: Personalizzazione del workspace e delle barre
degli strumenti...............................................................................269
Configurazione di Rhino...............................................................270
Opzioni 270
Propriet del documento 274
Personalizzazione delle barre degli strumenti............................275
-
8/2/2019 Rhino Level 1 v3
5/288
-
8/2/2019 Rhino Level 1 v3
6/288
S O M M A R I O
Robert McNeel & Associates vi
-
8/2/2019 Rhino Level 1 v3
7/288
Parte prima:
Introduzione
-
8/2/2019 Rhino Level 1 v3
8/288
Note:
Robert McNeel & Associates 1
1 Prima di iniziareLa presente guida segue le sessioni del corso di formazione Livello 1 di Rhinoceros. Il Livello 1 illustracome produrre modelli in 3D usando la geometria NURBS.
Le lezioni frontali procederanno in modo spedito. Per ottenere migliori risultati, si consiglia diesercitarsi tra una lezione e l'altra lavorando su una stazione di lavoro Rhino. Per ulterioriinformazioni, vi consigliamo di consultare il manuale di riferimento ed il file Aiuti.
Durata:
3 giorni
Obiettivi del corso
Nel Livello 1, vi illustreremo come:
Sfruttare le caratteristiche dell'interfaccia utente di Rhino
Personalizzare il vostro ambiente di modellazione
Creare oggetti grafici di baselinee, cerchi, archi, curve, solidi e superfici Modellare con precisione, usando l'introduzione di coordinate e gli snap all'oggetto
Modificare curve e superfici servendosi dei comandi di edizione
Modificare curve e superfici modificandone i punti di controllo
Analizzare il modello
Visualizzare una porzione qualunque del modello in questione
Esportare ed importare i modelli in vari formati di file
Renderizzare il modello
Rhino usa la geometria NURBSper tutti i tipi di curve e superficigeometriche.
-
8/2/2019 Rhino Level 1 v3
9/288
-
8/2/2019 Rhino Level 1 v3
10/288
Note:
Robert McNeel & Associates 3
2 Fondamenti diRhinoL'interfaccia di Rhino per Windows
Prima di analizzare i vari strumenti, prenderemo dimestichezza con l'interfaccia di Rhino. I seguentiesercizi prendono in considerazione gli elementi di interfaccia usati da Rhino: la finestra di Rhino, leviste, i menu, le barre degli strumenti e le finestre di dialogo.
In Rhino, possiamo accedere ai comandi in vari modi: tramitela tastiera, i menu o le barre deglistrumenti. In questa lezione, ci soffermeremo ad analizzare le barre degli strumenti.
Per aprire Rhino:
Fare un doppio clic sull'icona di Rhino collocata sulla scrivania di Windows.
-
8/2/2019 Rhino Level 1 v3
11/288
Note:
Robert McNeel & Associates 4
La schermata principale di Rhino
La finestra principale di Rhino si divide in 6 aree diverse, le quali forniscono informazioni o nerichiedono l'inserimento all'utente.
Schermata Descrizione
Barra dei Menu Fornisce accesso ai comandi, alle opzioni e agli aiuti.
Area comandi Elenca i prompt, i comandi inseriti e le informazioni mostrate dal comando attivo.
Barre degli strumenti Una serie tasti di scelta rapida per accedere direttamente ai vari comandi ed opzioni.
Area grafica Mostra il modello attivo. Possibilit di visualizzare varie viste. Il layout predefinito delle viste
mostra quattro viste diverse ( Superiore, Frontale, Destra, Prospettica ).Viste Mostra viste diverse dello stesso modello all'interno dell'area grafica.
Barra di stato Mostra le coordinate del puntatore, lo stato del modello, delle opzioni e dei tasti bistabili.
Osservate la linea di comandoper ottenere informazioni sulmodello.
-
8/2/2019 Rhino Level 1 v3
12/288
Note:
Robert McNeel & Associates 5
La schermata principale di Rhino
Barra dei Menu
Finestra dello
storico deicomandi
Prompt deicomandi
Barra strumentistandard:
Area grafica
Icona degli assidel sistemaassoluto
Titolo della vista
Barre deglistrumentiPrincipale1 ePrincipale2
Barra di stato
-
8/2/2019 Rhino Level 1 v3
13/288
Note:
Robert McNeel & Associates 6
Menu
La maggior parte dei comandi di Rhino si pu trovare nei menu.
Menu Visualizza di Rhino
Barre degli strumentiLe barre degli strumenti di Rhino offrono una serie di pulsanti che rimandano direttamente ai comandi.La barra degli strumenti pu essere collocata su qualsiasi punto dello schermo oppure venire vincolataai bordi dell'area grafica
Quando eseguiamo Rhino per la prima volta, la barra degli strumenti standard appare vincolata allaparte superiore dell'area grafica, mentre le barre degli strumenti Principale1 e Principale2 si trovanosulla sinistra.
-
8/2/2019 Rhino Level 1 v3
14/288
Note:
Robert McNeel & Associates 7
Tooltip
I tooltip sono dei riquadri che ci descrivono la funzione di ogni pulsante. Collocando semplicemente il
puntatore su un pulsante qualsiasi, vi apparir un piccolo riquadro giallo con il nome del comandoselezionato. In Rhino, molti pulsanti possono eseguire due comandi:i tooltip indicano se un pulsanteha una funzione doppia o meno.
Flyout
I pulsanti di una barra degli strumenti possono includere ulteriori pulsanti di comando in un flyout. Un
flyout di solito contiene le varianti di un comando di base. Dopo aver selezionato un pulsante dalflyout, questo scompare.
I pulsanti muniti di flyout sono contrassegnati da un triangoletto bianco collocato in basso a destra.Per aprire la barra degli strumenti del flyout, tenere premuto il pulsante sinistro del mouse oppurepremere contemporaneamente entrambi i pulsanti.
La barra degli strumenti Linee vincolata alla barra degli strumenti Principale1.
Tenendo premuto il pulsante sinistro del mouse sul pulsante Linee della barra degli strumentiPrincipale 1, si apre il flyout con la barra degli strumenti Linee.
Area graficaL'area grafica di Rhino pu essere personalizzata in base alle preferenze dell'utente. La posizione delleviste pu essere impostata secondo varie configurazioni.
-
8/2/2019 Rhino Level 1 v3
15/288
Note:
Robert McNeel & Associates 8
Viste
Le Viste sono delle finestre situate all'interno dell'area grafica che mostrano viste diverse dello stesso
modello. Per spostare una vista, trascinarne e rilasciarne il titolo; per modificarne le dimensioni,trascinarne e rilasciarne i bordi. E' possibile creare una nuova vista, rinominarla o usare leconfigurazioni predefinite. Ogni vista ha il suo proprio piano di costruzione, su cui si muove il cursore,e una sua modalit di proiezione.
Per ingrandire una vista, in modo tale che riempia tutta l'area grafica, cliccare due volte sul titolo dellavista.
Riorganizzazione dell'interfaccia di Rhino. Linea di comando in basso, un'unica vista a tutto schermo ebarre degli strumenti disposte in posizioni diverse.
-
8/2/2019 Rhino Level 1 v3
16/288
-
8/2/2019 Rhino Level 1 v3
17/288
Note:
Robert McNeel & Associates 10
Autocompletamento dei nomi dei comandi
Per attivare l'elenco dei comandi autocompletati, scrivere le prime lettere del nome di un comando.Una volta scritto il numero sufficiente di lettere, in modo tale che il nome del comando diventi l'unicodella lista, il comando da eseguire apparir completo sulla linea di comando. Una volta comparsol'intero nome del comando, premere Invio per attivare il comando. Mentre si scrive il nome di uncomando, appare l'elenco dei comandi autocompletati. Pi lettere scriveremo, pi la lista si ridurr,fino a trovare il comando in questione. Per eseguire un comando, cliccare su di esso dalla lista con ilpulsante sinistro del mouse.
Ripetizione di un comando
Per ripetere l'ultimo comando, cliccare su una vista con il tasto destro del mouse, oppure premereInvio o la barra spaziatrice. Per ripetere uno dei comandi precedenti, cliccare sulla linea di comando
con il tasto destro del mouse e selezionare il comando desiderato dalla lista.
Cancellazione di un comando
Per annullare un comando, premere Esc o introdurre un nuovo comando da un pulsante o da unmenu.
-
8/2/2019 Rhino Level 1 v3
18/288
Note:
Robert McNeel & Associates 11
Aiuti
In qualunque momento, possibile premere F1 per accedere agli Aiuti di Rhino. Oltre a fornire
all'utente una serie di informazioni su ogni comando, il file Aiuti di Rhino offre varie informazioniconcettuali, cos come molti esempi e grafici che lo aiuteranno a portare a termine il modello. Se, perqualsiasi ragione, vi bloccate, consultate il file aiuti. Potete anche accedere agli aiuti di un comando inparticolare eseguendo prima il comando e premendo poi F1.
Visualizzazione dello storico dei comandi
La finestra dello storico dei comandi elenca le ultime 500 linee di comando apparse nella sessionecorrente di Rhino. Premere F2 per visualizzare lo storico dei comandi.
0
Visualizzazione dei comandi recenti
Per visualizzare i comandi usati pi di recente, cliccare sulla linea di comando con il pulsante destrodel mouse. Per ripetere il comando, selezionarlo dal menu a comparsa.
-
8/2/2019 Rhino Level 1 v3
19/288
Note:
Robert McNeel & Associates 12
Esercizio1Fondamenti di Rhino
1 Dal menu File, cliccare su Apri.
2 Nella finestra di dialogo Apri, selezionare Primo Modello.3dm.Troverete questo modello nella cartella Tutorial. Se non l'avete ancora fatto, copiate i file dallacartella Tutorial del CD di Rhino sul vostro hard disk.
Due viste parallele ed una vista prospettica.Questo modello contiene cinque oggetti: un cubo, un cono, un cilindro, una sfera ed un pianorettangolare.
Il piano, in questo caso, non pu essere selezionato n spostato. Queste due operazioni verrannodescritte pi avanti. Il piano qui funge semplicemente da superficie di appoggio per gli oggetti.
Apri
-
8/2/2019 Rhino Level 1 v3
20/288
Note:
Robert McNeel & Associates 13
3 Dal menu Visualizza, cliccare su Layout viste e quindi su 4 Viste.
Tre viste parallele ed una vista prospettica.
4 Nella Barra di Stato, cliccare su Snap per attivare lo snap alla griglia.
Pu darsi che lo snap alla griglia sia gi attivo. Fate quindi attenzione a non disattivarlo invece diattivarlo. Se lo snap alla griglia attivo, il termine Snap apparir scritto in neretto nella barra di
stato. In caso contrario, la scritta Snap appare in grigio.
N.b: Lo snap alla griglia consente di spostare il cursore solo all'interno di intervalli di spazio bendefiniti. In questo modello, lo snap alla griglia di default stato fissato a met linea dellagriglia. Con lo snap si possono allineare gli oggetti un po' come si fa coi LEGO.
5 Cliccare sulla vista Prospettica per attivarla.
Il titolo della vista attiva viene evidenziato. Una vista attiva quando vi possiamo eseguire tutti icomandi ed operazioni.
-
8/2/2019 Rhino Level 1 v3
21/288
Note:
Robert McNeel & Associates 14
6 Cliccare con il pulsante destro del mouse (RMB) sul titolo della vista Prospettica e quindicliccare su Visualizzazione ombreggiata.
Gli oggetti appariranno ombreggiati. La visualizzazione ombreggiata consente di visualizzare inanteprima le forme degli oggetti. La visualizzazione attiva rimarr quella ombreggiata fino aquando non verr ripristinata la vista wireframe. La modalit di visualizzazione ombreggiata si puapplicare a tutte le viste disponibili. Qui di seguito analizzeremo i vari tipi di ombreggiaturadisponibili.
Visualizzazione ombreggiata.
-
8/2/2019 Rhino Level 1 v3
22/288
Note:
Robert McNeel & Associates 15
7 Dal menu Rendering, cliccare su Rendering.
Quando renderizziamo un modello, si apre una finestra di rendering, in cui possiamo visualizzare ilmodello con i colori di rendering precedentemente assegnati agli oggetti. Inoltre, possiamo
impostare le sorgenti di luce ed il colore dello sfondo. Queste due operazioni verranno descritte piavanti. La vista che appare sulla finestra di rendering non pu essere manipolata, anche sel'immagine, comunque, si pu salvare in un file.
Rendering
8 Chiudere la finestra di rendering.
9 Nella vista Prospettica, cliccare e trascinare il mouse tenendone premuto il tasto destro perruotare la vista.
Il piano, in questo caso, aiuta a non perdere l'orientamento. Se gli oggetti spariscono dalla vista,
ci significa che l'osservatore si trova al di sotto del piano.
Rotazione della vista con visualizzazione ombreggiata.10 Cliccare con il tasto destro del mouse sul titolo della vista Prospettica e quindi cliccare su
Ombreggiatura semitrasparente.
Rendering
-
8/2/2019 Rhino Level 1 v3
23/288
Note:
Robert McNeel & Associates 16
Visualizzazione ombreggiatura semitrasparente.
11 Cliccare con il tasto destro del mouse sul titolo della vista Prospettica e quindi cliccare suOmbreggiatura a raggi X.
Visualizzazione ombreggiatura a raggi X.
12 Cliccare con il tasto destro del mouse sul titolo della vista Prospettica e quindi cliccare su
Ombreggiatura rendering.
Visualizzazione renderizzata.13 Cambiare la vista per ritornare alla modalit di visualizzazione wireframe.
14 Per ruotare la vista, trascinare il tasto destro del mouse verticalmente.
-
8/2/2019 Rhino Level 1 v3
24/288
Note:
Robert McNeel & Associates 17
Vista degli oggetti dal basso, in modalit wireframe.
L'osservatore sta osservando gli oggetti da sotto.
15 Cambiare la vista alla modalit di Visualizzazione ombreggiata.
Il piano offusca gli oggetti.
Visualizzazione degli oggetti dal basso nella modalit ombreggiata.
Nella modalit ombreggiata, il piano consente di vedere quando il punto di vista si trova sotto aglioggetti.
Per ripristinare la vista originale:
Premere il tasto Home per annullare i cambiamenti eseguiti sulla vista.
Se vi perdete nello spazio della vista prospettica:
Dal menu Visualizza, cliccare su Layout Viste e quindi su 4 Viste.Ritornerete alle impostazioni di default delle viste.
-
8/2/2019 Rhino Level 1 v3
25/288
Note:
Robert McNeel & Associates 18
Navigazione attorno al modello
Per eseguire una rotazione nella vista Prospettica, abbiamo visto che si usa il tasto destro del mouse.
Tenendo premuto il tasto Maiusc. e trascinando con il tasto destro del mouse, possiamo inveceeseguire una panoramica del modello. Ricordiamo che la modifica di una vista mediante iltrascinamento del tasto destro del mouse non interrompe l'attivit dei comandi in uso.
Per eseguire la panoramica di una vista:
1 Nella vista Superiore, tenere premuto il tasto Maiusc. e trascinare utilizzando il tasto destro delmouse.
Esecuzione di una panoramica con Maiusc. e tasto destro del mouse.
2 Eseguire una panoramica nelle altre viste.
Zoom in e zoom out
Il comandozoom si usa per avvicinarsi agli oggetti oppure per allontanarsi da essi per averne unavisione pi completa. Come succede con molte altre funzioni di Rhino, possiamo eseguire questocomando in vari modi. Il modo pi semplice di eseguire uno zoom consiste nel tenere premuto il tastoCtrl e trascinare verticalmente il mouse sulla vista tenendone premuto il tasto destro. Se il vostromouse ha un tasto di scroll, ruotandolo potrete eseguire lo zoom in e lo zoom out.
Per eseguire uno zoom in o uno zoom out:
Nella vista Superiore, premere il tasto CTRL e, tenendo premuto il tasto destro del mouse,
trascinare il mouse verticalmente.
E se... ...invece di eseguire una
panoramica o una rotazione inuna viewport, vi risulta una cosastrana.
Se cliccate velocemente una solavolta il tasto destro del mousesulla vista, viene ripetuto l'ultimocomando eseguito. Per eseguireuna panoramica o una rotazione,invece, necessario tenere
premuto il tasto destro delmouse.
-
8/2/2019 Rhino Level 1 v3
26/288
Note:
Robert McNeel & Associates 19
Trascinando il mouse verso l'alto, si esegue uno zoom in.
Trascinando il mouse verso il basso, si esegue uno zoom out.
Zoom con il tasto CTRL ed il tasto destro del mouse.
Zoom estensione
Il comando Zoom estensione esegue uno zoom nella vista attiva, in modo tale da estendere larappresentazione dell'oggetto all'intera vista. Questo comando consente quindi di visualizzare tutti glioggetti di una vista.
Esecuzione di uno zoom per estendere la rappresentazione degli oggetti all'intera vista:
Dal menu Visualizza, cliccare su Zoom e quindi su Estensione.
A volte pu risultare utile ampliare tutte le viste contemporaneamente con il comandocorrispondente a questa funzione.
Esecuzione di uno zoom estensione in tutte le viste:
Dal menu Visualizza, cliccare su Zoom e quindi su Estendi tutto.
Trascinamento di oggetti
Il trascinamento segue il piano di costruzione della vista corrente.
Provate ora a trascinare un oggetto. Questa operazione si pu realizzare in tutte le viste. In questomodello, lo snap alla griglia impostato a mezza unit della spaziatura della griglia. Usando questotipo di snap, possibile allineare gli oggetti uno sull'altro.
Per trascinare un oggetto:
1 Cliccare sul cono e trascinarlo.
Il cono selezionato viene evidenziato.
Zoom Estensione
Cliccare su questo pulsante con il tastosinistro
Zoom Estensione tutto
Lo zoom si estende a tutte le visteCliccare su questo pulsante con il tastodestro
-
8/2/2019 Rhino Level 1 v3
27/288
Note:
Robert McNeel & Associates 20
Evidenziazione del cono selezionato.
2 Trascinare il cono nella vista Prospettica fino ad allinearlo con il cilindro.
Al termine di questa operazione, il cono si trover all'interno del cilindro.
Come possiamo osservare, il cono si mosso parallelamente alla griglia su un piano di appoggio.
Questa base dettapiano di costruzione. Ogni vista possiede il proprio piano di costruzione e,all'avviamento di Rhino, il piano di costruzione della vista Prospettica lo stesso di quello dellavista Superiore. L'impiego dei piani di costruzione verr illustrato pi avanti.
Spostamento del cono mediante trascinamento.
3 Nella vista Frontale, trascinare il cono sopra il cilindro.
Osservare il risultato di questa operazione nella vista Prospettica.
Per poter sistemare accuratamente gli oggetti, risulta utile tenere sotto controllo tutte le vistementre lavoriamo.
Trascinamento del cono nella vista Frontale.
4 Cliccare sulla vista Prospettica.
-
8/2/2019 Rhino Level 1 v3
28/288
Note:
Robert McNeel & Associates 21
5 Cambiare la vista scegliendo la modalit Ombreggiatura rendering.
Ombreggiatura rendering.
Esercitazioni pratiche
1 Aprire di nuovo il modello. Non salvare i cambiamenti.
2 Trascinare gli oggetti.
Usare la vista Frontale per eseguire traslazioni verticali e le viste Superiore o Prospettica pereseguire traslazioni orizzontali.
Copia di oggetti
Per copiare varie volte uno stesso oggetto, occorre copiarne la forma.
Creazione di un nuovo modello:
1 Dal menu File, cliccare su Apri.
2 Non salvare i cambiamenti.
3 Nella finestra di dialogo Apri, selezionare il file Primo Modello3dm.
Copia di un oggetto:
1 Cliccare su un punto qualsiasi del cubo per selezionarlo.
2 Dal menu Trasforma, cliccare su Copia.
3 Al prompt Punto da cui copiare ( Verticale=No InPosto ), cliccare su un punto qualsiasi nellavista Superiore.
Normalmente risulta utile cliccare su un punto di riferimento rispetto all'oggetto, come peresempio il suo centro.
Copia
-
8/2/2019 Rhino Level 1 v3
29/288
Note:
Robert McNeel & Associates 22
Selezione e copia del cubo.
4 Al prompt Punto in cui copiare, cliccare su un punto della vista in cui si desidera collocare laprima copia.
Eseguire uno zoom in per avvicinarsi all'oggetto.
5 Al successivo prompt Punto in cui copiare, cliccare su altri punti della vista in cui si desideranocollocare le successive copie del cubo.
Oggetto copiato tre volte
6 Premere Invio quando il numero di copie quello desiderato.
Visualizzazione ombreggiata.
Esercitazioni pratiche
Realizzare delle copie di pi oggetti e disporle nell'area di lavoro. Cercare di costruire una strutturacon gli oggetti di cui si dispone.
-
8/2/2019 Rhino Level 1 v3
30/288
Note:
Robert McNeel & Associates 23
Impiego delle viste
Man mano che si aggiungono particolari al modello, si fa sempre pi necessario poter visualizzare levarie parti ingrandendo le viste. Per navigare in una vista, si possono usare i comandi divisualizzazione, il mouse o la tastiera.
Le viste corrispondono alla visuale prescelta attraverso la focale di una camera. Il target invisibile dellacamera si trova nel mezzo della vista.
Viste
Con Rhino non vi sono limiti al numero di viste attivabili. Ogni vista caratterizzata da una modalit diproiezione, da una modalit di visualizzazione, da un piano di costruzione e da una griglia. Durantel'esecuzione di un comando, una vista diventa attiva semplicemente movendoci sopra il cursore. Per
attivare un comando, occorre cliccare prima sulla vista prescelta.
Proiezione parallela vs. proiezione prospettica
Diversamente da altri modellatori, Rhino consente di lavorare sia con viste parallele che con visteprospettiche.
Per passare da una proiezione parallela ad una prospettica e viceversa:
1 Cliccare con il tasto destro del mouse sul titolo della vista prescelta e quindi cliccare su Proprietdella vista.
2 Nella finestra di dialogo Propriet della vista, selezionare con un clic la modalit di proiezioneParallela o Prospettica e quindi cliccare su OK.
-
8/2/2019 Rhino Level 1 v3
31/288
Note:
Robert McNeel & Associates 24
Eseguire una panoramica o uno zoom
Il modo pi semplice di navigare in una vista tenere premuto il tasto Maiusc e trascinare il cursoretenendo premuto il tasto destro del mouse. In questo modo, si effettua una panoramica della vista.Per eseguire uno zoom in o uno zoom out, tenere premuto il tasto CTRL e trascinare verticalmente ilcursore, tenendo premuto il tasto destro del mouse. Se disponibile, in alternativa si pu usare il tastodi scroll del mouse.
Per la navigazione in una vista, si possono usare i seguenti tasti:
Tasto Funzione + CTRL
Tasto frecciaverso sinistra
Rotazione a sinistra Panoramica a sinistra
Tasto frecciaverso destra
Rotazione a destra Panoramica a destra
Tasto frecciaverso l'alto
Rotazione in alto Panoramica in alto
Tasto frecciaverso il basso
Rotazione in basso Panoramica in basso
Pagina in alto Zoom in
Pagina in basso Zoom out
Inizio Zoom precedenteFine Zoom successivo
E' possibile navigare in una vista durante l'esecuzione di un comando, per vedere esattamente dove sidesidera selezionare un oggetto o un punto.
Ripristino di una vista
Se si dovesse perdere l'orientamento, si pu tornare al punto di partenza in quattro modi diversi.
Per annullare e ripetere le modifiche apportate ad una vista:
Cliccare su una vista e quindi premere i tasti Inizio o Fine sulla tastiera.
Per impostare la vista in modo tale da osservare dall'alto il piano di costruzione:
Dal menu Visualizza, cliccare su Imposta vista e quindi su Piana.
Per visualizzare tutti gli oggetti di una vista:
Dal menu Visualizza, cliccare su Zoom e quindi su Estensione.
-
8/2/2019 Rhino Level 1 v3
32/288
Note:
Robert McNeel & Associates 25
Per visualizzare tutti gli oggetti su tutte le viste:
Dal menu Visualizza, cliccare su Zoom e quindi su Estendi tutto.
Esercizio 2Opzioni di visualizzazione
Aprire il modello Camera.3dm.
Questo modello verr usato per esercitarsi con le viste. Creerete delle viste da sei direzionidiverse, considerando anche la prospettiva obliqua.
-
8/2/2019 Rhino Level 1 v3
33/288
Note:
Robert McNeel & Associates 26
Per cambiare il numero delle viste:
1 Attivare la vista Superiore.
2 Dal menu Visualizza, cliccare su Layout viste e quindi su Suddividi verticale.
3 Ripetere lo stesso procedimento con le altre viste parallele.
4 Cliccare con il tasto destro del mouse sul titolo della vista Superiore sinistra, cliccare su Impostavista e quindi su Inferiore.
5 Cliccare con il tasto destro del mouse sul titolo della vista Frontale sinistra, cliccare su Impostavista e quindi su Sinistra.
6 Cliccare con il tasto destro del mouse sul titolo della vista Destra sulla destra, cliccare suImposta vista e quindi su Posteriore.
7 Dal menu Visualizza, cliccare su Zoom e quindi su Estendi tutto.
Per sincronizzare le viste:
1 Cliccare con il tasto destro del mouse sul titolo della vista Frontale, quindi cliccare su Zoom esuccessivamente su Sincronizza viste.
Suddividi verticale
Vista dal basso
Vista da sinistra
Vista posteriore
Zoom Estensione tutto
Sincronizza viste
-
8/2/2019 Rhino Level 1 v3
34/288
Note:
Robert McNeel & Associates 27
Tutte le viste hanno la stessa scala della finestra attiva e sono allineate tra di loro.
Per cambiare la forma delle viste:
1 Muovere il cursore verso il bordo della vista prescelta fino a visualizzare il cursore di
ridimensionamento o , mantenere premuto il pulsante sinistro del mouse e trascinare labarra. Se due viste hanno un bordo in comune, entrambe le finestre si ridimensionano.
2 Muovere il cursore verso un angolo della finestra prescelta fino a visualizzare il cursore di
ridimensionamento ; mantenere premuto il pulsante sinistro del mouse e trascinarel'intersezione nella direzione desiderata. Se varie viste si toccano nello stesso angolo, varierannole dimensioni di tutte le viste in questione.
Per eseguire uno zoom in una finestra:
1 Dal menu Visualizza, cliccare su Zoom e quindi su Finestra.
2 Al prompt Trascinare il riquadro di zoom ( Tutto Dinamico Estensione Fattore In Out SelezioneDestinazione ), trascinare una finestra attorno a una parte del modello.
Eseguire uno zoom su un oggetto selezionato:
1 Selezionare il pulsante di scatto della camera.
2 Dal menu Visualizza, cliccare su Zoom e quindi su Selezione.
Verr eseguito uno zoom sull'oggetto selezionato.
Zoom finestra
Zoom selezione
-
8/2/2019 Rhino Level 1 v3
35/288
Note:
Robert McNeel & Associates 28
Per ruotare la vista:
In una vista prospettica, trascinare il mouse mantendone premuto il tasto destro.
In una vista parallela, usare i tasti freccia.
Per massimizzare e ripristinare una vista:
1 Fare un doppio clic sul titolo della vista per ingrandirla.
2 Fare un doppio clic sul titolo della vista ingrandita per ripristinarne le dimensioni originali evisualizzare le altre viste.
-
8/2/2019 Rhino Level 1 v3
36/288
Parte seconda:
Creazione di geometrie
-
8/2/2019 Rhino Level 1 v3
37/288
-
8/2/2019 Rhino Level 1 v3
38/288
Note:
Robert McNeel & Associates 31
3Creazione di formebidimensionali
Disegno di linee
I comandi Linea, Linee e Polilinea disegnano delle linee rette. Il comando Linea disegna segmentidi una sola linea. Il comando Linee disegna linee costituite da segmenti multipli. Il comando Polilineadisegna una serie di segmenti retti uniti alle estremit (un'unica curva lineare costituita da molteplicisegmenti).
Esercizio 3Disegno di linee
1 Dal menu File, cliccare su Nuovo.Non salvare i cambiamenti.
2 Nella finestra di dialogo File Modello, cliccare su Millimetri.3dm.
3 Dal menu File, cliccare su Salva con nome.
4 Nella finestra di dialogo Salva con Nome, scrivere Linee e quindi cliccare Salva.
Per disegnare segmenti di linea:
1 Dal menu Curve, cliccare su Linee e quindi su Segmenti di linea per eseguire il comando Linee.2 Al prompt Inizio della Linea, scegliere un punto su una delle viste.
3 Al prompt Fine della linea (Annulla), scegliere un altro punto sulla vista selezionata.
I due punti vengono uniti da un segmento.
4 Al prompt Fine della linea. Premere invio al termine ( Annulla ), scegliere un altro punto sullavista.
Per uscire dal comando, invece di premere il tasto Invio, potete cliccare sul pulsante destro delmouse.
Segmenti di linea
Cliccare con il pulsante destro per isegmenti di linea.
-
8/2/2019 Rhino Level 1 v3
39/288
Note:
Robert McNeel & Associates 32
5 Al prompt Fine della linea. Premere invio al termine ( Chiudi Annulla ), scegliete altri punti.
Appariranno dei nuovi segmenti.
Tutti i segmenti si incontrano ma non sono uniti al segmento precedente.
Opzioni Descrizione
Chiudi Chiude la forma tracciando un segmento che va dall'ultimo punto selezionato al primo puntoselezionato. Questa operazione termina il comando.
Annulla Cancella l'ultimo punto selezionato.
6 Al prompt Fine della linea. Premere invio al termine ( Chiudi Annulla ) premere Invio peruscire dal comando.
Per usare l'opzione Chiudi:
1 Dal menu Curve, cliccare su Linee e quindi su Segmenti di linea per eseguire il comando Linee.
2 Al prompt Inizio della Linea, selezionare un punto.
3 Al prompt Fine della linea ( Annulla ), selezionare un altro punto.
4 Al prompt Fine della linea ( Annulla ), selezionare ancora un altro punto.
5 Al prompt Fine della linea ( Chiudi Annulla ) cliccare su Chiudi.
L'ultima linea si chiuder giusto sul primo punto selezionato.
Per disegnare una polilinea:
1 Dal menu Curve, cliccare su Polilinee e quindi su Polilinea per eseguire il comando Polilinea.
2 Al prompt Inizio della polilinea, selezionare un punto.
3 Al prompt Punto successivo della polilinea ( Annulla ), selezionare un altro punto.
4 Al prompt Punto successivo della polilinea ( Annulla ), selezionare ancora un altro punto.
5 Al prompt Punto successivo della polilinea ( Chiudi Annulla ), selezionare ulteriori punti.
Per usare l'opzione Annulla:
1 Dal menu Curve, cliccare su Polilinee, e quindi su Polilinea per eseguire il comando Polilinea.
2 Al prompt Inizio della polilinea, selezionare un punto.
3 Al prompt Punto successivo della polilinea ( Annulla ), selezionare un altro punto.
4 Al prompt Punto successivo della polilinea ( Annulla ), selezionare ancora un altro punto.
5 Al prompt Punto successivo della polilinea ( Chiudi Annulla ), selezionare Annulla.
Come risultato di questa operazione, verr cancellato un segmento della polilinea.
Polilinea
Per la polilinea, cliccare con il pulsantesinistro del mouse.
N t
-
8/2/2019 Rhino Level 1 v3
40/288
Note:
Robert McNeel & Associates 33
6 Al prompt Punto successivo della polilinea( Annulla ), selezionare un altro punto.
7 Al prompt Punto successivo della polilinea ( Chiudi Annulla ), premere Invio per uscire dalcomando.
Per disegnare un segmento di una sola linea:
1 Dal menu Curve, cliccare su Linee e quindi su Linea singola per eseguire il comando Linea.
2 Al prompt Inizio della linea ( Normale Angolata Verticale QuattroPunti Bisettrice PerpendicolareTangente Estensione DueLati ), selezionare un punto.
3 Al prompt Fine della linea ( DueLati ),selezionare un altro punto.
Una volta disegnato il segmento, il comando termina.
Per usare l'opzione DueLati:
1 Dal menu Curve, cliccare su Linee e quindi su Linea singola per eseguire il comando Linea.
2 Al prompt Inizio della linea ( Normale Angolata Verticale QuattroPunti Bisettrice PerpendicolareTangente Estensione DueLati ), cliccare su DueLati.
3 Al prompt Punto medio della linea (Normale Angolata Verticale QuattroPunti BisettricePerpendicolare Tangente Estensione ), selezionare un punto.
4 Al prompt Fine della linea, selezionare un altro punto.
Verr tracciato un segmento di identica lunghezza da entrambe le parti rispetto al punto medio.
Linea singola
Note
-
8/2/2019 Rhino Level 1 v3
41/288
Note:
Robert McNeel & Associates 34
Disegno di curve a forma libera
I comandi CrvInterpolata e Curva generano curve a forma libera. Il comando CrvInterpolataconsente di disegnare una curva passante per i punti scelti. Il comando Curva consente di tracciare
una curva in base ai punti di controllo.
Esercizio 4Disegno di curve interpolate
1 Dal menu Curve, cliccare su Forme libere e quindi sull'opzione Per interpolazione di punti.
2 Al prompt Inizio della curva ( Grado=3 Nodi=Corda TangIniziale )scegliere un puntocorrispondente al punto iniziale della curva.
3 Al prompt Punto successivo ( Grado=3 Nodi=Corda TangFinale Annulla ), selezionare un altro
punto.4 Ai successivi prompt Punto successivo ( Grado=3 Nodi=Corda TangFinale Chiudi SpigoliVivi=NoAnnulla ), selezionare altri punti.
Oppure cliccare su un'opzione e premere Invio.
Opzioni Descrizione
Chiudi Chiude la forma tracciando un segmento che va dall'ultimo punto selezionato al primo puntoselezionato. Questa operazione termina il comando.
TangFinale Dopo avere selezionato un punto su un'altra curva, il segmento seguente sar tangente alpunto selezionato ed il comando terminer.
Annulla Cancella l'ultimo punto selezionato.
Grado E' possibile impostare il grado di una curva.
Nodi Questa opzione determina come viene parametrizzata la curva interpolata.
Quando si disegna una curva interpolata, i punti scelti vengono convertiti in valori di nodosulla curva. La parametrizzazione varia a seconda di come vengono scelti gli intervalli tra unnodo e l'altro:
Spigoli Vivi Se impostato a Si, creando una curva chiusa, viene generata una discontinuit nel punto di
chiusura, anzich una curvatura morbida come in condizioni normali.
Esercizio 5Disegno di curve basate su punti di controllo
1 Dal menu Curve cliccare su Forme libere e quindi cliccare sull'opzione Per punti di controllo.
2 Al prompt Inizio della curva ( Grado=3 ), selezionare un punto.
3 Al prompt Punto successivo ( Grado=3 Annulla ), selezionare un altro punto.
Punti interpolati
Punti di controllo di una curva
Note:
-
8/2/2019 Rhino Level 1 v3
42/288
Note:
Robert McNeel & Associates 35
4 Ai seguenti prompt Punto successivo ( Grado=3 Spigoli Vivi=No Annulla ), selezionare altripunti.
Oppure cliccare su un'opzione e premere Invio.Nota bene: la maggior parte dei
punti scelti come punti di
controllo si trovano fuori dallacurva.
Note:
-
8/2/2019 Rhino Level 1 v3
43/288
Note:
Robert McNeel & Associates 36
Aiuti alla modellazione
Le modalit rappresentano degli aiuti alla modellazione e si possono attivare o disattivare premendo i
tasti di scelta rapida o i tasti di funzione corrispondenti, scrivendo una lettera associata ad undeterminato comando o cliccando su un pulsante.
ModalitTasto difunzione Descrizione
ModalitOrto
F8 oppuretastoMaiusc
La Modalit Orto, se attivata, vincola il puntatore ad angoli specifici, fissando l'incrementorispetto all'ultimo punto inserito. L'angolo predefinito di 90 gradi.
Premere e tenere premuto il tasto Maiusc per attivare la modalit Orto. Se la modalitOrto attiva, premere e mantenere premuto il tasto Maiusc per disattivarla. Se lamodalit Orto non attiva, premere e tenere premuto il tasto Maiusc per attivarla.
Griglia F7 Nasconde o mostra una griglia di riferimento nella vista corrente dell'area grafica delpiano di costruzione.
Snap F9 oppureS
Forza il puntatore a muoversi lungo le intersezioni della griglia.
Planare P Questo aiuto alla modellazione simile ad Orto. Questa modalit aiuta l'utente adisegnare dei modelli planari, vincolando il puntatore ad un piano passante per il puntoprecedentemente scelto e parallelo al piano di costruzione attivo.
Sulla barra di stato, cliccare sui pulsanti Snap, Orto e Planare per attivare o disattivare i vari aiutialla modellazione.
Esercizio 6Disegno di linee e curve usando le modalit analizzate
1 Attivare lo Snap e disegnare alcune linee.
Il puntatore si muover lungo le varie intersezioni della griglia.
2 Disattivare lo Snap, quindi attivare la modalit Orto e disegnare delle linee o delle curve.
Si potranno inserire soltanto dei punti con incrementi di 90 gradi rispetto all'ultimo punto inserito.Le modalit Snap ed Orto costituiscono dei buoni strumenti per il disegno di precisione. Pi avantiprenderemo in considerazione altri strumenti che garantiscono la precisione nel disegno.
Note:
-
8/2/2019 Rhino Level 1 v3
44/288
Note:
Robert McNeel & Associates 37
Configurazione del modello
Con Rhino si possono creare dei modelli in scala reale usando delle misurazioni precise. A seconda del
tipo di modello che si desidera creare, pu essere necessario personalizzare l'ambiente dimodellazione, dato che le opzioni di default non sono valide per qualsiasi modello.
Per cambiare le opzioni:
1 Dal menu File, cliccare su Propriet.
2 Nella finestra di dialogo Propriet del documento, alla voce Opzioni di Rhino, cliccare su Aiutialla modellazione.
Aiuti alla modellazione consentono all'utente di controllare le modalit Orto, Snap all'oggetto,
Snap alla griglia ed altre modalit utili.
3 Cambiare il valore dell'opzione Snap Orto ad ogni 30 gradi.
Propriet del documento
Note:
-
8/2/2019 Rhino Level 1 v3
45/288
Note:
Robert McNeel & Associates 38
4 Nella finestra di dialogo Propriet del documento, cliccare su Griglia.
5 Nella finestra di dialogo Propriet della griglia, cambiare le seguenti impostazioni.Cambiando gli elementi della griglia, possibile cambiare l'aspetto dell'ambiente di modellazione.Possiamo cambiare la spaziatura della griglia, la frequenza delle linee principali ed il numero dielementi che costituiscono la griglia. La finestra di dialogo Griglia ci consente di configurare levarie impostazioni della griglia.
6 Cambiare il valore Estensione della griglia a 10.
7 Cambiare il valore Linee secondarie ogni ad 1.
8 Cambiare il valore Linee principali ogni a 4.
9 Cambiare il valore Spaziatura dello snap a 25 e quindi cliccare su OK.10 Disegnare altre linee e curve con le modalit Snap ed Orto attivate.
Notate come il puntatore ora si muove tra un'intersezione e l'altra della griglia e come la modalitOrto lo vincola a 30 gradi.
Il valore dell'estensione dellagriglia si applica a tutti iquadranti.
Note:
-
8/2/2019 Rhino Level 1 v3
46/288
Robert McNeel & Associates 39
11 Provate a disegnare la polilinea chiusa che vedete qui sotto, attivando le modalit Snap ed Orto.
12 Dal menu Strumenti, cliccare su Opzioni.
13 Nella finestra di dialogo Propriet del documento, cliccare su Aiuti alla modellazione.
14 Cambiare il valore dello Snap Orto a Snap Orto ogni 90 gradi.
Salvataggio dei modelli
Durante una sessione di lavoro, vi consigliamo di salvare periodicamente il lavoro per evitare diperderlo accidentalmente.
Per salvare il modello:
Dal menu File, cliccare su Salva.
Oppure, cliccare una delle varie opzioni di salvataggio. Potrete cos salvare il vostro lavoro.
Comando Descrizione
Salva Salva il modello e lo mantiene aperto.
Salva ridotto Salva il modello senza le mesh di rendering o anteprima di immagini per minimizzare ledimensioni del file.
Salvataggioincrementale
Salva versioni numerate in sequenza del modello.
Salva con nome Salva il modello assegnando al fine un nome, una posizione ed un formato.Salva comemodello
Salva il file creato come modello
Salva
consigliabile salvare il modelloin fasi diverse con nomi diversi,usando il comando Salva connome. In questo modo, se avetebisogno di apportare qualchemodifica, potete ritornare ad unaversione anteriore del modello.
Note:
-
8/2/2019 Rhino Level 1 v3
47/288
Robert McNeel & Associates 40
Livelli
I livelli di Rhino funzionano come i livelli dei sistemi di CAD. Creando oggetti su livelli diversi, potretemodificare e visualizzare le rispettive porzioni di un modello separatamente o congiuntamente. Il
programma offre la possibilit di creare un numero illimitato di livelli. possibile visualizzare simultaneamente tutti i livelli o disattivare i livelli che non interessano. inoltre possibile bloccare i livelli in modo tale che possano venire visualizzati ma non selezionati. Adogni livello associato un colore. Per organizzare il vostro modello, potete assegnare un nome ad ognilivello (es: Base, Corpo, Parte superiore) oppure potete usare i nomi predefiniti dal programma(Predefinito, Livello01, Livello02, Livello03).
I livelli sono gestiti tramite la finestra di dialogo Livelli Usatela per impostare i livelli del vostromodello.
Esercizio 7Livelli
Per creare un nuovo livello:
1 Dal menu Modifica, cliccare su Livelli e quindi su Modifica livelli.
Quando iniziamo un modello nuovo senza associarlo ad un modello, viene attivatoautomaticamente il livello Predefinito Se si usa un modello standard di Rhino, vengono creatialtri livelli aggiuntivi.
2 Nella finestra Livelli, cliccare su Creare un nuovo livello.
Livelli
Note:
-
8/2/2019 Rhino Level 1 v3
48/288
Robert McNeel & Associates 41
3 Nella lista apparir il nuovo Livello 06: scrivere Linea e quindi premere Invio.
4 Cliccare su Creare un nuovo livello.
5 Nella lista apparir il nuovo Livello 06 : scrivere Curva e quindi premere Invio.
Per assegnare un colore ad un livello:
1 Cliccare sul riquadro Colore della colonna dei colori nella riga corrispondente a Linea.
2 Nella finestra di dialogo Selezione Colore, cliccare su Rosso nella lista dei colori.
La met destra del rettangolo che funge da modello diventa rossa.
I valori Ton, Sat e Val rappresentano la tonalit, la saturazione ed il valore del colore.
Le lettere R, G e B stanno per i componenti rosso, verde e blu del colore.
3 Cliccare su OK.
4 Nella finestra Livelli, il nuovo colore selezionato apparir nella barra dei colori della riga Linea
dell'elenco dei livelli.5 Ripetere i passi 13 per assegnare al livello Curva il colore Blu.
6 Cliccare OK per chiudere la finestra dialogo.
Per rendere corrente un livello:
1 Nella Barra di stato, cliccare sul riquadro Livello.
2 Nell'elenco a comparsa dei Livelli, cliccare su Linea.
Cliccando sul nome o sulla casella di controllo, viene impostato il livello corrente.
Il valore Ton (Tonalit) sicontrolla spostandocircolarmente la linea che si trovaattorno al settore circolare della
ruota colorata.La tonalit si riferisce ad uncolore della scala di colori che vadal rosso e passa per il giallo, ilverde ed il blu, per poi ritornarenuovamente al rosso.
I valori Sat e Val (Saturazione eValore) si controllano spostandoil cerchietto bianco sull'area delquadrato che si trova all'internodella ruota.
La saturazione rappresenta lavivacit della tonalit .Il Valorerappresenta la luminosit ol'oscurit di un colore.
Note:
-
8/2/2019 Rhino Level 1 v3
49/288
Robert McNeel & Associates 42
3 Disegnare alcune linee.
Le linee si trovano sul livello Linea e sono di colore rosso.
4 Per rendere corrente un altro livello, cliccare sul riquadro Livello della barra di stato.
5 Cliccare su Curva.
6 Disegnare alcune curve.
Queste si trovano sul livello Curva, per cui saranno di colore blu.7 Esercitatevi disegnando per ogni livello altre linee e curve.
Per bloccare un livello:
1 Dal menu Modifica, cliccare su Livelli e quindi su Modifica livelli.
2 Nella finestra Livelli, cliccare sull'icona di Blocco (il lucchetto) nella riga Linea e quindi cliccaresu OK.
Una volta bloccato, il livello diventa semplicemente un livello di riferimento. Nei livelli bloccati gli
oggetti sono visibili ed possibile eseguirne uno snap. In un livello bloccato, non si pu perselezionare nessun oggetto. Una volta bloccato, per venire attivato, il livello deve esseresbloccato.
Per disattivare un livello:
1 Dal menu Modifica, cliccare su Livelli e quindi cliccare su Modifica livelli.
2 Nella finestra Livelli, cliccare sull'icona Visibile/Nascosto (la lampadina) che si trova nella rigaCurva e quindi cliccare OK.
Quando disattiviamo un livello, tutti i suoi oggetti diventano invisibili.
Esercizio 8Selezione di oggetti
Per selezionare un solo oggetto:
Cliccare con il tasto sinistro del mouse sull'oggetto da selezionare.
L'oggetto selezionato viene evidenziato in giallo per default.
Note:
-
8/2/2019 Rhino Level 1 v3
50/288
Robert McNeel & Associates 43
Per selezionare pi oggetti:
1 Cliccare con il tasto sinistro del mouse su uno degli oggetti da selezionare.
2 Premendo e tenendo premuto il tasto MAIUSC, collocare il cursore su un altro oggetto e cliccare
con il tasto sinistro del mouse.
Per selezionare pi oggetti usando una finestra di selezione:
1 Collocare il puntatore su un'area libera della vista, sulla sinistra degli oggetti da selezionare.
2 Mantenendo il tasto sinistro del mouse premuto, spostare il cursore diagonalmente verso destrafino a racchiudere gli oggetti desiderati all'interno della finestra di selezione.
La finestra di selezione rappresentata da un rettangolo a linea continua.
3 Rilasciare il tasto del mouse.
Tutti gli oggetti contenuti completamente all'interno della finestra verranno selezionati.
4 Per aggiungere ulteriori elementi al gruppo di elementi selezionati, tenere premuto il tastoMAIUSC e realizzare un'altra selezione.
Per selezionare pi oggetti in modalit intersezione:
1 Collocare il puntatore su un'area libera della vista, sulla destra degli oggetti da selezionare.
Mantenendo il tasto sinistro del mouse premuto, spostare il cursore diagonalmente verso sinistra
fino a racchiudere gli oggetti desiderati all'interno della finestra di selezione o ad intersecarli conl'area rettangolare.
La selezione intersezione rappresentata da un rettangolo tratteggiato.
2 Rilasciare il tasto del mouse.
Tutti gli oggetti contenuti all'interno del rettangolo o attraversati da esso verranno selezionati.
3 Per aggiungere ulteriori elementi al gruppo di elementi selezionati, tenere premuto il tastoMAIUSC e realizzare un'altra selezione.
Per nascondere un oggetto:1 Selezionare un oggetto:
2 Dal menu Modifica, cliccare su Visibilit e quindi su Nascondi.
L'oggetto diventa trasparente.
Nascondi
Clic con il tasto sinistro per nascondere.
Note:
P t tti ti
-
8/2/2019 Rhino Level 1 v3
51/288
Robert McNeel & Associates 44
Per mostrare oggetti nascosti:
Dal menu Modifica, cliccare su Visibilit e quindi su Mostra.
Il comando Mostra rende di nuovo visibili gli oggetti nascosti.
Per bloccare un oggetto:
1 Selezionare un oggetto:
2 Dal menu Modifica, cliccare su Visibilit e quindi su Blocca.
L'oggetto selezionato diventa grigio chiaro. Si pu eseguire uno snap agli oggetti bloccati, sipossono mantenere visibili ma non possibile selezionarli.
Per sbloccare un oggetto bloccato:
Dal menu Modifica, cliccare su Visibilit e quindi su Sblocca.
Il comando Sblocca sblocca gli oggetti precedentemente bloccati.
Per passare gli oggetti da un livello a un altro:
1 Selezionare un oggetto:
2 Dal menu Modifica, cliccare su Livelli e quindi su Cambia livello agli oggetti.
3 Nella finestra di dialogo Livello per gli oggetti, cliccare sul livello desiderato e quindi su OK.
Mostra
Cliccare con il tasto destro per mostrare.
Blocca
Sblocca
Cliccare con il tasto destro persbloccare.
Cambia livello
Note:
Cancella ione di oggetti
-
8/2/2019 Rhino Level 1 v3
52/288
Robert McNeel & Associates 45
Cancellazione di oggetti
Cancella elimina gli oggetti selezionati dal modello. Usate Cancella per esercitarvi con la selezione dioggetti.
Esercizio 9Esercitazione con la selezione e cancellazione di oggetti
1 Dal menu File, cliccare su Apri.
2 Nella finestra di dialogo Apri, cliccare su Cancella.3dm e quindi su Apri,oppure cliccare duevolte su Cancella.3dm per aprire il modello.
3 Selezionare il quadrato ed il cerchio.
4 Dal menu Modifica, cliccare su Cancella oppure premere il tasto Canc.
Gli oggetti spariscono.
Per iniziare il primo esercizio:
1 Selezionare uno degli esagoni che si trovano nella vista Superiore.
Poich si tratta di varie curve sovrapposte, apparir un menu di selezione che vi consentir diselezionare la curva desiderata.
2 Selezionare la curva superiore.
Note:
3 Dal menu Modifica cliccare su Cancella
-
8/2/2019 Rhino Level 1 v3
53/288
Robert McNeel & Associates 46
3 Dal menu Modifica, cliccare su Cancella.
Nella vista Prospettica potete notare pi chiaramente l'eliminazione di uno degli esagoni.
4 Nella vista Superiore, usando una casella di selezione intersezione, selezionare la superficie e la
polilinea sulla parte superiore destra del disegno.Entrambi gli oggetti vengono selezionati.
5 Dal menu Modifica, cliccare su Cancella.
6 Con una finestra di selezione, selezionare la polilinea ed il cilindro nella parte inferiore destra deldisegno.
Verranno selezionati solo gli oggetti che si trovano completamente all'interno della finestra.
7 Dal menu Modifica, cliccare su Cancella.
8 Cancellare ulteriori oggetti dal disegno.
Potete fare pratica usando i vari metodi di selezione e deselezione degli oggetti. Usate la selezioneintersezione e la finestra di selezione. Il tasto Maiusc, se premuto durante la selezione, consente
di aggiungere degli oggetti al gruppo di selezione. Il tasto Ctrl, se premuto durante la selezione,consente di rimuovere degli oggetti dal gruppo di selezione.
AnnullaCliccare con il tasto sinistro perannullare l'operazione.
Note:
Per annullare le operazioni di eliminazione:
-
8/2/2019 Rhino Level 1 v3
54/288
Robert McNeel & Associates 47
Per annullare le operazioni di eliminazione:
Dal menu Modifica, cliccare su Annulla.
Ad ogni click, Annulla vi riporta indietro di un comando.
Per ripetere:
Dal menu Modifica, cliccare su Ripeti.
Ad ogni click, verr ripetuta l'azione anteriore.Ripeti
Cliccare con il tasto destro per ripeterel'operazione.
-
8/2/2019 Rhino Level 1 v3
55/288
Note:
-
8/2/2019 Rhino Level 1 v3
56/288
Robert McNeel & Associates 49
4Modellazione diprecisione
Finora avete disegnato delle linee imprecise. Da ora in poi comincerete a realizzare delle linee piprecise. Per farlo, userete dei sistemi di coordinate.
Quando disegnate una curva o create la primitiva di un solido, Rhino vi chiede di inserire una serie dipunti. Come avrete notato, Rhino vi richiede l'inserimento dei punti in due modi:Il prompt dei comandirichiede di specificare l'Inizio della linea, l'Inizio della polilinea, l'Inizio della curva o il Puntosuccessivo ed il cursore a freccia si trasforma in un mirino.
Un punto si pu inserire in due modi diversi: selezionandolo in una vista con il cursore del mouse,oppure scrivendone le coordinate sulla linea di comando.
Rhino usa un sistema di coordinate assolute (WCS), basato su tre assi (X, Y e Z), in grado di definireposizioni in due o tre dimensioni.
Le coordinate del piano di costruzione sono definite per ciascuna vista. Lavoreremo sulle visteSuperiore e Prospettica, dove i due sistemi di coordinate sono uguali.
Impostare le unit e la tolleranzadel modello prima di iniziare.
possibile cambiare i valori dellatolleranza in un secondomomento, anche se in questocaso, gli oggetti creati
precedentemente ai cambiamentiavranno la tolleranza impostata
precedentemente.
Mirino del cursore
Note:
Coordinate assolute
-
8/2/2019 Rhino Level 1 v3
57/288
Robert McNeel & Associates 50
Il primo sistema di coordinate che prenderemo in considerazione il sistema di coordinate assolute.Le coordinate assolute indicano punti esatti rispetto ali assi X, Y e Z.
Esercizio 10Impostazione del modello
1 Dal menu File, cliccare su Nuovo.
2 Cliccare su Millimetri.3dm e quindi su Apri.
3 Dal menu File, cliccare su Salva con nome.
Assegnare al file il nome SCATOLE.
Usare il modello SCATOLE.3dm per imparare a disegnare servendosi delle coordinate assolute.
Esercizio 11Inserimento delle coordinate assolute
1 Fare un doppio clic sul titolo della vista Superiore per ingrandirla.
2 Dal menu Curve, cliccare su Polilinee, e quindi su Polilinea.
3 Al prompt Inizio della polilinea digitare 0,0 e premere Invio.
4 Al prompt Punto successivo della polilinea ( Annulla ), digitare 5,0 e premere Invio.
5 Al prompt Punto successivo della polilinea Premere Invio al termine ( Annulla ), digitare 5,5 e
premere Invio.6 Al prompt Punto successivo della polilinea. Premere Invio al termine ( ChiudiAnnulla ),
digitare 0,5 e premere Invio.
7 Al prompt Punto successivo della polilinea. Premere invio al termine ( ChiudiAnnulla ), cliccaresu Chiudi per chiudere la polilinea.
Polilinea
Per la polilinea, cliccare con il pulsante
sinistro del mouse.
Note:
Coordinate relative
-
8/2/2019 Rhino Level 1 v3
58/288
Robert McNeel & Associates 51
L'uso delle coordinate assolute talvolta pu risultare un po' lento e scomodo. Il pi delle volte, lecoordinate relative risultano pi facili da usare. Ricordiamo che, ogni volta che viene selezionato un
punto, Rhino lo salva e lo riconosce come ultimo punto. Le coordinate relative si basano su questopunto, invece di riferirsi all'origine (0,0,0) del piano di costruzione.
Per inserire le coordinate relative, occorre anteporre la lettera r al valore delle coordinate X, Y e Z.
Esercizio 12Inserimento delle coordinate relative
1 Dal menu Curve, cliccare su Polilinee e quindi su Polilinea.
2 Al prompt Inizio della polilinea, digitare 8,0 e premere Invio.
3 Al prompt Punto successivo della polilinea ( Annulla ), digitare r5,0 e premere Invio.Queste coordinate sono assolute.
4 Al prompt Punto successivo della polilinea. Premere Invio al termine ( Annulla ), digitare r0,5e premere Invio.
Queste coordinate sono relative.
5 Al prompt Punto successivo della polilinea. Premere Invio al termine ( Chiudi Annulla ),digitare r-5,0 e premere Invio.
6 Al prompt Punto successivo della polilinea. Premere Invio al termine ( Chiudi Annulla ),
cliccare su Chiudi per chiudere la polilinea.
Note:
Coordinate polari
-
8/2/2019 Rhino Level 1 v3
59/288
Robert McNeel & Associates 52
Le Coordinate polarispecificano una distanza ed una direzione rispetto all'origine 0,0 del piano dicostruzione corrente. Per esempio, se si desidera inserire un punto ad una distanza di quattro unit
dall'origine del piano di costruzione, con un angolo di 45 in senso orario dall'asse X del piano dicostruzione, digitare 4
-
8/2/2019 Rhino Level 1 v3
60/288
Robert McNeel & Associates 53
Usando il vincolo di distanza possibile inserire un punto digitando la distanza desiderata dall'ultimopunto inserito e premendo Invio. Una volta impostata la distanza, possibile trascinare la linea in
qualsiasi direzione, vincolandone al distanza dal punto precedentemente inserito. Si tratta di unmetodo veloce per specificare la lunghezza di una linea.
Usando il vincolo di angolo, possibile specificare un angolo, digitando il simbolo < seguito dal valoredesiderato e premendo quindi Invio. Il puntatore verr vincolato a linee radiali dall'ultimo puntoinserito, separate di un angolo specifico rispetto all'asse X.
Uso del tasto Maiusc per attivare o disattivare la modalit Orto:
Se la modalit Orto non attiva, premere e tenere premuto il tasto Maiusc per attivarla. L'uso della
modalit Orto un metodo efficiente per tracciare una serie di linee perpendicolari tra di loro. Nelseguente esempio, disegnerete una linea di cinque unit usando il vincolo di distanza.
Esercizio 14Inserimento del vincolo di distanza
1 Dal menu Curve, cliccare su Polilinee e quindi su Polilinea.
2 Al prompt Inizio della polilinea, digitare 8,8 e premere Invio.
3 Al prompt Punto successivo della polilinea ( Annulla ), digitare 5 e premere Invio.
4 Tenere premuto il tastoMaiusc e selezionare un punto sulla destra.
La modalit Orto vincola il puntatore a 0 gradi.
Il cursore vincolato a 5 unit.
5 Al prompt Punto successivo della polilinea. Premere Invio al termine ( Annulla ), digitare 5 epremere Invio.
6 Tenere premuto il tasto Maiusc e selezionare un punto verso l'alto.
La modalit Orto vincola il puntatore a 90 gradi.
7 Al prompt Fine della polilinea. Premere Invio al termine ( Chiudi Annulla ), digitare 5 e premereInvio.
8 Tenere premuto il tasto Maiusc e selezionare un punto sulla sinistra.
Note:
La modalit Orto vincola il puntatore a 180 gradi.
9 Al t P t i d ll lili P I i l t i ( Chi di A ll )
-
8/2/2019 Rhino Level 1 v3
61/288
Robert McNeel & Associates 54
9 Al prompt Punto successivo della polilinea. Premere Invio al termine ( Chiudi Annulla ),cliccare su Chiudi per chiudere la polilinea.
Esercizio 15Inserimento del vincolo di distanza e di angolo
1 Dal menu Curve, cliccare su Polilinee e quindi su Polilinea.
2 Al prompt Inizio della polilinea, digitare 16,5 e premere Invio.
3 Al prompt Punto successivo della polilinea ( Annulla ), digitare 5 e premere Invio; quindidigitare
-
8/2/2019 Rhino Level 1 v3
62/288
Robert McNeel & Associates 55
1 Creare un nuovo modello. Assegnare al file il nome Freccia.
2 Disegnare la freccia con una polilinea, usando una combinazione di: coordinate assolute (X, Y),coordinate relative (r X, Y), coordinate polari (rdistanza
-
8/2/2019 Rhino Level 1 v3
63/288
Robert McNeel & Associates 56
1 Selezionare la polilinea (1).
2 Dal menu Superfici, cliccare su Rivoluzione.
3 Attivare lo Snap.
4 Al prompt Inizio dell'asse di rivoluzione, selezionare un estremo della freccia lungo la lineacentrale (2).
5 Al prompt Fine dell'asse di rivoluzione, selezionare l'altro estremo della freccia (3) lungo lalinea centrale.
6 Nella finestra di dialogo Opzioni superfici di rivoluzione, cliccare su OK.
La freccia diventa un modello tridimensionale.
Rivoluzione
Note:
Viste
L i t d ll fi t it t ll'i t d ll' fi h t i t di d ll t
-
8/2/2019 Rhino Level 1 v3
64/288
Robert McNeel & Associates 57
Le viste sono delle finestre situate all'interno dell'area grafica che mostrano viste diverse dello stessomodello. Per spostare una vista, trascinarne e rilasciarne il titolo; per modificarne le dimensioni,
trascinarne e rilasciarne i bordi. Il cursore si muove sul piano di costruzione, che viene definito perogni vista. E' possibile creare una nuova vista, rinominarla o usare le opzioni di configurazionepredefinite. Per attivare una vista, cliccare su un punto qualsiasi all'interno di essa: il titolo della vistaverr evidenziato. Per attivare una vista durante l'esecuzione di una sequenza di comandi, bastacollocare il cursore all'interno della vista.
Note:
Piani di costruzione
Il piano di costruzione funge da guida nella modellazione di oggetti in Rhino Quando scegliamo un
-
8/2/2019 Rhino Level 1 v3
65/288
Robert McNeel & Associates 58
Il piano di costruzione funge da guida nella modellazione di oggetti in Rhino. Quando scegliamo unpunto, esso giace sul piano di costruzione, a meno che non si stiano usando le modalit elevatore osnap all'oggetto e non siano state introdotte le coordinate.
Ogni piano di costruzione ha i suoi propri assi, una griglia e un'orientazione relativa al sistema dicoordinate assolute.
Le viste predefinite dal programma forniscono i corrispondenti piani di costruzione predefiniti.
Gli assi X ed Y del piano di costruzione della vista Superiore si allineano con gli assi X ed Y delpiano universale.
Gli assi X ed Y del piano di costruzione della vista Destra si allineano con gli assi Y e Z del pianouniversale.
Gli assi X ed Y del piano di costruzione della vista Frontale si allineano con gli assi X e Z del pianouniversale.
La vista Prospettica usa il piano di costruzione della vista Superiore.
Ogni piano di costruzione presenta una griglia. Una griglia un piano di linee perpendicolari chegiacciono sul piano di costruzione. Nelle griglie di default, le linee multiple di cinque sono leggermentepi spesse. La linea rossa rappresenta l'asse X del piano di costruzione, mentre la linea verderappresenta l'asse Y di questo. Queste due linee si intersecano nel punto di origine del piano dicostruzione.
La linea rossa e quella verde rappresentano, considerando quanto abbiamo detto in precedenza, gliassi X ed Y del piano di costruzione della vista. Quando avviamo Rhino, gli assi del piano dicostruzione sono allineati con gli assi del piano universale, per cui ci si pu confondere nelle vistefrontale e laterale, dove l'asse Y del piano di costruzione orientato verso l'alto, nella direzione Z delpiano universale. L'icona che appare nell'angolo in basso a sinistra di una vista mostra le coordinateassolute, che non corrispondono agli assi del piano di costruzione.
Esercizio 17Modellazione nello spazio 3D
Con Rhino diventa pi facile disegnare nello spazio 3D. Per disegnare su un piano di costruzionediverso da quello in uso, basta spostare il cursore su un'altra vista. Uno strumento senza dubbio moltoutile per la modellazione nello spazio 3D lo offre la modalit elevatore.
Nel seguente esercizio disegneremo su viste diverse usando la modalit elevatore per collocare deipunti nello spazio 3D.
Note:
-
8/2/2019 Rhino Level 1 v3
66/288
Robert McNeel & Associates 59
Inoltre, si useranno le modalit Snap ed Orto.
1 Aprire il modello Sedia.3dm.
Le unit del modello sono centimetri.
2 Attivare le modalit Planare e Snap. Se necessario, attivare la modalit Orto.
3 Dal menu Curve, cliccare su Polilinee e quindi su Polilinea.4 Collocare il cursore sulla vista Frontale.
5 Al prompt Inizio della polilinea, digitare 0,0 e premere Invio.
6 Al prompt Punto successivo della polilinea, introdurre le coordinate corrispondenti perdisegnare una parte della struttura della sedia.
7 Al prompt Punto successivo della polilinea, collocare il cursore sulla vista Destra e tracciareuna linea orizzontale.
8 Al prompt Punto successivo della polilinea, collocare il cursore sulla vista Frontale, tenerepremuto il tasto Ctrl e selezionare il punto che si trova all'estremit inferiore della linea diagonale.
Note:
-
8/2/2019 Rhino Level 1 v3
67/288
Robert McNeel & Associates 60
Se premiamo e manteniamo premuto il tasto Ctrl mentre clicchiamo con il tasto sinistro delmouse, attiveremo la modalit elevatore.
La modalit elevatore consente di selezionare punti che non giacciono sul piano di costruzione.La modalit elevatore richiede la selezione di due punti per definire esattamente un punto. Ilprimo di essi rappresenta il punto base. Il secondo specifica la distanza del punto finale dal punto
base, verso l'alto o verso il basso.Dopo aver fissato il punto base, il puntatore vincolato a tracciare una linea guida perpendicolareal piano di costruzione che passa per il punto base.
Selezionare un secondo punto per specificare la coordinata Z del punto desiderato. Per specificarel'altezza rispetto al piano di costruzione, potete selezionare il punto con il mouse oppure digitare ilnumero desiderato nel prompt dei comandi. Numeri positivi indicano punti che si trovano al disopra del piano di costruzione; numeri negativi indicano invece punti che si trovano al di sotto delpiano di costruzione.
9 Al prompt Punto successivo della polilinea, rilasciare il tasto Ctrl, collocare il pulsante sulla
vista Destra, regolare la posizione del punto fino ad allinearlo con l'altra parte della sedia e quindiselezionarlo.
10 Al prompt Punto successivo della polilinea, disegnare la struttura restante della sedia.
Note:
11 Al prompt Punto successivo della polilinea, dal seguente all'ultimo segmento si dovr attivarenuovamente la modalit elevatore.
-
8/2/2019 Rhino Level 1 v3
68/288
Robert McNeel & Associates 61
12 Al prompt Punto successivo della polilinea, cliccare su Chiudi.
Per disegnare il retro della sedia, cambieremo il piano di costruzione.
Note:
Per cambiare il piano di costruzione:
1 Nella Barra di Stato, cliccare su Osnap e selezionare Fine.
-
8/2/2019 Rhino Level 1 v3
69/288
Robert McNeel & Associates 62
2 Dal menu Visualizza, cliccare su Imposta PianoC e quindi su 3 Punti.
3 Al prompt Origine pianoC, collocare il cursore sulla vista Prospettica e selezionare il vertice (1)che si trova sulla parte posteriore della sedia.
4 Al prompt Specificare la direzione Asse X, selezionare il vertice (2) che si trova sul lato oppostorispetto al punto precedente, sempre sulla parte posteriore della sedia.
5 Al prompt Specificare l'orientamento del PianoC, selezionare il vertice (3) sull'estremitsuperiore della sedia.
Il piano di costruzione si trova ora allineato con la parte posteriore della sedia.
6 Disegnare alcune linee sul nuovo piano di costruzione.
Imposta PianoC: 3 punti
Note:
Per rendere solido il modello:
1 Selezionare la struttura della sedia.
-
8/2/2019 Rhino Level 1 v3
70/288
Robert McNeel & Associates 63
2 Dal menu Solidi, cliccare su Forma tubolare.
3 Al prompt Raggio per la forma tubolare chiusa (Diametro), digitare 3 e premere Invio.La sedia ha ora una struttura solida.
4 Salvare il modello.
Esercitazioni pratiche:
Provate ad applicare alcune modifiche al modello e ad aggiungere nuove caratteristiche.
Forma tubolare
Note:
Esercizio 18Applicazione dei vincoli di distanza e di angolo
1 Iniziare un nuovo modello usando il modello in Millimetri. Salvarlo con il nome Blocco a V.
2 F d i li l tit l d ll i t F t l i di l
-
8/2/2019 Rhino Level 1 v3
71/288
Robert McNeel & Associates 64
2 Fare un doppio clic sul titolo della vista Frontale per ingrandirla.
Creare il seguente modello nel piano di costruzione frontale.3 Disegnare l'oggetto qui sotto riprodotto usando una combinazione di: coordinate assolute (X, Y),
coordinate relative (r X, Y) e coordinate relative polari (rdistanza Lineare.
8 Al prompt Distanza di estrusione ( Direzione Chiudi=SiDueLati Rastrema ), digitare 60 epremere Invio.
Il modello visualizzabile in 3D nella vista Prospettica.
9 Salvare il modello.
Estrudi solido > Lineare
Note:
Snap all'oggetto
Gli Snap all'oggetto rappresentano degli strumenti utili per la selezione di punti specifici di oggettigi esistenti Si raccomandano nella modellazione di precisione Spesso quando ci si riferisce ad uno
-
8/2/2019 Rhino Level 1 v3
72/288
Robert McNeel & Associates 65
gi esistenti. Si raccomandano nella modellazione di precisione. Spesso, quando ci si riferisce ad unosnap all'oggetto, si usa il termine osnap. In Rhino, la creazione di un modello affidabile e facile daeditare dipende dal fatto che gli oggetti si uniscano esattamente in punti specifici. Gli snap all'oggettogarantiscono una precisione che il lavoro "ad occhio" non assicura.
Per aprire la barra degli strumenti Osnap, cliccare sul riquadro Osnap nella barra di stato.
Questa barra degli strumenti controlla gli snap persistenti all'oggetto.Vi consigliamo di usare lo snappersistente alloggetto per lasciare attivo uno snap per pi punti consecutivi, senza dover riattivareogni volta questa funzione.
Quando uno snap all'oggetto attivo e si avvicina il cursore ad un punto specifico su un oggetto, ilpuntatore viene attratto da quel punto ed appare un tooltip per la modalit snap.
Attivare lo snap all'oggetto, selezionandone una delle caselle corrispondenti.La barra degli strumentisi pu posizionare a piacimento nel desktop.
Note:
Comando Pulsante Descrizione
-
8/2/2019 Rhino Level 1 v3
73/288
Robert McNeel & Associates 66
Fine Lo snap Fine vincola il puntatore alle estremit di una curva, di ciascun segmento checostituisce una policurva ed ai vertici di una superficie.
Vicino Lo snap Vicino vincola il puntatore a seguire una curva o il bordo di una superficie.
Punto Lo snap all'oggetto Punto vincola il puntatore su dei punti, compresi gli oggetti punto.
Medio Lo snap al punto Medio di un oggetto vincola il puntatore ai punti medi di curve, disegmenti di curve e di bordi.
Cen Lo snap Centro di un oggetto vincola il puntatore al centro di una curva. Questocomando funziona al meglio con cerchi ed archi. Per altri tipi di curve, eseguire uno
snap ai punti centrali dei cerchi basati sulla curvatura della curva in un determinatopunto.
Int Lo snap Int vincola il puntatore all'intersezione di due curve.
Perp Lo snap all'oggetto Perp vincola il puntatore alla perpendicolarit ad una curva rispettoall'ultimo punto selezionato. Questo comando funziona solo quando si seleziona unaserie di punti.
Tan Lo snap Tan vincola il puntatore ad essere tangente ad una curva nell'ultimo puntoselezionato. Questo comando funziona solo quando si seleziona una serie di punti.
Quad Lo snap Quad vincola il puntatore ad un punto quadrante. Un punto quadrantecorrisponde alla direzione massima o minima di una curva nelle direzioni X o Y delpiano di costruzione.
Nodo Lo snap Nodo vincola il cursore ai punti di nodo di una curva o di un bordo disuperficie.
Proietta Proietta il punto snap sul piano di costruzione.
Disabilita Sospende temporaneamente gli snap persistenti all'oggetto, mantenendoli perselezionati, in modo che sia facile riattivarli.
Esercizio 19Applicazione degli snap all'oggetto
1 Aprire il modello Osnap.3dm.
2 Disattivare Snap ed Orto.
Uso degli snap all'oggetto Fine e Medio:
1 Cliccare sul riquadro Osnap sulla barra di stato.
Potete lasciare visibile la barra degli strumenti Osnap.
Note:
Barra di Osnap. Fine e Medio attivati.
2 Selezionare le caselle Fine e Medio
-
8/2/2019 Rhino Level 1 v3
74/288
Robert McNeel & Associates 67
2 Selezionare le caselle Fine e Medio.
possibile selezionare e deselezionare i vari osnap per poter modellare con maggiore accuratezza.3 Dal menu Curve, cliccare su Polilinee e quindi su Polilinea.
4 Al prompt Inizio della polilinea, avvicinare il cursore al vertice in basso a sinistra del primoquadrato e selezionare un punto quando il puntatore viene vincolato alla fine della linea.
5 Selezionare altri punti per disegnare la polilinea.
La linea inizia esattamente nel vertice selezionato.
6 Al prompt Punto successivo della polilinea, eseguire uno snap al punto mediodel lato verticaledestro del secondo quadrato.
Il puntatore viene vincolato al punto medio della linea toccata dal cursore, facendo in modo che la
nuova linea passi esattamente per la met del lato del quadrato.7 Selezionare altri punti per disegnare la polilinea.
8 Al prompt Punto successivo della polilinea, eseguire uno snap Fine al vertice sinistro superioredel primo quadrato.
Il puntatore viene vincolato alla fine della linea.
9 Selezionare altri punti per disegnare la polilinea e quindi premere Invio.
Uso degli snap all'oggetto Vicino e Perpendicolare a:
1 Nella barra degli strumenti Osnap, selezionare le caselle Vicino e Perp e deselezionare Fine eMedio.
2 Dal menu Curve, cliccare su Polilinee e quindi su Polilinea.
Note:
3 Al prompt Inizio della polilinea, selezionare un punto del bordo inferiore del cerchio situato inalto a destra.
Il puntatore viene vincolato al punto del cerchio pi prossimo alla posizione del cursore.
-
8/2/2019 Rhino Level 1 v3
75/288
Robert McNeel & Associates 68
4 Al prompt Punto successivo della polilinea, avvicinare il cursore al lato orizzontale superioredel secondo quadrato.
Il puntatore viene vincolato ad un punto in linea perpendicolare rispetto al punto precedente.
5 Selezionare altri punti per disegnare la polilinea e quindi premere Invio.
Uso degli snap all'oggetto Intersezione e Tangente A:
1 Nella barra degli strumenti Osnap, selezionare le caselle Int e Tan e deselezionare Vicino ePerp.
2 Dal menu Curve, cliccare su Polilinee e quindi su Polilinea.
3 Al prompt Inizio della polilinea, selezionare il punto di intersezione tra la linea diagonaleprecedentemente descritta ed il lato verticale destro del primo quadrato.
Il puntatore viene vincolato all'intersezione tra queste due linee.
4 Al prompt Punto successivo della polilinea, selezionare un punto del bordo superiore sinistrodel cerchio situato in alto a destra.
Il puntatore viene vincolato al punto tangente al cerchio.
5 Selezionare il punto per tracciare il segmento di polilinea e quindi premere Invio.
Note:
Uso dello snap Centro:
1 Nella barra degli strumenti di Osnap, selezionare la casella Cen e deselezionare Int e Tan.
2 Dal menu Curve, cliccare su Polilinee e quindi su Polilinea.
-
8/2/2019 Rhino Level 1 v3
76/288
Robert McNeel & Associates 69
, q
3 Al prompt Inizio della polilinea, selezionare un punto sul bordo del cerchio.Il puntatore viene vincolato al centro del cerchio.
4 Al prompt Punto successivo della polilinea, selezionare un punto sul bordo dell'altro cerchio.
Il puntatore viene vincolato al centro del cerchio.
5 Selezionare il punto per tracciare il segmento di polilinea e quindi premere Invio.
Uso dello snap all'oggetto Quadrante:
1 Nella barra degli strumenti Osnap, selezionare la casella Quad e deselezionare Cen.
2 Dal menu Curve, cliccare su Polilinee e quindi su Polilinea.3 Al prompt Inizio della polilinea, selezionare un punto sul bordo superiore del primo cerchio.
Il puntatore viene vincolato al punto quadrante del cerchio.
4 Al prompt Punto successivo della polilinea, selezionare un punto sul bordo sinistro del cerchio.
Il puntatore viene vincolato al punto quadrante del cerchio.
5 Al prompt Punto successivo della polilinea, selezionare un punto sul bordo inferiore delcerchio.
6 Al prompt Punto successivo della polilinea, selezionare un punto sul bordo destro del cerchio.
7 Al prompt Punto successivo della polilinea, cliccare su Chiudi.
Note:
Comandi di analisi
Rhino fornisce una serie di strumenti di analisi per ricavare lunghezze, angoli, aree e distanze, coscome volumi e centroidi di solidi. Strumenti aggiuntivi consentono di analizzare la curvatura di una
-
8/2/2019 Rhino Level 1 v3
77/288
Robert McNeel & Associates 70
curva, di determinare la continuit tra curve e di individuare bordi non uniti.
Comando Descrizione
Distanza Misura la distanza tra due punti.
Lunghezza Misura la lunghezza di un oggetto.
Angolo Misura l'angolo tra due linee.
Raggio MIsura il raggio di curvatura di una curva, un cerchio o un arco nel punto in cui si seleziona lacurva e lo mostra nella linea di comando.
ValutaPt Le coordinate cartesiane del punto, sia quelle assolute che quelle relative al pianoC, vengonomostrate nella linea di comando nel formato X, Y, Z.
Per misurare la distanza tra due punti:
1 Dal menu Analizza, cliccare su Distanza.
2 Al prompt Primo punto per la distanza, selezionare il punto di intersezione tra la linea diagonaleed il lato verticale del quadrato.
3 Al prompt Secondo punto per la distanza, selezionare il punto di intersezione tra l'altra lineadiagonale ed il lato verticale precedentemente considerato.
Usare gli snap all'oggetto.
4 Premere il tasto F2 per visualizzare le informazioni relative al comando.
Angoli e delta PianoC: xy = 90 elevazione = 0 dx = 0 dy = 3.077 dz = 0
Angoli e delta assoluti: xy = 90 elevazione = 0 dx = 0 dy = 3.077 dz = 0
Distanza = 3.077 millimetri
Distanza
Note:
Per misurare la lunghezza di una linea:
1 Dal menu Analizza, cliccare su Angolo.
2 Al prompt Selezionare la curva da misurare, selezionare la linea che unisce i centri dei due
-
8/2/2019 Rhino Level 1 v3
78/288
Robert McNeel & Associates 71
cerchi.
Lunghezza = 8.000 millimetri
Per misurare l'angolo tra due linee:
1 Dal menu Analizza, cliccare su Angolo.
2 Al prompt Inizio della prima linea, selezionare un punto che definisca l'inizio della prima lineadell'angolo.
3 Al prompt Fine della prima linea, selezionare un punto che definisca la fine della prima lineadell'angolo.
Usare gli snap all'oggetto adeguati.
4 Al prompt Inizio della seconda linea, selezionare un punto che definisca l'inizio della secondalinea dell'angolo.
Lunghezza
Angolo
Note:
5 Al prompt Fine della seconda linea, selezionare un punto che definisca la fine della secondalinea dell'angolo.
-
8/2/2019 Rhino Level 1 v3
79/288
Robert McNeel & Associates 72
L'angolo viene mostrato sulla linea di comando nel seguente formato:
Angolo = 21.7711 gradi
Per misurare il raggio di un cerchio:
1 Dal menu Analizza, cliccare su Raggio.
2 Al prompt Selezionare un punto sulla curva per la misurazione del raggio, selezionare unodei due cerchi.
Con questo comando si pu misurare anche il raggio di curvatura di una curva.
Il raggio viene mostrato sulla linea di comando nel seguente formato:
Raggio = 2.5
Raggio
Note:
Per visualizzare le coordinate di un punto:
1 Dal menu Analizza, cliccare su Punti.
2 Al prompt Punto da valutare, eseguire uno snap al vertice di uno dei quadrati.
-
8/2/2019 Rhino Level 1 v3
80/288
Robert McNeel & Associates 73
Dei punti selezionati X,, Y e Z verranno visualizzate sia le coordinate assolute che quelle relative alpiano di costruzione attivo.
Punto in coordinate assolute = 8.000,5.000,0 Coordinate PianoC = 8.000,5.000,0
Disegno di cerchi
Possiamo creare dei cerchi usandone il centro ed il raggio, il centro ed il diametro, due punti suldiametro, tre punti sulla circonferenza, punti di tangenza a due curve coplanari ed un raggio.
Pulsante Comando Descrizione
Cerchio: Centro,Raggio
Crea un cerchio definito dal suo cerchio e dal suo raggio.
Cerchio: 3Punti Crea un cerchio che passa per tre punti definiti sulla sua circonferenza.
Cerchio: Diametro Crea un cerchio dai suoi punti diametrali.
Cerchio: Tangentea 3 Curve
Crea un cerchio tangente a due o tre curve.
Cerchio: Verticalesul PianoC, Centro,Raggio
Crea un cerchio con centro sulla curva e perpendicolare a quest'ultima in quelpunto.
Punto
Note:
Opzioni di un cerchio
Opzioni Descrizione
Deformabile Disegna un'approssimazione di un cerchio con numero definito di punti di controllo
-
8/2/2019 Rhino Level 1 v3
81/288
Robert McNeel & Associates 74
Deformabile Disegna un approssimazione di un cerchio con numero definito di punti di controllo.
Verticale Disegna un cerchio verticale rispetto al piano di costruzione attivo.
Esercizio 20Disegno di cerchi
Per creare un cerchio usandone il centro ed il raggio:
1 Dal menu Curve, cliccare su Cerchi > Centro, Raggio.
2 Al prompt Centro del cerchio ( Deformabile Verticale Diametro 3Punti Tangente AttornoCurva ),
digitare 20,10 e premere Invio.3 Al prompt Raggio ( Diametro ), digitare 3 e premere Invio.
Viene creato un cerchio.
Per creare un cerchio fissandone il centro ed il diametro:
1 Dal menu Curve, cliccare su Cerchi > Centro, Raggio.
2 Al prompt Centro del cerchio ( Deformabile Verticale Diametro 3Punti Tangente AttornoCurva ),digitare 20,3 e premere Invio.
3 Al prompt Raggio (Diametro ), cliccare su Diametro.
4 Al prompt Diametro (Raggio), digitare 5 e premere Invio.
Viene creato un cerchio definito dal suo centro e dal suo diametro. L'opzione Diametro quella didefault ed possibile modificarla.
Cerchio: Centro, Raggio
Note:
Per creare un cerchio passante per tre punti determinati:
1 Dal menu Curve, cliccare su Cerchi > 3 punti.
2 Al prompt Primo punto, eseguire uno snap Fine su uno dei due quadrati.
-
8/2/2019 Rhino Level 1 v3
82/288
Robert McNeel & Associates 75
3 Al promptSecondo punto, eseguire uno snap a un altro vertice dello stesso quadrato.4 Al promptTerzo punto, eseguire uno snap ad un terzo vertice, sull'altro quadrato.
Viene creato un cerchio la cui circonferenza passa per i tre punti precedentemente definiti.
Per creare un cerchio specificandone il diametro:
1 Dal menu Curve, cliccare su Cerchi > Diametro.
2 Al prompt Inizio del diametro, selezionare un punto sulla vista.
3 Al prompt Fine del diametro, digitare 3 e premere Invio, quindi attivare la modalit Orto escegliere un punto sulla destra.
Viene creato un cerchio da due punti diametrali, vincolando il valore del diametro a 3.
Per creare un cerchio tangente tangente raggio:
1 Dal menu Curve, cliccare su Cerchi > Tangente, Tangente, Raggio.
2 Al prompt Prima curva tangente ( Punto), avvicinare il cursore al bordo superiore del cerchioappena creato.
3 Al prompt Seconda curva tangente o raggio ( Punto DalPrimoPunto ), digitare 2 epremere Invio.
Cerchio: 3 Punti
Cerchio: Diametro
Cerchio: Tangente, Tangente, Raggio
Note:
4 Al prompt Seconda curva tangente o raggio (Punto DalPrimoPunto ), selezionare l'altrocerchio.
Viene creato un cerchio tangente ai due cerchi selezionati, con un raggio pari a 2.
-
8/2/2019 Rhino Level