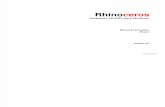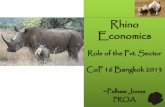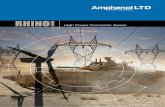Rhino Nivel 2 v3
-
Upload
nicolas-garcia -
Category
Documents
-
view
51 -
download
3
Transcript of Rhino Nivel 2 v3

Rhinoceros® Modelador NURBS para Windows
Manual de Formación Nivel 2

Manual de Formación Nivel 2 de Rhinoceros V3.0
© Robert McNeel & Associates 2002
Reservados todos los derechos.
Impreso en España
Se permite hacer copias digitales o impresas de parte o de la totalidad de este manual para uso personal o académico, siempre que las copias no se realicen o se distribuyan con el fin de obtener ganancias o beneficios comerciales. Si el objetivo es comercial, se requiere un permiso específico previo para poder copiar, reeditar, incluirlo en servidores o redistribuirlo en listas. El permiso de reedición se puede solicitar en la siguiente dirección: Publications, Robert McNeel & Associates, 3670 Woodland Park Avenue North, Seattle, WA 98103; FAX (206) 545-7321; e-mail [email protected].
Traducción autorizada de la versión en lengua inglesa publicada por Robert McNeel & Associates. Traductora: Noemí Fluixà Martínez ([email protected]), McNeel Europe S.L. Esta traducción es propiedad de McNeel Europe S.L.

Robert McNeel & Associates � iii
ContenidoParte Uno: Introducción ...................................................................1 Introducción.......................................................................................3
Objetivos del curso 3 Parte Dos: Técnicas avanzadas de modelado................................7 Personalización de Rhino.................................................................9
Configuración de las barras de herramientas 9 Alias de comandos 17 Métodos abreviados de teclado 19 Plug-ins 20 Scripts 20 Archivos de plantilla 23
Topología NURBS ...........................................................................31 Creación de curvas .........................................................................37
Grado de curvatura 37 Continuidad de superficie y de curvatura 40
Continuidad de superficie ..............................................................53 Análisis de continuidad de superficie 53 Comandos que usan continuidad 60 Técnicas adicionales para superficies 68
Técnicas avanzadas para superficies ...........................................81 Botones convexos 81 Superficies con pliegues 91 Alisado de curvas para controlar formas de superficies 100
Usar bitmaps de fondo .................................................................105 Metodología de modelado............................................................111 Utilizar dibujos 2D.........................................................................123
Utilizar dibujos 2D como parte de un modelo 123 Crear un modelo a partir de un dibujo 2D 130
Esculpir ..........................................................................................141 Solución de problemas.................................................................149
Estrategia general 149 Crear mallas poligonales desde objetos NURBS.......................153 Parte Tres: Renderizado ...............................................................161 Renderizar con Rhino ...................................................................163 Renderizar con Flamingo .............................................................167
Añadir luces 171 Imágenes y mapas de relieve 177 Calcomanías 180

Robert McNeel & Associates ❑ v
Lista de ejercicios Ejercicio 1 - Bola de seguimiento del ratón ..................................... 5 Ejercicio 2 - Personalizar la interfaz de Rhino ................................ 10 Ejercicio 3 - Topología................................................................ 31 Ejercicio 4—NURBS recortadas .................................................... 34 Ejercicio 5—Grado de curvatura .................................................. 37 Ejercicio 6 - Continuidad geométrica ............................................ 43 Ejercicio 7 - Continuidad de tangencia.......................................... 45 Ejercicio 8 - Continuidad de curvatura.......................................... 49 Ejercicio 9 - Continuidad de superficie.......................................... 54 Ejercicio 10—Comandos de continuidad........................................ 60 Ejercicio 11—Empalmes y mezclas............................................... 68 Ejercicio 12—Botones convexos................................................... 81 Ejercicio 13—Superficies con un pliegue ....................................... 91 Ejercicio 14—Superficies con un pliegue (parte 2) ......................... 97 Ejercicio 15—Microteléfono ........................................................105 Ejercicio 16—Toma de aire ........................................................111 Ejercicio 17—Importar un archivo de Adobe Illustrator..................123 Ejercicio 18—Crear una botella de detergente ..............................130 Ejercicio 19—Tablero de instrumentos.........................................142 Ejercicio 20—Solución de problemas ...........................................152 Ejercicio 21—Mallado ................................................................154 Ejercicio 22—Renderizado en Rhino ............................................163 Ejercicio 23—Renderizado..........................................................167

Parte Uno: Introducción


Notas:
Robert McNeel & Associates � 3
1 Introducción Este manual forma parte del curso de formación de Nivel 2 de Rhinoceros. Este curso está dirigido a los usuarios que utilizan Rhino o que dan soporte del programa.
El curso estudia técnicas avanzadas de modelado para ayudar a los usuarios a comprender mejor cómo se utilizan las herramientas de modelado de Rhino en situaciones prácticas.
En clase, recibirá información a un ritmo muy acelerado. Para obtener mejores resultados, practique entre las clases en las estaciones de trabajo de Rhino y consulte su manual de referencia de Rhino si necesita más información.
Duración: 3 días
Requisitos previos: Realización del curso de formación Nivel 1, más tres meses de experiencia con Rhino.
Objetivos del curso En el Nivel 2 aprenderá a:
• Personalizar barras de herramientas y grupos de barras de herramientas
• Crear macros simples
• Usar referencias a objetos avanzadas
• Usar restricciones de distancia y ángulo con referencias a objetos
• Construir y modificar curvas que se utilizarán en la construcción de superficies usando métodos de edición de puntos de control
• Calcular curvas con el gráfico de curvatura

Notas:
Robert McNeel & Associates � 4
• Utilizar estrategias para construir superficies
• Reconstruir superficies y curvas
• Controlar la continuidad de curvatura de las superficies
• Crear, manipular, guardar y restaurar planos de construcción personalizados
• Crear superficies y características utilizando planos de construcción personalizados
• Agrupar objetos
• Visualizar, calcular y analizar modelos utilizando características de sombreado
• Colocar texto alrededor de un objeto o en una superficie
• Asignar curvas planas a una superficie
• Crear modelos 3D desde dibujos 2D e imágenes escaneadas
• Limpiar archivos importados y exportar archivos limpios
• Usar herramientas de renderizado

Notas:
Robert McNeel & Associates � 5
Ejercicio 1 - Bola de seguimiento del ratón 1 Empiece un nuevo modelo y guárdelo como Bola de seguimiento.3dm.
2 Modele la bola de seguimiento de un ratón.
Las cotas están en milímetros. Utilice las cotas sólo como guías.


Parte Dos: Técnicas avanzadas de modelado


Notas:
Robert McNeel & Associates � 9
2
Personalización de Rhino
Configuración de las barras de herramientas La configuración de las barras de herramientas es la disposición en pantalla de las barras de herramientas que contienen botones de comandos. La disposición de las barras de herramientas se guarda en un archivo con la extensión .ws3 que se puede abrir y guardar. Rhino viene con un espacio de trabajo predeterminado y guarda automáticamente la disposición de la barra activa antes de cerrarla, salvo que el archivo .ws3 sea de sólo lectura. Puede crear sus propios grupos de barras de herramientas personalizados y guardarlos para su uso posterior.
Puede tener abierto más de un grupo de barras de herramientas a la vez, lo que permite una mayor flexibilidad en la visualización de barras de herramientas para determinadas tareas.
Las herramientas de personalización de Rhino facilitan la creación y la modificación de los botones y las barras de herramientas. Aparte de la flexibilidad, existe la posibilidad de combinar comandos dentro de macros para realizar tareas más complejas. Además de la personalización de barras de herramientas, es posible crear alias de comandos y teclas de método abreviado para ejecutar tareas en Rhino.

Notas:
Robert McNeel & Associates � 10
Ejercicio 2 - Personalizar la interfaz de Rhino En este ejercicio crearemos botones, barras de herramientas, macros, alias y teclas de método abreviado que podrá utilizar durante las clases.
Para crear un grupo de barras de herramientas personalizado:
1 Abra el modelo ZoomLuces.3dm.
2 En el menú Herramientas, haga clic en Configurar barra de herramientas.
3 Seleccione el grupo de barras de herramientas Default.
4 En el cuadro de diálogo Barras de herramientas del menú Archivo, haga clic en Guardar como.
5 Escriba Formación Nivel 2 en la casilla Nombre de archivo y haga clic en Guardar.
Una copia del actual grupo de barras de herramientas predeterminado se ha guardado con el nuevo nombre. Los grupos de barras de herramientas se guardan con la extensión .ws3. Utilizará este nuevo grupo de barras de herramientas para personalizarlo.
En el cuadro de diálogo Barras de herramientas hay una lista de todos los grupos de barras de herramientas abiertos con una lista de todas las barras de herramientas individuales. Las casillas de verificación muestran el estado actual de las barras de herramientas. Una casilla marcada indica que la barra de herramientas se está visualizando.
Editar configuración de barra de herramientas

Notas:
Robert McNeel & Associates � 11
Para crear una nueva barra de herramientas:
1 En el cuadro de diálogo Barras de herramientas del menú Barra de herramientas, haga clic en Nueva.
2 En el cuadro de diálogo Propiedades de la barra de herramientas, escriba Zoom y haga clic en Aceptar.
Aparecerá una nueva barra de herramientas con un solo botón.
3 Cierre el cuadro de diálogo Barras de herramientas.
Otro modo de trabajar con barras de herramientas es hacer clic con el botón derecho en la barra de título de una barra de herramientas flotante.
Aparecerá un menú emergente con opciones de barras de herramientas y comandos.

Notas:
Robert McNeel & Associates � 12
Para editar el nuevo botón:
1 Pulse la tecla Mayús y haga un clic derecho sobre el botón vacío de la nueva barra de herramientas.
En el cuadro de diálogo Editar botón de barra de herramientas aparecerán campos para los comandos, para los botones izquierdo y derecho del ratón, y para las leyendas.
2 En el cuadro de diálogo Editar botón de barra de herramientas, en la casilla Leyendas, en la casilla Izquierda, escriba Extensión de zoom excepto luces.
3 En la casilla Derecha, escriba Extensión de zoom excepto luces en todas las vistas.
4 En la casilla Comando del botón izquierdo del ratón, escriba ! SelNinguno SelLuz Invertir Zoom Selección SelNinguno
5 En la casilla Comando del botón derecho del ratón, escriba ! SelNinguno SelLuz Invertir
Zoom Todo Selección SelNinguno
Para cambiar la imagen bitmap del botón:
1 En el cuadro de diálogo Editar botón de barra de herramientas, haga clic en el botón Editar bitmap.
El editor de bitmaps es un simple programa de dibujo que permite editar iconos. Incluye una función para capturar partes en forma de icono de pantalla y una función de importación de archivos.
Si el bitmap es demasiado grande, sólo se importará una parte del centro.
2 En el menú Archivo, haga clic en Importar bitmap y seleccione el archivo ZoomSinLuces.bmp.
Puede importar cualquier imagen bitmap de las dimensiones correctas en píxeles, lo que le permitirá crear cualquier imagen bitmap.

Notas:
Robert McNeel & Associates � 13
3 En el cuadro de diálogo Editar bitmap, haga cambios en la imagen y haga clic en Aceptar.
4 En el cuadro de diálogo Editar botón de barra de herramientas, haga clic en Aceptar.
Para acceder al nuevo botón, haga clic en la barra de Zoom o cree un vínculo para la barra de
Zoom en un botón existente de otra barra de herramientas.
5 Utilice el botón para ampliar y reducir el modelo.
Podrá observar que las luces se ignoran con la extensión de zoom.
Puede introducir los comandos o combinaciones de comandos en las casillas apropiadas, siguiendo estas instrucciones:
• Un espacio equivale a un Intro. Los comandos no tienen espacios (por ejemplo, SelLuz) pero es necesario dejar un espacio entre los comandos.
• Si su cadena de comandos se refiere a un archivo, barra de herramientas, capa, nombre de objeto o directorio para los cuales la ruta incluye espacios, la ruta, el nombre de la barra de herramientas o el directorio se tienen que poner entre paréntesis.
• El signo ! seguido de un espacio equivale a Cancelar. Normalmente es mejor iniciar un botón de comando con ! si quiere cancelar cualquier otro comando que se esté ejecutando cuando haga clic en el botón.
• Los comandos de manipulación de las vistas como Zoom se pueden ejecutar en medio de otros comandos. Por ejemplo, puede ampliar, reducir y encuadrar el plano mientras designa curvas para una superficie de transición. Poner el signo ! delante de estos comandos no sería útil.

Notas:
Robert McNeel & Associates � 14
• En una macro, el usuario puede introducir datos y designar elementos si introduce el comando Pausa en la macro. Los comandos que usan cuadros de diálogo, como Revolución, no aceptan la entrada de datos en los diálogos desde una macro. Utilice la forma del comando con guión (-Revolución) para suprimir cuadro de diálogo y controlarlo desde una macro.
Nota: Las instrucciones anteriores también se aplican a los scripts que se ejecutan usando el comando LeerArchivoDeComandos y pegando texto en la línea de comandos. También es posible crear secuencias de comandos más sofisticadas con el plug-in Rhino Script, pero con los comandos básicos y las macros se pueden hacer muchas cosas. Comandos útiles: SelÚltimo, SelAnterior, SelNombre, Grupo, DefinirNombreDeGrupo, SelGrupo, Invertir, SelTodos, SelNinguno, LeerArchivoDeComandos y DefinirDirectorioDeTrabajo.
Para vincular una barra de herramientas a un botón:
1 Pulse Ctrl+clic con el botón derecho en el botón Extensión de zoom en la barra de herramientas Estándar.
2 Debajo de Barra de herramientas vinculada, en la lista de Nombre, seleccione Zoom y haga clic en Aceptar.
Ahora el botón Extensión de zoom tiene un pequeño triángulo blanco en la esquina inferior derecha que indica que tiene vinculada una barra de herramientas.
3 Haga clic y pulse en el botón Extensión de zoom para desplegar la barra de herramientas con el
botón que acaba de crear.
Si cierra la barra de herramientas Zoom que acaba de crear, siempre podrá volver a abrirla con el botón vinculado.
Extensión de zoom

Notas:
Robert McNeel & Associates � 15
4 Pruebe el nuevo botón vinculado.
Para copiar un botón desde una barra de herramientas a otra:
1 Pulse la tecla Ctrl y mueva su ratón hacia el botón más a la derecha de la barra de herramientas Estándar.
La leyenda indica que hace un clic izquierdo y arrastra, el botón se copiará, mientras que si hace un clic derecho y arrastra, se creará un vínculo en otra barra de herramientas.
2 Copie el botón en la misma barra de herramientas.
3 En el cuadro de diálogo ¿Desea duplicar el botón?, haga clic en Sí.
4 Mantenga pulsada la tecla Mayús y haga un clic derecho en el botón que copió para editarlo.
5 En el cuadro de diálogo Editar botón de barra de herramientas, debajo de Barra de herramientas vinculada, en la lista de Nombre, seleccione Principal1.
6 Suprima todo el texto de los cuadros, tanto para los comandos del botón izquierdo como derecho del ratón.
7 Debajo de Leyendas, en el cuadro Izquierda, escriba Barra de herramientas Principal1.

Notas:
Robert McNeel & Associates � 16
8 Edite el bitmap.
9 En el cuadro de diálogo Editar bitmap, borre la imagen y haga un icono simple, como en el siguiente ejemplo.
10 Cierre todos los cuadros de diálogo y vuelva a la ventana de Rhino.
11 Separe la barra de herramientas Principal1 y ciérrela.
12 Haga clic en el nuevo botón que acaba de crear.
La barra de herramientas Principal1 se despliega instantáneamente y está disponible. De este modo, las ventanas son más grandes que cuando la barra de herramientas Principal1 estaba fijada a un lado.
13 Despliegue la barra de herramientas Principal1 y arrástrela para que se quede flotando.
Para añadir un comando a un botón existente:
1 Pulse la tecla Mayús y haga un clic derecho en el botón Copiar de la barra de herramientas Principal1.
2 En el cuadro de diálogo Editar botón de barra de herramientas, en la casilla Comando del botón derecho, escriba ! Copiar Pausa InSitu
Copiar

Notas:
Robert McNeel & Associates � 17
3 En el cuadro de diálogo Editar botón de barra de herramientas, en la casilla Leyenda derecha, escriba Duplicar.
Este botón le permitirá duplicar objetos en la misma posición. Utilizaremos este comando varias veces durante la clase.
4 Seleccione uno de los objetos del modelo y haga un clic derecho en el botón Copiar.
5 Mueva el objeto seleccionado para poder ver el duplicado.
Alias de comandos Los mismos comandos y macros que están disponibles para los botones, también lo están para los alias de comandos. Los alias de comandos son muy útiles y productivos en Rhino. Son comandos y macros que se activan cuando se permiten comandos, pero suelen usarse mediante una o más teclas seguidas de Intro, barra espaciadora o botón derecho del ratón.
Para hacer un alias de un comando:
1 Abra el archivo Alias.3dm.
2 En el menú Herramientas, haga clic en Opciones.
3 En el cuadro de diálogo Opciones de Rhino, en la página Alias, añada alias y secuencias de comandos.
El alias está en la columna izquierda y la secuencia de comandos en la derecha. Con los botones se aplican las mismas normas. Los alias se pueden utilizar en otras macros de alias o de botones.
4 Haga clic en Nuevo para introducir un nuevo alias.
Introduciremos alias para hacer copias simétricas de los objetos seleccionados verticalmente y horizontalmente al otro lado del origen del plano de construcción activo. Son útiles cuando se construyen objetos simétricos centrados en el origen.
Opciones
Cuando cree alias de comandos, utilice teclas que estén cerca unas de otras o repita el mismo carácter 2 o 3 veces para que sea más fácil de utilizar.

Notas:
Robert McNeel & Associates � 18
5 Escriba sv en la columna alias. Escriba Simetría pausa 0 1,0,0 en la columna de macro de comando.
6 Haga clic en Nuevo para introducir un nuevo alias.
7 Escriba sh en la columna alias. Escriba Simetría pausa 0 0,1,0 en la columna de macro de comando.
8 Seleccione geometría y ponga en práctica los nuevos alias. Escriba sh o sv y pulse Intro.
Si no se preseleccionan objetos, la Pausa de la secuencia de comandos le pedirá que seleccione objetos, y un segundo Intro completará la selección.
Para importar alias de comandos:
1 En el menú Herramientas, haga clic en Comandos y luego en Importar alias de comandos.
2 En el cuadro de diálogo Importar alias de comandos, seleccione Alias.txt.
El archivo de texto de alias contiene las definiciones de los alias.
3 Abra el cuadro de diálogo Opciones para ver los nuevos alias.

Notas:
Robert McNeel & Associates � 19
Métodos abreviados de teclado Los mismos comandos, secuencias de comandos y macros que pueden usarse para los botones, también están disponibles para los métodos abreviados de teclado. Los métodos abreviados de teclado son comandos y macros que se pueden activar con una tecla de función y combinaciones de Ctrl, Alt y Mayúsculas más una tecla alfanumérica del teclado.
Para crear una tecla de método abreviado:
1 En el menú Herramientas, haga clic en Opciones.
2 En el cuadro de diálogo Opciones, en la página Teclado, puede añadir alias y secuencias de comandos.
Varias teclas de método abreviado ya tienen comandos asignados. Con los botones se aplican las mismas normas.
3 Haga clic en la columna al lado de F4 para crear una nueva tecla de método abreviado.
4 Escriba DesactivarRefObj Alternar para el método abreviado.
Con este método abreviado será más fácil desactivar las referencias a objetos activas.
5 Cierre el cuadro de diálogo y pruébelo.

Notas:
Robert McNeel & Associates � 20
Plug-ins Los plug-ins son programas que amplían la funcionalidad de Rhino.
En Rhino se incluyen varios plug-ins que se instalan automáticamente. También es posible descargar otros plug-ins desde la página Web de Rhino.
Para cargar un plug-in:
1 En el menú Herramientas, haga clic en Administrador de plug-ins.
2 En el cuadro de diálogo Administrador de plug-ins, haga clic en Instalar.
3 En el cuadro de diálogo Cargar plug-in, haga clic en OrientarEnCrv.rhp.
Este plug-in permite orientar un objeto respecto a una curva.
4 Seleccione el cilindro.
5 Escriba OrientOnCrv y pulse Intro.
6 Cuando le solicite Punto base, designe el centro de la base del cilindro.
7 Cuando le solicite Seleccione la curva de trayectoria, seleccione el borde de la espiral.
8 Cuando le solicite Nuevo punto base en la curva ( Copiar=No Perpendicular=No ), mueva el cilindro a lo largo de la curva y haga clic cuando esté posicionado.
Observe que la base del cilindro está alineada con la espiral.
Scripts Rhinoceros soporta VBScript.
Para utilizar secuencias de comandos en Rhino, debe tener nociones de programación. Afortunadamente, VBScript es más fácil de programar que otros lenguajes y hay mucha documentación disponible que le puede servir de ayuda para empezar. VBScript es un lenguaje de programación desarrollado y soportado por Microsoft.
En esta lección no crearemos scripts, pero sí aprenderemos a ejecutar un script y a aplicarlo a un botón.
Administrador de plug-ins

Notas:
Robert McNeel & Associates � 21
El siguiente script creará una copia de un objeto y le permitirá situarla en otra capa en una sola operación.
Para cargar un script:
1 Escriba CargarScript en la línea de comandos y pulse Intro.
2 En el cuadro de diálogo Cargar archivo de script, haga clic en Añadir.
3 En el cuadro de diálogo Abrir, seleccione CopiarObjetosEnCapa.rvb y luego haga clic en Abrir.
4 En el cuadro de diálogo Cargar RhinoScript, seleccione CopiarObjetosEnCapa.rvb y haga clic en Cargar.
5 Cuando le solicite Seleccione los objetos, seleccione el cilindro y pulse Intro.
6 En el cuadro de diálogo Copiar objetos en capa, haga clic en Capa 01 y luego en Aceptar.
Para editar el archivo de script:
1 Escriba CargarScript en la línea de comandos y pulse Intro.
2 En el cuadro de diálogo Cargar RhinoScript, seleccione CopiarObjetosEnCapa.rvb y haga clic en Editar.

Notas:
Robert McNeel & Associates � 22
La última línea del script ejecuta la secuencia de comandos. Vamos a crear un botón para ejecutar el script después de cargarla, así que puede suprimir esta línea.
3 Suprima la última línea del script, salga del editor y guarde los cambios.
4 Cierre el cuadro de diálogo Cargar RhinoScript.
Para crear un botón que cargue o ejecute un script:
1 En el menú Herramientas, haga clic en Configurar barra de herramientas.
2 En el cuadro de diálogo Barras de herramientas, marque Capa y selecciónelo.
3 En el cuadro de diálogo Barras de herramientas del menú Barra de herramientas, haga clic en Añadir botón y salga del cuadro de diálogo Barras de herramientas.
4 Para editar el nuevo botón, mantenga pulsada la tecla Mayús y haga clic con el botón derecho sobre el botón que ha aparecido en la barra de herramientas Capa.
5 En el cuadro de diálogo Editar botón de barra de herramientas, en Leyendas Izquierda, escriba Copiar objetos en capa.
6 En la casilla Leyendas Derecha, escriba Cargar script CopyObjectsToLayer.
7 En el cuadro Comando del botón izquierdo del ratón, escriba ! EjecutarScript /rvb / CopiarObjetosEnCapa.
8 En el cuadro Comando del botón derecho del ratón, escriba ! CargarScript / CopiarObjetosEnCapa.rvb.
9 En el cuadro de diálogo Editar botón de barra de herramientas, haga clic en Editar bitmap.
10 En el cuadro de diálogo Editar bitmap, en el menú Archivo, haga clic en Importar, abra el archivo CopiarObjetosEnCapa.bmp y luego haga clic en Aceptar.
11 En el cuadro de diálogo Editar botón de barra de herramientas, haga clic en Aceptar.
12 Pruebe el nuevo botón.

Notas:
Robert McNeel & Associates � 23
Archivos de plantilla Una plantilla es un archivo de Rhino que se puede usar para guardar configuraciones básicas. Las plantillas incluyen toda la información que se guarda en un archivo 3DM de Rhino: objetos, configuración de la rejilla, disposición de las vistas, capas, unidades, tolerancias, configuración del renderizado, parámetros de cotas, notas, etc.
Puede guardar sus propias plantillas en las que basar sus futuros modelos o usar las plantillas predeterminadas de Rhino. Probablemente quiera tener plantillas con características específicas para diferentes tipos de creación de modelos.
Las plantillas estándar de Rhino tienen diferentes configuraciones de vistas y de unidades, pero no de geometría, y configuraciones predeterminadas para todas las demás opciones. Para proyectos diferentes es probable que sea necesario cambiar la configuración. Puede tener plantillas con configuraciones diferentes para cualquier opción que se puede guardar en un archivo, como por ejemplo las mallas de renderizado, la tolerancia de ángulo, las capas guardadas, las luces y la geometría estándar prediseñada.
El comando Nuevo empieza un nuevo modelo con una plantilla (opcional). Se utilizará la plantilla predeterminada a no ser que la cambie por otra o por cualquier otro archivo de Rhino.
El comando GuardarComoPlantilla crea un nuevo archivo de plantilla.
Para cambiar la plantilla que se abre por defecto cuando se inicia Rhino, seleccione Nuevo, escoja el archivo de plantilla que quiera que le aparezca cada vez que inicie Rhino y marque la casilla Utilizar este archivo al iniciar Rhino.
Para crear una plantilla:
1 Empiece un nuevo modelo.
2 Seleccione el archivo de plantilla Pulgadas.3dm.
3 En el menú Renderizado, haga clic en Renderizador actual y luego en Flamingo Raytrace.
4 En el menú Archivo, haga clic en Propiedades.

Notas:
Robert McNeel & Associates � 24
5 En el cuadro de diálogo Propiedades de documento, en la página Rejilla, cambie el Espaciado de forzado a la rejilla a .1, la opción Líneas de división secundarias cada a 1, la opción Líneas principales cada a 10 y la Extensión de rejilla a 10.

Notas:
Robert McNeel & Associates � 25
6 En la página Malla, seleccione la opción Suave y más lenta.

Notas:
Robert McNeel & Associates � 26
7 En la página Unidades, cambie la Tolerancia absoluta a 0.001.

Notas:
Robert McNeel & Associates � 27
8 En la página Flamingo, seleccione Use lights on layers that are off.
9 En la ficha Flamingo, haga clic en el botón Environment, seleccione Ground Plane y acepte el material predeterminado.

Notas:
Robert McNeel & Associates � 28
10 En el cuadro de diálogo Environment, en la ficha Main, marque Background Image.
11 En la página Background Image, seleccione Jeff’sSunroom.bmp para el fondo y en Projection, seleccione Spherical.
12 Haga clic en OK para salir del cuadro de diálogo Environment.
13 Haga clic en Aceptar para salir del cuadro de diálogo Propiedades de documento.
14 Con la ventana Perspectiva activa, pulse F7 para desactivar la rejilla.

Notas:
Robert McNeel & Associates � 29
15 Abra el cuadro de diálogo Capas y cambie el nombre de Capa 05 a Luces, de Capa 04 a Curvas y de Capa 03 a Superficies.
Establezca Luces como capa actual.
Suprima las capas Predeterminada, Capa 01 y Capa 02.
Cierre el cuadro de diálogo.
16 Coloque dos focos de luz que enfoquen el origen y que estén aproximadamente a 45 grados del
centro e inclinado 45 grados del plano de construcción.
17 Para que la capa Curvas sea la única capa visible, en el menú Edición, haga clic en Capas y luego en Activar una capa.
18 En el menú Archivo, haga clic en Guardar como plantilla y explore el directorio de las plantillas.
Póngale el nombre ObjetoPequeño_Pulgadas_001.3dm a la plantilla.
Este archivo configurado ya estará disponible cada vez que empiece un nuevo modelo. Debería hacer plantillas personalizadas de los tipos de modelos que realiza habitualmente para ahorrar tiempo en la configuración.
Activar una capa

Notas:
Robert McNeel & Associates � 30
Para definir una plantilla predeterminada:
1 En el menú Archivo, haga clic en Nuevo.
2 Seleccione la plantilla que quiera usar como plantilla predeterminada.
3 En el cuadro de diálogo Archivo de plantilla, marque la casilla Utilizar este archivo al iniciar Rhino.

Notas:
Robert McNeel & Associates � 31
3 Topología NURBS
Las superficies NURBS siempre tienen una topología rectangular. Las filas de puntos de superficies y la parametrización se organizan en dos direcciones, básicamente de modo transversal. Esto no siempre es evidente al crear o manipular una superficie. Recordar esta estructura sirve para decidir las estrategias que deben usarse en la creación o edición de geometría.
Ejercicio 3 - Topología En este ejercicio se mostrará cómo se organiza la topología NURBS y se comentarán algunos casos
de especial consideración en la creación o edición de geometría.
1 Abra el modelo Topología.3dm.
En la capa actual hay varias superficies y curvas visibles.
2 Active los puntos de control del plano rectangular simple de la izquierda.
Tiene cuatro puntos de control, uno en cada esquina (se trata de una superficie plana simple no recortada que muestra la topología rectangular).
3 Ahora active los puntos de control de la segunda superficie más curvada.
Hay muchos más puntos, pero está claro que están organizados de forma rectangular.
4 Ahora seleccione el cilindro.
Aparece como superficie circular continua, pero también tiene un contorno rectangular.
Activar puntos de control

Notas:
Robert McNeel & Associates � 32
5 Utilice el comando MostrarBordes (Menú Análisis: Herramientas para bordes > Mostrar bordes) para resaltar los bordes de la superficie.
Observe que se ha resaltado una costura en el cilindro. La costura que se ha resaltado representa
dos bordes del rectángulo, mientras que los otros dos bordes son circulares en la parte superior e inferior. La topología rectangular también está presente.
6 Ahora seleccione la esfera.
Aparecerá como objeto continuo cerrado, pero también tiene un contorno rectangular.
7 Utilice el comando MostrarBordes para resaltar los bordes.
Observe que también se ha resaltado una costura en la esfera. La costura que se ha resaltado representa dos bordes del rectángulo, mientras que los otros dos bordes se han reducido a un solo punto en los polos. La topología rectangular también está presente aquí, aunque muy deformada.
Cuando todos los puntos de un borde no recortado se agrupan en un solo punto, se crea una singularidad. Una singularidad es un caso especial, pero como norma general es mejor no apilar los puntos de control uno encima del otro. Si los puntos internos de un borde se agrupan o apilan en un solo punto, Rhino se produce un mensaje de error en los comandos Comprobar o SelObjetosDeficientes.
8 Con la esfera seleccionada, pulse F11 y F10.
Los puntos de control de las dos primeras superficies se han desactivado (F11) y los de la esfera se han activado (F10).
9 Con la referencia a objetos Punto activada, ejecute el comando Zoom Objetivo ajustando el zoom al máximo a uno de los polos de la esfera.
10 Pulse F11 para desactivar los puntos.
11 Seleccione la esfera.
12 Ejecute el comando Suavizar (Menú Transformar: Suavizar).
Mostrar bordes
Zoom por objetivo (botón derecho del ratón)
Suavizar

Notas:
Robert McNeel & Associates � 33
13 En el cuadro de diálogo Suavizar, haga clic en Suavizar Z y luego en Aceptar.
Se creará un agujero en los polos de la esfera.
El comando MostrarBordes también resaltará el agujero como borde.
14 Utilice la tecla Inicio para volver a reducir el plano con el Zoom.
Es la forma más rápida de deshacer los cambios de las vistas.
Para seleccionar puntos:
1 Abra la barra de herramientas Seleccionar puntos.
2 Active los puntos de la esfera.
3 Seleccione un punto aleatorio en la esfera.
4 En la barra de herramientas, haga clic en Seleccionar U.
Se seleccionará una fila entera de puntos.
5 Deshaga la selección haciendo clic en un área vacía y seleccione otro punto en la esfera.
6 En la barra de herramientas, haga clic en Seleccionar V.
Se seleccionará una fila de puntos en la otra dirección del rectángulo. Esta disposición en las direcciones U y V siempre se da en superficies NURBS.
7 Pruebe los demás botones de la barra de herramientas.
Seleccionar U
Seleccionar V

Notas:
Robert McNeel & Associates � 34
Ejercicio 4—NURBS recortadas 1 Abra el modelo NURBS recortada.3dm.
Esta superficie se ha recortado de una superficie mucho más grande. Los datos de la superficie subyacente de cuatro lados aún permanecen después de recortar una superficie, pero está limitada por las curvas de corte (bordes) en la superficie.
2 Seleccione la superficie y active los puntos de control.
Los puntos de control se pueden manipular en la parte recortada de la superficie o en el resto de la superficie, pero observe que los bordes de corte también se desplazan cuando la superficie subyacente cambia. La curva de corte siempre permanece en la superficie.
Para eliminar los recortes de una superficie:
1 Ejecute el comando DeshacerRecorte (Menú Superficie: Herramientas de edición de superficies > DeshacerRecorte).
2 Cuando le solicite el contorno a separar Seleccionar el contorno a desvincular, seleccione el borde de la superficie.
Aparecerá la superficie subyacente original y desaparecerá el contorno de corte.
3 Utilice el comando Deshacer para volver a la superficie recortada anterior.
Deshacer recorte

Notas:
Robert McNeel & Associates � 35
Para desasociar una curva de corte de una superficie:
1 Ejecute el comando DeshacerRecorte con la opción MantenerObjetosDeCorte=Sí (Menú Superficie: Herramientas de edición de superficies > Desvincular recorte).
2 Cuando le solicite Seleccionar el contorno a desvincular, seleccione el borde de la superficie.
Aparecerá la superficie subyacente original. Los bordes de contorno se convertirán en curvas, que ya no estarán asociadas a la superficie.
3 Deshaga la acción para volver a la superficie recortada anterior.
Para reducir una superficie recortada:
1 Ejecute el comando ReducirSupRecortada (Menú Superficie: Herramientas de edición de superficies > Reducir superficie recortada).
2 Cuando le solicite las superficie a reducir Seleccione las superficies recortadas a reducir, seleccione la superficie y pulse Intro para finalizar el comando.
La superficie subyacente no recortada se reemplazará por una superficie más pequeña con las mismas características que la anterior. En la superficie recortada no se apreciará ningún cambio. Sólo quedará modificada la superficie subyacente no recortada.
Desasociar recorte
Deshacer
Reducir superficie recortada


Notas:
Robert McNeel & Associates � 37
4 Creación de curvas
Empezaremos esta parte del curso repasando algunos conceptos y técnicas relacionadas con las curvas NURBS que simplificarán el proceso de aprendizaje durante el resto de la clase. Las técnicas de creación de curvas tienen un efecto importante sobre las superficies que se construyen.
Grado de curvatura El grado de una curva está relacionado con la influencia que ejerce un solo punto de control sobre la longitud de la curva.
Para curvas de grado más alto, la influencia de cualquier punto es menor en una parte específica de la curva, pero influye más sobre una parte más larga de la curva.
En el siguiente ejemplo, las cinco curvas tienen los puntos de control en los mismos seis puntos. Cada curva tiene un grado diferente. El grado se puede establecer con la opción Grado del comando Curva.
Ejercicio 5—Grado de curvatura 1 Abra el modelo Grado de curva.3dm.
2 Utilice el comando Curva (Menú Curva: Forma libre > Puntos de control) con un Grado de 1, utilizando la referencia a objetos Punto para restringir el cursor a cada punto.
Curva

Notas:
Robert McNeel & Associates � 38
3 Utilice el comando Curva con un Grado de 2, utilizando la referencia a objetos Punto para restringir el cursor a cada uno de los puntos.
4 Utilice el comando Curva con un Grado de 3, utilizando la referencia a objetos Punto para
restringir el cursor a cada uno de los puntos.
5 Utilice el comando Curva con un Grado de 4, utilizando la referencia a objetos Punto para
restringir el cursor a cada uno de los puntos.
6 Utilice el comando Curva con un Grado de 5, utilizando la referencia a objetos Punto para
restringir el cursor a cada uno de los puntos.

Notas:
Robert McNeel & Associates � 39
7 Utilice el comando ActivarGráficoDeCurvatura (Menú Análisis: Curva > Activar gráfico de curvatura) para activar el gráfico de curvatura de una de las curvas. El gráfico indica la continuidad de curvatura y el índice de cambio de la curva.
Las curvas de grado 1 no tienen curvatura. Las curvas de grado 2 tienen continuidad de tangencia. Las curvas de grado 3 tienen continuidad de curvatura. En curvas de grado 4 y de grado 5, el índice de cambio de la curvatura también es continuo.
8 El gráfico de curvatura se puede visualizar mientras arrastra los puntos de control.
Observe el cambio de la curvatura cuando mueve los puntos.
9 Repita este procedimiento para cada una de las curvas.
Activar gráfico de curvatura

Notas:
Robert McNeel & Associates � 40
Continuidad de superficie y de curvatura Crear una buena superficie depende a menudo de la calidad de las curvas de entrada, de manera que es conveniente analizar algunas características de las curvas.
En la mayor parte de curvas y superficies podemos destacar cuatro niveles de continuidad:
Sin continuidad
Las curvas o superficies no se tocan en los puntos finales ni en los bordes. Donde no hay continuidad, los objetos no se pueden unir.
Continuidad de posición (G0)
Las curvas coinciden en los puntos finales, las superficies coinciden en los bordes.
Continuidad de posición significa que hay un punto de torsión en el punto donde se tocan las curvas. En Rhino, las curvas se pueden unir en una sola curva, pero se creará un punto de torsión y la curva todavía se podrá descomponer en dos subcurvas. Del mismo modo, dos superficies se pueden tocar en un borde común, pero tendrán un punto de torsión o una costura, una línea gruesa entre las superficies. A efectos prácticos, para determinar continuidad G0 sólo tendrán que coincidir los puntos finales de una curva o la última fila de puntos del borde de una superficie no recortada.

Notas:
Robert McNeel & Associates � 41
Continuidad de tangencia (G1)
Las curvas o las superficies se tocan y la dirección de las tangentes en los puntos finales o en los bordes es la misma. No se deberían ver pliegues ni bordes puntiagudos.
Continuidad de tangencia significa que no hay puntos de torsión entre las curvas o superficies, sino más bien una transición suave. El ejemplo más claro de continuidad G1 es un empalme radial entre curvas o superficies. En la continuidad de tangencia, el punto de control final y el punto de control siguiente de una curva, o la fila de bordes y la siguiente fila de puntos de una superficie determinan la condición de tangencia.
Continuidad de curvatura (G2)
Las curvas o las superficies se tocan, sus direcciones tangentes son las mismas y el radio de curvatura es el mismo en el punto final.
Continuidad de curvatura significa que la superficie o curva cambia más suavemente que con la continuidad de tangencia. La continuidad de curvatura es la más suave de todas. No hay un cambio brusco de dirección de una curvatura a la siguiente. En la continuidad G1, la curvatura cambia en un solo punto. Por ejemplo, la transición de una línea recta a un arco tangente se produce en un punto determinado. Con la continuidad G2 este cambio se produce a una distancia de las curvas, para que curvas y superficies parezcan más suaves (orgánicas) y menos mecánicas. Muchos diseños de productos utilizan la continuidad G2.

Notas:
Robert McNeel & Associates � 42
Nota: Existen niveles de continuidad más elevados. Por ejemplo, continuidad G3 significa que no sólo se cumplen las condiciones de la continuidad G2, sino que además el índice de cambio de la curvatura es la misma en los puntos finales o bordes comunes de ambas curvas o superficies. G4 significa que la velocidad de cambio de la curvatura es la misma. Rhino dispone de herramientas para crear estas curvas y superficies, pero tiene menos para revisar y verificar este tipo de continuidad que para G0-G2.

Notas:
Robert McNeel & Associates � 43
Ejercicio 6 - Continuidad geométrica 1 Abra el modelo Continuidad de curva.3dm.
Las dos curvas no son tangentes. Verifíquelo con el comando de comprobación de continuidad ConG.
2 Ejecute el comando ConG (Menú Análisis: Curva > Continuidad geométrica).
3 Haga clic cerca de los extremos comunes (1 y 2) de cada curva.
Rhino muestra un mensaje en la línea de comandos que indica que los extremos de las curvas no
se tocan.
Diferencia de final de curva = 0.0304413 Diferencia de tangente en grados = 10.2772 Diferencia de radio curvatura = 126.531 Diferencia de dirección de curvatura en grados = 10.2772 Los extremos de las curvas están fuera de la tolerancia.
Para que las curvas tengan continuidad de posición:
1 Active los puntos de control de ambas curvas y amplíe con el zoom los extremos comunes.
2 Active la referencia a objetos Punto y arrastre uno de los extremos hacia el otro.
Continuidad Geométrica

Notas:
Robert McNeel & Associates � 44
3 Repita el comando GCon.
El mensaje de la línea de comandos es diferente ahora:
Diferencia de final de curva = 0 Diferencia de tangente en grados = 10.3069 Diferencia de radio curvatura = 126.771 Diferencia de dirección de curvatura en grados = 10.3069 Las curvas son G0.
4 Deshaga la operación anterior.
5 Ejecute el comando Igualar (Menú Curva: Herramientas de edición de curvas > Igualar).
6 Cuando le solicite la curva a modificar Seleccione curva abierta a cambiar - designe final cercano, seleccione un punto cercano al extremo común de una de las curvas.
7 Cuando le solicite Seleccione curva abierta a igualar - designe final cercano ( BordeDeSuperfice ), seleccione un punto cercano al extremo común de la otra curva.
8 En el cuadro de diálogo Igualar curva, marque las opciones Posición, Curvas de promedio y Mantener otro final.
9 Repita el comando GCon.
En la línea de comandos aparecerá el siguiente mensaje:
Diferencia de final de curva = 0 Diferencia de tangente en grados = 10.2647 Diferencia de radio curvatura = 126.708 Diferencia de dirección de curvatura en grados = 10.2647 Las curvas son G0.
Igualar

Notas:
Robert McNeel & Associates � 45
Ejercicio 7 - Continuidad de tangencia En esta parte del ejercicio, haremos que las dos curvas tengan continuidad G1. La continuidad G1 viene determinada por los puntos finales y los segundos puntos de las curvas. Estos dos puntos determinan la dirección tangente del extremo de una curva y, dado que la continuidad G1 requiere que la dirección tangente sea la misma para ambas curvas, basta con que los dos últimos puntos de cada curva, cuatro en total, se alineen. Los dos puntos finales tienen que estar en el mismo lugar y el siguiente punto de control de cada curva debe estar alineado con esos puntos finales. Esto se puede hacer manipulando los puntos directamente o utilizando el comando Igualar.
Para realizarlo utilizaremos los comandos Mover, DefinirPuntos, Zoom Objetivo, ActivarPuntos (F10), DesactivarPuntos (F11) y las referencias a objetos Final, Punto, AlolargoDeLínea, Entre y la tecla Tab.
En primer lugar, crearemos algunos alias que utilizaremos en este ejercicio.
Para crear los alias AlolargoDeLínea y Entre:
AlolargoDeLínea y Entre son referencias a objetos no repetitivas, disponibles en el menú Herramientas, en la opción Referencias a objetos. Sólo se pueden utilizar después de haber iniciado un comando y sólo se puede seleccionar un punto. Crearemos nuevos alias para estas referencias a objetos.
1 En el cuadro de diálogo Opciones de Rhino, página Alias, haga clic en el botón Nuevo y escriba a en la columna Alias y AlolargoDeLínea en la columna Macro de comando.
2 Escriba b en la columna Alias y Entre en la columna Macro de comando.
AlolargoDeLínea
Entre

Notas:
Robert McNeel & Associates � 46
3 Cierre el cuadro de diálogo Opciones de Rhino.
Para cambiar la continuidad ajustando los puntos de control mediante la referencia a objetos Entre:
1 Utilice el comando ActivarUnaCapa para activar solamente la capa Curvas 3D.
2 Compruebe la continuidad de las curvas con el comando ConG.
3 Active los puntos de control de las dos curvas.
4 Seleccione por ventana los puntos finales comunes de ambas curvas (1).
5 Utilice el comando Mover (Menú Transformar: Mover) para mover los puntos.
6 Cuando le solicite Punto desde el que mover ( Vertical ), designe el mismo punto (1).
Activar una capa
Mover

Notas:
Robert McNeel & Associates � 47
7 Cuando le solicite Punto al que mover, escriba b y pulse Intro para usar la referencia a objetos Between .
8 Cuando le solicite Primer punto, seleccione el segundo punto (2) en la curva.
9 Cuando le solicite Segundo punto, seleccione el segundo punto (3) en la otra curva.
Los puntos comunes se desplazarán entre los otros dos puntos, alineando los cuatro puntos.
10 Compruebe la continuidad.
Para cambiar la continuidad ajustando los puntos de control mediante la referencia a objetos AlolargoDeLínea:
1 Deshaga la operación anterior.
2 Seleccione uno de los segundos puntos (2 o 3).
3 Utilice el comando Mover (Menú Transformar: Mover) para mover el punto.
4 Cuando le solicite Punto desde el que mover ( Vertical ), designe el punto (2 o 3).
5 Cuando le solicite Punto al que mover, escriba a y pulse Intro para utilizar la referencia a
objetos AlolargoDeLínea.
6 Cuando le solicite Inicio de línea de rastreo, seleccione el segundo punto (3 o 2) en la otra curva.

Notas:
Robert McNeel & Associates � 48
7 Cuando le solicite Final de línea de rastreo, designe los puntos comunes (1).
El punto sigue por una línea que atraviesa los dos puntos, alineando los cuatro puntos. Haga clic
para colocar el punto.
8 Compruebe la continuidad.
La continuidad G1 se puede mantener asegurándose de que cualquier manipulación de los cuatro puntos más importantes se produce a lo largo de la línea sobre la que se encuentran.
Una vez que tenga la continuidad G1, todavía puede editar las curvas cerca de sus extremos sin perder la continuidad.
Para editar las curvas sin perder la continuidad:
1 Seleccione los puntos finales o cualquiera de los segundos puntos de las curvas.
2 Active la referencia a objetos Punto y arrastre (o mueva) el punto hacia otro de los cuatro puntos
de tangencia.

Notas:
Robert McNeel & Associates � 49
3 Cuando se arrastra o se mueve el punto sobre el punto siguiente y aparece la etiqueta de la referencia a objetos, no haga clic. En su lugar, pulse y suelte la tecla de tabulación y continúe arrastrando.
Ahora el movimiento del punto se restringe a la línea entre la posición original y el punto en el
espacio donde se pulsó la tecla de tabulación, asegurándose que se mantiene la continuidad G1.
Si vuelve a pulsar la tecla de tabulación antes de colocar el punto, se desactivará el bloqueo de dirección y se perderá toda garantía de continuidad.
4 Pulse el botón izquierdo del ratón para colocar el punto.
Ejercicio 8 - Continuidad de curvatura La continuidad de curvatura (G2) es más complicada, ya que implica a los tres últimos puntos de una curva. Su disposición es sólo una línea recta como la continuidad G1 cuando la curva que se iguala es una línea recta o no tiene curvatura en el extremo.
Mantener la continuidad G2 cuando se manipulan puntos directamente es más complicado que con la continuidad G1.
Para establecer la continuidad G2, hay que utilizar el comando Igualar.
Para igualar las curvas:
1 Active la capa Curva 3D y establézcala como capa actual.
2 Desactive la capa Curva 2D.
Igualar superficie

Notas:
Robert McNeel & Associates � 50
3 Utilice el comando Igualar (Menú Curva: Herramientas de edición de curvas > Igualar) para igualar la curva magenta (1) con la roja (2).
Cuando se utiliza el comando Igualar con la opción Curvatura en esas curvas en particular, el tercer punto de la curva que hay que cambiar se restringe a una posición que Rhino calcula para establecer la continuidad deseada.
La curva modificada cambia de forma considerablemente. Si se mueve el tercer punto
manualmente, se romperá la continuidad G2 en los extremos, mientras que la G1 se mantendrá.
Técnicas avanzadas para controlar la continuidad Hay dos métodos adicionales para editar curvas y mantener la continuidad en Rhino. (1) El comando TangenciaFinal permite editar la curva y mantener la continuidad. (2) Añadir nodos permitirá más flexibilidad a la hora de cambiar la forma de la curva.
Para editar la curva con la tangencia final:
1 Haga clic en el botón Copiar para hacer una copia de la curva magenta y bloquéela con el comando Bloquear.
2 Ejecute el comando TangenciaFinal (Menú Edición: Ajustar tangencia final). Ajustar tangencia final

Notas:
Robert McNeel & Associates � 51
3 Cuando le solicite Seleccione la curva o superficie a ajustar, seleccione la curva roja.
Nota: El comando TangenciaFinal convierte cualquier curva que tenga menos de seis puntos de control a una curva de grado 5 con seis puntos de control.
4 Cuando le solicite Seleccione el punto a mover ( MantenerCurvatura=Sí ), seleccione el tercer punto, arrástrelo, haga clic para colocar el punto y pulse Intro para finalizar el comando.
La continuidad G2 se mantiene.
Para añadir un nodo:
Si añade uno o dos nodos a la curva, se colocarán más puntos cerca del extremo para que el tercer punto pueda estar más cerca. Los nodos se pueden añadir a curvas y superficies con el comando InsertarNodo.
1 Deshaga los cambios anteriores.
2 Ejecute el comando InsertarNodo (Menú Edición: Puntos de control > Insertar nodo).
3 Cuando le solicite Seleccione una curva o superficie para insertar el nodo, seleccione la curva roja.
4 Cuando le solicite Punto en la curva para añadir el nodo ( Automático Simétrico=No ), designe una posición para añadir un nodo entre los dos primeros puntos.
Insertar nodo

Notas:
Robert McNeel & Associates � 52
5 Iguale las curvas después de insertar un nodo en la curva roja.
Por lo general, se creará una curva mejor si los nuevos nodos se sitúan más o menos a la mitad de los puntos de control existentes, que quedan resaltados durante el comando InsertarNodo.

Notas:
Robert McNeel & Associates � 53
5 Continuidad de superficie
Las características de continuidad de las curvas también se pueden aplicar a las superficies. En lugar de tratar con el punto final, segundos y terceros puntos, se ven implicadas filas de puntos en el borde y las dos siguientes posiciones separadas del borde. Las herramientas para verificar la continuidad entre superficies son diferentes al comando ConG.
Análisis de continuidad de superficie Rhino aprovecha la capacidad de OpenGL para crear visualizaciones de color falso que se utilizan para analizar la curvatura y la continuidad en las superficies. Estas herramientas se encuentran en el menú Análisis, opción Superficie. La herramienta que calcula más directamente la continuidad G0-G2 entre superficies es el comando Cebra. El análisis de cebra simula un fondo franjeado en la superficie.
Nota: No es indispensable tener una tarjeta OpenGL para usar estas herramientas, aunque funcionan más rápido con el acelerador OpenGL.

Notas:
Robert McNeel & Associates � 54
Ejercicio 9 - Continuidad de superficie 1 Abra el modelo Continuidad de superficie.3dm.
2 Active los puntos de ambas superficies.
Para analizar la continuidad entre las superficies con el comando Cebra:
1 Ejecute el comando Cebra (Menú Análisis: Superficie > Cebra).
Las superficies quedarán franjeadas.
2 Cierre la ventana Opciones de cebra.
3 Utilice el comando IgualarSup (Menú Superficie: Herramientas de edición de superficies > Igualar).
4 Cuando le solicite Seleccione el borde de superficie no recortada a cambiar, seleccione el borde de la superficie roja más cercano a la superficie negra.
5 Cuando le solicite Seleccione el borde de la superficie final, seleccione el borde de la superficie negra más cercano a la superficie roja.
Cebra
Igualar superficie

Notas:
Robert McNeel & Associates � 55
6 En cuadro de diálogo Igualar superficie, seleccione la continuidad de Posición.
Asegúrese de que la casilla Media de superficies no esté marcada y marque la casilla Mantener el final opuesto.
Pulse Aceptar.
El borde de la superficie roja se mueve hacia un lado para igualarse con el borde de la superficie
negra.
7 Una las superficies.
8 Analice la polisuperficie con el comando Cebra.
No hay ninguna correlación particular entre las rayas de una superficie y de la otra salvo que se tocan. Esto indica continuidad G0.

Notas:
Robert McNeel & Associates � 56
9 Explote la polisuperficie y vuelva a utilizar el comando IgualarSup (Menú superficie:
Herramientas de edición de superficies > Igualar) con la opción Tangencia.
Cuando designe el borde a igualar, aparecerán flechas de dirección que indican el borde de la superficie que se ha seleccionado. La superficie a la que apuntan las flechas de dirección es la superficie cuyo borde está seleccionado.
10 Una las superficies y compruebe los resultados con el comando Cebra.
11 Configure las opciones del comando Cebra para que las rayas sean más delgadas y se alterne entre dirección vertical y horizontal para obtener resultados más informativos.
Esta vez hay correlación entre las superficies. Si las rayas de la superficie son gruesas y anguladas, utilice el botón Ajustar malla para refinar la malla. Los extremos de las rayas de cada superficie coinciden con los extremos de la otra en un ángulo. Esto indica continuidad G1.

Notas:
Robert McNeel & Associates � 57
12 Explote la polisuperficie y utilice el comando IgualarSup (Menú superficie: Herramientas de edición de superficies > Igualar) con la opción Curvatura.
13 Una las superficies y compruebe los resultados con el comando Cebra.
Ahora las líneas se alinean suavemente de un lado al otro de la costura. Cada raya conecta suavemente con su equivalente en la otra superficie. Esto indica continuidad de curvatura G2.
Nota: Si realiza estas operaciones una a una, puede que los resultados sean diferentes a si va directamente a la curvatura sin utilizar primero la posición. Esto es debido a que cada operación modifica la superficie cercana al borde, de manera que la siguiente operación tendrá una superficie de inicio diferente.
Añadir nodos para controlar la igualación de superficies Del mismo modo que en la igualación de curvas, el comando IgualarSup puede deformar las superficies más de lo debido para lograr la continuidad deseada. Se pueden añadir puntos de control a las superficies para limitar la influencia de la operación del comando IgualarSup. Las segundas y terceras filas de puntos nuevas estarán más cerca del borde de la superficie.
Las superficies también se pueden ajustar con el comando TangenciaFinal.
Para añadir un nodo a una superficie:
1 Deshaga la operación anterior.

Notas:
Robert McNeel & Associates � 58
2 Utilice el comando InsertarNodo para insertar una fila de nodos cerca de cada extremo de la superficie roja.
Cuando se utiliza este comando en una superficie, dispone de más opciones. Puede insertar una fila de puntos de control en la dirección U, en la dirección V, o en ambas.
Escoja la opción Simétrico para añadir nodos en los extremos opuestos de una superficie.
3 Utilice el comando IgualarSup para igualar las superficies.
Para ajustar la superficie con la tangencia final:
1 Ejecute el comando TangenciaFinal (Menú Edición: Ajustar tangencia final).
2 Cuando le solicite Seleccione curva o superficie a ajustar, seleccione el borde de la superficie roja.
3 Cuando le solicite Punto a editar, seleccione un punto en el borde en el que se realizará el ajuste.
4 Cuando le solicite Inicio de intervalo a editar, seleccione un punto en los bordes comunes para
definir el área a ajustar.
Ajustar tangencia final de superficie

Notas:
Robert McNeel & Associates � 59
5 Cuando le solicite Final de intervalo a editar, designe otro punto para definir el área a ajustar.
La influencia del ajuste pasará a ser cero en cada extremo del área que se defina. La geometría de
construcción puede ser útil para designar una zona exacta si es necesario. Si hay que ajustar el borde entero equitativamente, simplemente pulse Intro.
Rhino muestra tres grupos de puntos en cada curva, de los que sólo se permite manipular dos. De estos dos, observe que Rhino también mueve el punto que no se está manipulando directamente con el fin de mantener la continuidad. Si no tiene que mantener la igualación de curvatura G2 en el borde, utilice la opción MantenerCurvatura para desactivar uno de los dos puntos disponibles para editar y sólo se mantendrá la continuidad G1.
6 Cuando le solicite Seleccione el punto a mover ( MantenerCurvatura=Sí ), seleccione un punto.
7 Cuando le solicite Designe nueva posición de punto ( MantenerCurvatura=Sí ), arrastre el punto y haga clic.

Notas:
Robert McNeel & Associates � 60
8 Pulse Intro para finalizar el comando.
Comandos que usan continuidad Rhino tiene varios comandos que pueden crear superficies utilizando los bordes de otras superficies como curvas de entrada. Estos comandos pueden crear superficies con continuidad G1 o G2 en superficies adyacentes. Los comandos son:
• SupDesdeRed
• Barrido2
• Parche (sólo G1)
• Transición (sólo G1)
• Mezcla (G1 o G2)
Los siguientes ejercicios le proporcionarán información general sobre estos comandos.
Ejercicio 10—Comandos de continuidad
Para crear una superficie desde una red de curvas:
1 Abra el modelo Comandos de continuidad.3dm.
En la capa Superficies hay dos superficies unidas que han sido recortadas y ha quedado una abertura. Hay que cerrar esta abertura con la continuidad de las superficies circundantes.
2 Active la capa Red.
En el lugar de la abertura, se muestran ahora varias curvas que definen las secciones transversales necesarias de la superficie.

Notas:
Robert McNeel & Associates � 61
3 Utilice el comando SupDesdeRed (Menú Superficie: Red de curvas) para cerrar la abertura con una superficie no recortada utilizando las curvas y los bordes de las superficies como curvas de entrada.
El cuadro de diálogo SupDesdeRed permite especificar la continuidad deseada en las aristas que se han seleccionado.
Observe que hay un máximo de cuatro aristas de entrada. También es posible especificar las tolerancias o la desviación máxima de la superficie desde las curvas de entrada. Por defecto, las tolerancias de las aristas son las mismas que la tolerancia absoluta del modelo. La tolerancia de las curvas interiores es 10 veces menos ajustada que por defecto.
4 Cambie la opción de Curvas interiores a 0.01. Escoja continuidad de Curvatura para todos los bordes.
La superficie que se ha creado tiene continuidad de curvatura en los cuatro bordes.
Superficie desde red de curvas

Notas:
Robert McNeel & Associates � 62
5 Compruebe la superficie resultante con el comando Cebra.
Para crear la superficie con un barrido por dos carriles:
1 Utilice el comando ActivarUnaCapa para volver a abrir la capa Superficies, haga clic con el botón izquierdo del ratón en el cuadro Capas de la barra de estado y seleccione la capa Barrido2.
2 Utilice el comando Barrido2 (Menú Superficie: Barrido por 2 carriles) y seleccione los bordes de superficies largos como carriles.
3 Seleccione un borde corto, las curvas de perfil transversal y el otro borde corto como perfiles.
Dado que los carriles son bordes de superficie, en pantalla aparecen como bordes y el cuadro de
diálogo Opciones de barrido por 2 carriles ofrece la opción de mantener la continuidad en esos bordes.
Barrido por 2 carriles

Notas:
Robert McNeel & Associates � 63
4 Seleccione Curvatura para ambas opciones de Curva de carril.
5 Compruebe la superficie resultante no recortada con el comando Cebra.
Para crear una superficie de parche:
El comando Parche crea una superficie recortada, si las curvas de contorno forman un bucle cerrado, y puede igualar la continuidad a G1 si las curvas de contorno son bordes.
1 Active las capas Superficies y Parche.
Desactive todas las demás capas.
2 Ejecute el comando Parche (Menú Superficie: Parche).
3 Seleccione las aristas y las curvas interiores, y pulse Intro.
Parche

Notas:
Robert McNeel & Associates � 64
4 En el cuadro de diálogo Opciones de parche, establezca las siguientes opciones:
Defina el Espaciado entre los puntos de muestreo a 0.1
Defina la Rigidez a .01
Cambie las opciones de Segmentos de superficie U y V a 10.
Marque Ajustar tangencia y Recorte automático, y haga clic en Aceptar.
La superficie terminada parece que no es muy suave. Hay una serie de opciones que permiten ajustar la precisión de la superficie. Haremos algunos cambios y repetiremos el comando.
5 Deshaga la operación anterior.
6 Utilice el comando Parche y seleccione los mismos bordes y curvas.

Notas:
Robert McNeel & Associates � 65
7 En el cuadro de diálogo Opciones de parche, cambie las opciones de Segmentos de superficie U y V a 17 y luego haga clic en Aceptar.
Parecerá que la superficie final tiene más curvas isoparamétricas, pero no es más suave.
8 Deshaga la operación anterior.
9 Utilice el comando Parche y seleccione los mismos bordes y curvas.
10 En el cuadro de diálogo Opciones de parche, cambie las opciones de Espaciado entre los puntos de muestreo a .01 y Rigidez a 1.0, y luego haga clic en Aceptar.
Parecerá que la superficie final es más suave.
11 Una las superficies.
12 Utilice el comando MostrarBordes (Menú Análisis: Herramientas para bordes > Mostrar bordes) para mostrar los bordes desnudos (desunidos).
Entre el parche y la polisuperficie hay un borde desnudo.
¿Por qué no se pueden juntar los bordes con el comando Unir 2 bordes desnudos?

Notas:
Robert McNeel & Associates � 66
Puede juntar los bordes desnudos para el mallado o el renderizado.
13 Deshaga la superficie de parche y vuelva a hacerla con más curvas isoparamétricas.
14 Continúe trabajando con la superficie hasta que se una sin bordes desnudos.
15 Compruebe los resultados con el comando Cebra.
Para crear una superficie de mezcla:
El comando Transición también tiene opciones integradas para continuidad de superficie.
1 Abra el modelo Transición y mezcla.3dm.
2 Ejecute el comando Transición (Menú Superficie: Transición).
3 Cuando le solicite Seleccione las curvas de transición ( Punto ), seleccione la arista superior, las dos curvas y la arista inferior.
4 Pulse Intro cuando termine.
Transición

Notas:
Robert McNeel & Associates � 67
5 En el cuadro de diálogo Opciones de transición, debajo de Estilo, seleccione Normal.
Marque Igualar tangencia inicial, Igualar tangencia final y No simplificar.
La nueva superficie tiene continuidad G1 respecto a las superficies originales.
Para crear una mezcla de superficies:
El último comando que puede controlar la continuidad con superficies adyacentes es MezclarSup.
1 Deshaga la superficie de transición.
2 Ejecute el comando MezclarSup (Menú Superficie: Mezclar superficies) y, en las opciones de la línea de comandos, seleccione Continuidad=Curvatura.
3 Seleccione un borde y pulse Intro y luego seleccione el otro borde y vuelva a pulsar Intro.
Los bordes quedarán resaltados y se abrirá el cuadro de diálogo Ajustar tangencia de mezcla.
Mezclar superficies

Notas:
Robert McNeel & Associates � 68
En el cuadro de diálogo, hay una opción para añadir más secciones.
4 Ajuste el factor de relieve si es preciso y haga clic en Aceptar.
5 Compruebe los resultados con el comando Cebra.
Técnicas adicionales para superficies Existen varios métodos para crear superficies de transición. En este ejercicio presentaremos varias técnicas para tapar agujeros y crear superficies de transición con los comandos SupDesdeRed, Transición, Barrido1, Barrido2, Mezclar, Empalmar y Parche.
Empalmes y esquinas Rhino tiene funciones automáticas para hacer empalmes o redondeos, pero hay situaciones que requieren técnicas manuales. En esta sección, aprenderemos a hacer esquinas con diferente radio de empalme, mezclas y empalmes de radio variable, y transiciones con empalmes.
Ejercicio 11—Empalmes y mezclas
Para redondear una esquina con 3 radios diferentes y una red de curvas:
1 Abra el modelo Redondeo de esquina.3dm.
2 Utilice el comando EmpalmarBorde (Menú Sólido: Empalmar borde) para redondear el borde (1) con un radio de 5, el borde (2) con un radio de 3 y el borde (3) con un radio de 2.
Empalmar borde

Notas:
Robert McNeel & Associates � 69
3 Ejecute el comando ExtraerSup (Menú Sólido: Extraer superficie), seleccione los 3 empalmes y la superficie frontal y pulse Intro para finalizar el comando.
4 Utilice el comando Mezclar (Menú Curva: Mezclar curvas), para crear curvas entre las aristas de
las superficies de empalme más pequeñas.
Nota: Las curvas de mezcla no tocarán la superficie redondeada. La curva de mezcla no es un arco como la sección transversal de la superficie redondeada. Puede que tenga que atraer la curva a la superficie antes de recortarla o de utilizar el comando Partir.
5 Utilice el comando Atraer (Menú Curva: Curva desde objetos > Atraer) para atraer la curva de mezcla derecha a la superficie de empalme.
6 Utilice el comando Recortar para recortar las superficies con la curva de mezcla y de proyección.
7 Utilice el comando SupDesdeRed (Menú Superficie: Red de curvas) para rellenar el agujero.
Extraer superficie

Notas:
Robert McNeel & Associates � 70
8 Cuando le solicite Seleccione las curvas en red ( NoAutoOrdenación ), seleccione las aristas.
9 Cuando le solicite Seleccione las curvas en red ( NoAutoOrdenación ), pulse Intro.
10 En el cuadro de diálogo Superficie desde red de curvas, seleccione la opción Tangencia para las cuatro curvas.
11 Una las superficies y compruebe si la polisuperficie tiene bordes desnudos.

Notas:
Robert McNeel & Associates � 71
Para hacer un empalme de radio variable:
1 Abra el modelo Suela de sandalia.3dm.
2 Utilice el comando Círculo con la opción AlrededorDeCurva para crear círculos de diferente radio alrededor del borde inferior de la suela.
3 Utilice el comando SelCapa (Menú Edición: Seleccionar objetos > Por capa) para seleccionar la
curva y los círculos.
4 Utilice el comando Barrido1 (Menú Superficie: Barrido por 1 carril) para crear una tubería de radio variable alrededor del borde.
5 En el cuadro de diálogo Opciones de barrido de 1 carril, marque las opciones Reconstruir con 8 puntos de control y Barrido cerrado, y luego pulse Aceptar.
Si no se reconstruye la superficie, puede llegar a ser bastante compleja. Otra opción para simplificar la superficie barrida es alinear la costura de cada círculo en el mismo punto de control de cada sección transversal.
Círculo: Alrededor de curva
Seleccionar capas
Barrido por 1 carril

Notas:
Robert McNeel & Associates � 72
6 Desbloquee la capa Zapato Inferior.
7 Recorte la parte lateral e inferior con la superficie barrida.
8 Desactive la capa Curva y cambie a la capa Empalme.
Nota: Puede que tenga que fusionar los bordes (Menú Análisis: Herramientas para bordes > Fusionar borde) de las superficies recortadas antes de realizar la mezcla. Sirve para ocultar las otras superficies mientras se fusionan los bordes.
9 Utilice el comando MezclarSup (Menú: Superficie Mezclar superficies) para crear el empalme variable.
10 Una las superficies.
Fusionar borde
Mezclar superficies

Notas:
Robert McNeel & Associates � 73
Para hacer un empalme en seis bordes usando un parche:
1 Abra el archivo Empalmar borde.3dm.
2 Utilice el comando EmpalmarBorde (Menú Sólido: Empalmar borde), con la opción Radio=1,
para redondear todos los bordes unidos a la vez.
3 Ejecute el comando Parche (Menú Superficie: Parche) para rellenar la abertura en el centro.
4 Seleccione los seis bordes para definir el parche.
5 En el cuadro de diálogo Opciones de parche, marque Ajustar tangencia y Recorte automático. Cambie las opciones de Segmentos de superficie U y V a 10, y la opción Rigidez a 10.
Cuando el área a rellenar tiene más de cuatro bordes, el comando Parche funciona mejor que el comando SupDesdeRed.
Parche

Notas:
Robert McNeel & Associates � 74
Para hacer una forma rectangular con una parte superior curvada y esquinas suaves:
Existen varias maneras de crear una parte superior suave como la de la ilustración. A menudo, las curvas con las que se empieza están formadas por una serie de arcos.
En este ejercicio, estudiaremos dos métodos diferentes para realizar superficies utilizando las mismas curvas subyacentes.
1 Abra el modelo Esquinas suaves.3dm.
2 Cambie a la capa 02 Curvas separadas y desactive la capa Original.
Observe que las curvas son arcos separados que coinciden en los extremos, pero no están unidos. En este caso los arcos tienen continuidad de tangente.

Notas:
Robert McNeel & Associates � 75
3 Utilice el comando Unir (Menú Edición: Unir) para unir los arcos que forman la forma rectangular de la base.
4 Cambie a la capa 03 Barridos.
5 Utilice el comando Barrido1 (Menú Superficie: Barrido por 1 carril) para crear la primera superficie.
6 Utilice el comando Barrido1 (Menú Superficie: Barrido por 1 carril) para crear la segunda
superficie.
7 Cuando le solicite Seleccione la curva de carril, designe el borde superior de la superficie que acaba de crear, seleccione las secciones transversales en orden y pulse Intro.
Barrido por 1 carril

Notas:
Robert McNeel & Associates � 76
8 En el cuadro de diálogo Barrido por 1 carril, cambie la opción Estilo a Alinear con superficie y pulse Aceptar.
Así se asegurará la continuidad de tangente con la primera superficie.
9 Ejecute el comando Parche (Menú Superficie: Parche) para rellenar la abertura en el centro.
Para hacer una forma rectangular con una parte superior curvada y esquinas suaves (parte 2):
En este ejercicio empezará creando nuevas curvas.
1 Cambie a la capa 02 Curvas separadas y desactive todas la capa 03 Barridos.
2 Utilice el comando Extender con la opción Arco (Menú Curva: Extender curva > Arco) para extender cada curva como se muestra en la ilustración.
3 Cuando le solicite Centro de extensión de arco, designe el centro del mismo arco.
Parche

Notas:
Robert McNeel & Associates � 77
4 Cuando le solicite Final de extensión, designe un punto.
Es importante extender ambos extremos de cada arco.
5 Mueva las curvas desde su intersección con la otra curva hasta el final de la curva base, como se muestra en la ilustración.

Notas:
Robert McNeel & Associates � 78
6 Cambie a la capa 04 Superficies.
7 Utilice el comando Barrido1 (Menú Superficie: Barrido por 1 carril) para crear las cinco superficies.
Las superficies se intersecarán unas con otras.
8 Utilice el comando Recortar (Menú Edición: Recortar) para recortar los extremos de las
superficies.
9 Utilice el comando Unir (Menú Edición: Unir) para unir las superficies.
10 Utilice el comando EmpalmarBorde (Menú Sólido: Empalmar borde) para empalmar los cuatro bordes verticales con un radio de 15mm.
Barrido por 1 carril

Notas:
Robert McNeel & Associates � 79
11 Utilice el comando EmpalmarBorde (Menú Sólido: Empalmar borde) para empalmar los bordes superiores con un radio de 10mm.
12 Utilice el comando PlanoDeCorte (Menú Superficie: Plano > Plano de corte) para crear un plano
de corte en el origen del eje Z.
13 Utilice el plano de corte para recortar la parte inferior de la polisuperficie.
La superficie resultante será limpia y suave.


Notas:
Robert McNeel & Associates � 81
6
Técnicas avanzadas para superficies
En este capítulo aprenderá a crear formas de botones convexos, superficies con pliegues y a usar técnicas de alisado de superficies.
Botones convexos Para modelar un producto como un teléfono móvil, es necesario crear botones convexos blandos. Los bordes de los botones tienen que formar una superficie curva compuesta. En el siguiente ejercicio describiremos varios métodos para crear botones convexos.
Ejercicio 12—Botones convexos 1 Abra el archivo Botones convexos.3dm.
El objetivo de este ejercicio es definir un plano de construcción personalizado que represente el plano más cercano al área de la superficie que quiere igualar. Cuando haya definido el plano de construcción, existen varias opciones para construir la superficie.
Un plano de construcción se puede definir de varias maneras. En este ejercicio utilizaremos tres comandos: plano de construcción por tres puntos, plano de construcción perpendicular a curva y ajustar un plano.

Notas:
Robert McNeel & Associates � 82
2 Utilice el comando ActivarUnaCapa para activar la capa Superficies a igualar para ver la superficie que determina el corte del botón.
Para crear un plano de construcción personalizado mediante tres puntos:
1 Ejecute el comando PlanoC con la opción 3Puntos (Menú Vista: Definir PlanoC > 3 Puntos).
2 En la vista Perspectiva, con la referencia a objetos Cerca activada, designe tres puntos en el borde del agujero recortado.
Ahora el plano de construcción atraviesa los tres puntos.
3 Rote la vista Perspectiva para ver la rejilla alineada con la superficie.
Para crear un plano de construcción personalizado perpendicular a una curva:
Con una línea normal a una superficie y un plano de construcción perpendicular a esa línea normal, se puede definir un plano de construcción tangente en cualquier punto de la superficie.
1 Ejecute el comando PlanoC con la opción Anterior (Menú Vista: Definir PlanoC > Anterior).
2 Utilice el comando Línea con la opción Normal (Menú Curva: Línea > Normal a superficie) para dibujar una línea normal a la superficie en un punto cercano al borde del agujero recortado.
3 Ejecute el comando PlanoC con opción Curva (Menú Vista: Definir PlanoC > Perpendicular a curva)
4 Cuando le solicite Seleccione una curva hacia la que orientar el PlanoC, seleccione la normal.
5 Cuando le solicite Origen del PlanoC, utilice la referencia a objetos Fin y designe el final de la normal donde se interseca con la superficie.
Definir PlanoC: 3 Puntos
Definir PlanoC: Anterior
Normal de superficie
Definir PlanoC: Perpendicular a curva

Notas:
Robert McNeel & Associates � 83
El plano de construcción está perpendicular a la línea normal.
Para crear un plano de construcción ajustado a través de puntos:
La utilización del comando PlanoPorPuntos para crear una superficie a través de una muestra de puntos extraídos generará un plano que se ajusta perfectamente a los puntos. El comando PlanoC con la opción Objeto coloca un plano de construcción con su origen en el centro del plano. En este caso, es conveniente para este tipo de botón. Hay varias curvas desde las que se pueden extraer puntos del borde del botón o del agujero recortado de la superficie circundante.
1 Ejecute el comando PlanoC con la opción Anterior (Menú Vista: Definir PlanoC > Anterior).
2 Active la capa Superficies.
3 Utilice el comando DupArista (Menú Curva: Curva desde objetos > Duplicar arista) para duplicar la arista superior del botón.
Duplicar arista

Notas:
Robert McNeel & Associates � 84
4 Copie verticalmente la curva duplicada dos veces.
La posición vertical de estas curvas determinará la forma del borde curvado del botón.
5 Utilice el comando ExtraerPuntos (Menú Curva: Curva desde objetos > Extraer puntos) en la
curva superior.
6 Utilice el comando PlanoPorPuntos (Menú Superficie: Plano > A través de puntos) con los puntos
extraídos que ya están seleccionados y luego oculte los puntos.
Aparecerá un plano a través de los puntos.
7 Utilice el comando PlanoC con la opción Objeto (Menú Vista: Definir PlanoC > En objeto) para
alinear el plano de construcción con el plano.
8 En el menú Vista, haga clic en PlanosC guardados y luego en Guardar para guardar y poner nombre al plano de construcción personalizado.
9 En el cuadro de diálogo Nombre de PlanoC, escriba Parte superior de botón y haga clic en Aceptar.
Extraer puntos
Definir PlanoC: En objeto
Guardar PlanoC

Notas:
Robert McNeel & Associates � 85
Para hacer una superficie de transición en el botón:
1 Utilice el comando Transición para crear el botón.
2 Cuando le solicite Seleccione las curvas de transición, seleccione las curvas.
3 Cuando le solicite Seleccione las curvas de transición ( Punto ), escriba P y pulse Intro.
4 Cuando le solicite Punto final de transición, escriba 0 y pulse Intro.
La superficie de transición finaliza en un punto en medio del plano, que es el origen del plano de construcción.
5 Cuando le solicite Ajuste las costuras de curva, pulse Intro.
6 En el cuadro de diálogo Opciones de Transición, debajo de Estilo, seleccione Suelta.
Con la opción Suelta, los puntos de control de las curvas de entrada pasan a ser los puntos de control de la superficie resultante, contrariamente a la opción Normal, en que la superficie de transición se interpola a través de las curvas.

Notas:
Robert McNeel & Associates � 86
7 Active los puntos de control de la superficie de transición.
8 Seleccione el siguiente círculo de puntos fuera del centro.
Seleccione un punto y utilice SelV o SelU para seleccionar el círculo entero de puntos.
9 Utilice el comando DefinirPuntos (Menú Transformar: Definir puntos) para colocar los puntos a la misma elevación Z que el punto del centro.
Recuerde que esta elevación es relativa al plano de construcción actual.
10 En el cuadro de diálogo Definir puntos, marque sólo la casilla Z y la opción Alinear al PlanoC.
11 Cuando le solicite Posición para los puntos, escriba 0 y pulse Intro.
Alinear la fila de puntos con el punto central suaviza la parte superior del botón.
Definir puntos

Notas:
Robert McNeel & Associates � 87
12 En la vista Perspectiva, utilice el comando DefinirVista PlanoC Superior (Menú Vista: Definir cámara > PlanoC superior) para restablecer el plano de construcción a su posición predeterminada.
Cuando la superficie esté creada, puede ajustarla seleccionando círculos de puntos con el modo elevación o, en otra vista ortogonal, mover los puntos hacia arriba y hacia abajo para modificar la forma. No se olvide de juntar el punto central y el siguiente círculo de puntos para que no se salgan del plano.
Para usar una superficie de parche para crear el botón:
1 Utilice el comando DupArista, para duplicar la arista superior de la superficie.
2 Mueva ligeramente la curva duplicada en la dirección Z.
3 Utilice el comando ExtraerPuntos en la curva.
4 Utilice el comando PlanoPorPuntos con los puntos extraídos que ya están seleccionados y, a continuación, oculte los puntos.
5 Utilice el comando PlanoC con la opción Objeto para definir el plano de construcción en la superficie plana.
Definir PlanoC: Superior universal

Notas:
Robert McNeel & Associates � 88
6 Haga un círculo o una elipse en el centro del origen del plano de construcción.
7 Utilice el comando Parche, seleccionando el borde superior del botón y la elipse o el círculo.
8 En el cuadro de diálogo Opciones de parche, reduzca el muestreo de puntos lo suficiente para
obtener una buena unión en el borde y desactive la opción de ajustar tangencia.
El tamaño y la posición vertical del círculo o de la elipse determinarán la forma de la superficie.
9 Una las superficies y utilice el comando EmpalmarBorde para suavizar el borde.
10 Deshaga la acción antes del comando Parche, mueva la elipse hacia abajo y repita el comando.
11 En el cuadro de diálogo Opciones de parche, marque la opción de ajustar tangencia.
La superficie es tangente al borde y cóncava en la parte superior.
Parche

Notas:
Robert McNeel & Associates � 89
Para usar una superficie de revolución por carril para crear el botón:
1 Utilice el comando DupArista, para duplicar la arista superior de la superficie.
2 Mueva ligeramente la curva duplicada en la dirección Z.
3 Utilice el comando ExtraerPuntos en la curva.
4 Utilice el comando PlanoPorPuntos con los puntos extraídos que ya están seleccionados y, a continuación, oculte los puntos.
5 Utilice el comando PlanoC con la opción Objeto para definir el plano de construcción en la superficie plana.
6 Utilice el comando Línea con la opción Normal (Menú Curva: Línea > Normal a superficie) para dibujar una línea normal a la superficie desde abajo del centro del plano para usar como eje.
7 Utilice el comando Extender (Menú Curva: Extender curva > Con línea) para extender el borde en
la costura a través de la superficie rectangular.

Notas:
Robert McNeel & Associates � 90
8 Utilice el comando Intersección (Menú Curva: Curva desde objetos > Intersección) para hallar la intersección entre la línea extendida y la superficie rectangular.
9 Utilice el comando Curva para dibujar una curva desde el final de la línea normal, utilizando el
punto de intersección como punto de control medio, hasta el final de la costura para usar como curva de perfil.
10 Utilice el comando RevoluciónPorCarril (Menú Superficie: Revolución por carril).
11 Cuando le solicite Seleccione la curva de perfil ( AlturaDeEscala ), escriba S y pulse Intro.
12 Seleccione la curva de perfil (1), el borde superior de la superficie (2) como curva de trayectoria y los extremos de la normal (3 y 4) como eje de revolución.
Revolución por carril

Notas:
Robert McNeel & Associates � 91
13 Utilice el comando IgualarSup para igualar continuidad de tangencia de las dos superficies.
Puede seleccionar otra opción, ya que no influirá en la tangente de la curva de perfil. Con este
método se puede redondear el borde para suavizarlo.
Superficies con pliegues A veces es necesario crear una superficie con un pliegue que empieza con un ángulo y termina con ángulo cero en el otro extremo. El siguiente ejercicio ilustra dos posibles situaciones.
Ejercicio 13—Superficies con un pliegue El objetivo del siguiente ejercicio es obtener dos superficies iguales con diferente continuidad en
cada extremo. En un extremo ajustaremos la superficie con un ángulo de grado 10 y en el otro extremo ajustaremos la superficie con continuidad de curvatura. Para llevarlo a cabo, crearemos una superficie de referencia en los ángulos correctos y la utilizaremos para ajustar el borde inferior de la superficie superior.
Igualar superficie

Notas:
Robert McNeel & Associates � 92
1 Abra el modelo Pliegue 01.3dm.
2 Desactive las capas Curva y Transición.
3 Seleccione Transición como capa actual.
4 Utilice el comando Transición para crear una superficie a partir de tres curvas en la capa Transición.
Crearemos una superficie que incluya todas las curvas con un pliegue en la mitad de la curva.
5 Utilice la curva del medio para Partir la superficie en dos.
6 Utilice el comando ReducirSupRecortada (Menú Superficie: Herramientas de edición de
superficies > Reducir superficie recortada) en ambas superficies.
Ahora las superficies no están recortadas.
7 Oculte la superficie inferior.
Transición
Reducir superficie recortada

Notas:
Robert McNeel & Associates � 93
Para crear la superficie de referencia:
Cambiaremos la superficie superior igualándola a una superficie de referencia que vamos a crear. La superficie de referencia se creará a partir de uno o más segmentos de línea a lo largo del borde inferior de la superficie superior, definidos en un ángulo tangente a la misma. Para obtener una línea que no sea tangente pero a un ángulo determinado de la tangente, se necesitan dos segmentos de línea. Sus extremos se tocan, pero tienen un cierto ángulo.
1 Cambie a la capa Curva de referencia.
2 En la vista Superior, utilice el comando Polilínea para crear el primer segmento de 20 unidades paralelo al eje X.
3 Cree el siguiente segmento de 20 unidades con un ángulo de 10 grados del eje X.
El pliegue tendrá un ángulo máximo de 10 grados.
4 Ejecute el comando OrientarCrvEnBorde (Menú Transformar: Orientar > Curva en borde).
5 Cuando le solicite Seleccione la curva a orientar, en la vista Frontal, seleccione el extremo izquierdo de la polilínea.
La orientación de la curva es relativa al plano de construcción donde se selecciona la curva.
El comando utiliza la dirección Z del plano de construcción activo como referencia para determinar la alineación de la curva a la normal de la superficie en el borde. El extremo más cercano al extremo seleccionado será el que toque el borde.
6 Cuando le solicite Seleccione el borde de la superficie final, seleccione el borde inferior de la superficie.
7 Cuando le solicite Designe el punto del borde final, designe el punto final.
8 Cuando le solicite Designe el punto del borde final, designe el otro punto final.
Orientar curva en borde

Notas:
Robert McNeel & Associates � 94
9 Cuando le solicite Designe el punto del borde final, pulse Intro.
El resultado tendría que quedar como en la imagen anterior. Si el resultado es diferente (los ángulos de las curvas en dirección contraria), invierta las normales de la superficie y vuelva a colocar las polilíneas.
El segmento superior de la polilínea es tangente a la superficie y el segmento inferior está a 10 grados de la tangente.
10 Descomponga las polilíneas.
11 Mueva el segmento de grado 10 de la polilínea en el lado derecho de la superficie por el extremo superior para que coincida con el extremo superior del segmento tangente.
12 Elimine el segmento tangente de la izquierda.
13 Elimine el segmento de grado 10 de la polilínea del lado derecho de la superficie.
14 Establezca la capa Superficie de referencia como capa actual.
15 Utilice el comando Barrido1 (Menú Superficie: Barrido por 1 carril) para crear la superficie de referencia.
16 Seleccione el borde inferior de la superficie superior como carril y los dos segmentos de línea como curvas de perfil transversal.
Asegúrese de usar el borde de superficie y no la curva de entrada original como carril para el barrido.
Barrido por 1 carril

Notas:
Robert McNeel & Associates � 95
17 En el cuadro de diálogo Opciones de barrido de 1 carril, debajo de Estilo, seleccione Alinear
con superficie.
Esta opción hace que las curvas de perfil transversal mantengan su orientación respecto al borde de la superficie. Se barrerá una curva tangente (2) a lo largo del borde manteniendo la tangencia, a menos que se encuentre otra curva de forma (3) con orientación diferente, en cuyo caso se producirá un transición suave de una a la otra.
Para igualar la superficie con la superficie de referencia:
1 Utilice el comando IgualarSup para igualar la superficie superior con la superficie de referencia.
2 Cuando le solicite Seleccione el borde de superficie no recortada a cambiar, seleccione el borde inferior de la superficie superior.
3 Cuando le solicite Seleccione el borde de la superficie final, seleccione el borde superior de la
superficie de referencia.

Notas:
Robert McNeel & Associates � 96
4 En el cuadro de diálogo Igualar superficie, escoja la opción Tangencia y marque la casilla Igualar bordes en puntos más cercanos.
De este modo, la distorsión será mínima.
5 Muestre la superficie inferior (roja) y oculte la superficie de referencia (azul).
6 Una la superficie inferior con la superficie superior.
El pliegue se desvanece suavemente desde un extremo al otro de la polisuperficie. Si es necesario más control en los ángulos del pliegue, se pueden colocar más segmentos al crear la superficie de referencia.
Dado que las superficies no están recortadas, tiene la opción de fusionar las superficies en una
sola.

Notas:
Robert McNeel & Associates � 97
Ejercicio 14—Superficies con un pliegue (parte 2) En este ejercicio no existe ninguna relación entre la curva del pliegue y la superficie. Como en el
otro ejemplo, la superficie superior se ha realizado con un barrido por dos carriles.
Para crear un pliegue con superficies recortadas:
1 Abra el modelo Pliegue 02.3dm.
2 Utilice el comando ReducirSupRecortada (Menú Superficie: Herramientas de edición de superficies > Reducir superficie recortada) en la superficie.
3 Utilice el comando EmpalmarBorde (Menú Análisis: Herramientas para bordes > Reconstruir
bordes) para reconstruir los bordes de la superficie con una tolerancia de 0.001.
4 Utilice el comando Línea (Menú Curva: Línea > Una línea) para dibujar una línea en cualquier parte de la vista.
Usaremos esta línea para crear una superficie de referencia.

Notas:
Robert McNeel & Associates � 98
4 Utilice el comando OrientarCrvEnBorde (Menú Transformar: Orientar > Curva en borde) para mover la curva de la superficie de referencia al borde superior de la superficie inferior.
5 Coloque una línea en cada extremo del borde y una en el medio.
Si la línea se invierte en cada extremo, colóquela lo más cerca posible del extremo y luego
muévalo.
La línea es tangente a la superficie.
6 Mueva cada segmento de línea moviendo su extremo superior hacia el extremo inferior del mismo segmento.
Para usar un plano de construcción personalizado para rotar una curva:
1 Utilice el comando PlanoC (Vista menú: Definir PlanoC > Perpendicular a curva) para que el plano de construcción se alinee con la línea de la izquierda de la superficie.

Notas:
Robert McNeel & Associates � 99
2 Utilice los comandos Rotar (Menú Transformar: Rotar) para rotar la línea -15 grados (en sentido antihorario).
3 Repita estos pasos para la línea del medio de la superficie.
Para crear la superficie de referencia:
1 Utilice el comando Barrido1 para crear la superficie de referencia.
2 Seleccione el borde superior de la superficie inferior como carril y los tres segmentos de línea como curvas de perfil transversal. Utilice el estilo Alinear con superficie para el barrido.

Notas:
Robert McNeel & Associates � 100
3 Utilice el comando Barrido2 para crear la superficie superior.
Escoja el borde superior de la superficie de referencia como primer carril y la curva larga de arriba como segundo carril. Escoja las curvas de ambos extremos como curvas de perfil transversal.
4 En el cuadro de diálogo Opciones de barrido por 2 carriles, marque la opción Tangencia para
la Continuidad del borde A.
5 Oculte la superficie de referencia.
6 Una la superficie inferior con la superficie superior.
Alisado de curvas para controlar formas de superficies La técnica de alisado se usa para simplificar las curvas y mantener los gráficos de curvatura con la forma correcta y dentro de la tolerancia establecida. En especial, es importante alisar las curvas que se generan a partir de datos digitalizados, intersecciones, curvas isoparamétricas o curvas desde dos vistas.
Generalmente, las curvas de un solo segmento funcionan mejor en estos procesos. Una curva de un solo segmento es una curva que tiene un punto de control más que el grado. Unos ejemplos serían una curva de grado 3 con 4 puntos de control, una curva de grado 5 con 6 puntos de control o una curva de grado 7 con 8 puntos de control.
Para hacer una superficie con lisas:
1 Abra el modelo Alisar curvas.3dm.

Notas:
Robert McNeel & Associates � 101
2 Seleccione las curvas y utilice el comando Transición (Menú Superficie: Transición) para crear una superficie.
La superficie es muy compleja. Tiene demasiadas curvas isoparamétricas para esta forma, ya que las estructuras de puntos de control de las curvas son muy diferentes.
3 Deshaga la superficie de transición.
4 Cambie a la capa Dirección de tangencia y active los puntos de control de las curvas originales.
5 Para mantener la dirección de tangencia de las curvas originales, haga una línea de cualquier longitud tangente a las curvas originales desde los puntos finales y que vuelva hacia la curva. Utilice la tecla de tabulación y designe el segundo punto para extender la línea.
6 Cambie a la capa Curvas reconstruidas y bloquee la capa Dirección de tangencia con el
comando Bloquear.
Transición

Notas:
Robert McNeel & Associates � 102
7 Utilice el comando Reconstruir (Menú Edición: Reconstruir) para reconstruir las curvas.
Nota: Aunque existe la opción Reconstruir en el comando Transición, reconstruir las curvas antes de hacer una superficie de transición proporciona más control sobre el grado de las curvas y el número de puntos de control.
8 En el cuadro de diálogo Reconstruir curva, cambie el Grado a 5 y el Número de puntos a 6. Desactive la casilla Eliminar original y active la casilla Crear nueva curva en capa actual.
Haga clic en el botón Previsualizar. Observe cómo se desvían las curvas de las originales.
Nota: Las curvas se convierten en curvas de un solo segmento. Las curvas de un solo segmento son curvas Bézier. Una curva de un solo segmento es una curva que tiene un punto de control más que el grado. Dado que esto no es necesario para obtener superficies de alta calidad, los resultados que produce son predecibles.
9 Bloquee la capa Curvas originales.
10 Seleccione una curva, active los puntos y el gráfico de curvatura.
11 Establezca la tolerancia de la curva ajustando puntos hasta que coincida con la curva original.
Empiece moviendo el segundo punto de la curva reconstruida sobre la línea tangente. Utilice la referencia a objetos Cerca para restringir el cursor a lo largo de la línea tangente.
Reconstruir

Notas:
Robert McNeel & Associates � 103
12 Compruebe el gráfico de curvatura para asegurarse de que la curva tiene transiciones suaves.
Las curvas son lisas cuando los puntos se ajustan para que las curvas reconstruidas coincidan con las curvas originales bloqueadas.
13 Alise las demás curvas siguiendo el mismo procedimiento.
14 Con el comando Transición, cree superficies de transición en las curvas nuevas.
Observe la forma y la calidad de la superficie. Tiene muy pocas curvas isoparamétricas pero la forma es la misma que la de la primera superficie.


Notas:
Robert McNeel & Associates � 105
7 Usar bitmaps de fondo
Este ejercicio describe los pasos para crear la carcasa de un microteléfono utilizando bitmaps como plantillas. En este ejercicio centraremos la atención en la creación de curvas a partir de imágenes bitmap y la utilización de técnicas de alisado de curvas antes de crear las superficies.
Para empezar, cogeremos bocetos escaneados y los colocaremos en tres vistas diferentes. Las tres imágenes dibujadas manualmente tienen que colocarse en sus respectivas vistas y escalarse apropiadamente para que todas sean iguales.
Es posible alinear imágenes con mayor facilidad si se han alineado, para que tengan la misma longitud en píxeles. Es importante oscurecer y reducir ligeramente el contraste de las imágenes que tienen mucho brillo. De este modo, se podrá ver una gama de colores más amplia cuando se dibujen en Rhino.
Ejercicio 15—Microteléfono 1 Abra el modelo Microteléfono.3dm.
2 En el menú Herramientas, haga clic en Configurar barra de herramientas.
3 En el cuadro de diálogo Barras de herramientas, active la casilla Bitmap de fondo para abrir la barra de herramientas y cierre el cuadro de diálogo.
Utilice los botones de la barra de herramientas para la parte siguiente del ejercicio.

Notas:
Robert McNeel & Associates � 106
Para colocar bitmaps de fondo:
Empezaremos creando geometría de referencia para facilitar la colocación de los bitmaps.
1 Cree una línea horizontal desde ambos lados del origen de la vista Superior, de 150 mm de longitud.
2 Desactive la rejilla en las ventanas que está utilizando para colocar los bitmaps pulsando la tecla
F7.
De este modo, será mucho más fácil ver el bitmap. La rejilla se muestra en las ilustraciones sólo a modo de referencia.
3 En la vista Frontal, utilice el comando BitmapDeFondo Colocar (Menú Vista: Bitmap de fondo > Colocar) para colocar el bitmap MicroteléfonoElevación.bmp.
4 Utilice el comando BitmapDeFondo Alinear (Menú Vista: Bitmap de fondo > Alinear) para
alinear los extremos del microteléfono con la línea.
Colocar bitmap de fondo
Alinear bitmap de fondo

Notas:
Robert McNeel & Associates � 107
5 Cambie la vista Derecha a la vista Inferior.
6 Utilice la misma técnica para colocar y alinear los bitmaps MicroteléfonoSuperior.bmp y MicroteléfonoInferior.bmp en las respectivas vistas.
Para crear la carcasa:
1 En las vistas Frontal e Inferior, trace las curvas que necesita para definir la forma de la carcasa. Puesto que la vista inferior del objeto es simétrica, puede crear una curva.
Las curvas de la vista frontal que describen los bordes inferior y superior de la carcasa deberían
extenderse a la derecha más allá de la forma de la imagen de fondo aproximadamente la misma longitud que las curvas de la vista superior. Puede dibujarlas un poco más largas y recortar tanto las aristas de la vista superior como las de la vista frontal con un solo plano de corte. Ahora dibuje en la vista Frontal la curva que defina la línea divisoria que separa las mitades superior e inferior de la carcasa. Esta curva es la vista frontal de las aristas de la vista en planta. Debería extenderse hacia la derecha la misma distancia que las otras aristas.
2 En la vista Inferior, seleccione la línea divisoria y la curva de contorno.

Notas:
Robert McNeel & Associates � 108
3 Utilice el comando Crv2Vistas (Menú Curva: Curva desde 2 vistas) para crear una curva basada en las curvas seleccionadas.
Se creará una curva 3D.
4 Oculte o bloquee las dos curvas originales.
Ahora hay tres curvas.
5 Active los puntos de control de las curvas.
Observe el número de puntos de control y el espaciado. Este es un ejemplo de curvas que hay que alisar antes de poder crear una buena superficie.

Notas:
Robert McNeel & Associates � 109
6 Alise las curvas utilizando la misma técnica que en el ejercicio anterior.
7 Con el comando Simetría, haga una copia simétrica de la curva 3D al otro lado.
Las macros ! Simetría 0 1,0,0 y ! Simetría 0 0,1,0 son muy útiles para ejecutar este comando de manera rápida si se asignan a un alias de comando y si la geometría es simétrica en los ejes X o Y.
8 Con el comando Transición, cree superficies de transición con las curvas alisadas.
Observe la calidad de la superficie y las pocas curvas isoparamétricas que hay.


Notas:
Robert McNeel & Associates � 111
8 Metodología de modelado
Una pregunta muy frecuente que surge a la hora de modelar es "¿Cómo empiezo?" En este apartado comentaremos varios métodos del proceso de modelado.
Antes de empezar a modelar hay que tener en consideración dos aspectos: si en el modelo acabado son relevantes los reflejos, el flujo de fluidos, el flujo de aire o la edición con puntos de control, será mejor empezar sus modelos con geometría formada por curvas cúbicas (de grado 3) o quínticas (de grado 5). Si esos detalles no son relevantes, puede utilizar una combinación de curvas lineales (de grado 1), cuadráticas (de grado 2), cúbicas o quínticas.
Empiece con formas simples, los detalles se pueden añadir más adelante. Para comenzar, cree capas para las diferentes partes. De este modo, se separarán las partes para tener una mejor visualización y le servirá para igualar las partes a medida que va avanzando.
Analizaremos diferentes objetos para intentar determinar qué tipo de superficies son más importantes y también algunos métodos para modelar el producto.
Ejercicio 16—Toma de aire Este ejercicio describe la metodología para crear una superficie con una toma de aire que se
mezcle suavemente y sin costuras con una superficie curvada existente. La nueva superficie tiene una relación arbitraria con la superficie existente, de manera que en otros casos se puede utilizar la estrategia general.

Notas:
Robert McNeel & Associates � 112
1 Abra el modelo Toma de aire.3dm.
2 Establezca la capa Curvas de corte como capa actual, active la capa Superficie original y desactive la capa Rejilla completada.
3 En la vista Superior, seleccione las curvas.
4 Ejecute el comando Proyectar (Menú Curva: Desde objetos > Proyectar).
5 Cuando le solicite Seleccione las superficies o polisuperficies sobre las que proyectar, seleccione la superficie.
Las curvas se copiarán en la superficie.
6 Ejecute el comando ExtenderCrvEnSup (Menú Curva: Extender > Curva en superficie).
7 Cuando le solicite Seleccione la curva a extender, seleccione la curva exterior de la superficie.
Proyectar
Extender curva en superficie

Notas:
Robert McNeel & Associates � 113
8 Cuando le solicite Seleccione la superficie sobre la que está la curva, seleccione la superficie. Los extremos de la curva se extienden hasta el borde de la superficie.
9 Utilice el comando Recortar (Menú Edición: Recortar) para recortar la curvas.
10 Una las tres curvas pequeñas.
11 Duplique la superficie y oculte la copia.
12 Utilice la curva unida para recortar la parte de la superficie que está fuera de la curva. De este modo, quedará una pequeña superficie trapezoidal. Esta superficie sirve como referencia
para igualar una nueva superficie y después será eliminada.
13 Utilice el comando ReducirSupRecortada (Menú Superficie: Editar Herramientas > Reducir superficie recortada) para que la superficie sea más fácil de usar.

Notas:
Robert McNeel & Associates � 114
Para crear la parte inferior de la toma de aire:
A continuación, crearemos una superficie para la parte inferior de la toma de aire. La toma de aire tiene un extremo redondo, pero crearemos una superficie rectangular y la recortaremos para que el extremo también sea redondo. Este método permite crear una superficie más ligera y mejor controlada.
1 En primer lugar, haga una curva con el menor número de puntos posible.
Mientras trabaja, vaya observando el modelo desde varias vistas. En la curva tendrían que bastar cinco o seis puntos.
Utilice el gráfico de curvatura para obtener una curva más ajustada.
2 Copie la curva en el otro borde.
3 Ajuste las curvas moviendo los puntos de control hasta que queden como lo desee.
Las curvas deberían ser tan anchas como la superficie de referencia. Asegúrese de que las curvas se extienden más allá del extremo de la toma de aire en la vista Superior.

Notas:
Robert McNeel & Associates � 115
4 Utilice el comando Igualar (Menú Curva: Herramientas de edición > Igualar) para igualar las curvas con continuidad de curvatura en los bordes de la superficie de referencia.
Si al igualar, se deforma demasiado la curva, añada un nodo y vuelva a intentarlo. Puede que necesite editar más puntos y ejecutar el comando TangenciaFinal.
5 Ejecute el comando Transición (Menú Superficie: Transición) para crear la superficie entre las dos curvas.
6 Utilice el comando IgualarSup (Menú Superficie: Herramientas de edición > Igualar) para igualar la superficie de transición con el borde de la superficie de referencia.
Si la superficie se deforma demasiado, deshaga la acción y vuelva a ejecutar el comando
IgualarSup.
7 En el cuadro de diálogo Igualar superficie, haga clic en Opciones.
8 En el cuadro de diálogo Opciones de igualación de superficie, haga clic en la casilla Mantener dirección de isocurva.
Esta vez, la igualación no debería deformar la superficie.
9 Utilice el comando CambiarCapa para mover la superficie de referencia a la capa Superficie de referencia.
Para crear los lados de la toma de aire:
Para crear los lados de la toma de aire, extruiremos el boceto proyectado con 10 grados de inclinación y lo recortaremos con la superficie de transición.
1 Seleccione la curva proyectada.

Notas:
Robert McNeel & Associates � 116
2 Utilice el comando Reconstruir (Menú Edición: Reconstruir) para reconstruir la curva con el menor número posible de puntos, pero manteniendo la curvatura de la curva original.
3 Utilice el comando Extrusión (Menú Superficie: Extrusión > Recta) para extruir la curva
reconstruida.
4 Cuando le solicite Distancia de extrusión ( Dirección AmbosLados Ahusada ), escriba A y pulse Intro.
5 Cuando le solicite Ángulo de desmoldeo <0 >, escriba –10 y pulse Intro.
6 Cuando le solicite Distancia de extrusión ( Dirección Esquina=Redondeada ), arrastre la superficie hasta que se interseque con la superficie inferior y designe un punto.
La superficie extruida es una superficie muy densa.
7 Utilice el comando Reconstruir (Menú Edición: Reconstruir) para reconstruir la superficie.
Bastará con 70 puntos en la dirección V y 4 puntos en la dirección U.
8 Recorte la superficie de transición mediante la extrusión para crear el fondo de la toma de aire.
Reconstruir
Extrusión
Reconstruir superficie

Notas:
Robert McNeel & Associates � 117
9 Utilice el comando Partir (Menú Edición: Partir) con la opción Isocurva para dividir los extremos de la superficie extruida en la intersección con la curva original proyectada en ambos lados.
10 Elimine los extremos divididos.
11 Recorte los lados de la superficie extruida con la parte inferior de la toma de aire.
Para redondear los bordes:
Ahora las superficies están listas para redondear los bordes.
1 Muestre la superficie principal.
2 Utilice el comando EmpalmarSup (Menú Superficie: Empalmar superficie) para crear los empalmes entre la superficie inferior y los lados.
3 Cuando le solicite Seleccione la primera superficie a empalmar ( Radio=1 Extender=Sí Recortar=Sí ), escriba 5 y pulse Intro.
4 Cuando le solicite Seleccione la primera superficie a empalmar ( Radio=5 Extender=Sí Recortar=Sí ), haga clic en Extender para cambiar la opción a No.
Empalmar superficie

Notas:
Robert McNeel & Associates � 118
5 Cuando le solicite Seleccione la primera superficie a empalmar ( Radius=5 Extender=No Recortar=Sí ), haga clic en Recortar.
6 Cuando le solicite Recortar <Sí> ( Sí No Partir ), haga clic en No.
7 Cuando le solicite Seleccione primera superficie a empalmar ( Radio=5 Extender=No Recortar=No ), designe la superficie inferior.
8 Cuando le solicite Seleccione la segunda superficie a empalmar ( Radio=5 Extender=No Recortar=No ), designe la superficie lateral cerca del mismo punto.
9 Repita lo mismo para la superficie lateral y la superficie original.
Los dos empalmes se cruzan. Volveremos a recortarlos en sus puntos de intersección.
10 Utilice el comando DupArista (Menú Curva: Desde objetos > Duplicar arista) para duplicar la arista superior del empalme inferior y la arista inferior del empalme superior.
11 Utilice el comando Intersección (Menú Curva: Desde objetos > Intersección) para hallar las intersecciones entre las curvas duplicadas de los bordes empalmados en las superficie laterales.
12 Seleccione las curvas duplicadas y los puntos de intersección.
13 Utilice el comando Invertir (Menú Edición: Seleccionar objetos > Invertir) para invertir la selección.
14 Utilice el comando Ocultar (Menú Edición: Visibilidad > Ocultar) para ocultar la geometría seleccionada.
Duplicar arista
Ocultar: Invertir

Notas:
Robert McNeel & Associates � 119
15 Utilice el comando Círculo con la opción AlrededorDeCurva (Menú Curva: Círculo > Desde centro y radio) para crear una curva en un punto y utilice la referencia a objetos EnCurva para seleccionar una de las curvas.
16 Utilice el comando SupPlana (Menú Superficie: Desde curvas planas) para crear una superficie circular en el punto de intersección.
17 Repita estos pasos para la otra intersección.
Círculo: Alrededor de curva

Notas:
Robert McNeel & Associates � 120
18 Recorte los empalmes en las superficies.
19 Recorte los lados en los redondeos.
20 En la vista Superior, utilice el comando Extender con la opción Tipo=Suave para extender los
extremos inferiores de la curva de empalme a los extremos de la superficie de la toma de aire.
21 Utilice el comando Proyectar para proyectar la curva extendida sobre la superficie original.
22 Utilice la curva extendida para recortar la superficie inferior.

Notas:
Robert McNeel & Associates � 121
23 Repita los pasos 19-20 para las curvas de la parte superior del empalme superior.
24 Duplique el borde de la superficie de referencia y recorte las curvas para crear un bucle cerrado.
25 Utilice la curva proyectada y el borde de la superficie de referencia para recortar la toma de aire
de la superficie original.
26 Utilice el comando DividirBorde (Menú Análisis: Herramientas para bordes > Dividir borde) para separar los bordes más cortos de la superficie original en tres partes separadas.
27 Duplique las aristas en los bordes recortados de los empalmes y únalos.
Dividir borde
Fusionar borde

Notas:
Robert McNeel & Associates � 122
28 Utilice el comando Barrido2 con la opción Continuidad=Tangencia o el comando SupDesdeRed para crear las dos últimas superficies.
Las superficies empiezan con las curvas en forma de S que duplicó y terminan con una línea plana en el borde de partición.
29 Una las superficies de la toma de aire y luego haga un agujero en la parte inferior.
30 Ejecute los comandos Simetría y Recortar para obtener la otra toma de aire.

Notas:
Robert McNeel & Associates � 123
9 Utilizar dibujos 2D
Utilizar dibujos 2D como parte de un modelo En ocasiones tendrá que utilizar un diseño de un gráfico 2D e incluirlo como parte de un modelo de Rhino. Una de las tareas a realizar será mover y posicionar el gráfico en el modelo.
En el siguiente ejercicio, utilizaremos el diseño de un logotipo realizado en Adobe Illustrator para hacer un logotipo 3D en un modelo.
Ejercicio 17—Importar un archivo de Adobe Illustrator En este ejercicio crearemos un plano de construcción personalizado, importaremos un archivo de
Illustrator y colocaremos un logotipo en algunas superficies.
1 Abra el modelo Filtro de aire.3dm.
Para importar un archivo:
1 Ejecute el comando Importar (Menú Archivo: Importar).
2 Cambie el Tipo de archivos a Adobe Illustrator (*.ai) y seleccione el archivo AirOne Logo.ai para importar.

Notas:
Robert McNeel & Associates � 124
3 En el cuadro de diálogo Opciones de importación AI, haga clic en Aceptar.
El logotipo está seleccionado y situado en el plano de construcción Superior.
4 Ejecute el comando Capa.
5 Cree una nueva capa denominada Logo1 y desactívela.
6 Haga clic con el botón derecho en la capa Logo1 y luego haga clic en Copiar objetos en capa para crear una copia del logotipo en la nueva capa.
Para crear el plano de construcción personalizado:
1 Seleccione la superficie con forma de disco plano.
Es importante conocer las direcciones de la superficie: la dirección normal y las direcciones U y V.
2 Ejecute el comando Dir (Menú Análisis: Dirección).
3 Cuando le solicite Pulse Intro cuando termine ( InvertirU InvertirV IntercambiarUV Invertir ),
haga clic en la superficie para invertir la dirección normal.
Sitúe el cursor en la superficie y observe las flechas de dirección roja y verde.
4 Cuando le solicite Pulse Intro cuando termine ( InvertirU InvertirV IntercambiarUV Invertir ), haga clic en InvertirU o InvertirV para cambiar la dirección de U y V (direcciones X e Y de la superficie).
5 Cuando le solicite Pulse Intro cuando termine ( InvertirU InvertirV IntercambiarUV Invertir ), pulse Intro.
Las direcciones U, V y normal han sido modificadas.
Dirección

Notas:
Robert McNeel & Associates � 125
6 Utilice el comando PlanoCEnObjeto (Menú Vista: Definir PlanoC > En objeto) para realinear el
plano de construcción de la vista Perspectiva en la superficie.
Para desplazar el logotipo al plano de construcción personalizado:
El comando que emplearemos para desplazar el logotipo a la superficie en forma de disco plano utiliza la posición del objeto respecto a un plano de construcción. Asegúrese de que la vista Superior es la activa y que el logotipo está seleccionado.
1 Ejecute el comando RemapearPlanoC (Menú Transformar: Orientar > Remapear en PlanoC).
2 Cuando le solicite Haga clic en el PlanoC al que mapear ( Copiar ), haga clic en la vista Perspectiva.
El logotipo está situado en la misma posición relativa al plano de construcción personalizado.
Remapear en PlanoC

Notas:
Robert McNeel & Associates � 126
3 Rote o mueva el logotipo a una nueva posición.
4 Utilice el comando Extrusión (Menú Sólido: Extruir curva plana) con la opción AmbosLados para
hacer el texto en 3D. La distancia de extrusión debería ser de 2 mm.
5 Utilice el comando DiferenciaBooleana (Menú Sólido: > Diferencia) para grabar el texto en la
superficie.
Para colocar el logotipo en una superficie irregular:
En esta parte del ejercicio, importaremos otro logotipo y lo colocaremos en la superficie recortada.
1 Seleccione la superficie recortada de color púrpura.
2 Utilice el comando Invertir (Menú Edición: Seleccionar > Invertir) para invertir la selección.
3 Utilice el comando Ocultar (Menú Edición: Visibilidad > Ocultar) para ocultarlo todo excepto la superficie recortada.
Ocultar

Notas:
Robert McNeel & Associates � 127
4 Utilice el comando ExtraerIsocurva (Menú Curva: Curva desde objetos > Extraer curva isoparamétrica) para extraer una curva isoparamétrica longitudinal en la superficie recortada.
Utilizaremos esta curva para alinear el logotipo.
5 Utilice el comando Longitud (Menú Análisis: Longitud) para comprobar la longitud de la curva
isoparamétrica extraída.
6 Active la capa Logo1.
7 En la vista Perspectiva, con el comando Rotar rote el logotipo 180 grados alrededor del punto
0,0.
Extraer curva isoparamétrica

Notas:
Robert McNeel & Associates � 128
8 Utilice el comando Línea con la opción AmbosLados para dibujar una línea desde el punto 0,0 que tenga la misma longitud que la curva isoparamétrica extraída.
La línea debería atravesar el centro del logotipo.
9 Seleccione por ventana el logotipo, no la línea.
10 Ejecute el comando Fluir (Menú Transformar: Fluir por curva).
11 Cuando le solicite Curva central original - seleccione un final cercano ( Línea Copiar ), seleccione la línea.
12 Cuando le solicite Nueva curva central - seleccionar cercano final ( Línea Copiar ), seleccione la curva isoparamétrica extraída.
El logotipo sigue la forma de la curva.
Para dar relieve a las letras del logotipo:
1 En la vista Perspectiva o Superior, utilice el comando Partir (Menú Edición: Partir) para dividir la superficie con las curvas del logotipo.
Fluir por curva

Notas:
Robert McNeel & Associates � 129
2 Seleccione las superficies del logotipo.
No seleccione las partes de la superficie comprendidas en las letras (A, O y N).
3 Utilice el comando DesfasarSup (Menú Superficie: Desfasar superficie).
4 Cuando le solicite Distancia de desfase <1 > ( Invertir Sólido Suelta Tolerancia ), mueva el cursor sobre la superficie del logotipo. Si la normal señala hacia abajo, haga clic en la superficie para invertir la dirección.
5 Cuando le solicite Distancia de desfase <1 > ( Invertir Sólido Suelta Tolerancia ), haga clic en Solid para activar la opción sólido.
6 Cuando le solicite Distancia de desfase <1 > ( Invertir Suelta Tolerancia ), escriba 1 y pulse Intro.
El logotipo se ha desfasado con los lados rellenos.
7 Utilice el comando ExtraerSup (Menú Sólido: Extraer superficie) para separar las superficies
inferiores del logotipo y elimínelas.
8 Utilice el comando Unir (Menú Edición: Unir) para unir el logotipo con la superficie recortada.
9 Utilice el comando EmpalmarBorde (Menú Sólido: Empalmar borde) con un radio de .01 para suavizar los bordes superiores del logotipo.
Desfasar superficie

Notas:
Robert McNeel & Associates � 130
Crear un modelo a partir de un dibujo 2D Una de las tareas de modelado más difíciles es interpretar vistas 2D en un modelo 3D. Muy a menudo los dibujos son precisos en algunas partes e inexactos en otras, donde las transiciones de superficies complejas tienen que producirse en tres dimensiones.
Es mejor consultar directamente con el diseñador para clarificar las áreas difíciles, pero esto no siempre es posible. Normalmente hay diferencias entre las vistas.
Si no se dispone de ningún modelo físico como referencia, hay que ir tomando decisiones sobre la mejor manera de interpretar el boceto o dibujo. Por ejemplo, tendrá que considerar cuál es la vista más precisa para una determinada característica.
En el siguiente ejercicio, comentaremos algunos métodos para crear una botella de plástico a partir de dibujos 2D. En este ejercicio, hay un dibujo que muestra tres vistas de la botella. Las cotas son aproximadas, pero tenemos que mantener las curvas del diseñador donde sea posible.
En clase sólo tendremos tiempo de terminar la primera fase de este modelo. Completaremos las superficies de la botella, pero faltarán por terminar los detalles. En la carpeta de modelos se incluye una botella terminada para que pueda comparar los resultados.
Ejercicio 18—Crear una botella de detergente 1 Abra el modelo Botella de detergente.3dm.
2 En la vista Superior, seleccione por ventana los objetos que configuran la vista superior (parte
inferior izquierda), incluyendo las cotas del dibujo 2D.
3 Utilice el comando Agrupar para agrupar y seleccionar objetos (Menú Edición: Grupos > Agrupar).
4 Repita los pasos anteriores para agrupar los objetos de la vista frontal (parte superior izquierda) y la vista derecha (parte superior derecha).
Cada vista es un grupo separado de objetos.

Notas:
Robert McNeel & Associates � 131
Para orientar las vistas:
1 Seleccione el grupo de la vista superior.
2 Utilice el comando CambiarCapa (Menú Edición: Capas > Cambiar capa de objeto) para cambiar a la capa Plantilla 3D Superior.
3 En la vista Superior, utilice el comando Mover para mover el centro de los círculos a 0,0.
4 Seleccione el grupo de la vista frontal.
5 Utilice el comando CambiarCapa para cambiar a la capa Plantilla 3D Frontal.
6 En la vista Superior, utilice el comando Mover para mover la intersección de la línea central y horizontal de la parte inferior a 0,0.
7 Ejecute el comando RemapearPlanoC (Menú Transformar: Orientar > Remapear en PlanoC).
8 Cuando le solicite Haga clic en el PlanoC al que mapear ( Copiar ), haga clic en la vista Frontal.
La vista está orientada en el espacio 3D.
9 En las vistas Superior o Perspectiva, seleccione el grupo de la vista derecha.
10 Utilice el comando CambiarCapa para cambiar a la capa Plantilla 3D Derecha.
11 En la vista Superior, utilice el comando Mover para mover la intersección de la línea central y horizontal de la parte inferior a 0,0.
12 En el menú Transformar > Orientar, haga clic en Remapear en PlanoC.

Notas:
Robert McNeel & Associates � 132
13 Cuando le solicite Haga clic en el PlanoC al que mapear ( Copiar ), haga clic en la vista Derecha.
La vista está orientada en el espacio 3D.
Muchas veces las curvas 2D para dibujos de control de diseño no estarán tan cuidadosamente
construidas como si fueran para crear geometría precisa. Antes de crear geometría 3D a partir de curvas 2D, examine las curvas y repare los errores que encuentre.
Para crear las curvas 3D en la vista frontal:
1 Cambie a la capa Curvas 3D y desactive todas las capas excepto la capa Plantilla 3D Frontal.
2 Utilice el comando Duplicar (el botón que creó en un ejercicio anterior) para copiar la curva a la derecha.
3 Utilice el comando CambiarCapa para cambiar la curva duplicada a la capa Curvas 3D.
4 Bloquee la capa Plantilla 3D Frontal.

Notas:
Robert McNeel & Associates � 133
5 Utilice el comando Simetría (Menú Transformar: Simetría) para crear una copia simétrica de la curva (1) entorno al origen.
Esta curva se utilizará para crear una nueva curva en el lado izquierdo de la botella. La curva de perfil de la izquierda en la vista frontal es desconocida porque las paredes de la botella tienen 2mm.
6 Active los puntos de esta curva y ajústela para crear la nueva curva en el lado izquierdo.
7 Active los puntos de la curva de la derecha y seleccione los puntos inferiores de ambas curvas.
8 Utilice el comando DefinirPuntos (Menú Transformar: Definir puntos) para definir la coordenada
Z de los puntos a 0.
De este modo se creará una esquina en punta en la parte inferior. Más adelante se redondeará la superficie.

Notas:
Robert McNeel & Associates � 134
9 Seleccione los dos puntos más cercanos a la parte inferior de la curva izquierda.
10 Utilice el comando DefinirPuntos para alinear el punto superior en la dirección X con el punto
inferior.
11 Repita este paso para la curva de la derecha.
Es un modo de asegurarse que las curvas serán tangentes a una vertical en el extremo inferior.
Para crear las curvas 3D en la vista derecha:
1 Desactive la capa Plantilla 3D Frontal y active la capa Plantilla 3D Derecha.
2 Seleccione la curva de la izquierda.
3 En la ventana Superior, utilice el comando Rotar (Menú Transformar: Rotar) con la opción Copiar para rotar la curva alrededor del origen 90 grados.
4 Active los puntos de esta curva y ajústela.
5 Utilice el comando DefinirPuntos para definir la coordenada Z del último punto a 0.
6 Seleccione los dos puntos más cercanos a la parte inferior de la nueva curva.

Notas:
Robert McNeel & Associates � 135
7 Utilice el comando DefinirPuntos para alinear los puntos en la dirección universal Y.
Para crear las curvas 3D en la vista superior:
1 Desactive la capa Plantilla 3D Derecha y active la capa Plantilla 3D Superior.
2 Utilice el comando Duplicar para duplicar la curva de contorno y el círculo más grande.
3 Utilice el comando CambiarCapa para cambiar la curva duplicada a la capa Curvas 3D.
4 Bloquee la capa Plantilla 3D Superior.
5 Utilice el comando DefinirPuntos para mover el círculo duplicado a la misma elevación Z que la parte superior de las curvas.
6 Utilice el comando Partir para dividir el círculo de la parte superior en un arco, utilizando las
curvas de la izquierda y la derecha como aristas de corte.

Notas:
Robert McNeel & Associates � 136
Para crear una superficie en la botella con un barrido:
Las curvas del dibujo son las únicas que tenemos para definir la forma, de manera que usaremos esas curvas directamente para crear la superficie.
1 Cambie a la capa Superficies Barrido2.
2 Seleccione las curvas y utilice el comando Barrido2 (Menú Superficie: Barrido por 2 carriles) para crear una superficie.
3 En el cuadro de diálogo Opciones de barrido por 2 carriles, haga clic en Aceptar.
La superficie tiene una pinza en la parte superior y una protuberancia en la parte posterior.
Para crear una superficie en la botella a partir de una red de curvas:
1 Deshaga la operación anterior.
2 Cambie a la capa Superficies SupDesdeRed.
3 Seleccione las curvas y utilice el comando SupDesdeRed (Menú Superficie: Red de curvas) para volver a crear la superficie.
Ahora está mejor, pero sigue teniendo un área torsionada en la parte superior trasera.
Para eliminar este defecto, es necesario crear una curva adicional.
4 Deshaga la operación anterior.

Notas:
Robert McNeel & Associates � 137
Para crear las superficies de la botella a partir de las aristas:
La zona que causaba los problemas anteriores era la transición a lo largo de la parte trasera, donde se tiene que colocar el asa, ya que va desde una forma rectangular redondeada a un arco en la parte superior. Añadiremos una curva adicional y crearemos la superficie a partir de varias superficies.
1 Cambie a la capa Superficies SupDesdeAristas.
2 Copie la curva de perfil trasera y colóquela, utilizando la referencia a objetos Nodo, en el nodo del lado plano de la curva base, cerca de la esquina.
3 Arrastre el punto superior de esta curva al círculo superior, colocándolo a un tercio de la curva de
perfil posterior y la curva de perfil lateral.
Así tendrá un poco más de control sobre la superficie, especialmente en el borde superior.
4 Parta el círculo superior y la curva base con las curvas verticales.
5 Reconstruya (Menú Edición: Reconstruir) la curva base del medio con 4 puntos y grado 3.
Nodo

Notas:
Robert McNeel & Associates � 138
6 Utilice el comando Igualar (Menú Curva: Herramientas de edición de curvas > Igualar) para que
se iguale con las otras curvas.
7 Utilice el comando SupDesdeAristas (Menú Superficie: Desde aristas) para crear las 3
superficies.
8 Utilice el comando IgualarSup (Menú Superficie: Herramientas de edición de superficies >
Igualar) para igualar los bordes de las superficies para la tangencia.
9 En el cuadro de diálogo Igualar superficies, marque las casillas Media de superficies, Mantener el final opuesto y Tangencia.

Notas:
Robert McNeel & Associates � 139
10 En cuadro de diálogo Opciones de igualación de superficie, haga pruebas con la opción Ajuste
de dirección de isocurva y vaya previsualizando hasta obtener la mejor superficie.
11 Utilice el comando Cebra (Menú Análisis: Superficie > Cebra) para analizar los resultados.
Cuando todas las superficies estén igualadas, puede que los bordes superiores se desprendan un
poco del círculo.
12 Para restablecerlos, extruya un poco hacia arriba las curvas de entrada superiores y utilice el comando IgualarSup para igualar a las extrusiones los bordes superiores de las superficies utilizando sólo la Posición.

Notas:
Robert McNeel & Associates � 140
13 Seleccione las superficies y utilice el comando Simetría para copiarlas al otro lado de la botella.
14 Utilice el comando IgualarSup para igualar los bordes para la tangencia.
15 Una las superficies.
16 Compruebe los bordes desnudos.
Por su cuenta:
Cree la superficie de inserción y el asa. Redondee los bordes como se indica en el dibujo 2D. En el directorio del modelo se incluye una botella acabada para que pueda comprobar su modelo.

Notas:
Robert McNeel & Associates � 141
10 Esculpir
Los diseñadores pueden crear una superficie relativamente indefinida y utilizar herramientas de transformación y análisis para esculpir una superficie en espacio 3D de un modo intuitivo y directo.
Las curvas se pueden colocar a ojo. Si es posible, las curvas deberían ser copias editadas de un solo original. Así se asegura de que serán compatibles cuando se creen superficies de transición y se creará la superficie más simple editada con mayor facilidad.
En el siguiente ejercicio se han creado cuatro curvas que podrá utilizar.

Notas:
Robert McNeel & Associates � 142
Ejercicio 19—Tablero de instrumentos 1 Abra el modelo Tablero.3dm.
2 Cree una superficie de Transición en las cuatro curvas con la opción Suelta de la lista desplegable. La opción Suelta crea la geometría más simple posible y es esencial para crear una superficie con esta técnica.
Con esta opción la superficie no tocará las curvas interiores de la transición, pero debe tener una apariencia suave y limpia.
3 Active los puntos de control.
Si también activa los puntos de las curvas de entrada, verá que la estructura de puntos de la superficie coincide exactamente con la de las cuatro curvas.
En una capa bloqueada hay un volante que le ayudará a tener mejor sentido de orientación y
escala de cualquier elemento que quiera añadir.
4 Desactive la capa Curva.
5 Active los puntos de la superficie y utilice el comando DefinirPuntos (Menú Transformar: Definir puntos) para alinear los grupos de puntos en la dirección X.

Notas:
Robert McNeel & Associates � 143
6 Seleccione los puntos más cercanos al borde superior del volante.
7 Ejecute el comando Peso (Menú Edición: Puntos de control > Editar peso).
8 En el cuadro de diálogo Definir el peso de los puntos de control, mueva el botón deslizante hacia la derecha.
Modificar el peso de algunos puntos proporciona más o menos control local sobre la superficie más cercana a los puntos.
9 Utilice las teclas de Toque ligero para mover los puntos en las vistas Superior y Frontal.
Observe que el borde más cercano a los puntos donde se cambió el peso ahora es puntiagudo.
Editar peso de puntos de control

Notas:
Robert McNeel & Associates � 144
Si la superficie queda gruesa, puede utilizar el comando Actualizar del menú Vista. Para activar el menú Vista, haga clic con el botón derecho en el título de la ventana. El comando ActualizarSombreado reemplaza las mallas de renderizado en los objetos seleccionados.
10 Para obtener un control más localizado sobre los nodos de la superficie, utilice el comando
InsertarNodo (Menú Edición: Puntos de control > Insertar nodo) para añadir una fila puntos en la dirección V entre la parte inferior y la fila de puntos siguiente.
Con el comando InsertarNodo, se pueden añadir nodos en la dirección U, V o ambas.
Cuando sea posible, trate de colocar nuevos puntos de control entre las líneas de puntos existentes que quedan resaltadas durante el comando.

Notas:
Robert McNeel & Associates � 145
11 Con el comando ToqueLigero, toque ligeramente esos puntos para hacer una pequeña mella.
Mantenga la superficie lo más simple posible. Añada nodos con moderación y sólo cuando sea
necesario. Antes de añadir puntos de control, asegúrese de que las curvas grandes de la superficie sean aceptables. Después de añadir los nodos es mucho más difícil editar y establecer la tolerancia de las partes largas de los barridos de las curvas.
Cuando esté satisfecho con la forma completa de la superficie, puede agregar detalles para crear un objeto más acabado.
La superficie se puede desfasar y recortar como en la primera ilustración.
Los mejores resultados se obtienen cuando la superficie es, como mínimo, de grado 3 en ambas direcciones. Esto se puede comprobar con las Propiedades de objeto.
Observe que desfasar superficies genera normalmente una superficie con menor continuidad interna. Las superficies que sólo son G1 internamente pueden generar superficies que tienen continuidad G0, es decir, que pueden tener un punto de torsión. Aunque Rhino permite estas superficies, pueden producirse problemas. Por este motivo, si intenta desfasar superficies, es mejor crear la superficie inicial de grado 3 o curvas de grado superior. Estas superficies tienen al menos continuidad G2 para que desfasarlas genere superficies con continuidad G1 como mínimo. Cambiar el grado de una superficie que se ha creado a partir de curvas de grado 2 a grado 3 en ambas direcciones no es suficiente para asegurar una superficie G2. Simplemente cambiar el grado a continuación no mejora la continuidad interna.
Para desfasar la superficie:
1 Cambie a la capa Curvas de corte.
2 Dibuje una curva que represente el punto de partición de la superficie.

Notas:
Robert McNeel & Associates � 146
3 Utilice el comando Desfasar (Menú Curva: Desfasar curva) para hacer un duplicado de la curva.
4 Utilice el comando Recortar (Menú Edición: Recortar) para recortar la superficie entre las curvas.
5 Utilice el comando DesfasarSup (Menú Superficie: Desfasar superficie) para desfasar la
superficie.
6 Elimine la superficie original.

Notas:
Robert McNeel & Associates � 147
7 Utilice el comando MezclarSup (Menú Superficie: Mezclar superficies) para mezclar las dos superficies.
8 Agregue detalles si dispone de tiempo.


Notas:
Robert McNeel & Associates � 149
11 Solución de problemas
En ciertos casos, algunas operaciones de Rhino pueden crear "objetos deficientes". Los objetos deficientes pueden causar fallos en algunos comandos, y sombrear, renderizar y exportar incorrectamente.
Es conveniente utilizar con frecuencia los comandos Comprobar (Menú Análisis: Diagnóstico > Comprobar) o SelObjetosDeficientes (Menú Análisis: Diagnóstico > Seleccionar objetos deficientes) durante el modelado. Si los errores se pueden detectar de inmediato, los objetos se pueden reparar más fácilmente que si la parte deficiente se usa para crear otros objetos.
Si el objetivo es crear un renderizado o una malla poligonal, algunos errores se pueden ignorar siempre que no dificulten la construcción del modelo en fases posteriores.
Cuando hay que exportar objetos como NURBS a otras aplicaciones de ingeniería o fabricación, es mejor eliminar todos los errores siempre que sea posible.
Las herramientas de solución de problemas se usan principalmente para reparar archivos importados de otros programas.
Estrategia general Los pasos para solucionar los problemas serán los mismos tanto si el archivo ha sido creado en Rhino como si proviene de otra aplicación. Con el tiempo, irá descubriendo patrones comunes de problemas y creará procedimientos para solucionarlos.
Aunque las técnicas utilizadas varían en gran medida según el archivo, describiremos una estrategia general para reparar archivos.

Notas:
Robert McNeel & Associates � 150
Empezar con un archivo limpio Siempre que sea posible, se recomienda dedicar un poco de tiempo a "limpiar" el archivo de exportación en la aplicación de origen para evitar tener que hacer el doble de trabajo posteriormente. Desafortunadamente, ésta no siempre es la solución.
Instrucciones para reparar archivos:
1 Abra el archivo.
2 Oculte o suprima la información innecesaria.
Utilice el comando SelDup (Menú Edición: Seleccionar objetos > Objetos duplicados) para encontrar entidades duplicadas y elimínelas o muévalas a una capa de "duplicados" por si las necesita posteriormente.
3 Oculte curvas y puntos.
Utilice el comando SelSup (Menú Edición: Seleccionar objetos > Superficies) para seleccionar todas las superficies o el comando SelPolisup (Menú Edición: Seleccionar objetos > Polisuperficies) para seleccionar todas las polisuperficies, Invierta (Menú Edición: Seleccionar objetos > Invertir) la selección, mueva los objetos seleccionados a una otra capa y desactívela. De este modo, en la pantalla sólo quedarán las superficies o polisuperficies.
4 Compruebe si hay superficies deficientes.
Los comandos Comprobar y SelObjetosDeficientes determinarán si el modelo tiene superficies con problemas en sus estructuras de datos. Mueva estas superficies a una capa de “superficies deficientes” para limpiarlas posteriormente. Si el objeto deficiente es una polisuperficie, descomponga la polisuperficie y vuelva a utilizar el comando SelObjetosDeficientes.
5 Utilice el comando VistaModoSombreado y analice el modelo visualmente.
¿Ha quedado como esperaba? ¿Faltan superficies? ¿Las superficies se extienden por donde deberían? Las curvas de corte necesarias para repararlas pueden estar en la capa "duplicados".
6 Observe el parámetro de Tolerancia absoluta en el cuadro de diálogo Propiedades de documento de la página Unidades.
¿Es razonable? El modelado de superficies de forma libre precisa un ajuste inteligente de la tolerancia de modelado. Las curvas se ajustan a las curvas contiguas dentro de la tolerancia de modelado especificada. Cuanto más ajustada sea la tolerancia, más complejas serán las curvas y más bajo el rendimiento del sistema. No vale la pena calcular valores de tolerancia de curvas de alta densidad que no son soportados por algunos procesos de fabricación o por la precisión de los datos de entrada.
7 Una (Menú Edición: Unir) las superficies.
En la unión, los bordes se unen si se ajustan a la tolerancia de modelado especificada. Si están fuera de la tolerancia, no se unen. Unir no altera la geometría. Únicamente se verifica que los bordes sean lo bastante cerrados para ser coincidentes y se descarta un borde.
Seleccionar duplicados
Seleccionar objetos deficientes

Notas:
Robert McNeel & Associates � 151
Observe los resultados en la línea de comandos. ¿Obtuvo todas las polisuperficies que esperaba? A veces, después de importar un archivo IGES hay superficies dobles. Normalmente, una estará completa y a la segunda le faltaran recortes interiores. Cuando se ejecuta el comando Unir, no se puede controlar cuál de las dos superficies se seleccionará. Si cree que esto le ha sucedido, intente unir los dos bordes desnudos. Si no hay ningún borde desnudo donde debería haberlo, Deshaga la unión y seleccione las superficies duplicadas. Elimine las superficies menos completas y vuelva a ejecutar el comando Unir.
8 Compruebe los bordes desnudos.
Los bordes desnudos son bordes de superficies que no están unidos a otra superficie. Durante el proceso de unión, los dos bordes estaban mucho más separados que la tolerancia de modelado especificada. La causa puede ser un modelado inicial incorrecto, un ajuste de tolerancia falso en el archivo IGES importado, o que haya superficies duplicadas. Si aparecen demasiados bordes desnudos cuando ejecuta el comando MostrarBordes (Menú Análisis: Herramientas para bordes > Mostrar bordes), trate de deshacer el comando Unir y de aumentar la tolerancia absoluta. Es posible que el modelado original se realizara con mayor tolerancia y que luego se exportara con menor tolerancia.
Nota: No se puede mejorar el ajuste de tolerancia entre superficies sin un remodelado considerable.
9 Una los bordes desnudos o vuelva a modelar.
La unión de bordes desnudos puede suponer una ventaja a medias. Se trata de un intercambio y puede causar problemas más adelante. Si el motivo de unir los bordes es para importarlos posteriormente a como sólido a un modelador de sólidos o para una operación de mallado, como crear un archivo STL, puede utilizar el comando UnirBorde (Menú Análisis: Herramientas para bordes > Unir 2 bordes desnudos) que, por lo general, no causará ningún problema. Si tiene que cortar secciones y realizar otras operaciones para “recoger curvas", las secciones tendrán aberturas cuando atraviesen bordes unidos fuera de la tolerancia. La extensión de la abertura se muestra antes de la unión. Si la abertura es menos del doble de la tolerancia, puede continuar sin preocuparse. Si la abertura es demasiado ancha, trate de editar o reconstruir las superficies para reducir la abertura. Unir y UnirBorde no alteran la geometría de la superficie. Únicamente verifican que los bordes sean coincidentes dentro de la tolerancia especificada.
10 Repare las superficies deficientes.
Es mejor reparar las superficies deficientes una a una y, con el comando Unir, ir uniéndolas en la polisuperficie. De los menos destructivos a los más radicales, los problemas que hacen fallar el comando Comprobar se pueden corregir de la siguiente manera:
• Reconstruya los bordes
• Desasocie las curvas de recorte y vuelva a recortarlas
• Reconstruya las superficies (las superficies cambian de forma)
Mostrar bordes desnudos
Unir 2 bordes desnudos

Notas:
Robert McNeel & Associates � 152
• Sustituya las superficies, reúna los bordes de las superficies circundantes, corte secciones en las superficie deficientes y construya superficies de reemplazo para las curvas reunidas.
Si la comprobación de una superficie falla y notifica que una arista de corte (aristac) no es G1, este simple error puede ingnorarse o la superficie de múltiples segmentos puede dividirse en los nodos.
11 Comprobar si hay objetos deficientes
Algunas veces, unir superficies que pasan la comprobación puede dar como resultado una polisuperficie cuya comprobación falla. Normalmente se debe a minúsculos segmentos en el borde o en las curvas de corte que son más pequeños que la tolerancia de modelado. Extraiga las superficies adyacentes, compruébelas, utilice el comando FusionarBorde (Menú Análisis: Herramientas para bordes > Fusionar borde) para eliminar esos minúsculos segmentos y vuelva a unirlas. Estará listo cuando obtenga una polisuperficie cerrada verificada con el comando Comprobar y que no tenga bordes desnudos. Mientras une y repara superficies, siempre va bien ejecutar el comando Comprobar de vez en cuando.
12 Exporte.
Ahora que modelo se ha limpiado y reparado, puede exportarlo como IGES, Parasolid o STEP para importarlo a su aplicación.
Ejercicio 20—Solución de problemas
Para practicar estos procedimientos:
1 Abra el archivo Comprobar 01.3dm.
Este archivo contiene un objeto deficiente.
2 Abra el archivo Comprobar 02.igs.
Este archivo tiene varios problemas. Es una muestra representativa de los problemas más frecuentes que tienen los archivos IGES. Después de reparar el objeto deficiente y de recortarlo, busque otros objetos que parecen estar recortados erróneamente.
Fusionar borde
Comprobar

Notas:
Robert McNeel & Associates � 153
12 Crear mallas poligonales desde objetos NURBS
Aunque Rhino es un modelador NURBS, se han incluido algunas herramientas para crear y editar mallas poligonales.
No hay ningún método óptimo para cada situación. Los aspectos más importantes a la hora de determinar la mejor técnica de mallado dependen de su uso posterior. Si la malla se va a utilizar para el renderizado, la configuración será diferente a la de una malla que se va a usar para la fabricación (mecanizado o prototipado).
Cuando se crean mallas para renderizar, los aspectos más importantes son la presentación y la velocidad. Debería intentar crear una malla con el menor número posible de polígonos para obtener la apariencia que desea. El número de polígonos afectará al rendimiento, pero muy pocos polígonos puede que no proporcionen la calidad esperada en el renderizado final. Normalmente, si se ve bien es que tiene la configuración correcta.
El mallado para la fabricación es totalmente diferente. Debería intentar obtener la menor desviación de la malla desde la superficie NURBS. La malla es una aproximación de la superficie NURBS y es posible que en el objeto fabricado se advierta una desviación de la superficie NURBS.

Notas:
Robert McNeel & Associates � 154
Ejercicio 21—Mallado 1 Abra el archivo Mallado.3dm.
2 Cambie la vista Perspectiva al modo VistaModoSombreado y examine el borde curvado entre las superficies.
Hay una serie de aberturas angulares que muestran el color del fondo.
3 Pulse Esc para volver a la vista alámbrica.
Parece que los bordes coinciden exactamente. Las aberturas de la vista sombreada eran debidas a la malla poligonal que utiliza Rhino para crear vistas sombreadas y renderizadas. Los polígonos tienen los bordes tan gruesos que se pueden ver claramente como facetas individuales.
4 En el cuadro de diálogo Propiedades de documento, en la página Malla, haga clic en Suave y más lenta.
5 Examine el borde curvado entre las superficies.
La superficie redondeada es más suave y limpia, pero los bordes siguen teniendo aberturas.
Aunque es posible usar la configuración Personalizada para refinar la malla sombreada lo
suficiente como para eliminar los bordes denticulados, todas las mallas renderizadas del modelo se verán afectadas. Esto aumentará el tiempo necesario para crear mallas y disminuirá el rendimiento del sombreado y el renderizado a niveles inaceptables. Para eliminar los agujeros sin refinar los parámetros de malla, una las superficies adyacentes unas con otras.

Notas:
Robert McNeel & Associates � 155
6 Una las tres superficies.
La malla se refina a lo largo de cada lado de los bordes unidos para que coincidan exactamente con el otro lado del borde. De este modo se eliminan las aberturas.
Rhino guarda estas mallas poligonales junto con el archivo para reducir el tiempo necesario para
sombrear el modelo cuando se vuelva a abrir. Estas mallas pueden ser muy grandes y pueden incrementar considerablemente el tamaño del archivo.
7 En el menú Archivo, haga clic en Guardar reducido.
Esta opción permite guardar el archivo sin mallas de renderizado ni previsualización de bitmap para ahorrar espacio en el disco.
Nota: Las mallas creadas con el comando Renderizar y los modos de sombreado en las superficies y polisuperficies NURBS son invisibles en modo alámbrico y no pueden separarse del objeto NURBS. Las mallas de renderizado se controlan mediante los parámetros del cuadro de diálogo Propiedades de documento, página Malla.
Crear mallas poligonales Las mallas creadas con el comando Malla se pueden ver y editar, y están separadas de los objetos NURBS de los que fueron creadas.
Rhino tiene dos métodos para controlar la densidad de las mallas: Opciones simples u Opciones detalladas. Con Opciones simples se utiliza un botón deslizante para controlar de manera aproximada la densidad y el número de mallas poligonales. Con Opciones detalladas puede cambiar cualquiera de los seis parámetros y activar cinco casillas de verificación para controlar la creación de la malla.
La malla se crea en tres pasos basados en los criterios que se describen a continuación. Los tres pasos son: polígonos iniciales, refinación y ajuste de límites de corte. Estos pasos no se muestran, sino que son automáticos.
Guardar reducido

Notas:
Robert McNeel & Associates � 156
En el siguiente ejercicio, comentaremos cada una de las seis funciones e ilustraremos su influencia sobre el modelo.
Ángulo máximo - Es el ángulo máximo entre las facetas adyacentes de la malla. Los valores bajos producen un mallado más lento, de mayor precisión y mayor número de polígonos.
Relación anchura/altura máxima - Es la altura/anchura máxima de los triángulos/cuadrángulos de la malla final. Los valores bajos producen un mallado más lento y un mayor número de polígonos, con más polígonos equiláteros.
Longitud mínima de borde - Los valores altos producen un mallado rápido, de menor precisión y menor número de polígonos. Controla la longitud mínima de los lados de los cuadrángulos y triángulos de la malla.
Longitud máxima de borde - Los valores bajos producen un mallado más lento y mayor número de polígonos, con más polígonos de igual tamaño. Cuando está seleccionada la casilla Refinar malla, los polígonos se refinan hasta que todas sus aristas sean más pequeñas que el valor introducido. Se trata aproximadamente de la longitud máxima de los lados de los cuadrángulos de la rejilla de la malla inicial.
Distancia máxima de borde a superficie - Los valores bajos producen un mallado más lento, de mayor precisión y mayor número de polígonos. Cuando está seleccionada la casilla Refinar malla, los polígonos se refinan hasta que la distancia desde el punto medio de la arista de un polígono hasta la superficie NURBS sea menor que el valor introducido. Se trata aproximadamente de la distancia máxima desde los puntos medios de las aristas de los polígonos hasta la superficie NURBS en la malla inicial.
Cuadrados de rejilla iniciales - Los valores altos producen un mallado más lento, de mayor precisión y mayor número de polígonos, distribuidos más equitativamente.
Para crear una malla utilizando las funciones detalladas:
1 Seleccione el objeto.
2 Ejecute el comando Malla (Menú Herramientas: Malla poligonal > Desde objeto NURBS).
Aparecerá el cuadro de diálogo Opciones de malla poligonal.
Malla desde objeto NURBS

Notas:
Robert McNeel & Associates � 157
3 En el cuadro de diálogo Opciones de malla poligonal, haga clic en Opciones detalladas.
Aparecerá el cuadro de diálogo Opciones detalladas de malla poligonal. Esta configuración se guarda en el archivo o plantilla 3dm.
4 En el cuadro de diálogo Opciones detalladas de malla poligonal, realice los siguientes ajustes:
Marque la casilla Refinar malla.
Deseleccione la casilla Costuras dentadas.
Deseleccione la casilla Planos simples.
Deseleccione la casilla Soldar.
Pulse Aceptar.
Se creará una malla utilizando la configuración predeterminada.
5 Oculte la polisuperficie original y utilice el modo de visualización Sombreado plano para ver el resultado.
El modo de visualización Sombreado plano muestra cómo debería quedar el modelo para el prototipado o mecanizado con esta densidad de malla.
Sombreado plano

Notas:
Robert McNeel & Associates � 158
6 Deshaga la operación anterior, repita el comando Malla y haga los cambios siguientes en el cuadro de diálogo Opciones detalladas de malla poligonal.
Observe los cambios en cuanto al número de polígonos, la forma de la malla y la calidad de la malla de sombreado plano.
7 Deshaga la operación anterior, repita el comando Malla y haga los cambios siguientes en el
cuadro de diálogo Opciones detalladas de malla poligonal.
Observe los cambios en cuanto al número de polígonos, la forma de la malla y la calidad de la malla de sombreado plano.

Notas:
Robert McNeel & Associates � 159
8 Deshaga la operación anterior, repita el comando Malla y haga los cambios siguientes en el cuadro de diálogo Opciones detalladas de malla poligonal.
Observe los cambios en cuanto al número de polígonos, la forma de la malla y la calidad de la malla de sombreado plano.
9 Deshaga la operación anterior, repita el comando Malla y haga los cambios siguientes en el
cuadro de diálogo Opciones detalladas de malla poligonal.
Observe los cambios en cuanto al número de polígonos, la forma de la malla y la calidad del objeto sombreado.


Parte Tres: Renderizado


Notas:
Robert McNeel & Associates � 163
13 Renderizar con Rhino
Con Rhino, renderizar diseños de modelos de Rhino es fácil. Simplemente añada materiales, luces y renderice.
En el renderizador básico de Rhino hay algunas funciones que permiten crear algunos efectos especiales interesantes.
En el siguiente ejercicio renderizaremos con y sin curvas isoparamétricas, ajustaremos colores, transparencia y luz ambiental para crear imágenes con efectos especiales.
Ejercicio 22—Renderizado en Rhino 1 Abra el archivo Botella de detergente terminada.3dm.
2 En el menú Renderizado, haga clic en Renderizador actual y luego en Rhino.
3 En el menú Renderizado, haga clic en Propiedades.
El modelo tiene luces en la capa Luces, que está desactivada.
4 En el cuadro de diálogo Propiedades de documento, en la página Renderizador de Rhino, marque la casilla Utilizar luces en capas desactivadas.
5 Seleccione la botella y utilice el comando Propiedades, página Material para asignarle un color y un acabado brillante de plástico.
6 Seleccione el tapón y utilice el comando Propiedades, página Material para asignarle un color y un acabado brillante de plástico.

Notas:
Robert McNeel & Associates � 164
7 Renderice la vista Perspectiva.
Para renderizar mostrando las curvas isoparamétricas:
1 Ejecute el comando PropiedadesDeDocumento.
2 En el cuadro de diálogo Propiedades de documento, en la página Renderizador de Rhino, marque la casilla Utilizar luces en capas desactivadas.
3 Renderice la vista Perspectiva.
El color de la malla es el mismo que el de la capa porque el color alámbrico del objeto está establecido Por capa.
4 Utilice el comando Propiedades, página Objeto, para cambiar el color a negro y luego ejecute el
comando Renderizar en la vista Perspectiva.
Los objetos se renderizan con curvas isoparamétricas de color negro.

Notas:
Robert McNeel & Associates � 165
Para renderizar un material transparente que muestre las curvas isoparamétricas:
1 Utilice el comando Propiedades, página Material, para cambiar la Transparencia a 90 y luego ejecute el comando Renderizar en la vista Perspectiva.
Los objetos se renderizan con curvas isoparamétricas de color negro y el material es transparente.
2 Utilice el comando Propiedades, página Objeto, para cambiar el color del Renderizado básico
a blanco y luego ejecute el comando Renderizar en la vista Perspectiva.
Los objetos se renderizan con curvas isoparamétricas blancas y el material es transparente.
3 Utilice el comando Propiedades, página Material, para cambiar el color del Renderizado básico
a blanco.
4 Ejecute el comando PropiedadesDeDocumento.
5 En el cuadro de diálogo Propiedades de documento, en la página Renderizador de Rhino, cambie el color de la Luz ambiental a blanco y ejecute el comando Renderizar en la vista Perspectiva.
Los objetos se renderizan con mallas blancas, pero las mallas de las caras posteriores tienen un tono diferente.

Notas:
Robert McNeel & Associates � 166
6 Practique con estas opciones para obtener el efecto deseado.
7 Active la capa Luces y ajuste las propiedades de las luces para realizar cambios más sutiles.

Notas:
Robert McNeel & Associates � 167
14 Renderizar con Flamingo
Con Flamingo, crear imágenes de presentación de modelos de Rhino es sencillo. Simplemente añada materiales, luces, entornos y renderice.
Con el potente editor de material de Flamingo, es posible asignar a un material cualquier combinación de color, reflectividad, transparencia, brillo, bitmaps múltiples y patrones algorítmicos múltiples.
En el siguiente ejercicio añadiremos parámetros de entorno, materiales y luces, crearemos materiales personalizados, editaremos materiales, añadiremos adhesivos a objetos y renderizaremos una escena.
Ejercicio 23—Renderizado � Abra el archivo Taza.3dm.
Para establecer Flamingo como renderizador actual:
� En el menú Renderizado, haga clic en Renderizador actual y luego en Flamingo Raytrace.

Notas:
Robert McNeel & Associates � 168
Para configurar las propiedades de renderizado:
Las propiedades de renderizado incluyen parámetros de entorno, luz solar, plantas estacionales, renderizado y luz ambiental.
1 En el menú Raytrace, haga clic en Properties.
2 En el cuadro de diálogo Propiedades de documento, en la página Flamingo, haga clic en Environment para cambiar el aspecto del fondo o añadir efectos especiales, como por ejemplo un plano de suelo infinito o neblina.
3 En el cuadro de diálogo Environment, marque la casilla Background Image y seleccione el archivo Jeff’s sunroom_Big.jpg.

Notas:
Robert McNeel & Associates � 169
4 En el cuadro de diálogo Background image, cambie la opción Projection a Spherical y luego haga clic en la ficha Main.
5 En el cuadro de diálogo Environment, ficha Main, marque la casilla Ground Plane.

Notas:
Robert McNeel & Associates � 170
6 En la ficha Ground Plane, haga clic en Material y en la librería de Flamingo seleccione Ceramic Tile, Mosaic, Square 1”,_ Ivory,Medium Gloss. A continuación, haga clic en Aceptar en todos los cuadros de diálogos.
7 En el menú Raytrace, haga clic en Render para renderizar la ventana Perspective.
Para asignar materiales de Flamingo a las capas:
1 Abra el cuadro de diálogo Editar capas.
2 En el cuadro de diálogo Editar capas, seleccione la capa Envase de hilo dental y haga clic en la columna Material.
3 En el cuadro de diálogo Propiedades de material, en Propiedades de material, haga clic en Plug-in para utilizar los materiales de Flamingo.
4 Haga clic en Examinar para acceder a las librerías de materiales de Flamingo.
5 En el cuadro de diálogo Librería de materiales, seleccione Blister Plastic y haga clic en Aceptar.
6 En el cuadro de diálogo Propiedades de material, haga clic en Aceptar.
7 En el cuadro de diálogo Editar capas, haga clic en Aceptar.

Notas:
Robert McNeel & Associates � 171
Añadir luces Hasta ahora hemos utilizado la iluminación predeterminada de Flamingo. Esta luz invisible proviene del saliente izquierdo del visor. Basta para iluminar el modelo y proporcionarle un punto de inicio. La luz predeterminada sólo está activada si no hay más luces activadas en la escena y no se puede modificar. Para controlar la iluminación, añadiremos nuestras propias luces.
Para añadir luces:
1 En el menú Renderizado, haga clic en Crear foco.
2 Cuando se lo solicite, dibuje un gran foco de luz que ilumine la escena de frente y ligeramente por arriba, como muestra la ilustración.
Utilice el modo elevación, o active los puntos de control del foco de luz y arrástrelos para colocar la luz en la posición correcta.
Foco de luz, vista en perspectiva. Foco de luz, vista frontal. Foco de luz, vista derecha.

Notas:
Robert McNeel & Associates � 172
3 Ajuste las propiedades de la luz como se muestra en la ilustración:
4 En el menú Raytrace, haga clic en Render.
Así se crea una imagen más nítida, pero el renderizado mejora con dos o tres luces en una misma escena. Añadiremos otra luz para crear brillo en la taza.
Para añadir una segunda luz:
1 Seleccione la primera luz.

Notas:
Robert McNeel & Associates � 173
2 En la vista Superior, realice una copia simétrica del foco de luz con el comando Simetría al otro lado del eje vertical.
Foco de luz, vista frontal.
3 Ajuste las propiedades de la luz como se muestra en la ilustración:
4 En el menú Raytrace, haga clic en Render.
Para añadir una tercera luz:
1 En el menú Renderizado, haga clic en Crear foco.

Notas:
Robert McNeel & Associates � 174
2 Cuando se lo solicite, dibuje un gran foco de luz que ilumine la escena desde abajo.
Esta luz se utilizará para iluminar tenuemente la parte inferior del tubo de pasta de dientes y la cajita de hilo dental.
Foco de luz, vista frontal.
3 Ajuste las propiedades de la luz como se muestra en la ilustración:
Es importante establecer la intensidad de la sombra a 0 para que la luz penetre por el plano de
suelo.

Notas:
Robert McNeel & Associates � 175
4 En el menú Raytrace, haga clic en Render.
Para crear un material y asignarlo a una capa:
1 Abra el cuadro de diálogo Editar capas.
2 En el cuadro de diálogo Editar capas, seleccione la capa Taza y haga clic en la columna Material.
3 En el cuadro de diálogo Propiedades de material, en Asignar por, haga clic en Plug-in para utilizar Flamingo.
4 Haga clic en Examinar para acceder a las librerías de materiales de Flamingo.
5 En el cuadro de diálogo Material Library, haga clic en Material, luego en New y, finalmente, en Default Gray.
6 En el cuadro de diálogo Material Editor, en el área de Procedures, haga clic en New y luego en Clear Finish para dar al material un acabado brillante multicapa.

Notas:
Robert McNeel & Associates � 176
7 En el cuadro de diálogo Material Editor, en el árbol Procedures, seleccione Clear Finish y cambie el Base Color a verde (R=21, G=210, B=180).
8 Añada color al Top Coat Mirror (R=198, G=247, B=255) para obtener más realismo.
9 En el cuadro de diálogo Material Editor, en el árbol Procedures, seleccione Base y mueva el
botón deslizante de la opción Reflective Finish a la mitad o introduzca el valor 0.420.

Notas:
Robert McNeel & Associates � 177
10 En el cuadro de diálogo Material Editor, en el árbol Procedures, seleccione Top Coat.
11 En la ficha Highlight, marque la casilla Specify Highlight y cambie el valor de Sharpness a 240 y el de Intensity a 0.550.
12 Guarde el material en la librería Mug Library. Guárdelo como Green Ceramic.
13 En el cuadro de diálogo Editar capas, haga clic en Aceptar para cerrar todos los cuadros de diálogo.
14 En el menú Raytrace, haga clic en Render.
Imágenes y mapas de relieve En lugar aplicar solamente color a los materiales, también puede utilizar la imagen de un material. Puede escanear fotografías y objetos reales como papel tapiz y alfombra, crear plantillas en un programa de dibujo y utilizar imágenes de texturas de librerías de otros renderizadores o de otras fuentes de imágenes bitmap.

Notas:
Robert McNeel & Associates � 178
El mapeado de imágenes utiliza imágenes bitmap para añadir detalles al material. Puede usar imágenes para modificar muchos atributos de la superficie del material, incluso el patrón de color o la propiedad de superficie tridimensional (relieve). Los mapas de relieve algorítmicos aplican aleatoriamente a la superficie una característica rugosa o denticulada.
Para crear un nuevo material con un mapa de imagen y asignarlo a un objeto:
1 Seleccione el tapón del tubo de pasta de dientes.
2 En el menú Edición, haga clic en Propiedades de objeto.
3 En la ficha Material, haga clic en Plug-in y luego en Examinar para acceder a las librerías de materiales de Flamingo.
4 Seleccione Flamingo/Plastics, White, Smooth para utilizar como plantilla del nuevo material.
5 En el cuadro de diálogo Material Editor, haga clic en Highlight, marque la casilla Specify Highlight y ajuste las opciones de Sharpness e Intensity.

Notas:
Robert McNeel & Associates � 179
6 En el cuadro de diálogo Material Editor, ficha Maps, en Image Mapping, haga clic en Add.
7 En el cuadro de diálogo Select Bitmap, seleccione Tube Bump.jpg.
Aparecerá el cuadro de diálogo Image Mapping.
8 En la ficha Main, haga clic en Aceptar.
9 En el cuadro de diálogo Material Editor, haga clic en OK.
10 En el cuadro de diálogo Save Material As, guarde el material como Toothpaste Cap en la librería de materiales Mug.
11 En el cuadro de diálogo Material Library, haga clic en OK.
12 En el cuadro de diálogo Propiedades, página Flamingo, en la opción Material mapping and tiling, seleccione Cylindrical y luego especifique el número de azulejos y la altura.

Notas:
Robert McNeel & Associates � 180
13 En la ficha Flamingo, haga clic en el botón Orientation.
14 Oriente el cilindro de mapeado en el centro del tapón y luego ajuste la posición moviendo los puntos de arrastre para que quede más o menos alineado con el tapón.
15 En el menú Renderizado, haga clic en Renderizar.
Calcomanías Una calcomanía es el método que utiliza Flamingo para aplicar una imagen bitmap a un área específica de un objeto.
En Flamingo, el tipo de mapeado de calcomanía indica la manera de proyectar una calcomanía sobre un objeto. Los cuatro tipos de mapeado, plano, cilíndrico, esférico y UV, se describen a continuación.
Plano
El mapeado plano es el más común. Es adecuado para mapear objetos planos o suavemente curvados.
Cilíndrico
El mapeado cilíndrico es útil para colocar calcomanías en objetos que se curvan hacia una dirección, como por ejemplo etiquetas en botellas de vino.
La proyección cilíndrica mapea el bitmap sobre el cilindro con el eje vertical del bitmap a lo largo del eje del cilindro, y el eje horizontal se curva alrededor del cilindro, como en una etiqueta de una botella de vino.

Notas:
Robert McNeel & Associates � 181
Esférico
El mapeado esférico es útil para colocar calcomanías sobre objetos que se curvan en dos direcciones. La proyección esférica mapea el bitmap sobre la esfera de mapeado de la siguiente manera: el eje vertical del bitmap (altura) se curva de polo a polo y el eje horizontal se curva alrededor del ecuador.
Al principio, el ecuador de la esfera de mapeado es paralelo al plano de construcción actual, y el eje de la esfera es paralelo al eje Z del plano de construcción. Posteriormente puede modificar la orientación.
UV
El mapeado UV estira la imagen para ajustarla a toda una superficie. Las direcciones U y V de la superficie determinan la dirección en que se aplica el mapa. No hay ninguna función.
El mapeado UV funciona mejor en formas orgánicas, pelo, piel y plantas.
En algunas superficies y polisuperficies, al renderizar sólo aparecerán partes de la imagen. El mapeado UV estira el bitmap sobre toda la zona UV de la superficie. Si se ha recortado parte de esa zona, las partes correspondientes del bitmap no serán visibles.
Para mapear una calcomanía con proyección plana:
1 Seleccione la caja del tubo de pasta de dientes.
2 En el menú Edición, haga clic en Propiedades de objeto.
3 En el cuadro de diálogo Propiedades, en la página Decals, haga clic en Add, seleccione Minty Green-Box Upper.jpg, luego Open y, finalmente, haga clic en Planar y OK.
4 Cuando se lo solicite, designe las posiciones Location (1) para la calcomanía utilizando referencias a objetos, la anchura Width (2) y la altura Height (3) de la calcomanía.
Estos tres puntos definen la situación y la extensión del plano de la calcomanía. El plano de la calcomanía debe estar encima o debajo de la superficie del objeto. La calcomanía se proyecta hacia arriba del plano de la calcomanía. Las porciones de la superficie que estén detrás del plano de la calcomanía no mostrarán la calcomanía.
Después de colocar la calcomanía, puede hacer clic en los puntos de control de la calcomanía para moverla, rotarla o estirarla.

Notas:
Robert McNeel & Associates � 182
5 Pulse Intro o haga un clic derecho para establecer la posición.
6 Continúe colocando bitmaps en los lados y extremos de la caja.
Las solapas necesitarán algunas funciones adicionales.
Para añadir una calcomanía plana con enmascaramiento:
1 Seleccione el extremo de la solapa superior de la caja del tubo de pasta de dientes.
2 En el menú Edición, haga clic en Propiedades de objeto.
3 En el cuadro de diálogo Propiedades, página Decals, haga clic en Add, seleccione el bitmap Minty Green-TopFlap.jpg y luego haga clic en Planar.

Notas:
Robert McNeel & Associates � 183
4 Cuando se lo solicite, seleccione las posiciones para la calcomanía Location, la anchura Width y la altura Height.
5 En el cuadro de diálogo Edit Decal, ficha Map, en la opción Masking, haga clic en Color.
Utilice el cuentagotas para seleccionar la parte negra de la imagen. Marque la casilla Transparent.
En la imagen renderizada la parte negra del bitmap se verá transparente.
6 Continúe colocando bitmaps en los lados y extremos de las solapas.
7 En el menú Raytrace, haga clic en Render.

Notas:
Robert McNeel & Associates � 184
8 Utilice el mapeado plano para colocar las calcomanías en la caja de hilo dental y el tubo de pasta de dientes.
Los rectángulos magenta se crearon para facilitar la colocación de las calcomanías.
Para mapear una calcomanía con proyección cilíndrica
El círculo del cilindro de mapeado es, en principio, paralelo al plano de construcción actual, y el eje del cilindro es paralelo al eje Z del plano de construcción.
1 Seleccione la taza.
2 Ejecute el comando Propiedades (Menú Edición: Propiedades de objeto...).
3 En el cuadro de diálogo Propiedades, haga clic en la página Decals y en Add.
4 Seleccione la imagen Sailboat-002.jpg.
5 En el cuadro de diálogo Decal Mapping Style, haga clic en Cylindrical.
6 Cuando se lo solicite, seleccione las posiciones para el centro del cilindro Center of cylinder y un radio Radius o diámetro Diameter para la calcomanía.
Entonces los controles le permitirán hacer clic en los puntos de control de la calcomanía para mover, rotar o estirar el cilindro de la calcomanía.

Notas:
Robert McNeel & Associates � 185
7 Pulse Intro o haga un clic derecho para establecer la posición.
Aparecerá el cuadro de diálogo Edit Decal. Cambie las propiedades visuales de la calcomanía como se indica a continuación.
8 En el menú Raytrace, haga clic en Render.
9 Active las capas del cepillo de dientes.
10 Ajuste la configuración de los materiales y la iluminación para obtener los resultados finales que desee.