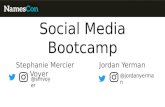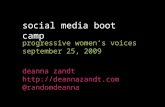Replacing the boot media
Transcript of Replacing the boot media

80xx systemsFor all operating environments
Replacing the boot media
The boot device stores a primary and secondary set of system files (also called the boot image) that the system uses when itboots. The steps you follow to replace a boot device differ depending on whether your system is running ONTAP or 7-Mode.
Before you begin
Before extracting the compressed system files during the boot device installation process, you must make sure that the utilityyou use is set to suppress any automatic CR/LF conversions in the extracted files.
If you experience any problems during netboot, you can verify the integrity of the files extracted from the package by comparingthe md5sum values stored in the MD5SUMS file.
About this task
• You must replace the failed component with a replacement FRU component you received from your provider.
• The steps for replacing a boot device in a system running 7-Mode are different from a system running ONTAP.
You must use the correct procedure for your version of ONTAP 8.x.
• It is important that you apply the commands in these steps on the correct node:
◦ The impaired node is the node on which you are performing maintenance.
◦ The healthy node is the HA partner of the impaired node.
Choices
• Replacing a boot device in a system running ONTAP on page 1
• Replacing a boot device in a system running in 7-Mode on page 17
Replacing a boot device in a system running ONTAPReplacing a boot device in ONTAP involves shutting down the node, removing the old boot device, and transferring the systemfiles to the new boot device.
About this task
This procedure is for systems running ONTAP. If your system is running Data ONTAP operating in 7-Mode, you must use thatprocedure instead.
Steps
1. Shutting down the target controller on page 2
2. Opening the system on page 6
3. Removing the boot device from the controller module on page 8
4. Installing the boot device on page 9
1215-08011_D0 May 2019 Copyright © 2019 NetApp, Inc. All rights reserved.
Web: www.netapp.com • Feedback: [email protected]

Shutting down the target controller
You can shut down or take over the target controller by using different procedures, depending on the storage system hardwareconfiguration.
Choices
• Shutting down a node running ONTAP on page 2
• Shutting down a node in a two-node MetroCluster configuration running ONTAP on page 5
Shutting down a node running ONTAP
To shut down an impaired node, you must determine the status of the node and, if necessary, take over the node so that thehealthy node continues to serve data from the impaired node storage.
Steps
1. If the system is running ONTAP, check the status of the nodes in the cluster.
a. Change the privilege level to advanced, entering y when prompted to continue: set -privilege advanced
The advanced prompt (*>) appears.
b. Verify the status of the node members in the cluster: cluster show -epsilon *
Example
The following example displays information about the health and eligibility of the nodes in the cluster:
Node Health Eligibility Epsilon------------ ------- ------------ ------------node1 true true truenode2 true true falsenode3 true true falsenode4 true true false
4 entries were displayed.
Note: You must not assign epsilon to a node that has to be replaced.
Note: In a cluster with a single HA pair, you must not assign epsilon to either node.
c. Perform one of the following actions, depending on the result of the command:
If... Then...
All nodes show true for both healthand eligibility, and epsilon is notassigned to the impaired node
a. Exit advanced mode:
set -privilege admin
b. Proceed to Step 3.
2 Replacing the boot media

If... Then...
All nodes show true for both healthand eligibility, and epsilon is assignedto the impaired node
a. Remove epsilon from the node:
cluster modify -node node1 -epsilon false
b. Assign epsilon to a node in the cluster:
cluster modify -node node4 -epsilon true
c. Exit advanced mode:
set -privilege admin
d. Go to Step 3.
The impaired node shows false forhealth and is the epsilon node
a. Change the privilege level to advanced:
set -privilege advanced
b. Remove epsilon from the node:
cluster modify -node node1 -epsilon false
c. Assign epsilon to a node in the cluster:
cluster modify -node node4 -epsilon true
d. Exit advanced mode:
set -privilege admin
e. Proceed to the next step.
The impaired node shows false forhealth and is not the epsilon node
a. Proceed to the next step.
Any node shows false for eligibility a. Resolve any cluster issues as needed.
b. Exit advanced mode:
set -privilege admin
Any node other than the impaired nodeshows false for health
a. Correct the problems that caused the health issues on the nodes.
b. Exit advanced mode:
set -privilege admin
2. If the impaired node is part of an HA pair, disable the auto-giveback option from the console of the healthy node:storage failover modify -node local -auto-giveback false
3. Bring the impaired node to the LOADER prompt:
If the impaired node is in... Then...
A stand-alone configuration and isrunning
Halt the impaired node:
system -node halt impaired_node_name
A stand-alone configuration and is notrunning and is not at the LOADERprompt
Resolve any issues that caused the node to quit running, power-cycle it, and then halt the bootprocess by entering Ctrl-C and responding y to take the node to the LOADER prompt.
Replacing a boot device in a system running ONTAP 3

If the impaired node is in... Then...
An HA pair The impaired node is at the LOADER prompt, it is ready for service. Otherwise, take one ofthe following actions, as applicable:
• If the impaired node shows the ONTAP prompt, then take over the impaired node from thehealthy node and be prepared to interrupt the reboot:
storage failover takeover -ofnode impaired_node_name
When prompted to interrupt the reboot, you must press Ctrl-C to go to the LOADERprompt.
• If the display of the impaired node shows the Waiting for giveback message, thenpress Ctrl-C and respond y to take the node to the LOADER prompt.
• If the impaired node does not show either the Waiting for giveback message or anONTAP prompt, then power-cycle the node.
You must contact technical support if the node does not respond to the power cycle.
4. Respond to the applicable wizard:
If LED is... Then...
Off NVRAM has no data.
Note: You can power down and disconnect the battery.
Flashing NVRAM is destaging.
Note: You must wait for two minutes to complete the destaging operation.
On NVRAM has data.
Note: If you are sure that the data stored in NVRAM is not required, then you can proceedwith shut down and replacement. If you have to wipe the NVRAM memory on the impairedcontroller module, then you must contact technical support for instructions.
5. Shut down the impaired node.
Note: If the system is in an HA pair, the node should be at the LOADER prompt.
The method that you use to shut down the node depends on whether you use remote management through the node's ServiceProcessor (SP), and whether the system is in a dual-chassis configuration or single-chassis configuration.
If the SP is... Then...
Configured Log in to the SP of the impaired node, and then turn off the power:
system power off
Not configured, and the system is in adual-chassis HA pair in which eachcontroller module is in a separatechassis
Manually shut down the power supplies on the impaired node.
Not configured, and the system is in asingle-chassis HA pair in which bothcontroller modules are in the samechassis and share power supplies
At the impaired node prompt, press Ctrl-C and respond y to halt the node.
6. If the system is in a dual-chassis HA pair or stand-alone configuration, turn off the power supplies, and then unplug thepower cords of the impaired node from the power source.
4 Replacing the boot media

Shutting down a node in a two-node MetroCluster configuration running ONTAP
To shut down the impaired node, you must determine the status of the node and, if necessary, switch over the node so that thehealthy node continues to serve data from the impaired node storage.
Steps
1. Check the MetroCluster status to determine whether the impaired node has automatically switched over to the healthy node:metrocluster show
2. Depending on whether an automatic switchover has occurred, perform one of the following actions:
If the impaired node... Then...
Has automatically switched over Proceed to the next step.
Has not automatically switched over Perform a planned switchover operation from the healthy node:
metrocluster switchover
Has not automatically switched overand planned switchover with themetrocluster switchovercommand fails
a. Halt the impaired node:
system node halt
b. Perform a forced switchover operation:
metrocluster switchover -forced on disaster true
3. Resynchronize the data aggregates from the surviving cluster: metrocluster heal -phase aggregates
Example
controller_A_1::> metrocluster heal -phase aggregates [Job 130] Job succeeded: Heal Aggregates is successful.
If the healing is vetoed, you have the option of reissuing the metrocluster heal command with the –override-vetoesparameter. If you use this optional parameter, the system overrides any soft vetoes that prevent the healing operation.
4. Verify that the heal-aggregates operation is completed: metrocluster operation show
Example
controller_A_1::> metrocluster operation show Operation: heal-aggregates State: successfulStart Time: 7/25/2014 18:45:55 End Time: 7/25/2014 18:45:56 Errors: -
5. Check the state of the aggregates: storage aggregate show
Example
controller_A_1::> storage aggregate showAggregate Size Available Used% State #Vols Nodes RAID Status--------- -------- --------- ----- ------- ------ ---------------- ------------...aggr_b2 227.1GB 227.1GB 0% online 0 mcc1-a2 raid_dp, mirrored, normal...
Replacing a boot device in a system running ONTAP 5

6. Heal the root aggregates: metrocluster heal -phase root-aggregates
Example
cluster_A::> metrocluster heal -phase root-aggregates[Job 137] Job succeeded: Heal Root Aggregates is successful
If the healing is vetoed, you have the option of reissuing the metrocluster heal command with the –override-vetoesparameter. If you use this optional parameter, the system overrides any soft vetoes that prevent the healing operation.
7. Verify that the healing operation is completed on the destination cluster: metrocluster operation show
Example
cluster_A::> metrocluster operation show Operation: heal-root-aggregates State: successful Start Time: 7/29/2014 20:54:41 End Time: 7/29/2014 20:54:42 Errors: -
8. Shut down the impaired node.
The method that you use to shut down the node depends on whether you use remote management through the node's ServiceProcessor (SP), and whether the system is in a dual-chassis configuration or single-chassis configuration.
If the SP is... Then...
Configured Log in to the SP of the impaired node, and then turn off the power:
system power off
Not configured Manually shut down the power supplies on the impaired node.
Opening the system
If you want to access components inside the controller module, you must open the system.
Steps
1. If you are not already grounded, properly ground yourself.
2. Loosen the hook and loop strap binding the cables to the cable management device, and then unplug the system cables andSFPs (if needed) from the controller module, and keep track of where the cables were connected.
Leave the cables in the cable management device so that when you reinstall the cable management device, the cables areorganized.
3. Remove the cable management device from the controller module and set it aside.
Note: The 8020 controller module uses cable management arms, while the rest of the 80xx family uses a cablemanagement tray.
4. Loosen the thumbscrew on the cam handle of the controller module.
6 Replacing the boot media

1
2
8020 controller module cam handle
1Thumbscrew
2Cam handle
1
2
Any other 80xx controller module cam handle
1Thumbscrew
2Cam handle
5. Pull the cam handle downward and begin to slide the controller module out of the chassis.
If you have... Then...
An 8020 system Slide the controller module completely out of the system.
Note: Ensure that you support the bottom of the controller module with your free hand andset it aside.
Any other 80xx model Slide the controller module out of the system until it catches, press the release latch on the leftside of the controller module, and then slide the controller module out of the system and set itaside.
Note: Ensure that you support the bottom of the controller module with your free hand.
Replacing a boot device in a system running ONTAP 7

Removing the boot device from the controller module
You must remove the old or failed boot device from the impaired node in your system prior to installing the new or replacementboot device.
Steps
1. If you are not already grounded, properly ground yourself.
2. Remove the controller module and locate the boot device holder.
Use the FRU map on the controller module or the following illustrations to help you locate the boot device enclosure:
1
2
8020 controller module
1Boot device
2Boot device holder; not removable
8 Replacing the boot media

9
1
2
Other 80xx controller modules
1Boot device
2Boot device holder; not removable
3. Open the boot device cover and hold the boot device by its edges at the notches in the boot device housing, gently lift itstraight up and out of the housing.
Attention: Always lift the boot device straight up out of the housing. Lifting it out at an angle can bend or break theconnector pins in the boot device.
4. Set the boot device aside.
Installing the boot device
After you remove the old boot device, you must transfer system files and restore configuration information to your replacementboot device.
Choices
• Installing the boot device and transferring system files nondisruptively using netboot in systems running Data ONTAP 8.2.1and later on page 10
• Installing the boot device and transferring system files disruptively using netboot on page 14
Replacing a boot device in a system running ONTAP 9

Installing the boot device and transferring system files nondisruptively using netboot in systems running DataONTAP 8.2.1 and later
You can transfer the system files and restore configuration information to your HA pair nondisruptively by using netboot and thehealthy node.
Before you begin
• You must have the blank replacement boot device you received from your provider.
• You must have a network interface to the HA pair healthy node.
• You must have a separate IP address to use to netboot the impaired node.
About this task
The following procedure is written with the assumption that the impaired node has been taken over by the healthy node, and thatthe impaired node has booted to the LOADER prompt after the takeover has been completed.
Steps
1. Download and extract the netboot.tgz file from the NetApp Support Site.
The netboot.tgz file is used for performing a netboot of your system. You should download the file contents to a web-accessible directory.
a. Download the netboot.tgz file from the NetApp Support Site to a web-accessible directory.
b. Switch to the web-accessible directory.
c. Extract the contents of the netboot.tgz file to the target directory tar -zxvf netboot.tgz.
Your directory listing should contain the following directory:
netboot/
Note: If you are extracting the contents using Windows, do not use winzip to extract the netboot image. Use anotherextraction tool, such as 7-Zip or WinRAR.
2. Download the image.tgz file from the NetApp Support Site to the web-accessible directory.
Your directory listing should contain the following file and directory:
image.tgznetboot/
3. If you are not already grounded, properly ground yourself.
4. Turn the controller module so that you can locate the boot device holder.
You can use the FRU map on the controller module to locate the boot device holder.
5. Open the boot device cover, if applicable.
6. Align the boot device with the boot device socket or connector, and then firmly push the boot device straight down into thesocket or connector.
Important: Always install the boot device by aligning the front of the boot device squarely over the pins in the socket atthe front of the boot device housing. Installing the boot device at an angle or over the rear plastic pin first can bend ordamage the pins in the boot device connector.
10 Replacing the boot media

7. Verify that the boot device is seated squarely and completely in the socket or connector.
If necessary, remove the boot device and reseat it into the socket.
8. Close the boot device cover.
9. Align the end of the controller module with the opening in the chassis, and then gently push the controller module halfwayinto the system.
10. Recable the controller module as needed, and then push the controller module all the way into the chassis.
11. Tighten the thumb screw on the cam handle, reinstall the cable management device, and then tighten the hook and loop strapthat binds the cables together.
12. The next step depends on your system configuration:
If your system has... Then...
One controller module in the chassis Complete the following substeps:
a. Reconnect the power cables to the power supplies and to the power sources, and then turnon the power.
The system begins to boot and stops at the LOADER prompt.
b. Go to the next step.
Two controller modules in the chassis The node already began rebooting and stops at the LOADER prompt; go to the next step.
13. If you have a switchless cluster, then set the following cluster environment:
a. Display the attributes of a switchless cluster from the healthy HA partner:
network options switchless-cluster show
Note: This is an advanced privilege command.
b. Set the switchless cluster environment variable at the LOADER prompt on the impaired node console:
setenv bootarg.init.switchless_cluster.enable true
14. If you are using Storage Encryption (NSE) check with Self-Encrypting Drives (SED), then contact technical support forassistance with the required bootargs.
15. Set boot environment variables as needed:
If you are running... Then...
Running Clustered Data ONTAP 8.2.xand later
Set the following boot environment variable at the LOADER prompt on the impaired nodeconsole:
setenv bootarg.init.boot_clustered true
Running ONTAP 8.3 and later on anAFF system
Set the following boot environment variable on the impaired node:
setenv bootarg.init.flash_optimized false
16. Depending on your network configuration, execute one of the following commands at the LOADER prompt:
If you... Then...
Have DHCP enabled Use the following command:
ifconfig e0M -auto
Replacing a boot device in a system running ONTAP 11

If you... Then...
Do not have DHCP enabled Use the following command:
ifconfig e0M -addr=filer_addr -mask=netmask -gw=gateway -dns=dns_addr -domain=dns_domain
filer_addr is the IP address of the storage system.
netmask is the network mask of the storage system.
gateway is the gateway for the storage system.
dns_addr is the IP address of a name server on your network.
dns_domain is the Domain Name System (DNS) domain name. If you use this optionalparameter, you do not need a fully qualified domain name in the netboot server URL; youneed only the server’s host name.
Note: To netboot the node when your system is running in Data ONTAP operating in 7-Mode, use an IP address that is not the management IP address for the target. If your systemis running ONTAP, you can use the management IP address.
Note: Other parameters might be necessary for your interface. For details, use the helpifconfig command at the LOADER prompt.
17. At the LOADER prompt, go to the following web page to install the new software:
netboot http://path_to_web-accessible_directory/netboot/kernel
18. Select the Install new software first option from the displayed menu.
This menu option downloads and installs the new ONTAP image to the boot device.
• You should enter y when prompted with the message that this procedure is not supported for nondisruptive upgrade on anHA pair.
• You should enter y when warned that this process replaces the existing ONTAP software with new software.
• You should enter the path as follows when prompted for the URL of the image.tgz file:
http://path_to_the_web-accessible_directory/image.tgz
19. Enter y when prompted regarding nondisruptive upgrade or replacement of the software.
20. Enter the path to the image.tgz file when prompted for the URL of the package.
Example
What is the URL for the package?
http://path_to_web-accessible_directory/image.tgz
21. Restore the backup configuration by entering y when you see the following screen:
Example
***************************************************************** Restore Backup Configuration ** This procedure only applies to storage controllers that ** are configured as an HA pair. ** ** Choose Yes to restore the "varfs" backup configuration ** from the SSH server. Refer to the Boot Device Replacement ** guide for more details. ** Choose No to skip the backup recovery and return to the ** boot menu. *
12 Replacing the boot media

****************************************************************
Do you want to restore the backup configurationnow? {y|n} y
****************************************************************Perform the restore backup procedure on this node's HA partner *****************************************************************
Do you want to restore the backup configurationnow? {y|n} y
Start the restore_backup procedure on this node's HA partner.
22. In advanced mode, restore the backup from the HA partner:
a. Set the healthy node to advanced privilege level:
set -privilege advanced
b. Restore the backup:
system node restore-backup -node healthy_node_name -target_addressimpaired_node_IP_address
c. Return the node to admin level:
set -privilege admin
23. Restore the configuration from the varfs.tgz file, and then reboot the impaired node.
Example
The restore configuration has been copiedfrom the HA partner to this node,would you like to use this restored copynow? {y|n} yBoot device: /dev/da0 found...Checking /dev/da0s1 file system... success.Mounting /dev/da0s1 to /cfcard... success.Checking /cfcard/x86_64/freebsd mount point... success.Gzip checking /var/home/root/varfs.tgz... success.Restoring backup configuration...Backup Configuration from Thu Jun 19 18:01:53 UTC 2014 successfully restored
The node must be rebooted to start using the newly installed software. Do youwant to reboot now? {y|n} y
24. After the impaired node has rebooted, perform a giveback from the healthy node:
storage failover giveback -ofnode partner_node_name
If the giveback is vetoed, you can consider forcing giveback:
storage failover giveback -ofnode partner_node_name -require-partner-waiting true -override-vetoes true
The Clustered Data ONTAP High-Availability Configuration Guide on the NetApp Support Site contains information aboutgiveback vetoes.
ONTAP 9 High-Availability Configuration Guide
Replacing a boot device in a system running ONTAP 13

Installing the boot device and transferring system files disruptively using netboot
You can transfer the system files and restore the configuration information to your HA pair disruptively by performing a netbootto copy the system files to the replacement boot device.
Before you begin
• You must have the blank replacement boot device that you received from your provider.
• You must have access to an HTTP server.
• You must have access to the NetApp Support Site to download the necessary system files for your platform and version ofONTAP software that is running on it.
NetApp Support
About this task
You can use this disruptive procedure in either a stand-alone system or an HA configuration during scheduled maintenance onthe system, or if the controller module is not fully functional.
This procedure is disruptive, even when using it with a system in an HA configuration, because an immediate giveback and re-takeover operation occurs during the procedure. If possible, you should use the nondisruptive procedure for HA configurationsfor your version of ONTAP software.
Steps
1. Download and extract the netboot.tgz file from the NetApp Support Site.
The netboot.tgz file is used for performing a netboot of your system. You should download the file contents to a web-accessible directory.
a. Download the netboot.tgz file from the NetApp Support Site to a web-accessible directory.
b. Switch to the web-accessible directory.
c. Extract the contents of the netboot.tgz file to the target directory tar -zxvf netboot.tgz.
Your directory listing should contain the following directory:
netboot/
Note: If you are extracting the contents using Windows, do not use winzip to extract the netboot image. Use anotherextraction tool, such as 7-Zip or WinRAR.
2. Download the image.tgz file from the NetApp Support Site to the web-accessible directory.
Your directory listing should contain the following file and directory:
image.tgznetboot/
3. If you are not already grounded, properly ground yourself.
4. Turn the controller module so that you can locate the boot device holder.
You can use the FRU map on the controller module to locate the boot device holder.
5. Open the boot device cover, if applicable.
14 Replacing the boot media

6. Align the boot device with the boot device socket or connector, and then firmly push the boot device straight down into thesocket or connector.
Important: Always install the boot device by aligning the front of the boot device squarely over the pins in the socket atthe front of the boot device housing. Installing the boot device at an angle or over the rear plastic pin first can bend ordamage the pins in the boot device connector.
7. Verify that the boot device is seated squarely and completely in the socket or connector.
If necessary, remove the boot device and reseat it into the socket.
8. Close the boot device cover.
9. Align the end of the controller module with the opening in the chassis, and then gently push the controller module halfwayinto the system.
10. Recable the controller module as needed, and then push the controller module all the way into the chassis.
11. Tighten the thumb screw on the cam handle, reinstall the cable management device, and then tighten the hook and loop strapthat binds the cables together.
12. The next step depends on your system configuration:
If your system has... Then...
One controller module in the chassis Complete the following substeps:
a. Reconnect the power cables to the power supplies and to the power sources, and then turnon the power.
The system begins to boot and stops at the LOADER prompt.
b. Go to the next step.
Two controller modules in the chassis The node already began rebooting and stops at the LOADER prompt; go to the next step.
13. Display the attributes of a switchless cluster from the healthy HA partner:
network options switchless-cluster show
14. If your node is in a switchless cluster, set the switchless cluster environment variable at the LOADER prompt on theimpaired node console:
setenv bootarg.init.switchless_cluster.enable true
Note: This is an advanced privilege command.
15. To set the NetApp Storage Encryption (NSE) boot environment variables, contact technical support.
16. Set boot environment variables as needed:
If you are... Then...
Running ONTAP 8.2.x and later Set the following boot environment variable at the LOADER prompt on the impaired nodeconsole:
setenv bootarg.init.boot_clustered true
Running ONTAP 8.3.x and later on anAFF system
Set the following boot environment variable on the impaired node:
setenv bootarg.init.flash_optimized true
17. Depending on your network configuration, execute one of the following commands at the LOADER prompt:
Replacing a boot device in a system running ONTAP 15

If you... Then...
Have DHCP enabled Use the following command:
ifconfig e0M -auto
Do not have DHCP enabled Use the following command:
ifconfig e0M -addr=filer_addr -mask=netmask -gw=gateway -dns=dns_addr -domain=dns_domain
filer_addr is the IP address of the storage system.
netmask is the network mask of the storage system.
gateway is the gateway for the storage system.
dns_addr is the IP address of a name server on your network.
dns_domain is the Domain Name System (DNS) domain name. If you use this optionalparameter, you do not need a fully qualified domain name in the netboot server URL; youneed only the server’s host name.
Note: To netboot the node when your system is running in Data ONTAP operating in 7-Mode, use an IP address that is not the management IP address for the target. If your systemis running ONTAP, you can use the management IP address.
Note: Other parameters might be necessary for your interface. For details, use the helpifconfig command at the LOADER prompt.
18. At the LOADER prompt, boot the system:
netboot http://path_to_the_web-accessible_directory/netboot/kernel
The system begins to boot, but stops at the Boot menu.
19. Select the Install new software first option from the displayed menu.
This menu option downloads and installs the new ONTAP image to the boot device.
• You should enter y when prompted with the message that this procedure is not supported for nondisruptive upgrade on anHA pair.
• You should enter y when warned that this process replaces the existing ONTAP software with new software.
• You should enter the path as follows when prompted for the URL of the image.tgz file:
http://path_to_the_web-accessible_directory/image.tgz
20. Complete the following substeps:
a. Enter n to skip the backup recovery when prompted.
*************************************************************** Restore Backup Configuration ** This procedure only applies to storage controllers that ** are configured as an HA pair. ** ** Choose Yes to restore the 'varfs' backup configuration ** from a TFTP server. Refer to the Boot Device Replacement ** guide for more details. ** Choose No to skip the back up recovery and return to the ** boot menu. ***************************************************************
Do you want to restore the backup configurationnow? {y|n} n
16 Replacing the boot media

b. Reboot the node by entering y when prompted.
The node must be rebooted to start using the newly installedsoftware. Do you want to reboot now? {y/n} y
After reboot, if prompted to update firmware and BIOS, enter y to accept.
The controller module displays the Boot menu because the boot device was reformatted and the configuration data needsto be restored.
21. Select the Update flash from backup config option from the displayed menu.
If you are prompted to continue with the update, enter y.
22. Your next step depends on your system configuration.
If your system is in... Description
A stand-alone configuration You can begin using your system after the node reboots to complete restoring the backupconfiguration.
HA pair Complete the following substeps after the impaired node is displaying the Waiting forGiveback... message:
a. Perform a giveback from the healthy node:
storage failover giveback -ofnode replacement_node_name
The impaired node takes back its storage, finishes booting up, and then reboots and isagain taken over by the healthy node.
Note: If the giveback is vetoed, you can consider overriding the vetoes.
ONTAP 9 High-Availability Configuration Guide
b. Perform a giveback from the healthy node:
storage failover giveback -ofnode replacement_node_name
The impaired node takes back its storage and finishes booting up with the restoredconfiguration.
c. Monitor the progress of the giveback operation by using the storage failovershow-giveback command.
d. After the giveback operation is complete, confirm that the HA pair is healthy and takeoveris possible by using the storage failover show command.
Replacing a boot device in a system running in 7-ModeReplacing a boot device running in 7-Mode involves shutting down the system, removing the old boot device, and transferringthe system files to the new boot device.
About this task
This procedure is for systems running in 7-Mode. If your system is running ONTAP, you cannot use this procedure and must usethe procedure for ONTAP instead.
Steps
1. Shutting down a node running Data ONTAP operating in 7-Mode on page 18
2. Opening the system on page 19
3. Removing the boot device from the controller module on page 20
Replacing a boot device in a system running in 7-Mode 17

4. Installing the boot device on page 22
Shutting down a node running Data ONTAP operating in 7-Mode
When performing maintenance on a system running Data ONTAP operating in 7-Mode, you must shut down the node.Depending on your system's configuration, you might also need to turn off the power supplies.
About this task
Your system's configuration determines whether you turn off the power supplies after shutting down the node:
• If you have one controller module in the chassis that is either part of an HA pair or in a stand-alone configuration, you mustturn off the power supplies in the impaired node chassis.
Shutting down a node in an HA pair
To shut down the node, you must determine the status of the node and, if necessary, take over the node so that the partnercontinues to serve data from the node's storage.
Steps
1. Check the HA status of the impaired node from either node in the HA pair that is displaying the ONTAP prompt:
cf status
2. Take the appropriate action based on the takeover status of the node.
If the impaired node... Then...
Has been taken over by the healthynode and is halted
Go to the next step.
Has not been taken over by the healthynode and is running
Take over the impaired node from the prompt of the healthy node:
cf takeover
3. Wait for two minutes after takeover of the impaired node to confirm that the takeover was completed successfully.
4. If the impaired node is not at the LOADER prompt and is showing Waiting for giveback, press Ctrl-C and respond Yto halt the node.
5. With the impaired node showing the Waiting for giveback message or halted, shut it down, depending on yourconfiguration:
If the Service Processor (SP)... Then...
Is configured Log in to the SP, and then turn off the power:
system power off
Is not configured, and the system is ina dual-chassis HA pair in which eachcontroller is in a separate chassis
Manually shut down the power supplies on the impaired node.
Is not configured, and the system is ina single-chassis HA pair in which bothcontrollers are in the same chassis andshare power supplies
At the prompt of the impaired node, press Ctrl-C and respond Y to halt the node.
6. If the nodes are in a dual-chassis HA pair, unplug the impaired node power cords from the power source.
18 Replacing the boot media

Shutting down a node in a stand-alone configuration
For a node that is not configured with a high-availability (HA) partner, you must perform a clean shutdown (verifying that alldata has been written to disk) and disconnect the power supplies.
Steps
1. Shut down the node if it is not already shut down:
halt -t 0
2. Shut down the power supplies, and then unplug both power cords from the source.
The system is ready for maintenance.
Opening the system
If you want to access components inside the controller module, you must open the system.
Steps
1. If you are not already grounded, properly ground yourself.
2. Loosen the hook and loop strap binding the cables to the cable management device, and then unplug the system cables andSFPs (if needed) from the controller module, and keep track of where the cables were connected.
Leave the cables in the cable management device so that when you reinstall the cable management device, the cables areorganized.
3. Remove the cable management device from the controller module and set it aside.
Note: The 8020 controller module uses cable management arms, while the rest of the 80xx family uses a cablemanagement tray.
4. Loosen the thumbscrew on the cam handle of the controller module.
1
2
8020 controller module cam handle
1Thumbscrew
2Cam handle
Replacing a boot device in a system running in 7-Mode 19

1
2
Any other 80xx controller module cam handle
1Thumbscrew
2Cam handle
5. Pull the cam handle downward and begin to slide the controller module out of the chassis.
If you have... Then...
An 8020 system Slide the controller module completely out of the system.
Note: Ensure that you support the bottom of the controller module with your free hand andset it aside.
Any other 80xx model Slide the controller module out of the system until it catches, press the release latch on the leftside of the controller module, and then slide the controller module out of the system and set itaside.
Note: Ensure that you support the bottom of the controller module with your free hand.
Removing the boot device from the controller module
You must remove the old or failed boot device from the impaired node in your system prior to installing the new or replacementboot device.
Steps
1. If you are not already grounded, properly ground yourself.
2. Remove the controller module and locate the boot device holder.
Use the FRU map on the controller module or the following illustrations to help you locate the boot device enclosure:
20 Replacing the boot media

1
2
8020 controller module
1Boot device
2Boot device holder; not removable
Replacing a boot device in a system running in 7-Mode 21

9
1
2
Other 80xx controller modules
1Boot device
2Boot device holder; not removable
3. Open the boot device cover and hold the boot device by its edges at the notches in the boot device housing, gently lift itstraight up and out of the housing.
Attention: Always lift the boot device straight up out of the housing. Lifting it out at an angle can bend or break theconnector pins in the boot device.
4. Set the boot device aside.
Installing the boot device
After you remove the old boot device, you must transfer system files and restore configuration information to your replacementboot device.
Choices
• Installing the boot device and transferring system files nondisruptively using netboot in systems running ONTAP 8.2.1 andlater on page 23
• Installing the boot device and transferring system files disruptively using netboot on page 26
22 Replacing the boot media

Installing the boot device and transferring system files nondisruptively using netboot in systems running ONTAP8.2.1 and later
You can transfer the system files and restore configuration information to your HA pair nondisruptively by using netboot and thehealthy node.
Before you begin
• You must have the blank replacement boot device that you received from your provider.
• You must have a network interface to the HA pair healthy node.
• You must have a separate IP address to use to netboot the impaired node.
About this task
The following procedure is written with the assumption that the impaired node has been taken over by the healthy node, and thatthe impaired node has booted to the LOADER prompt after the takeover has been completed.
Steps
1. Download and extract the netboot.tgz file from the NetApp Support Site.
The netboot.tgz file is used for performing a netboot of your system. You should download the file contents to a web-accessible directory.
a. Download the netboot.tgz file from the NetApp Support Site to a web-accessible directory.
b. Switch to the web-accessible directory.
c. Extract the contents of the netboot.tgz file to the target directory tar -zxvf netboot.tgz.
Your directory listing should contain the following directory:
netboot/
Note: If you are extracting the contents using Windows, do not use winzip to extract the netboot image. Use anotherextraction tool, such as 7-Zip or WinRAR.
2. Download the image.tgz file from the NetApp Support Site to the web-accessible directory.
Your directory listing should contain the following file and directory:
image.tgznetboot/
3. If you are not already grounded, properly ground yourself.
4. Turn the controller module so that you can locate the boot device holder.
You can use the FRU map on the controller module to locate the boot device holder.
5. Open the boot device cover, if applicable.
6. Align the boot device with the boot device socket or connector, and then firmly push the boot device straight down into thesocket or connector.
Important: Always install the boot device by aligning the front of the boot device squarely over the pins in the socket atthe front of the boot device housing. Installing the boot device at an angle or over the rear plastic pin first can bend ordamage the pins in the boot device connector.
Replacing a boot device in a system running in 7-Mode 23

7. Verify that the boot device is seated squarely and completely in the socket or connector.
If necessary, remove the boot device and reseat it into the socket.
8. Close the boot device cover.
9. Align the end of the controller module with the opening in the chassis, and then gently push the controller module halfwayinto the system.
10. Tighten the thumb screw on the cam handle, reinstall the cable management device, and then tighten the hook and loop strapthat binds the cables together.
11. The next step depends on your system configuration:
If your system has... Then...
One controller module in the chassis Complete the following substeps:
a. Reconnect the power cables to the power supplies and to the power sources, and then turnon the power.
The system begins to boot and stops at the LOADER prompt.
b. Go to the next step.
Two controller modules in the chassis The node already began rebooting and stops at the LOADER prompt; go to the next step.
12. Depending on your network configuration, execute one of the following commands at the LOADER prompt:
If you... Then...
Have DHCP enabled Use the following command:
ifconfig e0M -auto
Do not have DHCP enabled Use the following command:
ifconfig e0M -addr=filer_addr -mask=netmask -gw=gateway -dns=dns_addr -domain=dns_domain
filer_addr is the IP address of the storage system.
netmask is the network mask of the storage system.
gateway is the gateway for the storage system.
dns_addr is the IP address of a name server on your network.
dns_domain is the Domain Name System (DNS) domain name. If you use this optionalparameter, you do not need a fully qualified domain name in the netboot server URL; youneed only the server’s host name.
Note: To netboot the node when your system is running in Data ONTAP operating in 7-Mode, use an IP address that is not the management IP address for the target. If your systemis running ONTAP, you can use the management IP address.
Note: Other parameters might be necessary for your interface. For details, use the helpifconfig command at the LOADER prompt.
13. At the LOADER prompt, netboot the kernel:
netboot http://path_to_web-accessible_directory/netboot/kernel
14. Select the Install new software first option from the displayed menu.
This menu option downloads and installs the new ONTAP image to the boot device.
• You should enter y when prompted with the message that this procedure is not supported for nondisruptive upgrade on anHA pair.
24 Replacing the boot media

• You should enter y when warned that this process replaces the existing ONTAP software with new software.
• You should enter the path as follows when prompted for the URL of the image.tgz file:
http://path_to_the_web-accessible_directory/image.tgz
15. Enter y when prompted regarding nondisruptive upgrade or replacement of the software.
16. Enter the path to the image.tgz file when prompted for the URL of the package.
Example
What is the URL for the package?
http://path_to_web-accessible_directory/image.tgz
17. Restore the backup configuration on the impaired node by entering y, and then entering the IP address of the servercontaining the varfs.tgz file when you see the following screen:
***************************************************************** Restore Backup Configuration ** This procedure only applies to storage controllers that ** are configured as an HA pair. ** ** Choose Yes to restore the "varfs" backup configuration ** from the SSH server. Refer to the Boot Device Replacement ** guide for more details. ** Choose No to skip the backup and recovery and return to the ** boot menu. *****************************************************************
Do you want to restore the backup configurationnow? {y|n} y
Start the restore_backup procedure on this node's HA partner.
18. Restore the backup configuration from the HA partner:
restore_backup target_node.netboot_ip.address
19. Restore the configuration from the varfs.tgz file and reboot the impaired node, as shown in the following example:
Example
The restore configuration has been copiedfrom the HA partner to this node,would you like to use this restored copynow? {y|n} yBoot device: /dev/da0 found...Checking /dev/da0s1 file system... success.Mounting /dev/da0s1 to /cfcard... success.Checking /cfcard/x86_64/freebsd mount point... success.Gzip checking /var/home/root/varfs.tgz... success.Restoring backup configuration...Backup Configuration from Thu Jun 19 18:01:53 UTC 2014 successfully restored
The node must be rebooted to start using the newly installed software. Do youwant to reboot now? {y|n} y
20. After the impaired node has rebooted and is displaying the Waiting for giveback message, complete the procedure bygiving back the node from the healthy node console:
Replacing a boot device in a system running in 7-Mode 25

cf giveback
Installing the boot device and transferring system files disruptively using netboot
You can transfer the system files and restore configuration information to your system by using netboot to copy the system filesto the replacement boot device.
Before you begin
• You must have the blank replacement boot device that you received from your provider.
• You must have access to an HTTP server.
• You must have access to the NetApp Support Site at mysupport.netapp.com.
This enables you to download the necessary system files for your platform and version of ONTAP running on it.
About this task
You can use this disruptive procedure in either a stand-alone system or an HA configuration during scheduled maintenance onthe system or if the healthy node is not fully functional.
This procedure is disruptive even when using it with a system in an HA configuration, because an immediate giveback and re-takeover occur during the procedure. If possible, you should use the nondisruptive procedure for HA configurations for yourversion of Data ONTAP software operating in 7-Mode.
Steps
1. Download and extract the netboot.tgz file from the NetApp Support Site.
The netboot.tgz file is used for performing a netboot of your system. You should download the file contents to a web-accessible directory.
a. Download the netboot.tgz file from the NetApp Support Site to a web-accessible directory.
b. Switch to the web-accessible directory.
c. Extract the contents of the netboot.tgz file to the target directory tar -zxvf netboot.tgz.
Your directory listing should contain the following directory:
netboot/
Note: If you are extracting the contents using Windows, do not use winzip to extract the netboot image. Use anotherextraction tool, such as 7-Zip or WinRAR.
2. Download the image.tgz file from the NetApp Support Site to the web-accessible directory.
Your directory listing should contain the following file and directory:
image.tgznetboot/
3. If you are not already grounded, properly ground yourself.
4. Turn the controller module so that you can locate the boot device holder.
You can use the FRU map on the controller module to locate the boot device holder.
5. Open the boot device cover, if applicable.
26 Replacing the boot media

6. Align the boot device with the boot device socket or connector, and then firmly push the boot device straight down into thesocket or connector.
Important: Always install the boot device by aligning the front of the boot device squarely over the pins in the socket atthe front of the boot device housing. Installing the boot device at an angle or over the rear plastic pin first can bend ordamage the pins in the boot device connector.
7. Verify that the boot device is seated squarely and completely in the socket or connector.
If necessary, remove the boot device and reseat it into the socket.
8. Close the boot device cover.
9. Align the end of the controller module with the opening in the chassis, and then gently push the controller module halfwayinto the system.
10. Recable the controller module as needed, and then push the controller module all the way into the chassis.
11. Tighten the thumb screw on the cam handle, reinstall the cable management device, and then tighten the hook and loop strapthat binds the cables together.
12. The next step depends on your system configuration:
If your system has... Then...
One controller module in the chassis Complete the following substeps:
a. Reconnect the power cables to the power supplies and to the power sources, and then turnon the power.
The system begins to boot and stops at the LOADER prompt.
b. Go to the next step.
Two controller modules in the chassis The node already began rebooting and stops at the LOADER prompt; go to the next step.
13. Depending on your network configuration, execute one of the following commands at the LOADER prompt:
If you... Then...
Have DHCP enabled Use the following command:
ifconfig e0M -auto
Do not have DHCP enabled Use the following command:
ifconfig e0M -addr=filer_addr -mask=netmask -gw=gateway -dns=dns_addr -domain=dns_domain
filer_addr is the IP address of the storage system.
netmask is the network mask of the storage system.
gateway is the gateway for the storage system.
dns_addr is the IP address of a name server on your network.
dns_domain is the Domain Name System (DNS) domain name. If you use this optionalparameter, you do not need a fully qualified domain name in the netboot server URL; youneed only the server’s host name.
Note: To netboot the node when your system is running in Data ONTAP operating in 7-Mode, use an IP address that is not the management IP address for the target. If your systemis running ONTAP, you can use the management IP address.
Note: Other parameters might be necessary for your interface. For details, use the helpifconfig command at the LOADER prompt.
Replacing a boot device in a system running in 7-Mode 27

14. At the LOADER prompt, boot the system:
netboot http://path_to_the_web-accessible_directory/netboot/kernel
The system begins to boot, but stops at the Boot menu.
15. Select the Install new software first option from the displayed menu.
This menu option downloads and installs the new ONTAP image to the boot device.
• You should enter y when prompted with the message that this procedure is not supported for nondisruptive upgrade on anHA pair.
• You should enter y when warned that this process replaces the existing ONTAP software with new software.
• You should enter the path as follows when prompted for the URL of the image.tgz file:
http://path_to_the_web-accessible_directory/image.tgz
16. Complete the following substeps:
a. Enter n to skip the backup recovery when you see the following prompt:
*************************************************************** Restore Backup Configuration ** This procedure only applies to storage controllers that ** are configured as an HA pair. ** ** Choose Yes to restore the 'varfs' backup configuration ** from a TFTP server. Refer to the Boot Device Replacement ** guide for more details. ** Choose No to skip the back up recovery and return to the ** boot menu. ***************************************************************
Do you want to restore the backup configurationnow? {y|n} n
b. Reboot the node by entering y when you see the following prompt:
The node must be rebooted to start using the newly installedsoftware. Do you want to reboot now? {y/n} y
The controller module reboots, but stops at the Boot menu because the boot device was reformatted and the configurationdata needs to be restored.
17. Select the Update flash from backup config option from the displayed menu.
18. Enter y when prompted.
The system automatically reboots when the update flash (syncflash) process is complete.
This will replace all flash-based configuration with the last backup todisk. Are you sure you want to continue?: y
19. Your next step depends on your system configuration.
If your system is... Description
A stand-alone configuration You can begin using your system after the node reboots to complete restoring the backupconfiguration.
28 Replacing the boot media

If your system is... Description
An HA pair After the impaired node displays the Waiting for Giveback... message, perform agiveback from the healthy node:
cf giveback
Note: The impaired node takes back its storage, finishes booting up, and then reboots andis again taken over by the healthy node.
Completing the replacement process
After you replace the part, you can return the failed part to NetApp, as described in the RMA instructions shipped with the kit.Contact technical support at NetApp Support, 888-463-8277 (North America), 00-800-44-638277 (Europe), or+800-800-80-800 (Asia/Pacific) if you need the RMA number or additional help with the replacement procedure.
Copyright
Copyright © 2019 NetApp, Inc. All rights reserved. Printed in the U.S.
No part of this document covered by copyright may be reproduced in any form or by any means—graphic, electronic, ormechanical, including photocopying, recording, taping, or storage in an electronic retrieval system—without prior writtenpermission of the copyright owner.
Software derived from copyrighted NetApp material is subject to the following license and disclaimer:
THIS SOFTWARE IS PROVIDED BY NETAPP "AS IS" AND WITHOUT ANY EXPRESS OR IMPLIED WARRANTIES,INCLUDING, BUT NOT LIMITED TO, THE IMPLIED WARRANTIES OF MERCHANTABILITY AND FITNESS FOR APARTICULAR PURPOSE, WHICH ARE HEREBY DISCLAIMED. IN NO EVENT SHALL NETAPP BE LIABLE FORANY DIRECT, INDIRECT, INCIDENTAL, SPECIAL, EXEMPLARY, OR CONSEQUENTIAL DAMAGES (INCLUDING,BUT NOT LIMITED TO, PROCUREMENT OF SUBSTITUTE GOODS OR SERVICES; LOSS OF USE, DATA, OR
Completing the replacement process 29

PROFITS; OR BUSINESS INTERRUPTION) HOWEVER CAUSED AND ON ANY THEORY OF LIABILITY, WHETHERIN CONTRACT, STRICT LIABILITY, OR TORT (INCLUDING NEGLIGENCE OR OTHERWISE) ARISING IN ANY WAYOUT OF THE USE OF THIS SOFTWARE, EVEN IF ADVISED OF THE POSSIBILITY OF SUCH DAMAGE.
NetApp reserves the right to change any products described herein at any time, and without notice. NetApp assumes noresponsibility or liability arising from the use of products described herein, except as expressly agreed to in writing by NetApp.The use or purchase of this product does not convey a license under any patent rights, trademark rights, or any other intellectualproperty rights of NetApp.
The product described in this manual may be protected by one or more U.S. patents, foreign patents, or pending applications.
Data contained herein pertains to a commercial item (as defined in FAR 2.101) and is proprietary to NetApp, Inc. The U.S.Government has a non-exclusive, non-transferrable, non-sublicensable, worldwide, limited irrevocable license to use the Dataonly in connection with and in support of the U.S. Government contract under which the Data was delivered. Except as providedherein, the Data may not be used, disclosed, reproduced, modified, performed, or displayed without the prior written approval ofNetApp, Inc. United States Government license rights for the Department of Defense are limited to those rights identified inDFARS clause 252.227-7015(b).
Trademark
NETAPP, the NETAPP logo, and the marks listed on the NetApp Trademarks page are trademarks of NetApp, Inc. Othercompany and product names may be trademarks of their respective owners.
http://www.netapp.com/us/legal/netapptmlist.aspx
How to send comments about documentation and receiveupdate notifications
You can help us to improve the quality of our documentation by sending us your feedback. You can receive automaticnotification when production-level (GA/FCS) documentation is initially released or important changes are made to existingproduction-level documents.
If you have suggestions for improving this document, send us your comments by email.
To help us direct your comments to the correct division, include in the subject line the product name, version, and operatingsystem.
If you want to be notified automatically when production-level documentation is released or important changes are made toexisting production-level documents, follow Twitter account @NetAppDoc.
You can also contact us in the following ways:
• NetApp, Inc., 1395 Crossman Ave., Sunnyvale, CA 94089 U.S.
• Telephone: +1 (408) 822-6000
• Fax: +1 (408) 822-4501
• Support telephone: +1 (888) 463-8277
30 Replacing the boot media