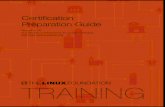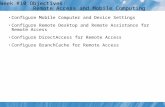Remote Access for Omron PLC - Microsoft · 2019. 9. 18. · Configure your Ewon for Remote Access 7...
Transcript of Remote Access for Omron PLC - Microsoft · 2019. 9. 18. · Configure your Ewon for Remote Access 7...

Remote Access for Omron PLC
APPLICATION NOTEAUG-0036-00 2.3 en-US ENGLISH

Important User InformationDisclaimerThe information in this document is for informational purposes only. Please inform HMS Industrial Networks of anyinaccuracies or omissions found in this document. HMS Industrial Networks disclaims any responsibility or liabilityfor any errors that may appear in this document.
HMS Industrial Networks reserves the right to modify its products in line with its policy of continuous productdevelopment. The information in this document shall therefore not be construed as a commitment on the part ofHMS Industrial Networks and is subject to change without notice. HMS Industrial Networks makes no commitmentto update or keep current the information in this document.
The data, examples and illustrations found in this document are included for illustrative purposes and are onlyintended to help improve understanding of the functionality and handling of the product. In view of the wide rangeof possible applications of the product, and because of the many variables and requirements associated with anyparticular implementation, HMS Industrial Networks cannot assume responsibility or liability for actual use based onthe data, examples or illustrations included in this document nor for any damages incurred during installation of theproduct. Those responsible for the use of the product must acquire sufficient knowledge in order to ensure that theproduct is used correctly in their specific application and that the application meets all performance and safetyrequirements including any applicable laws, regulations, codes and standards. Further, HMS Industrial Networks willunder no circumstances assume liability or responsibility for any problems that may arise as a result from the use ofundocumented features or functional side effects found outside the documented scope of the product. The effectscaused by any direct or indirect use of such aspects of the product are undefined and may include e.g. compatibilityissues and stability issues.
Remote Access for Omron PLC AUG-0036-00 2.3 en-US

Remote Access for Omron PLC AUG-0036-00 2.3 en-US
Table of Contents Page
1 Preface ................................................................................................................................. 31.1 About This Document .......................................................................................................3
1.2 Document history ............................................................................................................3
1.3 Related Documents ..........................................................................................................3
1.4 Trademark Information .....................................................................................................3
2 Requirements ...................................................................................................................... 42.1 Hardware .......................................................................................................................4
2.2 Software.........................................................................................................................4
3 Objective.............................................................................................................................. 5
4 Prepare your Ewon for Remote Access.............................................................................. 6
5 Configure your Ewon for Remote Access........................................................................... 75.1 Step 1: Create your Ewon in Talk2M....................................................................................7
5.2 Step 2: Prepare the Configuration File .................................................................................9
5.3 Step 3: Apply the Configuration File .................................................................................. 10
5.4 Step 4: Connect to your Ewon Remotely ............................................................................ 11
5.5 Step 6: Terminate the Remote Connection ......................................................................... 13
6 Link an Ewon device to the PLC........................................................................................ 156.1 Serial Port Configuration ................................................................................................. 15
6.2 Ethernet Port Configuration ............................................................................................. 17
7 PLC Software Mapping...................................................................................................... 187.1 Ethernet Port ................................................................................................................ 18
7.2 Serial Port..................................................................................................................... 19
8 PLC Remote Access............................................................................................................ 23
9 Troubleshooting ................................................................................................................ 249.1 Cannot Reach Serial PLC? ................................................................................................ 24
9.2 Cannot Reach Ethernet PLC ? ........................................................................................... 24

Remote Access for Omron PLC AUG-0036-00 2.3 en-US
A Configure your Ewon for Remote Access using the Web Interface................................ 25A.1 Step 1: Set the LAN IP Address of your Ewon ...................................................................... 25
A.2 Step 2: Configure the Ewon Internet Connection ................................................................. 28
A.3 Step 3: Create Your Ewon in Talk2M.................................................................................. 31
A.4 Step 4: Retrieve the Talk2M Activation Key......................................................................... 31
A.5 Step 5: Connect Your Ewon to Talk2M ............................................................................... 33
A.6 Step 6: Connect to Your Ewon Remotely ............................................................................ 34
A.7 Step 7: Terminate the Remote Connection ......................................................................... 35
B Ewon as the PLC Gateway ................................................................................................ 36B.1 CX-Programmer® ............................................................................................................ 36
C Security Aspects ................................................................................................................ 41C.1 Login security ................................................................................................................ 41
D Types of Serial XW2Z-S002 Cables ................................................................................... 43D.1 Serial Cable XW2Z-S002 .................................................................................................. 43

Preface 3 (44)
1 Preface1.1 About This Document
This document explains in a few steps how to configure your Ewon device, your Talk2M accountand the PLC software to access the Omron for remote diagnosis and programming.
For additional related documentation and file downloads, please visit www.ewon.biz/support.
1.2 Document historyVersion Date Description
1.0 2011-05-12 First release2.0 2011-05-30 Security Aspect (Appendix 2) added
2.1 2011-06-01 Automated IP config recognition (eCatcher/Talk2M part)
2.2 2011-06-23 Plug'nRoute impact - changed 6.3 partly moved to Appendix 2, 9.3 moved to Appendix2. Cosmetic corrections.
2.3 2011-09-09 Correct snapshots & text while no gateway needed anymore
2.4 2011-10-06 Correct inaccuracies in §7 PLC software mapping
2.3 2019-03-01 Added: Talk2M easy setup
1.3 Related DocumentsDocument Author Document ID
Ewon Configuration for Internet AccessUsing the Wizard
HMS AUG-0019-00
Easy Commissioning via SD Card andUSD Drive
HMS AUG-0062-00
PLC Discovery through Talk2M HMS AUG-0070-00
WAN ConnectionFallback HMS KB-0286-00
1.4 Trademark InformationEwon® is a registered trademark of HMS Industrial Networks SA. All other trademarks mentionedin this document are the property of their respective holders.
Remote Access for Omron PLC AUG-0036-00 2.3 en-US

Requirements 4 (44)
2 Requirements2.1 Hardware
To complete this guide, you need the following items:
• an Ewon with VPN capabilities,
• Omron PLC,
• a computer to configure the Ewon and the Omron PLC.
2.2 Software2.2.1 Ewon Related
The following pieces of software are needed to configure your Ewon:
• a modern web browser (min. version: Firefox 15, Chrome 16, Safari 6 and Edge 13),
• eBuddy: Ewon configuration and maintenance utility.
• eCatcher: Talk2M remote access utility. Version 6.4 or higher.
2.2.2 Omron Related• CX-Programmer console.
Remote Access for Omron PLC AUG-0036-00 2.3 en-US

Objective 5 (44)
3 ObjectiveThe objective of this document is to guide you through the steps required to enable remoteaccess of the Omron.
The remote access setup is composed of 4 different parts:
• communication with the Ewon through the Internet,
• connection of your Ewon to the Omron PLC,
• configuration of the PLC software so it can communicate through the Ewon,
• access to your PLC through the Internet.
If you connect to an Ewon for the first time, we recommend reading the “Quick Start Guide”document shipped with your Ewon.
Remote Access for Omron PLC AUG-0036-00 2.3 en-US

Prepare your Ewon for Remote Access 6 (44)
4 Prepare your Ewon for Remote AccessThe LAN IP address of your Ewon and of your PLC must be in the same IP range.
If you choose the Ethernet or Wi-Fi WAN interface to connect to the Internet, the Ewon requiresa LAN IP address on the machine side and a WAN IP address on the network (remote site) side.
Before configuring your Ewon LAN IP address and by consequence, the IP address of your PLC,ask to your network administrators what is the specified company LAN network range used asWAN connection by the Ewon to connect to the Internet.
The LAN ports of your Ewon and thus the PLCs plugged in the Ewon must be in a range outsidethe ones used by the Site LAN.
Fig. 1 IP ranges involved in an Ethernet / Wi-Fi network.
In the above example, we could select IP addresses in the 192.168.0.# range for the Ewon LANand PLCs since it does not overlap with the Site LAN range.
If you choose the cellular WAN interface to connect to the Internet, the Ewon requires only aLAN IP address compatible with the PLC IP address.
Remote Access for Omron PLC AUG-0036-00 2.3 en-US

Configure your Ewon for Remote Access 7 (44)
5 Configure your Ewon for Remote AccessThis section explains how to configure the remote access of your Ewon through Talk2M service.
Before going through the configuration of your Ewon to set the remote access, we recommendreading the Prepare your Ewon for Remote Access, p. 6.
5.1 Step 1: Create your Ewon in Talk2MThe first step consists in listing your Ewon inside your Talk2M account using the eCatchersoftware.
If you already created your Ewon in your Talk2M account, through eCatcher, you can skip this step andgo to the next step.
To create your Ewon in Talk2M, apply the following procedure:
1. Connect your computer to the Internet.
2. Verify that you have an Internet connection.
For example: open your web browser and browse to your favorite web page.
3. Open eCatcher and log in to your Talk2M account.
If you don’t have any Talk2M account, please follow the video tutorial “Create a Talk2MAccount” available on the Ewon elearning platform.
Fig. 2 Add an Ewon in eCatcher — 1
Remote Access for Omron PLC AUG-0036-00 2.3 en-US

Configure your Ewon for Remote Access 8 (44)
4. On eCatcher’s main interface, click the + Add icon. A new window appears.
Fig. 3 Add an Ewon in eCatcher — 2
5. Enter the name of your Ewon.
The Talk2M server displays this name to identify the remote connection to your Ewon
6. Select the Connection Type to specify how your Ewon connects to the Talk2M server. Youcan choose between two possibilities:
– Permanent: for Ethernet, Wi-Fi or cellular models. Your Ewon stays permanently online.
– Triggered: only for cellular models. Your Ewon is offline (but still functional) until youwake it up with an SMS.
If you specify a triggered connection, then eCatcher asks for the phone number of yourEwon. The phone number allows Talk2M to send an SMS which wakes up your Ewon.
Fig. 4 Add an Ewon in eCatcher — 3
7. Click Next.
Remote Access for Omron PLC AUG-0036-00 2.3 en-US

Configure your Ewon for Remote Access 9 (44)
8. Enter custom information concerning your remote connection. You can use the CustomFields to classify or filter your different remote connections (your different Ewons).
Fig. 5 Add an Ewon in eCatcher — 4
9. Click Create.
The newly created Ewon is now linked to your Talk2M account.
If you have a Talk2M Pro account, you need to add the Ewon to a pool/group of Ewons before being ableto create the new Ewon entry.
eCatcher displays the “Talk2M Connectivity” frame. Follow the Step 2: Prepare the ConfigurationFile, p. 9 to continue the configuration of the remote access.
Fig. 6 Talk2m Connectivity in eCatcher
5.2 Step 2: Prepare the Configuration FileTo access remotely your Ewon, you need to configure the Internet and the Talk2M VPNconnection of your Ewon.
Remote Access for Omron PLC AUG-0036-00 2.3 en-US

Configure your Ewon for Remote Access 10 (44)
The configuration explained in this section uses the Talk2M Easy Setup feature embedded in theeCatcher (as of v6.4). If you wish to configure your Ewon through eBuddy and Ewon webinterface, please refer to Configure your Ewon for Remote Access using the Web Interface, p. 25from the Appendix.
eCatcher offers the possibility to create a commissioning file which includes all the configurationparameters useful to configure such connections.
eCatcher stores the commissioning file on an SD card or a USB flash drive. You can then insertthe SD card or USB flash drive in your Ewon which automatically applies the configurationparameters available on the SD card / USB flash drive.
To apply the following configuration, your Ewon must run (minimum) Ewon firmwareversion 13.2s0 for the USB drive and 11.0s0 for the SD card.
If you decide to use a USB flash drive combined with a Ewon Flexy, you need the Flexy USB extensioncard: FLB 3601.
Once eCatcher displays the “Talk2M Connectivity” frame, apply the following procedure:
1. Insert an SD card or USB flash drive in your computer. Make sure the card or the key is ofFAT32 format.
2. Click the Launch Setup Wizard button of the USB / SD Card first row.
3. Select the WAN interface of your Ewon.
4. Depending on the interface you choose, different configuration fields are required:
– Ethernet: WAN IP settings.
– Wi-Fi: SSID settings.
– Cellular: SIM card and APN settings.
For Ethernet and Wi-Fi, make sure to complete the advanced settings if necessary.
5. Click Next.
6. Set the LAN IP address of your Ewon. Check Prepare your Ewon for Remote Access, p. 6 formore information.
7. Click Next.
8. Select the location where eCatcher should export the file.
9. Click Save twice to confirm the export.
The last screen is an explanation how to proceed with the SD card / USB flash drive and yourEwon. You can also follow Step 3: Apply the Configuration File, p. 10.
5.3 Step 3: Apply the Configuration File
The following configuration works only if your Ewon hasn’t been registered on Talk2M (oris not currently linked to a Talk2M account).
To configure your Ewon for remote access, apply the following procedure:
1. Make sure your Ewon is powered on.
Remote Access for Omron PLC AUG-0036-00 2.3 en-US

Configure your Ewon for Remote Access 11 (44)
2. Insert the SD card or the USB flash drive in your Ewon.
The Ewon detects the insertion in a very short period (5 seconds maximum) and you canvisualize this detection by the quick orange blinking pattern of the USR LED (ON / OFF each150 msec).
3. Wait for the Ewon to process the configuration files.
After the detection of your SD card or USB flash drive, comes the process of what inside.You can visualize the process of the files by the slow orange blinking pattern of the USR LED(ON / OFF each second).
4. Check the status of the USR LED.
After the process of the configuration files, your Ewon shows if it was able to apply theconfiguration. The result is as follows:
– solid green: success
– solid red: failure
5. Remove the SD card or the USB flash drive. The removal induces the reboot of the Ewon.
6. Within 2 minutes after the reboot, your Ewon should be online in eCatcher.
You can find a complete explanation on the Ewon easy commissioning with the “EasyCommissioning via SD Card and USD Drive” document from Related Documents, p. 3.
5.4 Step 4: Connect to your Ewon RemotelyNow that the Ewon is connected to Talk2M, you can establish the remote connection to thisEwon.
Depending on the type of connection you set, the procedure changes.
5.4.1 Permanent ConnectionTo connect remotely to an Ewon tagged as permanent connection, follow the procedure:
1. Connect your computer to the Internet.
2. Verify that you have an Internet connection.
For example: open your web browser and browse to your favorite web page.
3. Open eCatcher (if not already opened).
4. Select the Ewon you just configured in the “My Ewons” list.
Remote Access for Omron PLC AUG-0036-00 2.3 en-US

Configure your Ewon for Remote Access 12 (44)
5. Click the green Connect button displayed in the Ewon list menu to establish the remoteconnection. eCatcher is now attempting to establish a VPN connection to the Talk2M server.
Fig. 7 Connection to an Ewon
6. Once the VPN connection established, eCatcher displays the Ewon in the “Activeconnection” section.
The computer is now connected to the Ewon using the VPN tunnel and you can use the remoteconnection.
You can click the IP address link in the “Active Connection” section to display, in a web browser,the homepage of the Ewon web interface.
5.4.2 Triggered ConnectionTo connect remotely to an Ewon tagged as triggered connection, follow the procedure:
1. Connect your computer to the Internet.
2. Verify that you have an Internet connection.For example: open your web browser and browse to your favorite web page.
3. Open eCatcher (if not already opened).
4. Select the Ewon you just configured in the “My Ewons” list.
Fig. 8 Wake up your Ewon — 1
Remote Access for Omron PLC AUG-0036-00 2.3 en-US

Configure your Ewon for Remote Access 13 (44)
5. Click the green Wake up button displayed in the Ewon list menu to wake up your Ewon.
By doing so, eCatcher sends an SMS to switch your Ewon online.
Fig. 9 Wake up your Ewon — 2
6. Click the green Connect button (previously Wake up button) displayed in the Ewon listmenu to establish the remote connection. eCatcher is now attempting to establish a VPNconnection to the Talk2M server.
Fig. 10 Wake up your Ewon — 3
7. Once the VPN connection established, eCatcher displays the Ewon in the “Activeconnection” section.
With your smartphone, you can also send the SMS “Talk2M_Connect” or “Talk2MConnect” to your Ewonto wake it up.
The computer is now connected to the Ewon using the VPN tunnel and you can use the remoteconnection.
You can click the IP address link in the “Active Connection” section to display, in a web browser,the homepage of the Ewon web interface.
5.5 Step 6: Terminate the Remote Connection
Before terminating the Talk2M VPN connection to the Ewon, it is mandatory to changethe administrator password which is set by default to adm. Please refer to Login security,p. 41.
Remote Access for Omron PLC AUG-0036-00 2.3 en-US

Configure your Ewon for Remote Access 14 (44)
To end the VPN connection and so the remote access to your Ewon, apply the followingprocedure:
1. Open eCatcher while you are remotely connected to your Ewon.
2. Click the red Disconnect button to terminate the remote access.
3. Optionally, leave a log message for future use.
You are now disconnected from your Ewon and can no longer use the remote access.
By disconnecting, you terminate only the VPN tunnel. If you also want to send your Ewon offline (in caseof a triggered Ewon), right-click on the Ewon in eCatcher and select Go offline.
Remote Access for Omron PLC AUG-0036-00 2.3 en-US

Link an Ewon device to the PLC 15 (44)
6 Link an Ewon device to the PLCThe configuration of the Ewon can be slightly different if the connection between the PLC andthe Ewon is serial- or Ethernet-based.
You can combine both connection types without any problem.
Fig. 11 Serial and Ethernet links between Ewon and Omron
6.1 Serial Port ConfigurationThe serial port between the Ewon and the Omron is based on the FINS protocol.
Fig. 12 FINS protocol
Remote Access for Omron PLC AUG-0036-00 2.3 en-US

Link an Ewon device to the PLC 16 (44)
1. Set the serial port of the Ewon to RS232 mode (all OFF):
– On a Flexy 102 or 202: the built-in serial port is by default set to RS232. You canconfigure this serial port through the web interface of the Ewon.
– On a FLA 3301 Flexy extension card: both serial ports are by default set to RS232. Youcan configure the serial port on top through the dip switch located behind the port.
2. Go to the web interface of your Ewon either using eCatcher (refer to Step 6: Connect toYour Ewon Remotely, p. 34) or by a local point-to-point connection to the LAN port of theEwon.
3. Go to Tags > IO servers.
4. Select the FINS IO server.
5. Set the Baudrate, Parity, Stop Bit and Frame Error detection parameters as defined in yourPLC.
To access the PLC serial port parameters using CX-programmer®, connect locally to thedevice and check under the Settings > Host Link Port tab.
Host Link Port refers to the DB9 interface while Peripheral Port refers to the small flatconnector. The Peripheral Port can also be used, but for convenience, we refer only to theHost link Port.
Fig. 13 Communication Settings
The Unit Number must be different than 0. Otherwise the remote access doesn’t work.
6. Set the HW Mode to Full Duplex NO Handshaking.
7. Click the Update button to save your settings.
8. Connect the serial port of your Ewon to the serial port of the PLC.
Use a FINS crossed cable as shown in Types of Serial XW2Z-S002 Cables, p. 43). This is thesame serial cable as when you connect the serial port of your PC to the serial port of thePLC.
In the PLC itself, the serial port must be set to FINS Host Link mode. This is the standard settingwhen you use the PLC for program maintenance.
Remote Access for Omron PLC AUG-0036-00 2.3 en-US

Link an Ewon device to the PLC 17 (44)
6.2 Ethernet Port ConfigurationYou must configure the Ewon and the PLC to be in the same IP range. The Ewon and the PLC inthe same IP range is a requirement to make the remote access successful.
In most cases, it is no longer necessary to set the Ewon as gateway in the PLC. However, if youneed to do so, please refer to Ewon as the PLC Gateway , p. 36.
Remote Access for Omron PLC AUG-0036-00 2.3 en-US

PLC Software Mapping 18 (44)
7 PLC Software Mapping7.1 Ethernet Port
If your PLC connects to your Ewon using an Ethernet connection, then you do not need toconfigure your project.
Leave the default settings and adapt only the Response Timeout if you connect to the Ewon usinga slower connection (e.g.: cellular modem connection).
If you wish to apply a standard configuration, follow the procedure:
1. Make sure the Talk2M VPN tunnel towards the Ewon is established in eCatcher.
2. Start the CX-Programmer® software and open the relevant PLC project.
3. Select and right-click the main PLC entry.
Select Change.
Fig. 14 PLC project modification
4. Set the PLC parameters: PLC name, PLC type and network type.
Select Ethernet for an Ethernet connection.
Click on the Settings button next to the Network Type field.
Fig. 15 PLC configuration — 1
Remote Access for Omron PLC AUG-0036-00 2.3 en-US

PLC Software Mapping 19 (44)
5. Configure the Network tab from the Settings wizard:
– Destination Node: 0,
– Destination Network: 0,
– Max Frame Length: 2000,
– Response Timeout: 2.
Fig. 16 PLC configuration — 2
6. Select Auto-negotiate.
Enter the IP address of the PLC.
Set the TCP Server Port to 9600.
Fig. 17 PLC configuration — 3
7. click on OK when finished.
7.2 Serial PortIf the PLC connects to the Ewon using a serial link, then you need to apply the followingmodifications:
1. Make sure the Talk2M VPN tunnel towards the Ewon is established in eCatcher.
2. Start the CX-Programmer® software and open the relevant PLC project.
Remote Access for Omron PLC AUG-0036-00 2.3 en-US

PLC Software Mapping 20 (44)
3. Select and right-click the main PLC entry.
Select Change.
Fig. 18 PLC project modification
4. Set the PLC parameters: PLC name, PLC type and network type.
Select Ethernet (FINS/TCP) for a serial connection.
Click on the Settings button next to the Network Type field.
Fig. 19 PLC configuration — 1
Remote Access for Omron PLC AUG-0036-00 2.3 en-US

PLC Software Mapping 21 (44)
5. Configure the Network tab from the Settings wizard:
– Destination Node: 3 (matching Hostlink Unit is 2). The node number = the unit numberset in the PLC + 1.
– Destination Network: 0 (same as FINS Serial Network).
– Max Frame Length: 540.
– Response Timeout: 20.
Fig. 20 PLC configuration — 2
6. Open the Driver tab of the same wizard.
Remote Access for Omron PLC AUG-0036-00 2.3 en-US

PLC Software Mapping 22 (44)
7. Select Auto-negotiate.
Enter the IP address of the Ewon.
Set the TCP Server Port to 9600.
Fig. 21 PLC configuration — 3
8. click on OK when finished
Remote Access for Omron PLC AUG-0036-00 2.3 en-US

PLC Remote Access 23 (44)
8 PLC Remote AccessTo access your PLC remotely, follow the procedure:
1. Open the CX-Programmer® software.
2. Select PLC > Work Online from the CX Programmer main menu.
Click Yes when the warning message pops up.
3. Wait until the connection occurs.
This can last especially when using a modem connection since the throughput might berelatively slow.
Check the active status:
– In the tool bar (online buttons pressed)
Fig. 22 Check status — 1
– In the project tree (Monitor Mode)
Fig. 23 Check status — 2
– In the status bar, at the bottom (Monitor Mode)
Fig. 24 Check status — 3
As soon as the connection is established, you can work in remote programming mode.
Once you finished the remote programming with CX-Programmer® and wish to close theconnection, follow the procedure:
• Select PLC > Work Offline.
• Close CX-Programmer® software.
• Terminate the remote connection to your Ewon as explained in Step 7: Terminate theRemote Connection, p. 35.
Remote Access for Omron PLC AUG-0036-00 2.3 en-US

Troubleshooting 24 (44)
9 Troubleshooting9.1 Cannot Reach Serial PLC?
If you cannot reach the serial PLC connected to the Ewon then verify the following items:
• Check the serial dip switch positions of the Ewon which should be all OFF for RS232). SeeSerial Port Configuration, p. 15.
• Check the IO server configuration in your Ewon which concerns the FINS and associatedprotocol settings. See Serial Port Configuration, p. 15.
• Open the Ewon Event Log located at Main Menu > Diagnostic > Event Log to check for errormessages.
• Check if the PLC has the correct IP address in CX-Programmer®. Use either the Ewon LAN IPaddress or the Ewon VPN IP address.
9.2 Cannot Reach Ethernet PLC ?If you cannot reach your PLC through Ethernet, it might be because of the following reasons:
• You did not reboot the PLC after you modified the IP address and/or the gateway.
• There is a possible mismatch between your Ewon’s current IP address and the LAN IPaddress of your Ewon recorded in the Talk2M account.
Check these settings in eCatcher and, if necessary, modify them. To do so, select your Ewonin eCatcher and hit the Properties button, then click on the Modify LAN subnet button.
Disconnect and reconnect to your Ewon in eCatcher to apply the modification.
To verify if the Ewon port and the Ewon IO server are correctly configured, you can create a taginside the Ewon which polls a register from the PLC. If the polling succeeds, the PLC connectionworks correctly.
Remote Access for Omron PLC AUG-0036-00 2.3 en-US

A Configure your Ewon for Remote Access using theWeb InterfaceThis section explains how to configure the remote access of your Ewon through Talk2M with thehelp of eBuddy and Ewon web interface.
Before going through the configuration of your Ewon to set the remote access, we recommendreading the Prepare your Ewon for Remote Access, p. 6.
A.1 Step 1: Set the LAN IP Address of your EwonOnce you have selected your IP addresses, you can start configuring your Ewon.
In our example, the Ewon is set to LAN IP address 192.168.0.53. This address fits into the PLCrange and does not interfere with the Company LAN.
Fig. 25 Example of IP addresses involved
In this step, there is no constraint on the IP range of your computer.
To configure the LAN IP address of your Ewon:
Remote Access for Omron PLC AUG-0036-00 2.3 en-US

1. Link your computer to the LAN port of your Ewon.
Usually, this link is made through the company network but It can also be made with apoint-to-point link.
Fig. 26 Connect the computer indirectly to the Ewon though Company LAN
Fig. 27 Connect the computer directly to the Ewon
2. Open eBuddy.
eBuddy can display your Ewon in its list even if your computer has a different networkaddress range than your Ewon.
3. Highlight (click on) your Ewon in the eBuddy list.
Fig. 28 eBuddy — Selection of the Ewon
Remote Access for Omron PLC AUG-0036-00 2.3 en-US

4. Click the Set IP button.
Fig. 29 eBuddy — Set IP button
5. Set the Serial Number of your Ewon if the field is empty.
Fig. 30 eBuddy — Serial number field
If you don’t know your Ewon’s serial number, you can look it up on the right side of theEwon itself.
6. Click Next.
7. Set the new LAN IP address and Subnet Mask of your Ewon, based on Prepare your Ewon forRemote Access, p. 6.
Fig. 31 eBuddy — LAN IP address and Subnet mask
8. Click Next.
Remote Access for Omron PLC AUG-0036-00 2.3 en-US

9. Wait until the Ewon reboots.
Fig. 32 eBuddy — Reboot of the Ewon
10. Click Finish.
A.2 Step 2: Configure the Ewon Internet ConnectionTo configure the Internet connection of your Ewon, follow these steps:
1. Link your computer to the LAN port of your Ewon.
Usually, this link is made through the company network but It can also be made with apoint-to-point link.
2. Open eBuddy (if not already open).
3. Highlight the Ewon you want to connect to.
4. Right-click on this Ewon.
5. Select Open in browser.
6. Log in to your Ewon.
7. Click the Wizard button in the top right corner.
8. [Recommended] Go through the System wizard before setting the Internet connection.
The system wizard lets you change the password of the administrator but also sets the date& time of the Ewon.
Click the System button in the right-side menu and follow the different steps.
9. Click the Internet button in the right-side menu.
10. Select the WAN interface of your Ewon. The propositions displayed are based on the modelof your Ewon
WAN refers to Wide Area Network which is the network covering a broad external area using theInternet infrastructure. It is opposed to LAN referring to Local Area Network which is restricted tointernal networks.
To continue the Internet step-by-step guide, select your interfaces:
• Ethernet Connection, p. 29;
• Wi-Fi Connection, p. 29;
• Cellular Connection, p. 30.
Remote Access for Omron PLC AUG-0036-00 2.3 en-US

A.2.1 Ethernet Connection1. Make sure the WAN port of the Ewon is physically connected to the company network.
The LED dedicated to WAN traffic activity doesn’t blink yet as the WAN connection is notyet defined.
2. Click Next.
3. Select the network management protocol:
– static;
– BootP;
– DHCP.
We recommend using DHCP. This way, your Ewon receives an IP address and Internet accessautomatically from host.
4. Click Next.
5. Enable the Internet connection test.
6. Click Next.
The last step of the Internet configuration consist in a communication test.
The Online IP Check performed during the connectivity test aims at validating the WAN IPaddress by reaching a specific domain on Internet on a specific port.
If your network parameters are correct, this test should end up successfully.
If the Internet connection test is not successful, then go back through the previous configurationsteps and recheck all settings for compatibility and accuracy.
Your network firewall should allow connections to *.talk2m.com on port 80. Otherwise, the Online IPCheck fails.
More information about the configuration of your Ewon for Internet access using the wizard canbe found in the Related Documents, p. 3.
A.2.2 Wi-Fi Connection1. Click Next.
2. Enter the name of the Wi-Fi network (SSID) and its password.
3. Select the network management protocol:
– static;
– BootP;
– DHCP.
We recommend using DHCP. This way, your Ewon receives an IP address and Internet accessautomatically from host.
4. Click Next.
5. Enable the Internet connection test.
6. Click Next.
The last step of the Internet configuration consist in a communication test.
The Online IP Check performed during the connectivity test aims at validating the WAN IPaddress by reaching a specific domain on Internet on a specific port.
Remote Access for Omron PLC AUG-0036-00 2.3 en-US

If your network parameters are correct, this test should end up successfully.
If the Internet connection test is not successful, then go back through the previous configurationsteps and recheck all settings for compatibility and accuracy.
Your network firewall should allow connections to *.talk2m.com on port 80. Otherwise, the Online IPCheck fails.
More information about the configuration of your Ewon for Internet access using the wizard canbe found in the Related Documents, p. 3.
A.2.3 Cellular Connection1. Click Next.
2. Enter the information related to the SIM card and the APN.
3. Click Next.
4. Select the connection type:
– Maintain connection: your Ewon is permanently connected.
– Triggered: you must wake up your Ewon by sending an SMS so it initializes theconnection.
5. Click Next.
6. Set the call budget if the connection type is set triggered:
– Idle time: the amount of time before the Ewon shuts down the connection if there isno traffic from/to the Ewon.
– Call duration: the amount of time the Ewon stays online before closing the outgoingconnection.
7. Click Next.
The Online IP Check performed during the connectivity test aims at validating the WAN IPaddress by reaching a specific domain on Internet on a specific port.
If your network parameters are correct, this test should end up successfully.
If the Internet connection test is not successful, then go back through the previous configurationsteps and recheck all settings for compatibility and accuracy.
Your network firewall should allow connections to *.talk2m.com on port 80. Otherwise, the Online IPCheck fails.
More information about the configuration of your Ewon for Internet access using the wizard canbe found in the Related Documents, p. 3.
A.2.4 WAN FallbackIf another WAN interface is available, a popup appears at the end of the Internet wizard andoffers to configure this secondary WAN interface.
If configured, the Ewon switches automatically to this secondary WAN interface in case theprimary interface fails.
The configuration of the secondary WAN interface is a replay of the Internet wizard where theproposed settings are based on this second WAN interface type.
More info on the WAN Fallback in the “WAN ConnectionFallback”from Related Documents, p. 3.
Remote Access for Omron PLC AUG-0036-00 2.3 en-US

A.3 Step 3: Create Your Ewon in Talk2MThis step consists in listing your Ewon inside your Talk2M account using the eCatcher software.
If you already created your Ewon in your Talk2M account, through eCatcher, you can skip this step andgo to the next step.
To create your Ewon in Talk2M, apply the following procedure:
1. Connect your computer to the company LAN.
2. Set the network parameters of your computer to DHCP enabled. An IP address isautomatically provided from the DHCP server of the company network.
3. Verify that you have an Internet connection. For example: open your web browser andbrowse to your favorite web page.
4. Open eCatcher if your Internet connection works.
5. On eCatcher’s main interface, click the + Add icon. A new window appears.
6. Enter the name of your Ewon. The Talk2M server displays this name to identify the remoteconnection to your Ewon
7. Select the Connection Type to specify how your Ewon connects to the Talk2M server. Youcan choose between two possibilities:
– Permanent: for Ethernet, Wi-Fi or cellular models. Your Ewon stays permanently online.
– Triggered: only for cellular models. Your Ewon is offline (but still functional) until youwake it up with an SMS.
If you specify a triggered connection, then eCatcher asks for the phone number of yourEwon. The phone number allows Talk2M to send a n SMS which wakes up your Ewon.
8. Click Next.
9. Enter custom information concerning your remote connection. You can use the CustomFields to classify or filter your different remote connections (your different Ewons).
10. Click Create.
The newly created Ewon is now linked to your Talk2M account.
eCatcher displays the “Talk2M Connectivity” frame. Follow the Step 4: Retrieve the Talk2MActivation Key, p. 31 to continue the configuration of the remote access.
A.4 Step 4: Retrieve the Talk2M Activation KeyUp to now, we only added the Ewon in your Talk2M account but we didn’t configure the Ewon toconnect to the Talk2M server.
One way to enable the link between your Ewon and the Talk2M server is with the activation key.The activation key allows the Ewon to retrieve the VPN keys and certificates useful to establishthe VPN connection.
Continue the Step 3: Create Your Ewon in Talk2M, p. 31 and, in the “Talk2M Connectivity” frame,get the activation key by proceeding as follows:
Remote Access for Omron PLC AUG-0036-00 2.3 en-US

1. Click the Copy to Clipboard button from the Activation Key row.
Fig. 33 eCatcher — Activation key
If you are not in the “Talk2M Connectivity” frame but in eCatcher’s main window instead, followthis process to retrieve the activation key:
1. Select your Ewon in the “My Ewons” list.
2. Click the Properties button.
Fig. 34 eCatcher — Properties of an Ewon
3. Click the Talk2M Connectivity button.
Fig. 35 eCatcher — Talk2M Connectivity
Remote Access for Omron PLC AUG-0036-00 2.3 en-US

4. Click the Copy to Clipboard button from the Activation Key row.
Fig. 36 eCatcher — Activation key
A.5 Step 5: Connect Your Ewon to Talk2MTo configure the Ewon Talk2M connection, follow the steps below:
1. Configure the network parameters of your computer to fit into the IP range of your EwonLAN.
If you need help to do this, please refer to Google®.
2. Connect your computer to a LAN port of your Ewon.
3. Open your web browser and target the Ewon internal web page by browsing the LANaddress you configured in Step 1: Set the LAN IP Address of your Ewon, p. 25.
In our example, that would be: http://192.168.0.53.
4. Click the Wizard button in the top right corner.
5. Click the Talk2M – VPN button.
6. Click the T2M button.
7. Insert the activation key copied from Step 4: Retrieve the Talk2M Activation Key, p. 31.
8. Click Next.
9. Set the advanced configuration if needed. The advanced settings concern:
– the use of a proxy for the WAN connection,
– the obligation to use TCP packets instead of UDP for the WAN connection.
10. Click Next.
The last step of this wizard is the Talk2M registration and so the establishment of the VPN tunnelbetween your Ewon and Talk2M. The following tests are performed:
• the Ewon tests the different connections needed to reach the Talk2M server (UDP/TCP,HTTP with/without proxy),
• the Ewon connects to the Talk2M server and retrieves the VPN keys,
• once the keys retrieves, the VPN tunnel is established.
The result is displayed on the wizard page. Click Finish to end the wizard.
Your Ewon now appears online in eCatcher.
Remote Access for Omron PLC AUG-0036-00 2.3 en-US

A.6 Step 6: Connect to Your Ewon RemotelyNow that the Ewon is configured to connect to Talk2M, you can establish the remote connectionto this Ewon.
Depending on the type of connection you set, the procedure changes.
A.6.1 Permanent ConnectionTo connect remotely to an Ewon tagged as permanent connection, follow the procedure:
1. Connect your computer to the company LAN.
2. Set the network parameters of your computer to “DHCP enabled”. An IP address isautomatically provided from the DHCP server of the company network.
3. Verify that you have an Internet connection. For example: open your web browser andbrowse to your favorite web page.
4. Open eCatcher (if not already opened).
5. Select the Ewon you just configured in the “My Ewons” list.
6. Click the green Connect button displayed in the Ewon list menu to establish the remoteconnection. eCatcher is now attempting to establish a VPN connection to the Talk2M server.
7. Once the VPN connection established, eCatcher displays the Ewon in the “Activeconnection” section.
The computer is now connected to the Ewon using the VPN tunnel and you can use the remoteconnection.
You can click the IP address link in the “Active Connection” section to display, in a web browser,the homepage of the Ewon web interface.
A.6.2 Triggered ConnectionTo connect remotely to an Ewon tagged as triggered connection, follow the procedure:
1. Connect your computer to the company LAN.
2. Set the network parameters of your computer to “DHCP enabled”. An IP address isautomatically provided from the DHCP server of the company network.
3. Verify that you have an Internet connection. For example: open your web browser andbrowse to your favorite web page.
4. Open eCatcher (if not already opened).
5. Select the Ewon you just configured in the “My Ewons” list.
6. Click the green Wake up button displayed in the Ewon list menu to wake up your Ewon.
By doing so, eCatcher sends an SMS to switch your Ewon online.
7. Click the green Connect button (previously Wake up button) displayed in the Ewon listmenu to establish the remote connection. eCatcher is now attempting to establish a VPNconnection to the Talk2M server.
8. Once the VPN connection established, eCatcher displays the Ewon in the “Activeconnection” section.
The computer is now connected to the Ewon using the VPN tunnel and you can use the remoteconnection.
You can click the IP address link in the “Active Connection” section to display, in a web browser,the homepage of the Ewon web interface.
Remote Access for Omron PLC AUG-0036-00 2.3 en-US

A.7 Step 7: Terminate the Remote Connection
Before terminating the Talk2M VPN connection to the Ewon, it is mandatory to changethe administrator password which is set by default to adm. Please refer to Login security,p. 41.
To end the VPN connection and so the remote access to your Ewon, apply the followingprocedure:
1. Open eCatcher while you are remotely connected to your Ewon.
2. Click the red Disconnect button to terminate the remote access.
3. Optionally, leave a log message for future use.
You are now disconnected from your Ewon and can no longer use the remote access.
By disconnecting, you terminate only the VPN tunnel. If you also want to send your Ewon offline (in caseof a triggered Ewon), right-click on the Ewon in eCatcher and select Go offline.
Remote Access for Omron PLC AUG-0036-00 2.3 en-US

Appendix B: Ewon as the PLC Gateway 36 (44)
B Ewon as the PLC GatewayIf the Plug'n’Route function does not work or apply in your configuration, then you need todisable the Plug'n’Route feature in the Ewon and configure manually the Ewon LAN IP address asdefault gateway in the configuration of the PLC.
To disable the Plug'n’Route function, open the Ewon web interface and follow these steps:
• Click on System.
• Click on Communication.
• Click on Routing.
• Select NAT and TF disabled from the Apply NAT and TF to connection field.
• Click the Update button.
• Reboot the Ewon.
Fig. 37 Routing path in Ewon
B.1 CX-Programmer®
To set the IP address of your PLC, follow these steps:
• Connect a PC to the Ethernet port of the PLC. The computer must have a fixed IP that is inthe the same PLC IP range.
• Start the CX-Programmer® software.
• Open a new project by going to File > New.
• Go Online.
• Open the Channel Configuration window.
• Check (or set) the IP address of the PLC which has to be in same range as the Ewon LAN.
Remote Access for Omron PLC AUG-0036-00 2.3 en-US

Appendix B: Ewon as the PLC Gateway 37 (44)
• Enter the Ewon LAN address as gateway.
Select the Device Type.
Set the Network Type to Ethernet.
Click on Settings and set the IP address of your PLC.
Fig. 38 IP address of Omron
Remote Access for Omron PLC AUG-0036-00 2.3 en-US

Appendix B: Ewon as the PLC Gateway 38 (44)
• Select PLC > Work Online.
Wait until the PLC is online.
Select PLC > Transfer > From PLC
Fig. 39 Save the configuration
• Check all boxes and upload the PLC settings and program.
Fig. 40 Upload the configuration
Remote Access for Omron PLC AUG-0036-00 2.3 en-US

Appendix B: Ewon as the PLC Gateway 39 (44)
• Open the IO Table window.
Expand the Main Rack item.
Select the Ethernet Unit, right-click on it and select the menu option Unit Setup.
Fig. 41 Unit setup
• Enter the IP address of the PLC. This IP address must be in the same range as the Ewon LAN.
Fig. 42 PL IP address
Remote Access for Omron PLC AUG-0036-00 2.3 en-US

Appendix B: Ewon as the PLC Gateway 40 (44)
• Transfer the new settings to the PLC by going to Options > Transfer to PLC in the sameEthernet Unit CPU Bus Unit setup window.
Make sure your configuration is saved by going offline & back online and checking if your profileis still there.
If the configuration has been saved correctly, you can physically link the PLC to the Ethernet LANport of your Ewon.
Remote Access for Omron PLC AUG-0036-00 2.3 en-US

Appendix C: Security Aspects 41 (44)
C Security AspectsC.1 Login security
It is required to modify the login and password of the default administrator which are both adm.
The default adm administrator can be modified but not deleted.
C.1.1 For Ewon CosyTo modify the default administrator, follow these steps:
• Log in to the Ewon web interface.
• Click on Wizards in the upper right corner.
• Click on System.
Fig. 43 Change administrator password — 1
• Set the new password for the Adm user.
Fig. 44 Change administrator password — 2
• Click on Next.
• Follow and end the rest of the wizard to apply the new configuration.
C.1.2 For Ewon FlexyTo modify the default administrator, follow these steps:
• Log in to the Ewon web interface.
• Click on Setup.
• Click on Users.
• Click on Adm user.
• Click on Configure.
Remote Access for Omron PLC AUG-0036-00 2.3 en-US

Appendix C: Security Aspects 42 (44)
• Set the new password.
• Click on Update User.
Fig. 45 Modification of administrator password
Remote Access for Omron PLC AUG-0036-00 2.3 en-US

Appendix D: Types of Serial XW2Z-S002 Cables 43 (44)
D Types of Serial XW2Z-S002 CablesD.1 Serial Cable XW2Z-S002
You can use the standard Omron serial cable. One of the basic genuine Omron references isXW2Z-S002.
Fig. 46 Serial cable XW2Z-S002
Remote Access for Omron PLC AUG-0036-00 2.3 en-US

last page
© 2019 HMS Industrial NetworksBox 4126300 04 Halmstad, Sweden
[email protected] AUG-0036-00 2.3 en-US / 2019-09-18 / 15006