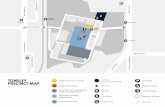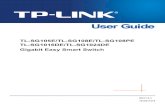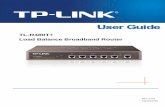How to configure local and remote management rule of TL ...
Transcript of How to configure local and remote management rule of TL ...

How to configure local and remote
management rule of TL- MR6400 (new
logo)?
Log into the web-based management page of the router. Please refer to How do I log into the
web-based Management Page of TL-MR6400 (new logo)?
• Local Management
Tip: By default, all local connected devices can manage the router.
You can control the local devices’ authority to manage the router via the Local
Management feature. Follow the steps below to specify the local management settings.
1. Log into the web-based management page with the password you set for the router.
2.
Go to Advanced > System Tools> Administration page. Locate the Local
Management section
3. Enable Local Management via HTTPS if you want to access the router via both HTTPS
and HTTP, or keep it disabled if you only want to access the router via HTTP.
4. Set a Port number for HTTP or HTTPS connection. You can keep the default Port number
or enter a number between 1024 and 65535.

5. If you only want to allow one specific device to manage the router, enable Only Allow the
Following IP/MAC and then enter the IP Address or MAC Address of the device in the
IP/MAC Address field.
6. Click Save to apply your settings.
7. Now you can manage the router via HTTP or HTTPS.
• Remote Management
Tip: By default, the remote devices cannot manage the router from the internet.
You can control the remote devices’ authority to manage the router via the Remote
Management feature. Follow the steps below to allow remote devices to manage the router.
1. Log into the web-based management page with the password you set for the router.
2.

Go to Advanced > System Tools> Administration page. Locate the Remote
Management section.
3. Enable Remote Management feature:
• If you only want to remote control your router via HTTP connection, enable Remote
Management and DON’T tick the HTTPS option.
• If you want to remote control your router via HTTPS connection, enable Remote
Management via HTTPS.
4. Set a Port number for HTTP or HTTPS connection. You can keep the default Port number
or enter a number between 1024 and 65535.
5. Select to decide which remote device can manage the router:
• If you only want to allow one specific device to manage the router, select Only the
Following IP/MAC Address and then enter the device’s IP Address or MAC Address.
• If you want to allow all remote devices to manage the router, select All.

6. Click Save to apply your settings.
7. Now you can remotely manage the router via the address displayed under the Manage This
Router via the Address.
How to configure Parental Control function
with TL-MR6400 (new logo)?
Log into the router’s web management page:
How do I log into the web-based Management Page of TL-MR6400 (new logo)?
Choose menu Parental Control, and you can configure the parental control.
Parental Control - Check Enable if you want this function to take effect, otherwise check
Disable.
MAC Address of Parental PC - In this field, enter the MAC address of the controlling PC, or
you can make use of the Copy To Above button below.
MAC Address of Your PC - This field displays the MAC address of the PC that is managing
this router. If the MAC Address of your adapter is registered, you can click Copy To Above to
fill this address to the MAC Address of Parental PC field above.
Website Description - Description of the allowed website for the PC controlled.
Schedule - The time period allowed for the PC controlled to access the internet. For detailed
information, please go to Access Control → Schedule.
Modify - Here you can edit or delete an existing entry.

To add a new entry, please follow the steps below.
For example: If you desire that the child PC with MAC address 00-11-22-33-44-AA can access
www.tp-link.com on Saturday only while the parent PC with MAC address 00-11-22-33-44-BB
is without any restriction, you should follow the settings below.
1. Check Enable and enter the MAC address 00-11-22-33-44-BB in the MAC Address of
Parental PC field, then click Save.
2. Go to Access Control → Schedule to enter the Schedule Settings page. Click Add New...
button to create a new schedule with Schedule Description is Schedule_1, Day is Sat and Time is
all day-24 hours, then click Save.
3. Choose Parental Control menu to go back to the Add or Modify Parental Control Entry page.
Click Add New… and the next screen will pop-up.

4. Enter the MAC address 00-11-22-33-44-AA in the MAC Address of Children's PC field. Or
you can choose the MAC address from the All Address in Current LAN drop-down list.
5. Give a description (e.g. Allow TP-Link) for the website allowed to be accessed in the Website
Description field.
6. Enter the allowed domain name of the website, either the full name or the keywords (e.g. tp-
link) in the Allowed Website Name field. Any domain name with keywords in it (www.tp-
link.com, www.tp-link.com.cn) will be allowed.
7. Select from the Effective Time drop-down list the schedule (e.g. Schedule_1) you want the
entry to take effect. If there are not suitable schedules for you, click the Schedule in red below to
go to the Advance Schedule Settings page and create the schedule you need.
8. In the Status field, you can select Enabled to enable your entry.
9. Click Save.
Then you will go back to the Parental Control Settings page and see the following list.
How to upgrade the firmware version of TL-
MR6400 (new logo)?
Step 1
Download the latest firmware version for your router from www.tp-link.com, then use unzip
tools such as WinZIP or WinRAR to extract the firmware to a folder.
Note:
Please pay attention to the Notes of the firmware you downloaded. In some cases new firmware
cannot support a backup file of the older firmware. If this is the case, you will need to
reconfigure the router manually.
Step 2
Log into the router’s web management page:

How do I log into the web-based Management Page of TL-MR6400 (new logo)?
Step 3
If the new firmware allows you to load a backup file you can follow this step. Click System
Tools -> Backup & Restore. Click backup to make a backup file of your current config.
Step 4
Click on System Tools –> Firmware Upgrade, and click on Choose File, then select the path
name where you save the downloaded file on the computer into the File Name blank.
Step 5
Click the Upgrade button. The device will reboot automatically after the upgrading has been
finished. Please wait about 3 minutes.
Step 6
It is recommended to restore the device to factory default to make sure the new usage takes
effect. Click System Tools -> Factory Defaults, Click Restore button.

Step 7
Now the firmware update is complete. If the new firmware allows restore your configuration
from the back-up file you created. If not you will need to manually reconfigure the router, it is
recommended to use the Quick Setup Wizard for this.
To restore the configuration click System Tools > Backup and Restore. Click ‘Choose File’,
Find the config file name and click ‘Open’. Then finally click ‘Restore’.
How to bind IP Address and MAC Address of
TL-MR6400 (new logo)?
1. Log into the router’s web management page:
How do I log into the web-based Management Page of TL-MR6400 (new logo)?

2. Go to IP &MAC Binding menu: Binding Settings and ARP List.
Binding Settings
This page displays the Binding Settings table, you can operate it in accord with your desire.
MAC Address - The MAC address of the controlled computer in the LAN.
IP Address - The assigned IP address of the controlled computer in the LAN.
Bind - Check this option to enable ARP binding for a specific device.
Modify - To modify or delete an existing entry.
When you want to add or modify an IP & MAC Binding entry, you can click Add New or
Modify, and then you will go to the next page. This page is used for adding or modifying an IP
& MAC Binding entry.
To add IP & MAC Binding entries, follow the steps below.

1. Click Add New....
2. Enter the MAC Address and IP Address.
3. Select the Bind checkbox.
4. Click Save.
To modify or delete an existing entry, follow the steps below.
1. Find the desired entry in the table.
2. Click Modify or Delete as desired on the Modify column.
To find an existing entry, follow the steps below.
1. Click Find.
2. Enter the MAC Address or IP Address.
3. Click Find in the page as shown below.
ARP List
To manage the computer, you could observe the computers in the LAN by checking the
relationship of MAC address and IP address on the ARP list, and you could configure the items
on the ARP list also.

MAC Address - The MAC address of the controlled computer in the LAN.
IP Address - The assigned IP address of the controlled computer in the LAN.
Status - Indicates whether or not the MAC and IP addresses are bound.
Load - Load the item to the IP & MAC Binding list.
Delete - Delete the item from the list.
Click the Bind All button to bind all the current items, available after enable.
Click the Load All button to load all items to the IP & MAC Binding list.
Click the Refresh button to refresh all items.
Note: An item cannot be loaded to the IP & MAC Binding list if the IP address of the item has
been loaded before. Error warning will prompt as well. Likewise, "Load All" only loads the
items have no interference with the IP & MAC Binding list.
How to set up Access Control for website
blocking with TL-MR6400 (new logo)?
For example: If you desire to allow the host with MAC address 00-11-22-33-44-AA, IP address
192.168.1.23 to access www.tp-link.com only from 18:00 to 20:00 on Saturday and Sunday, and
forbid other hosts in the LAN to access the internet, you should follow the settings below:
1. Log into the router’s web management page:
How do I log into the web-based Management Page of TL-MR6400 (new logo)?

2. Go to Access Control → Rule, and then you can select Enable Internet Access Control and
choose "Allow the packets specified by any enabled access control policy to pass through
the router", then click Save.
3. Click Setup Wizard and the next screen will appear.
Host Description - In this field, create a unique description for the host (e.g. Host_1).
Mode - Here are two options, IP Address and MAC Address. You can select either of them
from the drop-down list.
If the IP Address is selected, you can see the following item:
LAN IP Address - Enter the IP address or address range of the host in dotted-decimal format
(e.g. 192.168.1.23).

If the MAC Address is selected, you can see the following item:
MAC Address - Enter the MAC address of the host in XX-XX-XX-XX-XX-XX format (e.g. 00-
11-22-33-44-AA).
4. Click Next when finishing creating the host entry, and the next screen will appear.
Target Description - In this field, create a description for the target. Note that this description
should be unique (e.g. Target_1).
Mode - Here are two options, IP Address and Domain Name. You can choose either of them
from the drop-down list.
If the IP Address is selected, you will see the following items:
IP Address - Enter the IP address (or address range) of the target (targets) in dotted-decimal
format
Target Port - Specify the port or port range for the target. For some common service ports, you
can make use of the Common Service Port item below.
Protocol - Here are four options, All, TCP, UDP, and ICMP. Select one of them from the drop-
down list for the target.
Common Service Port - Here lists some common service ports. Select one from the drop-down
list, and the corresponding port number will be filled in the Target Port field automatically. For
example, if you select "FTP", "21" will be filled in the Target Port automatically.

If the Domain Name is selected, you will see the following items:
Domain Name - Here you can enter 4 domain names, either the full name or the keywords (for
example, tp-link). Any domain name with keywords in it (www.tp-link.com, www.tp-
link.com.cn) will be blocked or allowed.
5. Click Next when finishing creating the access target entry, and the next screen will appear.
Schedule Description - In this field, create a description for the schedule. Note that this
description should be unique (e.g. Schedule_1).
Day - Select Day is Sat and Sun.
Time - Select "24 hours", or specify the Start Time and Stop Time yourself. Here we specify as
follows.
Start Time - Enter the start time in HHMM format (HHMM are 4 numbers), 1800.
Stop Time - Enter the stop time in HHMM format (HHMM are 4 numbers), 2000.
6. Click Next when finishing creating the advanced schedule entry, and the next screen will
appear.

1) In Rule Name field, create a name for the rule. Note that this name should be unique, for
example Rule_1.
2) In Host field, select Host_1.
3) In Target field, select Target_1.
4) In Schedule field, select Schedule_1.
5) In Status field, select Enable.
6) Click Save to complete the settings.
Then you will go back to the Access Control Rule Management page and see the following list.
How do I open ports with TL-MR6400 (new
logo)?
Virtual servers can be used for setting up public services on your LAN. A virtual server is
defined as a service port, and all requests from internet to this service port will be redirected to
the computer specified by the server IP.
1. Log into the router’s web management page:

How do I log into the web-based Management Page of TL-MR6400 (new logo)?
2. Go to Forwarding → Virtual Servers, you can view and add virtual servers.
Service Port - The numbers of External Service Ports. You can enter a service port or a range of
service ports (the format is XXX - YYY, XXX is Start port, YYY is End port).
Internal Port - The Internal Service Port number of the PC running the service application. You
can enter a specific port number, or leave it blank if the Internal Port is the same as the Service
Port.
IP Address - The IP Address of the PC providing the service application.
Protocol - The protocol used for this application, either TCP, UDP, or All (all protocols
supported by the router).
Status - The status of this entry, "Enabled" means the virtual server entry is enabled. The status
of this entry is either Enabled or Disabled.
To setup a virtual server entry:
1. Click Add New….

2. Select the service you want to use from the Common Service Port list. If the Common
Service Port list does not have the service that you want to use, type the number of the service
port or service port range in the Service Port box.
3. Type the IP Address of the computer in the IP Address box.
4. Select the protocol used for this application, either TCP or UDP, or All.
5. Select Enabled to enable the virtual server.
6. Click Save.
Note:
1. You´d better assign a static IP address for your server, so the Virtual Server entry will take
effect all the time. Or you can just do an IP address reservation for the server. Please refer to the
following link to do that: How to configure Address Reservation of Archer MR6400 (new logo)?
2. If you set the service port of the virtual server as 80, you must set the web management port
on Security → Remote Management page to be any other value except 80 such as 8080.
Otherwise there will be a conflict to disable the virtual server.
Get to know more details of each function and configuration please go to Download Center
to download the manual of your product.
How to configure IPv6 of TL-MR6400 in
Standard Router Mode (new logo)?
1. Please refer to How do I log into the web-based Management Page of TL-MR6400 (new
logo)?
2. Choose menu IPv6 Support.
The IPv6 Status page displays the router's current IPv6 status and configuration. All information
is read-only.

Go to IPv6 Support → IPv6 Setup, and then you can set up IPv6 service on the following
screen.

To set up IPv6 service, please follow the steps below.
1. Please make sure that Enable IPv6 has been checked.
2. To Configure WAN Connection Type, if you are not sure what the connection type is, please
contact your IPv6 provider. Here takes PPPoEv6 as an example. After the PPPoEv6 is selected,
please input the Username and Password provided by the IPv6 Provider.
3. For LAN Setup, keep the default settings as shown above. The Address Autoconfiguration
Type chooses RADVD; the Site Prefix Configuration Type chooses Delegated.

4. Click Save.
How to configure Bandwidth Control of TL-
MR6400 in Standard Wireless Router Mode
(new logo)?
1. Please refer to How do I log into the web-based Management Page of TL-MR6400 (new
logo)?
2. Go to Bandwidth Control → Control Settings, and then you can configure the Egress
Bandwidth and Ingress Bandwidth in the next screen. For optimal control of the bandwidth,
please select the right Line Type and ask your ISP for the total bandwidth of the egress and
ingress.
Enable Bandwidth Control - Select this box so that the Bandwidth Control settings can take
effect.
Line Type - Select the right type for you network connection. If you don’t know how to choose,
please ask your ISP for the information.
Egress Bandwidth - The upload speed through the WAN port.
Ingress Bandwidth - The download speed through the WAN port.
3. Go to Bandwidth Control → Rule List, and then you can view and configure the Bandwidth
Control rules in the screen below.

Description - The information of description include address range, the port range and protocol
of transport layer.
Egress Bandwidth - The max upload speed which through the WAN port, default number is 0.
Ø Ingress Bandwidth - The max download speed which through the WAN port, default number
is 0.
Enable - Rule status, show whether the rule takes effect.
Modify - Click Modify to edit the rule. Click Delete to delete the rule.
To add/modify a Bandwidth Control rule, follow the steps below.
1. Click Add New…, you will see a new screen as shown below.
2. Enter the information. Here takes the following as an example.

IP Range - Enter the IP address. The field can be single IP address or IP address range according
to your demands. When you enter a single IP address, the computer with this IP address will get
independent given bandwidth. When you enter an IP address range, all computers in the range
will share the given bandwidth.
Port Range - The default port range of TCP protocol or UDP protocol is from 1 to 65535. No
need to change the default settings unless it’s necessary.
Protocol - Keep the default setting. Or you can choose the TCP protocol or UDP protocol or
both of them.
3. Click Save.
How to configure Dynamic DNS of TL-
MR6400 (new logo)?
Before using this feature, you need to sign up with DDNS service providers such as
http://dyn.com/, www.noip.com. The Dynamic DNS client service provider will give you a
password or key.
1. Please refer to How do I log into the web-based Management Page of TL-MR6400 (new
logo)?
2. Choose menu Dynamic DNS, and you can configure the Dynamic DNS function.
If the dynamic DNS Service Provider you select is dyn.com, the page will appear.

If the dynamic DNS Service Provider you select is www.noip.com, the page will appear.
To set up for DDNS, follow these instructions:
1. Enter the User Name for your DDNS account.
2. Enter the Password for your DDNS account.

3. Enter the Domain Name you received from dynamic DNS service provider here, for example
test.tplinkdns.com.
4. Click Login to log in to the DDNS service.
Connection Status - The status of the DDNS service connection is displayed here.
Click Logout to logout of the DDNS service.
Note: If you want to log in again with another account after a successful login, please click
Logout, then input your new username and password and click Login.
How to configure Address Reservation of TL-
MR6400 (new logo)?
1. Please refer How do I log into the web-based Management Page of TL-MR6400 (new logo)?
2. Go to DHCP → Address Reservation, and then you can view and add a reserved address for
clients. When you specify a reserved IP address for a PC on the LAN, that PC will always
receive the same IP address each time when it accesses the DHCP server. Reserved IP addresses
should be assigned to the servers that require permanent IP settings.
MAC Address - The MAC address of the PC for which you want to reserve IP address.
Reserved IP Address - The IP address of the router reserved.
Status - The status of this entry is either Enabled or Disabled.
To Reserve IP addresses:

1. Click Add New ….
2. Enter the MAC Address (The format for the MAC Address is XX-XX-XX-XX-XX-XX) and
the IP address in dotted-decimal notation of the computer you wish to add.
3. Click Save.
To modify an existing entry:
1. Click the Modify in the entry you want to modify.
2. Modify the information.
Click Delete in the entry you want to delete to delete an existing entry.
Click Enable/ Disable All to make all entries enabled/disabled.
Click Delete All to delete all entries.
Click Next to go to the next page and click Previous to return to the previous page.
3. Click Save.
How to configure data settings of TL-
MR6400 in 3G/4G Router Mode (new logo)?
1. Please refer How do I log into the web-based Management Page of Archer MR6400 (new
logo)?
2. Go to Network → LTE Data Settings, you can configure data settings on this page.

Total/Monthly Used - You can click Correct and input the actual data amount to correct the
data.
Data Limit - You can enable or disable the function of data limit. If enabled, you can set the
data quota and usage alert.
Total/Monthly Allowance - Set the allowed amount of total/monthly data. When data usage
exceeds the allowance, the device will disconnect internet and display a message on the screen
asking whether to connect internet.
Monthly Data Statistic - You can enable or disable the function of traffic data resetting.
Start Date - Enable the function and schedule a date, the data will reset to zero on the date. If
disabled, total data information is displayed. If enabled, monthly data information is displayed.
Click Save to make the settings effective.
Get to know more details of each function and configuration please go to Download Center
to download the manual of your product.
How do I log into the web-based
Management Page of TL-MR6400 (new
logo)?
The web-based management page is a built-in internal web server that does not require internet
access. It does however require your device to be connected to the TP-Link router. This
connection can be wired or wireless.

Note: Low version of your web browser may cause compatibility problem with the web-based
interface (management page) of your device, such as unable to log into the interface, display
incomplete features etc. It is strongly recommended to use a wired connection if you are going
to change the router’s wireless settings or upgrade the firmware version of the router.
Follow the steps below:
1. Connect your computer to the router (wired or wireless).
Wired: Connect your computer to the router's LAN port via an Ethernet cable.
Wireless: Connect wirelessly by using the SSID (network name) and Wireless Password printed
on the product label at the bottom of the router.
2. To access the configuration utility, open a web browser and type the default address
http://tplinkmodem.net in the address field of the browser.
3. After a moment, a login window will appear. Enter admin for the Username and Password,
both in lower case letters. Then click Log in or press the Enter key.
Note: If the above screen does not pop-up, it means that your web browser has been set to a
proxy. Go to Tools > Internet Options > Connections > LAN Settings, in the screen that
appears, cancel the Using Proxy checkbox, and click OK to finish it.