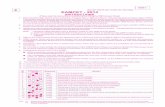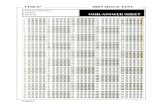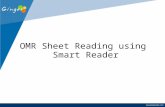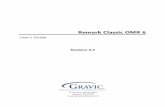Remark Office OMR Demo Tutorial · The next page shows an image of the restaurant evaluation survey...
Transcript of Remark Office OMR Demo Tutorial · The next page shows an image of the restaurant evaluation survey...

1
Remark Office OMR
Demo Tutorial
Tutorial Overview Thank you for downloading a demo version of Remark Office OMR. In order to allow you to sample
the functionality in the software, we have included this tutorial. The tutorial works with pre-supplied
sample image files so that you can walk through the various steps of using the software. The sample
files used in this tutorial are located in your My Documents folder in a subfolder called Remark Office
OMR\Tutorials. This tutorial outlines how to create a form template for a basic survey form. It also
details how to process forms, correct the output and run a report.
Note: While this tutorial uses a sample survey form, please note that Remark Office OMR can scan and process test forms.
Important Note: The tutorials provided with the software work with image files that are included
when you install the Remark Office OMR demo. In reality, the software can read pages directly from a
scanner, or import scanned image files. Even though you are importing image files, the steps you are
taking are very similar to scanning directly in the software. If you process your own forms directly with
a scanner, you choose the options to scan instead of read from images within the software. The
tutorial still gives you a good overview of how the software works in order to prepare you for using
your own forms and scanner.
There are some basic concepts to review before you get started with the tutorial. Please note that
there are several ways to access basic software functions. Three of the most common methods
include:
Getting Started Task Pane: The task pane on the left side of each Remark Office OMR
window can be used to access the most common functions in the software. The task pane
automatically updates based on the functions you perform. You can show or hide the task
pane by selecting the VIEW menu and then clicking Task Pane.
Toolbar: The toolbar is the series of icons across the top of each Remark Office OMR
window. These icons represent shortcuts for common functions within the software. Hover
your mouse over any button to see tool tip text explaining the functionality of the button.
Menus: The pull-down menus have all of the functions available within the software. Many of
these functions can also be found in the toolbar and task pane.
It is up to you to decide how you wish to access software functions. We will work with all three
methods to allow you an understanding of each.
Before we begin, we need to touch briefly on some important concepts that may be new to you. Just
take in the big picture for now; details will be built as these concepts are used in the lesson.

2
Form Template Overview The following concepts are important to understand when performing this tutorial. Here is a quick
overview to help you get started:
What is a Form Template File?
The first thing you do in Remark Office OMR is create form templates for the forms you wish to
process in the software. A form template file contains the information needed to instruct Remark
Office OMR about each form. The form template conveys the location of the information on the
pages (e.g., the bubbles the respondents will darken) and the specifics of the data you require. The
form template defines the backend database you will use for storage of the processed data. You will
create a form template for each form that you wish to process using the software.
How are Form Templates Created?
Form templates are created by scanning an unmarked copy of the form (or importing a scanned
image) to create an equivalent image in the Remark Office OMR Template Editor. You then use the
mouse to drag boxes (called regions) around the marks (e.g., bubbles) and other areas you want to
have recognized on your form. These regions tell the software where each piece of information you
want to capture is located on the page and other pertinent information about the form. They also tell
the software what type of data you need the software to output from each area.
You are now ready to get started with the tutorial.
The Restaurant Evaluation Survey This tutorial quickly teaches you how to use the basic software functions and how to easily navigate
the software’s user interface. You create a form template for a restaurant evaluation. This evaluation is
a typical survey form containing several types of areas that Remark Office OMR recognizes, including
text, a barcode, OMR bubbles and an area for gathering comments. The survey asks restaurant
patrons to provide details about their restaurant experience. The survey evaluates several restaurant
chains within a corporation. A survey such as this one can be scanned to produce data and
subsequently, reports to show how each restaurant is performing.
You will perform the following steps in this tutorial:
Create the Restaurant Evaluation form template
Process completed Restaurant Evaluation forms
Review and correct the data output
Analyze the Restaurant Evaluation data with Remark Quick Stats®
The next page shows an image of the restaurant evaluation survey so you can get an idea of the type
of form being used in this demonstration. The survey was created in Microsoft Word. You can also
find a copy of this form in My Documents\Remark Office OMR\Tutorials\Demo Tutorial.

3

4
Creating the Restaurant Evaluation Form Template The first step in this process is to create a form template outlining the areas on the form that you
want the software to recognize.
To begin setting up the Restaurant Evaluation form template
1. If not already running, start Remark Office OMR (Start|Programs|Remark Office OMR 2014
Demo|Remark Office OMR Data Center).
2. Begin a new form template. Select the FILE menu and then click New form template.
Alternatively, in the left-hand panel, known as the Task Pane, select New. Any of these actions
opens a second window containing the Remark Office OMR Template Editor.
Tip: If you use File|New Form Template or the New link in the Task Pane, the Template Editor opens with the new form template window already opened for you.
3. [Optional] If the Template Editor opens but you do not see the Properties – Form Template
(New) window, select the FILE menu and then click New Form Template. Alternatively, select the
New link in the task pane.
The Properties – Form Template (New) window opens. This window is where you describe your
form to Remark Office OMR. You will do this by entering basic information about your form, including
the form template description, page size and page
orientation.
1. Enter Restaurant Evaluation in the
Description box.
2. Locate the Page size area where you can tell
the software the size paper your form uses.
Select US Letter from the drop-down list.
3. Locate the Page orientation area and select
Portrait.
4. Click the Capture Image button to continue.
The Create Page Elements window appears. The
Create Page Elements window allows you to either
acquire an image of your form from your scanner,
or acquire an image of your form from an existing
image file. Each page in a form template is created
using an image of the appropriate page in your
form. The image allows you to see the form so that
you can easily teach Remark Office OMR how to
read it.

5
To obtain a form template image
As previously mentioned, there are two ways to acquire an image for a form template page. Images
can be acquired by scanning to create a new image file or by opening an existing image file. We are
acquiring our image from a pre-scanned image file stored on your computer.
1. Click the button for Read Images.
2. Click the Browse button. The Select Image
File window opens.
3. Select the Demo Tutorial – Restaurant
Evaluation Survey.tif file from the Tutorial
folder of your Remark Office OMR Demo
installation directory (e.g., My
Documents\Remark Office OMR
Demo\Tutorials\Demo) and then click the
Open button.
Once an image is acquired by opening an existing
image file, the Template Editor displays a thumbnail of the image for your approval.
4. When a thumbnail image of your form appears, click the OK button to accept the image.
Once the thumbnail image is accepted, the Template Editor opens the new form template where you
can begin defining the regions. You see a tree view (item list) on the left and an image representation
of your form on the right.
To define form template regions
The purpose behind making a form template is to tell the software where to locate the information on
your specific form and how to understand your specific data requirements. The intent of this sample
form is to expose you to a variety of region types. The following table lists the seven regions on the
Restaurant Evaluation form and their corresponding region types:
Area on Form Corresponding Region Type
Evaluation Questions OMR (Multiple)
Wait Time in Minutes OMR (Grid)
Wait Time Expectation OMR (Multiple)
Ranking Questions OMR (Rank)
Comments Image
Restaurant Chain Barcode
Restaurant Number OCR

6
To define the evaluation questions as an OMR region
There are four questions on the form that ask the customer to evaluate his or her dining experience.
All four questions share the same evaluation scale of Strongly Agree to Strongly Disagree, which
allows them to share one set of labels on the form. This compact and logical question area can be
captured with a single OMR region even though it contains five separate questions. Defining similar
questions in one region saves time and effort, and is preferable.
1. Highlight the Page 1 node in the tree view, if not already highlighted.
2. Select the PAGE menu, click Insert and then click OMR Region After Selected Region, or click
the green OMR toolbar button. Alternatively, select the Draw Regions link in the Task Pane and
then Insert OMR Region.
The mouse changes to a crosshair.
3. Place the cursor at the top left of the bubble group, then press
and hold the left mouse button while dragging the rectangle to
the bottom right corner of the region, capturing all four rows and
five columns of bubbles in the region. When creating OMR
regions, you want to leave a small buffer space between the
region box and the bubbles (about 1/8 inch). (Do not worry if
your box is not perfect; you can adjust it when you finish creating
the region.)
4. After positioning the box, release the mouse button. The Properties - OMR Region window
appears. The Properties - OMR Region window allows you to enter information that will define
the OMR region and the data it produces, including:
Region Definition (the area containing Region name, the type of OMR region or OMR type
and the Data type).
Region Layout of the region (the area detailing how many Rows and Columns of marks are
contained in the region and their orientation).
Response Choices (the Labels you want to see as your data).
5. In the Region Definition area, enter Agreement in the box titled Region name. This name is
used to identify the region in the data set.
6. For the OMR Type, select Multiple. The Multiple
region designation is used for typical multiple choice
style questions.
7. For the Data type, select Textual. This region
contains a textual scale of agreement statements, so
textual data is appropriate.
8. In the Region Layout area to the right, select Row
for Region orientation. Region orientation lets
Remark Office OMR know how the region is
structured on the form. For this question, each row
represents one question.
9. Ensure that 5 was entered in the Columns in the
region box and 4 in the Rows in the region box.

7
The region size lets Remark Office OMR know how many rows and columns of marks are in the
region and the software tries to figure this out for you.
10. Enter the appropriate Labels in Response Choices. For the Labels area, click the down arrow for
Possible label scales and choose the scale Strongly Agree to Strongly Disagree (5) from the
list of choices. This range represents the response choices for the bubbles in all five columns,
moving from left to right. The entries will fill the Labels grid automatically. The Labels represent
the response choices for each bubble, moving from top to bottom. You will notice that as you
type Labels, or when they auto-fill, numbers will automatically fill the Values column to the right.
While the Labels represent the actual data you will see returned from the processed forms, the
Values represent the information Remark Office OMR uses to perform any statistical analysis (such
as calculating means).
11. In the Task Pane on the left, select Question Properties. The next step is to enter the Question
Text and Question Names for each of the five
questions.
Tip: Question Text appears on the reports generated in Remark Quick Stats and is useful when exporting to some data formats. Question Names can be used to enter individual names for every question within one OMR region. If the Question Names grid is left blank, the software uses the Region Name defined on the previous screen and append sequential numbers to the end of the name to differentiate the questions. Individual Question Names are useful if you are exporting data to an existing file that requires specific field names (e.g., an Access table).
12. Enter the Question Text and Question Names
for each of the four questions as shown here:
Question Text: Question Names:
The food was served hot and fresh. Hot
The menu had a sufficient selection of items. Selection
The quality of the food was excellent. Quality
The food was tasty and flavorful. Tasty
13. Click the OK button to return to the main Template Editor window.
You now see a green box around the Restaurant Evaluation region in the form area, identifying it as
an OMR region. You also see that Agreement has been added to the tree view.

8
To define Wait Time as an OMR region
The Wait Time region needs to capture the two digits as one piece of information (e.g., 30 minutes).
We will employ a Grid OMR region to define the bubbles on the form. A Grid OMR region outputs a
single piece of data regardless of the number of rows and columns included in the region. This type
of region is used for items such as dates, ID numbers, social security numbers, etc.
The steps involved to create a Grid region are the same as you used to create the OMR region we
have already created. However, the specific properties of the region change to reflect the way the
region is formatted on the form and the way we want the software to report the data.
1. Highlight the Agreement node in the tree view, if not
already highlighted.
2. Click the green toolbar button to insert an OMR region,
and then draw the OMR region box around the entire
group of bubbles.
3. After positioning the box, release the mouse button, and
the Properties - OMR Region window appears.
4. In Region Definition area, enter Wait Time in the Region
name box.
5. Select Grid for the OMR type. A grid region allows the
respondent to choose several response bubbles to make up one single response (a time in
minutes, in this case).
6. Select Numeric for the Data type. We will be
capturing a two-digit number.
7. In the Region Layout area, select Column for the
Region orientation. Each column in this region
represents one digit of the wait time.
8. In the Columns in region box, ensure that 2 was
entered for the Columns in the region and 10 in
the Rows in region box.
9. Enter the appropriate Labels in Response
Choices. For the Labels area, click the down
arrow for Possible label scales and choose the
scale 0 to 9 from the list of choices. This range
represents the response choices for bubbles in all
five columns, moving from top to bottom. The numbers will fill the Labels grid automatically. The
Labels represent the actual data that will be returned from the processed forms when filled in by
the respondent, and the Grid region will return all selections to make a two-digit number.
10. Click the OK button to return to the main Template Editor window.
You now see a green box around the Wait Time region in the form area, identifying it as an OMR
region. You will also see that Wait Time has been added to the tree view.

9
To define Wait Time Expectation as an OMR region
The Wait Time Expectation region is a third OMR region designed to output the whether the
respondent thought the wait time for a table matched his/her expectations.
1. Highlight Wait Time by clicking its node in the tree view, if it is not already highlighted.
2. Select the REGION menu, click Insert and then click OMR Region After Selected Region, or
click the green OMR toolbar button. Alternatively, select the Insert OMR region link in the Task
Pane.
The cursor changes to a crosshair.
3. Place the cursor just to the left of the bubble for About what I
expected, and then press and hold the left mouse button while
dragging the rectangle to the bottom right corner, capturing all
three bubbles in the region.
4. In the Region Definition area, enter Wait Time Expectation in
the box titled Region name.
5. For the OMR type, select Multiple.
6. For the Data type, select Textual. This region
contains textual responses, so textual is the
correct data type.
7. In the Region Layout area to the right, select
Column for Region orientation. For this
question, the question’s answer choices are
listed in a column.
8. For Columns in the region, ensure 1 was
entered and for Rows in the region ensure 3
was entered.
9. For the Labels area, type the number for each
length of stay on each of the rows: About what
I expected, A little longer than I expected,
Much longer than I expected, one per line.
This label range represents the response choice
for each bubble, moving from left to right. Again you will notice that as you type the Labels,
numbers will automatically fill the Values column in the grid.
10. Click the OK button to return to the main Template Editor window.
You now see a green box around the Wait Time Expectation region in the form area, identifying it as
an OMR region. You will also see that Wait Time Expectation has been added to the tree view.
To define the ranking questions as an OMR region
There are four questions on the form that ask respondents to rank items in the order of importance to
them. For this type of question, we can use a Rank OMR region. The Rank OMR region type allows
respondents to enter one ranking for each question. If they choose more than one ranking per
question, or use the same rank more than once, Remark Office OMR marks it as an exception with the
word DUP when processing the filled-in forms.

10
1. Highlight the Wait Time Expectation node on the left side of your screen, if it is not already
highlighted.
2. Select the REGION menu, click Insert and then click OMR Region After Selected Page, or click
the green OMR toolbar button. Alternatively, select the Draw Regions link in the Task Pane and
then select Insert OMR Region.
The mouse changes to a crosshair.
3. Place the cursor just to the left of the first bubble for Prompt Seating, and then press and hold
the left mouse button while dragging the rectangle to the bottom right corner, capturing all four
rows and four columns of bubbles in the region.
4. In the Region Definition area, enter Importance Ranking in the box titled Region name.
5. For the OMR type, select Rank. This OMR region
type will allow respondents to enter one ranking
per question within the region.
6. For the Data type, select Textual. This region
contains textual responses, so textual is the correct
data type.
7. In the Region Layout area to the right, select
Column for Region orientation. For this question,
each column represents our rankings. We want
one entry for each ranking.
8. For Columns in the region, ensure 4 was entered
and for Rows in the region ensure 4 was entered.
9. For the Labels area, type the label for each
possible response in each of the rows (without any punctuation, which can be problematic when
saving to certain file types): Prompt seating, Friendly prompt service, Food quality, Price &
value, one per line. This label range represents the questions the respondent will be ranking,
moving from top to bottom. Again you will notice that as you type the Labels, numbers will
automatically fill the Values column in the grid (these numbers are not part of the rankings; the
region name will determine the rankings 1-4).
10. Click the OK button to return to the main Template Editor window.
You now see a green box around the Importance Ranking region in the form area, identifying it as
an OMR region. You will also see that Importance Ranking has been added to the tree view.

11
To define the Comment area as an Image region
Areas in which you expect your respondents to use handwriting can be captured by Remark Office
OMR as Image regions. Image regions can take a snapshot of the handwriting and store it on your
computer as an image file, allow you to hand enter the written information into your data set using
image assisted data entry or allow you to code the comments after viewing them on-screen. You can
run a Response Report in Remark Quick Stats to view the data entry or snapshot information from the
Image region. We are capturing a snapshot of the handwriting.
1. Highlight the Importance Ranking node in the tree view, if not already highlighted, and then
click the blue Image toolbar button to insert an Image region.
2. Once the cursor becomes a crosshair, place the cursor at the top left of the area where you would
expect the respondent to enter their comments. Press and hold the left mouse button while
dragging the rectangle to the bottom right corner of the area, making sure you have selected the
entire allotted space, including the dashed line placeholder for the comments.
Do you have additional comments:
3. After positioning the box, release the mouse button and the Properties – Image Region window
appears, allowing you to define the region’s properties.
4. Enter Comments in the Region name box.
5. Set the Region type to Image clip. This type captures each respondent’s response as a small
image file for storage on your computer. You can then run a report in Remark Quick Stats to
review the comments.
6. At the bottom of the Region Definition area,
mark the setting for Attempt to detect the
presence of handwriting in the region. By
using this feature, Remark Office OMR searches
for handwriting in the Image region area during
form processing. If writing is found, the image
clip i s captured, and the path to the clipped
image file is displayed in the data grid.
7. In the Target folder box, click the ellipsis to
choose the Images folder of your Remark Office
OMR installation (e.g., My Documents\Remark
Office OMR\Images). Whenever a comment is
found, a small image file is captured in this
folder.
8. In the Begin names with box, type Demo
Tutorial Comments. When the images are captured, the image names begin with the text “Demo
Tutorial Comments” so that you know they belong to this form.
9. Set the Clip file type and Compression to the default settings of TIF and Group 4.

12
10. Click the OK button to return to the main Template Editor window.
You now see the new Comments Image region visible as a blue field on your form and that
Comments is now listed in the tree view of your form template.
To define the Restaurant Chain as a Barcode region
The barcode in the bottom left corner of the form holds the name of the restaurant chain to which
this survey applies. In this case, a management company could own several chains of restaurants, so
the barcode will let us know which particular chain is being evaluated.
1. Highlight the Comments node in the tree view, if not already highlighted, and then click the
orange Barcode toolbar button to insert a Barcode region.
2. Once the cursor becomes a crosshair, place the cursor at the top left of the area where the
barcode begins. Press and hold the left mouse button while dragging the rectangle to the bottom
right corner of the area, making sure you have selected the entire barcode, plus a little extra
space, as barcodes can vary in length.
*Joes!Restaurant*
3. After positioning the box, release the mouse button and the Properties – Barcode Region
window appears, allowing you to define the region’s properties.
4. Enter Restaurant in the Region name box.
5. For Barcode type, choose Code 39. You may
also click the Detect button to have the software
try to detect the barcode type.
6. For Barcode orientation, choose the default
entry of horizontal (barcodes can be placed
horizontally or vertically on forms).
7. For Data type, choose the default setting of
Textual. This barcode has restaurant names in it
so textual data is appropriate.
8. This barcode does not have multiple items
within it, so leave the checkbox for Barcode
Contains Multiple Items deselected.
9. Click the OK button to return to the main Template Editor window.
You now see an orange box around the barcode in the image area, identifying it as a barcode region,
and a new node in the tree view titled Restaurant.

13
To create the Restaurant Number OCR region
The final area of the form to recognize is the restaurant number. Each restaurant has its own unique
identifier, which is typewritten onto the survey. We can use OCR, optical character recognition, to
recognize machine printed text (not handwriting, which is called ICR, or intelligent character
recognition).
1. Highlight the Restaurant node in the tree view, if not already highlighted, and then click the
purple OCR toolbar button to insert an OCR region.
2. Once the cursor becomes a crosshair, place the cursor at the
top left of the area where the restaurant number begins. Press
and hold the left mouse button while dragging the rectangle
to the bottom right corner of the area, making sure you have
selected the entire allotted space. For OCR regions, it is good
to extend the region box a little bit past the text so that you are sure to encapsulate any text
within the area (the lengthy may vary).
3. After positioning the box, release the mouse button and the Properties - OCR Region window
appears, allowing you to define the region’s properties. This window allows you to provide
pertinent information about the OCR region.
4. Type Restaurant Number in the Region name box. The Region name provides a brief
description of the region and will become
the name for this column in your data set.
5. Set the OCR type to Primary. Primary OCR
works well in most cases and is the default
setting. (Microsoft Office Document Imaging
is a second OCR option available if you have
Microsoft Office 2007 or later installed on
your computer.)
6. The following options should be set to their
default settings:
Data Type is Numeric. We are collecting
restaurant numbers, which are numeric.
If we were to export our data once it is
collected, the data type would be
flagged as numeric in the output file.
Language is English.
Text orientation to Left to Right. The text on our form is oriented from left to right
OCR Image Pre-Process Options are all unchecked.
7. Do not mark the checkbox for Region contains more than one word. The restaurant numbers
are all run together in sequence (e.g., 123).
8. Click the OK button to return to the main Template Editor window.
You now see a purple box around the text in the image area, identifying it as an OCR region, and a
new node in the tree view titled Restaurant Number.

14
To save the tutorial form template
We have finished creating all of the regions in our form template and need to save the form template
as a file we can use to process completed forms.
1. Select the FILE menu and then click Save. Alternatively, select the Save link in the Task Pane.
Make note of where you save the form template file (we suggest My Documents\Remark Office
OMR\Demo\Tutorial).
2. In the File name box, type Demo Tutorial and then click the Save button (the. .omr extension
will be added automatically for you).
Note: If someone has already completed the tutorial with this file name, you may modify the file name.
You have now created the Tutorial form template. Close the Template Editor by selecting the File
menu and then clicking Exit. Alternatively, you may also simply click the X in the upper right hand
corner of the Template Editor window.
Processing the Completed Restaurant Evaluations Now that you have created the form template for the Restaurant Evaluation survey, you are ready to
begin processing the completed forms using the supplied image files.
To open the Restaurant Evaluation form template
1. If not already running, start the Remark Office OMR Data Center (Start|Programs|Remark Office
OMR 2014 Demo|Remark Office OMR Data Center). When the Data Center opens, it will display a
blank spreadsheet-style data grid. The Data Center offers a Task Pane on the left containing the
most commonly requested actions.
2. Select the FILE menu and then click Open Form Template. Alternatively, select the Open Other
Templates link in the Task Pane. You must open a form template in order to process forms.
3. Select the Demo Tutorial.omr file (the file you created in the previous section of this tutorial) and
then click the Open button. Alternatively, we have provided a sample file in My
Documents\Remark Office OMR\Demo\Tutorials\Remark Office OMR Demo Tutorial.omr.
When the Demo Tutorial form template opens, its name appears on the title bar at the top of the
screen and you see the region names you specified as your column headers in the data grid. Each
column in the grid corresponds with one variable or question in the form template, as the column
headers indicate. The data grid fills row by row as your completed forms are processed. Each grid row
contains information from one processed form regardless of the number of pages the form contains.

15
To read forms from image files
The Read Wizard is used to process completed forms
and produce data. The Read Wizard has several steps
to help customize the reading process. This tutorial
will focus on the basic functions. As mentioned
previously, we will be reading pre-scanned image
files.
1. Select the TOOLS menu and then click Read.
Alternatively, select the Read link in the Task
Pane.
2. The Read Method window appears.
3. Select the button for Read Images.
4. Click the Next button to continue.
The Image Selection window appears to enable you to
view and select the images you want to process.
5. Navigate to the Tutorial folder of your Remark Office OMR Demo installation (e.g., My
Documents\Remark Office OM\Tutorials\Demo).
6. Navigate to the Images for Processing folder.
7. Select the file called Demo Tutorial –
Completed Restaurant Evaluations.tif by either
double clicking it or selecting it and clicking the
button for Add Selected, which will move the file
into the Image List window on the right. This
multi-page TIF file contains 10 completed
surveys.
8. Click the Next button to continue.
The Review Exceptions window appears. This
window allows you to configure options for reviewing
exception cases such as blank and multiple
responses. We will not be using this feature in this
tutorial.
9. If the Enable Review Exceptions button is
marked, click it to deselect this option. We will not be reviewing exceptions at this time.
10. Click the Read button to begin reading image files.
As each image is processed, you see a row added to the data grid. Once all the forms are processed
you are ready to review and clean the data.

16
Reviewing and Correcting the Data After the forms are processed, 10 rows of data are displayed in the data grid. Each row represents the
responses collected from one of the forms. You are now ready to inspect the data for missing or
unrecognized responses in order to prepare for either analysis or export.
Remark Office OMR informs you of unrecognized or questionable responses by color-coding each
appropriate data grid cell and including a short descriptive word describing the exception (e.g.,
BLANK). The software then assists you to correct exception cases or problems by allowing you to see
what was entered on the actual form. The stored images for each processed form are available to
show you respondents’ answer choices.
For this tutorial, we are going to run Review Exceptions, which provides an automated way to search
through the data for exceptions and then correct them.
To run Review Exceptions
1. Select the TOOLS menu and then click Review Exceptions. Alternatively, select the Review
Exceptions link in the Task Pane.
2. Once you access Review Exceptions, use the task pane to select the exception cases you would
like to review: Blank responses, Multiple Responses, Recognition Errors, Image Regions, Database
Lookup Regions, Barcode Regions, OCR
Regions, Repeated Rank Responses or
Required Items. You can also choose
whether to search by rows or columns in the
data grid.
3. Click the NEXT button at the top of the data
grid to start the review process.
The Data Center searches the data for the
specified exception cases. When a selected
exception case is found, it appears in the data
header bar at the top of the data grid. The bar is
color coded to match the exception type (e.g., yellow for a BLANK response). Use this window to
make changes. You can use the drop-down list if applicable, or type a response. Note if there is a list
of answer choices defined, as you begin typing, Remark Office OMR will attempt to auto-fill your
answer based on your possible answer choices.
3. The first piece of flagged data is a blank response in row nine for the item called Selection. Press
Enter or click the NEXT button to continue. If you look at the Image Viewer, you see that the
respondent truly did leave this question blank. Therefore, no changes are necessary.
4. The next exception is a multiple response in row nine for the item called ImportanceRanking4.
Look at the Image Viewer to see the intended response. In this case, it looks like the respondent
changed his response from Price & Value to Prompt Seating. Select Prompt Seating from the
drop-down list.
5. Press Enter or click the NEXT button to continue.
6. The next piece of flagged data is a multiple response in row ten for the item called Selection. It
appears that the respondent changed his response from Neither Agree or Disagree by crossing
out the original mark and filling in a second bubble. We will assume that Agree is the correct

17
response. Select Agree from the drop-down list (or type “A” and watch Remark Office OMR auto-
fill the response).
7. Press the Enter key or click the NEXT button. There are no more exception cases in the data.
8. When prompted, click Yes to save your changes.
Your data is now ready to be saved and analyzed. The demo version of Remark Office OMR does not
allow data to be saved. In the full version of the product, you can save your data to many file formats,
including Microsoft SQL Server, Access and Excel, SPSS®, CSV, Oracle and others. We will continue on
to analysis of the data.
Analyzing the Restaurant Evaluation Data Remark Office OMR provides statistical analysis functionality for tabulating data from your forms. The
Quick Survey feature is one such facility and provides you with a choice of standard reports based on
your data.
To tabulate the Restaurant Evaluation data
1. Select the TOOLS menu, then click Analysis and then click Quick Survey. Alternatively, click the
Analysis tab and then select the Quick Survey link in the Task Pane.
The Remark Quick Stats window appears.
2. The Condensed Item Analysis Report
should display automatically. If it does
not, select it from the Item Analysis
Reports link in the Task Pane on the left.
The Condensed Item Analysis Report
shows several statistics for each question,
such as Label, Total and Percent. Each table
displays statistics for a separate question in
the survey. This simple, straightforward
report may be all that you need to
communicate your survey’s results.
To run the Comparative Item Report
The Comparative Item Report is useful for breaking down data
on specific questions on the form. The report shows you how
specific subsets of your data responded to each question. For
this tutorial, we can use the Restaurant Chain as the basis for
the report.
1. In the Task Pane, select the Survey and Item Statistics
link, and then the Comparative Item Report link in the list.
2. The Question Selection - Comparative Item Report
window appears. Use this window to select up to three
items on which to base the report. For this tutorial, select
Restaurant and then click the top arrow to move it to the

18
Selected questions window (you can also double click Restaurant to move it to the Selected
questions window).
3. Click the Run Report button to display the report.
When the report displays, you see each question on the form listed, and then how each restaurant
faired. The number of respondents per restaurant and means for each question are listed on a per
restaurant basis.
To run the Response Report by Item Report
The Response Report by Item Report can be used to display the
open-ended comments on the form. We captured each
respondent’s response using an Image Clip Image region. This
report displays the image clips that were captured any time a
respondent wrote in the comments box on the form.
1. In the Task Pane, select the Response Reports link, and
then the Respondent by Item Report link in the list.
2. The Question Selection - Response Report window
appears. Use this window to select the items on which to
base the report. For this tutorial, select Comments and then
click the top arrow to move it to the Selected questions
window (you can also double click Comments to move it to
the Selected questions window).
3. Click the Run Report button to display the report.
When the report displays, you see any
comments that were captured as image clips,
in the respondent’s handwriting. You can
scroll through the pages using the navigation
tools in the toolbar.
There are other reports available that we
encourage you to view by clicking their links
in the Task Pane. Note that you can
experiment with the report options in the
Report Style pane. In the full version of the
software, you can export the reports to several
formats, including PDF, Excel, RTF and TIF. In
addition, there is a Report Batch option that allows you to automatically filter the data on up to three
items in your data set and then automatically generate, print and/or export the resulting reports.

19
Tutorial Summary This tutorial illustrated the basics of using the software, including:
Creating a form template
o OMR regions
o Image regions
o Barcode regions
o OCR regions
Processing forms
Using Review Exceptions to clean data
Tabulating surveys with Quick Survey
o Condensed Item Analysis Report
o Comparative Item Report
o Response Report by Item Report
You have completed the Remark Office OMR tutorial. Please note that the demo you are using can
also be used with your own forms. Please visit our website for more product information or to
purchase: www.gravic.com/remark. For a full functioning trial of the software, please contact our sales
department.
Copyright © 2014 Gravic, Inc. All Rights Reserved. Remark, Remark Office OMR and Remark Quick Stats are registered
trademarks of Gravic, Inc. All other products are trademarks of their respective holders. Specifications subject to change without
notice.