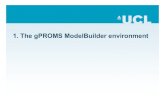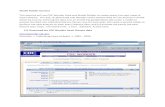Release v3.5 June 2012...gPROMS ModelBuilder Guide ix 5.6. ModelBuilder preference dialogs relating...
Transcript of Release v3.5 June 2012...gPROMS ModelBuilder Guide ix 5.6. ModelBuilder preference dialogs relating...

gPROMS ModelBuilder Guide
Release v3.5
June 2012

gPROMS ModelBuilder GuideRelease v3.5June 2012
Copyright © 1997-2012 Process Systems Enterprise Limited
Process Systems Enterprise Limited 6th Floor East 26-28 Hammersmith Grove London W6 7HA United Kingdom Tel: +44 20 85630888 Fax: +44 20 85630999 WWW: http://www.psenterprise.com
Trademarks
gPROMS is a registered trademark of Process Systems Enterprise Limited ("PSE"). All otherregistered and pending trademarks mentioned in this material are considered the sole propertyof their respective owners. All rights reserved.
Legal notice
No part of this material may be copied, distributed, published, retransmitted or modified in anyway without the prior written consent of PSE. This document is the property of PSE, and mustnot be reproduced in any manner without prior written permission.
Disclaimer
gPROMS provides an environment for modelling the behaviour of complex systems. WhilegPROMS provides valuable insights into the behaviour of the system being modelled, this isnot a substitute for understanding the real system and any dangers that it may present. Except asotherwise provided, all warranties, representations, terms and conditions express and implied(including implied warranties of satisfactory quality and fitness for a particular purpose) areexpressly excluded to the fullest extent permitted by law. gPROMS provides a frameworkfor applications which may be used for supervising a process control system and initiatingoperations automatically. gPROMS is not intended for environments which require fail-safecharacteristics from the supervisor system. PSE specifically disclaims any express or impliedwarranty of fitness for environments requiring a fail-safe supervisor. Nothing in this disclaimershall limit PSE's liability for death or personal injury caused by its negligence.
Acknowledgements
ModelBuilder uses the following third party free-software packages. The distribution and useof these libraries is governed by their respective licenses which can be found in full in thedistribution. Where required, the source code will made available upon request. Please [email protected] in such a case.
Many thanks to the developers of these great products!

Table 1. Third party free-software packages
Software/Copyright Website License
ANTLR http://www.antlr2.org/ Public Domain
Batik http://xmlgraphics.apache.org/batik/ Apache v2.0
Copyright © 1999-2007 The Apache Software Foundation.
BLAS http://www.netlib.org/blas BSD Style
Copyright © 1992-2009 The University of Tennessee.
Boost http://www.boost.org/ Boost
Copyright © 1999-2007 The Apache Software Foundation.
Castor http://www.castor.org/ Apache v2.0
Copyright © 2004-2005 Werner Guttmann
Commons CLI http://commons.apache.org/cli/ Apache v2.0
Copyright © 2002-2004 The Apache Software Foundation.
Commons Collections http://commons.apache.org/collections/ Apache v2.0
Copyright © 2002-2004 The Apache Software Foundation.
Commons Lang http://commons.apache.org/lang/ Apache v2.0
Copyright © 1999-2008 The Apache Software Foundation.
Commons Logging http://commons.apache.org/logging/ Apache v1.1
Copyright © 1999-2001 The Apache Software Foundation.
Crypto++ (AES/Rijndaeland SHA-256)
http://www.cryptopp.com/ Public Domain
Copyright © 1995-2009 Wei Dai and contributors.
Fast MD5 http://www.twmacinta.com/myjava/fast_md5.php
LGPL v2.1
Copyright © 2002-2005 Timothy W Macinta.
HQP http://hqp.sourceforge.net/ LGPL v2
Copyright © 1994-2002 Ruediger Franke.
Jakarta Regexp http://jakarta.apache.org/regexp/ Apache v1.1
Copyright © 1999-2002 The Apache Software Foundation.
JavaHelp http://javahelp.java.net/ GPL v2 withclasspath exception
Copyright © 2011, Oracle and/or its affiliates.
JXButtonPanel http://swinghelper.dev.java.net/ LGPL v2.1 (orlater)
Copyright © 2011, Oracle and/or its affiliates.
LAPACK http://www.netlib.org/lapack/ BSD Style
libodbc++ http://libodbcxx.sourceforge.net/ LGPL v2

Software/Copyright Website License
Copyright © 1999-2000 Manush Dodunekov <[email protected]>
Copyright © 1994-2008 Free Software Foundation, Inc.
lp_solve http://lpsolve.sourceforge.net/ LGPL v2.1
Copyright © 1998-2001 by the University of Florida.
Copyright © 1991, 2009 Free Software Foundation, Inc.
MiGLayout http://www.miglayout.com/ BSD
Copyright © 2007 MiG InfoCom AB.
Netbeans http://www.netbeans.org/ SPL
Copyright © 1997-2007 Sun Microsystems, Inc.
omniORB http://omniorb.sourceforge.net/ LGPL v2
Copyright © 1996-2001 AT&T Laboratories Cambridge.
Copyright © 1997-2006 Free Software Foundation, Inc.
TimingFramework http://timingframework.dev.java.net/ BSD
Copyright © 1997-2008 Sun Microsystems, Inc.
VecMath http://vecmath.dev.java.net/ GPL v2 withclasspath exception
Copyright © 1997-2008 Sun Microsystems, Inc.
Wizard Framework http://wizard-framework.dev.java.net/ LGPL
Copyright © 2004-2005 Andrew Pietsch.
Xalan http://xml.apache.org/xalan-j/ Apache v2.0
Copyright © 1999-2006 The Apache Software Foundation.
Xerces-C http://xerces.apache.org/xerces-c/ Apache v2.0
Copyright © 1994-2008 The Apache Software Foundation.
Xerces-J http://xerces.apache.org/xerces2-j/ Apache v2.0
Copyright © 1999-2005 The Apache Software Foundation.
This product includes software developed by the Apache Software Foundation, http://www.apache.org/.
gPROMS also uses the following third party commercial packages:
• FLEXnet Publisher software licensing management from Acresso Software Inc., http://www.acresso.com/.
• JClass DesktopViews by Quest Software, Inc., http://www.quest.com/jclass-desktopviews/.
• JGraph by JGraph Ltd., http://www.jgraph.com/.

v
Table of Contents1. Overview .................................................................................................................................. 12. Projects and the project tree ......................................................................................................... 2
Projects ................................................................................................................................ 2Project properties ................................................................................................................... 3Cross-referencing and hierarchical libraries ................................................................................ 4
Specifying a Project's list of cross-referenced Projects .......................................................... 4Search rules for cross-referenced Projects .......................................................................... 4Temporary suspension of Project cross-referencing .............................................................. 5Creating a self-contained Project ...................................................................................... 5
Automatic loading of Projects .................................................................................................. 5Read-only Projects ................................................................................................................. 6Display of empty groups in Project tree .................................................................................... 6Library projects ..................................................................................................................... 6Model palette ........................................................................................................................ 7
Displaying the Model palette ........................................................................................... 7Workspaces .......................................................................................................................... 8
3. gPROMS Entities ....................................................................................................................... 9Entity creation and deletion ..................................................................................................... 9
Allowable entity names ................................................................................................. 10Opening and closing an entity editor ....................................................................................... 10Entity editors ....................................................................................................................... 10
The entity properties tab ............................................................................................... 10The gPROMS language tab ........................................................................................... 11
4. Constructing flowsheet Models ................................................................................................... 14Component (library) Models .................................................................................................. 14Constructing the flowsheet .................................................................................................... 15
Instances of component Models (Units) ........................................................................... 15Defining the connectivity of a composite Model ................................................................ 17Hierarchical Model construction ..................................................................................... 21Making a Unit into an Array ......................................................................................... 21The Topology editor tool bar ......................................................................................... 27Groups of Units ........................................................................................................... 28
Making Model specifications ................................................................................................. 30Flowsheet layers .................................................................................................................. 31
Adding, renaming or deleting a layer .............................................................................. 32Assigning a Model entity to a layer ................................................................................ 32Specifying layer attributes ............................................................................................. 33
Adding graphs and other annotations to the flowsheet ................................................................ 33Viewing results on the Flowsheet during and after simulation .............................................. 34Text annotations .......................................................................................................... 35Image annotations ........................................................................................................ 37Value annotations ........................................................................................................ 37Plot annotations ........................................................................................................... 40
5. Executing simulations ............................................................................................................... 42To execute a simulation ........................................................................................................ 42Cross-reference check ........................................................................................................... 42Cases ................................................................................................................................. 42
The Case configuration and execution control dialog .......................................................... 42Management of Cases ................................................................................................... 45Creating Projects from Cases ......................................................................................... 46
Interacting with executing simulations ..................................................................................... 46Execution output .......................................................................................................... 47Diagnostics console ...................................................................................................... 48
Specifying Solution Parameters .............................................................................................. 49Examples of Solution Parameter Specifications ................................................................. 51

gPROMS ModelBuilder Guide
vi
Global Specification and Inheritance of Solution Parameters ................................................ 55Filtering the Display of Solution Parameters and Resetting Default Values ............................. 58
6. Viewing results ........................................................................................................................ 60Inspecting results for an individual variable .............................................................................. 60
Exporting the results .................................................................................................... 62Printing the results ....................................................................................................... 62
Viewing stream tables .......................................................................................................... 63Exporting stream tables ................................................................................................. 65
Viewing Model reports ......................................................................................................... 657. Modelling Support Tools ........................................................................................................... 66
MBG_Search_and_Replace. Global Search-and-replace .............................................................. 66Project and entity Compare ................................................................................................... 67
Entity comparison ........................................................................................................ 67Project comparison ....................................................................................................... 67Entity group comparison ............................................................................................... 68
Import files ......................................................................................................................... 68Create links to external files .................................................................................................. 69Export ................................................................................................................................ 69
Export Entity with dependencies .................................................................................... 69Encryption .................................................................................................................. 70Hide output diagnostics ................................................................................................. 70
Export to ModelBuilder v2.3 Project ....................................................................................... 70Export to Simulink ............................................................................................................... 70Export to CAPE-OPEN ......................................................................................................... 72
Basic properties ........................................................................................................... 72Port mappings ............................................................................................................. 73Parameter mappings ..................................................................................................... 74Additional files ............................................................................................................ 75Advanced options ........................................................................................................ 75Entity generation options ............................................................................................... 76Export options ............................................................................................................. 78The Simple Process Modelling Environment ..................................................................... 79
8. Miscellaneous Utilities .............................................................................................................. 88ModelBuilder Preferences ...................................................................................................... 88
Number formats ........................................................................................................... 89Text editor short-cut keys ...................................................................................................... 90
Navigation shortcuts ..................................................................................................... 90Navigation shortcuts - Location shortcuts ......................................................................... 91Navigation shortcuts - Jump list shortcuts ........................................................................ 92Navigation shortcuts - Miscellaneous .............................................................................. 92Navigation shortcuts - Find shortcuts .............................................................................. 92Edit shortcuts .............................................................................................................. 93Edit shortcuts - Indentation shortcuts ............................................................................... 93Edit shortcuts - Capitalization shortcuts ........................................................................... 94
Editing using external editor software ...................................................................................... 94Printing .............................................................................................................................. 94
The Page Setup Dialog ................................................................................................. 95Print Preview .............................................................................................................. 98The Print Dialog ........................................................................................................ 100Initial Print Selection .................................................................................................. 101
Exporting Data to CSV Files ................................................................................................ 101Multiple selection ............................................................................................................... 105Desktop view .................................................................................................................... 105Collapse project tree action .................................................................................................. 106
9. gRMS Output Channel ............................................................................................................ 107gRMS processes ................................................................................................................. 107Plotting 2D graphs ............................................................................................................. 108
Adding lines to a plot ................................................................................................. 109

gPROMS ModelBuilder Guide
vii
Formatting lines ......................................................................................................... 110Formatting 2D plots .................................................................................................... 111
Plotting 3D graphs ............................................................................................................. 114Adding a surface to a plot ........................................................................................... 114Formatting surfaces .................................................................................................... 114Formatting 3D plots .................................................................................................... 115
Printing gRMS plots ........................................................................................................... 116Viewing and exporting data ................................................................................................. 117
2D plots ................................................................................................................... 1173D plots ................................................................................................................... 117
Exporting images ............................................................................................................... 117Templates ......................................................................................................................... 118
Line templates ........................................................................................................... 118Plot templates ............................................................................................................ 118
Advanced use of gRMS ...................................................................................................... 122Preventing gRMS from starting automatically with gPROMS ............................................. 122Starting gRMS independently from gPROMS ................................................................. 122Running gPROMS and gRMS on different machines ........................................................ 123Multiple gPROMS runs communicating with a single gRMS ............................................. 123gRMS resources under UNIX ....................................................................................... 123
10. Microsoft Excel Output Channel .............................................................................................. 126Enabling the Microsoft Excel Output Channel ......................................................................... 126Format of the Microsoft Excel output .................................................................................... 126Additional options .............................................................................................................. 126Using the graph generation macro ......................................................................................... 128
11. gPLOT Output Channel ......................................................................................................... 129

viii
List of Figures2.1. gPROMS ModelBuilder project tree ........................................................................................... 22.2. New project tree entries ............................................................................................................ 32.3. Project properties dialog ........................................................................................................... 32.4. Specifying cross-referenced Projects ........................................................................................... 42.5. Creating a self-contained Project ................................................................................................ 52.6. Read-only Projects ................................................................................................................... 62.7. Display of empty groups in Project tree ...................................................................................... 62.8. Creating Libraries .................................................................................................................... 72.9. Model palette .......................................................................................................................... 73.1. Entities in project tree .............................................................................................................. 93.2. Entity creation ........................................................................................................................ 93.3. Entity properties .................................................................................................................... 113.4. The gPROMS language tab in an Entity Editor ........................................................................... 113.5. Syntax error reporting ............................................................................................................. 123.6. Automatic pathname completion ............................................................................................... 123.7. Locating declarations .............................................................................................................. 134.1. The Topology tab .................................................................................................................. 144.2. The Model Interface tab .......................................................................................................... 144.3. Model topology ..................................................................................................................... 154.4. Unit shortcut menu ................................................................................................................ 164.5. An invalid connection ............................................................................................................. 174.6. Array of Ports ....................................................................................................................... 184.7. Additional information display ................................................................................................. 184.8. Connection shortcut menu ....................................................................................................... 194.9. Hierarchical Model construction ............................................................................................... 214.10. Creating an Array of Units .................................................................................................... 224.11. Flowsheet with unconnected Arrays of Reactor_stirred_tank_kinetic and Pipe ................................. 224.12. Connection details dialog for the outlet of the CSTR Array to the inlet of the Pipe Array ................... 234.13. Flowsheet with outlet of CSTR Array connected to inlet of Pipe Array .......................................... 234.14. Connection details dialog for the outlet of the Pipe Array to the inlet of the CSTR Array ................... 244.15. Connection details dialog for the outlet of the inlet Pipe to the inlet of the CSTR Array ..................... 254.16. Flowsheet with Source connected to first CSTR of the Array ....................................................... 254.17. Connection details dialog for the outlet of the CSTR Array to the inlet of the outlet Pipe ................... 264.18. Final Flowsheet ................................................................................................................... 264.19. The Topology editor toolbar .................................................................................................. 274.20. A selected group .................................................................................................................. 294.21. A selected Unit within a nested group structure ......................................................................... 304.22. A dialog box of a PID controller ............................................................................................ 304.23. Specification bounds violation ................................................................................................ 314.24. The Flowsheet Layers Dialog ................................................................................................. 324.25. Assigning a group of entites to a layer ..................................................................................... 324.26. The Annotations Palette ........................................................................................................ 334.27. The Playback Toolbar ........................................................................................................... 344.28. Flowsheet results with annotations and playback toolbar ............................................................. 354.29. The Editor tab ..................................................................................................................... 364.30. The Properties tab ................................................................................................................ 374.31. The Value Annotation Dialog ................................................................................................. 384.32. Path Completion in Value Annotation Dialog ............................................................................ 384.33. Style Options in Value Annotation Dialog ................................................................................ 394.34. The Plot Annotation Dialog ................................................................................................... 415.1. Simulating: executing a process ............................................................................................... 425.2. Automatic cross-reference checking using gPROMS .................................................................... 425.3. The execution control dialog .................................................................................................... 435.4. Read-only Cases .................................................................................................................... 455.5. Cases and activity execution .................................................................................................... 45

gPROMS ModelBuilder Guide
ix
5.6. ModelBuilder preference dialogs relating to Case management and activity execution ........................ 465.7. Cases and activity execution .................................................................................................... 475.8. Cases and activity execution .................................................................................................... 485.9. Diagnostics console Toolbar button ........................................................................................... 485.10. Diagnostics console .............................................................................................................. 495.11. Solution Parameters tab ......................................................................................................... 505.12. Solution Parameters tab ......................................................................................................... 505.13. Opening the Output generation section ..................................................................................... 515.14. Selected Solution Parameter ................................................................................................... 525.15. Entering a Value .................................................................................................................. 525.16. Solution Parameter changed ................................................................................................... 535.17. Invalid entry of Solution Parameter values ............................................................................... 535.18. Multiple choice value specification ......................................................................................... 545.19. Entering a value instead of the two provided ............................................................................. 545.20. Solution Parameters for Dynamic Optimisation ......................................................................... 555.21. Changing top-level DASolver OutputLevel ............................................................................... 565.22. Inheritance of OutputLevel in DASolver parameter .................................................................... 565.23. Inheritance of OutputLevel in DASolver parameter .................................................................... 575.24. Inheritance of OutputLevel in DASolver parameter .................................................................... 585.25. Inheritance of OutputLevel in DASolver parameter .................................................................... 586.1. Finding a single variable in the project tree ................................................................................ 606.2. Simulation results: table .......................................................................................................... 616.3. Simulation results: graph ......................................................................................................... 626.4. Stream tables tab ................................................................................................................... 636.5. Docked stream tables ............................................................................................................. 646.6. Detached stream table ............................................................................................................. 646.7. A model report ...................................................................................................................... 657.1. The search and replace tool ..................................................................................................... 667.2. Comparison of two Entities ..................................................................................................... 677.3. Comparison of two Projects ..................................................................................................... 687.4. Binary files imported in Project ............................................................................................... 687.5. Link to external files .............................................................................................................. 697.6. The export tool ...................................................................................................................... 697.7. Open encrypted file dialog ...................................................................................................... 707.8. gPROMS Model with Ports ..................................................................................................... 717.9. Export to Simulink dialog ....................................................................................................... 717.10. Export CAPE-OPEN Unit Operation Wizard: Basic properties page .............................................. 737.11. Export CAPE-OPEN Unit Operation Wizard: Ports page ............................................................. 737.12. Export CAPE-OPEN Unit Operation Wizard: Parameters page ..................................................... 747.13. Export CAPE-OPEN Unit Operation Wizard: Additional files page ............................................... 757.14. Export CAPE-OPEN Unit Operation Wizard: Advanced page ...................................................... 767.15. Export CAPE-OPEN Unit Operation Wizard: Entity generation page ............................................. 787.16. Export CAPE-OPEN Unit Operation Wizard: Export page .......................................................... 787.17. Example 'unit operation list' output from SimplePME ................................................................. 797.18. Example 'initialization' output from SimplePME ........................................................................ 807.19. Example 'property package list' output from SimplePME ............................................................. 828.1. ModelBuilder Preference dialog ............................................................................................... 888.2. Page Setup Dialog ................................................................................................................. 968.3. The Print Preview Dialog ........................................................................................................ 988.4. Print Preview Controls ............................................................................................................ 998.5. The Tree View (with default selection for Projects) .................................................................... 1008.6. Print Dialog ........................................................................................................................ 1018.7. Export to CSV Dialog .......................................................................................................... 1028.8. Example of Custom Range specification .................................................................................. 1048.9. Multiple editor mode ............................................................................................................ 1058.10. Single editor mode ............................................................................................................. 1069.1. Temperature profile in tubular reactor ...................................................................................... 1079.2. 2D graph ............................................................................................................................ 108

gPROMS ModelBuilder Guide
x
9.3. New 2D Plot Window .......................................................................................................... 1089.4. Add line ............................................................................................................................. 1099.5. Line properties .................................................................................................................... 1109.6. Line styles .......................................................................................................................... 1109.7. Axis Format Dialog (Windows) .............................................................................................. 1119.8. Axis Format Dialog (UNIX) .................................................................................................. 1129.9. Font selection ...................................................................................................................... 1139.10. Grid format ....................................................................................................................... 1139.11. Legend ............................................................................................................................. 1139.12. Title and footer .................................................................................................................. 1149.13. Plot rotation ...................................................................................................................... 1159.14. Print dialog ....................................................................................................................... 1169.15. Instantiating a plot template ................................................................................................. 1199.16. Create a plot of P and T from one model. ............................................................................... 1209.17. Save the plot as a template. .................................................................................................. 1209.18. Open the template. .............................................................................................................. 1219.19. Instantiate the template from a different model with P and T. ..................................................... 1219.20. View the resulting plot. ....................................................................................................... 122

xi
List of Tables1. Third party free-software packages ............................................................................................... 35.1. Effects of Output level on execution diagnostics ......................................................................... 457.1. Fields in Export to Simulink Dialog .......................................................................................... 718.1. ModelBuilder preferences ........................................................................................................ 888.2. Shortcuts with standard navigation keys ..................................................................................... 908.3. Insertion point/screen position shortcuts ..................................................................................... 918.4. Jump list shortcuts ................................................................................................................. 928.5. Miscellaneous navigation shortcuts ........................................................................................... 928.6. Find shortcuts ....................................................................................................................... 928.7. Shortcuts with standard edit keys ............................................................................................. 938.8. Indentation shortcuts .............................................................................................................. 938.9. Capitalization shortcuts ........................................................................................................... 949.1. Process menu items .............................................................................................................. 1089.2. Selection field items ............................................................................................................. 1099.3. Line menu items .................................................................................................................. 1109.4. Axis Format Dialog (Windows) Entries ................................................................................... 1119.5. Default Line Styles ............................................................................................................... 1129.6. Transformation desired .......................................................................................................... 1149.7. Surface menu items .............................................................................................................. 1149.8. Command line switches ........................................................................................................ 1229.9. Resources mimicking the command line switches. ..................................................................... 1249.10. Resources controlling individual windows and dialogs. ............................................................. 1249.11. Names of individual windows and dialogs. ............................................................................. 1249.12. Resources controlling general appearance. .............................................................................. 12511.1. Format of gPLOT files ........................................................................................................ 129

xii
List of Examples7.1. Example 'calculation' input file for SimplePME .......................................................................... 837.2. Example 'calculation' output from SimplePME ............................................................................ 86

1
Chapter 1. OverviewThe gPROMS ModelBuilder is at the centre of:
• all model development and maintenance activities;
• the archiving of models and results;
• the execution of all model-based activities.
This guide gives a description of the features and functionality of gPROMS ModelBuilder - including some ofthe advanced tools that are available:
• An introduction to the ModelBuilder environment looks at Projects and the general properties of all Entities.
• Constructing flowsheet Models explains how to graphically develop and configure hierarchical flowsheets from(library) Models.
• Executing simulations explains how to configure solvers and result management, and how to executesimulations.
• In Viewing results it is shown which options exist to view results of Simulations, including plots, Stream Tablesand customised Model Reports.
• Building Models is supported by various tools and utilities.
The ModelBuilder Guide is the first of a comprensive set of manuals that cover all aspects of gPROMS:
• ModelBuilder Guide
• ModelDeveloper Guide
• Model Validation Guide
• Process Model Library Guide
• Optimisation Guide
• Physical Properties Guide
• gO:Simulink Guide
• Foreign Objects and Foreign Processes
• gO:RUN Guide
• gPROMS System Programmer Guide
• gPROMS Server Guide
Guides in italics are currently avaialable as PDF documents in the gPROMS documentation folder.

2
Chapter 2. Projects and the projecttreeThe project tree allows the user to navigate all the (Library) Projects and Cases that have been respectively openedand created during a ModelBuilder session. They are distinguished by their colours: yellow (Projects); green(Library projects); and blue (Cases) and their ordering: Library projects, Projects and Cases. Projects of the sametype are then ordered alphabetically.
Figure 2.1. gPROMS ModelBuilder project tree
ProjectsTo create a new gPROMS project select New from the Project menu. This will bring up a tree in the left-handpane containing a number of folders:
• Variable Types
• Stream Types
• Connection Types
• Models
• Tasks
• Processes
• Optimisations
• Parameter estimations
• Experiments
• ... performed
• ... to be designed

Projects and the project tree
3
• Saved Variable Sets
• Miscellaneous Files
Figure 2.2. New project tree entries
The Project can be renamed from its default of gPROMS_Project_1.gPJ by:
• Selecting Save As from the Project menu
• Entering a new File Name
• Clicking Save
Project propertiesEach Project records information relating to the user(s) who created and last modified it, as well as the dates andtimes of creation and last modification. This information is read-only and is recorded and maintained automaticallyby ModelBuilder under the Project's Properties.
Project Properties can be viewed by right-clicking on the Project's name in ModelBuilder's navigation tree andselecting Properties in the context-sensitive menu that appears.
Figure 2.3. Project properties dialog
The Properties dialog has a second tab that controls the list of Projects that can be cross-referenced.

Projects and the project tree
4
Cross-referencing and hierarchical librariesIn gPROMS ModelBuilder, the Entities in one Project may make references to Entities that belong to anotherProject. For example,
• a Model Entity in Project A may refer to Variable Types in a Project B in declaring its Variables;
• a Model Entity in Project A may refer to Models in a Project B in declaring its Unit sub-models;
• a Task or Process Entity in Project A may refer to Models and/or Tasks in Project B;
and so on. This provides a convenient way of building libraries of Variable and Connection types, Models andTasks - or indeed any type of Entity - within gPROMS. Please note that only Projects currently loaded withinModelBuilder can be searched for Entities.
Specifying a Project's list of cross-referenced ProjectsA Project may refer to Entities residing in any number of other Projects. As shown in the figure the latter can bespecified explicitly via the Cross-references tab of the Project's Properties dialog. Note that only Projects that arecurrently open within the ModelBuilder session can be selected in this manner.1
Figure 2.4. Specifying cross-referenced Projects
The ordering of a Project's list of cross-referenced Projects is important in that it determines the order in whichthe various Projects in the list will be searched. Each new Project added is inserted immediately below the Projectin the list that is currently highlighted. However, the position of any Project in the list may be modified at anytime via the Raise and Lower buttons provided.
Search rules for cross-referenced ProjectsIn technical terms, ModelBuilder supports multiple libraries organised in hierarchies of arbitrary depth which aresearched in a depth-first manner. This sophisticated capability is best explained via an example. Suppose a ModelEntity M1 in a certain Project A contains a Unit sub-model that is of type Model M2. ModelBuilder starts bylooking for M2 within A itself. If this search is not successful, then it starts looking for M2 within the Projectsthat can be cross-referenced by A in the order in which these have been specified (see previous section). If oneof these other Projects, say B, has its own list of cross-referenced Projects, then these will also be searched - and
1This is consistent with the fact that only Projects that are currently open are actually searchable.

Projects and the project tree
5
this will be done before moving on to the next Project in A's list2. The search for a particular Entity ends whenM2 is either found or there are no more Projects to be searched.
Assuming that Model M2 has been found, it is entirely possible that it, in turn, refers to lower-level Entities suchas other Models, or variable or stream types. The search for these Entities will follow exactly the same rules as thatfor M2 itself. It is worth noting that the search will always commence from the current Project A and not from theProject in which M2 was found. This is designed to allow, for example, a user's Project to make use of a standardlibrary Model (e.g. “Reactor”) while overriding the library definition of a variable type (e.g. “Temperature”) orindeed of a sub-model (e.g. “KineticMechanism”) by providing its own Entity of the same name.
Temporary suspension of Project cross-referencingAt any point during a ModelBuilder session, the user may instruct ModelBuilder not to search other Projects forany missing Entities until further notice. This can be done by checking the Disable cross-references check-box inthe cross-references tab of the Project's Properties dialog.
Creating a self-contained ProjectIt is sometimes desirable to create a completely self-contained Project that contains physical copies of all necessaryEntities, including any that may reside in cross-referenced Projects.
The creation of a self-contained Project may be performed automatically using the Copy X-referenced Entitiesinto Project utility under the ModelBuilder's Tools menu. This operation cannot be reversed automatically.
Figure 2.5. Creating a self-contained Project
Automatic loading of ProjectsThe list of Projects to be automatically loaded whenever ModelBuilder is started can be specified as part of theuser's ModelBuilder Preferences. This feature is particularly useful for library Projects.
The ModelBuilder Preferences dialog can be accessed from the Edit menu. Simply highlight the Projects category;and add or delete Projects in the Start-up projects list using the corresponding buttons. The file navigation dialog
2gPROMS ModelBuilder will automatically detect and deal with any circular references. In particular, no Project is searched more than oncewhile searching for a particular Entity.

Projects and the project tree
6
that appears when the Add button is pressed permits the selection of any Project (.gPJ) file that is currently visibleto the user - including those that reside on shared file systems.
Read-only ProjectsIn order to protect against inadvertent modifications being made to a particular Project or Library project, it isrecommended that the corresponding gPJ file be declared as read-only using standard operating system facilitiesprior to loading the project into ModelBuilder. In such cases, a lock symbol will be displayed against both theProject and any Entity that it contains in the ModelBuilder's navigation tree. Any operation that may result in amodification of this Project is automatically disabled.
Figure 2.6. Read-only Projects
Display of empty groups in Project treeThe Properties dialog can also be used to control the appearance of the Project in ModelBuilder's navigation tree.In particular, the display of empty folder groups (e.g. the TASK group in a Project that does not actually containany TASK Entities) can be enabled or disabled by ticking the relevant check-box. The same effect can be achievedby ticking the Display empty groups entry in the Project's context-sensitive menu.
Figure 2.7. Display of empty groups in Project tree
Library projectsProject libraries are projects marked by the user as such to indicate that they contain potentially re-usablecomponents. Project libraries are marked in green and always appear at the top of the Project tree. Their purposeis to enhance the management, usability and operability of generic Models and Tasks. They can contain allentity types and can cross-reference other libraries/projects. The gPROMS Process Model Library (PML) makesextensive use of this new concept.
Entities in a library project can be used by another project opened in ModelBuilder if:
• the library is open in ModelBuilder, and
• the library is cross-referenced by the project

Projects and the project tree
7
Creation of libraries: Any project can be converted into a library and vice versa. To create a library from a project:
• Open the Properties tab of the project,
• Check the library project checkbox to convert to project into a library3.
Figure 2.8. Creating Libraries
Model paletteThe Model palette graphically displays the Model Entities contained in open Projects (and Library projects) andprovides an alternative view to the Project tree. All Models that have an icon defined are shown on the Modelpalette4. The Models are grouped by the Projects to which they belong. The Model palette provides a graphicalview of models that can be used to build flowsheets.
Figure 2.9. Model palette
Displaying the Model paletteTo display the Model palette:
• click on View in the ModelBuilder top bar menu
3Similarly, a library can be converted into a project by following un-checking the library projectcheckbox.4Models will only appear on the palette if the Show in palette option is checked on their Properties tabs.

Projects and the project tree
8
• select Palette in the scroll-down menu (a check next to the option marks if it is on or off)
The model palette window will appear on the left hand side. If the Project tree is also open, a tab at the bottom ofthe window will allow the user to toggle between the Project tree and the Model palette.
The arrow to the left of the Project name allows the palette for each Project to be collapsed and expanded. Selectinga Model on the Palette displays the description of the Model Entity.
WorkspacesWorkspaces aim at simplifying the workflow when a certain set of Projects, Libraries and Cases is repeatedlyloaded in ModelBuilder. When a Workspace is first saved, it combines all currently open Projects, Libraries andCases in a single file with the extension .gWS5.
Workspaces can be saved or opened through the File menu.
5Note that only links to the files are stored, and not the files themselves. When a Workspace file is opened, all files referenced in the Workspaceare loaded.

9
Chapter 3. gPROMS EntitiesEach entry on the project tree represents a group of gPROMS Entities. Each entity type represents a fundamentalgPROMS concept. ModelBuilder provides a customised entity editor for working with each entity type.
Figure 3.1. Entities in project tree
Entity creation and deletionTo create a new entity1:
• place the pointer on the desired folder
• click the right mouse button
• select New entity from the shortcut menu
• give a name to the new entity
• select the type of entity in the drop-down menu
• fill in a description of the entity if desired and click OK
Figure 3.2. Entity creation
To delete an entity2:
• select the entity
• click the right mouse button
• select Delete from the shortcut menu
• confirm the delete by selecting Yes (alternatively the delete can be cancelled)
1Alternatively, select the desired project, select New entity from the Entity menu.2Alternatively, select the entity press “Delete” in the keyboard.

gPROMS Entities
10
Note: select several entities simultaneously with the Shift and/or Ctrl key to delete all.
To rename an existing entity3:
• place the pointer on the desired entity
• click the right mouse button
• select Rename from the shortcut menu
• fill in the desired name in the dialog window and click OK
Allowable entity namesAll entities in gPROMS (Models, Tasks, Parameters, Variables etc.) are subject to the same restrictions on thenames they can be given.
• Names may only contain letters, numbers and the underscore character "_"
• All names must begin with a letter
• Upper and lower case letters may be used but all names are case insensitive: that is, VariableOne, variableoneand VARIABLEONE will all be considered the same name.
Opening and closing an entity editorTo open an entity editor4:
• place the pointer on the desired entity
• click on the right mouse button
• select Open on the shortcut menu
ModelBuilder supports both multiple and single editor modes which can be selected from the Window menu. Whenworking in multiple editor mode, an entity editor can be closed by clicking on the cross in the top right corner.
Entity editorsModelBuilder provides customised editors for each type of entity. Each editor provides a number of tabs, allowingthe user to view or alter the different aspects of the entity’s behaviour.
This section will cover the two tabs which are present on most of ModelBuilder’s entity editors – the gPROMSlanguage and Properties tabs. Tabs specific to individual entities will be described in later in this guide.
The entity properties tabAll Entity editors in gPROMS ModelBuilder have an Entity Properties tab that includes the following information:
• description of the Entity; this is an arbitrary text provided by the Entity developer(s) for future reference.
• Entity creation and last modification information, including the user who performed these actions, and theirtimes and dates; this information is read-only as it is constructed and maintained automatically by ModelBuilder.
• a list of all other Entities on which this Entity depends; again this is read-only information that is constructedand maintained automatically by ModelBuilder.5
3Alternatively, select the desired entity; select Rename from the Entity menu.4Alternatively, double clicking on an entity will open its editor.5The appearance of a referenced Entity in this list simply indicates that it is required for the correct operation of the current Entity; it does notnecessarily imply that the referenced Entity actually exists and/or can be located at this point in the ModelBuilder session.

gPROMS Entities
11
Figure 3.3. Entity properties
The gPROMS language tabAlmost all Entity editors in gPROMS ModelBuilder have a tab that displays and allows the editing of therepresentation of the Entity in the gPROMS language. For an introduction to the gPROMS language - refer tothe ModelDeveloper Guide.
Figure 3.4. The gPROMS language tab in an Entity Editor
Syntax highlighting
gPROMS ModelBuilder automatically employs syntax-sensitive highlighting of the gPROMS language to supportthe creation and modification of each Entity.
A default set of colours is assigned for different types of gPROMS constructs. The user can overwrite thesedefault settings, or indeed switch syntax highlighting off, by going to the ModelBuilder Preferences dialog andhighlighting the Entity editor category.
Syntax checking
gPROMS ModelBuilder will automatically check the syntax in any of the Entities that have been written. Inaddition, a wide range of semantic checks are performed, e.g. flagging the use of unidentified local variables.6
6The semantic checking performed is currently local within the current Entity. ModelBuilder does not attempt to validate any cross-referencedEntities.

gPROMS Entities
12
Syntax and semantic checking is invoked by a number of different methods:
• When the user saves the Project.
• By clicking on the check syntax button just under Tools on the top toolbar.
• By selecting Check Syntax from the Entity menu.
• Right clicking on the Entity and selecting Check syntax.
• By using the keyboard short-cut (F4).
If ModelBuilder finds an error, a small pane appears just underneath the text editor reporting the error. Double-click the error message in the error pane and the cursor will automatically go to the corresponding line numberto show where the syntax error is.
Figure 3.5. Syntax error reporting
You will also see that the error is highlighted in the text editor window and that a red cross appears through the iconfor the Entity in the Project tree. Correcting this error will then cause this cross and the error pane to disappear.
Assisted pathname completion
Most gPROMS entity editors support assisted pathname completion. The pathname completion applies to all Units,Ports, Variables, Parameters, Selector names and values, Variable Types and Distribution Domains declared in aspecific Model or Process and all its sub-models, as well as cross-referenced entities.
This feature is invoked by pressing Ctrl-Space. If there is only one possibility for the name currently being typed,the remainder of the word will be entered automatically. If there are multiple choices, a list box will appear showingall the possible Units and Variable names for completion (see the figure below). Typing additional characters willnarrow down the selection, and the user may use the cursor keys to navigate up and down the list box to select anitem. Pressing the Space or Enter key will complete the partially entered name using the selected item in the list.Pressing the dot key (.) will complete a Unit or Port name and will automatically show a new suggestion list forthe next item in the path. Pressing the Escape key will close the list without making any changes.
Figure 3.6. Automatic pathname completion
The suggestion list will include gPROMS keywords, if at least one character has been typed before pressing Ctrl-Space.

gPROMS Entities
13
The suggestion list will automatically appear after typing a Unit name followed by a dot, and waiting for a shortperiod. The user may disable this feature, or change the delay, by changing the defaults in the Entity Editor categoryin the ModelBuilder Preferences menu.
The size of the suggestion list can be adjusted by clicking and dragging the grey area at the bottom of the list.
Word Match
This is similar to automatic pathname completion in that it completes the current word being typed. However, itapplies to any word that may have previously been typed (not just Units, Ports, Variables, Parameters, Selectornames and values and Distribution Domains).
Word match is invoked manually by pressing:
• Ctrl-K to find the previous word that begins like the current word and complete it so that they match.
• Ctrl-L to find the next word that begins like the current word and complete it so that they match.
As well as completing the word, word match will also match the case. This is particularly useful for gPROMSlanguage keywords where it is usually preferred to have the whole word in upper case.
Locating declarations
The declaration of Units, Variables, Parameters, Selector names and values, Variable Types and DistributionDomains declared in a specific Model and all its sub-models, as well as in cross-referenced entities, can quicklybe accessed by right-clicking on an element in an Entity editor.
In the example below, a right-click on Twall directly opens the declaration of the Variable Twall in the ReactorModel.
Figure 3.7. Locating declarations

14
Chapter 4. Constructing flowsheetModelsgPROMS ModelBuilder allows users to build composite Models graphically. This functionality is designed toenable one quickly to construct process flowsheets that are suitable for use in any Model based activity (e.g.steady-state and dynamic simulation, parameter estimation and optimisation studies). Recall the standard gPROMSlanguage and Properties tabs that are used to describe Model Entities: the Topology tab is used to put flowsheetstogether graphically and to specify the information needed for successful Model based activity.
Figure 4.1. The Topology tab
Component (library) ModelsA component Model is primarily a set of equations1 (viewable in the gPROMS language tab) that describe thephysical and chemical behaviour of the unit which it is representing. Typically the component Models are takenfrom an existing corporate library, the users own collection or the standard gPROMS Process Model Library(PML).
A flowsheet is a composite Model made up from constituent component Models that represent (part of) a processmade up of connected unit operations. This ModelBuilder Guide outlines how to contruct flowsheets graphicallyusing stream connections on the Topology tab, athough they can also be put together directly in the gPROMSlanguage (refer to the Model Developer Guide for instructions on how to do this).
The Interface tab for a model shows how it will appear when used on the Topology tab of a composite Model.Model Ports are shown on the icon: they determine how connections are made to/from this component Model.
Figure 4.2. The Model Interface tab
Ports properties are shown in the table underneath the icon, detailing their Connection Type, Dimensions andDirection2 as well as where they appear on the Model icon.
1please refer to the Model Developer Guide for more coverage of Model equations in the gPROMS language2Ports are instances of Connection Type Entities.

Constructing flowsheet Models
15
The Preview specifications button allows the user to preview the Model specification dialog associated with theModel.
Constructing the flowsheetComposite Models can be constructed by dragging (with the mouse) component Models from the Project tree, orModel palette, and dropping them onto a graphical topology editor. The connectivity of the composite Model canalso be specified by connecting the Ports of the component Models.
The figure shows the Topology editor for a blank Model along with the Project tree displaying the Process ModelLibrary.
Figure 4.3. Model topology
Instances of component Models (Units)
To add a Model instance (a Unit) to the topology editor:
• select the Model in the Project tree or from Model palette,
• drag it to the desired position on the Topology editor and drop it by releasing the mouse button
If the name of the Model is MyModel, the new Unit is automatically named MyModel001. If a second Model ofthe same type is dragged onto the Topology, the new Unit will be automatically named MyModel002, and so on.
The Unit shortcut menu
Once positioned on the topology tab, changes can be made to a Unit using its shortcut menu. To display the shortcutmenu, left-click on the Unit to select it and then right-click anywhere in the topology editor to activate the menu.The menu will apply only to the currently selected unit, indicateed by the black squares surroundinig it, even ifyou right-click on another unit (or connection). The figure below illustrates the shortcut menu for the selected pipeunit. The mouse pointer shows where the right click occured.

Constructing flowsheet Models
16
Figure 4.4. Unit shortcut menu
The shortcut menu is divided into a number of sections. They may apply to:
• Units only
• Connections only (see Connection shortcut menu)
• Any type of object in the topology flowsheet
• The topology flowsheet itself
The sections that apply to Units are as follows.
• Edit
Left -clicking on the Edit command activates the Unit Specification Dialog. This has the same effect as double-clicking on the Unit.
• Layers and Groups
Units can be assigned to different Flowsheet Layers or combined to form Groups using these controls.
• Cut/Copy/Paste/Delete
This section contains the standard controls found in the Edit menu of most Windows applications. Thecommands behave in exactly the same way as most applications. Their functions are listed here for completeness.
• Cut # Copies the selected Unit(s) to the clipboard and then deletes it/them.
• Copy # Copies the selected Unit(s) to the clipboard, leaving it/them unchanged.
• Paste # Pastes the Unit or Units that are in the clipboard into the Flowsheet.
• Delete # Deletes the selected Unit(s).
Note that if a cut or deleted Unit is connected to any other Units, then these connections will also be deleted. AUnit can also be deleted by selecting the Unit on the topology and pressing Delete.
Note that it is possible to undo/redo any command or action using the and buttons on the ModelBuildertool bar menu.

Constructing flowsheet Models
17
Defining the connectivity of a composite ModelOnce more than one Unit has been added to a composite Model, the connectivity of the system can be defined byconnecting the Ports of each Unit. This can be done in the following manner:
•select the button on the Topology editor tool menu: this will switch the pointer to connection mode
• select the starting Port
• move the pointer to the destination Port
• select the destination Port
If the line becomes solid then the connection has been verified. If the connection is invalid, ModelBuilder willissue a pop-up message giving an explanation.
Figure 4.5. An invalid connection
ModelBuilder applies the following rules to determine the validity of a connection:
• Both Ports must be instances of the same Connection Type. Typically this will mean that they will carry thesame type of information.
• The Port categories of the two Ports must permit the connection, as defined for the Ports’ Connection Type(see Model Developer and Process Model Library Guides for further details).
• The directionality of the two Ports must be consistent:
• An inlet Port can be connected to an outlet or a bi-directional Port;
• An outlet Port can be connected to an inlet or a bi-directional Port;
• A bi-directional Port can be connected to an inlet, outlet or another bi-directional Port.
To delete a connection: select the connection and press Delete.
Arrays of Ports
gPROMS supports Arrays of Ports. This functionality allows multiple streams to be connected to a single Port(see figure). An Array Port is indicated by a hollow Port icon.
When connecting to (or from) an Array Port a Connection details dialog box prompts the user to confirm to whichPort index the connection should be made. In most cases the user can simply accept the default index and press theOK button. However, the Port index can be modified if desired and multiple connections can be made in one actionby checking the Multiple connections box and specifying the first and last index for the connections. Finally, aname can be given to the connection: this will be used to label the columns of stream tables and can also be usedto find the connection using the shortcut menu.

Constructing flowsheet Models
18
Figure 4.6. Array of Ports
Additional information display
The Topology editor provides additional information via a pop-up message approach. The following informationis available:
• Connection information: placing the mouse pointer over a connection displays the corresponding gPROMSlanguage for the connection equation.
• Port information: placing the mouse pointer over a Port displays the Port name, type and direction.
Figure 4.7. Additional information display
Topology connections and the gPROMS language
Each Unit on the Topology corresponds to a declaration of a Model instance. The Unit declarations are shown(and can be edited) on the gPROMS language tab in the UNIT section.
Each connection on the Topology corresponds to an equation that equates the two Ports3. Like the Unitdeclarations, the equations are shown (and can be edited) on the gPROMS language tab in the TOPOLOGY section.
3More explicitly, gPROMS expands the Port definition to equate all the variables in the two Ports.

Constructing flowsheet Models
19
The connection shortcut menu
The appearance of connections on the Flowsheet can be customised using the Connection shortcut menu. As withthe Unit short cut menu, the connection shortcut menu can be activated by left clicking on a connection to selectit and then right clicking anywhere within the Flowsheets window.
Figure 4.8. Connection shortcut menu
The sections of the shortcut menu relevant to connections are:
• Edit
The edit command launches a dialog that allows you to edit the connection properties. For a connection thatlinks two Models with scalar Ports, the only property that can be modified is the connection name. For morecomplicated connections, the Connection details dialog also allows the index of any array Ports to be modified.
The connection name is subject to the same restrictions as other names in the gPROMS language (i.e. the samerestrictions as names for Models, Parameters etc. — see Allowable entity names) is used to label and sortcolumns in stream tables.
• Find...
Selecting this option launches the Topology Quick Find Dialog, shown in the figure below. This dialog allowsone to find (and select, if desired) a particular unit or connection by typing a search string into the box provided.All entities in the Topology whose name or type matches the search string will be listed at the bottom (if nostring is entered then all entities are listed). The Find by listbox is used to specify whether the search lists theentity types or names matching the search string.
The search string may contain * characters, which will match any string, or ? characters, which will match anysingle character. CamelCase allows you to match just the capital letters in an entity name: e.g., typing PS as thesearch string would match the unit names PipeSimple and PumpSimple.
Left clicking on one of the search results then selects that unit in the Topology. Multiple selections can be madeby using the CTRL and SHIFT keys (individually or in combinations, as in Windows) or by pressing the Selectall button to select all of the matching units.

Constructing flowsheet Models
20
• Connection properties
• Width…
By moving the mouse pointer over the Width… menu item, a secondary menu will appear that lets you selectthe width of the line used to draw the selected connection(s). Left clicking on one of the numbers will changethe width of the line(s). The default connection width is 2.
• Straighten…
The Straighten… menu item is used to make the selected connection a straight line. gPROMS will need tomove one of the two Units attached to the connection in order to make it straight. The secondary menu letsyou choose which of the units to move. In the example above, the secondary menu contains Move unit onthe left and Move unit on the right. For vertical connections, the menu items are Move unit at the top andMove unit at the bottom.
• Add line segment
When two Units are connected together, ModelBuilder uses an algorithm to determine the best line routingbetween them using a number of straight-line segments, typically 1 to 3. These arrangements can beoverridden by adding or removing line segments. If you want to add more line segments to the connection,place the mouse pointer where you want the connection to be rerouted, right click to enable the shortcut menuand select Add line segment. ModelBuilder will then add extra line segments to route the connection viathat position on the Flowsheet. The connection can be further customised by left-dragging the handles on thelines, in a similar manner to resizing objects.
This function may only be performed on a single connection, and is therefore greyed out if more than oneconnection is selected.
• Remove line segment
Connections between Units can also be simplified by removing line segments. Right click on the part ofthe selected connection that needs to be removed and select Remove line segment. ModelBuilder will thenremove nearby line segments to give a more direct connection between the two Units.
This function may only be performed on a single connection, and is therefore greyed out if more than oneconnection is selected.
• Reroute connections
Selecting this option will perform an orthogonal routing algorithm on the selected connection(s). This is the
same as pressing the button on the Topology editor tool bar, but only applies to the selected connection(s).

Constructing flowsheet Models
21
• Delete
Of the commands in the standard Edit menu, only Delete has any relevance to connections. The Cut, Copy andPaste commands are all disabled. The selected connection(s) can be deleted either by left clicking on Deleteor by pressing the Delete key.
Hierarchical Model construction
Most of the Models in the gPROMS Process Model Library (PML) are component Models, i.e. non-compositeModels. However, in gPROMS there is no limitation with respect to the number of levels in the hierarchical Modeldecomposition: composite Models with a defined topology can themselves be used to build even more complexcomposite Models (see for example the PML distillation column).
To use a composite Model on the Topology tab of a higher level Model the user must simply define theInterface [14] for the composite Model (i.e. introduce an icon and add Ports). The Ports of a composite Modelappear on this Model’s own Topology tab: these can be connected to any other valid Port on the topology as shownin the figure. Refer to the Model Developer Guide for further details.
Figure 4.9. Hierarchical Model construction
Making a Unit into an Array
The Topology editor also supports Arrays of Units. Making a Unit into an array is easily done from the Unitshortcut menu:
• select Make Unit into an array in the popup menu,
• fill in the size of the array in the different dimensions separated by commas, and click OK.
Arrays of Units are distinguished on the topology editor by a coloured rectangle surrounding the Model icon,with the size of the array displayed in the bottom-left corner. Some small icons may not be visible at first, butresizing the rectangle will enable them to be shown. However, the Model type will always be shown below therectangle (assuming this has not been disabled using the Topology Editor Toolbar). The procedure is shown inthe figure below.

Constructing flowsheet Models
22
Figure 4.10. Creating an Array of Units
1 2 3 4
Connecting Array of Units
Once a number of Arrays of Units are present in the Flowsheet, these will need to be connected to other Units orother Arrays of Units. It is also possible to connect an element of an Array to another element in the same Array.
It is easiest to describe the process of connecting Arrays of Units using an example. Here, we consider developinga Flowsheet comprising a series of CSTRs using Models from the Process Model Library. We wish to simulatea sequence of six CSTRs (using the Reactor_stirred_tank_kinetic Model), interconnected by PipeModels. The Flowsheet will also need an inlet Source and an outlet Sink.
We begin by adding a Unit of a Reactor_stirred_tank_kinetic Model and a Unit of a Pipe Modeland converting them to Arrays, as shown in the figure below.
Figure 4.11. Flowsheet with unconnected Arrays ofReactor_stirred_tank_kinetic and Pipe

Constructing flowsheet Models
23
Now we need to connect the outlet of the first CSTR to the inlet of the first Pipe, the outlet of the 2nd CSTR tothe inlet of the 2nd Pipe and so on up to the 5th CSTR and Pipe. To do this, use the Connection tool, left click onthe outlet of the CSTR Array and then left click on the inlet of the Pipe Array. This will activate the Connectiondetails dialog, where the details of connection can be specified. gPROMS first assumes that a single connectionwill be made, and therefore asks for just one index for each Array, but we need to make an Array connection: inorder to do this, the box labelled Multiple connections must be checked. Once checked, the dialog is updated andnow the first and last index of each Array can be specified. Since we want the first CSTR outlet to go to the firstPipe inlet and so on up to the fifth element of each array, we just need to specify 1 as the first index and 5 as thelast index for both Arrays. The correct specification is shown in the figure below.
Figure 4.12. Connection details dialog for the outletof the CSTR Array to the inlet of the Pipe Array
Note that gPROMS automatically sets the first index to 1 and the last index to the size of the Array. More oftenthan not, this is what will be desired, but in this case we needed to change the 6 on the left to a 5 because thereis no Model to which the last CSTR can connect.
Clicking on the Advanced >> button with change the dialog so that gPROMS language can be entered. However,this is not usually necessary and pressing the OK button will add the connections to the flowsheet as shown below.
Figure 4.13. Flowsheet with outlet of CSTR Array connected to inlet of Pipe Array
The gPROMS language associated with this connection is automatically generated and the whole model of theFlowsheet (in its present state) is shown below.

Constructing flowsheet Models
24
UNIT Reactor_stirred_tank_kinetic001 AS ARRAY (6) OF Reactor_stirred_tank_kinetic Pipe001 AS ARRAY (5) OF PipeSET# Start Dynamic Connections# End Dynamic Connections
TOPOLOGY Reactor_stirred_tank_kinetic001(1:5).outlet = Pipe001(1:5).inlet;
The TOPOLOGY section in the language above defines exactly the connection we require. The outlet of the firstCSTR being connected to the inlet of the first Pipe, and so on up to the fifth CSTR and Pipe. See Expressionsinvolving arrays of Units for more details.
The next step is to connect the outlet of the Pipe Array to the inlet of the CSTR Array. This is done in more-or-lessthe same way: use the connection tool to connect the outlet port of the Pipe Array to the inlet port of the CSTRArray. When the Connection details dialog appears, check the Multiple connections box. This time, we need toconnect the outlet of the first Pipe to the inlet of the second CSTR, and so on up to the 5th Pipe to the 6th CSTR.
The main difference this time is that the Reactor_stirred_tank_kinetic Model has multiple inlets:therefore there is a second set of text boxes that allow you to specify to which inlets the connections should go.(For example, it could be that we wanted the outlet each Pipe to be connected to each of the inlets of just oneof the CSTRs.) In this case, we want the outlet of each Pipe to go to the first inlet of each CSTR, so we mustspecify the first and last index of the CSTR inlets to be 1. The correct connection dialog is shown below, alongwith the gPROMS language that is automatically generated.
Figure 4.14. Connection details dialog for the outletof the Pipe Array to the inlet of the CSTR Array
UNIT Reactor_stirred_tank_kinetic001 AS ARRAY (6) OF Reactor_stirred_tank_kinetic Pipe001 AS ARRAY (5) OF PipeSET# Start Dynamic Connections# End Dynamic Connections
TOPOLOGY Reactor_stirred_tank_kinetic001(1:5).outlet = Pipe001(1:5).inlet; Pipe001(1:5).outlet = Reactor_stirred_tank_kinetic001(2:6).inlet(1);

Constructing flowsheet Models
25
Now the CSTR train is complete, all that needs to be done to complete the flowsheet is to add the Source andconnect it to the inlet of the first CSTR (using another Pipe) and similarly to connect the outlet of the last CSTRSink.
Adding the Source, the new Pipe (called Pipe002) and connecting them is straight forward. The outlet of thePipe002 can be connected to the Array of CSTRs as before, but this time we only need a single connection sothere is no need to check the Multiple connections box. Since we want to connect it to the first CSTR, we mustmake sure that the Unit Array index is set to 1 and the Model port index is also set to 1. The correct specificationis shown below.
Figure 4.15. Connection details dialog for the outletof the inlet Pipe to the inlet of the CSTR Array
Once the OK button is pressed, gPROMS creates the link and updates the gPROMS language, both of which areshown below.
Figure 4.16. Flowsheet with Source connected to first CSTR of the Array
UNIT Reactor_stirred_tank_kinetic001 AS ARRAY (6) OF Reactor_stirred_tank_kinetic Pipe001 AS ARRAY (5) OF Pipe Source001 AS Source Pipe002 AS PipeSET# Start Dynamic Connections# End Dynamic Connections

Constructing flowsheet Models
26
TOPOLOGY Reactor_stirred_tank_kinetic001(1:5).outlet = Pipe001(1:5).inlet; Pipe001(1:5).outlet = Reactor_stirred_tank_kinetic001(2:6).inlet(1); Source001.outlet = Pipe002.inlet; Pipe002.outlet = Reactor_stirred_tank_kinetic001(1).inlet(1);
Finally, we need to add the last Pipe Unit, the Sink and connect them to the outlet of the last CSTR. This isdone just as before. When connecting the outlet of the CSTR Array to the inlet of the Pipe (Pipe003), we justhave to specify that it is the 6th CSTR's outlet that is connected to the Pipe, as shown below.
Figure 4.17. Connection details dialog for the outletof the CSTR Array to the inlet of the outlet Pipe
The final flowsheet and gPROMS language are shown below.
Figure 4.18. Final Flowsheet
UNIT Reactor_stirred_tank_kinetic001 AS ARRAY (6) OF Reactor_stirred_tank_kinetic Pipe001 AS ARRAY (5) OF Pipe Source001 AS Source Pipe002 AS Pipe Pipe003 AS Pipe Sink001 AS SinkSET# Start Dynamic Connections# End Dynamic Connections

Constructing flowsheet Models
27
TOPOLOGY Reactor_stirred_tank_kinetic001(1:5).outlet = Pipe001(1:5).inlet; Pipe001(1:5).outlet = Reactor_stirred_tank_kinetic001(2:6).inlet(1); Source001.outlet = Pipe002.inlet; Pipe002.outlet = Reactor_stirred_tank_kinetic001(1).inlet(1); Pipe003.outlet = Sink001.inlet; Reactor_stirred_tank_kinetic001(6).outlet = Pipe003.inlet;
Connecting Elements in the Same Array
The procedure for connecting elements in the same Array is identical to the one outlined previously for connectingdifferent Arrays. Simply use the Connection tool to connect the outlet port of the Array to the inlet port of the sameArray and then use the Connection details dialog to specify how the elements in the Array are to be connected.
Note that this is only possible with certain Models because some Models can only be connectedvia a Flow Transportation Model, cf. the CSTR example above, where the outlet of aReactor_stirred_tank_kinetic Model cannot be connected directly to the inlet of anotherReactor_stirred_tank_kinetic Model: they can only be connected using Models such as a Pipe, Pumpor Valve.
The Topology editor tool barThe Topology editor provides many tools that enable the user to manipulate the look of the system Model. Thesetools can be accessed from the Topology editor tool bar that is shown in the figure below.
Figure 4.19. The Topology editor toolbar
Display of Unit and Model names
•To toggle the display of the names of the Units in the flowsheet, click on the button on the Topology editortool bar. This will display or hide the names of the Units in the flowsheet.
• To toggle the display of the names of the generic Models underneath each Unit in the flowsheet, click on the
button on the Topology editor tool bar. This will display or hide the names of the Models underneath theUnits in the flowsheet.
The font size of the Units and Model names is determined by the ModelBuilder preferences (accessed from theEdit menu).
Zoom controls
•To pan the Model, click the button from the Topology editor tool bar, select the Model and move the mouseto pan.
•To zoom in on a specific area of the flowsheet, click the button from the Topology editor tool bar anddraw a rectangle covering the area of interest: to do this, click, hold and drag a rectangle and then release themouse button.
•To zoom in and out the flowsheet with respect to the centre of the Topology editor window, click the or
buttons from the Topology editor tool.4.
4Alternatively, to zoom in and out the flowsheet with respect to the centre of the Topology editor rotate the mouse wheel.

Constructing flowsheet Models
28
•To return the flowsheet to its original size, click the button from the Topology editor tool bar.
•To fit the Model to the current topology editor view size, click the button from the topology editor tool bar.
•To display a small "overview" window showing the whole Flowsheet, click the button from the topologyeditor tool bar. (This button does not affect the main Topology Editor window.)
Moving and rotating Units
•To move a Unit, or a set of Units: first select the Unit, or the set of Units, then drag the selection with themouse to a new location.
•To rotate a Unit, or a set of Units: select the Unit, or the set of Units, then click on the or buttons onthe Topology editor tool bar.
•To flip a Unit, or a set of Units: select the Unit, or the set of Units, then click on the or buttons on theTopology editor tool bar to flip.
• To align a number of Units: select the Units then click on one of the following buttons on the Topology editortool bar
• to align the left-hand edges of the Units
• to align the right-hand edges of the Units
• to align the top edges of the Units
• to align the bottom edges of the Units
• to align the centres of the Units horizontally
• to align the centres of the Units vertically
Displaying a grid
•To display a grid over the Flowsheet, press the button. Pressing it again removes the grid.
Automatic layout routing
• To reroute all of the connections between all of the units, using and orthogonal routing algorithm, press the
button.
Setting up Flowsheet layers
•Press the button to activate the Layers dialog. Layers are explained in more detail later.
Groups of UnitsAll of the tools for editing Topologies described so far have been conserned with modifying single Units. It is alsopossible to form groups of Units and apply many of the tools to the group as a whole.
First, a group must be defined by holding down the SHIFT or CTRL key and left clicking on all of the Modelsthat are to be included in the group. You may let go of the SHIFT or CTRL ket at any time to scroll or resize thewindow and hold the key down again to continue selecting more Units. Once you have selected all of the Units

Constructing flowsheet Models
29
to be included in the group, right-click anywhere within the Topology window to activate the Short Cut menuand left-click on Group.
When you next select one of the Units within the group (having deselected the group by left-clicking on an objectnot included in the group or on the Topology background), the whole group will be selected. This is indicatedby the a dashed box surrounding the group. As with individual Units, there are sizing handles on the corners andedges of the box. This is illustrated in the figure below, where all units are grouped together.
Figure 4.20. A selected group
A group may also contain another group (to any level of nesting). Simply create the group, as usual, by selectingall of the Units and existing groups that you want to include in the new group, right-clicking to activate the Unitshort cut menu and clicking on Group.
To break up a group, simply select it, right-click to activate the Unit short cut menu and left-click on Ungroup.Any groups that were included in the top-level group will remain grouped; gPROMS remembers all of the sub-groups at all levels of nesting.
Once you have created all of the groups you like, you can manipulate them just as with individual Units. Theseinclude:
• Moving
To move the whole group, select the it by left clicking on any Unit in the group, then left-click and drag anyof the Units within the group to its desired location. The other Units will move by the same amount. You cancombine these two actions in one by simple left-clicking and dragging one of the Units in one go (withoutreleasing the left mouse button).
If the group is already selected, then simply left-click and drag one of its Units.
• Resizing
To resize the group, select it and then left drag one of the sizing handles in the corners or on the edges. Dragginga corner handle allows you to resize the height and width at the same time; dragging an edge handle changesthe height or width only. All Units and groups within the group are resized by the same proportions.
If you hold down the SHIFT key, while resizing the aspect ratio will be set and maintained at 1 (i.e. a square).
In addition to performing tasks on the group as a whole, you may still manipulate the individual objects withinthe group. First, select the group by left-clicking on one of its constituent objects. Then left-click on the objectyou want to manipulate. You may now move or resize this object relative to all of the others within the group,without affecting them. You may also perform any of the tasks allowed by the Short Cut menu, such as assigningthe object to a Layer (as long as it is not a group itself).
Although there may be many layers of nested grouping, you may still select individual Units by repeatedly selectinggroups down the hierarchy and then finally selecting an individual Unit. The example below illustrates the selectionof a Unit belonging to a group that also belongs to a group. It requires 3 left-clicks to select this unit (assumingnothing is initially selected): first select the primary group, then the embeded group and finally the Unit. Note thatthe dashed boxes appear around both groups and the selected Unit is identified by the sizing handles.

Constructing flowsheet Models
30
Figure 4.21. A selected Unit within a nested group structure
Making Model specificationsSpecifications are made using Model specification dialogs that appear when double clicking a component Modelicon on the Topology tab of a composite Model. Giving specifications using these dialogs corresponds to Assigningvalues to the gPROMS Parameters, Variables and Selectors declared as part of this component Model5.
Figure 4.22. A dialog box of a PID controller
Specification groups allow the Model user to select Model mode and choose from different specification sets.The PID controller example in the figure above contains two group selectors, determining the controller class[Proportional, Proportion Integral, Proportional Integral Derivative] and the controller mode [automatic, manual,cascade]. Changing the group may change the number of allowable specifications available to the user.
Specifications tabs can be used to segregate specifications logically. In the PID controller example, initialconditions have their own tab — these specifications only apply at the start of the simulation, whereas theconfiguration specifications apply throughout the time horizon. A dialog box may have 0, 1 or more tabs dependingupon its design.
Specification properties that are mandatory have greyed-out check boxes (controller action in the example)whereas those that are optional have enabled check boxes. In many cases, the Model developer will have ensuredthe default number of specifications satisfy the degrees of freedom to ensure successful simulation.
5see the Model Developer Guide for more details on which gPROMS quantities need Assigning, how these specifications are classified andfor construction and customisation of dialog boxes

Constructing flowsheet Models
31
Hovering the mouse over the specification labels will usually result in a tool tip provided by the Model developerappearing.
Specifications that involve array quanties appear as tables with the array dimension labelled vertically up the lefthand side. Care must be taken to give the correct number of array specifications as they may not all fit in thewindow.
Specification bounds on certain specifications may have been imposed by the Model developer. If values areentered ouside these bounds, the border turns red indicating that an illegal specification has been made. Hoveringmouse pointer over the values themselves should display the bounds in another tool tip.
Figure 4.23. Specification bounds violation
Dialog box buttons:
• OK - confirms changes made to specifications
• Cancel - cancels any changes made
• Reset - returns all specifications to their default values
• Help - brings up the help for that Model
Flowsheet layersFor complex flowsheets with many model instances, it may be desirable to maintain and print flowsheets at variouslevels of detail. For instance, one might like to have 3 flowsheets that show:
1. only the main processing operations
2. the main processing operations plus ancillary processing units
3. all entities, including controllers etc.
This may be particularly useful when developing Model-Library flowsheets, where connections between the keyprocessing units are themselves Model entities, such as pipes etc.
Since the flowsheet determines the connectivity of the underlying gPROMS Model, there can only be oneflowsheet defined but simplified versions of the flowsheet can be displayed and printed using layers. Anotheruseful application of layers is a mechanism for assigning common attributes to a number of entities. In the caseof gPROMS flowsheets, one can assign groups of similar Model entities to a layer and then set display propertiesfor the whole group.
In the above example, we could create 3 layers and assign the main processing operations to the first layer,theancillaries to the second layer and all other Model entities to the third. Then we can print or display flowsheetsat the three levels of detail by specifying which layers to print or display.
A layered flowsheet can be developed in two ways:
1. develop the full flowsheet on a single layer, create additional layers and then assign Model entities to the newlayers; or
2. create all of the layers first and assign Model entities to them as you develop the flowsheet.
Both of these methods make use of the same controls in ModelBuilder. These are:
• Adding, renaming or deleting a layer
• Assigning a Model entity to a layer

Constructing flowsheet Models
32
• Setting the layer attributes
Adding, renaming or deleting a layerTo add, rename or delete a layer, click on the Layers control in the Topology editor tool bar. This will activate adialog, which shows the existing layers and their properties. For new projects, only one layer is defined:
Figure 4.24. The Flowsheet Layers Dialog
To add a new layer, simply left-click on the cell displaying the text <new>, type in a name for the layer and pressthe Return key (or selecting another row with the mouse has the same effect). The new layer will be created andautomatically ordered alphabetically. Note that the names of the layers are case sensitive.
To rename an existing layer, simply left-click on the name of the layer and type in the new name, pressing Returnas before. This will replace the existing name with the text that you type in. If you only want to change part of thename, then double left-click on the name to enable edit mode. You can now use the keyboard and mouse to editthe name. Again, pressing Return or selecting another layer saves the changes made to the name.
To delete a layer, simply select the layer by clicking on any cell in its row and then press the Delete button. Youcannot delete a layer if any entities are assigned to it. The easiest way to identify which entities are assigned toa layer is to check and un-check the Visible property (see Specifying layer attributes) and observe which entitieschange on the Flowsheet. You can then re-assign these entities to other layers (as described next) and delete thelayer. (You need not close the Layers dialog while re-assigning entities.)
Once you have set up all the layers you require, you may specify the layer to which new entities added to theFlowsheet will be assigned. Left click on the Default layer control and select the name of the layer you want tobe made default.
Assigning a Model entity to a layerTo assign an entity to a layer, select the entity by left clicking on it and then right click anywhere on the Flowsheetto bring up the Unit shortcut menu. Now hold the mouse pointer over the Set layer to... menu item. This will popup a list of available layers, with a tick next to the layer currently containing the entity. Simply left click on anotherlayer to assign the entity to this new layer.
Multiple entities can be assigned to a layer in one go by selecting all of them and then right clicking to enable theUnit shortcut menu. Multiple entities can be selected by left clicking on a single entity, holding down the Shiftkey and then left clicking on one or more other entities while the Shift key is held down. Now all of the selectedentities can be assigned to the same layer by right clicking and continuing as for a single entity. Note that therewill be a tick next to each layer that contains at least one of the entities selected. Once you left click on a layername, they will all be reassigned to that layer.
Figure 4.25. Assigning a group of entites to a layer

Constructing flowsheet Models
33
Specifying layer attributesOnce all of the entities in a Flowsheet have been assigned to different layers, you can specify what parts of theFlowsheet are displayed or printed by setting the attributes of each layer. To do this, bring up the Layers dialogby left clicking on the Layers control in the Topology editor tool bar.
In addition to adding, renaming and deleting layers, the Layers dialog allows you to set the properties of the layer.These are:
• Visible — defines whether the layer will be shown in the Flowsheet editor
• Printed — defines whether the layer will be shown when the Flowsheet is printed
Each layer has a checkbox for each property. By default, both properties are enabled for new layers. Simply leftclick on a checkbox to toggle its value. Any time you want to display or print the Flowsheet with a different levelof detail, simply return to the Layers dialog and change the properties of the layers you want to show or hide.
These properties apply both to the actual Model Flowsheet (i.e. the one in the gPROMS Project) and to all instancesof the Flowsheet in a gPROMS Case.
Adding graphs and other annotations to theflowsheetIn addition to the Model entities and their connections, a number of other annotations may be added to theflowsheet, some of which are updated dynamically as gPROMS performs a simulation. These are:
• Text — a static text label
• Images — a static image
• Values — a dynamic value or table of values of Model Variables
• Plots — a dynamic plot of Model Variables
To insert an annotation into the Flowsheet, left click on the Palette tab in the left-hand pane of ModelBuilder.You will now see a list of projects from which you can select Models to add to the Flowsheet. At the top will bea section named Annotations. Click on the triangle button to expand this section, which will result in a windowsimilar to that shown below.
Figure 4.26. The Annotations Palette
To add an annotation to the Flowsheet, simply left drag one of the items in the annotations palette onto theFlowsheet. You can then move and resize it as with ordinary Model entities. Furthermore, annotations can be

Constructing flowsheet Models
34
assigned to layers just as Model entities. This way, for example, you can set up the Flowsheet to display real-time results while the simluation is running (they can also be replayed after a simulation) but none of the resultswould appear in the printed Flowsheet.
More details on the individual annotations can be found by clicking on the links above. How gPROMSModelBuilder presents real-time results on the Flowsheet is discussed in Viewing results on the Flowsheet duringand after simulation.
Viewing results on the Flowsheet during and aftersimulationHaving added value or plot annotations to a Flowsheet, and specified which variables they are to display (see valueannotations), these values will be displayed automatically during a gPROMS simulation or can be played backafter the simulation has been completed.
To see the results, open a Case Project, open the Trajectories branch and double click on a Model entity thatcontains a Flowsheet with valule or plot annotations. If the Case is currently being simulated by gPROMS, thenyou will automatically see the values and graphs being updated dynamically as the simulation progresses. If thesimulation has ended, the values shown will correspond to the end of the simulation.
Above the standard Topology editor tool bar, will be a results-playback toolbar that enables the simulation to bereviewed in a number of ways. This toolbar is shown below.
Figure 4.27. The Playback Toolbar
The toolbar comprises a text box, a slider and four buttons: to stop the playback and rewind to the start, to stopthe playback at the current time, to begin playing back from the current time and to speed up the playback.
To set the values displayed to a specific time, left click in the text box and enter the desired time. Playback will stopas soon as you click on the text box. Press Return to set the displayed values to the time entered. Note that becausegPROMS only stores values at regular intervals (set by the ReportingInterval SolutionParameter) or wheneverthere is a discontinuity (e.g. because of a RESET Task), gPROMS can only show values at the closest time to theone entered in the text box. The text box will be updated automatically to show the actual time used. Of course, ifthe simulation is still running, you cannot enter a time later than the current simulation time.
The time displayed can also be set by dragging the slider bar. Left click on the button and, holding down the leftmouse button, drag it to a time for which you want the values shown. The time in the text box will update as youdo this. Alternatively, you can left click on the slider on either side of the button, which will cause the time tomove forward or backward a certain amount.
The next four buttons control the playback of the results.
• The button will stop any playback and return the time to zero.
• The button will stop any playback and return the time to zero. The second button will stop the playback, butthe time will remain where it was when the button was pressed.
• The button has three functions
• To begin playback, if playback is currently stopped
• To stop playback during normal playback (the time remains where it was)
• To return to normal playback if playback is at a higher speed
• The button increases the playback speed each time it is press (playback is reset to normal every time theplayback is stopped or paused)

Constructing flowsheet Models
35
• If playback is stopped, pressing the fast-forward button begins playback at normal speed
• If the results are being played, the fast-forward button increases the speed by one level every time it is pressed
• If the results are showing the current values during an active simulation, playback naturally cannot beincreased.
An example of a flowsheet with value and plot annotations is shown below.
Figure 4.28. Flowsheet results with annotations and playback toolbar
Text annotationsOnce a text annotation has been added to the Flowsheet, it can be moved and resized in the same way as Modelentities. Left click on the text annotation to select it and you will see 8 control points. You may then:
• Hold down the left mouse button anywhere within the control points and drag the mouse to move the textannotation.
• Left click on one of the control points and drag it to resize the text annotation. (The mouse pointer will changewhen it is over a control point to indicate which way the point can be moved: vertically only, horizonally onlyor in any direction.)
• If you hold down the Shift key while resizing, the aspect ratio of the box will be set to 1 (i.e. a square).
Text annotations have a number of attributes relating to the text itself and the surrounding box. These are accessedby double clicking on the text annotation, which enables an editor dialog. This contains two tabs:
• The Editor tab: for setting the attributes of the text itself
• The Properties tab: for setting the attributes of the surrounding box
The Editor tab
The Editor tab is divided into two sections: a set of controls at the top and the main text control at the bottom.Simply enter the desired text in the text control. Now you can use the mouse or keyboard to select parts of the textand apply attributes to them using the controls in the toolbar at the top of the pane. These are:

Constructing flowsheet Models
36
• Font name
• Font size
• Boldface
• Italics
• Underline
The toolbar can be undocked from the Editor dialog by dragging the handle just to the left of the Font combo box.To redock the toolbar, left click on the "X" button to close it, and it will return to the main Editor dialog.
Figure 4.29. The Editor tab
The Properties tab
The Properties tab contains one main control and up to 5 auxilliary controls. The main Style control selects thetype of line used to draw the surrounding box:
• None
Selecting None prevents a box being drawn around the text. When this is selected, no other controls are presentin the tab.
• Drop Shadow
The Drop Shadow style draws a box around the text with a shadow. Five additional controls are enabled:
• A colour selector for the main box, containing some basic preset colours
• An advanced colour picker for the main box, which allows you to pick colours from a much larger paletteor to define custom colours in RGB or HSV format
• A colour selector for the shadow box, containing some basic preset colours
• An advanced colour picker for the shadow box, which allows you to pick colours from a much large paletteor to define custom colours in RGB or HSV format
• A border width selector, which allows you to specify the line width used for both the main box and its shadow
• Bevel

Constructing flowsheet Models
37
The bevel style is a single box using two line widths and two colours to give an embossed look. The line widthsare fixed, with the top and left sides being slightly wider than the bottom and right, so there are only fouradditional controls. They are the same as the drop shadow style: two controls for selecting the colour of the topand left sides, and two for the other sides.
Figure 4.30. The Properties tab
Image annotationsWhen an image annotation is added to the Flowsheet, it can be moved and resized just as a text annotation.However, when the image file is selected, the annotation is automatically resized to the size of the image. Therefore,it is best to select the image file first. To do this, double click on the image annotation to bring up the file-selectordialog. You can then select the desired image using the standard file browser. Supported formats are:
• .svg
• .gif
• .jpeg
• .jpg
• .png
Once the image has been selected, you can move or resize it by left clicking on the image annotation to selectit and then:
• Holding down the left mouse button anywhere within the control points and draging the mouse to move theimage annotation.
• Left clicking on one of the control points and draging it to resize the image annotation. (The mouse pointer willchange when it is over a control point to indicate which way the point can be moved: vertically only, horizonallyonly or in any direction.)
• If you hold down the Shift key while resizing, the aspect ratio of the image will be set to 1 (i.e. a square).
Value annotationsTables of Variable values can be added to the Flowsheet in a similar way to text and image annotations. Theywill be updated dynamically as the simulation runs, or as a completed simulation (a Case Project) is replayed

Constructing flowsheet Models
38
(see Viewing results on the Flowsheet during and after simulation). Three types of Value Table can be addedto a Topology Flowsheet:
• a generic Value Table, which displays the Variables from any Unit in the Topology;
• a Unit Value Table, which is specific to a particular Unit in the flowsheet; and
• a Connection Value Table, which displays all of the Variables associated with a Connection.
To create a generic Value Table, drag the Values annotation from the palette onto the Topology. An empty tablewill appear, containing the text <double-click to add variable>. Once you double click on the table, the followingdialog will appear, which will allow you to choose the variables to display and configure the format of the table.
Figure 4.31. The Value Annotation Dialog
Adding variables to be displayed is very easy. Simply click or double click on the <new> text under the Path columnand enter the full path of the Variable required. Here, ModelBuilder will display all of the available completionswhen you press Ctrl+Space, just as when using the gPROMS Language editor (see figure below and AssistedPathname Completion).
Figure 4.32. Path Completion in Value Annotation Dialog
When the Variable path is complete, press Return or Tab. The Label for this variable will automatically bepopulated with the path name. To replace this with your own label, left click in the cell and type the new label; toedit the existing one, double click in the cell. Press Return or Tab to confirm the changes made.

Constructing flowsheet Models
39
To add further Variables, repeat the above procedure using the newly created row with <new> in the Path field.
Each value can be displayed using a variety of number formats. To set the number format for a single Variable,double click on the number format for that Variable and select the desired number format from the dialog thatappears. The example below the listbox indicates how the number will appear in the table. The available numberformats are:
Number Format Meaning Examples
Default Whatever value is specified asthe default number format in theModel Builder preferences. Whenthe default number format ischanged, the numbers displayed onthe topology will be automaticallyupdated.
N/A (depends on value set)
General The general number format isa flexible format that changesdepending on the value of thenumber to be displayed. Normallyit displays the specified significantfigures without an exponent.However, an exponent is used if theexponent from its conversion is lessthan -4 or greater than or equal to thenumber of significant figures. Thenumber of significant figures can beset from 1 to 6.
1.234E-06, 12.34, 1.234E+09 (4 s.f.)
Fixed The fixed number format rendersnumbers using a fixed number ofdecimal places (and no exponent).The number of decimal places can beset from 0 to 9.
0.000001, 12.340000,1234000000.000000 (6 d.p.)
Scientific The scientific number format alwaysrenders numbers using the scientificnotation with the number of decimalplaces specified. The number ofdecimal places can be set from 0 to 5.
1.2340E-06, 12.3400E+00, 1.2340E+09 (4 d.p.)
Once you have selected all of the Variables you want to display, you can then configure the Value Table bypressing on the Style tab. This displays the style options, as shown below.
Figure 4.33. Style Options in Value Annotation Dialog

Constructing flowsheet Models
40
The following options are available:
• Options
• Show units of measurement — enables or disables the display of units column after the values
• Show grid lines — enables or disables lines between the rows and columns of the table
• Show attribute labels — specifies whether or not the label for each value is shown
• Show origin indicator — HELP! I can't see what this does!
• Border
• Style — sets the style of the border of the table, which can be None, Drop Shadow or Bevel
• Line colour — specifies the colour of the border line (Drop Shadow or Bevel)
• Shadow colour — specifies the colour of the shadow (Drop Shadow only)
• Width — specifies the width of the shadow (Drop Shadow only)
• Font
• Use custom font size — specifies a specific font size for the text in the table (when the check box is enabled,an extra control will appear to allow you to specify the font size)
• Background
• Colour — specifies the colour of the table background
Press the OK button to confirm all of the changes made since the last time the dialog was activated, or Cancelto abandon them.
To add a Unit Value Table, right click on a Unit and select Create value table from the context menu. The rest ofthe procedure is identical to generic Value Tables, except that you can only choose Variables from the Unit firstchosen. To indicate that the Value Table is a Unit value table, a dotted line will join the table to the Unit whoseVariables will be displayed in the table.
To add a Connection Value Table, right click on a Connection and select Create value table from the context menu.The rest of the procedure is identical to creating Unit Value Tables, except that the table will be automaticallypopulated with the Connection Variables and that when editing the table, only Variables belonging to thatconnection can be chosen.
Plot annotations
A dynamic graph or one or more Variables may be added to a Flowsheet by dragging a plot annotation from theannotations palette onto the Flowsheet. The annotation can be moved and resized exactly as with value annotations.
After placing and sizing the plot annotation, double click on it to activate the annotation dialog so that you canadd or change what Variables are plotted.

Constructing flowsheet Models
41
Figure 4.34. The Plot Annotation Dialog
Specifying Variables and their labels is done in exactly the same way as value annotations.
The additional controls on the dialog allow you to specify a plot title, y-axis label and whether or not a legendis shown. Simply left click in the text boxes to add the title and y-axis text; left click on the checkbox control toshow the legend (or disable it if it is already checked).

42
Chapter 5. Executing simulationsIn this section we consider running simulations. For details on running other model-based activities, such asoptimisation and parameter estimation, and their particulars - please refer to the appropriate guide.
To execute a simulationSelect the Process1 to be executed on the project tree and any of the following procedures can be used to startthe simulation:
• navigate to the Activities drop down menu and select Simulate (keyboard shortcut - F5).
• press the green simulate arrow on the toolbar pane running across the top of the main ModelBuilder window.
• Right click on the process and select Simulate from the submenu.
Figure 5.1. Simulating: executing a process
Cross-reference checkBefore attempting to execute an Activity gPROMS checks that all Entities referenced from other Entities are eitherpresent in the current Project or from a cross referenced Project. gPROMS will notify you if you have made amistake and a referenced Entity cannot be located, for example, by refering to a Model that does not exist withina Process.
Figure 5.2. Automatic cross-reference checking using gPROMS
CasesA Case is a combined record of all the input information that defines a Model-based activity and the resultsgenerated by the execution of this activity, as well as any diagnostic messages that may have been issued duringits execution. The intention is that a Case may serve as a permanent record of a particular Model-based activitythat can be archived for future reference, thus providing auditability and traceability of Model-based decisions.
The Case configuration and execution control dialogA Case is created automatically by ModelBuilder at the start of the execution of any Model-based activity. Anexecution control dialog is presented to allow the user to configure various aspects of the Case including thefollowing:
1Alternatively a model may be selected to run the simulation - this will execute a process with the same name; if one does exist, it will be created

Executing simulations
43
Figure 5.3. The execution control dialog
• Case configuration
• Case name: ModelBuilder creates a default name for the Case. This comprises the name of the Process Entitydefining the simulation followed by the date and the time, the three parts being separated by underscorecharacters. The user may overwrite this name by editing the corresponding field in the Case dialog.
• Delete previous cases from the same Activity Entity: during Model development, one typically executes thesame Model-based activity (based on the same Process Entity) time and time again. In such situations, it isusually both unnecessary and undesirable for ModelBuilder to keep the Case corresponding to each and everyexecution. By enabling this check-box, the user instructs ModelBuilder to retain only the last Case arisingfrom any particular Process Entity.
• Initialisation Procedures
Initialisation Procedures provide a set of initial guesses for the initialisation of a Process. There are two waysto do this in gPROMS:
• Perform Initialisation Procedure only: This method only performs the Initialisation Procedure to generatethe initial guesses but does not continue to initialise the problem or execute the Schedule. This is useful ifyou only want to generate the initial guesses and save them in a Saved Variable Set . (The generation of theSaved Variable Set is specified as part of the Initialisation Procedure.)
• Perform Initialisation Procedure as part of the main activity: This method generates the initial guesses usingthe Initialisation Procedure, then immediately performs an initialisation using them. If a Schedule is present,and the Ignore schedule option is unchecked, then gPROMS will complete the simulation according to whatis specified in the Schedule. If the Initialisation Procedure specifies that a Saved Variable Set should begenerated, then this is done too.
• Dynamic or steady-state simulation
• Use steady-state initial conditions: When this is selected, the initial conditions specified in the Process willbe ignored and the Flowsheet will be initialised at steady-state.
• Ignore schedule: When selected, the Schedule which is specified in the Process will be ignored and only aninitialisation will be performed. The initialisation is either steady-state or dynamic as specified by the user.

Executing simulations
44
• Results configuration
• Include results trajectory in Case: incorporate results generated from the simulation natively into the Casein the form of tables and graphs for individual quantities, Stream Tables and Model Reports.
• Send results trajectory to gRMS: send simulation results to the gPROMS Results Management System formore advanced display capability.
• Reporting interval: the interval at which the values of time-varying Model quantities are reported.
• Output configuration
• Include entities: copy each and every Entity that has been used for defining this Model-based activity,including any Entities that reside in cross referenced Project (e.g. libraries).
• Include complete problem description: contain a complete definition of the activity in the gPROMS languagecomprising of the above Entities in the correct reference order - the first line of each Entity is annotated witha comment naming the Project from which the Entity was obtained.
• Output level: This parameter sets the overall diagnostics level when performing an Activity. Its (integral)value may range from -1 to 9, which are described as Silent, Solver diagnostics only, Normal diagnostics,Extra - level 2 and so on up to Extra - level 9. Currently, levels 2 to 9 behave identically to level 1 but maymay be used in the future to give more control of the diagnostic level. When the Execute Control dialog islaunched, it reads the value of the OutputLevel Solution Parameter (if present) from the Process entity inorder to initialise the value in the dialog. If the OutputLevel is not specified in the Process entity, then thedefault value is Normal diagnostics. If this value is changed in the dialog, then the execution is performedusing the currently selected value without modifying the value specified in the Process. The effect of thisparameter on the output of a simulation activity is summarised in the table below.
OutputLevel is also described in Controlling result generation and destination.
• Miscellaneous execution controls
• Release model after execution: whether the license required by the simulation should be retained at the endof the execution2.
• Retain execution directory: keep the temporary folder in which the "execution files" are stored.
• Run activity with low priority: set the execution as a low priority activity within Windows.
• Auto-update source project: whether any Entities that are used by the activity and which are modified by itsexecution should automatically be updated at the end of the execution3.
• Switch to topology view in execution output: once the simulation experiment is completed automaticallyswitch the view in execution output from the Output view to the Topology view (if one is defined).
The user may specify that one or more of the items above may be omitted from the Case by un-checking thecorresponding check boxes.
Finally, the execution control dialog provides a Cancel button that allows the user not to go ahead with theexecution of the simulation. On the other hand, pressing the OK button instructs the ModelBuilder to proceedwith the execution.
2Retaining the license allows some interaction with the Model at the end of the execution. The license can always be released manually atany time.3This is particularly useful for gPROMS saved variable sets that may be used to provide initial guesses for the initialisation of the activity, andwhich are subsequently over-written by values obtained as a result of the execution of the activity.

Executing simulations
45
Table 5.1. Effects of Output level on execution diagnostics
Output Level -1 (Silent) 0 (Solverdiagnostics only)
≥1 (Normal diagnostics,Extra – level n)
Diagnostics for systemconstruction, index
reduction and structuralinfo, schedule execution,
STN switching etc.
Off Off On
Diagnostics ofindividual solvers
Off On — according to theindividual solver settings
On — according to theindividual solver settings
Management of CasesOnce the user presses the OK button in the execution control dialog, ModelBuilder creates the Case. Just like aProject, a Case appears as a sub-tree of ModelBuilder's navigation tree. However, unlike most Projects, all entriesin a Case are read-only, and this is indicated by a lock symbol annotating each entry in the Case sub-tree.
Figure 5.4. Read-only Cases
Cases may be saved to disk using standard Save and “Save as…” mechanisms from ModelBuilder's Project menu.The files used for their permanent storage have the .gCS suffix and are marked as read only. Cases may also beclosed (with or without saving) at any time, and also be opened at a later stage using standard Project-managementmechanisms.
Figure 5.5. Cases and activity execution
The default choices for the entries in the execution control dialog can be specified as part of the user's ModelBuilderPreferences. Further configuration options can be accessed by highlighting the “Case content defaults” entry.

Executing simulations
46
Figure 5.6. ModelBuilder preference dialogsrelating to Case management and activity execution
Creating Projects from Cases
Cases are read-only records of executed Activities and therefore can not be changed or used directly to performActivities again. They can, however, be converted into Projects by performing a right-click on the Case andselecting Create gPROMS project from the popup-menu. When this is selected, a new Project is created and allEntities which have been saved in the Case are copied into the new Project. It is therefore required that the optionInclude entities is selected in the Execution Dialog when executing an activity.
Interacting with executing simulationsThe execution of an activity is initiated by the user pressing the OK button on the execution control dialog. Atthis point the ModelBuilder creates the Case. It also requests and obtains the license necessary for execution; thislicense is associated with the Case until it is released either automatically at the end of the execution or manuallyat a later stage if the user has disabled this automatic license release mechanism. The fact that the Case is holding(“tying down”) a license is indicated by a “clock” symbol attached to the Case's name in the ModelBuilder'snavigation tree. The symbol automatically disappears as soon as the license is released.

Executing simulations
47
Figure 5.7. Cases and activity execution
Execution outputOnce the necessary license is obtained, ModelBuilder creates an execution output window which displays all themessages relating to the solution of the Model-based activity. During this execution, the user can interact with theexecuting activity by right clicking on this window, which causes the execution interaction menu to appear. Whilethe execution is actually proceeding, the menu has two main options that are enabled:
• The stop execution, release model option stops the execution at the earliest convenient stage and releases thelicense. No further interaction with this Model-based activity is possible.
• The stop execution, retain model option also stops the execution at the earliest convenient stage. However, thelicense is retained, and this allows the user to interact further with the executing activity via additional optionsin the execution interaction menu that become enabled at this stage, including:
• Query variable allows the examination of the information available on a particular variable specified by itsnumber as this is reported during the numerical solution;
• Query block allows the examination of the information available on a particular block specified by its numberas this is reported during the numerical solution. This option is only available when BDNLSOL is used asthe non-linear solver and the block reported corresponds to the block in last initialisation/re-initialisation ofthe activity before it is stopped;
• Query equation allows the examination of the information available on a particular equation specified by itsnumber as this is reported during the numerical solution;
• Query unit allows the examination of the information available on a particular UNIT specified by its completepathname;
• Create Model report creates a report on all parameters, variables and equations in the Model and incorporatesthis under the “Results” category of the current Case for later inspection or archiving;
• Create saved variable set creates a gPROMS saved variable set using the current values of all variables; itthen incorporates this under the “Results” category of the current Case.
• Release license releases the license and essentially aborts the activity execution; no further interaction ispossible with it.
All the options listed above available after stop execution, retain model can also be performed once the activityhas stopped automatically (whether it has failed or completed successfully) if the Release model after executionoption was not selected in the case configuration dialog at the start of the activity.

Executing simulations
48
It is worth noting that (when in multiple windows mode) closing the execution output window by clicking onthe X button at its top right corner does not cause the activity execution to be aborted or interrupted. In fact, theactivity proceeds as before and all messages issued by it continue to be recorded within the Case. The executionoutput window can be made to re-appear at any time simply by double-clicking on the Execution Output entryin the Case sub-tree.
Figure 5.8. Cases and activity execution
Diagnostics console
The diagnostics console provides an alternative window for interacting with the model - it can be added to theexecution activity window with the diagnostic toolbar button.
Figure 5.9. Diagnostics console Toolbar button
It displays the same information as the execution output during the simulation and can be interacted with in thesame way by right clicking on the window. The diagnostics console provides a convenient way of interacting withthe model whilst still being able to view the execution output in a separate window. It also provides a number ofshortcuts for performing the various interactions with the models.
As well right clicking on the window interactions can be performed using:
• buttons at the bottom of the diagnostics console. The buttons available for interaction are:
• – query variable;
• – query equation;
• – query block;
• – query unit;
• – create model report;

Executing simulations
49
• – create saved variable set.
• commands in the command line at the bottom of the diagnostics console. The commands available are:
• help [<command(s)>]
• write [-v|--verbose] [-e|--edit] [<filename>]
• save [-i] [-a] [-s] [-e|--edit] [<filename>]
• qv <variable number(s)>
• qe <equation number(s)>
• qb [-b|--brief] <block number(s)>
• qu <unit path(s)>
• release – to release the license.
Figure 5.10. Diagnostics console
Specifying Solution ParametersWhen performing any of the activities associated with a Model, gPROMS uses a number of optional SolutionParameters. These are mainly used to specify options for the numerical methods applied and how to output theresults of the activity. Although these Solution Parameters can be specified in the gPROMS language tab of aProcess, it is more convenient to specify them using a graphical interface.
When the graphical method of specifying Solution Parameters is used, the SOLUTION_PARAMETERS sectionof the gPROMS language tab of the Process is modified (or created if there is no section present). For this reason,it is important to make sure that any existing SOLUTION_PARAMETERS section is free from syntax errors;otherwise, the section will be replaced and the data already present may be lost.
The Solution Parameters are specific to each Process and are accessed by selecting the Solution parameters tab.

Executing simulations
50
Figure 5.11. Solution Parameters tab
The top pane of the Solution parameters window is split into two columns which contain a tree view of all of theSolution Parameters and their values. The Solution Parameters are organised into groups of related parameters.Each group is represented by a "folder" icon in the tree view in the left-hand column. You can expand a group byleft-clicking on the symbol next to it, or by double clicking on it; left-clicking on the symbol will colapse it.Each group may contain a number of Solution Parameters and subgroups. Solution Parameters are indicated bya bullet icon, with their value shown in the column on the right. Some Solution Parameters contain a value andalso a set of subparameters. These are indicated by a folder icon along with their value in the right-hand column.These Solution Parameters can be expanded and colapsed just like the groups.
The image below illustrates the three types of entity in the tree view. Numerical Solvers is a group of relatedSolultion Parameters; DASolver is a Solution Parameter containing further Solution Parameters, some of whichalso contain their own sub-parameters (such as LASolver) and some of which are simple Solution Parameters,such as EffectiveZero.
Figure 5.12. Solution Parameters tab
The figure above also ilustrates that once a Solution Parameter is highlighted (by left-clicking on it), the middlepane then displays a brief explanation of the Solution Parameter, along with its default and allowed values.

Executing simulations
51
To modify the value of a Solution Parameter, simply left click on the value. Depending on the type of SolutionParameter, you may be required to enter a new value or select one from a list. Once the Solution Parameter hasbeen set a value other than the default, this is indicated by the text changing to bold face.
At the bottom of the tab are a number of controls that allow you to filter out some of the Solution Parameters shownin the tree view or reset the Solutions Parameters to their default values. See: filtering and resetting SolutionsParameters.
For further information, see:
• Examples of setting Solutions Parameters
• Global specification and inheritance of Solution Parameters
• Filtering and resetting Solutions Parameters
Examples of Solution Parameter Specifications
To illustrate how to set Solution Parameters using the graphical interface, consider the cases of setting the outputreporting interval and specifying a file for the Excel output channel.
The ReportingInterval and gExcelOutput Solution Parameters come under the Output generationsection, so left click on the icon or double click on the Output generation "folder" to expand this section:
Figure 5.13. Opening the Output generation section
Now we can see the two Solution Parameters that we want to specify. Left click on ReportingInterval (or the placewhere the value will appear), and the following will be shown.

Executing simulations
52
Figure 5.14. Selected Solution Parameter
We can see below the main view that it is of type real, with no default value and it can take values between4.9x10-324 and about 1.8x10308. To enter a value, double click on the Value place holder and enter a value:
Figure 5.15. Entering a Value
And press return:

Executing simulations
53
Figure 5.16. Solution Parameter changed
So we can now see that the value have been changed and the text has changed to bold face to indicate that it is nolonger at the default value. Note that gPROMS will not allow invalid values to be entered, as shown below.
Figure 5.17. Invalid entry of Solution Parameter values
Now try double clicking on the value of gExcelOutput. You will now be presented with a choice of values:ON or OFF.

Executing simulations
54
Figure 5.18. Multiple choice value specification
In this case, the value can take any string, so you have a choice of selecting one of the two predefined valuesor of entering a value yourself. (The behaviour of this Solution Parameter is described in The SOLUTIONPARAMETERS Section.) So, to enter a value for the output channel file name, simply double click on the valueagain and enter a file name:
Figure 5.19. Entering a value instead of the two provided
and finally, by pressing the return key, gPROMS will accept the value. As before, the text will be rendered in boldface to indicate the non-default value.
Any other Solution Parameter can be specified in just this way, by browsing the tree on the left to find the desiredSolution Parameter and entering a value by double clicking on the value. The details of all Solution Parametersare given in The SOLUTION PARAMETERS Section.
Whenever a Solution Parameter is changed in this way, the gPROMS language tab is automatically updated.Similarly, any changes in the gPROMS language will be reflected in the Solution Parameters tab.

Executing simulations
55
Global Specification and Inheritance of SolutionParameters
In order for gPROMS to perform any activity, it must apply a particular type of solver. Each solver typicallydecomposes the problem into a number of simpler problems that each require a different type of solver. Considerthe Solution Parameters for the Dynamic Optimisation activity as shown below.
Figure 5.20. Solution Parameters for Dynamic Optimisation
The top-level solver for Dynamic Optimisation is specified in the DOSolver Solution Parameter (in this case,its value is CVP_SS). The DOSolver Solution Parameter then contains a DASolver parameter, for solvingdifferential-algebraic equations. This DASolver has three sub-solvers: two non-linear solvers for initialisationand reinitialisation and a linear-algebra solver. The non-linear solvers also make use of a linear-algebra solver,and therefore contain their own LASolver parameter.
Clearly, if one wanted to change the specification of one of the solver parameters for all occurences in an activity,then setting all of these individually would be time consuming and prone to error. For this reason, when a solverparameter is specified at the highest level, its value is inherited by all of the same solver parameters at a lowerlevel. To see this, let us change the OutputLevel of the DASolver to 1 and see what happens to the othersolvers that have DASolver parameters.

Executing simulations
56
Figure 5.21. Changing top-level DASolver OutputLevel
First, we can see that the Numerical solvers Solution Parameter is now displayed in bold face, indicating that one ofthe Solution Parameters therein has been specified a non-default value. Similarly with the DASolver parameter,whose OutputLevel we have just changed to 1. Now, if we hide the details of the DASolver parameter, byleft clicking on the symbol, the following will be shown.
Figure 5.22. Inheritance of OutputLevel in DASolver parameter
So we can see that the effect of specifying OutputLevel in DASolver has been to modify Solution Parameterswithin the solver specifications for Dynamic Optimisation, Experiment Design and Parameter Estimation, sinceall of these make use of a DASolver. The fact that the DASolver in DOSolver has inherited values is indicatedby a icon.
If we expand the DASolver parameter (inside the DOSolver section), we can see that the OutputLevel haschanged there:

Executing simulations
57
Now it might be that we don't want the value to be propagated to the DASolver parameters in the other activities.In this case, we can override the inheritance directly by going to the DASolver parameter and changing it. In theimage below, we have changed the value of OutputLevel (in the DASolver of the PESolver parameter) to3 and so the fact that the value overrides the inherited value is indicated by a icon; the fact that the value is stillaltered from the default is shown, as usual, by the bold text.
Figure 5.23. Inheritance of OutputLevel in DASolver parameter
Finally, if we change the value back to its default, then text returns to the normal weight to show that the parameteris at its default value but the icon remains because it is overriding the setting at the higher level.

Executing simulations
58
Figure 5.24. Inheritance of OutputLevel in DASolver parameter
One can imagine that once a lot of specifications have been made, it will become extremely difficult to trackwhere an inherited value has come from. This task can be made much easier by checking the Show only explicitspecifications box, as shown below.
Figure 5.25. Inheritance of OutputLevel in DASolver parameter
So in the figure above, we can see that the only specification that has been made is in the top-level DASolver.None of the other Solution Parameters is visible because they have not been specified explicitly. The DASolverparameter under PESolver is shown to indicate that it is overriding the earlier specification.
Filtering the Display of Solution Parameters andResetting Default ValuesThe Solution Parameters tab contains five controls in the bottom left-hand corner. These are for filtering out someof the Solution Parameters shown in the tree view and for resetting Solutions Parameters to their default values.
The three checkboxes allow you to:
• Show only activity solvers at the top level

Executing simulations
59
In addition to specifying solver parameters for each type of activity, it is also possible to specify solverparameters that will apply to all activities. It is not recommended to do so, but if you want to specify solverparameters globally in this way, then uncheck the Show only activity solvers at the top level checkbox. Thesolver parameters will then appear under the Numerical solvers group along side the four activity SolutionParameters. These issues are discussed in detail in the section on global specification and inheritance of SolutionParameters.
• Show only explicit specifications
Because of the way that some specifications are propagated down to other Solution Parameters (see GlobalSpecification and Inheritance of Solution Parameters), it can sometimes be difficult to identify where a particularspecification was made. Checking the Show only explicit specifications box will remove all default and inheritedSolution Parameters from the tree view, leaving only the Solution Parameters that were specified explicitly,simplifying the tree view considerably.
• Hide deprecated settings
Some projects developed using an old version of gPROMS may contain Solution Parameters that are no longerused or that are in a different format to the current version. When these projects are opened and the SolutionParameters tab is first opened, the Solution Parameters section will be converted to the new format. Any SolutionParameters that are no longer used will be deleted; those that are still used but are now listed under a differentname or within a different section of the Solution Parameters will be shown separately under the DeprecatedSettings heading. By default, this section is hidden, so if you have imported an older project, then uncheckthe Hide deprecated settings box and browse the Deprecated Settings part of the tree to identify any SolutionParameters that can be kept. You will have to locate the new Solution Parameter and specify its value manually(see The SOLUTION PARAMETERS Section for a description of all of the Solution Parameters).
The two command buttons at the bottom left of the tab allow you to reset Solution Parameters to their defaultvalues. The two buttons are:
• Reset to default
This button will reset the currently selected Solution Parameter to its default value. When applying this to aSolutions Parameter that has inherited its value from a higher-level specification, then only this value will bereset and a "red" arrow icon will indicate that it is overriding the higher-level specification.
• Reset all to default
This button simply resets every Solution Parameter to its default value. Be sure that you really want to do this,as gPROMS will not ask for confirmation.

60
Chapter 6. Viewing resultsThere are many ways of viewing simulation results from gPROMS ModelBuilder both as 2D or 3D plots:
• Basic results can be viewed from within the Cases themselves as explained in the section on Inspecting resultsfor an individual variable.
• gRMS (general Results Management Service) offers more powerful facilities for configuring plots.
• The Microsoft Excel™ Output Channel allows to view and process results in Microsoft Excel™.
• The gPLOT Output Channel exports the result as text files which provides full flexibility in postprocessing datain custom tools.
Flowsheet results stored in Cases provide direct access to Stream Tables or customised Reports.
Inspecting results for an individual variablegPROMS ModelBuilder stores the results of a simulation activity in the Case1.
Figure 6.1. Finding a single variable in the project tree
To access the results for a particular Variable:
• Expand the Results entity group in the desired Case
• Expand the Unit tree
• Expand the Variables folder under the desired unit
• Open the desired Variable by double-clicking it
1If enabled from the Execution Control dialog

Viewing results
61
• Results may be viewed in tabular form or as simple 2D/3D graphs by choosing the appropriate tab.
Figure 6.2. Simulation results: table
The figure above shows the Variable Results in tabular form for a one-dimensional array. In this case, there aremany rows due to the large number of values reported during the simulation. One can easily navigate throughthis table by left clicking on a cell and then using the cursor keys to move the selected cell. The table will scrollautomatically when you move the selection outside the visible part of the table. You can also use the mouse wheelto scroll the table more quickly and easily.
The value of a particular element of a Variable can be copied to the clipboard (and therefore pasted into anotherapplication) by right-clicking on the desired cell and selecting Copy from the context menu. You can also copy avalue by moving the selection with the cursor keys, then pressing CTRL+c. Ranges of cells can also be copied.Either:
• Select the first cell by using the cursor keys, then hold down the SHIFT key and move the cursor to the last cellof the range. Finally, with all of the cells in the range selected, press CTRL+c.
• Left click on the first cell and drag the mouse pointer (keeping the left mouse button pressed) to the last cell ofthe range. Then right click and select Copy from the context menu.
Ranges are indicated by the grey box, as can be seen in the image above. The current cursor position is alsohighlighted in dark grey.
When there are variables that depend on more than 2 domains, all but 2 of the domains must be fixed in order toshow the data in the table. The values of fixed variables can be specified in the box to the right of the domain.Values can be typed directly into the box or selected from the set of available values using three methods:
• left click on either of the spinner buttons (indicated by the mouse pointer in the image below) to move up ordown in the list (holding the left mouse button down cycles quickly through)
• left click on the text in the box and
• use the up and down cursor keys to change the selected value
• use the mouse wheel to change the selected value
When there are many possible values (such as a Distribution Domain with a large number of intervals), cyclingthrough all of the values can take some time. The process can be sped up by holding down the SHIFT and or

Viewing results
62
CTRL keys. When the SHIFT key is held down, one press of a cursor key or one click of the mouse wheel willmove the selection by 10 points. The CTRL key skips 100 points, and holding down both keys skips 1000 points.
This method also applies to the fixed values of graphs.
Figure 6.3. Simulation results: graph
Note that this capability is complementary to the other gPROMS output channels. These include gRMS (gPROMSResult Management System - used for more advanced plotting capability)2 and the gPROMS Excel Output Channelwhich provide additional ways of viewing the results of a Simulation activity.
Exporting the results
The data for a single Variable can be exported as single Variable to a .csv file, which can be opened for exampleby Microsoft Excel™ and Microsoft Word™. To do this, right click on the results table for a Variable to activatethe Results shortcut menu and select Export table.... Alternatively, the table data (or a subset of them) can becopied to the clipboard to be pasted into another application: to do this, highlight the range of cells that you wouldlike to copy by left clicking on a cell and dragging the mouse pointer to another cell (or simply left click on onecell if you only need one value), then right click on the table and select Copy from the Results shortcut menu.
If you need to export a large amount of data, then it is more convenient and flexible to use the facilities describedin Exporting Data to CSV Files.
The complete results set for a simulation can be exported to a .gRMS file to be read by gRMS. To do this selectthe Simulation Trajectory entity group and select Export.
Printing the results
The graph of a single Variable can be printed by right-clicking on the graph to activate the Results shortcut menuand select Print.... This activates the Print Preview dialog with just that graph selected for printing. There, youmay view how the graph will be printed, change any of the page settings by pressing the Page Setup button andthen send the graph to the printer by pressing the Print... button.
The complete results set for a simulation can be printed in one go using the File menu. Full details of this, includingfurther information on the Print Preview, Page Setup and Print dialogs, can be found here.
2Sending results to gRMS can also be configured from the Execution Control dialog.

Viewing results
63
Viewing stream tablesAfter the simulation has run, values of quantities within the streams that make up the flowsheet at different timescan be viewed via stream tables. They can be viewed in a number of ways:
1. Double click on a Model that contains connections or the Execution Output, then select the Stream Tables tab(the Execution Output may contain more than one tab: one for each model with connections)
This with show a single stream table showing all connections in the Model. Each connection occupies onecolumn of the stream table, with the column heading containing the connection name (if given), the name ofthe Unit connected upstream and the name of the Unit connected downstream. So in the screen shot below,the first column is the stream named BottomProduct, which connects the outlet of the flow sensor calledFI_bottom to the inlet of the sink called bottom_product. The connections that have names will beshown first, in alphabetical order, and the unnamed connections will be shown last.
2. Stream tables containing a subset of the available connections can be created by:
a. double clicking on a Model that contains connections or the Execution Output and then selecting the topologytab (again, the Execution Output may contain more than one topology tab)
b. right clicking on a stream3 and selecting Create steam table.
This will open a new pane at the bottom of the Topology window. Each time a stream table is created, it willbe added as a new tab in the bottom pane. Each tab can then be undocked from the window by right clickingand selecting either Detach window, which opens the stream table in a window outside ModelBuilder, or FloatWindow, which opens the stream table in a window inside ModelBuilder (to redock the window, right clickand select Dock window).
Figure 6.4. Stream tables tab
3Multiple streams may be selected by use of CTRL

Viewing results
64
Figure 6.5. Docked stream tables
Figure 6.6. Detached stream table
A docked stream table tab may be closed by left clicking on the button at the top left of the pane.
The Playback Toolbar at the top of the window/pane allows you to change the time for which the results aredisplayed (see Viewing results on the Flowsheet during and after simulation).
Finally, stream tables display only connections of the same type. To specify the type of connections shown,select an option from the Display Stream Table listbox. The examples above show all connections of typePMLMaterial; the other alternative in this case is PMLControl, which shows the signals in the controlconnections.

Viewing results
65
Exporting stream tablesThe data of an entire stream table can be exported to a .csv file, which can be opened for example by MicrosoftExcel™ and Microsoft Word™. To do this, right-click on the results table for a Variable to activate the contextmenu and select Export table. Alternatively, the stream table data can be copied to the clipboard to be pasted intoanother application by selecting Copy from the context menu.
Viewing Model reportsA model developer may have written HTML report templates for Models in the post-simulation topology. Thesecan be accessed by double clicking on the Model in the flowsheet (or right clicking and selecting the Show reportoption).
Figure 6.7. A model report
The scrollbar across the top will again show the variables changing with time.

66
Chapter 7. Modelling Support ToolsgPROMS ModelBuilder provides a set of powerful tools to support the user in developing and maintaining complexmodels. These are accessed from the Tools menu. These include productivity tools that allow the user to performsearch and replace operations on the whole project tree and a comparison tool. The variable browser providesa convenient view of the different variables in a particular Process. Files can be imported into or linked tooModelBuilder and various export operations from ModelBuilder can be performed.
Global Search-and-replaceThe search-and-replace tool can be used to search for a text string within selected Entities or Projects, andoptionally to replace it with another string. The tool can be accessed via ModelBuilder's Tools menu and appearsas a separate window, normally located at the bottom of the main ModelBuilder window. The user has to specifya string to be searched for, and optionally a replacement string. The search can take place over all Projects thatare currently open in ModelBuilder, or be limited to one or more Entities selected by left-clicking1 on their namesin ModelBuilder's navigation tree. Various other aspects of the scope of the search2 can be specified by enablingor disabling the check-boxes provided.
Figure 7.1. The search and replace tool
Clicking on the Search button causes the search results to appear in the form of an occurrence tree, organised byProject, Entity group and Entity, in the left part of the search-and-replace window.
Clicking on the Search and Replace button has a similar result, with the additional effect that all occurrences ofthe search string are changed to the specified replacement string. A replacement may be applied selectively byselecting one or more entries in the occurrence tree and clicking on the Replace in selected occurrences button. Inthis case, the selection moves on automatically to the next occurrence. This allows the replacement to be appliedone-at-a-time in a controlled fashion.
The navigation buttons situated on the left-hand side help the user to manage the search results. These include:
• Expand all nodes in the search tree
• Collapse the search tree
• Select the next match
• Select the previous match
• Delete selected nodes from the search tree
• Select all visible replaceable matches in the search tree
Double-clicking on any Entity name in the occurrence tree will cause the corresponding Entity editor to bedisplayed in the main ModelBuilder window. Double-clicking on a particular occurrence will have a similar effect,with the cursor located at the precise position within the Entity editor.
1Standard Shift-left Click and Ctrl-left Click mechanisms can be used to select multiple Entities.2e.g. whether the string should be an entire word or a sub-string within another word.

Modelling Support Tools
67
The effects of any “replace” actions affected by ModelBuilder on a particular Entity can be reversed by openingthe relevant Entity and pressing “undo" (Ctrl-Z) a sufficient number of times.
Project and entity ComparegPROMS ModelBuilder provides a comparison tool that can be used to compare any two selected Entities orProjects. The tool can be accessed via ModelBuilder's Tools menu, provided two comparable entries (e.g. Entitiesor Projects or Entity groups) have been selected in ModelBuilder's main navigation tree.
Entity comparison
When two Entities are compared, a comparison window will pop-up highlighting the differences between them(e.g. any lines that are different in the two Entities, or which have been added or deleted) The colours usedfor the highlighting can be configured as part of the user's ModelBuilder Preferences by highlighting the “Textcomparison” entry in the Preferences dialog.
Figure 7.2. Comparison of two Entities
Please note that the comparison can be configured to ignore white spaces or differences in capitalisation. If enabled,only differences in actual content will be found and displayed. The same holds true for Project comparison.
Project comparison
The comparison tool may also be applied to two entire Projects. In this case, the results of the comparison willappear in a separate window, normally located at the bottom of the main ModelBuilder window. In general, allEntities which occur in one of the two Projects but not in the other, or which occur in both Projects but in differentversions, are presented in a comparison tree form in the left part of the comparison window.
Different colours are used to denote various types of difference (e.g. addition, deletion, modification) in thecomparison tree. These colours can be configured as part of the user's ModelBuilder Preferences by highlightingthe Group comparison entry in the Preferences dialog3 .
3The content of the comparison tree can be controlled via the check-boxes provided in the right part of the comparison window.

Modelling Support Tools
68
Figure 7.3. Comparison of two Projects
Double clicking on an entry in the comparison tree corresponding to a deleted or added Entity will causethe corresponding Entity editor to pop up in the main ModelBuilder window. Double clicking on an entrycorresponding to a modified Entity causes the Entity comparison window to appear.
The comparison tool may also be used to compare two Cases or a Case and a Project. This is particularly usefulwhen attempting to compare a current model with one that was used in the past to produce certain archived results.
Entity group comparisonThe comparison tool may also be used to compare corresponding groups of Entities (e.g. all Model Entities)residing in two different Projects. The behaviour of the comparison tool in group comparison mode is identicalto that in the Project comparison mode.
Import filesIn addition to text files containing gPROMS language descriptions of various Entities4 as well as other plain textfiles, ModelBuilder allows importing non-text (binary) files into a Project. These are held within the current Projectunder the Miscellaneous files category.
This useful capability allows any type of file that is necessary for the correct operation of a Project (e.g. a MSExcel spreadsheet used in conjunction with gPROMS' Excel Foreign Object/Foreign Process5 ) to be incorporatedwithin the Project, thus making the latter completely self-contained in this respect.
Double-clicking on a binary miscellaneous file brings up a Properties dialog similar to the Properties tab of thestandard Entity editors. A useful feature of this dialog is the “Export filename” property. This allows the userto specify the export filename as well as the sub-directory of the gPROMS execution into which this externalbinary file should be copied during execution of any gPROMS model-based activity. For example, considera gPROMS model making use of a MS Excel Foreign Object described by the MS Excel file crystalliser.xls.Suppose, further, that the PROCESS Entity describing a simulation activity SETs the value of this Foreign Objectas “ExcelForeignObjects\crystalliser.xls”. In this case, the export filename for this binary file should be set to“ExcelForeignObjects\crystalliser.xls”.
Figure 7.4. Binary files imported in Project
4i.e. .gPROMS, .gOPT, .gEST, .RUN and .gSTORE files compatible with gPROMS v1.x.5see Foreign Objects and Foreign Processes.

Modelling Support Tools
69
Create links to external filesIt may sometimes be impractical and/or undesirable to import all files needed for the execution of a Project'smodel-based activities within the Project. This is likely to be the case, for example, when such files are very largeor when they are shared files that may need to be updated centrally from time to time. On the other hand, it maystill be desirable to inform the Project explicitly of the association with these files and the need for copies of themto be present in certain sub-directories during execution.
The above requirements can be addressed by establishing a link to the external file without physically importingit into the Project. ModelBuilder supports this activity via the Create links to external files tool provided under theTools menu. The links established using this tool are displayed under the Project's Miscellaneous Files category .
Figure 7.5. Link to external files
ExportModelBuilder allows the contents of a Project or an Entity to be exported as a plain text file containing thecorresponding gPROMS language description. This type of operation, which is useful for exporting models foruse with gPROMS-based applications (e.g. gO:Matlab), can be performed using the Export tool provided underthe Tools menu.
Figure 7.6. The export tool
Export Entity with dependenciesWhen exporting an individual Entity, the user may request that all other Entities on which it depends (via cross-referencing) should be exported with it.
This is achieved automatically by ModelBuilder irrespective of whether these Entities reside in the same Projectas the Entity being exported, or in other Projects being cross-referenced by the current Project. The gPROMS

Modelling Support Tools
70
language representation of each Entity in the export file is annotated with a comment stating the Project fromwhich this Entity was extracted.
Encryption
The user can also request that the exported text file is encrypted. The encryption is performed using standardgPROMS file encryption facilities and makes use of a pair of passwords supplied by the user. The first passwordmust be supplied for the use of the exported file within any gPROMS-based application. The second (optional)password is needed to decode the file and have access to its contents6 . If this password is given then the encryptedfile can be opened in ModelBuilder. To open an encrypted file, use the normal open file methods (File>Open, theopen tool bar button, etc) and change the Files of type field in the open dialog to “Encrypted gPROMS input files(*.gENCRYPT)”. Browse for and select the encrypted file to be opened and select open. A dialog then appearsasking for the encryption and decryption passwords to be specified.
Figure 7.7. Open encrypted file dialog
Hide output diagnostics
When the exported entity is run, it may not be desirable to have it display diagnostic output. In order to suppressthis, ensure that the Hide output diagnostics box is checked. This will then set the OutputLevel (see TheSOLUTIONPARAMETERS Section) for this entity to -1. If Hide output diagnostics is unchecked, then theOutputLevel is set to the value of OutputLevel in the top-level entity; if this is unspecified, then the defaultvalue of 0 is used for the exported entity.
Export to ModelBuilder v2.3 ProjectModelBuilder v3.0 uses a different file format for storing its projects to that used by previous versions ofModelBuilder. In the interests of forward compatibility, ModelBuilder v3.0 projects may be exported in v2.3format using the Export to ModelBuilder v2.3 Project tool in the Tools menu. Note that not all gPROMS v3.0concepts are recognised by earlier versions of gPROMS ModelBuilder (for example icons, ports).
Export to SimulinkModelBuilder can export gPROMS models to be used as Simulink®7 blocks, see gO:Simulink User Guide forinformation on how to use the exported model.
To export a gPROMS model as a gO:Simulink block, a working Process that uses a flowsheet containing the modelmust first be created in ModelBuilder. The model that is to become a gO:Simulink block (“open loop” model)must contain ports, and these become the inputs and outputs of the block in Simulink®.
6Leaving the second password blank in the export dialog will ensure that the contents of the exported file cannot be viewed in ModelBuilder;only used within an model-based activity.7Simulink is provided by Mathworks Inc. [http://www.mathworks.com/products/simulink/]

Modelling Support Tools
71
Figure 7.8. gPROMS Model with Ports
A gSTORE file is needed to provide good initial guesses for the model and must be present in the project. Oncethe desired working Process is created the following steps should be followed to export it to gO:Simulink:
• Highlight the Process,
• Select Tools from the menu bar,
• Select Export to Simulink….
This will pop-up a dialog box with various options to configure the exported files.
Figure 7.9. Export to Simulink dialog
The fields in this dialog box are described in more detail in the following table:
Table 7.1. Fields in Export to Simulink Dialog
Export Directory The directory in which the filesexported will be located in.
Dictionary directory The directory in which dictionary files arelocated for models in gPROMS that can bereplaced by standard Simulink® models.
Simulink model (mdl) file The name of the Simulink® file to be created.
gPROMS based Simulink block The unit in the Process that isto be the gO:Simulink block.

Modelling Support Tools
72
Use assignments from saved variable set This selects the gSTORE file from whichthe values for the input and output ports are
taken from to allow the open model to be run.
Overwrite Simulink model (mdl) file The export will write over the existing mdlfile of the same name if it already exists.
Include generated open loop processand model in the current project
A model and corresponding process to run itwill be created in the project file that consistsof just the gPROMS unit that was exported
as the gO:Simulink block (open model).
Encryption password During the export, ModelBuilder creates anencrypted file which is then used by gO:Simulink.
The encryption password must then be used toenable gO:Simulink to run the encrypted file.
Decryption password (optional) If a decryption password is provided the exportedfiles can be re-imported into ModelBuilder, e.g. fordebugging. Not providing an decryption passwordwill encrypt the files without giving the option to
decrypt them in ModelBuilder, thus fully protectingthe content from the end-user of the exported files.
Export to CAPE-OPENModelBuilder can export gPROMS models to be incorporated as steady-state unit operations in CAPE-OPENcompliant process modelling environments (PMEs). The gPROMS model needs to be a steady-state model, adynamic model which initialises at steady-state is not sufficient.
A gPROMS model that is intended for use as a unit operation should declare its ports using the standardPMLMaterial connection-type and use the Public Model Attribute mechanism to identify variables that will bepresented to the PME as CAPE-OPEN parameters.
Once the desired Model is created the following steps should be followed to export it to gO:CAPE-OPEN:
• Highlight the Model,
• Select Tools from the menu bar,
• Select Export to CAPE-OPEN.
This will pop-up the 'Export CAPE-OPEN Unit Operation Wizard' that will guide you through the required steps:
• Basic properties
• Port mappings
• Parameter mappings
• Additional files
• Advanced options
• Entity generation options
• Export options
Basic propertiesThe 'Basic properties' page is used to specify a name, description, and other identification information for theexported unit operation.

Modelling Support Tools
73
Figure 7.10. Export CAPE-OPEN Unit Operation Wizard: Basic properties page
Port mappingsPorts on the gPROMS model are mapped to CAPE-OPEN ports on the exported unit operation using the 'Ports'page of the export wizard.
Figure 7.11. Export CAPE-OPEN Unit Operation Wizard: Ports page
• Each gPROMS port is mapped to a CAPE-OPEN material port on the exported unit operation;

Modelling Support Tools
74
• gPROMS ports must be of the PMLMaterial connection-type; a model containing ports of any otherconnection-type cannot be exported.
• gPROMS ports must not be bi-directional; a model containing bi-directional ports cannot be exported.
• gPROMS inlet ports are mapped to CAPE-OPEN material inlet ports.
• gPROMS outlet ports are mapped to CAPE-OPEN material outlet ports.
• Each port can be provided with a unique name and description that will be used by the CAPE-OPEN interface;the default name is the same as the gPROMS Id.
Parameter mappings
Public Model Attributes (PMAs) from the gPROMS model's default configuration mode are mapped to CAPE-OPEN parameters on the exported unit operation using the 'Parameters' page of the export wizard.
Figure 7.12. Export CAPE-OPEN Unit Operation Wizard: Parameters page
• Each gPROMS Public Model Attribute is mapped to a CAPE-OPEN parameter on the exported unit operation.
• PMAs corresponding to scalar gPROMS VARIABLEs and REAL PARAMETERs are mapped to CAPE-OPEN REAL parameters.
• PMAs corresponding to distributed gPROMS variables are supported and mapped to CAPE-OPEN ARRAYof REAL parameters provided that:
• the distribution is discrete (i.e. a gPROMS ARRAY)
• the distribution is 1-dimensional
• the upper bound of the distribution is a constant
• PMAs corresponding to gPROMS INTEGER PARAMETERs are mapped to CAPE-OPEN INT parameters.

Modelling Support Tools
75
• PMAs corresponding to gPROMS LOGICAL PARAMETERs are mapped to CAPE-OPEN BOOLEANparameters.
• PMAs corresponding to gPROMS SELECTORs are mapped to CAPE-OPEN OPTION parameters.
• models containing PMA's corresponding to gPROMS FOREIGN_OBJECT PARAMETERs orORDERED_SET PARAMETERs cannot be exported.
• PMAs specified as Obligatory or Required - Optional (on) are mapped to CAPE-OPEN input parameters.
• PMAs specified as Required - Optional (off) are mapped to CAPE-OPEN output parameters.
• Where appropriate each parameter's default value, lower bound, upper bound and units of measurement is takenfrom the PMA definition.
• Each parameter can be provided with a unique name and description that will be used by the CAPE-OPENinterface; the default name and description come from the PMA definition.
Additional files
If the gPROMS model requires additional files such as a .gSTORE file for initialisation or data files for foreignobjects then they can be specified using the 'Files' page of the export wizard.
Figure 7.13. Export CAPE-OPEN Unit Operation Wizard: Additional files page
• The contents of the list is restricted to those files present in the project containing the gPROMS model beingexported. By default all files are marked to be included except those with .gCO, .mfl and .ipp extensions.
Advanced options
Advanced options for the exported unit operation are specified using the 'Advanced' page of the export wizard.

Modelling Support Tools
76
Figure 7.14. Export CAPE-OPEN Unit Operation Wizard: Advanced page
• The Initialise from Saved Variable Set option allows you to specify a saved variable set that will be usedto initialize the gPROMS model. The list of available saved variable set's is restricted to those included asAdditional files.
• The Convergence tolerance option allows you to change the accuracy with which the gPROMS model will besolved; the value can be between 1e-4 and 1e-10. For stable simulations within a PME you need the gPROMSmodel solved to a higher accuracy than that with which the PME solves recycle loops, but a lower accuracythan that with which the PME performs physical properties calculations.
• If checked, the Enable gRMS option allows the value of all monitored variables in the gPROMS model to besent to the gRMS application (if running) when the unit operation is calculating. Note that enabling this optionexposes the gPROMS model's unit and variable structure to the end user; you may not wish to do this forcommercially sensitive models.
• The Output level option allows you to control what gPROMS execution diagnostics will be visible to the enduser of the exported unit operation (in the "execution output" report). This is achieved by setting the top-level"OutputLevel" solution parameter of the generated gPROMS process. Note that any value other than "Silent"has the potential to expose details of the gPROMS model's implementation; you may not wish to do this forcommercially sensitive models.
Entity generation options
Exporting a gPROMS model as a CAPE-OPEN unit operation generates 5 entities that are included in yourModelBuilder project:
TEXT FILE <Model Name>.gCO An XML file containing all the configuration data from the export wizard:
• when you first drop a gO:CAPE-OPEN unit operation onto a PMEflowsheet you are prompted for this configuration file
PROCESS CAPEOPEN_<ModelName>
A gPROMS PROCESS that is executed by gO:CAPE-OPEN to simulatethe unit operation. It's main functions are to:

Modelling Support Tools
77
• initialize the phys_prop FOREIGN_OBJECT of each port to use aninstance of COThermoFO attached to the material object connected bythe PME to that port
• equate the info_mass_fraction and mass_fraction, and theinfo_mass_specific_enthalpy and mass_specific_enthalpy variables ofeach port
• use the gPROMS simpleEventFOI to initialize all the input parametervalues and inlet port properties
• perform a STEADY_STATE initialisation using the supplied savedvariable set (if any)
• launch the CAPE-OPEN communication TASK
TASK CAPEOPEN_<ModelName>
A gPROMS TASK that uses the gPROMS eventFPI to communicate withthe PME in an endless loop that:
• GETs all the input parameter values and inlet port properties
• performs a reinitialisation
• SENDs all the output parameter values and outlet port properties
PROCESS Simulate_<ModelName>_template
A gPROMS PROCESS that can be used to test the unit operationfrom within ModelBuilder. This PROCESS initialises all the exportedPARAMETERs, SELECTORs and ASSIGNEd variables to their defaultvalues and then performs a STEADY_STATE initialisation using thesupplied saved variable set (if any). This PROCESS is only a template andrequires the following manual additions:
• initialisation strings for each phys_prop FOREIGN_OBJECT
• pressure, enthalpy, flow and composition for each inlet stream
TEXT FILE <ModelName>_CALCULATE_template.txt
A CALCULATE file for simulating the unit operation using theSimplePME utility. This file is only a template and requires the followingmanual additions:
• property system/package specifications for each material port
• pressure, temperature, flow and composition for each inlet stream

Modelling Support Tools
78
Figure 7.15. Export CAPE-OPEN Unit Operation Wizard: Entity generation page
• These entities can either be generated in a new project (which will reference the gPROMS model in the existingproject) or directly in the existing project.
Export optionsThe final page of the wizard allows the destination directory and encryption/decryption passwords to be selectedfor the exported unit operation.
Figure 7.16. Export CAPE-OPEN Unit Operation Wizard: Export page

Modelling Support Tools
79
• The export directory specified will be created if it does not already exist.
• The encryption password is must be specified and will be used to enable the unit operation to be used in aCAPE-OPEN application.
• The decryption password is optional. If provided, the exported unit operation can be decrypted so that it can beopened and modified by ModelBuilder; if not, then the contents of the unit operation are permanently hiddenand uneditable.
• The encryption and decryption passwords must be different and of at least 6 characters in length.
• The export process will not overwrite any files without first prompting.
The Simple Process Modelling Environment
To help users and PSE support staff diagnose interoperability issues between gPROMS and other CAPE-OPENcompliant packages the Windows version of gPROMS comes with a command-line utility called SimplePME.exe.
• Listing available CAPE-OPEN unit operations
• Listing available CAPE-OPEN physical properties packages
• Performing a calculation on a CAPE-OPEN unit operation
• SimplePME command syntax
Listing available CAPE-OPEN unit operations
To list all the available CAPE-OPEN unit operations registered on your computer execute SimplePME.exe at acommand prompt.
The exact list displayed will depend on which CAPE-OPEN components are installed, but should look somethinglike:
Figure 7.17. Example 'unit operation list' output from SimplePME
UNIT OPERATIONS--------------- 0) APECS.UnitOperation.1 1) AspenCOUnit100.MixNSplit 2) COCO_COUS.CSTR.1 3) COCO_COUS.CompoundSplitter.1 ...18) COCO_COUS.Valve.119) ChemSepUO.ChemSep_UnitOperation.120) PSEUnitLibrary.EnhancedMixSplit.121) PSEUnitLibrary.MixSplit.122) PSEUnitLibrary.TestUnit.123) PSEUnitLibrary.gOCAPEOPEN.1
Select a unit operation (0-23):
Selecting a unit operation from this list (by typing the correponding number) will cause an instance of the unitoperation to be initialized and queried about its ports, parameters, report, etc. The output should look somethinglike:

Modelling Support Tools
80
Figure 7.18. Example 'initialization' output from SimplePME
INITIALIZE_RESPONSE
PROGID "PSEUnitLibrary.MixSplit.1"# CLSID "{B12E80B6-5FBD-48AE-8AC9-FE21ADA8683F}"NAME "PSEMixSplit"DESCRIPTION "Standalone Mixer-Splitter unit op. from PSE Ltd."
## Parameters#
INPUT "BASIS"DESCRIPTION "Basis for thermodynamic calculations"OPTION "mole" : "mole", "mass"
INPUT "MO_DIAGNOSTICS"DESCRIPTION "Include interactions with material objects in unit diagnostics?"BOOLEAN FALSE
INPUT "SPLIT_FRACTION"DESCRIPTION "Fraction of flow going to first product stream"REAL 0 : 0 : 1
INPUT "HEAT_INPUT"DESCRIPTION "HEAT_INPUT"REAL 0 : -1e+007 : 1e+007
OUTPUT "TOTAL_FLOW"DESCRIPTION "Total molar flow through the unit"REAL 0 : 0 : 1e+007
## Ports#
INLET "FEED_1"DESCRIPTION "First feed stream"MATERIAL
INLET "FEED_2"DESCRIPTION "Second feed stream"MATERIAL
OUTLET "PRODUCT_1"DESCRIPTION "First product stream"MATERIAL
OUTLET "PRODUCT_2"DESCRIPTION "Second product stream"MATERIAL
## Reports:# summary# debug log#

Modelling Support Tools
81
Listing available CAPE-OPEN physical properties packages
To list all the available CAPE-OPEN thermodynamic property packages and systems registered on your computerexecute SimplePME.exe -pp at a command prompt.
The exact list displayed will depend on which CAPE-OPEN components are installed, but should look somethinglike:

Modelling Support Tools
82
Figure 7.19. Example 'property package list' output from SimplePME
PROPERTY PACKAGES----------------- 0) ProgID: PPDS.CapeSteamPackage.1 CLSID: {8E9B4FC1-439C-11D5-8E2D-00D0590F7D4D} Name: PPDS CO Steam Package Description: PPDS CO Package for properties of steam (IAPS84)
PROPERTY SYSTEMS---------------- 0) ProgID: PPDS.CapeThermoSystem.1 CLSID: {032F7643-2F57-11D5-B7A8-0000E812B8B1} Name: PPDS CO ThermoSystem Description: PPDS set of CO Packages Packages: Hydrocarbon_test_package Chemical_test_package INDISS_test_package MethanolSynthesis
1) ProgID: OATS.ThermoSystem.1 CLSID: {4CCF55DB-E332-42F8-B685-188989F8E1EC} Name: OATS (CAPE-OPEN 1.0) Description: Out-of-proc Application Thermo Server: Thermo System Packages: Multiflash Thermo System/METHANOLSYNTHESIS
2) ProgID: MFCOThermoSys.MFCOSys.1 CLSID: {653CE81C-DAD9-434B-B878-D5947CB16AD4} Name: Multiflash Thermo System Description: Multiflash CAPE-OPEN v1.0 Thermo System Packages: Air BENZENEWATER flash FluentCSTR FuelAir HEXENE HIDIC METHANOLSYNTHESIS METHANOLWATER WATER
3) ProgID: COCO_TEA.ThermoPack.1 CLSID: {90DAC7FA-E0E4-40B5-A903-E0B12774D52B} Name: TEA (CAPE-OPEN 1.0) Description: COCO Thermodynamics for Engineering Applications Packages: C1_C2 C1_C2 (EOS) n-depropropanizer alkanes HDA Water-nButanol-UNIQUAC MethanolSynthesis MethanolWater

Modelling Support Tools
83
Performing a calculation on a CAPE-OPEN unit operation
To perform a calculation on a registered CAPE-OPEN unit operation execute SimplePME.exe -inMyCalcFile.txt at a command prompt, where MyCalcFile.txt is a formatted text file describing theinput values to use for the calculation and the output values to include in the results output, e.g.
Example 7.1. Example 'calculation' input file for SimplePME
# Perform a calculationCALCULATE
# PROGID of the unit operation to perform a calculation onPROGID "PSEUnitLibrary.MixSplit.1"
# Inputs and outputs should be on mole basisMOLE
# Set a value for the "SPLIT_FRACTION" input parameterINPUT "SPLIT_FRACTION" 0.3
# Set a value for the "HEAT_INPUT" input parameterINPUT "HEAT_INPUT"0.0
# Include "TOTAL_FLOW" output parameter in the resultsOUTPUT "TOTAL_FLOW"
# Attach a material object/stream to the "FEED_1" inlet portINLET "FEED_1" MATERIAL "MFCOThermoSys.MFCOSys<METHANOLWATER.MFL>"PRESSURE 100005TEMPERATURE 360FLOW 50FRACTION [0.3,0.7]
# Attach a material object/stream to the "PRODUCT_1" outlet portOUTLET "PRODUCT_1" MATERIAL "MFCOThermoSys.MFCOSys<METHANOLWATER.MFL>"
# Attach a material object/stream to the "PRODUCT_2" outlet portOUTLET "PRODUCT_2"MATERIAL "MFCOThermoSys.MFCOSys<METHANOLWATER.MFL>"
The first line of the file (other than comments and whitespace) is used to indicate the operation to performon the unit operation:
• INITIALIZE to perform an initialisation, in which case only the PROGID specification is relevant
• VALIDATE to perform a validation, in which case OUTPUT parameter specifications have no effect
• CALCULATE to perform a calculationThe PROGID specification is used to indicate which unit operation to perform a calculation on. This isoptional; if not present then you will be prompted to specify a unit operationThe MASS or MOLE specification is used to indicate the basis on which the properties for material streamsare provided/displayedAn INPUT specification is used to provide a value for an INPUT parameter, any parameters which are notspecified will take their default value. The format of the specification depends on the type of the parameter:

Modelling Support Tools
84
• for scalar REAL parameters:
INPUT "MyRealParameter"3.14
• for scalar INTEGER parameters:
INPUT "MyIntegerParameter"5
• for scalar BOOLEAN parameters:
INPUT "MyBooleanParameter" TRUE
or:
INPUT "MyBooleanParameter" FALSE
• for scalar OPTION parameters:
INPUT "MyOptionParameter""Blue"
• for 1D ARRAY8 of REAL parameters:
INPUT "MyRealArrayParameter"REAL [0.1, 0.2, 0.3, 0.4, 0.5]
• for 1D ARRAY of INTEGER parameters:
INPUT "MyIntegerArrayParameter"INTEGER [1, 2, 3, 4, 5]
• for 1D ARRAY of BOOLEAN parameters:
INPUT "MyBooleanArrayParameter"BOOLEAN [TRUE, TRUE, FALSE, TRUE, FALSE]
• for 1D ARRAY of OPTION parameters:
INPUT "MyOptionArrayParameter"OPTION ["Red", "Yellow", "Blue", "Green", "Orange"]
An OUTPUT specification identifies an OUTPUT parameter which should be included in the results outputAn INLET specification identifies a material object/stream connected to an INLET port. INLET portswithout a corresponding specification are considered to be unconnected, which depending on the unitoperation may not be valid;
A MATERIAL specification is used to indicate the thermodynamic property package/system to be used forthe connected material object/stream. The specification can be made in 2 different ways:
• for a named package within a ThermoSystem:
MATERIAL "ThermoSystemProgId<ThermoPackageName>"
• for a standalone ThermoPackage:
MATERIAL "ThermoPackageProgId"
The properties of an INLET stream can be specified in 5 different ways:8The SimplePME does not support multi-dimensional array parameters, or arrays of heterogeneous elements.

Modelling Support Tools
85
• T, P, total flow, composition:
TEMPERATURE 360 # KPRESSURE 100005 # PaFLOW 50 # mol/sFRACTION [0.3, 0.7] # mol/mol
• T, vapor phase fraction, total flow, composition:
TEMPERATURE 360 # KVAPORFRACTION 0.585 # mol/molFLOW 50 # mol/sFRACTION [0.3, 0.7] # mol/mol
• P, H, total flow, composition:
PRESSURE 100005 # KENTHALPY -15672.1 # J/molFLOW 50 # mol/sFRACTION [0.3, 0.7] # mol/mol
• P, T, total flow, composition:
PRESSURE 100005 # PaTEMPERATURE 360 # KFLOW 50 # mol/sFRACTION [0.3, 0.7] # mol/mol
• P, vapor phase fraction, total flow, composition:
PRESSURE 100005 # PaVAPORFRACTION 0.585 # mol/molFLOW 50 # mol/sFRACTION [0.3, 0.7] # mol/mol
An OUTLET specification identifies a material object/stream connected to an OUTLET port. OUTLETports without a corresponding specification are considered to be unconnected, which depending on the unitoperation may not be valid. Each OUTLET specification must be accompanied by a MATERIAL specification,but obviously there is no need to specify P,T, H, flow, fraction for an OUTLET
The output from performing a calculation obviously depends on the unit operation and the values provided for theINPUTs and INLETs, but should look something like:

Modelling Support Tools
86
Example 7.2. Example 'calculation' output from SimplePME
CALCULATE_RESPONSE
MOLE
OUTPUT "TOTAL_FLOW"50
OUTLET "PRODUCT_1"MATERIAL "MFCOThermoSys.MFCOSys<METHANOLWATER.MFL>"PRESSURE 100005ENTHALPY -14510.2TEMPERATURE 360VAPORFRACTION 0.585425FLOW 15FRACTION [0.3, 0.7]
OUTLET "PRODUCT_2"MATERIAL "MFCOThermoSys.MFCOSys<METHANOLWATER.MFL>"PRESSURE 100005ENTHALPY -14510.2TEMPERATURE 360VAPORFRACTION 0.585425FLOW 35FRACTION [0.3, 0.7]
## Reports:# summary# debug log#
SimplePME command syntax
SimplePME.exe -helpDisplay this description of the SimplePME command syntax
SimplePME.exe -ppOutput a list of the registered CAPE-OPEN property packages/systems
SimplePME.exe [-edit1] -gproms [progID]Generate '.counitfo.cfg' and '.model.gPROMS' files for using the specified unit with the prototype COUnitFO
SimplePME.exe [-edit1] [-edit2] [-edit3] [-proxy] [-report] [-time] [-verbose] [-loglogFile] [-in inFile] [progID]Parse a file to initialise, validate or calculate a CAPE-OPEN unit operation
-edit1 show the unit's Edit Dialog just after initialisation
-edit2 show the unit's Edit Dialog just before validation
-edit3 show the unit's Edit Dialog just before termination
-proxy generate output for parsing by the COUnitProxy. This option is documented purely forcompleteness, it is not of any use to end users
-report generate all the unit's available reports just before termination. Even if the unit defines noreports of its own the SimplePME can automatically generate a summary report

Modelling Support Tools
87
-time output the time taken to perform the initialisation, validation or calculation
-verbose include CLSID, name and description when listing registered units
-log logFile enable logging to the named file. A value of 1 sends the log to STDOUT, whilst a value of0 (the default) causes no log to be generated
-in inFile read from inFile to determine the action to perform on the unit. If this is not specified thenthe behaviour is the same as if the file contained just the text INITIALIZE
progID the ProgID of the unit to act on; this overrides a PROGID specification in inFile. If aProgID is not specified in inFile or via this option then the user is prompted to choosefrom a list of the registered units

88
Chapter 8. Miscellaneous UtilitiesA range of other features increase the functionality of gPROMS ModelBuilder. These features include standardutilities such as printing capabilities and window layouts. Also, ModelBuilder has a number of shortcut keys,many of which are the same as standard shortcut keys plus some ModelBuilder specific ones.
ModelBuilder PreferencesMany of ModelBuilder’s features can be customised by the user. The ModelBuilder preferences dialog is openedfrom the Edit menu. There are seven preference categories, the main options for each are highlighted in the tablebelow.
Figure 8.1. ModelBuilder Preference dialog
Table 8.1. ModelBuilder preferences
Categories Option
Project • Specify the number of recently opened projectsto appear at the bottom of the Project menu
• Choose whether to make backupprojects when saving or not
• Specify any projects to be opened on start-up
Entity editor • Specify the general text editor settings, suchas font properties, tab size, thresholds fordisplaying numbers in scientific notation
• Customise the syntax highlighting attributes
• Customise the settings for auto-completion in gPROMS language
• Configure middle-mouse button settings
View • Choose the default setting for theeditor mode (single or multiple editors)
• Specify the look and feel of gPROMSModelBuilder. Three options are
available: Metal, Windowsa and Motif
• ModelBuilder messages may have been setnot to be shown again, but this can be reset

Miscellaneous Utilities
89
• Configure if the default textsize should be overridden
• Specify the text size to bedisplayed in the Project tree
Comparison • Specify the colours used fortext and group comparison
File locations • Specify the location for the temporarydirectory used by ModelBuilder. Thisis the temporary execution directoryused to run model based activities
• Specify the default starting location for the filedialog used for opening and saving projects
• Specify a search path for any softwarecomponents used by gPROMS, e.g.
foreign objects, foreign processes etc.
Activity execution • Specify whether to delete previous Cases fromthe same processes when executing an activity
• Configure the look and feel ofthe execution output window
• Configure the default settingsfor the contents of a Case
• Choose whether or not toshow data points on graphs
• Set graphs to low-resolution mode
• Set the default number format
Flowsheeting • Specify the font size to bedisplayed in the flowsheeting tab
• Specify the grid size when snapping object to grid
• Choose to scale the flowsheet to fitthe window whenever it is resized
Schedule • Specify the default width of schedule elements
Advanced • Specify whether to display the UMS texteditor which offers direct access to XML
code for the design of Specification dialogsaOn the Windows platform, this is the default for fresh installations. It is recommended because it offers a better integration with the operatingsystem, for instance the file dialogs.
Number formats
gPROMS can display numbers in a variety of formats according to the specification in the Model Builderpreferences. There are three types of number format: General, Fixed and Scientific.
The general format will display a number depending on its value. Normally it displays the specified significantfigures without an exponent. However, an exponent is used if the exponent from its conversion is less than -4or greater than or equal to the number of significant figures. The number of significant figures can be specifiedfrom between 1 and 6.

Miscellaneous Utilities
90
The fixed number format displays numbers using the specified number of decimal places, which can be set to anyvalue between 0 and 9 inclusive. However, if more than 6 significant figures are required to display the number,then scientific notation is used instead.
The scientific number formal always displays numbers using the "E" notation1 and uses the number of decimalplaces specified, which can be from 0 to 5.
The number format for Value Tables in Case Topologies and in PMA Tables in Model Reports is specifiedby opening the Model Builder preferences (by selecting ModelBuilder Preferences... from the Edit menu) andchoosing the desired format from the listbox in the Results section of the Activity execution prefences.
In addition to the above formatting options, one may also set the thresholds that determine whether a number isformatted using the general or scientific formats. These are set in the General appearance section of the Entityeditor preferences. If a number is smaller than the lower threshold or larger than the upper threshold, then it willbe displayed in scientific format. This applies to the Variable Types Table (in the gPROMS Project), in VariableResults Tables in Case Projects, the Measurements tab of a Parameter Estimation Report (also in Case Projects)and also to the legend labels of a 2D plot (Case Project: in reports and topologies).
Text editor short-cut keysA number of useful text editor short-cut keys have been defined in gPROMS ModelBuilder. Most commonlyused short-cuts include: F4 to check syntax and F5 to simulate a PROCESS. This section lists the short-cut keysavailable in ModelBuilder and the associated action.
'Current line' refers to the line that the cursor/caret is on.
A '+' sign means hold the two keys either side of it down simultaneously. A ',' separates key presses, e.g. Alt + U,U means press the alt and U keys together, and then press the U key on its own.
Navigation shortcuts
Table 8.2. Shortcuts with standard navigation keys
Keyboard shortcut With no selected text With selected text
RIGHT Move the insertion pointone character to the right.
Deselect the text andmove the insertion pointone character to the right.
LEFT Move the insertion pointone character to the left.
Deselect the text andmove the insertion pointone character to the left.
DOWN Move the insertionpoint to the next line.
Deselect the text and move theinsertion point to the next line.
UP Move the insertion pointto the previous line.
Deselect the text and move theinsertion point to the previous line.
SHIFT+RIGHT Select the character to theright of the insertion point.
Extend the selection onecharacter to the right.
SHIFT+LEFT Select the character to theleft of the insertion point.
Extend the selectionone character to the left.
SHIFT+DOWN Create a text selection andextend it to the next line.
Extend the selection to the next line.
SHIFT+UP Create a text selection andextend it to the previous line.
Extend the selectionto the previous line.
1where 1.23×104 is written 1.23E+04.

Miscellaneous Utilities
91
CTRL+RIGHT Move the insertion pointone word to the right.
Deselect the text andmove the insertion point
one word to the right.
CTRL+LEFT Move the insertion pointone word to the left.
Deselect the text and move theinsertion point one word to the left.
CTRL+SHIFT+RIGHT Create a text selection andextend it one word to the right.
Extend the selectionone word to the right.
CTRL+SHIFT+LEFT Create a text selection andextend it one word to the left.
Extend the selectionone word to the left.
PgDown Move the insertionpoint one page down.
Deselect the text and move theinsertion point one page down.
PgUp Move the insertionpoint one page up.
Deselect the text and move theinsertion point one page up.
SHIFT+ PgDown Create a text selection andextend it one page down.
Extend the selectionone page down.
SHIFT+ PgDown Create a text selection andextend it one page down.
Extend the selectionone page down.
SHIFT+PgUp Create a text selectionand extend it one page up.
Extend the selection one page up.
HOME Move the insertion point tothe beginning of the line.
Deselect the text and movethe insertion point to the
beginning of the line.
END Move the insertion pointto the end of the line.
Deselect the text and move theinsertion point to the end of the line.
SHIFT+HOME Create a text selection and extendit to the beginning of the line.
Extend the selection tothe beginning of the line.
SHIFT+END Create a text selection andextend it to the end of the line.
Extend the selectionto the end of the line.
CTRL+HOME Move the insertion point to thebeginning of the document.
Deselect the text and movethe insertion point to the
beginning of the document.
CTRL+END Move the insertion point tothe end of the document.
Deselect the text and movethe insertion point to the
end of the document.
CTRL+SHIFT+HOME Create a text selection and extend itto the beginning of the document.
Extend the selection to thebeginning of the document.
CTRL+SHIFT+END Create a text selection and extendit to the end of the document.
Extend the selection tothe end of the document.
ALT+u , e Move the insertion point tothe end of the current word.
Move the insertion point to the endof the last word in the selection.
Navigation shortcuts - Location shortcuts
Table 8.3. Insertion point/screen position shortcuts
Keyboard shortcut Action
CTRL+UP Scroll the text one line up while holdingthe insertion point in the same position.
CTRL+DOWN Scroll the text one line down while holdingthe insertion point in the same position.

Miscellaneous Utilities
92
ALT+u , t Scroll the text up so that the insertion pointmoves to the top of the window whileremaining at the same point in the text.
ALT+u , m Scroll the text so that the insertion pointmoves to the middle of the window while
remaining at the same point in the text.
ALT+u , b Scroll the text down so that the insertionpoint moves to the bottom of the window
while remaining at the same point in the text.
SHIFT+ALT+t Move the insertion point to the top of the window.
SHIFT+ALT+m Move the insertion point to the middle of the window.
SHIFT+ALT+b Move the insertion point to the bottom of the window.
Navigation shortcuts - Jump list shortcuts
Table 8.4. Jump list shortcuts
Keyboard shortcut Action
ALT+k Go to previous entry in the jump list.
ALT+l Go to next entry in the jump list.
SHIFT+ALT+k Go to the previous jump list entry not in the same file.
SHIFT+ALT+l Go to the next jump list entry not in the same file.
Navigation shortcuts - Miscellaneous
Table 8.5. Miscellaneous navigation shortcuts
Keyboard shortcut Action
F2 Go to next bookmark.
CTRL+F2 Toggle bookmark.
CTRL+[ Find matching bracket.
CTRL+SHIFT+[ Select block between currentbracket and matching one.
Navigation shortcuts - Find shortcuts
Table 8.6. Find shortcuts
Keyboard shortcut With no selected text With selected text
CTRL+f Show Find dialog. Show Find dialog and showselected text as the text to find.
F3 Search for the next occurrence.
SHIFT+F3 Search for the previous occurrence.
CTRL+F3 Search for the nextoccurrence of the word that
the insertion point is on.
Search for the next occurrenceof the selected text.
ALT+SHIFT+h Switch highlight search on or off.
CTRL+g Show Goto Line dialog.

Miscellaneous Utilities
93
Edit shortcuts
Table 8.7. Shortcuts with standard edit keys
Keyboard shortcut Action
INSERT Switch between insert mode and overwrite mode.
CTRL+a Select all.
CTRL+z Undo the previous command.
CTRL+y Redo the undone command.
CTRL+x Delete the selected text from thefile and copy it the clipboard.
SHIFT+DELETE Delete the selected text from thefile and copy it the clipboard.
CTRL+c Copy the selected text to the clipboard.
CTRL+INSERT Copy the selected text to the clipboard.
CTRL+v Insert the clipboard text into the file.
SHIFT+INSERT Insert the clipboard text into the file.
CTRL+e Remove the current line.
CTRL+u Delete text in the following cycle (when usingthe shortcut successive times): first the text
preceding the insertion point on the same line,then the indentation on the line, then the line
break, then the text on the previous line, and so on.
CTRL+w Remove the current word or theword preceding the insertion point.
CTRL+k Word Match - find the previous word thatbegins like the current word and complete
the current word so that they match.
CTRL+l Word Match - find the next word thatbegins like the current word and complete
the current word so that they match.
DELETE Remove character after the insertion point.
SHIFT+SPACE Insert space without expanding abbreviation.
ALT+j Select the word the insertion pointis on or deselect any selected text.
Edit shortcuts - Indentation shortcuts
Table 8.8. Indentation shortcuts
Keyboard shortcut With no selected text With selected text
TAB Insert tab Shift selection right
SHIFT+TAB Shift selection left
CTRL+t Shift line right Shift selection right
CTRL+d Shift line left Shift selection left

Miscellaneous Utilities
94
Edit shortcuts - Capitalization shortcuts
Table 8.9. Capitalization shortcuts
Keyboard shortcut With no selected text With selected text
ALT+u , u Make the character after theinsertion point uppercase
Make the selection uppercase
ALT+u , l Make the character after theinsertion point lowercase
Make the selection lowercase
ALT+u , r Reverse the case of the characterafter the insertion point
Reverse the case of the selected text
Editing using external editor softwareRight clicking on the selected Saved Variable Sets file and subsequently selecting Edit using external program…will bring up an application chooser window for the user to select the .exe file of the desired editor. The file canthen be modified in the chosen editor and saved again to be used by gPROMS (please note that the user needs toclose the editor application in order to return to ModelBuilder).
PrintingVarious aspects of a gPROMS project may be printed, from the gPROMS language itself (of Models, Tasks,Processes etc.) to Model Topologies, Graphs and so on. The following entities can be selected for printing:
• Entities in a gPROMS Project
• Variable Types
• Stream Types
• Models
• gPROMS language
• Topology
• Tasks
• Processes
• Optimisations
• Parameter Estimations
• Experiment Designs
• Performed Experiments
• Experiments to be Designed
• Entities in a Case
• Original Entities (as above)
• Trajectories
• Topologies

Miscellaneous Utilities
95
• Reports
• Graphs
• Problem Description (the gPROMS listing for the whole problem)
There are two items on the File menu that are used for printing; these are:
• Page Setup...
• Print...
The Page Setup... menu item allows you to specify how the printed entities will appear on the page. As well assetting the paper size, orientation and margins, you can also specify headers and how Topologies are printed.
The Print... menu item opens a Print Preview dialog that lets you select which entities to print. The Print Previewdialog has a tree view on the left, showing all of the Projects and Cases open in ModelBuilder. Each entity hasa checkbox that allows you to select which are printed. The right-hand side of the Print Preview dialog displaysa preview of the printed output.
When the Print Preview dialog is activated, some entities will be selected automatically. Before describing thedetails of the Initial Print Selection, two useful situations are described below.
A whole Project (or Case) may be printed by selecting the Project (or Case) and using the Print... item on theFile menu.
It is also possible to print a single Model Topology or Graph.
• To print a Topology
• Double click on a Model (either in a Project or Case) and select the Topology tab.
• Right click on the Topology to activate the context menu and select Print....
• To print a Graph
• Double click on a Variable and select the Graph tab.
• Right click on the Graph to activate the context menu and select Print....
Doing either of these will activate the Print Preview dialog with only that entity selected. From there, you canselect further entities for printing, or just print the one selected. The Page Setup dialog is also accessible fromPrint Preview.
The Page Setup Dialog
Left-clicking on the File menu and selecting Page Setup... activates the dialog shown below.

Miscellaneous Utilities
96
Figure 8.2. Page Setup Dialog
The dialog is partitioned into two sections along with three command buttons. The first part sets parameters thataffect all printed objects; the second concerns only the printing of Model Topologies. Each control on the PageSetup dialog is described below.
The General Page Setup controls are:
• Printer
• Paper size
• Paper orientation
• Left, Right, Top and Bottom margins
• Header
• Footer
• Show borders
• Show line numbers
• Begin each entity on a new page
Most of the controls are quite straight-forward and are found as standard in many applications. The last five meritsome explanation.
Header and footer text can be provided by entering values in the two text controls labelled Header and Footer.Values entered into these boxes can be a combination of either plain text or tags. Plain text entries will be printeddirectly on the head or foot of each page. Tags allow project-specific parameters to be printed, such as the pagenumber, the date and a number parameters found in the Project and Entity Properties sections. A full list of tagsis given below.
&[break] Creates a space between groups of text.

Miscellaneous Utilities
97
• With no &[break] tags, all text is printed flush left.
• With one &[break] tag, the text on the left is printed flush left and thetext to the right of the tag is printed flush right.
• A second &[break] tag causes the second group of text to be centred onthe page.
• Adding further tags causes each group of text to be spaced out evenly onthe page. However, as the text is always printed on one line, too manygroups can cause some text to be cropped.
&[page] Prints the current page number.
&[pages] Prints the total number of pages being printed.
&[short date] Prints the current date in short-date format, e.g. 28/08/07.
&[long date] Prints the current date in long-date format, e.g. 28 August 2007.
&[time] Prints the current time.
&[project name] The name of the gPROMS Project (i.e. its filename minus the .gPJextension).
&[project url] The location of the gPROMS Project in URL format.
&[project created by] The user id of the person who created the Project.
&[project created date] The date the Project was created.
&[project modified by] The user id of the person who last modified the Project.
&[project modified date] The date the Project was last modified.
&[entity name] The name of the current entity being printed.
&[entity type] The type of entity being printed.
&[entity view] The entity view: i.e. Topology, gPROMS Language etc.
&[entity created by] The user id of the person who created the entity.
&[entity created date] The date the entity was created (in short-date format).
&[entity modified by] The user id of the person who last modified the entity.
&[entity modified date] The date the entity was last modified (in short-date format).
The default header text is &[project name] - created by &[project created by] on&[project created date]&[break]Page &[page] of &[pages]. The footer is empty by default.
The Show borders check box enables borders around each page, at the margin boundaries.
The Show line numbers check box enables printing of gPROMS language to be accompanied by line numbers.
The Begin each entity on a new page check box forces each entity to begin on a new page. By default, each entityis printed directly after the last one, which is more economical on paper usage, particularly for small entities.
The Topology Page Setup is applied only to Topology entities, i.e. flowsheets. For large flowsheets, many smallerdetails may not be clear if the whole flowsheet is printed on a single page, which is the default. The controls in thissection of the dialog therefore allow one to specify that Topology entities should be printed over several pages,and how this should be done.

Miscellaneous Utilities
98
As the aspect ratio of the flowsheet is always maintained, one need only specify how many pages should be usedeither horizontally or vertically. This is done by selecting one of the two radio buttons labelled Rows or Columns.Once selected, you may then enter the number of pages in the box to the right. For example, if you were to selectthe Rows button and enter 2 in the box to the right, gPROMS will enlarge the Topology so that it will fit on twopages horizontally. The number of pages used vertically then depends only on the shape of the Topology.
The final control in this section is a checkbox to enable crop marks. These are guides printed in the corners ofeach page to aid alignment in a guillotine, should one wish to tape each page together to form a complete diagram.As with the page borders, the page margins are used for the placement of the crop marks, so if the pages are tobe cut with scissors then page borders may be a more suitable alternative. This, however, would affect all printedpages; not just the Topologies.
The figure here illustrates a Topology printed over multiple pages (in this case, 2 rows) with crop marks enabled.
The command buttons at the bottom of the Page Setup dialog are:
• Reset
Reverts all settings to the defaults, including any changes previously saved by pressing OK.
• OK
Closes the dialog and accepts all changes made to the values in the controls.
• Cancel
Closes the dialog, abandoning any changes made.
Print Preview
The Print Preview dialog lets you select which parts of gPROMS Projects or Cases to print. Once Print... is selectedfrom the File menu, a dialog similar to the one below will appear.
Figure 8.3. The Print Preview Dialog

Miscellaneous Utilities
99
The Print Preview window is split into three sections:
• A set of controls at the top for:
• Accessing the Page Setup and Print dialogs
• Selecting the page shown in the Preview pane
• Zooming the Preview pane
• Closing the Print Preview dialog
• A tree-view of the available Projects and Cases that can be printed
• A Preview pane
Print Preview Controls
Along the top of the Print Preview dialog, there are five controls.
Figure 8.4. Print Preview Controls
• The first two command buttons respectively activate the Page Setup and Print... dialogs.
When the Print... button is pressed, any changes made to the tree view are remembered the next time the PrintPreview is activated.
• Next is a combobox control that specifies the page displayed in the Preview pane.
• Left-click either of the arrow buttons to the right to increment or decrement the displayed page, or select thenumber shown and type the desired page number.
• Note this control may be disabled if more than one page is displayed in the Preview pane. In this case, theview can be changed by moving the scroll bar on the right of the Preview pane.
• Next is the zoom control
• Left click on the tab to the right to bring down the list of options and select the desired zoom level
• The print preview can be shown at a specified magnification
• 25, 50, 75, 100, 200 or 400% by default
• Other values are possible simply by selecting one of the above and then editing the text to the left
• Alternatively, the view can be scaled to fit a certain number of pages to the size of the Preview pane

Miscellaneous Utilities
100
• The "Fit All" option zooms out so that all pages can be shown in the Preview pane.
• The zoom controls affect only what is shown in the Preview pane and have no effect on the final printout
• Finally, the Close button closes the Print Preview dialog.
The Tree-View Pane
This is the area of the Print Preview dialog where you can select which entities should be printed. If you haveactivated the Print Preview using the File menu, then the Tree View will contain an initial selection depending onwhich entities were selected in the Model Builder Project Tree at the time.
The Tree View is a typical folder browser just like the tree view in Windows Explorer. Branches can be openedand closed as you would expect. However, next to each entity or folder of entities (e.g. the list of Models within theProject) is a check box. Items that contain a tick are selected for printing; those without a tick will not be printed.If a check box contains a tick on a white background, this means that all sub entities will also be printed; a greybackground indicates that some sub entities have been deselected.
Once you have selected all of the entities that you want to print and removed those that you don't, press the Print...button to activate the Print dialog, where you can select a printer, choose how many copies to print and finallysend the print job to the printer.
Figure 8.5. The Tree View (with default selection for Projects)
The Preview Pane
The Preview pane shows how the gPROMS Project(s) or Case(s) will be printed out. The view shown in this panecan be customised using the controls described here and also by moving the mouse pointer over the Preview paneso that it turns into an image of a magnifying glass (as shown in the figure here). When the magnifying glass isvisible, pressing the left mouse button zooms the image in one step; whereas the right mouse button zooms theview out.
If the Preview pane is too small, the whole Print Preview dialog can be resized by left clicking on the border ofthe window (when the mouse pointer turns into a double-headed arrow), or the border between the tree-view andPreview panes can be moved in an identical manner.
The Print Dialog
Pressing the Print... button on the Print Preview dialog activates the Print dialog, shown below.

Miscellaneous Utilities
101
Figure 8.6. Print Dialog
This is a standard print dialog that can be found in most Windows applications, so needs no explanation here.
Initial Print Selection
When the Print... dialog is activated from the File menu, gPROMS applies an initial selection of entities to beprinted, which can then be modified in the Print Preview dialog. The rules that define the initial print selectiondepend on which entities are selected in the Project Tree. Multiple Projects and/or entities can be selected by usingthe SHIFT and/or CTRL keys in combination with the left mouse button (CTRL toggles individual entities,SHIFT selects ranges).
• If no Projects or Cases are selected in the Project Tree, then this is the same as selecting all Projects and Cases
• For each Project/Case that is selected in the Project Tree, the initial print selection will depend on whether theProject/Case has been printed before:
• All printable entities defined in the Project/Case will be selected in the Preview Tree if the Project/Case hasnot been printed before
• If the Project/Case has been printed before, then only the entities that were printed last time will be selectedin the Preview Tree
• If individual entities are selected within a Project (but not the Project itself) then only those entities will beselected in the Preview Tree
Exporting Data to CSV FilesgPROMS can export the results of Simulation activities, stored in Cases, to one or more comma-separated-value(CSV) files. These files contain the results of the simulation in a simple ASCII format and therefore can easilybe imported by a wide variety of applications, such as spreadsheets, mathematical software, data visualisationsoftware etc. A dialog allows the user to specify which variables are exported, including defining subsets of arrays,so the output files can be customised quite comprehensively.
Note that if one simply wants to copy a small amount of data to another application, then it may be more efficientto copy the data directly as described in Viewing Results.
To activate the Export to CSV dialog, right click on a Case and select the Export to CSV... menu item. This willenable the dialog shown below (for the Tubular Reactor example).

Miscellaneous Utilities
102
Figure 8.7. Export to CSV Dialog
There are various controls on this dialog, the main two of which are the tree view in the left-hand, bottom pane,which allows the selection of variables for export; and the domain specification for the variables, which allowsthe user to choose which elements of a distributed variable are exported. The remaining controls, at the top ofthe dialog are as follows:
• Group Variables
This checkbox specifies that variables that have the same domain dependency should be exported together inthe same file, so that a number of separate CSV files are created: one for each set of variables that share thesame domain dependency. In this example, four files are created: one for variables that depend only on TIME;one for those that depend only on TIME and NOCOMP; one for TIME, AXIAL and RADIAL; and finally onefor variables that depend on TIME, NOCOMP, AXIAL and RADIAL.
If the checkbox is unchecked, then all variables will be exported to a single CSV file.
• Export...
The Export... button launches a file browser dialog so that a target directory for the CSV file(s) can be specified,along with a filename. If the Group Variables option is checked, then the filename specified will be appendedwith an underscore and a number to differentiate all of the files. So if the filename "Tubular" is specified, then forthe above example the following four files will be created: Tubular_1.CSV, Tubular_2.CSV, Tubular_3.CSVand Tubular_4.CSV.
Once the data have been successfully exported, the current settings will be saved temporarily in Model Builder,just as if the Apply button (see below) had been pressed.
• Apply and Revert
When the Export to CSV dialog is first launched, as described above by right-clicking on the Case, all Variableswill be selected, the Group Variables checkbox will be unchecked and the Domain ranges will be at their defaultvalues (the maximum range). As soon as any change is made to any of these settings, the Apply and Revertbuttons will be enabled. Pressing the Apply button will save the settings while this Case is open in ModelBuilder, so that you can close the dialog and retain the settings. Pressing the Revert button will undo all of thechanges made since the last time the Apply button was pressed.
Settings saved in this way will be lost once the Case or Model Builder is closed. The same settings can be savedto a file by using the Save settings... button (see below).
If the Export to CSV dialog is closed after some changes have been made, then Model Builder will ask if thesechanges are to be applied. Pressing the Yes button will apply the changes (just like pressing Apply) and close

Miscellaneous Utilities
103
the dialog; No will discard the changes and close the dialog; while Cancel will return to the dialog withoutapplying or reverting the changes.
• Load settings...
This button enables a file browser dialog to select a settings file to load. Once the settings file has been loaded,the current settings will be lost and replaced by the ones specified by the file. Should any of the custom rangesbe different, then this will be indicated in the Custom Ranges column.
• Save settings...
The Save settings... button saves the current settings in a file so that they can be restored at a later date to anyCase of the same type. This saves repeating all of the specifications each time a new Case needs to be exported.(The Apply button only saves settings in memory for each Case individually, so they are lost whenever a Caseis closed and cannot be applied to new Cases.)
The settings that are saved include which Variables are selected, the ranges of each domain over which theywill be exported (specified independently for each Variable, even if they share the same domain dependency)and the status of the Group Variables checkbox.
When the Save settings... button is pressed, a file browser dialog will appear so that a target directory for thesettings file can be specified. The filename may also be modified.
Once the settings have been saved to a file, they will also be saved in Model Builder and therefore the Applyand Revert buttons will be disabled.
The tree view allows one to select which Variables will be included in the CSV file(s). Simply browse throughthe tree expanding and collapsing the branches using the and icons respectively, and select which Variablesare to be included by checking (or unchecking) the box next to their name.
Note that if you only want to export a few variables, then it may be more economical to invoke the Export toCSV dialog in a different manner: instead of right-clicking on the Case, browse through the Trajectories branchof the Case and select the Variable or Model instance whose data you want to export, then right-click on it andselect Export to CSV... from the menu. This will launch the Export to CSV dialog with only the selected Variablechecked; if a Model instance was selected, then all of the Variables within that Model instance and its sub Modelswill be checked.
These different ways of opening the Export to CSV dialog may seem a little confusing. To summarise:
Entity Right-Clicked First Time Subsequent Times
Case All Variables selected
Default (max) ranges selected
Group Variables unchecked
If the Apply button has been used tosave any settings, then all of thesewill be restored, including Variableselections; otherwise the behaviourwill be as the first time.
Trajectories All Variables selected
Default (max) ranges selected
Group Variables unchecked
All Variables selected
Saved ranges restored
Group Variables restored
Model instance All Variables within that Model andall of its sub Models will be selected
Default (max) ranges selected
Group Variables unchecked
All Variables within that Model andall of its sub Models will be selected
Saved ranges restored
Group Variables restored
Variable Only the selected Variable ischecked
Default (max) ranges selected
Only the selected Variable ischecked
Saved ranges restored

Miscellaneous Utilities
104
Entity Right-Clicked First Time Subsequent Times
Group Variables unchecked Group Variables restored
If you open the Export to CSV dialog using any of the last three methods and you want to restore a previously-saved Variable selection, then simply press the Revert button. Also, if you close the dialog, you may be asked tosave changes even if you have made none, because the Variable selection may differ from that in the saved settings.
By default, all elements of a distributed Variable will be exported to the CSV file. To modify this, select a Variableby left clicking on its name. This will then populate the table in the right-hand pane. This shows a list of domains(both discrete and continuous) over which the Variable is distributed, their maximum ranges and a custom range.If this custom range is left blank, then all elements of that range will be included in the exported data. To modifythis, simply left click on the cell that defines the custom range for the desired domain and enter a value using thesame format in which the max range is given. For example, suppose in the Tubular Reactor example, that we onlywant to export values of the concentration for the last 4 seconds of simulation. This can be achieved by typing
1.0:5.0
in the custom-range cell.
One might go further and only desire the values of a variable at a particular point in the domain: this can beachieved simply by specifying a single value in the custom domain. So to see only the values of the concentrationfor RADIAL = 0, simply enter 0 in the custom-range cell for the RADIAL domain. Both of these specificationsare shown in the figure below.
Figure 8.8. Example of Custom Range specification
Multiple ranges and values can also be specified, by separating them with commas. Some examples are shownbelow.
0.0:1.0,2.0,3.0:4.01,2,4:10"H2","N2""H2":"CH4"
The first line illustrates the specification of ranges and points together for a continuous domain. The second lineshows a similar specification for an integer domain. The third and fourth lines illustrate how to specify rangesfor Variables defined over Ordered Sets. The first of these lines indicates that the Variable should be exportedfor only two of the elements in the Ordered Set; the last line specifies a range of elements: all elements betweenand including "H2" and "CH4".
The dialog checks to make sure that the range specifications are correctly formatted and within the allowedmaximum range. Should a mistake be made when entering a custom range, the cell border will turn red and the

Miscellaneous Utilities
105
new range will not be accepted until the mistake is corrected. (Spaces between commas are ignored and there issome flexibility when entering numbers (e.g. if one types 5 referring to a continuous domain, then this will beconverted to 5.0), but it is necessary to adhere to the general format.)
Note that once a custom range has been specified for a Variable, its name will appear in bold face to indicate thatit is not at the default value (the whole range), as do all of the section headings that contain it. Clicking on one ofthese section headings allows one to specify the domain ranges of all of its entities at the same time. Starting withthe above example, suppose we wanted now to set the ranges of all of the Variables in the Reactor Model instanceto the same value. First, we would left-click on either the Variables heading (within the Reactor Model — sincethere may be other Model instances, all of which will contain a Variables heading) or on the Reactor heading.Once the heading is selected, the common ranges will be shown in the cells on the right. In this case, the top andbottom cells will be showing <different> to indicate that the ranges of the Variables are not all the same. To setthem all to the same value, simply enter the ranges in the cells as before.
Multiple selectionMany standard editing features, e.g. cut, copy, paste, delete etc. all found under the Edit menu are available withinthe gPROMS ModelBuilder environment. Most of these (and other) actions can be applied to multiple Entitiesand Projects. Multiple selections are made using Ctrl+Left-click and Shift+Left-click mechanisms applied to theProject and Entity names in the ModelBuilder's navigation tree.
Similarly, the Open action in the Project menu can be applied simultaneously to multiple Projects in the fileselection dialog.
Desktop viewThe Window menu gives the user the option of having multiple editors open simultaneously (see first figure) oronly having a single editor open at a time (see second figure). In multiple editor mode, the Window menu containsstandard Cascade, Tile Horizontally, Tile Vertically and Close All options.
The default setting for this option can be adjusted in the ModelBuilder Preferences dialog for details.
Figure 8.9. Multiple editor mode

Miscellaneous Utilities
106
Figure 8.10. Single editor mode
Collapse project tree actionThe Collapse project tree action (Ctrl+T) is found on ModelBuilder's View menu, allowing the Project tree to becollapsed to a view showing only the names of the open (Library) Projects and Cases.

107
Chapter 9. gRMS Output ChannelThe gRMS (gPROMS Results Management Service) application provides facilities for plotting and printinggPROMS results as 2D and 3D graphs. It is started when an Activity is executed if specified in the executioncontrol dialog. This chapter goes into some more detail that you may find useful in making the most out of thispowerful results presentation tool.
Figure 9.1. Temperature profile in tubular reactor
The UNIX version of gRMS starts up displaying the gRMS Toolbar which contains menu-items for loading/savingdata and for creating new plots. Each plot is displayed in a separate window with its own menu-bar containingitems specific to that plot.
The Windows version of gRMS starts up displaying an empty frame. Each plot is displayed in a sub-window withinthat frame. All menu-items appear on the main frame's menu and plot specific menu-items always operate on thecurrently active plot. If there is no active plot, then plot specific menu-items cannot be used and will be grayed out.
gRMS processesgRMS organises all its results in Processes. A gRMS Process:
• is created when a gPROMS Activity starts being executed and it is selected in the execution dialog that theresults are to be sent to gRMS1;
• receives data from gPROMS including information on the variables in the problem as well as their values duringthe simulation;
• remains in existence even after the gPROMS simulation has terminated or, indeed, gPROMS has been exited;
• can be saved as a permanent file on disk; such files normally have a .gRMS file extension;
• may be reloaded by gRMS from the above file at a later time in order to display results etc. This can be doneusing the Open... menu-item.
1For Estimation Activities, a separate gRMS Process is created for each experiment.

gRMS Output Channel
108
gRMS manages its processes using the Process menu. Initially this menu contains the Open..., Save All and CloseAll items. Each new Process that is created (either by an executing gPROMS Process or by loading in a .gRMSfile) appears as an additional item on this menu. The menu-item for each Process in the Process menu is a pull-right menu containing the following items:
Table 9.1. Process menu items
Close Close the Process. If the Process has not beensaved, then the data that it contains will be lost.
Save Save the process using its current name. This menu-item is disabled if the process has already been saved.
Save As... Display a standard file dialog allowingyou to choose a destination directory and
filename to which the Process will be saved.
Properties... Displays statistics about the Process including thenumber of variables, domains and time-intervals.
Plotting 2D graphsFigure 9.2. 2D graph
To plot a new 2D graph, select the Graph -> New 2D Plot menu-item. A new 2D Plot Window is displayedcontaining an empty 2D plot.
Figure 9.3. New 2D Plot Window

gRMS Output Channel
109
Adding lines to a plot
To add a new line to a plot select the Line -> Add... menu-item. The Add Line Dialog is displayed which allowsyou to navigate the model hierarchy and choose a variable to be plotted. When a line is added to a plot, a LineProperties Dialog will be displayed so that the line can be formatted. The line will be drawn on the plot only ifit has a single free domain i.e. the corresponding variable is a function of a single independent variable (usuallyTime).
On Windows, navigation of the model hierarchy is achieved using a tree-style mechanism. To add a linecorresponding to a certain variable:
• either double-click on the variable,
• or click on the variable to select it and then click OK.
Figure 9.4. Add line
On UNIX, navigation of the model hierarchy is achieved using a list. Selecting (single-clicking) an item in thelist causes it to be listed in the Selection field. The action of the OK button depends on what type of item is inthe Selection field:
Table 9.2. Selection field items
<UP> Moves up the hierarchy by one level.
xxx* Moves down the hierarchy into model instance xxx.
xxx Adds a line to the plot using the variable xxx.
The behaviour of this dialog can be altered by the three toggle buttons which, by default, are all set off.
Show variables as flat list - setting this toggle flattens the model hierarchy and activates the Filter field whichcan then be used to filter the contents of the list using standard UNIX wild-cards ("?" to represent one character,"*" to represent any number of characters.)Show all descendants - by default, the list only displays the models/variables at the current level of the hierarchy.With this toggle set, the list also includes the names of all models/variables deeper in the hierarchy.Show full variable names - by default, the list only displays the next element in the name of each model/variable.Setting this toggle causes the full names to be listed.

gRMS Output Channel
110
Formatting lines
For each line on the plot, the Line menu contains a pull-right menu-item (if the line cannot be plotted, then onWindows its name is preceded with "*" and on UNIX it is highlighted in red.) The pull-right menu contains thefollowing items:
Table 9.3. Line menu items
Properties... Displays a Line Properties Dialog for the line. Thisdialog presents you with a list of all the domains ofthe line (3 in the example shown, Time, Axial and
Radial.) In order to be plottable a line must have onlyone free-domain which is achieved by fixing the otherdomains to a point. In addition, this dialog allows you
to specify a label for the line that will appear in theplot legend, and to specify which of the y-axis the
line should be plotted against. N.B. If a plot containsonly one line it will be plotted against the Left axiseven if you specify otherwise. A drop-down list on
this dialog allows you to change the data-source to anysimilar variable or to convert the line into a Template.
Style... Pops up a Line Style Dialog for the line toallow you to change its appearance on the plot.
Copy Adds an identical copy of the line to the plot.
Remove Removes the line from the plot.
Figure 9.5. Line properties
Figure 9.6. Line styles

gRMS Output Channel
111
Formatting 2D plots
The format of the plot is controlled via the items in the plot's Format menu.
Axes
In Windows, the format of the axes can be changed using the Axis Format Dialog which is displayed when theFormat -> Axis... menu-item is selected.
Figure 9.7. Axis Format Dialog (Windows)
Table 9.4. Axis Format Dialog (Windows) Entries
Title Title to display on the axis. By default, this is thename of the first line plotted against that axis.
Rotation Orientation of the axis title. Thiscannot be changed for the x-axis.
Show Axis Select to display the axis.
Log Axis Select to display the axis with a logarithmic scale.
Minimum Minimum value of the data on this axis.
Maximum Maximum value of the data on this axis.
Origin Specifies where the axis should be drawn.For example, setting the x origin to 4.0 will
cause the left y-axis to cross the x-axis at 4.0.
Numbering Increment between axis numbers.
Ticks Increment between axis ticks.
Precision Number of decimal places theaxis numbering should use.
A bounding box can be displayed around the axes by selecting the Format -> Bounding Box menu-item.
On UNIX, the Axis Format Dialog can be used only to alter the format of one axis at a time and Format -> Axismenu-item is a pull-right menu containing an item for each axis.

gRMS Output Channel
112
Figure 9.8. Axis Format Dialog (UNIX)
The bounding box is displayed by selecting the Format -> Axis -> Bounding Box menu-item.
Default line styles
When lines are first created on 2D plots, gRMS chooses an unused line style from the following list of defaultstyles:
Table 9.5. Default Line Styles
Name Line Style Colour Data Points Style
Black Solid Black Dot
Red Solid Red Square
Blue Solid Blue Triangle
Green Solid Green Diamond
Magenta Solid Magenta Star
Dashed Black Dashed Black Dot
Dashed Red Dashed Red Square
Dashed Blue Dashed Blue Triangle
Dashed Green Dashed Green Diamond
Dashed Magenta Dashed Magenta Star
The list of default styles can be edited using the Format -> Default Line Style menu-item. As changes to thedefault style list are lost when gRMS is shut down, this facility is only really useful when used in conjunctionwith Plot Templates.
Fonts
The fonts used to display text on the plot can be changed using the items in the Format -> Fonts menu. Thesecan be used to display a Font Selection Dialog which allows a font to be picked from a system dependent list.

gRMS Output Channel
113
Figure 9.9. Font selection
Grid
The format of the plot's grid can be changed using the Grid Dialog which is displayed when the Format -> Grid...menu-item is selected.
Figure 9.10. Grid format
By default, the Increment of a grid-line is the same as the axis-numbering. To remove the grid-lines set theIncrement to 0.
Legend
The format of the plot's legend can be changed using the Legend Dialog which is displayed when the Format -> Legend... menu-item is selected.
Figure 9.11. Legend
N.B. The values of the Anchor and Orientation are only hints, if the window is too small then the legend maynot appear as specified.

gRMS Output Channel
114
Title
The plot can be supplied with a header and footer using the Title Dialog which is displayed when the Format -> Title... menu-item is selected.
Figure 9.12. Title and footer
Scaling, zooming and translation
Table 9.6. Transformation desired
Scaling With Ctrl pressed and the middle mousebutton depressed, moving the mouse
up and down zooms the plot in and out.
Translation With Shift pressed and the middle mouse buttondepressed, moving the mouse translates the plot.
Zooming With Shift pressed and the left mousebutton depressed the mouse can beused to select an area to zoom into.
Pressing r resets the scaling, translation and zooming.
N.B. For mice with only two buttons pressing the middle button is simulated by pressing both buttonssimultaneously.
Plotting 3D graphsTo plot a new 3D graph select the Graph -> New 3D Plot menu-item. A new 3D Plot Window is displayedcontaining an empty 3D Plot. The appearance of this window is the same as for a 2D Plot except the Line menuis replaced by the Surface menu.
Adding a surface to a plotAdding a surface to a 3D Plot is achieved in the same way as adding a line to a 2D Plot. Only one 3D surfacecan be plotted at a time. If the plot already contains a surface, then the Surface -> Add... menu-item is renamedSurface -> Change...; otherwise, the behaviour is the same.
Formatting surfacesThe Surface menu contains the following items for formatting the surface displayed on a 3D Plot.
Table 9.7. Surface menu items
Properties... Displays a Surface Properties Dialogfor the surface. This dialog is functionallyidentical to the Line Properties Dialog.
Remove Removes the surface from the plot.

gRMS Output Channel
115
Draw Mesh When set, the surface is plotted in 3D withthe X-Y grid projected onto the surface.
Draw Shade When set, the surface isplotted in 3D with flat shading.
Draw Contour When set, contour lines are automaticallydrawn between distribution levels in the data.
Draw Zones When set, each distribution level in thedata is displayed in a different solid colour.
Formatting 3D plotsThe format of the plot is controlled via the items in the plot's Format menu.
Axes
Windows: Same as for 2D plots though there are fewer controllable parameters.
Unix: The format of the axes can be changed using the 3D Axis Format Dialog which is displayed when theFormat -> Axis... menu-item is selected.
Functionally, this is the same as for 2D plots except there are fewer controllable parameters.
Fonts
Windows: Same as for 2D plots except that only the style (Bold, Italic, ...) and not the face can be selected forthe Axis font.
UNIX: Same as for 2D plots except the Axis font is picked from a pull-right menu rather than the Font SelectionDialog.
Legend
Same as for 2D plots except that there is an option to display the legend as either Stepped or Continuous.
Rotation
The default rotation of the plot about the (X,Y,Z) axes is (45,0,45). With the middle mouse button (or both buttonsfor 2-button mouse) depressed, moving the mouse rotates the plot. If you hold down x, y, or z, then the rotationis restricted to being around that axis. If your hold down e, then the rotation is restricted to being perpendicular tothe screen. Alternatively you can change the rotation from the Format menu.
Windows: The rotation of the plot can be changed using the Rotation Dialog which is displayed when the Format-> Rotation... menu-item is selected.
Figure 9.13. Plot rotation
Unix: The rotation of the plot can be changed to a limited set of preset values using the sub-items in the Format-> Rotation pull-right menu.

gRMS Output Channel
116
Title
Same as for 2D plots.
Scaling, zooming and translation
Same as for 2D plots except you need to hold down Ctrl and not Shift when zooming. N.B. You can actuallyhold down Ctrl when zooming 2D plots, but in this case the axes will only be displayed if they lie within theselected zoom area.
Printing gRMS plots2D and 3D Plots can be printed by selecting the File -> Print... menu-item.
Windows gRMS uses the standard Windows print dialog.
The printed plot will be scaled to fit the page whilst maintaining the same aspect ratio as displayedon the screen.
Figure 9.14. Print dialog
Unix The Print Dialog will be displayed allowing you to choose the format of the printed plot, and the nameof the printer or file you wish to print to.
PostScript The default format which outputs an encapsulated PostScript(EPSF-2.0) image of the graph using device-independentPostScript operators. Clicking the Props... button pops-up thePrinter Properties Dialog which contains additional formattingoptions for PostScript output. The Fonts option requires a littleexplaining, by default gRMS tries to Use X Fonts which meansthat the plot is printed using the closest available font to thatdisplayed on the screen. If this does not print correctly then you candisable this option and select fonts from the four menus. N.B. Toobtain the best WYSIWYG (what you see is what you get) outputfilling the whole of the printed page, stretch the Plot Window sothat it has the aspect ratio of your paper in the orientation you areusing and then set the Maintain Aspect Ratio toggle button to beoff. Three additional output formats are also available, however theoptions in the Printer Properties Dialog are not available for them
PostScript Bitmap (Monochrome) An encapsulated PostScript (EPSF-2.0) image of the graph createdby taking the pixels on the screen and outputting them using thePostScript image operator. The resolution is not as good as withthe standard PostScript format, and the file size is much larger. The

gRMS Output Channel
117
only reason to use this format is if the plot uses especially unusualfonts which are not reproduced correctly by the standard PostScriptformat.
PostScript Bitmap (Colour) Same as the above, but in colour.
X Window Dump A standard X Windows Dump representation of the graph.
Viewing and exporting dataData from 2D and 3D plots can be viewed in a window or exported as a tab/space/comma delimited ASCII text filesuitable for importing into a spreadsheet. N.B. comma delimited format is only available in the Windows versionof gRMS.
2D plotsThe data can be viewed by selecting the Graph -> View Data... menu-item. The data is displayed in a table withthe values of the free-domain in the first column and the values of lines plotted against that domain in subsequentcolumns. If the plot contains lines from variables in different Processes, or lines plotted against different free-domains then multiple tables are displayed.
Windows The data can be exported to a file by selecting Graph -> Export Data.... This displays a Windowsfile dialog for you to specify the file name and type.
Unix The data can be exported to a file by selecting either the Graph -> Export Data -> Tab DelimitedTable... or Graph -> Export Data -> Space Delimited Table... menu-item. This displays a standardMotif file dialog for you to specify a file name.
3D plotsThe data can be viewed by selecting either the Graph -> View Data -> Table... or Graph -> View Data ->Matrix... menu-item. In Matrix format the data is exported in a table with the x-values labelling the columns,the y-values labelling the rows and the z-values in the table. The Table format exports the data in a three columntable (x,y,z).
Windows The data can be exported to a file by selecting Graph -> Export Data.... This displays a Windowsfile dialog for you to specify the file name and type.
Unix The data can be exported to a file by selecting one of the Graph -> Export Data -> Tab DelimitedTable..., Graph -> Export Data -> Space Delimited Table..., Graph -> Export Data -> TabDelimited Matrix... or Graph -> Export Data -> Space Delimited Matrix... menu-items. Thisdisplays a standard Motif file dialog for you to specify a file name.
Exporting imagesGraphical images of plots can be exported from gRMS for inclusion in documents and presentations.
Windows Select the Graph -> Export Image... menu-item. This displays a standard Windows file dialog foryou to specify a file name and image type from the following:
• Enhanced Metafile (emf)
• Aldus Placeable Windows Metafile (wmf)
• Windows Bitmap (bmp)
• Standard PNG (png)
• Interlaced PNG (png)

gRMS Output Channel
118
• JPEG (jpg)
Unix Select the Graph -> Print... menu-item and use the Printer Dialog to select output to a file.
TemplatesTo simplify the use of gRMS when creating many similar plots, e.g. for multiple runs of the same process, gRMSallows plot and line Templates to be defined. A template is a description of a plot (or line) that contains everythingneeded to display the plot except for the data itself. Using a template requires sources of data for the plot (or line)to be specified; this is known as instantiation. There are two types of Templates, Line/Surface Templates and themuch more useful Plot Templates. All references to lines on 2D plots in the following discussion also apply toa surface on a 3D plot.
Line templatesLine templates are descriptions of lines; they contain everything needed to display a line except for the data itself.Line templates contain information about the line colour, line style, line width, point style (what symbol is used),point colour, point size and the line label. Like lines, line templates appear on the Lines menu of the Plot Window.They can be manipulated exactly like lines. They can be instantiated from their Line Properties Dialog, by selectinga variable from the variable drop-down list (this contains a list of all variables with the same name, distributedover domains of the same name and in the same order). Lines can be converted into templates from their LineProperties Dialog by selecting the Template: *.xxx item from the Variable drop-down list.
Plot templatesPlot Templates are descriptions of plots; they contain everything needed to display a plot except for the dataitself. Plot templates contain information about each axis (scale, origin, minimum value, maximum value, tickparameters, title, etc.), all fonts used, grid lines, the legend, the title, the properties of each line (as in a line template)and the set of variables to be plotted. One can imagine that setting all of this information each time a process isexecuted will become extremely tedious. Also note that a plot template can be instantiated with processes that arenot identical to the one used to create the template: gRMS will search through the data to find as many matches tothe variables that it has in the template. Plot templates are created from normal 2D and 3D plots. N.B. It is possibleto create a template from a plot that contains no lines or surfaces; just line templates and axes, font, grid, legend,title and default line style formatting. Such a template requires no instantiation.
Saving a plot as a template
To save a plot as a template select the Graph -> Save As Template... menu-item. This displays a standard filedialog allowing you to choose a name for the template file. We suggest that plot templates are saved with thefile extension .gpt.
Creating a new plot from a saved template
To create a new plot from a previously saved template select the Graph -> Open Template... menu-item. Thisdisplays a standard file dialog allowing you to choose the template to open.
Using an existing plot as a template
If you want to quickly use a plot as a template without going through the Save/Open procedure then select theGraph -> Use As Template... menu-item.
Instantiating a plot template
The Plot Template Dialog is displayed when you use any plot template that requires instantiation (i.e. was createdfrom a plot containing lines or surfaces). This dialog is used to instantiate the template.

gRMS Output Channel
119
Figure 9.15. Instantiating a plot template
The dialog displays the details for one required data-source at a time. If more than one data-source needs to beinstantiated then the Back and Next buttons can be used to move through the required data-sources. The dialogcontains two lists. The top list contains all the variables that are required from the data-source whilst the bottomlist contains all the possible data-sources meeting these requirements (from those processes loaded into gRMS). Aparticular data-source is chosen by selecting it from the bottom list. When you have specified all the data-sourcesclick Finish. By default all the data-sources are instantiated as No Data which means that lines depending on thosedata-sources will become Line Templates on the finished plot.
Common templates
Plot templates saved in the 'oc' directory of the gPROMS installation directory (as identified by the value of theGPROMSHOME environment variable) are known as common templates. These appear in the Graph -> OpenCommon Template menu for easy access. If you have common templates called plot2d.gpt and plot3d.gpt thengRMS uses these when you select the Graph -> New 2D Plot and Graph -> New 3D Plot menu-items. Usuallyyou would create these templates from plots with no lines or surfaces.
Plot template example
Plot templates can be used to simplify viewing of the results for similar sub-models within the same gPROMSprocess or for viewing the results of the same model for different simulation runs (Processes). The example showncreates and uses a template for models with pressure and temperature variables.

gRMS Output Channel
120
Figure 9.16. Create a plot of P and T from one model.
Figure 9.17. Save the plot as a template.
Use the Save File dialog to select a location and file name for the template.

gRMS Output Channel
121
Figure 9.18. Open the template.
Use the Open File dialog to select the template file to open.
Figure 9.19. Instantiate the template from a different model with P and T.
(Notice the date stamp of the Process name: it is a more recent Simulation of the same Model. The dialog showsall Models, within any Process, that can be used with the template, so one can easily apply the template to differentModels within any Process.)

gRMS Output Channel
122
Figure 9.20. View the resulting plot.
This method is useful if you want to save the template and reuse it on another occasion (i.e., after the plot windowhas been closed, when all of the plot formatting will be lost). If you already have a plot window open and wantto use it as a template for a more recent simulation (or a different model with the same set of Variables), then aquicker approach is to use the Use As Template... option in the File menu. This bypasses the saving and loadingsteps in the procedure described above. Of course, this doesn't save the template permanently: to do so, use theSave As Template... option.
Advanced use of gRMSIn all likelihood you will never need to use any of the features described in this section, but for the adventurousherein may lie some items of interest.
Preventing gRMS from starting automatically withgPROMSTo prevent gPROMS automatically starting gRMS set the NOGRMS environment variable. N.B. gRMS will alsonot be started automatically if the GRMSPORT or GRMSHOST environment variables are set, or if the UNIXversion of gPROMS is started with the -port or -host flags.
Starting gRMS independently from gPROMSIf you wish to start gRMS independently of gPROMS then you can start it with the command line:
gRMS.exe [-port number] [-dir directory] [-print printer] [-lpr]
where the contents of [ square brackets ] are optional command line switches for the following:
Table 9.8. Command line switches
-port gRMS is a server application that receivesdata over a network from gPROMS. This
command line switch tells gRMS to listen forconnections from gPROMS on a given port number.
When gRMS is started by gPROMS this is setautomatically. If not specified gRMS checks to see
if GRMSPORT is set and if not uses port 9876.

gRMS Output Channel
123
-dir This is the directory which gRMS will try to openand save files to by default. When gRMS is started
by gPROMS this is set automatically. If not specifiedgRMS check to see if GRMSDIR is set. If GRMSDIR
is not set then it uses GPROMSDIR/output and ifthat is not set it uses the directory it is started in.
-print This switch is only for the UNIX version and canbe used to specify the name of the default printerthat gRMS should print plots to. If not specifiedgRMS checks to see if GRMSPRINTER is set.
-lpr This switch is only for the UNIX version. By defaultgRMS uses the UNIX system program lp to printplots, some earlier versions of UNIX do not havethis program and use one called lpr instead, thisswitch tells gRMS to use the lpr program. If not
specified gRMS checks to see if GRMSLPR is set..
Running gPROMS and gRMS on different machinesBecause gPROMS and gRMS communicate using the TCP/IP protocol they can be run on separate machines andcommunicate over a local area network, or the internet. This is best demonstrated by example: if we want to rungRMS on a machine called marzipan.psenterprise.com (the name of the machine gPROMS is running on is notimportant) and communicate using port 9999 then gRMS is started like this:
gRMS.exe -port 9999 -dir ~/gPROMS/output
and gPROMS is started like this:
gPROMS -port 9999 -host marzipan.psenterprise.com
N.B. The Windows version of gPROMS does not currently accept command line arguments so you would haveto set GRMSPORT and GRMSHOST instead.
Multiple gPROMS runs communicating with a singlegRMSMore than one gPROMS run can communicate their results to a single instance of gRMS at a time. Again wedemonstrate by example, and use port 9999 for communication. gRMS is started like this:
gRMS.exe -port 9999 -dir ~/gPROMS/output
the first gPROMS is started like this:
gPROMS -port 9999
and the second gPROMS is started in the same way:
gPROMS -port 9999
Both gPROMS runs will now communicate their results to gRMS.
N.B. The Windows version of gPROMS does not currently accept command line arguments so you would haveto set GRMSPORT instead.
gRMS resources under UNIXX-Windows provides a mechanism to customise applications using Resource Files. It is beyond the scope of thismanual to discuss the eccentricities of this mechanism other than to refer the user to a book ( X-Window System

gRMS Output Channel
124
User's Guide, OSF/Motif 1.2 Edition, O'Reilly & Associates, Inc., ISBN 1-56592-015-5 ) and to list the resourcesthat can be used to customise gRMS. If you would like help in creating a gRMS resource file on your systemthen please contact
The resources provided for customisation can be split into three sets:
• Those mimicking the command line switches. If gRMS is started from the command line using switches thenthese override the associated resource settings.
• Those that control the overall appearance of gRMS.
• Those that control the appearance of individual gRMS windows and dialogs.
Table 9.9. Resources mimicking the command line switches.
Resource Function
Grms.directory Duplicates function of -dir command line switch.
Grms.lpr Duplicates function of -lpr command line switch.
Grms.port Duplicates function of -port command line switch.
Grms.printer Duplicates function of -print command line switch.
Table 9.10. Resources controlling individual windows and dialogs.
Resource Function Default
height The height of the dialog or window. Not set, except forGrms.PlotWindow.height
that is set to 600.
width The width of the dialog or window. Not set, except forGrms.PlotWindow.width
that is set to 500.
foreground The foreground colourof the dialog or window.
Not set, so defaults to valueof Grms*.foreground.
background The background colourof the dialog or window.
Not set, so defaults to valueof Grms*.background.
x The initial x position of the top leftcorner of the dialog or window.
Not set, so position dependson Window Manager.
y The initial y position of the top leftcorner of the dialog or window.
Not set, so position dependson Window Manager.
Table 9.11. Names of individual windows and dialogs.
Grms Grms*.PlotWindow
Grms*.AddDialog Grms*.PrintDialog
Grms*.AxisDialog Grms*.PrintPropsDialog
Grms*.ErrorDialog Grms*.PropsDialog
Grms*.FontDialog Grms*.QuestionDialog
Grms*.GridDialog Grms*.StyleDialog
Grms*.InformationDialog Grms*.TitleDialog
Grms*.LegendDialog

gRMS Output Channel
125
Table 9.12. Resources controlling general appearance.
Resource Function Default
Grms*.background Default background colourfor gRMS windows.
grey
Grms*.foreground Default foreground colourfor gRMS windows.
black
Grms*.fontList Comma separated list of threefonts, the standard font, the bold
font and the italic font. N.B.Due to bugs in the DEC/OSF1version of Motif, the bold and
italic fonts do not have any effect.
fixed, fixed=BOLD_TAG,fixed=ITALIC_TAG
Grms*.selectColor Colour for selected toggle buttons. blue
Grms*.DirList.background Background colour for list inFile Dialog, should be set the
same as Grms*.Text.background.
light grey
Grms*.DirList.foreground Foreground colour for list inFile Dialog, should be set the
same as Grms*.Text.foreground.
black
Grms*.FilterText.background Background colour for "Filter"text fields, should be set the
same as Grms*.Text.background.
light grey
Grms*.FilterText.foreground Foreground colour for "Filter"text fields, should be set the
same as Grms*.Text.foreground.
black
Grms*.ItemsList.background Background colour for list inFont Dialog and Add Dialog,
should be set the same asGrms*.Text.background.
light grey
Grms*.ItemsList.foreground Foreground colour for list inFont Dialog and Add Dialog,
should be set the same asGrms*.Text.foreground.
black
Grms*.Text.background Background colour for text fields. light grey
Grms*.Text.foreground Foreground colour for text fields. black

126
Chapter 10. Microsoft Excel OutputChannelThe Microsoft Excel™1 output channel is a method for storing the results of a simulation in spreadsheet form. Eachtime a gPROMS simulation is executed, the output channel creates a new Microsoft Excel workbook containingthe values of the variables arranged in worksheets. These data can then be plotted or manipulated using Excel'sexisting facilities or exported to other common data management systems.
Enabling the Microsoft Excel Output ChannelThe Microsoft Excel output channel is enabled via a specification in the SOLUTIONPARAMETERS section of thePROCESS entity. The default specification is written
SOLUTIONPARAMETERS gExcelOutput := ON ;
With the above specification, gPROMS will generate a temporary file called ProcessName.xls2. However, itis recommended that the default filename is overridden using the following specification:
gExcelOutput := "FullFileName" ;
In this case, the results will be stored in FullFileName.xls. Where FileName.xls corresponds tothe full pathname of the new Excel file (e.g. C:\My Documents\MyResults.xls). In the latter case,if the file already exists (e.g. the process has already been executed at least once), the file will be calledFileName[2].xls. If this file also exists, gPROMS will increment the number in brackets until a new file canbe generated without overwriting an existing one.
Format of the Microsoft Excel outputThe output of the simulation is written into several worksheets within the Microsoft Excel workbook. The firstworksheet, called Details, contains a list of units and variables. The data for each variable are stored in individualworksheets. When gPROMS executes the process, it automatically opens Excel and the output file along with amacro file (Output.xls in the OC directory). You can use the macros to select the worksheet that contains thedata for a specific variable. Simply select the cell in Details that contains the name of the variable that you wantand then press CTRL+SHIFT+g.
Additional optionsIn addition to specifying the name of the result workbook when the Excel Output Channel is enabled, there are twoadditional options that can be specified. These limit the amount of data sent to the output channel, thus reducingthe size of the workbooks generated.
Because the maximum amount of data that can be stored in a workbook is limited, it is possible for large gPROMSdynamic simulations to exceed the available space in the workbook3. In addition, since one worksheet is createdfor each Unit in the simulation, it is possible to exceed the maximum number of worksheets that can be stored ina workbook. These two issues can be addressed using the following optional specifications:
gExcelOutput := "<steady-state><UnitDepth>FullFileName"
where UnitDepth is an integer and FullFileName is the path to the Excel workbook as before.
1The facilities described in this Appendix are supported by Microsoft Excel 97 and later versions.2This will be created in the output directory of the gPROMS execution directory used during the execution of the activity3There are a maximum of 65536 row in a worksheet, which must accomodate the values of all (monitored) variables in the Unit at each timethat gPROMS reports a value (i.e. every reporting interval, plus each time a discontinuity is detected): one row per variable per time. If there are100 variables in a complex model and gPROMS reports 1000 values for each of these, then the capacity of a single worksheet is far exceeded.

Microsoft Excel Output Channel
127
The alternative specification:
gUserOutput := "gExcelOutput::<steady-state><UnitDepth>FullFileName"
may also be made, which makes use of the more generic output capabilities of gPROMS (see the SystemProgrammer Guide).
The <steady-state> option instructs gPROMS to output variable values for only the final reporting time.Clearly, this will have no effect on a steady-state model, but will dramatically reduce the data sent to the ExcelOutput Channel (depending, of course, on the reporting interval and the length of the simulation). If this is sufficientto prevent overflows in Excel, then the <UnitDepth> option may be omitted:
gExcelOutput := "<steady-state>FullFileName"
If gPROMS is also creating too many workbooks, then this can be remedied by also specifying the <UnitDepth>option. This can only be used in conjunction with the <steady-state> option and specifies how many sub Units arecombined in a single worksheet. By default, a separate worksheet is created for each gPROMS Unit irrespectiveof the depth at which the unit is specified in the model hierarchy. In order to limit the Unit depth for which anew Excel worksheet is created, the <UnitDepth> option can be specified along with <steady-state>, whereUnitDepth is any integer value. For example:
gExcelOutput := "<steady-state><2>C:\gPROMS Projects\MyResults.xls"
Stores the data from the end of the simulation in C:\gPROMS Projects\MyResults.xls, with one worksheet foreach Unit in the top or second level in the hierarchy.
Suppose we have the following Model structure:
MODEL JacketedReactor UNIT Reactor AS CSTR Jacket AS CoolingJacket ...END
MODEL CSTR UNIT Kinetics AS KineticExpressions ...END
And the Process has one instance of JacketedReactor:
PROCESS UNIT R101 AS JacketedReactorEND
Then all of the variables in R101 will be stored in a single worksheet. A second worksheet will be used to storeall of the variables in R101.Reactor, along with all of the variables in R101.Reactor.Kinetics (and any further subModels). The variables in R101.Jacket (and any sub Models) will all be stored in a third worksheet.
Of course, if UnitDepth is too small and there are many sub Models with many variables, then the capacity of asingle worksheet may be exceeded, so the value chosen will depend on the size of the model.
In general, the following rules apply to the value of UnitDepth:
• UnitDepth ≤ 0: a value of 1 is assumed;
• UnitDepth = 1: only top-level Units generate new worksheets—in the above example only one worksheet wouldbe generated, containing all variables from the R101 Unit and all of its sub Units;

Microsoft Excel Output Channel
128
• UnitDepth = n: all units to a depth of n generate new worksheets—each worksheet contains all of the variablesfrom the Unit and all of its sub Units;
• if UnitDepth is greater than the actual depth of a particular Unit, then all Units generate new worksheets—inthe above example, specifying UnitDepth = 10 is the same as not supplying the option at all: all Units to anydepth will generate new worksheets.
Finally, if sending only the results at the final simulation time provides too little data and a convenient value fo theReportingInterval cannot be found, the results can be sent at specific times only by using the RESETRESULTStask. In the following example, the results will be sent to the Excel Output Channel only at simulation times 1 and 5.
SCHEDULE SEQUENCE CONTINUE FOR 1 RESETRESULTS gExcelOutput CONTINUE FOR 4 END
Using the graph generation macroA second macro is available that can generate simple 2-D plots. From anywhere in the workbook, press CTRL+SHIFT+n to start the macro. A window will then appear with a list of available units and variables. Selecting avariable and pressing the Add button either generates a new worksheet containing a copy of the data and the 2-Dplot (for scalar variables) or brings up an option window (for arrays and distributions). If a variable depends ona number of different domains, one must be selected to be plotted on the abscissa by pressing the correspondingradio button. For the remaining domains, appropriate values must be entered into the corresponding boxes. Onceall domains have been specified, pressing the Add button will generate the graph. You can plot multiple instancesof the same variable in the same graph (e.g. the mole fractions of all components) simply by entering a new valuefor the component index and pressing Add. However, at present, variables with different names cannot be plottedon the same graph. It is, of course, a simple procedure to copy the required data into a new worksheet and tocreate the graph manually.

129
Chapter 11. gPLOT Output ChannelApart from the gRMS and Microsoft Excel output channels, gPROMS provides a general purpose ASCII outputchannel, called gPLOT, that can be used to interface with any other software. If
gPLOT := ON ;
is specified in the Solutionparameters section of a Process entity, then gPROMS will create an ASCII textfile called ProcessName.gPLOT where ProcessName is the name of the Process being executed. gPROMSModelBuilder will automatically load the gPLOT file into the Results Entity group within the Case folder. The filecan easily be exported for use in applications outside ModelBuilder using the Export tool. Alternately, the name ofthe gPLOT file can be specified explicitly by using the alternative declaration in the Solutionparameters section
gPLOT := <Filename> ;
In this file, gPROMS will generally record results:
• at the initial time;
• just before each discontinuity;
• just after each discontinuity;
• at the regular recording interval specified by the user.
Each such result set will contain the corresponding value of the simulation time, followed by the values of allrecorded variables. Each entry is on a separate line.
Table 11.1. Format of gPLOT files
Line 1 The number of variables being monitored (n).
Next n lines The names of variables in order.
Next n+1 lines '0' on the first line (the initial simulationtime), followed by the initial values ofthe variables on the subsequent n lines.
Next n+1 lines A value of the simulation time on the firstline, followed by the values of the variables
at this time on the subsequent n lines.
The above repeated at every reporting time,and before and after every discontinuity.
Last line A terminator (-1.00000E+09).