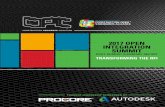Registered Entity Curriculum Guide/RE_TTT_Guide.pdf(RFIs)” (module 1.5) is sequenced to be...
Transcript of Registered Entity Curriculum Guide/RE_TTT_Guide.pdf(RFIs)” (module 1.5) is sequenced to be...
-
Instructor Guide Registered Entity Curriculum
-
2
Table of Contents Introduction ............................................................................................................................................................................ 3
About Align .............................................................................................................................................................................. 3
About this Instructor Guide .................................................................................................................................................... 3
1.1 Introduction to Align Training ........................................................................................................................................... 6
1.2 Navigating the System ...................................................................................................................................................... 9
1.3 Creating a Finding ........................................................................................................................................................... 11
1.4 Updating a Finding .......................................................................................................................................................... 15
1.5 Responding to an RFI ...................................................................................................................................................... 17
1.6 Responding to Notification Letters ................................................................................................................................. 19
1.7 Mitigating Activities ........................................................................................................................................................ 21
1.8 Mitigation RFIs and Resubmittals ................................................................................................................................... 23
1.9 Extension requests and Completions .............................................................................................................................. 25
1.10 Submitting mitigation activities for verification ........................................................................................................... 27
1.11 Initiating Mitigation Plans ............................................................................................................................................. 29
1.12 Consolidated Mitigations .............................................................................................................................................. 31
-
3
Introduction Historically, the regions have tracked compliance and enforcement activities in different ways. We have used slightly different terms that needed to be translated as well as slightly different processes. The ERO Enterprise needed a central hub that harmonizes these processes, declares a single language, and tracks that data in a universal tool.
About Align Align is the realization of such a tool –the mechanism to support the grand vision of a single business process shared across our industry that tracks compliance data through a central hub. This central hub integrates Cores registration data with compliance monitoring and enforcement activities. Align will be the ERO’s system of record for every compliance and enforcement activity; but only a portion of that function will be going live in this first release. The remaining functions will be added progressively through future releases until all functions are available. The focus of release 1 is the life cycles of self-logs and self-reports but there are interim ways to handle other kinds of findings as well.
About this Instructor Guide This guide is comprised of 12 modules that focus on the use of the Align software platform for CMEP-related tasks. It is best implemented alongside the supplemental use of the Align video series as well as the Align User Reference Guide (URG) for Registered Entities. The curriculum should be implemented in a webinar setting with a two-three person instructor team facilitating. The team should ideally include a lead instructor with a two or three person instructor team assisting with the processing and evaluation of learners’ practice exercises. The curriculum should take about two hours to deliver. Although the modules are loosely sequenced according to the order of the CMEP process flow, you are welcome to make adjustments based on learner needs or instructional circumstances. For example, practicing how to “Respond to a request for information (RFIs)” (module 1.5) is sequenced to be implemented before delving into the management of mitigation entries (module 1.7). In order for learners to practice responding to RFIs on the findings they have created, however, the facilitators must have the opportunity to access the system in the CEA role and place requests for information on the learners’ self-report entries. Where time or facilitator restrictions deem this impossible, the instructor may opt to implement this module last, after having had the opportunity during breaks to place RFI requests, or he or she may decide to skip it altogether if the learners display adequate proficiency in their ability to carry out the “Respond to RFI function.” This Instructor Guide is designed to be as user-friendly as possible with color coding and easy to identify icons. Each module is further divided into mini segments in which instructors present new information, engage learners in discussion, and facilitate hands-on practice exercises.
-
4
Standard module components At the top of each module is a session organizer that includes the following:
{ } The approximate time it takes to implement all activities of the module.
Objective: The learning target or goal of the module.
{ } The resources that the learner needs in order to successfully participate in the module.
{ } The resources that the facilitator needs in order to successfully implement the module.
Pre-requisite: Where applicable, the pre- qualifications for learning the module.
Module Overview: A summary description of each segment of the module.
Preparation: What the facilitator needs to do or have in preparation for implementing the module.
Each module includes: • Left-aligning text boxes with instructions regarding the segment’s activity, with the suggested duration in
parenthesis. • Right-aligning text boxes with a picture of the visual that is to be shared on the presentation screen during
the segment. • Two shaded segments at the bottom of each module that represent the end of the module during which
the facilitator is expected to provide a summary/review of the module and to give learners the opportunity to ask questions or seek clarification. Facilitators are also asked to provide a brief forecast of the next module’s topic during this time.
Please Note: All content written in Italics represent examples of suggested information to share or issues to discuss. The facilitator is expected to adjust or replace these narratives with their preferred verbiage in order to facilitate the real-time flow of the learning session. The icons used in this guide include:
Time Learner Resources Facilitator
Resources Start (Begin) Practice
(Application)
Questions Break Review Facilitator (demo)
-
5
Materials and resources for training Learners Need Facilitators Need • User Reference Guide • Align Video training series • Align software platform (Registered Entity
access)
• Pdf Presentation • User Resource guide to be used for presentation • Virtual learning polling software • Align Video training series • Align software platform (Registered Entity;
Regional Entity, and NERC access)
Miscellaneous facilitation tips Breaks: Breaks are optional. Determine when to break ahead of the class. Virtual (synchronous) learning sessions are more effective when implemented in chunks that match people’s average learner attention span. Preferably, virtual learning segments should not exceed 30-45 minutes without a break. The timing of your breaks may also be determined by the need to check learner work or update learner entries. In order to facilitate the opportunity for learners to practice all phases of the self-reporting life cycle, it is necessary for the facilitators to access the system in the CEA role and respond to learner entries to advance them to the next stage.
Repetition for reinforcement: Since this training is on the functionality of a software, learners are likely to encounter some repetitive actions such as the need to save every form before exiting a function. When users close a form without saving, they will lose the information entered. Reminding learners to be sure to either save a form by clicking the “save” button or submit it using the “save and action” button may sound redundant. However, it serves to reinforce this critical concept in their minds. Discussions: The provision of adequate wait time after questions asked by you or another learner is important. Pausing for 7-10 seconds before talking gives learners time to digest the question asked. Application Exercises: Since participants are likely to include learners with varying degrees of auditory or visual learning preference, it is advisable to read aloud and explain application exercises to ensure understanding. Virtual learning apps to check for understanding: Prepare to set up and run a live poll on WebEx, Slido or whichever polling app you choose to use. Prepare to explain the virtual learning tools to be used during the training such as chat, raising hands etc. Demonstrations: It is advisable to consciously describe or explain each step you undertake during a demonstration. Since the focus of the training is on the funtionality of the software rather than the quality of content entered into the system, feel free to use nonsensical information when demonstrating a function. This will serve to save time and facilitate advancement through the training modules.
-
6
1.1 Introduction to Align Training
A. Welcome and Introduction 1. Welcome participants to learning event and introduce facilitators [0.5mins].
2. Show process flow exercise (#0) and ask learners to take a couple of
minutes to pull up their copy and identify each step on the process chart by entering the number that it corresponds to in the list provided [2.0min].
3. Review exercise #1 and provide an overview of the CMEP process as you fill in correct responses on the presentation screen [2.0min]. At a very high level, you or your CEA will create a finding in Align; your CEA will screen it to make sure it is technically valid; if it is, they will review the scope and risk of the issue, evaluate enforcement options, and decide on the appropriate disposition based on the facts and circumstances of the violation. The disposition will be either a dismissal, compliance exception, find fix and track, settlement, or confirmed violation. Each disposition, other than a dismissal, will require mitigating activities or a mitigation plan. Align will also track obligations for settlement and confirmed violations. Once all the requirements of the disposition and mitigation have been completed, your CEA will close the finding in Align. Align will store all of the data associated with the finding for later review.
B. Introductory exercise on process flow
9-10 minutes Describe the CMEP process flow at a high level and log into the Align system.
Learner needs: • Process flow exercise 1.0 • Align Training Environment • User Resource Guide pg. 4
Facilitator needs: • Process flow exercise 1.0 • User Resource Guide pg. 2, 4 • Application Exercise 1.1 • Process flow step 1 • Structure of training summary
A. Welcome and Introduction B. Administer introductory exercise Overview of
Align- discuss the scope of release 1 C. Briefly discuss overview of Align software D. Learners practice logging into Align E. Discuss the scope and structure of this training F. Summary and Review G. Questions and forecast
• Review module contents • Watch video #0 ( Introduction to Align) • Plan solutions for log-in issues • Review italicized content and adjust as desired
https://nerc-trn.bwise.net/bwise/page/solution-app/#solution
-
7
Introduction to Align
4. Show User Resource Guide (URG pg. 4). Introduce Align, and discuss the scope of release one [0.5min]. Align is a software tool –the mechanism to support a single business process that tracks compliance data through a central hub. That central hub integrates Cores registration data with compliance monitoring and enforcement activities. Historically, the regions have tracked compliance and enforcement activities in different ways that needed to be reconciled together. Align harmonizes those processes, using a single language and tracks that data in a universal tool. Align will be the ERO’s system of record for every compliance and enforcement activity; but only a portion of that function will be going live in this first release. The remaining functions will be added progressively through future releases until all functions are available. The platform will replace all current methods of creating self-logs and self-reports. You will need to stop submitting self-logs and self-reports through WebCDMS or CITS. You will need to add self-log items directly into Align, rather than adding them into a spreadsheet and submitting those on a periodic basis.
C. Overview of Align
5. Show Application Exercise 1.1 (Logging-in); Ask learners to follow
the steps on their URG pg. 4 to log into the system using their username and password. [1.0min]
D. Practice logging into Align
6. Show Process flow step 1 (logging-in) and discuss scope of
training [0.5min]. This training will focus on release one, which includes the life cycles of self-logs and self-reports. We will familiarize ourselves with the features of Align by using this high- level process flow as well as the User Resource Guide (URG) to practice the major functions of the system.
E. Scope and Structure of training
-
8
Introduction to Align
7. Show structure of training – Align learning resources. Introduce the resources and materials learners will need during the training [2.5min]. Learning resources: Besides the present training, Align training offers a multi modal approach that includes (1) a User resource guide – for use during training and as an ‘on the job’ resource; (2) Videos – limited use during training and as an ‘on the job’ resource. Learners will have the opportunity to practice all functions on the live system.
9. Review objective; summarize 1-2 points to remember from module [1.0min]. Aside from being familiar with the overall function of Align, you should now be able to log into the system as a user. To review the steps on how to log into the system, see URG pg. 4 (Accessing Align).
10. Invite questions and briefly describe next module’s topic [0.5min].
We will begin by familiarizing ourselves with the features of the Align dashboard and the basic principles of navigating the system
F. Summary and Review
11. You may use this time to resolve any login issues that participants may have experienced.
G. Questions and Forecast
Optional Break
8. Show structure of training – Training session structure. Explain the modularized structure of the training; the hands-on approach to practicing the functions of Align, and details regarding scheduled breaks. Briefly explain how to use the features of the live training medium (e.g. WebEx Training) being used for the learning module. Demonstrate the use of functions such as Chat feature, polling, raising hands for questions etc. [2.5min]. Our goal is to have the opportunity to practice the appropriate entry of information into the Align platform for all tasks related to the self-logging/self-report cycle. Nonsensical data: Because the focus of this training is on the mechanics regarding the use of the platform rather than the quality of information entered, you are welcome to enter ‘nonsensical’ data into the form fields with which we will be practicing. This will help facilitate the flow of our training module without much delay. Breaks: Explain the schedule for breaks. This training is broken into 12 modules, each lasting between 8-10 minutes, with a couple lasting shorter or longer. We plan to take “x” minutes break after modules {x y,z}.
-
9
1.2 Navigating the System
1. Point out and identify major features of the dashboard using the
Process flow step 2 and Dashboard [0.5min]. When you log into Align you will land onto the “My Align Page” also referred to as “the dashboard.” This is just a snapshot of any actionable items that you have and a visual breakdown of the status of findings in the process. Most but not all items awaiting your action will appear in the “My tasks” area.
2. Show Align Solutions Webpage (Dashboard)– Demonstrate how to open a task and close it; Demonstrate how to navigate to each of the different views, explaining the different purposes of each view (give learners time to see each view as you define it) [2.0min]. Note: The Compliance Monitoring view is where you will create and submit new self-reports or self-logs; you will use the enforcement processing view to monitor the status of your findings; and the mitigation management view is where you submit and manage mitigation items. Navigate to the Reporting view to run canned reports.
A. Identify and discuss features of the Dashboard
6-7 minutes Describe the main features of the Dashboard; navigate to different sections of the platform
Learner needs: • Align Training Environment • User Resource Guide pg. 5-7
Facilitator needs: • Process flow step 2 • Align Training Environment (Dashboard) • Poll 1
A. Identify features of the Dashboard B. Discuss the features of the Dashboard C. Demonstrate an understanding of the features
of the dashboard D. Summary and Review E. Questions and forecast
• Review module contents • Watch video #1 (My Align Dashboard) • Use URG to practice how to change between
dashboard views • Build Poll 1 into presentation (e.g. WebEx poll). • Review italicized content and adjust as desired
https://nerc-trn.bwise.net/bwise/page/solution-app/#solutionhttps://nerc-trn.bwise.net/bwise/page/solution-app/#solution
-
10
Navigating the System
3. Administer Poll 1: Ask learners to pull
up the Align Dashboard and practice opening and closing tasks, as well as changing to various views. Monitor learner completions; share percentage of correct responses as shown on WebEx bar graph [2.0min].
C. Dashboard Quiz
4. Review correct responses to poll questions with demonstration on dashboard if necessary [1:0min]. To review the steps on how to navigate the Dashboard, see URG pg. 5-7 and Video # 1 (My Align Dashboard)
5. Invite questions and briefly describe next module’s topic [0.5min]. In the next module, we will focus on how to create a finding in Align.
D. Summary and Review
E. Questions and Forecast
Poll 1.2 Questions include: • To view a visual representation of my PNC Review, I must navigate to: [a-Compliance monitoring view; b-
Enforcement processing view; c-Mitigation management view; d- Reporting view; e- My Align Dashboard] • To view a draft of my submitted self-report, I must navigate to: [a-Compliance monitoring view; b- Enforcement
processing view; c-Mitigation management view; d- Reporting view; e- My Align Dashboard] • To update a self-report that I submitted, I must navigate to? [a-Compliance monitoring view; b- Enforcement
processing view; c-Mitigation management view; d- Reporting view; e- My Align Dashboard] • To submit mitigation activities, I must navigate to: [a-Compliance monitoring view; b- Enforcement processing
view; c-Mitigation management view; d- Reporting view; e- My Align Dashboard]
Optional Break
-
11
1.3 Creating a Finding
1. Show Process flow step 3 (create a finding); Identify the Creating
a Finding step on the process flow; State objective; let learners know what they need for this module [0.5min].
A. Identify the creation of self-reports on the process flow
2. Show Application Exercise 1.3: Ask learners to pull up Align webpage, navigate to Compliance Monitoring view and follow the steps on URG pgs. 8-20 to “create and submit a finding.” Once created, ask learners to identify their finding and write down unique ID to help them identify their finding among others during the rest of the training module [2.0min].
B. Practice how to create a finding
11-12 minutes Create and submit a self-report/self-log in Align
Learner needs: • User reference guide pg. 8-20 • Align Training Environment (Compliance Monitoring View)
Facilitator needs: • Process flow step 3 • Application Exercise 1.3 • Align Training Environment (Compliance
Monitoring view) • WebEx Polls 2, 3, 4
• Review module contents • Watch video #4 and 5 (Creating a self-report or self-
log, Validation Rules) • Build Poll 2, 3, and 4 into presentation (e.g. WebEx
poll). • Use URG to practice creating a self-log/self-report • Review italicized content and adjust as desired
A. Identify the creation of self-reports on the process flow
B. Learners practice how to create a Finding C. Demonstrate how to create a finding D. Check for Understanding E. Summary and Review F. Questions and Forecast
https://nerc-trn.bwise.net/bwise/page/solution-app/#solutionhttps://nerc-trn.bwise.net/bwise/page/solution-app/#solution
-
12
Creating a Finding
3. Show Align Compliance Monitoring view: demonstrate
how to create a finding, identifying key points for learners to remember [2:0min].
C. Demonstrate how to create a finding
Note: If your entity is in “coordinated oversight,” the language for “other region – jurisdiction” field will be a little different, it will say “Additional coordinated oversight functions impacted” Note: Align uses consistent naming conventions across the application. Anything you save will be retained in the system as a “working document.” To submit the report, one has to click the “save and action” button. When you save a self-report, the form closes down and you exit out of the create findings screen to come back to the Compliance monitoring screen. The new report draft will appear in the “My drafts” section after the screen next updates. It will do this automatically or after you push the “refresh” button at the bottom of the screen. Note: Always save a form before exiting, otherwise you will lose all the information entered. Note: If you navigate to the “action” section and select “submit” then hit “save and action”, a whole bunch of errors come up, showing the required fields. Filling out these fields is mostly straight forward, but if you have questions you can hover over the question mark icons to see more details on the kind of information that is being requested. The help text in this section is particularly robust in helping one answer the questions asked in the form, so you’re encouraged to use that as needed. Note: If you’re not ready to add milestones, Align will create a blank mitigation object that you can update later. Note: Any attachments or evidence will need to go into the evidence locker (to be covered later) Note: By default, any mitigation information will not be submitted with the report. You have to proactively check the box before hitting save and action if you want them to submit together. Note: When creating self-reports, the default will be to submit mitigating activities with those self-reports instead of mitigation plans. In general, everything should start out as mitigating activities unless your CEA determines that a mitigation plan will be required.
4. Administer poll 2; monitor poll responses; review correct answers, using live platform to demonstrate if necessary [1.5min]
Poll includes: • True/False: If your entity is registered in multiple regions, all of
your registrations will appear in the “My registrations” section. • True/False: To access records that were submitted under a
different registration, one has to login in under multiple credentials.
• True/False: Mitigation milestones can be submitted with a finding in Align.
C. Check for understanding
-
13
Creating a Finding
5. Administer poll 3; monitor poll responses; review correct answers, using live platform to demonstrate if necessary [1.5min].
Poll includes: • True/False: When an entity has been accepted into the self-
logging program by their region, Align differentiates between the standards and requirements for which it has been approved to self-log and those for which it has not.
• True/False: Self-logged issues can only be submitted in Align on a quarterly basis.
6. Administer poll 4; monitor poll responses; review correct answers, using live platform to demonstrate if necessary [2.5min].
Poll includes: • True/False. Align will reject your report and display an error if you fail to remove or add the applicable
requirement parts and reliability functions. • True/False. Align will reject your report and display an error if your PNC start date is later than today’s date • True/False. Align will reject your report and display an error if the PNC discovery date is later than today’s date • True/False. Align will reject your report and display an error if the registration date precedes the PNC start date • True/False. Align will reject your report and display an error if the registration date precedes the current version
of the standard • True/False. Align will reject your report and display an error if you enter a date in a format other than
DD/MM/YYYY • True/False. Align will reject your report and display an error if the return to compliance date is greater than the
date that the finding was submitted to the region • True/False. Align will reject your report and display an error if the “basis for selecting the dates” of the start of
PNC is not entered • True/False. Align will reject your report and display an error if you submit a form with “no action” • True/False. Align will reject your report and display an error if any required field on the form is left blank
-
14
Creating a Finding
7. Review objective; summarize 1-2 points to remember from module [1:0min].
Hopefully, you’re now more comfortable with the process of creating a finding. Please remember that you must always save a form before exiting, otherwise you will lose all the information entered. Also, If you’re not ready to add milestones, Align will create a blank mitigation object that you can update later. Any attachments or evidence will need to go into the evidence locker. Align will reject your report and display an error if any of the required form fields are missing or entered incorrectly. To review the steps on how to create a finding, see URG pg. 8-20 and Video # 4-5 (Creating a self-report/self-log, Validation Rules)
8. Invite questions and briefly describe next module’s topic [0.5mins].
In the next module, we will see how to update or add information to an existing finding.
E. Summary and Review
Optional Break
F. Questions and Forecast
-
15
1.4 Updating a Finding
1. Show Process flow step 4(CEA screen & Review): Briefly discuss circumstances under which one may need to update a Finding; State the objective; let learners know what they need for this module [0.5mins]
A. Updating a Finding
2. Show Align Enforcement processing view: demonstrate how to
update a finding by adding an update to the example finding you created in module 1.3. Be sure to explain your steps as you go [1.5mins]. Note: The self-report that was just submitted should be in the “preliminary screening,” phase. Note: The cut-off point in the process (reference the process) for sending updates is in the assigning an approval of a disposition or under the preliminary screening if the finding fails a preliminary screening. Note: Use Align’s “filtering features” to find the self-report.
B. Demonstrate how to update a finding
4-5 minutes Add information to an existing self-report/self-log on Align
Learner needs: • User Reference Guide (URG pg. 21-24) • Align Training Environment
(Enforcement Processing View)
Facilitator needs: • Process flow step 4 • Application Exercise 1.4 • Align Training Environment (Enforcement
Processing View)
• Review module contents • Watch video #6 (Adding information to a self-
report after submitting) • Use the URG to practice updating an existing self-
report • Review italicized content and adjust as desired
A. Introduce the need to update findings B. Demonstrate how to update a finding C. Learners practice how to update a finding D. Summary and Review
Module 1.3
https://nerc-trn.bwise.net/bwise/page/solution-app/#solutionhttps://nerc-trn.bwise.net/bwise/page/solution-app/#solution
-
16
Updating a Finding
3. Show Application Exercise 1.4: Ask learners to pull up the Align webpage, navigate to Enforcement processing view and follow steps on URG pg. 21-24 to “add additional information” to the finding they created in module 1.3 [1.5mins].
C. Practice updating a finding
4. Review objective; summarize 1-2 points to remember from module [0.5min].
To review the steps on how to create a finding, see URG pg. 21-24 and Video # 6 (Adding information to a self-report after submitting)
5. Invite questions and briefly describe next module’s topic [0.5mins].
In the next module, we will practice responding to an RFI.
D. Summary and Review
6. You may use this time to access your learners’ submissions on the CEA page and place RFIs, in preparation for lesson 1.5 (Responding to an RFI).
Optional Break
E. Questions and Forecast
-
17
1.5 Responding to an RFI
1. Show Process flow step 5 (Respond to RFIs): Identify the Responding to RFIs step on the process flow; State objective; let learners know what they need for this module [0.5mins]
A. Introduce RFIs
2. Show Align Solutions page (Dashboard): Demonstrate how to
respond to an RFI by adding information to the RFI you created in module 1.3[1.5mins]. Note: When your CEA or NERC sends you an RFI, the Primary and Alternate Compliance Contacts at your entity will receive an email notification to let them know that there is an RFI awaiting their action in Align. And once you login, you’ll see a new RFI for Finding with the status ‘awaiting your response’ on your dashboard. Note: You’ll need to submit any attachments or evidence associated with this RFI through the Data Locker
B. Demonstrate how to respond to an RFI
5-6 minutes Respond to an RFI
Learner needs: • User Response Guide (URG pg. 25-26) • Align Training Environment
(Dashboard)
Facilitator needs: • Process flow step 5 • Align Training Environment (Dashboard)
Module 1.3
• Review module contents • Watch video #7 (Responding to RFIs) • Use URG to practice responding to an RFI • Request an RFI for the finding created in module 1.3 • If possible, request RFIs for all the findings created by
learners in module 1.3. • Review italicized content and adjust as desired
A. Identify the phases on the process flow when requests for information are received
B. Demonstrate how to respond to an RFI C. Learners practice how to respond to an RFI D. Summary and review E. Questions and Forecast
https://nerc-trn.bwise.net/bwise/page/solution-app/#solutionhttps://nerc-trn.bwise.net/bwise/page/solution-app/#solution
-
18
Responding to an RFI
3. Show Application Exercise 1.5: Ask learners to pull up Align
Dashboard and follow steps on URG pg. 25-26 to “respond to an RFI” for the finding they created in module 1.3. Access the CEA view and request RFIs for any pending learner submissions to enable learners to practice this Exercise [2.5mins].
C. Practice responding to RFIs
4. Review objective; summarize 1-2 points to remember from module [0.5min]. 5. To review the steps on how to respond to an RFI, see URG pg. 25-26 and Video # 6 (Adding information to a self-
report after submitting)
D. Summary and Review
5. Invite questions and briefly describe next module’s topic [0.5mins].
In the next module, we will practice responding to Notifications.
Optional Break
E. Questions and Forecast
-
19
1.6 Responding to Notification Letters
1. Show unmarked process flow: Briefly discuss the stages and circumstances under which notifications are received; State objective; let learners know what they need for this module [0.5mins].
A. Identify notification receipt points on process flow
2. Show video #8 screen shot. Ask learners to watch video #8: Responding to Notification Letters [2:0mins].
B. View video on notification letters
4-5 minutes Respond to Notification letters
Learner needs: • Video #8 (Responding to RFIs)
Facilitator needs: • Process flow • Video #8 Screenshot
A. Identify the phases during which notifications are received
B. Learners view video on notification letters C. Summary and review D. Questions and forecast
• Review module contents • Watch video #8 (Responding to Notification letters) • Use URG to practice responding to notifications • Review italicized content and adjust as desired
-
20
Responding to notification letters
3. Review objective; summarize 1-2 points to remember from video [0.5mins]. Note: Regardless of what type of disposition they select, you will receive a notification through Align and a chance to accept or contest the disposition, and you will see those appear on your dashboard under “My Tasks.”
To review the steps on how to respond to a notification, see URG pg. 27 and Video # 8 (Responding to Notifications)
C. Summary and review
4. Invite questions and briefly describe next module’s topic [0.5mins].
In the next module, we will delve into the handling of mitigating activities in Align.
Optional Break
D. Questions and Forecast
-
21
1.7 Mitigating Activities
1. Show Process flow step 7 (submit mitigation): State objective; let learners know what they need for this module; Introduce module. We will now focus on how to initiate and track Mitigating activities [0.5mins].
2. Show video #10 screen shot. Ask learners to watch video #10: Introduction to mitigating activities [2.5mins].
3. Show Application Exercise 1.7: Ask learners to navigate to mitigation management, identify the finding they submitted during module 1.3 and use their URG (pg. 28-33) to follow the steps to “initiate and submit mitigation activities” for their finding. Ask learners to enter at least 2 milestones for their mitigating activities. [5.0mins]
A. Introduction to mitigating activities
B. View introductory video on mitigation process
C. Practice submitting mitigation activities
10-13 minutes Initiate and submit mitigating activities
Learner needs: • Video # 10: (Intro to mitigating
activities); • Example finding from module 1.3 • Align Training Environment
(Mitigation Management view); • User Resource Guide (URG pg. 28-33)
Facilitator needs: • Process flow step 7 • Video #10 screen shot • Application Exercise 1.7 (pg. 28-33); • Align Training Environment (Mitigation
management view)
A. Identify the mitigation activities on the process flow.
B. Learners watch introductory video on mitigation process
C. Learners practice submitting mitigation activities D. Demonstrate how to initiate and submit
mitigation activities E. Summary and Review F. Questions and Forecast
• Review module contents • Watch video #10 (Introduction to mitigating
activities) and #11 (Submitting-mitigating activities) • Use URG to follow the steps to practice
demonstration on “how to initiate and submit mitigating activities.”
• Review italicized content and adjust as desired
Module 1.3
https://nerc-trn.bwise.net/bwise/page/solution-app/#solutionhttps://nerc-trn.bwise.net/bwise/page/solution-app/#solution
-
22
Mitigating Activities
4. Show Align Webpage (Mitigation Management): Demonstrate how to initiate and submit mitigation activities using example self-report, pointing out key things to remember. Enter at least 2 milestones in your demonstration [2:0mins].
Note: The type of milestone task and planned completion date fields are the only fields required by Align. Your CEA will also look for a description of the activities in the description of action field. If you send a mitigation with just dates and milestone types without any description of activities, your CEA will send it back for redrafting. Note: Upon creating milestones, be sure to save the mitigating activities form. If you close the form right after creating a milestone, you’ll lose the milestone that you created along all the other information you added. Note: Be sure to select the “Submit for CEA Review” option from the final dropdown when submitting the form. If you do not select an action from this dropdown before hitting the Save and Action button, you will get an error.
D. Demonstration on how to submit mitigation activities
5. Review objective; summarize 1-2 points to remember from module [1:0min]
At this point, we should be able to initiate and submit mitigating activities. Remember, you can either submit mitigating activities along with the submission of your finding, or you can submit them separately through the Mitigation Management module. To review the steps on how to initiate and submit mitigating activities in Align, see URG pg. 28-33 and Video # 11 (Submitting Mitigation Activities)
E. Summary and Review
6. Invite questions and briefly describe next module’s topic [1:0min]
In the next module, we will focus on how to respond to CEA requests for information on a submitted mitigation
7. You may use this time to access your learners’ submissions on the CEA page and place RFIs, in preparation for lesson 1.8 (Mitigation RFIs & Resubmittals).
Optional Break
F. Questions and Forecast
-
23
1.8 Mitigation RFIs and Resubmittals
1. Show Process flow step 8 (Update/resubmit mitigation): Briefly discuss the stages and circumstances under which one may need to resubmit mitigations; State objective; let learners know what they need for this module [0.5mins].
2. Show URG pg. 34 - Introduce module by reviewing the steps outlined in the URG at a high level [1.0mins].
3. Show URG pg. 34 mouse over - Explain the nuance included in the mouse over [0.5mins].
A. Review the progression of mitigation activities
B. Mitigation status progression
8-10 minutes Manage RFI and resubmittals for mitigating activities
Learner needs: • URG pg. 34-35; • Learner’s Mitigation RFI (submitted
to learner by instructor); • Align Training Environment
(Mitigation Management).
Instructor needs: • Process flow step 8 • URG pg. 34-35; • Align Training Environment (Mitigation
Management); • Example Mitigation with an RFI; • Application Exercise 1.8
Module 1.7
• Review module contents • Watch video #12 (Intro to mitigating activities). • Review URG pg. 34 (Mitigation Status Progression). • From the CEA view, submit an RFI for the instructor’s
mitigation example from lesson 1.7, and for the learner mitigation submission from lesson 1.7.
• Use URG pg. 35 to practice demonstration on “how to update mitigations in response to an RFI”.
• Review italicized content and adjust as desired
A. Review the flow of mitigation activities B. Discuss the progression of mitigation activities C. Demonstrate how to respond to a mitigation RFI. D. Learners practice updating and resubmitting
active mitigations. E. Summary and Review F. Questions and Forecast
https://nerc-trn.bwise.net/bwise/page/solution-app/#solutionhttps://nerc-trn.bwise.net/bwise/page/solution-app/#solution
-
24
Mitigation RFIs and Resubmittals
4. Show Align (Mitigation Management) Webpage and use your example
mitigation entry from module 1.7 to demonstrate how to respond to a mitigation RFI. Explain your steps as you go and point out any key points/nuances for learners to take note [2.0mins]. Note: The form itself is identical to the RFI sent during the PNCR, except that Align will mark this as an RFI for Mitigation rather than an RFI for Finding. Note: You will receive an email notification; you will also see the Mitigating Activities appear on your My Task list on the dashboard with a status of Resubmit. You can also see it in your Mitigation Management view with a yellow triangle icon to call out that the CEA is asking for a resubmittal.
5. Show URG pg. 35, Application Exercise 1.8 and ask learners to
follow the steps in their URG to update and resubmit their example mitigation activities [2.0mins].
C. Demonstrate how to respond to a mitigation RFI
D. Practice updating and resubmitting active mitigations
6. Review objective; summarize 1-2 points to remember from module [1.0mins].
We have now gone over the updating and resubmission of Mitigation activities in response to RFIs. To recap, when you submit mitigating activities, your CEA will review and decide whether to accept the mitigating activities as they are, ask for a revision, or convert them to a Mitigation Plan. If your CEA needs more information for their review, they will send you an RFI that you will need to respond to before resubmitting your mitigating activities. To review the steps on how to initiate and submit mitigating activities in Align, see URG pg. 35 and Video # 12 (RFIs and Resubmittals).
E. Summary and Review
7. Invite questions and briefly describe next module’s topic [0.5mins].
In the next module, we will see how to enter milestone completion dates in Align as well as how to submit requests for extensions on the milestone deadlines.
8. You may use this time to access your learners’ mitigation submissions and resubmission on the CEA page and respond to them as necessary.
Optional Break
F. Questions and Forecast
-
25
1.9 Extension Requests and Completions
1. Show Process flow step 10 & 12 (submit extension requests & complete milestones): Briefly discuss the stages and circumstances under which one may need to update milestones with extension requests; State objective; let learners know what they need for this module [0.5mins].
2. Show Align Mitigation Management web page and demonstrate how to update a completion date on one of the milestones you created in module 1.7 [1.5mins].
Note: when your CEA accepts your mitigating activities, they move from the ‘My Draft Mitigations’ to the ‘My Active Mitigations’ tab. Note: each milestone now has a reference number for you to use when submitting evidence to the data locker, and the only editable field now is the Actual Completion Date, which you should update as milestones are completed.
A. Identify phase on process flow
B. Demonstrate how to update a completion date
7-8 minutes Update mitigation milestones with completion dates or requests for extension
Learner needs: • User Reference Guide (URG pg. 38-40) • Learner’s Mitigation entry from
module 1.7; • Align Training Environment
(Mitigation Management)
Instructor needs: • Process flow steps 10 and 12 • Align Training Environment (Mitigation
Management); • Mitigation entry from module 1.7; • Application Exercise 1.9
Module 1.7
A. Identify this phase on the process flow. B. Demonstrate how to update a completion date. C. Demonstrate how to submit an extension
request. D. Learners practice updating active mitigations
with completion dates and extension requests. E. Summary and Review F. Questions and Forecast
• Review module contents • Watch video #13 (Milestone Extensions). • Use URG pg. 38-40 to follow the steps to practice
demonstration on “how to request Extensions” and “how to update completion dates on mitigation milestone”.
• Review italicized content and adjust as desired
https://nerc-trn.bwise.net/bwise/page/solution-app/#solutionhttps://nerc-trn.bwise.net/bwise/page/solution-app/#solution
-
26
Extension requests and completions
3. Using the second milestone you had created in module 1.7; demonstrate how to request an extension [1.5mins].
Note: The CEA ultimately has the ability to accept or reject the extension. If they reject it, nothing will change in the system; if they accept, you will see the due date for the milestone change to the revised due date.
4. Show Application Exercise 1.9; Ask learners to follow the steps
in their URG to enter an actual completion for one of their example milestones and an extension request for the other [2.0mins].
C. Demonstrate how to request an extension
D. Practice updating mitigations with extensions and completions
5. Review objective; summarize 1-2 points to remember from module [0.5mins].
After this module, we should be able to update a mitigation milestone with completion dates or a request for extension. To review the steps on how to place extension requests and enter completions, see URG (pg. 38-40) and Video # 13 (Milestone Extensions).
E. Summary and Review
6. Invite questions and briefly describe next module’s topic [0.5mins].
In the next module, submit our mitigating activities for final verification by the CEA.
Optional Break
F. Questions and Forecast
-
27
1.10 Submitting Mitigating Activities for Verification
1. Show Process flow: State objective; briefly identify the point at which verifications take place on the process flow; let learners know what they need for this module [0.5mins].
If your CEA verifies your mitigation as complete, it will show up as “complete” on your “My Active Mitigations” tab. If not, your CEA will send it back for you to add what is missing, and it will show up as “incomplete.”
A. Identify the verification phase of the mitigation process
2. Show Align mitigation management webpage: Demonstrate “how to submit mitigating activities for verification”- for the mitigation entry showing up as “incomplete” on the “My Active Mitigations” tab. [1.5mins].
Note: Make sure to check that everything is complete before sending, because Align will let you send the form whether or not you have completed all of your mitigation milestones. Note: Once in the “Complete” status, the mitigation is no longer editable, but will stay in your “My Active Mitigations” for later review.
B. Demonstrate how to submit mitigating activities for verification
6-7 minutes Submit mitigating activities for verification
Learner needs: • User Resource Guide (URG pg. 42) • Example mitigation entry from
module 1.9 • Align Training Environment
(Mitigation Management)
Instructor needs: • Process flow; • Align Training Environment (Mitigation
Management) • Mitigation Activity entry from module 1.9 • Application Exercise 1.10 • Mitigation entry in “incomplete” status Module 1.9
• Review module contents • Watch video #14 (Mitigation Verification). • Use URG pg. 40 to practice how to submit mitigating
activities for verification. • Go to CEA page and reject the mitigation submitted in
1.9 it so it appears under the “My Active Mitigations” tab (Registered Entity View) as “incomplete.”
• Review italicized content and adjust as desired
A. Identifying the verification phase on the process flow.
B. Demonstrate how to submit mitigating activities for verification.
C. Learners practice submitting mitigation entries for verification.
D. Review, question, and Forecast
https://nerc-trn.bwise.net/bwise/page/solution-app/#solutionhttps://nerc-trn.bwise.net/bwise/page/solution-app/#solution
-
28
Submitting mitigation activities for verification
3. Show Application Exercise 1.10 and ask learners to use their URG (pg. 42) to follow the steps to submit their Mitigation entry for verification. Access the CEA view and request RFIs for any pending learner submissions to enable learners to practice this Exercise [2.0mins].
5. Invite questions and briefly describe next module’s topic. Review objective; summarize 1-2 points to remember from module [1.0min].
In this module, we submitted mitigation activity entries for final CEA verification. To review the steps on how to submit mitigating activities for verification in Align, see URG (pg. 42) and Video # 14 (Mitigation Verification).
7. You may use this time to log in as a CEA, access your learners’ mitigation completion entries, and reject them as “incomplete” so they can appear on their “My Active Mitigations” tab, ready to use for practice in the next module.
6. Invite questions and briefly describe next module’s topic [0.5min]. In the next module, we will focus on the initiation and management of Mitigation Plans.
C. Practice submitting mitigation entries for verification
D. Summary and Review
Optional Break
E. Questions and Forecast
-
29
1.11 Initiating Mitigation Plans
Submit mitigation plans
Modules 1.3; 1.7
19-20 minutes
• Review module contents • Watch video #15 (Mitigation plans) • Review italicized content and adjust as desired
Instructor needs: • Video # 15 screen shot • Process flow • Align Training Environment (Compliance
Monitoring view) • Application Exercise 1.11
Learner needs: • Align Training Environment
(Compliance Monitoring view) • Video #15 (Mitigation plans); • User Guide pg. 36-37
1. Show Align Compliance Monitoring View: Ask learners to create and submit an additional finding, complete with mitigation milestones [5.0mins].
2. Show video #15 screenshot: Ask learners to watch mitigation plan video. While they watch, log into Align as CEA and respond to learners’ new findings by sending them back to be submitted as mitigation plans [10:0mins].
3. Show Process flow: State objective and identify the phase during which mitigations are converted into plans on the process flow; let learners know what they need for rest of module. [0.5mins].
A. Learners create additional self-report to use for practice is this module.
B. Identify phase in process flow C. Learners view mitigation plan video D. Learners practice submitting mitigation plans. E. Summary and Review F. Questions and Forecast
A. Create additional finding to use for practice
C. View mitigation plan video
B. identify phase in process flow
https://nerc-trn.bwise.net/bwise/page/solution-app/#solutionhttps://nerc-trn.bwise.net/bwise/page/solution-app/#solution
-
30
Initiating Mitigation Plans
4. Show Application Exercise 1.11 and ask learners to use their User
guide (URG pg. 36-37) to follow the steps to identify their mitigation plan entries and submit them for CEA processing. [2.0mins].
6. Invite questions and briefly describe next module’s topic [0.5min]. In the next module, we have a look at Consolidated Mitigations.
7. You may use this time to consolidate mitigations for your learners’ entities in Align so that they can see content in their Consolidated Mitigations tab. Depending on how many learners you have, you may want to set this up prior to the training.
D. Practice submitting mitigation plans
F. Questions and Forecast
Optional Break
5. Review objective; summarize 1-2 points to remember from module; briefly describe next module’s topic [1.0min].
In this module, we submitted mitigation plans for CEA processing. Note: The Mitigation Plan and mitigating activities forms are similar, except that some fields that were treated as optional in the mitigating activities form are required in the mitigation plan form. Mitigation Plans for instance, must contain an interim risk reduction statement and must be assigned a mitigation plan contact. Note: Align also applies different rules to the Milestones in Mitigation plans. For instance, according to the Rules of Procedure a Mitigation Plan cannot have two milestones more than 3 months apart. Note: Unlike mitigating activities, though, if the CEA accepts your Mitigation Plan it will go to the additional step of NERC review rather than straight into a status of Active. Note: Once your Mitigation Plan is accepted by the CEA and approved by NERC, it will move into a status of Active and you can start updating your milestones and interact with the Mitigation Plan in Align just like you would mitigating activities. To review the steps on how to submit mitigating plans for CEA processing in Align, see URG (pg. 36-37) and Video # 15 (Mitigation Plans)
E. Summary and Review
-
31
1.12 Consolidated Mitigations
Edit mitigation milestones with information from Consolidation mitigations 9-10 minutes
• Review module contents • Watch video #16 (Consolidated Mitigations) • If possible, log in as a CEA and create consolidated
mitigations for your learners. • Review italicized content and adjust as desired
Instructor needs: • Process flow step 13 • Video #16 screenshot • Application Exercise 1.12
Learner needs: • Align Training Environment
(Mitigation Management view) • Video #16 (Consolidated Mitigations) • User Guide pg. 41-42
A. Identify phase in process flow B. Learners view consolidated mitigations video C. Practice copying and pasting from consolidated
mitigations D. Summary and Review E. Questions
1. Show Process flow step 13 (consolidate milestones): State objective and identify the phase in the process flow; let learners know what they need for this module [0.5mins].
2. Show video #16 screenshot: Ask learners to view Consolidated mitigations video. While they watch, log into Align as CEA and request RFIs for any pending learner mitigation submissions from module 1.11 [5:0mins].
Module 1.11
A. Identify phase in process flow
B. View Consolidated Mitigations video
https://nerc-trn.bwise.net/bwise/page/solution-app/#solution
-
32
Consolidated mitigations
3. Show Application Exercise 1.12 and ask learners to use their URG
to follow the steps to identify their mitigation milestones, then edit them by copying and pasting information from any entry in the Consolidated Mitigations tab then saving or submitting for CEA review. [2.0mins].
4. Review objective; summarize 1-2 points to remember from module [1.0min].
In this module, we reviewed and used information from consolidated mitigations to edit mitigation activities. To review the steps on how to submit mitigating plans for CEA processing in Align, see URG (pg. 43-44) and Video # 16 (Consolidated Mitigations)
5. Invite and respond to any questions [0.5mins].
C. Practice copying and pasting from consolidated mitigations
D. Summary and Review
E. Questions
IntroductionAbout AlignAbout this Instructor Guide1.1 Introduction to Align Training1.2 Navigating the System1.3 Creating a Finding1.4 Updating a Finding1.5 Responding to an RFI1.6 Responding to Notification Letters1.7 Mitigating Activities1.8 Mitigation RFIs and Resubmittals1.9 Extension Requests and Completions1.10 Submitting Mitigating Activities for Verification1.11 Initiating Mitigation Plans1.12 Consolidated Mitigations