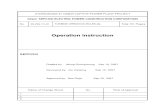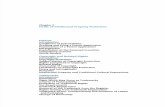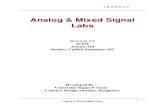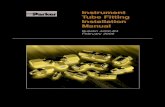Reflection Mannual
-
Upload
chandanetce -
Category
Documents
-
view
49 -
download
0
description
Transcript of Reflection Mannual
-
Version 8.0
for WINDOWS 2000for WINDOWS NT 4.0for WINDOWS 98for WINDOWS 95
Installation andQuick Start Guide
ReflectionWRQ
Viewing the PDFFor the best results when viewing dialog boxes on-screen, increase the magnification to 200%.
This document was designed to be distributed electronically and then printed on a laser printer on an as-needed basis. For this reason, the fonts and layout of this document have been chosen for optimal printing rather than for optimal viewing on-screen. To review this document on-screen, however, simply increase the magnification using the magnification box at the bottom of the window.
-
Copyright
19942000 by WRQ, Inc. All rights reserved. No part of this publication may be reproduced, transmitted,
transcribed, stored in a retrieval system, or translated into any language, in any form by any means, without
the written permission of WRQ, Inc. Visual Basic 1996, Microsoft Corporation. All rights reserved.
Reflection Installation and Quick Start Guide
Version 8.0
February 2000
Licenses and Trademarks
WRQ, the WRQ logo, and Reflection are trademarks of WRQ, Inc., registered in the USA and other countries. Reflection
Deploy, Reflection Hands-Free Administration, Reflection Admit One, and Reflection Signature are trademarks of WRQ, Inc.
Reflection Deploy: Patent Pending.
Adobe Systems Incorporated Adobe, Acrobat, and Acrobat Reader are registered trademarks.
Compaq Computer Corporation DEC, LAT, VAX, Tru64 UNIX, and OpenVMS are registered trademarks.
Hewlett-Packard Company Hewlett-Packard, HP, and OpenMail are registered trademarks.
HiT Software, Inc. HiT Software, HiT ODBC, and HiT DB2 are trademarks.
INSO Corporation INSO is a registered trademark, and International Proofreader is a trademark.
International Business Machines Corporation AT, IBM, and AS/400 are registered trademarks.
Microsoft Corporation Microsoft, MS-DOS, Windows, Windows NT, and Visual Basic are registered trademarks.
NCompass Labs, Inc. NCompass and DocActive are trademarks.
NetManage,Inc. NetManage and NS/Router are registered trademarks.
Novell, Inc. Novell and NetWare are registered trademarks.
The Open Company UNIX is a registered trademark.
Silicon Graphics, Inc. OpenGL is a registered trademark.
The fonts distributed with this software are included free of charge. Some of the fonts were donated to X Window
development by Adobe Sysytems, Inc., Digital Equipment Corporation, Bitstream, Inc., the X Consortium, and Sun
Microsystems. Each font includes a copyright message describing the owner of the font. Portions of this product are
copyright 1992, 1993 Tektronix, Inc., all rights reserved, and portions of this product are copyright 1993 NetManage, Inc.,
all rights reserved.
All other brand and product names mentioned in this manual are the trademarks of their respective owners.
-
Customer Service
Technical Support in the USA
WWW: support.wrq.com
Anonymous FTP Server: ftp.wrq.com
Technical Support: 206.217.7000
Technical Support Fax: 206.217.9492
For Partners of WRQ visit: www.wrq.com/bp/
Technical Support Outside the USA
Please contact your WRQ Reseller: visit www.wrq.com/bp/intldist.htm, or call WRQ for
the name of the reseller nearest you. You can also send an e-mail to [email protected].
Technical Documentation
Visit the following web site to download the PDF (Portable Document Format) version
of this and other WRQ manuals: support.wrq.com/manuals/.
We welcome suggestions on how to improve our printed and online documentation.
Send your comments to [email protected].
At WRQ we are committed to using products that conserve the worlds resources. Therefore, the printed version
of this manual uses recycled, elemental chlorine-free paper with 20% post-consumer waste. Printed in the USA.
20-0139-0003
WRQ Corporate Headquarters
1500 Dexter Avenue North
Seattle, WA 98109 USA
+1.206.217.7100
+1.206.217.0293 FAX
800.872.2829
European Headquarters
The Netherlands
+31.70.375.11.00
+31.70.356.12.44 FAX
Asia Pacific Headquarters
Singapore
+65.336.3122
+65.336.5233 FAX
-
Project Name Chapter TEMPLATE: docs_v4 D:\working\piglet\online\R80igqsTOC.fm 1.13.00 12:34pm
v
Chapter 1 Introducing Reflection ............................................................................................................................................................... 1
About This Manual ........................................................................................................................................................................ 2
New Features in This Release ..................................................................................................................................................... 2
For Additional Information ......................................................................................................................................................... 3
Chapter 2 System and Product Requirements ...................................................................................................................................... 5
System Requirements .................................................................................................................................................................. 5
Support for Windows 2000 Features ...................................................................................................................................... 6
Setting Up the Host Connection for Reflection for HP with NS/VT,
Reflection for UNIX and Digital, and Reflection for ReGIS Graphics ............................................................................. 7
Setting Up the IBM Host Connection ................................................................................................................................... 10
Reflection X Host Connection Requirements .................................................................................................................... 17
Chapter 3 Installing Reflection to a Workstation .............................................................................................................................. 19
About the Setup Documentation .......................................................................................................................................... 21
Installing Reflection to a Single PC ....................................................................................................................................... 22
Adding and Removing Reflection Features from Your Installation .......................................................................... 27
Removing a Reflection Workstation Installation from Your PC .................................................................................. 28
Chapter 4 Installing Reflection to Multiple PCs ................................................................................................................................. 31
Planning Your Installation: What Level of Customization? .......................................................................................... 32
Three Typical Installation Scenarios ..................................................................................................................................... 33
Step-by-Step Procedures for Installing and Customizing Reflection ....................................................................... 41
Removing a Reflection Administrative Installation ........................................................................................................ 49
Chapter 5 Using Reflection ......................................................................................................................................................................... 51
Using Settings Files .................................................................................................................................................................... 52
Starting Reflection ...................................................................................................................................................................... 53
Connecting to a Host ................................................................................................................................................................. 54
Transferring Files and Data ...................................................................................................................................................... 56
Printing ........................................................................................................................................................................................... 59
-
vi Table of Contents
Customizing Reflection ............................................................................................................................................................. 61
Automating Reflection .............................................................................................................................................................. 65
Chapter 6 Using Reflection Suite for X ................................................................................................................................................... 67
The X Window System ............................................................................................................................................................... 67
Starting Reflection X ................................................................................................................................................................... 69
Using Client Files ......................................................................................................................................................................... 70
Using the X Client Wizard ......................................................................................................................................................... 70
Making an XDMCP Connection .............................................................................................................................................. 71
Connecting to UNIX and OpenVMS Hosts .......................................................................................................................... 72
The Reflection X User Interface .............................................................................................................................................. 72
The Reflection Virtual Desktop ............................................................................................................................................... 74
Chapter 7 Troubleshooting Your Installation ..................................................................................................................................... 75
Problems Starting Installation ................................................................................................................................................ 75
Upgrading Reflection from an Earlier Version .................................................................................................................. 75
Viewing the Log File ................................................................................................................................................................... 76
Windows Installer Error Codes and Descriptions ............................................................................................................. 76
Support for Microsoft Systems Management Server (SMS) ......................................................................................... 76
Index ................................................................................................................................................................................................ 77
-
Project Name Chapter 1 Introducing Reflection TEMPLATE: docs_v4 D:\working\piglet\online\Intro.fm 1.20.00 09:44pm
C H A P T E R
1
1Introducing Reflection
Welcome to Reflection, PC software that connects personal computer users to enterprise computers and information networks. WRQ offers Reflection products for connections to IBM, UNIX, Digital, Unisys A-series, and HP host systems, as well as software that lets you run X Window clients on your PC.
This manual provides an overview of the following Reflection products:
Reflection for HP with NS/VT allows you to communicate with an HP 1000, 3000, 9000, or UNIX system. Your PC can emulate an HP 2392A, 700/92, 700/94, 700/96, or 700/98 terminal. Reflection for HP with NS/VT also provides VT52, VT102, and VT220 emulation.
Reflection for UNIX and Digital allows you to communicate with a Digital, UNIX, or Unisys A-series host. Your PC can emulate the Digital Equipment Corporation VT420, VT320, VT220, VT102, VT101, VT100, and VT52 text terminals. It can also emulate ANSI, ADDS, WYSE, DG, and Unisys A-series T27 terminals.
Reflection for ReGIS Graphics allows you to communicate with a Digital, UNIX, or Unisys A-series host. Your PC can emulate the same terminals as Reflection for UNIX and Digital, and adds the ReGIS (Remote Graphics Instruction Set), Tektronix 4010/4014, and sixel graphics features of Digitals VT340, VT330, VT241, and VT240 graphics terminals. You can use either a bus or serial mouse in ReGIS as a locator device.
Reflection for IBM provides 3270 emulation for communicating with an IBM mainframe and 5250 emulation for communicating with an AS/400 system.
Reflection X is an award-winning X server that allows you to run X clients alongside other Windows applications on your PC.
-
2 Introducing Reflection
About This ManualThis manual, intended for system administrators or purchasers of single copy versions, provides detailed information on installing and deploying Reflection. It also provides a broad overview of the features and functionality found in each Reflection product. Chapter 2 covers the system requirements for running this version of Reflection. Chapters 3 and 4 provide installation and deployment details. Chapter 5 provides an overview of all Reflection products except Reflection for X, which is covered Chapter 6.
For more detailed information on the features and functionality of each product, it is recom-mended that you refer to the products extensive online help. Throughout this manual, references are made to the online help, accompanied by the icon you see in the sidebar.
New Features in This ReleaseThis release of Reflection contains enhancements and modifications designed to maximize performance and usability in a Windows 2000 environment. This version of Reflection works on downlevel operating systems as well (Windows NT 4.0 and Windows 98/95). The primary new features are in the area of installation and deployment.
Use of Microsoft Installer TechnologyReflection is now installed using the Microsoft Installer (MSI) technology. This provides several advantages over previous versions: the MSI service installs quickly, provides a quick way to install or uninstall features using the Add/Remove applet, and, if your site has the proper environment, system administrators can deploy Reflection to workstations using Microsofts new Assign and Publish technology and the MSI service. See Support for Windows 2000 Features on page 6 for more information.
Management of Settings Files and Client Files Using Active DirectoryReflection settings files or client files can now be managed using Microsofts Active Directory. This provides the system administrator a central location for managing these files while also allowing the administrator to use Windows 2000 security (users, groups, and organizational units) to control access to these files. This new feature, called Reflection Links, requires a Windows 2000 Server and the use of Active Directory.
For additional details, search for Reflection Links in the online help.
-
Introducing Reflection 3
A New Reflection Deployment ManagerReflection Deployment Manager has been updated to take advantage of the new deployment capabilities of Windows 2000. From within the Deployment Manager, a system administrator can add settings and client files to an installation, create Reflection profiles for distribution, record a customized installation, and provide access to the Microsoft Management Console to assign or publish installations, or Reflection Links to manage objects links.
For details on each products new features, search for New features in the online help.
For Additional InformationIncluded on the Reflection CD in electronic format are several additional manuals in the Adobe Portable Document Format (PDF). They must be viewed using Adobe Acrobat Reader version 3.0 or higher.
For a list of electronic manuals included with your Reflection product, and for instructions on how to install Adobe Acrobat Reader and how to open and view the electronic manuals, search for Electronic manuals in the online help.
If you want to purchase printed copies of these electronic manuals, contact WRQ Customer Service or your authorized Reflection Reseller.
-
Project Name Chapter 2 System and Product Requirements TEMPLATE: docs_v4 D:\working\piglet\online\require.fm 1.20.00 09:44pm
C H A P T E R
5
2System and Product Requirements
This chapter describes the installation and configuration requirements for Reflection 8.0 to run on the Windows 2000, Windows NT 4.0, and Windows 98/95 operating systems. With the introduction of Windows 2000, new features are available that simplify the deployment and management of Reflection in a networked environment.
This release of Reflection utilizes many of the new features available with Windows 2000: Microsoft Installer technology, Active Directory services, and advertising of installations. You can take advantage of all or part of these features if you are using Windows 2000. Otherwise, a subset of these features is available to you.
System RequirementsReflection products run well on PCs that meet or exceed the requirements for the Windows operating system. Before installing Reflection, review the hardware and software require-ments, as well as the host connection requirements in this chapter.
To install and run Reflection products, you will need the following:
The Reflection 8.0 CD.
A CD-ROM drive.
Windows 2000, Windows NT 4.0, or Windows 98/95.
A PC hard disk or shared network drive.
Networking software, as explained in the next section.
If you intend to run Reflection in a web browser, you will need Microsoft Internet Explorer version 3.0 or higher, Netscape Navigator version 2.2 Gold or higher, or Netscape Commu-nicator 4.0 or higher.
-
6 System and Product Requirements
For support of Advertisement under Active Directory services, consult your Microsoft documentation. As a minimum, Internet Explorer version 4.01 with Active Desktop is required for support of advertisement under Windows NT 4.0 and Windows 95.
Memory requirements are determined by the operating system.
The amount of disk space you need depends on the type of installation you are performing. If you choose a Custom installation, the Setup program provides detailed disk space information for each selected component.
A VGA (or better) display adapter.
Note: Setting your display to 640480 mode using large fonts is not recommended as some dialog boxes are too large for the screen with this settinguse small fonts in this mode instead.
A mouse is recommended for working in the Windows environment. You must have a mouse to take advantage of certain features and shortcuts, or to use Reflections keyboard mapping dialog box.
Support for Windows 2000 FeaturesThe 8.0 version of Reflection products are designed to take full advantage of the new Windows 2000 features, especially those related to installation and deployment.
Reflection Links RequirementsThe primary requirement for using Reflection Links is the use of Microsofts Active Directory services. If your site is not using Active Directory to manage users and computers, then Reflection Links will not work for you.
To create and manage new Reflection Links, you need to install the Reflection Links Adminis-trative Console. Machine requirements vary depending on which component you are using. Reflection Links contains two primary components: the Reflection Links Administrative Console and the Client Viewer. The Reflection Links Administrative Console is a snap-in to the Microsoft Management Console and is intended for system administrators. The Client Viewer is installed on the end users machine, making it possible to view Reflection Link objects available to that user. The requirements for each component are as follows:
-
System and Product Requirements 7
Reflection Links Administrative Console Windows 2000 Server or Windows 2000 Professional with the Windows 2000 Adminis-
tration Tools installed.
For maximum usability, you should already have your Windows 2000 organization set up (Groups, Users, organizational units, and so forth).
Client Viewer Windows 2000 Professional, or
On downlevel operating systems, Active Directory Services Interface (ADSI) must be installed for the Client Viewer to recognize objects in the Active Directory.
Setting Up the Host Connection for Reflection for HP with NS/VT,Reflection for UNIX and Digital, and Reflection for ReGIS Graphics
Reflection gives you the flexibility to connect to host computers over a variety of networks; by an internal, external, or network modem; or over a direct serial connection. You can run multiple, concurrent sessions of one or more Reflection products and move between them from the Reflection menusyou can even launch FTP sessions directly from Reflection.
Network Connection SetupBefore you can use Reflection to connect to a host over a network, the appropriate networking software must be installed on your PC. Following is a list of 32-bit networking software products you can use with Reflection to make a Telnet, VT-MGR, or LAT connection to a host.
For a list that includes 16-bit networking software products, search for Supported networks in the online help.
-
8 System and Product Requirements
VT-MGRFor VT-MGR, youll need Reflection for HP with NS/VT or Reflection Suite for HP and one of the following:
Microsofts TCP/IP software for Windows 2000, Windows NT 4.0, or Windows 98/95
Other Windows Sockets-compatible TCP/IP software
TELNETTo use Telnet, you must have your TCP/IP Protocol correctly configured.
For more information about configuring TCP/IP in Windows, open the Start Menu, click Help, and search the index for TCP/IP protocol.
Reflection LAT ConnectionTo use Reflection LAT Connection, you need an Ethernet network card, preferably using an NDIS enhanced-mode driver.
Note: Reflection LAT Connection works under Windows 2000, and is installed using the WRQ Setup utility instead of Windows Installer (MSI) technology.
To install Reflection LAT Connection from the product CD:
1. Close any other Windows applications. Reflection Setup may need to update files that these applications share.
2. Put the CD in the CD-ROM drive. This will launch the Reflection Interactive Installation program (Install.exe).
3. Proceed through the installation screens until you see the Additional Components button. Click this button.
-
System and Product Requirements 9
4. Click Install LAT. This will launch the WRQ Setup utility.
5. Proceed through the setup screens. If you have questions about how to respond to an installation screen, click the Help button for more information.
6. The final dialog box indicates that the Setup program successfully installed Reflection LAT Connection. If the Restart Windows button appears, click it now.
You can also distribute LAT by copying disk images from the product CD to a shared location on your network. To do this:
1. Browse the product CD and locate the \Rlat folder. This folder contains subfolders called Disk1, Disk2, and so on.
2. Copy each of the six disk folders from the CD to your server location. When you are done, the images on the server should exactly match the contents of the \Rlat folder on the product CD.
Enabling the LAT ProtocolIf you are making a LAT connection to a host under Windows 98 or Windows 95, you will need to take some extra steps to enable the LAT protocol:
1. Start Reflection.
2. On the Setup menu, click View Settings.
3. In the Reflection settings list, select Allow Legacy Communications.
Tip: To quickly select this setting, type legacy in the Search text box.
4. Select As Needed in the Settings details text box.
5. Click OK to exit the View Settings dialog box.
This change is saved in the Windows registry.
-
10 System and Product Requirements
Setting Up the IBM Host ConnectionTo connect to an IBM host, you need the appropriate networking software. For a quick reference to the transports supported with each session type, see the chart below:
Session Type
Transport IBM 5250 Terminal
IBM 5250 Printer
IBM 3270 Terminal
IBM 3270 Printer
802.2 DLC l l l l
Client Access l l
Coax DFT l l
Demonstration l l
Eicon SNA Gateway l l
IBM Comm. Server l l l l
MPTN l l
MS SNA Server l l l l
NetWare SAA l l l l
NetWare SAA (LUA) l l
NetWare SAA (NDS) l l
NS/Router l l
SDLC l l
Telnet l l l l
Telnet Extended l l
-
System and Product Requirements 11
3270 Connection Requirements The transport options for 3270 sessions are as follows: 802.2 DLC, Coax DFT, Eicon Gateway, IBM Communications Server for Windows NT, Microsoft SNA Server, NetWare SAA, NetWare SAA (LUA), NetWare SAA (NDS), SDLC, Telnet, and Telnet Extended.
802.2 DLC You can use the 802.2 DLC transport for direct connections to a mainframe over a Token-Ring or Ethernet LAN.
For 802.2 DLC connections youll need an IBM-compatible Token-Ring or Ethernet adapter installed in your PC. Youll also need the version of Microsoft DLC that is appro-priate for your operating system.
Coax DFT Reflection supports coax connections in DFT (Distributed Function Terminal) mode only. For coax connections, youll need one of the following coax adapters installed in your PC:
Attachmate 3-N-1 (ISA)
Attachmate 3270 (ISA)
Attachmate Advanced (ISA)
Attachmate Advanced (MCA)
DCA IRMA3, IBM Mode (MCA)
DCA IRMA3, IBM Mode (PC)
IBM 3270 Connection (MCA)
IBM 3270 Connection B (MCA)
IBM 3278/9 (PC)
IBM Advanced 3278/79 (ISA)
IRMA 3270 PCI
Rumba (ISA)
Rumba (MCA)
-
12 System and Product Requirements
You can use an adapter thats not listed here as long as it is IBM-compatible.
To use the IRMA or Rumba adapters in Reflection running with Windows NT, you must perform additional steps. For more information, search for Coax DFT troubleshooting, general coax adapter problems in the online help.
Eicon SNA GatewayChoosing Eicon SNA Gateway as your transport type allows you to connect to your mainframe through an Eicon SNA gateway. To use this transport, you must have access to such a gateway and one of the following network protocols: NetWare (IPX/SPX), TCP/IP, or NetBEUI.
IBM Communications Server for Windows NTSelecting IBM Communications Server as your transport allows you to connect to your IBM mainframe or AS/400 system through an IBM Communications Server gateway. To use this transport, you must have access to such a gateway, IBM Communications Server client software version 5.0 or higher (for mainframe connections), or version 6.0 or higher (for AS/400 connections) installed on your PC, and TCP/IP. The IBM Communications Server for Windows NT includes the client software. Refer to the server documentation for information about installing and configuring the client software.
Microsoft SNA ServerChoosing MS SNA Server as your transport type allows you to connect to your mainframe through a Microsoft SNA Server gateway. To use this transport, you must have access to such a gateway, Microsoft SNA Server Client software version 2.11 or higher (available from Microsoft), and one of the following networking protocols: NetWare (IPX/SPX), TCP/IP, Microsoft Networking, or Banyan VINES. Reflection supports host printing and the automatic host backup and load balancing features available with Microsoft SNA Server.
NetWare SAAChoosing NetWare SAA as your transport type allows you to connect to your mainframe via a NetWare SAA gateway. To use this transport, you must have access to such a gateway, and Novell NetWare workstation client software version 1.3b or later, or Windows Sockets compliant TCP/IP networking software.
-
System and Product Requirements 13
NetWare SAA (LUA)Choosing NetWare SAA (LUA) as your transport type allows you to connect to your mainframe through a version 2.20 NetWare SAA gateway that uses LUX architecture. To use this transport, you must have access to such a gateway, Novell NetWare workstation client software, and version 2.21 or 3.0 or above of Novell NetWare for SAA client software that is appropriate for your operating system (version 2.30 is not supported).
NetWare SAA (NDS)Choosing NetWare SAA (NDS) as your transport type allows you to connect to your mainframe through a NetWare SAA gateway. The difference between this transport and NetWare SAA (without NDS) is that this transport includes support for Novell Directory Services (NDS). NDS is a feature provided in Novells NetWare for SAA gateway, version 2.20 and above. To use this transport, you must have access to such a gateway, Novell NetWare workstation client software, and version 2.20 or 3.0 or above of Novell NetWare for SAA client software that is appropriate for your operating system (version 2.30 is not supported).
SDLCTo use SDLC, youll need one of the following SDLC adapters installed in your PC:
IBM (ISA)
IBM (MCA)
Microgate DSA for ISA
SDLC connections also require a synchronous modem installed and configured on the mainframe. You can use SDLC over either a leased line or a dial-up connection. In order to use SDLC over a dial-up connection, your modem must be configured to dial automatically.
For details, search for SDLC Requirements in the online help.
TelnetTo use Telnet for 3270 connections, you must have Windows Sockets compliant TCP/IP networking software. If youre using a TCP/IP stack that is not Windows Sockets compliant, contact WRQ technical support.
-
14 System and Product Requirements
You can print from a host over Telnet using LPD/LPR if your TCP/IP software supports LPD and LPR. LPD is the line printer daemon, or server, that allows you to configure your locally attached printer as a network printer available to others on the network. LPR is the line printer requester for remote printing. See your TCP/IP documentation for details.
Only hosts with the appropriate hardware or software implementation from OpenConnect, McData, or another vendor, can support 3287 printing over Telnet. (No special hardware or software is needed on the PC.)
Telnet ExtendedTo use Telnet Extended, you must have TCP/IP networking software as explained in the Telnet section above. Telnet Extended is for users of TCP/IP software who connect to their host through a Telnet gateway that implements RFC 1647. Such gateways, like the Apertus DataCenter Hub gateway, support the TN3270(E) protocol. Using TN3270(E) as a connection type allows you to specify the connection device name (also known as LU name) and print mainframe jobs to a local or network printer. This connection type provides standard support for the Attention key, the SysReq key, and SNA response handling.
5250 Connection Requirements These are the transport options for 5250 sessions: 802.2 DLC, Telnet Extended (TN5250E), IBM Communications Server, Microsoft SNA Server, MPTN, NetWare SAA, NS/Router, and Client Access/400.
802.2 DLC You can use the 802.2 DLC transport for direct connections to an AS/400 over a Token-Ring or Ethernet LAN.
For 802.2 DLC connections youll need an IBM-compatible Token-Ring or Ethernet adapter installed in your PC. Youll also need the version of Microsoft DLC that is appropriate for your operating system.
-
System and Product Requirements 15
TelnetWith Telnet for 5250, you can specify a device name for both terminal and printer sessions and take advantage of the AS/400 Auto Sign-on feature.
To use Telnet for 5250 sessions, you must have Windows Sockets compliant TCP/IP networking software. If youre using a TCP/IP stack that is not Windows Sockets compliant, contact WRQ technical support. You also need a version of AS/400 that supports Telnet.
Search for Telnet in the online help for details.
IBM Communications Server for Windows NTSelecting IBM Communications Server as your Transport Type allows you to connect to your IBM mainframe or AS/400 system through an IBM Communications Server gateway. To use this transport, you must have access to such a gateway, IBM Communications Server client software version 5.0 or higher (for mainframe connections), or version 6.0 or higher (for AS/400 connections) installed on your PC, and TCP/IP. The IBM Communications Server for Windows NT includes the client software. Refer to the server documentation for information about installing and configuring the client software.
Microsoft SNA ServerChoosing Microsoft SNA Server as your transport type allows you to connect to your AS/400 system through a Microsoft SNA Server gateway. To use this transport, you must have access to such a gateway, Microsoft SNA Server Client software version 2.11 or higher (available from Microsoft) installed on your PC, and one of the following networking protocols: NetWare (IPX/SPX), TCP/IP, Microsoft Networking, or Banyan VINES.
-
16 System and Product Requirements
MPTNWith MPTN (Multi-Protocol Transport Networking), you can run APPC applications over TCP/IP using the EHNAPPC interface. You may be familiar with the term AnyNet, which is IBMs implementation of this technology.
To use MPTN, you need Windows Sockets compliant TCP/IP networking software on your PCavailable either from WRQ or from a third-party source. You also need version 3, release 1 (or higher) of the AS/400 operating system (OS/400) installed on your AS/400, with AnyNet support enabled.
Search for MPTN in the Reflection for IBM online help for information on enabling MPTN on the AS/400. This process should only be performed by system administrators.
NetWare SAAChoosing NetWare SAA as your transport type allows you to connect to your AS/400 through a NetWare SAA gateway. To use this transport, you must have access to such a gateway, Novell NetWare workstation client software, and version 2.30 or above of Novell NetWare for SAA client software that is appropriate for your operating system. This transport includes support for Novell Directory Services (NDS). NDS is a feature provided in Novells NetWare for SAA gateway, version 2.20 and above.
NS/RouterTo use NS/Router for direct connections to an AS/400 over Ethernet or Token-Ring, youll also need Microsoft DLC (unless you have a Token-Ring card from Intel, Olicom, Madge, Andrew, or Access).
For information on installing and configuring NS/Router, refer to the NS/Router online help. NS/Router is available from NetManage.
Client Access/400To use Client Access/400, you must have Client Access for Windows 95 and Windows NT. You must also have Client Access installed on the AS/400.
Client Access is available from IBM.
-
System and Product Requirements 17
Reflection X Host Connection RequirementsReflection X includes components that require networking hardware and software for connecting to a host over TCP/IP, DECnet, or a serial interface.
DECnet Connection RequirementsPATHWORKS is the software required for using DECnet as a transport for Reflection X and is available from the Compaq Computer Corporation. Use the appropriate version of PATHWORKS for your platform:
The PC requirements for this software depend on what version you have:
Pcx$server.com, which is part of PATHWORKS, is the simplest method for starting clients over DECnet. This file must first be defined as a DECnet object (see the System Administrator online help for a description of how to do this).
If for some reason Pcx$server.com isnt available on the host, you can use Startapp.com to run individual X clients, or Startsm.exe to run the DECwindows Session Manager. During installation, these files are copied to the VMS directory as Startapp.crx and Startsm.erx, respectively. The procedures for setting these up on the host are described in Running OpenVMS Applications without Pcx$server in the Reflection X System Administrator online helpthis may have already been done for you.
For more information, search for Startapp.com in the online help.
Platform PATHWORKS Version
Windows 95 1.0a or 7.0
Windows 98 7.1a
Windows NT 4.0 7.0
Windows 2000 Contact Compaq
-
18 System and Product Requirements
Serial Connection RequirementsReflection X includes Reflection Xpress and Reflection for UNIX and Digital, which together enable you to start X clients over a modem or a dedicated serial link from an RS-232 connection. Reflection Xpress is serial technology developed by Tektronix, Inc.
In addition to using Reflection Xpress for serial connectivity to OpenVMS and UNIX hosts, you can use a serial interface to make PPP/SLIP connections to remote hosts through a remote access server on your TCP/IP network.
Reflection X also supports LBX (low-bandwidth X), an open protocol compression technology that improves the performance of X clients when they are launched over slower communi-cation links such as serial lines. For LBX, you must use PPP or SLIP to connect to your TCP/IP network.
Hardware Requirements for Serial ConnectionsFor connecting to a host over a dedicated serial link, your PC must have a serial port and a direct RS-232 cable connection. For connecting to a host over a modem, your PC must have either an external modem with an RS-232 cable connected to it or an internal modem card.
Software Requirements for Serial ConnectionsTo make serial connections to UNIX or OpenVMS hosts and start X clients with Reflection Xpress, a set of files must also be installed on the host to which you will be connecting. Your system administrator may have already done this for you.
For information about configuring Reflection X and Reflection for UNIX and Digital for serial connections, search for Serial connection in the Reflection X online help.
-
Project Name Chapter 3 Installing Reflection to a Workstation TEMPLATE: docs_v4 D:\working\piglet\online\Single.fm 1.24.00 11:35am
C H A P T E R
19
3Installing Reflection to a Workstation
This chapter explains how to install Reflection to a single PC, also known as a Workstation Installation. If you are installing Reflection for customization and deployment to multiple users, use the information in the chapter Installing Reflection to Multiple PCs starting on page 31. For an explanation of Windows Installer terminology used in this manual, see Understanding Windows Installer Terminology on page 31.
Here is a list, with page references, of the topics you will find in this chapter:
Installation overview, page 20: A description of the installation programs you will use to install Reflection.
About the Installation documentation, page 21: A list of online and printed resources you can draw on to help you install and run Reflection.
Installation procedure, page 22: Step-by-step instructions for installing Reflection to a workstation.
Adding and Removing Reflection features, page 27: Step-by-step instructions for changing the set of features installed on a PC.
Removing a Reflection Workstation Installation from your PC, page 28: Instructions for removing a Workstation Installation version of Reflection.
-
20 Installing Reflection to a Workstation
What Happens When You Install: Overview and Available OptionsWhen you install Reflection from the product CD, you take advantage of two installation utilities:
The Reflection Interactive Installation program: This program launches automatically when you place the product CD in the CD-ROM drive.
Microsoft Windows Installer: The Windows Installer, a new installation service included in Windows 2000, is backward-compatible to earlier Windows systems. If the Reflection Interactive Installation program detects that your system requires this service, it is installed automatically.
Note: If you are installing to a Windows operating system without Windows Installer support, you may be requested to reboot the PC. Installation restarts after this reboot.
The Reflection Interactive Installation program provides a number of useful features to help you with your installation:
Quick Index: This drop-down menu lets you view the Reflection product ReadMe, open installation online help, view electronic product manuals (Adobe Acrobat version 4.0 is provided for this purpose), install third-party tools (such as HiT drivers), and browse the CD.
Online Help: Online help is available by clicking Help in the Reflection Interactive Instal-lation program. Note that online help is available for Windows Installer dialog boxes, but Help buttons are not supported by Microsoft to view these online help topics. You may want to open help and leave it open during the Windows Installer process to view help topics related to Installer dialog boxes. If your PC reboots following the Windows Installer update, you can open the file Wrqsetup.hlp directly from the CDs root folder using Windows Explorer.
Installation Choices: As you step through the program, youll be given choices about how you want to install Reflection.
-
Installing Reflection to a Workstation 21
How the Reflection Interactive Installation Program Works with Microsoft Windows InstallerThe Microsoft Windows Installer is launched by the Reflection Interactive Installation program when you click either the Workstation Installation or Administrative Installation button in the programs Installation screen. The Reflection Interactive Installation program file Install.exe launches a file called Setup.exe. Setup.exe is designed to detect if the Windows Installer service is installed. If it is not (or is an old version), Setup.exe launches the Windows Installer file Instmsi.exe, which either installs the service if it is not detected, or upgrades the service if it is an older version. Once this is done, Setup.exe launches Msiexec.exe (that is, Windows Installer) which then opens and reads the Reflection Installer package file (.msi) database. You are then presented with a sequence of dialog boxes that guide you through the installation process.
About the Setup DocumentationThe following documentation is available to you using the Reflection Interactive Installation program:
Online Help: Click the Help button on any Reflection Interactive Installation screen for setup help. This launches Wrqsetup.hlp, which is your most complete resource for all installation and troubleshooting information. This file is located at the root of the Reflection product CD and is installed to the \Help subfolder of Reflection.
Electronic Manuals: Portable Document Format (PDF) files are available through the Reflection Interactive Installation programs Quick Index, or on the Reflection product CD in the \Manuals folder. Adobe Acrobat version 4.0 is included for viewing these manuals: it is located in the \Other folder.
Additional printed manuals are available from WRQ. Contact WRQ and request a Technical Set of these printed manuals (see page iii for contact information). These sets consist of the Reflection System Administrator Guide and the Visual Basic User Guide, and may include additional manuals depending on the product you have purchased.
Finally, consider searching the Microsoft web site for more information on the Windows Installer and Active Directory services. The URL is www.microsoft.com.
-
22 Installing Reflection to a Workstation
Installing Reflection to a Single PCThis procedure explains how to use a Workstation Installation to install Reflection to a single PC using the Custom installation option. If you intend to make Reflection available from a file server, see the section Performing an Administrative Installation on page 41.
Note: If you are a system administrator installing Reflection to the PC which will be used to customize a server-based copy of Reflection, ensure that you perform a Custom or Complete installation so that you have all of the deployment tools required to customize Reflection.
To install Reflection to a PC: 1. Start Microsoft Windows, logging in with Administrative privileges if you are running
either Windows 2000 or Windows NT 4.0 (see Administrative Privileges Required on page 75). Close any open applications so that any shared files can be updated.
2. Put the Reflection CD in the CD-ROM drive. The Reflection Interactive Installation program automatically appears and shows the Welcome screen.
3. Click Install. The screen that appears has three choices described below. (For this procedure, it is assumed you are choosing Continue Installation, described in the next step):
ReadMe: Lets you view and print the product ReadMe.
Installation Help: Lets you view an online help topic specific to planning and deploying Reflection in a multi-user environment.
Continue Installation: Goes directly to the next screen so you can choose the instal-lation type you will perform. This is described next.
4. Click Continue Installation, then click Workstation Installation. Reflection checks for Windows Installer support (and installs files and updates if required). Then, the Windows Installer service starts.
Note: If Reflection installs Windows Installer support files, your PC may need to reboot to recognize the updates. Installation restarts after this reboot.
5. Click Next in the Welcome to Reflection 8.0 Installation Wizard dialog box.
-
Installing Reflection to a Workstation 23
6. In the License Agreement dialog box choose to accept or decline the legal conditions of the installation. Note that declining the legal conditions will not let the Windows Installer proceed beyond this dialog box. Click Next to continue.
7. The User Information dialog box now appears, letting you configure these options:
Full name and Organization: Edit these text boxes as needed to update information the Installer has provided for you.
Install this application for (Windows 2000 and Windows NT 4.0 only): You can choose to install this product for use by all users logging on to this PC by clicking the Anyone who uses this computer option. Or, choose to restrict access to Reflection on this PC by clicking the Only for me option.
Click Next to continue.
8. Use the Destination Folder dialog box that appears to specify the folder to which Reflection will be installed. (The path you enter should not install Reflection to a file server: for server-based installations use the procedure in Performing an Administrative Installation on page 41.) Accept the default of C:\Program files\Reflection (recom-mended), or edit the Your destination folder path using the Browse button. See Upgrading Reflection from an Earlier Version on page 75 for more information on upgrading an existing product.
Click Next to continue.
9. The Select Installation Type dialog box appears. Choose from these three installation options (system administrators should use the Complete or Custom option):
Typical: The most commonly used set of files is installed.
Complete: All product options are installed.
Custom: Choose the set of components that will be installed using the Select Features dialog box, described next. (Or install a Reflection product on an evalu-ation basis: use the Evaluation feature to view these products.)
Tip: You can determine what features a Typical installation will install. When installing a new copy of Reflection, click Custom and then click Next twice (that is, continue past the User Folder dialog box). Now, using the Select Features dialog box (see step 11), you will see the features and subfeatures that will be installed under a Typical installation. If you change the state of any features, click Reset to return to the Typical installation state.
-
24 Installing Reflection to a Workstation
10. In the User Folder dialog box (this appears after you click Custom and then click Next), specify the folder to which Reflection will store user-specific files. The folder path differs for each operating system type. Edit the Your user folder path using the Browse button. If you have an older copy of Reflection installed, specify that folder in this dialog box.
Click Next to continue.
11. A Custom installation causes the Select Features dialog box to appear (Reflection for UNIX and Digital is shown):
Use this dialog box to select the features you would like to install. For each feature, there are usually several subfeatures that may or may not be set to install by default. To see what subfeatures will be installed, click the + button to open the tree of a feature box.
-
Installing Reflection to a Workstation 25
Clicking the feature box provides these installation options:
Will be installed/Entire feature will be installed on local hard drive: These choices will install either part or all of the feature.
Will be installed/Entire feature will be installed to run from network: These choices will install the minimum files required to run either part or all of the feature from the Administrative Installation point (that is, available from a file server-based Administrative Installation of Reflection only).
Feature will be installed when required: The feature will not be installed at this time, but will be made available for installation as an Advertised feature (for Advertising requirements, see page 6). When the feature is first invoked via a Windows shortcut, a file extension association, or programmatically, Windows Installer runs and the feature is installed to the local drive. Note that not all features support installation when required.
Entire feature will be unavailable: The feature will not be installed.
When you click the feature box and choose an installation option as described above, Windows Installer changes the appearance of the feature box:
White color: The feature and all subfeatures are in the same install state and will install according to the appearance of the feature box:
Disk drive: Local installation of the entire feature; with the number 1 the feature is advertised and will install on first use, either by choosing the feature or an associated subfeature. Note that not all features support installation when required.
Red X: None of the feature will be installed.
Two computers (click Reflection at the top level of the feature tree to view this option): The entire feature will run from your network. Only a minimum set of files that must run locally are copied to your PC.
-
26 Installing Reflection to a Workstation
Gray color: The feature and all subfeatures are in differing install states and will install according to the icon appearing in the feature box:
Disk drive: Local installation of selected (but not all) subfeatures; with the number 1 the feature is advertised and will install when required, either by choosing the feature or a subfeature component. Note that not all features support installation when required.
Two computers (click Reflection at the top level of the feature tree to view this option): Selected subfeatures of the feature will run from your network. Only a minimum set of files that must run locally are copied to your PC.
Click Next to continue.
12. Use the Shortcut Folder Option dialog box (this appears after you select the Custom installation option) to specify what program group you would like the Reflection shortcuts stored in. Click Next to continue.
13. The LK450 Keyboard Option dialog box (this appears after you select the Custom instal-lation option) lets you choose to make this the default keyboard type under Reflection. Choosing Yes configures drivers to support this keyboard type: you can always choose a different keyboard type at a later time if you prefer. Click Next to continue.
14. The Default System Option dialog box (this appears after you select the Custom instal-lation option) lets you choose a primary host type (see the online help for more information on this Installer option). Choosing a host type does not mean that any other host is unavailable to you: only that Reflection will set default options in selected Reflection dialog boxes to match settings for the host type. Click Next to continue.
15. The Default Application Settings dialog box (this appears after you select the Custom installation option) lets you choose to register the Reflection product shown as the preferred application for Windows applications requiring either Telnet or TN3270 functionality. Click Next to continue.
-
Installing Reflection to a Workstation 27
16. The Reflection X Client Passwords dialog box (this appears after you select the Custom installation option) lets you choose to have Reflection save the passwords you must present to clients to which you connect (XDMCP and DecWindows Session Manager excepted). Select Save Passwords? (the default) to have the passwords saved, or clear this check box so that each client to which you connect will request the required password as needed. Click Next to continue.
17. The Start Installation dialog box appears. Click Next to install Reflection, or Back to review the choices you made.
18. The Updating System dialog box appears. This dialog box shows the files being added to your PC and the updates Reflection is writing to Windows registry.
If you want to stop the installation of Reflection, click Cancel: Windows Installer verifies that you want to exit the Installer.
19. The Successful Installation dialog box appears after all files and registry entries are copied to your PC. Click Finish to end the installation process.
Adding and Removing Reflection Features from Your InstallationIf you have a Reflection product installed on your PC, you have the option of changing both the installed set of features and the way they install to your PC. Use the procedures below to change the set of features you have installed on your Windows 2000, Windows NT 4.0, Windows 98, or Windows 95 PC.
To use the Add/Remove program to add or remove features:
1. On the Windows Start menu, point to Settings and then click Control Panel.
2. Double-click the Add/Remove Programs icon. Then:
Windows 2000: Click Change or Remove Programs, and then highlight the Reflection product and click Change.
Other Windows systems: On the Install/Uninstall tab, click the Reflection product and then click Add/Remove.
-
28 Installing Reflection to a Workstation
3. Click Add/Remove to show the Select Features dialog box.
The dialog box shows both what features are currently installed and how they are installed to your PC (for additional help in selecting features, see page 25 to determine what installation options are available to you and what the different feature boxes represent). If you change the set of features, click Reset to return to the currently installed feature set.
Decide what features you would like to add and what features to remove, then click Next.
4. The Start Installation dialog box appears. Click Next.
5. Click Finish in the Successful Installation dialog box to complete your update, then click Close to exit the Add/Remove Programs dialog box and return to Control Panel.
Removing a Reflection Workstation Installation from Your PCThis section details how to remove Reflection from your Windows operating system. Removing a Workstation Installation from your PC using the procedures below ensures that registry entries and other updates are successfully completed.
Caution: Do not attempt to uninstall a Workstation Installation using instructions for removal of an Administrative Installation (that is, by simply deleting the installation folder). It is critical that a Reflection Workstation installation be removed using the procedure below to ensure stability of the PC and successful registry updates.
Removing Reflection from a Windows NT 4.0, Windows 98, or Windows 95 PCUse this procedure to remove a Reflection product from these operating systems. To remove Reflection from a Windows 2000 PC, see the section directly after this.
To use the Add/Remove program to remove a Reflection Workstation Installation:
1. On the Windows Start menu, point to Settings and then click Control Panel.
2. Double-click the Add/Remove Programs icon.
3. On the Install/Uninstall tab, highlight the Reflection product and click Add/Remove.
4. In the Add/Remove Application dialog box, click Remove All.
-
Installing Reflection to a Workstation 29
5. In the Reflection Uninstall dialog box, click Next. The Updating System dialog box appears as the Reflection files and registry entries are removed from your PC.
6. The next dialog box tells you that Reflection has been successfully uninstalled. Click Finish to complete the uninstall process.
7. Click OK to exit the Add/Remove Properties dialog box. The product is now removed from your PC.
Note: By design, the Microsoft Windows Installer service is not removed from your PC.
Removing Reflection from a Windows 2000 PCUse this procedure to remove a Reflection product from a Windows 2000 PC. To remove Reflection from other Windows operating systems, see the section directly above.
To use the Change or Remove Programs program to remove a Reflection Workstation Installation:
1. On the Windows Start menu, point to Settings and then click Control Panel.
2. Double-click the Add/Remove Programs icon.
3. In the Add/Remove Programs dialog box, click Change or Remove Programs.
4. Highlight the Reflection product, then click Remove.
5. Windows Installer requests confirmation. Click Yes to remove the product.
6. After the product is removed, click Close to exit the Add/Remove Programs dialog box.
-
Project Name Chapter 4 Installing Reflection to Multiple PCs TEMPLATE: docs_v4 D:\working\piglet\online\Multiple.fm 1.24.00 11:49am
C H A P T E R
31
4Installing Reflection to Multiple PCs
This chapter explains how to install Reflection to a file server, customize the product, and then distribute it to multiple PCs from the file server through a Windows shortcut or by using Microsoft Active Directory services. This chapter also presents three of the most common deployment scenarios, complete with procedures, which you can study and implement as you prepare Reflection for customization and deployment to your end users.
Here is a list, with page references, of the topics you will find in this chapter:
Planning your installation, page 32: Use these questions to decide how to deploy Reflection at your site.
Three typical installation scenarios, page 33: Three common scenarios that take you through the process of installing, customizing, and deploying Reflection.
Step-by-Step Procedures for Installing and Customizing Reflection, page 41: Use the procedures in this section to do everything from installing an Administrative Installation to deploying a Reflection Installer package using Active Directory.
Removing a Reflection Administrative Installation, page 49: Remove an Administrative Installation version of Reflection from the file server.
Understanding Windows Installer TerminologyBefore you begin, it is a good idea to understand the terminology used in this manual.
Installation Types: Administrative and Workstation InstallationsInstalling Reflection to the file server is known as an Administrative Installation, and the folder to which Reflection is installed is called an Administrative Installation point. An Administrative Installation is normally performed in conjunction with (and prior to) a Workstation Installation (explained on page 22). This is common in situations where a system administrator must have Reflection installed locally in order to customize a file server-based version of Reflection prior to deploying it to the end users PC.
-
32 Installing Reflection to Multiple PCs
File Types: Windows Installer Service FilesA Reflection Installer package file (in this case, Reflect.msi) is provided by WRQ for installing Reflection under the new Microsoft Windows Installer service (see page 20 for a description of the Windows Installer service). The Reflection Installer package file contains product features you install to your PC. These features can be made to install or not install by applying a transform (.mst) file to the .msi file (explained next).
Windows Installer Service Files: Putting Them to WorkWhen you want to make Reflection available to a group of users, you can simply make the Reflection Installer package file (Reflect.msi) available on the network from the Adminis-trative Installation point. However, you also have the option of customizing what features are installed from Reflection by creating and associating a transform (.mst) file to the Reflection Installer package file (you can associate multiple transform files to a package file; see below). Doing this lets you filter the set of features that are installed, and optionally add additional files, such as client or settings files, and profiling information you have applied to the product.
Now, when you deploy the Reflection Installer package to your end users, the features that are installed are representative of what you have specified in the associated transform file. Note that multiple transform files can be created for a single Reflection Installer package file. This means you can create customized installations for separate groups by creating and distrib-uting a Reflection Installer package along with a transform file containing customizations for each group. One distribution strategy might incorporate Microsoft Active Directory service, which lets you structure your site to sets of groups, assigning and distributing Installer package files for installation of selected products, features, and files according to your group structure.
Planning Your Installation: What Level of Customization?To begin planning an installation, start by considering first your site, and then the tools available to you. When considering your site, you must determine what level of uniformity you require for your end users, and optionally what level of customization you might apply to the product in order to restrict certain features and settings. If, for example, you have a small set of end users that do not need to be restricted to selected hosts or Reflection features, consider putting an open copy of Reflection on your server. Then, have your end users install Reflection directly from the server by clicking Setup.exe.
-
Installing Reflection to Multiple PCs 33
However, if you require some level of product restriction at your site, you should implement a plan based on the level of customization your site requires. This means you can take advantage of Deployment Manager to customize and deploy Reflection for your end users. As an example of a simple customization of Reflection, you can profile Reflection so that only a single host connection is available, with selected settings, features, or commands removed from the program so that your end users cannot use them. Then, by creating a Windows shortcut, you can distribute this customized version of Reflection to your end users. Command line switches specified in the shortcut let you include a transform (.mst) file, create a log file, and install without showing dialog boxes (search for Switches in the Deployment Manager or Setup online help files for more information on adding these and other options).
Or, you could follow the model above with the addition of distributing Reflection with a transform file to your end users using the Assign and Publish options available under Active Directory. Now you can use Active Directory Group Policies to assign or publish the Reflection installation package and transform file. These Active Directory components let you control the distribution of the Reflection Installer package within a Group, according to the policies you have applied (see your Microsoft documentation for a full discussion of Active Directory, Group Policies, and general procedures for package distribution).
Three Typical Installation ScenariosThis section presents three of the most common installation scenarios, each scenario divided into sections detailing first the tasks the system administrator must perform, and then the tasks the end user must perform for a successful installation. Each scenario presents an outline of required and optional tasks, with each task referencing a page number that shows the procedure you will follow to complete the task.
To use the scenarios, first decide which one best describes how you will make Reflection available to an end user. Next, study the scenario to decide which steps you will need to include and which steps you will leave out (each scenario includes all steps for ease of reference even though some are optional). Finally, use the page references for a given task to view the associated procedure you will follow.
If you need further assistance with the Reflection tools you will use to deploy Reflection, see the online help for the Reflection Links or Reflection Deployment Manager programs. The topics in these files will help you understand general concepts by providing specific proce-dures and defining terms.
-
34 Installing Reflection to Multiple PCs
Installing Reflection Without CustomizationThis scenario describes how to make Reflection available to your end users without customizing the Reflection product (for example using a profiler to restrict commands or functionality). In this case, your end users will install from a file server-based copy of Reflection as they see fit, with all features and options available to them.
General Overview of Tasks:In this scenario, the system administrator installs Reflection to the file server and then distributes the Reflection installation in the form of a Windows shortcut to each end user. When end users double-click this shortcut and begin installation of Reflection to their workstations, they can choose any and all options and features available during installation.
System administrator tasks:
1. Perform an Administrative Installation to the Administrative installation point on the file server.View a procedure: See page 41 for this procedure.
2. Create a shortcut to the installation and distribute this to your end users.View a procedure: See page 46 for this procedure.
-
Installing Reflection to Multiple PCs 35
End-user tasks:
1. Locate and then double-click the Reflection installation shortcut file the system adminis-trator has provided.
2. Run the Windows Installer to install Reflection, choosing options and features as needed.View a procedure: See page 22 for this procedure.
Installing and Customizing Reflection Without Active DirectoryThis scenario describes how to make a customized copy of Reflection available to your end users. This is often the case where a uniform copy of Reflection, customized to show only selected features and settings, must install identical features to the end users workstation. Doing this means that you will create a transform file that contains the customizations you want to make to the Reflection Installer file (Reflect.msi) during installation. Then, when this Reflection Installer package and transform file (.mst) are distributed to your end users, it will install only the set of features you customized it to install.
-
36 Installing Reflection to Multiple PCs
General Overview of Tasks:The system administrator first places Reflection on a file server by performing an Adminis-trative Installation to an Administrative installation point on the server. Next, the administrator installs Reflection locally using the Workstation Installation type on the PC that runs Reflection tools, such as Deployment Manager. Now the administrator can create a transform file that will contain customizations using options detailed below. (Note that some customization steps are optional, such as adding files to an installation or profiling Reflection.) The final step for the system administrator is to create a Windows shortcut that he or she can distribute to the end user.
Tasks the System Administrator will perform:
1. Perform an Administrative Installation to the Administrative Installation point on the file server. View a procedure: See page 41 for this procedure.
2. Perform a Workstation Installation to the system administrators PC. Do this either from the Reflection product CD or directly from the Administrative Installation point on the file server. View a procedure: See page 22 for this procedure.
3. Start Reflection Deployment Manager: On the Start menu, point to Programs, point to Reflection, point to Utilities, and then click Deployment Manager.
4. You have the option of using Reflection Connection Wizard (this appears when you click Deployment Managers Create a Settings or Client File button) to create a settings file that will be included in the installation your end users will run. Doing this ensures that all end users to which you distribute this installation are using identical settings files that you provided for them. View a procedure: See page 42 for this procedure.
5. Select the Reflection Installer package file (Reflect.msi) and select or create the associated transform file (.mst). The Create or Edit Installation Transform button is used for this purpose, and the dialog boxes that appear walk you through this process.View a procedure: See page 43 for this procedure.
Warning: Do not change the location or name of the transform file after you have specified it here.
-
Installing Reflection to Multiple PCs 37
6. You have the option of recording the Reflection installation so that the same options and features you select while recording are installed on every workstation that runs the instal-lation. Click Set Installation Options to start and, as you step through each Installer dialog box, select the options and features you want installed on the end users work-station. Now, when the installation is run on a workstation, Reflection is installed incorporating the exact same options and features you selected.View a procedure: See page 43 for this procedure.
7. You have the option of adding additional files to your installation. This can include, as an example, settings or client files for selected hosts, or document files, among others. View a procedure: See page 44 for this procedure.
8. You have the option of profiling a Reflection product to make selected options and features unavailable to your end user. To profile Reflection, you open the Reflection products associated profiler and, using options on the dialog box tabs, disable menu commands, features, and settings as required. View a procedure: See page 45 for this procedure.
9. Click Exit in Reflection Deployment Manager. The installation package is now ready for distribution to the end user using a Windows shortcut, explained next.
10. Create a shortcut to the installation and distribute this to your end users.View a procedure: See page 46 for this procedure.
End-user tasks:
The end user now double-clicks the Reflection installation shortcut the system adminis-trator has created to have Reflection installed to the workstation. When installation is complete, Reflection is installed according to the installation options the system adminis-trator has made for the end user (this may include a reboot of the PC).
Installing and Customizing Reflection with Active DirectoryThis scenario describes how to distribute a customized copy of Reflection to your end users using Microsoft Active Directory Console. Doing this means that the system administrator will create a transform file containing customizations applicable to the Reflection Installer package file (Reflect.msi), and then publish the package along with the transform file using Active Directory. On the end users PC, the Windows Installer will then refer to the transform file in order to install only the features you want installed.
-
38 Installing Reflection to Multiple PCs
General Overview of Tasks:The system administrator will first place Reflection on a file server by performing an Administrative Installation to an Administrative Installation point on the server. Next, the administrator will install Reflection locally using the Workstation Installation type on the PC that will run Reflection tools, such as Deployment Manager. Now the administrator can create a transform file that will contain customizations using options detailed below. (Note that some customization steps are optional, such as adding files to an installation or profiling Reflection.) The final step for the system administrator will be to work with the Microsoft Management Console (MMC) to advertise this installation to the end users (you can use Reflection Deployment Manager to start the MMC, explained below).
System administrator tasks:
1. Perform an Administrative Installation to the Administrative Installation point on the file server. View a procedure: See page 41 for this procedure.
-
Installing Reflection to Multiple PCs 39
2. Perform a Workstation Installation to the system administrators PC. Do this either from the Reflection product CD or directly from the Administrative Installation point on the file server. View a procedure: See page 22 for this procedure.
3. Start Reflection Deployment Manager. On the Start menu, point to Programs, point to Reflection, point to Utilities, and then click Deployment Manager.
4. You have the option of using Reflection Connection Wizard (this appears when you click Deployment Managers Create a Settings or Client File button) to create a settings file that will be included in the installation your end users will run. Doing this ensures that all end users to which you distribute this installation are using identical settings files that you provided for them. View a procedure: See page 42 for this procedure.
5. Select the Reflection Installer package file (Reflect.msi) and select or create the associated transform file (.mst). The Create or Edit Installation Transform button is used for this purpose, and the dialog boxes that appear walk you through this process.View a procedure: See page 43 for this procedure.
Warning: Do not change the location or name of the transform file after you have specified it here.
6. You have the option of recording the Reflection installation so that the same options and features you select while recording are installed on every workstation that runs the installation. Click Set Installation Options to start and, as you step through each Installer dialog box, select the options and features you want installed on the end users workstation. Now, when the installation is run on a workstation, Reflection is installed incorporating the exact same options and features you selected.View a procedure: See page 43 for this procedure.
7. You have the option of adding additional files to your installation. This can include, as an example, settings or client file for selected hosts, or document files, among others. View a procedure: See page 44 for this procedure.
8. You have the option of profiling a Reflection product to make selected options and features unavailable to your end user. To profile Reflection, open the Reflection products associated profiler and, using options on the dialog box tabs, disable menu commands, features, and settings as required. View a procedure: See page 45 for this procedure.
-
40 Installing Reflection to Multiple PCs
9. Click Exit in Reflection Deployment Manager. The installation package is now ready for distribution to the end user using Active Directory, explained next.
10. Distribute the installation package using Reflection Deployment Manager. Click Assign and Publish Installation via Active Directory to start Microsoft Management Console (MMC) with the Active Directory Users and Computers snap-in loaded. Use the MMC to distribute the installation package to your end users. For more information, see the help reference below.
For more information about assigning and publishing an installation: To publish software you must be a member of Domain Admins and Group Policy Creators and Owners. See Active Directory groups in the Microsoft Management Console help for more information on this topic. In addition, see assigning applications and publishing applications for information on assigning and publishing an installation.
End-user tasks:
The end user receives the Reflection Installer package depending on how you have made it available:
If the Reflection Installer package is Published, users open the Add/Remove applet and use the Add New Programs button to install Reflection.
If the package is Assigned to a computer, Reflection is automatically installed (as an assigned object) on startup of the computer as an update to the Group of which users are a member.
If the package is Assigned to a user, Reflection is automatically installed when that user logs onto a computer.
-
Installing Reflection to Multiple PCs 41
Step-by-Step Procedures for Installing and Customizing ReflectionThe next section shows procedures you can use to install, customize, and advertise your Reflection Installer package. Each procedure provides steps that walk you through a task. You can also use the scenarios described above to link the procedural tasks to a complete instal-lation and deployment of Reflection (the scenarios begin on page 33).
Performing an Administrative InstallationAn Administrative Installation is required in order to place Reflection on a file server so that the product is available to both you and your end user. Then, a Workstation Installation to the system administrators PC (described on page 22) should be performed. Doing this updates the PC so that registry associations and other updates necessary for running Reflection customization tools on the server-based copy of Reflection are completed. While these two installation types can be performed in any sequence relative to each other, it is important to note that you must perform both prior to customizing any file server-based copy of Reflection.
To install an Administrative Installation type:
1. Start Microsoft Windows, logging in as the Administrator for the PC you are using. If applicable, close any open applications so that Windows can be updated.
2. Put the Reflection CD in the CD-ROM drive. The Reflection Interactive Installation program automatically appears and shows the Welcome screen.
3. Click Install. The screen that appears gives you several options that are detailed in the section titled Installing Reflection to a Single PC starting on page 22. For the purposes of this Administrative Installation, click Continue Installation.
4. Click Administrative Installation. This starts the Windows Installer service.
5. In the Administrative Installation dialog box, enter a path to the file server to which Reflection will be installed. You can either type the path in the Network installation point box or click Browse to enter this path. Click Next to continue.
6. The Ready to Install Administrative Installation dialog box appears. Review your path choice by clicking Back or continue the installation by clicking Next.
-
42 Installing Reflection to Multiple PCs
7. The Updating System dialog box appears. This dialog box shows the files being copied, with an estimate of time remaining until completion of the Administrative installation.
If you want to stop the installation of Reflection, click Cancel. Windows Installer verifies that you want to exit the Installer.
8. The Successful Installation dialog box appears. Click Finish to close the installation process.
Procedures for Customizing Your Reflection ProductAll of the procedures listed below can be referenced from any of the three scenarios presented earlier in this chapter. It is assumed that, for each procedure, you are using Deployment Manager to add files, record an installation, or create a transform file.
You can find the procedures listed below in this section:
How to create a settings or client file (page 42)
How to create and edit an installation transform (page 43)
How to record an installation (page 43)
How to add a file to an installation (page 44)
How to profile Reflection and include it in an installation (page 45)
How to deploy an installation using a Windows shortcut (page 46)
How to assign and publish an installation using Active Directory (page 47)
To create a new settings or client file using the Connection Wizard:
1. If you have not done so already, start Reflection Deployment Manager from your local workstation.
2. Click Create a Settings or Client File. This launches the Reflection Connection Wizard. Deployment Manager is not visible while you work with this wizard.
3. Use the Connection Wizard Help to guide you through the steps required to create a settings or client file.
-
Installing Reflection to Multiple PCs 43
4. Once the connection is made, Connection Wizard prompts you to save your file. After you have saved your file, Deployment Manager reappears and youll see a dialog box with information about distributing files. Click OK to close this dialog box and return to Deployment Manager.
Next step: The next step is to create a transform file (.mst) or edit an existing transform file. See the appropriate installation scenario for more information.
To create or edit an installation transform:
1. If you have not done so already, start Reflection Deployment Manager from your local workstation and click Create or Edit Installation Transform.
2. In the Reflection Installer Package dialog box, specify the Reflection installer package file (Reflect.msi) that you are using to deploy Reflection. Click Browse to locate this file (the file is located in the server folder you selected when you performed your Administrative Installation). Click OK.
3. In the Installer Transform File dialog box, type a new installer transform file name or select an existing transform from the list provided.
4. Click OK. (If you typed in a new name, you will be asked to confirm that you would like to create this file.)
Note: After you open a transform file, the name of the file is shown under Create or Edit Installation Transform and in the title bar of the dialog box. Or, view this information by clicking Show Details.
Next step: The next step is to record an installation. See the appropriate installation scenario in this chapter for more information.
To record an installation for your users to run:
Recording an installation means walking through a Workstation Installation and having Deployment Manager record the choices you make to a transform file (no actual installation is performed, just the recording). These installation choices then become the default choices for your end users when the Reflection Installer package is run using the specified transform.
1. With Reflection Deployment Manager open, click Set Installation Options. This button is dimmed if you have not specified a transform file that will store your recording. See To create or edit an installation transform above to do this.
-
44 Installing Reflection to Multiple PCs
2. Walk through the installation process using the procedure on page 22. In general, make selections that are appropriate for your users. Deployment Manager records your selec-tions and saves this information to the transform (.mst) file you created using steps in the procedure To create or edit an installation transform on page 43.
When you record the installation, both the Destination Folder and User Folder dialog boxes show an additional option. The Generic destination folder option shows in the Destination Folder dialog box, and the Generic user folder option shows in the User Folder dialog box. These values appear in keyword format (%keyword%), and each option automatically updates to match whatever selection you choose in the Your desti-nation folder or Your user folder options.
3. When you are done, the selections that you made are saved to the open transform file, and Deployment Manager reappears with the text Installation Options are set under Set Installation Options.
Note: After you record an installation, you can review and change the options you have selected by clicking the Set Installation Options button again and running the installation a second time.
Next step: The next step is to add a file to your installation. See the appropriate installation scenario in this chapter for more information.
To add a file to your installation:
Use this procedure to specify additional files (such as settings files, client files, text files, or document files) that you want to have distributed with Reflection.
1. With Reflection Deployment Manager open, click Create or Edit Installation Transform. This button is dimmed if you have not created a transform file that will reference the files you add. See To create or edit an installation transform on page 43 to do this.
2. Click Add Files.
3. Click Add.
4. Use the Browse button to locate the file that you want to add to the installation, or type the name in the File Name box. If you created a file with the Connection Wizard, this file name appears automatically in the list.
-
Installing Reflection to Multiple PCs 45
5. Specify whether you want to install the file, a shortcut, or both, and provide the additional information appropriate to your choice. (Click the dialog box Help button for more information.)
Note: Files you add are copied to the server folder subtree, and will not reflect any changes you might make to the file after inclusion. However, if you elect to create a shortcut to a file you add that is located on a server using the Shortcut only option, the shortcut points to the file in its original location, and an end user who clicks the shortcut will see any changes to this file.
6. Click OK to close the Add File to Installation (child) dialog box. The file you add