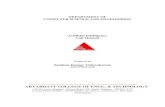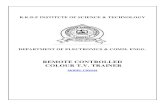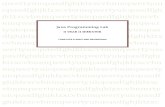Analog Lab Mannual
-
Upload
sundar-ramanujam -
Category
Documents
-
view
46 -
download
4
description
Transcript of Analog Lab Mannual
-
5/20/2018 Analog Lab Mannual
1/95
Analog & Mixed Signal Labs 1
Analog & Mixed SignalLabs
Revision 2.0IC615
Assura 410
Incisive Unified Simulator 102
Developed By
University Support Team
Cadence Design Systems, Bangalore
-
5/20/2018 Analog Lab Mannual
2/95
Analog & Mixed Signal Labs 2
Objective
Objective of this lab is to learn the Virtuoso tool as well learn the flow of the Full Custom
IC design cycle. You will finish the lab by running DRC, LVS and Parasitic Extractionon the various designs. In the process you will create various components like inverter,
differential amplifier, operational amplifier, R-2R based DAC and Mixed signal design of
SAR based ADC, but we wont be designing every cell, as the time will not be sufficient,
instead we will be using some ready made cells in the process.
You will start the lab by creating a library called myDesignLib and you will attach the
library to a technology library called gpdk180. Attaching a technology library willensure that you can do front to back design.
You will create a new cell called Inverter with schematic view and hence build the
inverter schematic by instantiating various components. Once inverter schematic is done,
symbol for Inverter is generated. Now you will create a new cell view called
Inverter_Test,where you will instantiate Inverter symbol. This circuit is verifiedby doing various simulations using spectre. In the process, you will learn to use spectre,
waveform window options, waveform calculator, etc...
You will learn the Layout Editor basics by concentrating on designing an Inverter
through automatic layout generation. Then you will go ahead with completing the otherlayouts. After that, you will run DRC, LVS checks on the layout, Extract parasitics andback-annotate them to the simulation environment.
After completing the parasitic back- annotation flow, design is ready for generating
GDSII.
-
5/20/2018 Analog Lab Mannual
3/95
Analog & Mixed Signal Labs 3
Table of Contents
General Notes...................................................................................................................... 5
Lab 1: AN INVERTER ....................................................................................................... 8
Schematic Entry ................................................................................................. 9Building the Inverter_Test Design ................................................................... 17
Analog Simulation ........................................................................................... 19
Creating Layout View of Inverter .................................................................... 26
Parasitic Extraction .......................................................................................... 28Creating the Configuration View ..................................................................... 33
Generating Stream Data ................................................................................... 38
Lab 2: MOS DIFFERENTIAL AMPLIFIER...40
Schematic Entry ............................................................................................... 41
Analog Simulation....................................................................................... 46
Creating a Layout View of Diff_ Amplifier .................................................... 55Physical Verification ........................................................................................ 57
Lab 3: COMMON SOURCE AMPLIFIER ..................................................................... 62
Schematic Entry ............................................................................................... 63
Symbol Creation .............................................................................................. 63Building the Common Source Amplifier Test Design ..................................... 64
Analog Simulation with Spectre ...................................................................... 65
Creating a layout view of Common Source Amplifier .................................... 66
Lab 4: COMMON DRAIN AMPLIFIER ........................................................................ 67Schematic Entry ............................................................................................... 68
Symbol Creation .............................................................................................. 68
Building the Common Drain Amplifier Test Design ....................................... 69Analog Simulation with Spectre ...................................................................... 70Creating a layout view of Common Drain Amplifier ...................................... 71
Lab 5: OPERATIONAL AMPLIFIER ............................................................................ 72
Schematic Entry ............................................................................................... 73Symbol Creation .............................................................................................. 73
Building the Operational Amplifier Test Design ............................................. 74
Analog Simulation with Spectre ...................................................................... 75
Creating a layout view of Operational Amplifier ............................................ 76
-
5/20/2018 Analog Lab Mannual
4/95
Analog & Mixed Signal Labs 4
Lab 6: R-2R DAC ........................................................................................................... 77
Schematic Entry ........................................................................................... 78Symbol Creation .......................................................................................... 78
Building the R-2R DAC Test Design .......................................................... 79
Analog Simulation with Spectre .................................................................. 80
Creating a layout view of R-2R DAC .......................................................... 81Lab 7: SAR BASED ADC ................................................................................................ 82
Design Information ...................................................................................... 83
Import the Verilog Module into ADE Using Verilog In.............................. 83Schematic Entry ........................................................................................... 86
Mixed Signal Simulation Using AMS in ADE ............................................ 88
-
5/20/2018 Analog Lab Mannual
5/95
Analog & Mixed Signal Labs 5
General Notes
There are a number of things to consider before beginning these lab exercises. Please
read through this section completely, and perform any needed steps in order to ensure asuccessful workshop. These labs were designed for use with Incisive Unified
Simulator82, IC613 and Assura32.
Before running any of these labs, ensure that youve set up IUS82, IC613, MMSIM71
and Assura32 correctly:
%> setenv CDSHOME %> setenv MMSIMHOME %> setenv PVHOME %> setenv AMSHOME
You will also need to ensure that the IUS82 is setup correctly for lab 5.
To setup the lab environment, please perform the following steps:
1. Ensure the software mentioned above is correctly setup.2. Source the C-Shell related commands file i.e. (cshrc file).
These labs were designed to be run using Cadence Virtuoso tool and Assura tool.
Lab Getting Started
1. Log in to your workstation using the username and password.
The home directory has a cshrcfile with paths to the Cadence installation.
2. In a terminal window, type cshat the command prompt to invoke
the C shell.
>csh
>source cshrc
3. To verify that the path to the software is properly set in the cshrc
file, type the below command in the terminal window and enter:>which virtuoso
It gives the complete path of IC613 tool Installation.
>which spectre
It gives the complete path of MMSIM71 tool Installation.
-
5/20/2018 Analog Lab Mannual
6/95
Analog & Mixed Signal Labs 6
>which assura
It gives the complete path of Assura32 tool Installation.
>which ncsim
It gives the complete path of IUS82 tool Installation.
Starting the Cadence Software
Use the installed database to do your work and the steps are as follows:
1. Change to the course directory by entering this command:
> cd ~/Database/cadence_analog_labs_613
You will start the Cadence Design Framework II environment fromthis directory because it contains cds.lib, which is the local
initialization file. The library search paths are defined in this file.
The Cadence_Analog_labs_613directory contains Solutions folder and also Work
folder. Inside Work folder you can create new cell / modifications of the cell locally
without affecting your Source cell present inside Solutions directory.
Lab directory details:
. /Solutions Contains a local copy of all the lab experiments includingtest circuit for simulation.
. /libs.cdb Contains a technology library for the design (gpdk180nm).
. /models Contains spectre models of components for simulation in
gpdk180nm technology.
. /stream Contains layer map file for GDSII format
. /pv Containing the Assura and Diva verification files
. /techfiles Contains ASCII versions of the oa22 techfiles
. /dig_source Contains verilog codes for SAR register and clock
. /cds.lib File containing pointer to the Cadence OA22 initialization file.
-
5/20/2018 Analog Lab Mannual
7/95
Analog & Mixed Signal Labs 7
. /hdl.var File defines the work library for AMS simulation
. /docs Reference manual and user manual for gpdk180nm technology.
2. In the same terminal window, enter:
> virtuoso &
The virtuoso or Command Interpreter Window (CIW) appears at the bottom of
the screen.
3. If the Whats New ... window appears, close it with the
FileClose command.
4. Keep opened CIW window for the labs.
End of General Notes
-
5/20/2018 Analog Lab Mannual
8/95
Analog & Mixed Signal Labs 8
Lab 1: AN INVERTER
Schematic Capture
-
5/20/2018 Analog Lab Mannual
9/95
Analog & Mixed Signal Labs 9
Schematic Entry
Objective: To create a library and build a schematic of an Inverter
Below steps explain the creation of new library myDesignLiband we will use the
same throughout this course for building various cells that we going to create in the next
labs. Execute ToolsLibrary Managerin the CIW or Virtuoso window to open Library
Manager.
Creating a New library
1. In the Library Manager, execute File - NewLibrary. The new library form appears.
2. In the New Library form, type myDesignLibin the Name section.
4. In the field of Directory section, verify that the path to the library is set
to ~/Database/cadence_analog_labs_613 and clickOK.
Note: A technology file is not required if you are not interested to do the layouts
for the design
-
5/20/2018 Analog Lab Mannual
10/95
Analog & Mixed Signal Labs 10
5. In the next Technology File for New library form, select option Attach to an
existing techfileand click OK.
6. In the Attach Design Library to Technology File form, select gpdk180from the
cyclic field and click OK.
7. After creating a new library you can verify it from the library manager.
8. If you right clickon the myDesignLib and select properties, you will find thatgpdk180library is attached as techlib to myDesignLib.
-
5/20/2018 Analog Lab Mannual
11/95
Analog & Mixed Signal Labs 11
Creating a Schematic Cellview
In this section we will learn how to open new schematic window in the new
myDesignLib library and build the inverter schematic as shown in the figure at thestart of this lab.
1. In the CIW or Library manager, execute FileNewCellview.
2. Set up the New file form as follows:
Do not edit the Library path file and the one above might be different from the pathshown in your form.
3. Click OK when done the above settings. A blank schematic window for the Inverterdesign appears.
Adding Components to schematic
1. In the Inverterschematic window, click the Instance fixed menu
icon to display the Add Instance form.
Tip: You can also execute CreateInstance or press i.
2. Click on the Browsebutton. This opens up a Library browser from which you
can select components and the symbolview .
You will update the Library Name, Cell Name, and the property values
given in the table on the next page as you place each component.
-
5/20/2018 Analog Lab Mannual
12/95
Analog & Mixed Signal Labs 12
3. After you complete the Add Instance form, move your cursor to the
schematic window and click left to place a component.
This is a table of components for building the Inverter schematic.
If you place a component with the wrong parameter values, use the
EditPropertiesObjects command to change the parameters.
Use the EditMove command if you place components in thewrong location.
You can rotate components at the time you place them, or use the
EditRotate command after they are placed.
4. After entering components, click Cancel in the Add Instance form
or press Esc with your cursor in the schematic window.
Adding pins to Schematic
1. Click the Pin fixed menu icon in the schematic window.
You can also execute CreatePinor press p.
The Add pin form appears.
2. Type the following in the Add pin form in the exact order leaving space
between the pin names.
Pin Names Direction
vin Input
vout Output
Library name Cell Name Properties/Comments
gpdk180 pmos For M0: Model name = pmos1, W= wp,L=180n
gpdk180 nmos For M1: Model name = nmos1, W= 2u,
L=180n
-
5/20/2018 Analog Lab Mannual
13/95
Analog & Mixed Signal Labs 13
Make sure that the direction field is set to input/output/inputOutputwhen placing the
input/output/inoutpins respectively and the Usage field is set to schematic.
3. Select Cancel from the Addpin form after placing the pins.
In the schematic window, execute WindowFit or press the fbindkey.
Adding Wires to a Schematic
Add wires to connect components and pins in the design.
1. Click the Wire (narrow) icon in the schematic window.
You can also press the w key, or execute CreateWire(narrow).
2. In the schematic window, click on a pin of one of your components as the first
point for your wiring. A diamond shape appears over the starting point of this wire.
3. Follow the prompts at the bottom of the design window and click left on the
destination point for your wire. A wire is routed between the source and destination
points.
4. Complete the wiring as shown in figure and when done wiring press ESCkey in the
schematic window to cancel wiring.
Saving the Design
1. Click the Check and Save icon in the schematic editor window.
2. Observe the CIW output area for any errors.
-
5/20/2018 Analog Lab Mannual
14/95
Analog & Mixed Signal Labs 14
Symbol Creation
Objective: To create a symbol for the Inverter
In this section, you will create a symbol for your inverterdesign so you
can place it in a test circuit for simulation. A symbol view is extremely
important step in the design process. The symbol view must exist for the
schematic to be used in a hierarchy. In addition, the symbol has attachedproperties (cdsParam) that facilitate the simulation and the design of the
circuit.
1. In the Inverterschematic window, execute
CreateCellviewFrom Cellview.
The Cellview From Cellviewform appears. With the Edit Optionsfunction active, you can control the appearance of the symbol to
generate.
2. Verify that the From View Namefield is set to schematic, and the
To View Namefield is set to symbol, with the Tool/Data Typeset
as SchematicSymbol.
3. Click OK in the Cellview From Cellviewform.
The Symbol Generation Form appears.
-
5/20/2018 Analog Lab Mannual
15/95
Analog & Mixed Signal Labs 15
4. Modify the Pin Specifications as follows:
5. Click OK in the Symbol Generation Options form.
6. A new window displays an automatically created Invertersymbol
as shown here.
-
5/20/2018 Analog Lab Mannual
16/95
Analog & Mixed Signal Labs 16
Editing a Symbol
In this section we will modify the inverter symbol to look like a Inverter gate symbol.
1. Move the cursor over the automatically generated symbol, until the green rectangle
is highlighted, clickleftto select it.
2. Click Deleteicon in the symbol window, similarly select the red rectangle and
delete that.
3. Execute CreateShapepolygon, and draw a shape similar to triangle.
4. After creating the triangle press ESC key.
5. Execute CreateShapeCircleto make a circle at the end of triangle.
6. You can move the pin names according to the location.
7. Execute CreateSelection Box. In the Add Selection Box form, click Automatic.
A new red selection box is automatically added.
8. After creating symbol, click on the save icon in the symbol editor window to save thesymbol. In the symbol editor, execute FileCloseto close the symbol view window.
-
5/20/2018 Analog Lab Mannual
17/95
Analog & Mixed Signal Labs 17
Building the Inverter_Test Design
Objective: To build an Inverter Test circuit using your Inverter
Creating the Inverter_Test Cellview
You will create the Inverter_Test cellview that will contain an instance of the
Inverter cellview. In the next section, you will run simulation on this design
1. In the CIW or Library Manager, execute FileNewCellview.
2. Set up the New File form as follows:
3. Click OK when done. A blank schematic window for the Inverter_Testdesignappears.
Building the Inverter_Test Circuit
1. Using the component list and Properties/Comments in this table,build the Inverter_Testschematic.
Note: Remember to set the values for VDD and VSS. Otherwise, your circuit will have no
power.
Library name Cellview name Properties/Comments
myDesignLib Inverter Symbol
analogLib vpulse v1=0, v2=1.8,td=0 tr=tf=1ns, ton=10n,T=20n
analogLib vdc, gnd vdc=1.8
-
5/20/2018 Analog Lab Mannual
18/95
Analog & Mixed Signal Labs 18
2. Add the above components using CreateInstance or by pressing I.
3. Click the Wire (narrow) icon and wire your schematic.
Tip: You can also press the w key, or execute
CreateWire (narrow).
4. Click CreateWire Name or pressL to name the input (Vin)and output (Vout)
wires as in the below schematic.
4. Click on the Check and Save icon to save the design.
5. The schematic should look like this.
6. Leave your Inverter_Testschematic window open for the next section.
-
5/20/2018 Analog Lab Mannual
19/95
Analog & Mixed Signal Labs 19
Analog Simulation with Spectre
Objective: To set up and run simulations on the Inverter_Test design
In this section, we will run the simulation for Inverter and plot the transient, DC
characteristics and we will do Parametric Analysis after the initial simulation.
Starting the Simulation Environment
Start the Simulation Environment to run a simulation.
1. In the Inverter_Testschematic window, execute
LaunchADE L
The Virtuoso Analog Design Environment (ADE)simulation window appears.
Choosing a Simulator
Set the environment to use the Spectre tool, a high speed, highly accurate
analog simulator. Use this simulator with the Inverter_Testdesign, which is made-up ofanalog components.
1. In the simulation window (ADE), execute
SetupSimulator/Directory/Host.
2. In the Choosing Simulator form, set the Simulator field to spectre(Not spectreS) and click OK.
Setting the Model Libraries
The Model Library file contains the model files that describe the nmos and pmos devices
during simulation.
1. In the simulation window (ADE),Execute Setup - Model Libraries.
The Model Library Setup form appears. Click the browsebutton to add
gpdk.scsif not added by default as shown in the Model Library Setupform.
Remember to select the section type as statin front of the gpdk.scs file.
-
5/20/2018 Analog Lab Mannual
20/95
Analog & Mixed Signal Labs 20
Your Model Library Setup window should now looks like the below figure.
To view the model file, highlight the expression in the Model Library File field and
Click Edit File.
2. To complete the Model Library Setup, move the cursor and click OK.
The Model Library Setup allows you to include multiple model files.
It also allows you to use the Edit button to view the model file.
Choosing Analyses
This section demonstrates how to view and select the different types of analyses to
complete the circuit when running the simulation.
1. In the Simulation window (ADE), click the Choose - Analysesicon.You can also execute Analyses - Choose.
The Choosing Analysis form appears. This is a dynamic form, the bottom of the formchanges based on the selection above.
2. To setup for transient analysis
a. In the Analysis section select tran
b. Set the stop time as 200n
c. Click at the moderateor Enabledbutton at the bottom, and then click Apply.
-
5/20/2018 Analog Lab Mannual
21/95
Analog & Mixed Signal Labs 21
3. To set up for DC Analyses:
a. In the Analyses section, select dc.
b. In the DC Analyses section, turn onSave DC Operating Point.c. Turn on the Component Parameter.d. Double click the Select Component, Which takes you to the schematic window.
e. Select input signal vpulse sourcein the test schematic window.
f. Select DC Voltagein the Select Component Parameterform and click OK.
f. In the analysis form type startandstopvoltages as 0to1.8respectively.g. Check the enable button and then click Apply.
4. Click OK in the Choosing Analyses Form.
-
5/20/2018 Analog Lab Mannual
22/95
Analog & Mixed Signal Labs 22
Setting Design Variables
Set the values of any design variables in the circuit before simulating.
Otherwise, the simulation will not run.
1. In the Simulation window, click the Edit Variables icon.The Editing Design Variables form appears.
2. Click Copy From at the bottom of the form.
The design is scanned and all variables found in the design are listed.
In a few moments, the wpvariable appears in the Table of Design variables section.
3. Set the value of the wpvariable:
With the wpvariable highlighted in the Table of Design Variables,
click on the variable name wpand enter the following:
Value(Expr) 2u
Click Change and notice the update in the Table of Design Variables.
3. Click OK or Cancel in the Editing Design Variables window.
Selecting Outputs for Plotting
1. Execute OutputsTo be plottedSelect on Schematicin the simulation window.
2. Follow the prompt at the bottom of the schematic window, Click on outputnet Vout, input net Vinof the Inverter. Press ESCwith the cursor in the schematic after
selecting it.
Does the simulation window look like this?
-
5/20/2018 Analog Lab Mannual
23/95
Analog & Mixed Signal Labs 23
Running the Simulation
1. Execute SimulationNetlist and Runin the simulation window to start theSimulation or the icon, this will create the netlist as well as run the simulation.
2. When simulation finishes, the Transient, DC plots automatically will be popped up
along with log file.
Saving the Simulator State
We can save the simulator state, which stores information such as model library file,
outputs, analysis, variable etc. This information restores the simulation environment
without having to type in all of setting again.
1. In the Simulation window, execute SessionSave State.
The Saving State form appears.
2. Set the Save asfield to state1_inv and make sure all options are selected under
what to save field.
3. Click OKin the saving state form. The Simulator state is saved.
-
5/20/2018 Analog Lab Mannual
24/95
Analog & Mixed Signal Labs 24
Loading the Simulator State
1. From the ADE window execute SessionLoad State.
2. In the Loading State window, set the State name to state1_invas shown
3. Click OKin the Loading State window.
Parametric Analysis
Parametric Analysis yields information similar to that provided by the
Spectre sweep feature, except the data is for a full range of sweeps for each
parametric step. The Spectre sweep feature provides sweep data at only onespecified condition.
You will run a parametric DC analysis on the wpvariable, of the PMOS device of theInverterdesign by sweeping the value of wp.
Run a simulation before starting the parametric tool. You will start by loading the state
from the previous simulation run.
Run the simulation and check for errors. When the simulation ends, a single waveform in
the waveform window displays the DC Response at the Voutnode.
-
5/20/2018 Analog Lab Mannual
25/95
Analog & Mixed Signal Labs 25
Starting the Parametric Analysis Tool
1. In the Simulation window, execute ToolsParametric Analysis.The Parametric Analysis form appears.
2. In the Parametric Analysis form, execute
SetupPick Name For VariableSweep 1.
A selection window appears with a list of all variables in the design
that you can sweep. This list includes the variables that appear in the
Design Variables section of the Simulation window.
3. In the selection window, double click left on wp.
The Variable Name field for Sweep 1 in the Parametric Analysis
form is set to wp.
4. Change the Range Type and Step Control fields in the ParametricAnalysis form as shown below:
Range Type From/To From 1u To 10u
Step Control Auto Total Steps 10
These numbers vary the value of the wp of the pmosbetween 1um and 10um at ten
evenly spaced intervals.
5. Execute AnalysisStart.
The Parametric Analysis window displays the number of runs
remaining in the analysis and the current value of the swept variable(s). Look in the upperright corner of the window. Once the runs are completed the wavescan window comes up
with the plots for different runs.
-
5/20/2018 Analog Lab Mannual
26/95
Analog & Mixed Signal Labs 26
Note:Change the wp value of pmos device back to 2u and save the schematic before
proceeding to the next section of the lab. To do this use edit property option.
Creating Layout View of Inverter
1. From the Inverter schematic window menu execute
LaunchLayout XL. A Startup Optionform appears.
2. Select Create Newoption. This gives a New Cell View Form
3.Check the Cellname (Inverter), Viewname (layout).
4. Click OKfrom the New Cellview form.
LSW and a blank layout window appear along with schematic window.
-
5/20/2018 Analog Lab Mannual
27/95
Analog & Mixed Signal Labs 27
Adding Components to Layout
1. Execute ConnectivityGenerateAll from Sourceor click the icon in the
layout editor window, Generate Layoutform appears. Click OKwhich imports theschematic components in to the Layout window automatically.
2. Re arrange the components with in PR-Boundary as shown in the next page.
3. To rotate a component, Select the component and execute EditProperties. Now
select the degree of rotation from the property edit form.
4. To Move a component, Select the component and execute Edit -Movecommand.
Making interconnection
1. Execute ConnectivityNetsShow/Hide selected Incomplete Nets or clickthe icon in the Layout Menu.
2. Move the mouse pointer over the device and click LMBto get the connectivityinformation, which shows the guide lines (or flight lines) for the inter connections of the
components.
3. From the layout window execute CreateShapePath/ Create wire orCreate
ShapeRectangle (for vdd and gnd bar) and select theappropriateLayers from theLSWwindow and Vias for making the inter connections
Creating Contacts/Vias
You will use the contacts or vias to make connections between two different layers.
1. Execute CreateViaor select command to place different Contacts, asgiven in below table
Connection Contact Type
For Metal1- PolyConnection
Metal1-Poly
For Metal1- PsubstrateConnection
Metal1-Psub
For Metal1- Nwell
Connection
Metal1-Nwell
Saving the design
-
5/20/2018 Analog Lab Mannual
28/95
Analog & Mixed Signal Labs 28
1. Save your design by selecting FileSaveor click to save the layout, andlayout should appear as below.
Physical Verification
Assura DRC
Running a DRC
1. Open the Inverter layout form the CIW or library manger if you have closed that.
Press shiftfin the layout window to display all the levels.
2. Select Assura - Run DRCfrom layout window.
The DRC form appears. The Library and Cellname are taken from the current
design window, but rule file may be missing. Select the Technology as gpdk180. This
automatically loads the rule file.Your DRC form should appear like this
-
5/20/2018 Analog Lab Mannual
29/95
Analog & Mixed Signal Labs 29
3. Click OKto start DRC.
4. A Progress form will appears. You can click on the watch log file to see the log
file.
5. When DRC finishes, a dialog box appears asking you if you want to view your
DRC results, and then click Yes to view the results of this run.
6. If there any DRC error exists in the design View Layer Window(VLW) and Error
Layer Window(ELW) appears. Also the errors highlight in the design itself.
7. Click ViewSummaryin the ELW to find the details of errors.
8. You can refer to rule file also for more information, correct all the DRC errors and
Rerunthe DRC.
9. If there are no errors in the layout then a dialog box appears with No DRC errors
foundwritten in it, click on closeto terminate the DRC run.
ASSURA LVS
-
5/20/2018 Analog Lab Mannual
30/95
Analog & Mixed Signal Labs 30
In this section we will perform the LVS check that will compare the schematic netlist andthe layout netlist.
Running LVS
1. Select AssuraRun LVSfrom the layout window.
The Assura Run LVS form appears. It will automatically load both the schematic and
layout view of the cell.
2. Change the following in the form and click OK.
3. The LVS begins and a Progress form appears.
4. If the schematic and layout matches completely, you will get the form displaying
Schematic and Layout Match.
5. If the schematic and layout do not matches, a form informs that the LVS completed
successfully and asks if you want to see the results of this run.
6. Click Yesin the form.
LVS debug form appears, and you are directed into LVS debug environment.
7. In the LVS debug formyou can find the details of mismatches and you need tocorrect all those mismatches and Rerunthe LVS till you will be able to match the
-
5/20/2018 Analog Lab Mannual
31/95
Analog & Mixed Signal Labs 31
schematic with layout.
Assura RCX
In this section we will extract the RC values from the layout and perform analog circuitsimulation on the designs extracted with RCX.
Before using RCX to extract parasitic devices for simulation, the layout shouldmatch with schematic completely to ensure that all parasites will be backannoted to the
correct schematic nets.
Running RCX
1. From the layout window execute AssuraRun RCX.
2. Change the following in the Assura parasitic extraction form. Select outputtype under
Setuptab of the form.
3. In the Extraction tab of the form, choose Extraction type, Cap Coupling Mode and
specify the Reference node for extraction.
-
5/20/2018 Analog Lab Mannual
32/95
Analog & Mixed Signal Labs 32
4. In the Filtering tab of the form, Enter Power Netsas vdd!, vss!and Enter GroundNetsas gnd!
5. Click OKin the Assura parasitic extraction form when done.
The RCX progress form appears, in the progress form click Watch log fileto see
the output log file.
5. When RCX completes, a dialog box appears, informs you that Assura RCX run
Completed successfully.
6. You can open the av_extractedview from the library manager and view the parasitic.
-
5/20/2018 Analog Lab Mannual
33/95
Analog & Mixed Signal Labs 33
Creating the Configuration View
In this section we will create a config view and with this config view we will run the
simulation with and without parasitic.
1. In the CIW or Library Manager, execute FileNewCellview
2. In the Create New file form, set the following:
3. Click OK in create New Fileform.
The Hierarchy Editorform opens and a New Configurationform opens in front of it.
4. Click Use templateat the bottom of the New Configurationform and select
Spectrein the cyclic field and click OK.
The Global Bindings lists are loaded from the template.
-
5/20/2018 Analog Lab Mannual
34/95
Analog & Mixed Signal Labs 34
5. Change the Top CellViewtoschematicand remove the default entry from the
Library Listfield.
6. Click OKin the New Configuration form.
The hierarchy editor displays the hierarchy for this design using table format.
-
5/20/2018 Analog Lab Mannual
35/95
Analog & Mixed Signal Labs 35
7. Click the Tree Viewtab. The design hierarchy changes to tree format. The formshould look like this:
8. Save the current configuration.
9. Close the Hierarchy Editor window. Execute FileClose Window.
To run the Circuit without Parasites
1. From the Library Manager open Inverter_Test Config view.
Open Configuration or Top cellview form appears.
2. In the form, turn on the both cyclic buttons to Yesand click OK.
The Inverter_Test schematic and Inverter_Test config window appears. Notice thewindow banner of schematic also states Config: myDesignLib Inverter_Test config.
3. Execute LaunchADE L from the schematic window.
4. Now you need to follow the same procedure for running the simulation. Executing
SessionLoad state, the Analog Design Environment window loads the previous state.
-
5/20/2018 Analog Lab Mannual
36/95
Analog & Mixed Signal Labs 36
5. Click Netlist and Runicon to start the simulation.The simulation takes a few seconds and then waveform window appears.
6. In the CIW, note the netlisting statistics in the Circuit inventorysection. Thislist includes all nets, designed devices, source and loads. There are no
parasitic components. Also note down the circuit inventory section.
Measuring the Propagation Delay
1. In the waveform window execute ToolsCalculator.The calculator window appears.
2. From the functions select delay,this will open the delay data panel.
3. Place the cursor in the text box for Signal1, select the wavebutton and selectthe input waveform from the waveform window.
4. Repeat the same for Signal2, and select the output waveform.
5. Set the Threshold value 1and Threshold value 2to 0.9, this directs the
calculator to calculate delay at 50% i.e. at 0.9 volts.
6. Execute OK and observe the expression created in the calculator buffer.
7. Click on Evaluate the buffer icon to perform the calculation, note down the
value returned after execution.
8. Close the calculator window.
-
5/20/2018 Analog Lab Mannual
37/95
Analog & Mixed Signal Labs 37
To run the Circuit with Parasites
In this exercise, we will change the configuration to direct simulation of the
av_extracted view which contains the parasites.
1. Open the same Hierarchy Editor form, which is already set for Inverter_Test config.
2. Select the Tree Viewicon: this will show the design hierarchy in the tree format.
3. Click rightmouse on the Inverter schematic.
A pull down menu appears. Select av_extractedview from the Set Instance viewmenu,
the View to use column now shows av_extracted view.
4. Click on the Recompute the hierarchyicon, the configuration is now updated
from schematic to av_extracted view.
6. From the Analog Design Environmentwindow click Netlist and Runto
start the simulation again.
7. When simulation completes, note the Circuit inventory conditions, this time the list
shows all nets, designed devices, sources and parasitic devices as well.
8. Calculate the delay again and match with the previous one. Now you can concludehow much delay is introduced by these parasites, now our main aim should to minimize
the delay due to these parasites so number of iteration takes place for making an optimize
layout.
-
5/20/2018 Analog Lab Mannual
38/95
Analog & Mixed Signal Labs 38
Generating Stream Data
Streaming Out the Design
1. Select FileExportStreamfrom the CIW menu and Virtuoso Xstream outform
appears change the following in the form.
2. Click on the Optionsbutton.
3. In the StreamOut-Optionsform select under Layerstab andclick OK.
4. In the Virtuoso XStreamOutform, click Translatebuttonto start the streamtranslator.
5. The stream file Inverter.gds is stored in the specified location.
-
5/20/2018 Analog Lab Mannual
39/95
Analog & Mixed Signal Labs 39
Streaming In the Design
1. Select FileImportStreamfrom the CIW menu and change the followingin the form.
You need to specify the gpdk180_oa22.tffile. This is the entire technology file thathas been dumped from the design library.
2. Click on the Optionsbutton.
3. In the StreamOut-Optionsform select under Layerstab and
click OK.
4. In the Virtuoso XStreamOutform, click Translatebuttonto start the stream
translator.
5. From the Library Manager open the Invertercellview from the GDS_LIB
library and notice the design.
6. Close all the windows except CIW window, which is needed for the next lab.
END OF LAB 1
-
5/20/2018 Analog Lab Mannual
40/95
Analog & Mixed Signal Labs 40
Lab 2: DIFFERENTIAL AMPLIFIER
Schematic Capture
-
5/20/2018 Analog Lab Mannual
41/95
Analog & Mixed Signal Labs 41
Schematic Entry
Objective: To create a new cell view and build Differential Amplifier
Creating a Schematic cellview
Open a new schematic window in the myDesignLiblibrary and build theDifferntial_Amplifier design.
1. In the CIW or Library manager, execute FileNewCellview. Set up the Create New
file form as follows:
3. Click OK when done. A blank schematic window for the design appears.
Adding Components to schematic
1. In the Differential Amplifierschematic window, execute CreateInstanceto display
the Add Instance form.
2. Click on the Browsebutton. This opens up a Library browser from which you
can select components and the Symbolview .
You will update the Library Name, Cell Name, and the property values
given in the table on the next page as you place each component.
3. After you complete the Add Instance form, move your cursor to theschematic window and click left to place a component.
This is a table of components for building the Differential Amplifierschematic.
Library name Cell Name Properties/Comments
gpdk180 nmos Model Name = nmos1 (NM0, NM1) ;
W= 3u ; L= 1u
gpdk180 nmos Model Name =nmos1 (NM2, NM3) ;
W= 4.5u ; L= 1u
gpdk180 pmos Model Name =pmos1 (PM0, PM1);
W= 15u ; L= 1u
-
5/20/2018 Analog Lab Mannual
42/95
Analog & Mixed Signal Labs 42
3. After entering components, click Cancel in the Add Instance form
or press Esc with your cursor in the schematic window
Adding pins to Schematic
Use CreatePin or the menu icon to place the pins on the schematic window.
1. Click the Pin fixed menu icon in the schematic window.
You can also execute CreatePin or press p. The Add pin form appears.
2. Type the following in the Add pin form in the exact order leaving space
between the pin names.
Pin Names Direction
Idc,V1,V2 Input
Vout Output
vdd, vss, InputOutput
Make sure that the direction field is set to input/ouput/inputoutputwhen placing the
input/output/inoutpins respectively and the Usage field is set to schematic.
3. Select Cancel from the Add pin form after placing the pins.
In the schematic window, execute ViewFit or press the fbindkey.
Adding Wires to a Schematic
Add wires to connect components and pins in the design.
1. Click the Wire (narrow)icon in the schematic window.
You can also press the wkey, or execute Create - Wire (narrow).
2. Complete the wiring as shown in figure and when done wiring press ESC key in the
schematic window to cancel wiring.
Saving the Design
1. Click the Check and Saveicon in the schematic editor window.
2. Observe the CIWoutput area for any errors.
-
5/20/2018 Analog Lab Mannual
43/95
Analog & Mixed Signal Labs 43
Symbol Creation
Objective: To create a symbol for the Differential Amplifier
1. In the Differential Amplifierschematic window, execute
CreateCellviewFrom Cellview.
The Cellview from Cellviewform appears. With the Edit Options function active, you
can control the appearance of the symbol to generate.
2. Verify that the From View Namefield is set to schematic, and the To View Namefield is set to symbol, with the Tool/Data Type set as SchematicSymbol.
3. Click OK in the Cellview from Cellview form. The Symbol Generation Formappears.
4. Modify the Pin Specifications as in the below symbol.
5. Click OK in the Symbol Generation Options form.
6. A new window displays an automatically created Differential Amplifiersymbol.
7. Modifying automatically generated symbol so that it looks like below Differential
Amplifier symbol.
8. Execute CreateSelection Box. In the Add Selection Box form, click Automatic.A
new red selection box is automatically added.
9. After creating symbol, click on the saveicon in the symbol editor window to save the
symbol. In the symbol editor, execute FileCloseto close the symbol view window.
-
5/20/2018 Analog Lab Mannual
44/95
Analog & Mixed Signal Labs 44
Building the Diff_amplifier_test Design
Objective: To build Differential Amplifier Test circuit using your Differential
Amplifier
Creating the Differential Amplifier Test Cellview
1. In the CIW or Library Manager, execute FileNewCellview.
2. Set up the Create New File form as follows:
3. Click OK when done. A blank schematic window for the Diff_ amplifier_test design
appears.
Building the Diff_amplifier_test Circuit
1. Using the component list and Properties/Comments in this table,
build the Diff_amplifier_test schematic.
Library name Cellview name Properties/Comments
myDesignLib Diff_amplifier Symbol
analogLib vsinDefine specification asAC Magnitude= 1; Amplitude= 5m;Frequency= 1K
analogLib vdd, vss, gnd Vdd=2.5 ; Vss= -2.5
analogLib Idc Dc current = 30u
Note: Remember to set the values for VDD and VSS. Otherwise your circuit will have nopower.
-
5/20/2018 Analog Lab Mannual
45/95
Analog & Mixed Signal Labs 45
3. Click the Wire (narrow) icon and wire your schematic.Tip: You can also press the w key, or execute CreateWire (narrow).
4. Click on the Check and saveicon to save the design.
5. The schematic should look like this.
6. Leave your Diff_amplifier_test schematic window open for the next section.
-
5/20/2018 Analog Lab Mannual
46/95
Analog & Mixed Signal Labs 46
Analog Simulation with Spectre
Objective: To set up and run simulations on the Differential Amplifier Test
design.
In this section, we will run the simulation for Differential Amplifier and plot thetransient, DC and AC characteristics.
Starting the Simulation Environment
1. In the Diff_amplifier_test schematic window, execute LaunchADE L. The Analog
Design Environment simulation window appears.
Choosing a Simulator
1. In the simulation window or ADE, execute
SetupSimulator/Directory/Host.
2. In the Choosing Simulatorform, set the Simulator field to spectre(Not spectreS) and click OK.
Setting the Model Libraries
1. Click Setup - Model Libraries.
Note: Step 2 should be executed only if the model file not loaded by default.
2. In the Model Library Setup form, click Browseand find the gpdk180.scsfile
in the ./models/spectredirectory.
Select statin Section field, click Addand click OK.
-
5/20/2018 Analog Lab Mannual
47/95
Analog & Mixed Signal Labs 47
Choosing Analyses
1. In the Simulation window, click the Choose - Analysesicon.
You can also execute Analyses - Choose.
The Choosing Analysis form appears. This is a dynamic form, the bottom of the form
changes based on the selection above.
2. To setup for transient analysis
a. In the Analysis section select tran
b. Set the stop time as 5mc. Click at the moderateor Enabledbutton at the bottom, and then click Apply.
3. To set up for DC Analyses:
a. In the Analyses section, select dc.
b. In the DC Analyses section, turn on SaveDC Operating Point.c. Turn on the Component Parameter
d. Double click the Select Component, Which takes you to the schematic window.
e. Select input signal Vsinfor dc analysis.f. In the analysis form, select startand stopvoltages as -5to5respectively.
g. Check the enable button and then click Apply.
-
5/20/2018 Analog Lab Mannual
48/95
Analog & Mixed Signal Labs 48
4. To set up for AC Analyses form is shown in the previous page.
a. In the Analyses section, select ac.
b. In the AC Analyses section, turn onFrequency.c. In the Sweep Range section select startand stopfrequencies as 150 to100Md. Select Points per Decade as 20.
e. Check the enable button and then click Apply.
5. Click OKin the Choosing Analyses Form.
Selecting Outputs for Plotting
Select the nodes to plot when simulation is finished.
1. Execute OutputsTo be plottedSelect on Schematicin the simulation window.2. Follow the prompt at the bottom of the schematic window, Click on output
net Vo,input net Vinof the Diff_amplifier. Press ESCwith the cursor in the schematic
after selecting node.
Does the simulation window look like this?
-
5/20/2018 Analog Lab Mannual
49/95
Analog & Mixed Signal Labs 49
Running the Simulation
1. Execute SimulationNetlist and Runin the simulation window to start the
simulation, this will create the netlist as well as run the simulation.
2. When simulation finishes, the Transient, DC and AC plots automatically will be
popped up along with netlist.
To Calculate the gain of Differential pair:
Configure the Differential pair schematic as shown below
-
5/20/2018 Analog Lab Mannual
50/95
Analog & Mixed Signal Labs 50
Now, open the ADE L, from LAUNCHADE L , choose the analysis set the ac
response and run the simulation, from SimulationRun.Next go to ResultsDirect
plot select AC dB20 and output from the schematic and press escape. The following
waveform appears as shown below
-
5/20/2018 Analog Lab Mannual
51/95
Analog & Mixed Signal Labs 51
To Calculate the BW of the Differential pair :
Open the calculator and select the bandwidth option, select the waveform of the gain in
dB and press Evaluate the buffer -
To Calculate the CMRR of the Differential pair :
Configure the Differential pair schematic to calculate the differential gain as shownbelow
-
5/20/2018 Analog Lab Mannual
52/95
Analog & Mixed Signal Labs 52
In the ADE L, plot the ac response with gain in dB. Measure the gain at 100hz and at
100Mhz,note down the value of the gain in dB, as shown below
-
5/20/2018 Analog Lab Mannual
53/95
Analog & Mixed Signal Labs 53
Configure the Differential pair schematic to calculate the common-mode gain as shownbelow
In the ADE L, plot the ac response with gain in dB. Measure the gain at 100hz and at
100Mhz, note down the value of the gain in dB, as shown below
-
5/20/2018 Analog Lab Mannual
54/95
Analog & Mixed Signal Labs 54
Calculate the CMRR = | | , add the gains in dB i.e., Ad (-Ac). For the output
impedance note down the output resistance of the pmos and nmos transistors at the ouputside, and use the necessary equation like r01|| r02.
Saving the Simulator State
We can save the simulator state, which stores information such as model library file,
outputs, analysis, variable etc. This information restores the simulation environmentwithout having to type in all of setting again.
1. In the Simulation window, execute SessionSave State.The Saving State form appears.
2. Set the Save asfield to state1_diff_ampand make sure all options are selected under
what to save field. Click OKin the saving state form. The Simulator state is saved.
-
5/20/2018 Analog Lab Mannual
55/95
Analog & Mixed Signal Labs 55
Creating a Layout View of Diff_ Amplifier
1. From the Diff_amplifier schematic window menu execute
LaunchLayout XL. A Startup Optionform appears.
2. Select Create Newoption. This gives a New Cell View Form
3.Check the Cellname (Diff_amplifier), Viewname (layout).
4. Click OKfrom the New Cellview form.
LSW and a blank layout window appear along with schematic window.
Adding Components to Layout
1. Execute ConnectivityGenerateAll from Sourceor click the icon in thelayout editor window, Generate Layoutform appears. Click OKwhich imports the
schematic components in to the Layout window automatically.
2. Re arrange the components with in PR-Boundary as shown in the next page.
3. To rotate a component, Select the component and execute EditProperties. Nowselect the degree of rotation from the property edit form.
4. To Move a component, Select the component and execute Edit -Movecommand.
Making interconnection
1. Execute ConnectivityNetsShow/Hide selected Incomplete Nets or clickthe icon in the Layout Menu.
2. Move the mouse pointer over the device and click LMBto get the connectivityinformation, which shows the guide lines (or flight lines) for the inter connections of the
components.
3. From the layout window execute CreateShapePath orCreateShapeRectangle (for vdd and gnd bar) and select theappropriateLayers from the LSW
window and Vias for making the inter connections
-
5/20/2018 Analog Lab Mannual
56/95
Analog & Mixed Signal Labs 56
Creating Contacts/Vias
You will use the contacts or vias to make connections between two different layers.
1. Execute CreateViaor select command to place different Contacts, asgiven in below table
Connection Contact Type
For Metal1- Poly
Connection
Metal1-Poly
For Metal1- PsubstrateConnection
Metal1-Psub
For Metal1- NwellConnection
Metal1-Nwell
Saving the design
1. Save your design by selecting FileSaveor click to save the layout and
layout should appear as below.
-
5/20/2018 Analog Lab Mannual
57/95
Analog & Mixed Signal Labs 57
Physical Verification
Assura DRC
Running a DRC
1. Open the Differential_Amplifier layout form the CIW or library manger if you haveclosed that.Press shiftfin the layout window to display all the levels.
2. Select Assura - Run DRCfrom layout window.
The DRC form appears. The Library and Cellname are taken from the currentdesign window, but rule file may be missing. Select the Technology as gpdk180. This
automatically loads the rule file.
3. Click OKto start DRC.
4. A Progress form will appears. You can click on the watch log file to see the log file.
5. When DRC finishes, a dialog box appears asking you if you want to view your
DRC results, and then click Yes to view the results of this run.
6. If there any DRC error exists in the design View Layer Window(VLW) and Error
Layer Window(ELW) appears. Also the errors highlight in the design itself.
7. Click ViewSummaryin the ELW to find the details of errors.
8. You can refer to rule file also for more information, correct all the DRC errors and
Rerunthe DRC.
9. If there are no errors in the layout then a dialog box appears with No DRC errorsfoundwritten in it, click on closeto terminate the DRC run.
-
5/20/2018 Analog Lab Mannual
58/95
Analog & Mixed Signal Labs 58
ASSURA LVS
In this section we will perform the LVS check that will compare the schematic netlist and
the layout netlist.
Running LVS
1. Select AssuraRun LVSfrom the layout window.
The Assura Run LVS form appears. The layout name is already in the form. Assura
fills in the layout name from the cellview in the layout window.
2. Verify the following in the Run Assura LVS form.
3. The LVS begins and a Progress form appears.
-
5/20/2018 Analog Lab Mannual
59/95
Analog & Mixed Signal Labs 59
4. If the schematic and layout matches completely, you will get the form displaying
Schematic and Layout Match.
5. If the schematic and layout do not matches, a form informs that the LVS completedsuccessfully and asks if you want to see the results of this run.
6. Click Yesin the form.LVS debug form appears, and you are directed into LVS debug
environment.
7. In the LVS debug formyou can find the details of mismatches and you need to
correct all those mismatches and Rerunthe LVS till you will be able to match the
schematic with layout.
-
5/20/2018 Analog Lab Mannual
60/95
Analog & Mixed Signal Labs 60
Assura RCX
In this section we will extract the RC values from the layout and perform analog circuit
simulation on the designs extracted with RCX.
Before using RCX to extract parasitic devices for simulation, the layout should
match with schematic completely to ensure that all parasites will be backannoted to the
correct schematic nets.
Running RCX
1. From the layout window execute AssuraRun RCX.
2. Change the following in the Assura parasitic extraction form. Select outputtype under
Setuptab of the form.
-
5/20/2018 Analog Lab Mannual
61/95
Analog & Mixed Signal Labs 61
3. In the Extraction tab of the form, choose Extraction type, Cap Coupling Mode andspecify the Reference node for extraction.
4. In the Filtering tab of the form, Enter Power Netsas vdd!, vss!and Enter Ground
Netsas gnd!
5. Click OKin the Assura parasitic extraction form when done.
The RCX progress form appears, in the progress form click Watch log fileto seethe output log file.
5. When RCX completes, a dialog box appears, informs you that Assura RCX run
completed successfully.
6. You can open the av_extractedview from the library manager and view the parasitic.
END OF LAB 2
-
5/20/2018 Analog Lab Mannual
62/95
Analog & Mixed Signal Labs 62
COMMON SOURCE AMPLIFIER
Schematic Capture
-
5/20/2018 Analog Lab Mannual
63/95
Analog & Mixed Signal Labs 63
Schematic Entry
Objective: To create a new cell view and build Common Source Amplifier
Use the techniques learned in the Lab1 and Lab2 to complete the schematic of Common
Source Amplifier.
This is a table of components for building the Common Source Amplifier schematic.
Library name Cell Name Properties/Comments
gpdk180 Pmos Model Name = pmos1; W= 50u ; L= 1u
gpdk180 Nmos Model Name =nmos1; W= 10u ; L= 1u
Type the following in the ADD pin form in the exact order leaving space
between the pin names.
Pin Names Direction
vin vbias Input
vout Output
vdd vss Input
Symbol Creation
Objective: To create a symbol for the Common Source Amplifier
Use the techniques learned in the Lab1 and Lab2 to complete the symbol of cs-amplifier
-
5/20/2018 Analog Lab Mannual
64/95
Analog & Mixed Signal Labs 64
Building the Common Source Amplifier TestDesign
Objective: To build cs_amplifier_test circuit using your cs_amplifier
Using the component list and Properties/Comments in the table,build the cs-amplifier_testschematic as shown below.
Library
name
Cellview name Properties/Comments
myDesignLib cs_amplifier Symbol
analogLib vsinDefine pulse specification asAC Magnitude= 1; DC Voltage= 0;
Offset Voltage= 0; Amplitude= 5m;Frequency= 1K
analogLib vdd,vss,gnd vdd=2.5 ; vss= -2.5 vbias=-2.5
-
5/20/2018 Analog Lab Mannual
65/95
Analog & Mixed Signal Labs 65
Analog Simulation with Spectre
Objective: To set up and run simulations on the cs_amplifier_test
design.
Use the techniques learned in the Lab1 and Lab2 to complete the simulation ofcs_amplifier, ADE window and waveform should look like below.
-
5/20/2018 Analog Lab Mannual
66/95
Analog & Mixed Signal Labs 66
Creating a layout view of Common SourceAmplifier
Use the techniques learned in the Lab1 and Lab2 to complete the layout of cs_amplifier.
Complete the DRC, LVS check using the assura tool.
Extract RC parasites for back annotation and Re-simulation.
END OF LAB 3
-
5/20/2018 Analog Lab Mannual
67/95
Analog & Mixed Signal Labs 67
Lab 4: COMMON DRAIN AMPLIFIER
Schematic Capture
-
5/20/2018 Analog Lab Mannual
68/95
Analog & Mixed Signal Labs 68
Schematic Entry
Objective: To create a new cell view and build Common Drain Amplifier
Use the techniques learned in the Lab1 and Lab2 to complete the schematic of Common
Drain Amplifier.
This is a table of components for building the Common Drain Amplifier schematic.
Library name Cell Name Properties/Comments
gpdk180 nmos Model Name = nmos1; W= 50u ; L= 1u
gpdk180 nmos Model Name = nmos1; W= 10u ; L= 1u
Type the following in the ADD pin form in the exact order leaving space
between the pin names.
Pin Names Direction
vin, vbias Input
vout Output
vdd vss Input
Symbol Creation
Objective: To create a symbol for the Common Drain Amplifier
Use the techniques learned in the Lab1 and Lab2 to complete the symbol of cd-amplifier
-
5/20/2018 Analog Lab Mannual
69/95
Analog & Mixed Signal Labs 69
Building the Common Drain Amplifier TestDesign
Objective: To build cd_amplifier_test circuit using your cd_amplifier
Using the component list and Properties/Comments in the table,build the cd-amplifier_testschematic as shown below.
Library
name
Cellview name Properties/Comments
myDesignLib cd_amplifier Symbol
analogLib vsinDefine pulse specification asAC Magnitude= 1; DC Voltage= 0;
Offset Voltage= 0; Amplitude= 5m;Frequency= 1K
analogLib vdd,vss,gnd vdd=2.5 ; vss= -2.5
-
5/20/2018 Analog Lab Mannual
70/95
Analog & Mixed Signal Labs 70
Analog Simulation with Spectre
Objective: To set up and run simulations on the cd_amplifier_test
design.
Use the techniques learned in the Lab1 and Lab2 to complete the simulation ofcd_amplifier, ADE window and waveform should look like below.
-
5/20/2018 Analog Lab Mannual
71/95
Analog & Mixed Signal Labs 71
Creating a layout view of Common DrainAmplifier
Use the techniques learned in the Lab1 and Lab2 to complete the layout of cd_amplifier.
Complete the DRC, LVS check using the assura tool.
Extract RC parasites for back annotation and Re-simulation.
END OF LAB 4
-
5/20/2018 Analog Lab Mannual
72/95
Analog & Mixed Signal Labs 72
Lab 5: OPERATIONAL AMPLIFIER
Schematic Capture
-
5/20/2018 Analog Lab Mannual
73/95
Analog & Mixed Signal Labs 73
Schematic Entry
Objective: To create a new cell view and build Operational Amplifier
Use the techniques learned in the Lab1 and Lab2 to complete the schematic of
Operational Amplifier.
This is a table of components for building the Operational Amplifier schematic.
Library name Cell Name Properties/Comments
myDesignLib Diff_amplifier Symbol
myDesignLib cs_amplifier Symbol
Type the following in the ADD pin form in the exact order leaving space
between the pin names.
Pin Names Direction
Idc,Vinv,Vnoninv Input
Vo Output
vdd, vss Input
Symbol Creation
Objective: To create a symbol for the Operational Amplifier
Use the techniques learned in the Lab1 and Lab2 to complete the symbol of op-amp.
-
5/20/2018 Analog Lab Mannual
74/95
Analog & Mixed Signal Labs 74
Building the Operational Amplifier TestDesign
Objective: To build op-amp_test circuit using your op-amp
Using the component list and Properties/Comments in the table,build the op-amp_testschematic as shown below.
Note: Remember to set the values for vdd and vss. Otherwise your circuit will have no
power.
Library name Cellview name Properties/Comments
myDesignLib op-amp Symbol
analogLib vsinDefine pulse specification asAC Magnitude= 1; DC Voltage= 0;
Offset Voltage= 0; Amplitude= 5m;Frequency= 1K
analogLib vdc, gnd vdd=2.5 ; vss= -2.5
analogLib Idc Dc current = 30u
-
5/20/2018 Analog Lab Mannual
75/95
Analog & Mixed Signal Labs 75
Analog Simulation with Spectre
Objective: To set up and run simulations on the op-amp_test
design.
Use the techniques learned in the Lab1 and Lab2 to complete the simulation of op-amp,ADE window and waveform should look like below.
-
5/20/2018 Analog Lab Mannual
76/95
Analog & Mixed Signal Labs 76
Creating a layout view of OperationalAmplifier
Use the techniques learned in the Lab1 and Lab2 to complete the layout of op-amp.
Complete the DRC, LVS check using the assura tool.
Extract RC parasites for back annotation and Re-simulation.
END OF LAB 5
-
5/20/2018 Analog Lab Mannual
77/95
Analog & Mixed Signal Labs 77
Lab 6: R-2R DAC
Schematic Capture
-
5/20/2018 Analog Lab Mannual
78/95
Analog & Mixed Signal Labs 78
Schematic Entry
Objective: To create a new cell view and build R-2R DAC
Use the techniques learned in the Lab1 and Lab2 to complete the schematic of R-2R
DAC.
This is a table of components for building the R-2R DAC schematic.
Library name Cell Name Properties/Comments
gpdk180 polyres R = 2k
gpdk180 polyres R = 1k
MyDesignLib op-amp Symbol
analogLib Idc, gnd idc = 30u
Type the following in the ADD pin form in the exact order leaving space
between the pin names.
Pin Names Direction
Do D1 D2 D3 Input
Vout Output
vdd, vss Input
Symbol Creation
Objective: To create a symbol for the R-2R DAC
Use the techniques learned in the Lab1 and Lab2 to complete the symbol of R-2R DAC.
-
5/20/2018 Analog Lab Mannual
79/95
Analog & Mixed Signal Labs 79
Building the R-2R DAC Test Design
Objective: To build R-2R DAC Test circuit using your R-2R DAC
Using the component list and Properties/Comments in the table,
build the R-2R-DAC_testschematic as shown below.
Note: Remember to set the values for vdd and vss. Otherwise your circuit will have nopower.
Library name Cellview name Properties/Comments
myDesignLib R-2R-DAC Symbol
analogLib vpulseFor V0: v1= 0 v2 = 2 Ton = 5n T = 10nFor V1: v1= 0 v2 = 2 Ton = 10n T = 20nFor V2: v1= 0 v2 = 2 Ton = 20n T = 40nFor V3: v1= 0 v2 = 2 Ton = 40n T = 80n
analogLib vdc, gnd vdd = 2 vss = -2
-
5/20/2018 Analog Lab Mannual
80/95
Analog & Mixed Signal Labs 80
Analog Simulation with Spectre
Objective: To set up and run simulations on the R-2R-DAC_Test
design.
Use the techniques learned in the Lab1 and Lab2 to complete the simulation of R-2R-DAC and ADE window and waveform should look like below.
-
5/20/2018 Analog Lab Mannual
81/95
Analog & Mixed Signal Labs 81
Creating a layout view of R-2R DAC
Use the techniques learned in the Lab1 and Lab2 to complete the layout of R-2R-DAC.
Complete the DRC, LVS check using the assura tool.
Extract RC parasites for back annotation and Re-simulation.
END OF LAB 6
-
5/20/2018 Analog Lab Mannual
82/95
Analog & Mixed Signal Labs 82
Lab 7: SAR BASED ADC
Schematic Capture
-
5/20/2018 Analog Lab Mannual
83/95
Analog & Mixed Signal Labs 83
Design Information
The SAR Based ADC used in this tutorial is a mixed-signal circuit that includes both a
schematic database and verilog code. The analog components include a vsin signalsource, a sample and hold circuit(S/H), a comparator and a R-2R DAC all based on the
schematic. The successive approximation register (SAR) and clock generator are RTL-
level verilog modules.
The key files and directories required are:
1. The cds.lib file defines the design libraries and associates logical librarynames with physical library locations.
2. The hdl.var file defines the variables that affect the behavior of tools and
utilities.
3. The myDesignLib library stores the Digital blocks for the schematic database.
4. The dig_source directory stores the behavioral Verilog code for SAR and Clock
generator.
The AMS Designer Simulator
The Virtuoso AMS simulator is a mixed-signal simulator that supports the
Verilog-AMS language standard.
Import the Verilog Module into ADE UsingVerilog In
1. In a terminal window, change directory to the dig_source directorywhere there are 2 Verilog modules.
sreg.v------------------------------- Succesive Approximation Register
clock.v------------------------------ Divider with factor 2, used for SAR input clock
2. In the CIW or Virtuosowindow, click FileImportVerilog
A Verilog Inform appears.
-
5/20/2018 Analog Lab Mannual
84/95
Analog & Mixed Signal Labs 84
3.In the Verilog In form, double-click on the dig_source directory, then click on thesreg.vfile, type myDesignLibin the Target Library Name field (or use the browser to
specify it) and click Addto the right of the Verilog Files To Import field. The full path
of this verilog file appears in the field. Next click clock.vfile and click Addnext to thesame verilog files to Import field. clock.vwill be added to the field after the sreg.vfile.
4. Scroll down the form to Structural View Names and change the viewname in the Functional field to verilog.
-
5/20/2018 Analog Lab Mannual
85/95
Analog & Mixed Signal Labs 85
5. In the Power Net Namefield under Global Net Optiontab of the Verilog Inform,
change VDD!to VDD1!and click OK in the Verilog Inform.
6. When the import is complete, a message appears asking if you want to see the log file.
Click Yesto display the log file window.
You see error or warning messages in this log file if something is wrong duringthe import process.
7. Close the log file window. Click ToolsLibrary Managerto open the Library
Manager. Click ViewRefresh.
In the Library column, click myDesignLibto show all the cells in it. In the Cell column,
two new cells (sregand Verilog_clock) are generated.
-
5/20/2018 Analog Lab Mannual
86/95
Analog & Mixed Signal Labs 86
Schematic Entry
Objective: To create a new cell view and build SAR Based ADC
Creating a Schematic cellview
Open a new schematic window in the myDesignLiblibrary and build the
SAR Based ADC design.
1. In the CIW or Library manager, execute FileNewCellview.
2. Set up the Create New file form as follows:
3. Click OK when done. A blank schematic window for the design appears.
Adding Components to schematic
1. In the SAR_ADC schematic window, execute CreateInstance orto display the Add Instance form.
2. Click on the Browsebutton. This opens up a Library browser from which you
can select components and the Symbolview .
You will update the Library Name, Cell Name, and the property valuesgiven in the table on the next page as you place each component.
3. After you complete the Add Instance form, move your cursor to theschematic window and click left to place a component.
-
5/20/2018 Analog Lab Mannual
87/95
Analog & Mixed Signal Labs 87
This is a table of components for building the SAR_ADCschematic.
Library name Cell Name Properties/Comments
myDesignLib Sample&Hold SymbolmyDesignLib Op-amp Symbol
myDesignLib Verilog_clock Symbol
myDesignLib sareg Symbol
myDesignLib R-2R-DAC Symbol
analogLib vdc, idc, gnd vdc=2.5, idc=30u
analogLib vsin mag =1, amp=50m, f=100k
3. After entering components, click Cancel in the Add Instance form
or press Esc with your cursor in the schematic window
Adding pins to Schematic
Use CreatePin or the menu icon to place the pins on the schematic window.
1. Click the Pin fixed menu icon in the schematic window.You can also execute CreatePin or press p. The Add pin form appears.
2. Type the following in the Add pin form in the exact order leaving spacebetween the pin names.
Pin Names Direction
Vin Input
D0 D1 D2 D3 Output
Make sure that the direction field is set to input/ouput/inputoutputwhen placing the
input/output/inoutpins respectively and the Usage field is set to schematic.
3. Select Cancel from the Add pin form after placing the pins.
In the schematic window, execute ViewFit or press the fbindkey.
-
5/20/2018 Analog Lab Mannual
88/95
Analog & Mixed Signal Labs 88
Adding Wires to a Schematic
Add wires to connect components and pins in the design.
1. Click the Wire (narrow)icon in the schematic window.You can also press the wkey, or execute Create - Wire (narrow).
2. Complete the wiring as shown in figure and when done wiring press ESCkey in the
schematic window to cancel wiring.
Saving the Design
1. Click the Check and Save icon in the schematic editor window.
2. Observe the CIW output area for any errors.
Mixed Signal Simulation Using AMS in ADE
Set Up a Configuration to Run Simulations from ADE
1. In the Library Manager, click the library: myDesignLib, cell: SAR_ADC.
2.Highlight SAR_ADC schematic in the Library Managerand click FileNewCell View.
3.In Create New Fileform, select config option in the Typefield. Theform should look like the following figure:
-
5/20/2018 Analog Lab Mannual
89/95
Analog & Mixed Signal Labs 89
4. Click OK. A New Configuration form opens. Enter schematic as the Top Cell Viewor click Browsebutton to select it. Next, click Use Template at the bottom of the form.
5.Select AMSin the Template Name field and click OK. Click OKonthe New Configurationform as well.
The hierarchy editor is filled with values for global bindings taken from the New
Configurationform. The cells in the design are bound to views depending on
Which views of the cell exist
Which existing view comes first in the view list
6. Click File - Save (Needed)to save the configuration. The update icon in the menu
changes as shown in the hierarchy editor. Click the update icon.
-
5/20/2018 Analog Lab Mannual
90/95
Analog & Mixed Signal Labs 90
7. Close the schematic and exit the hierarchy editor.
Set Up ADE Options and Customize the Connect Module
1. In the Library Manager, double-click config view in the View column.
The Open Configuration or Top CellViewform opens.
2. Under Open for editing, clickyesfor configuration SAR_ADC_Test configandclick yesfor open the Top Cell View SAR_ADC_Test schematic and click OK.
Both Configuration and schematic window appears.
-
5/20/2018 Analog Lab Mannual
91/95
Analog & Mixed Signal Labs 91
3. Execute LaunchADE Lfrom schematic window to open the Analog DesignEnvironment (ADE) window.
4. In the ADE window, click Setup Simulator/Directory/Hostand setthe simulator to amsin the Simulator cyclic field. Click OK.
In the upper right corner of the ADE window, confirm that simulator is ams(Spectre).
If not, click SimulationSolver, change the solver to spectre and click OK.
5. Click AnalysesChoose. Then type 30uin Stop Timefield of trananalysis. Click
Enabledand click OK.
6. Click Setup - Model Libraries. In the Model Library Setup form, clickBrowse and find the gpdk180.scsfile in the ./models/spectredirectory.
Type NNin Section field, click Add and click OK.
7. Click SetupConnect Rules. In the Select Connect Rules form, highlightConnRules_18V_full_fastin the List of Connect Rules Used in Simulationand click
Deleteto remove the default selection. In the Built-in rulessection, click
connectLib. ConnRules_3V_full_fastin the Rules Name cyclic field.
Because the power supply in this SAR is 2.5V, which doesnt exist inthe Built-in
rules list, you need to customize the rule.
-
5/20/2018 Analog Lab Mannual
92/95
Analog & Mixed Signal Labs 92
8. Click Customize in the above form. In the Customize Built-in Rules form, change the
Description to This is the description for My_ConnRules_25V_full_fast
In the Connect Module Declarations list, click on L2E_2.In the Parameters list, click vsup, change 3.3 to2.5in Value field and click Change.
Next highlight both E2L_2and Bidir_2and change the values of the following
parameters:
E2L_2 vsup=2.5 vthi=1.7 vtlo=0.8
Bidir_2 vsup=2.5 vthi=1.7 vtlo=0.8
Click OK. In the Information form, which reminds you to add the customized
connect rules to the list, click OK.
-
5/20/2018 Analog Lab Mannual
93/95
Analog & Mixed Signal Labs 93
9. In the Select Connect Rulesform, click Addand select the new modified connect
rules. Click Renameand edit the rule name to My_ConnRules_25V_full_fast.
Click OK.
-
5/20/2018 Analog Lab Mannual
94/95
Analog & Mixed Signal Labs 94
10. In the ADE window, click OutputsTo Be PlottedSelect onSchematicand click vsin, D0, D1, D2, D3, Vsh, Vcomp, clk, trigg and Vdacin the
SAR_ADC Schematic.
11. In the Schematic window, click SimulationNetlistCreate. After the netlistprocess is finished, click SimulationNetlistDisplayto display the Verilog-AMS
format netlist.
-
5/20/2018 Analog Lab Mannual
95/95
Analog & Mixed Signal Labs 95
12. Click SessionSave State. In the Saving State form, change thename in State Save Directory field to artist_states, change the state
name to state_amsin the Save As field and click OK.
13. In the upper right corner of the ADE window, confirm that simulator isams(Spectre). Click SimulationNetlist and RunOptions.
After the simulation finishes running, the VIVA automaticallyshows the plotted waveforms.
14. Exit virtuoso, execute FileExit.
End of Lab 7