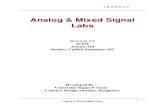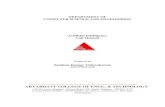Application Mannual
Transcript of Application Mannual

8/7/2019 Application Mannual
http://slidepdf.com/reader/full/application-mannual 1/16

8/7/2019 Application Mannual
http://slidepdf.com/reader/full/application-mannual 2/16
Process Manual Indigenous 5000 Scholarship Program
THE LOGIN SCREEN
1) If you are new to the portal than use second portion of the screen and click the
“Apply” button to create the user profile
2) If you have already created your account and has received the email from HEC
administrator kindly login using the respective id to update your profile
VISUAL REPRESENTATION

8/7/2019 Application Mannual
http://slidepdf.com/reader/full/application-mannual 3/16
Select the respective scholarship Type and subtype
Scholarships Type: Use the dropdown option to select the desired option.
The respective radio button options selects the Local or foreign scholarship type. Select
only the Local Scholarship Radio button as represented in the visual screen listed above.
In the third field select the Scholarship Program by clicking the dropdown icon at the end
of the field as listed in the screen above.

8/7/2019 Application Mannual
http://slidepdf.com/reader/full/application-mannual 4/16
PERSONAL INFORMATION
In the above screen you have the following option.
User id:
Here you have to write your user id by writing it with the help of keyboard.
You can use up to 15 alphanumeric characters.
Don‟t use any special characters as the system will not recognize those Characters.
The field is case sensitive.
New password:
In this field you have to write the new password for your account.
Use more than 5 characters and less than 20 characters.
Use any alphanumeric and special characters.
The field is case sensitive.
Confirm Password:
In this field you have to write the same password which you have used in the
New password field. Please verify that you are using the same password
Otherwise you will not be allowed to move to the next screen.
Title:
In this field select the required option using the dropdown menu at the end of the
field.

8/7/2019 Application Mannual
http://slidepdf.com/reader/full/application-mannual 5/16

8/7/2019 Application Mannual
http://slidepdf.com/reader/full/application-mannual 6/16
In this field you have to enter your mobile number. The format is already given in
the front of the field.
Fax:
In this field you have to enter your Fax number. Leave the field blank if you don‟t
have any Fax.
Email:
This is an important and mandatory field. You will get the response of application
submission and respective confirmations on this address.
Note: So use most frequently use email account.
ADDRESS PORTION.
In this Screen you have following fields.
Permanent Address:
Address:
In this field you have to write your permanent address. Remember that in the
field you have to write only your House number, Street/Gali number, and

8/7/2019 Application Mannual
http://slidepdf.com/reader/full/application-mannual 7/16
Sector/mohallah only, No need to enter City, Tehsil, District, Province, Country in
this field as the option for such information is provided in the respective fields.
Postal Code:
In this field write your postal code
Country:
Use the dropdown menu icon at the end of the field to select the Permanent
Residing country to which you belong.
Province:
Use the dropdown menu button at the end of the field to select your permanent
residing province. Always select the country field first as it give option to the
province field. Otherwise you are not be able to see the options.
Permanent city:
Use the dropdown menu button at the end of the field to select your permanent
residing city. Always select the country field and province field first as it give
option to the permanent city field. Otherwise you are not be able to see the
options.
District:
Use the dropdown menu button at the end of the field to select your permanentResiding District. Always select the Country field, Province and City field first as it
give option to the District field. Otherwise you are not be able to see the options.
Add the current and postal address on the same format as for permanent address. If the
current address and postal address are same as permanent address then simply click same
as permanent address check box.
QUESTIONNAIR
Answer the respective question as per your records using the Answer criterion (YES\ NO)

8/7/2019 Application Mannual
http://slidepdf.com/reader/full/application-mannual 8/16
EDUCATION
Enter your education details starting form SSC level
Degree Code:
In this field using dropdown menu you will select the degree Code
Degree Title:
In this field write down your SSC or O-Level certificate Title. For example for SSC
you write “MATRIC” etc.
Field of Study:
In this field you have to enter the subject group in which you have studied . For
example General Science or Arts etc.
Division\Grade:
In this field you have to write down the division which you achieved
Country:
In this field using dropdown menu select the country from where you have done
respective degree

8/7/2019 Application Mannual
http://slidepdf.com/reader/full/application-mannual 9/16
School/College/Institute:
In this field write down the name of your school/institute
University/Other universities:
For Bachelor onwards select/add your respective university
City\Board:
Select the city using dropdown menu.
Start Date:
In this field select the date of starting of degree. This field is optional
Completion \ End Date:
Enter the completion\End date of your degree. This is a mandatory field.
Marks/CGPA:
In this field give Marks or cumulative GPA which you obtained.
Add Button:
After giving all the above information press the add button to get to the next
screen where you will add your further educational information. After pressing
this button your information will be added to the below table. The information isadded row wise. It is very important to save the entered information by using the
next button so that the values are saved from your online application.
Clear button:
If you want to clear all the data which you entered you can use this button.

8/7/2019 Application Mannual
http://slidepdf.com/reader/full/application-mannual 10/16
WORK EXPERIENCE
In this screen you simply have to enter the work experiences. Use the Add Button to
enter more than one work experience. Fields are self explanatory and information is
saved row wise

8/7/2019 Application Mannual
http://slidepdf.com/reader/full/application-mannual 11/16
INDIGENOUS PhD FELLOWSHIP PROGRAM SCREEN
Note:
Use the University filter by entering the first few characters of the university name as
represented in the visual screen listed below

8/7/2019 Application Mannual
http://slidepdf.com/reader/full/application-mannual 12/16
Test Score
In this Screen you have to enter your test scores related to GMAT, GRE, GAT.
Name:
Enter the name of the test.
Rept. Code
Enter the specific information.
Inst. Code
Enter the specific information.
Verbal Score
Enter the verbal score which you achieved.
Verbal Percentage
Enter the verbal percentage which you achieved.

8/7/2019 Application Mannual
http://slidepdf.com/reader/full/application-mannual 13/16
Quantitative Score
Enter the Quantitative score which you achieved
Quantitative percentage
Enter the Quantitative percentage which you achieved.
Analytical score
Enter the Analytical score which you achieved.
Analytical percentage
Enter the Analytical percentage which you achieved.
Total score
Enter the Total score which you achieved.
Total percentage
Enter the Total percentage which you achieved.
APPLICATION SUBMISSION

8/7/2019 Application Mannual
http://slidepdf.com/reader/full/application-mannual 14/16
After filling all relevant information kindly verify the entered data. If it correct the check
the “I Accept” button and Submit your application the pressing the submit button.
After submitting you shall receive respective acknowledgements regarding your
application status. After submission the application is only available in display mode and
no change can be made in the submitted application.
The print out of the application can be taken form the main menu at the initial screenusing the user id and password forwarded through email which was created during the
initial profile.
NOTE: The application submission is a 2-phase process. Once the application is
submitted the information entered by the applicant „CANNOT‟ be changed therefore
review the submitted application prior to accepting and then submitting your online
application.
EXAMPLE VISUAL REPRESENTATION FOR PRINTING THE ONLINE APPLICATION
The online application is in .PDF format and shall be printed using the default printer
installed on your system and must be sent to HEC along with required documents as
listed. Otherwise no application would be considered.

8/7/2019 Application Mannual
http://slidepdf.com/reader/full/application-mannual 15/16
Contact Details
In case of any query regarding the above listed information or the Online application
please contact the personals listed below
Rizwan Shoukat
Assistant Director(IS)
Phone: 051-9080-8071
Office timings: 08:00 to3:30 except Fridaywhen these are upto 12:00 Noon.
Visiting timings: HRD Division visiting hours
are from 1100 Hrs to 1300 Hrs except Fridays whenthese are upto 1200 Noon
Baqir Husnain
Project Manager(IS)
Phone: 051-9080-8091
Office timings: 08:00 to3:30 except Friday
when these are upto 12:00 Noon.
Visiting timings: HRD Division visiting hours
are from 1100 Hrs to 1300 Hrs except Fridays whenthese are upto 1200 Noon
Jamshaid A. B. Soomro
Technical Consultant
SAP

8/7/2019 Application Mannual
http://slidepdf.com/reader/full/application-mannual 16/16