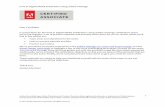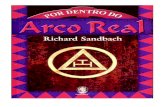Reference Guide - How to Create a Post for Website Publication · Page | 2 Reference Guide - How to...
Transcript of Reference Guide - How to Create a Post for Website Publication · Page | 2 Reference Guide - How to...

Page | 1 Reference Guide - How to Create a Post for Website Publication (AC Jan 2018) © Sandbach U3A 2018
Reference Guide - How to Create a Post for Website Publication
Contents:
Part 1 Section Page 1 – Open a New “Add New Post” Editor Window 2
2 – Give Your Post a Title 3
3 – Select a Category and Page Template 4
4 – Set the Editor to Visual Mode 5
5 – Enter Your Text Etc. 6
6 – Use the Toolbar Features 7
7 – Save the Draft & Preview Your Work 8
8 – Publish 9
Part 2 09 – Add Media (Add Media Button) 10
10 – The Add Media Window 11
11 – Select Image, Add Caption & Insert Image 12
12 – Adjust the Image in the Body Copy Box 13
13 – Create a Photo Gallery 14
14 – Edit Photo Gallery 15
15 – Featured Image 16
16 – Embed a PDF File 17
17 – Create a Hyperlink (Find URL) 18
18 – Insert a Hyperlink 19
19 – Edit a Hyperlink 20
20 – The Read-More Tag 21
Annex A – The Editor Toolbar 22

Page | 2 Reference Guide - How to Create a Post for Website Publication (AC Jan 2018) © Sandbach U3A 2018
Add New Post
First click on the
“Posts” tab. Then
the “Add New” tab
just below it.
1 – Open a New “Add New Post” Editor
Window
Go to http://sandbachu3a.org.uk/wp-admin/,
you will be asked to provide your username and
password to Log in. This will take you to the
WordPress Dashboard.
Click the 'Posts' tab in the vertical black bar on
the left.
Click the 'Add New' sub-tab. This will open an
“Add New Post” – editor window

Page | 3 Reference Guide - How to Create a Post for Website Publication (AC Jan 2018) © Sandbach U3A 2018
Title/Headline Box
The title of your post. You can
use any phrases, words,
characters or symbols.
2 – Give Your Post a Title
Choose a descriptive title and enter it in the title
box. It’s a good idea to include a date (e.g.
month and year) in the title to help prevent
duplication with other post titles in the system
as this can cause problems.

Page | 4 Reference Guide - How to Create a Post for Website Publication (AC Jan 2018) © Sandbach U3A 2018
Category Selector
The category determines where you post will
appear on the site. If yours relates to your
group, select your group’s name (please ask
for a category to be created if one is not
shown). If you are posting several photos you
can also tick the appropriate box under “Photo
Galleries”.
Template Selector
You can choose either the Default or a Full-Page
Width Template.
3 – Select a Category and Page Template
Before you publish your post, you must select a
category.
Also, you have the choice of the default (narrow)
page width or the full-page width.

Page | 5 Reference Guide - How to Create a Post for Website Publication (AC Jan 2018) © Sandbach U3A 2018
Visual/Text Selection Tabs
If you do not understand HTML code, make sure
the “Visual” tab is selected.
If you click the cross-symbol tab below “Text”
the columns each side of the page disappear
providing a more pleasant view to work with.
Just click it again to bring them back.
4 – Set the Editor to Visual Mode
The easiest way to use the editor is in “Visual
Mode” where the appearance in the editor is
similar to how it will appear when the post is
published. This is sometimes referred to as
WYSIWYG or “what you see is what you get”.
Check that the “Visual” tab is selected.

Page | 6 Reference Guide - How to Create a Post for Website Publication (AC Jan 2018) © Sandbach U3A 2018
Body Copy Box
The large blank space where you enter your writing, images,
links to documents, and any information you want to display in
your post.
Arrange the text and any other content to appear as you would
like it to appear in your post. Try and use small blocks of text to
make it easier to read.
You can copy and paste into the box from a Microsoft Word
document, but you must use the keyboard [CTRL] + “v” method
of pasting.
5 – Enter Your Text Etc.
Text is entered into the body copy box.

Page | 7 Reference Guide - How to Create a Post for Website Publication (AC Jan 2018) © Sandbach U3A 2018
Toolbar
Used to format your text and insert features. This
can be displayed as a single line of icons or with the
extended options as shown here. (See Annex A
below)
6 – Use the Toolbar Features

Page | 8 Reference Guide - How to Create a Post for Website Publication (AC Jan 2018) © Sandbach U3A 2018
Save Draft Button
You can save your draft at any time and come
back to it later. You will find it again by
clicking on the Posts tab in the black column
on the left.
Preview Button
You can see a preview of your post by clicking
the Preview button. This will appear in a new
tab on your browser.
7 – Save the Draft & Preview Your Work
You can save your work as a draft at any time. It
will remain stored in the memory and will not be
published until you want it to be.
The preview button lets you see how it will
appear on the website.

Page | 9 Reference Guide - How to Create a Post for Website Publication (AC Jan 2018) © Sandbach U3A 2018
Publish Button
You can see a preview of your post by clicking
the Preview button. This will appear in a new
tab on your browser.
8 – Publish
Providing you have given your post a suitable
title, a category and you have entered the text,
you can now publish it for display on the
website.
However, you may wish to continue and include
images within the text, or even a photo gallery.
Also, it is a good idea to set a ‘featured’ image
that will display at the top of your post, and will
also appear in some lists of posts. Also, you may
wish to insert hyperlinks, or hyperlinked images
within the text, that will open documents or
other web pages. If so, read on…..

Page | 10 Reference Guide - How to Create a Post for Website Publication (AC Jan 2018) © Sandbach U3A 2018
Add Media Button
Use this to access the media library, to upload
images and other forms of media, and inset them
into your post or create a photo gallery.
9 – Add Media (Add Media Button)
To add media (images etc.) to your post, position
the text cursor in the body copy box at the
position where you would like the media to
appear, then click the add media button. The
add media window will open.
‘Media’ generally refers to photographs but it
can include various documents like PDF files.
Microsoft Word or Excel files are also treated as
media but can only be accessed from a hyperlink
in your post (see later).

Page | 11 Reference Guide - How to Create a Post for Website Publication (AC Jan 2018) © Sandbach U3A 2018
Upload Files Tab
Select Files
Either drag and drop them here from a File Explorer window, or click the “Select
Files” button and navigate to where they are stored on your hard drive.
The system will accept large files (up to 8GB), but ideally, photos should be between
500KB and 1000KB to optimise display speed and visual quality, without taking up
too much storage space on our website server.
10 – The Add Media Window
When the add-media window opens
it usually shows the media library
containing previously uploaded
media. To upload new files, you need
to switch to the Upload Files tab and
follow the instructions.

Page | 12 Reference Guide - How to Create a Post for Website Publication (AC Jan 2018) © Sandbach U3A 2018
Select File
After uploading, your file will appear in the media library.
There may be other files shown so make sure the one you
require is selected – it will have a blue boarder as shown
here.
Caption
You can enter details in these boxes. The text appears as a
caption below the picture, but which box is used (Caption, Alt
Text or Description) depends on the way the picture is displayed.
Copy the same text into all three boxes to be sure (or
experiment).
Display Settings
If you are not sure which settings to choose,
leave them as the defaults. They can be re-
adjusted once the picture is inserted.
Insert into Post
When ready click the blue
button.
11 – Select Image, Add a
Caption & Insert Image
Your selected image will be
inserted in the body copy
box at the point where you
previously left the text
cursor.
Other forms of media and
photo galleries are covered
later in this guide.

Page | 13 Reference Guide - How to Create a Post for Website Publication (AC Jan 2018) © Sandbach U3A 2018
Inserted Picture
You can drag the picture with the mouse to another
position, but it is probably easier to delete it and re-
insert it with the cursor in the new location.
Adjustment Options
When the picture is selected, this small toolbar appears with
options as follows (left to right):
Align Picture Left – The text will flow in a column to the right
of the image.
Align Picture Centre – The text will finish above the image at
the insertion point and continue below the picture (as
shown in this example).
Align Picture right – the text will flow in a column to the left
of the image.
None – The image will align to the left, but the text will finish
above at the insertion point and continue from the bottom
right corner of the picture.
Edit picture. This opens a window where you can edit
features such as size and caption.
Delete. Clicking the cross deletes the picture from the post
editor but it remains uploaded in the media library, so it can
be re-inserted here, or in another location or post.
12 – Adjust the Image
in the Body Copy Box
You can adjust the size,
location, text flow and
caption of an image by
selecting it in the body
copy box.

Page | 14 Reference Guide - How to Create a Post for Website Publication (AC Jan 2018) © Sandbach U3A 2018
Select Images
Upload and select the files you
wish to include (a tick will
remain in the corner of each
selected image).
Select ‘Create Gallery’
Click on Create Gallery from
the list of options. The screen
title changes to “Create
Gallery”
Click the Blue Button
When you have selected all the
images required for your
gallery, click on the blue ‘Create
a New Gallery’ button (screen
bottom right). The Edit Gallery
window will open (see below).
13 – Create a Photo Gallery
The process for inserting a photo
gallery in your post begins in the
same way as inserting a single image
(steps 7 & 8 above). When you have
uploaded your photos, select ‘Create
Gallery’.

Page | 15 Reference Guide - How to Create a Post for Website Publication (AC Jan 2018) © Sandbach U3A 2018
14 – Edit Photo Gallery
Important: You must change the
‘Link To’ setting from ‘Attachment
Page’ to ‘Media File’.
Click the blue ‘Insert Gallery’ button
when ready.
You can return to the Edit Gallery
window by selecting the gallery in the
Post Editor and choosing ‘Edit’.
Add More Images
Re-Arrange the Order
Drag the images to a new
position Change the Caption
Selecting an image provides
options for changing both the
thumbnail caption (‘Caption
Box’) and main display caption
(‘Alt Text’ box). They can be
different.
Link-To: Media File
It is important to change this
from ‘Attachment Page’ to
‘Media File’.
Columns & Size
Someone viewing the gallery
will see the images at full size
regardless of these settings. The
columns and size settings here
refer to way the gallery images
are displayed as a grid in the
post, so the size is best kept at
Thumbnail.

Page | 16 Reference Guide - How to Create a Post for Website Publication (AC Jan 2018) © Sandbach U3A 2018
Set Featured Image
Clicking on ‘Set Featured Image’ opens the image
library where you can upload and/or select a suitable
image (see sections 10 & 11 above) but in this case, it
will be set it as the featured image.
15 – Featured Image
The featured image will appear at the
top of your post and in some post
listings. Featured images are not
essential, but they attract attention
and enhance the overall appearance
so should be used wherever possible.

Page | 17 Reference Guide - How to Create a Post for Website Publication (AC Jan 2018) © Sandbach U3A 2018
16 – Embed a PDF File
A special viewer has been installed in our website which
enables PDF files to be embedded into a post and displayed
in a similar way to images.
To embed a PDF file, position the text cursor at the point
where you would like the PDF file to appear in your post.
Then follow operations 9, 10 and 11 above, just as if you
were inserting an image, but instead of an image, upload,
select and insert your PDF file.
In the Post Attributes section on the right-hand side of the
editor select the Full Width template.
Note: This feature is only available for PDF files, other
documents such as Word or Excel files can only be accessed
via download links (hyperlinks) – see below.
Automatically Inserted Code
Inserting a PDF file from the media library
automatically inserts a line of code similar to this in
your text, rather than an image. Preview or publish
the post to see how it works.
Set Page Template to Full Width
Choose the Full Width page template option in the
New Post Editor window.

Page | 18 Reference Guide - How to Create a Post for Website Publication (AC Jan 2018) © Sandbach U3A 2018
17 – Create a Hyperlink (Find URL)
A hyperlink enables separate documents or website pages
to be accessed directly from your post by the reader simply
clicking either on your chosen text or an inserted image.
To create a hyperlink, you first need to obtain the URL
(Universal Resource Locator) for the item you wish to link
to. A URL is a unique address that locates everything on the
internet. It might look something like this:
https://mysite.com/wp-content/uploads/2015/01/Plan-
Summary.pdf for a document or like this for a web page:
http://sandbachu3a.org.uk/.
URL This is simply the address where the document is stored. The easiest way to copy
the URL is to position the mouse curser over the address and click the left mouse
button quickly, three times. Then, while the address is highlighted with the blue
background hold down the CTRL on your keyboard and press the “c” key once.
You can then ‘paste’ it into the hyperlink (see below)
(URL stands for: Universal Resource Locator)

Page | 19 Reference Guide - How to Create a Post for Website Publication (AC Jan 2018) © Sandbach U3A 2018
18 – Insert a Hyperlink
• Firstly, copy the required URL as described at
section 17 above.
• Then Select the text or picture you wish to use as a
hyperlink.
• Then click on ‘Insert/Edit Link’ in the toolbar.
• Paste the URL into the text box
Insert/Edit Link
Selected Text or Image
Paste the URL
Paste the previously copied URL
into this box (Use keyboard CTRL +
“v” to paste)
Insert Hyperlink
Click the blue arrow to insert the
hyperlink.

Page | 20 Reference Guide - How to Create a Post for Website Publication (AC Jan 2018) © Sandbach U3A 2018
19 – Edit a Hyperlink
If you need to amend or correct a hyperlink, position the
text cursor within the current hyperlink and then click on
‘Insert/Edit Link’ in the toolbar.
Click on the gearwheel (edit) icon and the ‘Insert/Edit Link
window’ opens. Here you can edit both the URL and the
text being used as the hyperlink.
You can also force the document to open in a new browser
tab, although this feature should only be used when the
reader would benefit from having the separate tab open, in
which case the reader should be warned that the document
“opens in a separate browser tab”.
Gearwheel (Edit) Icon
Insert/Edit Link Window
Click ‘Add Link’ at the bottom of the
window to implement the change.

Page | 21 Reference Guide - How to Create a Post for Website Publication (AC Jan 2018) © Sandbach U3A 2018
20 – The Read-More Tag
Where post headings are listed on the website (archives
etc.), a large portion of the text from your post is
automatically displayed under each heading as a preview.
This takes up page space and in most instances, serves no
benefit.
The Read-More Tag is used in each post to limit the amount
of text previewed. The text can even be remove all
together, leaving just the titles and resulting in a more
compact display.
Insert ‘Read-More’ Tag Button Inserts a Read-More tag at the text
cursor position. Position it at the
beginning of your text to remove the
preview completely.
‘Read-More’ Separator
The Read More tag button causes
this separator to appear in the
editor text, but it is completely
hidden in the preview or published
view, so doesn’t affect the post
appearance or formatting.

Page | 22 Reference Guide - How to Create a Post for Website Publication (AC Jan 2018) © Sandbach U3A 2018
Text Style
Select the text style
(headings etc.)
yle (headings etc.)
Style
Select the text style
(headings etc.)
Block Quotes
Changes a block of text into
a quotation style.
Bulleted and
Numbered Lists
Toggle on/off
Italic Text
Toggle on/off
Justify or Align
the Text
Left, central or
right.
Insert/Edit Hyperlink
(Sections 17 to 19)
Insert ‘Read More’ Tag
(Section 20)
Extended Toolbar
Displays the bottom
row of this toolbar
Toggle on/off
Turbo Sidebar
Not in use
Strikethrough
Toggle on off
yle (headings
etc.)
Style
Select the text
style
(headings
etc.)
Insert Line
Inserts a horizontal line
across the page. Note: To
delete the line switch the
editor from “Visual” to
“Text” and delete <hr />.
Paste as Plain Text
Use Ctrl + c to copy text from another app. (e.g. Word).
Ctrl + v will paste the formatted text into this editor.
Alternatively use this button (Toggle on/off)
to strip the formatting and paste plain text.
Remove Formatting
From selected text
Special Characters
Provides a range of
special characters.
Change Text Indent
Increase or reduce the
indentation.
Undo and Re-do
Undo and re-do the
previous edits.
Keyboard Shortcuts
Displays a list of shortcuts
Toggle on/off Options
Each button click switches the feature on or off for
the range of text currently selected.
Text Colour
Bold Text
Toggle on/off
Annex A – The Editor Toolbar
Extend toolbar to two rows using the
‘Extended Toolbar’ button.