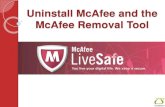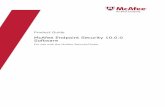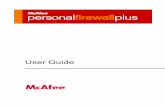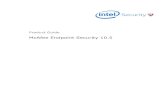Recommended Solutions for Installing McAfee...
Transcript of Recommended Solutions for Installing McAfee...

Recommended Solutions for Installing McAfee Antivirus Products on PvD, Shared and Custom Virtual Machines
Applicability This document provides instructions for deploying certain McAfee antivirus products in Shared and PvD
virtual machines (VMs) deployed via Citrix Systems’ Synchronizer product. The information contained in
this document is applicable to:
McAfee Agent 4.8.x and above
McAfee VirusScan Enterprise and AntiSpyware Enterprise 8.8.x
McAfee ePO Deep Command Discovery Plugin 2.1.x and above
McAfee DLP Endpoint 9.3.x and above
McAfee Host Intrusion Prevention 8.0.x
McAfee Deep Defender 1.6.x
Endpoint Intelligence Agent 2.5.x
The instructions contained in this document have been verified against the applications listed above but
they may also be applicable to other McAfee software packages.
Summary This document is organized into three areas:
General steps to configure McAfee Agent
Installing McAfee Agent on golden image VMs
Publishing McAfee Agent on an installed VM
Use the appendices in this document for additional information and code samples.
Configuring the McAfee Agent This section provides an example for configuring McAfee Agent prior to setting up the golden VM image
in Synchronizer and publishing it to an end user. It includes the following:
Creating a Custom Agent Installation Package
Creating a Custom Tag to Migrate all Synchronizer-deployed VMs to a Selected Group
Assigning the Custom Tag to a Subgroup
Creating a Client Task
Assigning the Client Task to a Subgroup
Creating Managed On Demand Scan Task
Assigning Managed On Demand Scan Task to a Subgroup
Communication may be Rejected by ePO Server due to Sequence Number Conflict for re-
provisioned VM

Creating a Custom Agent Installation Package To create a custom agent installation package:
1. Login to McAfee ePolicy Orchestrator. 2. Click Menu -> System Tree under the Systems Section, and then click the New Systems button. 3. On the radio buttons to the right of “How to add systems”, select “Create and download agent
installation package”. 4. Next, click the “Windows” radio button and select McAfee Agent for Windows from the pull
down menu. 5. Select or deselect Embed Credentials in Package. If selected, enter the appropriate credentials
for agent installation; click Remember my credentials for future deployments to save these credentials the next time you complete this task.
6. Click OK to generate the installation package. 7. When prompted, select the file to download. Click to open the file, or right-click to save the file. 8. Copy the agent installation package, FramePkg.exe, from your McAfee ePO server to a shared
folder on a network server accessible by the golden image VM.
Creating a Custom Tag to Migrate all Synchronizer-deployed VMs to a Selected Group The following sections describe the steps to bundle together all Synchronizer-deployed VMs into an
ePolicy Orchestrator group for ease of managing those VMs; this is just an example. You may choose to
organize Synchronizer VMs in any way that fits your organization’s needs.
To create a custom tag:
1. Login to McAfee ePolicy Orchestrator. 2. Click Menu ->Tag Catalog under the Systems Section, and then click the New Tag button. 3. Enter a Name and Description for the tag (for example, XenClient or DesktopPlayer); click Next. 4. Under Available Properties, click Custom 1 and enter values as shown below:
5. Click Next.
6. Select the “On each agent-server communication” and when a “Run Tag Criteria” action is
taken” as the evaluation criteria.
7. Click Next and Save to retain the tag.
You can also specify Custom 2, Custom 3 and Custom 4 if Custom 1 criteria is in use.

Assigning the Custom Tag to a Subgroup You can now associate the new tag with a subgroup in which the clients can be bundled together:
1. Login to McAfee ePolicy Orchestrator. 2. Click Menu -> System Tree under the Systems Section then click New Subgroup by selecting My
Organization under the System Tree. 3. Enter a Name for the Subgroup (for example, XenClient) and click OK. 4. Under the System Tree panel, click to select the newly created subgroup. Proceed to click the
Group Details tab (on the main panel). 5. Edit Sorting Criteria. 6. Select Systems that match any of the criteria below (IP addresses and/or tags).
7. Click Add Tags; then select the newly created tag. 8. Click OK and then Save.
Creating a Client Task To create a client task:
1. Login to McAfee ePolicy Orchestrator. 2. Click Menu ->Client Task Catalog under Policy. 3. Select Product Deployment under McAfee Agent and then click the New Task button. 4. Select Product Deployment as the Task Types and click OK. 5. Create a task by selecting the required Product and Components; an example of selected
products is illustrated below. To add more components, click the “+” button. When done, click Save.

Assigning the Client Task to a Subgroup To assign the client task to a subgroup:
1. Login to McAfee ePolicy Orchestrator 2. Click Menu ->System Tree under the Systems Section then click on the group name you
previously created and displayed under My Organization. 3. Click the Assigned Client Tasks tab (on the main panel). 4. Click Action -> New Client Task Assignment. 5. Select McAfee Agent from the Product list, Product Deployment from Task Type, and the newly
created task from Task Name. Click Next. 6. Set the Schedule type as Run immediately then click Next and Save.
Creating Managed On Demand Scan Task To create a managed on demand scan task:
1. Login to McAfee ePolicy Orchestrator. 2. Click Menu ->Client Task Catalog under Policy. 3. Select On Demand Scan under VirusScan Enterprise 8.x.x and then click the New Task button. 4. Enter Task Name (for example, “XenClient On Demand Scan”) and Description for the task 5. Select / Enter your choices for Scan Location, Scan Items, Exclusions, Actions, Performance,
Report and Task 6. Click Save.

Assigning Managed On Demand Scan Task to a Subgroup To assign managed on demand scan task to a subgroup:
1. Login to McAfee ePolicy Orchestrator 2. Click Menu ->System Tree under the Systems Section then click on the group name you
previously created and displayed under My Organization. 3. Click the Assigned Client Tasks tab (on the main panel). 4. Click Action -> New Client Task Assignment. 5. Select VirusScan Enterprise 8.x.x from the Product list, On Demand Scan from Task Type, and
the newly created On Demand scan task from Task Name. 6. Select “Send this task to only computers which have the following criteria” next to “Tags:” and
click edit link next to “Has any of these tags:” and check previously created tag from Tags. Click Next.
7. Select / Enter your choices for Schedule status, Schedule type, Effective period, Start time, Task runs according to, Options and Click Save
Note: If the ePO administrator wants to create and deploy a new Managed On Demand Scan Task, it’s
mandatory to follow the Creating Managed On Demand Scan Task and Assigning Managed On Demand
Scan Task to a Subgroup steps even after publishing the golden VMs. This will allow already deployed
VMs to also receive the newly assigned On Demand Scan Task(s).

Communication May Be Rejected by ePO Server Due to Sequence Number Conflict for
Re-provisioned VM If the Synchronizer administrator re-provisions a user VM with a backup, communication to the ePO
server may fail when a McAfee agent contacts the server because of a lower sequence number than the
one expected by the ePO server.
This scenario occurs when:
1. A backup is taken from the client computer, storing the last sequence number used to
communicate with the ePO server, for example sequence number 10.
2. After the backup, the client continues to run and contact the ePO server before the VM is
stopped and re-provisioned. During this period of execution, the sequence number continues
to increase and by the time the VM was stopped, it may have increased to, say, sequence
number 15.
3. The virtual machine is re-provisioned, and restored from the last backup, which contained an
outdated sequence number. In our example, the VM would continue to use sequence number
10.
In the scenario provided above, the ePO server expects a sequence number 16, and the client sends a
sequence number 11. As a result, the ePO server rejects the client communication request due to an in
valid, or duplicate, sequence number.
Note: For additional information, refer to the McAfee Knowledge Center.
To resolve this issue, disable sequence error checking on the ePO server:
1. Locate the file “C:\Program Files(x86)\McAfee\ePolicy Orchestrator\DB\server.ini”.
a. Edit the file by adding “ConnectionsRequireValidSequenceNumber=0” under the
[Server] section.
b. Re-start the” McAfee ePolicy Orchestrator 5.x.x Application Server” service.
Conducting these steps allows re-provisioned clients to communicate with the ePO server.
Installing McAfee Agent on Golden VMs This section describes the procedure for installing McAfee Agent on VMs created on Synchronizer.
These VMs are commonly referred to as golden VMs or golden images because they are the master
image that is cloned and delivered to the endpoints.
To install McAfee Agent on a golden VM:
1. Boot a Synchronizer VM and copy the previously-created McAfee installation package, FramePkg.exe, to the C:\ drive.
2. Open a command prompt as administrator and navigate to the FramePkg.exe file path. 3. Run the following command to install McAfee Agent and to get the client under the required
subgroup on ePolicy Orchestrator: FramePkg.exe /Install=Agent /CustomProps1="Property Value 1” Where, Property Value 1 = “Custom 1” property value created in the previous section Creating a Custom Tag to Migrate all Synchronizer-deployed VMs to a Selected Group.

Note: If your custom tag (created in Custom Tag to Migrate all Synchronizer-deployed VMs to a Selected Group) contains more than 1 comparison using Custom Property values, use the syntax below: FramePkg.exe /Install=Agent /CustomProps1="Property
1"/CustomProps2="Property 2" /CustomProps3="Property 3"
/CustomProps4="Property 4"
4. Within ten minutes, the agent calls in to the McAfee ePO server for the first time. As needed, bypass the ten-minute interval by forcing the agent to call. Use this command at an administrator command prompt: If Agent Version >= 5.0
"C:\Program Files\McAfee\Agent\cmdagent" /p
If Agent Version < 5.0
On 64-bit VMs: “C:\Program Files (x86)\McAfee\Common Framework\cmdagent” /p
On 32-bit VMs: “C:\Program Files\McAfee\Common Framework\cmdagent” /p
5. Make sure all assigned Product and Components were installed (see Creating a Client Task and Assigning the Client Task to a Subgroup).
Note: Systems on which McAfee Agent is installed manually are now located under a Subgroup of the McAfee ePO system tree to which the custom tag was applied (see Assigning the Custom Tag to a Subgroup).
Prepare and Publish the Golden VM for Deployment Perform these steps to prepare and publish the golden VM for deployment:
Prepare the VM for Publishing
1. In Synchronizer versions older than 5.5, you need to modify the file that disables the McAfee
services during publish. This operation is not needed in Synchronizer v5.5 and newer, as these
files have already been modified for you.
a. Create a backup copy of “disableServicesXXX.txt” in the Synchronizer’s configuration
directory (typically C:\Program Files\Citrix\Synchronizer\conf). XXX represents the OS
type (XP, VISTA, WIN7, WIN8, etc.) of the VM to be published.
b. Edit “disableServicesXXX.txt” and remove ALL entries that deal with McAfee services.
These entries are the ones listed Appendix A; after removing the entries, add only the
entries listed in Appendix B.
2. Copy the scripts “publishExtend-McAfee.cmd“ and “publishExtend.cmd” found in the Synchronizer’s “C:\Program Files\Citrix\Synchronizer\conf\scripts” directory to "C:\" of the VM to be published. In Synchronizer 5.5 and earlier, these scripts do not exist. Copy the contents of Appendix C and Appendix D in to the respective files. Make sure that long lines, such as the registry key name, are not entered as two separate lines but rather one long line.
3. Shutdown the VM and publish the VM using Synchronizer.

Create and Apply an OS Profile to Preserve McAfee Files and Registry Keys When a new VM is published, specific McAfee files and registry keys must be re-applied at the client to
the new VM version in order for the McAfee ePO Manager to continue identifying it as the same client.
This is done via an OS Profile rule that tells the clients to save and restore these keys.
Create OS Profile Definition
In Synchronizer versions older than 5.5, an OS Profile definition must be created by the administrator
and imported into Synchronizer.
Note: In Synchronizer version 5.5 and newer, an OS profile definition is automatically imported and
available under the “Definitions” folder as “McAfee VirusScan Enterprise”; if you are using the latest
Synchronizer, you can skip this section.
1. In Synchronizer, copy the contents of Appendix E into an editor and save the file with an XML
extension (for example, McAfee-VirusScan-OS-Profile.xml). Make sure that long lines, such as
the registry key name, are not entered as two separate lines but rather one long line.
2. Import the OS profile by navigating to the “Polices” folder -> Virtual Machines -> OS Profiles - >
PVD -> Definitions. The “OS Profile Definition Actions” panel will be displayed on the right; in
this area, there will be an “Import” button. Click Import to display a file browser in which you
can specify the location and file name of the OS Profile you created above. Click Finish to
complete the operation.

3. After importing the OS Profile, it appears in the Synchronizer interface labeled “McAfee
ScanVirus Enterprise”. Click the definition name to display its contents (which consists of
registry keys, as illustrated below; a similar definition is also available for Shared VMs).
Create OS Profile Policy with McAfee Support
In order to properly preserve specific McAfee files and registry, you must create an OS Profile policy which uses the McAfee VirusScan Enterprise definition:
1. To create a policy for a PvD VM, start by navigating to “Policies” -> “Virtual Machine” -> “OS
Profile” -> “PVD”. On the right pane, you will see the “Policy Actions” and a “Create” button;
click Create to display a drop-down menu:

2. In the Create menu, select OS Profile (PVD). The Create OS Profile (PVD) Policy screen appears.
3. In the Create OS Profile (PVD) Policy screen, enter a name for the policy (e.g., McAfee OS Policy
for PVD VMs), specify a description, and click Next.
4. Select the Mcafee VirusScan Enterprise definition and assign it using the checkbox. Click Finish.
The new profile is ready to be assigned to a PvD VM.

5. For Shared VMs, repeat the above steps but select the “Shared and Custom” Folder under “OS
Profile.”
Note: Do not perform below step when the VM is being published; wait for the publish process to
finish and then apply the policy.
6. In the Virtual Machines section of the Synchronizer interface, select the VM that will receive the
new policy. Select the Policies tab; in the OS Profile field, select the name of the profile you
created above (e.g. McAfee OS Policy for PVD VMs / McAfee OS Policy for Shared VMs) from
the drop-down menu. Click Save in the upper right portion of the interface to apply the change.
Note: For Custom VMs, you should not assign McAfee OS Policy as unique McAfee client information(s)
persists across reboots.
7. Assign the VM to a user; the unique McAfee client ID will now be preserved if that VM is
restored from backups or re-provisioned to another computer.
Note: In order to preserve the client ID, the administrator must allow user backups to take place; at
least one backup should have taken place before the VM is restored or migrated to a different
computer. Otherwise, the client ID will be lost and a new one created upon re-provisioning of the VM.

Appendix A
Partial contents of disableServicesWIN7.txt in Synchronizer versions older than 5.5.

Appendix B Add the following entries to disableServicesWIN7.txt:
; -- Start of McAfee Agent services
McAfeeFramework
McShield
McTaskManager
McAfeeDLPAgentService
HipMgmt
enterceptAgent
Telemetryserver
mfevtp
mfefire
scsrvc
macmnsvc
masvc
mfemms
; -- End of McAfee Agent services
Note: Add missing McAfee missing services to the list above if any additional ones are located in
“services.msc”.

Appendix C
Use the information in this Appendix to create a DOS “cmd” file that will be used during the VM publish
phase. These contents need be copied to a file called “publishExtend.cmd” and placed in the VM’s C:\
drive.
REM --- McAfee Agent
if exist c:\publishExtend-McAfee.cmd (
call c:\publishExtend-McAfee.cmd
if ERRORLEVEL 1 exit /b 1
)
REM --- We are done here. Script will return success.
exit /b 0

Appendix D
Use the information in this Appendix to create a DOS “cmd” file that will be used during the VM publish
phase. These contents need be copied to a file called “publishExtend-McAfee.cmd” and placed in the
VM’s C:\ drive.
REM -- Sample publishExtend script when using McAfee Agent with any/all of the below product(s)
installed:
REM -- 1. McAfee VirusScan Enterprise + AntiSpyware Enterprise
REM -- 2. McAfee DLP Endpoint
REM -- 3. McAfee Host Intrusion Prevention
REM -- 4. McAfee ePO Deep Command Discovery Plugin
REM -- 5. McAfee Deep Defender
REM -- 6. McAfee Solidifier
REM -- 7. MySQL for McAfee Quarantine Manager
REM ---------------------------------------------------------------------------------------------
REM -- To use this:
REM -- 1. Copy this script to root of "C:\" drive
REM -- 2. Copy publishExtend.cmd to the root of the "C:\" drive.
REM ---------------------------------------------------------------------------------------------
REM -- What is the Processor Architecture?
SET PROC_ARCH=%PROCESSOR_ARCHITECTURE%
IF "%PROCESSOR_ARCHITEW6432%" == "AMD64" (
SET PROC_ARCH=AMD64
)
REM -- Set Registry path according to Processor Architecture
IF "%PROC_ARCH%" == "x86" (
SET RegValue="HKLM\SOFTWARE\Network Associates\ePolicy Orchestrator\Agent"
) ELSE (
SET RegValue="HKLM\SOFTWARE\Wow6432Node\Network Associates\ePolicy Orchestrator\Agent"
)
REM -- Query McAfee AgentGUID
call :reg_query_AgentGUID %RegValue% "AgentGUID"
REM -- If there is an error querying AgentGUID, abort. McAfee may not be installed
IF ERRORLEVEL 1 exit /b 1
REM -- Remove the unique AgentGUID so that it will be re-generated at the client.
call :reg_del_value %RegValue% "AgentGUID"
REM -- If there is an error deleting, Access Protection may not be allowing to delete.
REM -- Try deleting AgentGUID using maconfig.exe
IF ERRORLEVEL 1 goto use_maconfig
REM -- McAfee works properly at client(s) even if we don't delete the below registry keys.
REM -- Hence, don't check for error condition(s)
REM -- Remove the unique ComputerName, LoggedOnUser and MacAddress so that it will be re-
generated at the client.
call :reg_del_value %RegValue% "ComputerName"
call :reg_del_value %RegValue% "LoggedOnUser"
call :reg_del_value %RegValue% "MacAddress"
goto proceed_to_clean_logs
REM -- Try deleting AgentGUID using maconfig.exe
:use_maconfig
call :maconfig_del_AgentGUID
IF ERRORLEVEL 1 exit /b 2
:proceed_to_clean_logs

REM -- Clean up McAfee specific log files from publishing VM which are specific to McAfee
installed system
REM -- Logs files will be re-created at clients
REM -- So that, McAfee ePolicy Orchestrator will show proper report(s) on each client
call :clean_McAfee_logs
exit /b 0
REM ---------------------------------------------------------------------------------------------
REM -- Local Subroutine
REM ---------------------------------------------------------------------------------------------
REM ---------------------------------------------------------------------------------------------
REM -- Query McAfee AgentGUID registry value if it exists
:reg_query_AgentGUID
reg query %1 /v %2
IF ERRORLEVEL 1 @exit /b 1
@exit /b 0
REM ---------------------------------------------------------------------------------------------
REM ---------------------------------------------------------------------------------------------
REM -- Delete software registry value if it exists
:reg_del_value
reg delete %1 /v %2 /f
IF ERRORLEVEL 1 @exit /b 1
@exit /b 0
REM ---------------------------------------------------------------------------------------------
REM ---------------------------------------------------------------------------------------------
REM -- VSE v8.8(and above) by default, Access Protection self-protects against certain changes.
REM -- In order to delete AgentGUID, we need to use "maconfig.exe" with parameters "-enforce" and
"-noguid"
:maconfig_del_AgentGUID
REM -- Default path of maconfig.exe (applicable to both x64 and x86)
SET maconfig_path="C:\Program Files\McAfee\Agent\maconfig.exe"
REM -- In older versions of McAfee, maconfig.exe present under "Common Framework" folder.
IF "%PROC_ARCH%" == "x86" (
IF EXIST "C:\Program Files\McAfee\Common Framework\maconfig.exe" (
SET maconfig_path="C:\Program Files\McAfee\Common Framework\maconfig.exe"
)
) ELSE (
IF EXIST "C:\Program Files (x86)\McAfee\Common Framework\maconfig.exe" (
SET maconfig_path="C:\Program Files (x86)\McAfee\Common Framework\maconfig.exe"
)
)
REM -- Delete AgentGUID by calling maconfig.exe
%maconfig_path% -enforce -noguid > %TEMP%\maconfig.txt
set maconfig_result=false
REM -- Look for string "enforcing noguid passed" from the output file
FOR /f "tokens=*" %%a IN ('type "%TEMP%\maconfig.txt" ^| find /i "enforcing noguid passed"') DO
SET maconfig_result=true
del %TMP%\maconfig.txt
IF NOT %maconfig_result% == true @exit /b 1
@exit /b 0
REM ---------------------------------------------------------------------------------------------
REM ---------------------------------------------------------------------------------------------

REM -- Clean up McAfee specific log files from publishing VM
:clean_McAfee_logs
echo off
SETLOCAL EnableDelayedExpansion
SET McAfee_ProgramData_Path="C:\ProgramData\McAfee"
SET LOG_FOLDERS_LIST[1]="Common Framework|*.log"
SET LOG_FOLDERS_LIST[2]="Common Framework\DB|*.log"
SET LOG_FOLDERS_LIST[3]="Common Framework\DB|*%computername%*"
SET LOG_FOLDERS_LIST[4]="Common Framework\Mesh|*.log"
SET LOG_FOLDERS_LIST[5]="DesktopProtection|*Log.*"
SET LOG_FOLDERS_LIST[6]="DLP\Temp\Logs|*.log"
SET LOG_FOLDERS_LIST[7]="Host Intrusion Prevention|*.log"
SET LOG_FOLDERS_LIST[8]="Host Intrusion Prevention|*Log.txt"
SET LOG_FOLDERS_LIST[9]="Solidcore\Logs|*.log"
SET LOG_FOLDERS_LIST[10]="Telemetry\Logs|*.txt"
SET LOG_FOLDERS_LIST[11]="Agent\logs|*.log"
SET LOG_FOLDERS_LIST[12]="datreputation\Logs|*.txt"
SET /a n=13
SET /a i=1
:loop
IF %i%==%n% GOTO end
SET LOG_FILES_PATH=!LOG_FOLDERS_LIST[%i%]!
FOR /F "tokens=1,2 delims=||" %%A IN (%LOG_FILES_PATH%) DO (
SET LOG_FOLDER="%%A"
SET LOG_FILES_PATTERN=%%B
)
SET LOG_FOLDER_PATH="%McAfee_ProgramData_Path:~1,-1%\%LOG_FOLDER:~1,-1%"
IF EXIST %LOG_FOLDER_PATH% (
DEL /F /Q "%LOG_FOLDER_PATH:~1,-1%\%LOG_FILES_PATTERN%"
)
SET /a i+=1
)
goto loop
:end
echo on
@exit /b 0
REM ---------------------------------------------------------------------------------------------

Appendix E
Use the information in this Appendix to create an OS Profile definition for PVD, Shared and Custom VMs.
Copy and paste into an XML file, (for example,mcafee-viruscan-enterprise.xml).
<?xml version="1.0" encoding="UTF-8"?>
<root>
<!--
** WARNING **
The feature definitions contained in this file are maintained by Citrix Systems, Inc.,
and should not be modified by anyone other than Citrix Systems. The importation of
a modified definition from anywhere but an official Synchronizer release can cause the
failure or incorrect operation of Virtual Machines and can interfere with upgrades to
future
releases of Synchronizer. Suggestions for improvements to these definitions should
be submitted to Citrix Systems.
-->
<feature type="FCD">
<id uuid="d0162aa4-41ac-b6ee-15a7-19235565c94a" version="2"/>
<name>McAfee VirusScan Enterprise</name>
<author>Citrix Systems, Inc.</author>
<description>
Preserve the settings related to McAfee Agent and McAfee VirusScan Enterprise +
AntiSpyware Enterprise softwares.
Tested on Win7 and Win 8.1 using McAfee Agent Versions 4.8.x, 5.0.x and McAfee
VirusScan Enterprise + AntiSpyware Enterprise Version 8.8.x.
</description>
<target os="win7Plus">
<filesystem folder="\Program Files\McAfee" owner="local" merge="true"
conflict="server" copy="false" />
<filesystem folder="\Program Files (x86)\McAfee" owner="local" merge="true"
conflict="server" copy="false" />
<filesystem folder="\Program Files\Common Files\McAfee\Engine" owner="local"
merge="true" conflict="server" copy="false" />
<filesystem folder="\Program Files (x86)\Common Files\McAfee\Engine" owner="local"
merge="true" conflict="server" copy="false" />
<filesystem folder="\Program Files\Common Files\McAfee\DATReputation" owner="local"
merge="true" conflict="server" copy="false" />
<filesystem folder="\Program Files (x86)\Common Files\McAfee\DATReputation"
owner="local" merge="true" conflict="server" copy="false" />
<registry key="HKEY_LOCAL_MACHINE\SOFTWARE\Network Associates\ePolicy
Orchestrator\Agent" preserve="true" merge="false" >
<value name="AgentGUID" />
</registry>
<registry key="HKEY_LOCAL_MACHINE\SOFTWARE\Wow6432Node\Network Associates\ePolicy
Orchestrator\Agent" preserve="true" merge="false" >
<value name="AgentGUID" />
</registry>
<registry key="HKEY_LOCAL_MACHINE\SOFTWARE\Network Associates\ePolicy
Orchestrator\Agent\CustomProps" preserve="true" merge="false" />
<registry key="HKEY_LOCAL_MACHINE\SOFTWARE\Wow6432Node\Network Associates\ePolicy
Orchestrator\Agent\CustomProps" preserve="true" merge="false" />
<registry key="HKEY_LOCAL_MACHINE\SOFTWARE\McAfee\DLP\Agent\Backup" preserve="true"
merge="false" />
<registry
key="HKEY_LOCAL_MACHINE\SOFTWARE\McAfee\DLP\Agent\Properties\ActiveSessions" preserve="true"
merge="false" />
<registry key="HKEY_LOCAL_MACHINE\SOFTWARE\McAfee\DesktopProtection\TaskLastData"
preserve="true" merge="false" />
<registry key="HKEY_LOCAL_MACHINE\SOFTWARE\McAfee\DesktopProtection\Tasks"
preserve="true" merge="false" />

<registry
key="HKEY_LOCAL_MACHINE\SOFTWARE\Wow6432Node\McAfee\DesktopProtection\TaskLastData"
preserve="true" merge="false" />
<registry
key="HKEY_LOCAL_MACHINE\SOFTWARE\Wow6432Node\McAfee\DesktopProtection\Tasks" preserve="true"
merge="false" />
</target>
</feature>
<feature type="PVD">
<id uuid="e50b052e-50c6-4a3f-a7ec-646ed62dffe7" version="1"/>
<name>McAfee VirusScan Enterprise</name>
<author>Citrix Systems, Inc.</author>
<description>
Preserve the settings related to McAfee Agent and McAfee VirusScan Enterprise +
AntiSpyware Enterprise softwares.
Tested on Win7 and Win 8.1 using McAfee Agent Versions 4.8.x, 5.0.x and McAfee
VirusScan Enterprise + AntiSpyware Enterprise Version 8.8.x.
</description>
<target os="win7Plus">
<registry key="HKEY_LOCAL_MACHINE\SOFTWARE\Network Associates\ePolicy
Orchestrator\Agent" preserve="true" />
<registry key="HKEY_LOCAL_MACHINE\SOFTWARE\Wow6432Node\Network Associates\ePolicy
Orchestrator\Agent" preserve="true" />
</target>
</feature>
</root>