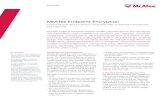McAfee Endpoint Security 10€¦ · • McAfee support McAfee Endpoint Security 10.5 Product Guide...
Transcript of McAfee Endpoint Security 10€¦ · • McAfee support McAfee Endpoint Security 10.5 Product Guide...

Product Guide
McAfee Endpoint Security 10.5

COPYRIGHT
© 2016 Intel Corporation
TRADEMARK ATTRIBUTIONSIntel and the Intel logo are registered trademarks of the Intel Corporation in the US and/or other countries. McAfee and the McAfee logo, McAfee ActiveProtection, McAfee DeepSAFE, ePolicy Orchestrator, McAfee ePO, McAfee EMM, McAfee Evader, Foundscore, Foundstone, Global Threat Intelligence,McAfee LiveSafe, Policy Lab, McAfee QuickClean, Safe Eyes, McAfee SECURE, McAfee Shredder, SiteAdvisor, McAfee Stinger, McAfee TechMaster, McAfeeTotal Protection, TrustedSource, VirusScan are registered trademarks or trademarks of McAfee, Inc. or its subsidiaries in the US and other countries.Other marks and brands may be claimed as the property of others.
LICENSE INFORMATION
License AgreementNOTICE TO ALL USERS: CAREFULLY READ THE APPROPRIATE LEGAL AGREEMENT CORRESPONDING TO THE LICENSE YOU PURCHASED, WHICH SETSFORTH THE GENERAL TERMS AND CONDITIONS FOR THE USE OF THE LICENSED SOFTWARE. IF YOU DO NOT KNOW WHICH TYPE OF LICENSE YOUHAVE ACQUIRED, PLEASE CONSULT THE SALES AND OTHER RELATED LICENSE GRANT OR PURCHASE ORDER DOCUMENTS THAT ACCOMPANY YOURSOFTWARE PACKAGING OR THAT YOU HAVE RECEIVED SEPARATELY AS PART OF THE PURCHASE (AS A BOOKLET, A FILE ON THE PRODUCT CD, OR AFILE AVAILABLE ON THE WEBSITE FROM WHICH YOU DOWNLOADED THE SOFTWARE PACKAGE). IF YOU DO NOT AGREE TO ALL OF THE TERMS SETFORTH IN THE AGREEMENT, DO NOT INSTALL THE SOFTWARE. IF APPLICABLE, YOU MAY RETURN THE PRODUCT TO MCAFEE OR THE PLACE OFPURCHASE FOR A FULL REFUND.
2 McAfee Endpoint Security 10.5 Product Guide

Contents
McAfee Endpoint Security 7
1 Introduction 9Endpoint Security modules . . . . . . . . . . . . . . . . . . . . . . . . . . . . . . 9How Endpoint Security protects your computer . . . . . . . . . . . . . . . . . . . . . . 10
How your protection stays up to date . . . . . . . . . . . . . . . . . . . . . . . 10Interacting with Endpoint Security . . . . . . . . . . . . . . . . . . . . . . . . . . . 12
Accessing Endpoint Security tasks from the McAfee system tray icon . . . . . . . . . . 12About notification messages . . . . . . . . . . . . . . . . . . . . . . . . . . 13About the Endpoint Security Client . . . . . . . . . . . . . . . . . . . . . . . . 14
2 Using the Endpoint Security Client 19Open the Endpoint Security Client . . . . . . . . . . . . . . . . . . . . . . . . . . . 19Get help . . . . . . . . . . . . . . . . . . . . . . . . . . . . . . . . . . . . . 20Respond to prompts . . . . . . . . . . . . . . . . . . . . . . . . . . . . . . . . 20
Respond to a threat-detection prompt . . . . . . . . . . . . . . . . . . . . . . 20Respond to a scan prompt . . . . . . . . . . . . . . . . . . . . . . . . . . . 21
Get information about your protection . . . . . . . . . . . . . . . . . . . . . . . . . 21Management types . . . . . . . . . . . . . . . . . . . . . . . . . . . . . . 22
Update content and software manually . . . . . . . . . . . . . . . . . . . . . . . . . 22What gets updated . . . . . . . . . . . . . . . . . . . . . . . . . . . . . . 23
View the Event Log . . . . . . . . . . . . . . . . . . . . . . . . . . . . . . . . . 23Endpoint Security log file names and locations . . . . . . . . . . . . . . . . . . . 24
Managing Endpoint Security . . . . . . . . . . . . . . . . . . . . . . . . . . . . . 26Log on as administrator . . . . . . . . . . . . . . . . . . . . . . . . . . . . 26Unlock the client interface . . . . . . . . . . . . . . . . . . . . . . . . . . . 26Disable and enable features . . . . . . . . . . . . . . . . . . . . . . . . . . 27Change the AMCore content version . . . . . . . . . . . . . . . . . . . . . . . 27Use Extra.DAT files . . . . . . . . . . . . . . . . . . . . . . . . . . . . . . 28Configure common settings . . . . . . . . . . . . . . . . . . . . . . . . . . 29Configure update behavior . . . . . . . . . . . . . . . . . . . . . . . . . . . 33
Endpoint Security Client interface reference — Common . . . . . . . . . . . . . . . . . . 38Event Log page . . . . . . . . . . . . . . . . . . . . . . . . . . . . . . . 38Common — Options . . . . . . . . . . . . . . . . . . . . . . . . . . . . . 40Common — Tasks . . . . . . . . . . . . . . . . . . . . . . . . . . . . . . 48
3 Using Threat Prevention 55Scan your computer for malware . . . . . . . . . . . . . . . . . . . . . . . . . . . 55
Types of scans . . . . . . . . . . . . . . . . . . . . . . . . . . . . . . . . 55Run a Full Scan or Quick Scan . . . . . . . . . . . . . . . . . . . . . . . . . 56Scan a file or folder . . . . . . . . . . . . . . . . . . . . . . . . . . . . . . 58
Manage threat detections . . . . . . . . . . . . . . . . . . . . . . . . . . . . . . 59Manage quarantined items . . . . . . . . . . . . . . . . . . . . . . . . . . . . . . 59
Detection names . . . . . . . . . . . . . . . . . . . . . . . . . . . . . . . 61Rescanning quarantined items . . . . . . . . . . . . . . . . . . . . . . . . . 62
McAfee Endpoint Security 10.5 Product Guide 3

Managing Threat Prevention . . . . . . . . . . . . . . . . . . . . . . . . . . . . . 62Configuring exclusions . . . . . . . . . . . . . . . . . . . . . . . . . . . . 63Protecting your system access points . . . . . . . . . . . . . . . . . . . . . . . 64Blocking buffer overflow exploits . . . . . . . . . . . . . . . . . . . . . . . . 72Detecting potentially unwanted programs . . . . . . . . . . . . . . . . . . . . . 77Configure common scan settings . . . . . . . . . . . . . . . . . . . . . . . . 79How McAfee GTI works . . . . . . . . . . . . . . . . . . . . . . . . . . . . 80Configure On-Access Scan settings . . . . . . . . . . . . . . . . . . . . . . . 80Configure On-Demand Scan settings . . . . . . . . . . . . . . . . . . . . . . 86Configure, schedule, and run scan tasks . . . . . . . . . . . . . . . . . . . . . 91
Endpoint Security Client interface reference — Threat Prevention . . . . . . . . . . . . . . 92Quarantine page . . . . . . . . . . . . . . . . . . . . . . . . . . . . . . . 93Threat Prevention — Access Protection . . . . . . . . . . . . . . . . . . . . . . 93Threat Prevention — Exploit Prevention . . . . . . . . . . . . . . . . . . . . . 105Threat Prevention — On-Access Scan . . . . . . . . . . . . . . . . . . . . . . 110Threat Prevention — On-Demand Scan . . . . . . . . . . . . . . . . . . . . . 114Scan Locations . . . . . . . . . . . . . . . . . . . . . . . . . . . . . . . 117McAfee GTI . . . . . . . . . . . . . . . . . . . . . . . . . . . . . . . . 118Actions . . . . . . . . . . . . . . . . . . . . . . . . . . . . . . . . . . 119Add Exclusion or Edit Exclusion . . . . . . . . . . . . . . . . . . . . . . . . 121Threat Prevention — Options . . . . . . . . . . . . . . . . . . . . . . . . . 121Roll Back AMCore Content . . . . . . . . . . . . . . . . . . . . . . . . . . 123
4 Using Firewall 125How Firewall works . . . . . . . . . . . . . . . . . . . . . . . . . . . . . . . . 125Enable and disable Firewall from the McAfee system tray icon . . . . . . . . . . . . . . . 125Enable or view Firewall timed groups from the McAfee system tray icon . . . . . . . . . . . 126
About timed groups . . . . . . . . . . . . . . . . . . . . . . . . . . . . . 126Managing Firewall . . . . . . . . . . . . . . . . . . . . . . . . . . . . . . . . . 126
Modify Firewall options . . . . . . . . . . . . . . . . . . . . . . . . . . . . 127Configure Firewall rules and groups . . . . . . . . . . . . . . . . . . . . . . . 131
Endpoint Security Client interface reference — Firewall . . . . . . . . . . . . . . . . . . 140Firewall — Options . . . . . . . . . . . . . . . . . . . . . . . . . . . . . 140Firewall — Rules . . . . . . . . . . . . . . . . . . . . . . . . . . . . . . 143
5 Using Web Control 151About Web Control features . . . . . . . . . . . . . . . . . . . . . . . . . . . . . 151
How Web Control blocks or warns a site or download . . . . . . . . . . . . . . . . 152Web Control button identifies threats while browsing . . . . . . . . . . . . . . . . 153Safety icons identify threats while searching . . . . . . . . . . . . . . . . . . . 154Site reports provide details . . . . . . . . . . . . . . . . . . . . . . . . . . 154How safety ratings are compiled . . . . . . . . . . . . . . . . . . . . . . . . 155
Access Web Control features . . . . . . . . . . . . . . . . . . . . . . . . . . . . . 155Enable the Web Control plug-in from the browser . . . . . . . . . . . . . . . . . 155View information about a site while browsing . . . . . . . . . . . . . . . . . . . 156View site report while searching . . . . . . . . . . . . . . . . . . . . . . . . 157
Managing Web Control . . . . . . . . . . . . . . . . . . . . . . . . . . . . . . . 157Configure Web Control options . . . . . . . . . . . . . . . . . . . . . . . . . 157Specify rating actions and block site access based on web category . . . . . . . . . . 160
Endpoint Security Client interface reference — Web Control . . . . . . . . . . . . . . . . 161Web Control — Options . . . . . . . . . . . . . . . . . . . . . . . . . . . 161Web Control — Content Actions . . . . . . . . . . . . . . . . . . . . . . . . 163
6 Using Adaptive Threat Protection 165About Adaptive Threat Protection . . . . . . . . . . . . . . . . . . . . . . . . . . . 165
Benefits of Adaptive Threat Protection . . . . . . . . . . . . . . . . . . . . . . 165
Contents
4 McAfee Endpoint Security 10.5 Product Guide

Adaptive Threat Protection components . . . . . . . . . . . . . . . . . . . . . 166How Adaptive Threat Protection works . . . . . . . . . . . . . . . . . . . . . . 168How a reputation is determined . . . . . . . . . . . . . . . . . . . . . . . . 169
Respond to a file-reputation prompt . . . . . . . . . . . . . . . . . . . . . . . . . . 171Managing Adaptive Threat Protection . . . . . . . . . . . . . . . . . . . . . . . . . 172
Getting started . . . . . . . . . . . . . . . . . . . . . . . . . . . . . . . 172Containing applications dynamically . . . . . . . . . . . . . . . . . . . . . . . 174Configure Adaptive Threat Protection options . . . . . . . . . . . . . . . . . . . 180
Endpoint Security Client interface reference — Adaptive Threat Protection . . . . . . . . . . 181Adaptive Threat Protection — Dynamic Application Containment . . . . . . . . . . . 181Adaptive Threat Protection — Options . . . . . . . . . . . . . . . . . . . . . . 184
Index 189
Contents
McAfee Endpoint Security 10.5 Product Guide 5

Contents
6 McAfee Endpoint Security 10.5 Product Guide

McAfee Endpoint Security
McAfee®
Endpoint Security is a comprehensive security management solution that runs on networkcomputers to identify and stop threats automatically. This Help explains how to use the basic securityfeatures and troubleshoot problems.
To use Endpoint Security Help with Internet Explorer, Security Settings | Scripting | Active scripting must beenabled in the browser.
Getting started
• Endpoint Security modules on page 9
• How Endpoint Security protects your computer on page 10
• Interacting with Endpoint Security on page 12
Frequently performed tasks
• Open the Endpoint Security Client on page 19
• Update content and software manually on page 22
• Scan your computer for malware on page 55
• Unlock the client interface on page 26
More information
To access additional information about this product, see:
• McAfee Endpoint Security Installation Guide
• McAfee Endpoint Security Migration Guide
• McAfee Endpoint Security Release Notes
• Endpoint Security Threat Prevention Help
• Endpoint Security Firewall Help
• Endpoint Security Web Control Help
• Endpoint Security Adaptive Threat Protection Help
• McAfee support
McAfee Endpoint Security 10.5 Product Guide 7

McAfee Endpoint Security
8 McAfee Endpoint Security 10.5 Product Guide

1 Introduction
Endpoint Security is a comprehensive security management solution that runs on network computersto identify and stop threats automatically. This Help explains how to use the basic security featuresand troubleshoot problems.If your computer is managed, an administrator sets up and configures Endpoint Security using one ofthese management servers:
• McAfee® ePolicy Orchestrator® (McAfee® ePO™)
• McAfee® ePolicy Orchestrator® Cloud (McAfee ePO™ Cloud)For the latest Endpoint Security management license and entitlement information, see KB87057.
Adaptive Threat Protection isn't supported on systems managed by McAfee ePO Cloud.
If your computer is self-managed, also called unmanaged, you or your administrator configure thesoftware using the Endpoint Security Client.
Contents Endpoint Security modules How Endpoint Security protects your computer Interacting with Endpoint Security
Endpoint Security modulesThe administrator configures and installs one or more Endpoint Security modules on client computers.
• Threat Prevention — Checks for viruses, spyware, unwanted programs, and other threats byscanning items — automatically when users access them or on demand at any time.
• Firewall — Monitors communication between the computer and resources on the network and theInternet. Intercepts suspicious communications.
• Web Control — Displays safety ratings and reports for websites during online browsing andsearching. Web Control enables the site administrator to block access to websites based on safetyrating or content.
• Adaptive Threat Protection — Analyzes content from your enterprise and decides what to dobased on file reputation, rules, and reputation thresholds.Adaptive Threat Protection is an optional Endpoint Security module. For additional threatintelligence sources and functionality, deploy the Threat Intelligence Exchange server. Forinformation, contact your reseller or sales representative.
Adaptive Threat Protection isn't supported on systems managed by McAfee ePO Cloud.
In addition, the Common module provides settings for common features, such as interface securityand logging. This module is installed automatically if any other module is installed.
1
McAfee Endpoint Security 10.5 Product Guide 9

How Endpoint Security protects your computerTypically, an administrator sets up Endpoint Security, installs the software on client computers,monitors security status, and sets up security rules, called policies.
As a client computer user, you interact with Endpoint Security through client software installed on yourcomputer. The policies set up by your administrator determine how the modules and features operateon your computer and whether you can modify them.
If Endpoint Security is self-managed, you can specify how the modules and features operate. Todetermine your management type, view the About page.
At regular intervals, the client software on your computer connects to a site on the Internet to updateits components. At the same time, it sends data about detections on your computer to themanagement server. This data is used to generate reports for your administrator about detections andsecurity issues on your computer.
Usually, the client software operates in the background without any interaction on your part.Occasionally, however, you might need to interact with it. For example, you might want to check forsoftware updates or scan for malware manually. Depending on the policies set up by youradministrator, you might also be able to customize the security settings.
If you are an administrator, you can centrally configure and manage client software using McAfee ePOor McAfee ePO Cloud.
For the latest Endpoint Security management license and entitlement information, see KB87057.
See also Get information about your protection on page 21
How your protection stays up to dateRegular updates of Endpoint Security make sure that your computer is always protected from thelatest threats.
To perform updates, the client software connects to a local or remote McAfee ePO server or directly toa site on the Internet. Endpoint Security checks for:
• Updates to the content files used to detect threats. Content files contain definitions for threats suchas viruses and spyware, and these definitions are updated as new threats are discovered.
• Upgrades to software components, such as patches and hotfixes.
To simplify terminology, this Help refers to both updates and upgrades as updates.
Updates usually occur automatically in the background. You might also need to check for updatesmanually. Depending on settings, you can manually update your protection from the Endpoint Security
Client by clicking .
See also Update content and software manually on page 22
1 IntroductionHow Endpoint Security protects your computer
10 McAfee Endpoint Security 10.5 Product Guide

How content files workWhen searching files for threats, the scan engine compares the contents of the scanned files to knownthreat information stored in the AMCore content files. Exploit Prevention uses its own content files toprotect against exploits.
McAfee Labs finds and adds known threat information (signatures) to the content files. With thesignatures, content files include information about cleaning and counteracting damage that thedetected malware can cause. New threats appear, and McAfee Labs releases updated content files,regularly.
If the signature of a threat isn't in the installed content files, the scan engine can't detect that threat,leaving your system vulnerable to attack.
Endpoint Security stores the currently loaded content file and the previous two versions in theProgram Files\Common Files\McAfee\Engine\content folder. If required, you can revert to a previousversion.
If new malware is discovered and extra detection is required outside of the regular content updateschedule, McAfee Labs releases an Extra.DAT file.
AMCore content packageMcAfee Labs releases AMCore content packages daily by 7:00 p.m. (GMT/UTC). If a new threatwarrants it, daily AMCore content files might be released earlier and, sometimes, releases might bedelayed.
To receive alerts regarding delays or important notifications, subscribe to the Support NotificationService (SNS). See KB67828.
The AMCore content package includes these components:
• AMCore — Engine and contentContains updates to the Threat Prevention scan engine and signatures based on results of ongoingthreat research.
• Adaptive Threat Protection — Scanner and rulesContains rules to dynamically compute the reputation of files and processes on the endpoints.
McAfee releases new Adaptive Threat Protection content files every two months.
Adaptive Threat Protection is an optional Endpoint Security module. For additional threatintelligence sources and functionality, deploy the Threat Intelligence Exchange server. Forinformation, contact your reseller or sales representative.
• Real Protect — Engine and contentContains updates to the Real Protect scan engine and signatures based on results of ongoing threatresearch.
Real Protect is a component of the optional Adaptive Threat Protection module.
Exploit Prevention content packageThe Exploit Prevention content package includes:
• Memory protection signatures — Generic Buffer Overflow Protection (GBOP), caller validation,Generic Privilege Escalation Prevention (GPEP), and Targeted API Monitoring.
• Application Protection List — Processes that Exploit Prevention protects.
Exploit Prevention content is similar to the McAfee Host IPS content files. See KB51504.
IntroductionHow Endpoint Security protects your computer 1
McAfee Endpoint Security 10.5 Product Guide 11

McAfee releases new Exploit Prevention content files once a month.
Interacting with Endpoint SecurityEndpoint Security provides visual components for interacting with the Endpoint Security Client.
• McAfee icon in the Windows system tray — Enables you to start the Endpoint Security Client andview security status.
• Notification messages — Alert you to scan and firewall intrusion detections, and files with unknownreputations, and prompt you for input.
• On-Access Scan page — Displays the threat detection list when the on-access scanner detects athreat.
• Endpoint Security Client — Displays the current protection status and provides access to features.
For managed systems, the administrator configures and assigns policies to specify which componentsappear.
See also Accessing Endpoint Security tasks from the McAfee system tray icon on page 12About notification messages on page 13Manage threat detections on page 59About the Endpoint Security Client on page 14
Accessing Endpoint Security tasks from the McAfee system trayiconThe McAfee icon in the Windows system tray provides access to the Endpoint Security Client and somebasic tasks.
Configuration settings determine if the McAfee icon is available.
Right-click the McAfee system tray icon to:
Check the securitystatus.
Select View Security Status to display the McAfee Security Status page.
Open EndpointSecurity Client.
Select McAfee Endpoint Security.
Update protectionand softwaremanually.
Select Update Security.
1 IntroductionInteracting with Endpoint Security
12 McAfee Endpoint Security 10.5 Product Guide

Disable orre-enable Firewall.
Select Disable Endpoint Security Firewall from the Quick Settings menu.When Firewall is disabled, the option is Enable Endpoint Security Firewall.
Enable, disable, orview Firewall timedgroups.
Select an option from the Quick Settings menu:• Enable Firewall Timed Groups — Enables timed groups for a set amount of time to
allow access to the Internet before rules restricting access are applied. Whentimed groups are enabled, the option is Disable Firewall Timed Groups.Each time you select this option, you reset the time for the groups.
Depending on settings, you might be prompted to provide the administratorwith a reason for enabling timed groups.
• View Firewall Timed Groups — Displays the names of the timed groups and theamount of time remaining for each group to be active.
These options might not be available, depending on how the settings areconfigured.
How the icon indicates the status of Endpoint Security
The appearance of the icon changes to indicate the status of the Endpoint Security. Hold the cursorover the icon to display a message describing the status.
Icon Indicates...
Endpoint Security is protecting your system and no issues exist.
Endpoint Security detects an issue with your security, such as a module or technology isdisabled.• Firewall is disabled.
• Threat Prevention — Exploit Prevention, On-Access Scan, or ScriptScan is disabled.
Endpoint Security reports issues differently, depending on the management type.• Self-managed:
• One or more technologies is disabled.
• One or more technologies is not responding.
• Managed:
• One or more technologies is disabled, not as a result of a policy enforcement from themanagement server or from the Endpoint Security Client.
• One or more technologies is not responding.
When an issue is detected, the McAfee Security Status page indicates which module or technologyis disabled.
See also What gets updated on page 23
About notification messagesEndpoint Security uses two types of messages to notify you of issues with your protection or torequest input. Some messages might not appear, depending on how settings are configured.
The McTray.exe process must be running for Endpoint Security to display notification messages.
IntroductionInteracting with Endpoint Security 1
McAfee Endpoint Security 10.5 Product Guide 13

Endpoint Security sends two types of notifications:
• Alerts pop up from the McAfee icon for five seconds, then disappear.
Alerts notify you of threat detections, such as Firewall intrusion events, or when an on-demandscan is paused or resumed. They don't require any action from you.
• Prompts open a page at the bottom of your screen and stay visible until you select an option.
For example:
• When a scheduled on-demand scan is about to start, Endpoint Security might prompt you todefer the scan.
• When the on-access scanner detects a threat, Endpoint Security might prompt you to respondto the detection.
• When Adaptive Threat Protection detects a file with an unknown reputation, Endpoint Securitymight prompt you to allow or block the file.
Windows 8 and 10 use toast notifications — messages that pop up to notify you of both alerts andprompts. Click the toast notification to display the notification in Desktop mode.
See also Respond to a threat-detection prompt on page 20Respond to a scan prompt on page 21Respond to a file-reputation prompt on page 171
About the Endpoint Security ClientThe Endpoint Security Client enables you to check the protection status and access features on yourcomputer.
• Options on the Action menu provide access to features.
Settings Configures feature settings.This menu option is available if either of the following is true:
• The Client Interface Mode is set to Full access.
• You are logged on as administrator.
Load Extra.DAT Enables you to install a downloaded Extra.DAT file.
Roll Back AMCoreContent
Reverts AMCore content to a previous version.This menu option is available if a previous version of AMCore content exists onthe system and either of the following is true:
• The Client Interface Mode is set to Full access.
• You are logged on as administrator.
Help Displays Help.
Support Links Displays a page with links to helpful pages, such as the McAfee ServicePortaland Knowledge Center.
Administrator Logon Logs on as the site administrator. (Requires administrator credentials.)This menu option is available if the Client Interface Mode isn't set to Full access.If you are already logged on as administrator, this option is Administrator Logoff.
About Displays information about Endpoint Security.
Exit Exits the Endpoint Security Client.
1 IntroductionInteracting with Endpoint Security
14 McAfee Endpoint Security 10.5 Product Guide

• Buttons on the top right of the page provide quick access to frequent tasks.
Checks for malware with a Full Scan or Quick Scan of your system.
This button is available only if the Threat Prevention module is installed.
Updates content files and software components on your computer.
This button might not appear, depending on how settings are configured.
• Buttons on the left side of the page provide information about your protection.
Status Returns you to the main Status page.
Event Log Displays the log of all protection and threat events on this computer.
Quarantine Opens the Quarantine Manager.
This button is available only if the Threat Prevention module is installed.
• The Threat Summary gives you information about threats that Endpoint Security detected on yoursystem in the last 30 days.
See also Load an Extra.DAT file on page 28Log on as administrator on page 26Scan your computer for malware on page 55Update content and software manually on page 22View the Event Log on page 23Manage quarantined items on page 59Managing Endpoint Security on page 26About the Threat Summary on page 15
About the Threat SummaryThe Endpoint Security Client Status page provides a real-time summary of any threats detected onyour system in the last 30 days.
As new threats are detected, the Status page dynamically updates the data in the Threat Summaryarea in the bottom pane.
IntroductionInteracting with Endpoint Security 1
McAfee Endpoint Security 10.5 Product Guide 15

The Threat Summary includes:
• Date of the last eliminated threat
• Top two threat vectors, by category:
Web Threats from webpages or downloads.
External Device or Media Threats from external devices, such as USB, 1394 firewire, eSATA, tape, CD,DVD, or disk.
Network Threats from the network (not network file share).
Local System Threats from the local boot file system drive (usually C:) or drives other thanthose classified as External Device or Media.
File Share Threats from a network file share.
Email Threats from email messages.
Instant Message Threats from instant messaging.
Unknown Threats where attack vector isn't determined (due to error condition or otherfailure case).
• Number of threats per threat vector
If the Endpoint Security Client can't reach the Event Manager, Endpoint Security Client displays acommunication error message. In this case, reboot your system to view the Threat Summary.
How settings affect your access to the clientClient Interface Mode settings assigned to your computer determine which modules and features youcan access.
Change the Client Interface Mode in the Common settings.
For managed systems, policy changes from McAfee ePO might overwrite changes from the Settingspage.
The Client Interface Mode options for the client are:
1 IntroductionInteracting with Endpoint Security
16 McAfee Endpoint Security 10.5 Product Guide

Full access Enables access to all features, including:• Enable and disable individual modules and features.
• Access the Settings page to view or modify all settings for the Endpoint SecurityClient.
(Default)
Standardaccess
Displays protection status and allows access to most features:• Update the content files and software components on your computer (if enabled by the
administrator).
• Perform a thorough check of all areas of your system, recommended if you suspectyour computer is infected.
• Run a quick (2-minute) check of the areas of your system most susceptible toinfection.
• Access the Event Log.
• Manage items in the Quarantine.
From Standard access interface mode, you can log on as administrator to access allfeatures, including all settings.
Lock clientinterface
Requires a password to access the client.Once you unlock the client interface, you can access all features.
If you can't access the Endpoint Security Client or specific tasks and features that you need to do yourjob, talk to your administrator.
See also Control access to the client interface on page 31
How installed modules affect the client Some aspects of the client might not be available, depending on the modules installed on yourcomputer.
These features are available only if Threat Prevention is installed:
• button
• Quarantine button
IntroductionInteracting with Endpoint Security 1
McAfee Endpoint Security 10.5 Product Guide 17

The features installed on the system determine the features that appear:
• In the Event Log Filter by Module drop-down list.
• On the Settings page.
Common Appears if any module is installed.
Threat Prevention Appears only if Threat Prevention is installed.
Firewall Appears only if Firewall is installed.
Web Control Appears only if Web Control is installed.
Adaptive Threat Protection Appears only if Adaptive Threat Protection and Threat Prevention areinstalled.
Adaptive Threat Protection isn't supported on systems managed by McAfeeePO Cloud.
Depending on the Client Interface Mode and how the administrator configured your access, some or allfeatures might not be available.
See also How settings affect your access to the client on page 16
1 IntroductionInteracting with Endpoint Security
18 McAfee Endpoint Security 10.5 Product Guide

2 Using the Endpoint Security Client
Use the client in Standard access mode to perform most functions, including system scans andmanaging quarantined items.
Contents Open the Endpoint Security Client Get help Respond to prompts Get information about your protection Update content and software manually View the Event Log Managing Endpoint Security Endpoint Security Client interface reference — Common
Open the Endpoint Security ClientOpen the Endpoint Security Client to display the status of the protection features installed on thecomputer.
If the interface mode is set to Lock client interface, you must enter the administrator password to openEndpoint Security Client.
Task1 Use one of these methods to display the Endpoint Security Client:
• Right-click the system tray icon, then select McAfee Endpoint Security.
• Select Start | All Programs | McAfee | McAfee Endpoint Security.
• On Windows 8 and 10, start the McAfee Endpoint Security app.
1 Press the Windows key.
2 Enter McAfee Endpoint Security in the search area, then double-click or touch the McAfeeEndpoint Security app.
2 If prompted, enter the administrator password on the Administrator Log On page, then click Log On.
Endpoint Security Client opens in the interface mode that the administrator configured.
See also Unlock the client interface on page 26
2
McAfee Endpoint Security 10.5 Product Guide 19

Get helpThe two methods for getting help while working in the client are the Help menu option and the ? icon.
To use Endpoint Security Help with Internet Explorer, Security Settings | Scripting | Active scripting must beenabled in the browser.
Task1 Open the Endpoint Security Client.
2 Depending on the page you're on:
• Status, Event Log, and Quarantine pages: from the Action menu , select Help.
• Settings, Update, Scan System, Roll Back AMCore Content, and Load Extra.DAT pages: click ? in the interface.
Respond to promptsDepending on how settings are configured, Endpoint Security might prompt you for input when itdetects a threat or when a scheduled on-demand scan is about to start.
Tasks• Respond to a threat-detection prompt on page 20
When the scanner detects a threat, Endpoint Security might prompt you for input tocontinue, depending on how settings are configured.
• Respond to a scan prompt on page 21When a scheduled on-demand scan is about to start, Endpoint Security might prompt youfor input to continue. The prompt appears only if the scan is configured to allow you todefer, pause, resume, or cancel the scan.
Respond to a threat-detection promptWhen the scanner detects a threat, Endpoint Security might prompt you for input to continue,depending on how settings are configured.
Windows 8 and 10 use toast notifications — messages that pop up to notify you of both alerts andprompts. Click the toast notification to display the notification in Desktop mode.
TaskFor details about product features, usage, and best practices, click ? or Help.
• From the On-Access Scan page, select options to manage threat detections.
You can reopen the scan page to manage detections at any time.
The on-access scan detection list is cleared when the Endpoint Security service restarts or thesystem reboots.
See also Manage threat detections on page 59
2 Using the Endpoint Security ClientGet help
20 McAfee Endpoint Security 10.5 Product Guide

Respond to a scan promptWhen a scheduled on-demand scan is about to start, Endpoint Security might prompt you for input tocontinue. The prompt appears only if the scan is configured to allow you to defer, pause, resume, orcancel the scan.
If you don't select an option, the scan starts automatically.
For managed systems only, if the scan is configured to run only the scan when the computer is idle,Endpoint Security displays a dialog when the scan is paused. If configured, you can also resume thesepaused scans or reset them to run only when you're idle.
Windows 8 and 10 use toast notifications — messages that pop up to notify you of both alerts andprompts. Click the toast notification to display the notification in Desktop mode.
TaskFor details about product features, usage, and best practices, click ? or Help.
• At the prompt, select one of these options.
The options that appear depend on how the scan is configured.
Scan Now Starts the scan immediately.
View Scan Views detections for a scan in progress.
Pause Scan Pauses the scan. Depending on the configuration, clicking Pause Scan might reset thescan to run only when you're idle. Click Resume Scan to resume the scan where it leftoff.
Resume Scan Resumes a paused scan.
Cancel Scan Cancels the scan.
Defer Scan Delays the scan for the specified number of hours.
Scheduled scan options determine how many times that you can defer the scan for onehour. You might be able to defer the scan more than once.
Close Closes the scan page.
If the scanner detects a threat, Endpoint Security might prompt you for input to continue,depending on how settings are configured.
Get information about your protectionYou can get information about your Endpoint Security protection, including management type,protection modules, features, status, version numbers, and licensing.
Task1 Open the Endpoint Security Client.
2 From the Action menu , select About.
3 Click the name of a module or feature on the left to jump to information about that item.
4 Click the browser Close button to close the About page.
See also Management types on page 22Open the Endpoint Security Client on page 19
Using the Endpoint Security ClientGet information about your protection 2
McAfee Endpoint Security 10.5 Product Guide 21

Management typesThe management type indicates how Endpoint Security is managed.
For managed systems, policy changes from McAfee ePO might overwrite changes from the Settingspage.
Management type Description
McAfee ePolicy Orchestrator An administrator manages Endpoint Security using McAfee ePO(on-premise).
McAfee ePolicy OrchestratorCloud
An administrator manages Endpoint Security using McAfee ePO Cloud.For the latest Endpoint Security management license and entitlementinformation, see KB87057.
Self-Managed Endpoint Security is managed locally using Endpoint Security Client.This mode is also called unmanaged or standalone.
Update content and software manuallyYou can manually check for and download updated content files and software components from theEndpoint Security Client.
Manual updates are called on-demand updates.
You can also run manual updates from the McAfee system tray icon.
Endpoint Security doesn't support manually retrieving and copying updated content files to the clientsystem. If you need assistance updating to a specific content version, contact McAfee support
Task
1 Open the Endpoint Security Client.
2 Click Update Now.
If this button doesn't appear in the client, you can enable it in the settings.
Endpoint Security Client checks for updates.
The Update page displays information about the last update: Never, Today, or the date and time ofthe last update if not today.
To cancel the update, click Cancel.
• If the update completes successfully, the page displays Update Finished and the last update asToday.
• If the update was unsuccessful, errors appear in the Messages area.
View the PackageManager_Activity.log or PackageManager_Debug.log for more information.
3 Click Close to close the Update page.
See also Accessing Endpoint Security tasks from the McAfee system tray icon on page 12How your protection stays up to date on page 10Endpoint Security log file names and locations on page 24What gets updated on page 23Configure the default behavior for updates on page 35Open the Endpoint Security Client on page 19
2 Using the Endpoint Security ClientUpdate content and software manually
22 McAfee Endpoint Security 10.5 Product Guide

What gets updatedEndpoint Security updates security content and software (hotfixes and patches) differently, dependingon update method and settings.
The visibility and behavior of the Update Now button is configurable.
Update method Updates
Update Security option on the McAfee system tray icon menu Content and software.
Update Now button in the Endpoint Security Client Content or software, or both, dependingon settings.
See also Update content and software manually on page 22
View the Event Log The activity and debug logs store a record of events that occur on the McAfee-protected system. Youcan view the Event Log from the Endpoint Security Client.
Task
For help, from the Action menu , select Help.
1 Open the Endpoint Security Client.
2 Click Event Log on the left side of the page.
The page shows any events that Endpoint Security has logged on the system in the last 30 days.
If the Endpoint Security Client can't reach the Event Manager, it displays a communication errormessage. In this case, reboot the system to view the Event Log.
3 Select an event from the top pane to display the details in the bottom pane.
To change the relative sizes of the panes, click and drag the sash widget between the panes.
Using the Endpoint Security ClientView the Event Log 2
McAfee Endpoint Security 10.5 Product Guide 23

4 On the Event Log page, sort, search, filter, or reload events.
The options that appear depend on how the scan is configured.
To... Steps
Sort events by date, features,action taken, and severity.
Click the table column heading.
Search the event log. Enter the search text in the Search field and press Enter, or clickSearch.The search is case-insensitive and searches all fields of the eventlog for the search text. The event list shows all elements withmatching text.
To cancel the search and display all events, click x in the Searchfield.
Filter events by severity ormodule.
From the filter drop-down list, select an option.To remove the filter and display all events, select Show all eventsfrom the drop-down list.
Refresh the Event Log displaywith any new events.
Click .
Open the folder that containsthe log files.
Click View Logs Folder.
5 Navigate within the Event Log.
To... Steps
Display the previous page of events. Click Previous page.
Display the next page of events. Click Next page.
Display a specific page in the log. Enter a page number and press Enter or click Go.
By default, the Event Log displays 20 events per page. To display more events per page, select anoption from the Events per page drop-down list.
See also Endpoint Security log file names and locations on page 24Open the Endpoint Security Client on page 19
Endpoint Security log file names and locationsThe activity, error, and debug log files record events that occur on systems with Endpoint Securityenabled. Configure logging in the Common settings.
Activity log files always appear in the language specified by the default system locale.
All activity and debug log files are stored here:
%ProgramData%\McAfee\Endpoint Security\Logs
Each module, feature, or technology places activity or debug logging in a separate file. All modulesplace error logging in one file, EndpointSecurityPlatform_Errors.log.
Enabling debug logging for any module also enables debug logging for the Common module features,such as Self Protection.
2 Using the Endpoint Security ClientView the Event Log
24 McAfee Endpoint Security 10.5 Product Guide

Table 2-1 Log files
Module Feature or technology File name
Common EndpointSecurityPlatform_Activity.log
EndpointSecurityPlatform_Debug.log
Self Protection SelfProtection_Activity.log
SelfProtection_Debug.log
Updates PackageManager_Activity.log
PackageManager_Debug.log
Errors EndpointSecurityPlatform_Errors.logContains error logs for all modules.
Endpoint Security Client MFEConsole_Debug.log
Threat Prevention Enabling debug loggingfor any Threat Preventiontechnology also enablesdebug logging for theEndpoint Security Client.
ThreatPrevention_Activity.log
ThreatPrevention_Debug.log
Access Protection AccessProtection_Activity.log
AccessProtection_Debug.log
Exploit Prevention ExploitPrevention_Activity.log
ExploitPrevention_Debug.log
On-Access Scan OnAccessScan_Activity.log
OnAccessScan_Debug.log
On-Demand Scan• Quick Scan
• Full Scan
• Right-Click Scan
OnDemandScan_Activity.log
OnDemandScan_Debug.log
Firewall Firewall_Activity.log
Firewall_Debug.log
FirewallEventMonitor.logLogs blocked and allowed traffic events, ifconfigured.
Web Control WebControl_Activity.log
WebControl_Debug.log
Adaptive ThreatProtection
AdaptiveThreatProtection_Activity.log
AdaptiveThreatProtection_Debug.log
Dynamic ApplicationContainment
DynamicApplicationContainment_Activity.log
DynamicApplicationContainment_Debug.log
By default, installation log files are stored here:
%TEMP%\McAfeeLogs, which is the Windows user TEMP folder.
Using the Endpoint Security ClientView the Event Log 2
McAfee Endpoint Security 10.5 Product Guide 25

Managing Endpoint SecurityAs administrator, you can manage Endpoint Security from the Endpoint Security Client, which includesdisabling and enabling features, managing content files, specifying how the client interface behaves,scheduling tasks, and configuring common settings.
For managed systems, policy changes from McAfee ePO might overwrite changes from the Settingspage.
See also Log on as administrator on page 26Unlock the client interface on page 26Disable and enable features on page 27Change the AMCore content version on page 27Use Extra.DAT files on page 28Configure common settings on page 29
Log on as administratorLog on to Endpoint Security Client as administrator to enable and disable features and configuresettings.
Before you beginThe interface mode for the Endpoint Security Client must be set to Standard access.
Task
For help, from the Action menu , select Help.
1 Open the Endpoint Security Client.
2 From the Action menu , select Administrator Logon.
3 In the Password field, enter the administrator password, then click Log On.
You can now access all features of the Endpoint Security Client.
To log off, select Action | Administrator Logoff. The client returns to Standard access interface mode.
Unlock the client interfaceIf the interface for Endpoint Security Client is locked, unlock the interface with the administratorpassword to access all settings.
Before you beginThe interface mode for the Endpoint Security Client must be set to Lock client interface.
Task
1 Open the Endpoint Security Client.
2 On the Administrator Log On page, enter the administrator password in the Password field, then click LogOn.
Endpoint Security Client opens and you can now access all features of the client.
3 To log off and close the client, from the Action menu , select Administrator Logoff.
2 Using the Endpoint Security ClientManaging Endpoint Security
26 McAfee Endpoint Security 10.5 Product Guide

Disable and enable featuresAs an administrator, you can disable and enable Endpoint Security features from the Endpoint SecurityClient.
Before you beginThe interface mode for the Endpoint Security Client is set to Full access or you are logged onas administrator.
The Status page shows the enabled status of the module, which might not reflect the actual status offeatures. You can see the status of each feature in the Settings page. For example, if the Enable ScriptScansetting isn't successfully applied, the status might be (Status: Disabled).
TaskFor details about product features, usage, and best practices, click ? or Help.
1 Open the Endpoint Security Client.
2 Click the module name (such as Threat Prevention or Firewall) on the main Status page.
Or, from the Action menu , select Settings, then click the module name on the Settings page.
3 Select or deselect the Enable module or feature option.
Enabling any of the Threat Prevention features enables the Threat Prevention module.
See also Log on as administrator on page 26
Change the AMCore content version Use Endpoint Security Client to change the version of AMCore content on the client system.
Before you beginThe interface mode for the Endpoint Security Client is set to Full access or you are logged onas administrator.
Endpoint Security stores the currently loaded content file and the previous two versions in theProgram Files\Common Files\McAfee\Engine\content folder. If required, you can revert to a previousversion.
Exploit Prevention content updates cannot be rolled back.
TaskFor details about product features, usage, and best practices, click ? or Help.
1 Open the Endpoint Security Client.
2 From the Action menu , select Roll Back AMCore Content.
3 From the drop-down, select the version to load.
4 Click Apply.
The detections in the loaded AMCore content file take effect immediately.
Using the Endpoint Security ClientManaging Endpoint Security 2
McAfee Endpoint Security 10.5 Product Guide 27

See also How content files work on page 11Log on as administrator on page 26
Use Extra.DAT filesYou can install an Extra.DAT file to protect your system against a major malware outbreak until thenext scheduled AMCore content update is released.
Tasks
• Download Extra.DAT files on page 28To download an Extra.DAT file, click the download link supplied by McAfee Labs.
• Load an Extra.DAT file on page 28To install the downloaded Extra.DAT file, use Endpoint Security Client.
See also About Extra.DAT files on page 28
About Extra.DAT filesWhen new malware is discovered and extra detection is required, McAfee Labs releases an Extra.DATfile. Extra.DAT files contain information that Threat Prevention uses to handle the new malware.
You can download Extra.DAT files for specific threats from the McAfee Labs Extra.DAT Request Page.
Threat Prevention supports using only one Extra.DAT file.
Each Extra.DAT file has an expiration date built in. When the Extra.DAT file is loaded, this expirationdate is compared against the build date of the AMCore content installed on the system. If the builddate of the AMCore content set is newer than the Extra.DAT expiration date, the Extra.DAT isconsidered expired and is no longer loaded and used by the engine. During the next update, theExtra.DAT is removed from the system.
If the next update of AMCore content includes the Extra.DAT signature, the Extra.DAT is removed.
Endpoint Security stores Extra.DAT files in the c:\Program Files\Common Files\McAfee\Engine\content\avengine\extradat folder.
Download Extra.DAT filesTo download an Extra.DAT file, click the download link supplied by McAfee Labs.
Task
1 Click the download link, specify a location to save the Extra.DAT file, then click Save.
2 If necessary, unzip the EXTRA.ZIP file.
3 Load the Extra.DAT file with Endpoint Security Client.
Load an Extra.DAT file To install the downloaded Extra.DAT file, use Endpoint Security Client.
Before you beginThe interface mode for the Endpoint Security Client is set to Full access or you are logged onas administrator.
2 Using the Endpoint Security ClientManaging Endpoint Security
28 McAfee Endpoint Security 10.5 Product Guide

TaskFor details about product features, usage, and best practices, click ? or Help.
1 Open the Endpoint Security Client.
2 From the Action menu , select Load Extra.DAT.
3 Click Browse, navigate to the location where you downloaded the Extra.DAT file, then click Open.
4 Click Apply.
The new detections in the Extra.DAT take effect immediately.
See also Log on as administrator on page 26
Configure common settingsConfigure settings that apply to all modules and features of Endpoint Security in the Common module.These settings include Endpoint Security Client interface security and language settings, logging,proxy server settings for McAfee GTI, and update configuration.
Tasks• Protect Endpoint Security resources on page 29
One of the first things that malware attempts to do during an attack is to disable yoursystem security software. Configure Self Protection in the Common settings to preventEndpoint Security services and files from being stopped or modified.
• Configure logging settings on page 30Configure Endpoint Security logging in the Common settings.
• Allow certificate authentication on page 30Certificates allow a vender to run code within McAfee processes.
• Control access to the client interface on page 31Control access to the Endpoint Security Client by setting a password in the Commonsettings.
• Configure proxy server settings for McAfee GTI on page 32Specify proxy server options for retrieving McAfee GTI reputation in the Common settings.
Protect Endpoint Security resourcesOne of the first things that malware attempts to do during an attack is to disable your system securitysoftware. Configure Self Protection in the Common settings to prevent Endpoint Security services andfiles from being stopped or modified.
Before you beginThe interface mode for the Endpoint Security Client is set to Full access or you are logged onas administrator.
Disabling Endpoint Security Self Protection leaves your system vulnerable to attack.
Using the Endpoint Security ClientManaging Endpoint Security 2
McAfee Endpoint Security 10.5 Product Guide 29

TaskFor details about product features, usage, and best practices, click ? or Help.
1 Open the Endpoint Security Client.
2 From the Action menu , select Settings.
3 Click Show Advanced.
4 From Self Protection, verify that Self Protection is enabled.
5 Specify the action for each of the following Endpoint Security resources:
• Files and folders — Prevents users from changing the McAfee database, binaries, safe search files,and configuration files.
• Registry — Prevents users from changing the McAfee registry hive, COM components, anduninstalling using the registry value.
• Processes — Prevents stopping McAfee processes.
6 Click Apply to save your changes or click Cancel.
See also Log on as administrator on page 26
Configure logging settingsConfigure Endpoint Security logging in the Common settings.
Before you beginThe interface mode for the Endpoint Security Client is set to Full access or you are logged onas administrator.
TaskFor details about product features, usage, and best practices, click ? or Help.
1 Open the Endpoint Security Client.
2 From the Action menu , select Settings.
3 Click Show Advanced.
4 Configure Client Logging settings on the page.
5 Click Apply to save your changes or click Cancel.
See also Endpoint Security log file names and locations on page 24Log on as administrator on page 26
Allow certificate authenticationCertificates allow a vender to run code within McAfee processes.
When a process is detected, the certificate table is populated with the Vendor, Subject, and Hash ofthe associated public key.
This setting might result in compatibility issues and reduced security.
2 Using the Endpoint Security ClientManaging Endpoint Security
30 McAfee Endpoint Security 10.5 Product Guide

For details about product features, usage, and best practices, click ? or Help.
Task1 Open the Endpoint Security Client.
2 From the Action menu , select Settings.
3 Click Show Advanced.
4 In the Certificates section, select Allow.
5 Click Apply to save your changes or click Cancel.
The certificate information appears in the table.
Control access to the client interfaceControl access to the Endpoint Security Client by setting a password in the Common settings.
Before you beginThe interface mode for the Endpoint Security Client is set to Full access or you are logged onas administrator.
Client Interface Mode is set to Full access by default, allowing users to change their security configuration,which can leave systems unprotected from malware attacks.
TaskFor details about product features, usage, and best practices, click ? or Help.
1 Open the Endpoint Security Client.
2 From the Action menu , select Settings.
3 Configure Client Interface Mode settings on the page.
Best practice: To improve security, change Client Interface Mode to Standard or Lock client interface. Both ofthese options require an Administrator password to access Endpoint Security Client settings.
Best practice: Change Administrator passwords regularly.
4 Click Apply to save your changes or click Cancel.
See also Effects of setting an administrator password on page 31Log on as administrator on page 26
Effects of setting an administrator passwordWhen you set the interface mode to Standard access or Lock client interface, you must also set anadministrator password. The administrator can also generate a time-based password that users canenter for temporarily access Endpoint Security Client.
Setting the interface mode to Standard access or Lock client interface affects the following users:
Using the Endpoint Security ClientManaging Endpoint Security 2
McAfee Endpoint Security 10.5 Product Guide 31

All users In Lock client interface mode, users must enter the administrator ortemporary password to access the Endpoint Security Client.Once entered, the user has access to the whole interface, includingconfiguration settings on the Settings page.
Non-administrators(users withoutadministrator rights)
In Standard access mode, non-administrators can:• Get information about which Endpoint Security modules are installed,
including version and status.
• Run scans.
• Check for updates (if enabled).
• View and manage items in the Quarantine.
• View the Event Log.
• Get help and access the FAQ and Support pages.
In Standard access mode, non-administrators can't:
• View or change configuration settings on the Settings page.
• Roll back AMCore Content.
• Load Extra.DAT files.
Administrators(users with administratorrights)
In Standard access mode, administrators must enter the administratoror temporary password.Once entered, the administrator has access to the whole interface,including configuration settings on the Settings page.
Configure proxy server settings for McAfee GTI Specify proxy server options for retrieving McAfee GTI reputation in the Common settings.
Before you beginThe interface mode for the Endpoint Security Client is set to Full access or you are logged onas administrator.
TaskFor details about product features, usage, and best practices, click ? or Help.
1 Open the Endpoint Security Client.
2 From the Action menu , select Settings.
3 Click Show Advanced.
4 Configure Proxy Server for McAfee GTI settings on the page.
Best practice: Exclude the McAfee GTI addresses from the proxy server. For information, seeKB79640 and KB84374.
5 Click Apply to save your changes or click Cancel.
See also Log on as administrator on page 26
2 Using the Endpoint Security ClientManaging Endpoint Security
32 McAfee Endpoint Security 10.5 Product Guide

Configure update behaviorSpecify the behavior for updates initiated from the Endpoint Security Client in the Common settings.
Tasks
• Configure source sites for updates on page 33You can configure the sites from which Endpoint Security Client gets updated security filesin the Common settings.
• Configure the default behavior for updates on page 35You can specify the default behavior for updates initiated from the Endpoint Security Clientin the Common settings.
• Configure, schedule, and run update tasks on page 36You can configure custom update tasks, or change the Default Client Update task schedule, fromthe Endpoint Security Client in the Common settings.
• Configure, schedule, and run mirror tasks on page 37You can modify or schedule mirror tasks from the Endpoint Security Client in the Commonsettings.
Configure source sites for updates You can configure the sites from which Endpoint Security Client gets updated security files in theCommon settings.
Before you beginThe interface mode for the Endpoint Security Client is set to Full access or you are logged onas administrator.
TaskFor details about product features, usage, and best practices, click ? or Help.
1 Open the Endpoint Security Client.
2 From the Action menu , select Settings.
3 Click Show Advanced.
4 From Common, click Options.
5 Configure Source Sites for Updates settings on the page.
You can enable and disable the default backup source site, McAfeeHttp, and the management server(for managed systems), but you can't otherwise modify or delete them.
The order of the sites determines the order Endpoint Security uses to search for the update site.
To... Follow these steps
Add a site to the list. 1 Click Add.
2 Specify the site settings, then click OK.
The site appears at the beginning of the list.
Change an existing site. 1 Double-click the site name.
2 Change the settings, then click OK.
Delete a site. Select the site, then click Delete.
Using the Endpoint Security ClientManaging Endpoint Security 2
McAfee Endpoint Security 10.5 Product Guide 33

To... Follow these steps
Import sites from a sourcesite list file.
1 Click Import.
2 Select the file to import, then click OK.
The site list file replaces the existing source site list.
Export the source site listto a SiteList.xml file.
1 Click Export All.
2 Select the location to save the source site list file to, then click OK.
Reorder sites in the list. To move elements:1 Select elements to move.
The grip appears to the left of elements that can be moved.
2 Drag-and-drop the elements to the new location.A blue line appears between elements where you can drop thedragged elements.
6 Click Apply to save your changes or click Cancel.
See also What the repository list contains on page 34How the Default Client Update task works on page 35Log on as administrator on page 26Configure, schedule, and run update tasks on page 36
What the repository list containsThe repository list specifies information about repositories that McAfee Agent uses to update McAfeeproducts, including Engine and DAT files.
The repository list includes:
• Repository information and location
• Repository order preference
• Proxy server settings, where required
• Encrypted credentials required to access each repository
The McAfee Agent Product Update client task connects to the first enabled repository (update site) inthe repository list. If this repository is unavailable, the task contacts the next site in the list until itconnects successfully or reaches the end of the list.
If your network uses a proxy server, you can specify which proxy settings to use, the address of theproxy server, and whether to use authentication. Proxy information is stored in the repository list. Theproxy settings that you configure apply to all repositories in the repository list.
The location of the repository list depends on your operating system:
Operating system Repository list location
Microsoft Windows 8 C:\ProgramData\McAfee\Common Framework\SiteList.xml
Microsoft Windows 7
Earlier versions C:\Documents and Settings\All Users\Application Data\McAfee\CommonFramework\SiteList.xml
2 Using the Endpoint Security ClientManaging Endpoint Security
34 McAfee Endpoint Security 10.5 Product Guide

Configure the default behavior for updates You can specify the default behavior for updates initiated from the Endpoint Security Client in theCommon settings.
Before you beginThe interface mode for the Endpoint Security Client is set to Full access or you are logged onas administrator.
Use these settings to:
• Show or hide the button in the client.
• Specify what to update when the user clicks the button or the Default Client Update task runs.
By default, the Default Client Update task runs every day at 1:00 a.m. and repeats every four hoursuntil 11:59 p.m.
On self-managed systems, the Default Client Update task updates all content and software. Onmanaged systems, this task updates the content only.
TaskFor details about product features, usage, and best practices, click ? or Help.
1 Open the Endpoint Security Client.
2 From the Action menu , select Settings.
3 Click Show Advanced.
4 Configure Default Client Update settings on the page.
5 Click Apply to save your changes or click Cancel.
See also Log on as administrator on page 26Configure source sites for updates on page 33Configure, schedule, and run update tasks on page 36
How the Default Client Update task worksThe Default Client Update task downloads the most current protection to the Endpoint Security Client.
Endpoint Security includes the Default Client Update task that runs every day at 1:00 a.m. andrepeats every four hours until 11:59 p.m.
The Default Client Update task:
1 Connects to the first enabled source site in the list.
If this site isn't available, the task contacts the next site until it connects or reaches the end of thelist.
2 Downloads an encrypted CATALOG.Z file from the site.
The file contains information required to perform the update, including available files and updates.
3 Checks the software versions in the file against the versions on the computer and downloads anynew available software updates.
If the Default Client Update task is interrupted during the update:
Using the Endpoint Security ClientManaging Endpoint Security 2
McAfee Endpoint Security 10.5 Product Guide 35

Updates from... If interrupted...
HTTP, UNC, or a local site Resumes where the update left off the next time the update taskstarts.
FTP site (single-file download) Doesn't resume if interrupted.
FTP site (multiple-file download) Resumes before the file that was being downloaded at the time ofthe interruption.
See also Configure source sites for updates on page 33Configure, schedule, and run update tasks on page 36What the repository list contains on page 34
Configure, schedule, and run update tasks You can configure custom update tasks, or change the Default Client Update task schedule, from theEndpoint Security Client in the Common settings.
Before you beginThe interface mode for the Endpoint Security Client is set to Full access or you are logged onas administrator.
Use these settings to configure from the client when the Default Client Update task runs. You can alsoconfigure the default behavior for client updates initiated from the Endpoint Security Client.
TaskFor details about product features, usage, and best practices, click ? or Help.
1 Open the Endpoint Security Client.
2 From the Action menu , select Settings.
3 Click Show Advanced.
4 From Common, click Tasks.
5 Configure the update task settings on the page.
To... Follow these steps
Create a customupdate task.
1 Click Add.
2 Enter the name, then from the Select task type drop-down list, selectUpdate.
3 Configure the settings, then click OK to save the task.
Change an updatetask.
• Double-click the task, make your changes, then click OK to save thetask.
Remove a customupdate task.
• Select the task, then click Delete.
Create a copy of anupdate task.
1 Select the task, then click Duplicate.
2 Enter the name, configure the settings, then click OK to save the task.
2 Using the Endpoint Security ClientManaging Endpoint Security
36 McAfee Endpoint Security 10.5 Product Guide

To... Follow these steps
Change the schedulefor a Default Client Updatetask.
1 Double-click Default Client Update.
2 Click the Schedule tab, change the schedule, then click OK to save thetask.
You can also configure the default behavior for client updates initiatedfrom the Endpoint Security Client.
Run an update task. • Select the task, then click Run Now.
If the task is already running, including paused or deferred, the buttonchanges to View.
If you run a task before applying changes, Endpoint Security Clientprompts you to save the settings.
6 Click Apply to save your changes or click Cancel.
See also How the Default Client Update task works on page 35Configure source sites for updates on page 33Configure the default behavior for updates on page 35
Configure, schedule, and run mirror tasks You can modify or schedule mirror tasks from the Endpoint Security Client in the Common settings.
Before you beginThe interface mode for the Endpoint Security Client is set to Full access or you are logged onas administrator.
TaskFor details about product features, usage, and best practices, click ? or Help.
1 Open the Endpoint Security Client.
2 From the Action menu , select Settings.
3 Click Show Advanced.
4 From Common, click Tasks.
5 Configure the mirror task settings on the page.
To... Follow these steps
Create a mirror task. 1 Click Add.
2 Enter the name, then from the Select task type drop-down list, select Mirror.
3 Configure the settings, then click OK.
Change a mirror task. • Double-click the mirror task, make your changes, then click OK.
Remove a mirror task. • Select the task, then click Delete.
Create a copy of amirror task.
1 Select the task, then click Duplicate.
2 Enter the name, configure the settings, then click OK.
Using the Endpoint Security ClientManaging Endpoint Security 2
McAfee Endpoint Security 10.5 Product Guide 37

To... Follow these steps
Schedule a mirrortask.
1 Double-click the task.
2 Click the Schedule tab, change the schedule, then click OK to save thetask.
Run a mirror task. • Select the task, then click Run Now.
If the task is already running, including paused or deferred, the buttonchanges to View.
If you run a task before applying changes, Endpoint Security Clientprompts you to save the settings.
6 Click Apply to save your changes or click Cancel.
How mirror tasks workThe mirror task replicates the update files from the first accessible repository, defined in the repositorylist, to a mirror site on your network.
The most common use of this task is to mirror the contents of the McAfee download site to a localserver.
After you replicate the McAfee site that contains the update files, computers on your network candownload the files from the mirror site. This approach enables you to update any computer on yournetwork, whether or not it has Internet access. Using a replicated site is more efficient because yoursystems communicate with a server that is closer than a McAfee Internet site, economizing access anddownload time.
Endpoint Security relies on a directory to update itself. Therefore, when mirroring a site, make sure toreplicate the entire directory structure.
Endpoint Security Client interface reference — CommonProvide context-sensitive help for pages in the Endpoint Security Client interface.
Contents Event Log page Common — Options Common — Tasks
Event Log pageDisplays the activity and debug events in the Event Log.
Table 2-2 Options
Option Definition
Number of events Indicates the number of events that Endpoint Security logged on the system in thelast 30 days.
Refreshes the Event Log display with any new event data.
View Logs Folder Opens the folder that contains the log files in Windows Explorer.
Show all events Removes any filter.
2 Using the Endpoint Security ClientEndpoint Security Client interface reference — Common
38 McAfee Endpoint Security 10.5 Product Guide

Table 2-2 Options (continued)
Option Definition
Filter by Severity Filters events by a severity level:
Alert Shows level 1 severity events only.
Critical and greater Shows levels 1 and 2 severity events only.
Warning and greater Shows levels 1, 2, and 3 severity events only.
Notice and greater Shows levels 1, 2, 3, and 4 severity levels.
Filter by Module Filters events by module:
Common Shows Common events only.
Threat Prevention Shows Threat Prevention events only.
Firewall Shows Firewall events only.
Web Control Shows Web Control events only.
Adaptive Threat Protection Shows Adaptive Threat Protection events only.
The features that appear in the drop-down list depend on the features installed on thesystem at the time you opened the Event Log.
Search Searches the Event Log for a string.
Events per page Selects the number of events to display on a page. (By default, 20 events per page)
Previous page Displays the previous page in the Event Log.
Next page Displays the next page in the Event Log.
Page x of x Selects a page in the Event Log to navigate to.Enter a number in the Page field and press Enter or click Go to navigate to the page.
Columnheading
Sorts the event list by...
Date Date the event occurred.
Feature Feature that logged the event.
Using the Endpoint Security ClientEndpoint Security Client interface reference — Common 2
McAfee Endpoint Security 10.5 Product Guide 39

Columnheading
Sorts the event list by...
Action taken Action that Endpoint Security took, if any, in response to the event.The action is configured in the settings.
Access Denied Prevented access to file.
Allowed Allowed access to file.
Blocked Blocked access to the file.
Cleaned Removed the threat from the file automatically.
Contained Ran the file in a container based on its reputation.
Continue Scanning Detected a threat and continued scanning the next file withouttaking any action, such as Clean or Delete, on the current file.
Deleted Deleted file automatically.
Moved Moved the file into the Quarantine.
Would Block A rule would have blocked access to the file if the rule was beingenforced. Observe mode is enabled.
Would Clean A rule would have cleaned the file if the rule was being enforced.Observe mode is enabled.
Would Contain A rule would have contained the file if the rule was being enforced.Observe mode is enabled.
Severity Severity level of the event.
Critical 1
Major 2
Minor 3
Warning 4
Informational 5
See also View the Event Log on page 23
Common — OptionsConfigure settings for Endpoint Security Client interface, Self Protection, activity and debug logging,and proxy server.
Table 2-3 Options
Section Option Definition
Client Interface Mode Full access Allows access to all features. (Default)
Standard access Displays protection status and allows access to most features,such as running updates and scans.Standard access mode requires a password to view and changesettings on the Endpoint Security Client Settings page.
Lock client interface Requires a password to access the Endpoint Security Client.
2 Using the Endpoint Security ClientEndpoint Security Client interface reference — Common
40 McAfee Endpoint Security 10.5 Product Guide

Table 2-3 Options (continued)
Section Option Definition
Set Administratorpassword
For Standard access and Lock client interface, specifies theAdministrator password for accessing all features of theEndpoint Security Client interface.• Password — Specifies the password.
• Confirm password — Confirms the password.
Best practice: Change Administrator passwords regularly.
Uninstallation Require password touninstall the client
Requires a password to uninstall Endpoint Security Client andspecifies the password.The default password is mcafee.
(Disabled by default)
• Password — Specifies the password.
• Confirm password — Confirms the password.
Table 2-4 Advanced options
Section Option Definition
Client InterfaceLanguage
Automatic Automatically selects the language to use for Endpoint SecurityClient interface text based on the language on the client system.
Language Specifies the language to use for Endpoint Security Client interfacetext.For managed systems, language changes made from the EndpointSecurity Client override policy changes from the managementserver. The language change is applied after the Endpoint SecurityClient restarts.
The client language doesn't affect the log files. Log files alwaysappear in the language specified by the default system locale.
Self Protection Enable SelfProtection
Protects Endpoint Security system resources from malicious activity.
Action Specifies the action to take when malicious activity occurs:• Block and report — Blocks activity and reports to McAfee ePO.
(Default)
• Block only — Blocks activity but doesn't report to McAfee ePO.
• Report only — Reports to McAfee ePO but doesn't block activity.
Files and folders Prevents changing or deleting McAfee system files and folders.
Registry Prevents changing or deleting McAfee registry keys and values.
Processes Prevents stopping McAfee processes.
Exclude theseprocesses
Allows access for the specified processes.Wildcards are supported.
Add — Adds a process to the exclusion list. Click Add, then enter theexact resource name, such as avtask.exe.
Double-click an item — Changes the selected item.
Delete — Deletes the selected item. Select the resource, then clickDelete.
Using the Endpoint Security ClientEndpoint Security Client interface reference — Common 2
McAfee Endpoint Security 10.5 Product Guide 41

Table 2-4 Advanced options (continued)
Section Option Definition
Certificates Specifies certificate options.
Allow Allows a vendor to run code in McAfee processes.
This setting might result in compatibility issues and reducedsecurity.
Vendor Specifies the Common Name (CN) of the authority that signed andissued the certificate.
Subject Specifies the Signer Distinguished Name (SDN) that defines theentity associated with the certificate.This information can include:
• CN — Common Name
• OU — Organization Unit
• O — Organization
• L — Locality
• ST — State or province
• C — Country Code
Hash Specifies the hash of the associated public key.
Client Logging Log files location Specifies the location for the log files.The default location is:
<SYSTEM_DRIVE>:\ProgramData\McAfee\Endpoint\Logs
Enter or click Browse to navigate to a location.
Activity Logging Enable activitylogging
Enables logging of all Endpoint Security activity.
Limit size (MB) ofeach of the activitylog files
Limits each activity log file to the specified maximum size (between1 MB and 999 MB). The default is 10 MB.If the log file exceeds this size, new data replaces the oldest 25percent of the entries in the file.
To allow log files to grow to any size, disable this option.
Debug Logging Enabling debug logging for any module also enables debug loggingfor the Common module features, such as Self Protection.
Best practice: Enable debug logging for at least the first 24 hoursduring testing and pilot phases. If no issues occur during this time,disable debug logging to avoid performance impact on clientsystems.
2 Using the Endpoint Security ClientEndpoint Security Client interface reference — Common
42 McAfee Endpoint Security 10.5 Product Guide

Table 2-4 Advanced options (continued)
Section Option Definition
Enable for ThreatPrevention
Enables verbose logging of activity for Threat Prevention andindividual technologies:Enable for Access Protection — Logs to AccessProtection_Debug.log.
Enable for Exploit Prevention — Logs to ExploitPrevention_Debug.log.
Enable for On-Access Scan — Logs to OnAccessScan_Debug.log.
Enable for On-Demand Scan — Logs to OnDemandScan_Debug.log.
Enabling debug logging for any Threat Prevention technology alsoenables debug logging for the Endpoint Security Client.
Enable for Firewall Enables verbose logging of activity for Firewall.
Enable for WebControl
Enables verbose logging of activity for Web Control.
Enable for AdaptiveThreat Protection
Enables verbose logging of activity for Adaptive Threat Protection.
Limit size (MB) ofeach of the debug logfiles
Limits each debug log file to the specified maximum size (between 1MB and 999 MB). The default is 50 MB.If the log file exceeds this size, new data replaces the oldest 25percent of the entries in the file.
To allow log files to grow to any size, disable this option.
Event Logging Send events toMcAfee ePO
Sends all events logged to the Event Log on the Endpoint SecurityClient to McAfee ePO.This option is available on systems managed by McAfee ePO only.
Log events toWindows Applicationlog
Sends all events logged to the Event Log on the Endpoint SecurityClient to the Windows Application log.The Windows Application log is accessible from the Windows EventViewer | Windows Logs | Application.
Severity levels Specifies the severity level of events to log to the Event Log on theEndpoint Security Client:• None — Sends no alerts
• Alert only — Sends alert level 1 only.
• Critical and Alert — Sends alert levels 1 and 2.
• Warning, Critical, and Alert — Sends alert levels 1–3.
• All except Informational — Sends alert levels 1–4.
• All — Sends alert levels 1–5.
• 1 — Alert
• 2 — Critical
• 3 — Warning
• 4 — Notice
• 5 — Informational
Using the Endpoint Security ClientEndpoint Security Client interface reference — Common 2
McAfee Endpoint Security 10.5 Product Guide 43

Table 2-4 Advanced options (continued)
Section Option Definition
Threat Preventionevents to log
Specifies the severity level of events for each Threat Preventionfeature to log:Access Protection — Logs to AccessProtection_Activity.log.
Enabling event logging for Access Protection also enables eventlogging for Self Protection.
Exploit Prevention — Logs to ExploitPrevention_Activity.log.
On-Access Scan — Logs to OnAccessScan_Activity.log.
On-Demand Scan — Logs to OnDemandScan_Activity.log.
Firewall events to log Specifies the severity level of Firewall events to log.
Web Control eventsto log
Specifies the severity level of Web Control events to log.
Adaptive ThreatProtection events tolog
Specifies the severity level of Adaptive Threat Protection events tolog.
Proxy Server forMcAfee GTI
No proxy server Specifies that the managed systems retrieve McAfee GTI reputationinformation directly over the Internet, not through a proxy server.(Default)
Use system proxysettings
Specifies the use of the proxy settings from the client system, andoptionally enables HTTP proxy authentication.
Configure proxyserver
Customizes proxy settings.• Address — Specifies the IP address or fully qualified domain name
of the HTTP proxy server.
• Port — Limits access through the specified port.
• Exclude these addresses — Don't use the HTTP proxy server forwebsites or IP addresses that begin with the specified entries.Click Add, then enter the address name to exclude.
Best practice: Exclude the McAfee GTI addresses from theproxy server. For information, see KB79640 and KB84374.
Enable HTTP proxyauthentication
Specifies that the HTTP proxy server requires authentication. (Thisoption is available only when you select an HTTP proxy server.) EnterHTTP proxy credentials:• User name — Specifies the user account with permissions to access
the HTTP proxy server.
• Password — Specifies the password for User name.
• Confirm password — Confirms the specified password.
Default ClientUpdate
Enable the UpdateNow button in theclient
Displays or hides the Update Now button on the main page of theEndpoint Security Client.Click this button to manually check for and download updates tocontent files and software components on the client system.
2 Using the Endpoint Security ClientEndpoint Security Client interface reference — Common
44 McAfee Endpoint Security 10.5 Product Guide

Table 2-4 Advanced options (continued)
Section Option Definition
What to update Specifies what to update when the Update Now button is clicked.• Security content, hotfixes, and patches — Updates all security content
(including engine and AMCore and Exploit Prevention content), aswell as any hotfixes and patches, to the latest versions.
• Security content — Updates security content only. (Default)
• Hotfixes and patches — Updates hotfixes and patches only.
Source Sites forUpdates
Configures sites from which to get updates to content files andsoftware components.You can enable and disable the default backup source site, McAfeeHttp,and the management server (for managed systems), but you can'totherwise modify or delete them.
Indicates elements that can be moved in the list.Select elements, then drag and drop to the new location. A blue lineappears between elements where you can drop the draggedelements.
Add Adds a site to the source site list.
Double-click anitem
Changes the selected item.
Delete Deletes the selected site from the source site list.
Import Imports sites from a source site list file.Select the file to import, then click OK.
The site list file replaces the existing source site list.
Export All Exports the source site list to the SiteList.xml file.Select the location to save the source site list file to, then click OK.
Proxy server forSource Sites
No proxy server Specifies that the managed systems retrieve McAfee GTI reputationinformation directly over the Internet directly, not through a proxyserver. (Default)
Use system proxysettings
Specifies to use the proxy settings from the client system, andoptionally enable HTTP or FTP proxy authentication.
Using the Endpoint Security ClientEndpoint Security Client interface reference — Common 2
McAfee Endpoint Security 10.5 Product Guide 45

Table 2-4 Advanced options (continued)
Section Option Definition
Configure proxyserver
Customizes proxy settings.• HTTP/FTP address — Specifies the DNS, IPv4, or IPv6 address of the
HTTP or FTP proxy server.
• Port — Limits access through the specified port.
• Exclude these addresses — Specifies the addresses for EndpointSecurity Client systems that you don't want to use the proxyserver for obtaining McAfee GTI ratings.Click Add, then enter the address name to exclude.
Enable HTTP/FTPproxy authentication
Specifies that the HTTP or FTP proxy server requires authentication.(This option is available only when you have selected an HTTP or FTPproxy server.) Enter proxy credentials:• User name — Specifies the user account with permissions to access
the proxy server.
• Password — Specifies the password for the specified User name.
• Confirm password — Confirms the specified password.
See also Protect Endpoint Security resources on page 29Configure logging settings on page 30Control access to the client interface on page 31Configure proxy server settings for McAfee GTI on page 32Configure the default behavior for updates on page 35Configure source sites for updates on page 33Add Site or Edit Site on page 46
Add Site or Edit SiteAdds or edits a site in the source site list.
Table 2-5 Option definitions
Option Definition
Name Indicates the name of the source site containing the update files.
Enable Enables or disables use of the source site for downloading update files.
Retrieve filesfrom
Specifies where to retrieve the files from.
2 Using the Endpoint Security ClientEndpoint Security Client interface reference — Common
46 McAfee Endpoint Security 10.5 Product Guide

Table 2-5 Option definitions (continued)
Option Definition
HTTPrepository
Retrieves files from the designated HTTP repository location.
HTTP offers updating independent of network security, but supports higher levels ofconcurrent connections than FTP.
URL • DNS name — Indicates that the URL is a domain name.
• IPv4 — Indicates that the URL is an IPv4 address.
• IPv6 — Indicates that the URL is an IPv6 address.
http:// — Specifies the address of the HTTP server and folder where theupdate files are located.
Port — Specifies the port number for the HTTP server.
Useauthentication
Selects to use authentication and specifies the credentials foraccessing the update file folder.• User name — Specifies the user account with read permissions to the
update file folder.
• Password — Specifies the password for the specified User name.
• Confirm password — Confirms the specified password.
Using the Endpoint Security ClientEndpoint Security Client interface reference — Common 2
McAfee Endpoint Security 10.5 Product Guide 47

Table 2-5 Option definitions (continued)
Option Definition
FTP repository Retrieves files from the designated FTP repository location.
An FTP site offers flexibility of updating without having to adhere to network securitypermissions. Because FTP has been less prone to unwanted code attach than HTTP, itmight offer better tolerance.
URL • DNS name — Indicates that the URL is a domain name.
• IPv4 — Indicates that the URL is an IPv4 address.
• IPv6 — Indicates that the URL is an IPv6 address.
ftp:// — Specifies the address of the FTP server and folder where theupdate files are located.
Port — Specifies the port number for the FTP server.
Useanonymouslogin
Selects to use anonymous FTP to access the update file folder.Deselect this option to specify access credentials.
• User name — Specifies the user account with read permissions to theupdate file folder.
• Password — Specifies the password for the specified User name.
• Confirm password — Confirms the specified password.
UNC path orLocal path
Retrieves files from the designated UNC or local path location.
A UNC site is the quickest and easiest to set up. Cross-domain UNC updates requiresecurity permissions for each domain, which makes update configuration more involved.
Path • UNC path — Specifies the path using UNC notation (\\servername\path\).
• Local path — Specifies the path of a folder on a local or network drive.
Use loggedon account
Accesses the update files using the logged on account. This account musthave read permissions to the folders containing the update files.Deselect this option to specify access credentials.
• Domain — Specifies the domain for the user account.
• User name — Specifies the user account with read permissions to theupdate file folder.
• Password — Specifies the password for the specified User name.
• Confirm password — Confirms the specified password.
Common — TasksConfigure and schedule Endpoint Security Client tasks.
On managed systems, you can't start, stop, or delete Admin tasks.
2 Using the Endpoint Security ClientEndpoint Security Client interface reference — Common
48 McAfee Endpoint Security 10.5 Product Guide

Table 2-6 Options
Section Option Definition
Tasks Indicates the currently defined and scheduled tasks.• Name — Name of the scheduled task.
• Feature — Module or feature that the task is associated with.
• Schedule — When the task is scheduled to run and if it's disabled.For example, on managed systems, the Default Client Update taskschedule might be disabled by the administrator.
• Status — Status of the last time the task ran:
• (no status) — Never run
• Running — Current running or resumed
• Paused — Paused by the user (such as a scan)
• Deferred — Deferred by the user (such as a scan)
• Finished — Completed running without errors
• Finished (errors) — Finished running with errors
• Failed — Failed to complete
• Last Run — Date and time the task last ran.
• Origin — Origin of the task:
• McAfee — Provided by McAfee.
• Admin — (Managed systems only) Defined by the administrator.
• User — Defined on the Endpoint Security Client.
Depending on the origin, some tasks can't be changed or deleted. Forexample, the Default Client Update task can only be changed onself-managed systems. Admin tasks, defined by the administrator onmanaged systems, can't be changed or deleted on the Endpoint SecurityClient.
Double-click anitem
Changes the selected item.
Add Creates a scan, update, or mirror task.
Delete Deletes the selected task.
Duplicate Creates a copy of the selected task.
Run Now Runs the selected task.If the task is already running, including paused or deferred, the buttonchanges to View.
• Quick Scan — Opens the Quick Scan dialog box and starts the scan.
• Full Scan — Opens the Full Scan dialog box and starts the scan.
• Custom Scan — Opens the Custom Scan dialog box and starts the scan.
• Default Client Update — Opens the Update dialog box and starts the update.
• Update — Opens the Custom Update dialog box and starts the update.
• Mirror — Opens the Mirror dialog box and starts the repository replication.
If you run a task before applying changes, Endpoint Security Clientprompts you to save the settings.
Using the Endpoint Security ClientEndpoint Security Client interface reference — Common 2
McAfee Endpoint Security 10.5 Product Guide 49

See also Run a Full Scan or Quick Scan on page 56Update content and software manually on page 22Configure, schedule, and run mirror tasks on page 37Add Task on page 50
Add TaskAdds custom scan, mirror, or update tasks.
Option Definition
Name Specifies the name of the task.
Select task type Specifies the task type:• Custom scan — Configures and schedules a custom scan, such as daily memory scans.
• Mirror — Replicates the updated content and engine files from the first accessiblerepository to a mirror site on your network.
• Update — Configures and schedules an update of the content files, scanning engine, orproduct.
See also Add Scan Task or Edit Scan Task on page 50Add Mirror Task or Edit Mirror Task on page 51Add Update Task or Edit Update Task on page 51
Add Scan Task or Edit Scan TaskSchedule the Full Scan or Quick Scan task or configure and schedule custom scan tasks that run onthe client system.
Table 2-7 Options
Tab Option Definition
Settings Configures scan task settings.
Name Indicates the name of the task.
Options Configures the On-Demand Scan settings for the scan.You can configure Full Scan and Quick Scan task settings on self-managed systemsonly.
Schedule Enables and schedules the task to run at a specified time.
See also Configure, schedule, and run scan tasks on page 91Configure On-Demand Scan settings on page 86Run a Full Scan or Quick Scan on page 56Threat Prevention — On-Demand Scan on page 114Schedule on page 52
2 Using the Endpoint Security ClientEndpoint Security Client interface reference — Common
50 McAfee Endpoint Security 10.5 Product Guide

Add Update Task or Edit Update TaskSchedules the Default Client Update or configures and schedules custom update tasks that run on the clientsystem.
Table 2-8 Options
Tab Option Definition
Settings Configures update task settings.
Name Indicates the name of the task.
What to update Specifies what to update:• Security content, hotfixes, and patches
• Security content
• Hotfixes and patches
You can configure these settings on self-managed systems only.
Schedule Enables and schedules the task to run at a specified time.By default, the Default Client Update task runs every day at 12:00 midnight andrepeats every four hours until 11:59 p.m.
See also Common — Options on page 40Configure the default behavior for updates on page 35Configure, schedule, and run update tasks on page 36Schedule on page 52
Add Mirror Task or Edit Mirror TaskConfigures and schedules mirror tasks.
Table 2-9 Options
Tab Option Definition
Settings Name Indicates the name of the task.
Mirror location Specifies the folder to store the repository replicate.
Schedule Enables and schedules the task to run at a specified time.
See also Configure, schedule, and run mirror tasks on page 37Schedule on page 52
Using the Endpoint Security ClientEndpoint Security Client interface reference — Common 2
McAfee Endpoint Security 10.5 Product Guide 51

ScheduleSchedule scan, update, and mirror tasks.
Table 2-10 Options
Category Option Definition
Schedule Enable schedule Schedules the task to run at a specified time. (Enabled by default)This option must be selected to schedule the task.
Schedule type Specifies the interval for running the task.• Daily — Runs the task every day, at a specific time, on a recurring
basis between two times of the day, or a combination of both.
• Weekly — Runs the task weekly:
• On a specific weekday, all weekdays, weekends, or a combinationof days
• At a specific time on the selected days, or on a recurring basisbetween two times of the selected days
• Monthly — Runs the task monthly on either:
• The specified day of the month
• The specified days of the week — first, second, third, fourth, or last
• Once — Starts the task on the time and date that you specify.
• At system startup — Runs the task when the system starts.
• At login — Starts the task the next time the user logs on to thesystem.
• Run immediately — Starts the task immediately.
Frequency Specifies the frequency for Daily and Weekly tasks.
Run on Specifies the days of the week for Weekly, and Monthly tasks.
Run in Specifies the months of the year for Monthly tasks.
Only run this taskonce a day
Runs the task once a day for At system startup and At login tasks.
Delay this task by Specifies the number of minutes to delay before running At system startupand At login tasks.
Start date Specifies the start date for Daily, Weekly, Monthly, and Once tasks.
End date Specifies the end date for Daily, Weekly, and Monthly tasks.
Start time Specifies the time to start the task.• Run once at that time — Runs the task once at the specified Start time.
• Run at that time, and then repeat until — Runs the task at the specified Starttime. Then, starts the task every number of hours/minutes specifiedby Start task every until the specified end time.
• Run at that time, and then repeat for — Runs the task at the specified Starttime. Then, starts the task every number of hours/minutes specifiedby Start task every until it has run for the specified amount of time.
Options Run this taskaccording toCoordinated UniversalTime
Specifies whether the task schedule runs according to the local time onthe managed system or Coordinated Universal Time (UTC).
2 Using the Endpoint Security ClientEndpoint Security Client interface reference — Common
52 McAfee Endpoint Security 10.5 Product Guide

Table 2-10 Options (continued)
Category Option Definition
Stop this task if itruns longer than
Stops the task after the specified number of hours and minutes.If the task is interrupted before completing, the next time the taskstarts, it resumes where it left off.
Randomize the taskstart time by
Specifies that this task runs randomly within the time you specify.Otherwise, this task starts at the scheduled time regardless of whetherother client tasks are scheduled to run at the same time.
Run missed task Runs the task after the number of minutes specified by Delay start byonce the managed system restarts.
Account Specifies the credentials to use for running the task.If no credentials are specified, the task runs as the local systemAdministrator account.
User name Specifies the user account.
Password Specifies the password for the specified user account.
Confirm password Confirms the password for the specified user account.
Domain Specifies the domain for the specified user account.
See also Add Scan Task or Edit Scan Task on page 50Add Update Task or Edit Update Task on page 51Add Mirror Task or Edit Mirror Task on page 51
Using the Endpoint Security ClientEndpoint Security Client interface reference — Common 2
McAfee Endpoint Security 10.5 Product Guide 53

2 Using the Endpoint Security ClientEndpoint Security Client interface reference — Common
54 McAfee Endpoint Security 10.5 Product Guide

3 Using Threat Prevention
Threat Prevention checks for viruses, spyware, unwanted programs, and other threats by scanningitems on your computer.
Contents Scan your computer for malware Manage threat detections Manage quarantined items Managing Threat Prevention Endpoint Security Client interface reference — Threat Prevention
Scan your computer for malwareScan for malware on your computer by selecting options in the Endpoint Security Client or WindowsExplorer.
Tasks• Run a Full Scan or Quick Scan on page 56
Use Endpoint Security Client to perform a manual Full Scan or Quick Scan on yourcomputer.
• Scan a file or folder on page 58Right-click in Windows Explorer to immediately scan an individual file or folder that yoususpect is infected.
See also Types of scans on page 55
Types of scansEndpoint Security provides two types of scans: on-access scans and on-demand scans.
• On-access scan — The administrator configures on-access scans to run on managed computers.For self-managed computers, configure the on-access scanner in the Settings page.
Whenever files, folders, and programs are accessed, the on-access scanner intercepts theoperation and scans the item, based on criteria defined in the settings.
• On-demand scan
3
McAfee Endpoint Security 10.5 Product Guide 55

Manual The administrator (or user, for self-managed systems) configures predefined orcustom on-demand scans that users can run on managed computers.
• Run a predefined on-demand scan at any time from the Endpoint Security Client by
clicking , then selecting a scan type:Quick Scan runs a quick check of the areas of the system most susceptible toinfection.
Full Scan performs a thorough check of all areas of the system. (Recommended ifyou suspect the computer is infected.)
• Scan an individual file or folder at any time from Windows Explorer by right-clickingthe file or folder and selecting Scan for threats from the pop-up menu.
• Configure and run a custom on-demand scan as administrator from the EndpointSecurity Client:
1 Select Settings | Common | Tasks.
2 Select the task to run.
3 Click Run Now.
Scheduled The administrator (or user, for self-managed systems) configures and scheduleson-demand scans to run on computers.
When a scheduled on-demand scan is about to start, Endpoint Security displays ascan prompt at the bottom of the screen. You can start the scan immediately or deferthe scan, if configured.
To configure and schedule the predefined on-demand scans, Quick Scan and FullScan:1 Settings | On-Demand Scan | Full Scan tab or Quick Scan tab — Configures on-demand
scans.
2 Settings | Common | Tasks — Schedules on-demand scans.
See also Configure, schedule, and run scan tasks on page 91Respond to a scan prompt on page 21
Run a Full Scan or Quick ScanUse Endpoint Security Client to perform a manual Full Scan or Quick Scan on your computer.
Before you beginThe Threat Prevention module must be installed.
The behavior of the Full Scan and Quick Scan depends on how the settings are configured. Withadministrator credentials, you can modify and schedule these scans in the On-Demand Scan settings.
TaskFor details about product features, usage, and best practices, click ? or Help.
1 Open the Endpoint Security Client.
2Click .
3 Using Threat PreventionScan your computer for malware
56 McAfee Endpoint Security 10.5 Product Guide

3 On the Scan System page, click Scan Now for the scan you want to run.
Full Scan Performs a thorough check of all areas of your system (recommended if you suspectyour computer is infected).
Quick Scan Runs a quick check of the areas of your system most susceptible to infection.
If a scan is already in progress, the Scan Now button changes to View Scan.
You might also see the View Detections button for the on-access scanner, depending on how settingsare configured and whether a threat has been detected. Click this button to open the On-Access Scanpage to manage detections at any time.
Endpoint Security Client displays the status of the scan on a new page.
Best practice: The AMCore content creation date indicates the last time the content was updated.If the content is more than two days old, update your protection before running the scan.
4 Click buttons at the top of the status page to control the scan.
Pause Scan Pauses the scan before it completes.
Resume Scan Resumes a paused scan.
Cancel Scan Cancels a running scan.
5 When the scan completes, the page displays the number of files scanned, time elapsed, and anydetections.
Detection Name Identifies the name of the detected malware.
Type Displays the threat type.
File Identifies the infected file.
Action Taken Describes the last security action taken on the infected file:• Access Denied
• Cleaned
• Deleted
• None
The on-demand scan detection list is cleared when the next on-demand scan starts.
6 Select a detection in the table, then click Clean or Delete to clean or delete the infected file.
Depending on the threat type and scan settings, these actions might not be available.
7 Click Close to close the page.
See also Types of scans on page 55Detection names on page 61Update content and software manually on page 22Manage threat detections on page 59Configure On-Demand Scan settings on page 86Configure, schedule, and run scan tasks on page 91
Using Threat PreventionScan your computer for malware 3
McAfee Endpoint Security 10.5 Product Guide 57

Scan a file or folderRight-click in Windows Explorer to immediately scan an individual file or folder that you suspect isinfected.
Before you beginThe Threat Prevention module must be installed.
The behavior of the Right-Click Scan depends on how the settings are configured. With administratorcredentials, you can modify these scans in the On-Demand Scan settings.
Task1 In Windows Explorer, right-click the file or folder to scan and select Scan for threats from the pop-up
menu.
Endpoint Security Client displays the status of the scan in the Scan for threats page.
2 Click buttons at the top of the page to control the scan.
Pause Scan Pauses the scan before it completes.
Resume Scan Resumes a paused scan.
Cancel Scan Cancels a running scan.
3 When the scan completes, the page displays the number of files scanned, time elapsed, and anydetections.
Detection Name Identifies the name of the detected malware.
Type Displays the threat type.
File Identifies the infected file.
Action Taken Describes the last security action taken on the infected file:• Access Denied
• Cleaned
• Deleted
• None
The on-demand scan detection list is cleared when the next on-demand scan starts.
4 Select a detection in the table, then click Clean or Delete to clean or delete the infected file.
Depending on the threat type and scan settings, these actions might not be available.
5 Click Close to close the page.
See also Types of scans on page 55Detection names on page 61Configure On-Demand Scan settings on page 86
3 Using Threat PreventionScan your computer for malware
58 McAfee Endpoint Security 10.5 Product Guide

Manage threat detectionsDepending on how settings are configured, you can manage threat detections from Endpoint SecurityClient.
Before you beginThe Threat Prevention module must be installed.
TaskFor details about product features, usage, and best practices, click ? or Help.
1 Open the Endpoint Security Client.
2 Click Scan Now to open the Scan System page.
3 From On-Access Scan, click View Detections.
This option isn't available if the list contains no detections or the user messaging option is disabled.
The on-access scan detection list is cleared when the Endpoint Security service restarts or thesystem reboots.
4 From the On-Access Scan page, select one of these options.
Clean Attempts to clean the item (file, registry entry) and place it in the Quarantine.
Endpoint Security uses information in the content files to clean files. If the content filehas no cleaner or the file has been damaged beyond repair, the scanner and deniesaccess to it. In this case, McAfee recommends that you delete the file from theQuarantine and restore it from a clean backup copy.
Delete Deletes the item that contains the threat.
Remove Entry Removes the entry from the detection list.
Close Closes the scan page.
If an action isn't available for the threat, the corresponding option is disabled. For example, Cleanisn't available if the file has already been deleted.
The on-access scan detection list is cleared when the Endpoint Security service restarts or thesystem reboots.
Manage quarantined items Endpoint Security saves items that are detected as threats in the Quarantine. You can perform actionson quarantined items.
Before you beginThe Threat Prevention module must be installed.
For example, you might be able to restore an item after downloading a later version of the contentthat contains information that cleans the threat.
Quarantined items can include various types of scanned objects, such as files, registries, or anythingthat Endpoint Security scans for malware.
Using Threat PreventionManage threat detections 3
McAfee Endpoint Security 10.5 Product Guide 59

Task
For help, from the Action menu , select Help.
1 Open the Endpoint Security Client.
2 Click Quarantine on the left side of the page.
The page shows any items in the Quarantine.
If the Endpoint Security Client can't reach the Quarantine Manager, it displays a communicationerror message. In this case, restart the system to view the Quarantine page.
3 Select an item from the top pane to display the details in the bottom pane.
To... Do this
Change the relative sizes of the panes. Click and drag the sash widget between thepanes.
Sort items in the table by threat name or type. Click the table column heading.
4 On the Quarantine page, perform actions on selected items.
To... Follow these steps
Delete items fromthe quarantine.
Select items, click Delete, then click Delete again to confirm.
Deleted items can't be restored.
Restore items fromthe quarantine.
Select items, click Restore, then click Restore again to confirm.Endpoint Security restores items to the original location and removes themfrom the quarantine.
If an item is still a valid threat, Endpoint Security returns it to thequarantine the next time the item is accessed.
Rescan items. Select items, then click Rescan.For example, you might rescan an item after updating your protection. Ifthe item is no longer a threat, you can restore the item to its originallocation and remove it from the quarantine.
View an item in theEvent Log.
Select an item, then click the View in Event Log link in the details pane.The Event Log page opens, with the event related to the selected itemhighlighted.
Get moreinformation about athreat.
Select an item, then click the Learn more about this threat link in the detailspane.A new browser window opens to the McAfee Labs website with moreinformation about the threat that caused the item to be quarantined.
See also Detection names on page 61Rescanning quarantined items on page 62Open the Endpoint Security Client on page 19Update content and software manually on page 22
3 Using Threat PreventionManage quarantined items
60 McAfee Endpoint Security 10.5 Product Guide

Detection namesThe Quarantine reports threats by detection name.
Detectionname
Description
Adware Generates revenue by displaying advertisements targeted at the user. Adware earnsrevenue from either the vendor or the vendor's partners. Some types of adware cancapture or transmit personal information.
Dialer Redirects Internet connections to a party other than the user's default ISP. Dialersare designed to add connection charges for a content provider, vendor, or other thirdparty.
Joke Claims to harm a computer, but has no malicious payload or use. Jokes don't affectsecurity or privacy, but might alarm or annoy a user.
Keylogger Intercepts data between the user entering it and the intended recipient application.Trojan horse and potentially unwanted program keylogger might be functionallyidentical. McAfee software detects both types to prevent privacy intrusions.
PasswordCracker
Enables a user or administrator to recover lost or forgotten passwords from accountsor data files. Used by an attacker, they provide access to confidential information andare a security and privacy threat.
Potentiallyunwantedprogram
Includes often legitimate software (non-malware) that might alter the security stateor privacy posture of the system. This software can be downloaded with a programthat the user wants to install. It can include spyware, adware, keylogger, passwordcrackers, hacker tools, and dialer applications.
RemoteAdmin Tool
Gives an administrator remote control of a system. These tools can be a significantsecurity threat when controlled by an attacker.
Spyware Transmits personal information to a third party without the user's knowledge orconsent. Spyware exploits infected computers for commercial gain by:• Delivering unsolicited pop-up advertisements
• Stealing personal information, including financial information, such as credit cardnumbers
• Monitoring web-browsing activity for marketing purposes
• Routing HTTP requests to advertising sites
See also Potentially unwanted program.
Stealth Is a type of virus that attempts to avoid detection from anti-virus software.Also known as interrupt interceptor.
Many stealth viruses intercept disk-access requests. When an anti-virus applicationtries to read files or boot sectors to find the virus, the virus shows a "clean" image ofthe requested item. Other viruses hide the actual size of an infected file and displaythe size of the file before infection.
Using Threat PreventionManage quarantined items 3
McAfee Endpoint Security 10.5 Product Guide 61

Detectionname
Description
Trojan horse Is a malicious program that pretends to be a benign application. A trojan doesn'treplicate but causes damage or compromises the security of your computer.Typically, a computer becomes infected:
• When a user opens a trojan attachment in email.
• When a user downloads a trojan from a website.
• Peer-to-peer networking.
Because they don't replicate themselves, trojans aren't considered viruses.
Virus Attaches to disks or other files and replicates itself repeatedly, typically without userknowledge or permission.Some viruses attach to files, so when the infected file executes, the virus alsoexecutes. Other viruses reside in a computer's memory and infect files as thecomputer opens, modifies, or creates files. Some viruses exhibit symptoms, whileothers damage files and computer systems.
Rescanning quarantined itemsWhen rescanning items in the quarantine, Endpoint Security uses scan settings designed to providemaximum protection.
Best practice: Always rescan items in the quarantine before restoring them. For example, you mightrescan an item after updating your protection. If the item is no longer a threat, you can restore the itemto its original location and remove it from the quarantine.
Between when a threat was originally detected and the rescan performed, scanning conditions canchange, which can affect the detection of quarantined items.
When rescanning quarantined items, Endpoint Security always:
• Scans MIME-encoded files.
• Scans compressed archive files.
• Forces a McAfee GTI lookup on items.
• Sets the McAfee GTI sensitivity level to Very high.
Even using these scan settings, the quarantine rescan might fail to detect a threat. For example, if theitem's metadata (path or registry location) changes, rescanning might produce a false positive eventhough the item is still infected.
Managing Threat PreventionAs administrator, you can specify Threat Prevention settings to prevent threat access and configurescans.
For managed systems, policy changes from McAfee ePO might overwrite changes from the Settingspage.
3 Using Threat PreventionManaging Threat Prevention
62 McAfee Endpoint Security 10.5 Product Guide

Configuring exclusionsThreat Prevention enables you to fine-tune your protection by specifying items to exclude.
For example, you might need to exclude some file types to prevent a scanner from locking a file usedby a database or server. A locked file can cause the database or server to fail or generate errors.
Best practice: To improve performance of on-access and on-demand scans, use scan avoidancetechniques rather than adding file and folder exclusions.
Exclusions in exclusion lists are mutually exclusive. Each exclusion is evaluated separately from theothers in the list.
To exclude a folder on Windows systems, append a backslash (\) character to the path.
For this feature... Specify itemsto exclude
Where toconfigure
Exclude items by Usewildcards?
Access Protection Processes (forall rules or aspecified rule)
Access Protection Process file name or path,MD5 hash, or signer
All except MD5hash
Exploit Prevention Processes Exploit Prevention Process file name or path,MD5 hash, or signer
All except MD5hash
Caller modules Caller module file name orpath, MD5 hash, or signer
APIs API name
Signatures Signature ID No
All scans Detection names ThreatPreventionOptions
Detection name(case-sensitive)
Yes
Potentiallyunwantedprograms
Name Yes
On-access scan• Default
• High Risk
• Low Risk
Files, file types,and folders
On-Access Scan File name or folder, filetype, or file age
Yes
ScriptScan URLs URL name No
On-demand scan• Quick Scan
• Full Scan
• Right-Click Scan
Files, folders,and drives
On-Demand Scan File name or folder, filetype, or file age
Yes
Custom on-demandscan
Files, folders,and drives
Common | Tasks |Add Task | Customscan
File name or folder, filetype, or file age
Yes
See also Wildcards in exclusions on page 64
Using Threat PreventionManaging Threat Prevention 3
McAfee Endpoint Security 10.5 Product Guide 63

Wildcards in exclusionsYou can use wildcards to represent characters in exclusions for files, folders, detection names, andpotentially unwanted programs.
Table 3-1 Valid wildcards
Wildcardcharacter
Name Represents
? Question mark Single character.This wildcard applies only if the number of characters matches thelength of the file or folder name. For example: The exclusion W??excludes WWW, but doesn't exclude WW or WWWW.
* Asterisk Multiple characters, except backslash (\).*\ at the beginning of a file path is not valid. Use **\ instead. Forexample: **\ABC\*.
** Double asterisk Zero or more of any characters, including backslash (\).This wildcard matches zero or more characters. For example: C:\ABC\**\XYZ matches C:\ABC\DEF\XYZ and C:\ABC\XYZ.
Wildcards can appear in front of a backslash (\) in a path. For example, C:\ABC\*\XYZ matches C:\ABC\DEF\XYZ.
Root-level exclusions
Threat Prevention requires an absolute path for root-level exclusions. This means that you can't useleading \ or ?:\ wildcard characters to match drive names at the root level.
This behavior differs from VirusScan Enterprise. See the McAfee Endpoint Security Migration Guide.
With Threat Prevention, you can use leading **\ wildcard characters in root-level exclusions to matchdrives and subfolders. For example, **\test matches the following:
C:\test
D:\test
C:\temp\test
D:\foo\test
Protecting your system access pointsThe first line of defense against malware is to protect client system access points from threat access.Access Protection prevents unwanted changes to managed computers by restricting access to specifiedfiles, shares, and registry keys, registry values, processes, and services.
Access Protection uses both McAfee-defined rules and user-defined rules (also called custom rules) toreport or block access to items. Access Protection compares a requested action against the list of rulesand acts according to the rule.
Access Protection must be enabled to detect attempts to access files, shares, registry keys, registryvalues, processes, and services.
3 Using Threat PreventionManaging Threat Prevention
64 McAfee Endpoint Security 10.5 Product Guide

How threats gain accessThreats gain access to your system using various access points.
Access point Description
Macros As part of word-processing documents and spreadsheet applications.
Executable files Seemingly benign programs can include viruses with the expected program.Some common file extensions are .EXE, .COM, .VBS, .BAT, .HLP and .DLL.
Scripts Associated with webpages and email, scripts such as ActiveX andJavaScript, if allowed to run, can include viruses.
Internet Relay Chat(IRC) messages
Files sent with these messages can easily contain malware as part of themessage. For example, automatic startup processes can contain worms andtrojan threats.
Browser andapplication Help files
Downloading these Help files exposes the system to embedded viruses andexecutables.
Email Jokes, games, and images as part of email messages with attachments.
Combinations of allthese access points
Sophisticated malware creators combine all these delivery methods andeven embed one piece of malware within another to try to access themanaged computer.
How Access Protection stops threatsAccess Protection stops potential threats by managing actions based on McAfee-defined anduser-defined protection rules.Threat Prevention follows this basic process to provide Access Protection.
When a threat occursWhen a user or process acts:
1 Access Protection examines the action according to the defined rules.
2 If the action breaks a rule, Access Protection manages the action using the information in theconfigured rules.
3 Access Protection updates the log file and generates and sends an event to the managementserver, if managed.
Example of an access threat1 A user downloads a legitimate program (not malware), MyProgram.exe, from the Internet.
2 The user launches MyProgram.exe and the program seems to launch as expected.
3 MyProgram.exe launches a child process called AnnoyMe.exe.
4 AnnoyMe.exe attempts to modify the operating system to make sure that AnnoyMe.exe alwaysloads on startup.
5 Access Protection processes the request and matches the action against an existing block andreport rule.
6 Access Protection prevents AnnoyMe.exe from modifying the operating system and logs the detailsof the attempt. Access Protection also generates and sends an alert to the management server.
About Access Protection rulesUse McAfee-defined and user-defined Access Protection rules to protect your system’s access points.
McAfee-defined rules are always applied before any user-defined rules.
Using Threat PreventionManaging Threat Prevention 3
McAfee Endpoint Security 10.5 Product Guide 65

Rule type Description
McAfee-definedrules
• These rules prevent modification of commonly used files and settings.
• You can enable, disable, and change the configuration of McAfee-definedrules, but you can't delete these rules.
User-defined rules • These rules supplement the protection provided by McAfee-defined rules.
• An empty Executables table indicates that the rule applies to all executables.
• An empty User Names table indicates that the rule applies to all users.
• You can add and delete, as well as enable, disable, and change theconfiguration of these rules.
Exclusions
At the rule level, exclusions and inclusions apply to the specified rule. At the policy level, exclusionsapply to all rules. Exclusions are optional.
See also Exclude processes from Access Protection on page 72
Configure McAfee-defined Access Protection rulesMcAfee-defined rules prevent users from modifying commonly used files and settings.
Before you beginThe interface mode for the Endpoint Security Client is set to Full access or you are logged onas administrator.
You can:
• Change the block and report settings for these rules.
• Add excluded and included executables to these rules.
You can't:
• Delete these rules.
• Modify the files and settings protected by these rules.
• Add subrules or user names to these rules.
TaskFor details about product features, usage, and best practices, click ? or Help.
1 Open the Endpoint Security Client.
2 Click Threat Prevention on the main Status page.
Or, from the Action menu , select Settings, then click Threat Prevention on the Settings page.
3 Click Show Advanced.
4 Click Access Protection.
3 Using Threat PreventionManaging Threat Prevention
66 McAfee Endpoint Security 10.5 Product Guide

5 Modify the rule:
a In the Rules section, select Block, Report, or both for the rule.
• To block or report all, select Block or Report in the first row.
• To disable the rule, deselect both Block and Report.
b Double-click a McAfee-defined rule to edit.
c On the Edit McAfee-defined Rule page, configure the settings.
d In the Executables section, click Add, configure the settings, then click Save twice to save the rule.
6 Click Apply to save your changes or click Cancel.
See also McAfee-defined Access Protection rules on page 67Log on as administrator on page 26Exclude processes from Access Protection on page 72
McAfee-defined Access Protection rulesUse McAfee-defined Access Protection rules to protect your computer from unwanted changes.
McAfee-defined rule Description
Browsers launching files fromthe Downloaded Program Filesfolder
Prevents software from installing through the web browser.Because this rule might also block the installation of legitimate software,install the application before enabling this rule or add the installationprocess as an exclusion.
This rule is set to Report by default.
This rule prevents adware and spyware from installing and runningexecutables from this folder.
Changing any file extensionregistrations
Protects the registry keys under HKEY_CLASSES_ROOT where fileextensions are registered.This rule prevents malware from changing the file extension registrationsto allow malware to execute silently.
Best practice: Disable this rule when installing valid applications thatchange file extension registrations in the registry.
This rule is a more restrictive alternative to Hijacking .EXE and other executableextensions.
Changing user rights policies Protects registry values that contain Windows security information.This rule prevents worms from changing accounts that have administratorrights.
Creating new executable files inthe Program Files folder
Prevents the creation new executable files in the Program Files folder.This rule prevents adware and spyware from creating new .EXE and .DLLfiles and installing new executable files in the Program Files folder.
Best practice: Install applications before enabling this rule, or place theblocked processes in the exclusion list.
Using Threat PreventionManaging Threat Prevention 3
McAfee Endpoint Security 10.5 Product Guide 67

McAfee-defined rule Description
Creating new executable files inthe Windows folder
Prevents the creation of files from any process, not just from over thenetwork.This rule prevents the creation of .EXE and .DLL files in the Windowsfolder.
Best practice: Add processes that must place files in the Windows folderto the exclusion list.
Disabling Registry Editor andTask Manager
Protects Windows registry entries, preventing disabling the registry editorand Task Manager.
In an outbreak, disable this rule to be able to change the registry, or openTask Manager to stop active processes.
Executing scripts by Windowsscript host (CScript.exe orWscript.exe) from common userfolders
Prevents the Windows scripting host from running VBScript and JavaScriptscripts in any folder with "temp" in the folder name.This rule protects against many trojans and questionable web installationmechanisms used by adware and spyware applications.
This rule might block legitimate scripts and third-party applications frombeing installed or run.
Hijacking .EXE or otherexecutable extensions
Protects .EXE, .BAT, and other executable registry keys underHKEY_CLASSES_ROOT.This rule prevents malware from changing registry keys to run the viruswhen another executable runs.
This rule is a less restrictive alternative to Changing any file extension registrations.
Installing Browser HelperObjects or Shell Extensions
Prevents adware, spyware, and trojans that install as Browser HelperObjects from installing on to the host computer.This rule prevents adware and spyware from installing on systems.
Best practice: Allow legitimate custom or third-party applications toinstall these objects by adding them to the exclusion list. After installation,you can re-enable the rule because it doesn't prevent installed BrowserHelper Objects from working.
Installing new CLSIDs, APPIDs,and TYPELIBs
Prevents the installation or registration of new COM servers.This rule protects against adware and spyware programs that installthemselves as a COM add-on Internet Explorer or Microsoft Officeapplications.
Best practice: Allow legitimate applications that register COM add-ons,including some common applications like Adobe Flash by adding them tothe exclusion list.
Modifying core Windowsprocesses
Prevents files from being created or executed with the most commonlyspoofed names.This rule prevents viruses and trojans from running with the name of aWindows process. This rule excludes authentic Windows files.
Modifying Internet Explorersettings
Blocks processes from changing settings in Internet Explorer.This rule prevents start-page trojans, adware, and spyware from changingbrowser settings, such as changing the start page or installing favorites.
3 Using Threat PreventionManaging Threat Prevention
68 McAfee Endpoint Security 10.5 Product Guide

McAfee-defined rule Description
Modifying network settings Prevents processes that aren't listed in the exclusion list from changing asystem's network settings.This rule protects against Layered Service Providers that transmit data,like your browsing behavior, by capturing network traffic and sending it tothird-party sites.
Best practice: Add processes that must change network settings to theexclusion list or disable the rule while changes are made.
Registering of programs toautorun
Blocks adware, spyware, trojans, and viruses from trying to registerthemselves to load every time a system is restarted.This rule prevents processes that aren't on the excluded list fromregistering processes that execute each time a system restarts.
Best practice: Add legitimate applications to the exclusion list, or installthem before this rule is enabled.
Remotely accessing local filesor folders
Prevents read and write access from remote computers to the computer.This rule prevents a share-hopping worm from spreading.
In a typical environment, this rule is suitable for workstations, but notservers, and is only useful when computers are actively under attack.
If a computer is managed by pushing files to it, this rule prevents updatesor patches from being installed. This rule doesn't affect the managementfunctions of McAfee ePO.
Remotely creating autorun files Prevents other computers from making a connection and creating orchanging autorun (autorun.inf) files.Autorun files are used to automatically start program files, typically setupfiles from CDs.
This rule prevents spyware and adware distributed on CDs from beingexecuted.
This rule is selected to Block and Report by default.
Remotely creating or modifyingfiles or folders
Blocks write access to all shares.This rule is useful in an outbreak by preventing write access to limit thespread of infection. The rule blocks malware that would otherwise severelylimit use of the computer or network.
In a typical environment, this rule is suitable for workstations, but notservers, and is only useful when computers are actively under attack.
If a computer is managed by pushing files to it, this rule prevents updatesor patches from being installed. This rule doesn't affect the managementfunctions of McAfee ePO.
Remotely creating or modifyingPortable Executable, .INI, .PIFfile types, and core systemlocations
Prevents other computers from making a connection and changingexecutables, such as files in the Windows folder. This rule affects only filetypes that viruses typically infect.This rule protects against fast spreading worms or viruses, which traversea network through open or administrative shares.
Using Threat PreventionManaging Threat Prevention 3
McAfee Endpoint Security 10.5 Product Guide 69

McAfee-defined rule Description
Running files from commonuser folders
Blocks any executable from running or starting from any folder with"temp" in the folder name.This rule protects against malware that is saved and run from the user orsystem temp folder. Such malware might include executable attachmentsin email and downloaded programs.
Although this rule provides the most protection, it might block legitimateapplications from being installed.
Running files from commonuser folders by commonprograms
Blocks applications from installing software from the browser or from theemail client.This rule prevents email attachments and executables from running onwebpages.
Best practice: To install an application that uses the Temp folder, add theprocess to the exclusion list.
See also Configure McAfee-defined Access Protection rules on page 66
Configure user-defined Access Protection rulesUser-defined rules supplement the protection provided by McAfee-defined rules. You can add anddelete, as well as enable, disable, and change the configuration of these rules.
Before you beginThe interface mode for the Endpoint Security Client is set to Full access or you are logged onas administrator.
Best practice: For information about creating Access Protection rules to protect against ransomware,see PD25203.
TaskFor details about product features, usage, and best practices, click ? or Help.
1 Open the Endpoint Security Client.
2 Click Threat Prevention on the main Status page.
Or, from the Action menu , select Settings, then click Threat Prevention on the Settings page.
3 Click Show Advanced.
4 Click Access Protection.
5 Create the rule: In the Rules section, click Add.
On the Add Rule page, configure the settings.
a In the Executables section, click Add, configure executable properties, then click Save.
An empty Executables table indicates that the rule applies to all executables.
b In the User Names section, click Add, then configure user name properties.
An empty User Names table indicates that the rule applies to all users.
3 Using Threat PreventionManaging Threat Prevention
70 McAfee Endpoint Security 10.5 Product Guide

c In the Subrules section, click Add, then configure subrule properties.
Best practice: To avoid impacting performance, don't select the Read operation.
In the Targets section, click Add, configure target information, then click Save twice.
6 In the Rules section, select Block, Report, or both for the rule.
• To block or report all, select Block or Report in the first row.
• To disable the rule, deselect both Block and Report.
7 Click Apply to save your changes or click Cancel.
See also Exclude processes from Access Protection on page 72
How targets in Access Protection subrules are evaluatedEach target is added with an Include or Exclude directive.
When evaluating a system event against a subrule, the subrule evaluates to true if:
• At least one Include evaluates to true.and
• All Excludes evaluate to false.
Exclude takes precedence over Include. Here are examples:
• If a single subrule both includes and excludes a file C:\marketing\jjohns, the subrule does nottrigger for that file.
• If a subrule includes all files but excludes the file C:\marketing\jjohns, the subrule triggers if thefile is not C:\marketing\jjohns.
• If a subrule includes file C:\marketing\* but excludes C:\marketing\jjohns, the subrule triggers forC:\marketing\anyone, but doesn't trigger for C:\marketing\jjohns.
Using Threat PreventionManaging Threat Prevention 3
McAfee Endpoint Security 10.5 Product Guide 71

Exclude processes from Access ProtectionIf a trusted program is blocked, exclude the process by creating a policy-based or rule-basedexclusion.
TaskFor details about product features, usage, and best practices, click ? or Help.
1 Open the Endpoint Security Client.
2 Click Threat Prevention on the main Status page.
Or, from the Action menu , select Settings, then click Threat Prevention on the Settings page.
3 Click Show Advanced.
4 Click Access Protection.
5 Verify that Access Protection is enabled.
6 Perform one of the following:
To... Do this...
Exclude processesfrom all rules.
1 In the Exclusions section, click Add to add processes to exclude from allrules.
2 On the Add Executable page, configure the executable properties.
3 Click Save, then click Apply to save the settings.
Specify processes forinclusion or exclusionin a user-definedrule.
1 Edit an existing user-defined rule or add a rule.
2 On the Add Rule or Edit Rule page, in the Executables section, click Add to addan executable to exclude or include.
3 On the Add Executable page, configure the executable properties, includingwhether to include or exclude the executable.
4 Click Save twice, then click Apply to save the settings.
Blocking buffer overflow exploitsExploit Prevention stops exploited buffer overflows from executing arbitrary code. This featuremonitors user-mode API calls and recognizes when they are called as a result of a buffer overflow.
When a detection occurs, information is recorded in the activity log, displayed on the client system,and sent to the management server, if configured.
Threat Prevention uses the Exploit Prevention content file to protect applications such as MicrosoftInternet Explorer, Microsoft Outlook, Outlook Express, Microsoft Word, and MSN Messenger.
Host Intrusion Prevention 8.0 can be installed on the same system as Endpoint Security version 10.5. IfMcAfee Host IPS is enabled, Exploit Prevention is disabled even if enabled in the policy settings.
How buffer overflow exploits occurAttackers use buffer overflow exploits to run executable code by overflowing the fixed-size memorybuffer reserved for an input process. This code allows the attacker to take over the target computer orcompromise its data.
A large percentage of malware attacks are buffer overflow attacks that try to overwrite adjacentmemory in the stack frame.
3 Using Threat PreventionManaging Threat Prevention
72 McAfee Endpoint Security 10.5 Product Guide

The two types of buffer overflow exploits are:
• Stack-based attacks use the stack memory objects to store user input (most common).
• Heap-based attacks flood the memory space reserved for a program (rare).
The fixed-size stack memory object is empty and waiting for user input. When a program receivesinput from the user, the data is stored on top of the stack and assigned a return memory address.When the stack is processed, the user's input is sent to the return address specified by the program.
The following process describes a stack-based buffer overflow attack:
1 Overflow the stack.
When the program is written, a specific amount of memory space is reserved for the data. Thestack overflows if the data written is larger than the space reserved for it in the memory stack. Thissituation is only a problem when combined with malicious input.
2 Exploit the overflow.
The program waits for input from the user. If the attacker enters an executable command thatexceeds the stack size, that command is saved outside the reserved space.
3 Run the malware.
The command doesn't automatically run when it exceeds the stack buffer space. Initially, theprogram starts to crash because of the buffer overflow. If the attacker provided a return memoryaddress that references the malicious command, the program tries to recover by using the returnaddress. If the return address is valid, the malicious command is executed.
4 Exploit the permissions.
The malware now runs with the same permissions as the application that was compromised.Because programs usually run in kernel mode or with permissions inherited from a service account,the attacker can now gain full control of the operating system.
Signatures and how they workExploit Prevention signatures are collections of rules that compare behavior against known attacks andperform an action when a match is detected. McAfee delivers signatures in Exploit Prevention contentupdates.
Signatures protect specific applications, which are defined in the Application Protection Rules list.When an attack is detected, Exploit Prevention can stop the behavior initiated by the attack.
When the Exploit Prevention content file is updated, the list of signatures is updated if needed.
You can change the action settings of these signatures, but you can't add, delete, or otherwise changethese signatures. To protect specific files, shares, registry keys, registry values, processes, andservices, create custom Access Protection rules.
Actions
An action is what the Exploit Prevention does when a signature is triggered.
• Block — Prevents the operation.
• Report — Allows the operation and reports the event.
If neither are selected, the signature is disabled — Exploit Prevention allows the operation and doesn'treport the event.
Using Threat PreventionManaging Threat Prevention 3
McAfee Endpoint Security 10.5 Product Guide 73

The Exploit Prevention content file automatically sets the action for signatures depending on severitylevel. You can change the action for a specific signature in the Signatures section of the ExploitPrevention settings. Any changes you make to the signature actions persist through content updates.
Behavioral rules
Behavioral rules block zero-day attacks and enforce proper operating system and application behavior.Heuristic behavioral rules define a profile of legitimate activity. Activity not matching these rules isconsidered suspicious and triggers a response. For example, a behavioral rule might state that only aweb server process can access HTML files. If any other process tries to access HTML files, ExploitPrevention takes the specified action. This type of protection, called application shielding andenveloping, prevents applications and their data from being compromised and prevents applicationsfrom being used to attack other applications.
Behavioral rules also block buffer overflow exploits, preventing code execution that results from abuffer overflow attack, one of the most common methods of attack.
Severity levels
Each signature has a default severity level, which describes the potential danger of an attack.
• High — Signatures that protect against clearly identifiable security threats or malicious actions. Mostof these signatures are specific to well-identified exploits and are mostly non-behavioral in nature.
To prevent exposing systems to exploit attacks, set signatures with a severity of High to Block onevery host.
• Medium — Signatures that are behavioral in nature and prevent applications from operating outsideof their environment (relevant for clients protecting web servers and Microsoft SQL Server 2000).
Best practice: On critical servers, set signatures with a severity of Medium to Block afterfine-tuning.
• Low — Signatures that are behavioral in nature and shield applications. Shielding means lockingdown application and system resources so that they can't be changed.
Setting signatures with a severity of Low to Block increases the security of the system, but requiresadditional tuning.
• Informational — Indicates a change to the system configuration that might create a benign securityrisk or an attempt to access sensitive system information. Events at this level occur during normalsystem activity and generally aren't evidence of an attack.
• Disabled — Lists signatures that are disabled in the Exploit Prevention content file.
You can't enable signatures with a severity of Disabled.
Application protection rules and how they workApplication protection rules define the executables that are monitored for Exploit Preventionsignatures. If an executable isn't included in the list, it isn't monitored.
Exploit Prevention signatures include two classes:
• Buffer Overflow signatures provide memory protection by monitoring the memory space thatthe processes use.
• API signatures monitor API calls between the processes running in user mode and the kernel.
3 Using Threat PreventionManaging Threat Prevention
74 McAfee Endpoint Security 10.5 Product Guide

The Exploit Prevention content provided by McAfee includes a list of applications that are protected.Threat Prevention displays these applications in the Application Protection Rules section of the ExploitPrevention settings.
To keep protection current, updates to Exploit Prevention content replace the McAfee-definedapplication protection rules in the Exploit Prevention settings with the latest application protection rules.
You can enable, disable, delete, and change the inclusion status of McAfee-defined applicationprotection rules. In addition, you can create and duplicate your own application protection rules. Anychanges you make to these rules persist through content updates.
If the list includes conflicting application protection rules, rules with the Inclusion Status of Excludetake precedence over Include.
Endpoint Security Client displays the complete list of protected applications, not just the applicationscurrently running on the client system. This behavior is different from McAfee Host IPS.
For managed systems, application protection rules created in the Endpoint Security Client are not sentto McAfee ePO and might be overwritten when the administrator deploys an updated policy.
Configure Exploit Prevention settingsTo prevent applications from executing arbitrary code on the client system, configure the ExploitPrevention exclusions, McAfee-defined signatures, and application protection rules.
Before you beginThe interface mode for the Endpoint Security Client is set to Full access or you are logged onas administrator.
You can set the action for McAfee-defined signatures. You can enable, disable, delete, and change theinclusion status of McAfee-defined application protection rules.You can also create and duplicate yourown application protection rules. Any changes you make to these rules persist through contentupdates.
For the list of processes protected by Exploit Prevention, see KB58007.
TaskFor details about product features, usage, and best practices, click ? or Help.
1 Open the Endpoint Security Client.
2 Click Threat Prevention on the main Status page.
Or, from the Action menu , select Settings, then click Threat Prevention on the Settings page.
3 Click Show Advanced.
4 Click Exploit Prevention.
5 Configure settings on the page, then click Apply to save your changes or click Cancel.
See also Log on as administrator on page 26
Exclude processes from Exploit PreventionIf a trusted program is blocked, create an exclusion to exclude it from Exploit Prevention. You canexclude the process by process name, caller module, API, or signature ID. You can also createApplication Protection rules to include or exclude processes from protection.
Using Threat PreventionManaging Threat Prevention 3
McAfee Endpoint Security 10.5 Product Guide 75

TaskFor details about product features, usage, and best practices, click ? or Help.
1 Open the Endpoint Security Client.
2 Click Threat Prevention on the main Status page.
Or, from the Action menu , select Settings, then click Threat Prevention on the Settings page.
3 Click Show Advanced.
4 Click Exploit Prevention.
5 Verify that Exploit Prevention is enabled.
6 Perform one of the following:
To... Do this...
Exclude processes fromall rules.
1 In the Exclusions section, click Add.
2 On the Add Exclusion page, configure the exclusion properties.
3 Click Save, then click Apply to save the settings.
Specify processes forinclusion or exclusion ina user-definedApplication Protectionrule.
1 Edit an existing user-defined rule or add an Application Protectionrule.
2 On the Add Rule or Edit Rule page, in the Executables section, click Add toadd executables to exclude or include.
3 On the Add Executable page, configure the executable properties.
4 Click Save twice, then click Apply to save the settings.
Exploit Prevention exclusions and how they workA false positive occurs when behavior that is a normal part of a user's work routine is interpreted asan attack. To prevent false positives, create an exclusion for that behavior.
Exclusions enable you to reduce false positive alerts, minimizing needless data flow and ensuring thatalerts are legitimate security threats.
For example, during the process of testing clients, a client recognizes the "Java - Creation ofsuspicious files in Temp folder" signature. This signature signals that the Java application is trying tocreate a file in the Windows Temp folder. An event triggered by this signature is cause for alarm,because a Java application might be being used to download malware to the Windows Temp folder. Inthis instance, you might reasonably suspect that a trojan horse has been planted. But, if the processnormally creates files in Temp, for example, saving a file using the Java application, create anexclusion to allow this action.
When an Exploit Prevention violation event occurs, the event includes an associated process and apossible caller module, API, or signature. If you suspect the violation event is a false positive, you canadd an exclusion that one or more of these identifiers.
For managed systems, Exploit Prevention exclusions created in the Endpoint Security Client are notsent to McAfee ePO and might be overwritten when the administrator deploys an updated policy.Configure global exclusions in the Exploit Prevention policy in McAfee ePO.
3 Using Threat PreventionManaging Threat Prevention
76 McAfee Endpoint Security 10.5 Product Guide

When specifying exclusions, consider the following:
• Each exclusion is independent: multiple exclusions are connected by a logical OR so that if oneexclusion matches, the violation event doesn't occur.
• You must specify at least one of Process, Caller Module, API, or Signature.
• Exclusions with Caller Module or API don't apply to DEP.
• For Process exclusions, you must specify at least one identifier: File name or path, MD5 hash, orSigner.
• If you specify more than one identifier, all identifiers apply.
• If you specify more than one identifier and they don't match (for example, the file name and MD5hash don't apply to the same file), the exclusion is invalid.
• Exclusions are case insensitive.
• Wildcards are allowed for all except MD5 hash.
• If you include signature IDs in an exclusion, the exclusion only applies to the process in thespecified signatures. If no signature IDs are specified, the exclusion applies to the process in allsignatures.
Detecting potentially unwanted programsTo protect the managed computer from potentially unwanted programs, specify files and programs todetect in your environment, then enable detection.
Potentially unwanted programs are software programs that are annoying or can alter the security stateor the privacy policy of the system. Potentially unwanted programs can be embedded in programs thatusers download intentionally. Unwanted programs might include spyware, adware, and dialers.
1 Specify custom unwanted programs for the on-access and on-demand scanners to detect in theOptions settings.
2 Enable unwanted program detection and specify actions to take when detections occur in thesesettings:
• On-Access Scan settings
• On-Demand Scan settings
See also Specify custom potentially unwanted programs to detect on page 77Enable and configure potentially unwanted program detection and responses on page 78Configure On-Access Scan settings on page 80Configure On-Demand Scan settings on page 86
Specify custom potentially unwanted programs to detectSpecify additional programs for the on-access and on-demand scanners to treat as unwantedprograms in the Options settings.
Before you beginThe interface mode for the Endpoint Security Client is set to Full access or you are logged onas administrator.
The scanners detect the programs you specify as well as programs specified in the AMCore content files.
Using Threat PreventionManaging Threat Prevention 3
McAfee Endpoint Security 10.5 Product Guide 77

TaskFor details about product features, usage, and best practices, click ? or Help.
1 Open the Endpoint Security Client.
2 Click Threat Prevention on the main Status page.
Or, from the Action menu , select Settings, then click Threat Prevention on the Settings page.
3 Click Show Advanced.
4 Click Options.
5 From Potentially Unwanted Program Detections:• Click Add to specify the name and optional description of a file or program to treat as a
potentially unwanted program.
The Description appears as the detection name when a detection occurs.
• Double-click the name or description of an existing potentially unwanted program to modify.
• Select an existing potentially unwanted program, then click Delete to remove it from the list.
See also Log on as administrator on page 26
Enable and configure potentially unwanted program detection andresponsesEnable the on-access and on-demand scanners to detect potentially unwanted programs and specifyresponses when one is found.
Before you beginThe interface mode for the Endpoint Security Client is set to Full access or you are logged onas administrator.
TaskFor details about product features, usage, and best practices, click ? or Help.
1 Configure On-Access Scan settings.
a Open the Endpoint Security Client.
b Click Threat Prevention on the main Status page.
Or, from the Action menu , select Settings, then click Threat Prevention on the Settings page.
c Click Show Advanced.
d Click On-Access Scan.
e Under Process Settings, for each On-Access Scan type, select Detect unwanted programs.
f Under Actions, configure responses to unwanted programs.
3 Using Threat PreventionManaging Threat Prevention
78 McAfee Endpoint Security 10.5 Product Guide

2 Configure On-Demand Scan settings.
a Open the Endpoint Security Client.
b Click Threat Prevention on the main Status page.
Or, from the Action menu , select Settings, then click Threat Prevention on the Settings page.
c Click Show Advanced.
d Click On-Demand Scan.
e For each scan type (Full Scan, Quick Scan, and Right-Click Scan):
• Select Detect unwanted programs.
• Under Actions, configure responses to unwanted programs.
See also Configure On-Access Scan settings on page 80Configure On-Demand Scan settings on page 86Log on as administrator on page 26
Configure common scan settingsTo specify settings that apply to both on-access and on-demand scans, configure the ThreatPrevention Options settings.
Before you beginThe interface mode for the Endpoint Security Client is set to Full access or you are logged onas administrator.
These settings apply to all scans:
• Quarantine location and the number of days to keep quarantined items before automaticallydeleting them
• Detection names to exclude from scans
• Potentially unwanted programs to detect, such as spyware and adware
• McAfee GTI-based telemetry feedback
TaskFor details about product features, usage, and best practices, click ? or Help.
1 Open the Endpoint Security Client.
2 Click Threat Prevention on the main Status page.
Or, from the Action menu , select Settings, then click Threat Prevention on the Settings page.
3 Click Show Advanced.
4 Click Options.
5 Configure settings on the page, then click Apply to save your changes or click Cancel.
See also Log on as administrator on page 26Configure On-Access Scan settings on page 80Configure On-Demand Scan settings on page 86
Using Threat PreventionManaging Threat Prevention 3
McAfee Endpoint Security 10.5 Product Guide 79

How McAfee GTI worksIf you enable McAfee GTI for the on-access or on-demand scanner, the scanner uses heuristics tocheck for suspicious files.
The scanner submits fingerprints of samples, or hashes, to a central database server hosted byMcAfee Labs to determine if they are malware. By submitting hashes, detection might be madeavailable sooner than the next content file update, when McAfee Labs publishes the update.
You can configure the sensitivity level that McAfee GTI uses when it determines if a detected sample ismalware. The higher the sensitivity level, the higher the number of malware detections. But, allowingmore detections can result in more false positive results. The McAfee GTI sensitivity level is set toMedium by default. Configure the sensitivity level for each scanner in the On-Access Scan andOn-Demand Scan settings.
You can configure Endpoint Security to use a proxy server for retrieving McAfee GTI reputationinformation in the Common settings.
For frequently asked questions about McAfee GTI, see KB53735.
Configure On-Access Scan settingsThese settings enable and configure on-access scanning, which includes specifying messages to sendwhen a threat is detected and different settings based on process type.
Before you beginThe interface mode for the Endpoint Security Client is set to Full access or you are logged onas administrator.
See the Help for the Threat Prevention Options settings for more scan configuration options.
TaskFor details about product features, usage, and best practices, click ? or Help.
1 Open the Endpoint Security Client.
2 Click Threat Prevention on the main Status page.
Or, from the Action menu , select Settings, then click Threat Prevention on the Settings page.
3 Click Show Advanced.
4 Click On-Access Scan.
5 Select Enable On-Access Scan to enable the on-access scanner and modify options.
6 Specify whether to use Standard settings for all processes, or different settings for high-risk andlow-risk processes.
• Standard settings — Configure the scan settings on the Standard tab.
• Different settings based on process type — Select the tab (Standard, High Risk, or Low Risk) andconfigure the scan settings for each process type.
7 Click Apply to save your changes or click Cancel.
See also Log on as administrator on page 26Configure common scan settings on page 79
3 Using Threat PreventionManaging Threat Prevention
80 McAfee Endpoint Security 10.5 Product Guide

Choosing when to scan files with the on-access scannerYou can specify when the on-access scanner examines files: when writing to disk, when reading fromdisk, or let McAfee decide when to scan.
When writing to disk ("Write scan")
The Write scan option doesn't prevent access to files, either before or after scanning, and so can leaveyour system vulnerable to attack.
When you select Write scan, the scanner examines the file only after it has been written to disk andclosed. A process can perform a Read, Open, or Execute operation on the file before the scanner canperform a Write scan, potentially resulting in infection. Applications might also encounterSHARING_VIOLATION errors if they access the file again after writing it, while a Write scan is inprogress.
The on-access scanner examines when files are:
• Created or changed on the local hard drive.
• Copied or moved from a mapped drive to the local hard drive (if the On network drives option is alsoenabled).
• Copied or moved from the local hard drive to a mapped drive (if the On network drives option is alsoenabled).
When reading from disk ("Read scan")
Best practice: Enable the Read scan option to provide security against outbreaks.
When you select Read scan, the scanner prevents access to files unless they are determined to beclean.
The on-access scanner examines when files are:
• Read, opened, or executed from the local hard drive.
• Read, opened, or executed from mapped network drives (if the On network drives option is alsoenabled).
Let McAfee decide
Best practice: Enable this option for the best protection and performance.
When you select this option, the on-access scanner uses trust logic to optimize scanning. Trust logicimproves your security and boosts performance with scan avoidance — avoiding unnecessary scans.For example, McAfee analyzes and considers some programs to be trustworthy. If McAfee verifies thatthese programs haven't been tampered with, the scanner might perform reduced or optimizedscanning.
How on-access scanning worksThe on-access scanner integrates with the system at the lowest levels (File-System Filter Driver) andscans files where they first enter the system.
When detections occur, the on-access scanner delivers notifications to the Service Interface.
If you configure McAfee GTI, the scanner uses heuristics to check for suspicious files.
Using Threat PreventionManaging Threat Prevention 3
McAfee Endpoint Security 10.5 Product Guide 81

Windows 8 and 10 — If the scanner detects a threat in the path of an installed Windows Store app,the scanner marks it as tampered. Windows adds the tampered flag to the tile for the app. When youattempt to run it, Windows notifies you of the problem and directs you to the Windows Store toreinstall.
The scanner uses this criteria to determine whether to scan an item:
• The file extension matches the configuration.
• The file information isn't in the global scan cache.
• The file hasn't been excluded or previously scanned.
Read scan
When Read scan is selected and an attempt is made to read, open, or execute a file:
1 The scanner blocks the request.
2 The scanner determines whether the item must be scanned.
• If the file doesn't need to be scanned, the scanner unblocks the file, caches the file information,and grants the operation.
• If the file needs to be scanned, the scan engine scans the file, comparing it to signatures in thecurrently loaded AMCore content file.
• If the file is clean, the scanner unblocks the file and caches the result.
• If the file contains a threat, the scanner denies access to the file and takes the configuredaction.
For example, if the action is to clean the file, the scanner:
1 Uses information in the currently loaded AMCore content file to clean the file.
2 Records the results in the activity log.
3 Notifies the user that it detected a threat in the file, and prompts for the action to take(clean or delete the file).
Write scan
The scanner examines the file only after it is written to disk and closed.
When Write scan is selected and a file is written to disk:
1 The scanner determines whether the item must be scanned.
a If the file doesn't need to be scanned, the scanner caches the file information, and grants theoperation.
b If the file needs to be scanned, the scan engine scans the file, comparing it to signatures in thecurrently loaded AMCore content file.
• If the file is clean, the scanner caches the result.
• If the file contains a threat, the scanner takes the configured action.
The scanner doesn't deny access to the file.
3 Using Threat PreventionManaging Threat Prevention
82 McAfee Endpoint Security 10.5 Product Guide

When is the global scan cache flushed?
The on-access scan detection list is cleared when the Endpoint Security service restarts or the systemreboots.
Threat Prevention flushes the global scan cache and rescans all files when:
• The On-Access Scan configuration changes.
• An Extra.DAT file is added.
• The system reboots in safe mode.
If the process is signed by a trusted certificate, the signing certificate is cached and remains in thecache after the system reboots. The scanner is less likely to scan files accessed by processes that aresigned by a cached trusted certificate, resulting in scan avoidance and improved performance.
Using Threat PreventionManaging Threat Prevention 3
McAfee Endpoint Security 10.5 Product Guide 83

Best practices: Reducing the impact of on-access scans on usersTo minimize the impact that on-access scans have on a system, select options to avoid impactingsystem performance and scan only what you need to.
Choose performance options
Some scan options can negatively affect system performance. For this reason, select these optionsonly if you need to scan specific items. Select or deselect these options in the On-Access Scansettings.
• Scan processes on service startup and content update — Rescans all processes that are currently in memoryeach time:
• You re-enable on-access scans.
• Content files are updated.
• The system starts.
• The McShield.exe process starts.
Because some programs or executables start automatically when you start your system, deselectthis option to improve system startup time.
• Scan trusted installers — Scans MSI files (installed by msiexec.exe and signed by McAfee or Microsoft)or Windows Trusted Installer service files.
Deselect this option to improve the performance of large Microsoft application installers.
Scan only what you need to
Scanning some types of files can negatively affect system performance. For this reason, select theseoptions only if you need to scan specific types of files. Select or deselect these options in the What toScan section of the On-Access Scan settings.
• On network drives — Scans resources on mapped network drives.
Deselect this option to improve performance.
• Opened for backups — Scans files when accessed by backup software.
For most environments, you don't need to select this setting.
• Compressed archive files — Examines the contents of archive (compressed) files, including .jar files.
Even if an archive contains infected files, the files can't infect the system until the archive isextracted. Once the archive is extracted, the On-Access Scan examines the files and detects anymalware.
About ScriptScanScriptScan is a Browser Helper Object that examines JavaScript and VBScript code for maliciousscripts before they execute. If the script is clean, it passes to JavaScript or VBScript for handling. IfScriptScan detects a malicious script, it blocks the script from executing.
ScriptScan examines scripts for Internet Explorer only. It doesn't look at scripts system-wide anddoesn't examine scripts run by wscript.exe or cscript.exe.
3 Using Threat PreventionManaging Threat Prevention
84 McAfee Endpoint Security 10.5 Product Guide

When Threat Prevention is installed, the first time that Internet Explorer starts, a prompt to enableone or more McAfee add-ons appears. For ScriptScan to scan scripts:
• The Enable ScriptScan setting must be selected. ScriptScan is disabled by default.
• The add-on must be enabled in the browser.
If ScriptScan is disabled when Internet Explorer is launched and then is enabled, it doesn't detectmalicious scripts in that instance of Internet Explorer. You must restart Internet Explorer after enablingScriptScan for it to detect malicious scripts.
• If the script is clean, the script scanner passes the script to the native Windows Script Host.
• If the script contains a potential threat, the script scanner prevents the script from executing.
Best practices: ScriptScan exclusions
Script-intensive websites and web-based applications might experience poor performance whenScriptScan is enabled. Instead of disabling ScriptScan, we recommend specifying URL exclusions fortrusted sites, such as sites in an intranet or web applications that are known safe.
You can specify substrings or partial URLs for ScriptScan exclusions. If an exclusion string matchesany part of the URL, the URL is excluded.
When creating URL exclusions:
• Wildcard characters aren't supported.
• More complete URLs result in improved performance.
• Don't include port numbers.
• Use only Fully Qualified Domain Names (FQDN) and NetBIOS names.
Using Threat PreventionManaging Threat Prevention 3
McAfee Endpoint Security 10.5 Product Guide 85

How to determine scanning settings for processesFollow this process to determine whether to configure different settings based on process type.
Configure On-Demand Scan settings These settings configure the behavior of three predefined on-demand scans: Full Scan, Quick Scan,and Right-Click Scan.
Before you beginThe interface mode for the Endpoint Security Client is set to Full access or you are logged onas administrator.
See the Help for the Threat Prevention Options settings for more scan configuration options.
3 Using Threat PreventionManaging Threat Prevention
86 McAfee Endpoint Security 10.5 Product Guide

TaskFor details about product features, usage, and best practices, click ? or Help.
1 Open the Endpoint Security Client.
2 Click Threat Prevention on the main Status page.
Or, from the Action menu , select Settings, then click Threat Prevention on the Settings page.
3 Click Show Advanced.
4 Click On-Demand Scan.
5 Click a tab to configure settings for the specified scan.
• Full Scan
• Quick Scan
• Right-Click Scan
6 Configure settings on the page, then click Apply to save your changes or click Cancel.
See also Log on as administrator on page 26Configure common scan settings on page 79Configure, schedule, and run scan tasks on page 91
How on-demand scanning worksThe on-demand scanner searches files, folders, memory, and registry, looking for any malware thatcould have infected the computer.
You decide when and how often the on-demand scans occur. You can scan systems manually, at ascheduled time, or at startup.
1 The on-demand scanner uses the following criteria to determine if the item must be scanned:
• The file extension matches the configuration.
• The file hasn't been cached, excluded, or previously scanned (if the scanner uses the scancache).
If you configure McAfee GTI, the scanner uses heuristics to check for suspicious files.
2 If the file meets the scanning criteria, the scanner compares the information in the item to theknown malware signatures in the currently loaded AMCore content files.
• If the file is clean, the result is cached, and the scanner checks the next item.
• If the file contains a threat, the scanner takes the configured action.
For example, if the action is to clean the file, the scanner:
1 Uses information in the currently loaded AMCore content file to clean the file.
2 Records the results in the activity log.
3 Notifies the user that it detected a threat in the file, and includes the item name and theaction taken.
Using Threat PreventionManaging Threat Prevention 3
McAfee Endpoint Security 10.5 Product Guide 87

Windows 8 and 10 — If the scanner detects a threat in the path of an installed Windows Storeapp, the scanner marks it as tampered. Windows adds the tampered flag to the tile for the app.When you attempt to run it, Windows notifies you of the problem and directs you to theWindows Store to reinstall.
3 If the item doesn't meet the scanning requirements, the scanner doesn't check it. Instead, thescanner continues until all data is scanned.
The on-demand scan detection list is cleared when the next on-demand scan starts.
Threat Prevention flushes the global scan cache and rescans all files when an Extra.DAT is loaded.
Best practices: Reducing the impact of on-demand scans on usersTo minimize the impact that on-demand scans have on a system, select options to avoid impactingsystem performance and scan only what you need to.
Scan only when the system is idle
The easiest way to make sure that the scan has no impact on users is to run the on-demand scan onlywhen the computer is idle.
When this option is enabled, Threat Prevention pauses the scan when it detects disk or user activity,such as access using the keyboard or mouse. Threat Prevention resumes the scan when the userhasn't accessed the system for three minutes.
You can optionally:
• Allow users to resume scans that have been paused due to user activity.
• Return the scan to run only when the system is idle.
3 Using Threat PreventionManaging Threat Prevention
88 McAfee Endpoint Security 10.5 Product Guide

Disable this option only on server systems and systems that users access using Remote DesktopConnection (RDP). Threat Prevention depends on McTray to determine if the system is idle. Onsystems accessed only by RDP, McTray doesn't start and the on-demand scanner never runs. To workaround this issue, users can start McTray (in C:\Program Files\McAfee\Agent\mctray.exe, by default)manually when they log on using RDP.
Select Scan only when the system is idle in the Performance section of the Scan Task Settings tab.
Pause scans automatically
To improve performance, you can pause on-demand scans when the system is running on batterypower. You can also pause the scan when an application, such as a browser, media player, orpresentation, is running in full-screen mode. The scan resumes immediately when the system isconnected to power or is no longer in full-screen mode.
• Do not scan when the system is on battery power
• Do not scan when the system is in presentation mode (available when Scan anytime is enabled)
Select these options in the Performance section of the Scan Task Settings tab.
Allow users to defer scans
If you choose Scan anytime, you can allow users to defer scheduled scans in one-hour increments, up to24 hours, or forever. Each user deferral can last one hour. For example, if the Maximum number of hours usercan defer option is set to 2, the user can defer the scan twice (two hours). When the maximum specifiednumber of hours elapses, the scan continues. If you allow unlimited deferrals by setting the option to0, the user can continue to defer the scan forever.
Select User can defer scans in the Performance section of the Scan Task Settings tab.
Limit scan activity with incremental scans
Use incremental, or resumable, scans to limit when on-demand scan activity occurs, and still scan thewhole system in multiple sessions. To use incremental scanning, add a time limit to the scheduledscan. The scan stops when the time limit is reached. The next time this task starts, it continues fromthe point in the file and folder structure where the previous scan stopped.
Select Stop this task if it runs longer than in the Options section of the Scan Task Schedule tab.
Configure system utilization
System utilization specifies the amount of CPU time that the scanner receives during the scan. Forsystems with end-user activity, set system utilization to Low.
Select System utilization in the Performance section of the Scan Task Settings tab.
Using Threat PreventionManaging Threat Prevention 3
McAfee Endpoint Security 10.5 Product Guide 89

Scan only what you need to
Scanning some types of files can negatively affect system performance. For this reason, select theseoptions only if you need to scan specific types of files. Select or deselect these options in the What toScan section of the Scan Task Settings tab.
• Files that have been migrated to storageSome offline data storage solutions replace files with a stub file. When the scanner encounters astub file, which indicates that the file has been migrated, the scanner restores the file to the localsystem before scanning. The restore process can negatively impact system performance.
Deselect this option unless you have a specific need to scan files in storage.
• Compressed archive filesEven if an archive contains infected files, the files can't infect the system until the archive isextracted. Once the archive is extracted, the On-Access Scan examines the files and detects anymalware.
Best practice: Because scanning compressed archive files can negatively affect systemperformance, deselect this option to improve system performance.
See also Configure On-Demand Scan settings on page 86Configure, schedule, and run scan tasks on page 91
How system utilization worksThe on-demand scanner uses the Windows Set Priority setting for the scan process and thread priority.The system utilization (throttling) setting enables the operating system to specify the amount of CPUtime that the on-demand scanner receives during the scan process.
Setting the system utilization for the scan to Low provides improved performance for other runningapplications. The low setting is useful for systems with end-user activity. Conversely, by setting thesystem utilization to Normal, the scan completes faster. The normal setting is useful for systems thathave large volumes and little end-user activity.
Each task runs independently, unaware of the limits for other tasks.
Table 3-2 Default process settings
Threat Preventionprocess setting
This option... Windows SetPriority setting
Low Provides improved performance for other runningapplications. Select this option for systems withend-user activity.
Low
Below normal Sets the system utilization for the scan to theMcAfee ePO default value.
Below normal
Normal (Default) Enables the scan to complete faster. Select thisoption for systems that have large volumes and littleend-user activity.
Normal
How Remote Storage scanning worksYou can configure the on-demand scanner to scan the content of files managed by Remote Storage.
Remote Storage monitors the amount of available space on the local system. When necessary, RemoteStorage automatically migrates the content (data) from eligible files from the client system to astorage device, such as a tape library. When a user opens a file whose data has been migrated,Remote Storage automatically recalls the data from the storage device.
3 Using Threat PreventionManaging Threat Prevention
90 McAfee Endpoint Security 10.5 Product Guide

Select the Files that have been migrated to storage option to configure the on-demand scanner to scan filesthat Remote Storage manages. When the scanner encounters a file with migrated content, it restoresthe file to the local system before scanning.
For more information, see What is Remote Storage.
Configure, schedule, and run scan tasks You can schedule the default Full Scan and Quick Scan tasks or create custom scan tasks from theEndpoint Security Client in the Common settings.
Before you beginThe interface mode for the Endpoint Security Client is set to Full access or you are logged onas administrator.
TaskFor details about product features, usage, and best practices, click ? or Help.
1 Open the Endpoint Security Client.
2 From the Action menu , select Settings.
3 Click Show Advanced.
4 From Common, click Tasks.
5 Configure scan task settings on the page.
To... Follow these steps
Create a customscan task.
1 Click Add.
2 Enter the name, select Custom scan from the drop-down list, then click Next.
3 Configure the scan task settings and schedule, then click OK to save thetask.
Change a scan task. • Double-click the task, make your changes, then click OK to save the task.
Remove a customscan task.
• Select the task, then click Delete.
Create a copy of ascan task.
1 Select the task, then click Duplicate.
2 Enter the name, configure the settings, then click OK to save the task.
Using Threat PreventionManaging Threat Prevention 3
McAfee Endpoint Security 10.5 Product Guide 91

To... Follow these steps
Change the schedulefor a Full Scan or QuickScan task.
1 Double-click Full Scan or Quick Scan.
2 Click the Schedule tab, change the schedule, then click OK to save the task.
You can configure Full Scan and Quick Scan task settings on self-managedsystems only.
By default, the Full Scan is scheduled to run every Wednesday at 12midnight. The Quick Scan is scheduled to run every day at 7 p.m. Theschedules are enabled.
Run a scan task. • Select the task, then click Run Now.
If the task is already running, including paused or deferred, the buttonchanges to View.
If you run a task before applying changes, Endpoint Security Clientprompts you to save the settings.
6 Click Apply to save your changes or click Cancel.
See also Log on as administrator on page 26Configure On-Demand Scan settings on page 86Run a Full Scan or Quick Scan on page 56
Endpoint Security Client interface reference — ThreatPrevention
Provide context-sensitive help for pages in the Endpoint Security Client interface.
Contents Quarantine page Threat Prevention — Access Protection Threat Prevention — Exploit Prevention Threat Prevention — On-Access Scan Threat Prevention — On-Demand Scan Scan Locations McAfee GTI Actions Add Exclusion or Edit Exclusion Threat Prevention — Options Roll Back AMCore Content
3 Using Threat PreventionEndpoint Security Client interface reference — Threat Prevention
92 McAfee Endpoint Security 10.5 Product Guide

Quarantine pageManage items in the Quarantine.
Table 3-3 Options
Option Definition
Delete Deletes selected items from the Quarantine.Deleted items can't be restored.
Restore Restores items from the Quarantine.Endpoint Security restores items to the original location and removes them from theQuarantine.
If an item is still a valid threat, Endpoint Security immediately returns it to the Quarantine.
Rescan Rescans selected items in the Quarantine.If the item is no longer a threat, Endpoint Security restores the item to its original locationand removes it from the Quarantine.
Column heading Sorts the quarantine list by...
Detection Name Name of the detection.
Type Type of threat, for example, Trojan or Adware.
Time quarantined The length of time the item has been quarantined.
Number of objects The number of objects in the detection.
AMCore content version The version number of AMCore content that identified the threat.
Rescan status The status of the rescan, if the item has been rescanned:• Clean — The rescan resulted in no threat detections.
• Infected — Endpoint Security detected a threat during the rescan.
See also Manage quarantined items on page 59Detection names on page 61Rescanning quarantined items on page 62
Threat Prevention — Access ProtectionProtect your system's access points based on configured rules. Access Protection compares arequested action against the list of configured rules and acts according to the rule.
Best practice: For information about creating Access Protection rules to protect against ransomware,see PD25203.
Table 3-4 Options
Section Option Definition
ACCESS PROTECTION Enable Access Protection Enables the Access Protection feature.
Using Threat PreventionEndpoint Security Client interface reference — Threat Prevention 3
McAfee Endpoint Security 10.5 Product Guide 93

Table 3-5 Advanced options
Section Option Description
Exclusions Allows access to the specified processes, also called executables, for all rules.• Add — Adds a process to the exclusion list.
• Double-click an item — Changes the selected item.
• Delete — Deletes the selected item.
• Duplicate — Creates a copy of the selected item.
Rules Configures Access Protection rules.You can enable, disable, and change McAfee-defined rules, but you can't deletethese rules.
• Add — Creates a custom rule and adds it to the list.
• Double-click an item — Changes the selected item.
• Delete — Deletes the selected item.
• Duplicate — Creates a copy of the selected item.
• Block (only) — Blocks access attempts without logging.
• Report (only) — Logs without blocking access attempts.
• Block and Report — Blocks and logs access attempts.
Best practice: When the full impact of a rule is not known, select Report but notBlock to receive a warning without blocking access attempts. To determine whetherto block access, monitor the logs and reports.
To block or report all, select Block or Report in the first row.
To disable the rule, deselect both Block and Report.
See also Configure McAfee-defined Access Protection rules on page 66Configure user-defined Access Protection rules on page 70Add Exclusion or Edit Exclusion on page 103Add Rule or Edit Rule on page 94McAfee-defined Access Protection rules on page 67
Add Rule or Edit RuleAdd or edit user-defined Access Protection rules.
3 Using Threat PreventionEndpoint Security Client interface reference — Threat Prevention
94 McAfee Endpoint Security 10.5 Product Guide

Table 3-6 Options
Section Option Definition
Options Name Specifies or indicates the name of the rule. (Required)
Action Specifies actions for the rule.• Block (only) — Blocks access attempts without logging.
• Report (only) — Warns without blocking access attempts.
• Block and Report — Blocks and logs access attempts.
Best practice: When the full impact of a rule is not known, select Report but notBlock to receive a warning without blocking access attempts. To determinewhether to block access, monitor the logs and reports.
To block or report all, select Block or Report in the first row.
To disable the rule, deselect both Block and Report.
Executables Specifies executables for the rule.• Add — Creates an executable and adds it to the list.
• Double-click an item — Changes the selected item.
• Delete — Deletes the selected item.
• Duplicate — Creates a copy of the selected item.
• Toggle Inclusion Status — Changes the inclusion status of the item between Includeand Exclude.
User Names Specifies user names that the rule applies to (for user-defined rules only).• Add — Selects a user name and adds it to the list.
• Double-click an item — Changes the selected item.
• Delete — Deletes the selected item.
• Duplicate — Creates a copy of the selected item.
• Toggle Inclusion Status — Changes the inclusion status of the item between Includeand Exclude.
Subrules Configures subrules (for user-defined rules only).• Add — Creates a subrule and adds it to the list.
• Double-click an item — Changes the selected item.
• Delete — Deletes the selected item.
• Duplicate — Creates a copy of the selected item.
Notes Provides more information about the item.
See also Add Exclusion or Edit Exclusion on page 103Add User Name or Edit User Name on page 96Add Subrule or Edit Subrule on page 96
Using Threat PreventionEndpoint Security Client interface reference — Threat Prevention 3
McAfee Endpoint Security 10.5 Product Guide 95

Add User Name or Edit User NameAdd or edit the user that the rule applies to (for user-defined rules only).
Table 3-7 Options
Option Definition
Name Specifies the name of the user that the rule applies to.Use this format to specify the user:
• Local user — Valid entries include:<machine_name>\<local_user_name>
.\<local_user_name>
.\administrator (for the local administrator)
• Domain user — <domain name>\<domain user_name>
• Local system — Local\System specifies the NT AUTHORITY\System account on thesystem.
Inclusion status Specifies the inclusion status for the user.• Include — Triggers the rule if the specified user runs the executable that violates a
subrule.
• Exclude — Doesn't trigger the rule if the specified user runs the executable thatviolates a subrule.
See also Add Rule or Edit Rule on page 94
Add Subrule or Edit SubruleAdd or edit user-defined Access Protection subrules.
Table 3-8 Options
Option Definition
Name Specifies the name of the subrule.
Subrule type Specifies the subrule type.Changing the subrule type removes any previously defined entries in the Targets table.
• Files — Protects a file or directory. For example, create a custom rule to block or reportattempts to delete an Excel spreadsheet that contains sensitive information.
• Registry key — Protects the specified key. A registry key is the container for the registryvalue. For example, HKEY_LOCAL_MACHINE\SOFTWARE\Microsoft\Windows\CurrentVersion\Run.
• Registry value — Protects the specified value. Registry values are stored in registry keysand are referenced separately from registry keys. For example, HKEY_LOCAL_MACHINE\SOFTWARE\Microsoft\Windows\CurrentVersion\Run\Autorun.
• Processes — Protects the specified process. For example, create a custom rule to block orreport attempted operations on a process.
• Services — Protects the specified service. For example, create a custom rule to prevent aservice from being stopped or started.
3 Using Threat PreventionEndpoint Security Client interface reference — Threat Prevention
96 McAfee Endpoint Security 10.5 Product Guide

Table 3-8 Options (continued)
Option Definition
Operations Indicates the operations permitted with the subrule type. You must specify at least oneoperation to apply to the subrule.
Best practice: To avoid impacting performance, don't select the Read operation.
Files:
• Change read-only or hidden attributes — Blocks or reports changing these attributes of files inthe specified folder.
• Create — Blocks or reports creation of files in the specified folder.
• Delete — Blocks or reports deletion of files in the specified folder.
• Execute — Blocks or reports execution of files in the specified folder.
• Change permissions — Blocks or reports changing permissions settings of files in thespecified folder.
• Read — Blocks or reports read access to the specified files.
• Rename — Blocks or reports rename access to the specified files.
Using Threat PreventionEndpoint Security Client interface reference — Threat Prevention 3
McAfee Endpoint Security 10.5 Product Guide 97

Table 3-8 Options (continued)
Option Definition
If the Destination File target is specified, Rename is the only valid operation.
• Write — Blocks or reports write access to the specified files.
Registry key:
• Write — Blocks or reports write access to the specified key.
• Create — Blocks or reports creation of the specified key.
• Delete — Blocks or reports deletion of the specified key.
• Read — Blocks or reports read access to the specified key.
• Enumerate — Blocks or reports enumeration of the subkeys for the specified registry key.
• Load — Blocks or reports the ability to unload the specified registry key and its subkeysfrom the registry.
• Replace — Blocks or reports replacement of the specified registry key and its subkeyswith another file.
• Restore — Blocks or reports the ability to save registry information in a specified file andcopies over the specified key.
• Change permissions — Blocks or reports changing permissions settings of specified registrykey and its subkeys.
Registry value:
• Write — Blocks or reports write access to the specified value.
• Create — Blocks or reports creation of the specified value.
• Delete — Blocks or reports deletion of the specified value.
• Read — Blocks or reports read access to the specified value.
Processes:
• Any access — Blocks or reports opening the process with any access.
• Create thread — Blocks or reports opening the process with access to create a thread.
• Modify — Blocks or reports opening the process with access to modify.
• Terminate — Blocks or reports opening the process with access to terminate.
• Run — Blocks or reports running the specified target executable.You must add at least one target executable to the rule.
3 Using Threat PreventionEndpoint Security Client interface reference — Threat Prevention
98 McAfee Endpoint Security 10.5 Product Guide

Table 3-8 Options (continued)
Option Definition
For the Run operation, an event is generated when an attempt is made to run the targetprocess. For all other operations, an event is generated when the target is opened.
Services:
• Start — Blocks or reports starting the service.
• Stop — Blocks or reports stopping the service.
• Pause — Blocks or reports pausing the service.
• Continue — Blocks or reports continuing the service after a pause.
• Create — Blocks or reports creating the service.
• Delete — Blocks or reports deleting the service.
• Enable hardware profile — Blocks or reports enabling the hardware profile of the service.
• Disable hardware profile — Blocks or reports disabling the hardware profile of the service.
• Modify startup mode — Blocks or reports modifying the startup mode (Boot, System,Automatic, Manual, Disabled) of the service.
• Modify logon information — Blocks or reports modifying the logon information of the service.
Targets • Add — Specifies the targets for the rule. Targets vary depending on the rule typeselection. You must add at least one target to the subrule.Click Add, select the inclusion status, then enter or select the target to include orexclude.
• Double-click an item — Changes the selected item.
• Delete — Deletes the selected item.
See also Add Rule or Edit Rule on page 94Targets on page 100Add Exclusion or Edit Exclusion on page 103
Using Threat PreventionEndpoint Security Client interface reference — Threat Prevention 3
McAfee Endpoint Security 10.5 Product Guide 99

TargetsSpecify the inclusion status and definition for a target.
Table 3-9 Options
Section Option Definition
Targets Determines whether the target is a positive match for the subrule. Alsospecifies the status of the inclusion for the target.• Include — Indicates that the subrule can match the specified target.
• Exclude — Indicates that the subrule must not match the specified target.
Add a target with either an Include or Exclude directive.
If youselectedthe Filessubruletype...
Specifies the file name, folder name, path, or drive type target for a Filessubrule.• File path — Browse to select the file.
• Destination file — Browse to select the target file name or path for a Renameoperation.If the Destination file target is selected, the Rename operation (only) must beselected.
• Drive type — Select the drive type target from the drop-down list:
• Removable — Files on a USB drive or other removable drive connected to aUSB port, including those with Windows To Go installed. This drive typedoesn't include files on a CD, DVD, or floppy disk.
Blocking this drive type also blocks drives with Windows To Go installed.
• Network — Files on a network share
• Fixed — Files on the local hard drive or other fixed hard disk
• CD/DVD — Files on a CD or DVD
• Floppy — Files on a floppy disk
You can use ?, *, and ** as wildcards.
Files subrule target best practices
For example, to protect:
• A file or folder named c:\testap, use a target of c:\testap or c:\testap\
• The contents of a folder, use the asterisk wildcard — c:\testap\*
• The contents of a folder and its subfolders, use 2 asterisks — c:\testap\**
System environment variables are supported. Environment variables can bespecified in one of the following formats:• $(EnvVar) - $(SystemDrive), $(SystemRoot)• %EnvVar% - %SystemRoot%, %SystemDrive%Not all system-defined environment variables can be accessed using the $(var) syntax, specifically those containing the or characters. You can use the%var% syntax to avoid this issue.
User environment variables are not supported.
3 Using Threat PreventionEndpoint Security Client interface reference — Threat Prevention
100 McAfee Endpoint Security 10.5 Product Guide

Table 3-9 Options (continued)
Section Option Definition
If youselectedthe Registrykey subruletype...
Defines registry keys using root keys. These root keys are supported:• HKLM or HKEY_LOCAL_MACHINE
• HKCU or HKEY_CURRENT_USER
• HKCR or HKEY_CLASSES_ROOT
• HKCCS matches HKLM/SYSTEM/CurrentControlSet and HKLM/SYSTEM/ControlSet00X
• HKLMS matches HKLM/Software on 32-bit and 64-bit systems, and HKLM/Software/Wow6432Node on 64-bit systems only
• HKCUS matches HKCU/Software on 32-bit and 64-bit systems, and HKCU/Software/Wow6432Node on 64-bit systems only
• HKULM treated as both HKLM and HKCU
• HKULMS treated as both HKLMS and HKCUS
• HKALL treated as both HKLM and HKU
You can use ?, *, and ** as wildcards, and | (pipe) as an escape character.
Registry key subrule target best practices
For example, to protect:
• A registry key named HKLM\SOFTWARE\testap, use a target of HKLM\SOFTWARE\testap or HKLM\SOFTWARE\testap\
• The contents of a registry key, use the asterisk wildcard — HKLM\SOFTWARE\testap\*
• The contents of a registry key and its subkeys, use 2 asterisks — HKLM\SOFTWARE\testap\**
• Registry keys and values under a registry key, enable the Write operation
Using Threat PreventionEndpoint Security Client interface reference — Threat Prevention 3
McAfee Endpoint Security 10.5 Product Guide 101

Table 3-9 Options (continued)
Section Option Definition
If youselectedthe Registryvaluesubruletype...
Defines registry values using root keys. These root keys are supported:• HKLM or HKEY_LOCAL_MACHINE
• HKCU or HKEY_CURRENT_USER
• HKCR or HKEY_CLASSES_ROOT
• HKCCS matches HKLM/SYSTEM/CurrentControlSet and HKLM/SYSTEM/ControlSet00X
• HKLMS matches HKLM/Software on 32-bit and 64-bit systems, and HKLM/Software/Wow6432Node on 64-bit systems only
• HKCUS matches HKCU/Software on 32-bit and 64-bit systems, and HKCU/Software/Wow6432Node on 64-bit systems only
• HKULM treated as both HKLM and HKCU
• HKULMS treated as both HKLMS and HKCUS
• HKALL treated as both HKLM and HKU
You can use ?, *, and ** as wildcards, and | (pipe) as an escape character.
Registry value subrule target best practices
For example, to protect:
• A registry value named HKLM\SOFTWARE\testap, use a target of HKLM\SOFTWARE\testap
• The registry values under a registry key, use the asterisk wildcard — HKLM\SOFTWARE\testap\*
• The registry values under a registry key and its subkeys, use 2 asterisks —HKLM\SOFTWARE\testap\**
3 Using Threat PreventionEndpoint Security Client interface reference — Threat Prevention
102 McAfee Endpoint Security 10.5 Product Guide

Table 3-9 Options (continued)
Section Option Definition
If youselectedtheProcessessubruletype...
Specifies the process file name or path, MD5 hash, or signer target for aProcesses subrule.You can use ?, *, and ** as wildcards for all except MD5 hash.
Processes subrule target best practices
For example, to protect:
• A process named c:\testap.exe, use a target file name or path of c:\testap.exe
• All processes in a folder, use the asterisk wildcard — c:\testap\*
• All processes in a folder and its subfolders, use 2 asterisks — c:\testap\**
If youselectedthe Servicessubruletype...
Specifies the service name or display name for a Services subrule.• Service registered name — Contains the name of the service in the corresponding
registry key under HKLM_LOCAL_MACHINE\SYSTEM\CurrentControlSet\Services\.
• Service display name — Contains the display name of the service from theDisplayName registry value under HKLM_LOCAL_MACHINE\SYSTEM\CurrentControlSet\Services\<service_name>\ . This is the name thatappears in the Services manager.
For example, "Adobe Acrobat Update Service" is the display name for the"AdobeARMservice" service name.
You can use ? and * as wildcards.
Services subrule target best practices
For example, to protect all Adobe services by display name, use the asteriskwildcard — Adobe*
See also Add Subrule or Edit Subrule on page 96
Add Exclusion or Edit ExclusionAdd or edit an executable to exclude at the policy level, or include or exclude at the rule level.
When specifying exclusions and inclusions, consider the following:
• You must specify at least one identifier: File name or path, MD5 hash, or Signer.
• If you specify more than one identifier, all identifiers apply.
• If you specify more than one identifier and they don't match (for example, the file name and MD5hash don't apply to the same file), the exclusion or inclusion is invalid.
• Exclusions and inclusions are case insensitive.
• Wildcards are allowed for all except MD5 hash.
Using Threat PreventionEndpoint Security Client interface reference — Threat Prevention 3
McAfee Endpoint Security 10.5 Product Guide 103

Table 3-10 Options
Option Definition
Name Specifies the name that you call the executable.This field is required with at least one other field: File name or path, MD5 hash, or Signer.
Inclusion status Determines the inclusion status for the executable.• Include — Triggers the rule if the executable violates a subrule.
• Exclude — Doesn't trigger the rule if the executable violates a subrule.
Inclusion status only appears when adding an executable to a rule or the target for theProcesses subrule.
File name orpath
Specifies the file name or path of the executable to add or edit.Click Browse to select the executable.
The file path can include wildcards.
MD5 hash Indicates the (32-digit hexadecimal number) MD5 hash of the process.
Signer Enable digital signature check — Guarantees that code hasn't been changed or corruptedsince it was signed with cryptographic hash.If enabled, specify:
• Allow any signature — Allows files signed by any process signer.
• Signed by — Allows only files signed by the specified process signer.A signer distinguished name (SDN) for the executable is required and it must matchexactly the entries in the accompanying field, including commas and spaces.
The process signer appears in the correct format in the events in the EndpointSecurity Client Event Log and McAfee ePO Threat Event Log. For example:
C=US, S=WASHINGTON, L=REDMOND, O=MICROSOFT CORPORATION, OU=MOPR,CN=MICROSOFT WINDOWS
To obtain the SDN of an executable:
1 Right-click an executable and select Properties.
2 On the Digital Signatures tab, select a signer and click Details.
3 On the General tab, click View Certificate.
4 On the Details tab, select the Subject field. Signer distinguished name appears. Forexample, Firefox has this signer distinguished name:
• CN = Mozilla Corporation
• OU = Release Engineering
• O = Mozilla Corporation
• L = Mountain View
• S = California
• C = US
Notes Provides more information about the item.
See also Add Rule or Edit Rule on page 94
3 Using Threat PreventionEndpoint Security Client interface reference — Threat Prevention
104 McAfee Endpoint Security 10.5 Product Guide

Threat Prevention — Exploit PreventionEnable and configure Exploit Prevention to keep buffer overflow exploits from executing arbitrary codeon your computer.
For the list of processes protected by Exploit Prevention, see KB58007.
Host Intrusion Prevention 8.0 can be installed on the same system as Endpoint Security version 10.5. IfMcAfee Host IPS is enabled, Exploit Prevention is disabled even if enabled in the policy settings.
Table 3-11 Options
Section Option Definition
EXPLOIT PREVENTION Enable Exploit Prevention Enables the Exploit Prevention feature.
Failure to enable this option leaves your systemunprotected from malware attacks.
Table 3-12 Advanced options
Section Option Definition
GenericPrivilegeEscalationPrevention
EnableGenericPrivilegeEscalationPrevention
Enables Generic Privilege Escalation Prevention (GPEP) support. (Disabled bydefault)GPEP uses GPEP signatures in the Exploit Prevention Content to providecoverage for privilege escalation exploits in kernel mode and user mode.
Enabling this option raises the severity of GPEP buffer overflow signature6052 to High, so that it is blocked or reported, depending on the specifiedaction.
Because GPEP might generate false positive reports, this option is disabledby default.
WindowsDataExecutionPrevention
EnableWindowsDataExecutionPrevention
Enables Windows Data Execution Prevention (DEP) integration. (Disabled bydefault)Select this option to:
• Enable DEP for 32-bit applications in the McAfee application protection list,if not already enabled, and use it instead of Generic Buffer OverflowProtection (GBOP).Caller validation and Targeted API Monitoring are still enforced.
• Monitor for DEP detections in the DEP-enabled 32-bit applications.
• Monitor for DEP detections in 64-bit applications in the McAfee applicationprotection list.
• Log any DEP detections and send an event to McAfee ePO.
Disabling this option doesn't affect any processes that have DEP enabled asa result of the Windows DEP policy.
Exclusions Specifies the process, caller module, API, or signature to exclude.Exclusions with Caller Module or API don't apply to DEP.
• Add — Creates an exclusion and adds it to the list.
• Double-click an item — Changes the selected item.
• Delete — Deletes the selected item.
• Duplicate — Creates a copy of the selected item.
Using Threat PreventionEndpoint Security Client interface reference — Threat Prevention 3
McAfee Endpoint Security 10.5 Product Guide 105

Table 3-12 Advanced options (continued)
Section Option Definition
Signatures Changes the action (Block or Report) for McAfee-defined Exploit Preventionsignatures.You can't change the severity or create signatures.
To disable the signature, deselect Block and Report.
Showsignatureswith aseverity of
Filters the Signatures list by severity or disabled status:• High
• Medium
• Low
• Informational
• Disabled
You can't enable signatures with a severity of Disabled.
Block(only)
Blocks behavior that matches the signature without logging.
Report(only)
Logs behavior that matches the signature without blocking.
Selecting Report only for Signature ID 9990 is not permitted.
Block andReport
Blocks and logs behavior that matches the signature.
ApplicationProtectionRules
Configures application protection rules.• Add — Creates an application protection rule and adds it to the list.
• Double-click an item — Changes the selected item.
• Delete — Deletes the selected item. (User-defined rules only)
• Duplicate — Creates a copy of the selected item. (User-defined rules only)
See also Configure Exploit Prevention settings on page 75Add Exclusion or Edit Exclusion on page 106
Add Exclusion or Edit ExclusionAdd or edit an Exploit Prevention exclusion.
When specifying exclusions, consider the following:
• You must specify at least one of Process, Caller Module, API, or Signature.
• Exclusions with Caller Module or API don't apply to DEP.
• For Process exclusions, you must specify at least one identifier: File name or path, MD5 hash, orSigner.
• If you specify more than one identifier, all identifiers apply.
• If you specify more than one identifier and they don't match (for example, the file name and MD5hash don't apply to the same file), the exclusion is invalid.
• Exclusions are case insensitive.
3 Using Threat PreventionEndpoint Security Client interface reference — Threat Prevention
106 McAfee Endpoint Security 10.5 Product Guide

• Wildcards are allowed for all except MD5 hash and Signature IDs.
• If you include signature IDs in an exclusion, the exclusion only applies to the process in thespecified signatures. If no signature IDs are specified, the exclusion applies to the process in allsignatures.
Table 3-13 Options
Section Option Definition
Process Name Specifies the process name to exclude. Exploit Prevention excludes theprocess wherever it is located.This field is required with at least one other field: File name or path, MD5 hash, orSigner.
File name orpath
Specifies the file name or path of the executable to add or edit.Click Browse to select the executable.
MD5 hash Indicates the (32-digit hexadecimal number) MD5 hash of the process.
Signer Enable digital signature check — Guarantees that code hasn't been changed orcorrupted since it was signed with cryptographic hash.If enabled, specify:
• Allow any signature — Allows files signed by any process signer.
• Signed by — Allows only files signed by the specified process signer.A signer distinguished name (SDN) for the executable is required and itmust match exactly the entries in the accompanying field, includingcommas and spaces.
The process signer appears in the correct format in the events in theEndpoint Security Client Event Log and McAfee ePO Threat Event Log. Forexample:
C=US, S=WASHINGTON, L=REDMOND, O=MICROSOFT CORPORATION, OU=MOPR,CN=MICROSOFT WINDOWS
To obtain the SDN of an executable:
1 Right-click an executable and select Properties.
2 On the Digital Signatures tab, select a signer and click Details.
3 On the General tab, click View Certificate.
4 On the Details tab, select the Subject field. Signer distinguished nameappears. For example, Firefox has this signer distinguished name:
• CN = Mozilla Corporation
• OU = Release Engineering
• O = Mozilla Corporation
• L = Mountain View
• S = California
• C = US
Caller Module Name Specifies the name of the module (a DLL) loaded by an executable thatowns the writable memory that makes the call.This field is required with at least one other field: File name or path, MD5 hash, orSigner.
File name orpath
Specifies the file name or path of the executable to add or edit.Click Browse to select the executable.
Using Threat PreventionEndpoint Security Client interface reference — Threat Prevention 3
McAfee Endpoint Security 10.5 Product Guide 107

Table 3-13 Options (continued)
Section Option Definition
MD5 hash Indicates the (32-digit hexadecimal number) MD5 hash of the process.
Signer Enable digital signature check — Guarantees that code hasn't been changed orcorrupted since it was signed with cryptographic hash.If enabled, specify:
• Allow any signature — Allows files signed by any process signer.
• Signed by — Allows only files signed by the specified process signer.A signer distinguished name (SDN) for the executable is required and itmust match exactly the entries in the accompanying field, includingcommas and spaces.
The process signer appears in the correct format in the events in theEndpoint Security Client Event Log and McAfee ePO Threat Event Log. Forexample:
C=US, S=WASHINGTON, L=REDMOND, O=MICROSOFT CORPORATION, OU=MOPR,CN=MICROSOFT WINDOWS
To obtain the SDN of an executable:
1 Right-click an executable and select Properties.
2 On the Digital Signatures tab, select a signer and click Details.
3 On the General tab, click View Certificate.
4 On the Details tab, select the Subject field. Signer distinguished nameappears. For example, Firefox has this signer distinguished name:
• CN = Mozilla Corporation
• OU = Release Engineering
• O = Mozilla Corporation
• L = Mountain View
• S = California
• C = US
API Name Specifies the name of the API (application programming interface) beingcalled.
Signatures Signature IDs Specifies (comma-separated) Exploit Prevention signature identifiers.
Notes Provides more information about the item.
See also Exclude processes from Exploit Prevention on page 75
Add Rule or Edit RuleAdd or edit user-defined Application Protection rules.
Table 3-14 Options
Section Option Definition
Name Specifies or indicates the name of the rule. (Required)
Status Enables or disables the item.
3 Using Threat PreventionEndpoint Security Client interface reference — Threat Prevention
108 McAfee Endpoint Security 10.5 Product Guide

Table 3-14 Options (continued)
Section Option Definition
Inclusionstatus
Specifies the inclusion status for the executable.• Include — Triggers the rule if an executable in the Executables list runs.
• Exclude — Doesn't trigger the rule if an executable in the Executables listruns.
Executables Specifies executables for the rule.• Add — Adds an executable to the list.
• Double-click an item — Changes the selected item.
• Delete — Deletes the selected item.
• Duplicate — Creates a copy of the selected item.
Notes Provides more information about the item.For McAfee-defined Application Protection rules, this field contains the name ofthe executable being protected.
Add Executable or Edit ExecutableAdd or edit an executable in an Application Protection rule.
When configuring executables, consider the following:
• You must specify at least one identifier: File name or path, MD5 hash, or Signer.
• If you specify more than one identifier, all identifiers apply.
• If you specify more than one identifier and they don't match (for example, the file name and MD5hash don't apply to the same file), the executable definition is invalid.
Table 3-15 Options
Section Option Definition
Properties Name Specifies the process name.This field is required with at least one other field: File name or path, MD5 hash, orSigner.
File name orpath
Specifies the file name or path of the executable to add or edit.Click Browse to select the executable.
MD5 hash Indicates the (32-digit hexadecimal number) MD5 hash of the process.
Using Threat PreventionEndpoint Security Client interface reference — Threat Prevention 3
McAfee Endpoint Security 10.5 Product Guide 109

Table 3-15 Options (continued)
Section Option Definition
Signer Enable digital signature check — Guarantees that code hasn't been changed orcorrupted since it was signed with cryptographic hash.If enabled, specify:
• Allow any signature — Allows files signed by any process signer.
• Signed by — Allows only files signed by the specified process signer.A signer distinguished name (SDN) for the executable is required and itmust match exactly the entries in the accompanying field, includingcommas and spaces.
The process signer appears in the correct format in the events in theEndpoint Security Client Event Log and McAfee ePO Threat Event Log. Forexample:
C=US, S=WASHINGTON, L=REDMOND, O=MICROSOFT CORPORATION, OU=MOPR,CN=MICROSOFT WINDOWS
To obtain the SDN of an executable:
1 Right-click an executable and select Properties.
2 On the Digital Signatures tab, select a signer and click Details.
3 On the General tab, click View Certificate.
4 On the Details tab, select the Subject field. Signer distinguished nameappears. For example, Firefox has this signer distinguished name:
• CN = Mozilla Corporation
• OU = Release Engineering
• O = Mozilla Corporation
• L = Mountain View
• S = California
• C = US
Notes Provides more information about the item.
Threat Prevention — On-Access ScanEnable and configure the on-access scan settings.
Table 3-16 Options
Section Option Definition
ON-ACCESSSCAN
Enable On-AccessScan
Enables the On-Access Scan feature.(Enabled by default)
Enable On-AccessScan on systemstartup
Enables the On-Access Scan feature each time you start thecomputer.(Enabled by default)
Specify maximumnumber of secondsfor each file scan
Limits each file scan to the specified number of seconds.(Enabled by default)
The default value is 45 seconds.
If a scan exceeds the time limit, the scan stops cleanly and logs amessage.
3 Using Threat PreventionEndpoint Security Client interface reference — Threat Prevention
110 McAfee Endpoint Security 10.5 Product Guide

Table 3-16 Options (continued)
Section Option Definition
Scan boot sectors Examines the disk boot sector.(Enabled by default)
Best practice: Deselect boot sector scanning when a disk containsa unique or abnormal boot sector that can't be scanned.
Scan processes onservice startup andcontent update
Rescans all processes that are currently in memory each time:• You re-enable on-access scans.
• Content files are updated.
• The system starts.
• The McShield.exe process starts.
(Disabled by default)
Best practice: Because some programs or executables startautomatically when you start your system, deselect this option toimprove system startup time.
When the on-access scanner is enabled, it always scans allprocesses when they are executed.
Scan trustedinstallers
Scans MSI files (installed by msiexec.exe and signed by McAfee orMicrosoft) or Windows Trusted Installer service files.(Disabled by default)
Best practice: Deselect this option to improve the performance oflarge Microsoft application installers.
Scan when copyingbetween local folders
Scans files when the user copies from one local folder to another.If this option is:• Disabled — Only items in the destination folder are scanned.
• Enabled — Items in both source (read) and destination (write)folders are scanned.
(Disabled by default)
Scan when copyingfrom network foldersand removable drives
Scans files when the user copies from a network folder or removableUSB drive.
Failure to select this option leaves your system vulnerable tomalware attacks.
(Enabled by default)
McAfee GTI Enables and configures McAfee GTI settings.
Using Threat PreventionEndpoint Security Client interface reference — Threat Prevention 3
McAfee Endpoint Security 10.5 Product Guide 111

Table 3-16 Options (continued)
Section Option Definition
ScriptScan Enable ScriptScan Enables scanning JavaScript and VBScript scripts in InternetExplorer to prevent unwanted scripts from executing.(Disabled by default)
If ScriptScan is disabled when Internet Explorer is launched andthen is enabled, it doesn't detect malicious scripts in that instanceof Internet Explorer. You must restart Internet Explorer afterenabling ScriptScan for it to detect malicious scripts.
Exclude these URLsor partial URLs
Specifies ScriptScan exclusions by URL.Add — Adds a URL to the exclusion list.
Delete — Removes a URL from the exclusion list.
URLs can't include wildcard characters. But, any URL with a stringfrom an excluded URL is also excluded. For example, if the URLmsn.com is excluded, the following URLs are also excluded:• http://weather.msn.com
• http://music.msn.com
Table 3-17 Advanced options
Section Option Definition
Threat DetectionUser Messaging
Display the On-AccessScan window to userswhen a threat is detected
Displays the On-Access Scan page with the specified message toclient users when a detection occurs.(Enabled by default)
When this option is selected, users can open this page fromthe Scan Now page at any time the detection list includes at leastone threat.
The on-access scan detection list is cleared when the EndpointSecurity service restarts or the system reboots.
Message Specifies the message to display to client users when adetection occurs.The default message is: McAfee Endpoint Security detected a threat.
Process Settings Use Standard settings forall processes
Applies the same configured settings to all processes whenperforming an on-access scan.
Configure different settingsfor High Risk and Low Riskprocesses
Configures different scanning settings for each process typethat you identify.
Standard Configures settings for processes that aren't identified as eitherhigh risk or low risk.(Enabled by default)
High Risk Configures settings for processes that are high risk.
Low Risk Configures settings for processes that are low risk.
Add Adds a process to the High Risk or Low Risk list.
Delete Removes a process from the High Risk or Low Risk list.
Scanning When to scan
When writing to disk Attempts to scan all files as they are written to or changed onthe computer or other data storage device.
3 Using Threat PreventionEndpoint Security Client interface reference — Threat Prevention
112 McAfee Endpoint Security 10.5 Product Guide

Table 3-17 Advanced options (continued)
Section Option Definition
When reading from disk Scans all files as they are read from the computer or otherdata storage device.
Let McAfee decide Allows McAfee to decide whether a file must be scanned, usingtrust logic to optimize scanning. Trust logic improves yoursecurity and boosts performance by avoiding unnecessaryscans.
Best practice: Enable this option for the best protection andperformance.
Do not scan when readingfrom or writing to disk
Specifies to not scan Low Risk processes only.
What to scan
All files Scans all files, regardless of extension.
Failure to select this option leaves your system vulnerable tomalware attacks.
Default and specified filetypes
Scans:• Default list of file extensions defined in the current AMCore
content file, including files with no extension
• Any additional file extensions that you specifySeparate extensions with a comma.
• (Optional) Known macro threats in the list of default andspecified file extensions
Specified file types only Scans either or both:• Only files with the (comma-separated) extensions that you
specify
• All files with no extension
On network drives Scans resources on mapped network drives.
Best practice: Deselect this option to improve performance.
Opened for backups Scans files when accessed by backup software.
Best practice: For most environments, you don't need toselect this setting.
Compressed archive files Examines the contents of archive (compressed) files,including .jar files.
Best practice: Because scanning compressed archive filescan negatively affect system performance, deselect thisoption to improve system performance.
CompressedMIME-encoded files
Detects, decodes, and scans Multipurpose Internet MailExtensions (MIME) encoded files.
Additional scan options
Using Threat PreventionEndpoint Security Client interface reference — Threat Prevention 3
McAfee Endpoint Security 10.5 Product Guide 113

Table 3-17 Advanced options (continued)
Section Option Definition
Detect unwanted programs Enables the scanner to detect potentially unwanted programs.The scanner uses the information you configured in the ThreatPrevention Options settings to detect potentially unwantedprograms.
Detect unknown programthreats
Uses McAfee GTI to detect executable files that have coderesembling malware.
Detect unknown macrothreats
Uses McAfee GTI to detect unknown macro viruses.
Actions Specifies how the scanner responds when it detects a threat.
Exclusions Specifies files, folders, and drives to exclude from scanning.
Add Adds an item to the exclusion list.
Delete Removes an item from the exclusion list.
See also Configure On-Access Scan settings on page 80McAfee GTI on page 118Actions on page 119Add Exclusion or Edit Exclusion on page 121
Threat Prevention — On-Demand ScanConfigure the On-Demand Scan settings for the preconfigured and custom scans that run on yoursystem.
See the settings in the Common module for logging configuration.
These settings specify the scanner behavior when you:
• Select Full Scan or Quick Scan from the Scan Now page in the Endpoint Security Client.
• As an administrator, run a custom on-demand scan task from Settings | Common | Tasks in theEndpoint Security Client.
• Right-click a file or folder and select Scan for threats from the pop-up menu.
Table 3-18 Options
Section Option Definition
What to Scan Boot sectors Examines the disk boot sector.
Best practice: Deselect boot sector scanning when a diskcontains a unique or abnormal boot sector that can't be scanned.
Files that have beenmigrated to storage
Scans files that Remote Storage manages.Some offline data storage solutions replace files with a stub file.When the scanner encounters a stub file, which indicates that thefile has been migrated, the scanner restores the file to the localsystem before scanning. The restore process can negatively impactsystem performance.
Best practice: Deselect this option unless you have a specificneed to scan files in storage.
CompressedMIME-encoded files
Detects, decodes, and scans Multipurpose Internet Mail Extensions(MIME) encoded files.
3 Using Threat PreventionEndpoint Security Client interface reference — Threat Prevention
114 McAfee Endpoint Security 10.5 Product Guide

Table 3-18 Options (continued)
Section Option Definition
Compressed archivefiles
Examines the contents of archive (compressed) files, including .jarfiles.
Best practice: Select this option only in scans scheduled duringoff hours when the system isn't being used because scanningcompressed archive files can negatively affect systemperformance.
Subfolders(Right-Click Scanonly)
Examines all subfolders of the specified folder.
Additional ScanOptions
Detect unwantedprograms
Enables the scanner to detect potentially unwanted programs.The scanner uses the information you configured in the ThreatPrevention Options settings to detect potentially unwantedprograms.
Detect unknownprogram threats
Uses McAfee GTI to detect executable files that have coderesembling malware.
Detect unknownmacro threats
Uses McAfee GTI to detect unknown macro viruses.
Scan Locations (Full Scan andQuick Scan only)
Specifies the locations to scan.These options apply to Full Scan, Quick Scan, and custom scans only.
File Types to Scan All files Scans all files, regardless of extension.McAfee strongly recommends enabling All files.
Failure to select this option leaves your system vulnerable tomalware attacks.
Default and specifiedfile types
Scans:• Default list of file extensions defined in the current AMCore
content file, including files with no extension
• Any additional file extensions that you specifySeparate extensions with a comma.
• (Optional) Known macro threats in the list of default andspecified file extensions
Specified file typesonly
Scans either or both:• Only files with the (comma-separated) extensions that you
specify
• All files with no extension
McAfee GTI Enables and configures McAfee GTI settings.
Exclusions Specifies files, folders, and drives to exclude from scanning.
Add Adds an item to the exclusion list.
Delete Removes an item from the exclusion list.
Actions Specifies how the scanner responds when it detects a threat.
Performance Use the scan cache Enables the scanner to use the existing clean scan results.
Best practice: Select this option to reduce duplicate scanningand improve performance.
Using Threat PreventionEndpoint Security Client interface reference — Threat Prevention 3
McAfee Endpoint Security 10.5 Product Guide 115

Table 3-18 Options (continued)
Section Option Definition
System utilization Enables the operating system to specify the amount of CPU timethat the scanner receives during the scan.Each task runs independently, unaware of the limits for othertasks.
• Low — Provides improved performance for other runningapplications.
Best practice: Select this option for systems with end-useractivity.
• Below normal — Sets the system utilization for the scan to theMcAfee ePO default.
• Normal (Default) — Enables the scan to complete faster.
Best practice: Select this option for systems that have largevolumes and little end-user activity.
Scheduled ScanOptions
These options apply to Full Scan, Quick Scan, and custom scans only.
Scan only when thesystem is idle
Runs the scan only when the system is idle.Threat Prevention pauses the scan when the user accesses thesystem using the keyboard or mouse. Threat Prevention resumesthe scan when the user (and CPU) is idle for five minutes.
Disable this option only on server systems and systems that usersaccess using Remote Desktop Connection (RDP). Threat Preventiondepends on McTray to determine if the system is idle. On systemsaccessed only by RDP, McTray doesn't start and the on-demandscanner never runs. To work around this issue, users can startMcTray (in C:\Program Files\McAfee\Agent\mctray.exe, by default)manually when they log on using RDP.
Scan anytime Runs the scan even if the user is active and specifies options forthe scan.
User can defer scans — Allows the user to defer scheduled scans, andspecifies options for scan deferral.• Maximum number of times user can defer for one hour — Specifies the
number of times (1–23) that the user can defer the scan for onehour.
• User message — Specifies the message to display when a scan isabout to start.The default message is: McAfee Endpoint Security is about toscan your system.
• Message duration (seconds) — Specifies how long (in seconds that theuser message appears when a scan is about to start. The validrange for the duration is 30–300; the default is 45 seconds.
Do not scan when the system is in presentation mode — Postpones the scanwhile the system is presentation mode.
Do not scan when thesystem is on batterypower
Postpones the scan when the system is using battery power.
3 Using Threat PreventionEndpoint Security Client interface reference — Threat Prevention
116 McAfee Endpoint Security 10.5 Product Guide

See also Configure On-Demand Scan settings on page 86Configure, schedule, and run scan tasks on page 91Run a Full Scan or Quick Scan on page 56Scan a file or folder on page 58Scan Locations on page 117McAfee GTI on page 118Actions on page 119Add Exclusion or Edit Exclusion on page 121
Scan LocationsSpecify the locations to scan.
These options apply to Full Scan, Quick Scan, and custom scans only.
Table 3-19 Options
Section Option Definition
Scan Locations Scan subfolders Examines all subfolders in the specified volumes when any of theseoptions are selected:• Home folder • Temp folder
• User profile folder • File or folder
• Program files folder
Deselect this option to scan only the root level of the volumes.
Specify locations Specifies the locations to scan.• Add — Adds a location to the scan.
Click Add, then select the location from the drop-down.
• Double-click an item — Changes the selected item.
• Delete — Removes a location from the scan.Select the location and click Delete.
Memory for rootkits Scans system memory for installed rootkits, hidden processes, andother behavior that suggests malware is attempting to hide itself. Thisscan occurs before all other scans.
Failure to enable this option leaves your system unprotected frommalware attacks.
Running processes Scans the memory of all running processes.Actions other than Clean files are treated as Continue scanning.
Failure to enable this option leaves your system unprotected frommalware attacks.
Registered files Scans files that the Windows Registry references.The scanner searches the registry for file names, determines whetherthe files exist, creates a list of files to scan, then scans the files.
My computer Scans all drives physically attached to your computer or logicallymapped to a drive letter on your computer.
All local drives Scans all drives and their subfolders on the computer.
All fixed drives Scans all drives physically connected to the computer.
Using Threat PreventionEndpoint Security Client interface reference — Threat Prevention 3
McAfee Endpoint Security 10.5 Product Guide 117

Table 3-19 Options (continued)
Section Option Definition
All removable drives Scans all removable drives or other storage devices connected to thecomputer, except those drives with Windows To Go installed.
All mapped drives Scans network drives logically mapped to a network drive on thecomputer.
Home folder Scans the home folder of the user who starts the scan.
User profile folder Scans the profile of the user who starts the scan, including the user'sMy Documents folder.
Windows folder Scans the contents of the Windows folder.
Program Files folder Scans the contents of the Program Files folder.
Temp folder Scans the contents of the Temp folder.
Recycle bin Scans the contents of the Recycle Bin.
File or folder Scans the specified file or folder.
Registry Scans registry keys and values.
See also Threat Prevention — On-Demand Scan on page 114
McAfee GTIEnable and configure McAfee GTI (Global Threat Intelligence) settings.
Table 3-20 Options
Section Option Definition
EnableMcAfee GTI
Enables and disables heuristic checks.• When enabled, fingerprints of samples, or hashes, are submitted to McAfee
Labs to determine if they are malware. By submitting hashes, detection mightbe made available sooner than the next AMCore content file release, whenMcAfee Labs publishes the update.
• When disabled, no fingerprints or data is submitted to McAfee Labs.
Sensitivitylevel
Configures the sensitivity level to use when determining if a detected sample ismalware.The higher the sensitivity level, the higher the number of malware detections.But, allowing more detections might result in more false positive results.
Very low The detections and risk of false positives are the same as with regular AMCorecontent files. A detection is made available to Threat Prevention when McAfeeLabs publishes it instead of in the next AMCore content file update.Use this setting for desktops and servers with restricted user rights and strongsecurity configurations.
This setting results in an average of 10–15 queries per day, per computer.
Low This setting is the minimum recommendation for laptops, desktops, and serverswith strong security configurations.This setting results in an average of 10–15 queries per day, per computer.
3 Using Threat PreventionEndpoint Security Client interface reference — Threat Prevention
118 McAfee Endpoint Security 10.5 Product Guide

Table 3-20 Options (continued)
Section Option Definition
Medium Use this setting when the regular risk of exposure to malware is greater thanthe risk of a false positive. McAfee Labs proprietary, heuristic checks result indetections that are likely to be malware. But, some detections might result in afalse positive. With this setting, McAfee Labs checks that popular applicationsand operating system files don't result in a false positive.This setting is the minimum recommendation for laptops, desktops, and servers.
This setting results in an average of 20–25 queries per day, per computer.
High Use this setting for deployment to systems or areas which are regularlyinfected.This setting results in an average of 20–25 queries per day, per computer.
Very high Use this setting for non-operating system volumes.Detections found with this level are presumed malicious, but haven't been fullytested to determine if they are false positives.
Use this setting only to scan volumes and directories that don't supportexecuting programs or operating systems.
This setting results in an average of 20–25 queries per day, per computer.
See also Threat Prevention — On-Access Scan on page 110Threat Prevention — On-Demand Scan on page 114Web Control — Options on page 161
ActionsSpecify how the scanner responds when it detects a threat.
Table 3-21 Options
Section Option Definition Scan type
On-Access Scan On-Demand Scan
Threat detectionfirst response
Specifies the first action for the scanner to take when a threat isdetected.
Deny access tofiles
Prevents users from accessingany files with potential threats.
Continuescanning
Continues scanning files when athreat is detected. The scannerdoesn't move items to thequarantine.
Clean files Removes the threat from thedetected file, if possible.
Delete files Deletes files with potentialthreats.
If first responsefails
Specifies the action for the scanner to take when a threat is detected ifthe first action fails.
Deny access tofiles
Prevents users from accessingfiles with potential threats.
Continuescanning
Continues scanning files when athreat is detected. The scannerdoesn't move items to thequarantine.
Using Threat PreventionEndpoint Security Client interface reference — Threat Prevention 3
McAfee Endpoint Security 10.5 Product Guide 119

Table 3-21 Options (continued)
Section Option Definition Scan type
On-Access Scan On-Demand Scan
Delete files Deletes files with potentialthreats.
Unwanted programfirst response
Specifies the first action for the scanner to take when a potentiallyunwanted program is detected.This option is available only if Detect unwanted programs is selected.
Deny access tofiles
Prevents users from accessingfiles with potential threats.
Allow accessto files
Allows users to access files withpotential threats.
Continuescanning
Continues scanning files when athreat is detected. The scannerdoesn't move items to thequarantine.
Clean files Removes the threat from thepotentially unwanted programfile, if possible.
Delete files Deletes potentially unwantedprogram files.
If first responsefails
Specifies the action for the scanner to take when an unwanted programdetection is detected if the first action fails.This option is available only if Detect unwanted programs is selected.
Deny access tofiles
Prevents users from accessingfiles with potential threats.
Allow accessto files
Allows users to access files withpotential threats.
Continuescanning
Continues scanning files when athreat is detected. The scannerdoesn't move items to thequarantine.
Delete files Deletes potentially unwantedprogram files automatically.
See also Threat Prevention — On-Access Scan on page 110Threat Prevention — On-Demand Scan on page 114
3 Using Threat PreventionEndpoint Security Client interface reference — Threat Prevention
120 McAfee Endpoint Security 10.5 Product Guide

Add Exclusion or Edit ExclusionAdd or edit an exclusion definition.
Table 3-22 Options
Section Option Definition Scan type
On-Access On-Demand
What to exclude Specifies the type of exclusion and the details for the exclusion.
File name or path Specifies the file name or path to exclude.The file path can include wildcards.
To exclude a folder on Windowssystems, append a backslash (\)character to the path.
Select Also exclude subfolders if necessary.
File type Specifies file types (file extensions) toexclude.
File age Specifies the access type (Modified, Accessed(On-Demand Scan only), or Created) of filesto exclude and the Minimum age in days.
When to exclude Specifies when to exclude the selected item.
When writing toor reading fromdisk
Excludes from scanning when files are beingwritten to or read from disk or other datastorage device.
When readingfrom disk
Excludes from scanning when files are beingread from the computer or other datastorage device.
When writing todisk
Excludes from scanning when files are beingwritten to or modified on the disk or otherdata storage device.
See also Threat Prevention — On-Access Scan on page 110Threat Prevention — On-Demand Scan on page 114Wildcards in exclusions on page 64Configuring exclusions on page 63
Threat Prevention — OptionsConfigure the settings that apply to the Threat Prevention feature, including quarantine, potentiallyunwanted programs, and exclusions.
This section includes only Advanced options.
Using Threat PreventionEndpoint Security Client interface reference — Threat Prevention 3
McAfee Endpoint Security 10.5 Product Guide 121

Table 3-23 Advanced options
Section Option Definition
QuarantineManager
Quarantine folder Specifies the location for the quarantine folder or accepts the defaultlocation:c:\Quarantine
The quarantine folder is limited to 190 characters.
Specify themaximumnumber of daysto keepquarantine data
Specifies the number of days (1–999) to keep the quarantined itemsbefore automatically deleting. The default is 30 days.
Exclusion byDetection Name
Exclude thesedetection names
Specifies detection exclusions by detection name.For example, to specify that the on-access scanner and on-demandscanner not detect Installation Check threats, enter InstallationCheck.
Add — Adds a detection name to the exclusion list. Click Add, then enterthe detection name.
Double-click an item — Changes the selected item.
Delete — Removes a detection name from the exclusion list. Select thename, then click Delete.
PotentiallyUnwantedProgramDetections
Exclude customunwantedprograms
Specifies individual files or programs to treat as potentially unwantedprograms.
The scanners detect the programs you specify as well as programsspecified in the AMCore content files.
The scanner doesn't detect a zero-byte sized user-defined unwantedprogram.
• Add — Defines a custom unwanted program.Click Add, enter the name, then press Tab to enter the description.
• Name — Specifies the file name of the potentially unwantedprogram.
• Description — Specifies the information to display as the detectionname when a detection occurs.
• Double-click an item — Changes the selected item.
• Delete — Removes a potentially unwanted program from the list.Select the program in the table, then click Delete.
Proactive DataAnalysis
Sends anonymous diagnostic and usage data to McAfee.
McAfee GTIfeedback
Enables McAfee GTI-based telemetry feedback to collect anonymizeddata on files and processes executing on the client system.
3 Using Threat PreventionEndpoint Security Client interface reference — Threat Prevention
122 McAfee Endpoint Security 10.5 Product Guide

Table 3-23 Advanced options (continued)
Section Option Definition
Safety pulse Performs a health check on the client system before and after AMCorecontent file updates, and at regular intervals, and sends results toMcAfee.The results are encrypted and sent to McAfee using SSL. McAfee thenaggregates and analyzes the data from these reports to identifyanomalies that might indicate potential content-related issues. Promptidentification of such issues is critical to providing timely containmentand remediation.
Safety pulse collects the following types of data:
• Operating system version and locale
• McAfee product version
• AMCore content and engine version
• McAfee and Microsoft running process information
AMCore ContentReputation
Performs a McAfee GTI reputation lookup on the AMCore content filebefore updating the client system.• If McAfee GTI allows the file, Endpoint Security updates AMCore
content.
• If McAfee GTI doesn't allow the file, Endpoint Security doesn't updateAMCore content.
See also Configure common scan settings on page 79
Roll Back AMCore ContentChanges the AMCore content to a previous version.
Exploit Prevention content updates cannot be rolled back.
Option Definition
Select version toload
Specifies the version number of a previous AMCore content file to load.Endpoint Security retains the previous two versions on the client system.
When you change to a previous version, Endpoint Security removes the currentversion of AMCore content from the system.
See also Change the AMCore content version on page 27
Using Threat PreventionEndpoint Security Client interface reference — Threat Prevention 3
McAfee Endpoint Security 10.5 Product Guide 123

3 Using Threat PreventionEndpoint Security Client interface reference — Threat Prevention
124 McAfee Endpoint Security 10.5 Product Guide

4 Using Firewall
The Firewall acts as a filter between your computer and the network or the Internet.
Contents How Firewall works Enable and disable Firewall from the McAfee system tray icon Enable or view Firewall timed groups from the McAfee system tray icon Managing Firewall Endpoint Security Client interface reference — Firewall
How Firewall worksThe Firewall scans all incoming and outgoing traffic.
As it reviews arriving or departing traffic, the Firewall checks its list of rules, which is a set of criteriawith associated actions. If the traffic matches all criteria in a rule, the Firewall acts according to therule, blocking or allowing traffic through the Firewall.
Information about threat detections is saved for reports that notify the administrator of any securityissues for your computer.
Firewall options and rules define how the Firewall works. Rule groups organize firewall rules for easymanagement.
If the Client Interface Mode is set to Full access or you are logged on as administrator, you can configurerules and groups using the Endpoint Security Client. For managed systems, rules and groups that youcreate might be overwritten when the administrator deploys an updated policy.
See also Configure Firewall options on page 127How firewall rules work on page 131How firewall rule groups work on page 133
Enable and disable Firewall from the McAfee system tray iconDepending on how settings are configured, you can enable and disable Firewall from the McAfeesystem tray icon.
These options might not be available, depending on how the settings are configured.
4
McAfee Endpoint Security 10.5 Product Guide 125

Task• Right-click the McAfee system tray icon and select Disable Endpoint Security Firewall an option from the
Quick Settings menu.
When Firewall is enabled, the option is Disable Endpoint Security Firewall.
Depending on settings, you might be prompted to provide your administrator with a reason fordisabling Firewall.
Enable or view Firewall timed groups from the McAfee systemtray icon
Enable, disable, or view Firewall timed groups from the McAfee system tray icon.
These options might not be available, depending on how the settings are configured.
Task• Right-click the McAfee system tray icon and select an option from the Quick Settings menu.
• Enable Firewall Timed Groups — Enables timed groups for a set amount of time to allow access to theInternet before rules restricting access are applied. When timed groups are enabled, the optionis Disable Firewall Timed Groups.Each time you select this option, you reset the time for the groups.
Depending on settings, you might be prompted to provide the administrator with a reason forenabling timed groups.
• View Firewall Timed Groups — Displays the names of the timed groups and the amount of timeremaining for each group to be active.
About timed groupsTimed groups are Firewall rule groups that are active for a set amount of time.
For example, a timed group can be enabled to allow a client system to connect to a public networkand establish a VPN connection.
Depending on settings, groups can be activated either:
• On a specified schedule.
• Manually by selecting options from the McAfee system tray icon.
Managing FirewallAs administrator, you can configure Firewall options and create rules and groups on the EndpointSecurity Client.
For managed systems, policy changes from McAfee ePO might overwrite changes from the Settingspage.
4 Using FirewallEnable or view Firewall timed groups from the McAfee system tray icon
126 McAfee Endpoint Security 10.5 Product Guide

Modify Firewall optionsAs administrator, you can modify Firewall options from the Endpoint Security Client.
Tasks• Configure Firewall options on page 127
Configure settings in Options to turn firewall protection on and off, enable Adaptive mode,and configure other Firewall options.
• Block DNS traffic on page 128To refine firewall protection, create a list of FQDNs to block. Firewall blocks connections tothe IP addresses resolving to the domain names.
• Define networks to use in rules and groups on page 129Define network addresses, subnets, or ranges to use in rules and groups. Optionally,specify that those networks are trusted.
• Configure trusted executables on page 130Define or edit the list of trusted executables that are considered safe for your environment.
See also FAQ — McAfee GTI and Firewall on page 128
Configure Firewall options Configure settings in Options to turn firewall protection on and off, enable Adaptive mode, andconfigure other Firewall options.
Before you beginThe interface mode for the Endpoint Security Client is set to Full access or you are logged onas administrator.
TaskFor details about product features, usage, and best practices, click ? or Help.
1 Open the Endpoint Security Client.
2 Click Firewall on the main Status page.
Or, from the Action menu , select Settings, then click Firewall on the Settings page.
3 Select Enable Firewall to make the firewall active and modify its options.
Host Intrusion Prevention 8.0 can be installed on the same system as Endpoint Security version10.5. If McAfee Host IPS Firewall is installed and enabled, Endpoint Security Firewall is disabled evenif enabled in the policy settings.
4 Click Show Advanced.
5 Configure settings on the page, then click Apply to save your changes or click Cancel.
See also Log on as administrator on page 26
Using FirewallManaging Firewall 4
McAfee Endpoint Security 10.5 Product Guide 127

Block DNS trafficTo refine firewall protection, create a list of FQDNs to block. Firewall blocks connections to the IPaddresses resolving to the domain names.
Before you beginThe interface mode for the Endpoint Security Client is set to Full access or you are logged onas administrator.
TaskFor details about product features, usage, and best practices, click ? or Help.
1 Open the Endpoint Security Client.
2 Click Firewall on the main Status page.
Or, from the Action menu , select Settings, then click Firewall on the Settings page.
3 Under DNS Blocking, click Add.
4 Enter the FQDN of the domains to block, then click Save.
You can use the * and ? wildcards. For example, *domain.com.
Duplicate entries are removed automatically.
5 Click Save.
6 Click Apply to save your changes or click Cancel.
FAQ — McAfee GTI and FirewallHere are answers to frequently asked questions.
Firewall Options settings enable you to block incoming and outgoing traffic from a network connectionthat McAfee GTI rated as high risk. This FAQ explains what McAfee GTI does and how it affects thefirewall.
What is McAfee GTI?
McAfee GTI is a global Internet reputation intelligence system that determines what is good andbad behavior on the Internet. McAfee GTI uses real-time analysis of worldwide behavioral andsending patterns for email, web activity, malware, and system-to-system behavior. Using dataobtained from the analysis, McAfee GTI dynamically calculates reputation scores that representthe level of risk to your network when you visit a webpage. The result is a database ofreputation scores for IP addresses, domains, specific messages, URLs, and images.For frequently asked questions about McAfee GTI, see KB53735.
How does McAfee GTI work with Firewall?
When the McAfee GTI options are selected, two firewall rules are created: McAfee GTI — AllowEndpoint Security Firewall Service and McAfee GTI — Get Rating. The first rule allows a connection to McAfeeGTI and the second blocks or allows traffic based on the connection's reputation and the blockthreshold set.
What do you mean by "reputation"?
For each IP address on the Internet, McAfee GTI calculates a reputation value. McAfee GTI basesthe value on sending or hosting behavior and various environmental data collected fromcustomers and partners about the state of Internet threat landscape. The reputation isexpressed in four classes, based on our analysis:
4 Using FirewallManaging Firewall
128 McAfee Endpoint Security 10.5 Product Guide

• Do not block (minimal risk) — This is a legitimate source or destination of content/traffic.
• High Risk — This source/destination sends or hosts potentially malicious content/traffic thatMcAfee considers risky.
• Medium Risk — This source/destination shows behavior that McAfee considers suspicious. Anycontent/traffic from the site requires special scrutiny.
• Unverified — This site appears to be a legitimate source or destination of content/traffic, butalso displays properties suggesting that further inspection is needed.
Does McAfee GTI introduce latency? How much?
When McAfee GTI is contacted to do a reputation lookup, some latency is inevitable. McAfee hasdone everything possible to minimize this latency. McAfee GTI:• Checks reputations only when the options are selected.
• Uses an intelligent caching architecture. In normal network usage patterns, the cacheresolves most wanted connections without a live reputation query.
If the firewall can't reach the McAfee GTI servers, does traffic stop?
If the firewall can't reach any of the McAfee GTI servers, it automatically assigns all applicableconnections a default allowed reputation. The firewall then continues analyzing the rules thatfollow.
Define networks to use in rules and groupsDefine network addresses, subnets, or ranges to use in rules and groups. Optionally, specify that thosenetworks are trusted.
Before you beginThe interface mode for the Endpoint Security Client is set to Full access or you are logged onas administrator.
TaskFor details about product features, usage, and best practices, click ? or Help.
1 Open the Endpoint Security Client.
2 Click Firewall on the main Status page.
Or, from the Action menu , select Settings, then click Firewall on the Settings page.
3 Click Show Advanced.
Using FirewallManaging Firewall 4
McAfee Endpoint Security 10.5 Product Guide 129

4 From Defined Networks, do any of the following:
To... Steps
Define a newnetwork.
Click Add and enter the details for the trusted network.Define the network as trusted by selecting Yes from the Trusted drop-downmenu.
If you select No, the network is defined for use in rules and groups, butincoming and outgoing traffic from the network is not automaticallytrusted.
Change a networkdefinition.
For each column, double-click the item and enter the new information.
Delete a network. Select a row, then click Delete.
5 Click Apply to save your changes or click Cancel.
About trusted networksTrusted networks are IP addresses, IP address ranges, and subnets that your organization considerssafe.
Defining a network as trusted creates a bi-directional Allow rule for that remote network at the top ofthe Firewall rules list.
Once defined, you can create firewall rules that apply to these trusted networks. Trusted networks alsofunction as exceptions to McAfee GTI in the firewall.
Best practice: When adding networks to firewall rules and groups, select Defined Networks for the Networktype to take advantage of this feature.
Configure trusted executablesDefine or edit the list of trusted executables that are considered safe for your environment.
Before you beginThe interface mode for the Endpoint Security Client is set to Full access or you are logged onas administrator.
TaskFor details about product features, usage, and best practices, click ? or Help.
1 Open the Endpoint Security Client.
2 Click Firewall on the main Status page.
Or, from the Action menu , select Settings, then click Firewall on the Settings page.
3 Click Show Advanced.
4 Using FirewallManaging Firewall
130 McAfee Endpoint Security 10.5 Product Guide

4 From Trusted Executables, do any of the following:
To... Steps
Define a new trusted executable. Click Add and enter the details for the trusted executable.
Change an executable definition. For each column, double-click the item and enter the newinformation.
Delete an executable. Select a row, then click Delete.
5 Click Apply to save your changes or click Cancel.
About trusted executables and applicationsTrusted executables are executables that have no known vulnerabilities and are considered safe.
Configuring a trusted executable creates a bi-directional Allow rule for that executable at the top ofthe Firewall rules list.
Maintaining a list of safe executables for a system reduces or eliminates most false positives. Forexample, when you run a backup application, many false positive events might be triggered. To avoidtriggering false positives, make the backup application as a trusted executable.
A trusted executable is susceptible to common vulnerabilities, such as buffer overflow and illegal use.Therefore, Firewall still monitors trusted executables and triggers events to prevent exploits.
The Firewall Catalog contains both executables and applications. Executables in the catalog can beassociated with a container application. You can add executables and applications from the catalog toyour list of trusted executables. Once defined, you can reference the executables in rules and groups.
Configure Firewall rules and groupsAs administrator, you can configure Firewall rules and groups from the Endpoint Security Client.
Tasks• Create and manage Firewall rules and groups on page 137
For managed systems, rules and groups that you configure from the Endpoint SecurityClient might be overwritten when the administrator deploys an updated policy.
• Create connection isolation groups on page 139Create a connection isolation firewall rule group to establish a set of rules that apply onlywhen connecting to a network with particular parameters.
• Create timed groups on page 139Create Firewall timed groups to restrict Internet access until a client system connects overa VPN.
How firewall rules workFirewall rules determine how to handle network traffic. Each rule provides a set of conditions thattraffic must meet and an action to allow or block traffic.
When Firewall finds traffic that matches a rule’s conditions, it performs the associated action.
You can define rules broadly (for example, all IP traffic) or narrowly (for example, identifying a specificapplication or service) and specify options. You can group rules according to a work function, service,or application for easier management. Like rules, you can define rule groups by network, transport,application, schedule, and location options.
Using FirewallManaging Firewall 4
McAfee Endpoint Security 10.5 Product Guide 131

Firewall uses precedence to apply rules:
1 Firewall applies the rule at the top of the firewall rules list.
If the traffic meets this rule’s conditions, Firewall allows or blocks the traffic. It doesn't try to applyany other rules in the list.
2 If the traffic doesn't meet the first rule’s conditions, Firewall continues to the next rule in the listuntil it finds a rule that the traffic matches.
3 If no rule matches, the firewall automatically blocks the traffic.
If Adaptive mode is activated, an Allow Rule is created for the traffic. Sometimes the interceptedtraffic matches more than one rule in the list. In this case, precedence means that Firewall appliesonly the first matching rule in the list.
Best practices
Place the more specific rules at the top of the list, and the more general rules at the bottom. Thisorder makes sure that Firewall filters traffic appropriately.
For example, to allow all HTTP requests except from a specific address (for example, IP address10.10.10.1), create two rules:
• Block Rule — Block HTTP traffic from IP address 10.10.10.1. This rule is specific.
• Allow Rule — Allow all traffic using the HTTP service. This rule is general.
Place the Block Rule higher in the firewall rules list than the Allow Rule. When the firewall interceptsthe HTTP request from address 10.10.10.1, the first matching rule it finds is the one that blocks thistraffic through the firewall.
4 Using FirewallManaging Firewall
132 McAfee Endpoint Security 10.5 Product Guide

If the general Allow Rule is higher than the specific Block Rule, Firewall matches requests against theAllow Rule before finding the Block Rule. It allows the traffic, even though you wanted to block theHTTP request from a specific address.
How firewall rule groups workUse Firewall rule groups to organize firewall rules for easy management. Firewall rule groups don'taffect the way Firewall handles the rules within them; Firewall still processes rules from top to bottom.
Firewall processes the settings for the group before processing the settings for the rules it contains. Ifa conflict exists between these settings, the group settings take precedence.
Making groups location-aware
Firewall enables you to make a group and its rules location-aware and to create connection isolation.The Location and Network Options of the group enable you to make the groups networkadapter-aware. Use network adapter groups to apply adapter-specific rules for computers withmultiple network interfaces. After enabling location status and naming the location, parameters forallowed connections can include the following for each network adapter:
Location:
• Require that McAfee ePO is reachable • Primary WINS server IP address
• Connection-specific DNS suffix • Secondary WINS server IP address
• Default gateway IP address • Domain reachability (HTTPS)
• DHCP server IP address • Registry key
• DNS server queried to resolve URLs
Networks:
• Local network IP address
• Connection types
If two location-aware groups apply to a connection, Firewall uses normal precedence, processing thefirst applicable group in its rule list. If no rule in the first group matches, rule processing continues.
When Firewall matches a location-aware group’s parameters to an active connection, it applies therules within the group. It treats the rules as a small rule set and uses normal precedence. If somerules don't match the intercepted traffic, the firewall ignores them.
If this option is selected... Then...
Enable location awareness A location name is required.
Require that McAfee ePO isreachable
The McAfee ePO is reachable and the FQDN of the server hasbeen resolved.
Local Network The IP address of the adapter must match one of the listentries.
Connection-specific DNS suffix The DNS suffix of the adapter must match one of the listentries.
Default gateway The default adapter gateway IP address must match at leastone of the list entries.
DHCP server The adapter DHCP server IP address must match at least one ofthe list entries.
DNS server The adapter DNS server IP address must match any of the listentries.
Using FirewallManaging Firewall 4
McAfee Endpoint Security 10.5 Product Guide 133

If this option is selected... Then...
Primary WINS server The adapter primary WINS server IP address must match atleast one of the list entries.
Secondary WINS server The adapter secondary WINS server IP address must match atleast one of the list entries.
Domain reachability (HTTPS) The specified domain must be reachable using HTTPS.
Firewall rule groups and connection isolationUse connection isolation for groups to prevent undesirable traffic from accessing a designatednetwork.
When connection isolation is enabled for a group, and an active Network Interface Card (NIC) matchesthe group criteria, Firewall only processes traffic that matches:
• Allow rules above the group in the firewall rules list
• Group criteria
All other traffic is blocked.
Any group with connection isolation enabled can't have associated transport options or executables.
4 Using FirewallManaging Firewall
134 McAfee Endpoint Security 10.5 Product Guide

As examples of using connection isolation, consider two settings: a corporate environment and a hotel.The active firewall rules list contains rules and groups in this order:
1 Rules for basic connection
2 VPN connection rules
3 Group with corporate LAN connection rules
4 Group with VPN connection rules
Using FirewallManaging Firewall 4
McAfee Endpoint Security 10.5 Product Guide 135

Example: connection isolation on the corporate network
Connection rules are processed until the group with corporate LAN connection rules is encountered.This group contains these settings:
• Connection type = Wired
• Connection-specific DNS suffix = mycompany.com
• Default gateway
• Connection isolation = Enabled
The computer has both LAN and wireless network adapters. The computer connects to the corporatenetwork with a wired connection. However, the wireless interface is still active, so it connects to ahotspot outside the office. The computer connects to both networks because the rules for basic accessare at the top of the firewall rules list. The wired LAN connection is active and meets the criteria of thecorporate LAN group. The firewall processes the traffic through the LAN but because connectionisolation is enabled, all other traffic not through the LAN is blocked.
Example: connection isolation at a hotel
Connection rules are processed until the group with VPN connection rules is encountered. This groupcontains these settings:
• Connection type = Virtual
• Connection-specific DNS suffix = vpn.mycompany.com
• IP address = An address in a range specific to the VPN concentrator
• Connection isolation = Enabled
General connection rules allow the setup of a timed account at the hotel to gain Internet access. TheVPN connection rules allow connection and use of the VPN tunnel. After the tunnel is established, theVPN client creates a virtual adapter that matches the criteria of the VPN group. The only traffic thefirewall allows is inside the VPN tunnel and the basic traffic on the actual adapter. Attempts by otherhotel guests to access the computer over the network, either wired or wireless, are blocked.
Predefined firewall rule groupsFirewall includes several predefined firewall groups.
Firewall group Description
McAfee corenetworking
Contains the core networking rules provided by McAfee and includes rules to allowMcAfee applications and DNS.
You can't change or delete these rules. You can disable the group in the FirewallOptions, but doing so might disrupt network communications on the client.
Admin added Contains rules defined by the administrator at the management server.
These rules can't be changed or deleted on the Endpoint Security Client.
User added Contains rules defined on the Endpoint Security Client.
Depending on policy settings, these rules might be overwritten when the policy isenforced.
4 Using FirewallManaging Firewall
136 McAfee Endpoint Security 10.5 Product Guide

Firewall group Description
Adaptive Contains client exception rules that are created automatically when the system is inAdaptive mode.
Depending on policy settings, these rules might be overwritten when the policy isenforced.
Default Contains default rules provided by McAfee.
These rules can't be changed or deleted.
Create and manage Firewall rules and groupsFor managed systems, rules and groups that you configure from the Endpoint Security Client might beoverwritten when the administrator deploys an updated policy.
Before you beginThe interface mode for the Endpoint Security Client is set to Full access or you are logged onas administrator.
The groups and rules appear in priority order in the Firewall Rules table. You can't sort rules by column.
TaskFor details about product features, usage, and best practices, click ? or Help.
1 Open the Endpoint Security Client.
2 Click Firewall on the main Status page.
Or, from the Action menu , select Settings, then click Firewall on the Settings page.
3 Use these tasks to manage firewall rules and groups.
To do this... Follow these steps
View the rules in a firewall group. Click .
Collapse a firewall group. Click .
Modify an existing rule.
You can modify rules in theUser added group only.
1 Expand the User added group.
2 Double-click the rule.
3 Change the rule settings.
4 Click OK to save your changes.
View an existing rule in anygroup.
1 Expand the group.
2 Select the rule to view its details in the bottom pane.
Create a rule. 1 Click Add Rule.
2 Specify the rule settings.
3 Click OK to save your changes.
The rule appears at the end of the User added group.
Using FirewallManaging Firewall 4
McAfee Endpoint Security 10.5 Product Guide 137

To do this... Follow these steps
Create copies of rules. 1 Select the rule or rules and click Duplicate.Copied rules appear with the same name at the end of theUser added group.
2 Modify the rules to change the name and settings.
Delete rules.
You can delete rules fromthe User added and Adaptivegroups only.
1 Expand the group.
2 Select the rule or rules and click Delete.
Create a group. 1 Click Add Group.
2 Specify the group settings.
3 Click OK to save your changes.
The group appears in the User added group.
Move rules and groups within andbetween groups.
You can move rules andgroups in the User addedgroup only.
To move elements:1 Select elements to move.
The grip appears to the left of elements that can bemoved.
2 Drag-and-drop the elements to the new location.A blue line appears between elements where you can dropthe dragged elements.
4 Click Apply to save your changes or click Cancel.
See also Wildcards in firewall rules on page 138Log on as administrator on page 26Create connection isolation groups on page 139
Wildcards in firewall rulesYou can use wildcards to represent characters for some values in firewall rules.
Wildcards in path and address valuesFor paths of files, registry keys, executables, and URLs, use these wildcards.
Registry key paths for firewall group locations don't recognize wildcard values.
? Question mark A single character.
* Asterisk Multiple characters, excluding slash (/) and backslash (\). Use this character tomatch the root-level contents of a folder with no subfolders.
** Double asterisk Multiple characters, including slash (/) and backslash (\).
| Pipe Wildcard escape.
For the double asterisk (**), the escape is |*|*.
Wildcards in all other valuesFor values that normally don't contain path information with slashes, use these wildcards.
4 Using FirewallManaging Firewall
138 McAfee Endpoint Security 10.5 Product Guide

? Question mark A single character.
* Asterisk Multiple characters, including slash (/) and backslash (\).
| Pipe Wildcard escape.
Create connection isolation groupsCreate a connection isolation firewall rule group to establish a set of rules that apply only whenconnecting to a network with particular parameters.
Before you beginThe interface mode for the Endpoint Security Client is set to Full access or you are logged onas administrator.
TaskFor details about product features, usage, and best practices, click ? or Help.
1 Open the Endpoint Security Client.
2 Click Firewall on the main Status page.
Or, from the Action menu , select Settings, then click Firewall on the Settings page.
3 Under RULES, click Add Group.
4 Under Description, specify options for the group.
5 Under Location, select Enable location awareness and Enable connection isolation. Then, select the locationcriteria for matching.
6 Under Networks, for Connection types, select the type of connection (Wired, Wireless, or Virtual) to apply tothe rules in this group.
Settings for Transport and Executables aren't available for connection isolation groups.
7 Click OK.
8 Create new rules within this group, or move existing rules into it from the firewall rule list.
9 Click Apply to save your changes or click Cancel.
See also Firewall rule groups and connection isolation on page 134How firewall rule groups work on page 133
Create timed groupsCreate Firewall timed groups to restrict Internet access until a client system connects over a VPN.
TaskFor details about product features, usage, and best practices, click ? or Help.
1 Open the Endpoint Security Client.
2 Click Firewall on the main Status page.
Or, from the Action menu , select Settings, then click Firewall on the Settings page.
Using FirewallManaging Firewall 4
McAfee Endpoint Security 10.5 Product Guide 139

3 Create a Firewall group with default settings that allow Internet connectivity.
For example, allow port 80 HTTP traffic.
4 In the Schedule section, select how to enable the group.
• Enable schedule — Specifies a start and end time for the group to be enabled.
• Disable schedule and enable the group from the McAfee system tray icon — Allows users to enable the groupfrom the McAfee system tray icon and keeps the group enabled for the specified number ofminutes.
If you allow users to manage the timed group, you can optionally require that they provide ajustification before enabling the group.
5 Click OK to save your changes.
6 Create a connection isolation group that matches the VPN network to allow necessary traffic.
Best practice: To allow outbound traffic from only the connection isolation group on the clientsystem, don't place any Firewall rules below this group.
7 Click Apply to save your changes or click Cancel.
See also Create connection isolation groups on page 139
Endpoint Security Client interface reference — FirewallProvide context-sensitive help for pages in the Endpoint Security Client interface.
Contents Firewall — Options Firewall — Rules
Firewall — OptionsEnable and disable the Firewall module, set protection options, and define networks and trustedexecutables.
To reset the settings to the McAfee default settings and cancel your changes, click Reset to Default.
See the settings in the Common module for logging configuration.
Host Intrusion Prevention 8.0 can be installed on the same system as Endpoint Security version 10.5. IfMcAfee Host IPS Firewall is installed and enabled, Endpoint Security Firewall is disabled even if enabledin the policy settings.
Table 4-1 Options
Section Option Definition
Enable Firewall Enables and disables the Firewall module.
ProtectionOptions
Allow traffic forunsupported protocols
Allows all traffic that uses unsupported protocols. When disabled, alltraffic using unsupported protocols is blocked.
4 Using FirewallEndpoint Security Client interface reference — Firewall
140 McAfee Endpoint Security 10.5 Product Guide

Table 4-1 Options (continued)
Section Option Definition
Allow only outgoingtraffic until firewallservices have started
Allows outgoing traffic but no incoming traffic until the Firewallservice starts.
If this option is disabled, Firewall allows all traffic before servicesare started, potentially leaving the system vulnerable.
Allow bridged traffic Allows:• Incoming packets if the destination MAC address is in the
supported VM MAC address range and is not a local MAC addresson the system.
• Outgoing packets if the source MAC address is in the supportedMAC address range and is not a local MAC address on the system.
Enable firewallintrusion alerts
Displays alerts automatically when Firewall detects a potentialattack.
DNS Blocking Domain name Defines domain names to block.When applied, this setting adds a rule near the top of the firewallrules that blocks connections to the IP addresses resolving to thedomain names.
• Add — Adds a domain name to the blocked list. Separate multipledomains with a comma (,) or a carriage return.You can use the * and ? wildcards. For example, *domain.com.
Duplicate entries are removed automatically.
• Double-click an item — Changes the selected item.
• Delete — Removes the selected domain name from the blocked list.
Table 4-2 Advanced options
Section Option Definition
TuningOptions
Enable Adaptive mode Creates rules automatically to allow traffic.
Best practice: Enable Adaptive mode temporarily on a fewsystems only while tuning Firewall. Enabling this mode mightgenerate many client rules, which the McAfee ePO server mustprocess, negatively affecting performance.
Disable McAfee corenetworking rules
Disables the built-in McAfee networking rules (in the McAfee corenetworking rule group).(Disabled by default)
Enabling this option might disrupt network communications on theclient.
Log all blocked traffic Logs all blocked traffic to the Firewall event log(FirewallEventMonitor.log) on the Endpoint Security Client.(Enabled by default)
Using FirewallEndpoint Security Client interface reference — Firewall 4
McAfee Endpoint Security 10.5 Product Guide 141

Table 4-2 Advanced options (continued)
Section Option Definition
Log all allowed traffic Logs all allowed traffic to the Firewall event log(FirewallEventMonitor.log) on the Endpoint Security Client.(Disabled by default)
Enabling this option might negatively affect performance.
McAfee GTINetworkReputation
Treat McAfee GTI matchas intrusion
Treats traffic that matches the McAfee GTI block threshold settingas an intrusion. Enabling this option displays an alert, sends anevent to the management server, and adds it Endpoint SecurityClient log file.Any IP address for a trusted network is excluded from McAfee GTIlookup.
(Enabled by default)
Log matching traffic Treats traffic that matches the McAfee GTI block threshold settingas a detection. Enabling this option sends an event to themanagement server and adds it to the Endpoint Security Client logfile.(Enabled by default)
Any IP address for a trusted network is excluded from McAfee GTIlookup.
Block all untrustedexecutables
Blocks all executables that are not signed or have an unknownMcAfee GTI reputation.
Incomingnetwork-reputationthresholdOutgoingnetwork-reputationthreshold
Specifies the McAfee GTI rating threshold for blocking incoming oroutgoing traffic from a network connection.• Do not block — This site is a legitimate source or destination of
content/traffic.
• High Risk — This source/destination sends or hosts potentiallymalicious content/traffic that McAfee considers risky.
• Medium Risk — This source/destination shows behavior that McAfeeconsiders suspicious. Any content/traffic from the site requiresspecial scrutiny.
• Unverified — This site appears to be a legitimate source ordestination of content/traffic, but also displays propertiessuggesting that further inspection is necessary.
StatefulFirewall
Use FTP protocolinspection
Allows FTP connections to be tracked so that they require only onefirewall rule for outgoing FTP client traffic and incoming FTP servertraffic.If not selected, FTP connections require a separate rule forincoming FTP client traffic and outgoing FTP server traffic.
Number of seconds(1-240) before TCPconnections time out
Specifies the time, in seconds, that an unestablished TCPconnection remains active if no more packets matching theconnection are sent or received. The valid range is 1–240.
Number of seconds(1-300) before UDP andICMP echo virtualconnections time out
Specifies the time, in seconds, that a UDP or ICMP Echo virtualconnection remains active if no more packets matching theconnection are sent or received. This option resets to its configuredvalue every time a packet that matches the virtual connection issent or received. The valid range is 1–300.
4 Using FirewallEndpoint Security Client interface reference — Firewall
142 McAfee Endpoint Security 10.5 Product Guide

Table 4-2 Advanced options (continued)
Section Option Definition
DefinedNetworks
Defines network addresses, subnets, or ranges to use in rules andgroups.• Add — Adds a network address, subnet, or range to the defined
networks list.Click Add, then complete fields in the row define the network.
• Double-click an item — Changes the selected item.
• Delete — Deletes the selected address from the defined networkslist.
Address type Specifies the address type of the network to define.
Trusted • Yes — Allows all traffic from the network.Defining a network as trusted creates a bi-directional Allow rulefor that remote network at the top of the Firewall rules list.
• No — Adds the network to the list of defined networks for creatingrules.
Owner
TrustedExecutables
Specifies executables that are safe in any environment and have noknown vulnerabilities. These executables are allowed to perform alloperations except operations that suggest that the executableshave been compromised.Configuring a trusted executable creates a bi-directional Allow rulefor that executable at the top of the Firewall rules list.
• Add — Adds a trusted executable.
• Double-click an item — Changes the selected item.
• Delete — Removes the executable from the trusted list.
See also Configure Firewall options on page 127Define networks to use in rules and groups on page 129Configure trusted executables on page 130Add Executable or Edit Executable on page 149
Firewall — RulesManage firewall rules and groups.
You can add and delete rules and groups in the User added group only. Firewall automatically movesnewly added rules to this group.
To reset the settings to the factory default settings and cancel your changes, click Reset to Default.
Table 4-3 Options
Section Option Definition Rule Group
RULES Add Rule Creates a firewall rule.
Add Group Creates a firewall group.
Double-click an item Changes the selected item.
Duplicate Creates a copy of the selected item.
Using FirewallEndpoint Security Client interface reference — Firewall 4
McAfee Endpoint Security 10.5 Product Guide 143

Table 4-3 Options (continued)
Section Option Definition Rule Group
Delete Removes a selected firewall item.
Indicates elements that can be moved in the list.Select elements, then drag and drop to the newlocation. A blue line appears between elements whereyou can drop the dragged elements.
See also Create and manage Firewall rules and groups on page 137Add Rule or Edit Rule, Add Group or Edit Group on page 144
Add Rule or Edit Rule, Add Group or Edit GroupAdd or edit firewall rules and groups.
Table 4-4 Options
Section Option Definition Rule Group
Description Name Specifies the descriptive name of the item (required).
Status Enables or disables the item.
Specify actions Allow — Allows traffic through the firewall if the item ismatched.
Block — Stops traffic from passing through the firewall if theitem is matched.
Treat match as intrusion — Treats traffic that matches the rule as anintrusion. Enabling this option displays an alert, sends anevent to the management server, and adds it EndpointSecurity Client log file.
Best practice: Don't enable this option for an Allow rulebecause it results in many events.
Log matching traffic — Treats traffic that matches the rule as adetection. Enabling this option sends an event to themanagement server and adds it to the Endpoint Security Clientlog file.
Direction Specifies the direction:• Either — Monitors both incoming and outgoing traffic.
• In — Monitors incoming traffic.
• Out — Monitors outgoing traffic.
Notes Provides more information about the item.
Location Enable locationawareness
Enables or disables location information for the group.
Name Specifies the name of the location (required).
4 Using FirewallEndpoint Security Client interface reference — Firewall
144 McAfee Endpoint Security 10.5 Product Guide

Table 4-4 Options (continued)
Section Option Definition Rule Group
Enableconnectionisolation
Blocks traffic on network adapters that don't match the groupwhen an adapter is present that does match the group.
Settings for Transport and Executables aren't available forconnection isolation groups.
One use of this option is to block traffic generated bypotentially undesirable sources outside the corporate networkfrom entering the corporate network. Blocking traffic in thisway is possible only if a rule preceding the group in thefirewall hasn't already allowed it.
When connection isolation is enabled, and a NIC matches thegroup, traffic is allowed only when one of the followingapplies:
• Traffic matches an Allow Rule before the group.
• Traffic traversing a NIC matches the group and there is arule in or below the group that allows the traffic.
If no NIC matches the group, the group is ignored and rulematching continues.
Require thatMcAfee ePO isreachable
Enables the group to match only if there is communicationwith the McAfee ePO server and the FQDN of the server hasbeen resolved.
Using FirewallEndpoint Security Client interface reference — Firewall 4
McAfee Endpoint Security 10.5 Product Guide 145

Table 4-4 Options (continued)
Section Option Definition Rule Group
Locationcriteria
• Connection-specific DNS suffix — Specifies a connection-specificDNS suffix in the format: example.com.
• Default gateway — Specifies a single IP address for a defaultgateway in IPv4 or IPv6 format.
• DHCP server — Specifies a single IP address for a DHCP serverin IPv4 or IPv6 format.
• DNS server — Specifies a single IP address for a domain nameserver in IPv4 or IPv6 format.
• Primary WINS server — Specifies a single IP address for aprimary WINS server in IPv4 or IPv6 format.
• Secondary WINS server — Specifies a single IP address for asecondary WINS server in IPv4 or IPv6 format.
• Domain reachability (HTTPS) — Requires that the specified domainis reachable using HTTPS.
• Registry key — Specifies the registry key and key value.
1 Click Add.
2 In the Value column, specify the registry key in the format:<ROOT>\<KEY>\[VALUE_NAME]• <ROOT> — Must use the full root name, such as
HKEY_LOCAL_MACHINE, and not the shortened HKLM.
• <KEY> — Is the key name under the root.
• [VALUE_NAME] — is the name of the key value. If novalue name is included, it is assumed to be the defaultvalue.
Example formats:
• IPv4 — 123.123.123.123• IPv6 — 2001:db8:c0fa:f340:9219: bd20:9832:0ac7
Networks Specifies the network host options that apply to the item.
Networkprotocol
Specifies the network protocol that applies to the item.
Any protocol Allows both IP and non-IP protocols.If a transport protocol or an application is specified, only IPprotocols are allowed.
IP protocol Excludes non-IP protocols.• IPv4 protocol
• IPv6 protocol
If neither checkbox is selected, any IP protocol applies. BothIPv4 and IPv6 can be selected.
4 Using FirewallEndpoint Security Client interface reference — Firewall
146 McAfee Endpoint Security 10.5 Product Guide

Table 4-4 Options (continued)
Section Option Definition Rule Group
Non-IPprotocol
Includes non-IP protocols only.• Select EtherType from list — Specifies an EtherType.
• Specify custom EtherType — Specifies the four-characters of thehexadecimal EtherType value of the non-IP protocol. SeeEthernet Numbers for EtherType values. For example, enter809B for AppleTalk, 8191 for NetBEUI, or 8037 for IPX.
Connectiontypes
Indicates if one or all connection types apply:• Wired
• Wireless
• VirtualA Virtual connection type is an adapter presented by a VPN ora virtual machine application, such as VMware, rather than aphysical adapter.
Specifynetworks
Specifies the networks that apply to the item.• Add — Creates and adds a network.
• Double-click an item — Changes the selected item.
• Delete — Removes the network from the list.
Transport Specifies transport options that apply to the item.
Transportprotocol
Specifies the transport protocol associated with the item.Select the protocol, then click Add to add ports.
• All protocols — Allows IP, non-IP, and unsupported protocols.
• TCP and UDP — Select from the drop-down:
• Local port — Specifies the local traffic service or port towhich the item applies.
• Remote port — Specifies the traffic service or port on anothercomputer to which the item applies.
Local port and Remote port can be:
• A single service. For example, 23.
• A range. For example, 1–1024.
• A comma-separated list of single ports and ranges. Forexample, 80, 8080, 1–10, 8443 (up to 4 items).
By default, rules apply to all services and ports.
• ICMP — In the Message type drop-down, specify an ICMPmessage type. See ICMP.
• ICMPv6 — In the Message type drop-down, specify an ICMPmessage type. See ICMPv6.
• Other — Selects from a list of less common protocols.
Using FirewallEndpoint Security Client interface reference — Firewall 4
McAfee Endpoint Security 10.5 Product Guide 147

Table 4-4 Options (continued)
Section Option Definition Rule Group
Executables Specifies the executables that apply to the rule.• Add — Creates and adds an executable.
• Double-click an item — Changes the selected item.
• Delete — Removes an executable from the list.
Schedule Specifies schedule settings for the rule or group.
Enableschedule
Enables the schedule for the timed rule or group.When the schedule is disabled, the rule or rules in the group,don't apply.
• Start time — Specifies the start time to enable the schedule.
• End time — Specifies the time to disable the schedule.
• Days of the week — Specifies the days of the week to enablethe schedule.
For start and end times, use a 24-hour clock style. Forexample, 13:00 = 1:00 p.m.
You can either schedule Firewall timed groups or allow theuser to enable them from the McAfee system tray icon.
Disableschedule andenable thegroup from theMcAfee systemtray icon
Specifies that the user can enable the timed group for a setnumber of minutes from the McAfee system tray icon insteadof using the schedule.
Best practice: Use this option to allow broad networkaccess, for example at a hotel, before a VPN connection canbe established.
Selecting this option displays more menu options under QuickSettings in the McAfee system tray icon:
• Enable Firewall Timed Groups — Enables timed groups for a setamount of time to allow access to the Internet before rulesrestricting access are applied. When timed groups areenabled, the option is Disable Firewall Timed Groups.Each time you select this option, you reset the time for thegroups.
Depending on settings, you might be prompted to providethe administrator with a reason for enabling timed groups.
• View Firewall Timed Groups — Displays the names of the timedgroups and the amount of time remaining for each group tobe active.
Number ofminutes (1-60)to enable thegroup
Specifies the number of minutes (1–60) that the timed groupis enabled after selecting Enable Firewall Timed Groups from theMcAfee system tray icon.
See also Create and manage Firewall rules and groups on page 137Create timed groups on page 139Enable or view Firewall timed groups from the McAfee system tray icon on page 126Add Network or Edit Network on page 150Add Executable or Edit Executable on page 149
4 Using FirewallEndpoint Security Client interface reference — Firewall
148 McAfee Endpoint Security 10.5 Product Guide

Add Executable or Edit ExecutableAdd or edit an executable associated with a rule or group.
Table 4-5 Options
Option Definition
Name Specifies the name that you call the executable.This field is required with at least one other field: File name or path, File description, MD5 hash,or signer.
File name or path Specifies the file name or path of the executable to add or edit.Click Browse to select the executable.
The file path can include wildcards.
File description Indicates the description of the file.
MD5 hash Indicates the (32-digit hexadecimal number) MD5 hash of the process.
Signer Enable digital signature check — Guarantees that code hasn't been changed or corruptedsince it was signed with cryptographic hash.If enabled, specify:
• Allow any signature — Allows files signed by any process signer.
• Signed by — Allows only files signed by the specified process signer.A signer distinguished name (SDN) for the executable is required and it must matchexactly the entries in the accompanying field, including commas and spaces.
The process signer appears in the correct format in the events in the EndpointSecurity Client Event Log and McAfee ePO Threat Event Log. For example:
C=US, S=WASHINGTON, L=REDMOND, O=MICROSOFT CORPORATION, OU=MOPR,CN=MICROSOFT WINDOWS
To obtain the SDN of an executable:
1 Right-click an executable and select Properties.
2 On the Digital Signatures tab, select a signer and click Details.
3 On the General tab, click View Certificate.
4 On the Details tab, select the Subject field. Signer distinguished name appears. Forexample, Firefox has this signer distinguished name:
• CN = Mozilla Corporation
• OU = Release Engineering
• O = Mozilla Corporation
• L = Mountain View
• S = California
• C = US
Notes Provides more information about the item.
Using FirewallEndpoint Security Client interface reference — Firewall 4
McAfee Endpoint Security 10.5 Product Guide 149

Add Network or Edit NetworkAdds or edits a network associated with a rule or group.
Table 4-6 Options
Option Definition Rule Group
Name Specifies the network address name (required).
Type Selects either:• Local network — Creates and adds a local network.
• Remote network — Creates and adds a remote network.
Add Adds a network type to the network list.
Double-click an item Changes the selected item.
Delete Deletes the selected item.
Address type Specifies the origin or destination of traffic. Select from theAddress type drop-down list.
Address Specifies the IP address to add to the network.Wildcards are valid.
See also Address type on page 150
Address typeSpecify the address type for a defined network.
Table 4-7 Options
Option Definition
Single IP address Specifies a particular IP address. For example:• IPv4 — 123.123.123.123• IPv6 — 2001:db8::c0fa:f340:9219:bd20:9832:0ac7*
Subnet Specifies the subnet address of any adapter on the network. For example:• IPv4 — 123.123.123.0/24• IPv6 — 2001:db8::0/32
Local subnet Specifies the subnet address of the local adapter.
Range Specifies a range of IP addresses. Enter the starting point and ending point of therange. For example:• IPv4 — 123.123.1.0 – 123.123.255.255• IPv6 — 2001:db8::0000:0000:0000:0000 –2001:db8::ffff:ffff:ffff:ffff
Fully qualified domainname
Specifies the FQDN. For example, www.example.com.
Any local IP address Specifies any local IP address.
Any IPv4 address Specifies any IPv4 address.
Any IPv6 address Specifies any IPv6 address.
4 Using FirewallEndpoint Security Client interface reference — Firewall
150 McAfee Endpoint Security 10.5 Product Guide

5 Using Web Control
Web Control protection features appear in your browser while browsing or searching.
Contents About Web Control features Access Web Control features Managing Web Control Endpoint Security Client interface reference — Web Control
About Web Control featuresAs Web Control runs on each managed system, it notifies users about threats while they search orbrowse websites.
A McAfee team analyzes each website and assigns a color-coded safety rating based on test results.The color indicates the level of safety for the site.
The software uses the test results to notify users about web-based threats that they might encounter.
On search results pages — An icon appears next to each site listed. The color of the icon indicatesthe safety rating for the site. Users can access more information with the icons.
In the browser window — A button appears in the browser. The color of the button indicates thesafety rating for the site. Users can access more information by clicking the button.
The button also notifies users when communication problems occur and provides quick access to teststhat help identify common issues.
In safety reports — Details show how the safety rating was calculated based on types of threatsdetected, test results, and other data.
For managed systems, administrators create policies to:
• Enable and disable Web Control on the system, and prevent or allow disabling the browser plug-in.
• Control access to sites, pages, and downloads, based on their safety rating or type of content.
For example, block red sites and warn users trying to access yellow sites.
• Identify sites as blocked or allowed, based on URLs and domains.
• Prevent users from uninstalling or changing Web Control files, registry keys, registry values,services, and processes.
• Customize the notification that appears when users try to access a blocked website.
• Monitor and regulate browser activity on network computers, and create detailed reports aboutwebsites.
5
McAfee Endpoint Security 10.5 Product Guide 151

For self-managed systems, you can configure settings to:
• Enable and disable Web Control on your system.
• Control access to sites, pages, and downloads, based on their safety rating or type of content.
For example, block red sites and warn users trying to access yellow sites.
Supported and unsupported browsers
Web Control supports these browsers:
• Microsoft Internet Explorer 11
• Google Chrome — current version
Chrome doesn't support the Show Balloon option.
• Mozilla Firefox — current version
• Mozilla Firefox ESR (Extended Support Release) — current version and previous version
As Google and Mozilla release new versions frequently, Web Control might not work with a new update.A Web Control patch is released as soon as possible to support the changes from Google or Mozilla.
Web Control doesn't support Microsoft Edge.
For the latest information about browsers that Web Control supports, see KB82761.
On self-managed systems, all browsers — supported and unsupported — are allowed by default.
See also Web Control button identifies threats while browsing on page 153Safety icons identify threats while searching on page 154Site reports provide details on page 154How safety ratings are compiled on page 155
How Web Control blocks or warns a site or downloadWhen a user visits or accesses a resource from a site that has been blocked or warned, Web Controldisplays a page or pop-up message indicating the reason.
If rating actions for a site are set to:
• Warn — Web Control displays a warning to notify users of potential dangers associated with the site.
Cancel returns to the previously browsed site.
If the browser tab has no previously viewed site, Cancel is unavailable.
Continue proceeds to the site.
• Block — Web Control displays a message that the site is blocked and prevents users from accessingthe site.
OK returns to the previously browsed site.
If the browser tab has no previously viewed site, OK is unavailable.
5 Using Web ControlAbout Web Control features
152 McAfee Endpoint Security 10.5 Product Guide

If rating actions for downloads from a site are set to:
• Warn — Web Control displays a warning to notify users of potential dangers associated with thedownload file.
Block prevents the download and returns to the site.
Continue proceeds with the download.
• Block — Web Control displays a message that the site is blocked and prevents the download.
OK returns to the site.
Web Control button identifies threats while browsingWhen browsing to a website, a color-coded button appears in the browser. The color ofthe button corresponds to the safety rating for the site.
The safety rating applies to HTTP and HTTPS protocol URLs only.
Internet Explorerand Safari(Macintosh)
Firefox andChrome
Description
This site is tested daily and certified safe by McAfeeSECURE™. (Windows only)
This site is safe.
This site might have some issues.
This site has some serious issues.
No rating is available for this site.This button appears for FILE (file://) protocol URLs.
A communication error occurred with the McAfee GTI serverthat contains rating information.
Web Control didn't query McAfee GTI for this site, whichindicates that the site is internal or in a private IP addressrange.
This site is a phishing site.
Phishing is an attempt to acquire sensitive informationsuch as user names, passwords, and credit card details.Phishing sites masquerade as trustworthy entities inelectronic communication.
A setting allows this site.
A setting disabled Web Control.
The location of the button depends on the browser:
• Internet Explorer — Web Control toolbar
• Firefox — Right corner of the Firefox toolbar
• Chrome — Address bar
See also View information about a site while browsing on page 156
Using Web ControlAbout Web Control features 5
McAfee Endpoint Security 10.5 Product Guide 153

Safety icons identify threats while searchingWhen you type keywords into a search engine such as Google, Yahoo, Bing, or Ask, safety iconsappear next to sites in the search results page. The color of the button corresponds to the site's safetyrating.
Tests revealed no significant problems.
Tests revealed some issues that you might need to know about. For example, the site tried tochange the testers’ browser defaults, displayed pop-ups, or sent testers a significant amount ofnon-spam email.
Tests revealed some serious issues that you must consider carefully before accessing this site.For example, the site sent testers spam email or bundled adware with a download.
A setting blocked this site.
This site is unrated.
See also View site report while searching on page 157
Site reports provide detailsYou can view the site report for a website for details about specific threats.
Site reports are delivered from the McAfee GTI ratings server and provide the following information.
This item... Indicates...
Overview The overall rating for the website, determined from these tests:• Evaluation of a website's email and download practices using proprietary data
collection and analysis techniques.
• Examination of the website itself to see if it engages in annoying practices such asexcessive pop-ups or requests to change your home page.
• Analysis of the website's online affiliations to see if it associates with othersuspicious sites.
• Combination of the McAfee review of suspicious sites with feedback from our ThreatIntelligence services.
OnlineAffiliations
How aggressively the site tries to get you to go to other sites that McAfee flagged witha red rating.Suspicious sites often associate with other suspicious sites. The primary purpose offeeder sites is to get you to visit the suspicious site. A site can receive a red rating if,for example, it links too aggressively to other red sites. In this case, Web Controlconsiders the site red by association.
Web SpamTests
The overall rating for a website's email practices, based on the test results.McAfee rates sites based on how much email we receive after entering an address onthe site, and how much the email looks like spam. If either measure is higher thanwhat is considered acceptable, McAfee rates the site yellow. If both measures are highor one looks egregious, McAfee rates the site red.
DownloadTests
The overall rating about the impact a site's downloadable software had on our testcomputer, based on the test results.McAfee gives red flags to sites with virus-infected downloads or to sites that addunrelated software considered by many to be adware or spyware. The rating alsoconsiders the network servers that a downloaded program contacts during operation,and any modifications to browser settings or computer registry files.
5 Using Web ControlAbout Web Control features
154 McAfee Endpoint Security 10.5 Product Guide

See also View site report while searching on page 157View information about a site while browsing on page 156
How safety ratings are compiled A McAfee team develops safety ratings by testing criteria for each site and evaluating the results todetect common threats.
Automated tests compile safety ratings for a website by:
• Downloading files to check for viruses and potentially unwanted programs bundled with thedownload.
• Entering contact information into sign-up forms and checking for resulting spam or a high volumeof non-spam email sent by the site or its affiliates.
• Checking for excessive pop-up windows.
• Checking for attempts by the site to exploit browser vulnerabilities.
• Checking for deceptive or fraudulent practices employed by a site.
The team compiles test results into a safety report that can also include:
• Feedback submitted by site owners, which might include descriptions of safety precautions used bythe site or responses to user feedback about the site.
• Feedback submitted by site users, which might include reports of phishing scams or bad shoppingexperiences.
• More analysis by McAfee experts.
The McAfee GTI server stores site ratings and reports.
Access Web Control featuresAccess Web Control features from the browser.
Tasks• Enable the Web Control plug-in from the browser on page 155
Depending on settings, you must manually enable the Web Control plug-in to be notifiedabout web-based threats when browsing and searching.
• View information about a site while browsing on page 156Use the Web Control button on the browser to view information about a site. The buttonworks differently depending on the browser.
• View site report while searching on page 157Use the safety icon on a search results page to view more information about the site.
Enable the Web Control plug-in from the browserDepending on settings, you must manually enable the Web Control plug-in to be notified aboutweb-based threats when browsing and searching.
Before you beginThe Web Control module must be enabled.
Plug-ins are also called add-ons in Internet Explorer and extensions in Firefox and Chrome.
Using Web ControlAccess Web Control features 5
McAfee Endpoint Security 10.5 Product Guide 155

When you first start Internet Explorer or Chrome, you might be prompted to enable plug-ins. For thelatest information, see KnowledgeBase article KB87568.
TaskFor details about product features, usage, and best practices, click ? or Help.
• Depending on the browser, enable the plug-in.
InternetExplorer
• Click Enable.
• If more than one plug-in is available, click Choose add-ons, then click Enable for theWeb Control toolbar.
Chrome Click Enable extension.If you aren't prompted to enable the Web Control plug-in, you can enable itmanually.
1 Click Settings | Extensions.
2 Click Enable to activate Endpoint Security Web Control.
3 Restart Firefox.
Firefox 1 From the Mozilla Firefox Start Page, Add-ons | Extensions.
2 Select Enable to activate Endpoint Security Web Control.
In Internet Explorer, if you disable the Web Control toolbar, you are prompted to also disable theWeb Control plug-in. For managed systems, if policy settings prevent uninstalling or disabling theplug-in, the Web Control plug-in remains enabled even though the toolbar isn't visible.
View information about a site while browsingUse the Web Control button on the browser to view information about a site. The button worksdifferently depending on the browser.
Before you begin• The Web Control module must be enabled.
• The Web Control plug-in must be enabled in the browser.
• The Hide the toolbar on the client browser option in the Options settings must be disabled.
When Internet Explorer is in full-screen mode, the Web Control toolbar doesn't appear.
To display the Web Control menu:
Internet Explorer and FirefoxClick the button in the toolbar.
Chrome Click the button in the address bar.
Task1 Display a balloon with a summary of the safety rating for the site: hold the cursor over the button
in the Web Control toolbar.
(Internet Explorer and Firefox only)
5 Using Web ControlAccess Web Control features
156 McAfee Endpoint Security 10.5 Product Guide

2 Display the detailed site report, including more information about the site's safety rating:
• Click the Web Control button.
• Select View Site Report from the Web Control menu.
• Click the Read site report link in the site balloon. (Internet Explorer and Firefox only)
See also Web Control button identifies threats while browsing on page 153Site reports provide details on page 154
View site report while searchingUse the safety icon on a search results page to view more information about the site.
Task1 Place the cursor over the safety icon. Balloon text displays a high-level summary of the safety
report for the site.
2 Click Read site report (in the balloon) to open a detailed site safety report in another browser window.
See also Safety icons identify threats while searching on page 154Site reports provide details on page 154
Managing Web ControlAs administrator, you can specify Web Control settings to enable and customize protection, blockbased on web categories, and configure logging.
For managed systems, policy changes from McAfee ePO might overwrite changes from the Settingspage.
Configure Web Control optionsYou can enable Web Control and configure options from the Endpoint Security Client.
Before you beginThe interface mode for the Endpoint Security Client is set to Full access or you are logged onas administrator.
TaskFor details about product features, usage, and best practices, click ? or Help.
1 Open the Endpoint Security Client.
2 Click Web Control on the main Status page.
Or, from the Action menu , select Settings, then click Web Control on the Settings page.
3 Click Show Advanced.
4 Click Options.
Using Web ControlManaging Web Control 5
McAfee Endpoint Security 10.5 Product Guide 157

5 Select Enable Web Control to make Web Control active and modify its options.
To... Do this... Notes
Hide the Web Controltoolbar on the browserwithout disablingprotection.
Select Hide the toolbar on the clientbrowser.
Track browser events touse for reports.
Configure settings in the EventLogging section.
Configure Web Control events sentfrom client systems to themanagement server to use for queriesand reports.
Block or warn unknownURLs.
In Action Enforcement, select theaction (Block, Allow, or Warn) forsites not yet verified by McAfeeGTI.
Scan files beforedownloading.
In Action Enforcement, select Enablefile scanning for file downloads, thenselect the McAfee GTI risk levelto block.
Add external sites tothe local privatenetwork.
In Action Enforcement, under Specifyadditional IP addresses and ranges toallow, click Add, then enter anexternal IP address or range.
Block risky sites fromappearing in searchresults.
In Secure Search, select EnableSecure Search, select the searchengine, then specify whether toblock links to risky sites.
Secure Search automatically filters themalicious sites in the search resultbased on their safety rating. WebControl uses Yahoo as the defaultsearch engine and supports SecureSearch on Internet Explorer only.If you change the default searchengine, restart the browser for thechanges to take effect.
The next time the user opens InternetExplorer, Web Control displays apop-up prompting the user to changeto McAfee Secure Search with thespecified search engine. For InternetExplorer versions where the searchengine is locked, the Secure Searchpop-up doesn't appear.
6 Configure other options as needed.
7 Click Apply to save your changes or click Cancel.
See also How file downloads are scanned on page 159Log on as administrator on page 26
5 Using Web ControlManaging Web Control
158 McAfee Endpoint Security 10.5 Product Guide

How file downloads are scannedWeb Control sends file download requests to Threat Prevention for scanning before downloading.
How McAfee GTI worksThe McAfee GTI server stores site ratings and reports for Web Control. If you configure Web Control toscan downloaded files, the scanner uses file reputation provided by McAfee GTI to check for suspiciousfiles.
The scanner submits fingerprints of samples, or hashes, to a central database server hosted byMcAfee Labs to determine if they are malware. By submitting hashes, detection might be availablesooner than the next content file update, when McAfee Labs publishes the update.
Using Web ControlManaging Web Control 5
McAfee Endpoint Security 10.5 Product Guide 159

You can configure the sensitivity level that McAfee GTI uses when it determines if a detected sample ismalware. The higher the sensitivity level, the higher the number of malware detections. But, allowingmore detections can result in more false positive results. The McAfee GTI sensitivity level is set to VeryHigh by default. Configure the sensitivity level for scanning file downloads in the Web Control Optionspolicy settings.
You can configure Endpoint Security to use a proxy server to retrieve McAfee GTI reputationinformation in the Common settings.
For frequently asked questions about McAfee GTI, see KB53735.
Specify rating actions and block site access based on webcategory Configure Content Actions settings to specify the actions to apply to sites and file downloads, based onsafety ratings. Optionally, specify to block or allow sites in each web category.
Before you beginThe interface mode for the Endpoint Security Client is set to Full access or you are logged onas administrator.
TaskFor details about product features, usage, and best practices, click ? or Help.
1 Open the Endpoint Security Client.
2 Click Web Control on the main Status page.
Or, from the Action menu , select Settings, then click Web Control on the Settings page.
3 Click Show Advanced.
4 Click Content Actions.
5 In the Web Category Blocking section, for each Web Category, enable or disable the Block option.
For sites in the unblocked categories, Web Control also applies the rating actions.
6 In the Rating Actions section, specify the actions to apply to any sites and file downloads, based onsafety ratings defined by McAfee.
These actions also apply to sites that aren't blocked by web category blocking.
7 Click Apply to save your changes or click Cancel.
See also Using web categories to control access on page 160Using safety ratings to control access on page 161Log on as administrator on page 26
Using web categories to control accessWeb categories enable you to control access to sites, based on categories that McAfee defines. You canspecify options to allow or block access to sites, based on the category of content they contain.
When you enable web category blocking in the Content Actions settings, the software blocks or allowscategories of websites. These web categories include Gambling, Games, and Instant Messaging.McAfee defines and maintains the list of approximately 105 web categories.
5 Using Web ControlManaging Web Control
160 McAfee Endpoint Security 10.5 Product Guide

When a client user accesses a site, the software checks the web category for the site. If the sitebelongs to a defined category, access is blocked or allowed, based on the settings in the ContentActions settings. For sites and file downloads in the unblocked categories, the software applies thespecified Rating Actions.
Using safety ratings to control accessConfigure actions based on safety ratings to determine whether users can access a site, or resourceson a site.
In the Content Actions settings, specify whether to allow, warn, or block sites and file downloads,based on the safety rating. This setting enables a greater level of granularity in protecting usersagainst files that might pose a threat on sites with an overall green rating.
Endpoint Security Client interface reference — Web ControlProvide context-sensitive help for pages in the Endpoint Security Client interface.
Contents Web Control — Options Web Control — Content Actions
Web Control — OptionsConfigure Web Control options, which include action enforcement, Secure Search, and emailannotations.
See the settings in the Common module for logging configuration.
Table 5-1 Options
Section Option Definition
OPTIONS Enable Web Control Disables or enables Web Control. (Enabled by default)
Hide the toolbar onthe client browser
Hides the Web Control toolbar on the browser without disabling itsfunctionality. (Disabled by default)
Event Logging Log web categoriesfor green rated sites
Logs content categories for all green-rated sites.Enabling this feature might negatively affect McAfee ePO serverperformance.
Log Web ControliFrame events
Logs when malicious (Red) and warn (Yellow) sites that appear in anHTML iframe are blocked.
ActionEnforcement
Apply this action tosites not yet verifiedby McAfee GTI
Specifies the default action to apply to sites that McAfee GTI hasn'tyet rated.• Allow (Default) — Permits users to access the site.
• Warn — Displays a warning to notify users of potential dangersassociated with the site. Users must dismiss the warning beforecontinuing.
• Block — Prevents users from accessing the site and displays amessage that the site download is blocked.
Enable HTML iFramessupport
Blocks access to malicious (Red) and warn (Yellow) sites that appearin an HTML iframe. (Enabled by default)
Using Web ControlEndpoint Security Client interface reference — Web Control 5
McAfee Endpoint Security 10.5 Product Guide 161

Table 5-1 Options (continued)
Section Option Definition
Block sites by defaultif McAfee GTI ratingsserver is notreachable
Blocks access to websites by default if Web Control can't reach theMcAfee GTI server.
Block phishing pagesfor all sites
Blocks all phishing pages, overriding content ratings actions.(Enabled by default)
Enable file scanningfor file downloads
Scans all (.zip, .exe, .ecx, .cab, .msi, .rar, .scr, and .com) files beforedownloading. (Enabled by default)This option prevents users from accessing a downloaded file untilWeb Control and Threat Prevention mark the file as clean.
Web Control performs a McAfee GTI lookup on the file. If McAfee GTIallows the file, Web Control sends the file to Threat Prevention forscanning. If a downloaded file is detected as a threat, EndpointSecurity takes action on the file and alerts the user.
McAfee GTI sensitivitylevel
Specifies the McAfee GTI sensitivity level that Web Control uses forfile downloads.
Exclusions Specify IP addressesor ranges to excludefrom Web Controlrating or blocking
Adds specified IP addresses and ranges to the local private network,excluding them from rating or blocking.Private IP addresses are excluded by default.
Best practice: Use this option to treat external sites as if theybelong to the local network.
• Add — Adds an IP address to the list of private addresses in thelocal network.
• Double-click an item — Changes the selected item.
• Delete — Deletes an IP address from the list of private addresses inthe local network.
Secure Search Enable Secure Search Enables Secure Search, automatically blocking malicious sites insearch results based on safety rating.
Set the default searchengine in supportedbrowsers
Specifies the default search engine to use for supported browsers:• Yahoo
• Bing
• Ask
Block links to riskysites in search results
Prevents users from clicking links to risky sites in search results.
Table 5-2 Advanced options
Section Option Definition
Email Annotations Enable annotations in browser-based email Annotates URLs in browser-based email clients,such as Yahoo Mail and Gmail.
Enable annotations in non browser-based email Annotates URLs in 32-bit email managementtools, such as Microsoft Outlook or OutlookExpress.
5 Using Web ControlEndpoint Security Client interface reference — Web Control
162 McAfee Endpoint Security 10.5 Product Guide

See also Configure Web Control options on page 157How file downloads are scanned on page 159McAfee GTI on page 163
McAfee GTIEnable and configure McAfee GTI (Global Threat Intelligence) settings.
Table 5-4 Options
Section Option Definition
Sensitivitylevel
Configures the sensitivity level to use when determining if a detected sample ismalware.The higher the sensitivity level, the higher the number of malware detections.But, allowing more detections might result in more false positive results.
Very low The detections and risk of false positives are the same as with regular AMCorecontent files. A detection is made available to Threat Prevention when McAfeeLabs publishes it instead of in the next AMCore content file update.Use this setting for desktops and servers with restricted user rights and strongsecurity configurations.
Low This setting is the minimum recommendation for laptops, desktops, and serverswith strong security configurations.
Medium Use this setting when the regular risk of exposure to malware is greater thanthe risk of a false positive. McAfee Labs proprietary, heuristic checks result indetections that are likely to be malware. But, some detections might result in afalse positive. With this setting, McAfee Labs checks that popular applicationsand operating system files don't result in a false positive.This setting is the minimum recommendation for laptops, desktops, andservers.
High Use this setting for deployment to systems or areas which are regularlyinfected.
Very high Use this setting for non-operating system volumes.Detections found with this level are presumed malicious, but haven't been fullytested to determine if they are false positives.
Use this setting only to scan volumes and directories that don't supportexecuting programs or operating systems.
See also Web Control — Options on page 161
Web Control — Content ActionsDefine actions for Web Control to take for rated sites and web content categories.
For sites and file downloads, Web Control applies the rating actions.
Using Web ControlEndpoint Security Client interface reference — Web Control 5
McAfee Endpoint Security 10.5 Product Guide 163

Table 5-5 Options
Section Option Definition
RatingActions
Rating actionsfor sites
Specifies actions for sites that are rated Red or Yellow, or that are unrated.Green-rated sites and downloads are allowed automatically.
• Allow — Permits users to access the site.(Default for Unrated sites)
• Warn — Displays a warning to notify users of potential dangers associatedwith the site.Users must click Cancel to return to the previously viewed site or Continueto proceed to the site.
If browser tab has no previously viewed site, Cancel is unavailable.
(Default for Yellow sites)
• Block — Prevents users from accessing the site and displays a messagethat the site is blocked.Users must click OK to return to the previously viewed site.
If browser tab has no previously viewed site, OK is unavailable.
(Default for Red sites)
Rating actionsfor filedownloads
Specifies actions for file downloads that are rated Red or Yellow, or that areunrated.These Rating Actions are applicable only when Enable file scanning for filedownloads is enabled in the Options settings.
• Allow — Permits users to proceed with the download.(Default for Unrated sites)
• Warn — Displays a warning to notify users of potential dangers associatedwith the download file. Users must dismiss the warning before ending orproceeding with the download.(Default for Yellow sites)
• Block — Displays a message that the download is blocked and preventsusers from downloading the file.(Default for Red sites)
Table 5-6 Advanced options
Section Option Definition
Web Category Blocking Enable web category blocking Enables blocking sites based on content category.
Block Prevents users from accessing any site in this categoryand displays a message that the site is blocked.
Web Category Lists the web categories.
See also Specify rating actions and block site access based on web category on page 160Using safety ratings to control access on page 161Using web categories to control access on page 160
5 Using Web ControlEndpoint Security Client interface reference — Web Control
164 McAfee Endpoint Security 10.5 Product Guide

6 Using Adaptive Threat Protection
Adaptive Threat Protection is an optional Endpoint Security module that analyzes content from yourenterprise and decides what to do based on file reputation, rules, and reputation thresholds.
Adaptive Threat Protection isn't supported on systems managed by McAfee ePO Cloud.
Contents About Adaptive Threat Protection Respond to a file-reputation prompt Managing Adaptive Threat Protection Endpoint Security Client interface reference — Adaptive Threat Protection
About Adaptive Threat ProtectionAdaptive Threat Protection analyzes content from your enterprise and decides what to do based on filereputation, rules, and reputation thresholds.
Adaptive Threat Protection includes the ability to contain, block, or clean files, based on reputation.Adaptive Threat Protection integrates with Real Protect scanning to perform automated reputationanalysis in the cloud and on client systems.
Adaptive Threat Protection is an optional Endpoint Security module. For additional threat intelligencesources and functionality, deploy the Threat Intelligence Exchange server. For information, contactyour reseller or sales representative.
Adaptive Threat Protection isn't supported on systems managed by McAfee ePO Cloud.
Benefits of Adaptive Threat ProtectionAdaptive Threat Protection enables you to determine what happens when a file with a malicious orunknown reputation is detected in your environment. You can also view threat history information andthe actions taken.
Adaptive Threat Protection provides these benefits:
• Fast detection and protection against security threats and malware.
• The ability to know which systems or devices are compromised, and how the threat spread throughyour environment.
• The ability to immediately contain, block, or clean specific files and certificates based on theirthreat reputations and your risk criteria.
6
McAfee Endpoint Security 10.5 Product Guide 165

• Integration with Real Protect scanning to perform automated reputation analysis in the cloud andon client systems.
• Real-time integration with McAfee® Advanced Threat Defense and McAfee GTI to provide detailedassessment and data on malware classification. This integration allows you to respond to threatsand share the information throughout your environment.
Adaptive Threat Protection componentsAdaptive Threat Protection can include the optional components: TIE server and Data Exchange Layer.
Adaptive Threat Protection is an optional Endpoint Security module that enables you to create policiesto contain, block, or clean files or certificates based on reputation. In addition, Adaptive ThreatProtection integrates with Real Protect scanning to perform automated reputation analysis in the cloudand on client systems.
Adaptive Threat Protection also integrates with:
• TIE server — A server that stores information about file and certificate reputations, then passesthat information to other systems.
TIE server is optional. For information about the server, see the Threat Intelligence ExchangeProduct Guide.
• Data Exchange Layer — Clients and brokers that enable bidirectional communication between theAdaptive Threat Protection module on the managed system and the TIE server.
Data Exchange Layer is optional, but it is required for communication with TIE server. See McAfeeData Exchange Layer Product Guide for details.
These components include McAfee ePO extensions that add several new features and reports.
6 Using Adaptive Threat ProtectionAbout Adaptive Threat Protection
166 McAfee Endpoint Security 10.5 Product Guide

If TIE server and Data Exchange Layer are present, Adaptive Threat Protection and the servercommunicate file reputation information. The Data Exchange Layer framework immediately passesthat information to managed endpoints. It also shares information with other McAfee products thataccess the Data Exchange Layer, such as McAfee
®
Enterprise Security Manager (McAfee ESM) andMcAfee
®
Network Security Platform.
Figure 6-1 Adaptive Threat Protection with TIE server and Data Exchange Layer
Using Adaptive Threat ProtectionAbout Adaptive Threat Protection 6
McAfee Endpoint Security 10.5 Product Guide 167

If TIE server and Data Exchange Layer are not present, Adaptive Threat Protection communicates withMcAfee GTI for file reputation information.
Figure 6-2 Adaptive Threat Protection with McAfee GTI
How Adaptive Threat Protection worksAdaptive Threat Protection uses rules to determine which actions to take based on multiple datapointssuch as reputations, local intelligence, and contextual information. You can manage the rulesindependently.
Adaptive Threat Protection functions differently, depending on whether it is communicating with TIE:
• If TIE server is available, Adaptive Threat Protection uses the Data Exchange Layer framework toshare file and threat information instantly across the whole enterprise. You can see the specificsystem where a threat was first detected, where it went from there, and stop it immediately.
Adaptive Threat Protection with TIE server enables you to control file reputation at a local level, inyour environment. You decide which files can run and which are blocked, and the Data ExchangeLayer shares the information immediately throughout your environment.
• If TIE server isn't available and the system is connected to the Internet, Adaptive Threat Protectionuses McAfee GTI for reputation decisions.
• If TIE server isn't available and the system isn't connected to the Internet, Adaptive ThreatProtection determines the file reputation using information about the local system.
6 Using Adaptive Threat ProtectionAbout Adaptive Threat Protection
168 McAfee Endpoint Security 10.5 Product Guide

Scenarios for using Adaptive Threat Protection
• Immediately block a file — Adaptive Threat Protection alerts the network administrator of anunknown file in the environment. Instead of sending the file information to McAfee for analysis, theadministrator blocks the file immediately. The administrator can then use TIE server, if available, tolearn how many systems ran the file and Advanced Threat Defense to determine whether the file isa threat.
• Allow a custom file to run — A company routinely uses a file whose default reputation issuspicious or malicious, for example a custom file created for the company. Because this file isallowed, instead of sending the file information to McAfee and receiving an updated DAT file, theadministrator can change the file's reputation to trusted and allow it to run without warnings orprompts.
• Allow a file to run in a container — When a company first uses a file whose reputation is notknown, the administrator can specify to allow it to run in a container. In this case, the administratorconfigures the containment rules in the Dynamic Application Containment settings. Containmentrules define which actions the contained application is prevented from performing.
Check connection statusTo determine whether Adaptive Threat Protection on the client system gets file reputations from TIEserver or McAfee GTI, check the Endpoint Security Client About page.
TaskFor details about product features, usage, and best practices, click ? or Help.
1 Open the Endpoint Security Client.
2 From the Action menu , select About.
3 Click Adaptive Threat Protection on the left.
The Connection status field indicates one of the following for Adaptive Threat Protection:
• Threat Intelligence Connectivity — Connected to TIE server for enterprise-level reputation information.
• McAfee GTI Connectivity only — Connected to McAfee GTI for global-level reputation information.
• Disconnected — Not connected to TIE server or McAfee GTI. Adaptive Threat Protection determinesthe file reputation using information on the local system.
How a reputation is determinedFile and certificate reputation is determined when a file attempts to run on a managed system.
These steps occur in determining a file or certificate's reputation.
1 A user or system attempts to run a file.
2 Endpoint Security checks the exclusions to determine whether to inspect the file.
3 Endpoint Security inspects the file and can't determine its validity and reputation.
4 The Adaptive Threat Protection module inspects the file and gathers file and local system propertiesof interest.
Using Adaptive Threat ProtectionAbout Adaptive Threat Protection 6
McAfee Endpoint Security 10.5 Product Guide 169

5 The module checks the local reputation cache for the file hash. If the file hash is found, the modulegets the enterprise prevalence and reputation data for the file from the cache.
• If the file hash is not found in the local reputation cache, the module queries the TIE server. Ifthe hash is found, the module gets the enterprise prevalence data (and any availablereputations) for that file hash.
• If the file hash is not found in the TIE server or database, the server queries McAfee GTI for thefile hash reputation. McAfee GTI sends the information it has available, for example "unknown"or "malicious," and the server stores that information.
The server sends the file for scanning if both of the following are true:
• Advanced Threat Defense is available or activated as reputation provider, the server lookslocally if the Advanced Threat Defense reputation is present; if not, it marks the file ascandidate for submission.
• The policy on the endpoint is configured to send the file to Advanced Threat Defense.
See the additional steps under If Advanced Threat Defense is present.
6 The server returns the file Hash's enterprise age, prevalence data, and reputation to the modulebased on the data that was found. If the file is new to the environment, the server also sends afirst instance flag to the Adaptive Threat Protection module. If McAfee Web Gateway is present andeventually sends a reputation score, TIE server returns the reputation of the file.
7 The module evaluates this metadata to determine the file's reputation:
• File and system properties
• Enterprise age and prevalence data
• Reputation
8 The module acts based on the policy assigned to the system that is running the file.
9 The module updates the server with the reputation information and whether the file is blocked,allowed, or contained. It also sends threat events to McAfee ePO through the McAfee Agent.
10 The server publishes the reputation change event for the file hash.
If Advanced Threat Defense is present
If Advanced Threat Defense is present, the following process occurs.
1 If the system is configured to send files to Advanced Threat Defense and the file is new to theenvironment, the system sends the file to the TIE server. The TIE server then sends it to AdvancedThreat Defense for scanning.
2 Advanced Threat Defense scans the file and sends file reputation results to the TIE server using theData Exchange Layer. The server also updates the database and sends the updated reputationinformation to all Adaptive Threat Protection-enabled systems to immediately protect yourenvironment. Adaptive Threat Protection or any other McAfee product can initiate this process. Ineither case, Adaptive Threat Protection processes the reputation and saves it in the database.
For information about how Advanced Threat Defense is integrated with Adaptive Threat Protection, seeMcAfee Advanced Threat Defense Product Guide.
If McAfee Web Gateway is present
If McAfee Web Gateway is present, the following occurs.
6 Using Adaptive Threat ProtectionAbout Adaptive Threat Protection
170 McAfee Endpoint Security 10.5 Product Guide

• When downloading files, McAfee Web Gateway sends a report to the TIE server that saves thereputation score in the database. When the server receives a file reputation request from themodule, it returns the reputation received from McAfee Web Gateway and other reputationproviders, too.
For information about how McAfee Web Gateway exchanges information using a TIE server, see thechapter on proxies in the McAfee Web Gateway Product Guide.
When is the cache flushed?
• The whole Adaptive Threat Protection cache is flushed when the rules configuration changes:
• The state of one or more rules has changed, for example from enabled to disabled.
• The rule set assignment has changed, such as from Balanced to Security.
• An individual file or certificate cache is flushed when:
• The cache is over 30 days old.
• The file has changed on the disk.
• The TIE server publishes a reputation change event.
The next time Adaptive Threat Protection receives notice for the file, the reputation is recalculated.
Respond to a file-reputation promptWhen a file with a specific reputation attempts to run on your system, Adaptive Threat Protectionmight prompt you for input to continue. The prompt appears only if Adaptive Threat Protection isinstalled and configured to prompt.
The administrator configures the reputation threshold, at which point, a prompt is displayed. Forexample, if the reputation threshold is Unknown, Endpoint Security prompts you for all files with anunknown reputation and below.
If you don't select an option, Adaptive Threat Protection takes the default action configured by theadministrator.
The prompt, timeout, and default action depend on how Adaptive Threat Protection is configured.
Windows 8 and 10 use toast notifications — messages that pop up to notify you of both alerts andprompts. Click the toast notification to display the notification in Desktop mode.
TaskFor details about product features, usage, and best practices, click ? or Help.
1 (Optional) At the prompt, enter a message to send to the administrator.
For example, use the message to describe the file or explain your decision to allow or block the fileon your system.
2 Click Allow or Block.
Allow Allows the file.
Block Blocks the file on your system.
To instruct Adaptive Threat Protection not to prompt for the file again, select Remember this decision.
Using Adaptive Threat ProtectionRespond to a file-reputation prompt 6
McAfee Endpoint Security 10.5 Product Guide 171

Adaptive Threat Protection acts, based on your choice or the default action, and closes the promptwindow.
Managing Adaptive Threat ProtectionAs administrator, you can specify Adaptive Threat Protection settings, such as selecting rule groups,setting reputation thresholds, enabling Real Protect, and configuring Dynamic ApplicationContainment.
For managed systems, policy changes from McAfee ePO might overwrite changes from the Settingspage.
Adaptive Threat Protection is an optional Endpoint Security module. For additional threat intelligencesources and functionality, deploy the Threat Intelligence Exchange server. For information, contactyour reseller or sales representative.
Adaptive Threat Protection isn't supported on systems managed by McAfee ePO Cloud.
Getting startedAfter you install Adaptive Threat Protection, what do you do next?
To get started with Adaptive Threat Protection, do the following:
1 Create Adaptive Threat Protection policies to determine what is blocked, allowed, or contained.
2 Run Adaptive Threat Protection in Observe mode to build file prevalence and see what AdaptiveThreat Protection detects in your environment. Adaptive Threat Protection generates Would Block,Would Clean, and Would Contain events to show what actions it would take. File prevalence indicateshow often a file is seen in your environment.
3 Monitor and adjust the policies, or individual file or certificate reputations, to control what isallowed in your environment.
Building file prevalence and observingAfter installation and deployment, start building file prevalence and current threat information.
You can see what is running in your environment and add file and certificate reputation information tothe TIE server database. This information also populates the graphs and dashboards available in themodule where you view detailed reputation information about files and certificates.
To get started, create one or more Adaptive Threat Protection policies to run on a few systems in yourenvironment. The policies determine:
• When a file or certificate with a specific reputation is allowed to run on a system
• When a file or certificate is blocked
• When an application is contained
• When the user is prompted for what to do
• When a file is submitted to Advanced Threat Defense for further analysis
While building file prevalence, you can run the policies in Observe mode. File and certificatereputations are added to the database, Would Block, Would Clean, and Would Contain events aregenerated but no action is taken. You can see what Adaptive Threat Protection blocks, allows, orcontains if the policy is enforced.
6 Using Adaptive Threat ProtectionManaging Adaptive Threat Protection
172 McAfee Endpoint Security 10.5 Product Guide

Monitoring and making adjustmentsAs the policies run in your environment, reputation data is added to the database.
Use the McAfee ePO dashboards and event views to see the files and certificates that are blocked,allowed, or contained based on the policies.
You can view detailed information by endpoint, file, rule, or certificate, and quickly see the number ofitems identified and the actions taken. You can drill down by clicking an item, and adjust thereputation settings for specific files or certificates so that the appropriate action is taken.
For example, if a file's default reputation is suspicious or unknown but you know it's a trusted file, youcan change its reputation to trusted. The application is then allowed to run in your environmentwithout being blocked or prompting the user for action. You might change the reputation for internalor custom files used in your environment.
• Use the TIE Reputations feature to search for a specific file or certificate name. You can view detailsabout the file or certificate, including the company name, SHA-1 and SHA-256 hash values, MD5,description, and McAfee GTI information. For files, you can also access VirusTotal data directly fromthe TIE Reputations details page to see additional information.
• Use the Reporting Dashboard page to see several types of reputation information at once. You canview the number of new files seen in your environment in the last week, files by reputation, fileswhose reputations recently changed, systems that recently ran new files, and more. Clicking anitem in the dashboard displays detailed information.
• If you identified a harmful or suspicious file, you can quickly see which systems ran the file andmight be compromised.
• Change the reputation of a file or certificate as needed for your environment. The information isimmediately updated in the database and sent to all devices managed by McAfee ePO. Files andcertificates are blocked, allowed, or contained based on their reputation.
If you're not sure what to do about a specific file or certificate, you can:
• Block it from running while you learn more about it.
Unlike a Threat Prevention Clean action, which might delete the file, blocking keeps the file inplace but doesn't allow it to run. The file stays intact while you research it and decide what todo.
• Allow it to run contained.
Dynamic Application Containment runs applications with specific reputations in a container,blocking actions based on containment rules. The application is allowed to run, but some actionsmight fail, depending on the containment rules.
• Import file or certificate reputations into the database to allow or block specific files or certificatesbased on other reputation sources. This allows you to use the imported settings for specific filesand certificates without having to set them individually on the server.
• The Composite Reputation column on TIE Reputations page shows the most prevalent reputationand its provider. (TIE server 2.0 and later)
• The Latest Applied Rule column on the TIE Reputations page shows and tracks reputationinformation based on the latest detection rule applied for each file at the endpoint.
You can customize this page by selecting Actions | Choose Columns.
Submitting files for further analysisIf a file's reputation is unknown, you can submit it to Advanced Threat Defense for further analysis.Specify in the TIE server policy which files you submit.
Using Adaptive Threat ProtectionManaging Adaptive Threat Protection 6
McAfee Endpoint Security 10.5 Product Guide 173

Advanced Threat Defense detects zero-day malware and combines anti-virus signatures, reputation,and real-time emulation defenses.You can send files automatically from Adaptive Threat Protection toAdvanced Threat Defense based on their reputation level and file size. File reputation information sentfrom Advanced Threat Defense is added to the TIE server database.
McAfee GTI telemetry informationThe file and certificate information sent to McAfee GTI is used to understand and enhance reputationinformation. See the table for details on the information provided by McAfee GTI for files andcertificates, file-only, or certificate-only.
Category Description
File and certificate • TIE server and module versions
• Reputation override settings made with the TIE server
• External reputation information, for example from Advanced Threat Defense
File-only • File name, type, path, size, product, publisher, and prevalence
• SHA-1, SHA-256, and MD5 information
• Operating system version of the reporting computer
• Maximum, minimum, and average reputation set for the file
• Whether the reporting module is in Observe mode
• Whether the file was allowed to run, was blocked, contained, or cleaned
• The product that detected the file, for example Advanced Threat Defense orThreat Prevention
Certificate-only • SHA-1 information
• The name of the certificate's issuer and its subject
• The date the certificate was valid and its expiration date
McAfee does not collect personally identifiable information, and does not share information outside ofMcAfee.
Containing applications dynamicallyDynamic Application Containment enables you to specify that applications with specific reputations runin a container.Based on the reputation threshold, Adaptive Threat Protection requests that Dynamic ApplicationContainment run the application in a container. Contained applications aren't allowed to performcertain actions, as specified by containment rules.
This technology lets you evaluate unknown and potentially unsafe applications by allowing them to runin your environment, while limiting the actions they can take. Users can use the applications, but theymight not work as expected if Dynamic Application Containment blocks certain actions. Once youdetermine that an application is safe, you can configure Endpoint Security Adaptive Threat Protectionor TIE server to allow it to run normally.
To use Dynamic Application Containment:
1 Enable Adaptive Threat Protection and specify the reputation threshold for triggering DynamicApplication Containment in the Options settings.
2 Configure McAfee-defined containment rules and exclusions in the Dynamic Application Containmentsettings.
6 Using Adaptive Threat ProtectionManaging Adaptive Threat Protection
174 McAfee Endpoint Security 10.5 Product Guide

See also Allowing contained applications to run normally on page 177Configure McAfee-defined containment rules on page 178Enable the Dynamic Application Containment trigger threshold on page 177
How Dynamic Application Containment worksAdaptive Threat Protection uses an application's reputation to determine whether to request thatDynamic Application Containment run the application with restrictions. When a file with the specifiedreputation runs in your environment, Dynamic Application Containment blocks or logs unsafe actions,based on containment rules.
As applications trigger containment block rules, Dynamic Application Containment uses thisinformation to contribute to the overall reputation of contained applications.
Other technologies, such as McAfee Active Response, can request containment. If multipletechnologies registered with Dynamic Application Containment request to contain an application, eachrequest is cumulative. The application remains contained until all technologies release the application.If a technology that has requested containment is disabled or removed, Dynamic ApplicationContainment releases those applications.
Dynamic Application Containment workflow
1 The process starts running.
2 Adaptive Threat Protection checks the file reputation.
Adaptive Threat Protection uses TIE server, if it is available, for the application reputation. If TIEserver isn't available, Adaptive Threat Protection uses McAfee GTI for reputation information.
If the reputation isn't known and the Real Protect cloud-based and client-based scanners areenabled, Adaptive Threat Protection queries Real Protect for the reputation.
3 If the application reputation is at or below the containment reputation threshold, Adaptive ThreatProtection notifies Dynamic Application Containment that the process has started and requestscontainment.
4 Dynamic Application Containment contains the process.
You can view Dynamic Application Containment events in the Threat Event Log in McAfee ePO.
5 If the contained application is considered safe, you can allow it to run normally (not contained).
Using Adaptive Threat ProtectionManaging Adaptive Threat Protection 6
McAfee Endpoint Security 10.5 Product Guide 175

See also Allowing contained applications to run normally on page 177
6 Using Adaptive Threat ProtectionManaging Adaptive Threat Protection
176 McAfee Endpoint Security 10.5 Product Guide

Allowing contained applications to run normallyOnce you determine that a contained application is safe, you can allow it to run normally in yourenvironment.
• Add the application to the global Exclusions list in the Dynamic Application Containment settings.
In this case, the application is released from containment and runs normally, regardless of howmany technologies have requested containment.
• Configure Adaptive Threat Protection to raise the reputation threshold and release it fromcontainment.
In this case, the application is released from containment and runs normally unless anothertechnology has requested to contain the application.
• If TIE server is available, change the reputation of the file to a level that allows it to run, like KnownTrusted.
In this case, the application is released from containment and runs normally unless anothertechnology has requested to contain the application.
See the McAfee Threat Intelligence Exchange Product Guide.
See also Exclude processes from Dynamic Application Containment on page 179
Enable the Dynamic Application Containment trigger thresholdWith the Dynamic Application Containment technology, you can specify that applications with specificreputations run in a container, limiting the actions they can perform. Enable Dynamic ApplicationContainment action enforcement and specify the reputation threshold at which to contain applications.
Before you beginThe interface mode for the Endpoint Security Client is set to Full access or you are logged onas administrator.
TaskFor details about product features, usage, and best practices, click ? or Help.
1 Open the Endpoint Security Client.
2 Click Adaptive Threat Protection on the main Status page.
Or, from the Action menu , select Settings, then click Adaptive Threat Protection on the Settings page.
3 Click Show Advanced.
4 Click Options.
5 Verify that Adaptive Threat Protection is enabled.
6 Select Trigger Dynamic Application Containment when reputation threshold reaches.
7 Specify the reputation threshold at which to contain applications.
• Might Be Trusted
• Unknown (Default for the Security rule group)
• Might Be Malicious (Default for the Balanced rule group)
Using Adaptive Threat ProtectionManaging Adaptive Threat Protection 6
McAfee Endpoint Security 10.5 Product Guide 177

• Most Likely Malicious (Default for the Productivity rule group)
• Known Malicious
The Dynamic Application Containment reputation threshold must be higher than the block andclean thresholds. For example, if the block threshold is set to Known Malicious, the DynamicApplication Containment threshold must be set to Most Likely Malicious or higher.
8 Click Apply to save your changes or click Cancel.
Configure McAfee-defined containment rulesMcAfee-defined containment rules block or log actions that contained applications can perform. Youcan change the block and report settings, but you can't otherwise change or delete these rules.
Before you beginThe interface mode for the Endpoint Security Client is set to Full access or you are logged onas administrator.
For information about Dynamic Application Containment rules, including best practices for when to seta rule to report or block, see KB87843.
TaskFor details about product features, usage, and best practices, click ? or Help.
1 Open the Endpoint Security Client.
2 Click Adaptive Threat Protection on the main Status page.
Or, from the Action menu , select Settings, then click Adaptive Threat Protection on the Settings page.
3 Click Show Advanced.
4 Click Dynamic Application Containment.
5 In the Containment Rules section, select Block, Report, or both for the rule.
• To block or report all, select Block or Report in the first row.
• To disable the rule, deselect both Block and Report.
6 In the Exclusions section, configure executables to exclude from Dynamic Application Containment.
Processes in the Exclusions list run normally (not contained).
7 Click Apply to save your changes or click Cancel.
See also Exclude processes from Dynamic Application Containment on page 179
Manage contained applicationsWhen Dynamic Application Containment contains a trusted application, you can exclude it fromcontainment from the Endpoint Security Client. Excluding the application releases it, removes it fromContained Applications, and adds it to Exclusions, preventing it from being contained in the future.
Before you beginThe interface mode for the Endpoint Security Client is set to Full access or you are logged onas administrator.
6 Using Adaptive Threat ProtectionManaging Adaptive Threat Protection
178 McAfee Endpoint Security 10.5 Product Guide

TaskFor details about product features, usage, and best practices, click ? or Help.
1 Open the Endpoint Security Client.
2 Click Adaptive Threat Protection on the main Status page.
Or, from the Action menu , select Settings, then click Adaptive Threat Protection on the Settings page.
3 Click Show Advanced.
4 Click Dynamic Application Containment.
5 In the Contained Applications section, select the application and click Exclude.
6 On the Add Executable page, configure the executable properties, then click Save.
The application appears in the Exclusions list. The application remains in the Contained Applications listuntil you click Apply. When you return to the Settings page, the application appears in the Exclusionslist only.
7 Click Apply to save your changes or click Cancel.
Exclude processes from Dynamic Application ContainmentIf a trusted program is contained, exclude it by creating a Dynamic Application Containment exclusion.
Exclusions created using the Endpoint Security Client apply to the client system only. These exclusionsaren't sent to McAfee ePO and don't appear in the Exclusions section in the Dynamic ApplicationContainment settings.
For managed systems, create global exclusions in the Dynamic Application Containment settings inMcAfee ePO.
TaskFor details about product features, usage, and best practices, click ? or Help.
1 Open the Endpoint Security Client.
2 Click Adaptive Threat Protection on the main Status page.
Or, from the Action menu , select Settings, then click Adaptive Threat Protection on the Settings page.
3 Click Show Advanced.
4 Click Dynamic Application Containment.
5 In the Exclusions section, click Add to add processes to exclude from all rules.
6 On the Add Executable page, configure the executable properties.
7 Click Save, then click Apply to save the settings.
Using Adaptive Threat ProtectionManaging Adaptive Threat Protection 6
McAfee Endpoint Security 10.5 Product Guide 179

Configure Adaptive Threat Protection optionsAdaptive Threat Protection settings determine when a file or certificate is allowed to run, contained,cleaned, blocked, or if users are prompted what to do.
Before you beginThe interface mode for the Endpoint Security Client is set to Full access or you are logged onas administrator.
Policy changes from McAfee ePO overwrite changes from the Settings page.
TaskFor details about product features, usage, and best practices, click ? or Help.
1 Open the Endpoint Security Client.
2 Click Adaptive Threat Protection on the main Status page.
Or, from the Action menu , select Settings, then click Adaptive Threat Protection on the Settings page.
3 Click Show Advanced.
4 Click Options.
5 Configure settings on the page, then click Apply to save your changes or click Cancel.
Blocking or allowing files and certificatesFiles and certificates have threat reputations based on their content and properties. The AdaptiveThreat Protection policies determine whether files and certificates are blocked or allowed on systemsin your environment based on reputation levels.
There are three security levels depending on how you want to balance the rules for particular types ofsystems. Each level is associated with specific rules that identify malicious and suspicious files andcertificates.
• Productivity — Systems that change frequently, often installing and uninstalling trusted programs andreceiving frequent updates. Examples of these systems are computers used in developmentenvironments. Fewer rules are used with policies for this setting. Users see minimum blocking andprompting when new files are detected.
• Balanced— Typical business systems where new programs and changes are installed infrequently.More rules are used with policies for this setting. Users experience more blocking and prompting.
• Security — IT-managed systems with tight control and little change. Examples are systems thataccess critical or sensitive information in a financial or government environment. This setting isalso used for servers. The maximum number of rules are used with policies for this setting. Usersexperience even more blocking and prompting.
To view the specific rules associated with each security level, select Menu | Server Settings. From theSetting Categories list, select Adaptive Threat Protection.
When determining which security level to assign a policy, consider the type of system where the policyis used, and how much blocking and prompting you want the user to encounter. After you create apolicy, assign it to computers or devices to determine how much blocking and prompting occurs.
6 Using Adaptive Threat ProtectionManaging Adaptive Threat Protection
180 McAfee Endpoint Security 10.5 Product Guide

Using Real Protect scanningThe Real Protect scanner inspects suspicious files and activities on an endpoint to detect maliciouspatterns using machine-learning techniques. Using this information, the scanner can detect zero-daymalware.
The Real Protect technology is not supported on some Windows operating systems. See KB82761 forinformation.
The Real Protect scanner provides two options for performing automated analysis:
• In the cloud
Cloud-based Real Protect collects and sends file attributes and behavioral information to themachine-learning system in the cloud for malware analysis.
This option requires Internet connectivity to mitigate false positives using McAfee GTI reputation.
Best practice: Disable cloud-based Real Protect on systems that aren't connected to the Internet.
• On the client system
Client-based Real Protect uses machine-learning on the client system to determine whether the filematches known malware. If the client system is connected to the Internet, Real Protect sendstelemetry information to the cloud, but doesn't use the cloud for analysis.
If the client system is using TIE for reputations, it doesn't require Internet connectivity to mitigatefalse positives.
Best practice: Enable both Real Protect options unless Support advises you to deselect one or both tomitigate false positives.
No personally identifiable information (PII) is sent to the cloud.
Endpoint Security Client interface reference — Adaptive ThreatProtection
Provide context-sensitive help for pages in the Endpoint Security Client interface.
Contents Adaptive Threat Protection — Dynamic Application Containment Adaptive Threat Protection — Options
Adaptive Threat Protection — Dynamic Application ContainmentProtect your system by limiting the actions that contained applications can perform based onconfigured rules.
Using Adaptive Threat ProtectionEndpoint Security Client interface reference — Adaptive Threat Protection 6
McAfee Endpoint Security 10.5 Product Guide 181

Table 6-1 Options
Section Option Description
ContainmentRules
Configures Dynamic Application Containment rules.You can change whether McAfee-defined containment rules block or report,but you can't otherwise change or delete these rules.
• Block (only) — Blocks, without logging, contained applications fromperforming actions specified by the rule.
• Report (only) — Logs when applications try to perform actions in the rule,but doesn't prevent applications from performing actions.
• Block and Report — Blocks and logs access attempts.
Best practice: When the full impact of a rule is not known, select Report butnot Block to receive a warning without blocking access attempts. Todetermine whether to block access, monitor the logs and reports.
To block or report all, select Block or Report in the first row.
To disable the rule, deselect both Block and Report.
ContainedApplications
Lists applications that are currently contained.• Exclude — Moves a contained application to the Exclusions list, releasing it
from containment and allowing it to run normally.
Table 6-2 Advanced options
Section Option Description
Exclusions Excludes processes from containment.• Add — Adds a process to the exclusion list.
• Double-click an item — Changes the selected item.
• Delete — Deletes the selected item.
• Duplicate — Creates a copy of the selected item.
See also How Dynamic Application Containment works on page 175Add Exclusion or Edit Exclusion on page 182Configure McAfee-defined containment rules on page 178Exclude processes from Dynamic Application Containment on page 179
Add Exclusion or Edit ExclusionAdd or edit an executable to exclude from Dynamic Application Containment.
When specifying exclusions, consider the following:
• You must specify at least one identifier: File name or path, MD5 hash, or Signer.
• If you specify more than one identifier, all identifiers apply.
• If you specify more than one identifier and they don't match (for example, the file name and MD5hash don't apply to the same file), the exclusion is invalid.
• Exclusions are case insensitive.
• Wildcards are allowed for all except MD5 hash.
6 Using Adaptive Threat ProtectionEndpoint Security Client interface reference — Adaptive Threat Protection
182 McAfee Endpoint Security 10.5 Product Guide

Table 6-3 Options
Option Definition
Name Specifies the name that you call the executable.This field is required with at least one other field: File name or path, MD5 hash, or Signer.
File name orpath
Specifies the file name or path of the executable to add or edit.Click Browse to select the executable.
The file path can include wildcards.
MD5 hash Indicates the (32-digit hexadecimal number) MD5 hash of the process.
Signer Enable digital signature check — Guarantees that code hasn't been changed or corruptedsince it was signed with cryptographic hash.If enabled, specify:
• Allow any signature — Allows files signed by any process signer.
• Signed by — Allows only files signed by the specified process signer.A signer distinguished name (SDN) for the executable is required and it must matchexactly the entries in the accompanying field, including commas and spaces.
The process signer appears in the correct format in the events in the EndpointSecurity Client Event Log and McAfee ePO Threat Event Log. For example:
C=US, S=WASHINGTON, L=REDMOND, O=MICROSOFT CORPORATION, OU=MOPR,CN=MICROSOFT WINDOWS
To obtain the SDN of an executable:
1 Right-click an executable and select Properties.
2 On the Digital Signatures tab, select a signer and click Details.
3 On the General tab, click View Certificate.
4 On the Details tab, select the Subject field. Signer distinguished name appears. Forexample, Firefox has this signer distinguished name:
• CN = Mozilla Corporation
• OU = Release Engineering
• O = Mozilla Corporation
• L = Mountain View
• S = California
• C = US
Notes Provides more information about the item.
Using Adaptive Threat ProtectionEndpoint Security Client interface reference — Adaptive Threat Protection 6
McAfee Endpoint Security 10.5 Product Guide 183

Adaptive Threat Protection — OptionsConfigure settings for the Adaptive Threat Protection module.
Table 6-4 Options
Section Option Definition
Options Enable AdaptiveThreat Protection
Enables the Adaptive Threat Protection module.(Enabled by default)
Allow the ThreatIntelligenceExchange server tocollect anonymousdiagnostic andusage data
Allows the TIE server to send anonymous file information to McAfee.
Use McAfee GTI filereputation if theThreat IntelligenceExchange server isnot reachable
Gets file reputation information from the Global Threat Intelligenceproxy if the TIE server is unavailable.
Prevent users fromchanging settings(Threat IntelligenceExchange 1.0 clientsonly)
Prevents users on managed systems from changing ThreatIntelligence Exchange 1.0 settings.
RuleAssignment
Productivity Assigns the Productivity rule group.Use this group for high-change systems with frequent installationsand updates of trusted software.
This group uses the least number of rules. Users experienceminimum prompts and blocks when new files are detected.
Balanced Assigns the Balanced rule group.Use this group for typical business systems with infrequent newsoftware and changes.
This group uses more rules — and users experience more promptsand blocks — than the Productivity group.
Security Assigns the Security rule group.Use this group for low-change systems, such as IT-managed systemsand servers with tight control.
Users experience more prompts and blocks than with the Balancedgroup.
Real ProtectScanning
Enable client-basedscanning
Enables client-based Real Protect scanning, which uses machinelearning on the client system to determine whether the file matchesknown malware. If the client system is connected to the Internet,Real Protect sends telemetry information to the cloud, but doesn'tuse the cloud for analysis.If the client system is using TIE for reputations, it doesn't requireInternet connectivity to mitigate false positives.
Best practice: Select this option unless Support advises you todeselect it to mitigate false positives.
The Real Protect technology is not supported on some Windowsoperating systems. See KB82761 for information.
6 Using Adaptive Threat ProtectionEndpoint Security Client interface reference — Adaptive Threat Protection
184 McAfee Endpoint Security 10.5 Product Guide

Table 6-4 Options (continued)
Section Option Definition
Enable cloud-basedscanning
Enables cloud-based Real Protect scanning, which collects and sendsthe attributes of the file and its behavioral information to themachine-learning system in the cloud for analysis.This option requires Internet connectivity to mitigate false positivesusing McAfee GTI reputation.
Best practice: Disable cloud-based Real Protect on systems thataren't connected to the Internet.
The Real Protect technology is not supported on some Windowsoperating systems. See KB82761 for information.
ActionEnforcement
Enable Observemode
Generates Adaptive Threat Protection events — Would Block, WouldClean, or Would Contain — and sends them to the server, but doesn'tenforce actions.Enable Observe mode temporarily on a few systems only while tuningAdaptive Threat Protection.
Because enabling this mode causes Adaptive Threat Protection togenerate events but not enforce actions, your systems might bevulnerable to threats.
Trigger DynamicApplicationContainment whenreputation thresholdreaches
Contains applications when the reputation reaches the specifiedthreshold:• Might Be Trusted
• Unknown (Default for the Security rule group)
• Might Be Malicious (Default for the Balanced rule group)
• Most Likely Malicious (Default for the Productivity rule group)
• Known Malicious
The Dynamic Application Containment reputation threshold must behigher than the block and clean thresholds. For example, if the blockthreshold is set to Known Malicious, the Dynamic ApplicationContainment threshold must be set to Most Likely Malicious or higher.
When an application with the specified reputation threshold tries torun in your environment, Dynamic Application Containment allows itto run in a container and blocks or logs unsafe actions, based oncontainment rules.
Using Adaptive Threat ProtectionEndpoint Security Client interface reference — Adaptive Threat Protection 6
McAfee Endpoint Security 10.5 Product Guide 185

Table 6-4 Options (continued)
Section Option Definition
Block whenreputation thresholdreaches
Blocks files when the file reputation reaches a specific threshold, andspecifies the threshold:• Might Be Trusted
• Unknown
• Might Be Malicious (Default for the Security rule group)
• Most Likely Malicious (Default for the Balanced rule group)
• Known Malicious (Default for the Productivity rule group)
When a file with the specified reputation threshold tries to run in yourenvironment, it's prevented from running but remains in place. If afile is safe and you want it to run, change its reputation to a levelthat allows it to run, like Might be Trusted.
Clean whenreputation thresholdreaches
Cleans files when the file reputation reaches a specific threshold, andspecifies the threshold:• Might Be Malicious
• Most Likely Malicious
• Known Malicious (Default for the Balanced and Security rule groups)
The default for the Productivity rule group is deselected.
Best practice: Use this option with Known Malicious file reputationsbecause a file might be removed when cleaned.
6 Using Adaptive Threat ProtectionEndpoint Security Client interface reference — Adaptive Threat Protection
186 McAfee Endpoint Security 10.5 Product Guide

Table 6-5 Advanced options
Section Option Description
Advanced ThreatDefense
Send files not yetverified to McAfeeAdvanced ThreatDefense for analysis
Sends executable files to McAfee Advanced Threat Defense foranalysis.When enabled, Adaptive Threat Protection sends files securelyover HTTPS using port 443 to Advanced Threat Defense when:
• The TIE server doesn't have Advanced Threat Defenseinformation about the file.
• The file is at or below the specified reputation level.
• The file is at or below the specified file size limit.
If HTTPS fails, Adaptive Threat Protection sends files over HTTP.
Specify information for the Advanced Threat Defense server in themanagement policy for the TIE server.
Submit files whenreputation thresholdreaches
Submits files to Advanced Threat Defense when the file reputationreaches a specified threshold:• Most Likely Trusted
• Unknown
• Most Likely Malicious
The default for all rule groups is Unknown.
Limit size (MB) to Limits the size of the files sent to Advanced Threat Defense tobetween 1 MB and 10 MB.The default is 5 MB.
See also Configure Adaptive Threat Protection options on page 180Enable the Dynamic Application Containment trigger threshold on page 177Blocking or allowing files and certificates on page 180Using Real Protect scanning on page 181
Using Adaptive Threat ProtectionEndpoint Security Client interface reference — Adaptive Threat Protection 6
McAfee Endpoint Security 10.5 Product Guide 187

6 Using Adaptive Threat ProtectionEndpoint Security Client interface reference — Adaptive Threat Protection
188 McAfee Endpoint Security 10.5 Product Guide

Index
AAbout page 10, 21
Adaptive Threat Protection connection status 169
access modes, Endpoint Security Client 16
Access Protectionabout 64
examples 65
excluding processes 63
log files 24
McAfee-defined rules, about 67
McAfee-defined rules, configuring 66
processes, including and excluding 66, 72
rules, about 65
user-defined rules, configuring 70
Access Protection rulesexclusions and inclusions 72
Action menu, about 14
actions, Threat Preventionenabling users to clean and delete infected files 80, 86
performing on quarantined items 59
specifying what happens when threat is found 80, 86
unwanted programs 78
activity logs, Endpoint Security Client 24
Adaptive modeconfiguring in Firewall 127
rule precedence 131
Adaptive rules group, Firewall 136, 137
Adaptive Threat Protectionabout 9, 165
about Real Protect 181
activity log 24
benefits 165
components 166
configuring 180
configuring Dynamic Application Containment triggerthreshold 177
content file updates 11
debug log 24
Dynamic Application Containment technology 178
Endpoint Security Client 17
log files 24
managing 172
Real Protect scanner 181
scenarios 168
Adaptive Threat Protection (continued)workflow examples 172
add-ons, browser, See plug-ins Admin added rules group, Firewall 136
Administrator Log On pageunlocking the client interface 26
when opening Endpoint Security Client 19
Administrator passwordseffects 31
administratorsdefined 10
logging on to Endpoint Security Client 26
password 26
Advanced Threat Defense 173
sending files to 180
used in determining reputations 169
adware, about 61
alerts, Firewall 13
alerts, Threat Preventionon-demand scan overview 87
AMCore content filesabout 10
Adaptive Threat Protection scanner and rules 11
changing version 27
Extra.DAT files 28
on-access scan overview 81
on-demand scan overview 87
Real Protect engine and content 11
signatures and engine updates 11
application protection rules 74
configuring 75
Application Protection rulesexclusions and inclusions 75
applications, about 131
applications, containedallowing to run normally 177
managing on the Endpoint Security Client 178
apps, Windows Store 81, 87
archive files, avoiding scanning 84, 88
archives, specifying scan options 80, 86
Ask search engine, and safety icons 154
attacks, buffer overflow exploits 72
McAfee Endpoint Security 10.5 Product Guide 189

Bbackups, specifying scan options 80, 86
balloons, Web Control 154, 157
best practicesconfiguring client security settings 31
Dynamic Application Containment 178
excluding McAfee GTI from proxy server 32
improving scan performance 63
McAfee-defined containment rules 178
passwords 31
Real Protect scanner 181
reducing on-access scan impact 84
reducing on-demand scan impact 88
ScriptScan exclusions 84
using trusted networks 130
Bing search engine, and safety icons 154
boot sectors, scanning 80, 86
browser add-ons, See plug-ins browser extensions, See plug-ins browsers
behavior, blocked sites and downloads 152
disabling Web Control plug-in 157
enabling the Web Control plug-in 155
supported 151, 156
unsupported 151
viewing information about a site 156
buffer overflow exploits, about 72
buttonsScan Now 56
View Detections 59
View Scan 56
buttons, Web Control 153
Ccache, global scan
on-access scans 81
on-demand scans 87
certificateshow reputations are determined 169
certificates, and scan avoidance 81
Chromeenabling the Web Control plug-in 155
supported browsers 151, 156
viewing information about a site 156
Web Control buttons 153
client, See Endpoint Security Client Client Interface Mode, options 16
client logging, configuring 30
client software, defined 10
colors, Web Control buttons 153
Common module, configuringclient interface security 31
logging 30
McAfee GTI proxy server settings 32
Common module, configuring (continued)Self Protection 29
settings 29
source sites for client updates 33
source sites for client updates, configuring 33
update settings 33, 35
Common module, Endpoint Security Client 9, 17
compressed archive files, avoiding scanning 84, 88
connection status, checking 169
connectivity, McAfee GTI or TIE server 169
Contained Application List, managing 178
contained applications, Dynamic Application Containmentmanaging on the Endpoint Security Client 178
containment rulesDynamic Application Containment 174
Content Actions settingsWeb Control 160, 161
Content Actions settings, Web Control 160
content categories, See web categories content files
about 10
and detections 20
changing AMCore version 27
checking for updates manually 12, 22
Extra.DAT files 28
on-demand scan overview 87
scheduling updates from client 36
updates for Exploit Prevention 73
content updates 11
content, updating from the client 22
CPU time, on-demand scans 90
credentials, repository list 34
custom rules, See user-defined rules, Access Protection custom scans, See on-demand scans custom update tasks, See tasks, Endpoint Security Client
DData Exchange Layer, and Adaptive Threat Protection 166, 168
debug logs, Endpoint Security Client 24
Default Client Update taskabout 35
configuring 35
configuring source sites for updates 33
scheduling with Endpoint Security Client 36
Default rules group, Firewall 136
defining networks 129
Desktop mode, Windows 8 and 10notification messages 13
responding to threat detection prompts 20
detection definition files, See content files detections
displaying messages to users 80, 86
excluding by name 79
managing 56, 59
names 61
Index
190 McAfee Endpoint Security 10.5 Product Guide

detections (continued)reporting to management server 10
responding to 20
types 56, 58
dialers, about 61
DNS traffic, blocking 128
domains, blocking 128
download requests, See file downloads downloads
block and warn behavior 152
Dynamic Application Containmentabout 174
Adaptive Threat Protection 168
allowing contained applications to run normally 177
best practices 178
enabling the trigger threshold 177
how it works 175
log files 24
managing 172
managing contained applications 178
McAfee-defined rules, configuring 178
processes, including and excluding 179
EEdge browser, not supported by Web Control 151
Endpoint Security Clientabout 14
configuring security settings 31
configuring source sites for updates 33
custom update tasks, creating 36
Default Client Update task, about 35
Default Client Update task, configuring 35
Default Client Update task, scheduling 36
displaying help 20
displaying protection information 21
Full Scan and Quick Scan, scheduling 91
interacting with 12
logging on as administrator 26
logs, about 24
management types 10, 21
managing threat detections 59
mirror tasks, about 38
mirror tasks, configuring and scheduling 37
modules 17
opening 12, 19
policy settings 16
protecting with a password 31
running scans 56
scanning for malware 55
system scans 55
Threat Summary 15
unlocking the interface 26
updating protection 22
viewing the Event Log 23
Endpoint Security, how it protects your computer 10
Endpoint Security, managing 26
error logs, Endpoint Security Client 24
error messages, system tray icon states 12
event logs, Endpoint Security Clientabout 24
update failures 22
viewing Event Log page 23
eventsObserve mode 172
events, tracking Web Control browser events 157
exceptionsMcAfee GTI 130
exceptions, Exploit Prevention, See exclusions ExploitPrevention
exclusionsAccess Protection, all rules 72
configuring 63
detection name 79
Dynamic Application Containment 178, 179
Exploit Prevention 76
Exploit Prevention, all rules 75
global, Exploit Prevention 76
on-access scan, specifying files, folders, and drives 80
on-demand scan, specifying 86
root-level 64
ScriptScan best practices 84
specifying URLs for ScriptScan 80
using wildcards 64
executablesconfiguring trusted 130
excluding from Access Protection 72
excluding from Exploit Prevention 75
trusted, See trusted executablesExploit Prevention
about 72
about signatures 73
and Host IPS 72
application protection rules 74
configuring 75
content file updates 11
content files 73
excluding processes 63
log files 24
processes, exclusions 76
processes, including and excluding 75
exploitsblocking buffer overflows 72, 75
how buffer overflow exploits occur 72
Extended Support Release, See Firefox ESR, supportedbrowsers
extensions, browser, See plug-ins Extra.DAT files
about 28
AMCore content files 11
downloading 28
Index
McAfee Endpoint Security 10.5 Product Guide 191

Extra.DAT files (continued)loading 28
on-access scan overview 81
on-demand scan overview 87
using 28
Ffailures, update 22
false positivesFirewall, reducing 131
reducing by creating Exploit Prevention exclusions 76
featuresenabling and disabling 27
Endpoint Security Client access based on policies 16
file downloadsblocking from unknown sites 157
blocking or warning based on ratings 160
scanning with Threat Prevention 159
file reputationresponding to prompts 171
filesconfiguring for quarantine 79
configuring log files 30
Endpoint Security Client logs 23
excluding specific types from scans 63
how reputations are determined 169
log files 24
managing in the Quarantine 59
preventing from modification 29
rescanning in the Quarantine 62
running scans 58
types to avoid scanning 84, 88
wildcards in exclusions 64
files and certificates, blocking 180
files and certificates, sending 180
files, contentAdaptive Threat Protection 11
changing AMCore content version 27
Exploit Prevention 11
Extra.DAT and AMCore 11
Extra.DAT files 28
loading Extra.DAT files 28
on-demand scan overview 87
signatures and updates 11
using Extra.DAT files 28
Firefoxenabling the Web Control plug-in 155
ESR, supported browsers 151
supported browsers 151, 156
viewing information about a site 156
Web Control buttons 153
firewallabout timed groups 12
enabling from McAfee system tray icon 12
Firewallabout 9activity log 24
blocking DNS traffic 128
creating timed groups 139
debug log 24
enabling and disabling from the system tray icon 125
enabling and disabling protection 127
enabling and viewing timed groups 126
Endpoint Security Client 17
how firewall rules work 131
how it works 125
intrusion alerts 13
location-aware groups, about 133
location-aware groups, creating 139
log files 24
managing 126
managing rules and groups 137
McAfee GTI FAQ 128
modifying options 127
rules, See firewall rulestimed groups, about 126
trusted executables 131
updating content from the client 22
firewall groups, See firewall rule groups firewall options
modifying 127
firewall rule groupsand connection isolation 134
configuring 131
creating timed groups 139
how the Firewall works 125
location-aware, about 133
location-aware, creating 139
managing timed groups from the system tray icon 12, 126
precedence 133
predefined 136
timed groups, about 126
firewall rulesallow and block 131
configuring 131
how the Firewall works 125
how they work 131
ordering and precedence 131
using wildcards 138
Firewall settingsOptions 130
foldersconfiguring for quarantine 79
managing in the Quarantine 59
rescanning in the Quarantine 62
running scans 58
wildcards in exclusions 64
frequently asked questions, McAfee GTI 128
Index
192 McAfee Endpoint Security 10.5 Product Guide

Full access modemodifying firewall options 127
policy settings 16
Full Scanabout 55
configuring 86
running from Endpoint Security Client 56
scheduling on the client 91
GGBOP signatures, See Generic Buffer Overflow Protection
signatures Generic Buffer Overflow Protection signatures 11
Generic Privilege Escalation Prevention signatures 11
getting started with Adaptive Threat Protection 172
global exclusions, Exploit Prevention 76
global scan cacheon-access scans 81
on-demand scans 87
GoogleChrome 151
safety icons 154
supported search engines 154
GPEP signatures, See Generic Privilege Escalation Preventionsignatures
groups, firewall, See firewall rule groups
Hhashes, about 80, 159
heap-based attacks, buffer overflow exploits 72
Help, displaying 14, 20
high-risk processes, specifying 80
Host Intrusion Prevention, and Exploit Prevention 72
Host IPS, and Exploit Prevention 72
Iicons, McAfee, See system tray icon, McAfee icons, Web Control 154
inclusionsAccess Protection subrules 72
Exploit Prevention, Application Protection rules 75
incremental scans 88
information, displaying protection 21
installers, scanning trusted 80
interface modesconfiguring client security settings 31
Lock client interface 31
Standard access 26, 31
Internetand Adaptive Threat Protection 168
and Real Protect scanner 181
Internet Explorerdisplaying Endpoint Security help 20
enabling the Web Control plug-in 155
Internet Explorer (continued)ScriptScan support 84
supported browsers 151, 156
viewing information about a site 156
intrusions, enabling Firewall alerts 127
IP addresses 129
location-aware groups 133
rule groups 133
trusted 130
Jjokes, about 61
Kkeyloggers, about 61
Llocation-aware groups
about 133
connection isolation 134
creating 139
Lock client interface access modeeffects of setting a password 31
Lock client interface modeand policy settings 16
unlocking the interface 26
when opening Endpoint Security Client 19
log filesconfiguring 30
locations 24
update failures 22
viewing 23
low-risk processes, specifying 80
Mmachine learning, Real Protect scanner 181
malwaredetections while scanning 56, 58
responding to detections 20
scanning for 55
management typesabout 22
displaying 21
manual scansabout scan types 55
running from Endpoint Security Client 56, 58
manual updates, running 22
McAfee Active Response, and Dynamic Application Containment175
McAfee AgentProduct Update task and repository list 34
McAfee client, See Endpoint Security Client McAfee core networking rules group, Firewall 136
McAfee Endpoint Security Client, See Endpoint Security Client
Index
McAfee Endpoint Security 10.5 Product Guide 193

McAfee ePOand management types 22
updating protection 10
McAfee ePO Cloud management type 22
McAfee GTIAdaptive Threat Protection connection status 169
and Adaptive Threat Protection 166, 168
and Real Protect scanner 181
and web categories 160
configuring sensitivity level 79
exceptions 130
firewall options, configuring 127
frequently asked questions, Firewall 128
network reputation for firewall, configuring 127
on-access scans, configuring 80
on-access scans, how they work 81
on-demand scans, configuring 86
on-demand scans, how they work 87
overview, Threat Prevention 80
overview, Web Control 159
scanning files before downloading 157, 159
sending block events to server 127
specifying proxy server settings 32
telemetry feedback 79
Web Control communication error 153
Web Control safety ratings 155
Web Control site reports 154
McAfee icon, See system tray icon, McAfee McAfee Labs
AMCore content file updates 11
and McAfee GTI 80, 128, 159
downloading Extra.DAT 28
Extra.DAT 28
getting more information about threats 59
McAfee protection client, See Endpoint Security Client McAfee SECURE, Web Control button 153
McAfee Security Status page, displaying 12
McAfee-defined containment rulesbest practices 178
McAfee-defined rules, Access Protection 67
McAfee-defined rules, Dynamic Application Containment 178
McTray, starting 88
menusAbout 21
Action 14, 27
Help 14, 20
Settings 14, 16, 17, 127, 137
Web Control 156
messages, Endpoint Securityabout 13
displaying when threat detected 80, 86
Microsoft Internet Explorer, See Internet Explorer mirror tasks
about 38
configuring and scheduling 37
modulesabout Endpoint Security 9displaying information about 21
Endpoint Security Client access based on policies 16
installed in Endpoint Security Client 17
modules, Commonconfiguring source sites for client updates 33
logging, configuring 30
McAfee GTI proxy server settings, configuring 32
Self Protection, configuring 29
source sites for client updates, configuring 33
update settings, configuring 33, 35
modules, Threat Preventionhow McAfee GTI works 80
modules, Web Controlhow McAfee GTI works 159
Mozilla Firefox, See Firefox
Nnetwork adapters, allowing connection 133
network drives, specifying scan options 80
networksdefining 129
trusted 130
notification messagesabout 13
interacting with Endpoint Security Client 12
Windows 8 and 10 13
OObserve mode
Adaptive Threat Protection events 172
Advanced Threat Protection events 172
On-Access Scan page 59
on-access scansabout 55
configuring 79, 80
excluding items 63
log files 24
number of scanning policies 86
optimizing with trust logic 81
overview 81
potentially unwanted programs, enabling detection 78
scanning scripts 84
ScriptScan 84
threat detections 20
writing to vs. reading from disk 81
on-demand scansabout 55
configuring 79
excluding items 63
log files 24
overview 87
potentially unwanted programs, enabling detection 78
Index
194 McAfee Endpoint Security 10.5 Product Guide

on-demand scans (continued)Remote Storage scans 90
responding to prompts 21
running Full Scan or Quick Scan 56
running Right-Click Scan 58
scanning files or folders 58
system utilization 90
on-demand updates, See manual updates, running options
configuring on-access scans 80
configuring on-demand scans 86
scanning for malware 55
Options, Commonconfiguring 29
logging settings, configuring 30
proxy server settings, configuring 32
scheduling on-demand scans 55
Self Protection, configuring 29
source sites for client updates, configuring 33
update settings, configuring 33, 35
Options, Firewalldefined networks 129
trusted executables 131
Options, Threat Preventioncommon scan settings 79
unwanted programs 77
Ppages
About 10, 21
Event Log 23
McAfee Security Status 12
On-Access Scan 20, 59
Quarantine 59
Roll Back AMCore Content 27
Scan for threats 58
Scan System 56, 59
scan, displaying 56
Settings 16, 29–33, 35, 86, 127
Update 22
password crackers, about 61
passwordsadministrator 26
configuring client security 31
controlling access to client 31
performance, See system performance personally identifiable information, See PII phishing, reports submitted by site users 155
PII, not sent to cloud 181
plug-insenabling 155
policiesaccessing Endpoint Security Client 16
client features 12
policies (continued)defined 10
policies, Commonconfiguring 29
policies, Threat Preventioncommon scan settings 79
on-access scans 86
on-demand scans, deferring 88
pop-ups, and safety ratings 155
potentially unwanted programsabout 61
configuring detection 77
detections while scanning 56, 58
enabling detection 78, 80, 86
excluding items 63
specifying 77
specifying programs to detect 79
wildcards in exclusions 64
precedencefirewall groups 133
firewall rules 131
predefined firewall rule groups 136
priorities, on-access scans 90
private network, adding external sites 157
process settings, on-demand scans 90
processesexcluding from Exploit Prevention 75, 76
including and excluding in Access Protection 72
processes, Adaptive Threat Protectionincluding and excluding in Dynamic Application
Containment 179
processes, Dynamic Application Containmentexclusions 179
processes, Threat Preventionexcluding 63
including and excluding in Access Protection 66
scanning 80, 81
specifying high- and low-risk 80
Product Improvement Program 173
Product Update client tasksabout 34
repository list 34
product updateschecking for manually 12, 22
scheduling from client 36
programs, enabling detection of potentially unwanted 80, 86
prompts, Endpoint Securityabout 13
responding to 20
responding to file reputation 171
responding to scan 21
responding to threat detection 20
Windows 8 and 10 20
protectionconfiguring Self Protection 29
Index
McAfee Endpoint Security 10.5 Product Guide 195

protection (continued)displaying information about 21
interacting with 12
keeping up to date 10
proxy serverconfiguring for McAfee GTI 32
settings in repository list 34
QQuarantine page 59
Quarantine, Threat Preventionconfiguring location and retention settings 79
rescanning quarantined items 62
Quick Scanconfiguring 86
running from Endpoint Security Client 56
scheduling on the client 91
types of scans 55
Rransomware
creating Access Protection rules to protect against 70
ratings, safety, See safety ratings ratings, Web Control, See safety ratings read scan 81
Read scanworkflow 81
Real Protect scanner 175, 181
content file updates 11
managing 172
remote admin tools, about 61
Remote Desktop, and scan on idle feature 88
Remote Storage scans, overview 90
reports, Web Control 154, 155
displaying 157
safety 151
viewing 156
website safety 154
repository listlocation on client 34
order preference, repository list 34
overview 34
reputationsconnection status for determining 169
Dynamic Application Containment 174
enabling the Dynamic Application Containment triggerthreshold 177
how they are determined 169
requirementsReal Protect scanner 181
responses, configuring for unwanted program detection 78
resumable scans, See incremental scans Right-Click Scan
about 55
Right-Click Scan (continued)configuring 86
running from Windows Explorer 58
Roll Back AMCore Content page 27
root-level exclusions, See exclusions rule groups, Firewall, See firewall rule groups rules
Access Protection, exclusions and inclusions 72
Application Protection, exclusions and inclusions 75
rules, Access Protectiontypes 65
rules, Dynamic Application Containmentbest practices 178
configuring 178
rules, Exploit Preventionapplication protection rules 74
rules, firewall, See Firewall rules, Threat Prevention
configuring 66
how Access Protection works 65
SSafari (Macintosh)
Web Control buttons 153
safety ratingsconfiguring actions for sites and downloads 160
controlling access to sites 161
how website ratings are derived 155
safety icons 154
Web Control and 151
safety reports, See reports, Web Control scan avoidance
best practices for on-access scans 84
best practices for on-demand scans 88
best practices for scans 63
Let McAfee decide scan option 81
trusted certificates 81
scan cacheon-access scans 81
on-demand scans 87
scan deferral, overview 88
scan engines, AMCore content file overview 11
Scan for threats page 58
Scan Now button 56
scan on idle feature 21, 88
scan options, reducing impact on user 84, 88
scan page, displaying 20, 56
Scan System page 56, 59
scannersReal Protect 175
scanners, Real Protect 181
scanscommon settings for on-access and on-demand scans 79
custom, creating and scheduling on the client 91
Index
196 McAfee Endpoint Security 10.5 Product Guide

scans (continued)deferring, pausing, resuming, and canceling 21
Read and Write 81
responding to prompts 21
running from Endpoint Security Client 56
running Right-Click Scan 58
scheduling with Endpoint Security Client 91
types 55
using wildcards in exclusions 64
Web Control 159
scans, custom, See scans, on-demand scans, on-access
configuring 80
detecting threats in Windows Store apps 81
excluding items 63
number of policies 86
optimizing with trust logic 81
overview 81
reducing the impact on users 84
ScriptScan 84
threat detections, responding to 20
scans, on-demandconfiguring 86
detecting threats in Windows Store apps 87
excluding items 63
reducing the impact on users 88
Remote Storage scans 90
scheduling on the client 91
system utilization 90
schedules, on-demand scans, deferring 88
scripts, scanning 84
ScriptScanabout 84
best practices for exclusions 84
disabled by default 84
enabling 80
excluding URLs 63
supported on Internet Explorer only 84
searchesblocking risky sites from results 157
safety icons 154
Secure Search, configuring Web Control 157
securityconfiguring client interface security 31
security levelsexamples 180
Self Protection, configuring 29
self-managed, about 22
sensitivity level, McAfee GTI 80, 159
server systems, and scan on idle feature 88
servers, proxy, See proxy servers settings
source sites for client updates, configuring 33
source sites, configuring for 33
updates, configuring for 33, 35
Settings pageand Client Interface Mode 16
client interface security, configuring 31
logging, configuring 30
managing firewall rules and groups 137
modifying firewall options 127
on-access scan settings, configuring 80
on-demand scan settings, configuring 86
proxy server settings, configuring 32
Self Protection, configuring 29
update settings, configuring 33, 35
settings, Adaptive Threat ProtectionDynamic Application Containment technology 178
settings, FirewallOptions 130
settings, Threat PreventionAccess Protection feature 66
configuring potentially unwanted programs 77
on-access scans 78
on-demand scans 78
settings, Web Controlcontrolling access to websites 160
controlling access with safety ratings 161
controlling access with web categories 160
signaturesknown threat information 11
signatures, Exploit Preventionabout 73
configuring 75
excluding by Signature ID 76
site reports, See reports, Web Control sites
block and warn behavior 152
browsing protection 153
protection while searching 154
safety ratings 155
viewing Web Control site reports 156
sites, blockingbased on ratings 160
based on safety ratings 161
based on web category 160
sites, controlling accesswith safety ratings 161
with web categories 160
sites, warningbased on ratings 160
based on safety ratings 161
software updateschecking for manually 12, 22
scheduling from client 36
spyware, about 61
stack-based attacks, buffer overflow exploits 72
standalone, See self-managed, about Standard access mode
and policy settings 16
Index
McAfee Endpoint Security 10.5 Product Guide 197

Standard access mode (continued)configuring client security settings 31
effects of setting a password 31
logging on as administrator 26
managing firewall rules and groups 137
Start menu, opening Endpoint Security Client 19
statusconnection, checking 169
Status page, viewing Threat Summary 15
status, Endpoint Security, displaying with McAfee system trayicon 12
stealth, about 61
submit files for further analysisAdvanced Threat Defense 173
Product Improvement Program 173
subrules, Access Protectionevaluating with targets 71
excluding and including 72
system performancereducing scan impact 84, 88
system scans, types 55
system tray iconUpdate Security option 23
system tray icon, McAfee 12, 31
configuring access to Endpoint Security 31
defined 12
enabling and disabling Firewall 125
enabling and viewing timed groups 126
Firewall timed groups 12
opening Endpoint Security Client 19
updating security 12
system utilization options, overview 90
TTargeted API Monitoring signatures 11
targets, Access Protectionevaluating with subrules 71
examples 71
tasks, Endpoint SecurityDefault Client Update, about 35
tasks, Endpoint Security Clientconfiguring and scheduling mirror tasks 37
custom update, configuring and scheduling 36
Default Client Update, configuring 35
Default Client Update, scheduling 36
mirror tasks, about 38
tasks, Threat Preventioncustom scans, scheduling 91
Full and Quick Scans, about 55
Full Scan and Quick Scan, scheduling 91
threads, priority 90
Threat Intelligence Exchange server, See TIE server Threat Prevention
about 9Access Protection feature 66
Threat Prevention (continued)Endpoint Security Client 17
Exploit Prevention feature 75
managing 62
on-access scans, about 81
on-access scans, configuring 80
on-demand scans, about 87
on-demand scans, configuring 86
Options, unwanted programs 77
potentially unwanted programs, detecting 77
scanning files before downloading 157, 159
Threat Summary, about 15
threatsaccess point violations 65
Access Protection process 65
AMCore content files 11
and safety ratings 155
detections while scanning 58
getting more information from McAfee Labs 59
managing detections 59
Quarantine folder 59
rescanning quarantined items 62
responding to detections 20
types 61
Windows Store apps 81, 87
thresholdsenabling the Dynamic Application Containment trigger
threshold 177
throttling, configuring 90
TIE serverAdaptive Threat Protection connection status 169
and Adaptive Threat Protection 166, 168
and Real Protect scanner 181
timed groupsmanaging from McAfee system tray icon 12
timed groups, Firewallabout 126
creating 139
managing from the system tray icon 126
toast notifications, Windows 8 and 10 13, 20
trafficallowing outgoing until firewall services start 127
scanned by Firewall 125
trojansabout 61
detections while scanning 56, 58
trust logic, optimizing on-access scans 81
trusted certificates, and scan avoidance 81
trusted executablesconfiguring 130
defining 131
trusted installers, scanning 80
trusted networks, See networks
Index
198 McAfee Endpoint Security 10.5 Product Guide

Uunmanaged, See self-managed, about Update Now button 23
Update page 22
Update Security system tray option 23
updatescanceling 22
Update Now button, Endpoint Security Client 22
Update Security option 12
what gets updated 23
updates, Endpoint Securityconfiguring and scheduling from client 36
configuring behavior 33
configuring source sites for updates 33
Default Client Update task, about 35
Default Client Update, configuring 35
updates, Firewallchecking for manually 22
updates, Threat Preventionchecking for manually 12, 22
content files 10
Extra.DAT files 28
overview 11
upgrades, client software components 10
URLsexcluding from script scanning 63, 80
user accounts, controlling access to client 31
User added rules group, Firewall 136, 137
user-defined rules, Access Protectionconfiguring 70
VView Detections button 59
View Scan button 56
virusesabout 61
detections while scanning 56, 58
responding to detections 20
signatures 11
vulnerabilities, See threats
Wweb categories, blocking or warning based on 160
Web Controlabout 9activity log 24
balloons and icons 157
behavior, blocked sites, and downloads 152
behavior, warned sites and downloads 152
buttons, description 153
configuring 157
debug log 24
enabling 157
enabling the plug-in 155
Web Control (continued)Endpoint Security Client 17
features 151
how file downloads are scanned 159
icons, description 154
log files 24
managing 157
menu 153
search engines and safety icons 154
site reports 154
viewing information about a site 156
viewing site reports 156
websitesbrowsing protection 153
protection while searching 154
safety ratings 155
viewing Web Control site reports 156
websites, blockingbased on ratings 160
based on safety ratings 161
based on web category 160
risky sites from search results 157
unrated or unknown 157
websites, controlling accesswith safety ratings 161
with web categories 160
websites, warningbased on ratings 160
based on safety ratings 161
wildcardsin exclusions 64
in root-level exclusions 64
using in exclusions 64
using in firewall rules 138
Windows 8 and 10about notification messages 13
opening Endpoint Security Client 19
responding to threat detection prompts 20
Windows Set Priority setting 90
Windows Store apps, detecting threats 81, 87
workflow examples 172
build file prevalence and observe 172
monitoring and adjusting 173
submit files for further analysis 173
Would Block events 172
Would Clean events 172
Would Contain events 172
write scan 81
Write scanworkflow 81
YYahoo
default search engine 157
Index
McAfee Endpoint Security 10.5 Product Guide 199

Yahoo (continued)safety icons 154
supported search engine 154
Zzero-impact scans 88
Index
200 McAfee Endpoint Security 10.5 Product Guide

0-00