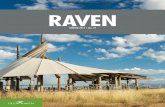RAVEN MTX User Manual final vol - Slate Pro · PDF fileRAVEN MTX, then use the dampened cloth...
Transcript of RAVEN MTX User Manual final vol - Slate Pro · PDF fileRAVEN MTX, then use the dampened cloth...
2
Updated 10/24/13
Table of Contents Important Safety Notes Before You Start ....................................................................... 4 Warranty Information .............................................................................................................. 6 Maintenance and Care ............................................................................................................ 7 Cleaning the RAVEN MTX .................................................................. 7
Revitalizing the RAVEN MTX Glass .................................................... 9 Getting Started ........................................................................................................................ 11
System requirements ...................................................................... 11 RAVEN MTX Dimensions ................................................................. 12
Assembling and Setting Up Your RAVEN MTX .......................................................... 12
Setting RAVEN MTX On Its Legs ...................................................... 13 Attaching Wired Keyboard and Trackball or Mouse ......................... 16 Powering On Your RAVEN MTX ........................................................ 21 Connecting An Audio Interface to the RAVEN MTX Analog Monitoring Electronics ...................................................................................... 22 Audio Interface Cabling and Initial Setup ........................................ 25 Calibrating Raven VU Meters ........................................................... 26 Connecting RAVEN MTX to your computer ...................................... 27 Software Installation and Touch Calibration .................................... 28 Connecting RAVEN MTX to Pro Tools .............................................. 29 Launching RAVEN MTX Software ..................................................... 31
Review of Touch Calibration ............................................................................................ 31 INSTALLING RAVEN MTX: .................................................................................................... 32 Setting Up & Aligning Pro Tools With RAVEN ........................................................... 32 RAVEN MTX Software Features ........................................................................................ 34
The RAVEN Mixer ........................................................................... 34 RAVEN Channel Strip ...................................................................... 35 Automation Modes ......................................................................... 36 Icons .............................................................................................. 37 RAVEN Toolbar ............................................................................... 39 RAVEN Settings ............................................................................... 53 Saving a Pro Tools Session .............................................................. 54 Saving a RAVEN Session .................................................................. 54
3
Restoring to Factory Default ........................................................... 56 Edit window .................................................................................... 56
Working with Plugins ........................................................................................................... 57
Loading Plugins: ............................................................................. 57 Controlling Plugins: ........................................................................ 58 Closing a Plugin: ............................................................................ 59
Analog Monitor Controller ................................................................................................. 59
RAVEN MTX Monitor Controller overview ........................................ 60
Left Control Module .............................................................................................................. 61 Headphone Section ......................................................................... 61 Lighting, Metering, and Talkback Controls ...................................... 61 Creating an Auto Talk track to trigger the talkback mic .................. 63 Surround Speaker Selection ............................................................ 64 Cue 2 & Studio Section ................................................................... 64 Studio Output ................................................................................. 64
Right Control Module ........................................................................................................... 65
Speaker Select ................................................................................ 66 SOURCE Inputs ............................................................................... 67 Stereo and Surround Modes ............................................................ 70 Multi-Source Mode ......................................................................... 70 Talkback Selection .......................................................................... 70 CUE System .................................................................................... 71 CUE Sources ................................................................................... 71
RAVEN MTX Analog Rear Panel ........................................................... 71
Aux Module .................................................................................... 72 Stereo Module ................................................................................ 73 Surround Module ............................................................................ 74
4
Important Safety Notes Before You Start
This symbol indicates that dangerous voltage constituting a risk of electric shock is present within your RAVEN MTX.
This symbol indicates there are important operating and maintenance instructions in the literature accompanying your RAVEN MTX.
1. Read these instructions 2. Keep these instructions 3. Regard all warnings 4. Follow all instructions 5. Do not use this apparatus near water 6. Do not block any ventilation openings. Install in accordance to the
manufacturer’s instructions 7. Do not install near any heat sources such as radiators, heat registers,
stoves, or other apparatus (including amplifiers) that produce heat. 8. Protect the power cord from being walked on or pinched particularly
at plugs, convenience receptacles, and the point where they exit from the device.
9. Only use attachments/ accessories specified by the manufacturer. 10. Unplug this apparatus during lightning storms or when unused
for long periods of time. 11. Do not press strongly on the panel with a hand or sharp object
such as a pencil, pen, or nail. 12. Do not stick metal objects or conductive material in the device,
power chord, or power inlet. 13. Make sure you connect the earth ground wire to prevent
electric shock. A cable with a three-pronged grounded AC Plug must be connected to a three-pronged AC outlet.
Power Source Operate your RAVEN MTX only from the power source included.
5
Moving Make sure the product is turned off, unplugged, and all cables have been removed. It will take a minimum of two people to move your RAVEN MTX, although three are recommended. Servicing Servicing of the RAVEN MTX is to be done by qualified service personnel only. To reduce the risk of electric shock, do not perform any servicing other than that contained in the operating instructions unless you are qualified to do so. DAMAGE REQUIRING SERVICE Unplug the device from the power outlet and refer servicing to qualified service personnel under the following conditions:
• When power supply is damaged • If liquid has been spilled or objects have fallen into the RAVEN MTX. • If your RAVEN MTX has been exposed to rain or water. • If your RAVEN MTX has been dropped or damaged in any way. • When your RAVEN MTX exhibits a distinct change in performance.
6
Important Note About DVI Cables As in many studios, your computer may be located in a room far away from your console. For DVI cable lengths over 15ft, a DVI signal booster is required. This will ensure the video signal reaches the display with no signal degradation.
Warranty Information Hardware Limited Warranty A. Limited Warranty Slate Media Technology (SMT) warrants that its hardware will be free from defects in materials and workmanship, for one (1) year after it has been acquired by the first user when given normal, proper and intended usage. SMT will repair or replace nonconforming product (or a component thereof) that is returned to SMT within the warranty term at no charge. This warranty applies to products purchased anywhere in the world. You may have additional consumer rights under local laws. SMT will provide the minimum warranty term required by applicable law. B. Warranty Recipient The limited warranty applies only to genuine SMT products when sold by an SMT reseller, distributor or dealer. C. Exclusions from Warranty This warranty does not cover problems caused by your acts, the acts of others, or events beyond SMT’s reasonable control. SMT does not warrant that use of SMT products will be uninterrupted or error-free. This limited warranty does not apply to expendable components and is void if the product serial numbers have been removed. SMT has no obligation under this warranty to repair or replace products damaged as a result of 1) normal wear and tear, 2) improper or unauthorized use or repair, 3) customer fault or negligence, 4) natural or manmade disaster, or 5) causes external to the products including, but not limited to, exposure to moisture, extreme temperatures, power outages, or other customer site conditions. D. Limitation on and Exclusion of Damages for Breach of Warranty
7
You may recover from SMT and its suppliers only direct damages up to the amount you paid for the product. You cannot recover for loss of present or prospective profits, data loss, business damage, or any other consequential, special, indirect or incidental damages. E. Warranty Procedures For information regarding your warranty, please contact Slate Media Technology or your local authorized reseller, distributor, or dealer. Product registration at www.slatemt.com is required in order to process a warranty claim. You will be required to provide proof-of-purchase to validate your claim. Hardware may require return-to-factory, and customer is responsible for properly packing and labeling and insuring any warranty returns for shipment to Slate Media Technology. Customer is responsible for any damage or loss incurred due to improper packaging or labeling. Customer is required to pay shipping/handling one way for warranty product returns and applicable custom duties, V.A.T. and other associated taxes and charges for international service.
Maintenance and Care Cleaning the RAVEN MTX The RAVEN MTX ships with a NanoGlide™ coating, which protects the screen from oil, water, and dirt. The coating also strengthens the surface of the glass making it scratch resistant and smooth to the touch. IMPORTANT Do not use regular cleaning solutions on the RAVEN MTX Household sprays and cleaners will affect the touch glass coating, which can impact performance. We recommend a simple microfiber cloth to clean the surface of the glass. If more intensive cleaning is required, use a lightly damp cloth. Make sure that the cloth is not too wet; the coating will make the water bead and drip. As a precaution, keep a dry cloth at the bottom of the screen to catch any runoff. Do not allow moisture from liquids to accumulate on the screen when cleaning. Accumulation of liquids can damage internal electrical devices. If
8
a damp cloth must be used, make sure to remove any excess water immediately after cleaning. To clean RAVEN MTX’s exterior metal parts use a simple microfiber cloth. If deeper cleaning is required, a non-abrasive cleaning solution can be used on the metal parts only. Be sure to not spray cleaner on the RAVEN MTX directly, rather spray the cleaner on to a cleaning cloth away from the RAVEN MTX, then use the dampened cloth on the RAVEN MTX’s metal parts. The high gloss lacquer finish on RAVEN MTX’s side panels can be damaged by some cleaners. Use a gentle cleaning solution. Test in an inconspicuous area first.
9
Revitalizing the RAVEN MTX Glass The RAVEN MTX comes out of the box with a NanoGlide coating that repels oil, water, and leaves the surface incredibly smooth to the touch. After some use, it may be necessary to revitalize to bring the glass back to its original slickness. We recommend using the revitalizing solution when you feel the glass has substantially more friction than when you first started using your RAVEN MTX. The coating process is very easy and can be done following the steps below. All you need is a microfiber cloth and the supplied 4oz bottle of Revitalizer/Protector solution. IMPORTANT: Apply the revitalizer solution in a well-ventilated area NOTE: The Revitalizer Solution is not a product of Slate Pro Audio. Please read the Revitalizer label for more information, precautions, and first aid instructions.
10
1. Using a microfiber cloth, clean the RAVEN MTX screen to remove dust
and fingerprints.
2. Spray the revitalizer solution directly onto the RAVEN MTX glass. It should take approximately six sprays to cover the glass completely.
a. IMPORTANT: Do not spray so much that the solution drips down the screen. Excess moisture could damage the display and touch system. If you are unsure, place a cloth at the bottom of the screen to catch any runoff.
11
3. Using a microfiber cloth LIGHTLY spread the solution around to cover the entire screen.
a. IMPORTANT: DO NOT WIPE/BUFF AWAY ALL OF THE REVITALIZER SOLUTION FROM THE SCREEN. The coating on the glass leaves a very thin residual layer of Revitalizer, which significantly adds to the slickness and oil repellency. Removing all of the product will leave the glass less smooth than desired.
b. USE A LIGHT TOUCH TO APPLY THE REVITALIZER AROUND THE SCREEN.
NOTE: There will be a residual oil layer on the glass after revitalizing. When the screen is turned OFF, the glass may appear cloudy. This is OK. You should not be able to notice this layer when the screen is turned ON. If you do, wipe gently until you cannot see the oil layer. Your RAVEN MTX is now back to its original slickness!
Getting Started System requirements The RAVEN MTX will run on any Mac computer, however we recommend these specifications for optimal performance. - OSX 10.7 (Lion) or 10.8 (Mountain Lion) - Intel i7 or Xeon processor with a clock speed of at least 2.4 GHz. - Minimum 2GB RAM - Graphics card with minimum 512MB memory, though 1GB graphics
12
memory is recommended - Any Mac Pro produced after 2010 is ideal and will meet all the requirements, though MacBook Pros and iMacs meeting the requirements should do fine. Graphic response speed will vary depending on the capabilities of the computer’s graphics card.
RAVEN MTX Dimensions
NOTE: If you are creating custom furniture for your RAVEN MTX, CAD drawings with precise dimensional information may be available on request.
Assembling and Setting Up Your RAVEN MTX The RAVEN MTX chassis comes assembled and operational out of the box, with the exception of the included legs. You may also choose to add a keyboard and trackball or mouse.
13
Setting RAVEN MTX On Its Legs When your RAVEN MTX arrives, you will first need to put it onto its legs. IMPORTANT – The RAVEN MTX is heavy and can be difficult to move. If you are unsure of your ability to move your RAVEN MTX and/or attach the legs, consult a professional furniture moving company or other licensed, bonded professionals. Placing the RAVEN MTX on its legs is an operation that should be performed by three people, two on each side to steady the RAVEN MTX, and one underneath to screw in and bolt the legs to the chassis. Never attempt to attach the legs to the chassis by yourself.
1. Begin by placing each leg in its standing position, spaced approximately 30¼” apart. (Note: The longer side of the feet, face the front of the console.)
2. Lift the RAVEN MTX onto the legs, making sure that the hinge on the
legs fits in between the cross brace of the RAVEN MTX chassis. Keep fingers away from the tops of the legs where they might be pinched by the chassis.
14
3. With two people on each side to steady the RAVEN MTX, have one individual underneath insert the screws upward through the treaded holes. This will join the legs to the chassis.
15
4. Using a 7/16” crescent wrench and a ratchet with 10mm socket, insert the bolts through the holes that join the legs to the chassis and tighten firmly. It is best to put the nut on the inside of the cross brace.
16
Attaching Wired Keyboard and Trackball or Mouse For seamless integration and ideal ergonomics, we recommend the following accessories: Kensington SlimBlade™ Trackball - $95 http://www.amazon.com/Kensington-Slimblade-Trackball-USB-K72327US/dp/B001MTE32Y http://www.kensington.com/kensington/us/us/p/1444/K72327US/slimblade™-trackball.aspx Logitech K750 for Mac - BLACK $59 http://www.amazon.com/Logitech-Wireless-Solar-Keyboard-920-
17
003471/dp/B005L38VPC http://www.logitech.com/en-us/product/wireless-solar-keyboard-k750-mac
1. Using a Phillips screwdriver, remove the keyboard deck by taking out the four screws on the underside of the chassis.
2. Remove the front screw from the trackball tray, and take out of the chassis.
18
3. Feed USB cable for trackball through the left slot of the trackball tray and place in the trackball. (Note: Left handed users can place the trackball tray on the left side and feed USB cable through the right.)
19
4. Place trackball back into the chassis.
5. Feed the USB for the keyboard through the hole in the center of the
20
keyboard deck.
6. Plug in both trackball and keyboard into the top slots of the internal USB board.
7. Place key deck back into the chassis.
21
8. Replace all screws to secure trackball tray and keyboard deck.
Powering On Your RAVEN MTX There are two power connections for the RAVEN MTX.
1. Power inlet behind the console on the left. Powers the display and USB ports.
22
2. Power inlet on the RAVEN MTX analog electronics Box. Powers control modules, meter bridge, and analog monitoring electronics.
Both power connections must be made in order for the RAVEN MTX to fully function. IMPORTANT Never make cable connections with the power turned “ON”. This could result in power surges that damage electronic components. Never connect speakers to the RAVEN MTX analog electronics with the power “ON”. Speakers should also be turned off to avoid harmful pops that could damage speakers.
Connecting An Audio Interface to the RAVEN MTX Analog Monitoring Electronics Access to the analog electronics will require removing the metal pan on the underside of the RAVEN MTX. This pan helps cable management when all connections are made.
1. Remove the three screws on the backside of the RAVEN MTX that hold the pan in place. Make sure to have a firm hold of the pan to prevent it from falling to the floor.
24
3. Make all cable connections
4. Replace pan by setting in the front part first. The front edge of the pan sits on top of the front cross brace.
5. Replace screws to hold the pan in place. You’re console now looks
clean with all cables out of the way!
25
Audio Interface Cabling and Initial Setup If you mount your computer audio interface in the integrated 19” rack under the RAVEN MTX you will need the following cables for interfacing:
● RAVEN MTX MAIN INPUTS, analog inputs 1-8: DB-25 (approximately 18”) to the connector style best suited for your audio interface
● RAVEN MTX Speaker and Studio outputs: DB-25 to XLRM, or whatever connector type best suited for your speakers system or patch bay
Make Sure Power is turned to “OFF” position before making any connections. It is also best to switch speakers and amplifiers to the off position until all connections have been made. Always power up the RAVEN MTX before powering up speakers and amplifiers to avoid a “popping” sound.
1 Connect one end of the DB25 to the RAVEN MTX’s analog I/O section labeled “MAIN INPUTS.”
26
2 Connect the other end of the cable to the outputs of your chosen interface/converter.
3 Connect a DB25 cable to the Speaker Output of the RAVEN MTX. 4 Plug main speakers (A) into XLR outs 1 and 2, Left and Right
respectively. 5 With speakers in “OFF” position, turn on RAVEN MTX audio
electronics. 6 Turn speakers on. 7 To hear your audio in a typical DAW setup, select Speaker A, and
Source: Mix 1 on the right Control Module. Mix 1 receives input from audio interface outputs 1,2.
Calibrating Raven VU Meters To Calibrate the VU Meters on the Raven, follow the steps below. Pro Tools Setup 1. Create one mono aux input 2. Insert avid signal generator plugin: set tone to 1 kHz 3. Set output of signal generator plugin to -9.5 dB 4. Leave aux input fader at unity gain 5. Route to outputs 1-2, 3-4, 5-6, 7-8 Meter Calibration Setup Put meters into cue mode (red led) with meter button on CTL L module (note: meters default to cue mode after power on RAVEN 2RU. If unit is already on and showing mix levels at the meters, hit the meter button once for stereo users, twice for surround users) You should now see signal hovering around 0 dB on your meters. Calibration of Individual Meters
27
1. Remove 12 meter access panel screws 2. Remove meter access panel 3. Locate blue calibration block on meter cards, you will find one behind every VU meter 4. Use a precision flathead screw driver to adjust calibration level 5. If the meter reads below 0 dB: rotate screw counterclockwise until it reads 0 dB 6. If the meter reads more than 0 dB: rotate the screw clockwise until it reads 0 dB 7. Repeat steps 3-6 for each individual meter 8. Reinstall meter access panel using 12 screws removed earlier
Connecting RAVEN MTX to your computer
● RAVEN MTX connects to your computer using a DVI and USB connection
1 Attach DVI video cable to the first slot on your Mac Pro. (Note, HDMI
is also available if you prefer.) 2 Connect USB to any available slot on your computer.
28
3 Turn computer on and computer will sync to display. 4 In System Preferences, click Displays and select the RAVEN MTX as
your main display. IMPORTANT As in many studios, your computer may be located in a room far away from your console. For DVI cable lengths over 15ft, a DVI signal booster is required. This will ensure the video signal reaches the display with no signal degradation. You will now need to install touch drivers in order to get touch response from RAVEN MTX.
Software Installation and Touch Calibration Installing the RAVEN MTX software and calibrating the touchscreen is a quick process. IMPORTANT Calibration is the most important process for accurate use of the screen. Failure to calibrate properly will result in poor touch performance. DO NOT RUN ANY APPLICATIONS UNTIL CALIBRATION IS COMPLETED
1. Run the RAVEN MTX installer and download the drivers onto your hard drive.
2. Restart your computer for changes to take effect. To calibrate RAVEN MTX use the following procedure:
1 Launch MultiTouch platform. This can be found in your application folder.
2 Press calibration button on the home screen. 3 Follow the prompts on the screen and touch the center of each “+” as
it appears. 4 Repeat steps 2-3 until an accurate calibration is achieved.
Important notes about screen calibration.
● Calibration should be done sitting in the center position of the console. Failure to do so will result in an inaccurate calibration point.
● Calibration must be done using a direct and natural touch angle. Do not calibrate with a bend in your wrist or from an extreme angle. Failure to do so will result in an inaccurate calibration.
29
Correct Touch Angle Incorrect Touch Angle
● Do not use a stylus or other object to calibrate the screen. ● After calibration is achieved, test on desktop applications and
software. The user should be able to open and close windows with ease.
● RAVEN MTX should not be used without confirmation of proper calibration.
Connecting RAVEN MTX to Pro Tools In order for RAVEN MTX to effectively communicate with Pro Tools, use the following set up instructions. Note: The Ney-Fi app is included in your RAVEN MTX installer.
1 Launch Ney-Fi. 2 Launch Pro Tools. 3 In Pro Tools under Setup > Midi > Input Devices, check boxes
VControl 1 through 3.
30
4 Open Setup > Peripherals > Then go to the Midi Controllers tab.
Under the dropdown menu, select HUI control, Receive from vcontrol 1, Send to vcontrol 1.
5 Repeat step 5 for each of the HUI control sections on this screen,
selecting vcontrol 2 and vcontrol 3 in the Receive from and Send to sections.
6 Close the window by hitting, “Ok.”
31
These settings will save in Pro Tools for future sessions.
Launching RAVEN MTX Software The following sequence must be followed in order to achieve proper connection from RAVEN MTi to Pro Tools.
1 Ney-Fi 2 Pro Tools 3 RAVEN MTi
We recommend keeping these three applications in your dock at all times. Also note that we recommend right-clicking the Ney-Fi app and having it automatically launch with the Finder. Once RAVEN MTX is launched it will sync with your current session, and make all connections automatically. The mouse will not function in the RAVEN Mixer window, however, touch will control it from this point forward.
Review of Touch Calibration IMPORTANT Calibration is the most important process for accurate use of the screen. Failure to calibrate properly will result in poor touch performance. DO NOT RUN ANY APPLICATIONS UNTIL CALIBRATION IS COMPLETED
3. Run the RAVEN MTX installer and download the drivers onto your hard drive.
4. Restart your computer for changes to take effect. To calibrate RAVEN MTX use the following procedure:
5 Launch MultiTouchPlatform. This can be found in your application folder.
6 Press calibration button on the home screen. 7 Follow the prompts on the screen and touch the center of each “+” as
it appears. 8 Repeat steps 2-3 until an accurate calibration is achieved.
Important notes about screen calibration.
● Calibration should be done sitting in the center position of the console. Failure to do so will result in an inaccurate calibration point.
32
● Calibration must be done using a direct and natural touch angle. Do not calibrate with a bend in your wrist or from an extreme angle. Failure to do so will result in an inaccurate calibration.
Correct Touch Angle Incorrect Touch Angle
● Do not use a stylus or other object to calibrate the screen. ● After calibration is achieved, test on desktop applications and
software. The user should be able to open and close windows with ease.
● RAVEN MTi should not be used without confirmation of proper calibration.
INSTALLING RAVEN MTX: Open the installer and follow the directions on the Installer. Once the applications have been placed into your applications folder and your drivers have been downloaded, add the applictions to your dock for easy access.
Setting Up & Aligning Pro Tools With RAVEN Setting up Pro Tools with RAVEN is a one time operation. On the Pro Tools menu bar; 1) First, Navigate to your Apple on the OS Finder > Go To Dock > Turn Hiding On.
33
2) Navigate To The Pro Tools Heading > Preferences 3) Then, click the “Mixing” tab 4) Check the box next to: “Always Fill Channel Strips when Banking” 5) Next, under "View" on the Pro Tools OS Menu Bar, Navigate To "Mix Window Views" 6) Select 1 Set of Inserts and 1 Set of Sends. 7) Confirm you have your group and track lists displayed on the left of the Pro Tools Mixer as well as confirm your clip lists are completely hidden on the right of the Pro Tools Mixer. 8) Launch the RAVEN MTi Software from the dock. 9) Notice the light grey vertical Line on the left side of the RAVEN Toolbar. 10) Again, make sure your track list is showing, and your Pro Tools mixer tracks are scrolled fully to the left. Then use the mouse to grab the right side of the track list and align the “grey vertical line” with the edge of the Track List. When complete, the vertical navigation cursor on the Track List should be centered with the “grey vertical line” on the RAVEN Toolbar.
11) Look at the RAVEN Mixer and confirm that the meters do not have any holes, and that the lines of the RAVEN Mixer tracks are aligned from the
34
top to bottom. Note: Confirm the tracks correctly aligned before moving on as incorrect alignment will affect your use of RAVEN negatively. 12) Now, touch the EDIT/MIX button on the RAVEN Toolbar. 13) Touch the HIDE RAVEN button on the top left of the Raven Toolbar. 14) Click the Green Maximize window button on the top left of the Pro Tools Edit Window. 15) Take the lower right corner of the Edit Screen at bring the window size to about on half the screen top to mid-screen. 16) Touch the SHOW RAVEN button in the lower left corner of the screen. 17) Again, take the lower right corner of the Pro Tools Edit window and align it so it displays completely with the scroll bars aligning with the top of the second Raven Toolbar rack. 18) Save Pro Tools by touching the SAVE PRO TOOLS button on the lower left of the Raven Toolbar and you are ready to mix.
RAVEN MTX Software Features RAVEN MTX is loaded with many custom features made for a touch screen.
The RAVEN Mixer
35
The RAVEN Toolbars provide controls typical of most DAW’s. From the RAVEN Mixer you are able to have MultiTouch access to all of the controls of the mixer.
RAVEN Channel Strip The RAVEN channel strip is where you find your controls such as faders, solos, mutes, pans, inserts, and automation modes
36
Fine Faders - Tap the DB display window to put single channels into fine mode.
Automation Modes Automation on the RAVEN MIXER: 1. Pressing the button below the word “AUTO” directly on the RAVEN Mixer will display your automation.
37
Automation on the FLOATING MIXER:
1. Pressing the button above the INS button, the automation drop-down menu will appear.
2. Select the desired mode, and the mode indicator will change.
Icons The RAVEN has built in icons to help you identify your tracks in a busy mix. To load an icon:
38
1. Press the Icon slot below the fader module. A floating icon window will appear
2. Tap an icon and a yellow box will appear around selected image.
3. Touch each channel icon slot that you wish to load with an image. You can also swipe across the icon slot to load the images.
39
4. To remove an icon, touch the blank icon box in the palette, and then touch the channel icon slot you wish to remove.
RAVEN Toolbar
40
The RAVEN Toolbar rests on the bottom of the screen and is the control center for many essential features. It can be viewed with a single, double, or triple rack space using the + and – rack buttons. Single rack
Double Rack
Triple Rack
To Add or Remove Racks press the + to show more racks in your toolbar or – to show less racks. RAVEN Racks can be customized to show as many or few tools as you would like.
To interact with your OS while RAVEN is open, we have provided a quick an easy Hide RAVEN button above the RAVEN Power button on the RAVEN Toolbar. Touch or Click with your mouse to Hide your RAVEN software almost entirely except for the RAVEN on the bottom left hand side displaying the text, “Show.” Touch or click the RAVEN Logo “Show” on the bottom left hand side of the screen and the RAVEN software will again appear.
41
Note: This can be very helpful when using an internet browser or something that appears hidden behind RAVEN’s software overlay. 1. Power – Exits the RAVEN software.
When power button is pressed and held, you will be prompted to save a raven session. If you wish to save your RAVEN session, press yes. If not, press no. Pressing cancel will keep the current RAVEN session running. (See section on Saving a RAVEN Session for further details.)
2. Banking – Moving between tracks is quick and easy. Using your finger on the lower half of the fader plate, simply glide one finger across the screen in the direction you would like to move. The tracks will move one track at a time in this scenario.
If you would prefer to move by eight tracks, simply use two fingers to swipe left or right on the lower half of the fader plates.
3. Commands and Modifiers – All normal functions such as Save and Undo are found in the toolbar. Modifiers keys latch when touched once, and unlatch when a command is executed.
42
4. Open/Close Last Plugin - Use this button to close plugin windows or to show the last open plugin.
5. Pan Left/Pan Right – This button shows the Right side of any stereo
track. To see stereo tracks, touch the button so that it reads “PAN RIGHT” the only track visible will be the right side of any stereo track in your session. Touch the button again to see left panners and mono tracks.
6. Pan Mode – This changes the control of the pan knobs from rotary to
traditional up/down. In rotary mode, move your finger in a circular motion around the perimeter of the knob. In up/down mode, touch the middle of the knob and move up or down to adjust pan.
7. NavPad - Launches a floating navigation window where you can Zoom, Scroll, Shuttle and Scrub. Note: The NavPad uses an X, Y-axis to control zooming. Use only a single touch to control zooming. The NavPad is not designed for two finger pinch gestures for zooming. A two-finger touch moved along the x or y-axis will scroll the edit window.
There are two NavPads on the RAVEN Mixer. One floating window, and one built into the toolbar. Both have the same functionality. Put the window anywhere on the screen by grabbing one of the two side handles.
a. Note – Separate your fingers when using a two-finger gesture for proper performance.
43
Floating Navpad Window:
Toolbar NavPad:
Note: Press the Track Zoom button to toggle between individual Track Zoom or Track Zoom All.
8. Big Counter – Displays the counter synced with the transport in Pro Tools.
9. Edit/Mix – Switch back and forth between the Edit and RAVEN Mixer
window.
44
Note: You can remove the Raven Mixer by touching the RAVEN Mixer button and see the actual Pro Tools mixer. Please note, the Pro Tools mixer will not be multitouch.
Additionally you can control the size of your mix window between 22 faders and 24 faders, which shows and hides your Track and Groups list. Simply touch the Mixer 24 or 22 faders button and the Track and Group list will appear and disappear.
10. Fine Faders – Tap this button to put faders into “FINE” mode,
where finger movements are slowed to tenths of a DB. Use the “FINE FADERS” button to put all faders into fine mode. Tap the DB display window to put single channels into fine mode.
45
We have also included the ability to control the response of the Fine Faders by double-tapping the Fine Faders button on the RAVEN Toolbar. Adjust between 1 and 10, 1 being the slowest response for extreme detail and 10 being the fastest Fine Fader response time.
11. Custom Macro “Hotkeys”
Create your own hotkeys using standard keyboard commands. To create a hotkey:
a. Press any of the buttons labeled 1-6 or 1-8. b. A box will appear, prompting you to enter a key combination.
Enter the combination into your keyboard. c. Press Tab to scroll and enter a name for the hotkey. Type a
name and hit enter.
Note: There are 22 Available hotkeys for each saved layout.
46
12. Customize Toolbar – Tap this button to enter “Customize Toolbar” mode. Simply:
a. Press the button and it will latch. b. Drag icons and buttons around the toolbar to your liking. c. Press the button again and it will unlatch allowing you to use
your custom tool layout. Note: This also works with adding to your “Floating Toolbar.”
Drag any icon to your desired location in customize toolbar mode. 13. Floating Toolbar – Pressing this button will bring up a
customizable floating window. You can populate this window with tools that are essential to your workflow, and can move them anywhere on the screen.
Once the Floating Toolbar button is pressed, the semi-transparent window will appear with the familiar Customize Toolbar button as well as + / – Rack buttons.
47
To customize your Floating Toolbar:
• Press the Customize Toolbar button on the top left corner of the palette.
• Drag desired tools to the palette. The palette will automatically resize to fit more or less tools in your configuration.
• Press Customize Toolbar button again to exit.
Your Floating Toolbar is now ready to use. You may now remove racks all racks if you want to work with just the Floating Toolbar. To bring back the Raven Toolbar, simply press the + Rack button.
48
14. Save Layout – Saves your RAVEN toolbar layout, your Floating Toolbar layout and your configured Hotkeys to a specific button you can get back to easily. Press Save layout and choose a number 1-4 to save. To recall your saved layout, press the assigned button.
Note: “Revert to Last” will bring up the previous layout that was displayed, this is in case of accidental saves or changes to hotkeys or the toolbar. 18. Grid Modes – Press any of these buttons to select the grid mode you wish to work with.
Note: Grid toggles between “Grid” and “Reel Grid.” 19. Nudge/Drop/Replace – These function exactly the same as in the
Pro Tools edit window.
49
20. Memory Locations – These buttons function exactly the same as the
memory locations feature in Pro Tools. Note: The smaller 6-panel are linked to the larger 16 locations.
21. Tool Palette – These buttons activate the tools commonly used in Pro Tools. Since they are located on the toolbar, there is no need to reach to the top of the Pro Tools screen to select tools. Tools with multiple functions can be toggled by pressing the tool button until the right function is selected.
Smart Tool Selection – Just like in Pro Tools, the smart tool can be accessed from the Raven Toolbar. To access the smart tool:
• Using two fingers, press the trim and select buttons simultaneously. • The buttons will turn yellow. • Smart tool is now selected.
50
Buttons will turn yellow when smart tool is activated.
15. Duplicate/Clip Loop - Easy tools to duplicate and loop sound clips in the edit window.
16. Zoom in/Zoom out – Zooms in or out of a section in the edit window.
17. Floating Mixer – Brings up a bank of faders on a floating window over the Edit screen.
Pressing the floating mixer button will engage the floating mixer that can be adjusted and moved anywhere on the screen.
51
The floating mixer can be expanded or collapsed by pressing the “-“ or “+” button on the floating mixer header. The mixer can be viewed as 8, 16, 24, or 32 channels.
24-channel mode.
52
Pressing the pan button will switch the top section of the mixer from automation modes to pan modes.
Pressing the “X” button on the top right of the header will close the floating mixer. Banking the mixer using finger gestures Like the RAVEN Mixer, the floating mixer can also be banked using finger swipes. Touch the fader faceplate and glide your one finger left and/or right to bank by one track at a time. Do not touch the fader cap for a banking motion.
53
Users can also bank more quickly by using two-fingers on the faceplate of the fader tracks and swipe left or right to bank by eight tracks at a time.
RAVEN Settings Touch the Settings button and the tool racks will appear. At the very top you’ll notice a RAVEN Settings toolbar.
There are five buttons on the RAVEN Settings bar.
Save As – Brings up the dialog window for renaming and saving the RAVEN session to a location.
Load RAVEN Session – Loads a previously saved RAVEN session. (.ravlay file)
Set User Default/User Default - RAVEN automatically launches in RAVEN Factory Default layout. However, once a user gets things to the way they like them with saved layouts, etc. The user can set their current layout to launch at default by touching the “Set User Default” button. Once highlighted to “User Default,” the user knows that they are using their layout as default.
54
Restore Factory Default/Factory Default – Restores the RAVEN software to factory settings.
Stereo/Surround Meters - Switches the RAVEN Mixer between displaying Stereo Meters and Surround Meters.
Saving a Pro Tools Session On the RAVEN Toolbar, we have included a Save Pro Tools button that allow s you to quick and easily save your Pro Tools progress. Remember, your Pro Tools session is a different file than your RAVEN Session so be sure to save both frequently when changes have been made.
Saving a RAVEN Session The RAVEN software allows you to save your current layouts, icons, and other customizations to a dedicated session folder. You can save this folder with your DAW sessions and instantly recall them at any point in time. To Save A Raven Session:
1. Hit the Save RAVEN Session button
55
2. Choose a folder you want to save the session to and give the folder a
name.
3. Press Save. To Load a RAVEN Session:
1. Press the Load RAVEN Session button
2. Locate your previously saved RAVEN Session folder and press open.
56
3. Your RAVEN session will now load exactly as you saved it.
Restoring to Factory Default
1. Press the button for restore default
2. You will be prompted with a warning. Press OK if you wish to restore the RAVEN Software to its factory settings, press cancel if you don’t want to complete this action.
Edit window
57
RAVEN allows for single touch control over the Pro Tools edit window. Familiar tools and functions can be easily accessed with your fingertips, offering an improved workflow. All of the edit tools can be accessed from the toolbar as discussed in the previous section. Experiment with button layouts to find your optimal workflow positioning. Note: Small controls on the edit window are not made for a touchscreen. We recommend using a mouse to select small buttons and icons.
Working with Plugins
Loading Plugins: On The Raven Mixer: Like Pro Tools, you simply reach out and touch the desired rack space on your Inserts. Simly and easily tweak the plugin and use the Close plugin button to remove the plugin from the screen.
58
On The Floating Mixer:
1 Hit the INS button on a given channel. The floating plugin window will then open.
- The floating plugin window can be moved anywhere on the screen.
2 Select any plugin slot to bring up the plugin drop down list. 3 Touch and hold the “no insert” tab to activate the plugin list. We
suggest dragging your finger down the list to get the most accurate response.
4 Release finger to load selected plugin.
Controlling Plugins: IMPORTANT: Since RAVEN is a brand new platform for controlling audio, there is yet to be development by many 3rd party plugin manufacturers for touch. While, multi touch developments are being worked on, some limitations exist. It is not recommended to touch controls that are small in size.
59
Plugins should only be touched when there is a large control that is easy to activate via touch. Otherwise, a mouse should be used to control the plugin. Plugin parameters are controlled by a single touch only. Functionality is the exact same as using a mouse and uses the familiar up/down movements to control knobs.
Closing a Plugin: RAVEN is developed with custom ways to open and close plugins. IMPORTANT Never try to close a plugin window by touching the small, red “close” circle on the top left on the window. The button is too small to have accurate results.
1 Plugins can be opened and closed using the “Open/Close Last Plugin” button found in the toolbar.
2 Plugins can also be opened and closed by touching the plugin slot on the PlugBot floating window.
3 Tapping the INS button on the channel will close plugbot, but leave
the plugin window open.
Analog Monitor Controller
60
RAVEN MTX Monitor Controller overview The RAVEN MTX is a full featured monitor controller that facilitates high fidelity, intuitive and flexible listening on studio speakers, headphones, and CUE systems. Multiple inputs can be routed to multiple output destinations. The standard RAVEN MTX configuration operates in stereo (and mono), whereas an optional surround module enables the RAVEN MTX to operate in 5.1 or 7.1 surround.
61
Left Control Module
Headphone Section
• Headphone Source Selection Encoder – Selects which audio source is being monitored on the headphones.
• Headphone Source LED Indicator – Gives visual indication of what audio source is being monitored on the headphones.
• Headphone volume encoder – adjusts volume up or down. • Headphone “ON” Button – Activates the headphone audio path • Headphone “DIM” Button – Dims the headphone section by 20db.
Lighting, Metering, and Talkback Controls
• Lights – Selects illumination state for inactive pushbuttons. Customize the look of your RAVEN MTX! All inactive pushbutton controls in the RAVEN MTX monitoring section have two illumination options:
62
o When LIGHTS button is ON, all inactive buttons will illuminate RED
o When LIGHTS button is OFF, all inactive buttons will not illuminate
• Meter – Switches between the sources monitored on the VU Meter Bridge.
o Normal mode monitors Source outputs. Meter modes illuminate blue when activated.
o Secondary Mode monitors CUE outputs. Meter modes illuminate red when activated.
o Surround mode monitors all speaker outputs. Meter modes illuminate white when activated.
• Talkback – Injects the talkback microphone signal into the CUE system.
o Input ! Internal talkback mic located in the meter bridge - a high
fidelity electret condenser with built-in compression for clear sound.
! External Talkback Mic input.
o Output
! Press and hold – keeps the talkback ON as long as TALKBACK is pressed.
! Quick momentary press – Toggles TALKBACK ON. Toggles OFF with another single press
! Auto Talk – hands free means for toggling TALKBACK
automatically: mic ON when the DAW transport is stopped, and mic OFF when the DAW transport is playing back. Keeps communication open and frees up your hands in between takes.
63
o Auto Talk functionality requires an audio signal feed from your
DAW that plays at a steady level when the DAW transport is playing, and stops when the DAW transport stops. When RAVEN MTX's Auto Talk circuit detects the presence of this signal (DAW transport PLAY) the talkback automatically mic shuts off. When no audio signal is present at RAVEN MTX's Auto Talk input (DAW transport STOP) RAVEN MTX's talkback mic automatically turns on. Viola! Hands-free talkback.
Creating an Auto Talk track to trigger the talkback mic
1. Make a new track in your DAW and name it Auto Talk 2. Record a constant audio signal onto the Auto Talk track. An
appropriate Auto Talk signal is a constant sound with little or no change in amplitude such as a test tone, white noise, or SMPTE time code, or a note on a synthesizer. It really can be anything, as long as it's a steady sound. Record this constant sound onto a dedicated track in your DAW. The audio in the track must be equal in length to the total session time (where the audio starts in your session to where the audio ends).
3. Route the Auto Talk track to the RAVEN MTX’s Auto Talk input. Route the Auto Talk track's output to its own analog output in your audio interface and patch that analog output to RAVEN MTX's Auto Talk input, channel 8 on the Aux I/O DB25.
4. Engage RAVEN MTX's Auto Talk circuit. The Talkback mic should turn on right away. This button is located on the lower right of Control Module Right.
5. Adjust the Auto Talk track level so that it is outputting approximately -25dB.
6. Press play on the DAW and see if RAVEN MTX's talkback mic turns off. If the talkback mic does not turn off, try increasing
64
the Auto Talk track output level in your DAW and make sure it's a constant signal with little variation in amplitude.
Surround Speaker Selection RAVEN MTX can manage standard 5.1 and 7.1 speaker configurations, based on user preference or desired standard.
L = Left Front R = Right Front SL = Surround Left SR = Surround Right C = Center LFE = Low Frequency Extension RL = Rear Left RR = Rear Right
In 7.1 mode, SL, SR, RL, RR speaker locations can be defined by the user, based on a chosen standard or preference.
Cue 2 & Studio Section
• CUE 2 & Studio rotary source selector - Selects which audio source is being monitored on CUE 2 & Studio.
• CUE 2 & Studio Indicator LED – Gives visual indication of which source is selected in CUE 2 and Studio.
• CUE 2 & Studio Volume – Adjusts Volume for CUE 2 and Studio audio paths.
• CUE 2 and Studio “ON” Button – Toggles Cue 2 and Studio audio paths off and on.
• Mix 1 to Studio - Sends Mix1 source to Studio outputs.
Studio Output STUDIO output is a feed for speakers set up in a live tracking room and
65
has many applications. 1. Monitoring without headphones:
Performers can monitor the audio without headphones and/or the engineer can Talkback to people in the live room who are not wearing phones. A classic technique for recording group vocals without headphones is to record the performance twice and flip the phase of the duplicate performance to cancel out the reference audio while leaving the recorded performances intact. If the levels are matched in recording and playback and the tracks are panned to the same position in the mix, the reference audio that played from the studio speakers during recording will be largely cancelled out between the combined tracks.
2. Recording room ambience onto previously recorded tracks.
Assign the tracks you want fed to the Studio speakers to DAW outputs 5, 6, 7, or 8. Chose the associated CUE output as the Studio Source on the Control Module Left. Using a microphone and preamp set up in the room, record the sound of the room back into your DAW.
3. Additional Talkback Com feed.
Since Talkback can be assigned separately to CUE and STUDIO, the Studio Output can serve as a discrete Talkback feed.
4. Additional stereo headphone feed.
Feed to headphone amp. Talkback is injected when the STUDIO button is engaged in the Talkback section of Control Module Right.
Right Control Module
66
Speaker Select Stereo Speaker Outputs RAVEN MTX sends attenuated audio to multiple pairs of speakers. In stereo mode, RAVEN MTX can send to three external speakers (A, B, & C) plus on-board “Betty” Laptop Reference™ speakers. SPEAKER C Subwoofer Mode SPEAKER C normally operates as a discrete stereo speaker output, just like SPEAKER A and B. But SPEAKER C can also act as a subwoofer On/Off selector and be paired with SPEAKER A, B or both. Activate SPEAKER C Subwoofer Mode by holding down SPEAKER A and then SPEAKER C. Thereafter, SPEAKER C output toggles On and Off with each momentary press, while SPEAKER A remains On. SPEAKER C Subwoofer Mode can also be paired with SPEAKER B by the same method.
67
To deactivate SPEAKER C subwoofer mode, press and hold Speakers A and C together. If SPEAKER C has also been paired with B, un-pair them by the same above method. Surround Speaker Outputs (optional surround module required) In surround mode, RAVEN MTX can control two sets of 5.1 or 7.1 surround speakers on SPEAKER A and B outputs. Surround Speaker Configuration and SPEAKER MUTE / SOLO Speaker MUTE / SOLO Whether operating in stereo or surround mode, any connected SPEAKER can be individually muted or soloed via the Speaker Mute buttons. A momentary press will mute the selected speaker, while a 2 second hold will solo that speaker. One can also mute or solo multiple speakers simultaneously by pressing two buttons at once. You may wish to solo two surround channels at the same time or perhaps solo the L, C, and R speakers together. In Stereo mode, only the top two buttons are functional. In Surround mode, all speakers up to 7.1 can be muted individually. Normally the buttons will be blue, and they will turn purple when surround mode is activated. Surround Speaker Outputs When the Surround Module is connected, the surround speakers are connected to OUTPUT1 DB25.
SOURCE Inputs RAVEN MTX’s source inputs are designed to integrate seamlessly with an 8-output DAW interface simply by connecting the interface’s first 8 outputs (often a standard DB25 to DB25 cable) to RAVEN MTX’s Input1
68
DB25. No patching will be required to instantly go back and forth between tracking and mixing, in Stereo or Surround (optional). MIX 1
Monitors the main analog stereo output of the DAW Inputs
MAIN INPUTS DB25, channels 1&2
Output options
MASTER Console headphones CUE 1 (always on, except in surround mode) STUDIO (selectable) Pre Fade Source Through (a non-attenuated output of the SOURCE
selected) Mix 1 becomes L, R in surround mode
MIX 2 Monitors an alternate analog stereo output from the DAW Inputs
MAIN INPUTS DB25, channels 3&4
Output options
MASTER Console headphones CUE 2 STUDIO Pre Fade Source Through
CUE A/B, C/D Function Headphone CUE sends, four analog mono sources, two stereo pairs, or a combination thereof.
69
Inputs
MAIN INPUTS DB25, channels 5,6 & 7,8
Outputs
MASTER CUE A, B, C, D Console headphones CUE 2 STUDIO Pre Fade Source Through
AUX Monitors any additional stereo analog +4 line level source such as master record and playback devices. Inputs
Aux I/O DB25 channels 5,6
Output options
MASTER Console headphones CUE (Aux select) STUDIO Pre Fade Source Through
DIGI Monitors stereo digital sources up to 24 bit, 96kHz Input
Digital TOSLINK optical, or SPDIF RCA input on RAVEN MTX Aux I/O module
Outputs
70
MASTER STUDIO Pre Fade Source Through
iDock Monitors two stereo sources: 30 pin iDock for iPod, iPhone 4 and prior, or 1/8th stereo input for other devices. IMPORTANT! When a plug is inserted into the 1/8th” jack, the iDock audio signal is interrupted. Available at the following outputs:
MASTER STUDIO Pre Fade Source Through
Stereo and Surround Modes RAVEN MTX is designed to seamlessly switch between stereo and surround monitoring modes by receiving the stereo SOURCE and CUE inputs on the same DB25 Inputs as the SURROUND inputs. By connecting the first 8 outputs of your DAW interface to RAVEN MTX’s DB25 Input1, no patching is required to instantly switch between stereo tracking, overdubbing and mixing mode and a surround mixing or voiceover mode. Of course RAVEN MTX easily interfaces with a patch bay as well.
Multi-Source Mode RAVEN MTX can monitor multiple stereo sources simultaneously. Simultaneously press the inputs you wish to monitor at the same time. Press any single source button to monitor only that input and automatically deactivate the other previously selected inputs, including multiple sources.
Talkback Selection
71
When STUDIO button is active, talkback is injected into stereo STUDIO feeds. When CUE button is active, talkback signal is injected into all eight CUE feeds.
CUE System RAVEN MTX’s CUE system integrates with multichannel artist CUE systems, providing 8 channels of pristine, customizable analog audio sources to artist headphones. RAVEN MTX’s CUE routing and outputs integrate easily with preexisting multichannel cue systems. When combined with a third party headphone mixing system, RAVEN MTX’s two stereo sources and 4 mono sources allow the performers to personalize their headphone monitor mix.
CUE Sources CUE1 CUE 1 is always fed directly from MIX 1, typically the DAW main stereo outputs. CUE 1 is the leftmost knob on the RAVEN MTX CUE MIXER. CUE2 CUE 2 source is switchable between 4 stereo sources: MIX 2, iDOCK, DIGI, or AUX. The source selection is called CUE 2 & STUDIO SOURCE and is located on the Control Module Left.
RAVEN MTX Analog Rear Panel RAVEN MTX audio connections are made on a 2-rack space unit that connects to the back of the main chassis.
72
AC Inlet – Connect your power cable to this connector Aux Module – Connections for power and activation of Meter bridge, iDock, Aux Module, DAC inputs, and external talkback mic. Stereo Module – Connections for Left/Right control modules and input/output of all stereo signals. Surround Module – Connections for surround outputs and surround 2 inputs.
Aux Module
• Meter Bridge – Connect the ribbon cables to these slots to activate
RAVEN MTX meter bridge. • iDock I/O – Connect the iDock ribbon cable to allow signal to flow
from iDock to monitoring section. • AUX I/O – provides additional source and functionality via the
following inputs and outputs on the DB25 connector. 1) XLRM - Source Out Left (unattenuated pass-through of selected Main
source(s) 2) XLRM - Source Out Right (unattenuated pass-through of selected
Main source(s) 3) XLRM - iDock Out Left (boosts iDock audio source to +4) 4) XLRM - iDock Out Right (boosts iDock audio source to +4)
73
5) XLRF - Aux In Left 6) XLRF - Aux In Right 7) XLRM - Slate Out (line level talkback out for "slating" takes) 8) XLRF - Auto Talk trigger input (threshold at approximately -37dB)
• DAC Inputs – Connect stereo digital devices into these connectors,
Optical Toslink or SPDIF, 24 bit, 96kHz. When both SPDIF And Optical digital inputs are connected, SPDIF input will override Optical. The optical digital input is great for listening to the audio output of your Mac Pro, for example, instead of using the computer's low level 1/8th" jack.
• External Talkback Mic – Connect the dynamic mic of your choosing to use for talkback. Adjust gain by the control to the left.
Stereo Module
• Left and Right Control Module Connections – Plug your left and Right Ethernet cables into their respective slots to give power and signal to the Left and Right control modules.
• Cue Out – Eight channel outputs for the Cue system. • Stereo Speaker Output – DB25 connector for speaker output. Use with
a DB25 to XLR male snake and plug speakers into lines 1 and 2 for Mix1 stereo.
• Main inputs – DB25 connection for connecting your audio interface. o Note – The Main Input connection is Surround ready. This slot
is also the connection for Surround1 mix.