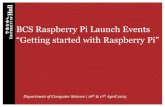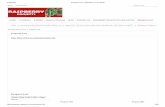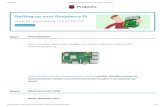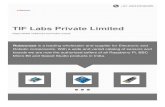Raspberry Pi Tablet Tutorial
Transcript of Raspberry Pi Tablet Tutorial
Raspberry Pi Tablet Tutorial Learn to make your very own tablet device! Powered by the raspberry Pi, this project is actually very simple to follow and could spark a brain wave of possible other raspberry pi tablet projects you could get up to. If that’s the case, I look forward to seeing them in the future.
Featured in this guide: • Rasberry pi
• LCD kit (purchased from chalkboard electronics)
• SD card
• microUSB cable
*Note the capacitive touchscreen I used in this tutorial was bought as a bundle from chalkboard electronics as part of their 10 – inch touchscreen LCD bundle.
Preparing your raspberry pi: Items needed for this part: Raspberry Pi board, SD card, USB mouse and keyboard, HDMI cable. If you don’t have one already, what are you waiting for? Purchase yourself a raspberry pi. You can buy one from a number of sites now, but I suggest farnell. Select the model B type board, however by the time you read this there maybe some model A boards on sale.
So... you have your Pi in close sights, let’s get this baby fired up and ready to use.
First step; Installing an operating system for your pi to use, I recommend Rasbian ‘wheezy’ for beginners or even enthusiast. It’s nice and simple OS to use and fires up in no time. You can download the image file from http://www.raspberrypi.org/downloads and select Rasbian “wheezy”. There are various tutorials online to help you with this is you get stuck.
Second step; Once finished, you can follow the tutorial on the SD card setup on http://elinux.org/RPI_EASY_SD_Card_Setup ; make sure to carefully follow the steps related to your operating system. The tutorial basically shows how to copy the image files of the OS you just downloaded to your SD card for the Pi to use.
At last; Now you have your SD card ready, plug in your Pi into an HDMI viewing device, setup your keyboard and mouse and slot you SD card into your PI, boot it up and watch the credits roll. You’ll see what I mean.....
DISCLAIMER NOTE: During the first boot of your Pi with rasbian, it will run configuration utility. From the options select “Start desktop on boot”. THIS IS VERY IMPORTANT for later.
In no time, you should see the Rasbian OS booted up. To be honest you have the hard part done.
Connecting TouchScreen to your RaspberryPI: OK, now for the fun part.
This section will need:
1. Power adapter (2V needed at least, best 5V)
2. miniUSB cable
3. LVDS cable with attached miniUSB connector
4. HDMI – LVDS converter (PCB)
5. LCD panel
6. RasberryPi board with SD card installed
7. microUSB cable to power RaspberryPi
Follow these steps:
1. Connect the HDMI – LVDS converter (PCB) to your rasPi board via the HDMI slot.
2. Connect microUSB cable from the raspPi to the HDMI – LVDS converter (PCB).
3. Attach LVDS cable to the PCB board.
4. Connect microUSB cable between the rasPi USB port and the small blue board, which is part of the LVDS cable. (please be carefully)
Connect the other end of the LVDS cable to the back of the touch screen device.
7. The raspberryPi will now boot and you will be able to immediately use the touchScreen as your mouse to operate. ENYOY!!!!
That’s it; you have completed the necessary steps to build your own raspberryPi tablet. Neat isn’t it? Go fourth and explore what other people are doing with their pi and come up with some ideas to enhance your new tablet.
Tutorial written by Andre Hitchman, with thanks to chalkboard electronics.