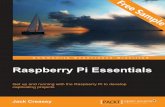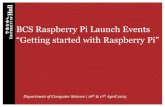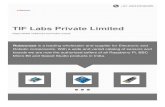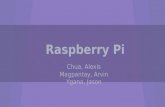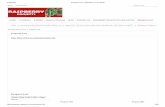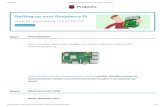Raspberry Pi Essentials - Sample Chapter
-
Upload
packt-publishing -
Category
Technology
-
view
130 -
download
1
Transcript of Raspberry Pi Essentials - Sample Chapter

C o m m u n i t y E x p e r i e n c e D i s t i l l e d
Get up and running with the Raspberry Pi to develop captivating projects
Raspberry Pi Essentials
Jack Creasey
Raspberry Pi Essentials
The Raspberry Pi is an inexpensive, single-board computer system about the size of a deck of cards. This computer can be confi gured to use a standard-size keyboard, monitor, and mouse.
The book begins by teaching you how to build and confi gure a Raspberry Pi development environment.
Next, you will get acquainted with concepts such as connecting USB peripherals for video and image capture, and high-quality audio. Using GPIO peripherals, you will drive LEDs and sense switches and connect SMBUS-controlled peripherals. Over the course of eight chapters, you will gain experience with desktop tools, the shell command line, and Python scripts.
This book includes hands-on projects that involve building a talking clock, creating a camera-based movement detection system, developing an Internet radio, building an RC-servo control program, confi guring remote access to a Raspberry Pi, and building a line-following robot.
Who this book is written forProgrammers new to the Raspberry Pi and novice programmers with little to no experience with micro board computing will fi nd the book useful. A basic knowledge of programming languages in general will prove useful for a better understanding of the topics.
$ 29.99 US£ 19.99 UK
Prices do not include local sales tax or VAT where applicable
Jack Creasey
What you will learn from this book
Build your own full-fl edged Raspberry Pi hardware and install the Raspbian OS
Confi gure the Raspberry Pi development environment and get acquainted with OS confi guration and tools
Build a camera-based project using PiCam and USB cameras
Build and confi gure a stereo audio system using VLC
Explore the Raspberry Pi GPIO to connect to the outside world
Utilize and explore extensive I2C interface support built into the Raspberry Pi to enhance your system
Confi gure remote access and battery power for a mobile Raspberry Pi
Build a fully functional Raspberry Pi line-following robot using PiCam
Raspberry Pi Essentials
P U B L I S H I N GP U B L I S H I N G
community experience dist i l led
Visit www.PacktPub.com for books, eBooks, code, downloads, and PacktLib.
Free Sample

In this package, you will find: The author biography
A preview chapter from the book, Chapter 1 'Getting Started with
Raspberry Pi'
A synopsis of the book’s content
More information on Raspberry Pi Essentials
About the Author Jack Creasey has been in the technology industry for more than 30 years, the last
15 years as a Senior Program Manager in hardware and software design. His expertise
includes designing, developing, and teaching IT courseware. He is an avid inventor and
holds 13 patents in hardware and software design.
After retiring early from the computing industry, Jack avidly participates in social
network groups that share his passion for next generation technology solutions.

Raspberry Pi Essentials The Raspberry Pi is a low-cost, highly capable computer system about the size of a
deck of cards that can use a standard-sized keyboard, monitor, and mouse. This book
will show you how to use this amazing little machine to design and configure your
own development environment, build really cool hobby projects, and gain expertise
in project design and development. You will also learn how to take advantage of
existing open source tools, applications, and scripts.
It doesn't matter whether you are new to the hobby project world or you are an
experienced DIY maker; from the very first chapter, we guide you through complex
software and hardware concepts. This book uses a project-based learning design,
from setting up a graphical desktop interface to driving a line-following robot;
you learn what you need to know when you need it.
As you complete the projects, you will build on what you learn in the chapters
and continue to expand your expertise, using complex computing solutions for
your Raspberry Pi.

What This Book Covers Chapter 1, Getting Started with Raspberry Pi, introduces the features of the
Raspberry Pi and its peripherals. You will build your own Raspberry Pi system
and configure the base OS.
Chapter 2, Configuring the Raspberry Pi Desktop and Software, continues with the
configuration of a Raspberry Pi project development environment based on the use
of graphical desktop applications. You will build a talking clock using a Raspberry Pi
sound card.
Chapter 3, Raspberry Pi and Cameras, explores the configuration of the Raspberry Pi
to support various video solutions. You will create a camera-based movement detection
system with PiCam and USB cameras, using Bash Shell and Python 3 scripts.
Chapter 4, Raspberry Pi Audio Input and Output, examines audio capability and
the configuration of the Raspberry Pi to support high-quality sound. You will build
an Internet radio and stereo audio system using VLC.
Chapter 5, Port Input and Output on the Raspberry Pi, explains digital I/O configuration.
You will experiment with LEDs as output indicators and sensing switches to make
improvements to the Internet radio.
Chapter 6, Driving I2C Peripherals on the Raspberry Pi, describes the characteristics
of I2C protocols and the extensive I2C interface support built into the Raspberry Pi.
You will build an RC servo control program.
Chapter 7, Going Mobile with Raspberry Pi, explores wireless access from the
command-line to a remote Raspberry Pi and battery power systems. You will
configure remote access to a Raspberry Pi.
Chapter 8, Creating a Raspberry Pi Line-following Robot, builds upon projects
completed in previous chapters to design the architecture for a Raspberry Pi-driven
robot. You will construct a line-following robot using PiCam as the line sensor.

[ 1 ]
Getting Started with Raspberry Pi
While there are many operating systems (OS) available for the Raspberry Pi, the Raspberry Pi Foundation (http://www.raspberrypi.org) offers Raspbian as the primary OS. Raspbian (http://www.raspbian.org) is based on yet another operating system called Debian, which is built on a Linux kernel for the Raspberry Pi.
Let's get startedThe Raspberry Pi, or just Pi as it's called by project designers, is a complete computer system on a small motherboard. In this chapter, you will learn to manage and use the computer with a simple black box methodology. With this simple methodology you don't need to understand the architecture or the internal working of a computer, but you will need to know how it responds to various input and output methods.
At the top level is user input and output. We will use the Raspbian graphical desktop interface as much as possible to simplify interactions with the computer. At the hardware level, you will need to understand the connectors and their purpose. You need not understand the internal architecture of your Pi to complete a project.
There are various models of the Raspberry Pi, which range from one with 256 MB memory with a single-core ARM CPU through to the latest with 1 GB memory and a quad-core ARM CPU. For all of the projects in this book, you can use any of the Raspberry Pi models (they all run the same Raspbian release) with only a slight difference in the I/O connectors to contend with.

Getting Started with Raspberry Pi
[ 2 ]
We will ignore the internal Raspberry Pi confi guration in this book unless it is required to complete a project. So, you won't need to know the CPU type or memory architecture, but you will need to understand the ports (connections) on the board. We've listed the input and output ports available for the Raspberry Pi A+, Raspberry Pi B+, and Raspberry Pi 2 Model B models:
• AV I/O: This is a four-contact 3.5 mm TRRS jack that provides composite video and stereo audio output
• Camera interface: This is a mobile industry processor interface (MIPI) and camera serial interface (CSI) fifteen-pin camera connector that supports the PiCam and Pi NoiR cameras
• Ethernet port: A single RJ45 connector that supports a 10/100-Mbps network connection (the Ethernet controller is connected to the USB bus; there is no Ethernet on the A+ model)
• GPIO: This is a forty-pin 0.1" header with 5v, 3.3v, 17 GPIO, UART, I2C, SPI, I2S, and EEProm C/D (some shared pin functions)
• HDMI port: A single HDMI connector supporting resolutions up to 1920*1200, along with digital audio
• LCD interface: An MIPI (DSI) fifteen-pin LCD connector• Micro USB port (power input): There is no data connection on this port,
which is used only for the 5-volt power supply; power can be provided via the GPIO pins too, but that will bypass the protection fuse on the micro USB port, so use it with caution
• System storage: This is a Micro SD Card connector; you need to have one with a minimum of 4 GB, required for Raspbian OS using NOOBs
• USB ports: There are four USB 2.0 ports supporting up to 480 Mbps (only a single USB port on the A+ model)
Of course, like all computer systems where operation at the desktop level is programmed to be user friendly, once you peer beneath the surface of Pi at both the software and hardware level, it can get complicated.
To ensure that you have the best experience, please read through all of this chapter until you are ready to build and boot Raspbian for the fi rst time and before you start to build your Pi development system.
After completing this chapter, you will be able to:
• Explain the features of the Raspberry Pi and its peripheral connections• List the options for powering the Pi and the connected USB peripherals• Summarize the SD Card software configuration options

Chapter 1
[ 3 ]
• Build a bootable SD Card with a copy of the Raspbian OS• Install Raspbian from the SD Card or the Internet• Build and configure a working desktop system that boots directly to the
graphical desktop interface
Unboxing the Raspberry PiAlthough the Pi A+, B+, and Model 2-B are used for all of our projects, nothing covered in this book precludes the use of the older A and B models. The Pi you purchased might be sourced from many different suppliers. There are some critical differences that you need to be aware of if you plan to use the Pi for a hobby project or education tool:
Model type GPIO header SD type Audio / Composite videoRaspberry Pi A and Pi B
26 pins standard Separate TRS and RCA connections
Raspberry Pi B+, A+ and Pi Model 2-B
40 pins micro Combined into a single TTRS connector
If you compare other revisions of the Pi with the following image, you will notice that there are some orientation and position changes for connectors and different mounting holes on the A+, B+, and Model 2-B as compared to the A and B models:

Getting Started with Raspberry Pi
[ 4 ]
We suggest that you consider a complete kit of parts as a good starting point—if you haven't already bought your Pi. In particular, there are kits from Canakit.com for around $90. The kit includes everything needed for a new Pi project designer.
Confi gure power for PiIt is important to know that an insuffi cient power supply current capability could result in an installation that is unreliable and proves hard to diagnose when problems occur. It's OK to have a power supply capable of delivering more current than needed; the system only draws the current it requires.
The most common guidance for the Pi B is a 5-Volt power supply providing between 700 mA and 1 Amp and for the Pi B+ and Model 2-B, between 600 mA and 2 Amp. The higher power requirements for the Pi B+ and Pi 2-B (four USB connections) enable connection to a wide range of USB peripherals such as USB disks, portable printers, scanners, and so on.
Note that the Pi B+ and Pi 2-B have internal current limits of 600 mA set on the USB ports; exceeding the current will power off the port momentarily. The USB 2.0 specifi cation recommends a maximum peripheral device current specifi cation of 500 mA. You should ensure that heavy current peripherals are supported via an externally powered USB hub for the best reliability.
We used an AmazonBasics seven-port USB hub (see the following image) which has two ports that can provide over 1.2 Amp each, and fi ve more ports that can provide up to 500 mA per port. It has a power supply rated for 5V at 4A, which cannot support maximum power on every port simultaneously (rarely required in any realistic confi guration).

Chapter 1
[ 5 ]
Our multi-Pi development environment is shown in the following image:
Before you can decide how to power your Pi, you must determine the highest level of current required to ensure that your devices can be properly supported in the confi guration. We will continue to discuss power issues as they arise throughout the projects.
Our Pi is powered by a single AmazonBasics hub. The Pi and the hub are attached to a small piece of medium-density fi breboard (MDF) board using Velcro, which is an easy way to connect peripherals while designing a project. There is a WiFi adapter, keyboard, and mouse plugged into the hub. We normally connect via an Ethernet network interface, which facilitates the testing of a broader range of networking scenarios. You will notice in our confi guration that a Pi-cam is connected and that we have a Microsoft webcam at the top of the right-hand side speaker.
A development desktop power/USB confi guration like the one we showed in the preceding image will provide you with a stable development platform for our project designs. Of course, most fi nal designs may require only the four USB ports on the motherboard and consume as little as 300 mA on average. The following list is the minimum confi guration required to complete the projects in this book:
• A 5-V micro-USB power source rated at 2 A• A USB mouse and keyboard

Getting Started with Raspberry Pi
[ 6 ]
• An HDMI cable and an HDMI display, or an HDMI-to-DVI cable and a DVI display, or an HDMI-to-VGA convertor and a VGA LCD display
• An Ethernet cable and connection to your home network or a WiFi adapter for connecting to your WLAN
Local display, keyboard, mouse, or remote headless accessTo enable remote access to your Pi from a PC, Mac, or even a smartphone, you must fi rst confi gure the bootloaders (the initial code that starts the processor) and the operating system on the SD card. Once you confi gure the OS, it's easy to make the Pi headless.
We use a physical monitor, keyboard, and mouse in our development environment. This confi guration allows us to use the graphical desktop, see early error messages, and use advanced bootloader capabilities, such as multi-boot, to select from various confi gured operating systems that we build.
In our dual-Pi development environment, we have the screen, keyboard, and mouse connected to one Pi and then typically remote into the other using PuTTy or MSTSC (an RDP client) for remote access from a PC. Throughout this book, we will assume you have a connected keyboard, mouse, and display until a project actually requires a headless and wireless confi guration.
Selecting a screenThe most modern LCD monitors may have two or more HDMIs, or one HDMI and one DVI or DisplayPort—a much newer display standard). The Pi supports a single HDMI connection and a much more primitive composite video connection, neither of which can connect to VGA directly.
The Pi HDMI interface supports up to 1920 x 1200 pixels and provides the best possible desktop resolution. It may also support sound output over HDMI if the monitor includes speakers.
A composite video connection on the Pi can support up to 800 x 600 pixels depending on the monitor, most of which will typically only work at 640 x 480 pixels. However, a composite image could show some artifacts such as position errors or visible shading lines or bars. Composite monitors, which tend to be quite small, are often used for portable and auto-embedded systems.

Chapter 1
[ 7 ]
When using the Pi, the following video output confi gurations are possible:
Monitor type Typical resolution Required DescriptionHDMI TV with built-in speakers
1920 x 1080, 1280 x 720 HDMI A – A cable Dedicated or multi-source TV
HDMI monitor with or without speakers
1920 x 1080, 1600 x 1024, 1280 x 800, 1440 x 900
HDMI A – A cable Dedicated or multi-source shared monitor
DVI monitor 1920 x 1080, 1600 x 1024, 1280 x 800, 1440 x 900
HDMI A – DVI – D cable
Dedicated or multi-source shared monitor
VGA monitor 640 x 480, 720p, 1080i, 800 x 600, 1024 x 768
HDMI-VGA convertor +VGA fifteen-pin Male – Male cable
Dedicated or multi-source shared monitorResolution is monitor dependant
Composite A/V 640*480 TRRS four-pin to RCA and audio
Small monitors
The following image show the types of display/video cables that are supported with the Pi:
Connecting VGA displaysWe do not recommend the use of this type of display for a new user performing a NOOBS installation. To use a VGA screen for a NOOBS installation, you require confi guration options that are beyond the scope of this book. If you complete your NOOBS installation with either a DVI or HDMI display (remember that most modern televisions have an HDMI connector), then it is a simple confi guration task to enable the use of VGA displays via an HDMI-to-VGA convertor.

Getting Started with Raspberry Pi
[ 8 ]
To enable output to a VGA display you need to make changes to the config.txt fi le in the /boot partition after the installation is complete. The following changes must be made to set VGA to 800 x 600:
hdmi_force_hotplug=1hdmi_group=2hdmi_mode=9hdmi_drive=2
For VGA resolutions other than 800 x 600, visit http://elinux.org/RPiconfig.
If you have no other type of display available (composite, DVI, or HDMI) and must connect to a VGA display, while this is beyond the scope of this book, we recommend that you use Berryboot instead of NOOBS for the installation process. You can easily confi gure Berryboot for a headless install using VNC to provide remote access to the Berryboot menus. Please refer to the following websites for more information on Berryboot:
• http://www.berryterminal.com/doku.php/berryboot
• http://www.berryterminal.com/doku.php/berryboot/headless_installation
The success of the HDMI-to-VGA convertors or cables can vary. The Raspberry Pi organization suggests that the Pi-View HDMI-to-VGA cable is always successful. For a datasheet on this device, go to http://www.farnell.com/datasheets/1670850.pdf.
Getting your SD Card readyYour Pi kit will typically include an SD Card. The Pi A and the Pi B use a standard-sized SD Card, and the Pi A+, B+, and Model 2-B use a Micro SD Card. Most of these SD Cards provided in kits are preconfi gured with NOOBS. Once initialized, Raspbian or another optional operating system will install from an image already on the SD Card or from a network connection.
The minimum recommended SD Card size for the current version of Raspbian (February 2015 Debian 7:7.6 Wheezy) is 4 GB. This version results in a Raspbian install limited to a 2.7 GB partition. Most Pi kits come with a minimum SD Card size of 8 GB, allowing either multiple OS installations or a very large Raspbian partition.

Chapter 1
[ 9 ]
The latest revision (1.4.0) of the new out-of-the-box software (NOOBS) is available in two versions:
• NOOBS Version 1.4.0: The vast majority of preconfigured SD Cards come with the full version of NOOBS (~700 MB), which includes an image of Raspbian on the card so you don't need an Internet connection to get started. Go to a download link later if you need to get latest the revisions or alternative OS's.
• NOOBS lite Version 1.4.0: This revision is small (only ~24 MB) but only supports getting your OS images from the network, so it could take longer to install depending on your network bandwidth. You will most likely always use this version when you buy a new SD Card and initialize it by yourself.
Depending on which version of Pi you have, you might need to have both the standard and Micro SD cards. We suggest that you only buy Micro SD cards that can be used for all Pi versions with a Micro SD-to-SD Card adapter.
With the addition of a Micro SD Card reader (Micro SD to USB), you have the greatest fl exibility when formatting and initializing SD Cards. You can even reformat and initialize Micro SD Cards using the Pi once you have a working copy of Raspbian. The following image shows you the standard SD and the Micro SD Cards, and their capabilities:
SD Cards have a specifi ed speed or Class, typically Class 4 or Class 10. Class 4 cards are quite adequate for the application and typically cost less.

Getting Started with Raspberry Pi
[ 10 ]
If you bought a kit with a prepared Micro SD Card, then you are ready to boot your Pi system. If you have a blank or previously used Micro or Standard sized SD Card, go to the Chapter 1 folder at http://1drv.ms/1ysAxkl to locate the How to Initialize SD Card instructions.
Booting the Raspberry Pi for the fi rst timeYou are now ready to connect your Pi to a screen, keyboard, mouse, and a suitable power supply or USB hub. After inserting the Micro SD Card, you have one more decision to make—are you connecting to a network cable?
If you purchased an SD Card with a full copy of NOOBS or have just built the full copy (700 MB NOOBS install), then you don't need a network connection yet; you are ready to go.
If you built NOOBS Lite, you will need an Ethernet cable to connect to the network. Plug this cable into an Ethernet port on your network. The WAP or network needs to support DHCP, which is normally the way most home networks are confi gured. The IP address is allocated automatically when the Pi boots up and starts the NOOBS software.
The Raspberry Pi does not come with a case, and you can potentially damage the card with static or by having connections short out on the motherboard. If the Pi is unprotected, you should ensure that all your cables are secured so that you reduce the potential to damage it in any way. Always keep your Pi on an insulated and static-free surface if it has no case. For example, we use a 9 inch by 12 inch piece of MDF board.
It's time to power up the PiPowering up the Pi is easy, since there is no ON/OFF switch; you simply plug in the micro USB connection to the power connector. The following steps show you how to power up the Pi:
1. Plug it in and you can see that the Red PWR LED comes on and the Green ACT LED fl ashes, indicating read and write activity to the SD Card. These LEDs are near the GPIO header, as shown in the following image:

Chapter 1
[ 11 ]
2. Next, you will see a brightly colored screen followed by some messages from NOOBS about resizing your partitions on the SD Card. Finally, there's a background with the Raspberry Pi logo, which is promptly covered by the NOOBS install window.The NOOBS install window shows the various OS options on the SD Card; you can select multiple options for the installation.
3. On the right-hand side of the install screen, there is an icon showing the options on the SD Card, and those that require network access. Selecting any of the options with a network icon will download from the Internet, provided you have a network connection.
4. Select the following options: Raspbian Data Partition
5. Click on Install to start the installation process.6. A warning will ask you to confi rm that you want the install to continue,
click on Yes.At the bottom of the install window, it indicates the amount of space required to install these components (3275 MB or 3.2 GB). It will take about 25 minutes to install the software; a progress bar indicates what part of the process is currently being completed.

Getting Started with Raspberry Pi
[ 12 ]
Be careful not to accidentally power down your Pi during the installation process, as the partition table and the OS data are being rewritten, it is possible to corrupt the process and render the SD Card unusable. You won't damage the Pi or SD Card, but you might have to reinstall the NOOBS software to start again.
No video on initial bootWhen you power up your Pi, you will notice a fl ashing Green ACK LED followed by a video display. If, after the LED fl ashes, you don't see the display within a few seconds, try using one of the following key entries to resolve the issue; enter a numeric key to match your display type:
• Key 1: This sets the display to Standard HDMI mode. This mode will use the best possible resolution based on the EDID information from the display.
• Key 2: This sets the display to Safe HDMI mode. This is a low resolution 800 x 600 setting that can overcome displays with bad EDID information.
• Key 3: This sets the display to low resolution Composite PAL on the RCA connector for the Pi A and the Pi B and on the TRRS connector for the Pi A+, Pi B+, and Pi Model 2-B.
• Key 4: This sets the display to the low-resolution Composite NTSC on the RCA or TRRS connector.
If you discover that none of the key entries restores the display, check your cables or display functionality and then try the installation again.
Final installation confi gurationWhen the installation process is complete, you will be prompted to continue. Perform the following steps to confi gure your Pi:
1. Select continue; Pi will reboot and start Raspbian for the fi rst time. You will now be presented with raspi-config; you can navigate the options using the arrow keys. This is a script that will modify confi guration fl ags and fi les for options in the Raspbian OS.
2. Use the following settings to complete your confi guration: Change User Password: The default user is pi and the password is
raspberry. For greater security, change from the default. Enable Boot to Desktop/Scratch: Change this to Desktop Login as pi
on the graphical desktop.

Chapter 1
[ 13 ]
International options: Change your time zone to suit your location and the keyboard layout to suit your keyboard. Typically, this will be set to the Generic 105 key (Intl) PC, English (US) or English (GB), AltGR to default, Compose to No, Ctrl + Alt + Backspace change to Yes.
Enable Camera: Enable only if you have a Pi camera or intend to use one.
Add to Rastrack: This is optional. Overclock: This is optional, but not suggested yet. If you do
overclock, then ensure that the CPU has a heatsink attached to it. Advanced Options: A2 is set for hostname (the default is
raspberrypi); A4 is set to enable an SSH server; A6 is set to enable I2C; A7 is set to disable kernel use of the serial port for messages and logon.
3. Select Finish and restart the computer to view the desktop, as shown in the following screenshot:
As the Raspberry Pi boots, you will see text roll up the screen; these are the boot messages as the OS dynamically builds the memory image. You will also see a Raspberry Pi logo in the top-left corner of the screen. One Raspberry indicates a single processor, and four Raspberries indicate the latest quad processor model 2-B.

Getting Started with Raspberry Pi
[ 14 ]
A quick tour of the desktopAfter restarting your Pi, the Raspbian graphical desktop appears, and you are logged in as pi with the password as raspberry (if you did not change it).
Notice that the desktop is uncluttered. All the current GUI applications are located in the menu and fi ve applications are on the quick launch bar. From the Menu/Shutdown, you can Shutdown, Reboot, or Logout. The following is a list of quick pointers of handy keyboard accelerators that you might fi nd useful:
• Ctrl + Alt + Backspace: Use this key combination to log out of the current Xsession user (use Xsession to login).
• Ctrl + Alt + F1: Use this key combination to switch to a command session on tty1 (type exit to close)
• Ctrl + Alt + F7: Use this key combination to switch back to the graphical desktop
• Ctrl + Alt + F2 through F6: Use this key combination to switch to a command session on tty2-tty6
Instructions for downloading all project fi lesThere are multiple downloadable fi les for each of the chapter projects, along with extra procedural documents; they are available for download from http://1drv.ms/1ysAxkl.
Downloading the example codeYou can download the example code fi les for all Packt books you have purchased from your account at http://www.packtpub.com. If you purchased this book elsewhere, you can visit http://www.packtpub.com/support and register to have the fi les e-mailed directly to you.

Chapter 1
[ 15 ]
You can access them from your Raspberry Pi desktop by performing the following steps:
1. Use the link http://1drv.ms/1ysAxkl in the web browser.2. Use the OneDrive Folder actions dropdown.3. Click on Download folder to download all the fi les to the default /home/pi/
Downloads folder as a ZIP fi le.4. Use Xarchiver to extract the fi les to the default destination folder /home/pi/
Downloads and move them manually as required in each chapter project.
SummaryNow that you've built and confi gured your Pi as a working desktop system that boots directly to the graphical desktop interface, let's review some of the important tasks you learned to perform:
• You built a hardware configuration for Raspberry Pi with locally connected peripherals
• You initialized and built a NOOBS SD card• You booted NOOBS and then installed Raspbian locally or from the Internet• You performed post install configuration selections with raspi-config
In the next chapter, you will use Raspbian desktop tools and the shell command line to build a talking clock using scripts and Python 3.

Where to buy this book You can buy Raspberry Pi Essentials from the Packt Publishing website.
Alternatively, you can buy the book from Amazon, BN.com, Computer Manuals and most internet
book retailers.
Click here for ordering and shipping details.
www.PacktPub.com
Stay Connected:
Get more information Raspberry Pi Essentials