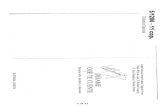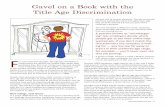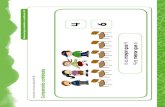Raspber ry Pi...Una bona eina que he fet servir a l’hora de redactar el tutorial són les captures...
Transcript of Raspber ry Pi...Una bona eina que he fet servir a l’hora de redactar el tutorial són les captures...

un no
R
ou co
Rasp
oncep
pber
pte de
rry
e mini
Pi
i-ordi
Tu
inado
Pol Serr
2
Ge
utor: Jesú
or
ra Bertran
2n BTX A
ener 2014
ús Arbués

"Innovation distinguishes between a leader and a follower”
“Creativity is just connecting things. When you ask creative people how they did something, they feel a little guilty because they didn’t really do it, they just saw something. It seemed obvious to them after a while”
Steve Jobs -cofundador de Apple-

Índex
Introducció ................................................................................................................. 6
Objectiu de Recerca .................................................................................................. 8
Metodologia ................................................................................................................ 9
1. La Raspberry Pi .................................................................................................... 10
1.1: Què és la Raspberry Pi ? .............................................................................. 10
1.2: Com és la Raspberry Pi ? ............................................................................. 10
1.3: Adquirir una Raspberry Pi ............................................................................. 13
2. Primers Passos .................................................................................................... 14
2.1: El sistema operatiu ....................................................................................... 14
2.1.1: Què és el sistema operatiu? ................................................................ 14
2.1.2: Instal·lació del sistema operatiu Raspbian .......................................... 15
2.2: Posada en marxa .......................................................................................... 17
2.2.1: Configuració inicial – El configurador raspi-config ............................... 17
2.2.2: Configuració inicial .............................................................................. 18
2.2.3: Començant a utilitzar la Raspberry Pi ................................................. 19
2.3: Funcionament i comandaments .................................................................... 21
2.3.1: Comandaments Útils ........................................................................... 21
2.3.2: Modificació d’un arxiu de text .............................................................. 21
2.3.3: Instal·lació d’un programa ................................................................... 22
2.4: Connexió escriptori remot (SSH) .................................................................. 23
2.4.1: Instal·lació de l’xrdp ............................................................................. 23
2.4.2: Connexió SSH amb cable ethernet d’ordinador a ordinador ............... 23
2.4.3: Connexió SSH a través de LAN (cable i wifi) ...................................... 26
2.4.4: Connexió SSH a través d’internet (des de qualsevol lloc del món) ..... 27
2.4.5: Connexió SSH a través del mòbil (amb el VNC) ................................. 31

3. Utilitats de la Raspberry ...................................................................................... 33
3.1: Programes Interessants: ............................................................................... 33
3.1.1: Minecraft Pi ......................................................................................... 33
3.1.2: Scrot .................................................................................................... 33
3.1.3: VLC Player .......................................................................................... 34
3.1.4: LibreOffice ........................................................................................... 34
3.1.5: Buscar altres programes ..................................................................... 34
3.2: Utilitats com a Sistema Operatiu: .................................................................. 35
3.2.1: OpenELEC .......................................................................................... 35
3.2.2: RaspBMC ............................................................................................ 35
3.2.3: PiMAME .............................................................................................. 35
4. Els pins GPIO de la Raspberry ........................................................................... 36
4.1: Què són els pins GPIO ? .............................................................................. 36
4.2: Com funcionen els pins GPIO? ..................................................................... 38
4.3: Interactuant amb el GPIO de la línia de comandaments (LXTerminal) ........ 40
4.3.1: Llista de Comandaments ..................................................................... 40
4.3.2: Comprovació dels comandaments ...................................................... 41
4.4: Programació dels GPIO ................................................................................ 42
4.5: El QT Creator ................................................................................................ 43
4.5.1: Per què el QT Creator? ....................................................................... 43
4.5.2: Instal·lació del QT Creator a la Raspberry Pi ...................................... 43
4.5.3: Configuració inicial del QT Creator ...................................................... 44
4.5.4: L’entorn de QT Creator ....................................................................... 46
4.5.5: Començant un programa ..................................................................... 48
4.5.6: La programació ................................................................................... 49
4.5.6.1: Elements en el full de la programació: ..................................... 49
4.5.6.2: Tipus de variables: Tipus més freqüents ................................. 50
4.5.6.3: Declaració de variables ............................................................ 50
4.5.6.4: Funcions i utilitats .................................................................... 51
4.5.6.5: Funcions i utilitats lligades a la interfície gràfica ...................... 52

4.6: Aplicació del control dels GPIO ..................................................................... 54
4.6.1: Simulació d’un semàfor ....................................................................... 54
4.6.2: Joc de reacció amb LEDs ................................................................... 58
Conclusions ............................................................................................................. 62
Webgrafia ................................................................................................................. 64

Pàg. 6
Introducció
Sóc un de un alumne de 2n de Batxillerat de l’institut Vilatzara i que curso l’itinerari
tecnològic. Inicialment no tenia gens clar quin treball fer, dubtava entre diferents
àrees i possibilitats però mai vaig aconseguir que se me n’acudís un que em deixés
convençut. Per tant, vaig decidir esperar que sortís la llista de treballs proposats o
que algun professor en proposés un.
Abans d’acabar 1r de Batxillerat el professor de Plàstica , ara també tutor del treball,
em va comentar que estaria bé fer alguna cosa amb una Raspberry Pi, ja que es una
cosa bastant nova. I allà es va quedar la cosa, va passar l’estiu i en arribar el
setembre sense haver triat el tema del treball, i sense alternatives a la Raspberry, va
quedar decidit. Tot i això, cal dir que el tema em semblava interessant perquè
tractava temes de tecnològics informàtics.
Ja només faltava concretar què fer amb la Raspberry, però en començar a investigar
vaig descobrir que a internet hi havia força desordre en els tutorials, i per tant, vaig
trobar interessant muntar un tutorial propi per deixar la base ben muntada per si algú
en el futur ho podia aprofitar per estalviar-se tota aquesta feina prèvia.
Resum del treball
Aquest treball és un tutorial sobre la Raspberry Pi, començant dels elements més
bàsics, passant per utilitats i acabant amb la programació dels pins de la Raspberry
amb un parell de senzilles pràctiques.
El cos del treball l’he dividit en quatre parts. La primera part és una introducció al
concepte de la Raspberry Pi i quines característiques te. La segona part és un tutorial
de com posar en marxa la Raspberry per primer cop, així com els elements i
programes necessaris i els passos que s’han de seguir. També inclou una àmplia
part on s’explica l’accés a la raspberry des d’un altre ordinador o mòbil. La tercera
part és un recull de utilitats, programes i modes d’utilització que pot tenir la raspberry

Pàg. 7
Pi, ja siguin sistemes operatius emuladors de consoles o simples programes per a la
raspberry. L’última part està enfocada a la programació dels pins GPIO de la
Raspberry a través del Qt Creator, així que també inclou uns quants conceptes i
elements de programació en c++.

Pàg. 8
Objectiu de Recerca
L’objectiu de recerca que té aquest treball és aconseguir el control dels pins GPIO de
la Raspberry Pi i fer-ne una aplicació pràctica.
Objectius Generals
Aquest treball té com a objectius crear un tutorial que pretén estendre el concepte de
la Raspberry pi i fer-la més accessible a tothom. El tutorial haurà de explicar els
aspectes bàsics, com fer-la servir, i aquelles utilitats pot tenir. També caldrà deixar
ben clar el procediment en la programació del GPIO, perquè es pugui aprofitar
posteriorment per fer una aplicació real i pràctica utilitzant la Raspberry.

Pàg. 9
Metodologia
La metodologia que s’ha fet servir en aquest treball és la cerca d’informació a Internet
i comprovar si funciona tot tal com posa i si encara és vàlid ( com que una bona part
depèn de la informàtica, això està subjecte a actualitzacions, revisions i canvis
constants.
En el cas que la informació trobada a internet sigui veraç i funcioni, llavors he
procedit a redactar el procés que he fet servir jo de la millor manera explicada,
perquè sigui comprensible per tothom i evitar un dels grans problemes que es té
normalment quan busques per internet: els tutorials i respostes sobreentenen moltes
coses, i si no saps del que estàs parlant, no s’entén res. L’objectiu és que es pugui
seguir perfectament les instruccions quan t’hi trobes al davant.
Una bona eina que he fet servir a l’hora de redactar el tutorial són les captures de
pantalla, que ajuden a situar-se i que la explicació no sigui tan densa. Hi ha captures
de pantalla tant del meu ordinador com de la Raspberry.

Pàg. 10
La Raspberry Pi
1.1: Què és la Raspberry Pi ?
La Raspberry Pi és un ordinador d’una sola placa
( tots els seus components es troben en una
placa ), i d’una mida de 65x95mm, una mica més
gran que una targeta de crèdit (55x85 mm).
Va ser desenvolupat per la fundació Raspberry Pi
com a un ordinador de baix cost i amb la finalitat
educativa d’impulsar la programació informàtica a
escoles i instituts.
1.2: Com és la Raspberry Pi ?
Existeixen dos models de la Raspberry Pi, el model A i B. El model B és més
complet que l’A, ja que té més connectors i més prestacions.
A continuació la taula que compara els dos models,
Característica Model A Model B
Preu 25€ 32.5€~35€ Processador ARM (..) de 700 MHz
T. Gràfica Broadcom Videocore IV: té OpenGL i compatible amb alta definició.
Memòria (RAM) a la targeta SD 256 MiB * 512 MiB *
Ports USB 2.0 1 2
Sortida d’àudio HDMI i jack Sortida de vídeo HDMI i RCA
Emmagatzematge Espai per targeta SD
Internet No en té Connector ethernet
Alimentació 5V 500mA via MicroUSB
5V 700mA MicroUSB
* MiB: Mebibyte, és igual a 2^20 bytes, 1048576 bytes
Logotip de la Raspberry Pi

Pàg. 11
A partir d’ara ens centrarem en el model B, que és el que he fet servir.
Components de la Raspberry Pi (B)
• Port MicroUSB: Alimentació de la Raspberry,
• Sortida HDMI: Sortida de vídeo i àudio
• Sortida RCA: Sortida de vídeo
• Sortida jack (3,5mm): Sortida d’àudio
• 2 USB 2.0: Per connectar-hi accessoris: ratolí, teclat, USB (de dades),
adaptador wifi, etc.. com els d’un ordinador qualsevol
• Port ethernet: Connexió a internet via cable o a un altre ordinador
• GPIO: Pins per a la connexió de circuits electrònics, d’entrada i sortida.
• Connector DSI: Aquí hi podem connectar un petit display
• Connector CSI: Aquí s’hi pot connectar una càmera
Model A Model B

Pàg. 12
Hardware necessari:
Per poder posar la Raspberry Pi en marxa necessitem obligatòriament els
següents elements:
• Font d’alimentació microUSB que ens doni 5V i entre 700mA i 1A
de corrent continu, el més normal és fer servir un carregador d’un
smartphone, que normalment porten aquest tipus de connector,
en el que el voltatge i la intensitat són adequats. Tot i això,
comproveu que sigui així abans de provar-ho per evitar danys a
la Raspberry, ja que amb una intensitat menor pot ser que falli
quan s’hi connectin altres coses. La Raspberry Pi no té cap
interruptor encès/apagat, si el cable de la corrent esta connectat
estarà encesa, i si no, apagada. Podem saber quan esta encesa
o apagada per un llumet vermell que hi ha entre els USB i la
sortida jack.
• L’altre element obligatori és una targeta SD de com a mínim
4GB. La Raspberry Pi no porta disc dur ni cap tipus de sistema
d’emmagatzematge, i per tant, el sistema operatiu, els programes
i els fitxers s’han de trobar a la targeta SD quan es connecta la
corrent.
Amb tot això ja podrem encendre la Raspberry Pi, però per poder-la fer servir
necessitarem un ratolí, un teclat i una pantalla on poder-hi connectar l’HDMI o
l’RCA. Si no disposem d’una pantalla amb aquestes entrades haurem d’utilitzar
un aparell de televisió, per incòmode que sigui, això ja ho arreglarem més
endavant.

Pàg. 13
1.3: Adquirir una Raspberry Pi
Podem comprar una Raspberry Pi a una botiga d’electrònica, però l’empresa
oficial distribuïdora de Rasberrys a Europa és RSComponents. Podem comprar-
ne una a través d’internet a la web:
http://raspberrypi.rsdelivers.com/.
Cal tenir en compte que els preus de la Raspberry Pi oficials són sense IVA (o
VAT, ja que la RSComponents és anglesa) de manera que s’ha d’afegir un 20%
al preu.
A banda de la Raspberry, a la web hi ha packs on ja porta una SD, i també
accessoris i complements, com una càmera, capses protectores, expansions,
ratolins i teclats, adaptadors wifi, cables, etc.
Suggereixo comprar una capsa protectora perquè a part de que queda millor,
protegirà la Raspberry contra possibles accidents com ara la caiguda. També
esta bé tenir un adaptador wifi per poder connectar la Raspberry a internet
sense necessitat de cable.
Raspberry Pi en una capsa protectora Adaptador wifi USB

Pàg. 14
Primers Passos
A continuació s’expliquen els primers passos en una Raspberry Pi, l’encendre-la per
primer cop, posar-hi el sistema operatiu i allò més essencial per començar a fer-la
servir.
També hi ha un apartat important en fer servir una Raspberry Pi, que és fer-la anar
des d’un altre ordinador o fins i tot des del telèfon mòbil, cosa que és molt més
còmode ja que no hi has de connectar ni teclat, ni ratolí, ni pantalla, a més a més de
deixar els ports USB lliures.
2.1: El sistema operatiu
2.1.1: Què és el sistema operatiu?
El sistema operatiu (SO / OS) és el conjunt de programes (software) que
controlen i coordinen les funcions bàsiques d’un ordinador (com el
processador, les targetes, i els altres programes) i els processos d’encesa i
apagada, instal·lacions i transferències de dades. Els sistemes operatius es
troben en aparells com telèfons mòbils, consoles de videojocs i evidentment
en ordinadors, a més a més d’altres aparells.
Per tant, la Raspberry Pi, com a bon ordinador que és, ha de tenir el seu
sistema operatiu. La Raspberry Pi esta pensada per anar amb un sistema
operatiu Linux, tot i que també pot anar amb d’altres com AROS i RISC OS,
entre d’altres. Dins dels sistemes operatius Linux, hi ha moltes variants, la
més comuna per la Raspberry Pi i la que farem servir, és el Raspbian, que és
una variant del Debian, que esta fet exclusivament per a la Raspberry Pi.

Pàg. 15
2.1.2: Instal·lació del sistema operatiu Raspbian Com tots els programes i fitxers, el sistema operatiu de la Raspberry Pi s’ha
d’instal·lar a la targeta SD, i per tant, necessitem un lector de targetes SD.
1- Descarregar el SO:
Podem descarregar el SO Raspbian a la pagina oficial de la Raspberry Pi:
http://www.raspberrypi.org/downloads. En aquesta web hi ha diferents
sistemes operatius i altres programes per la Raspberry Pi. Per descarregar el
Raspbian simplement hem de fer clic a una de les opcions de descàrrega
(directe i torrent), la que es prefereixi.
Cal tenir en compte que el fitxer pesa uns 750MB, i la descarrega pot durar força
estona en funció de la connexió. El fitxer va comprimit a dins d’un fitxer “.zip”,i per
tant, simplement l’hem d’extreure i ja el tindrem. L’extensió del fitxer serà “.img”
2- Muntar la imatge del SO a la targeta SD: Un cop tinguem el sistema operatiu descarregat, l’hem de muntar a la targeta
SD amb el programa Win32DiskImager, que podem descarregar a la pàgina
següent: http://sourceforge.net/projects/win32diskimager/
Nota: la opció de copiar els fitxers directament a la targeta SD no funciona.

Pàg. 16
Per muntar el SO a la targeta SD, hem d’obrir el programa, i seleccionar el fitxer que
volem gravar (correspon a la primera opció) i a continuació a on es vol gravar
(correspon a la segona opció). Lògicament, seleccionarem el fitxer del sistema
operatiu Raspbian (“.img”) i la targeta SD. Llavors ja només cal clicar a Write i
esperar a que acabi el procés.
En aquest moment ja tenim la targeta SD a punt per posar-la a la Raspberry Pi i
poder arrencar el sistema operatiu.
IMPORTANT: S’ha de tenir en compte que aquest procés és un formateig de la
targeta SD i per tant, tot allò que hi hagués anteriorment a dins quedarà eliminat.

2.2
A
S
m
U
2.2.1:
Q
c
m
1E
a
m
2P
s
3
2: Pos
Ara el que
SD al seu
microUSB.
USB ) i tam
Configura
Quan la R
configuraci
marxa si ho
1-Expand El sistema
aquesta op
màxim de l
2-Change Per accedi
si es vol ca
3-Enable b
sada e
toca és en
lloc i conn
També h
mbé una pa
ació inicia
Raspberry
ió raspi-co
o configure
Filesystemoperatiu a
pció servei
la targeta S
User Passr al sistem
anviar.
boot to De
en ma
ncendre la
nectant a
aurem de
antalla/tele
al – El con
Pi ja estig
onfig (nom
es correcta
m: agafa per d
x per fer a
SD.
sword: ma hi ha un
esktop/Scr
arxa
a Raspberr
la font d’a
connectar
e a l’HDMI
nfigurador
gui encesa
més apare
ament)
defecte una
augmentar
usuari i un
ratch:
ry Pi per pr
alimentació
r-hi un rato
o a l’RCA.
r raspi-con
a, a la pan
ixerà el p
a mica més
l’espai de
na contras
rimer cop i
ó (carregad
olí, un tecl
nfig
ntalla apare
primer cop
s de 2 GB
disc que ti
enya, aque
introduint l
dor mòbil)
lat ( als co
reixerà el p
p que la p
de la targe
indrem fins
esta opció
Pàg. 17
la targeta
l’entrada
onnectors
panell de
poses en
eta SD, i
s al
ó és per

Pàg. 18
Aquí es configura com es vol que la Raspberry Pi arranqui. Per defecte
arrencarà en la consola bàsica de text, però es pot canviar perquè arranqui
directament a l’escriptori gràfic.
4-Internationalisation Options: Opció per configurar l’idioma, la zona horària i el tipus de teclat.
5-Enable Camera: Configuració necessària si n’hi vols posar una.
6-Add to Rastrack: Opció per afegir la teva raspberry Pi a una comunitat mundial, requereix que et
registris. Si tens connexió a internet a la raspberry ho pots fer directament des
d’aquí.
7-Overclock: L’overclock és la sobrecàrrega a la freqüència en què treballa un processador,
dins d’aquesta opció és pot sobrecarregar el processador de la Raspberry Pi
per augmentar el seu rendiment. La sobrecàrrega té diversos valors, des de
“gens” fins a “turbo”, passant pels entremitjos. Sobrecarregar el processador pot
fer que es sobreescalfi si no esta ben ventilat, pot consumir més electricitat del
compte i ocupar més SDRAM.
8-Advanced Options: Altres opcions com l’Overscan (adaptar una pantalla quadrada a una
rectangular), quin nom té la nostra Raspberry a la xarxa, la memòria assignada
al processador, l’activació del control remot (SSH), la configuració de per on surt
el so (HDMI o 3.5mm jack) i també hi ha la opció d’actualitzar la Raspberry Pi
(connexió a internet necessària).
9-About raspi-config: Informació sobre el configurador
2.2.2: Configuració inicial
Recomano expandir l’espai de la targeta SD però no el primer cop que
configures la Raspberry, sinó més endavant.
S’ha de configurar necessàriament la zona horària i el tipus de teclat. La zona
horària s’ha de seleccionar qualsevol ciutat a la mateixa zona horària que
nosaltres i assegurar-nos que el teclat és un teclat qwerty i de llengua

e
c
s
U
S
T
O
a
r
2.2.3:
U
d
a
f
l
c
p
P
l
s
C
s
l
c
c
espanyola
configuraci
signes pod
Una cosa
SSH, perqu
També s’h
Options) p
altres aspe
recomana
Comença
Un cop so
defecte só
apareixerà
funcioname
’ordinador
coses. L’in
pràctica la
Per iniciar
lavors pré
surti directa
Com pode
sistema op
lenguatge
considerar
comandam
si es pot.
ió del tecl
den aparèix
que també
uè l’haurem
ha d’actua
perquè és
ectes són
no tocar re
ant a utilitz
ortim del c
ón usuari:
la línia d
ent. La lín
, navegar
convenien
visualitzac
r l’escripto
émer l’ente
ament l’es
m comprov
peratiu, com
de progra
com un or
ment clican
Tot i així,
at. Ens po
xer desplaç
é s’ha de
m de fer se
alitzar el s
necessari
totalment
es més.
zar la Ras
configurado
pi, contra
e comand
nia de com
per carpet
nt és que to
ció de l’esc
ri, hem d
er. Es pot
criptori qua
var, ja vén
m ara l’Scr
mació pyth
rdinador no
t “LXTerm
s’ha de di
odem trob
çats al tec
comprova
ervir despr
sistema op
per instal·
opcionals
spberry Pi
or, ens de
asenya: ra
daments bà
mandament
tes, instal·l
ot és text i
criptori.
’escriure a
configurar
an s’engeg
en uns qu
ratch, el na
hon entre d
ormal i cor
inal”.
r que es p
ar que tot
lat.
ar és que e
rés (Advan
peratiu de
·lar correct
s de modi
manaran l
aspberry).
àsics. Aqu
ts serveix
ar program
instruccio
a la línia
r a la opci
gui la màqu
ants progr
avegador w
d’altres. A
rrent. Pode
poden tenir
t i escriure
estigui hab
ced Option
la Raspb
tament altr
ficar, però
l’usuari i la
Un cop in
uí ja tenim
per donar
mes, obrir d
ons en cod
de coman
ó 3 del “ra
uina.
ames insta
web Midori
partir d’aq
em accedir
r probleme
e perfectam
bilitada la
ns)
berry (a A
res progra
ò en un p
a contrase
niciem ses
m l’ordinado
r les instru
documents
i, i per tan
ndaments
aspi-config
al·lats amb
i un editor
uí ja ho po
r a la línia d
Pàg. 19
es amb la
ment, els
connexió
Advanced
ames. Els
rincipi es
enya (per
ssió, ens
or en ple
uccions a
s.. i altres
t, és més
“startx” i
g” perquè
b el
r de
odem
de

Pàg. 20

Pàg. 21
2.3: Funcionament i comandaments
2.3.1: Comandaments Útils
Llista d’uns quants comandaments que poden ser d’interès:
-sudo: Executar el comandament a continuació com a super-usuari
-sudo –i: Iniciar sessió com a super-usuari, a partir de llavors serà com si hi
hagués un “sudo” davant de cada comandament
-ls: llista de fitxers i carpetes que hi ha a la carpeta on et trobes
-cd carpeta: accedir a la carpeta
-sd: tornar a la carpeta base ( /home/pi)
-mkdir “carpeta”: crear carpeta
-rm “fitxer”: eliminar fitxer
-halt: Apagar el sistema
-reboot: Reiniciar el sistema
2.3.2: Modificació d’un arxiu de text
Un arxiu normal es pot modificar des del mateix entorn gràfic, accedint a la
carpeta on es troba i obrin-lo mitjançant el “Leafpad”, que ja ve instal·lat. El
“Leafpad”, és com el típic bloc de notes del Windows.
Ara be; si el vol modificar algun arxiu protegit, o que només el pot modificar el
super-usuari, s’ha d’obrir des del LXTerminal.
Per obrir un fitxer de text a l’LXTerminal, es fa servir l’editor de textos “nano”.
Per obrir el fitxer s’ha de fer de la següent manera:
-sudo nano “localització del fitxer”.
Així ens apareixerà el document en qüestió. Per guardar s’ha de prémer ctrl+x.
Si poséssim la localització d’un fitxer que no existeix, el programa s’obriria igual,
i quan guardéssim, es crearia el nou fitxer.

Pàg. 22
2.3.3: Instal·lació d’un programa
Els programes es descarreguen, per tant, cal tenir connexió a internet per
poder-ne instal·lar. Abans d’instal·lar un programa, es recomana tenir
actualitzada la Raspberry:
-sudo apt-get update
-sudo apt-get upgrade
Quan ja estigui actualitzada ja podem instal·lar el que vulguem.
-sudo apt-get install “nomdelprograma”
La Raspberry es posarà a buscar el programa i quan estigui ens informarà quan
ocupa i altres dades, per continuar, ens demanarà que introduïm una “y” de
“yes”

Pàg. 23
2.4: Connexió escriptori remot (SSH)
Com ja he comentat abans, una cosa important per la comoditat és la connexió
per escriptori remot, que es tracta de connectar-te a traves d’internet i del teu
ordinador, per fer servir la Raspberry Pi, i per tant, no seran necessaris ni ratolí,
ni teclat ni pantalla específics per a la Raspberry Pi. Hi ha diverses maneres de
realitzar l’escriptori remot.
2.4.1: Instal·lació de l’xrdp
L’xrdp és un programa que haurem d’instal·lar a la Raspberry Pi, per poder-hi
accedir remotament. Per instal·lar-lo, obrim l’LXterminal i hi introduïm “sudo apt-
get install xrdp”. Hi haurà un moment que haurem de escriure una “y” de “yes”
per confirmar la instal·lació.
2.4.2: Connexió SSH amb cable ethernet d’ordinador a ordinador
Aquesta connexió, al meu parer, és la més pràctica de totes. Es tracta de
connectar el cable ethernet directament de la Raspberry Pi a l’ordinador que
vulguis fer servir, i per tant, no es necessita cap xarxa d’internet i es pot fer a
qualsevol lloc. Per contra, mitjançant aquest sistema la nostra Raspberry no
tindrà connexió a internet.
Per aconseguir-ho hem de configurar tant l’ordinador con la Raspberry Pi.
Comencem configurant la Raspberry Pi:
El que hem de fer és fixar la ip ethernet (eth0) a la que es connectarà la
Raspberry a través del cable. Obrim la línia de comandaments i hi escrivim
“sudo nano /etc/network/interfaces” (sudo: executar com a superusuari
(administrador), nano: editor de text simple, i a continuació la ubicació del fitxer
que volem modificar.) El que ens apareixerà serà el següent:

Pàg. 24
El que hem de fer a continuació és modificar el fitxer de la següent manera:
Al punt “address”, hi posarem qualsevol número d’ip però que comenci amb
192.168.X.Y (X i Y el que vulguis). Aquest número serà el de la Raspberry. Al
punt “gateway” hi posarem el número que correspondrà a l’ordinador:
192.168.X.Z (X, la mateixa que abans, i la Z un número diferent al de Y). Jo he
fet servir el 192.168.120.2 per a la Raspberry i el 192.168.120.1 per a
l’ordinador. Per guardar els canvis, “ctrl+x”, llavors “y”, i després “enter”.
Reiniciem la Raspberry a continuació (sudo reboot).
Un cop configurada correctament la Raspberry ens toca configurar l’ordinador:

A
R
o
C
C
p
Ja no
hem p
Cal te
l’ordin
proba
caldrà
abans
Amb el ca
Raspberry
opcions de
Centre d
Compartits
propietats
més faltarà
posat a la
enir en com
nador a
ble que n
à restablir
s.
able de xa
a ordin
e la conne
de Xarxe
s, i a
de la conn
à posar la
gateway
mpte que
internet
no funcion
els valo
arxa conn
nador, ob
exió d’àrea
es i R
continuac
nexió àrea
direcció d
de la Ras
quan con
amb cab
ni, llavors
rs que h
ectat de
brim les
a local al
Recursos
ció les
local.
d’ip que
spberry.
nectem
ble es
només
i havia
Llavors o
protocol
(TCP/IPv
obrim les p
d’internet
v4)
propietats d
versió 4
Pàg. 25
del

Pàg. 26
Per acabar, només ens queda accedir a la raspberry a través del programa
“Conexión a escritorio remoto” que ja ve de sèrie als Windows vista, 7 i 8. En cas de
tenir un Windows anterior, s’haurà d’instal·lar un programa com el PuttY, que fa la
mateixa funció. Per connectar-nos-hi simplement hem de posar la IP que hem
assignat a la raspberry en el punt “Address”.
Si tot va bé, ens apareixerà la següent pantalla per iniciar sessió, només cal tenir en
compte de tenir ben posada la primera opció. L’usuari i la contrasenya són els de la
Raspberry Pi.
2.4.3: Connexió SSH a través de LAN (cable i wifi)
És un mètode més senzill de connectar-se i amb el qual tindrem connexió a
internet a la Rasperry, però el que passa és que no és tan accessible com el
cable directe, ja que es necessita una xarxa local sigui amb cable o a través de
wifi. També una cosa que és molt important és que el nostre router estigui
configurat de manera que doni una ip fixe, és a dir, que sempre ens doni la
mateixa ip dins de la xarxa local. Això és important ja que si no és així, cada cop

Pàg. 27
hem de mirar quina ip s’ha assignat i com que necessitem una pantalla per fer-
ho, llavors tot perd sentit.
Configuració de la xarxa wifi: Per configurar la xarxa wifi hem de fer servir el
programa “WIFI Config”, que ja tindrem a l’escriptori. Aquest programa ens
trobarà les xarxes disponibles i nosaltres n’haurem de seleccionar la correcta i
introduir-hi la contrasenya.
Per connectar-nos a la Raspberry des de l’ordinador, ho farem igual que abans,
amb el programa “Conexión a Escritorio Remoto” però posant la ip que ens
sortirà al programa “WIFI Config”
En el cas que fem servir el cable ethernet, la ip la podem trobar executant el
comandament “ifconfig”. Aquest comandament ens mostrarà tots es aspectes
de la nostra connexió actual.
Ifconfig: en aquest cas d’una connexió per wifi
2.4.4: Connexió SSH a través d’internet (des de qualsevol lloc del món)
Aquest tipus de connexió serveix per connectar-nos des de qualsevol ordinador
a la Raspberry a través del programa VNC i el NO-IP. El VNC és un programa
que ens ofereix el servei de control remot sobre un ordinador i el NO-IP és una
pàgina web on podem crear un host (amb una ip) on vincularem la nostra
Raspberry.

Pàg. 28
Instal·lació del VNC Server
Abans de res hem d’instal·lar el vncserver a la Raspberry:
-sudo apt-get install tightvncserver
A continuació executem el programa. Ens demanarà quina contrasenya hi
volem posar, aquesta contrasenya l’haurem de fer servir quan ens hi vulguem
connectar. Hi haurà un punt que ens preguntarà si només ho volem per
observar, hem de respondre que NO.
-tightvncserver
Reiniciem la Raspberry (sudo reboot) i llavors activem el vncserver
-vncserver :0 o també vncserver :1
això determinarà el port 5900 o 5901 després per connectar-nos .
Aquest pas s’ha de fer cada cop que s’encén la Raspberry per poder-nos-hi
connectar.

Pàg. 29
El NO-IP
El primer que hem de fer és registrar-nos a www.noip.com. Un cop registrats
hem de crear un host al que després vincularem la Raspberry i a través del qual
ens connectarem.
Llavors ens cal instal·lar un paquet del no-ip necessari a la Raspberry; durant el
procés, ens demanarà unes quantes dades, entre les quals dades sobre el
compte que ens haurem fet a noip.com. Els altres paràmetres ja va bé deixar
els que hi ha per defecte.
-mkdir no-ip
-cd no-ip
-wget http://www.no-ip.com/client/linux/noip-duc-linux.tar.gz
-tar –zxvf noip-duc-linux.tar.gz
-cd noip-2.1.9-1/
-make
-sudo make install
Ara toca crear un fitxer de text que servirà per iniciar el servei del no-ip.

Pàg. 30
-sudo nano /etc/init.d/noip2
A dins del fitxer hi copiarem el següent i el guardarem (ctrl+x,y,enter)
#! /bin/bash
### BEGIN INIT INFO
# Provides: Servicio No-IP
# Required-Start: $syslog
# Required-Stop: $syslog
# Default-Start: 2 3 4 5
# Default-Stop: 0 1 6
# Short-Description: arranque automatico para no-ip
# Description:
#
### END INIT INFO
sudo /usr/local/bin/noip2
Com s’ha de veure el fitxer
I per acabar li donem permisos d’execució i el posem a la cua per arrancar-se
quan s’engegui la Raspberry Pi
-sudo chmod +x /etc/init.d/noip2
-sudo update-rc.d noip2 defaults

Pàg. 31
El VNC Viewer
Per connectar-nos a la Raspberry amb aquest servei necessitem el programa
concret del VNC, que és el VNC Viewer, que podem descarregar-nos des de la
pàgina web www.realvnc.com.
El programa funciona com la "Conexión a Escritorio Remoto" del Windows, hi
hem d’escriure la IP que tindrà la Raspberry, que serà la que tindrà el nostre
host creat a ip.com. També caldrà introduir la contrasenya que vam posar a la
Raspberry quan hi vam instal·lar el VNC Server.
IMPORTANT:
Cal tenir en compte que perquè la connexió sigui possible, s’han d’obrir uns
quants ports del router on està connectada la Raspberry. Els ports que s’han
d’obrir són el 22, el 80, i del 5900 al 5910.
2.4.5: Connexió SSH a través del mòbil (amb el VNC)
Aquesta manera de connectar-se és idèntica de com ho faríem amb l’ordinador,
podrem veure l’escriptori i interactuar-hi a través de la pantalla del telèfon mòbil.
Per connectar-nos-hi necessitem l’aplicació VNC per mòbil, en el cas d’android,
“AndroidVNC”.
Aquesta aplicació funciona de manera semblant al VNC Viewer de l’ordinador,
hem d’omplir els camps de contrasenya ( amb la contrasenya que vam posar a
la Raspberry quan vam instal·lar el VNC Server), la direcció d’IP (la del no-ip o

l
s
:
E
l
a
v
p
l
a que ting
si el coma
0”, serà 59
En el cas q
a mateixa
altra aplica
visualitzaci
podrem ex
lavors ja p
ui a la xarx
ndament d
900, si va s
que el serv
xarxa que
ació que
ió gràfica,
xecutar el
podrem acc
xa local, si
d’activar e
ser “vncse
Aplicac
vidor VNC
e la Raspb
és el Con
però ens p
comanda
cedir-hi mit
Aplicac
i és que en
l VNC Ser
erver :1”, se
ció androidVN
de la Ras
berry (con
nectBot. A
permet acc
ament “vnc
tjançant el
ció ConnectBo
ns trobem
rver de la
erà 5901).
C del mòbil
spberry no
nexió LAN
Aquesta ap
cedir a la l
cserver :1
VNC.
ot del mòbil
a la mateix
Raspberry
estigui act
N), podem
plicació no
ínia de co
” o “vncse
xa xarxa),
y va ser “v
tivat i ens
activar-lo
o ens per
mandame
erver:0” i
Pàg. 32
i el port (
vncserver
trobem a
amb una
rmet una
nts, on hi
per tant,

Pàg. 33
Utilitats de la Raspberry
3.1: Programes Interessants:
3.1.1: Minecraft Pi
Hi ha una versió del minecraft específica per la Raspberry Pi!
Potser és una mica antiquada per serveix perfectament i amb poc lagg.
Instal·lar i extreure,
“wget -c https://s3.amazonaws.com/assets.minecraft.net/pi/minecraft-pi-0.1.1.tar.gz”
“tar -zxvf minecraft-pi-0.1.1.tar.gz”
Per executar, entrem a la carpeta /home/pi/mcpi i executem el fitxer minecraft-pi
“cd mcpi”
“./minecraft-pi"
3.1.2: Scrot
L’Scrot és un programa que ens permet fer captures de pantalla. Aquest és
el programa que he fet servir per fer totes les captures de la Raspberry
d’aquest treball.
Instal·lar,
“sudo apt-get install scrot”
Comandaments de l’Scrot, que s’han de fer servir des de l’LXTerminal
“scrot” Captura de pantalla instantània

Pàg. 34
“scrot -d X Captura de pantalla d’aquí X segons
“scrot /home/pi/carpeta/nom.png” Canviar carpeta on apareixen les
captures i el format (un altre exemple seria : “scrot /home/pi/captures/cap.jpg”).
3.1.3: VLC Player
Un excel·lent reproductor de vídeo també disponible a la Raspberry Pi, com les
altres versions, seleccionar pistes d’àudio i de subtítols. Té l’avantatge que
porta la majoria de còdecs instal·lats
Instal·lar,
“sudo apt-get install vlc”
Atenció: Reproduir un vídeo estant connectat a la Raspberry a través l'escriptori
remot provocarà problemes i anirà molt relantitzat.
3.1.4: LibreOffice
Versió de l’openoffice que podem instal·lar a la nostra Raspberry.
És un paquet d’office on s’inclou un editor de texts, un editor de fulls de càlcul,
un administrador de bases de dades, una utilitats per fer dibuixos i logotips i
també un editor de presentacions gràfiques. En definitiva un conjunt d’utilitats
que no poden faltar en cap ordinador.
Instal·lació,
“sudo apt-get install openoffice.org”
3.1.5: Buscar altres programes
Si fan falta altres programes, s’han de buscar programes compatibles amb el
sistema operatiu Debian a l’ordinador.
Si un programa és compatible amb Debian, és molt probable que també ho
sigui amb el Raspbian. Per instal·lar el programa, abans de buscar alternatives
mireu si funciona el procediment habitual.

Pàg. 35
3.2: Utilitats com a Sistema Operatiu:
Aquest tipus d’utilitats són alternatives al Raspbian, perquè són altres sistemes
operatius. No es pot tenir dos sistemes operatius a la mateixa targeta SD.
Se n’han de fer servir de diferents
3.2.1: OpenELEC
L’openELEC és un sistema operatiu que convertirà la nostra Raspberry en un
Media Center per reproduir tot tipus de vídeo i música. Cal aprofitar la sortida
HDMI per reproduir vídeos en alta definició al nostre televisor. L’openELEC té
una interfície gràfica que ens recordarà a la de qualsevol DVD o fins i tot els
reproductors de les SmartTV!
Podem descarregar l’OpenELEC des de la pàgina oficial de la Raspberry Pi,
igual que vam fer amb el Raspbian: descarreguem el fitxer comprimit muntem
la imatge en una SD (que no hi hagi res ! recordeu que és un formateig !).
3.2.2: RaspBMC Es tracta d’una altra distribució per convertir la Raspberry en un Media
Center. És molt semblant a l’OpenELEC i també es pot descarregar a la
pàgina oficial de la Raspberry Pi.
3.2.3: PiMAME El PiMAME convertirà la nostra Raspberry en un emulador d’una consola
arcade .També és capaç d’emular una PlayStation, Game Boys d’altres
consoles velles.
La instal·lació d’aquest sistema operatiu funcionaria exactament igual que la
resta.
Podem descarregar el piMAME a http://pimame.org

E
4.1
E
q
v
a
L
s
d
q
E
n
c
L
q
d
l
Els p
: Què
Els GPIO
qualsevol t
vol dir que
apaguin alg
La Raspbe
son GPIOs
diferents v
que poden
En aquest
només ens
corrents.
La Raspbe
quan se’n
de terra) l
lavors es
pins G
è són
(General-p
tipus de cir
e mitjança
gun dispos
erry Pi disp
s, sinó que
arietats de
tenir altre
tutorial, fa
s hem de
erry Pi té u
produeix u
a Raspbe
reinicia. P
GPIO
els p
purpose in
rcuit elèctr
nt aquests
sitiu contro
posa de 2
e hi ha sort
e pins com
s funcions
arem servir
preocupar
un sistema
un (connex
rry es ma
Per tant, c
O de
pins G
nput/output
ric que req
s pins pod
olades per
26 pins col
rtides de co
m ara els S
a més a m
r els pins ú
r de difere
a de protec
xió directa
anté apaga
cal parar a
e la R
GPIO ?
t), són uns
quereixi ent
dem crear
algun inter
l·locats en
orrent a 3.
SDA i SCL,
més de GP
únicament
enciar els p
cció contra
accidenta
ada fins q
anar amb
Rasp
?
s pins que
trades i so
aplicacion
rruptor o p
dues files
3 V i 5V, p
els UART
PIO normal
com a GP
pins GPIO
a els curt-c
al entre un
ue no s’a
compte d
pber
e serveixe
ortides digi
ns que enc
polsador.
s, i no tots
pins terra
T TX i RX,
l.
PIO de ma
O de les te
circuits, qu
pin de co
acabi el cu
de guardar
Pàg. 36
ry
n per fer
tals. Això
cenguin i
s els pins
(GRND) i
i els SPI
anera que
erres i les
ue fa que
rrent i un
urt-circuit,
r tots els

f
p
A
l
s
s
C
p
c
h
c
f
fitxers me
pèrdua imp
A continua
’esquema
servir on n
sortida per
Com pode
però tal co
com a sort
he pogut c
comporten
fer-los serv
ntre reme
portant d’in
ació hi ha u
amb tots
omés apa
r evitar com
em veure,
om es veu
tides. L’esq
comprovar
de maner
vir com a e
enes els p
nformació.
uns esque
els tipus d
reix quin G
mplicar-nos
gairebé po
a l’esquem
quema l’he
r que a l’h
ra diferent
entrada.
pins perqu
mes dels p
de pins. A
GPIO és ca
s.
odrem fer
ma el GPIO
e muntat te
hora de re
als altres,
uè un curt
pins de la
l’esquerra
ada pin i e
servir tots
O 2, el 3 i
estejant ca
ebre la se
per tant, p
t-circuit po
Raspberry
a veiem l’e
ls que nom
s els GPIO
el 15 nom
ada GPIO a
enyal dels
per evitar p
ot represe
y, a la dret
esquema q
més farem
O de forma
més els fare
amb el mu
GPIO 2,3
problemes
Pàg. 37
entar una
ta trobem
ue farem
servir de
a normal,
em servir
ultímetre i
3 i 15 es
he evitat

Pàg. 38
4.2: Com funcionen els pins GPIO?
En altres tipus de plaques electròniques, com per exemple una “arduino” o una
“picaxe”, la part de la utilització dels pins és bàsica. En canvi, en una Raspberry
Pi, com que és un ordinador (i per què li fan falta pins a un ordinador perquè
funcioni?) la part del control dels pins no és evident i està d’entrada una mica
amagada.
El sistema operatiu Raspbian, que cal recordar que està basat en Linux, fa
funcionar els GPIO a través de fitxers, que contenen la informació de cada
GPIO com ara la direcció (in/out) o el valor que tenen tant com per entrada com
per sortida. Per tant, interactuar amb els GPIO es basa en la manipulació
d’aquests fitxers.
Per defecte, quan engeguem la Raspberry, tots els GPIO estan deshabilitats de
manera que abans de res caldrà habilitar-los. Els GPIO s’han d’habilitar
mitjançant el fitxer “export” que es troba a la carpeta dels GPIO, que és
“/sys/class/gpio”. Quan haurem exportat un GPIO ens apareixerà una carpeta
de nom gpio+”número del GPIO que hàgim exportat” (per exemple gpio9) dins
de la qual hi haurà els fitxers que he comentat abans.
Carpeta “gpio9” al directori “/sys/class/gpio/gpio9”
on trobem els fitxers relacionats amb el GPIO 9.

Pàg. 39
Els únics fitxers en que ens fixarem són el fitxer “direction” i el fitxer “value” i són
simples fitxers de text (com un .txt de Windows),
• Direction: Fitxer que determina si el GPIO en qüestió és una entrada o
una sortida (input/output). Si hi escrivim “in”, serà una entrada, si hi
escrivint “out”, serà una sortida, així de senzill.
• Value: Fitxer que determina si el GPIO dóna corrent o no (en el cas d’una
sortida) o si rep corrent o no (en el cas d’una entrada). Com que tot és
digital només hi pot haver-hi escrit el valor 0 o 1.

Pàg. 40
En aquest apartat farem servir el GPIO de manera manual des de la línia de
comandaments (LXTerminal).
4.3.1: Llista de Comandaments
Habilitar pin: Es tracta d’introduir el valor del pin al fitxer “export”. El
comandament que hem de fer servir és:
“echo (número GPIO) > /sys/class/gpio/export”
Habilitar el GPIO 14
Amb aquesta ordre es crearà el la carpeta del GPIO i aquest quedarà habilitat.
Per defecte queda configurat com una entrada.
Configurar com a entrada/sortida: Es tracta d’introduir “in” o “out” al fitxer
“direction”. El comandament que hem de fer servir és:
“echo (in/out) > /sys/class/gpio/gpio(número GPIO)/direction”
Configurar el GPIO 14 com una sortida
Configurar el GPIO 14 com una entrada
Canviar estat de GPIO (sortida) : Es tracta d’introduir “0” o “1” al fitxer “value”
quan el GPIO és una sortida. Això determinarà si don corrent o no. El
comandament que hem de fer servir és:
“echo (1/0) > /sys/class/gpio/gpio(número GPIO)/value”
Encendre el GPIO 14

Pàg. 41
Apagar el GPIO 14
Llegir el valor d’entrada : Es tracta de llegir quin valor hi arriba a un GPIO
que sigui una entrada. La Raspberry ens respondrà amb un 1 o un 0 en
funció de si arriba corrent o no al GPIO. El comandament que hem de fer
servir és:
“cat /sys/class/gpio/gpio(número GPIO)/value”
Llegir el valor del GPIO 14 (el rectangle al costat del “cat” és el cursor del text, allà hi ha un simple espai)
4.3.2: Comprovació dels comandaments
És bastant útil comprovar físicament com funcionen els GPIO per acabar-se’n
de fer la idea. Podem comprovar el funcionament de tots aquests
comandaments mitjançant un multímetre (comprovació sortides) i un simple
cable (comprovació entrades).
Per exemple, podem comprovar que la sortida GPIO 17 funciona mirant que hi
ha 0V entre el pin GRND i el GPIO quan aquest te assignat el valor 0, i com
ascendeix a 3.3V quan li assignem el valor 1. Com a entrada, demanem el valor
que te el pin sense res, ( hauria de donar 0) i llavors connectat directament amb
un cable a pin de 3.3V ( hauria de donar 1)
Tot i això pot ser útil una comprovació visual muntant un simple circuit amb un
led i un altre amb un polsador.

Pàg. 42
4.4: Programació dels GPIO
Com hem vist, el control dels pins GPIO manualment va molt bé i és senzill,
però no podem pas parlar de gaire pràctic. El que necessitem és poder
programar-los.
Hi ha moltes maneres de programar els pins GPIO de la Raspberry i una pila de
llenguatges de programació que poden servir-nos. Alguns dels llenguatges de
programació útils són els següents: el python (és el més adaptat a la Raspberry.
Es basa en una programació seqüencial és a dir, que el programa s’executa
línia rere línia, en llenguatge python. El sistema operatiu ja ve amb un editor de
python instal·lat, el IDLE). També es pot programar amb scratch (tot i que no és
tant freqüent), amb programes especialitzats (algun programa fet expressament
per programar els pins corre per internet..) i amb programes amb algun altra
llenguatge de programació com el C o el C++.
El programa que he fet servir és el QT Creator, que és un programa lliure i
basat amb el C++ amb el que es poden desenvolupar programes directament a
través d’una interfície gràfica.

Pàg. 43
4.5: El QT Creator 4.5.1: Per què el QT Creator?
Vaig triar fer servir el QT Creator per diferents motius,
És un programa que funciona a partir de la programació d'advents i en un
entorn gràfic on escrivim un codi de programació per cada event que vulguis
(com per exemple clicar un botó). Així doncs, com que es disposa d’una
interfície gràfica, vaig pensar que això seria molt útil en termes d’accessibilitat
(disposant de l’entorn gràfic podrem interactuar fàcilment amb el programa que
fem i també des d’un dispositiu mòbil que ens permeti veure l’escriptori de la
Raspberry).
Un altre motiu és que fa un temps vaig fer una petita aplicació amb el visual
basic, i com que també funciona creant un entorn gràfic vaig considerar que el
QT Creator seria semblant i per tant, ja hi estaria habituat.
4.5.2: Instal·lació del QT Creator a la Raspberry Pi
Abans d’instal·lar res, recordem-nos d’actualitzar correctament la Raspberry i
que cal accés a internet per qualsevol actualització o instal·lació.
-sudo apt-get update
-sudo apt-get upgrade
A continuació cal comprovar que hi ha instal·lada la llibreria g++, que es
necessita pel QTCreator. Si la Raspberry està actualitzada, és força probable
que et digui que no cal instal·lar res perquè ja hi és, però cal comprovar-ho.
-sudo apt-get install g++
Finalment, instal·lem el QT Creator i també un paquet d’eines complementàries
pel propi programa que instal·larem abans.
-sudo apt-get install qt4-dev-tools

E
d
e
p
E
p
4.5.3:
Q
t
h
L
“
D
c
“
-sudo
El QT Crea
descarrega
estona mé
però el pod
El program
paquets d’e
Configura
Quan obri
trobem enl
hem de co
L’opció que
“Tools”.
Dins de “B
continuació
“browse”, h
o apt-get in
ator és un
ar-se ( ev
s per insta
dem execu
ma ens ap
eines. Hem
ació inicia
m el QT
llaços a tu
nfigurar co
e busquem
Build & Ru
ó clicar “A
hem de se
nstall qtcrea
programa
identment
al·lar-se. Q
utar sense
pareixerà a
m de fer cli
al del QT C
Creator en
utorials i ex
orrectamen
m és la “Bu
Panta
un”, hem d
Add”. A so
leccionar e
ator
a força gro
en funció
uan hagi a
fer-ho.
al menú d
ic al que po
Creator
ns apareix
xemples. A
nt el compi
uild & Run”
lla inicial del Q
d’anar a “Q
ota ens d
el fitxer “qm
s i que pe
ó de la co
acabat es r
de program
osa simple
xerà la pa
Abans per
lador dels
que és a d
QT Creator
QT Version
emanarà
make” que
er tant, tard
onnexió qu
recomana
mes juntam
ement “QT
antalla de
ò, de com
programes
dins de “O
ns”, selecc
el “Versio
serà a la c
darà força
ue tinguem
reiniciar el
ment amb
Creator.
benvingud
mençar cap
s.
Options”, al
cionar “Ma
on Name”,
carpeta “/u
Pàg. 44
estona a
m ) i una
l sistema,
els seus
da, on hi
p projecte
menú de
anual” i a
i clicant
usr/bin”.

Pàg. 45
A continuació, anem a “Tool Chains”, seleccionem “manual”, cliquem a “Add”
opció “GCC”, i a sota, seleccionem l’arxiu “gcc” de la carpeta “/usr/bin” allà on
posa “Compiler path”, i l’arxiu “gdb” de la mateixa carpeta allà on posa
"Debugger". La resta es deixa com està.
Llavors només falta clicar l’OK, i ja ho tindrem configurat
La configuració de “QT Versions” hauria de quedar així
La configuració de “Tool Chains” hauria de quedar així

Pàg. 46
4.5.4: L’entorn de QT Creator
Crear un nou projecte: Simplement hem d’anar a “File > New project”, el tipus
de programa que farem serà una “Qt Gui Application”.
Seguidament ens demanarà quin títol li volem posar i a on volem que es guardi.
El QT Creator treballa a dos nivells, el nivell gràfic, on podem veure com és el
nostra programa i quins elements el formen ( botons, textos, barres...), i el nivell
de programació, on hem d’escriure que volem que faci el programa quan es
produeixi un event (el més comú: que es cliqui un botó).
Cada projecte té quatre tipus diferents de fitxers:
• Fitxer .pro
Fitxer per lligar tots els altres en el mateix programa
• Fitxer “header” (.h) Cada finestra en té un. Allà s’hi troben les classes que es faran servir en
el programa.
• Fitxer “source”
Cada finestra en té un. Fitxer on hi ha tota la programació.
• Fitxer “form”
Cada finestra en té un. Fitxer on hi ha tots els paràmetres gràfics de la
finestra i de tots els objectes que hi ha.
La interfície de disseny gràfic:
• Menú del QT Creator: Situat a l’extrem esquerre, ens permet anar al menú
principal, a la zona d’edició de la programació i a altres opcions del
programa. A la zona de baix, hi ha el “run”, per provar el programa (el “play”) i
el “build”, per muntar el programa un cop funcioni be (el martell)
• Els objectes: Situada a l’esquerra, la llista d’objectes que podem posar a la
nostra finestra

Pàg. 47
• La nostra finestra: Situada a la part central
• Llista d’objectes de la nostra finestra: Situada a dalt a la dreta, hi ha la
llista de tots els objectes que hem posat a la nostra finestra.
• Propietats de l’objecte seleccionat: Situades a baix a la dreta, hi ha totes
les característiques de cada objecte, com ara la mida, el color, la lletra, si es
veu.... Allà podem canviar el nom dels objectes per a la nostra conveniència (
millor “començar” i sortir”, que no “pushbutton1”, “bushbutton2”...)
La interfície de programació:
• Menú del QT Creator
• Navegador d’arxius: Situat a dalt a l’esquerra hi ha el navegador d’arxius,
des d’on podem accedir a tots els arxius del programa que estem fent i veure’n
el contingut

Pàg. 48
• Historial d’arxius oberts: Situat a baix a l’esquerra, hi ha l’historial de els
arxius que hem anat obrint amb el temps
• Espai de programació: La part central. Aquí és on escriurem el programa
• Barra de correcció: És la barra que hi ha a baix de tot on ens apareixeran els
errors que hi hagin el programa quan l’intentem fer anar o construir.
4.5.5: Començant un programa
Quan es comença un programa, normalment es comença dissenyant la part
gràfica. Accedim al disseny gràfic fent doble-clic al fitxer “form (.ui).
El funcionament bàsic és arrossegar l’objecte de la llista a la nostra finestra,
donar-li les mides corresponents i canviar-li el text en cas que en tinguin. Els
objectes més comuns són:
• El Botó (Push Button)
• Label: És un objecte on hi ha text
• LineEdit: Objecte que permet escriure

Pàg. 49
Quan hàgim creat tots els objectes que creiem que necessitem és hora de
programar. Si més tard en falten o en sobren, en podrem afegir o esborrar els
objectes que calguin.
Per començar a programar, cal seleccionar a quina acció programem, és a dir,
quan el nostre codi començarà a utilitzar-se ( en tots els programes que he fet,
ha estat l’acció “clicar un botó”). Per seleccionar una acció fem clic dret sobre
un objecte i cliquem “go to slot”, llavors seleccionem l’acció que vulguem (en el
cas d’un botó, és “Clicked()”)
4.5.6: La programació
A continuació explicaré quins elements trobem dins del full de programació
(source .> .cpp) i els comandaments que he fet servir als meus programes.
IMPORTANT: Al final de cada línia de programació (que no inclogui
programació dins seu com ara com un if, un else, un while, una acció.. etc), ha
de portar un punt i coma al final per declarar que s’ha acabat la línia.
4.5.6.1: Elements en el full de la programació:
• Llibraries: Es troben a dalt de tot del programa i estan escrites de color
blau i verd. Les llibreries el que fan és incloure funcions que podem fer
servir, i que per defecte el programa no les reconeix
• Declaració de variables: S’acostuma a situar just a continuació de les
llibreries. En aquest punt es creen les variables, indicant-ne el tipus,
nom i valor (el valor no és necessari) o Una variable són uns quants bytes de memòria que guarden un
valor, una lletra, una paraula, o cadenes de números i paraules,
depenent de quin tipus de variable es tracti.
• Accions automàtiques: Són dues accions que apareixen escrites
automàticament el programa, que corresponen a la de fer aparèixer la
nostra finestra quan obrim el programa, i ferla desaparèixer quan el
tanquem.

Pàg. 50
• Accions designades: Són les accions que nosaltres hem creat (a partir
de l’entorn gràfic, go to slot ..). A dins d’aquestes accions és on s’hi trobarà la major part del nostre
programa. 4.5.6.2: Tipus de variables: Tipus més freqüents
• INT: Variable que conté un valor numèric enter
• CHAR: Variable que conté una lletra
• CHAR*: Variable que conté una paraula
• BOOL: Variable que conté un valor “true” o “false”
• QSTRING (String del QT Creator): Variable que conté una cadena de
caràcters i valors
• FLOAT: Variable que conté un valor numèric real
• IFSTREAM: Variable que serveix per emmagatzemar el contingut d’un
fitxer de text que s’ha llegit.*
• OFSTREAM: Variable que serveix per emmagatzemar un contingut que
s’escriurà en un arxiu de text.*
*Les variables ifstream i ofstream necessiten llibreries addicionals
4.5.6.3: Declaració de variables
Per declarar una variable s’escriu el tipus de la variable que es vol declarar
i a continuació el nom que se li vol posar. Un mateix nom no es pot utilitzar
en més d’una variable. Eviteu posar noms a les variables que ja apareguin
al programa com per exemple el nom d’un objecte, d’una finestra, o el del
programa.
Exemple:
-char inicial; Hem creat la variable “inicial”, que és del tipus “char”
-float num = 47.5; Hem creat la variable “num” que és del tipus “float”,
i que conté el nombre “47.5”

Pàg. 51
4.5.6.4: Funcions i utilitats
• Canviar valor d’una variable:
(nomvariable) = (nouvalor o també operacions entre variables)
• Enviar comandament al sistema (LXTerminal):
system(“comandament entre cometes”)
• Establir condició
if (condició) // Per exemple -num ==0, num<0, num>0, num !=0
{
-Programació que s’executarà només si es compleix la condició
}
• Si no es compleix la condició.. (després d’un if)
else
{
-Programació que s’executarà (condició if no complerta)
}
• Crear bucle si..
while (condició)
{
-Programació que s’executarà indefinidament si es compleix la
condició fins que es deixi de fer-ho
}
NOTA: Alerta en crear bucles d’aquest tipus perquè poden penjar el programa si
no es resolen mai.

Pàg. 52
• Aturar el programa durant..
usleep(microsegons)
• Llegir la primera paraula o número d’un text (.txt)
Requereix la llibreria <fstream>: “#include <fstream>” i també
escriure “using namespace std” al final de totes les llibreries
variableifstream.open(ubicació fitxer (carpeta) entre cometes)
variableifstream >> variable
variableifstream.close()
La variable ha d’acceptar el que contingui el text (una variable int no podrà
acceptar lletres!)
Per guardar més paraules o lletres, s’han de guardar a variables diferents
substituint el “variableifstream >> variable” per
“variableifstream >> variable1 >> variable2 >> variable 3 ...
Cada variable guardarà una paraula o número corresponent al que aquest
ocupi al document de text.
4.5.6.5: Funcions i utilitats lligades a la interfície gràfica
• Canviar el text d’una label: ui.>nomlabel.>SetText(QString)
Quan es demana una QString, s’hi ha de posar una variable QString, un
text concret entre cometes, o una variable numèrica posada de la següent
manera:
QString::number(nomvariablenumèrica)

Pàg. 53
• Ajustar la mida d’una label al text que hi té escrit ui.>nomlabel.>AdjustSize()
• Amagar/Mostrar un objecte
ui.>nomobjecte.>hide() Amagar
ui.>nomobjecte.>show() Mostrar
• Desplegar finestra emergent informativa Requereix la llibreria <QMessageBox>: “#include <QMessageBox>”
QMessageBox::information(this,títol,text)
Títol i text són QStrings (vegeu 4.5.6.5.1)
• Introduir text a una LineEdit ui.>nomlineedit.>SetText(QString)
• Llegir text d’una LineEdit variable = ui.>nomlineedit.>text()
La variable ha de ser una QString o s’ha de convertir el valor que et donen:
variable = ui->nomlineedit.>text().toInt()
En aquest cas a una variable int, però també: toFloat()

Pàg. 54
4.6: Aplicació del control dels GPIO amb el QT Creator
Per comprovar el bon funcionament de la programació dels GPIO mitjançant
el QT Creator, he fet dues petites pràctiques amb leds i polsadors.
Una pràctica es tracta d’uns simulació d’un semàfor de cotxes i vianants, i
l’altre un petit joc de reacció amb els leds.
4.6.1: Simulació d’un semàfor
Es tracta d’una simulació d’un semàfor de cotxes i un de vianants d’un carrer
unidireccional. El semàfor de vianants tindria un botó amb el qual poden posar
verd el semàfor dels vianants. Els llums del semàfor van canviant segons com
estiguin programats.
Cada cop que es prem el polsador, s’activa un comptador que impedirà que
l’acció del botó tingui efecte en un temps determinat i així evitant que s’abusi de
parar el trànsit.
Materials: - 7 LEDs, (vermell, groc, verd i blanc)
- 1 polsador NO
- 8 resistències de 270 Ohms
- cables
- placa protoboard

E
R
Esquema
Represent
del circuit
tació del m
t:
muntatge del circuitt:
Pàg. 55

Pàg. 56
Foto del Muntatge:
Exemple d'una fase del muntatge
Programació en QT Creator (fitxer principal .cpp): #include "finprincipal.h" #include "ui_finprincipal.h" #include <fstream> using namespace std; ifstream llegir; int boto; int parada; int esperant; int temps = 150; FinPrincipal::FinPrincipal(QWidget *parent) : QMainWindow(parent), ui(new Ui::FinPrincipal) { ui->setupUi(this); system("echo 4 > /sys/class/gpio/export"); system("echo 17 > /sys/class/gpio/export"); system("echo 27 > /sys/class/gpio/export"); system("echo 22 > /sys/class/gpio/export"); system("echo 10 > /sys/class/gpio/export"); system("echo 9 > /sys/class/gpio/export"); system("echo 11 > /sys/class/gpio/export"); }

Pàg. 57
FinPrincipal::~FinPrincipal() { delete ui; system("echo 4 > /sys/class/gpio/unexport"); system("echo 17 > /sys/class/gpio/unexport"); system("echo 27 > /sys/class/gpio/unexport"); system("echo 22 > /sys/class/gpio/unexport"); system("echo 10 > /sys/class/gpio/unexport"); system("echo 9 > /sys/class/gpio/unexport"); system("echo 11 > /sys/class/gpio/unexport"); } void FinPrincipal::on_Habilitar_clicked() { system("echo out > /sys/class/gpio/gpio4/direction"); system("echo out > /sys/class/gpio/gpio17/direction"); system("echo out > /sys/class/gpio/gpio27/direction"); system("echo out > /sys/class/gpio/gpio10/direction"); system("echo out > /sys/class/gpio/gpio9/direction"); system("echo out > /sys/class/gpio/gpio11/direction"); } void FinPrincipal::on_Start_clicked() { while (parada==0) { system("echo 1 > /sys/class/gpio/gpio27/value"); system("echo 1 > /sys/class/gpio/gpio10/value"); while ((boto==0) && (esperant == 0)) { system("echo 1 > /sys/class/gpio/gpio27/value"); system("echo 1 > /sys/class/gpio/gpio10/value"); llegir.open("/sys/class/gpio/gpio22/value"); llegir >> boto; llegir.close(); temps++; usleep(100000); } temps++; usleep(100000); boto=0; esperant = 1; system("echo 1 > /sys/class/gpio/gpio11/value"); if (temps>150) { system("echo 0 > /sys/class/gpio/gpio11/value"); system("echo 0 > /sys/class/gpio/gpio27/value"); system("echo 1 > /sys/class/gpio/gpio17/value"); usleep(2000000); system("echo 0 > /sys/class/gpio/gpio17/value"); system("echo 1 > /sys/class/gpio/gpio4/value"); usleep(2000000); system("echo 0 > /sys/class/gpio/gpio10/value"); system("echo 1 > /sys/class/gpio/gpio9/value"); usleep(5000000); system("echo 0 > /sys/class/gpio/gpio9/value"); system("echo 1 > /sys/class/gpio/gpio10/value"); system("echo 0 > /sys/class/gpio/gpio4/value"); temps = 0; esperant = 0; }

} 4
A
s
c
s
c
Q
e
e
M
E
} }
4.6.2: Joc
Aquest joc
s’encén. U
comptar. Q
segons s’e
cops com s
Quan acab
el led i prem
equivaldria
Materials:
- 4 LE
- 3 po
- 7 re
- cabl
- plac
Esquema
de reacci
consisteix
n dels tres
Quan es pre
encén un a
s’hagi posa
bes el joc, e
mies el po
a a la mitja
EDs, (verm
olsadors N
sistències
les
ca protoboa
del circuit
ó amb LE
x en préme
s leds s’enc
em el pols
ltre led (po
at al progra
et diu el te
lsador corr
na de temp
mell, groc, v
O
de 270 Oh
ard
t:
Ds
er ràpidame
cén aleatò
ador corre
ot ser el ma
ama.
emps total q
recte i tam
ps de reac
verd i blanc
hms
ent el pols
òriament, i
ecte s’avisa
ateix). El
que has ta
mbé la mitja
cció
c)
ador assig
el program
a que s’h
procés
ardat entre
ana dels
gnat al led
ma començ
ha encerta
es repete
que s’e
temps,
Pàg. 58
que
ça a
at i en 2
eix tants
encenia
que

P
#####u iiiiiiif F {
Represe
Programa
#include "fine#include "ui_#include <cst#include <QM#include <fstusing names
nt rep; nt aleat; nt cont = 0; nt prem = 0; nt temps = 0nt tot = 0; fstream boto
Finestra::Fine QMainWind ui(new Ui::{ ui->setupU system("ec system("ec system("ec system("ec system("ec
entació de
ció en QT
estra.h" _finestra.h" tdlib> MessageBoxtream> space std;
0;
o;
estra(QWidgdow(parent),Finestra)
Ui(this); cho 4 > /sys/cho 17 > /syscho 27 > /syscho 22 > /syscho 10 > /sys
el muntatg
T Creator (
x>
get *parent) :,
/class/gpio/es/class/gpio/s/class/gpio/s/class/gpio/s/class/gpio/
ge del circ
(fitxer prin
export"); /export"); /export"); /export"); /export");
cuit:
ncipal .cppp):
Pàg. 59

Pàg. 60
system("echo 9 > /sys/class/gpio/export"); system("echo 11 > /sys/class/gpio/export"); ui->Start->hide(); ui->Rein->hide(); } Finestra::~Finestra() { delete ui; } void Finestra::on_Habilitar_clicked() { system("echo out > /sys/class/gpio/gpio4/direction"); system("echo out > /sys/class/gpio/gpio17/direction"); system("echo out > /sys/class/gpio/gpio27/direction"); system("echo out > /sys/class/gpio/gpio22/direction"); ui->Start->show(); ui->Habilitar->hide(); ui->Rein->show(); } void Finestra::on_Start_clicked() { rep = ui->lineEdit->text().toInt(); while (cont<rep) { aleat = rand() % 3; if (aleat==0) { system("echo 1 > /sys/class/gpio/gpio4/value"); system("echo 0 > /sys/class/gpio/gpio17/value"); system("echo 0 > /sys/class/gpio/gpio27/value"); while (prem==0) { boto.open("/sys/class/gpio/gpio10/value"); boto >> prem; boto.close(); temps++; usleep(1000); } system("echo 1 > /sys/class/gpio/gpio22/value"); } if (aleat==1) { system("echo 0 > /sys/class/gpio/gpio4/value"); system("echo 1 > /sys/class/gpio/gpio17/value"); system("echo 0 > /sys/class/gpio/gpio27/value"); while (prem==0) { boto.open("/sys/class/gpio/gpio9/value"); boto >> prem; boto.close(); temps++; usleep(1000); } system("echo 1 > /sys/class/gpio/gpio22/value"); } if (aleat==2) { system("echo 0 > /sys/class/gpio/gpio4/value"); system("echo 0 > /sys/class/gpio/gpio17/value");

Pàg. 61
system("echo 1 > /sys/class/gpio/gpio27/value"); while (prem==0) { boto.open("/sys/class/gpio/gpio11/value"); boto >> prem; boto.close(); temps++; usleep(1000); } system("echo 1 > /sys/class/gpio/gpio22/value"); } usleep(3000000); system("echo 0 > /sys/class/gpio/gpio4/value"); system("echo 0 > /sys/class/gpio/gpio17/value"); system("echo 0 > /sys/class/gpio/gpio27/value"); system("echo 0 > /sys/class/gpio/gpio22/value"); prem = 0; cont++; tot = tot + temps; temps = 0; } QMessageBox::information(this,"Resultat","Molt Be"); temps = tot/rep; ui->total->setText(QString::number(tot) + "msec"); ui->mijana->setText(QString::number(temps) + "msec"); cont=0; temps = 0; tot = 0; }

Pàg. 62
Conclusions
Les primeres conclusions que trec del treball, són a nivell pedagògic, i relacionades
amb tot allò que he anat aprenent mentre investigava el funcionament de la
Raspberry i redactant el tutorial. Es tracta d’un mètode de recerca en temes
informàtics.
El primer que has de fer és trobar la pregunta correcta, ja que si no és així pots estar
molt de temps donant voltes sobre allà mateix. Un exemple d’això seria la manera
d’obrir un fitxer de text del Qt Creator: com que el que volia era obtenir la resposta
d’un pin com a entrada, vaig buscar i buscar com es podia rebre una resposta del
sistema ( la funció recordeu que era “cat /sys/class...”) mitjançant l’ordre “System”
del Qt Creator, i emmagatzemar el valor en una variable. Fins que no vaig descobrir
que el fitxer “value” era un simple fitxer de text, no se’m va acudir buscar com es
podia obrir un fitxer de text amb el Qt Creator.
A continuació toca la part de prova i error, que consisteix en provar la informació que
has trobat fins que allò que vulguis que vagi funcioni correctament i el més important,
fins que s’entengui, perquè de no gaire serveixen aquelles webs que et donen una
resposta sense cap explicació, ja que potser ho podràs aplicar en aquell cas concret
però no en el general.
El tercer i últim pas és adaptar el procediment que has trobat a la teva manera
perquè et sigui còmode, i que normalment, acaba sent una combinació
personalitzada de conceptes i procediments. La prova final de que te n’has sortit, ha
de res veure’s en cor d’explicar el teu nou procediment.
D’aquest treball també es poden treure unes conclusions de contingut. La Raspberry
Pi és un aparell que et sorprèn amb totes les seves utilitats i tot allò que pot fer
malgrat la seva mida i el petit processador que porta. El primer impactant de la
Raspberry Pi és la seva capacitat gràfica, de poder reproduir imatges i vídeos en alta
definició a través de la seva sortida HDMI. Llavors vénen tots aquells programes que
fan de la nostra Raspberry un autèntic ordinador complert.

Pàg. 63
Finalment, queda comprovada la possibilitat de fer de la Raspberry una Placa de
control de circuits com si fos una placa arduino, si més no, s’hi acosta. Segurament
és menys pràctica però té un munt d’opcions en l’accessibilitat al programa que una
arduino no té.
Opcions de seguir endavant
Aquest treball es podria continuar, creant una aplicació pràctica a la realitat
mitjançant els GPIO, crear algun aparell que tingui una finalitat real i aprofitar les
prestacions en imatge i so per millorar-ho. Accés al programa per internet i a través
del mòbil.
En el camp de continuar investigant la Raspberry, s’hi podria incloure l’opció de mirar
si es poden convertir algunes entrades/sortides GPIO en analògiques, mirar si
recollint dades de sensors es pot vincular directament a una base de dades, i també
l’apartat de crear un servidor al núvol d’emmagatzematge de dades a la nostra
Raspberry.

Pàg. 64
Webgrafia
Informació General: wikipedia.org es.wikipedia.org/wiki/Raspberry_Pi
www.raspberrypi.org
Tutorials Generals: www.aquihayapuntes.com http://www.aquihayapuntes.com/%C3%ADndice-sistemas-embebidos/raspberry-pi-primeros-pasos.html deeiivid.wordpress.com
http://deeiivid.wordpress.com/2013/02/23/guia-completa-raspberry-pi-espanol/
Escritori remot: www.electroensaimada.com http://www.electroensaimada.com/escritorio-remoto.html Qt Creator: dis.um.es http://dis.um.es/~ginesgm/files/doc/pav/guion1.pdf
GPIO: www.aquihayapuntes.com http://www.aquihayapuntes.com/%C3%ADndice-sistemas-embebidos/raspberry-pi-programando-el-puerto-gpio-
con-qt-creator.html
hertaville.com http://hertaville.com/2012/11/18/introduction-to-accessing-the-raspberry-pis-gpio-in-c/
projects.drogon.net https://projects.drogon.net/raspberry-pi/wiringpi/pins/
Programació C++: Diverses pàgines de respostes de stackoverflow.com
Com que la metodologia d’aquest treball inclou una recerca d’informació molt general per internet, hi ha moltes pàgines on he buscat i que no surten a la webgrafia perquè només n’he extret algun concepte concret que feia falta en un moment en concret.