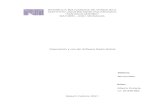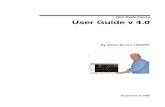Radio Mobile Deluxe Help -...
Transcript of Radio Mobile Deluxe Help -...

RMWDLX.rtf Radio Mobile Deluxe Help Page 1 of 36
Contents
FILE MENU 4
EDIT MENU 6
VIEW MENU 8
TOOLS MENU 9
OPTIONS MENU 10
WINDOW MENU 11
HELP MENU;WEB UPDATE;INFO; 12
MAP 13
PICTURE 14
UNIT 16
NETWORKS 17
PROJECT 21
RADIO COVERAGE 22
VISUAL COVERAGE 23
IMPORT PICTURE 24
FLIGHT 25
EXPORT PROFILE 26
GPS AND POSITION REPORT 27
PROPAGATION MODEL 28
RADIO LINK AND SYSTEM PERFORMANCE 29
VIEWS 31

RMWDLX.rtf Radio Mobile Deluxe Help Page 2 of 36
COORDINATES 32

RMWDLX.rtf Radio Mobile Deluxe Help Page 3 of 36
Radio Mobile Help Contents Main Menu File Edit View Tools Options Window Help How to Acquire elevation data Create a map picture Position units Create a network Save and retrieve projects Perform radio coverage Perform visual coverage Import and scale user pictures Create a flight animation Export profile data Use a local GPS and report position Basics Radio propagation model Radio link and system performance 3D, panoramic, and stereoscopic views Geodesic, UTM, and MGRS coordinates

RMWDLX.rtf Radio Mobile Deluxe Help Page 4 of 36
File Menu Network related group New networks Erases all data from memory, removes pictures and set most parameters to default values. Open networks Opens a dialog box in order to load a previously saved project file. This project file contains units, nets, and system data. It also contains the map and pictures filename and path. The map file and pictures files are loaded automatically if they are found. Save networks Opens a dialog box in order to save all project files on disk. Save networks as Opens a dialog box in order to save the networks data to a project file on disk. Networks properties Opens a window containing all the necessary controls to perform network edition (see How to create a network). Unit properties Opens a form in order to edit units data (see How to position units). Map related group Open map Opens a dialog box in order to load a previously saved map file. The map file contains elevation data, and is normally associated with a bitmap picture file. Save map as Opens a dialog box in order to save map data into a file. The file, is named with the map name followed by a .MAP extension, and contains elevation data. Contrary to older version, the map picture will not be saved, because program allows multiple pictures per map. Each picture must be saved with the Save picture as command. Map properties Opens a form in order to define the map coverage boundaries and select the elevation database (see How to acquire elevation data). Previous map Opens the Map properties form with the center and size settings adjusted to the previous map created. Next map Opens the Map properties form with the center and size settings adjusted to the next map created. Picture related group New picture Opens the Picture properties form in order to create a new map picture. Open picture Opens a dialog box in order to load a picture file from disk (BMP, GIF, TIF, PNG or JPEG). Picture files are associated with a properties file named with the picture followed by a .DAT extension. If the properties file is not found, the file is considered as a user picture that can be scaled manually (see Import and scale user pictures).

RMWDLX.rtf Radio Mobile Deluxe Help Page 5 of 36
Save picture as Opens a dialog box in order to save a bitmap picture file in BMP, TIF, PNG or JPEG format. Picture properties Opens the appropriate form (Map, User or 3D type) that can be used to create or modify a map picture (see How to create a map picture, How to import and scale user pictures, and 3D, panoramic, and stereoscopic views). Print related group Print Prints the active picture on a printer device. The picture is scaled and oriented to fit paper size. Program related Files list Files shown are recent networks project files that can be recalled. Exit This command aborts program execution upon confirmation.

RMWDLX.rtf Radio Mobile Deluxe Help Page 6 of 36
Edit Menu Copy Copies the active picture to the Clipboard. Paste Inserts the contents of the Clipboard in the active picture. Paste as a new picture Creates a new picture window where is inserted the contents of the Clipboard. Merge pictures… Enable the selection of a source to be merged with the active picture, by copying, adding, multiplying, or logical and operation. The source can be another picture or a picture from the internet: LANDSAT (NASA), TerraserverUSA (USA only), Tiger (USA only), Toporama (Canada only), MapPoint or Mapquest. It can also be ADRG (compressed or not), Quo Vadis or Land cover. Draw grid… Opens a window in order to draw Lat-Lon or UTM grid over a 2D picture. Draw rings… Opens a window in order to draw range rings over a 2D picture. Draw objects Select Lines, Filled areas, Labels, Cities or All to add graphic objects to the active picture. Fit to a window Create a new picture resized to fit the actual window size. Rotate/Stretch Opens a window with rotation angle and stretch factor inputs that will be used to create a new picture on activation of the Apply command. Flood Flood all map pixels surrounding cursor position that share the same elevation. Stratification Opens a window used to color a stratum of elevation. Elevation contour Opens a window used to draw a custom defined elevation contour interval. Force gray scale Modify a picture to force a gray scale (useful for coverage background). Shadow Modify a picture to draw shadows behind mountains. Redraw last legend Redraw the last legend to a picture. Distance scale Add a distance scale to a picture. Corners coordinates Print the four corners lat-lon coordinates over a picture.

RMWDLX.rtf Radio Mobile Deluxe Help Page 7 of 36
Fit map to picture/selection Opens the Map properties window in order to extract elevation data according to the picture or selection. Fit map to units Opens the Map properties window in order to extract elevation data in order to fit best all units in memory. Orthorectify Draw a new picture that can then be adjusted to fit map exactly. Projection Draw a new picture according to a trapezoidal projection offering less distortion.

RMWDLX.rtf Radio Mobile Deluxe Help Page 8 of 36
View Menu Elevation grid Opens a small window that shows 5x5 elevation data records centered at cursor position along with cursor coordinates. Find peak elevation Place cursor at the position on a picture or a selection where elevation is maximum according to elevation data in memory. World map Opens a new picture window with worldwide coverage. Show networks Initiates drawing of the performance for all links of all visible networks. Hide networks Hides network performance and unit labels on all pictures. Networks autoredraw If checked and if the computer is fast enough, the network drawing will be refreshed on exiting the Networks properties form. Flight Opens the last flight animation generated with the Radio link form. Toolbar If checked, shows the buttons under the menu bar. Status bar If checked, picture, cursor, and progress information will be shown at the bottom of the main form. Mouse coordinates If checked, the latitude and longitude of the mouse position will be shown in the status bar. Full screen Maximize the active window to the maximum screen size. If the picture is larger than the screen, use keyboard arrows or mouse to move the picture.

RMWDLX.rtf Radio Mobile Deluxe Help Page 9 of 36
Tools Menu Radio link Opens a form with a picture box that shows earth profile, radio performance, and observation features between each pair of units (see Radio link and system performance). Radio coverage Opens a form in order to initiate radio coverage drawing on a map picture (see How to perform radio coverage). Visual coverage Opens a form in order to initiate visual coverage drawing on a map picture (see How to perform visual coverage). Visual horizon Opens a form in order to initiate visual horizon drawing. Network manager Opens a form in order to visualize the relationship between network components or change network size. Objects editor Opens a form in order to edit object files. Antenna pattern viewer Opens a form in order to plot antenna patterns. Network Report Opens a form in order to show or print the performance matrix of all network links. Multicast Monitor Opens a form displaying the last messages received on the multicast channel defined in GPS options. Metric conversion Opens a form to perform metric conversion between two text boxes.

RMWDLX.rtf Radio Mobile Deluxe Help Page 10 of 36
Options Menu GPS Opens a form in order to initiate GPS position acquisition via a serial port and enter Internet addresses at which position will be reported (see How to use a local GPS and report position). APRS Opens a form in order to initiate reception from the Automatic Position Reporting System. Internet Opens a form in order to set preferences for SRTM and Toporama download from Internet. Elevation data Opens a form in order to set preferences for the elevation data extraction method that will be used in Radio Link and Network performance. S-Unit Opens a form in order to set preferences for the S-Unit displayed in Radio Link.

RMWDLX.rtf Radio Mobile Deluxe Help Page 11 of 36
Window Menu Cascade Arranges visible windows into a cascade. Tile horizontal Aligns visible windows horizontally. Tile vertical Aligns visible windows vertically. Arrange icons Aligns reduced windows icons at the bottom of screen.

RMWDLX.rtf Radio Mobile Deluxe Help Page 12 of 36
Help Menu Contents Opens the help file. Search Opens the help file index. Check for web update Check for the latest version of the program available via the Internet. About Gives information on program version and system performance.

RMWDLX.rtf Radio Mobile Deluxe Help Page 13 of 36
How to acquire elevation data Things to know first Maps Maps are based on a matrix of up to 2000x2000 elevation records (meters above sea level), which can be saved in a file with a .MAP extension. Map data can be viewed with the Elevation grid. Terrain Elevation Data Digital Terrain Elevation Data (MIL-D-89020 AMENDMENT 1). Maps are based on digital terrain elevation data. The program can actually access a resolution of 1, 3, or 30 seconds of an arc, which corresponds to a spacing of approximately 30m, 100m, or 1 km between records. The program can read GTOPO30, GLOBE and DTED level 0 at 30 arcsecond, SRTM and DTED level 1 at 3 arcsecond, DTED level 2 and SRTM at 1 arcsecond, and BIL at any resolution Interpolation Maps are of variable dimension. Interpolation is needed to adjust the database records to those of the program. Deployment area The deployment area is a rectangular zone with horizontal coordinates for the center position and a size in kilometers that should be large enough to contain all units. Step by step 1. In View menu, select World map. On the world map picture, click on the desired position for the map center position. 2. In File menu, select Map properties. This will open a form with all the necessary controls to create a map. Click on Use cursor position button. 3. Optionally use city or DMS (Latitude and longitude in degree, minute, second) to enter a more precise position for the center of the map. 4. Select the database and associated database path. If you do not have a database, you can set SRTM parameters in Internet Preferences in Options in order to download elevation data directly from the Internet. 5. Select 400x400 pixels and 100 km size. 6. Click on the Apply button. 7. If an error message occurs, verify the database drive and redo from step 2. 8. In File menu, select New picture (See How to create a map picture).

RMWDLX.rtf Radio Mobile Deluxe Help Page 14 of 36
How to create a map picture Things to know first Picture size Picture size is equal to the elevation matrix pixel size defined in Map properties. It has a direct impact on program performance. The amount of calculation increases by the square of picture side, as well as the memory needed. First try small pictures (400x400) to test your machine. Video settings The best compromise is definitively 16-bit color setting (65536 colors). Some function gives poor results at 8 bits color setting (256 colors). Draw mode Each mode can be used to enhance terrain characteristics. The most common draw mode is Gray scaled slope, because networks features are better seen. About Picture properties Gray scaled slope This option is used to draw the topographic map using a gray color scale according to the terrain slope. In this mode, the map is drawn as if lighted from the azimuth entered in the Light Azimuth entry box, such that slopes facing the direction of the light source are the lightest, and slopes facing away from the light source are darker. Horizontal terrain is drawn with the average color shade given by the Brightness entry box. The range from lightest to darkest shade is prescribed by means of the Contrast entry box. Colored slope (absolute) This option is similar to the Gray scaled slope option with the exception of the color. In this mode, the color is related to the elevation (h) above sea level according to the following scale:
Elevation range Color h < 0m Magenta 0m <= h < 100m Cyan 100m <= h < 300m Green 300m <= h < 700m Yellow 700m <= h < 1500m Orange h >= 1500m Gray
Colored slope (relative) This option is similar to the Colored slope (absolute) option with the exception of the elevation range. The colors are the same, but they are scaled to the Bottom elevation and Top elevation entries. X-ray This option is used to draw the topographic map using a gray scale. In this mode, the map is drawn in relation to elevation, with the highest points the darkest and the lowest points the lightest. The gray scale is relative to the Bottom elevation and Top elevation entries. X-ray (inverted) This option is similar to X-ray, but with the highest points the lightest and the lowest points the darkest. Rainbow This option combines shadows with a user-defined color in order to produce a million colors picture if the video mode enables it. Activate the Colors button to open the color edit form.

RMWDLX.rtf Radio Mobile Deluxe Help Page 15 of 36
Bottom elevation Minimum elevation threshold in meters. Top elevation Maximum elevation threshold in meters. Contrast Percentage of contrast. Brightness Percentage of brightness. Light Azimuth Azimuth in degrees from which an imaginary light source illuminates the terrain. 10 meter contour intervals This option generates darker contour curves at every 10m of elevation. 100 meter contour intervals This option generates darker contour curves at every 100m of elevation. 500 meter contour intervals This option generates darker contour curves at every 500m of elevation. Draw objects This option will exhibit roads, lakes, boundaries and labels defined in .plt files (OziExplorer format) located in a sub directory object if they are within the map limits. Show cities This option will exhibit cities defined in file cities.dat if they are within the map limits. If selected, font and back style can be selected with the Font button and Transparent checkbox. Step-by-step 1. In File menu, select New picture. 2. Select Grey scaled slope, 30% contrast, 70% brightness, 335 deg. Light azimuth, no Cities, and no Contours. 3. Click on the Apply button.

RMWDLX.rtf Radio Mobile Deluxe Help Page 16 of 36
How to position units Things to know first Cursor The cursor has a horizontal position with an elevation record (in meter above sea level) corresponding to intersection of the two dotted lines that appear after a click on the map. The Elevation grid (when selected in View menu) shows a 5x5 array of elevations surrounding the horizontal position that is shown in latitude/longitude coordinates, just below the Elevation grid. To move the cursor, click anywhere on a map picture or click on any cell of the Elevation grid. Elevation Units automatically get an elevation (in meters above sea level) from the map when you position them. You can also enter the exact elevation manually if you know it. Enabled This property determines if the unit is active and visible. It is useful to temporarily remove a unit without erasing the associated data. Transparent This option determines if the label uses the backcolor or if it is transparent. Step by step 1. Click alternatively on the map picture and on the cells of the Elevation grid to localize the pixel where you want to position the unit. 2. In File menu select Unit properties. This will open a form with all the necessary controls to finalize the positioning of the unit. 3. Select a unit in the list. 4. Use the Name text box to edit the unit name. Click on the Place unit at cursor position button to force the entry of the cursor coordinates and elevation into the unit fields. 5. Set the visible, forecolor, transparent, and backcolor properties. Observe the changes with the example shown. 6. Close the Units properties form. The unit label should appear on the map picture. Tip for repositioning Position the cursor to the wanted position. Click on the unit label with the right button of the mouse. The program will ask you to confirm the move. Click the OK button and the unit will jump to the new position. Note that if you double click on a unit label, the Unit properties form will open with the selected unit ready to be edited.

RMWDLX.rtf Radio Mobile Deluxe Help Page 17 of 36
How to create a network Things to know first ITS model The US Institute for Telecommunications Science (ITS) has published a well-known model for radio propagation commonly referred to as the Longley-Rice model. The original code in FORTRAN has been translated into a dynamic link library for Windows. The input of the model includes environmental, system, and statistical parameters. The output is the predicted path loss between units. Radio systems There are some technical parameters in addition to those of the ITS model that must be selected to compute the received signal knowing the path loss. The program supports 25 different configurations that are related to the radio installation in use. Net topology The program does more than evaluate the quality of communication between units. If you have selected a network topology where rebroadcast is allowed, the program will initiate as much iteration as necessary to find the shortest successful path between units. If no path is found after the maximum number of rebroadcasts is reached, the link will be shown in red. Net membership Each unit entered in a net has a role and a radio system. Net parameters Net name The net name can be up to 30 characters long. Minimum and maximum frequency For a frequency hopping net, these entries correspond to the lower and upper limits of the hopping set. The program computes the mean frequency as the entry for the propagation model. Polarization Either horizontal or vertical (in accordance with the system in use). Mode of variability The Spot mode is for a one-try message. The Accidental mode is for interference evaluation. The Mobile mode is for units that are moving while communicating. The Broadcast mode is for stationary units. The effect of percentage of time, locations, and situations depends on the mode selected. Surface refractivity The terrain surface refractivity is a measure of the air refractivity above/near the ground. In general, the average refractivity would decrease with altitude, being a maximum at sea level. In the absence of any specific data, the default value should be used. Ground conductivity Relative ground permittivity These properties determine together the nature of the radio wave reflection on the ground in a Line-Of-Sight radio link. In general, the more conductive the terrain is, the greater is the risk to have important attenuation or fluctuations of the radio signal. The worst case is the “picket fence” type. In the absence of any specific data, default values should be used.

RMWDLX.rtf Radio Mobile Deluxe Help Page 18 of 36
Climate This option is used to select the type of climate mostly encountered in the selected deployment area. Equatorial Continental Subtropical Maritime Sub-Tropical Desert Continental Temperate Maritime Temperate Over Land Maritime Temperate Over Sea These options set some of the calculation parameters in the ITS algorithm used in the program. The atmospheric conditions like climate and weather vary in the different areas of the world, and affect both the refractive index of free air and play an important role in determining the strength and fading properties of radio signals. For instance, the refractive index gradient of air near the surface of the earth determines the way a radio ray is bent or refracted as it passes through the atmosphere. The Continental Temperate climate is common to large landmasses in the Temperate Zone. Cancel Restores all net properties to their initial value, when the form was opened. Default parameters Sets the propagation model parameters of a network to their defaults. Systems Predefined Use this list to get predefined system parameters from the file radiosys.dat. This file can be edited with Notepad. Example:
VHF Name of the first installation 50 Power in Watts .25 Receiver threshold in microVolt .5 Line loss in dB .8 Antenna gain in dBi 2 Antenna height in meters UHF Name of the second installation 20 Power in Watts .5 Receiver threshold in microVolt 1.5 Line loss in dB 4 Antenna gain in dBi 2.5 Antenna height in meters ...
Transmit power Transmit power in Watts - manual entry. Receiver threshold Receiver threshold in microVolt into 50 Ohms - manual entry. Line loss Line loss in dB - manual entry. Antenna gain Antenna gain in dBi (gain relative to an isotropic antenna) - manual entry. To translate from dipole to isotropic just add 2.2 dB.

RMWDLX.rtf Radio Mobile Deluxe Help Page 19 of 36
Antenna height Antenna height in meters - manual entry. Net topology Visible Use this check box to show or hide a net on the map picture. Voice net Use this option for a net where needlines from command posts to subordinate units are required, but not between subordinates. Rebroadcast units can be used to increase the communication range. Data net, star topology Use this option for a data net where a master unit polls slave units, with no links between slave units. Data net, cluster Use this option for a data net with nodes that can retransmit datagrams (rebroadcast, digipeating). Maximum number of rebroadcasts. If set to zero, this parameter will inhibit retransmission. Otherwise: (Maximum number of rebroadcasts) = (Time to live) - 1 Net membership List of all units Use the checkbox at the left of the List of all units to add or remove units to the net. Select a role and a system for each unit with the lists on the right. To verify the role and the system that were already assigned to a unit, click the unit name in the List of all units. Member role and system Since many units in a net may share some technical parameters, these parameters were regrouped under a same system definition to reduce memory usage. As soon as a unit has a parameter that differs from the other units, a new system must be defined for that unit. The only exception is the antenna height, which can be overwritten. Style (Applies to all nets) Propagation mode Toggle between Normal or Interference propagation mode. For interference studies, the model is optimistic. Network drawing colors User can select color and threshold for network drawing. Step by step 1. In File menu select Networks properties. 2. Press the Net parameters button. 3. Use the List of all nets to select the network to be edited. 4. Edit the network name and all radio propagation parameters

RMWDLX.rtf Radio Mobile Deluxe Help Page 20 of 36
5. Press the Net topology button. 6. Check Visible and select the Voice net topology. 7. Press the Systems button. 8. Use the List of all systems to edit as many systems as necessary to describe the network. 9. Press the Net membership button. 10. Check units to be in the network. For each unit select a role and a system.

RMWDLX.rtf Radio Mobile Deluxe Help Page 21 of 36
How to save and retrieve projects Networks file (*.net) includes: Radio propagation parameters, topology, and membership for the 25 nets in memory Technical data for the 25 radio systems in memory Properties for the 50 units in memory Map filename Pictures filenames Antenna height values for units whose differs from system entry. Step by step 1.Save the elevation matrix first with Save map as 2. Save each individual picture with Save picture as 3. Save networks and unit data with Save networks as 4. In File menu, select New networks to clear all. 5. In File menu, select Open networks and select the previously saved file. 6. Verify that all data and pictures have been recovered.

RMWDLX.rtf Radio Mobile Deluxe Help Page 22 of 36
How to perform radio coverage Things to know first Radio coverage of what? Suppose a unit is stationary while the other is moved everywhere around. The system parameters are the same as those seen in Radio link, except for the position of the mobile unit. Performance to meet The program uses Rx Threshold in S-unit, in microVolt, dBm or in microVolt/m. The performance thresholds in S-unit are relative to receiver sensitivity while the others are taken at the receiver input (see Radio link and system performance). Single Polar The surface is covered according to polar coordinates around the center unit. Range and azimuth span, and azimuth increment can be adjusted. Combined Cartesian The surface is covered according to small squares of variable pixel size. Many sites can be used to produce a combined coverage with the best signal available at each position on the map. Interference The surface is covered according to small squares of variable pixel size. The coverage of a single transmitter side can be shown in two colors: the first color shows the normal coverage according to a minimum signal to meet, while the second color indicates that a signal from a second transmitter is interfering. Interference occurs when the minimum Signal to Interference ratio is not met. Rendering Fill area and/or signal contours can be selected. Coverage color is mixed to the map picture with a logical and. (Better resolution means more computer time). Antenna pattern If a non-directional antenna is used for center unit, the antenna will be pointed toward the original right unit position. This orientation can be modified with the antenna azimuth text box. Step by step 1. Create a gray slope picture map (see How to create a map picture) 2. Position the center unit (see How to position units) 3. Enter network parameters for the center unit and mobile unit (see How to create a network) 4. In the Tools menu select Radio coverage then Single Polar 5. Select appropriate center unit, mobile unit, and net. 6. Select Threshold of 1 and 11 S-unit, radial range from 0 to 100 km, azimuth range from 0 deg. to 360 deg. at 1 deg. step. 7. Check the Fill area with yellow color. 8. Click the Apply button.

RMWDLX.rtf Radio Mobile Deluxe Help Page 23 of 36
How to perform visual coverage Things to know first Applicability Visual coverage can be used for line of sight, radar or interception range. It is based on pure geometrical clearance, taking into account the sensor height above ground, the target height above ground (nap of the earth flight), the topography, and the earth curvature. Earth radius Visual coverage uses the average earth radius to simulate earth curvature. This explains the difference observed with the radio coverage, where the radio beam tends to bend toward ground. Step by step 1. Create a gray slope picture map (see How to create a map picture) 2. Position the center unit (see How to position units) 3. In Tools menu select Visual coverage 4. Select appropriate center unit, sensor height and target height. 5. Set radial range from 0 to 100 km, azimuth range from 0 deg. to 360 deg. at 1 deg. step. 6. Press the Yellow button.

RMWDLX.rtf Radio Mobile Deluxe Help Page 24 of 36
How to import and scale user picture Things to know first Valid source The program can load BMP, GIF or JPEG bitmaps of satellite photo, scanned maps, etc. Calibration A picture must be calibrated in order to use it for positioning by entering the four corners latitude and longitude. Step by step 1. In File menu, select Open picture. 2. Select a picture that is not already a map picture 3. Active the picture window and in File menu, select Picture properties. 4. Enter the latitude and longitude of each of the corners (you can use the cursor position). 5. Press the Apply button.

RMWDLX.rtf Radio Mobile Deluxe Help Page 25 of 36
How to create a flight animation Things to know first Flight path The flight follows a direct line from Tx antenna to Rx antenna. Disk space The flight animation uses a huge amount of disk memory. It is wise to import all the bitmaps into video animation software capable of compression, such as GIF Constructor shareware. Step by step 1. In Tools menu select Radio link 2. If a valid link is shown, go to View and then Observe. 3. Use Options to specify the number of frames per second and flight speed. 4. Select Create normal flight. 5. After completion, play the animation in real time with View flight or Flight in View

RMWDLX.rtf Radio Mobile Deluxe Help Page 26 of 36
How to export profile data Things to know first Export file format The program can export profile data into a file in text format. This file can be viewed with Windows Notepad or imported into a spreadsheet program. Rmpath program Rmpath is a simple freeware that can be used to look at the profile data exported by the program. If this program is in the application directory, it will open automatically after saving the file. Step by step 1. In Tools menu select Radio link 2. If a valid link is shown, go to Edit and then Export to…. 3. Open Windows Notepad to view the profile data.

RMWDLX.rtf Radio Mobile Deluxe Help Page 27 of 36
How to use a local GPS and report position Things to know first GPS serial output Most GPS are capable of sending information through a simple serial link. Only the TXD and GROUND pins need to be connected to the PC, on any of the serial port. The GPS must be set at 4800 or 9600 bps, 8 bits, No Parity, and 1 stop bit. GPS sentence recognized The program looks for a sentence beginning with $GPRMC from the GPS. This sentence is common to most GPS. UDP protocol The program uses Multicast UDP protocol to report position to other PCs running the program. This protocol is common to most LAN and can be used on the Internet, as soon as the IP address (or domain name, or computer ID) and port are valid. Step by step 1. In Options menu select GPS options 2. Enter the serial port at which the GPS is connected. 3. Enter unit to move. This is the unit that will move according to the GPS position received. 4. Enter IP address and port at which position will be reported. 5. Press Start to initiate local GPS decoding. Color dot on the Status Bar should flash to show activity. 6. If Log was checked, sentences will be saved on file. Use Play back to verify.

RMWDLX.rtf Radio Mobile Deluxe Help Page 28 of 36
Radio propagation model Introduction This software is a tool to help in the elaboration of radio communication networks. Before implementing a network in the field, it can be used to verify the performance of network radio links. The computer program evaluates if a radio link is possible between two given sites, and provides the performance of that link taking into account: a. The radio equipment characteristics, b. The radio wave propagation theory (using the US Institute for Telecommunications Science (ITS) propagation prediction model, better known as the Longley-Rice model (Notes 1 and 2)). Note 1 Georges A. Hufford, Anita G. Longley and William A. Kissick. A Guide to the Use of the ITS Irregular Terrain Model in the Area Prediction Mode, National Telecommunications and Information Administration (NTIA) Report 82-100, US Department of Commerce, April 1982. Note 2 Anita G. Longley. Radio Propagation in Urban Area, Institute of Telecommunication Sciences, Office of Telecommunications, Boulder, Colorado 80302. Suggested values for surface parameters Ground attribute Ground Conductivity Relative Permittivity Average ground .005 15 Poor ground .001 4 Good ground .02 25 Fresh water .01 25 Sea water 5 25

RMWDLX.rtf Radio Mobile Deluxe Help Page 29 of 36
Radio link and system performance Radio link menu bar Edit Use Copy to send a copy of the active form picture to the clipboard. Use Export to... to save profile data in a file and open the RMPATH program. View Use Profile to initiate execution of the profile extraction and link performance calculation between the units selected in the left and right lists. Changing units in either list or changing the net (middle list) will initiate the same process. The left unit transmits toward the right unit. Use Swap to exchange Tx and Rx units. Use Details for a short performance report, such as distance, azimuth, mode of propagation, and system data. Use Range to view the signal and distance relationship. The cursor is positioned at the distance where the signal does not meet the required performance (range). Use Distribution to view the signal statistical distribution relative to receiver performance. Use Observe and select either the 5°, 10°, 20°, 40° or 80° angle of view to visually observe the right unit as seen from the left unit. Profile picture Clicking on the profile picture will move the receiver along the path. The label indicates the distance, clearance or obstruction, and signal. The 0.6F1 symbol means 0.6 times the first Fresnel zone. S-meters Each of the green lights correspond to one S-unit, the red lights each correspond to an additional 10 dB over S9. The right S-meter corresponds to the signal received for a transmission from left to right. The left S-meter corresponds to the signal received for a transmission from the right to the left. The values may differ if the system gains are different in each case. Radio link performance The performance of a radio link is calculated as per the following:
T (dBm) = 10 log10 (Transmit power in Watts) + 30 L1 (dB) = Transmitter line loss A1 (dBi) = Transmitter antenna gain relative to an isotropic antenna P (dB) = Radio propagation loss from the Longley-Rice model (including required fade margin) A2 (dBi) = Receiver antenna gain relative to an isotropic antenna L2 (dB) = Receiver line loss R (dBm) = 20 log10 (Receiver threshold in microvolts) - 107
The performance shown in dB:
M (dB) = Received signal (dBm) - R (dBm) M (dB) = (Tx - L1 + A1 - P + A2 - L2 ) - R
The performance shown in S-Units for frequencies < 30 MHz:
S0 (M <= -3dB) S1 (M > -3dB and M <3dB) S2 (M >= 3dB and M <= 9dB) S3 (M > 9dB and M < 15dB) S4 (M >= 15dB and M <= 21dB) S5 (M > 21dB and M < 27dB)

RMWDLX.rtf Radio Mobile Deluxe Help Page 30 of 36
S6 (M >= 27dB and M <= 33dB) S7 (M > 33dB and M < 39dB) S8 (M >= 39dB and M <= 45dB) S9 (M > 45dB and M < 54dB) S9 + 10 (M >= 54dB and M < 63dB) S9 + 20 (M >= 63dB and M < 73dB) S9 + 30 (M >= 73dB and M < 83dB)
The performance shown in S-Units for frequencies >= 30 MHz:
S0 (M <= -1.5dB) S1 (M > -1.5dB and M <1.5dB) S2 (M >= 1.5dB and M <= 4.5dB) S3 (M > 4.5dB and M < 7.5dB) S4 (M >= 7.5dB and M <= 10.5dB) S5 (M > 10.5dB and M < 13.5dB) S6 (M >= 13.5dB and M <= 16.5dB) S7 (M > 16.5dB and M < 19.5dB) S8 (M >= 19.5dB and M <= 22.5dB) S9 (M > 22.5dB and M < 27dB) S9 + 10 (M >= 27dB and M < 39dB) S9 + 20 (M >= 39dB and M < 49dB) S9 + 30 (M >= 49dB and M < 59dB)

RMWDLX.rtf Radio Mobile Deluxe Help Page 31 of 36
3D, panoramic, and stereoscopic views 3D picture The 3D picture is an option available in the Picture properties form. It uses a 2D-map picture as a source for pixel color, each pixel of the 2D picture corresponding to a polygon in the 3D picture. The polygons are filling the space between successive pixels, after a geometrical transformation. The angle of view can be set with the scroll bars in the 3D picture properties form. 3D picture can be used to show the networks as well: Networks elevation can be modified without having to redraw the picture by using the Show nets command. Stereo The stereoscopic picture is also an option available in the Picture properties form. It uses a 2D-map picture as a source for pixel color. It covers the same area as the 2D picture, except that it uses color separation (Red and blue glasses required) to gives left and right eyes different point of view, which gives the impression that the picture is popping out of the screen. A special cursor can be moved with the keyboard arrows (horizontal coordinates) and the + or - keys (elevation). Observation view The observation view is available after a successful profile extraction in the Radio link window. Angle of view can be adjusted to zoom into the picture. Observation is from Tx antenna to Rx antenna. White and black circles are drawn when the Rx antenna is visible. Stereo view The stereoscopic observation is similar to the observation view, except that it uses color separation (Red and blue glasses required) to gives left and right eyes different point of view, which gives the impression that the picture is popping out of the screen. Stereoscopic effect can be exaggerated by increasing distance between eyes in Options.

RMWDLX.rtf Radio Mobile Deluxe Help Page 32 of 36
Geodetic, UTM, and MGRS coordinates WGS The World Geodetic System (WGS) is used to set the horizontal position of a unit. In the program, Latitude ranges from 90° South to 90° North, and Longitude ranges from 180° West to 180° east. UTM Universal Transverse Mercator (UTM) divides earth into 60 zones of 6 degrees of longitude. The Northing is the distance from the equator (m) while the Easting is the distance from the central longitude of the zone (m), added with 500 000. MGRS The Military Grid Reference System (MGRS) is derived from the UTM system of coordinates.
MGRS example: 13S CF 94000 48000 or 13S CF 940 480 or 13S CF 94 48 means:
Zone designation 13S 100 000 m square CF Easting 94000m Northing 48000m

RMWDLX.rtf Radio Mobile Deluxe Help Page 33 of 36

RMWDLX.rtf Radio Mobile Deluxe Help Page 34 of 36
Index
—3—
3D picture, 31
—A—
About, 12 Accidental, 17 Angle of view, 25 Animation, 25 Antenna, 25 Antenna azimuth, 22 Antenna gain, 17, 29 Antenna height, 17, 29 Antenna pattern, 9, 22 APRS options, 10 Arrange icons, 11 Azimuth range, 22, 23
—B—
Bitmap, 24 BMP, 24 Bottom, 14 Brightness, 14
—C—
Calibration, 24 CD-Rom, 13 Centre, 13 Centre unit, 22 Cities, 13, 14 Climate, 17 Close, 4 Cluster, 17 Color, 6, 16, 22 Colors, 14 Command, 17 Conductivity, 17 Contour line, 22 Contrast, 14 Coordinates, 13, 16, 32 Copy, 6 Coverage, 22 Cursor, 16, 24 Curvature, 17
—D—
Data, 13
Data net, 17 Database, 13 Deployment area, 13 Desert, 17 Details, 29 Distance, 22, 23 Draw grid, 6 Draw mode, 14 Draw objects, 6 DTED, 13
—E—
Earth curvature, 17, 23, 29 Elevation, 26 Elevation data, 13 Elevation Grid, 8 Elevation range, 6 Enabled, 16 Equatorial, 17 Exit, 4 Export, 29 Export profile, 26 Extraction, 26
—F—
File, 4, 21, 26, 27 Fill area, 22 Flight, 8 Fligth, 25 Flood, 6 Font, 14, 16 Frames per second, 25 Frequency, 17 Full Screen, 8
—G—
Geodesic coordinates, 32 GIF, 24 GPS, 10, 27 GPS options, 10 Grid, 6, 8 Ground, 17 GTOPO30, 13
—H—
Help, 12 Help index, 12 Hide networks, 8 Horizontal polarization, 17

RMWDLX.rtf Radio Mobile Deluxe Help Page 35 of 36
—I—
Import picture, 24 Index, 12 Internet options, 10
—J—
JPEG, 24
—L—
Label, 16 Latitude, 13 Light azimuth, 14 Line loss, 17, 29 Line of sight, 23 Link, 29 Load, 4, 21 Log, 27 Longitude, 13 Loss, 17
—M—
Map, 13 Map properties, 4 MapPoint, 6 Maritime, 17 Master, 17 Membership, 17 Menu, 4 Merge pictures, 6 MGRS coordinates, 32 Military Grid Reference System, 32 Mobile unit, 22 Mobile,Broadcast, 17 Mode of variability, 17 Model, 28 Multicast, 10 Multicast monitor, 9
—N—
Network, 22, 29 Network properties, 4 Network report, 9 Networks, 17, 21 New networks, 4 New picture, 4 Node, 17
—O—
Observation view, 31 Observe, 29 Open map, 4 Open networks, 4 Open picture, 4 Options, 10, 25, 31 Orthorectify, 6
—P—
Panoramic view, 31 Parameters, 17 Paste, 6 Path, 25, 26 Path loss, 29 Pattern, 22 Performance, 29 Permittivity, 17 Picture, 14, 24, 31 Picture properties, 4, 31 Polarization, 17 Position, 16 Power, 17 Prediction, 28 Print, 4 Profile, 25, 26, 29 Project, 21 Propagation, 28, 29 Propagation model, 17 Properties, 4, 6, 13
—Q—
Quo Vadis, 6
—R—
Radar, 23 Radial range, 22, 23 Radio coverage, 9, 22 Radio link, 9, 29 Radio propagation model, 28 Rebroadcast, 17 Recce, 31 Receiver threshold, 17, 29 Refractivity, 17 Refresh rate, 27 Report position, 27 Retreive, 21 Role, 17 Rotation, 6 Rx, 17, 29

RMWDLX.rtf Radio Mobile Deluxe Help Page 36 of 36
—S—
Save, 21 Save map as, 4 Save networks as, 4 Save picture as, 4 Sensitivity, 17 Sensor, 23 Serial port, 10 Show networks, 8 Signal, 29 Slave, 17 Speed, 25 Spot, 17 Star topology, 17 Statification, 6 Station, 16 Statistics, 17 Status Bar, 8 Step, 22, 23 Stereo picture, 31 Stereoscopic view, 31 Stratification, 6 Stretch, 6 Subordinate, 17 Surface refractivity, 17 System, 29 System performance, 29 Systems, 17
—T—
Target, 23 Terminal, 17 Terrain, 13 Text format, 26 Threshold, 17, 22 Tile horizontal, 11 Tile vertical, 11
Toolbar, 8 Tools, 9 Top, 14 Topology, 17 Toporama, 6 Tracking, 27 Transmit power, 17, 29 Transparent, 16 Trapezoidal projection, 6 Tropical, 17 Tx, 17, 29
—U—
UDP, 27 Unit, 16, 17, 22, 27, 29 Unit properties, 4 Universal Transverse Mercator, 32 Update, 27 Urban factor, 17 UTM coordinates, 32
—V—
Variability, 17 Vertical polarization, 17 Video, 25 View, 31 Visible, 17 Visual coverage, 9, 23 Voice net, 17
—W—
Window, 11 World map, 8, 13