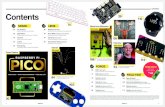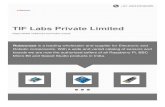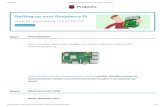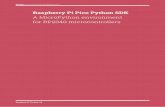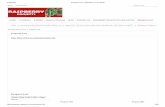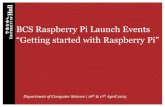Quickstart IoT - Raspberry Pi Pico RP2040 with WiFi · 2021. 3. 17. · Overview Connect your...
Transcript of Quickstart IoT - Raspberry Pi Pico RP2040 with WiFi · 2021. 3. 17. · Overview Connect your...

Quickstart IoT - Raspberry Pi Pico RP2040 with WiFiCreated by Brent Rubell
Last updated on 2021-03-17 01:20:23 PM EDT

23346788
10101012121212151515202020202426
Guide Contents
Guide ContentsOverview
Why use AirLift?Parts
AssemblyPrepare the header strip:Add the breakout board:And Solder!
Installing Mu EditorDownload and Install MuUsing MuCircuitPython WiFi
Pico WiringCircuitPython Installation of ESP32SPI LibraryCircuitPython Usage
Internet Connect!What's a secrets file?Connect to WiFi
Usage with Adafruit IOSecrets File Setup for Adafruit IOCreate Adafruit IO FeedsCreate an Adafruit IO DashboardCodeCode Usage
© Adafruit Industries https://learn.adafruit.com/quickstart-rp2040-pico-with-wifi-and-circuitpython Page 2 of 28

Overview
Connect your Raspberry Pi Pico CircuitPython project to the internet by adding an AirLift breakout board.
The Adafruit AirLift is a breakout board that lets you use the ESP32 as a WiFi co-processor for a Pico.
In this guide, you will wire up a Pico to an AirLift breakout and connect to the internet. Then, you'll learn
how to fetch JSON and raw text data from the internet. Finally, an example is included for connecting your
Pico to Adafruit IO, the Adafruit internet-of-things service (https://adafru.it/fH9), so you can interact with
and visualize your project's data.
Why use AirLift?Having WiFi managed by a separate chip means your code is simpler, you don't have to cache socket
data, or compile in & debug an SSL library. With AirLift, you can send basic but powerful socket-based
commands over 8MHz SPI for high speed data transfer. The ESP32 can handle all the heavy lifting of
connecting to a WiFi network and transferring data from a site, and using the latest TLS/SSL encryption (it
has root certificates pre-burned in).
The firmware on board is a slight variant of the Arduino WiFiNINA core, which works
© Adafruit Industries https://learn.adafruit.com/quickstart-rp2040-pico-with-wifi-and-circuitpython Page 3 of 28

great, (https://adafru.it/E7O) and our Adafruit IO Libraries for CircuitPython (https://adafru.it/Ean) support
AirLift!
Parts
Adafruit AirLift – ESP32 WiFi Co-Processor Breakout Board
Give your plain ol' microcontroller project a lift with the Adafruit AirLift - a breakout board that lets you use
the powerful ESP32 as a WiFi co-processor. You probably...
$9.95
In Stock
Add to Cart
© Adafruit Industries https://learn.adafruit.com/quickstart-rp2040-pico-with-wifi-and-circuitpython Page 4 of 28

Raspberry Pi Pico RP2040
The Raspberry Pi foundation changed single-board computing when they released the Raspberry Pi
computer, now they're ready to...
Out of Stock
1 x USB Cable
USB cable - USB A to Micro-B - 3 foot long
1 x Breadboard
Full sized breadboard
1 x Breadboarding Wires
Breadboarding wire bundle
Out ofStock
Add to Cart
Out ofStock
Add to Cart
© Adafruit Industries https://learn.adafruit.com/quickstart-rp2040-pico-with-wifi-and-circuitpython Page 5 of 28

Assembly
© Adafruit Industries https://learn.adafruit.com/quickstart-rp2040-pico-with-wifi-and-circuitpython Page 6 of 28

Prepare the header strip:Cut the strip to length if necessary. It will be easier to solder if
you insert it into a breadboard - long pins down
© Adafruit Industries https://learn.adafruit.com/quickstart-rp2040-pico-with-wifi-and-circuitpython Page 7 of 28

Add the breakout board:Place the breakout board over the pins so that the short pins
poke through the breakout pads
And Solder!Be sure to solder all 12 pins for reliable electrical contact.
(For tips on soldering, be sure to check out our Guide to
Excellent Soldering (https://adafru.it/aTk)).
© Adafruit Industries https://learn.adafruit.com/quickstart-rp2040-pico-with-wifi-and-circuitpython Page 8 of 28

You're done! Check your solder joints visually and continue
onto the next steps
© Adafruit Industries https://learn.adafruit.com/quickstart-rp2040-pico-with-wifi-and-circuitpython Page 9 of 28

Installing Mu EditorMu is a simple code editor that works with the Adafruit CircuitPython boards. It's written in Python and
works on Windows, MacOS, Linux and Raspberry Pi. The serial console is built right in so you get
immediate feedback from your board's serial output!
� Mu is our recommended editor - please use it (unless you are an experienced coder with a favorite
editor already!)
Download and Install Mu
Download Mu from https://codewith.mu (https://adafru.it/Be6).
Click the Download or Start Here links there for downloads
and installation instructions. The website has a wealth of
other information, including extensive tutorials and and how-
to's.
Using Mu
The first time you start Mu, you will be prompted to select
your 'mode' - you can always change your mind later. For now
please select CircuitPython!
The current mode is displayed in the lower right corner of the
window, next to the "gear" icon. If the mode says "Microbit" or
something else, click the Mode button in the upper left, and
then choose "CircuitPython" in the dialog box that appears.
© Adafruit Industries https://learn.adafruit.com/quickstart-rp2040-pico-with-wifi-and-circuitpython Page 10 of 28

Mu attempts to auto-detect your board, so please plug in
your CircuitPython device and make sure it shows up as
a CIRCUITPY drive before starting Mu
You can now explore Mu! The three main sections of the window are labeled below; the button bar, the
text editor, and the serial console / REPL.
Now you're ready to code! Let's keep going...
© Adafruit Industries https://learn.adafruit.com/quickstart-rp2040-pico-with-wifi-and-circuitpython Page 11 of 28

CircuitPython WiFi� This guide requires CircuitPython to be installed on your Pico
If you have not yet installed CircuitPython on your Raspberry Pi Pico, visit our Getting Started product
page for the Pico and come back here when you've installed CircuitPython (https://adafru.it/QaQ).
Pico Wiring
� You MUST use the Pico's VSYS pin for powering the AirLift Breakout.
Pico VSYS to AirLift Vin
Pico GND to AirLift GND
Pico GP10 (SPI1 SCK) to AirLift SCK
Pico GP11 (SPI1 TX) to AirLift MOSI
Pico GP12 (SPI1 RX) to AirLift MISO
Pico GP13 (SPI1 CSn) to AirLift CS
Pico GP14 to AirLift BUSY
Pico GP15 to AirLift !RST
For more information about the SPI peripherals and pinouts of
the Pico, check out this guide (https://adafru.it/Qsd).
CircuitPython Installation of ESP32SPI LibraryYou'll need to install the Adafruit CircuitPython ESP32SPI (https://adafru.it/DWV) library on your
CircuitPython board.
First make sure you are running the latest version of Adafruit CircuitPython (https://adafru.it/Amd) for your
board.
Next you'll need to install the necessary libraries to use the hardware--carefully follow the steps to find
and install these libraries from Adafruit's CircuitPython library bundle (https://adafru.it/uap). Our
CircuitPython starter guide has a great page on how to install the library bundle (https://adafru.it/ABU).
You can manually install the necessary libraries from the bundle:
adafruit_bus_device
adafruit_minimqtt
adafruit_io
adafruit_esp32_spi
adafruit_requests
CircuitPython UsageConnect to the board's serial REPL (https://adafru.it/Awz) via Mu so you are at the CircuitPython >>>
prompt. Once that's done, load up the following example in Mu and save it to the Pico as code.py.
© Adafruit Industries https://learn.adafruit.com/quickstart-rp2040-pico-with-wifi-and-circuitpython Page 12 of 28

import boardimport busiofrom digitalio import DigitalInOut
from adafruit_esp32spi import adafruit_esp32spiimport adafruit_requests as requests
print("Raspberry Pi RP2040 - ESP32SPI hardware test")
esp32_cs = DigitalInOut(board.GP13)esp32_ready = DigitalInOut(board.GP14)esp32_reset = DigitalInOut(board.GP15)
spi = busio.SPI(board.GP10, board.GP11, board.GP12)esp = adafruit_esp32spi.ESP_SPIcontrol(spi, esp32_cs, esp32_ready, esp32_reset)
if esp.status == adafruit_esp32spi.WL_IDLE_STATUS: print("ESP32 found and in idle mode")print("Firmware vers.", esp.firmware_version)print("MAC addr:", [hex(i) for i in esp.MAC_address])
for ap in esp.scan_networks(): print("\t%s\t\tRSSI: %d" % (str(ap['ssid'], 'utf-8'), ap['rssi']))
print("Done!")
Once all the files are copied from your computer to the Pico,
you should have the following files on your CIRCUITPY drive.
The output to the serial monitor should look something like the following:
© Adafruit Industries https://learn.adafruit.com/quickstart-rp2040-pico-with-wifi-and-circuitpython Page 13 of 28

Make sure you see the same output! If you don't, check your wiring. Once you've succeeded, continue
onto the next page!
� If you can read the Firmware and MAC address but fails on scanning SSIDs, check that your AirLift is
wired to the Pico's VSYS pin.
© Adafruit Industries https://learn.adafruit.com/quickstart-rp2040-pico-with-wifi-and-circuitpython Page 14 of 28

Internet Connect!Once you have CircuitPython setup and libraries installed we can get your board connected to the
Internet.
To get connected, you will need to start by creating a secrets file.
What's a secrets file?We expect people to share tons of projects as they build CircuitPython WiFi widgets. What we want to
avoid is people accidentally sharing their passwords or secret tokens and API keys. So, we designed all
our examples to use a secrets.py file, that is in your CIRCUITPY drive, to hold secret/private/custom data.
That way you can share your main project without worrying about accidentally sharing private stuff.
Your secrets.py file should look like this:
# This file is where you keep secret settings, passwords, and tokens!# If you put them in the code you risk committing that info or sharing it
secrets = { 'ssid' : 'home ssid', 'password' : 'my password', 'timezone' : "America/New_York", # http://worldtimeapi.org/timezones }
Inside is a python dictionary named secrets with a line for each entry. Each entry has an entry name (say
'ssid' ) and then a colon to separate it from the entry key 'home ssid' and finally a comma ,
At a minimum you'll need the ssid and password for your local WiFi setup. As you make projects you may
need more tokens and keys, just add them one line at a time. Other non-secret data like your timezone
can also go here, just because it's called secrets doesn't mean you can't have general customization data
in there!
For the correct time zone string, look at http://worldtimeapi.org/timezones (https://adafru.it/EcP) and
remember that if your city is not listed, look for a city in the same time zone, for example Boston, New
York, Philadelphia, Washington DC, and Miami are all on the same time as New York.
Of course, don't share your secrets.py - keep that out of GitHub, Discord or other project-sharing sites.
Connect to WiFiOK now you have your secrets setup - you can connect to the Internet using the ESP32SPI and the
Requests modules.
First, make sure you are running the latest version of Adafruit CircuitPython (https://adafru.it/Amd) for your
board.
Before continuing make sure your board's lib folder or root filesystem has the above files copied over:
adafruit_bus_device
adafruit_minimqtt
adafruit_io
adafruit_esp32_spi
adafruit_requests
© Adafruit Industries https://learn.adafruit.com/quickstart-rp2040-pico-with-wifi-and-circuitpython Page 15 of 28

Connect to the board's serial REPL (https://adafru.it/Awz) via Mu so you are at the CircuitPython >>>
prompt. Once that's done, load up the following example in Mu and save it to the Pico as code.py.
# SPDX-FileCopyrightText: 2019 ladyada for Adafruit Industries# SPDX-License-Identifier: MIT
import boardimport busiofrom digitalio import DigitalInOutimport adafruit_requests as requestsimport adafruit_esp32spi.adafruit_esp32spi_socket as socketfrom adafruit_esp32spi import adafruit_esp32spi
# Get wifi details and more from a secrets.py filetry: from secrets import secretsexcept ImportError: print("WiFi secrets are kept in secrets.py, please add them there!") raise
print("Raspberry Pi RP2040 - ESP32 SPI webclient test")
TEXT_URL = "http://wifitest.adafruit.com/testwifi/index.html"JSON_URL = "http://api.coindesk.com/v1/bpi/currentprice/USD.json"
# Raspberry Pi RP2040 Pinoutesp32_cs = DigitalInOut(board.GP13)esp32_ready = DigitalInOut(board.GP14)esp32_reset = DigitalInOut(board.GP15)
spi = busio.SPI(board.GP10, board.GP11, board.GP12)esp = adafruit_esp32spi.ESP_SPIcontrol(spi, esp32_cs, esp32_ready, esp32_reset)
requests.set_socket(socket, esp)
if esp.status == adafruit_esp32spi.WL_IDLE_STATUS: print("ESP32 found and in idle mode")print("Firmware vers.", esp.firmware_version)print("MAC addr:", [hex(i) for i in esp.MAC_address])
for ap in esp.scan_networks(): print("\t%s\t\tRSSI: %d" % (str(ap["ssid"], "utf-8"), ap["rssi"]))
print("Connecting to AP...")while not esp.is_connected: try: esp.connect_AP(secrets["ssid"], secrets["password"]) except RuntimeError as e: print("could not connect to AP, retrying: ", e) continueprint("Connected to", str(esp.ssid, "utf-8"), "\tRSSI:", esp.rssi)print("My IP address is", esp.pretty_ip(esp.ip_address))print( "IP lookup adafruit.com: %s" % esp.pretty_ip(esp.get_host_by_name("adafruit.com")))print("Ping google.com: %d ms" % esp.ping("google.com"))
# esp._debug = Trueprint("Fetching text from", TEXT_URL)r = requests.get(TEXT_URL)print("-" * 40)print(r.text)
© Adafruit Industries https://learn.adafruit.com/quickstart-rp2040-pico-with-wifi-and-circuitpython Page 16 of 28

print(r.text)print("-" * 40)r.close()
print()print("Fetching json from", JSON_URL)r = requests.get(JSON_URL)print("-" * 40)print(r.json())print("-" * 40)r.close()
print("Done!")
Once all the files are copied from your computer to the Pico,
you should have the following files on your CIRCUITPY drive.
The code should run and you should get something like the following in your serial window:
© Adafruit Industries https://learn.adafruit.com/quickstart-rp2040-pico-with-wifi-and-circuitpython Page 17 of 28

In order, the example code:
Initializes the ESP32 over SPI using the SPI port and 3 control pins.
# Raspberry Pi RP2040 Pinoutesp32_cs = DigitalInOut(board.GP13)esp32_ready = DigitalInOut(board.GP14)esp32_reset = DigitalInOut(board.GP15)
spi = busio.SPI(board.GP10, board.GP11, board.GP12)esp = adafruit_esp32spi.ESP_SPIcontrol(spi, esp32_cs, esp32_ready, esp32_reset)
This tells the requests library the type of socket being used (socket type varies by connectivity type - this
is using the adafruit_esp32spi_socket for the example). It also sets the interface to an esp object. This is a
little bit of a hack, but it lets the code use requests like CPython does.
requests.set_socket(socket, esp)
Verifies an ESP32 is found, checks the firmware and MAC address
if esp.status == adafruit_esp32spi.WL_IDLE_STATUS: print("ESP32 found and in idle mode")print("Firmware vers.", esp.firmware_version)print("MAC addr:", [hex(i) for i in esp.MAC_address])
Performs a scan of all access points it can see and prints out the name and signal strength:
for ap in esp.scan_networks(): print("\t%s\t\tRSSI: %d" % (str(ap['ssid'], 'utf-8'), ap['rssi']))
Connects to the AP defined here, then prints out the local IP address, attempts to do a domain name
lookup and ping google.com to check network connectivity (note sometimes the ping fails or takes a
while, this isn't a big deal).
print("Connecting to AP...")esp.connect_AP(b'MY_SSID_NAME', b'MY_SSID_PASSWORD')print("Connected to", str(esp.ssid, 'utf-8'), "\tRSSI:", esp.rssi)print("My IP address is", esp.pretty_ip(esp.ip_address))print("IP lookup adafruit.com: %s" % esp.pretty_ip(esp.get_host_by_name("adafruit.com")))print("Ping google.com: %d ms" % esp.ping("google.com"))
OK to get to the really interesting part. With a large-RAM (well, over 32 KB) device like the Pico, a lot of
neat tricks can be done. For example you can implement an interface a lot like
requests (https://adafru.it/E9o) - which makes getting data really really easy.
To read in all the text from a web URL call requests.get - you can pass in https URLs for SSL connectivity
TEXT_URL = "http://wifitest.adafruit.com/testwifi/index.html"print("Fetching text from", TEXT_URL)r = requests.get(TEXT_URL)print('-'*40)print(r.text)print('-'*40)r.close()
© Adafruit Industries https://learn.adafruit.com/quickstart-rp2040-pico-with-wifi-and-circuitpython Page 18 of 28

Or, if the data is in structured JSON, you can get the json pre-parsed into a Python dictionary that can be
easily queried or traversed. (Again, only for Pico, nRF52840, M4 and other high-RAM boards)
JSON_URL = "http://api.coindesk.com/v1/bpi/currentprice/USD.json"print("Fetching json from", JSON_URL)r = requests.get(JSON_URL)print('-'*40)print(r.json())print('-'*40)r.close()
© Adafruit Industries https://learn.adafruit.com/quickstart-rp2040-pico-with-wifi-and-circuitpython Page 19 of 28

Usage with Adafruit IOAdafruit IO is an internet of things platform (https://adafru.it/BRB) (designed by
Adafruit (https://adafru.it/R5C)!) to help connect your project to the internet. You're going to send the
Pico's CPU temperature to Adafruit IO and display it on a dashboard page. You'll add a toggle block to
turn on or off the Pico's LED from the internet.
Secrets File Setup for Adafruit IOTo connect to Adafruit IO, you will need to start by modifying your secrets file to include your Adafruit IO
credentials.
If you do not already have a secrets file , visit this page and come back here when you've created a
secrets file (https://adafru.it/EF-)
Navigate to io.adafruit.com (https://adafru.it/fsU) and click My Key to obtain your Adafruit IO username and
Active Key. Add these credentials into the secrets file, which will now look something like the following:
# This file is where you keep secret settings, passwords, and tokens!# If you put them in the code you risk committing that info or sharing it
secrets = { 'ssid' : 'home ssid', 'password' : 'my password', 'timezone' : "America/New_York", # http://worldtimeapi.org/timezones 'aio_username': 'MY_ADAFRUIT_IO_USERNAME', 'aio_password': 'MY_ADAFRUIT_IO_PASSWORD' }
Create Adafruit IO FeedsNext, set up two new Adafruit IO feeds - temperature and led . The temperature feed will store the value
of the Pico's CPU temperature and the LED feed will store the state of a toggle switch block on an Adafruit
IO dashboard.
If you do not know how to set up a feed on Adafruit IO, follow this page and come back when you've
created the two feeds listed above (https://adafru.it/f5k).
Create an Adafruit IO DashboardNavigate to the Adafruit IO Dashboards page (https://adafru.it/eIS) and create a new dashboard named
Pico RP2040 .
If you do not know how to create a dashboard on Adafruit IO, follow this page and come back when
you've created a new dashboard (https://adafru.it/Fm7).
© Adafruit Industries https://learn.adafruit.com/quickstart-rp2040-pico-with-wifi-and-circuitpython Page 20 of 28

Click the cog in the upper right hand corner of the dashboard
to bring up the Dashboard Settings.
From the Dashboard settings, click Create New Block
© Adafruit Industries https://learn.adafruit.com/quickstart-rp2040-pico-with-wifi-and-circuitpython Page 21 of 28

Add a toggle block to turn the Pico's LED on or off.
From the Create a New Block screen, select the Toggle
Block.
Connect the led feed to the block by ticking the
checkbox.
In the final screen, click Create Block.
© Adafruit Industries https://learn.adafruit.com/quickstart-rp2040-pico-with-wifi-and-circuitpython Page 22 of 28

Next, create a gauge block to display the Pico's CPU
temperature.
Create a new gauge block.
Connect the temperature feed to the block by ticking
the checkbox.
Under Block Settings, you may change the block's look
and feel.
When you've finished customizing the block, click
Create Block.
Once you've finished creating both blocks, your dashboard should look something like the following
image:
© Adafruit Industries https://learn.adafruit.com/quickstart-rp2040-pico-with-wifi-and-circuitpython Page 23 of 28

Code Copy the code below into Mu and save as a file named code.py on your CIRCUITPY drive.
# SPDX-FileCopyrightText: Brent Rubell for Adafruit Industries# SPDX-License-Identifier: MIT
import timefrom microcontroller import cpuimport boardimport busiofrom digitalio import DigitalInOutfrom adafruit_esp32spi import adafruit_esp32spifrom adafruit_esp32spi import adafruit_esp32spi_wifimanagerimport adafruit_esp32spi.adafruit_esp32spi_socket as socketimport adafruit_minimqtt.adafruit_minimqtt as MQTTfrom adafruit_io.adafruit_io import IO_MQTT
### WiFi ###
# Get wifi details and more from a secrets.py filetry: from secrets import secretsexcept ImportError: print("WiFi secrets are kept in secrets.py, please add them there!") raise
# Raspberry Pi RP2040esp32_cs = DigitalInOut(board.GP13)esp32_ready = DigitalInOut(board.GP14)esp32_reset = DigitalInOut(board.GP15)
spi = busio.SPI(board.GP10, board.GP11, board.GP12)esp = adafruit_esp32spi.ESP_SPIcontrol(spi, esp32_cs, esp32_ready, esp32_reset)
wifi = adafruit_esp32spi_wifimanager.ESPSPI_WiFiManager(esp, secrets)
# Configure the RP2040 Pico LED Pin as an outputled_pin = DigitalInOut(board.LED)led_pin.switch_to_output()
# Define callback functions which will be called when certain events happen.# pylint: disable=unused-argumentdef connected(client): # Connected function will be called when the client is connected to Adafruit IO. print("Connected to Adafruit IO! ")
© Adafruit Industries https://learn.adafruit.com/quickstart-rp2040-pico-with-wifi-and-circuitpython Page 24 of 28

def subscribe(client, userdata, topic, granted_qos): # This method is called when the client subscribes to a new feed. print("Subscribed to {0} with QOS level {1}".format(topic, granted_qos))
# pylint: disable=unused-argumentdef disconnected(client): # Disconnected function will be called when the client disconnects. print("Disconnected from Adafruit IO!")
def on_led_msg(client, topic, message): # Method called whenever user/feeds/led has a new value print("New message on topic {0}: {1} ".format(topic, message)) if message == "ON": led_pin.value = True elif message == "OFF": led_pin.value = False else: print("Unexpected message on LED feed.")
# Connect to WiFiprint("Connecting to WiFi...")wifi.connect()print("Connected!")
# Initialize MQTT interface with the esp interfaceMQTT.set_socket(socket, esp)
# Initialize a new MQTT Client objectmqtt_client = MQTT.MQTT( broker="io.adafruit.com", username=secrets["aio_username"], password=secrets["aio_key"],)
# Initialize an Adafruit IO MQTT Clientio = IO_MQTT(mqtt_client)
# Connect the callback methods defined above to Adafruit IOio.on_connect = connectedio.on_disconnect = disconnectedio.on_subscribe = subscribe
# Set up a callback for the led feedio.add_feed_callback("led", on_led_msg)
# Connect to Adafruit IOprint("Connecting to Adafruit IO...")io.connect()
# Subscribe to all messages on the led feedio.subscribe("led")
prv_refresh_time = 0.0while True: # Poll for incoming messages try: io.loop() except (ValueError, RuntimeError) as e: print("Failed to get data, retrying\n", e) wifi.reset()
© Adafruit Industries https://learn.adafruit.com/quickstart-rp2040-pico-with-wifi-and-circuitpython Page 25 of 28

wifi.reset() io.reconnect() continue # Send a new temperature reading to IO every 30 seconds if (time.monotonic() - prv_refresh_time) > 30: # take the cpu's temperature cpu_temp = cpu.temperature # truncate to two decimal points cpu_temp = str(cpu_temp)[:5] print("CPU temperature is %s degrees C" % cpu_temp) # publish it to io print("Publishing %s to temperature feed..." % cpu_temp) io.publish("temperature", cpu_temp) print("Published!") prv_refresh_time = time.monotonic()
Once all the files are copied from your computer to the Pico,
you should have the following files on your CIRCUITPY drive.
Code UsageThe code should connect to your wireless network and Adafruit IO.
Connecting to WiFi...Connected!Connecting to Adafruit IO...Connected to Adafruit IO!Subscribed to brubell/f/led with QOS level 0CPU temperature is 24.32 degrees CPublishing 24.32 to temperature feed...Published!
Navigate to your Adafruit IO Dashboard and you should see a new value in the gauge block. Every 30
seconds, the Pico reads its internal CPU temperature and sends it to Adafruit IO.
© Adafruit Industries https://learn.adafruit.com/quickstart-rp2040-pico-with-wifi-and-circuitpython Page 26 of 28

Toggle the switch block to turn the Pico's LED on or off:
© Adafruit Industries https://learn.adafruit.com/quickstart-rp2040-pico-with-wifi-and-circuitpython Page 27 of 28

© Adafruit Industries Last Updated: 2021-03-17 01:20:23 PM EDT Page 28 of 28