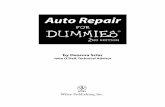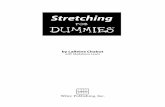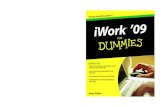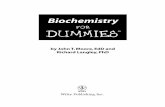Quicken 2009 for Dummies (ISBN - 0470285826)
Transcript of Quicken 2009 for Dummies (ISBN - 0470285826)

by Stephen L. Nelson, MBA, CPA
Quicken® 2009FOR
DUMmIES‰


Quicken® 2009FOR
DUMmIES‰


by Stephen L. Nelson, MBA, CPA
Quicken® 2009FOR
DUMmIES‰

Quicken® 2009 For Dummies®
Published byWiley Publishing, Inc.111 River StreetHoboken, NJ 07030-5774
www.wiley.com
Copyright © 2008 by Wiley Publishing, Inc., Indianapolis, Indiana
Published by Wiley Publishing, Inc., Indianapolis, Indiana
Published simultaneously in Canada
No part of this publication may be reproduced, stored in a retrieval system or transmitted in any form or by any means, electronic, mechanical, photocopying, recording, scanning or otherwise, except as permit-ted under Sections 107 or 108 of the 1976 United States Copyright Act, without either the prior written permission of the Publisher, or authorization through payment of the appropriate per-copy fee to the Copyright Clearance Center, 222 Rosewood Drive, Danvers, MA 01923, (978) 750-8400, fax (978) 646-8600. Requests to the Publisher for permission should be addressed to the Legal Department, Wiley Publishing, Inc., 10475 Crosspoint Blvd., Indianapolis, IN 46256, (317) 572-3447, fax (317) 572-4355, or online at
http://www.wiley.com/go/permissions.
Trademarks: Wiley, the Wiley Publishing logo, For Dummies, the Dummies Man logo, A Reference for the Rest of Us!, The Dummies Way, Dummies Daily, The Fun and Easy Way, Dummies.com, and related trade dress are trademarks or registered trademarks of John Wiley & Sons, Inc. and/or its affi liates in the United States and other countries, and may not be used without written permission. Quicken is a regis-tered trademark of Intuit, Inc. All other trademarks are the property of their respective owners. Wiley Publishing, Inc., is not associated with any product or vendor mentioned in this book.
LIMIT OF LIABILITY/DISCLAIMER OF WARRANTY: THE PUBLISHER AND THE AUTHOR MAKE NO REPRESENTATIONS OR WARRANTIES WITH RESPECT TO THE ACCURACY OR COMPLETENESS OF THE CONTENTS OF THIS WORK AND SPECIFICALLY DISCLAIM ALL WARRANTIES, INCLUDING WITH-OUT LIMITATION WARRANTIES OF FITNESS FOR A PARTICULAR PURPOSE. NO WARRANTY MAY BE CREATED OR EXTENDED BY SALES OR PROMOTIONAL MATERIALS. THE ADVICE AND STRATEGIES CONTAINED HEREIN MAY NOT BE SUITABLE FOR EVERY SITUATION. THIS WORK IS SOLD WITH THE UNDERSTANDING THAT THE PUBLISHER IS NOT ENGAGED IN RENDERING LEGAL, ACCOUNTING, OR OTHER PROFESSIONAL SERVICES. IF PROFESSIONAL ASSISTANCE IS REQUIRED, THE SERVICES OF A COMPETENT PROFESSIONAL PERSON SHOULD BE SOUGHT. NEITHER THE PUBLISHER NOR THE AUTHOR SHALL BE LIABLE FOR DAMAGES ARISING HEREFROM. THE FACT THAT AN ORGANIZA-TION OR WEBSITE IS REFERRED TO IN THIS WORK AS A CITATION AND/OR A POTENTIAL SOURCE OF FURTHER INFORMATION DOES NOT MEAN THAT THE AUTHOR OR THE PUBLISHER ENDORSES THE INFORMATION THE ORGANIZATION OR WEBSITE MAY PROVIDE OR RECOMMENDATIONS IT MAY MAKE. FURTHER, READERS SHOULD BE AWARE THAT INTERNET WEBSITES LISTED IN THIS WORK MAY HAVE CHANGED OR DISAPPEARED BETWEEN WHEN THIS WORK WAS WRITTEN AND WHEN IT IS READ.
For general information on our other products and services, please contact our Customer Care Department within the U.S. at 800-762-2974, outside the U.S. at 317-572-3993, or fax 317-572-4002.
For technical support, please visit www.wiley.com/techsupport.
Wiley also publishes its books in a variety of electronic formats. Some content that appears in print may not be available in electronic books.
Library of Congress Control Number: 2008936354
ISBN: 978-0-470-28582-4
Manufactured in the United States of America
10 9 8 7 6 5 4 3 2 1

About the AuthorStephen L. Nelson is a CPA in Redmond, Washington. Nelson has an under-
graduate degree in accounting, a Master of Business Administration degree in
fi nance, and a Master of Science degree in taxation. He’s spent more than two
decades helping individuals, real estate investors, and businesses manage
their fi nances — usually, in part, by better use of computer systems such as
Quicken.
As corny as it sounds, Steve truly enjoys writing books that make using
personal computers easier and more fun. In fact, a substantiated rumor that
appeared fi rst in The Wall Street Journal says Steve has written more than
150 computer books.
Steve is the best-selling author on the Quicken product. In fact, Wiley
recently tallied up Steve’s Quicken For Dummies sales— and lo and behold, if
Wiley hasn’t printed more than one million copies!
Author’s AcknowledgmentsI want to acknowledge the help of two groups. First, a huge thanks to the
wonderful folks at Intuit who helped me by providing the beta software and
other friendly assistance for this and past editions of this book, especially
including Roger Kimble, Kjirsten Petersen, Dale Knievel, Jayme Ringer, Laura
Messerschmitt, and Jodi Reinman.
Another big thank-you to the editorial folks at Wiley Publishing, Inc., including
Kevin Kirschner (project editor), Jen Riggs (copy editor), and Bob Woerner
(executive editor). Thanks also to David Ringstrom for his technical assistance
and superb attention to detail. Finally, thanks, too, to the composition staff.

Publisher’s Acknowledgments
We’re proud of this book; please send us your comments through our online registration form
located at www.dummies.com/register/.
Some of the people who helped bring this book to market include the following:
Acquisitions, Editorial, and Media
Development
Project Editor: Kevin Kirschner
Executive Editor: Bob Woerner
Copy Editor: Jennifer Riggs
Technical Editor: David H. Ringstrom
Media Project Supervisor:
Laura Moss-Hollister
Editorial Assistant: Amanda Foxworth
Sr. Editorial Assistant: Cherie Case
Cartoons: Rich Tennant (www.the5thwave.com)
Composition Services
Project Coordinator: Patrick Redmond
Layout and Graphics: Stacie Brooks,
Reuben W. Davis, Melissa K. Jester,
Christin Swinford, Christine Williams
Proofreaders: Jessica Kramer, Stuart Penny
Indexer: Broccoli Information Management
Publishing and Editorial for Technology Dummies
Richard Swadley, Vice President and Executive Group Publisher
Andy Cummings, Vice President and Publisher
Mary Bednarek, Executive Acquisitions Director
Mary C. Corder, Editorial Director
Publishing for Consumer Dummies
Diane Graves Steele, Vice President and Publisher
Joyce Pepple, Acquisitions Director
Composition Services
Gerry Fahey, Vice President of Production Services
Debbie Stailey, Director of Composition Services

Contents at a GlanceIntroduction ................................................................ 1
Part I: Zen, Quicken, and the Big Picture ...................... 7Chapter 1: Setting Up Shop .............................................................................................. 9
Chapter 2: Introduction to the Big Picture ................................................................... 23
Chapter 3: Maximum Fun, Maximum Profi ts ................................................................ 45
Part II: The Absolute Basics ....................................... 57Chapter 4: Checkbook on a Computer .......................................................................... 59
Chapter 5: Printing 101 .................................................................................................... 87
Chapter 6: Online and In Charge .................................................................................... 99
Chapter 7: Reports, Charts, and Other Cool Tools.................................................... 107
Chapter 8: A Matter of Balance .................................................................................... 127
Chapter 9: Housekeeping for Quicken......................................................................... 139
Chapter 10: Compound Interest Magic and Other Mysteries .................................. 155
Part III: Home Finances ........................................... 175Chapter 11: Credit Cards, Petty Cash, and PayPal .................................................... 177
Chapter 12: Other People’s Money .............................................................................. 199
Chapter 13: Tracking Tax-Deferred Investments ....................................................... 221
Chapter 14: Stocks and Bonds ..................................................................................... 245
Part IV: Very Serious Business .................................. 263Chapter 15: Mind Your Business ................................................................................. 265
Chapter 16: Managing Rentals ...................................................................................... 289
Part V: The Part of Tens ........................................... 297Chapter 17: (Slightly More Than) Ten Questions I’m
Frequently Asked about Quicken .............................................................................. 299
Chapter 18: (Almost) Ten Tips on How Not to Become a Millionaire ..................... 309
Chapter 19: (Almost) Ten Troubleshooting Tips ...................................................... 319
Part VI: Appendixes ................................................. 323Appendix A: Quick-and-Dirty Windows Vista ............................................................. 325
Appendix B: Glossary of Business, Financial, and Computer Terms ...................... 341
Index ...................................................................... 349


Table of ContentsIntroduction ................................................................. 1
About This Book .............................................................................................. 1
How to Use This Book ..................................................................................... 1
What You Can Safely Ignore ........................................................................... 2
What You Should Not Ignore (Unless You’re a Masochist) ....................... 2
Three Foolish Assumptions ........................................................................... 3
The Flavors of Quicken ................................................................................... 3
How This Book Is Organized .......................................................................... 3
Part I: Zen, Quicken, and the Big Picture ............................................ 4
Part II: The Absolute Basics .................................................................. 4
Part III: Home Finances.......................................................................... 4
Part IV: Very Serious Business ............................................................. 4
Part V: The Part of Tens ........................................................................ 5
Part VI: Appendixes ............................................................................... 5
Conventions Used in This Book ..................................................................... 5
Special Icons ..................................................................................................... 5
Where to Next? ................................................................................................. 6
Part I: Zen, Quicken, and the Big Picture ...................... 7
Chapter 1: Setting Up Shop. . . . . . . . . . . . . . . . . . . . . . . . . . . . . . . . . . . . . .9Installing and Starting Quicken .................................................................... 10
Finishing Setup If You’ve Used Quicken Before ......................................... 11
Finishing Setup If You Haven’t Used Quicken Before ............................... 12
Using the Quicken Setup Center .................................................................. 14
Sharing the details of your private life .............................................. 14
Describing your banking ..................................................................... 14
Slogging through the rest of the setup .............................................. 16
Steve’s Overview ........................................................................................... 18
Starting Quicken for the second time................................................ 18
Using Quicken document windows ................................................... 19
Navigating with QuickTabs ................................................................. 19
Solving Tricky Setup Problems .................................................................... 20
Did somebody say Macintosh? .......................................................... 20
The mysterious case of the missing Quicken data fi les .................. 20
Using the Find Quicken Files command ............................................ 20
Migrating from Microsoft Money ....................................................... 22

Quicken 2009 For Dummies xChapter 2: Introduction to the Big Picture . . . . . . . . . . . . . . . . . . . . . . . .23
Boiling Quicken Down to Its Essence .......................................................... 23
Tracking tax deductions ..................................................................... 24
Monitoring spending ........................................................................... 24
Printing checks (and other forms) .................................................... 25
Tracking bank accounts, credit cards, and other stuff ................... 26
Planning your personal fi nances ........................................................ 26
Banking online ...................................................................................... 27
Setting Up Additional Accounts ................................................................... 27
Setting up another banking account ................................................. 27
Hey, Quicken, I want to use that account! ........................................ 31
Whipping Your Category Lists into Shape ................................................. 32
Subcategories . . . yikes, what are they? ........................................... 39
Category groups . . . double yikes! ..................................................... 40
Four tips on categorization ................................................................ 40
Ch-ch-changing a category list ........................................................... 41
Want to Play Tag? .......................................................................................... 43
Chapter 3: Maximum Fun, Maximum Profi ts . . . . . . . . . . . . . . . . . . . . . .45Should You Even Bother with a Budget? .................................................... 45
Serious Advice about Your Secret Plan ...................................................... 46
Your personal Secret Plan .................................................................. 46
Two things that really goof up Secret Plans ..................................... 47
Setting Up a Secret Plan ................................................................................ 50
Introducing the Budget window......................................................... 50
Entering budgeted amounts ............................................................... 53
Reviewing the options ......................................................................... 54
Reviewing your budget ....................................................................... 55
What to do after you enter your budget ........................................... 56
Part II: The Absolute Basics ........................................ 57
Chapter 4: Checkbook on a Computer . . . . . . . . . . . . . . . . . . . . . . . . . . .59Getting Started ............................................................................................... 59
Finding Your Checkbook .............................................................................. 60
Recording Checks .......................................................................................... 61
Entering a check in the register ......................................................... 62
Changing a check you’ve entered ...................................................... 65
Packing more checks into the register .............................................. 65
Working with a kooky (and clever) little
thing named QuickFill ...................................................................... 66
Recording Deposits ....................................................................................... 67
Entering a deposit into the register ................................................... 67
Changing a deposit you’ve already entered ..................................... 69

xi Table of Contents
Recording Account Transfers ...................................................................... 70
Entering an account transfer .............................................................. 70
Working with the other half of the transfer ...................................... 71
Changing a transfer you’ve already entered .................................... 73
Splitting Transactions ................................................................................... 73
Steps for splitting a check .................................................................. 74
Editing and deleting split categories ................................................. 76
Steps for splitting deposits and transfers......................................... 77
Deleting and Voiding Transactions ............................................................. 77
The Big Register Phenomenon ..................................................................... 78
Moving through a big register ............................................................ 79
Finding that darn transaction............................................................. 79
Pop-Up Calendars and Calculators .............................................................. 83
Chapter 5: Printing 101. . . . . . . . . . . . . . . . . . . . . . . . . . . . . . . . . . . . . . . . .87Printing Checks .............................................................................................. 87
What if you make a mistake entering a check? ................................ 90
Printing a check you’ve entered ........................................................ 91
What if you discover a mistake after you print the check? ............ 94
A few words about check printing ..................................................... 95
Printing a Check Register ............................................................................. 95
Chapter 6: Online and In Charge . . . . . . . . . . . . . . . . . . . . . . . . . . . . . . . .99What Are Online Account Access and Online Bill Payment? ................... 99
Wise Whys and Wherefores ....................................................................... 100
Banking with Online Account Access and Online Bill Payment ............ 101
Finding an online bank — online ..................................................... 103
Paying bills .......................................................................................... 103
Transferring money between accounts .......................................... 105
Updating your Quicken accounts .................................................... 106
Chapter 7: Reports, Charts, and Other Cool Tools . . . . . . . . . . . . . . . .107Creating and Printing Reports ................................................................... 107
Printing the facts, and nothing but the facts .................................. 107
Reviewing standard reports ............................................................. 112
Finding the report you want ............................................................. 117
Going to the printing dog-and-pony show ...................................... 118
Editing and rearranging reports ...................................................... 121
Charts Only Look Tricky ............................................................................. 123
QuickReports: Last But Not Least ............................................................. 125
Chapter 8: Matter of Balance . . . . . . . . . . . . . . . . . . . . . . . . . . . . . . . . . .127Selecting the Account You Want to Balance ............................................ 127
Balancing a Bank Account .......................................................................... 128
Telling Quicken, “Hey, man, I want to balance this account” ...... 128
Giving Quicken the bank’s information ........................................... 129
Explaining the difference between your
records and the bank’s records ................................................... 130

Quicken 2009 For Dummies xiiTen Things You Should Do If Your Account Doesn’t Balance ............... 134
Make sure that you’re working with the right account................. 134
Look for transactions that the bank has
recorded but you haven’t ............................................................. 135
Look for reversed transactions ........................................................ 135
Look for a transaction that’s equal to half the difference ............ 135
Look for a transaction that’s equal to the difference .................... 136
Check for transposed numbers ........................................................ 136
Have someone else look over your work ........................................ 136
Look out for multiple errors ............................................................. 136
Try again next month (and maybe the month after that) ............ 137
Get in your car, drive to the bank, and beg for help ..................... 137
Chapter 9: Housekeeping for Quicken . . . . . . . . . . . . . . . . . . . . . . . . . .139Backing Up Is Hard to Do ............................................................................ 139
Backing up the quick-and-dirty way ................................................ 139
Deciding when to back up ................................................................ 141
Losing your Quicken data after you’ve backed up ........................ 142
Losing your Quicken data when you haven’t backed up .............. 144
Working with Files, Files, and More Files ................................................. 145
Setting up a new fi le ........................................................................... 145
Flip-fl opping between fi les ................................................................ 146
When fi les get too big for their own good ...................................... 148
Using and Abusing Passwords ................................................................... 151
Setting up a fi le password ................................................................. 152
Changing a fi le password .................................................................. 153
Chapter 10: Compound Interest Magic and Other Mysteries . . . . . . .155Noodling Around with Your Investments ................................................. 155
Using the Investment Savings Calculator ....................................... 156
Trying to become a millionaire ........................................................ 157
The Often Unbearable Burden of Debt ..................................................... 159
Using the Loan Calculator to fi gure payments ............................... 159
Calculating loan balances ................................................................. 160
The Refi nance Calculator ........................................................................... 161
The Retirement Calculator ......................................................................... 162
The dilemma in a nutshell ................................................................ 162
Retirement planning calculations .................................................... 163
If you’re now bummed out about retirement ................................. 166
Retirement roulette ........................................................................... 167
Cost of College ............................................................................................. 167
The College Calculator ...................................................................... 167
If you’re now bummed out about college costs ............................. 169
Planning for Taxes ....................................................................................... 170
The Other Planning Tools .......................................................................... 173

xiii Table of Contents
Part III: Home Finances ............................................ 175
Chapter 11: Credit Cards, Petty Cash, and PayPal . . . . . . . . . . . . . . . .177Tracking a Credit Card ................................................................................ 177
How to Set Up a Credit Card Account ....................................................... 178
Adding a credit card account ........................................................... 178
Selecting a credit card account so that you can use it ................. 182
How to Enter Credit Card Transactions ................................................... 182
Touring the credit card register ...................................................... 182
Recording a credit card charge........................................................ 183
Changing charges you’ve already entered ..................................... 184
Paying credit card bills ..................................................................... 184
Reconciling That Crazy Account ............................................................... 187
What the nasty credit card company says ..................................... 187
Ouch! Did I really spend that much? ............................................... 189
If you record a transaction wrong, do this ..................................... 190
Oh, that explains the difference ....................................................... 190
If you’re ready to fi nish ..................................................................... 191
If you want to postpone the inevitable ........................................... 191
Paying the bill as part of the reconciliation ................................... 192
The Online Banking Hoopla ........................................................................ 193
Should you even bother? .................................................................. 193
How to use Online Account Access with your credit card ........... 193
Petty Cash and Mad Money ........................................................................ 194
Adding a cash account ...................................................................... 194
Tracking cash infl ows and outfl ows ................................................ 194
Recording checks you cash instead of deposit.............................. 196
Updating cash balances .................................................................... 197
PayPal Can Be Quicken’s Friend ................................................................ 197
Chapter 12: Other People’s Money . . . . . . . . . . . . . . . . . . . . . . . . . . . . .199Should You Bother to Track Your Debts? ................................................ 199
How Do You Get Started? ........................................................................... 200
Setting up a liability account for an amortized loan ..................... 200
Fixing loan stuff .................................................................................. 206
Delivering a Pound of Flesh (Also Known as Making a Payment) ......... 210
Recording the payment ..................................................................... 210
Handling mortgage escrow accounts .............................................. 211
Your Principal-Interest Breakdown Won’t Be Right ................................ 213
So you can’t change the world ......................................................... 214
Think this adjustment business is kooky? ...................................... 215
Automatic Payments ................................................................................... 215
Scheduling a payment or a reminder .............................................. 215
Another way to schedule transactions ........................................... 218
Checking out the Calendar ............................................................... 220

Quicken 2009 For Dummies xivChapter 13: Tracking Tax-Deferred Investments . . . . . . . . . . . . . . . . .221
Deciding to Use Investment Features ....................................................... 221
Are your investments tax-deferred? ................................................ 222
Are you a mutual fund fanatic? ........................................................ 222
Some investors don’t need Quicken ................................................ 223
Many investors do want Quicken .................................................... 223
Tracking a Tax-Deferred Investment ......................................................... 225
Setting up a tax-deferred investment account ............................... 225
Recording your initial investment ................................................... 230
Buying investments ........................................................................... 233
Recording your profi ts ...................................................................... 235
Selling investments ............................................................................ 236
Correcting a mistake ......................................................................... 238
Working with slightly tricky investment transactions .................. 239
Reconciling an account ..................................................................... 241
Trying reports .................................................................................... 241
Using menu commands and other stuff .......................................... 242
Updating Securities Prices ......................................................................... 242
Chapter 14: Stocks and Bonds . . . . . . . . . . . . . . . . . . . . . . . . . . . . . . . . .245Setting Up a Brokerage Account ................................................................ 245
Recording your initial share balances ............................................ 246
Working with brokerage accounts ................................................... 246
Setting up security lists ..................................................................... 246
Working with cash ............................................................................. 248
Recording other not-so-tricky transactions ................................... 255
More Quick Stuff about Brokerage Accounts ........................................... 256
Monitoring and updating securities values .................................... 257
Researching investments .................................................................. 257
Adjusting errors ................................................................................. 257
A few words on the investment account window .......................... 259
Online Investing with Quicken ................................................................... 261
Part IV: Very Serious Business ................................... 263
Chapter 15: Mind Your Business . . . . . . . . . . . . . . . . . . . . . . . . . . . . . . .265Setting Up a Business the Quicken Way ................................................... 265
Describing your business(es) .......................................................... 266
Designing business invoices ............................................................. 267
Identifying invoice items ................................................................... 268
Working with Customers ............................................................................ 270
Setting up a Customer Invoices account ........................................ 270
Invoicing your customers ................................................................. 271

xv Table of Contents
Printing invoices ................................................................................ 273
Recording customer payments ........................................................ 274
Issuing credits and making refunds ................................................. 275
Business Bookkeeping Whistles and Bells ............................................... 275
Jobs and projects ............................................................................... 276
Using fi nance charges, estimates, and statements ........................ 276
Managing vendor bills ....................................................................... 276
Vehicle Mileage Tracker.................................................................... 277
Quicken Dirty Payroll .................................................................................. 277
Getting ready for payroll ................................................................... 277
Setting up the wages expense category .......................................... 278
Setting up the payroll tax expense category .................................. 279
Getting the taxes stuff right .............................................................. 279
Depositing taxes ................................................................................. 283
Tax deposit tips ................................................................................. 284
Filing quarterly payroll tax returns ................................................. 286
Computing annual returns and wage statements .......................... 286
Doing the state payroll taxes thing .................................................. 287
Chapter 16: Managing Rentals . . . . . . . . . . . . . . . . . . . . . . . . . . . . . . . . .289Describing a Rental Property ..................................................................... 289
Describing Tenants ..................................................................................... 292
Recording Tenant Rent Payments ............................................................. 293
Recording Rental Expenses ........................................................................ 294
Tracking Rental Property Profi ts ............................................................... 295
Part V: The Part of Tens ............................................ 297
Chapter 17: (Slightly More Than) Ten Questions I’m Frequently Asked about Quicken . . . . . . . . . . . . . . . . . . . . . . . . . . .299
What Are Quicken’s Best Features? .......................................................... 300
Does Quicken Work for a Corporation? .................................................... 300
What Happens to Stockholders’ Equity in Quicken? .............................. 301
Does Quicken Work for a Partnership? ..................................................... 301
Can I Use Quicken for More Than One Business? ................................... 302
What Kinds of Businesses Shouldn’t Use Quicken? ................................ 303
Can I Use Quicken for Real Estate Investing? ........................................... 304
Can I Use Quicken Retroactively? .............................................................. 305
Can I Do Payroll with Quicken? .................................................................. 306
Can I Prepare Invoices? ............................................................................... 306
Can I Import Data from an Old Accounting System? ............................... 307
What Do You Think about Quicken? ......................................................... 307

Quicken 2009 For Dummies xviChapter 18: (Almost) Ten Tips on How Not to Become a Millionaire . . . . . . . . . . . . . . . . . . . . . . . . . . . . . . . . . . . . . .309
Ignore the Fact That You Can Build Wealth by Investing in
Ownership Investments and Earning Average Returns ...................... 310
Ignore the Fact That You Can Get Much, and Maybe Most,
of the Money from Tax Savings and Employer Matching ................... 312
Don’t Tap Your Computer’s Power to Develop Wealth-
Building Insights....................................................................................... 313
Give Up Because It’s Too Late to Start Anyway ....................................... 314
Get Entangled in at Least One “Get-Rich-Quick” Scheme ....................... 315
Fake It with False Affl uence ........................................................................ 316
Give In to the First Big Temptation of Wealth Building .......................... 316
Give In to the Second Big Temptation of Wealth Building ..................... 317
Chapter 19: (Almost) Ten Troubleshooting Tips . . . . . . . . . . . . . . . . . .319Tactics #1 and #2: Use the Quicken Help File and This Book ................ 319
Tactic #3: Visit the Quicken |Product Support Web Site ....................... 320
Tactics #4 and #5: Check the Microsoft or the Hardware Vendor Product
Support Web Site ..................................................................................... 320
Tactic #6: Contact Intuit Directly .............................................................. 321
Tactic #7: Try a Quicken Newsgroup ........................................................ 321
Tactic #8: Install and Use Antivirus Software .......................................... 322
Tactic #9: When All Else Fails . . . .............................................................. 322
Part VI: Appendixes .................................................. 323
Appendix A: Quick-and-Dirty Windows Vista . . . . . . . . . . . . . . . . . . .325What Is Windows Vista? .............................................................................. 325
Starting Windows Vista ............................................................................... 326
Starting Programs ........................................................................................ 327
Choosing commands with the furry little rodent .......................... 328
Choosing commands by using the Alt+key combinations ............ 329
Using shortcut-key combinations .................................................... 330
Disabled commands .......................................................................... 331
Using command icons ....................................................................... 331
Working with Dialog Boxes ........................................................................ 331
Text boxes .......................................................................................... 331
Check boxes........................................................................................ 333
Tabs ..................................................................................................... 334
Option buttons ................................................................................... 334
Command buttons ............................................................................. 334
List boxes ............................................................................................ 334
Stopping Quicken in Vista .......................................................................... 336

xvii Table of Contents
A Yelp for Help ............................................................................................. 336
The Quicken Help command ............................................................ 337
The Current Window command ....................................................... 338
The Unlock Again command............................................................. 338
The Product And Customer Support command ............................ 338
The Submit Feedback On Quicken command ................................ 339
The Learn About Next Steps After Setup command ...................... 339
The Tutorials command .................................................................... 339
The User Manuals command ............................................................ 339
The Ask A Quicken User command ................................................. 339
The About Quicken command ......................................................... 340
The Privacy Statement command .................................................... 340
Quitting Vista ............................................................................................... 340
Appendix B: Glossary of Business, Financial, and Computer Terms . . . . . . . . . . . . . . . . . . . . . . . . . . . . . . . . . . . . . . . . . . . . .341
Index . . . . . . . . . . . . . . . . . . . . . . . . . . . . . . . . .349

Quicken 2009 For Dummies xviii

Introduction
You aren’t a dummy, of course. But here’s the deal: You don’t have to be
some sort of technogeek or financial wizard to manage your financial
affairs on a PC. You have other things to do, places to go, and people to meet.
And that’s where Quicken 2009 For Dummies comes in.
In the pages that follow, I give you the straight scoop on how to use Quicken
2009 Premier for Windows, without a lot of extra baggage, goofy tangential
information, or misguided advice.
About This BookThis book isn’t meant to be read from cover to cover like some Dan Brown
page-turner. Rather, it’s organized into tiny, no-sweat descriptions of how to
do the things you need to do. If you’re the sort of person who just doesn’t
feel right not reading a book from cover to cover, you can, of course, go
ahead and read this thing from front to back.
I can recommend this approach, however, only for people who have already
checked the TV listings. There may, after all, be a Dog the Bounty Hunter rerun on.
How to Use This BookThis comment dates me, but I’m not ashamed to say that I always enjoyed
reading those encyclopedias my parents bought for my siblings and me. I
could flip open, say, the E volume, look up elephants, and then learn just
about everything I needed to know about elephants for a fifth-grade report:
where elephants live, how much they weigh, and why they eat so much.
You won’t read anything about elephants here, but you can use this book in
the same way. If you want to learn about something, look through the Table
of Contents or Index and find the topic — printing checks, for example. Then
flip to the correct chapter or page and read as much as you need or enjoy. No
muss. No fuss.
If you want to find out about anything else, you can, of course, just repeat the
process.

2 Quicken 2009 For Dummies __________________________________________
What You Can Safely IgnoreSometimes I provide step-by-step descriptions of tasks. I feel very bad that
I have to do this. So to make things easier for you, I highlight the tasks with
bold text. That way, you’ll know exactly what you’re supposed to do. I also
often provide a more detailed explanation in regular text. You can skip the
regular text that accompanies the step-by-step descriptions if you already
understand the process.
Here’s an example that shows what I mean:
1. Press Enter.
Find the key that’s labeled Enter. Extend your index finger so that it
rests ever so gently on the Enter key. In one sure, fluid motion, press the
Enter key by using your index finger. Then release the key.
Okay, that’s kind of an extreme example. I never go into that much detail. But
you get the idea. If you know how to press Enter, you can just do that and not
read further. If you need help — say with the finger depression part or some-
thing — just read the nitty-gritty details.
Can you skip anything else? Let me see now. . . . You can skip the paragraphs
with the Technical Stuff icons next to them. See the “Special Icons” section,
later in this Introduction, for an example of the Technical Stuff icon. The
information I stick in those paragraphs is really only for those of you who like
that technical kind of stuff.
What You Should Not Ignore (Unless You’re a Masochist)
Don’t skip the Warnings. They’re the text flagged with the picture of the
19th-century bomb. They describe some things you really shouldn’t do.
Out of respect for you, I’m not going to put such stuff in these paragraphs as
“Don’t smoke.” I figure that you’re an adult. You can make your own lifestyle
decisions.
So I’ll reserve the Warnings for more urgent and immediate dangers — things
akin to “Don’t smoke while you’re filling your car with gasoline.”

3 Introduction
Three Foolish AssumptionsI assume just three things:
� You have a PC with Microsoft Windows XP or Vista.
� You know how to turn it on.
� You want to use some flavor of Quicken 2009.
The Flavors of QuickenOkay. I lied in the previous section. I’m going to assume one more thing: You
own or somehow have access to a copy of Quicken.
You may be interested to know that Quicken comes in several versions. It
doesn’t really matter which one of the several versions you have. Each ver-
sion works in basically the same way, and this book applies to them all. But
because each version has a few unique features, you may find that your
screen doesn’t look exactly like the screens shown in this book. You may,
for example, have a few buttons that you don’t see in the figures I show you.
Don’t worry if this happens. It probably means that you’re working with a dif-
ferent version than I am.
Just to let you know, I used the super-duper, includes-everything version
to write this book. You can tell this because the menu bar, which appears
in some of the figures, shows both a Rental Property menu and a Business
menu. If you have a different version, your menu bar won’t show these
menus. Your title bar (if you compare) will also show a different name.
The upshot here? Don’t freak out if your version of Quicken 2009 looks a wee
bit different from the figures shown in this book.
How This Book Is OrganizedThis book is organized into six mostly coherent parts.

4 Quicken 2009 For Dummies __________________________________________
Part I: Zen, Quicken, and the Big PicturePart I covers some up-front stuff you need to take care of. I promise I won’t
waste your time here. I just want to make sure that you get off on the right foot.
Part II: The Absolute BasicsThis second part of the book explains the core knowledge you need to know
in order to keep a personal or business checkbook with Quicken: using the
checkbook, printing, reporting on your finances, using online banking, bal-
ancing your bank accounts, and using the Quicken calculators.
Some of this stuff isn’t very exciting compared to The Colbert Report — which
really is a good show, isn’t it? — so I’ll work hard to make things fun for you.
Part III: Home FinancesPart III talks about the sorts of things you may want to do with Quicken if
you’re using it at home: credit cards, loans, mutual funds, stocks, and bonds.
You get the idea. If you don’t ever get this far — hey, that’s cool.
If you do get this far, you’ll find that Quicken provides some tools that elimi-
nate not only the drudgery of keeping a checkbook, but also the drudgery of
most other financial burdens.
While I’m on the subject, I also want to categorically deny that Part III con-
tains any secret messages if you read it backward.
Part IV: Very Serious BusinessThe “Very Serious Business” part helps people who use Quicken in a busi-
ness or for real estate investing.
If you’re pulling your hair out because you’re using Quicken in a business, post-
pone the hair pulling — at least for the time being. Read Part IV first. It tells you
about measuring profits, preparing payroll for one or more employees, track-
ing the amounts that customers owe you, and other wildly exciting stuff.

5 Introduction
Part V: The Part of TensBy tradition, a For Dummies book includes “The Part of Tens.” It provides a
collection of ten-something lists: ten answers to frequently asked questions
about Quicken, ten ways not to become a millionaire, and ten tips for trouble-
shooting Quicken when you encounter a problem.
Part VI: AppendixesIt’s an unwritten rule that computer books have appendixes, so I include two.
Appendix A gives you a quick-and-dirty overview of Windows for those new
to the world of Windows. Appendix B is a glossary of key business, financial,
and computer terms.
Conventions Used in This BookTo make the best use of your time and energy, you should know about the
following conventions I use in this book.
When I want you to type something, such as Hydraulics screamed as the
pilot lowered his landing gear, I put it in bold letters.
By the way, with Quicken, you don’t have to worry about the case of the stuff
you type (except for passwords, which are case sensitive). If I tell you to type
Hillary, you can type HILLARY. Or you can follow e. e. cummings’s lead and
type hillary.
Whenever I describe a message or information that you see on the screen, I
present it as follows:
Surprise! This is a message on-screen.
Special IconsLike many computer books, this book uses icons, or little pictures, to flag
things that don’t quite fit into the flow of things. For Dummies books use a
standard set of icons that flag little digressions, such as the following:

6 Quicken 2009 For Dummies __________________________________________
This icon points out nerdy technical material that you may want to skip
(or read, if you’re feeling particularly bright).
Here’s a shortcut to make your life easier.
This icon is just a friendly reminder to do something.
And this icon is a friendly reminder not to do something . . . or else.
Where to Next?If you’re just getting started, flip the page and start reading the first chapter.
If you have a special problem or question, use the Table of Contents or the
Index to find out where that topic is covered and then turn to that page.

Part IZen, Quicken, and
the Big Picture

In this part . . .
When you go to a movie theater, some prerequisites
are necessary for the show to be truly enjoyable.
And I’m not referring to the presence of Angelina Jolie or
Will Smith on the screen. Purchasing a bucket of popcorn
is essential, for example. One should think strategically
both about seating and about soda size. And one may
even have items of a, well, personal nature to take care
of — such as visiting the little boys’ or girls’ room.
I mention all this stuff for one simple reason: To make
getting started with Quicken as easy and fun as possible,
you have to complete some prerequisites, too. And this
first part of Quicken 2009 For Dummies talks about these
sorts of things.

Chapter 1
Setting Up ShopIn This Chapter� Installing Quicken
� Touring Quicken
� Setting up your bank (or other) accounts if you’re a first-time user
� Retrieving existing Quicken data files
If you’ve never used Quicken, begin here. This chapter tells you how to
install Quicken (if you haven’t already) and how to start the program
for the first time. You also find out how you go about setting up Quicken
accounts to track banking activities — specifically, the money that goes into
and out of a checking or savings account.
If you’ve already begun to use Quicken, don’t waste any time reading this
chapter unless you want the review. You already know the stuff it covers.
By the way, if you have Windows, I assume that you know a little bit about
it. No, you don’t have to be some sort of expert. Shoot, you don’t even have
to be all that proficient. You do need to know how to start Windows applica-
tions (such as Quicken). It also helps immensely if you know how to choose
commands on menus and how to enter stuff in windows and dialog boxes.
If you don’t know how to do these kinds of things, flip to Appendix A. It pro-
vides a quick-and-dirty overview of how you work in Windows. Read the stuff
in the appendix, or at least skim it, and then come back to this chapter.
When I say Windows, I mean a recent version of Windows — something Microsoft
is either currently selling or has sold in the last few years. Quicken 2009 won’t
run on Windows 3.1 or Windows 95, so if you want to run the latest version,
I’m afraid it’s time to upgrade. By the way, for the computer I used to write
this book, I used Windows Vista.

10 Par t I: Zen, Quicken, and the Big Picture
Installing and Starting QuickenYou install Quicken the same way that you install any program in Windows.
If you already know how to install programs, you don’t need any help from
me. Stop reading here, do the installation thing, start your newly installed
Quicken program, and then start reading the next section, “Finishing Setup If
You’ve Used Quicken Before.”
If you need help installing Quicken, here are the step-by-step instructions.
Installing Quicken from a CD-ROM is as easy as one, two, three, four:
1. Insert the CD-ROM into the CD-ROM drive.
In a short amount of time, Quicken should display the Quicken 2009
installation window. I’m not going to show this window in a figure.
There’s really nothing in the window to talk about. The window just
reads Welcome.
Note: If nothing happens when you put the CD-ROM into the CD-ROM
drive, don’t panic! First, try removing the CD and then putting it in again.
If Windows still doesn’t recognize the CD, you need to tell Windows that
it should install your Quicken program. In many versions of Windows
(but not necessarily with your version), you do this with the Windows
Control Panel by using the Programs tool. To do this, refer to your
Windows user guide or a good book about your version of Windows
(such as Windows Vista For Dummies, written by Andy Rathbone, Wiley).
2. Click Next.
Quicken then displays a window that asks you a few questions:
• The first question is whether you accept the Quicken license
agreement.
• The next question asks where you want to install Quicken. You should
accept the installation’s program suggestion. (The installation pro-
gram suggests a Quicken subfolder in your Program Files folder.)
• The next question — an implicit question really — asks whether
it’s okay to uninstall the previous version of Quicken if there is a
previous version of Quicken installed on your computer. You may
also be asked whether it’s okay with you if it gets any program
updates.
3. Answer these questions by clicking the appropriate buttons. Click
Next to move to the next question. Then click the Install Now button
when you answer the last question.
Quicken installs itself. This process takes a few minutes. Along the way,
you see several other screenfuls of messages, including marketing
information about the features new to Quicken and some progress
reports on the installation itself.

11 Chapter 1: Set ting Up Shop
When in doubt about some installation option, just accept the default
suggestion by pressing Enter.
After the installation is complete, Quicken displays an installation complete message.
4. Click Done.
Congratulations. You’re done.
After you install Quicken, you need to start it to finish the setup process. If
you told the installation program to launch Quicken 2009, you should see the
Quicken program window on your screen. If you didn’t tell the installation
program to launch Quicken, you need to start Quicken.
The easiest way to start Quicken is to double-click the Quicken shortcut icon
that (post-installation) appears on your Windows desktop. The Quicken
program window appears, almost like magic.
Quicken might ask whether it can download program updates over the
Internet. You can just say yes if it asks you this question.
Finishing Setup If You’ve Used Quicken Before
If you’ve used a previous version of Quicken, the Quicken program might
show option buttons to indicate what you want to do next: Open the found
data file. (Alternatively, you can indicate that you want to open some other
data file.) You’re done. You’re ready to begin Quicken-ing.
The Quicken setup process can usually tell whether you’ve used Quicken
before. The setup process knows where the Quicken installation program
usually puts the Quicken program and data files, and the installation program
will look there. If you have used Quicken before but Quicken can’t see this, two
possibilities exist: The first possibility is that you put the Quicken data file some-
place weird. (If that’s the case, hopefully, you remember the weird place you hid
the Quicken data file. If you can’t remember, choose File➪Find Quicken Data File,
select the disk you want to search from the Look In box, and click Find. Quicken
displays a list of the Quicken data files on the selected disk. (For more help with
this, see the section, “The mysterious case of the missing Quicken data files,” at
the end of this chapter.) The second possibility is that you didn’t do anything
with the Quicken data file but that the data file has somehow gone missing.
(If that’s the case, hopefully you backed up the Quicken data file to a CD or to
some other disk from which you can restore the data file.)

12 Par t I: Zen, Quicken, and the Big Picture
Finishing Setup If You Haven’t Used Quicken Before
If Quicken can’t figure out whether you’ve used the Quicken program before,
it displays the welcome message shown in Figure 1-1.
Figure 1-1: The Get
Started With Quicken
2009 window.
If you have used Quicken before, select the I Am Already A Quicken User
option. Quicken then displays another Get Started With Quicken 2009
window, shown in Figure 1-2, that asks whether you want to open a Quicken
file located on this computer, restore a Quicken data file you’ve backed up to
CD or disk, or start over and create a new data file.
Figure 1-2: Another Get Started With
Quicken 2009
window.

13 Chapter 1: Set ting Up Shop
If you indicate that you want to open another Quicken data file located on the
computer, Quicken displays a dialog box that asks where that file is. If you
indicate that you want to grab a backup copy of the Quicken file, Quicken dis-
plays a dialog box that asks where that file is. Presumably, if either of these
situations is your case, you’ll know where the data file or backup copy of the
data file is.
At the very end of this chapter in the section, “The mysterious case of the
missing Quicken data files,” I describe how you can locate and open a Quicken
data file.
If you haven’t used Quicken before, Quicken asks whether it’s okay to use
the default location for the data file (you should agree to this), and then it
automatically sets up a data file for you (you don’t need to worry about it).
Quicken next prompts you to register. (You might as well do this. The reg-
istration takes only a few minutes. All you do, in a nutshell, is provide your
name and address, a bit of information about how you use Quicken, and your
e-mail address.)
After the data file is set up, Quicken starts the Setup Center (see Figure 1-3).
The Setup Center walks you through the steps for setting up Quicken. (You
can find out much more on this process in the next section.)
Figure 1-3: The Quicken
Setup Center
window.

14 Par t I: Zen, Quicken, and the Big Picture
Using the Quicken Setup CenterOkay. Here’s the deal. The Quicken Setup Center helps you collect the
information needed to use the Quicken software. You collect all this infor-
mation by clicking the buttons and checking the boxes that appear in the
Setup Center’s window. Figure 1-3 shows only a portion of the Setup Center
window, I should note. But you can scroll up and down to see a bunch more
buttons and windows.
Sharing the details of your private lifeThe About You area asks for information about your family status, including
whether you’re married and whether you have dependents. This area also
asks which bookkeeping activities you plan to use Quicken for: personal,
small business, rental property, and so on.
Don’t stress about this stuff. Just answer the questions as best you can by
checking the boxes. If you don’t know how to answer some question, don’t
worry about it. Go ahead and skip the question.
Describing your bankingIf you scroll down the Setup Center window just a scooch, you see the
Checking and Savings Account buttons. Clicking the Add Checking Account
or Add Savings Account button allows you to provide information about your
bank account and its current balance. Figure 1-4 shows the window that col-
lects the first part of this information, but just so you don’t get confused,
here are the precise steps you take:
1. Identify the financial institution — usually a bank — by typing your
institution’s name in the text box provided.
As you type, Quicken displays a list of financial institutions that match
what you’ve typed so far. The more you type, the shorter the list of
possible matching institutions. If you see your bank or whatever listed,
select it. When you click the Next button, Quicken displays the next
Quicken Setup Center window, which simply enough asks whether you
want to download transactions and account balance information directly
from your bank’s Web site.
2. Tell Quicken whether you want to download transactions directly
from your bank or enter transactions manually.
If your bank provides Internet access to your bank account — and many
banks do — Quicken knows. And as a result, Quicken will, in a polite but

15 Chapter 1: Set ting Up Shop
firm way, suggest that you save yourself a whole lot of headache by just
grabbing data from the bank’s Web site. I’m going to suggest, however,
that you maintain your account manually. You have plenty of time later to
find out how online banking works. (Online banking is really cool, though.
See Chapter 6 for more information.) To indicate that you’ll manually set
up your account, select the No I’ll Enter My Transactions Manually radio
button. Note that Quicken may not get into this online banking stuff if
Quicken can tell that your bank doesn’t support online banking.
3. Tell Quicken the name you want to use for the checking account.
You do so by typing a name in the Account Name/Nickname text
box, shown in Figure 1-5. Furthermore, click one of the radio buttons
that appears below the Account Name/Nickname text box to indicate
whether you’re using the bank account primarily for business finances,
personal finances, and so on. By the way, as far as the account name
goes, you can be as general or as specific as you want. But brevity is
a virtue here, so be concise: Quicken uses your account name to label
stuff within the Quicken window and on Quicken reports. If you use a
long account name, the name may not always fit on reports and screens.
4. Enter the ending bank statement date by referring to your bank
statement.
After you provide Quicken with a name and general description of
the account’s transactions, click Next, and Quicken displays another
account setup dialog box that asks about the account’s ending state-
ment date and ending statement balance. Enter the date of your last
bank statement into the Statement Ending Date text box. This date, by
the way, is forward from which you will start using Quicken. Enter the
date in MM/DD/YYYY or MM/DD/YY fashion.
Figure 1-4: The What
Is The Financial
Institution For This
Account window.

16 Par t I: Zen, Quicken, and the Big Picture
Figure 1-5: The Tell Quicken
About This Checking Account window.
“Geez, Steve,” you’re now saying to yourself, “what’s MM/DD/YYYY fash-
ion?” Okay. Here’s an example: If your bank statement is dated July 7,
2009, type 07/07/2009, or you can type 070709.
5. Enter the ending bank statement balance by referring to your bank
statement.
This balance is whatever appears on your bank statement. This balance
is also the amount of money in your account on the date you begin your
financial record keeping. If you have $4.16 in your checking account,
type 4.16 in the Statement Ending Balance text box.
6. After you type the bank statement balance, click the Next button to
continue moving through the Account Setup.
Ultimately, you’ll see a window that summarizes the account informa-
tion you provided. Click Done at that point.
If you have several other bank accounts that you want to set up within
Quicken, you should repeat the preceding steps for each account.
Slogging through the rest of the setupOkay, from my perspective, after you’ve provided a little bit of information
about your situation and described your bank account(s), you’re ready to
start using Quicken. With Quicken, the key thing you want to do is track your
bank account or accounts so you can monitor and measure your income and
your outgo. And so that you know how much money you have in an account.

17 Chapter 1: Set ting Up Shop
The folks at Intuit, however, want you to provide the Quicken program with a
lot more information about your financial affairs. For example, the Intuit gang
wants you to describe in detail your income sources, your regular expendi-
tures, any of your investments, your other assets, debts such as car loans
and mortgages, and the real reason you had a crush on Millicent Peabody in
third grade.
I don’t cover any of this stuff yet because early coverage means I’m putting
the cart in front of the horse. I talk about this stuff in future chapters. Don’t
worry.
Just so I don’t leave you drifting, however, let me provide you with a quick, birds-
eye view of how all this other setup mumbo-jumbo works. People who want
to go hogwild can scroll down through the Setup Center’s buttons and boxes.
Figure 1-6, for example, shows some buttons and boxes that appear beneath the
buttons used for setting up bank accounts, which I just talked about.
Figure 1-6: The Income
and Transfer
Reminders buttons
available from the
Setup Center
window.

18 Par t I: Zen, Quicken, and the Big Picture
To provide more information to Quicken — such as information about your
income — click a button like the Add Paycheck or Add Other Income button.
After you click one of these sorts of buttons, Quicken displays a series of
dialog boxes that ask for the gory details. If you click the Add Paycheck
button, for example, Quicken asks for the name of your employer and for the
details of your paycheck.
Steve’s OverviewYou don’t need to know much about the mechanics of the Quicken interface —
the way its windows work — to begin working with Quicken, especially in any
chapters in this book in which I cover the basics. I provide plenty of detailed
instructions, but I have a couple of quick comments now.
Starting Quicken for the second timeThe second time you start Quicken — and every subsequent time — things
work pretty much the same way as the first time. Double-click the Quicken
icon on your desktop. Or, if you like doing things the hard way, click Start
and then choose All Programs➪Quicken 2009➪Quicken 2009.
The best way to get startedQuicken wants you to use your last bank state-ment to set up the bank account you track. This way, your financial records synchronize with the bank’s records when you start using Quicken.
But I want to suggest something slightly dif-ferent to you. Go back farther than just to the beginning of the previous month (which is what you do when you use your last bank statement). Go back to the beginning of the year and use the last bank statement of the previous year — even if it’s now several months after the begin-ning of the year. Now, I’m not trying to waste your time. Let me point out two big advantages
to having a complete year’s data in Quicken: Tracking and tallying your tax deductions will be a snap, and planning your finances will be easier. When you enter the activity, be sure to enter any outstanding checks or deposits from the prior period with their correct dates also. That way, they are there to check off when you do your first reconciliation.
Going back to the beginning of the year isn’t as hard as you may think. Quicken provides a bunch of tools to help you enter several months’ worth of data in a very short time, as you can see in this chapter and in the two or three that follow.

19 Chapter 1: Set ting Up Shop
Using Quicken document windowsQuicken doesn’t use document windows the way that some other Windows
applications do. Quicken basically turns document windows into pages
that you leaf through by clicking the links, or hyperlinks, that appear in an
Accounts bar along the left edge of the program window. In Figure 1-7, for
example, you see links for Banking, Rental Property, Business, Investing, and
Property and Debt. (You may not see all these hyperlinks on your monitor if
you’re using a different version of Quicken.)
Navigating with QuickTabsQuicken arranges all its features — whistles, bells, or whatever else you want
to call them — using navigation QuickTabs that appear near the top edge of
the window. For example, if you look closely at Figure 1-7, you will see tabs
labeled Setup, Bills, Banking, Rental Property, Business, and so on.
If you’re still confused, click the buttons and bits of text in the area of the
Quicken window that I’m talking about. You’ll clearly see how things work.
Figure 1-7: The Banking
tab of the Quicken program window.

20 Par t I: Zen, Quicken, and the Big Picture
Solving Tricky Setup ProblemsI want to quickly go over a handful of annoying setup problems new Quicken
users may encounter. If you have Quicken set up and are ready to roll, skip
this stuff.
Did somebody say Macintosh?You can use the existing old Quicken files if you’re working with a new ver-
sion of Quicken. In fact, if the Quicken installation program can find a version
of old Quicken files on your computer, it gives you the option of just skipping
all the Quicken Express Setup stuff. In this case, you just begin using your
existing files. (I mention this point earlier in this chapter, in fact.)
If you’ve been using Quicken for Macintosh, however, you have to export
your data from the Macintosh before you can read it in the Windows ver-
sion. And I can think of about a million things more fun to do than export-
ing Quicken data from a Mac to Windows. See the section in Chapter 17 on
importing data from an old accounting system for a brief discussion on the
procedure and some suggestions for better ways to spend your time.
The mysterious case of the missing Quicken data filesIf Quicken doesn’t find the old files, you need to open the specific files. But if
you have this problem, you should be able to solve it yourself. What has
happened, if you find yourself in this boat, is that you’ve moved or messed
around with the Quicken files with some other program, such as Windows.
If you did that, presumably you had a reason. And more to the point, you
should know where you put the files.
Using the Find Quicken Files commandYou can use File➪Find Quicken Files to select and open your existing Quicken
files. Here’s how:
1. Choose File➪Find Quicken Files on the menu bar by using your
mouse.

21 Chapter 1: Set ting Up Shop
Figure 1-8 shows the Find Quicken Data File dialog box that appears after
you choose the command. Quicken uses this dialog box to collect the
information it will need to find your lost Quicken data.
2. Tell Quicken on which disk the data file is probably stored.
Select the disk you want Quicken to search from the Look In list box.
Note that you can click the down arrow to the right of the Look In list
box to display a list of your computer’s disks.
From the list of drives and folders that appears, click the one that
stores your Quicken files. Quicken closes the drop-down list box and dis-
plays your selection in the list box beneath the Look In box.
Figure 1-8: The Find Quicken Data File
dialog box.
3. Click Find to search the disk.
Quicken searches the specified disk for Quicken data files. As Quicken
finds Quicken data files, it adds them to the Data Files Found list box.
4. Select the correct file from the list box.
After Quicken finds the Quicken data files stored on the specified disk,
select the Quicken data file you know you want.
5. Click Open after you select the file.
Quicken opens the file and displays the active account in the register
window. (Quicken also displays its Reminders window to show any
unprinted checks or scheduled transactions.)
Note: If the file you’re opening was created in a previous version of
Quicken, Quicken converts the data to the Quicken 2009 format.
Note: If Quicken displays the Quicken Home window rather than the
account register, click the Bank Account name hyperlink beneath the
Cash Flow Center button.

22 Par t I: Zen, Quicken, and the Big Picture
Migrating from Microsoft MoneySuppose that you’re moving from Microsoft Money to Quicken. The question
of the hour is this: Can you reuse your old or existing Money files in Quicken?
The answer is, “Yes, sort of.”
You can download a program called Data Converter from the Quicken sup-
port Web site. Data Converter converts Microsoft Money data files from
Microsoft Money 2003 and later versions to the Quicken 2004, 2005, 2006,
2007, or 2008 file format. Quicken 2009 should easily then convert one of
these old-format Quicken files to the Quicken 2009 file format. So, theoreti-
cally, you can move Microsoft Money data files to Quicken.
Practically, however, moving financial information from Quicken to Money or
vice versa doesn’t seem to work all that well. Transactions seem to get lost.
Account balances get messed up. People ruin their lives. Well, maybe that
last comment is a slight exaggeration. But, no kidding: Migrating is problem-
atic. If you do want to move from one program to another, I suggest making
sure that you have a really good reason for doing so and that you allow your-
self enough time to track down and correct any errors. The Data Converter
is available from quicken.custhelp.com — use the search term Microsoft
Money after you select your Quicken version.

Chapter 2
Introduction to the Big PictureIn This Chapter� Distilling Quicken to its very essence
� Setting up additional bank accounts
� Adding categories
� Removing categories
� Modifying categories
� Understanding tags
Before you spend a bunch of time and money on Quicken, you have to
understand the big picture. You need to know what Quicken can do.
You need to know what you want to do. And, as a practical matter, you need
to tell Quicken what you want it to do.
Boiling Quicken Down to Its EssenceWhen you boil Quicken down to its essence, it does six things:
� It lets you track your tax deductions.
This feature makes preparing your personal or business tax return
easier for you or your poor accountant, Cratchit.
� It lets you monitor your income and outgo either on-screen or by
using printed reports.
Usually, this stuff is great fodder for discussions about the family
finances. And, if you’re running a business or investing in real estate
rental properties, this income and expense information becomes more
than just great conversation fodder — the information helps you better
manage your business.
� It lets you print checks (and sometimes other forms, too).
This device is mostly a timesaver, but it can also be useful for people
who are neat freaks.

24 Par t I: Zen, Quicken, and the Big Picture
� It lets you track the things you own (such as bank accounts, invest-
ments, and real estate) and the debts you owe (such as home mortgage
principal, car loan balances, and credit card balances).
These things are really important to know.
� It helps you make better personal financial planning decisions about
such matters as retirement, your children’s future college costs, and
your savings and investments.
I think this stuff is really neat.
� It gives you the opportunity to pay bills electronically and in some
cases, even do all your banking electronically.
This stuff is pretty neat, too. No, let me amend that. Online bill paying
and banking are really neat. I do have some minor (very minor) reser-
vations that I discuss in Chapter 6, which deals with online banking in
depth.
Tracking tax deductionsTo track your tax deductions, make a list of the deductions you want to
track. To do so, pull out last year’s tax return. Note which lines you filled in.
(Perhaps mortgage interest, property taxes, state income taxes, and chari-
table contributions?) This method works because there’s a darn good chance
that the tax deductions you claimed last year will also be the tax deductions
you’ll claim in the future.
I cover the Quicken categories, which you use to track your tax deductions, a
little later in this chapter.
Monitoring spendingAt our house, we (my wife, Sue; and I, your humble author) use Quicken to
monitor our spending on the mundane little necessities of life: groceries, cloth-
ing, dog food, cable television, and, well . . . you get the picture. To keep track
of how much we spend on various items, we also use the Quicken categories.
If you want to monitor a particular spending category, decide up front what
the category should be before you begin recording your data.
Your list of spending categories, by the way, shouldn’t be an exhaustive list
of superfine pigeonholes, such as Friday-night Mexican food, Fast food for lunch, and so on. To track your spending on eating out, one category named
something like Meals or Grub usually is easiest.

25 Chapter 2: Introduction to the Big Picture
In fact, I’m going to go out on a limb. You can probably start with a dozen
categories, more or less:
� Car
� Clothing
� Entertainment and vacation
� Groceries
� Household expenses (besides food)
� Insurance
� Medical and dental
� Rent (or mortgage payments)
� Taxes
� Utilities (electric, water, cable television)
� Work expenses
If you want to, and over time, you can expand this list. Heck, you can create
dozens and dozens of categories. My experience, though, is that you’ll prob-
ably use only a handful of categories.
Printing checks (and other forms)You can use Quicken to print checks. This little trick provides a couple of
benefits: It’s really fast if you have several checks to print, and your printed
checks look very neat and darn professional.
To print checks, you need to do just two things. First, look through the check
supply information that comes with Quicken and pick a check form that suits
your style. Then order the form. (The check forms that come with remittance advices — or check stubs — work well for businesses.)
Preprinted check forms aren’t cheap. If you’re using Quicken at home with
personal-style checks (such as those that go in your wallet), using computer
checks may not be cost effective. Even if you’re using Quicken for a business,
and you’re used to buying those outrageously expensive business-style checks,
you’ll still find computer checks a bit more expensive.
I’m pretty much a cheapskate, so I don’t use printed checks at home
(although I do use them in my business). I should admit, however, that I also
don’t write very many checks.

26 Par t I: Zen, Quicken, and the Big Picture
By the way, I’ve “checked” around. Although you can order Quicken check
forms from other sources (such as your local office supplies store), they’re
about the same price from Intuit (the maker of Quicken). If you want to order
from Intuit, you can refer to the catalog that came in the Quicken packaging.
You can also visit Quicken.com.
One other comment here about printing checks: If you’re going to pay bills
electronically, you don’t need to print checks with Quicken. Oh, sure, you can
print checks if you want. But you won’t want to. Paying a bill electronically is
easier and cheaper than paying a bill with a Quicken-printed check.
A general comment about printing other forms: If you run a business, and the
business needs to produce invoices, you can use Quicken Home & Business
and Quicken Rental Property (two business-y flavors of Quicken) to produce
invoice forms, too.
Tracking bank accounts, credit cards, and other stuffYou must decide which bank accounts and credit cards you want to track. In
most cases, you want to track each bank account you use and any credit card
on which you carry a balance.
You may also want to track other assets and liabilities. Assets are just things
you own: investments, cars, a house, and so on. Liabilities are things you
owe: margin loans from your broker, car loans, a mortgage, and so on.
Shoot, I suppose that you could even track the things your neighbor owns —
or perhaps just those things you especially covet. I’m not sure that this is a
very good idea, though. (Maybe a healthier approach is to track just those
things that you’ve borrowed from your neighbor.)
Planning your personal financesYour computer’s computational horsepower makes it the ideal tool for doing
complicated calculations. So maybe you’re not surprised that Quicken comes
with five powerful calculators that let you make smarter borrowing choices,
better mortgage-refinancing decisions, more accurate savings and investment
calculations, and extremely helpful retirement and college savings calculations.
I believe that these financial planning tools are the most valuable features
that Quicken offers. I’m just sorry that I have to wait until Chapter 10 to talk
about them.

27 Chapter 2: Introduction to the Big Picture
Banking onlineIf you want, you can tell Quicken that it should do the work of paying some
person or merchant electronically. In other words, at the same time that you
describe some check to Quicken — you do so by entering stuff in a window —
you can say to Quicken, “I not only want you to record this check for me, I
also want you to pay it for me.”
If your bank supports online banking, you may also be able to move money
between your accounts and get up-to-date statements electronically. Ask
your bank for details about this service if you’re interested.
To perform this sort of online banking, you need to have an Internet connection,
and you need to do a little bit of paperwork. But the Quicken Online Banking fea-
tures can save you scads of time. And the features are easy to use. Basically, all
you do is use Quicken in the usual way — which is what I talk about in the chap-
ters that follow — and then click a couple of extra buttons.
Setting Up Additional AccountsWhen you first began working with Quicken — and this may have only been
a few minutes ago or several years ago — you were prompted to set up an
account. And you probably set up at least a checking account because this is
probably your most active bank account. If you want to track any additional
accounts — for example, a savings account — you must set them up, too.
Setting up another banking accountTo set up an additional checking, savings, or money market account, you give
the account a name and then its balance as of a set date. Here’s how:
1. Click the Setup tab.
Quicken displays the Setup tab window, shown in Figure 2-1.
You can collapse and expand the different areas on the Setup tab by clicking the
small button marked with a plus symbol or a minus symbol that’s just left of the
area label. For example, to collapse and expand the Customize Quicken area on
the Setup tab, click the button that’s just to the left of the phrase, “Customize
Quicken.” If the button shows a minus symbol, clicking the button collapses the
Customize Quicken setup area. If the button shows a plus symbol, clicking the
button expands the previously collapsed Customize Quicken setup area.

28 Par t I: Zen, Quicken, and the Big Picture
Figure 2-1: The Setup
tab.
2. Click the Add Checking Account or Add Savings Account button.
The Add Account buttons appear a little way down the Setup tab page,
so you may need to scroll down a bit. When you click this button, Quicken
displays the Quicken Account Setup dialog box, shown in Figure 2-2.
Figure 2-2: The first Quicken Account
Setup dialog box.

29 Chapter 2: Introduction to the Big Picture
3. Identify the financial institution and then click Next.
To identify where you’re banking, enter your institution’s name in the
Enter The Name Of Your Financial Institution Or Select From A List By
Clicking The Buttons Above text box. Alternatively, you can select the I
Prefer Not To Say radio button if you want to go fast or skip the intrusive
questioning.
4. Indicate whether you want to connect to your bank online and then
click Next.
When Quicken asks whether you want to download account activity and
balance information directly from your bank or enter the information
manually, indicate that you want to enter your transactions manually
unless you already know how to use online banking. (Quicken asks the
“manual versus online” question if you select a financial institution that
allows for online banking, something I talk about more in Chapter 6.)
5. Name the account and then click Next.
When Quicken displays the first Tell Quicken About This Account dialog
box (see Figure 2-3), move the cursor to the Account Name/Nickname
text box and type a name in that box. Click Next after you do this. You’re
almost done.
Figure 2-3: The Tell Quicken
About This Account
dialog box.
6. Enter the account balance date.
When Quicken displays the Statement Date and Balance dialog box shown
in Figure 2-4, enter the date that you’re going to start keeping records for
the bank account with Quicken. (Quicken wants you to start your record
keeping for an account on a bank statement date because on a bank
statement date you have a really good balance from the bank.) Move the

30 Par t I: Zen, Quicken, and the Big Picture
cursor to the Statement Ending Date text box and type the month number,
a slash, the day number, a slash, and the year number. If you start on July
16, 2009, for example, type 07/16/2009. Or, if this is way too complicated
for you, click the button at the end of the Statement Ending Date text box
so that Quicken displays a pop-up calendar. Then click the date. Use the
<< and >> buttons to move back and forth a month at a time.
Note: If you want to keep your transaction records for tax purposes, of
course, it makes sense to track whatever accounts you can from the first
of the year, assuming that you have all the necessary statements or your
own records of all the transactions.
Figure 2-4: The
Statement Date and Balance
dialog box.
7. Click inside the Statement Ending Balance text box and enter the
bank account balance.
Use the number keys to enter the balance. The folks at Intuit, by the
way, really want you to use the balance from your bank statement. If you
have terrible financial records — for example, you haven’t reconciled
your account since Bill Clinton left office — this idea is probably good
advice. If you have neat, accurate financial records, go ahead and use
your check register balance.
If you do use the bank statement balance as your starting balance, be
sure to enter all the transactions that cleared or will clear after the bank
statement balance date. (This should make sense, right? If a check or
deposit isn’t reflected in the bank statement figure, you must enter it
with its correct date into Quicken.)
8. Click Next and then the Done button.
Quicken re-displays the Setup tab.

31 Chapter 2: Introduction to the Big Picture
Hey, Quicken, I want to use that account!In Quicken, you work with one account at a time. The logic is simple: You
record income and expenses for a particular account — a specific checking
account, savings account, and so on. That makes sense, right?
Here’s the next thing you want to know about using these accounts: In general,
you work with an individual account by using the register window, as shown
in Figure 2-5. I talk about using the register window a lot more in the chapters
that follow, but in a nutshell, you enter account transactions in the register.
Entering transactions in a register is the basic, Quicken record-keeping task.
Here’s the next thing you need to know about working with a particular
Quicken account. You use the Accounts bar, which appears along the left
edge in the Quicken program window (see Figure 2-5) to tell Quicken which
account you want to work with in a register window.
To use the Quicken Accounts bar, you click its hyperlinks. In other words,
select the account you want by clicking the account name. Quicken displays
the register window for that account.
Figure 2-5: The register
window.

32 Par t I: Zen, Quicken, and the Big Picture
You can collapse and expand the Accounts bar by clicking the small button
marked with a plus symbol or a minus symbol that’s just left of Accounts. If the
button shows a minus symbol, clicking the button collapses the Accounts bar.
If the button shows a plus symbol, clicking the button expands a previously-
collapsed Accounts bar.
Whipping Your Category Lists into ShapeQuicken supplies categories to, well, categorize your spending. For example,
you would probably use the Rent category to categorize all the checks you
write to pay rent.
The predefined categories list may be just what you want. Then again, it may
not. Table 2-1 shows the all-inclusive category list.
Your category list may vary slightly from the one shown in Table 2-1. Quicken
may customize your starting category list based on your answers to questions
it asks on the Quicken Setup tab. I talk about the Quicken Setup tab briefly in
Chapter 1.
Take a minute to look through the category list. If you find categories you
don’t need, cross them off the list in the book. You can delete them from
Quicken in a minute or so. If you need categories you don’t see, add them at
the bottom of the list. You can add them in about two minutes or so.
� To track a certain income or spending item for income tax purposes —
wages, property taxes, and so on — you need a Quicken category.
� To track a certain income or spending item because you’re just inter-
ested in knowing how much you spend on it (for example, renting
DVDs), you need a Quicken category.
� To budget by categories (because you need a category for any income or
spending item that you want to budget), you need a Quicken category.
Table 2-1 The Category ListCategories Descriptions
Income Categories
Bonus Bonus money you receive
Consulting Money earned in a consulting practice
Div Income Dividend income from stocks and mutual funds
Interest Inc Interest income from bank accounts, CDs, and similar items

33 Chapter 2: Introduction to the Big Picture
Categories Descriptions
Income Categories
Late Fee A late fee you’ve charged some delinquent customer or tenant
Other Inc Other income that doesn’t fit better in some other cat-egory
Other Income, Biz Other business income that doesn’t fit better elsewhere
Rents Received Rent income from tenants
Royalties Received Typically oil and gas royalty income that should be reported on Schedule E
Salary Salary income
Salary Spouse Salary income of your hardworking spouse
Sales Business income from sales of products or services
Security Deposit Forfeitures
Security deposits you didn’t want to keep but must to pay for tenant damages
Tax Refund That check you get back from the taxman if you withhold more than you owe
Expense Categories
Ads Advertising expenses
Association Dues Property association dues, such as for landlords, condo dwellers, and homeowners in some neighborhoods
Auto Automobile expenses
Gas Auto fuel
Registration (Nontaxable)
Non-tax-deductible auto registration, plates, or license tags
Registration (Taxable) Tax-deductible auto registration, plates, or license tags
Auto and Travel Auto, truck, and travel expenses of landlords
Service Auto service
Bank Charge Banking fees
Biz Insurance General insurance for a business
Biz Misc Miscellaneous general business expenses that don’t fit better in some other category
Biz Supplies Office supplies, shop supplies, and anything else that’s a supply.
Biz Taxes A catchall business taxes category(continued)

34 Par t I: Zen, Quicken, and the Big Picture
Table 2-1 (continued)Categories Descriptions
Expense Categories
Licenses A category within the category for tracking business licenses, such as you pay to the state or local govern-ment for the privilege of doing business
Local Another category within the category for tracking busi-ness taxes — this time for general local taxes, such as franchise or excise taxes. Ugh.
Property A final category within the category for tracking a busi-ness’s property taxes
Biz Travel Travel and transportation expenses for a small business
Biz Utilities Another catchall category — this time for utility expenses like water, electricity, telephone, and so on
Internet, Biz Business Internet expenses for connectivity and, heck, Web hosting
Telephone, Biz Your business land and cellular phone lines
Car Business car and truck expenses you want to track as tax deductions
Cash Miscellaneous cash purchases
Charity Charitable donations
Cleaning and Maintenance
Cleaning and maintenance costs of rental properties
Clothing Clothing
Commissions Sales commissions paid by a business
Credit Card Payment For when you’ve said, “charge it.”
Dining Dining out
Discounts Returns and refunds to a business’s clients and custom-ers
Dues and Subscriptions
Professional and industry dues and business periodical subscriptions incurred by a business
Education Education
Entertainment Entertainment
Gifts Gift expenses
Groceries Groceries
Health & Fitness The money you spend on the fitness club you so rarely visit and similar amounts
Household Miscellaneous household expenses

35 Chapter 2: Introduction to the Big Picture
Categories Descriptions
Expense Categories
Insurance Insurance
Interest Expense Interest expense
IRA Contrib Individual Retirement Account contribution
IRA Contrib Spouse Spouse’s Individual Retirement Account contribution
Legal-Prof. Fees Money a real estate investor pays its attorney, accoun-tant, and similar professional clingers-on
Loan Loan payments you make on personal, consumer credit loans, such as for a car
Management Fees Property management fees paid by a landlord
Meals & Entertainment
Meals and entertainment expenses paid for by a small business
Medical Medical expense
Misc Miscellaneous
Mortgage Interest Mortgage interest on real estate rental properties
Not Sure I’m not sure what this category is for. Sorry.
Not Sure, Biz An expense category you use for a business expense when you don’t know how to categorize the expense. Your accountant will love it if you put as many transac-tions as possible into this category.
Not Sure, Rental An expense category you use for a rental expense when you don’t know how to categorize the expense
Office General office expenses of a business
Other Expenses Rental property expenses that don’t fit elsewhere and which you’ve had the good grace to not throw into the Not Sure category
Other Interest Expense
Loan interest expense for a rental property other than mortgage interest expense
Postage and Reproduction
A business’s printing expenses
Prof and Legal Fees A business’s legal and accounting expenses
Rent Housing rent
Rental Insurance Insurance expenses of a rental property
Rental Utilities Utilities expenses of a rental property
Repairs Rental repairs expenses(continued)

36 Par t I: Zen, Quicken, and the Big Picture
Table 2-1 (continued)Categories Descriptions
Expense Categories
Savings Deposit Not really a category . . . really just a way to track (crudely) money you’re withdrawing to put into some other savings account
Supplies Supplies expense related to a rental property
Tax Taxes you pay in general
Fed Federal income tax you pay
Medicare Medicare tax you pay
Other Miscellaneous taxes you pay
SDI State disability insurance you pay
Soc Sec Social Security tax you pay
State State income tax you pay
Tax Spouse Taxes your spouse pays in general
Fed Federal income tax spouse pays
Medicare Medicare tax spouse pays
Other Miscellaneous taxes spouse pays
SDI State disability insurance spouse pays
Soc Sec Social Security tax spouse pays
State State income tax spouse pays
Taxes Okay, this is confusing. Taxes refers to taxes paid on a rental property. Don’t confuse with the Tax or Tax Spouse categories.
Travel Personal travel and vacation expenses
Utilities Water, gas, electric, and other stuff like this
Cable TV Cable television
Garbage and Recycling
Hauling away your junk
Gas and Electric Gas and electricity
Internet Internet access fees
Telephone Telephone
Water Water

37 Chapter 2: Introduction to the Big Picture
Subcategories . . . yikes, what are they?You surely didn’t buy Quicken so that you could spend all day Saturday
sitting at your computer instead of taking the kids to the zoo. I realize this
and want to make Quicken easier for you to use. To do so, I figure I should
tell you which Quicken features you can ignore if you’re feeling a bit over-
whelmed. Subcategories are among those things I think that you can ignore.
“Subcategories?” you ask. “Yikes! What are they?”
Subcategories are categories within categories. If you look at the Taxes
expense category in Table 2-1, for example, you’ll notice a bunch of catego-
ries that follow the Tax category and are slightly indented: Fed (federal tax),
Medicare (Medicare tax), Other (miscellaneous taxes), Property, SDI (state
disability insurance), Soc Sec (Social Security tax), and State (state tax).
When you use subcategories, you can subcategorize a transaction that pays,
for example, taxes; you can further break down this category into subcatego-
ries such as federal income tax, Medicare tax, and Social Security tax. If you
want to see a list of the ways you’ve spent your money, Quicken summarizes
your spending both by category and, within a category, by subcategory. On a
Quicken report, then, you can see this level of detail:
Category Expense
Taxes
Federal tax 900
Medicare tax 100
Soc Sec tax 700
Total taxes 1,700
No doubt about it: Subcategories are useful tools. But they make working
with Quicken a little more complicated and a little more difficult. As a practi-
cal matter, you usually don’t need them as you start off. If later on you want
to track a spending category in fine, granular detail, you can go ape on the
subcategory thing then, okay? For these reasons, I’m not going to get into
subcategories here.
If you get excited about the topic of subcategories later — after you have
the hang of Quicken — you can peruse the Quicken documentation for more
information.

38 Par t I: Zen, Quicken, and the Big Picture
If you do want to use the Quicken subcategories, don’t delete the subcatego-
ries shown in Table 2-1. If you don’t want to use the subcategories, go ahead
and delete them. (I tell you how to remove categories in “Removing categories
you loathe,” later in this chapter.)
Category groups . . . double yikes!Category groups, which were known as supercategories in a previous version
of Quicken, combine categories into sets that you can use in reports and in
your budgeting. Sure, they’re sort of cool, but you don’t need to worry about
them if you’re just starting with Quicken.
If you’re dying to know more about category groups, you can refer to the
Quicken online help. Quicken Help works like help in other Windows pro-
grams. If you don’t know Windows all that well — or at least not well enough
to comfortably use Help — see Appendix A.
Four tips on categorizationI have just four tips for categorizing:
� Cross off any category you won’t use.
If you don’t pay state income taxes in the state you live in, for example, get
rid of the state tax category. Extra, unneeded categories just clutter your
list. I think it’s great if you can get down to just a handful of categories.
� Don’t be afraid to lump together similar spending categories.
Take your utilities expense, for example. If you pay water, natural gas,
electricity, and sewer, why not use a single Utilities category? If you pay
different utility companies for your water, natural gas, electricity, and
sewer, you can still see what you spend on just electricity, for example,
even with a single catchall category for utilities.
� Be sure to categorize anything that may be a tax deduction.
Categorize alimony, educational, medical, and dental expenses; state and
local income taxes; real estate taxes; personal property taxes; home mort-
gage interest and points; investment interest; charitable contributions;
casualty and theft losses; moving expenses; unreimbursed employee
expenses; and all those vague, miscellaneous deductions. (By the way, the
foregoing is a pretty complete list of itemized deductions in the United
States at the time this book was written.)

39 Chapter 2: Introduction to the Big Picture
� Don’t sweat this category stuff too much.
In spite of the preceding three tips, don’t let these category lists or the
work of customizing them scare you. If you want to spend a few minutes
cleaning up the list, hey, that’s great. If not, or if you’re starting to get
anxious, just skip ahead to the next chapter.
Ch-ch-changing a category listYou should now be ready to fix any category list problems. Basically, you
need to do three things: add categories, remove categories, and change cat-
egory names and descriptions.
Adding individual categories you’d love to useAdding individual categories is a snap. Here’s all you have to do:
1. Choose Tools➪Category List on the menu bar.
Quicken displays the Category List window (shown in Figure 2-6). This
window lists the categories available and the accounts you’ve set up.
Careful readers may notice that the categories shown in Figure 2-6
include those shown in Table 2-1.
Figure 2-6: The
Category List window.

40 Par t I: Zen, Quicken, and the Big Picture
2. Click the New button in the Category List window.
The New button, by the way, is the first button on the upper right.
Quicken dutifully displays the Set Up Category dialog box (shown in
Figure 2-7). You probably aren’t surprised that you use this puppy to
describe the new category.
Figure 2-7: The Set Up
Category dialog box.
3. Enter a short name for the category.
Move the cursor to the Name text box and type a name. Although you
can use up to 15 characters, use as short of a name as possible to clearly
identify the category. Why? Because you use this category name every
time you want to tag a transaction to fall into the category.
4. Enter a description for the category.
Move the cursor to the Description text box and then describe the cat-
egory. Quicken uses the category description on reports that show the
category. If you don’t add a description, Quicken just uses the category
name. You don’t need a description, obviously, if your category name is,
well, adequately descriptive.
5. (Optional) Identify the category group.
If you disregarded my earlier suggestion to not worry about category groups,
open the Group drop-down list box and select the appropriate group.
6. Indicate whether the category is an income category or an expense
category.
Select the appropriate Income, Expense, or Subcategory Of option
button — just select the appropriate option button with your furry little

41 Chapter 2: Introduction to the Big Picture
friend, the mouse. If you’ve totally blown off my admonition not to use
subcategories just yet, use the dialog box’s drop-down list to indicate
into which income or expense category a new subcategory falls.
7. Indicate whether the category tracks an amount you will use on an
input line on next year’s tax return.
By line, I mean the actual tax form line — such as the line on the U.S.
1040 form that tracks alimony.
Move the cursor to the Tax-Related check box and then select the check box if the category is tax-related or deselect the check box if the category
isn’t tax-related. Just to clear up any confusion, vacationing in Hawaii
probably isn’t a tax deduction — even if your neighbor promises that it
is. Then identify the form and line by opening the Tax Line Item drop-
down list box and selecting one of its entries.
8. Click OK.
Quicken adds the new category in the Category List window (refer to
Figure 2-6) and then redisplays the window. Now that you understand
the stuff in the Category List window, note that it shows the category
name, its type, notations concerning the category’s tax-reporting status,
and, golly darn, even its description and group. (The tax information
about on which tax return line a category gets reported appears only if
the Show Tax Line Item choice under the option button is checked.)
Adding categories from a situational listQuicken keeps lists of categories that are standard for people in certain situ-
ations, including Quicken users who are married, homeowners, real estate
investors, and business owners.
To use these situational lists as a source of new categories, follow these
steps:
1. Choose Tools➪Category List on the menu bar.
Quicken displays the Category List window (refer to Figure 2-6).
2. Click the Add Categories button.
Quicken displays the Add Categories dialog box. This window lists the
categories that may be useful in certain situations.
3. Select one of the situational lists.
Open the Available Categories drop-down list box — you can do this
simply by clicking the box — and select the situational list of categories
you want to display: standard, married, homeowner, business, children,
investment, or rents and royalties. Quicken displays the categories from
the situational list selected.

42 Par t I: Zen, Quicken, and the Big Picture
4. Select the categories you want to add.
Click the categories in the Categories list that you want to add. Quicken
marks the categories you select with a check. You can, by the way, mark
all the categories shown in the situational list by clicking the Mark All
button. You can unmark all the “marked” categories by clicking the Clear
All button.
5. Add the selected categories.
After you mark the categories you want to add, click the Add button.
Quicken adds the categories to the Categories To Add list. To complete
the addition of the categories, click OK.
Removing categories you loatheRemoving categories takes only a couple of keystrokes. With the Category
List window displayed, follow these steps:
1. Right-click the category you want to remove and then choose the
Delete command on the shortcut menu that appears.
If there are no transactions in the category, Quicken displays a message
that asks you to confirm your decision.
2. If you want to remove the selected category, click OK.
Otherwise, press the Esc key or click the Cancel button.
Changing category names and descriptionsYou can change a category name, its type, its description, and its tax-related
setting if you later discover you made some mistake, such as misspelling a
word in a description.
To do so, follow these steps:
1. Display the Category List window (refer to Figure 2-6).
2. Use the arrow keys or click with your mouse to select the category you
want to change and then click the Edit button.
Quicken displays a dialog box that has text boxes and option buttons
describing the selected category’s information: its name, description,
type, and tax-related settings.
3. Make the changes you want by replacing text box contents or chang-
ing option button settings. Then click OK to save your changes and
return to the Category List window.

43 Chapter 2: Introduction to the Big Picture
Merging categoriesA quick, related point: If you select a category and then click the Merge
button — the button appears to the right of the category information —
Quicken displays a Merge Category dialog box, which you use to
re-categorize transactions in the selected category. The dialog box pro-
vides a drop-down list box you use to select the new category you want to
use. The dialog box also provides a check box you can check if you want to
delete the category after moving transactions out of it.
Want to Play Tag?Using categories isn’t the only way that you can summarize your financial
records. Quicken provides a second tool, called tags, which lets you sum-
marize transactions in addition to the way you summarize transactions with
categories. (In previous versions of Quicken, tags were known by another
name: classes.)
Now, typically, tags are not something you need to worry about — especially
if you’re just using Quicken to regain control over your personal finances.
However, tags can be very useful if you’re using Quicken in a business or if
you’re investing in rental real estate.
For these reasons, I want to quickly describe how you set up tags.
To set up a tag (or several tags), take these steps:
1. Display the Tag List window.
To do this, choose Tools➪Tag List.
2. Click the New button in the Tag List window.
Quicken displays the New Tag dialog box (shown in Figure 2-8).
3. Enter a short name for the tag.
Move the cursor to the Name text box and type a name. Use as short of a
name as possible to clearly identify the tag. You use this tag name every
time you want to tag a transaction. (If you’re using tags to identify real
estate rental properties — which is probably their most common use —
you might want to use the street name as the tag: Winston as the tag for the
duplex on Winston Street, Roosevelt as the tag for the cottage on Roosevelt
Avenue, and so on.)

44 Par t I: Zen, Quicken, and the Big Picture
Figure 2-8: The New
Tag dialog box.
The reason real estate investors tag transactions is this: By tagging each
income or deduction transaction with, for example, the property name,
Quicken easily produces a profit and loss statement for each property
using the categories and tags to slice and dice the data.
4. Enter a description for the tag.
Move the cursor to the Description text box and then describe the tag.
Quicken uses the tag description on reports that show the tag. If you
don’t add a description, Quicken just uses the tag name. You don’t need a
description, obviously, if your tag name is, well, adequately descriptive.
The technical editor, David (who’s also a CPA), wants me to tell you that
you should just ignore the Copy Number box. He’s probably right.
5. Click OK.
Quicken adds the new tag in the Tag List window and then redisplays
the window. And that is that.

Chapter 3
Maximum Fun, Maximum ProfitsIn This Chapter� Deciding whether you need a budget
� Discovering tips for personal and business budgets
� Setting up a budget
� Reviewing a budget
I don’t think that a budget amounts to financial handcuffs, and neither should
you. A budget is really a plan that outlines the way you need to spend your
money to achieve the maximum amount of fun or the way a business needs to
spend its money to make the most profit.
Should You Even Bother with a Budget?A budget, as you probably know, is a list of the ways you earn and spend
your money. If you create a good, workable category list with Quicken (see
Chapter 2), you’re halfway to a good, solid budget. (In fact, the only step left
is to specify how much you earn in each income category and how much you
spend in each expense category.)
Does everybody need a budget? No, of course not. Maybe, at your house,
you’re already having a bunch of fun with your money. Maybe, in your busi-
ness, you make money so effortlessly that you really don’t plan your income
and outgo.
For the rest of us, though, a budget improves our chances of getting to wher-
ever it is we want to go financially. In fact, I’ll stop calling it a budget. The
word has such negative connotations. I know — I’ll call it a Secret Plan.

46 Par t I: Zen, Quicken, and the Big Picture
Serious Advice about Your Secret PlanBefore I walk you through the mechanics of outlining your Secret Plan (your
budget), I want to give you a few tips.
Your personal Secret Plan You can do four things to make your Secret Plan more likely to work:
� Plan your income and expenses as a family.
With this sort of planning, two heads are invariably better than one.
What’s more, though I don’t really want to get into marriage counseling
here, a family’s budget — oops, I mean Secret Plan — needs to reflect
the priorities and feelings of everyone who has to live within the plan.
Don’t use a Secret Plan as a way to minimize what your spouse spends
on clothing or on long-distance telephone charges talking to relatives in
the old country. You need to resolve issues regarding your clothing and
long-distance charges before you finalize your Secret Plan.
� Include some cushion in your plan.
In other words, don’t budget to spend every last dollar. If you plan from
the start to spend every dollar you make, you undoubtedly have to fight
the mother of all financial battles: paying for unexpected expenses when
you don’t have any money. (You know the sort of things I mean — car
repairs, medical expenses, or that cocktail dress or tuxedo you abso-
lutely must have for a special party.)
� Regularly compare your actual income and outgo to your planned
income and outgo.
This part of your plan is probably the most important and also the part
that Quicken helps you with the most. As long as you use Quicken to
record what you receive and spend, you can print reports showing what
you planned and what actually occurred.
� Make adjustments as necessary.
When you have problems with your Secret Plan — and you will — you’ll
know that your plan isn’t working. You can then make adjustments, for
example, by spending a little less calling the old country.

47 Chapter 3: Maximum Fun, Maximum Profits
Two things that really goof up Secret PlansBecause I’m talking about you-know-what, let me touch on a couple of things
that really goof up your financial plans: windfalls and monster changes.
The problem with windfallsYour boss smiles, calls you into his office, and then gives you the good
news. You’re getting a $5,000 bonus! “It’s about time,” you think. Outside, of
course, you maintain your dignity. You act grateful but not gushy. Then you
call your husband.
A Secret Plan for your businessThe tips for personal Secret Plans also apply to businesses, but I have two special tips for small businesses using Quicken. (I’m going to write very quietly now so that no one else hears. . . .)
Here’s the first special tip: Visit the BizStats.com Web site at bizstats.com. It provides tons and tons of good, interesting business sta-tistics about businesses just like yours!
Here’s the second special tip: Go to the library, ask for the RMA (Risk Management Association) survey, and look up the ways that other busi-nesses like yours spend money. If your library doesn’t have the RMA survey, see whether it has the Dun & Bradstreet survey or Troy’s Almanac of Business and Industrial Financial Ratios survey.
These surveys are really cool:
� The RMA surveys bank-lending officers, creates a summary of the information these bankers receive from their customers, and publishes the results.
� Dun & Bradstreet collects and summarizes its proprietary financial information.
� Troy (who’s actually a business PhD) collects Internal Revenue Service data and publishes the same sort of financial results.
At both the BizStats.com Web site and in the preceding surveys, you can get really useful information about what businesses like yours spend, make, and own. For example, you can look up what percentage of sales the average tavern spends on beer and peanuts, the aver-age profit your CPA makes, and the profit a car dealer makes on the average car sale. (Isn’t that all kind of interesting stuff?)
By the way, neither the BizStats.com Web site nor the surveys will actually have a line on the taverns page labeled beer and peanuts, for example. It’ll be called cost of goods sold or some similarly vague accounting term.

48 Par t I: Zen, Quicken, and the Big Picture
Here’s what happens next. Bob (that’s your husband’s name) gets excited,
congratulates you, and tells you he’ll pick up a bottle of wine on the way
home to celebrate.
On your drive home, you mull over the possibilities and conclude that you
can use the $5,000 as a big down payment for that new family minivan you’ve
been looking at. (With the trade-in and the $5,000, your payments will be a
manageable $300 per month.)
On his way home, Bob stops to look at those golf clubs he’s been coveting,
charges $800 on his credit card, and then, feeling slightly guilty, buys you the
$600 set. (Pretend that you’re just starting to play golf.)
You may laugh at this scenario, but suppose that it really happened.
Furthermore, pretend that you really do buy the minivan. At this point, you
spent $6,400 on a van and golf clubs, and you’ve signed up for what you’re
guessing will be another $300-per-month payment.
This turn of events doesn’t sound all that bad now, does it?
Here’s the problem: When you get your check, it’s not going to be $5,000.
You’re probably going to pay roughly $400 in Social Security and Medicare
taxes, and maybe around $1,500 in federal and state income taxes. Other
money may be taken out, too, for forced savings plans — such as a 401(k)
plan — or for charitable giving. After all is said and done, you get maybe half
the bonus in cash — say $2,500.
Now you see the problem. You have $2,500 in cold hard cash, but with Bob’s
help, you’ve already spent $6,400 and signed up for $300-per-month minivan
payments.
In a nutshell, you face two big problems with windfalls:
� You never get the entire windfall, yet spending as if you will is quite easy.
� Windfalls, by their very nature, tend to get used for big purchases (often
as down payments) that ratchet up your living expenses. Boats. New
houses. Cars.
Regarding windfalls, my advice to you is simple:
� Don’t spend a windfall until you actually hold the check in your hot little
hand. (You’re even better off to wait, say, six months. That way, Bob can
really think about whether he needs those new golf clubs.)
� Don’t spend a windfall on something that increases your monthly living
expenses without first redoing your budget.

49 Chapter 3: Maximum Fun, Maximum Profits
The problem with monster income changesIf your income changes radically, planning a budget becomes really hard.
Suppose that your income more than doubles. One day you’re cruising
along making $70,000, and the next day you’re suddenly making $170,000.
(Congratulations, by the way.) I’ll tell you what you’ll discover, however,
should you find yourself in this position: You’ll find that $170,000 a year isn’t
as much money as you may think. (By the way, this business about monster
income changes is true no matter what your income level. Like, if you’re
cruising along making $500,000 and see your income rocket to $1,000,000,
everything I’m saying here still applies.)
Go ahead. Laugh. But for one thing — if your income doubles, your income
taxes almost certainly more than quadruple.
One of the great myths about income taxes is that the rich don’t pay very
much or that they pay the same percentage. But that’s not actually true. If
you make $70,000 per year and you have an average family, you might pay
about $3,000 in federal income taxes. If you make $170,000 a year, though,
you pay about $23,000 per year. So, if your salary slightly more than doubles
from $70,000 to $170,000 (perhaps your spouse gets a really good job), your
income taxes increase almost eightfold, going from $3,000 to $23,000. I don’t
bring this fact up to get you agitated about whether it’s right or fair that you
should pay a bunch of any extra income you make in taxes. I bring it up so
that you can better plan for any monster income changes you experience.
Another thing — and I know it sounds crazy — is that you’ll find it hard to
spend an extra $100,000 wisely when you’ve been making a lot less. And if
you start making some big purchases, such as houses and cars and speed-
boats, you’ll not only burn through a great deal of cash, but you’ll also
ratchet up your monthly living expenses.
Monster income changes that go the other way are even more difficult. If you’ve
been making, say, $170,000 a year and then see your salary drop to a darn
respectable $70,000, it’s going to hurt, too. And probably more than you think.
That old living-expense ratcheting effect comes into play here. Presumably, if
you’ve been making $170,000 a year, you’ve been spending it — or most of it.
But other reasons contribute — at least initially — to making a monster
salary drop very difficult. You’ve probably chosen friends (nice people,
such as the Joneses), clothing stores, and hobbies that are in line with your
income.
Another thing about a monster salary drop is sort of subtle. You probably
denominate your purchases in amounts related to your income. Make $70,000,
and you think in terms of $10 purchases. But make $170,000 a year, and you
think in terms of $20 purchases. This observation all makes perfect sense.

50 Par t I: Zen, Quicken, and the Big Picture
But if your income drops from $170,000 down to $70,000, you’ll probably still
find yourself thinking of those old $20 purchases.
So what to do? If you experience a monster income change, redo your Secret
Plan. And be particularly careful and thoughtful.
Setting Up a Secret PlanOkay, now you’re ready to set up your budget — er, I mean, Secret Plan.
Introducing the Budget windowTo get to the window in which you enter your budget, choose Planning➪Budget.
Quicken displays the Setup tab in the Budget window. Click the Automatic
button if you want Quicken to create a starting budget using any exist-
ing financial data. Otherwise, click the Manual button. After you make this
choice, click the Create Budget button.
If you indicate that you want to create an automatic budget by, essentially,
recycling your old “actual numbers,” Quicken displays the Create Budget:
Automatic dialog box, in which you can specify which old actual numbers to
use (see Figure 3-1). This window allows you to
� Choose a date range to scan. Use the From and To boxes to identify the
range of dates that span the months or the year you want to use.
� Select a budget method. Use the Select Budget Method radio buttons
and text box to indicate how you want Quicken to budget:
• Using average monthly amounts (the default)
• Using the exact monthly amounts
• Using the exact quarterly amounts
� Set your options. Use the Options check boxes to tell Quicken how to
handle rounding and one-time, extraordinary transactions. (By default,
Quicken rounds budget amounts to the nearest dollar and does not exclude one-time transactions.)
After you describe the automatic budget, click OK.

51 Chapter 3: Maximum Fun, Maximum Profits
Figure 3-1: The Create
Budget: Automatic dialog box.
After you indicate that you want a manual budget (if you’re creating a manual
budget) or after you describe how you want an automatic budget corrected
(if you’re creating an automatic budget), Quicken displays the Choose
Categories dialog box. When prompted, select the categories and accounts
you want to budget and then click OK; Quicken next displays the Income tab
in the Budget window, shown in Figure 3-2.
Figure 3-2: The Income
tab in the Budget
window.

52 Par t I: Zen, Quicken, and the Big Picture
You use the Income tab to enter your budget for income amounts, and use
the Expenses tab to budget for expense amounts. If you want to budget sav-
ings, you can enter these by using the Savings tab. (Budgeted savings, by
the way, are just planned account transfers — money you plan to move, for
example, into a savings account.)
Initially, none of the tabs shows categories or accounts, which are what you
use for your budgeting. To display categories and accounts, follow these
three simple steps:
1. Click the Choose Categories button so that Quicken displays the
Choose Categories dialog box. (Or, if you’re looking at the Savings tab,
click Choose Accounts so that Quicken displays the Choose Accounts
dialog box.)
2. Click the Mark All button.
3. Click OK.
Categories or accounts appear along the left edge in the window (see Figure 3-3).
Any categories with subcategories (if you have these) contain subtotals for the
total inflows and for the total outflows.
To move among the Income, Expenses, and Savings tabs, click on the tabs.
Figure 3-3: Categories
(and sub-categories)
appear on the left side in the
Budget window.

53 Chapter 3: Maximum Fun, Maximum Profits
In a pane along the right edge in the Budget window, Quicken displays radio
buttons and check boxes you use to budget the selected income, expense, or
savings amount, which I talk about in the next section.
Entering budgeted amountsTo budget an income or expense amount, select the category and then enter
the budget into the amount box or boxes. Use the Method radio buttons to
specify how you want to budget the amount: using an average amount, using
different monthly amounts (indicated by marking the Monthly Detail radio
button), or using different quarterly amounts (indicated by marking the
Quarterly Detail radio button). Different Amount text boxes appear for dif-
ferent budgeting methods. After you specify your budget amounts, click the
Apply button (which is grayed out in Figure 3-4).
As you enter amounts, Quicken updates any subtotals and grand totals that
use those amounts.
Figure 3-4: Enter a
budget in the fields
at the right side in the
window.

54 Par t I: Zen, Quicken, and the Big Picture
Reviewing the optionsIf you click on the Options menu, which appears near the upper-right corner
in the Budget window, Quicken displays a menu of several useful commands
and switches:
� Save Budget: Saves a copy of the current budget.
� Restore Budget: Replaces whatever information shows in the Budget
window with the information contained in the last saved copy of your
budget.
� Show Cents: Turns on and off the display of cents. This baby is a real
lifesaver if you need to literally watch your pennies.
� Separate View: Tells Quicken to separate income, expenses, and savings
budgeting information on separate Income, Expenses, and Savings tabs.
This is the default view.
� Income/Expense View: Tells Quicken to separate income and expense
budgeting information on different tabs.
� Combined View: Tells Quicken not to separate income, expenses, and
savings budgeting information on separate tabs.
� Set Up Alerts: Displays the Alerts Center dialog box, which lets you tell
Quicken that it should alert you when your actual spending begins to
approach a specified limit (see Figure 3-5).
Figure 3-5: The Setup tab in the
Alerts Center
dialog box.

55 Chapter 3: Maximum Fun, Maximum Profits
To use a budget alert
a. Select the Monthly Expenses check box.
b. Select the category you want to monitor.
c. Enter the spending limit into the Spending Limit column.
� Go to Category List: Displays the Category List window, which lets you
add, edit, and delete income and expense categories.
Reviewing your budgetAfter you enter your budget, click on the Summary tab to see a summarized
version of your income and expense budgets and a pie chart of your budget
(see Figure 3-6). Use the Summary tab’s Top Yearly Budget Items drop-down
list box to select the budget data you want to plot in the pie chart.
If a careful review of your budget shows things have become, well, rather a
mess, you can click on the Setup tab and then the Start Over button to, er,
start over.
Figure 3-6: The
Summary tab in the
Budget window.

56 Par t I: Zen, Quicken, and the Big Picture
What to do after you enter your budgetAfter you create your Secret Plan, you don’t have to do anything special to
save your work. Oh, sure, you can tell Quicken to save your budget by choos-
ing Options➪Save Budget in the Budget window, but you don’t have to. When
you leave the Budget window or close it, Quicken automatically saves your
work for you.
If you want to revert to the previously saved version of the budget, choose
Options➪Restore Budget in the Budget window.
I talk more about using the budget in later chapters (Chapter 7, for example).
If you want to print a hard copy (computerese for paper) of the budget,
choose Reports➪Spending➪Budget. If you have a printing question, go to
Chapter 5.
You’re not going to use the Secret Plan for a while. But don’t worry; in
Chapter 5, I explain how to print reports, including a report that compares
your actual spending with, uh, your budget.

Part IIThe Absolute
Basics

In this part . . .
Okay, you’re ready for the show to start (which is
good). This part covers all the nitty-gritty details
of using Quicken to keep your personal and business
financial records. Whether you’re just starting to use the
Quicken program or you’ve just come from Part I, you’ll
find the stuff covered here dang important — dare I say,
essential— to using Quicken in even the most basic way.

Chapter 4
Checkbook on a ComputerIn This Chapter� Recording checks, deposits, and transfers
� Splitting categories
� Deleting and voiding your transactions
� Attaching an image to a transaction
This is it. The big time. You’re finally going to do those everyday Quicken
things: entering checks, deposits, and transfers. Along the way, you also
use some of the neat tools that Quicken provides for making these tasks
easier, more precise, and faster.
Getting StartedOkay. I’m going to start at the very beginning.
As you start working with Quicken, you probably want to work from the
Banking tab (shown in Figure 4-1). Basically, it looks and works (sort of) like
a Web page that provides clickable hyperlinks to some of the most popular
banking and bookkeeping features of Quicken and supplies interesting tidbits
of financial trivia.
If you don’t see the Banking tab, or window, you can click the Banking hyper-
link, which appears at the left edge in the Quicken window in the Accounts
bar. Or you can choose the Banking➪Go to Banking command.

60 Par t II: The Absolute Basics
Figure 4-1: The Banking
tab, or window.
Finding Your CheckbookTo enter checkbook transactions, use the Transactions tab in the Checking
window (shown in Figure 4-2). If you can see the bank account you want to
work with listed in the Accounts bar, you can click it to display that account’s
Transactions tab. The Transactions tab looks and works like a check regis-
ter. If you don’t see the account anyplace, you can choose Banking➪Go to
Banking and then select the account you want to work with.
Figure 4-2 shows the account name — Checking — to the left of the
Transactions tab.
The starting balance you specified as part of setting up the account is the
first amount that Quicken lists. In Figure 4-2, for example, the starting balance
is $4.16. Bummer.

61 Chapter 4: Checkbook on a Computer
Figure 4-2: The Trans-
actions tab in the Checking window.
The Download Transactions information, initially shown at the bottom in
the register window, lets you set up an account for online banking or Online
Bill Payment. If you want to do this, follow the on-screen instructions. (You
can also click the Set Up Online Payment button on the Transactions tab to
set up the account for online banking and bill payment.) If you need help or
more information about online banking or bill payment, see Chapter 6. To
remove this online services stuff from the window, click the button with the
downward-pointing triangle and a dash that’s to the right of the Download
Transactions and Scheduled Bills & Deposits tabs.
Recording ChecksFirst things first: You can enter checks by using either the Transactions tab
(refer to Figure 4-2) or the Write Checks window, which I describe in Chapter 5.
You use the Transactions tab for the checks that you don’t want to print or
pay electronically with Quicken; you use the Write Checks window to enter
the checks that you do want to print or pay electronically with Quicken.
(This rule isn’t etched in stone, but it does make things easier, so it’s the rule
that I follow.)

62 Par t II: The Absolute Basics
Entering a check in the registerEntering a check in the register is a simple matter of describing to whom you
wrote the check and how much you paid. Suppose, for example, that you
paid $25.50 to the cable television company for your monthly cable service.
Here’s how you enter this check:
1. Enter the check date.
Move the cursor to the Date field in the next empty row of the register
(if it isn’t already there) and type the date by using the MM/DD format.
To enter July 8, 2009, for example, type 7/8. You usually don’t have to
type the year because Quicken retrieves the current year number from
the little clock inside your computer.
You can adjust the date in a Date field by using the + and – keys on your
keyboard. The + key adds one day to the current date; the – key sub-
tracts one day from the current date.
2. Enter the check number.
Move the cursor (or tab) to the Num field and type the check number.
Alternatively, move the cursor to the Num field and then, when Quicken
displays a list box of entries (such as ATM, Deposit, EFT, Next Check
Number, Print Check, Send Online Payment, and Transfer Funds), select
Next Check Number if you want. Quicken then fills in the number with its
guess as to the new check number — one more than the previous check
number you entered. If this guess is right, you can just leave it in place.
If it isn’t right, type over what Quicken guessed with the correct number
or use the + or – key to increase or decrease the check number.
3. Enter the payee.
Move the cursor to the Payee field. Type the name of the person or busi-
ness you’re paying. If the cable company’s name is Movies Galore, for
example, type Movies Galore. (In the future, you can probably select
payee names in the Payee list box.)
Interested in online banking and bill payment?If you want to know more about how Online Bill Payment and online banking work, read Chapter 6. For now, just pay attention to how the Quicken
register works. Everything you read about in this chapter will help you more easily use the Quicken Online Account Access feature.

63 Chapter 4: Checkbook on a Computer
4. Enter the check amount.
Move the cursor to the Payment field and type the check amount —
25.50 in this example. You don’t have to type the dollar sign, but you do
need to type the period to indicate the decimal place and cents.
5. Enter the category.
Move the cursor to the Category field. Quicken displays a drop-down
list box of category names from your category list. You can select one
of these categories by using the arrow keys or the mouse. Or, if you’re
the independent type, just type the name yourself. For example, if you
use the standard Quicken categories list, you may categorize a payment
to your cable company as Utilities:Cable TV. The first part of this entry,
Utilities, is the category. The second part, Cable TV, is the subcategory.
If you go with the typing approach and you’re not a superfast typist,
Quicken can probably guess which category you’re entering before you
enter it. When you start typing Ut, for example, Quicken fills in the rest
of the category name — ilities for you (Ut + ilities = Utilities). This fea-
ture is called QuickFill, and I talk about it in more detail in the section,
“Working with a kooky (and clever) little thing named QuickFill,” later in
this chapter.
6. (Optional) Tag that transaction.
If, after reading about tags in Chapter 2, you decided to use tags, you
can also enter a tag in the Tag field. Just to make this a bit clearer, sup-
pose that you’re using tags to segregate expenses by house because you
actually own two homes: your principal residence and a cabin in the
mountains. If you’ve set up two tags — principal and cabin — you record
utilities expenses for your principal residence by entering principal in
the Tag field. You record utilities expenses for your cabin by entering
cabin in the Tag field.
7. (Optional) Enter a memo description.
Move the cursor to the Memo field and describe the specific reason that
you’re paying the check. You may identify the cable payment as the June
payment, for example. If you’re using Quicken for a business, use this field
to identify the paid invoice — usually by entering the invoice number
you’re paying. You don’t have to enter anything in this field, by the way.
8. Click the Enter button.
Click the Enter button that appears in the transaction’s row of the reg-
ister. This option tells Quicken that you want to record the transaction
into your register. Quicken beeps in acknowledgment, calculates the new
account balance, and moves the cursor to the next slot, or row, in the
register.

64 Par t II: The Absolute Basics
Figure 4-3 shows the cable television check recorded into the register. You
can’t see it in this black-and-white figure, but the -21.34 in the Balance field
is in red after the $25.50 check is recorded. This red number indicates that
you’ve overdrawn your account. I don’t need to tell you what that means:
overdraft charges.
Figure 4-3: The Quicken
register after
recording the check to Movies
Galore.
A neat little trickYou can expand and edit the list box of Num entries that Quicken displays. If you want to add some new Num entry to the Num drop-down list box, for example, do the following:
1. Click the Edit List button, which appears at the bottom of the Num drop-down list.
Quicken displays the Edit Num List dialog box.
2. Click the New button and then complete the dialog box that Quicken displays.
You can also remove any new Num entries you add by using the Edit Num List dialog box.
I won’t spend any more time describing how this works, so if you want to figure it all out, just experiment. You can’t hurt anything.

65 Chapter 4: Checkbook on a Computer
Changing a check you’ve enteredWhat if you need to change a check that you’ve already entered? Suppose
that you make a terrible mistake, such as recording a $52.50 check as $25.20.
Can you fix it? Sure. Just use the arrow keys or click the mouse to highlight
the check transaction that you want to change. Use the Tab and Shift+Tab
keys to move the cursor to the field you want to change. (You can also select
the field by clicking in it with the mouse.) Then make your fix. Click the Enter
button when you finish or press Enter on the keyboard.
Packing more checks into the registerNormally, Quicken displays two rows of information about each check that
you enter. It also displays two rows of information about each of the other
types of transactions you enter. If you want to pack more checks into a visi-
ble portion of the register, click the View button (which appears near the top-
right corner of the Transactions tab) and then choose the One-Line Display
command on the menu that Quicken displays. After you do, Quicken displays
all the register information — except the Memo field — in a single-line format
(shown in Figure 4-4). To return to the double-line format, choose View➪One-
Line Display again.
Figure 4-4: How the register
looks with the One-
Line Display format.

66 Par t II: The Absolute Basics
If you click the View button, you notice that it also displays a bunch of com-
mands that begin with the word Sort. These commands all work the same
basic way. They let you reorganize the transactions shown in the register in
some new way: by date, amount, check number, and so on.
Don’t worry. I’m not going to waste your precious time telling you things
such as that the Sort By Date command sorts transactions by their dates
or that the Sort By Amount (Largest First) command sorts transactions by
descending size of the transaction amounts.
If you point to the column heading for the Payee field, the Payment field, or
the Cleared Status field (labeled with Clr), Quicken displays a pop-up com-
mand that you can use to re-sort the transactions in the register. These
options are self-explanatory. The one that appears when you point to the
Payee field is Sort Payees In Alphabetic Order. And the one that appears
when you point to the Cleared Status field is Sort Transactions Into Groups of
Reconciled, Cleared, and Uncleared Transactions. You get the picture.
Working with a kooky (and clever) little thing named QuickFillHere’s kind of a funny quirk about Quicken: If Quicken can guess what you’re
typing in a field, it fills in the rest of the field for you. Earlier in this chapter, I
mention how this QuickFill feature works when you type category names. But
it gets even better than that.
Memorized payeesQuicken provides another feature — memo-rized payees — which is almost irrelevant to day-to-day Quicken use now that the QuickFill feature exists. But because you may hear about this tool, I briefly describe how it works.
A memorized payee is one that you’ve stored or that Quicken has stored in a special list. (To store the transaction, you select it in the regis-ter and choose Edit➪Transaction➪Memorize Payee.)
To later use or abuse a memorized transaction, choose Tools➪Memorized Payee List to display a list of previously memorized payees. When Quicken displays the list, select the payee you want to reuse and click Use.
A memorized payees list is a handy tool. But if you’re feeling a little overwhelmed, don’t spin your wheels trying to get up to speed on this feature. QuickFill almost always does the job for you because — get this — it automatically grabs memorized payees from the list.

67 Chapter 4: Checkbook on a Computer
The second time you use a payee name, for example, Quicken knows that
it’s the second time. Quicken also figures that, “Hey, some stuff from the last
Movies Galore transaction will probably be the same for this transaction.” When
you type the first few letters of the payee name, Quicken supplies a payee name
for you. After you press the Tab key to accept the name, Quicken uses the last
transaction’s information to fill in all the current transaction’s fields.
This feature is a real timesaver. Suppose that you did write a $25.50 check
to Movies Galore for your June cable television bill. When you type Movies
Galore to record July’s cable television check, the amount will probably be
the same. The complete payee name will certainly be the same, and the cat-
egory will also be the same. So Quicken fills in all these fields, too.
QuickFill doesn’t do everything for you, however. You still need to make sure
that the date and check number are correct. If Quicken QuickFills a field with
the wrong information, just replace the wrong information with the right
information.
Recording DepositsRecording a deposit works almost the same way as recording a check. The
only difference is that you enter the deposit amount in the Deposit field
rather than enter the check amount in the Payment field.
Entering a deposit into the registerSuppose that you receive $100 as a birthday gift from your elderly Aunt
Enid and deposit it into your checking account. Here’s how you record this
deposit in the register:
1. Enter the deposit date.
Move the cursor to the Date field of the next empty row of the register
(if it isn’t already there) and type the date. Use the MM/DD format.
You enter July 8, 2009, for example, as 7/8. Like with check dates, you
have to enter the year only if the current year number, which Quicken
retrieves from the little clock inside your computer, is wrong.
You can adjust the date in a Date field in Quicken by using the + and –
keys. The + key adds one day to the current date; the – key subtracts
one day from the current date.
2. Type the code DEP (for deposit) in the Num field.
Are you the meticulous type? Then go ahead and move the cursor to the
Num field. Open the Num drop-down list box and select Deposit.

68 Par t II: The Absolute Basics
3. Type the name of the person from whom you received the deposit.
In this case, move the cursor to the Payee field and type Aunt Enid. (I
don’t mean to sound presumptuous, but, well, the next time Aunt Enid
sends you birthday money, you’ll be able to select her name in the
Payee drop-down list box.)
4. Enter the deposit amount.
Move the cursor to the Deposit field and type 100. Don’t type the dollar
sign — or any other punctuation. (If Aunt Enid sweats money and some-
times passes out $1,000 gifts, for example, you record the deposit as
1000 — not 1,000 or $1,000.)
5. Enter the category.
You know how this works by now. Move the cursor to the Category
field. Open the Category drop-down list box, if necessary, and select
the appropriate category. Alternatively, if you like living on the edge,
try typing the category name. You might describe Aunt Enid’s check as
Other Inc.
To add a category, type a name in the Category field and move to another
field. When Quicken doesn’t recognize the category name, it asks you
whether you want to add the category. Click Yes, and Quicken displays
the Set Up Category dialog box. See Chapter 2 if you have questions about
how this works.
6. (Optional) Enter a memo description.
Move the cursor to the Memo field and describe something, such as the
reason for the deposit. Aunt Enid’s money may be described as birthday
gift. If you’re a business depositing a customer’s check, use this entry to
identify the invoice the customer is paying.
7. Click the Enter button.
This command tells Quicken that you want to record the transaction in
your register. Quicken beeps in protest but then adds the transaction.
Figure 4-5 shows the Checking register after you enter Aunt Enid’s thoughtful
gift. Your account is no longer overdrawn — so you have that going for you.
Maybe before you go any further, you should call Aunt Enid to thank her.
See the ending balance given at the bottom in the register window? The
Ending Balance shows the account balance after every register transaction. If
you enter future-dated transactions, the register window shows both a current balance — the balance as of the current date — and an ending balance, which
is the balance after all the transactions.

69 Chapter 4: Checkbook on a Computer
Figure 4-5: A Checking
register after you
record your first deposit.
Quicken also includes a Paycheck Wizard that you can use to describe the
taxes withheld from your paycheck and categorize the deductions from your
paycheck. That much said, you probably don’t need to keep track of these
amounts unless, for some reason, you want precise estimates of the income
taxes you pay. Remember that your employer already does this accounting.
Also remember that you must use the employer’s data, which appears on
your W-2 form — and not your Quicken data — when you prepare your U.S.
taxes. If you do decide to use the Paycheck Wizard, just choose Tax➪Tax
Activities➪Set Up Paycheck. Quicken launches the Paycheck Wizard, which
asks you a few general questions about your deductions and then provides a
dialog box similar to a Split Transaction window where you can enter and cat-
egorize your deductions. For more information about splitting transactions,
see the “Splitting Transactions” section, later in this chapter.
Changing a deposit you’ve already enteredBig surprise here — changing a deposit works just like changing a check.
First, use the arrow keys or click with the mouse to select the deposit. Use
the Tab and Shift+Tab keys to move the cursor to the field you want to

70 Par t II: The Absolute Basics
change. Tab moves the cursor to the next field. Shift+Tab moves the cursor
to the previous field. (You can also select the field by clicking in it with the
mouse.) Then make your fix and click the Enter button.
Recording Account TransfersAccount transfers occur when you move money from one account, such as
your savings account, to another account, such as your checking account. But
jeepers, why am I telling you this? If you have one of those combined savings
and checking accounts, you probably do this sort of thing all the time.
Oh, now I remember why I brought this up — Quicken makes quick work of
account transfers as long as you already have both accounts set up.
If you don’t have the second account set up, you need to do that first. If you
don’t know how, flip to Chapter 2.
Entering an account transferBuckle up. I speed through the steps for recording an account transfer. For
the most part, you record an account transfer the same way you record a
check or deposit.
Suppose that you want to record the transfer of $50 from your checking
account to your money market account. Maybe you want to set aside a little
money — little, presumably, being a key adjective — to purchase a gift for
your generous Aunt Enid.
Say that you’re working with your checking account and want to record a
transfer to your money market account. Here’s what you need to do:
1. Enter the transfer date.
Move the cursor to the Date field. Then type the date that you move the
money from one account to another.
2. Flag the transaction as a transfer.
Move the cursor to the Num field. Open the drop-down list box and
select the Transfer entry. Quicken abbreviates transfer as TXFR.
3. Enter a description of the transaction.
Use the Description field to describe the transfer — for example,
Birthday. You know how this works by now, don’t you? You just move
the cursor to the field. Then you pound away at the keyboard. Bang.
Bang. Bang.

71 Chapter 4: Checkbook on a Computer
4. Enter the transfer amount.
You enter amounts that you transfer out of an account in the Payment
field, and you enter amounts that you transfer into an account in the
Deposit field. So move the cursor to the right field (right as in right and wrong, not right and left) and then enter the transfer amount.
5. Indicate the other account.
Move the cursor to the Category field, which has a modified name of
Xfer Acct (standing for Transfer Account). When Quicken drops down
a list box of accounts, select the other account. In Figure 4-6, I show
the transfer as going to an account named Money Market. I set up this
account secretly, while you weren’t watching. But note that the steps for
setting up a second bank account parallel those for setting up a check-
ing account. See Chapter 2 for more information.
6. (Optional) Enter a memo description.
Enter more information about the transaction (if you need to) in the
Memo field. Perhaps a gift idea for Aunt Enid?
7. Click the Enter button.
This command tells Quicken that you want to record the transfer trans-
action into your register.
Figure 4-6 shows the Checking register after you transfer money from your
checking account to your savings account so that you’ll have money to
purchase something nice for Aunt Enid’s next birthday — maybe that new
Raconteurs CD.
Take a look at the Category field. Notice that Quicken uses brackets — [ ] —
to identify the Category field entry as an account and not as an income or
expense category.
Working with the other half of the transferHere’s the cool thing about transfer transactions: Quicken automatically
records the other half of the transfer for you. Figure 4-6 shows the $50 reduc-
tion in the checking account because of the transfer. Quicken uses this
information to record a $50 increase in the savings account. Automatically.
Biddabam. Biddaboom.
To see the other half of a transfer transaction, right-click the transfer trans-
action and choose the Go To Matching Transfer command on the shortcut
menu. Quicken displays the other account in a new register window, shown
in Figure 4-7.

72 Par t II: The Absolute Basics
Figure 4-6: The
Checking register
after you enter the transfer
transaction.
Figure 4-7: The other half of the
transfer transaction.

73 Chapter 4: Checkbook on a Computer
Changing a transfer you’ve already enteredPredictably, this activity works just like changing a check or a deposit:
1. Select the transfer by using the arrow keys or by clicking the mouse.
2. Use the Tab and Shift+Tab keys to move the cursor to the field that
you want to change.
3. Make your fix, click the Enter button, and then go to lunch.
Splitting TransactionsHere’s a sort of Quicken riddle for you: Suppose that you have a check that
pays more than one kind of expense. You trot down to the grocery store, for
example, and pick up $10 worth of junk food and junk beverages (which you
should categorize as a Groceries expense) and $10 worth of 10W-40 motor oil
(which you should categorize as an Auto expense). How do you categorize a
transaction like this? Well, I’ll tell you. You use a split category.
Here’s how a split category works: When you’re ready to categorize the
check, you click the Split button, and Quicken displays the Split Transaction
window, shown in Figure 4-8.
Figure 4-8: The Split
Transaction window.

74 Par t II: The Absolute Basics
Steps for splitting a checkBeing a clever sort, you probably already know how the Split Transaction
window works. I go through the steps anyway. Suppose that you want to cat-
egorize a $20 check that includes $10 for groceries and $10 for motor oil.
To categorize a check in the Split Transaction window, do the following:
1. Enter the first category name in the first Category field.
Move the cursor to the Category field (if it isn’t already there). Activate
the drop-down list box by pressing Alt+S or by clicking the down arrow
and then selecting the category name.
(Despite what a dietitian may say, you can call the soda and candy
Groceries.)
2. (Optional) Tag the first categorized portion of the check.
If you’re using tags to further classify your spending, move the cursor
to the first Tag field and then type the tag. If you have no idea what I’m
talking about here, either just forget I said anything, or see the final
paragraphs of Chapter 2.
3. Enter a memo description for the first categorized portion of the check.
Move the cursor to the first Memo field and then type whatever you
want. (Maybe a description of the food you bought. Er, then again,
maybe if you’re buying real junk, you should just leave this blank.)
4. Enter the amount spent for the first category.
Move the cursor to the first Amount field and then type, well, the
amount. If the first category is what you’re calling Groceries and you
spent $10 on this, you type 10.
5. Repeat Steps 1, 2, 3, and 4 for each spending category.
If you spent another $10 on motor oil, for example, move the cursor
to the second Category field and enter the category and, optionally,
the subcategory you use to summarize auto maintenance expenses. In
Figure 4-9, for example, I use the category-subcategory combination
Auto:Service. Optionally, tag the transaction. Optionally (again), move
the cursor to the second Memo field and enter a memo description of
the expenditure, such as oil. Move the cursor to the second Amount
field and enter the amount of the expenditure, such as 10.
Figure 4-9 shows a Split Transaction window that is complete. A split
transaction can have up to 30 pieces. Use the scroll bar and PgUp and
PgDn keys to scroll through the list of split amounts.

75 Chapter 4: Checkbook on a Computer
Figure 4-9: The
completed Split
Transaction window.
6. Verify that the Split Transaction window shows no uncategorized
spending.
If you find extra spending — this shows up as the Remainder amount —
either add the category you need or delete the split transaction line that’s
uncategorized. To delete a split transaction line, move the cursor to one
of the fields in the line and choose Edit➪Delete. You can also click the
Adjust button to get rid of the Remainder amount — but in this case,
Quicken adjusts the amount originally entered into the register so that it
agrees with the details you’ve supplied in the Split Transaction window.
If you want to insert a new line, move the selection cursor to the line above
where you want to make your insertion and choose Edit➪Insert. If you’re
fed up and want to start over from scratch, choose Edit➪Clear All (which
causes Quicken to erase all the split transaction lines).
7. Click OK.
After you complete the Split Transaction window — that is, after you com-
pletely and correctly categorize all the little pieces of the transaction —
click OK. Quicken closes the Split Transaction window. If you didn’t enter
an amount in the Payment column of the register before opening the Split
Transaction window, Quicken displays a dialog box that asks whether
the transaction is a payment or a deposit. You select an option button to
make your choice known.
To let you know that the transaction is one that you’ve split, the
Category field shows the word --Split-- when you select the split
transaction to show that you’ve split a transaction among categories or
tags. Take a peek at Figure 4-10 to see for yourself.

76 Par t II: The Absolute Basics
Figure 4-10: The
Checking register.
Can you find the boxes
labeled with the word
Split?
8. Click the Enter button.
This command tells Quicken that you want to record the transaction in
your register.
Editing and deleting split categoriesYou can delete or change any individual line of a split category. To do so,
first select the transaction (to display the Split Transaction window) and
then click the check mark button, which appears in the register’s Category
field after you record the transaction. After Quicken dutifully displays the
Split Transaction window, you can edit a field by selecting it and then typing
over its contents. You can delete any line of the split category by choosing
Edit➪Delete. (If you want to delete all the lines of the split category so that
you can start over, choose Clear All instead.)
If you want to unsplit the transaction so that you can assign it to a single
category, you need to use a little trick. Click the X button that appears in the
register’s Category field after you record the transaction.

77 Chapter 4: Checkbook on a Computer
Steps for splitting deposits and transfersWondering whether you can split deposits and transfers? Well, you can. The
steps for doing so work just like the steps for splitting categories for a check
transaction. The basic trick — if you can call it a trick — is to use the Split
Transaction window to list all the category names and amounts.
One other point I should make here is that you can mix and match categories
and transfers in the Split Transaction window. Some of the splits, for example,
can be categories, and some can be transfer accounts. This type of transaction
is common in a business setting. (See Chapter 15 for more information.)
Deleting and Voiding TransactionsYou can delete and void register transactions by using the Edit button’s Delete
and Void Transaction(s) commands. If you’ve looked at the Edit button — it
appears just beneath the selected transaction when you’re entering data —
you’ve probably already guessed as much.
Splitting hairsQuicken assumes that any transaction amount you enter in the register should agree with the total of the individual split transaction amounts entered in the Split Transaction window.
If you’re not sure what the split transaction amount’s total is, your best bet is to NOT — I repeat, NOT — enter the amount on the Transactions tab. Instead, enter the individual split transac-tion amounts in the Split Transaction window. When you leave the Split Transaction window, Quicken totals your individual split amounts, and then prompts you to see whether the total is a payment or a deposit. Then it plugs this total into either the Payment or the Deposit field.
If you’ve already entered either a payment amount or a deposit amount, but you’re not sure that the split transaction amounts agree
with what you entered, you can tell Quicken to adjust the Payment or Deposit amount on the Transactions tab to whatever the individual split transaction amounts total. To do so, click the Split Transaction window’s Adjust button. Quicken then adds the split transaction lines and plugs the total into the register. (This approach may best be called, “I don’t care if it’s a round hole; I want to pound this square peg into it.”)
By the way, Quicken shows any difference between the amount shown on the Transactions tab and the individual split transaction amounts. It shows this difference as the last split transac-tion line, so you can tell whether the individual splits agree with the payment or deposit amount shown in the register.

78 Par t II: The Absolute Basics
Using either command is a snap: Just highlight the transaction you want to
delete or void by using the arrow keys or by clicking the mouse. Then click
the Edit button and choose the command. And that’s that.
Use the Void Transaction(s) command any time you void a check. Quicken
leaves voided transactions in the register but marks them as void and erases
the Payment or Deposit amount. So by using the Void Transaction(s) com-
mand, you keep a record of voided, or canceled, transactions.
Use the Delete command if you want to remove the transaction from your
register.
The Big Register PhenomenonIf you start entering a bunch of checks, deposits, and transfers into your reg-
isters, you’ll soon find yourself with registers that contain hundreds and even
thousands of transactions. You can still work with one of these big registers
by using the tools and techniques I talk about in the preceding paragraphs.
Nevertheless, let me give you some more help for dealing with . . . (drumroll,
please) . . . the big register phenomenon.
Sort of a voiding bug . . .When you mark a transaction as void — you do this by selecting a transaction and choos-ing Edit➪Transaction➪Void Transaction(s) — Quicken does three things: It sticks the word VOID in the start of the Payee field, it marks the transaction as cleared, and it erases the amount in the Payment or Deposit field. So far, so good. But if you later fill in the Payment or Deposit field, and don’t pay attention to the warning from Quicken that you’re editing a rec-onciled transaction, Quicken uses the payment
or deposit amount that you enter to adjust the account balance — even though Quicken still shows the transaction as void. I keep thinking the folks at Intuit will fix this, but they haven’t — at least not yet. The bottom line is that you need to make sure that you don’t edit transactions after you void them. Otherwise, you can all too easily foul up your account balance — perhaps even overdraw your account. I won’t tell you about how I happened to learn this. . . .

79 Chapter 4: Checkbook on a Computer
Moving through a big registerYou can use the PgUp and PgDn keys to page up and down through your reg-
ister a screenful of transactions at a time. Some people call this scrolling. You
can call it whatever you want.
You can press Ctrl+Home to move to the first transaction in a register and
Ctrl+End to move to the last transaction in a register.
You can also use the vertical scroll bar along the right edge of the Transactions
tab. Click either above or below the square scroll bar marker to page back and
forth through the register. Or, if you have no qualms about dragging the mouse
around, you can drag the scroll bar marker up and down the scroll bar. If you
drag the scroll bar marker to scroll through the register, Quicken displays a
pop-up box that shows the transaction date you’ve scrolled to.
Finding that darn transactionWant to find a specific check, deposit, or transfer? No problem. The Find
command provides a handy way for doing just that. Here’s what you do:
1. Choose Edit➪Find & Replace➪Find, or click the Find button on the
Transactions tab.
Quicken, with restrained but obvious enthusiasm, displays the Quicken
Find dialog box (shown in Figure 4-11). You use this dialog box to
describe the transaction you want to find in as much detail as possible.
(Notice that you don’t choose the Edit command on the Transactions
tab to get to this command; you click on the menu bar’s Edit menu.)
2. Enter the piece of text or number that identifies the transaction you
want to locate.
Move the cursor to the Find text box. Then type the text or number. By
the way, the case of the text doesn’t matter. If you type aunt, for exam-
ple, Quicken finds AUNT or Aunt.
Figure 4-11: The Quicken
Find dialog box.

80 Par t II: The Absolute Basics
3. Specify which pieces, or fields, of the register transaction you want
Quicken to look at.
Click the down arrow to the right of the Search list box; then in the
drop-down list, select the field that Quicken should look at during the
search: Amount, Cleared Status (the Clr field), Memo, Date, Category/
Class (whatever is in the Category field), Check Number (what’s in the
Num field), or Payee. Or get truly crazy and pick the All Fields list entry
so that Quicken looks both high and low.
4. Tell Quicken whether you’re using a shotgun or a rifle.
You need to specify how closely what you stuck in the Find text box
needs to match whatever you selected in the Search drop-down list box.
To do so, open the Match If drop-down list box. Then select the appro-
priate matching rule:
• Contains: Select this rule if the field or fields you’re searching just
need to use a piece of text. If you enter Aunt into the Find text box
and use this matching rule to search Payee fields, Quicken finds
transactions that use the following payee names: Aunt Enid, Aunt Enid and Uncle Joob, Uncle Harry and Aunt Edna, and — well, you
get the idea.
• Exact: Select this rule if the field you’re searching needs to exactly
match your Find text box entry. If you enter the Find text box entry
as Aunt, for example, and you’re searching Payee fields, Quicken
looks for transactions where the Payee field shows Aunt — and
nothing more and nothing less.
• Starts With: Select this rule if the field you’re searching for just needs
to start with what you entered in the Find text box. For example, if
you enter Aunt in the Find text box, and you’re searching the Payee
fields, Quicken looks for transactions where the Payee field starts
with the word Aunt — such as Aunt Enid or Aunt Enid and Uncle Joob. (Uncle Joob and Aunt Enid wouldn’t cut the mustard in this
case, though.)
• Ends With: Select this rule if the field you’re searching for just
needs to end with what you entered in the Find text box.
• Greater: Select this rule if the field you’re searching for needs to
hold a value that exceeds the number you entered in the Find text
box. This makes sense, right? Like you’re looking for checks you
wrote for more than $100?
• Greater Or Equal: Select this rule if the field you’re searching for
needs to hold a value that either exceeds or equals the number
you entered in the Find text box.

81 Chapter 4: Checkbook on a Computer
• Less: Select this rule if the field you’re searching for needs to hold a
value that is less than the number you entered in the Find text box.
• Less Or Equal: Select this rule if the field you’re searching for
needs to hold a value that is less than or equal to the number you
entered in the Find text box.
5. Tell Quicken whether you want it to search forward or backward from
the selected transaction.
Select the Search Backwards check box if you want to look backward
starting from the selected transaction.
6. Let the search begin.
You click either the Find or the Find All button to begin the search. If
you click Find, Quicken looks through the register, and if it can find a
transaction like you describe, it highlights the transaction.
If you click Find All, Quicken looks through the register and builds a
list of all the transactions that are like the one you describe. Then it
displays the list in an expanded version of the Search Results window
(shown in Figure 4-12). To edit a found transaction, select the transac-
tion and click the Edit Transaction(s) button.
Figure 4-12: The Search
Results window
with a transac-tion that matches
the search criteria.
Quicken supplies another command that is similar to Find. The Edit menu
Find/Replace command lets you both locate and modify transactions that
look like the one you describe. (To use the Find/Replace command, choose
Edit➪Find & Replace➪Find/Replace.) For example, you may want to locate
transactions showing Aunt Enid as the payee so that you can replace Aunt with Great Aunt. The Find/Replace command works in a similar fashion to the

82 Par t II: The Absolute Basics
Find command except that you need to describe what you want to modify in
the found transactions. After you complete the initial dialog box that Quicken
displays when you choose the command, Quicken displays a window listing
the transactions it has found. (This window looks like the one shown in
Figure 4-13.) You mark — by clicking — the transactions you want to modify,
describe the replacement information, and then click the Replace button.
Figure 4-13: The Find
And Replace
dialog box.
You can’t use the Find/Replace command to find and replace categories, but
you can use another command: Recategorize. (To use the Recategorize com-
mand, choose Edit➪Find & Replace➪Recategorize.) For example, you may
want to recategorize all your cable television payments as the Entertainment
category (where earlier, you placed them in the Utilities category). When
you choose the Recategorize command, Quicken displays the Recategorize
window (shown in Figure 4-14). Enter the category you want to replace in the
Find Category text box and the new replacement category in the Recategorize
Selected Transaction(s) With text box. Next, click the Find All button to tell
Quicken to display a list of transactions that use the category you want to
replace. Click the transactions you want to recategorize (to mark them),
supply the replacement category, and then click the Recategorize button.

83 Chapter 4: Checkbook on a Computer
Figure 4-14: The Recate-
gorize window.
Pop-Up Calendars and CalculatorsCan I tell you just a couple more things? (If not, skip this section. If so, read
on.) Quicken provides a pop-up calendar anytime you move the selection
cursor to a Date field. To get to the calendar, click the button that appears
at the right end of the Date field. Quicken displays a calendar for the current
month (shown in Figure 4-15). All you have to do is select the day you want
as the date. (If you want to see a calendar for a different month, click the
<< and >> buttons.)
Quicken also provides a pop-up calculator anytime you move the selection
cursor to an Amount field. To get to the calculator, click the button that
appears at the right end of the Amount field.
Quicken displays a calculator like the one shown in Figure 4-16 when you
choose the Tools➪Calculator command. This baby works like a regular hand-
held calculator. You just type the math you want to perform. Quicken dis-
plays the calculation result in the Amount field.

84 Par t II: The Absolute Basics
Figure 4-15: The pop-up
calendar.
Figure 4-16: The pop-up calculator.

85 Chapter 4: Checkbook on a Computer
Do the calculator keys make sense? Table 4-1 shows how they work.
Table 4-1 A Handyman’s Guide to the Quicken Calculator KeysKey Name Operation
/ (slash) Division
X Multiplication
– (minus) Subtraction
+ (plus) Addition
. (period) Indicates the decimal point
% Indicates that the number you just typed is a percentage and should be converted to a decimal value
= (equal sign) Calculates the amount and removes the pop-up calculator
<- Removes, or clears, the last digit you entered
CE Clears the last number entered into the calculator
C Clears the Amount field
MC Clears the calculator’s memory
MR Enters the number stored in the calculator’s memory
MS Stores the displayed value in the calculator’s memory
If you type a number in the Amount field and then type any one of the math
operand keys (+ – / *), Quicken pops open the calculator to continue the cal-
culation. You don’t have to click the calculator button first.
Attaching Flags, Notes, and ImagesInside the register window, just to the right of the Split button, Quicken provides
an Attach button. If you wouldn’t mind, take a minute and see if you can find the
Attach button — it shows a picture of a paperclip.

86 Par t II: The Absolute Basics
Okay, here’s why this button may interest you: When you click this button,
Quicken displays a menu of commands that you can use to attach a follow-
up flag, a little note, or even a PDF image of the check or other receipt. You
choose the command that corresponds to the flag, note, or image you want
to attach, or connect, to the register transaction. Quicken then displays a
dialog box that you use to provide the flag or note or to identify the PDF file
that holds the check or receipt image.

Chapter 5
Printing 101In This Chapter� Printing a check
� Recovering from a mistake after you’ve printed the check
� Printing a register
I bet you can’t guess what this chapter describes. Gee, you guessed it —
how to print checks and reports.
Printing ChecksPrinting checks in Quicken is, well, quick. All you basically need to do is enter
the information you want to print on the check form and the number you
want Quicken to use to identify the check. Sounds simple enough, doesn’t it?
It is, as you can read in the steps that follow.
To enter the information on a check form, follow these steps:
1. Display the Write Checks window by choosing Banking➪Write Checks
or by pressing Ctrl+W.
Figure 5-1 shows the Write Checks: Checking window.
2. Select the account on which you want to write the check.
This step is very important! To select the account you want to use, open
the Write Checks From drop-down list in the top of the window. (You
can do this by clicking the arrow button that’s just to the right of the
box.) When Quicken displays the list of accounts, choose the one you
want to use.

88 Par t II: The Absolute Basics
Figure 5-1: The Write
Checks: Checking window.
3. Enter the check date.
First, use the mouse or Tab key to move the cursor to the Date field. Then,
type the date that you’re going to print the check (probably today’s date).
Remember to type the date in a MM/DD/YYYY format — enter June 8,
2009, as 6/8/2009. You don’t need to enter the year if the year number
that Quicken retrieves from your computer’s internal system clock is
correct. You can adjust the date by a day by using + and – from the
numeric keypad. You can also click the button at the end of the Date
field to display your friend, the pop-up calendar.
4. Enter the name of the person or business you’re paying.
Move the cursor to the Pay To The Order Of field and type away. For
example, to write a check to me, type Steve Nelson. (Feel free to do so,
by the way. If you send me a check, I’ll even cash it as a sort of public
service.) If you’ve written a check to the payee before, when you start to
type the name, Quicken recognizes it and fills in the rest for you.
5. Enter the amount of the check.
Move the cursor to the $ text box and type the amount. (If you’re sending a
check to me, be sure to make the amount nominal — for sure, not more
than $10 or $20. . . .) When you press the Tab key, the cursor moves
down to the next field, and Quicken writes the amount in words on the
line under the payee name and before the word Dollars.

89 Chapter 5: Printing 101
6. Enter the payee’s address.
If you plan to mail the check in a window envelope, move the cursor to
the Address field. (You can do this by clicking in the field.) Then enter
the name and address of the person or business you’re paying.
Here’s a little address-entry trick: You can copy the payee name from
the Pay To The Order Of text box to the first line of the Address field.
Click the mouse in or select the first line of the address field. Then press
the ’ (apostrophe) key. Now fill in the rest of the address block, includ-
ing the street number and name, city, state, and ZIP code. After you
enter this, Quicken memorizes these address details for the next time
you use this payee.
7. (Optional) Enter a memo description of the check.
Move the cursor to the Memo field and enter a description (such as
an account number or an invoice number) of why you’re sending your
money to this person or business. Or, if you’re sending someone a check
because you didn’t have time to go out and buy a real gift, type Happy
Birthday in the Memo field. It’s the little things that make a difference.
8. Enter the category.
Move the cursor to the Category field and type the category name for
the expense you’re paying with the check. If you don’t remember the cat-
egory name, scroll down the category list to find the category. Figure 5-2
shows the completed window for a check payable to Movies Galore, the
local cable TV company.
Figure 5-2: A completed
check.

90 Par t II: The Absolute Basics
You can assign a check to more than a single category by using the
Split Transaction window. Using the Split Transaction window with the
Write Checks window works the same way as using the Split Transaction
window with the Transactions tab. (I describe using the Split Transaction
window with the Transactions tab in Chapter 4.) Okay. So why do I bring
this up? You use the Split Transaction window when a check pays more
than one type of expense or is transferred to more than one account.
For example, if you’re writing a check to pay your mortgage, with part of
the check paying the actual mortgage and part of the check going into
an escrow account for property taxes, you can use the Split Transaction
window to describe the transaction’s individual components. To split a
check amount so that the amount is assigned to multiple spending catego-
ries, click the Split button or press Ctrl+S. Either way, Quicken displays the
Split Transaction window for you to indicate the categories and categorized
amounts that make up the check total. If you have questions about how
split transactions work, refer to Chapter 4.
9. Click the Record Check button.
Quicken records the check. It displays the current account balance and
the ending account balance, and it even adds a Checks To Print total in
the bottom of the window. If you’re working with a monitor that sup-
ports a high screen resolution, you’ll also see a Checks To Print window
that lists all the nitty-gritty about the checks you have to print, as
shown earlier in Figure 5-2. Shoot, when you’re finished with one check,
Quicken even scrolls the completed check off the screen and replaces it
with a new, blank check that you can use to pay your next bill. It doesn’t
get much better than this, does it?
What if you make a mistake entering a check?Don’t worry. If you haven’t yet printed the check, fixing mistakes is easy. If
you press the PgUp and PgDn keys with the Write Checks window displayed,
Quicken pages you through the check transactions. That way, you can display
any check that you wrote — but have not yet printed — in the Write Checks
window. Or, an even easier way if you’ve got a lot of checks is to double-click
the check in the list that appears beneath the check form. (Quicken adds a
check to this list when you click the Record Check button.)
With the check redisplayed, you can fix the mistake in two ways:
� If you incorrectly entered some bit of check information, move the
cursor to the field with the incorrect data and just type over the data.

91 Chapter 5: Printing 101
� If you’re really mad or frustrated, you can delete the entire check by
clicking the Delete button. (I should ’fess up here and suggest that you
delete the check if you accidentally entered a check to me, for example.)
Then you can re-enter the check — only this time, correctly.
Don’t use this method to delete a check that you’ve already printed. To void a
check that you’ve already printed, follow these steps:
1. You must first go into the Transactions tab. To display the register,
you can click the Accounts bar hyperlink for the account.
The Accounts bar appears along the left edge of the Quicken program
window.
2. Find the check on the Transactions tab, select the check, and void it
by clicking the Edit button and choosing the drop-down list’s Void
Transaction command.
3. You should also write something, such as VOID, in large letters across
the face of the printed check.
Printing a check you’ve enteredPrinting checks is easy. Here’s what you need to do:
1. Load the checks into your printer.
You do so the same way you load any other paper into your printer. If
you have questions about it, refer to your printer documentation. (Sorry
I can’t help more on this process, but with a million different printers on
the market, I can’t guess which one you have.)
2. Click the Print button in the top of the Write Checks window and
then choose the Checks command on the menu Quicken displays (or
choose File➪Print Checks or press Ctrl+P).
Quicken displays the Select Checks To Print: Checking dialog box, shown
in Figure 5-3. At the top of the dialog box, Quicken shows how many
checks you have to print and the total dollar amount for those checks.
3. Enter the first check number.
Move the cursor to the First Check Number text box and type the number
printed on the first check form you’ll print. Figure 5-3 shows 1001, for
example, so the first check form is numbered 1001. To quickly increase or
decrease the check numbers, use + or – on the numeric keypad.

92 Par t II: The Absolute Basics
Figure 5-3: The Select
Checks To Print:
Checking dialog box.
4. Indicate which checks Quicken should print by selecting one of these
options:
• All Checks: Select this option button if you want Quicken to print
all the checks you’ve entered by using the Write Checks window,
which is the usual case. (If you select this option, skip to Step 6.)
• Checks Dated Through: Select this option button if you want to
print all the checks through a certain date; then type that date in
the text box. (If you select this option, skip to Step 6.)
• Selected Checks: Select this option button if you want to pick and
choose which checks to print.
5. If you say that you want to select which checks to print, click the
Choose button.
Quicken, with some annoyance, displays the Select Checks To Print
window, shown in Figure 5-4. Initially, Quicken marks all the checks
dated on or earlier than the current date by placing a check mark in the
Print column. If you don’t want to print a check, either leave the Print
field for that check clear (unchecked) or click in the field to remove
the check mark. When only the checks you want to print are marked
to be printed, click Done to continue with this crazy little thing called
check printing. Quicken, happy with your progress, redisplays the Select
Checks To Print: Checking dialog box (refer to Figure 5-3).
6. Indicate which Quicken check form you’re using.
Move the cursor to the Check Style drop-down list box, click the arrow
so that the list drops down, and then select the check form you pur-
chased: standard, voucher, or wallet checks.

93 Chapter 5: Printing 101
Figure 5-4: The Select Checks To
Print window.
7. Tell Quicken if you’re printing a partial page.
If you’re printing a partial page, use the Checks On First Page option but-
tons to indicate the number of check forms on the partial page. Select
the Three option button if you have three checks, the Two option button
if you have two checks, or the One option button if you have one check.
8. Indicate whether you want extra copies of the check form.
To do so, type the number of copies you want in the Additional Copies
text box. (This text box appears only if you’re set up for the voucher
check style.)
If you use Quicken for business to keep accounts payable files, make
copies of checks to attach to the invoices that the checks pay. Then
if a vendor calls later, starts hassling you, and asks which check paid
an invoice, you can easily check your accounts payable files, quickly
answer that question, and basically cover your derrière.
9. Click OK and let the games begin.
If you’re using a partial starting page of forms, your printer may prompt
you to feed the first page of forms manually. When it finishes, Quicken
asks whether it printed your checks correctly (as shown in Figure 5-5).
Figure 5-5: The Did
Check(s) Print OK?
dialog box.

94 Par t II: The Absolute Basics
10. If the checks printed correctly, click OK. You’re done. If the checks
didn’t print correctly, enter the number of the first check that printed
incorrectly and click OK; then repeat Steps 3–9.
11. Sign the printed checks.
Then — and I guess you probably don’t need my help here — put the
checks in the mail.
What if you discover a mistake after you print the check?This problem isn’t as big as you may think.
If you’ve already mailed the check, you can’t do a whole lot. You can try to
get the check back (if the person you paid hasn’t cashed it) and replace it
with the correct check. (Good luck on this one.)
If the person has cashed the check, you can’t get the check back. If you
overpaid the person by writing the check for too much, you need to get the
person to pay you the overpayment amount. If you underpaid the person,
you need to write another check for the amount of the underpayment.
Oh, where, oh, where, do the unprinted checks go?The register stores unprinted checks — those you’ve entered by using the Write Checks: Checking window but haven’t yet printed. To identify them as unprinted checks, Quicken sets their check numbers as Print. After you tell Quicken to print the unprinted checks, Quicken prints the checks in your register that have Print in the check number field and replaces the word Print with the actual check number.
This information is of little practical value in most instances, but it results in several inter-esting possibilities. For example, you can enter
the checks you want to print directly into the register — all you need to do is enter the check number as Print. (Notice that you can’t enter an address anywhere in the register, so this process isn’t practical if you enter addresses that will be printed on your checks.) You also can cause a check you’ve printed once to print again by changing its check number from, say, 007 to Print. I can’t think of many good rea-sons why you would want to change a check number. The only one I can think of is that you accidentally printed a check on plain paper and want to reprint it on a real check form.

95 Chapter 5: Printing 101
If you printed the check but haven’t mailed it, void the printed check. First,
write the word VOID in large letters — in ink — across the face of the check
form. (Use a ballpoint pen if you’re using multipart forms so that the second
and third parts also show as VOID.) Second, open the Register tab, high-
light the check, click the Edit button, and then choose the Void Transaction
command. (This option marks the check as one that has been voided in the
system so that Quicken doesn’t use the voided check in calculating your
account balance.)
A few words about check printingCheck printing is kind of complicated at first, isn’t it?
For the record, I’m with you on this one. But you’ll find that printing checks
does get easier after the first few times.
Pretty soon, you’ll be running instead of walking through the steps. Pretty soon,
you’ll just skate around things like check-form alignment problems. Pretty soon,
you’ll know all this stuff and never have to read “pretty soon” again.
Printing a Check RegisterYou can print a check register or a register for any other account. To print a
register, follow these magic steps:
1. Display the register by clicking the Accounts bar hyperlink for the
account, and then choose File➪Print Transactions.
Quicken displays the Print Register dialog box, shown in Figure 5-6.
Figure 5-6: The Print Register
dialog box.

96 Par t II: The Absolute Basics
2. (Optional) Enter a register title.
If you’re the sort who likes to add your own special titles to things, move
the cursor to the Title text box. Then type the title or description that
you want Quicken to print at the top of every page of the register.
3. (Optional) Limit the range of dates.
To print a register of something other than the current year-to-date
transactions, use the Print Transactions From and To text boxes. This is
pretty dang obvious, isn’t it? You just move the cursor to the From and
To text boxes and type the range of dates the register should include.
4. (Optional) Tell Quicken to print split transaction information.
To print the split transaction information — categories, memos, and
amounts — move the cursor to the Print Split Transactions check box.
Then press the spacebar or select the check box.
5. Click Print.
Quicken displays the Print dialog box (shown in Figure 5-7). You don’t
have to fool around with this dialog box. If you want to print a register
pronto, just click OK. Then again, if you’re the sort of person who likes to
fool around with this kind of stuff, carry on with the rest of these steps.
If you want to see the effects that the different register-printing text
boxes and check boxes have, just experiment. You can’t hurt anything
or anybody.
The rest of these steps are optional. Do them if you feel like it.
Figure 5-7: The Print
dialog box.

97 Chapter 5: Printing 101
6. (Optional) Export the report to disk if you want.
To print the report to disk as a text file, select one of the following
options in the Export To drop-down list:
• ASCII Disk File if you want to create a text file, such as when you
want to import the register into a word-processing program.
• Tab-delimited (Excel compatible) Disk File, such as when you want to
import the register into a database program. (Oooh . . . fancy. . . .)
• 123 (.PRN) Disk File, such as when you want to import the register
into Lotus 1-2-3 or any spreadsheet program that will open 1-2-3
files (which, basically, means any spreadsheet program, including
Microsoft Excel).
If you do indicate that you want a disk file, after you click the Print
button to start the ol’ printing process, Quicken displays the Create Disk
File dialog box, shown in Figure 5-8. This dialog box asks for the file-
name that Quicken should create as part of printing the file to disk and
asks where you want to store the file. Just enter the filename you want
in — you guessed it — the File Name text box. (Use a valid filename, of
course.) Use the Save In text box to indicate where you want to store the
file. And what do you do with the disk file? You’re on your own here. . . .
7. (Optional) Tell Quicken which pages to print.
Use the Print Range option buttons and text boxes to limit the pages
Quicken prints (refer to Figure 5-7). How? Select the Pages option button
and then type the range of page numbers you want to print. That’s
simple enough, right?
Figure 5-8: The Create
Disk File dialog box.

98 Par t II: The Absolute Basics
8. (Optional) Color your world.
If you have a color printer and want to print your register in color, select
the Print In Color check box in the Print dialog box (refer to Figure 5-7).
9. (Optional) Trade speed for quality.
Or you can select the Print In Draft Mode check box to tell Quicken it
should print faster and spend less time worrying about the quality of the
printing job (refer to Figure 5-7). In other words, you can use this check
box to trade print quality for print speed. Life is full of trade-offs, isn’t it?
10. (Optional) Tell Quicken to scrunch the information so that it fits
across the page.
Click in the Fit To One Page Wide check box to tell Quicken that you
want its register information to fit across the width of the page (refer to
Figure 5-7).
11. Click OK.
Quicken finally prints the register. I’m not going to show a printed copy
of the register here. All it is, really, is just a printed copy of the same
account detail information you see on the Transactions tab.
Should you save a printed copy of your register?Here’s a question for you: Should you save a printed copy of your register? I don’t know. The case for printing a copy of your register and then having it handy in case, well, just in case, is this: If your computer goes haywire and you need to re-enter your transactions or you need a hard-copy record of your transactions and for some reason don’t have access to Quicken, having a printed register will make things much easier for you. You know what, though? I think that most people, if they religiously back up their Quicken data files (something I describe in Chapter 9), don’t really need to print copies of their registers.
Now, I should say that if you’re someone who likes to keep meticulous records of your income
and spending, and you always double-check to make sure that you haven’t left the iron on or even plugged in whenever you leave your house, you could print a copy of the register. And what I would suggest is that you print a copy of the register at the end of the year and then file this report away with your tax return.
By the way, I’ve been using Quicken since 1988 and have never needed a printed copy of my register. I’ve made frequent use of other reports. But never have I needed a hard, paper copy of my register. Anytime I have had a ques-tion, I’ve simply looked through the online ver-sion of my current register or archived files from previous years.

Chapter 6
Online and In ChargeIn This Chapter� Defining Online Account Access and Online Bill Payment
� Paying bills with Online Bill Payment
� Transferring money and downloading statements with Online Account Access
Many banks now offer electronic banking services in a big, big way.
This is a step toward providing a pretty impressive variety of online
services to the general consumer. (You and me.) This chapter covers the
Quicken electronic banking services: Online Account Access and Online Bill
Payment.
What Are Online Account Access and Online Bill Payment?
I’m going to start with the basics — a definition of these two services.
Online services means that you can connect your computer to your bank’s
computer electronically through your Internet connection. You may think
that doing so sounds scary, but Online Account Access and Online Bill
Payment provide some very neat benefits:
� With Online Bill Payment, you can tell your bank or (in a pinch) the Intuit
online financial services unit to make payments to specific individuals or
businesses. In other words, rather than providing all this information in
the usual way (on checks), you send the same information — the payees’
names, their addresses, the amounts, and so on — and then the bank
writes the checks. You can tell the bank to make automatic recurring pay-
ments for bills that you pay on a regular basis, such as a rent or mortgage
payment. You can use Online Bill Payment at any bank.

100 Part II: The Absolute Basics
� With Online Account Access, you can get transaction information —
such as information about which checks and deposits cleared your
account and what bank service fees you’ve been charged — from the
bank’s computer. You can also transfer money between accounts —
such as from your savings account to your checking account and from
your checking account to your credit card account (to pay a credit
card bill). To use Quicken for Online Account Access, your bank must
support the Quicken Online Account Access service.
Wise Whys and WhereforesNeither Online Account Access nor Online Bill Payment is difficult to use.
And despite the nightmares that people with delusional paranoia may
develop about electronic banking, the service is safe, secure, and very solid.
Nevertheless, before you, too, jump onto the Online Account Access and
Online Bill Payment bandwagon, you should probably consider a few points:
� As I note in the preceding section, if you want to use the Online
Account Access feature, your bank must be a part of the Quicken
Online Account Access program. (See the next section for details on
how to find out whether your bank qualifies.)
� To sign up for and use Online Account Access or Online Bill Payment
services, you need an Internet connection.
� You should be fairly comfortable with Quicken, especially with account
transactions and transferring money between accounts. (Therefore, if
you’re new to Quicken, you should at least record a handful of checks,
make some deposits, and reconcile your account before venturing into
Online Account Access. This ramping up of your Quicken skills should
take, oh, I don’t know, about two weeks.)
� Make sure that your records are completely up to date and reconciled
with the last statements you received from the bank.
This stuff usually ain’t free. I can’t tell you how much these two services
will cost because your bank sets the charges. A good guess is $10 to $15 per
month — and that adds up over the course of a year. But in choosing to use
Online Account Access or Online Bill Payment, do consider all the hidden
costs of the normal way of banking and paying bills. Gasoline, time, and post-
age can all add up, and these almost-hidden costs may make the costs of the
online services appear more reasonable. (Besides, you won’t have to deal
with all that nasty glue on your tongue from licking envelopes.)

101 Chapter 6: Online and In Charge
Banking with Online Account Access and Online Bill Payment
To begin using either the Online Account Access or the Online Bill Payment
service, you have to sign up. If you want to use Online Account Access, you
sign up with your bank. Just visit your bank’s Web site or call your local
branch and ask someone whether the bank supports Online Account Access
with Quicken. (If your bank doesn’t support Online Account Access, you can
still sign up with Intuit for Online Bill Payment — check the Quicken.com
Web site for details.) Then do whatever the folks at the bank tell you to do
to sign up. You’ll probably have to fill out an application, agree to pay some
extra fees, and then wait a few days for a customer identification number and
a PIN, or personal identification number.
After the bank does its preparation and sends you its welcome letter, you can
set up Quicken for Online Account Access. To set up Quicken to use Online
Account Access or Online Bill Payment services, display the account for
which you want to activate online services. You can do this, for example, by
following these steps:
1. Click the account’s hyperlink on the Accounts bar.
2. Tell Quicken you want to set up online banking or bill payment.
Click the Set Up Download button, which appears at the bottom of the
register area (shown in Figure 6-1). Quicken may display an Account
Setup dialog box that asks which version of your bank’s online banking
service you’re already set up to use. If you see this question, select the
online banking service that corresponds with what you’ve set up. Then
click Next.
3. Identify yourself.
When Quicken displays the Quicken Account Setup dialog box that
asks for your login information (see Figure 6-2), supply your customer
identification number and PIN.
Let me say a couple more quick things about setting up Online Account
Access or Online Bill Payment. Your bank or the Quicken folks may, as part
of the application process, send you a letter asking for more information, a
canceled check, or a signature. (If they do, of course, be sure to respond.)
Using Online Account Access and Online Bill Payment is extremely easy. You
pay bills in pretty much the usual manner. You make account transfers in the
same manner. And then you reconcile transactions with a mouse click.

102 Part II: The Absolute Basics
Figure 6-1: Click the
Set Up Download button for
online banking.
Figure 6-2: The Quicken
Account Setup
dialog box.

103 Chapter 6: Online and In Charge
Finding an online bank — onlineYou can also find out which banks support Online Account Access by
using your Internet connection. To do so, choose the Online➪Participating
Financial Institutions command. When you choose this command, Quicken
starts your Web browser and then opens a page that lists the banks that
allow you to bank online or provide other online services to Quicken (see
Figure 6-3). This list of financial institutions tells you which banks work well
with Quicken. (The Quicken.com Web site may require you to register before
it will supply a current list of banks that will take your money for providing
online services.)
Figure 6-3: The Apply For Online Financial Services window.
Paying billsYou have three ways to record online payments. If you’re comfortable using
the Write Checks window, you write a check in the usual way. You enter the
payee name, an amount, probably a category, and so on. Just make sure that
you select the Online Payment check box. The Online Payment check box
appears in the lower-right corner of the on-screen check form.

104 Part II: The Absolute Basics
If you have questions about how the Write Checks window works, Chapter
5 shows you — among other things — how to use the Write Checks window
to describe checks you want to print. You use the same basic procedure to
describe online payments that you want to make.
If you’re more comfortable using the register to record payments, you can
make online payments with that, too. In the Num column, just specify the
payment number as Send.
If you have questions about how the register works, you may want to read
Chapter 4. Chapter 4 describes — in some detail, I might add — how the
Quicken register works.
Honest Steve’s evaluation of online servicesI hate making financial record keeping more complicated. I like things simple. But all that said, I think Online Bill Payment and, in particular, Online Account Access are slick.
If you’re using Quicken to keep your financial records, you get to pay your bills and recon-cile your bank accounts for basically no extra work. Well, okay, you have to click your mouse an extra time. And initially, you need to pro-vide addresses and account numbers for your payees (which takes about five minutes). So you do have to do a little extra work at the begin-ning. But Online Account Access saves you time and hassle when it comes to bill paying and banking.
The only catch — and this is a big one for some Quicken users — is that to use Online Account Access, your bank needs to have its act together. (Note that if your bank doesn’t support Online Account Access with Quicken, you can still use Online Bill Payment by signing up for online payment with Intuit, as detailed at the Quicken.com Web site.)
Now, all that said, I want to close with two caveats. Here’s the first one: Online Account
Access isn’t worth it if it means you end up bank-ing at some poorly run bank. I, er, well, yeah, you see, I’ve been there. And it isn’t pretty. To make a long, sorry story short, a long time ago, I had the experience of moving my banking from a well-run bank that didn’t have Online Account Access to a poorly managed bank that did. Online Account Access is not — I repeat, is not — such a cool tool that you’ll be happy banking at First National Idiots.
And now a second caveat: I have to tell you that online payments aren’t, in my experience, as reliable as writing a regular check and then sending that check through the mail. I don’t know why this is. But it’s been my experience that online payments more frequently get lost, and they sometimes get delayed. I’ve been using online banking and bill payment for sev-eral years now, and a time or two a year, people or businesses call and say, “Dude, we never got your payment” or, “Dude, we got your check late — you owe us a late fee.” In comparison, my experience is that the U.S. Postal Service almost never loses my mailed payments.

105 Chapter 6: Online and In Charge
By the way, the first time you make an online payment to someone, Quicken
asks for some information in the Set Up Online Payee dialog box: where the
person lives or where the business is located, and what account number
Quicken can use to identify the person or business. You can also describe
online payees by choosing Online➪Online Payee List, which displays a list of
online payees. Then click the New button, which displays the Set Up Online
Payee dialog box.
After you record a payment, you send it to the bank. To do so, choose the
Online➪One Step Update command.
Quicken connects, through the Internet, to your bank’s computer. As part of
making this connection, you need to provide a PIN. When Quicken finishes
sending your payment instructions to your bank, it displays a summary that
basically says you’ve connected to the bank’s computer and sent it some
payment instructions. At this point, you’re done.
Note: The first time that you use Online Account Access, Quicken asks you to
change your PIN.
Note: You can have Quicken regularly update your account information.
To do this, choose the Online➪Schedule Updates command and follow the
on-screen instructions.
I need to make an important point here. You must send your payment
instructions to the bank several days in advance of the time the bill needs to
be paid. For obvious reasons, the bank needs a day or two to process the bill.
And then the check probably has to go through the U.S. Postal Service. (I say
“probably” in the previous sentence because only a few payments get made
electronically.)
Transferring money between accountsAs you may expect, you record Online Account Access transfers the same
way that you record regular transfers — or at least in almost the same way.
For online transfers, you can use the register in the normal way, but you need
to specify that the transaction is an online transfer. You do this by activating
the Num drop-down list box and selecting the Online Transfer entry.
If you have a credit card with a bank that supports Online Account Access
and if you also set up the credit card for Online Account Access, you can
pay your credit card bill by transferring money from a bank account to your
credit card account. You probably already thought of this if you have a credit
card account. But I thought I’d mention it anyway. (For more information
about credit card accounts, refer to Chapter 11.)

106 Part II: The Absolute Basics
Updating your Quicken accountsOne major advantage of Online Account Access is that you can get the most
up-to-date information regarding your accounts. Let me explain: When you use
the Online menu’s One Step Update or Schedule Updates command, your bank
automatically sends current transactions to your computer. If Quicken can
match the bank’s records with your records, no problem. Everything is fine.
If Quicken can’t match the bank records with your records, however, it lists
the mystery transactions on the Downloaded Transactions tab of the account
register window. You then examine them before they go into your records.
You can add downloaded transactions from the bank’s list to your register by
clicking.
By regularly downloading transactions into your online accounts and match-
ing transactions between your Quicken records and the bank’s records, you
make reconciling your bank accounts a snap. In effect, by downloading and
matching transactions, you get information about checks and debit card
transactions that you’ve forgotten to record much earlier (because you don’t
have to wait until the end of the month). Note, however, that you should still
reconcile your account in the usual way (described in Chapter 8).
Are you still with me?Okay, I’m going to take a little breather here — just to make sure that you understand what’s going on. When you boil everything down to its essence, online payments are really just pay-ment instructions you send to your bank. And when you make an online transfer, you are effectively just calling the bank and saying, “Please transfer money from one account to that other account.”
This makes sense, right? You’re really just giving instructions to the bank. And then the bank (or
actually the bank’s computer) goes off and does whatever you’ve told it to do. It’s pretty simple.
Is Online Account Access anything to get all excited about? Is it really as slick as some people think? I think so. Sure, it’s not always cheap. But after you get going, you get away from that business of finding your checkbook, signing checks, finding stamps, and then, on occasion, running down to the post office to drop off some overdue bill.

Chapter 7
Reports, Charts, and Other Cool Tools
In This Chapter� Printing Quicken reports
� Using the Reports menu commands
� QuickZooming report totals
� Sharing information with a spreadsheet
� Editing and rearranging report information
� Creating a chart
� Using QuickReports
Quicken enables you to summarize, slice, and dice register and account
information in a variety of ways. This chapter describes how to use reports
and produce graphs easily. This stuff is much easier to understand if you know
how to print a transaction list first (a trick I describe at the end of Chapter 5).
Creating and Printing ReportsAfter you know how to print checks and transaction lists, all other printing in
Quicken is easy, easy, easy.
Printing the facts, and nothing but the factsThe transactions you enter in the transaction list window or a transaction
form and the checks you enter in the Write Checks window determine the
information in a report. To print a report, just choose the Reports menu and
tell Quicken which report you want to print.

108 Part II: The Absolute Basics
Quicken produces a bunch of different reports. To make sense of what may
otherwise become mass confusion, Quicken arranges all its reports into
groups: Banking, Spending, Comparison, Investing, Tax, Net Worth & Balances,
Rental Property (if you’re using Quicken Rental Property Manager), and
Business (if you’re using Quicken Home & Business). (These sort of sound like
PBS documentaries, don’t they? “Tonight, Joob Taylor explores the truth about
tax evasion in the lemonade stand industry in the Tax Report.”)
To see the reports in one of these groups, select the report group on the
Reports menu. As you may know, those little triangles to the right of menu
commands tell you that another menu follows.
Figure 7-1 shows the Banking group of reports. Pretty exciting stuff so far,
don’t you think?
Figure 7-1: The Banking
group of reports.
To create a Cash Flow report (or any other report, for that matter) on the fly,
choose the report on the appropriate menu. For example, to create the Cash
Flow report, choose Reports➪Banking➪Cash Flow. Quicken then creates the
report, placing it in a newly opened window. Figure 7-2, for example, shows
the Cash Flow report. After you create a report, you can change the report
date or date range by using the boxes at the top of the report.

109 Chapter 7: Reports, Charts, and Other Cool Tools
Figure 7-2: The Cash Flow in a
report window.
To find out what type of information a report includes before you create the
report, or to preview a report, choose Reports➪Reports & Graphs Center.
This displays the Reports & Graphs window, shown in Figure 7-3. Select a
report group by clicking a topic on the left side and then select the report
with the report group that you want to create. (In Figure 7-3, the Spending
report group is selected and therefore shown. Within the Spending report
group, the Spending By Category report is selected and therefore shown.)
You can change the report date or date range by using the box(es) provided.
Click the Show Report button to create the report. If you don’t enter a new
range of dates, Quicken assumes that you want to include transactions from
the start of the current calendar year through the present date.
Reports that show account balances — such as the Account Balances report,
the Net Worth report, the Balance Sheet report, or the Portfolio Value report —
don’t need a range of dates because these reports show account balances as of
a specific date. In these cases, if you don’t enter a date, Quicken assumes that
you want account balances for the current system date from your computer’s
internal clock.
You can’t see the entire on-screen version of a report unless your report is very
small (or your screen is monstrously large). Press the PgUp and PgDn keys to
scroll up and down and use Tab and Shift+Tab to move right and left. Or if you’re
a mouse lover, you can click-and-drag various pieces of the scroll bars.

110 Part II: The Absolute Basics
Figure 7-3: The Reports
& Graphs window.
To print your report, follow these steps:
1. Click the Print Report button.
Quicken displays the Print dialog box (see Figure 7-4).
Figure 7-4: The Print
dialog box.

111 Chapter 7: Reports, Charts, and Other Cool Tools
2. To accept the given specifications — which are almost always fine —
just click Print.
You’ll never guess what happens next: Quicken prints the report!
3. (Optional) To modify the default printing suggestions, use the radio
buttons and text boxes in the Print dialog box to mix it up a bit and
then click Print:
• Print To: The Print To option buttons let you tell Quicken where it
should send the report it produces: to the printer or to a disk file. If
you choose to print it to a file, Quicken displays another dialog box
you use to specify where the print file should be located and what the
print file should be named. (I describe how this print-to-file option
works in Chapter 5, so I won’t repeat the discussion here. If you want
the scoop, refer to the section about printing a check register.)
• Print Range: Printing a long report? Consider using the Print
Range radio buttons and text box to specify that you want to
print only a specified range of pages. As you might guess (if
you’re a clever person), click the Pages button and then specify
the individual pages (separating each page by a comma) or the
range of pages (separating the start and end page range with a
hyphen). For example, the following page-range specification
says, “Hey Quicken, print pages 1, 4, and 5 and, oh shoot, I don’t
know, maybe the page range 34 through 41 as well.”
1, 4, 5, 34–41
• Copies: As you probably guessed, use the Number Of Copies text
box to tell Quicken to print multiple copies of a report.
• Page Scaling: For some reports — although not all — you can use
the Page Scaling option buttons and text boxes to tell Quicken that
it should try to squish the report onto a smaller number of pages.
Ever the thoughtful software program, Quicken provides two
squishing methods. You can click the Page Scaling Adjust To radio
button and then enter a squishing percentage. Or you can click the
Page Scaling Fit To radio button and then specify the report size as
a certain number of pages wide by a certain number of pages tall.
• Print What: The Print What check boxes let you flip-flop between
printing a graph and printing a report of the Quicken data you’ve
said you want to see a report on. The easiest way to see what this
report option does is to click and unclick.
• Orientation: The Orientation radio buttons allow you to specify
how Quicken prints a report on pages: vertically (Portrait) or hori-
zontally (Landscape). Again, if you’re confused about this option,
experiment by clicking the different buttons.
Note: When you click a Print dialog box button or enter some value
in a Print dialog box field, Quicken redraws the Preview box to
show you what the report looks like with your new specification.

112 Part II: The Absolute Basics
• Ink Color: If you use a color printer, Quicken provides Ink Color
option buttons, which let you choose whether you want to print the
report in expensive colored ink, in cheap black ink, or in shades of
gray so that you can go all film noire about your finances.
• Fonts: The two Change Font buttons let you customize the look of
your report by changing the font settings (point size, font, style,
and so on) of the text used for your report’s header text and body
text. I feel kind of like a broken record saying this, but, dude, seri-
ously — the way to most easily learn what these options do is
simply to experiment. You can’t foul up or corrupt your Quicken
data by fiddle-faddling with the Print dialog box settings. And this
is true even if you do something truly visually outrageous.
• Adjust Margins: Click the Adjust Margins button to add margin-
setting boxes to the Preview area in the Print dialog box. After
Quicken adds these margin setting boxes, you can change the
printed report’s margins by changing the margin settings.
Reviewing standard reportsTables 7-1 through 7-8 describe the Quicken reports by group. (Some of these
babies won’t make sense unless you understand how to collect the information
that goes into the report, as I describe in Chapters 13, 14, 15, and 16.)
Table 7-1 Quicken Banking ReportsReport Description
Banking Summary Summarizes spending totals by category.
Cash Flow Summarizes the money that flows into and out of an account by income and expense categories and by transfers. Cash is king, dude, so this report includes only those trans-actions that you record in your bank, cash, and credit card accounts.
Cash Flow By Tag Summarizes the money that flows into and out of an account not only by income and expense categories and by transfers, but, get this — also by tags. Perfect for the active real estate investor.
Missing Checks Lists all the checks you’ve written and flags any gaps in the check number sequence. This report helps you identify missing checks.

113 Chapter 7: Reports, Charts, and Other Cool Tools
Report Description
Reconciliation Summarizes an account reconciliation that you’ve performed. You don’t need this report, really, unless you’ve got a clinical anxiety disorder and need to prove to yourself or your accountant that you really did reconcile your account.
Transaction Lets you list transactions in multiple accounts chronologically.
Table 7-2 Quicken Spending ReportsReport Description
Itemized Categories Lists transactions by category.
Itemized Payees Lists transactions by payee.
Spending By Category Graphs spending and lists transactions by category.
Spending By Payee Graphs spending and lists transactions by payee.
Current Spending Vs. Average Spending By Category
Summarizes spending by category and com-pares category totals with the average category total over the last six months.
Current Spending Vs. Average Spending By Payee
Summarizes spending by payee and com-pares payee totals with the average payee total over the last six months.
Income And Expense By Category
Summarizes income and spending by category.
Income And Expense By Payee Summarizes income and spending by payee.
Budget Summarizes income and expense categories and compares actual category totals for the year to budgeted category amounts. This report includes only transactions that you record in your bank, cash, and credit card accounts. (For this report to work, of course, you need to have a budget set up.)
Monthly Budget Summarizes income and expense categories and compares monthly actual category totals to monthly budgeted category amounts. This report includes only transactions that you record in your bank, cash, and credit card accounts. (For this report to work, of course, you need to have a budget set up.)

114 Part II: The Absolute Basics
Table 7-3 Quicken Comparison ReportsReport Description
Current Spending Vs. Average Spending By Category
Summarizes spending by category and compares cat-egory totals to the average category total over the last six months.
Current Spending Vs. Average Spending By Payee
Summarizes spending by payee and compares payee totals with the average payee total over the last six months.
Cash Flow Comparison Lets you compare category totals from two periods. You can use this report to compare January’s activity with February’s activity, for example. Remember: Because you’re comparing two periods, you need to enter two transaction date ranges.
Income And Expense Comparison By Category
Summarizes spending totals by category for two time periods.
Income And Expense Comparison By Payee
Summarizes spending totals by payee for two time periods.
Profit and Loss Comparison
Compares one period’s income and expense with a previous period’s income and expense.
Table 7-4 Quicken Investing ReportsReport Description
Capital Gains Lists all the realized gains on individual investments you hold. (A capital gain occurs when an investment is worth more than you paid for it. When you sell the investment, you realize the gain.)
Investing Activity Shows investment transactions grouped by activity.
Investment Asset Allocation
Shows investments by asset class.
Investment Income Summarizes income and expense categories for the transactions you record in your investment accounts.
Investment Performance
A power user report. This report calculates the inter-nal rates of return delivered by each of the individual investments in your portfolio.
Investment Transactions
Lists recorded transactions for all your investment accounts.

115 Chapter 7: Reports, Charts, and Other Cool Tools
Report Description
Portfolio Value Lists the current value of all securities in your investment accounts.
Portfolio Value & Cost Basis
Lists the current value and cost of all securities in your investment accounts.
Table 7-5 Quicken Tax ReportsReport Description
Capital Gains Lists all the realized gains on individual investments you hold. (A capital gain occurs when an investment is worth more than you paid for it. When you sell the investment, you realize the gain.)
Schedule A-Itemized Deductions
Lists and summarizes transactions that probably belong on your Schedule A tax form as itemized deductions: mortgage interest, property taxes, charitable contributions, and so on.
Schedule B-Interest And Dividends
Lists and summarizes interest and dividend income transactions that need to be reported on your Schedule B tax form.
Schedule D-Capital Gains And Losses
Lists and summarizes capital gain and loss transac-tions that need to be reported on your Schedule D tax form.
Tax Schedule Lists all transactions you’ve entered as tax-related and subtotals them by line item.
Tax Summary Lists all transactions you’ve described as falling into tax-related categories.
Table 7-6 Quicken Net Worth & Balances ReportsReport Description
Net Worth Lists all accounts, their balances, and the difference between the sum of the asset accounts and the sum of the liabilities accounts, which the report identifies as your net worth.
Net Worth Lists all accounts and their balances.

116 Part II: The Absolute Basics
Table 7-7 Quicken Rental Property ReportsReport Description
Schedule E Displays profit and loss data by property, which is what you need to complete the Schedule E tax form.
Cash Flow Summarizes rental property cash income and cash expenses for a specified time period.
Cash Flow Comparison Compares rental property category totals from two periods.
Tax Schedule Shows all the individual transactions for each rental property income amount and deduction amount reported on your Schedule E tax form.
Table 7-8 Quicken Business ReportsReport Description
Accounts Payable Summarizes the vendor bills you’ve recorded but not yet paid.
Accounts Receivable Summarizes unpaid customer invoices.
Balance Sheet Reports on account balances at a point in time. If you’ve set up all your business assets and liabilities in Quicken, this account balances report works as a business balance sheet.
Cash Flow Summarizes the money flowing into and out of business accounts by income and expense categories and by account transfers.
Cash Flow Comparison Compares cash flows by category totals from two periods.
Missing Checks Lists all the business checks you’ve written and flags any gaps in the check number sequence.
Payroll Summarizes transactions that use “payroll” in the category name.
Profit And Loss Comparison Compares one period’s income and expense with a previous period’s income and expense.

117 Chapter 7: Reports, Charts, and Other Cool Tools
Report Description
Profit And Loss Statement Summarizes a business’s revenues and expenses for a particular period of time.
Project/Job By Business Tag Shows income and expenses by busi-ness tag.
Project/Job By Project Shows income and expenses by job or project.
Schedule C Displays profit and loss data by business, which is what you need to complete the Schedule C tax form(s).
Tax Schedule Shows all the individual transactions for each business income amount and deduc-tion amount reported on your Schedule C tax form.
Finding the report you wantOkay, if you’ve read or even skimmed the reports I describe in Tables 7-1
through 7-8, you’re probably a little overwhelmed. Quicken produces a bunch
of different reports. How do you know which one provides the answers you
want? What are you supposed to do? Sift your way through three dozen of
these babies?
Thankfully, the answer is no. Quicken also provides something called
EasyAnswer reports. In effect, EasyAnswer reports let you identify the
question that you want a report to answer. After you identify the question,
Quicken produces the appropriate report. Here’s how this all works:
1. Choose Reports➪EasyAnswer.
Quicken displays the EasyAnswer topic in the Reports & Graphs
window.
2. Indicate your question.
To tell Quicken what your question is, click one of the questions, and
then use the drop-down list boxes that accompany each question to
further refine your question. For example, the “Where did I spend my
money?” question lets you pick the period of time you’re asking about:
Last Year, Last Month, Current Year, Month to Date, and so on.
3. Click Show Report.
Quicken produces a report that answers your questions. For example,
if you ask, “Where did I spend my money last year?” Quicken produces
a Cash Flow report that summarizes the previous year’s income and
expenses by category.

118 Part II: The Absolute Basics
Going to the printing dog-and-pony showYou can do some neat things with the reports you create. I won’t spend a
bunch of time talking about these things, but I do want to give you a quick
rundown of some of the most valuable tricks.
Got a question about a number? Just zoom itIf you don’t understand where a number in a report came from, point to it
with the mouse. When you point to numbers, Quicken changes the mouse
pointer to a magnifying glass marked with a +. Double-click the mouse, and
Quicken displays a list of all the transactions that make up that number.
This feature, formerly known as QuickZoom, is extremely handy for under-
standing the figures that appear on your reports. If you double-click the
Utilities number in the report in Figure 7-2, for example, Quicken displays the
report shown in Figure 7-5.
Ah, yes. Two cable TV bills. And you’re not even buying the premium channels
package. Yikes.
Figure 7-5: The report
you get after drilling down deep
into the data.

119 Chapter 7: Reports, Charts, and Other Cool Tools
See a problem? Fix itYou can sometimes fix erroneous report data right in a report window. If you
select a report transaction and Quicken enables the Edit button (shown in the
upper-left corner of the report window), you can click the button to display
an Edit menu. The menu lists editing commands you can use to delete the
selected transaction or to change the category, payee, or memo information.
Got a question about register transactions? Use a mini-reportIf you’re looking at the Quicken register and you select either the Payee or
Category field, Quicken adds a mini-report button to the end of the field.
(The actual mini-report button looks like a small piece of paper.) If you click
the mini-report button, Quicken creates a small report that summarizes the
transactions falling into the same category or transactions with the same
payee, as shown in Figure 7-6.
If you click the Show Report button, which appears in the mini-report
window, Quicken creates a transaction report for the same information
shown in the mini-report.
Figure 7-6: The mini-
report report.

120 Part II: The Absolute Basics
Sharing report data with spreadsheetsIf you use Microsoft Excel, you can export the report to the spreadsheet
program. Just click the Export Data button and choose Report to Excel
Compatible Format. Quicken displays a dialog box you use to name and
locate a tab-delimited text file. (Any spreadsheet program worth its salt can
open a tab-delimited text file.) You may need to use this feature if you want
to use a spreadsheet to analyze the report data.
You can also copy the stuff that shows in a report window to the Clipboard.
Just click the Export Data button and choose the Copy Report To Clipboard
command. Then, to use the copied report, start your spreadsheet (or other)
program and choose Edit➪Paste to paste the stuff from the Clipboard. This
process really isn’t very hard, so go ahead and try it.
Sharing report data in PDF filesYou can create a PDF version of the report. To do this, click the Export Data
button and choose the Export To PDF option. Quicken displays a dialog box
that you use to name and locate the PDF file it will momentarily create. A PDF file of the report is an electronic version of the report.
Customizing your reportsIf you want to extract some financial tidbit, you can usually get what you want from one of the reports listed on the Reports menu, especially if you use the EasyAnswer feature to find the right report!
I should tell you something: Quicken is remark-ably sophisticated in its reporting. You can customize any report you see on the Reports menu.
To customize these reports, click the Customize button to get to the nuts and bolts of your selected report.
I’m not going to describe the customization process. I feel kind of bad about this omission because a few people are probably out there who, late one night, will decide that they want to know how to filter, sort, and customize. Of
course, there are also people who will decide late some night that they want to know how to replace the transmission on a 1971 Triumph Spitfire. And I’m not describing that here, either.
If you really want to customize your reports, just noodle around. You can’t hurt anything.
If you do play around with these items, you can save any custom report specifications that you create. To do so, click the Save Report button at the top of the report window. Quicken displays a dialog box that asks you to supply a name for your customized report. (You can also provide a default report date range.) After you name the customized report, Quicken lists it whenever you choose Reports➪Saved Reports & Graphs Center.

121 Chapter 7: Reports, Charts, and Other Cool Tools
Editing and rearranging reportsYou may notice that when Quicken displays the report window, it also
displays a row of buttons, including Back, Customize, Delete, Export Data,
Forward, History, Preferences, Save Report, and Sort (refer to Figure 7-2).
Also appearing are the Date Range and the Subtotal By drop-down list boxes.
Earlier in the chapter, in “Printing the facts, and nothing but the facts,” I talk
about what the Date Range drop-down list box does. So in the interest of fair
play, I briefly discuss what the other buttons do. (Not all these buttons are
available in every report document window. And sometimes Quicken uses
different names to refer to them. I don’t know why, really. Maybe it’s just to
keep you guessing.)
You really don’t need to worry about these other buttons. Read through the
discussion that follows only if you’re feeling comfortable, relaxed, and truly
mellow. Okay?
Back, Forward, and HistoryThe Back and Forward buttons let you move back and forth between open
report windows. The History button displays a list of the windows you’ve
displayed; you can choose a previously displayed window by clicking it in
the list.
DeleteThe Delete button deletes the current report from the report list. You can
use this button to, in effect, undo any changes you’ve made to a report and
return to the default report specifications.
Export DataI talk about this option in the “Sharing report data with spreadsheets” and
“Sharing report data in PDF files” sections, earlier in this chapter. Look there
if you have questions.
SortThe Sort button displays a list of sorting options that you can use for
arranging information on the report. Enough said.
Save ReportSay you get into this customization thing. If you do, you should know that
you can save your customized reports by clicking the Save Report button.
When you click Save Report, Quicken displays the Save Report dialog box,
shown in Figure 7-7. Mostly, Quicken displays this dialog box so that you can
give your creation a name. You also use this dialog box to indicate in which
financial activity center Quicken should save your report.

122 Part II: The Absolute Basics
Figure 7-7: The Save
Report dialog box.
By the way, after you create a saved report, you can reproduce it by select-
ing the report from the My Saved Reports section of the Reports & Graphs
Center.
What’s the Preferences button for?When you click the Preferences button, Quicken displays a Preferences
dialog box with a bunch of boxes and buttons that let you change the way the
window looks or works.
If I were a really great writer — the Stephen King of computer books, for
example — I might be able to whip up a riveting discussion of how the
Preferences dialog box works. I’m going to do both you and my publisher a
favor, however, by making a suggestion: Just play with these option settings
if you’re interested. You’ll find it more fun and a better learning experience.
Date RangeI briefly mention the Date Range box earlier in this chapter, but here I pro-
vide a slightly more detailed description. The Date Range box displays a
drop-down list that you can use to specify what time period you want listed
on your report: the current month, last year, the current quarter to date, and
so on.
Column subtotalingThe Column drop-down list box displays a list that enables you to tell
Quicken you want subtotal amounts by some criterion, as shown in Figure
7-8. Just select the criterion. Note that sometimes Column is replaced with
Subtotal By.

123 Chapter 7: Reports, Charts, and Other Cool Tools
Figure 7-8: The Column drop-down
list box.
CustomizingThe Customize button works pretty much the same no matter which report
shows in the document window.
When you click this button, Quicken displays a dialog box that lets you
enter the report title and specify the range of dates the report should cover
by using text boxes. It also lets you choose from a variety of other options,
too, such as which accounts to use, which transactions to use, and how the
report’s information should be arranged.
Charts Only Look TrickyI love charts. I know that sounds goofy. But data graphics — as the snobs and
academics call them — open up wonderful opportunities for communicating.
And Quicken charts are really easy to use.
In fact, many times, Quicken will add a small chart to a report window. Take a
look at Figure 7-8, for example, and see what I mean. You can also display just
a chart, however.

124 Part II: The Absolute Basics
To produce just a Quicken chart, first choose the report you want by using
the Reports & Graphs window, which you get by choosing the EasyAnswer
command from the Reports & Graphs window. Then select the report you
want and click the Show Graph button. That’s it. Easy as rolling off a log.
Note: Not all reports provide data that can be plotted in a graph. Accordingly,
you won’t see a Show Graph button in every report window.
Figure 7-9 shows a picture of a bar graph of income and expense figures, but
you’ll have much more fun looking at your own data in a picture. By the way,
you can drill down (described earlier in this chapter in “Got a question about
a number? Just zoom it”) through a chart to see a report that describes the
data being plotted.
Figure 7-9: The Income/
Expense graph.
You can memorize customized graphs the same way you memorize cus-
tomized reports. Just click the Save Report button at the top of the graph
window. Then, when Quicken prompts you, give the graph a name. To later
reuse the graph, select the graph from the My Saved Reports section of the
Reports & Graphs Center.

125 Chapter 7: Reports, Charts, and Other Cool Tools
QuickReports: Last But Not LeastBefore I forget, I need to tell you about one other variant of the Quicken
reporting feature: QuickReports. Ah, yes, QuickReports. Here’s the deal.
Quicken supplies a quick-and-dirty report called, cleverly enough, a
QuickReport. If you’re working with the transaction list, you can produce a
quick report that summarizes things, such as the checks written to a par-
ticular payee or the transactions assigned to a specific income or expense
category.
To produce a QuickReport, first move the cursor to the field that you want to
summarize in the report. Then click the Report button at the top of the register
window. Choose the report you want on the Report menu that drops down.
The report shown in Figure 7-10, for example, is a QuickReport that shows the
money you’ve received from your Aunt Enid. She is such a sweetheart.
Figure 7-10: Here’s
a Quick-Report.

126 Part II: The Absolute Basics

Chapter 8
A Matter of BalanceIn This Chapter� Choosing the account you want to balance
� Telling Quicken to balance an account
� Giving Quicken the bank statement balance
� Entering monthly service charges and interest income
� Marking account transactions as cleared or uncleared
� Verifying that uncleared transactions explain the account difference
� Checking for errors: What you should do if your account doesn’t balance
I want to start this chapter with an important point: Balancing a bank
account in Quicken is easy and quick.
I’m not just trying to get you pumped up about an otherwise painfully boring
topic. I don’t think balancing a bank account is any more exciting than you
do. (At the Nelson house, we never answer the “What should we do tonight?”
question by saying, “Hey, let’s balance an account!”)
My point is this: Because bank account balancing can be tedious and boring,
use Quicken to speed up the drudgery.
Selecting the Account You Want to Balance
This step is easy. And you probably already know how to do it, too.
1. Click on the Banking tab.
Quicken displays the Banking window.
The Banking window lists information about your bank accounts (as
shown in Figure 8-1).

128 Part II: The Absolute Basics
Figure 8-1: The Banking
window.
2. Click the account that you want to balance.
Quicken displays the transactions tab, or account register, for the
account.
Balancing a Bank AccountAs I said, balancing a bank account is remarkably easy. In fact, I’ll go so far
as to say that if you have any problems, they’ll stem from . . . well, sloppy
record keeping that preceded your use of Quicken.
Telling Quicken, “Hey, man, I want to balance this account”To tell Quicken that you want to balance, or reconcile, your account records
with the bank’s records, click the Reconcile hyperlink. The Reconcile hyper-
link appears at the top of the transaction list window. Quicken displays the
Statement Summary: Checking dialog box, shown in Figure 8-2.

129 Chapter 8: A Matter of Balance
Figure 8-2: The
Statement Summary: Checking
dialog box.
Giving Quicken the bank’s informationAs you probably know, in a reconciliation, you compare your records of a bank
account with the bank’s records of the same account. You should be able to
explain any difference between the two accounts — usually by pointing to
checks that you’ve written but that haven’t cleared. (Sometimes deposits fall
into the same category; you’ve recorded and mailed a deposit, but the bank
hasn’t yet credited your account.)
The first step, then, is to supply Quicken with the bank’s account informa-
tion. This information comes from your monthly statement. Supply Quicken
with the figures it needs as follows:
1. Verify the opening balance.
Quicken displays a figure in the Opening Balance text box. If this figure
isn’t correct, replace it with the correct figure. To do so, move the cursor
to the text box and type over the given figure. (If you’re reconciling your
account for the first time, Quicken gets this opening balance figure from
your starting account balance. If you’ve reconciled before, Quicken uses
the Ending Balance that you specified the last time you reconciled.)
2. Enter the ending balance.
Move the cursor to the Ending Balance text box and type the ending, or
closing, balance shown on your bank statement.
3. Provide the statement’s ending balance date.
Move the cursor to the New Statement Ending Date text box and type
the ending date for the statement you’re using to reconcile.
4. Enter the bank’s service charge.
If your bank statement shows a service charge and you haven’t already
entered it, move the cursor to the Service Charge text box and type the
amount.

130 Part II: The Absolute Basics
5. Type a transaction date for the service charge transaction.
Quicken supplies its best guess for the date. If you’re reconciling for the
first time, Quicken uses the current system date from your computer’s
clock. If you’ve reconciled the account before, Quicken picks a date one
month later from the last time you reconciled the account. If the date
Quicken picks isn’t correct, type the correct date.
You can adjust a date one day at a time by using either the + or – key.
6. Assign the bank’s service charge to a category.
Quicken helps you out by displaying the Bank Charge category in the
first Category text box — the one beneath the Service Charge text box.
If you want to use a different category, click the down arrow in the
Category text box to open the Category drop-down list box; then select a
category by scrolling down the list and pressing Enter.
7. Enter the account’s interest income.
If the account earned interest for the month and you haven’t already
entered this figure, type the amount in the Interest Earned text box.
8. Enter a transaction date for the interest income transaction.
You already know how to enter dates. I won’t bore you by explaining it
again (but see Step 5 if you’re having trouble).
9. Assign the interest to a category.
Type an appropriate income category for any interest — perhaps
something like, er, Interest Income.
10. Tell Quicken that the bank statement is complete.
To do so, just click OK. Quicken displays the reconcile window, which I
describe in the next section.
Explaining the difference between your records and the bank’s recordsNext, Quicken compares your register’s account balance with the bank state-
ment’s ending account balance. Then it builds a list of checks and deposits
that your register shows but that haven’t yet cleared (haven’t been recorded
by the bank). Figure 8-3 shows the Statement Summary: Checking window
that Quicken displays to provide you with this information.
As Figure 8-3 shows, the Statement Summary: Checking window is basically
just two lists — one of account withdrawals and one of account deposits. The
window also displays some extra information at the bottom of the screen: the
Cleared Balance (which is your account balance including only those trans-
actions that you or Quicken have marked as cleared), the Statement Ending
Balance, and the Difference between these two figures.

131 Chapter 8: A Matter of Balance
Figure 8-3: The
Statement Summary: Checking window.
If you don’t like the order in which withdrawals and deposits are arranged,
you can change it. Click the View button and choose Sort By Date, and
Quicken reorders the transactions by date. (You can also sort by check
number, payee, or amount.)
Marking cleared checks and depositsYou need to tell Quicken which deposits and checks have cleared at the
bank. (Refer to your bank statement for this information.)
1. Identify the first deposit that has cleared.
You know how to do so, I’m sure. Just leaf through the bank statement
and find the first deposit listed.
2. Mark the first cleared deposit as cleared.
Scroll through the transactions listed in the right column of the
Statement Summary: Checking window, find the deposit, and then mark
it as cleared by clicking it. Quicken places a check mark in front of the
deposit and updates the cleared statement balance.
3. Record any cleared but missing deposits.
If you can’t find a deposit, you haven’t entered it into the Quicken reg-
ister yet. I can only guess why you haven’t entered it. Maybe you just
forgot. In any event, return to the Quicken register by clicking the Edit
button and then enter the deposit in the register in the usual way — but
type a c (for cleared) in the Clr column. This mark identifies the deposit

132 Part II: The Absolute Basics
as one that’s already cleared at the bank. To return to the Statement
Summary: Checking window, click the Return to Reconcile button.
4. Repeat Steps 1, 2, and 3 for all deposits listed on the bank statement.
5. Identify the first check or other withdrawal that has cleared.
No sweat, right? Just find the first check or withdrawal listed on the
bank statement.
6. Mark the first cleared check or other withdrawal as cleared.
Scroll through the transactions listed in the left column of the Statement
Summary: Checking window, find the first check, and select it to mark it
as having cleared the bank. Quicken inserts a check mark to label this
transaction as cleared and updates the Cleared Balance.
7. Record any missing but cleared checks or withdrawals.
If you can’t find a check or withdrawal — guess what? — you haven’t
entered it in the Quicken register yet. Display the Quicken register by
clicking the Edit button. Then enter the check or withdrawal in the
register. Be sure to type a c (for cleared) in the Clr column to identify
this check or withdrawal as one that’s already cleared the bank. To
return to the Statement Summary: Checking window, click the Return To
Reconcile button.
8. Repeat Steps 5, 6, and 7 for withdrawals listed on the bank statement.
By the way, these steps don’t take very long. It takes me about two minutes
to reconcile my account each month. And I’m not joking or exaggerating. By
two minutes, I really mean two minutes.
Making sure that the difference equals zeroAfter you mark all the cleared checks and deposits, the difference between
the cleared balance for the account and the bank statement’s ending bal-
ance should equal zero. Notice that I said should, not will. Figure 8-4 shows
a Statement Summary: Checking window in which everything is hunky-dory,
and life is grand.
If the difference does equal zero, you’re done. Just click the Finished button
to tell Quicken that you’re done. Quicken displays a congratulatory message
telling you how proud it is of you, and then it asks whether you want to print
a Reconciliation report.
As part of the finishing-up process, Quicken changes all the cs to Rs. There’s
no great magic in this transformation. Quicken makes the changes to identify
the transactions that have already been reconciled.

133 Chapter 8: A Matter of Balance
Figure 8-4: The
Statement Summary: Checking
window showing a
cleared balance.
Can’t decide whether to print the Reconciliation report? Unless you’re a busi-
ness bookkeeper or an accountant reconciling a bank account for someone
else — your employer or a client, for example — you don’t need to print
the Reconciliation report. All printing does is prove that you reconciled the
account. (Basically, this proof is the reason you should print the report if you
are a bookkeeper or an accountant — the person for whom you’re reconciling
the account will know that you did your job and will have a piece of paper to
come back to later if he or she has questions.)
If the difference doesn’t equal zero, you have a problem. If you click Finished,
Quicken provides some cursory explanations as to why your account doesn’t
balance (via the Adjust Balance dialog box, shown in Figure 8-5). This dialog
box tells you, in effect, that you can force the two amounts to agree by click-
ing the Adjust button.
Figure 8-5: The Adjust
Balance dialog box.

134 Part II: The Absolute Basics
Forcing the two amounts to agree isn’t a very good idea. To do so, Quicken
adds a cleared and reconciled transaction equal to the difference. (I talk about
this transaction in the upcoming section, “Ten Things You Should Do If Your
Account Doesn’t Balance.”)
If you want to reconcile later without saving your unfinished work, click
Cancel in the Statement Summary: Checking window and then click Yes when
Quicken asks you whether you really want to quit without saving your work.
The next time you click the Reconcile button, you’ll have to start over from
scratch.
If you can’t get your account to reconcile but want to save your work, click
the Finish Later button. Quicken leaves your reconciliation work basically
half done. The transactions that you marked as cleared still show a c in the
Clr field. And you still have an unexplainable difference between the bank
statement and your register.
Either way, postponing a reconciliation and not choosing to adjust the bank
account balance is usually the best approach. It enables you to locate and
correct problems. (I give you some ideas about how to do so in the next
section.) Then you can restart the reconciliation and finish your work. (You
restart a reconciliation in the same way that you originate one.)
Ten Things You Should Do If Your Account Doesn’t Balance
I have some suggestions for reconciling an account that’s causing you prob-
lems. If you’re sitting in front of your computer wringing your hands, try the
following tips.
Make sure that you’re working with the right accountSounds dumb, doesn’t it? If you have a bunch of different bank accounts,
however, ending up in the wrong account is pretty darned easy. So go ahead
and confirm, for example, that you’re trying to reconcile your checking
account at Mammoth International Bank by using the Mammoth International
checking account statement.

135 Chapter 8: A Matter of Balance
Look for transactions that the bank has recorded but you haven’tGo through your bank statement and make sure that you have recorded every
transaction that your bank has recorded. Cash machine withdrawals, special fees
or service charges (such as for checks or your safety deposit box), automatic
withdrawals, direct deposits, and so on, are easily overlooked.
If the difference is positive — that is, the bank thinks you have less money
than you think you should — you may be missing a withdrawal transaction. If
the difference is negative, you may be missing a deposit transaction.
Look for reversed transactionsHere’s a tricky one. If you accidentally enter a transaction backward — a
deposit as a withdrawal or a withdrawal as a deposit — your account won’t
balance. And the error can be difficult to find. The Statement Summary:
Checking window shows all the correct transactions, but a transaction
amount appears positive when it should be negative or negative when it
should be positive. The check you wrote to Mrs. Travis for your son’s piano
lessons appears as a positive number (a deposit) instead of a negative
number (a check), for example.
Look for a transaction that’s equal to half the differenceOne handy way to find a transaction that you entered backward — if you only
have one — is to look for a transaction that’s equal to half the irreconcilable
difference. For example, if the difference is $200, you may have entered a
$100 deposit as a withdrawal or a $100 withdrawal as a deposit.
I don’t want to beat a dead horse, but the sign (that is, positive or negative) of
the difference should help you find the problem. If the difference is positive —
the bank thinks you have less money than your register indicates — you
may have mistakenly entered a withdrawal as a deposit. If the difference is neg-
ative — the bank thinks you have more money than your register says — you
may be missing a deposit transaction.

136 Part II: The Absolute Basics
Look for a transaction that’s equal to the differenceWhile I’m on the subject of explaining the difference by looking at individ-
ual transactions, let me make an obvious point. If the difference between
the bank’s records and yours equals one of the transactions listed in your
register, you may have incorrectly marked the transaction as cleared or
incorrectly left the transaction marked as uncleared.
I don’t know. Maybe that was too obvious.
Check for transposed numbersTransposed numbers occur when you flip-flop two digits in a number. For
example, you enter $45.89 as $48.59.
These turkeys always cause accountants and bookkeepers headaches. If you
look at the numbers, detecting an error is often difficult because the digits are
the same. For example, when comparing a check amount of $45.89 in your regis-
ter with a check for $48.59 shown on your bank statement, both check amounts
show the same digits: 4, 5, 8, and 9. They just show them in different orders.
Transposed numbers are tough to find, but here’s a trick you can try. Divide
the difference shown on the Statement Summary: Checking window by nine.
If the result is an even number of dollars or cents, you may have a transposed
number somewhere.
Have someone else look over your workThis idea may seem pretty obvious, but I’m amazed at how often a second
pair of eyes can find something that you’ve been overlooking.
If you’re using Quicken at home, ask your spouse. If you’re using Quicken at
work, ask the owner or one of your coworkers (preferably that one person
who always seems to have way too much free time).
Look out for multiple errorsBy the way, if you find an error by using this laundry list and still can’t balance
your account, you should start checking at the top of the list again. You may, for
example, discover — after you find a transposed number — that you entered
another transaction backwards or incorrectly cleared or uncleared a transaction.

137 Chapter 8: A Matter of Balance
Try again next month (and maybe the month after that)If the difference isn’t huge in relation to the size of your bank account, you may
want to wait until next month and attempt to reconcile your account again.
Before my carefree attitude puts you in a panic, consider the following exam-
ple. You reconcile your account in January, and the difference is $24.02. Then
you reconcile the account in February, and the difference is $24.02. Then you
reconcile the account in March, and, surprise, surprise, the difference is still
$24.02.
What’s going on here? Well, your starting account balance was probably off
by $24.02. (The more months you try to reconcile your account and find that
you’re always mysteriously $24.02 off, the more likely it is that this type of
error is to blame.)
After the second or third month, I think it’s pretty reasonable to tell Quicken
that it should enter an adjusting transaction for $24.02 so that your account
balances. (In my opinion, this is the only circumstance that merits your
adjusting an account to match the bank’s figure.)
By the way, if you’ve successfully reconciled your account with Quicken
before, your work may not be at fault. The mistake could be (drum roll,
please) the bank’s! And in this case, you should do something else. . . .
Get in your car, drive to the bank, and beg for helpAs an alternative to the preceding idea — which supposes that the bank’s
statement is correct and that your records are incorrect — I propose this idea:
Ask the folks at the bank to help you reconcile the account. (Check to see
whether they charge for this service first, of course.) Hint that you think that
the mistake is probably theirs. Smile a great deal. And one other thing — be
sure to ask about whatever product they’re currently advertising in the lobby.
(This behavior encourages them to think that you’re interested in that 180-
month certificate of deposit, and they’ll be extra nice to you.)
In general, the bank’s record keeping is usually pretty darned good. I’ve
never had a problem as a business-banking client or as an individual. (I’ve
also been lucky enough to deal with big, well-run banks.)
Nevertheless, your bank may have made a mistake, so ask the people there
to help you. (Note: Be sure to have them explain any transactions that you
discover only by seeing them on your bank statement.)

138 Part II: The Absolute Basics

Chapter 9
Housekeeping for QuickenIn This Chapter� Backing up your Quicken data
� Knowing when and how often to back up your data
� Knowing what to do if you lose your Quicken data
� Creating and working with more than one set of Quicken data
� Setting up a new file password
� Changing a file password
Okay, you don’t have to worry about chasing dust bunnies in Quicken,
but you do have to take care of little housekeeping tasks. This chapter
describes these chores and how to do them right, with minimal hassle.
Backing Up Is Hard to DoYou should back up the files that Quicken uses to store your financial
records. But you need to know how to back up before you can back up.
Backing up the quick-and-dirty wayYou’re busy. You don’t have time to fool around. You just want to do a
passable job backing up files. Sound like your situation? Then follow these
steps:
1. Insert a writable CD or a blank Zip disk into the appropriate drive, or
a flash drive into a USB port.
You can back up to any disk or storage device you can write to — this
can be a floppy disk, writable CD, Zip disk, or flash drive. You only need
to know which letters your computer uses to label its drives. If you
don’t, consult the documentation that came with your computer.

140 Part II: The Absolute Basics
2. Verify that the file you want to back up is active.
Display the Cash Flow Center and make sure that it displays one of the
accounts in the file you want to back up. (If you don’t remember setting
up multiple files, don’t worry. You probably have only one file — the
usual case.)
3. Start the backup operation by choosing File➪Backup on the menu bar.
Quicken displays the Quicken Backup dialog box, shown in Figure 9-1.
Figure 9-1: The Quicken
Backup dialog box.
4. Identify the backup drive.
Select the On My Computer option button. Then verify that the disk
letter shown in the text box is the one you want to use for backing up. If
it isn’t, click the Browse button. When Quicken displays the Browse For
Folder dialog box, shown in Figure 9-2, select the correct disk.
Figure 9-2: The Browse
For Folder dialog box.

141 Chapter 9: Housekeeping for Quicken
You can use any removable disk, including a Zip disk, a recordable CD,
or a flash drive. I use a Zip disk, just in case you’re interested.
5. Click OK.
You see a message on-screen that says, “Aye, Cap’n, I’m working just as
fast as I can” (or something to that effect). Then you see a message that
says the backup is complete. Don’t worry. You’ll never see a message
that says, “She’s starting to break up, Cap’n. She can’t take warp 9 much
longer.” You will see a warning message if the file you want to back up is
too large. In this case, you need to shrink the file, use a different disk, or
use multiple disks.
As Figure 9-1 indicates, you can also back up Quicken online. When you select
the Online option button and click OK, Quicken explains the service and
gets you started. Just so you know, an online backup gets stored on Intuit’s
computers — Intuit makes Quicken — rather than on your computer’s disks.
Online backup works the same basic way as disk backup, except you need an
Internet connection, and the online backup service costs money. The service
costs from $9.99 to $149.99 a year at the time I’m writing this book, depend-
ing on the level of service you choose. I’m as cheap as the next guy, but I
think the online backup option is something to consider. The prices seem
cheap relative to the value of the data you’re probably backing up.
Deciding when to back upSure, I can give you some tricky, technical examples of fancy backup strate-
gies, but they have no point here. You want to know the basics, right? So
here’s what I do to back up my files. I back up every month after I reconcile.
Then I stick the disk in my briefcase, so if something terrible happens at
home, I don’t lose both my computer and the backup disk with the data.
I admit that my strategy has a few problems, however. For example, because
I’m backing up only once per month, I may have to re-enter as much as a
month’s worth of data if the computer crashes toward the end of the month.
In my case, I wouldn’t lose all that much work. However, if you have really
heavy transaction volumes — if you write hundreds of checks per month, for
example — you may want to back up more frequently than monthly, such as
once weekly. If you use the same disk or set of disks to back up your Quicken
file, Quicken will warn you before it replaces the old file with the new one.
You can go ahead and let Quicken do this, as long as you’re sure that you
won’t want to access the old file anymore.
A second problem with my strategy is only remotely possible but is still worth
mentioning. If something bad does happen to the Quicken files stored on my
computer’s hard drive and the files stored on the backup disk, I’m up the prover-
bial creek without a paddle. I should also note that a removable disk is far more
likely to fail than a hard drive. If this worst-case scenario actually occurs, I’ll need

142 Part II: The Absolute Basics
to start over from scratch from the beginning of the year. To prevent this sce-
nario from happening, some people — those who are religiously careful — make
more than one backup copy of their Quicken files.
By the way, Quicken periodically prompts you to back up when you try to
exit. (You’ll see a message that basically says, “Friend, backing up is a darn
good idea.”) You can, of course, choose to ignore this message. Or you can
take Quicken’s advice and do the backup thing as I describe earlier in this
chapter, in the section, “Backing up the quick-and-dirty way.”
You know what else? Here’s a secret feature of Quicken: Quicken adds a sub-
directory called Backup to the Quicken directory. And Quicken will stick a
backup copy of your files in this directory every few days. (Sorry to be vague
on this point, but it’s hard to be specific and concrete when it comes to
undocumented features.) You can find out more on this later in this chapter
in the section, “Losing your Quicken data when you haven’t backed up.”
Losing your Quicken data after you’ve backed upWhat happens if you lose all your Quicken data? First of all, I encourage you
to feel smug. Get a cup of coffee. Lean back in your chair. Gloat for a couple
of minutes. You, my friend, will have no problem.
After you’ve sufficiently gloated, carefully do the following to reinstate your
Quicken data on the computer:
1. Get your backup disk.
Find the backup disk you created and carefully insert it into one of your
disk drives. (If you can’t find the backup disk, forget what I said about
feeling smug — stop gloating and skip to the next section.)
2. Start Quicken.
You already know how to do this, right? By the way, if the disaster that
caused you to lose your data also trashed other parts of your computer,
you may need to reinstall Quicken. Shoot. I suppose it’s possible that
you may even need to reinstall Windows.
3. Choose File➪Restore Backup File on the menu.
Quicken probably displays a menu listing the backup copies of the Quicken
data file that you’ve previously made. If that’s the case, you simply select
the backup copy you want to use. Quicken then automatically restores the
file for you — and you get to skip ahead to Step 6.

143 Chapter 9: Housekeeping for Quicken
Alternatively, you can choose one of the Browse commands on this cute
little menu. Quicken looks at the selected folder or disk and displays a
list of the files stored there, as shown in Figure 9-3. If your computer has
another disk in it and this other disk has the backup copy of the file, use
the Look In drop-down list box to select the other drive.
Figure 9-3: The Restore Quicken File
dialog box.
4. Select the file you want to restore and then click OK.
Use the arrow keys or the mouse to select the file that you want to restore.
If the file you select is the one Quicken used last, the program displays
a message asking whether it’s okay to overwrite, or replace, the file with
the one stored on the disk.
When you restore a file, you replace the current, in-memory version
of the file with the backup version stored on the disk. Don’t restore a
file for fun. Don’t restore a file for entertainment. Restore a file only
if the current version is trashed, and you want to start over by using
the version stored on the backup disk.
5. Click OK.
Quicken replaces the file it’s currently using with the one from the
backup disk. After it finishes, Quicken displays a message telling you
that it has restored the file. You’re almost done.
6. Update the account registers as necessary.
Using the register windows for each of the accounts in a file, re-enter
each of the transactions you recorded since you created the backup.
Be sure that you update your accounts because you’ve almost certainly
entered transactions since the last time you backed up.

144 Part II: The Absolute Basics
Just to be on the safe side, you should back up the file after you com-
plete this process. Using a new disk is probably a good idea, too. I have
heard that lightning never strikes the same place twice, but I’m not sure
that the old saying is true. If you have hard drive problems or another
recurring problem, whatever fouled up your file this time may rear its
ugly head again — and soon.
Losing your Quicken data when you haven’t backed upWhat do you do if you haven’t backed up your files in a while and you lose all
the data in your Quicken files? Okay. Stay calm. All may not be lost.
First, you can try restoring the files from the Quicken backup directory. To
do so, you follow the same file restoration steps I cover in the preceding sec-
tion, with one minor exception. When you get to the Restore Quicken File
dialog box (refer to Figure 9-3), you select your C drive. Then use the Look In
box to indicate that you want to see the backup files in the backup folder.
At this point, you’ll probably see a list of files with names similar to the file
you lost. If the file you lost had the name QDATA, for example, you may see
files named QDATA1 and QDATA2. If you named your Quicken data file STEVE
in honor of me, you might see STEVE1, STEVE2, and so on. Select the newest
file, which is the one with the 1 suffix, as in QDATA1 or STEVE1; then click
OK. Quicken uses the file to restore the current file. As I alluded to earlier
in this chapter, grabbing one of these secret backup copies of the Quicken
data file may just work. And if it does, you should feel very lucky. Very lucky
indeed.
Okay. So suppose that you’ve tried the approach described in the preceding
paragraph, and it didn’t work. What next?
You have to re-enter all the transactions for the entire year. Yeah. I know. It’s
a bummer. This method isn’t quick, and it isn’t pretty, but it works.
If you have copies of the registers, of course, you can use these as your
information source to re-enter the information in your files. If you don’t have
copies of the registers, you need to use your bank statements and any other
paper financial records you have.
If, for some unfortunate reason, the only copy you have of your Quicken data
seems to have become corrupted, you can have Quicken try to rebuild the file.
To do so, choose File➪File Operations➪Validate and enter the name of the
file you want rebuilt in the File Name text box. You typically do this, however,
only when instructed by Quicken or Intuit technical support people.

145 Chapter 9: Housekeeping for Quicken
Working with Files, Files, and More FilesAs part of setting up Quicken, you create what Quicken calls a file: a
place where Quicken stores all your accounts (bank accounts, credit card
accounts, investment accounts, and so on).
You can have more than one Quicken file at any time. Most people won’t want
to do this. But, for example, you can use different files to keep your personal
financial records separate from business financial records.
Using multiple files does have a little drawback, however. You can’t easily
record, in one fell swoop, account transfer transactions between accounts in
different files. You need to record the transaction twice — once in the source account, the file where the transaction originates, and again in the destination account, the file where you are transferring the transaction.
If the two accounts involved in a transfer are in the same file, just enter the
account name in the Category text box. Quicken then records the transfer in
the other account for you.
Setting up a new fileTo set up a new file so that you can create accounts in it, follow these steps:
1. Choose File➪New on the menu bar.
Quicken displays the Creating New File: Dude, Are You Sure? dialog box,
shown in Figure 9-4.
Figure 9-4: The
Creating New File:
Are You Sure? dialog
box.
2. Select the New Quicken File option button and then click OK or press
Enter.
Quicken displays the Create Quicken File dialog box, shown in
Figure 9-5.

146 Part II: The Absolute Basics
Figure 9-5: The Create
Quicken File dialog box.
3. Enter a name for the Quicken file.
Position the cursor in the File Name text box and type some meaningful
combination of letters and numbers. You don’t need to enter a file extension
because Quicken supplies the correct file extension — QDF — for you.
Note: You can use the symbol characters on your keyboard, but doing
so gets a little tricky. If you must use symbol characters in the filename,
refer to the Quicken user documentation.
4. Use the default file location.
Accept Quicken’s suggestion to store the file in the QUICKEN directory. I
can think of no good reason to put the file in another location.
5. Click OK.
Quicken displays the Quicken Setup tab, shown in Figure 9-6.
6. Run the Setup.
To set up the new Quicken file, read through the Setup tab’s information
and answer its questions. If you have questions about the steps, refer to
Chapter 1.
Flip-flopping between filesYou can work with only one file at a time. So, after you create a second file,
you need to know how to flip-flop between your files. If you’re recording busi-
ness stuff, for example, you want to be using the business file. However, what
if a transaction comes in that clearly is meant for your personal file and you
want to enter it there immediately? Flip-flopping allows you to get from one
file to another in no time.

147 Chapter 9: Housekeeping for Quicken
Flip-flopping is easy:
1. Just choose File➪Open.
Quicken displays the Open Quicken File dialog box (see Figure 9-7).
Figure 9-6: The Quicken
Setup tab.
Figure 9-7: The Open
Quicken File dialog box.

148 Part II: The Absolute Basics
2. Pick the file you want from the File Name text box and then click OK.
Zap! You are in the new file.
If you really want to switch to another file with lightning speed, you can select
the name of the other file directly on the bottom of the File menu, where
Quicken lists the last four files you used.
When files get too big for their own goodYou can enter a large number of transactions in a Quicken file; in fact, you
can record tens of thousands of transactions in a single account or file.
Wowsers!
In spite of these huge numbers, I can think of some good reasons to work
with smaller files if you can. For example, working with files of a manageable
size means that you can more easily and more quickly back them up. Also,
fewer transactions mean that Quicken runs faster because more memory is
available for Windows. (Windows likes lots of memory — the same way that
some people like lots of ice cream.)
Note: Oh, jeepers. My technical editor wants me to remind you that there
are good reasons to work with large files when you can. And, of course, he’s
right. Having several years of data at your fingertips, for example, is handy.
With several years of data, you can easily get answers to all sorts of ques-
tions: how much money wealthy relatives have given you over the years, how
much cable television has gone up in price, and so on.
For people who just have to be in the know . . .What Quicken refers to as a file is really a set of data and index files with the same filename, such as HOME, but different file extensions, such as QDF, QPH, QEL, and QSD. So when Quicken refers to the HOME file, it really is refer-ring to the set of files that includes HOME.QDF, HOME.QPH, HOME.QEL, and HOME.QSD.
In most cases, you never need to know the distinction between the files in the set, but the
knowledge may come in handy someday. For example, if you happen to stumble onto the Quicken directory, knowing about the set of HOME files keeps you from panicking when you see all the multiple copies of the HOME file. Or, on a more serious note, if you use a third-party backup utility, you need to know that all these files contain data that should be backed up.

149 Chapter 9: Housekeeping for Quicken
If your files have gotten too big for their own good, you can knock them down
to size by creating a new file that contains only the current year’s transac-
tions. You end up with a copy of the big file that you won’t use anymore and
a smaller, shrunken file with just the current year’s transactions. Working
with a smaller file probably means that Quicken will run faster. (The memory
thing comes into play again.) And smaller files should make backing up easier
because you can probably keep your files small enough to fit on a single,
double-density floppy disk.
Call me a Nervous Nellie — or a Nervous Nelson — but because shrinking
a file involves wholesale change, I’d really feel more comfortable helping
you through this process if you first back up the file you’re about to shrink.
I don’t think that you need to be anxious about anything, but just in case
something does go wrong during the shrinking process, I know that you
would like to have a backup copy of the file to fall back on.
To shrink a Quicken file, follow these steps:
1. Choose File➪File Operations➪Year-End Copy on the menu bar.
Quicken displays a portrait of Barry Nelson, the first actor to portray
James Bond. No, not really — I just wanted to see whether you were
awake. Actually, Quicken displays the Create A Year End Copy dialog
box, shown in Figure 9-8.
Figure 9-8: The Create A Year End
Copy dialog box.

150 Part II: The Absolute Basics
2. Describe what you want in the current data file.
Your next step in creating a year-end copy is to describe what informa-
tion you want in the current data file, which is the Quicken file that
you’ll continue to work with. Like the Create A Year End Copy dialog
box suggests, you have two choices: The Do Nothing choice leaves the
Quicken data file alone. The Do Something (please!) choice creates a
copy of the Quicken data file using only balances and transactions after
a specified date. To shrink the current Quicken file, you predictably use
the Do Something (please!) option by selecting the appropriate option
button and then specifying the cutoff date.
When you archive, you make a copy of the Quicken data file, but (typically)
just through the end of the previous year. You continue to work with the
big, everything-is-still-there data file. Why archive? So that you can have
a copy of the Quicken data file as it existed at a point in time. You might
archive the Quicken data file on CD and store the archive file with your tax
return, for example. By doing this, you’d be sure of always being able to
later look at the Quicken data file that explained your tax deductions.
3. Confirm the name in the Give The Archive File A Name And Location
text box.
You can actually ignore the filename and folder location information
that Quicken enters into the Give The Archive File A Name And Location
text box. However, if you really must have it your way, you do have the
option of replacing what Quicken suggests with another name. You can
also click the Browse button and choose another folder location by
using the dialog box that Quicken displays.
4. Specify a starting date.
Using the Specify Starting Date text box, type a cutoff date. Nowadays, the
folks at Quicken are calling this the This Archive Data File Will Contain
Transactions Up To And Including text box, but you guessed that, didn’t
you? Quicken deletes all cleared transactions with dates that fall before
this cutoff date from the current Quicken file. (Remember: This file is
the one you work with and want to shrink.) I chose 12/31/2008 as the
cutoff date in Figure 9-8 so that I could create a new file for all 2009 and
later transactions (2009, 2010, and so on). (Note: Quicken doesn’t delete
uncleared transactions, and it doesn’t delete investment transactions.)
5. Click OK.
Quicken creates an old-transactions “archive file” with the filename dis-
cussed in Step 3. If you told it to, Quicken also deletes all the old trans-
actions from the current file so that your current file contains only the
transactions that are dated after the cutoff date.
Quicken then displays the dialog box shown in Figure 9-9, which tells
you the file was successfully copied. Select the Current File option
button if you want to use the current file you’ve just shrunk. Select the
Archive File option button if you want to use the old-transactions file.
Click OK after you make your choice.

151 Chapter 9: Housekeeping for Quicken
Figure 9-9: The File
Archived Success-
fully dialog box.
If you want to see the old-transactions, or archive, file again, you can
select it in the Open dialog box (accessed by choosing File➪Open). You
should not enter any new transactions in the old-transactions file, how-
ever, because these new transactions will change the old file’s ending
account balance without changing the current file’s beginning account
balance.
Using and Abusing PasswordsI have mixed feelings about Quicken passwords. Theoretically, they let you
lock up your Quicken data so that your rebellious teenagers (if you’re using
Quicken at home) or the night janitors (if you’re using Quicken in a busi-
ness) can’t come in and print checks, process automatic payments, and just
generally mess things up.
Using passwords sounds pretty good, of course. But before you set up a
password and then start relying on it to protect your information, let me
remind you that a Quicken password only prevents someone from access-
ing your data with Quicken. Using a password doesn’t prevent someone
from fooling around with your computer itself. If the night janitors — or,
heaven forbid, your teenagers — are the nefarious types, they can erase
your files with Windows or scramble them with another program, such as a
spreadsheet or word-processing program. And they may even be able to get
in and manipulate the data with another checkbook or accounting program.
Passwords come with one other little annoying problem, too. Darn it, you
have to remember them.
For these reasons, I think that passwords are best left to computer systems
that use them on a global basis to control access to all programs and to
computer systems that can track all users (you, your teenagers, the night
janitors, and anyone else) by name. Your PC doesn’t fall into this category.

152 Part II: The Absolute Basics
Setting up a file passwordYou still want a password? Okay. With much trepidation, I give you the
following steps for setting up a password for a Quicken file:
1. Select the file you want to protect with a password.
If the file you want to password-protect is not the active file, choose
File➪Open on the menu and then either double-click the file you want or
select it and click OK.
2. Choose File➪Passwords on the menu bar.
Quicken displays the — you guessed it — Passwords submenu, which
lists two commands: File and Transaction.
3. Choose the File command.
Quicken displays the Quicken File Password dialog box, shown in
Figure 9-10.
Figure 9-10: The
Quicken File Password
dialog box.
4. Enter the password into the New Password text box.
You can use up to 16 characters. Quicken differentiates between lower-
case and uppercase characters, by the way, so Washington, wASHING-
TON, and WASHINGTON are all different from its point of view. Quicken
doesn’t display the actual characters you type; it displays asterisks
instead. If you type Dog, for example, it displays ***. (Passwords
require strict secrecy, you see.)
5. Enter the password you want to use again — only this time into the
Confirm Password text box — and then click OK.
Congratulations! You’re done.

153 Chapter 9: Housekeeping for Quicken
Assigning a password to a file doesn’t prevent you from doing anything with
the file that you would normally do. However, the next time you try to use this
file — after you start Quicken or when you try to select the file by using the
File➪Open command — Quicken will ask you for the file’s password. You need
to supply the password to gain access to the file.
Changing a file passwordAfter you set up a file password, you’re not stuck with it forever. You can
either change the password or remove it by choosing File➪Passwords➪File.
If you’ve already set up a password, however, Quicken doesn’t display the
Quicken File Password dialog box shown in Figure 9-10. Instead, Quicken dis-
plays a mutated Quicken File Password dialog box that asks for the password
you’re now using and the new password you want to use in the future (as shown
in Figure 9-11). Type the current password in the Old Password text box and the
new password in the New Password and the Confirm Password text boxes. Then
press Enter or click OK. From now on, you need to use the new password to gain
access to the file. If you don’t want to use a password anymore, just leave the
New Password and Confirm Password text boxes blank.
And a final tip for you concerning Quicken passwords . . . If you lose your
password, the Quicken technical support ninjas will retrieve your password-
protected file for you. The cost for this service equals $9.95. (To initiate this
service, visit quicken.custhelp.com. Select your version of Quicken, and
then search on the keywords Quicken Password Removal Service.)
Figure 9-11: Change your
password here.

154 Part II: The Absolute Basics
So what are transaction passwords?After you choose File➪Passwords on the menu bar, you can create a file password or a transac-tion password by choosing File or Transaction on the Passwords submenu. In general, you use a file password to protect the access into a Quicken file.
A transaction password works like a file password except that the user has to enter the transaction password if he or she tries to enter a transaction that is dated before a specified date. You specify the date, called the cutoff date, when you set up the transaction password.
You would use transaction passwords, my guess is, when you want to “lock” the previous year’s records. In other words, if you don’t want
people to intentionally or accidentally change last year’s transactions — because that would mean they’re screwing around with things like your records of tax deductions you’ve claimed on a return — you use a transaction password.
Transaction passwords are okay, I guess. But I’m going to go out on a limb here and sug-gest something different: You can create and safely store backup copies of the Quicken file for last year or last month. Or you can keep the idiots from fooling around with your Quicken files. Jeepers, if somebody can’t understand an instruction such as, “Use the current date,” do you really want them mucking about in your books?

Chapter 10
Compound Interest Magic and Other Mysteries
In This Chapter� Using the Investment Savings Calculator
� Using the Loan Calculator
� Using the Refinance Calculator
� Using the Retirement Calculator
� Using the College Calculator
� Estimating your income taxes
� Doing other financial-planning stuff
The folks at Intuit provide several nifty little calculators (most are dialog
boxes) with Quicken. I strongly encourage you to use these tools. At the
very least, the calculators should make your work easier. And if you invest a
little time, you should gain some enormously valuable perspectives on your
financial affairs.
What’s more, the most recent versions of some flavors of Quicken include a
handful of more powerful financial planning wizards that I want you to know
about. I won’t walk you through the steps to using these wizards. But I do
want to preview them in the same way that a restaurant critic tells you what
you should and shouldn’t order at some nice restaurant. You know what I
mean. “Darling, you absolutely must try the foie gras, but do stay away from
the chocolate mousse. It’s abominable. . . .”
Noodling Around with Your InvestmentsMy favorite Quicken calculator is the Investment Savings Calculator. I guess I
just like to forecast portfolio future values and other similar stuff.

156 Part II: The Absolute Basics
Using the Investment Savings CalculatorSuppose that you want to know how much you’ll accumulate if you save
$4,000 per year for 35 years in a stock mutual fund that you anticipate will
earn 10 percent annually. Use the Investment Savings Calculator to estimate
how much you should ultimately accumulate. To use it, follow these steps:
1. Choose Planning➪Financial Calculators➪Savings Calculator.
Quicken displays the Investment Savings Calculator dialog box (see
Figure 10-1).
Figure 10-1: The
Investment Savings
Calculator dialog box.
2. Enter what you’ve accumulated as your Opening Savings Balance.
Move the cursor to the Opening Savings Balance text box and then type the
amount of your current investments. If this amount is zero, for example,
type 0.
3. Enter the Annual Yield that you expect your investments to earn.
Move the cursor to the Annual Yield text box and type the percent. If
you plan to invest in the stock market and expect your savings to match
the market’s usual return of about 10 percent, for example, type 10
(don’t type .10).
4. Indicate how long you plan to let your investments earn income.
Move the cursor to the Number Of drop-down list box and select the time
period appropriate to your investment planning. (Usually, you’ll select
Years, as Figure 10-1 shows.) Then move the cursor to the Number Of text
box and indicate how long (enter the number of time periods) you want to
maintain these investments. For example, if you select Years in the drop-
down list box and you plan to let your investments grow for 35 years, you
type 35.

157 Chapter 10: Compound Interest Magic and Other Mysteries
5. Enter the amount you plan to add to your investments every period.
Move the cursor to the Contribution Each text box and type the amount
you plan to add. Figure 10-1 shows how to calculate an individual retirement
(IRA’s) future value assuming a $4,000 annual contribution.
6. Enter the anticipated inflation rate.
Move the cursor to the Predicted Inflation text box and type the inflation
rate. By the way, over the 20th century, the inflation rate averaged just
over 3 percent.
7. Indicate whether you plan to increase your annual contribution as a
result of inflation.
Select the Inflate Contributions check box if you plan to annually
increase — by the annual inflation rate — the amount you add to your
investment portfolio. Don’t select the check box if you don’t want to
inflate the payments.
8. After you enter all the information, click Calculate.
The Ending Savings Balance field shows how much you’ll accumulate in
present-day, uninflated dollars: $274,727.07. Hmmm. Sweet.
If you want to know the amount you’ll accumulate in future-day, inflated dollars,
deselect the Ending Balance In Today’s $ check box.
To get more information on the annual deposits, balances, and so on, click
the Schedule button, which appears at the bottom of the Investment Savings
Calculator dialog box. Quicken whips up a quick little report showing the
annual deposits and ending balance for each year you plan to add into the
savings. Try it. You may like it.
Trying to become a millionaireSo you want to be a millionaire some day.
To find out how to realize this childhood dream, use the Calculate For
option buttons, which appear in the Investment Savings Calculator dialog
box (refer to Figure 10-1). With these option buttons, you click the financial
variable (Opening Savings Balance, Regular Contribution, or Ending Savings
Balance) you want to calculate. For example, to determine the annual amount
you need to contribute to your investment so that your portfolio reaches
$1,000,000, here’s what you do:
1. Select the Regular Contribution option button.
2. Select the Inflate Contributions check box.
3. Deselect the Ending Balance In Today’s $ check box.

158 Part II: The Absolute Basics
4. Enter all the other input variables.
Remember to set the Ending Savings Balance text box to 1000000 (the
Ending Savings Balance field becomes a text box after you select the
Regular Contribution option).
The Investment Savings Calculator computes how much you need to
save annually to hit your $1,000,000 target.
Starting from scratch, it’ll take 35 years of roughly $2,500-per-year payments
to reach $1,000,000.00, as shown in Figure 10-2. (All those zeros look rather
nice, don’t they?) Note that this calculation assumes a 10 percent annual
yield.
Figure 10-2: The secret
to your suc-cess: $2,500 per year for
35 years.
“Jeepers, creepers,” you say. “This seems too darn good to be true, Steve.”
Well, unfortunately, the calculation is a little misleading. With 4 percent infla-
tion, your million bucks will be worth only $253,415.55 in current-day dollars.
(To confirm this present value calculation, select the Ending Savings Balance
option button and then the Ending Balance In Today’s $ check box.)
One of my pet ideas is that it really is possible for most people to become mil-
lionaires. There are just three tricks to doing so. First, make sure that you use
tax-advantaged investments like 401(k) plans and IRAs. Second, invest this
money into an index stock mutual fund like the Vanguard Total Stock Market
Portfolio to make sure that, over time, your returns average out to the aver-
age. Third, use Quicken and your computer to make smarter financial deci-
sions — by doing this, you can rather easily free up an extra $50, $100, or even
$200 per month. I talk about this subject in Chapter 18.

159 Chapter 10: Compound Interest Magic and Other Mysteries
The Often Unbearable Burden of DebtTo help you better manage your debts, Quicken provides a neat Loan
Calculator that computes loan payments and balances.
Using the Loan Calculator to figure paymentsSuppose that one afternoon, you’re wondering what the mortgage payment
is on one of those monstrous houses: tens of thousands of square feet, acres
of grounds, cottages for the domestic help, and so on. You get the picture —
something that’s a really vulgar display of wealth.
To calculate what you would pay on a 30-year, $5,000,000 mortgage if the
money costs 6 percent, use the Loan Calculator:
1. Choose Planning➪Financial Calculators➪Loan Calculator.
Quicken displays the Loan Calculator dialog box. (See Figure 10-3 for a
picture of this handy tool.)
Figure 10-3: The Loan
Calculator shows that
you can’t afford that
huge mansion.
A timing assumption you should knowThe Investment Savings Calculator assumes that you’ll add to your portfolio at the end of
the period — what financial planners call an ordinary annuity.

160 Part II: The Absolute Basics
2. Enter the loan amount.
Move the cursor to the Loan Amount text box and type the amount of
the loan. (If you’re checking the lifestyle of the ostentatious and vulgar,
type 5,000,000.)
3. Enter the annual interest rate.
Move the cursor to the Annual Interest Rate text box and type the inter-
est rate percent. If a loan charges 6 percent interest, for example, type 6.
4. Enter the number of years you want to take to repay the loan.
Move the cursor to the Number Of Years text box and type the number
of years you plan to make payments.
5. Indicate how many loan payments you plan to make per year.
Move the cursor to the Periods Per Year text box and type the number
of loan payments you plan to make per year. If you want to make
monthly payments, for example, type 12.
6. Indicate how frequently the lender will calculate, or compound, interest.
Move the cursor to the Compounding Period box and select the interest
compounding period. If a loan uses monthly compounding, for example,
select Monthly. (By the way, just so you know, most loans use compound-
ing periods equal to the payment period. Some don’t. But most do.)
If you click Calculate or move the selection cursor, Quicken calculates the
loan payment and displays the amount in the Payment Per Period field. Hey,
wait. $29,977.53. That doesn’t seem so bad, does it? I mean, you could almost
make an annual — oh, never mind. That’s a monthly payment, isn’t it? Yikes!
I guess if you have to ask how much the mortgage payment is, you really
can’t afford it.
To get more information on the loan payments, interest and principal por-
tions of payments, and outstanding loan balances, click the Schedule button,
which appears on the face of the Loan Calculator dialog box. Quicken whips
up a quick loan amortization schedule showing all this stuff.
Calculating loan balancesTo calculate the loan principal amount, select the Loan Amount option
button under Calculate For in the Loan Calculator dialog box. Then enter all
the other variables.
For example, those $29,977.53-per-month payments for the monster mansion
seem a little ridiculous. So calculate how much you can borrow if you make
$2,000-per-month payments over 30 years and the annual interest rate is 6
percent:

161 Chapter 10: Compound Interest Magic and Other Mysteries
1. Select the Loan Amount option button.
2. Type 6 in the Annual Interest Rate text box.
3. Type 30 in the Number Of Years text box.
4. Type 12 in the Periods Per Year text box.
5. Type 2000 in the Payment Per Period text box.
After you click the Calculator button or move the selection cursor, the Loan
Calculator computes a loan amount of $333,583.23, as shown in Figure 10-4.
Figure 10-4: The Loan
Calculator dialog box.
The Refinance CalculatorYou won’t read about the Refinance Calculator here — but not because I’m
lazy. Believe it or not, I enjoy writing about things that help you make better
financial decisions. The Refinance Calculator merely calculates the difference
in mortgage payments if you make new, lower payments; then it tells you how
long it would take the savings from these lower payments to pay back the
refinancing costs you incur.
For example, if you save $50 per month because you refinance and it costs
$500 to refinance, the Refinance Calculator tells you that it would take ten
months of $50-per-month savings to recoup your $500.
You know what? Although you may want to know how long it would take
to recoup the refinance costs, that information doesn’t tell you whether
refinancing is a good idea. Deciding whether to refinance is very, very com-
plicated. You can’t just look at your next few payments, like the Refinance
Calculator does. You also need to look at the total interest you would pay
with the old mortgage and the new mortgage.

162 Part II: The Absolute Basics
I can’t think of any good reason to use the Refinance Calculator; it just
doesn’t do what it purports to do.
So that I don’t leave you hanging, however, let me give you two general rules
to help you make smarter refinancing decisions:
� First, if you want to save interest costs, don’t use refinancing as a way to
stretch out your borrowing. That is, if you refinance, make sure that you
make payments large enough to pay off the new mortgage by the same time
you would have paid off the old mortgage. In other words, if you have 23
years left on your old mortgage, don’t go out and get a 30-year mortgage.
Find a lender who will let you pay off the new mortgage in 23 years.
� Here’s a second trick, if you can find a willing lender. Ask the lender to
calculate the annual percentage rate (APR) on the new mortgage, assuming
that you’ll pay off the mortgage by the same time you would have paid off
the old mortgage. (An APR includes all the loan’s costs — interest, points,
miscellaneous fees, and so on — and calculates an implicit interest rate.)
If the APR on the new loan is lower than the current loan’s interest rate,
refinancing would probably save you money.
Let me issue one caveat. When you base your refinancing decision on the
comparison between the new loan’s APR and the current loan’s interest rate,
you assume that you’ll live in your current house until the mortgage is paid.
I hope this information helps. As I said, mortgage-refinancing decisions are
tough if you truly want to save money.
The Retirement CalculatorI think that this section is the most important one in this book. No joke. Your
financial future is much too consequential to go for easy laughs or cheap shots.
The dilemma in a nutshellBy the time the 30-something and 40-something crowd reaches retirement,
Social Security coverage almost certainly will be scaled back.
But the problem isn’t just Social Security. More and more often, employer-
provided pension plans are defined contribution plans, which add specific
amounts to your pension (such as 2 percent of your salary), rather than
defined benefit plans, which promise specific pension amounts (such as
$1,000 per month). As a result, although you know that someone will throw a
few grand into your account every so often, you don’t know how much you’ll
have when you retire.

163 Chapter 10: Compound Interest Magic and Other Mysteries
So what does all this mean? In a nutshell, you need to think about your retire-
ment now. Fortunately, the Quicken Retirement Calculator can help you.
Retirement planning calculationsImagine that you decide to jump into your employer’s 401(k) thing (a type
of profit-sharing plan) and that it allows you to plop $6,000 into a retirement
account that you think will earn about 9 percent annually.
Fortunately, you don’t need to be a rocket scientist to figure this stuff out.
You can just use the Retirement Calculator:
1. Choose Planning➪Financial Calculators➪Retirement Calculator.
Quicken displays the Retirement Calculator dialog box, shown in
Figure 10-5.
The truth about Social SecurityEvery so often, the Social Security Administration sends you a Personal Earnings and Benefits Summary, sometimes known by the acronym PEBS. You want to pay close attention to both the statement and the accompanying letter. The statement shows you how much you can expect to receive in the way of retirement sav-ings based on your past earnings, assuming you continue to earn similar amounts in the future. The statement also typically tells you that if Congress does nothing, there will only be money to cover x percent of your benefits at some point a few decades in the future. For example, the statement may say something along the lines of “Blah, blah, blah, and if Congress does nothing to fix the funding chal-lenges faced by the nation’s aging workers, in 2039 the trust fund will be depleted, and Social Security tax receipts will be only enough to pay
70 percent of the retirees and other recipients’ benefits. . . .” Okay, that’s a bummer. I know.
But think about the worst-case scenario. If Congress really does nothing, the Social Security Administration now tells you, implicitly through the PEBS statement, by what amount your benefits will be cut. The last PEBS that I saw, for example, suggested that the trust fund runs out of money in roughly 35 years, and, at that point, benefits will have to be cut back to 70 percent of their current levels. For example, someone who would have gotten $1,000 per month will get only $700. Okay, that’s not good. But as long as you’re not depending solely on Social Security, it isn’t quite a financial melt-down either. You can easily save just a bit more money yourself and more than make up the difference.

164 Part II: The Absolute Basics
Figure 10-5: The
Retirement Calculator dialog box.
2. Enter what you’ve already saved as your current savings.
Move the cursor to the Current Savings text box and type your current
retirement savings: for example, if you have some IRA money or you’ve
accumulated a balance in an employer-sponsored 401(k) account. Don’t
worry if you don’t have anything saved — most people don’t.
3. Enter the annual yield that you expect your retirement savings to earn.
Move the cursor to the Annual Yield text box and type the percent. In
the little example shown in Figure 10-5, I say the annual yield is 9 per-
cent. This is, I’ll remind you, about the average return that the stock
market produces over long periods of time.
You can use the long-term return the stock market delivers as your
expected yield if you’re taking a do-it-yourself approach, investing in
a diversified portfolio of stocks (such as through mutual funds), and
you’re really watching your investment expenses — such as would be
the case if you’re using low-cost index funds to keep costs low. If you’re
working with a financial planner that charges you, say, 1 percent a year,
obviously, your return will be 1 percent less in effect. Also, if you’re
investing some of your money into lower-risk investments like bonds,
that approach, although perhaps very prudent, will also reduce your
annual yield.
More about timingThe Retirement Calculator assumes that you or your employer will add to your retirement sav-ings at the end of the year — what financial planners call an ordinary annuity. If you or your
employer adds to your retirement savings at the beginning of the year, you earn an extra year of interest. As a result, your after-tax income will be more than Quicken shows.

165 Chapter 10: Compound Interest Magic and Other Mysteries
4. Enter the annual amount added to your retirement savings.
Move the cursor to the Annual Contribution text box and type the amount
that you or your employer will add to your retirement savings at the end of
each year. In the example, I say that I plan to add $6,000 (refer to Figure 10-5).
5. Enter your current age.
Move the cursor to the Current Age text box and type a number. You’re
on your own here, but let me suggest that this is a time to be honest.
6. Enter your retirement age.
Move the cursor to the Retirement Age text box and type a number.
Again, this is purely a personal matter. (Figure 10-5 shows this age as 65,
but you should retire when you want.)
7. Enter the age to which you want to continue withdrawals.
Move the cursor to the Withdraw Until Age field and type a number. I
don’t want to beat around the bush here. This number is how old you
think you’ll be when you die. I don’t like the idea any better than you do.
Let me say, though, that ideally you want to run out of steam — there,
that’s a safe metaphor — before you run out of money. So go ahead and
make this age something pretty old — like 95.
8. Enter any other income you’ll receive — such as Social Security.
Move the cursor to the Other Income (SSI, Etc.) text box and type a
value. (Figure 10-5 shows $15,000.) Note that this income is in current-
day, or uninflated, dollars. By the way, you can request an estimate of
your future Social Security benefits (this is the PEBS statement I talk
about in the “The truth about Social Security” sidebar in this chapter) by
visiting the Social Security Administration (SSA) Web site at www.ssa.gov or by contacting your local SSA office. Also, note that if you haven’t
received a benefits estimate already, the SSA is actually supposed to
send every worker an estimate of his or her future benefits.
9. Indicate whether you plan to save retirement money in a tax-sheltered
investment.
Select the Tax Sheltered Investment option button if your retirement
savings earns untaxed money. Select the Non-Sheltered Investment
option button if the money is taxed. Tax-sheltered investments are such
things as IRAs, annuities, and employer-sponsored 401(k)s and 403(b)s.
A 403(b) is kind of a profit-sharing plan for a nonprofit agency.
As a practical matter, tax-sheltered investments are the only way to ride.
By deferring income taxes on your earnings, you earn interest on the
money you otherwise would have paid as income tax.
10. Enter your current marginal tax rate, if needed.
If you’re investing in taxable stuff, move the cursor to the Current Tax
Rate text box. Then type the combined federal and state income tax rate
that you pay on your last dollars of income.

166 Part II: The Absolute Basics
11. Enter your anticipated retirement tax rate.
Move the cursor to the Retirement Tax Rate text box, and then . . . hey,
wait a minute. Who knows what the rates will be next year, let alone
when you retire? I think that you should type 0, but remember that the
Annual Income After Taxes is really your pretax income (just as your
current salary is really your pretax income).
12. Enter the anticipated inflation rate.
Move the cursor to the Predicted Inflation text box and type the inflation
rate. By the way, in recent history, the inflation rate has averaged just
above 3 percent (refer to Figure 10-5).
13. Indicate whether the annual additions will increase.
Select the Inflate Contributions check box if the additions will increase
annually by the inflation rate. (Because your salary and 401(k) contribu-
tions will presumably inflate if there’s inflation, Figure 10-5 shows the
Inflate Contributions check box selected.)
14. After you enter all the information, click Calculate and take a peek at
the Annual Income After Taxes field.
Figure 10-5, for example, shows $28,838.76. Not bad really. If you
want to see the after-tax income in future-day, inflated dollars, dese-
lect the Annual Income In Today’s $ check box but leave the Inflate
Contributions check box checked.
To get more information on the annual deposits, balances, income, and so
on, click the Schedule button, which appears on the face of the Retirement
Calculator dialog box. Quicken whips up a quick little report showing the
annual deposits, income, and ending retirement account balances for each
year you plan to add to and withdraw from your retirement savings.
If you’re now bummed out about retirementFirst, don’t feel depressed. At least you know now if your golden years seem
a little tarnished. After all, you acquired Quicken to help you sort out your
finances. Now you can use Quicken and your newly gained knowledge to help
improve your financial lot.
Basically, retirement planning depends on just three things:
� The number of years that the retirement savings will accrue interest
� The real yield (that is, adjusted for inflation) you earn — in other words,
the annual yield minus the predicted inflation
� The yearly payments

167 Chapter 10: Compound Interest Magic and Other Mysteries
Anything you do to increase one of these variables increases your retirement
income.
If you invest, for example, in something that delivers higher real yields, such
as the stock market, you should see a big difference. (Of course, you usu-
ally bear more risk.) Or if you wait an extra year or two to retire, you wind
up making more annual payments and earning more interest. Finally, if you
boost the yearly payments (for example, by participating in an employer-
sponsored 401(k) or 403(b) plan, where your employer matches a portion of
your contribution), you’ll see a huge change.
Noodle around with the variables. See what happens. You may be surprised.
Retirement rouletteUse the Calculate For option buttons in the Retirement Calculator (refer to
Figure 10-5) to determine a retirement income variable. You can calculate
current savings, annual contribution, or, as I describe earlier in the section,
“Retirement planning calculations,” the annual after-tax income.
To calculate the yearly payment required to produce a specific level of retire-
ment income, for example, select the Annual Contribution option button.
Then enter all the other variables — including the desired after-tax income —
and click Calculate. The Retirement Calculator figures how much you need to
save to hit your target retirement income.
Cost of CollegeOuch. I have a couple of daughters, so I know how you feel. Man, oh, man, do
I know how you feel.
The College CalculatorSuppose that you have a child who may attend college in ten years, and you
haven’t started to save yet. If the local university costs $20,000 per year and
you can earn 9 percent annually, how much should you save?
The College Calculator works like the Retirement Calculator:
1. Choose Planning➪Financial Calculators➪College Calculator.
Quicken displays the College Calculator dialog box, shown in Figure 10-6.

168 Part II: The Absolute Basics
Figure 10-6: Use the College
Calculator dialog box
to determine whether
you’ll have to take out
a second mortgage to pay for
Junior’s college
education.
2. Enter the annual college costs.
Move the cursor to the Annual College Costs text box. Then type the
current annual costs at a school Junior may attend. Figure 10-6 shows
this amount as $20,000.
3. Enter the number of years until enrollment.
Move the cursor to the Years Until Enrollment text box and type a
number. For example, if Junior will start college in 10 years, type 10.
4. Enter the number of years enrolled.
Move the cursor to the Number Of Years Enrolled text box and type a
number. Assuming that Junior doesn’t fool around, type 4 or 5.
5. Enter the amount of the current college savings.
Move the cursor to the Current College Savings field and type an
amount. Figure 10-6 shows this amount as $20,000. Perhaps Grandpa has
really come through for little Junior on this.
6. Enter the annual yield that you expect the college savings to earn.
Move the cursor to the Annual Yield text box and type the percent.
Figure 10-6 shows the yield as 9 percent.
7. Enter the inflation rate anticipated in college tuition.
Move the cursor to the Predicted Inflation text box and type the inflation
rate percent. Figure 10-6 shows this rate as 4 percent.
8. Indicate whether you plan to increase your annual contribution as a
result of inflation.
Select the Inflate Contributions check box if you plan to annually
increase — by the annual inflation rate — the amount you save. Figure
10-6 shows this check box selected.

169 Chapter 10: Compound Interest Magic and Other Mysteries
After you enter all the information, click Calculate or move the selection
cursor. The Annual Contribution field shows how much you need to save
each year until the child graduates from college.
Just to beat this thing to death, Figure 10-6 shows that the lucky student will
attend five years at a college that currently costs $20,000 per year and that you
expect to earn 9 percent annually and anticipate 4 percent annual inflation.
Given these cold hard facts, you need to start saving $3,663.95 every year.
Because I’m a CPA, I want to offer you a quick tax planning tip. If you do
embark on a serious college savings program for a child or grandchild, take
a look at the Sec. 529 college savings plans that are offered by most banks,
brokers, and mutual fund companies. With a Sec. 529 plan, neither you nor the
future college student gets taxed on the interest the college savings earn as
long as the money is ultimately used for college expenses.
To get more information on the annual deposits, tuition, and balance, click
the Schedule button, which appears on the face of the College Calculator
dialog box. Quicken whips up a quick little report showing the annual depos-
its, tuition, and ending college savings account balances for each year you
add to, and Junior withdraws from, the college savings money.
If you’re now bummed out about college costsLook at the positive side: You now understand the size of the problem and
the solution.
College planning depends on four things:
� College costs
� The number of years that the savings earn interest
� The real yield (that is, adjusted for inflation) you earn — in other words,
the annual yield minus the predicted inflation
� The yearly payments
I don’t mean to sound like a simpleton, but you can successfully save for a
college education in three basic ways:
� Reduce the costs (find a less expensive school)
� Invest in things that deliver higher yields
� Boost the yearly payments

170 Part II: The Absolute Basics
Use the Calculate For option buttons (refer to Figure 10-6) to compute a
specific financial variable. Select the variable you want to calculate and then
input the other values. The College Calculator computes the flagged variable.
Finding a less expensive school isn’t necessarily the same thing as looking for
the cheapest tuition fees. Another huge factor these days is whether a pro-
gram takes four years or five years to complete. A cheap-tuition school that
requires five years may be more expensive than, say, a good private school
that gets a student out — and working — in four years.
Planning for TaxesQuicken also comes with a very powerful, very useful Tax Planner. The Tax
Planner helps you make a precise estimate of the taxes that you’ll owe. To
use the Tax Planner, take the following steps:
1. Choose Tax➪Tax Planner.
Quicken displays the Tax Planner window. To move past the introduc-
tory information, click Let’s Get Started and then click Next. Quicken
shows the second page (see Figure 10-7).
Note: Quicken may display a dialog box that asks whether you want to
learn how TurboTax can help with year-round tax planning. Click No if
you see this message. You’ve got my help.
Figure 10-7: The second page of the
Tax Planner window.

171 Chapter 10: Compound Interest Magic and Other Mysteries
2. Verify the tax year and filing status.
In the upper-left corner of the Tax Planner window, notice that the tax
year (labeled Year) and the filing status (labeled Status) appear. These
are probably correct. Quicken can guess the year by looking at your
computer’s clock. It determines your filing status based on information
that you supply when you set up Quicken. But if one of these bits of
information is wrong, click the Year or Status hyperlink. The hyperlinks
are those bits of text along the left edge of the Tax Planner window.
Quicken displays the Tax Planner Options text boxes, which let you
specify the Tax Year and the Filing Status and choose a Scenario.
Note: A Scenario is just a set of income tax inputs. You may have only
one Scenario. Or you may have several Scenarios based on different
guesses about your income and deductions.
3. Enter the wages and salaries that you and your lovely or handsome
spouse expect.
Click the Wages hyperlink. Then, when Quicken displays the Wages text
boxes, type your wages and, if you’re married, those of your spouse.
Quicken totals your wages and then makes a first rough calculation
of the amount you’ll owe in taxes. Of course, Quicken needs to collect
some more data before this number is accurate, so don’t freak out yet.
You can move to the next set of input text boxes by clicking the Next
hyperlink and to the previous window of input text boxes by clicking the
Previous hyperlink. The Next and Previous hyperlinks appear near the
bottom of the Tax Planner window. (You may have to scroll down to see
them on your computer.)
4. Enter the other income you’ll have from interest, dividends, capital
gains, and so on.
To record the other income that you’ll need to pay taxes on, click the
Interest/Dividend Inc, Business Income, Capital Gains, and Other Income
hyperlinks and provide the information that Quicken requests. Some
of these numbers are pretty easy to guess. Some of them aren’t. You
can also look at last year’s tax return or at the year-to-date information
you’ve already collected by using Quicken.
5. Identify any adjustments to your gross income.
Click the Adjustments hyperlink and then, using the Adjustments to
Income text boxes, identify or estimate any adjustments to gross income
that you’ll have. Most people make only one adjustment — contributions
to a deductible IRA. Self-employed individuals, however, also typically
have several other adjustments, including half of their self-employment
tax (which Quicken automatically calculates and enters), a portion of
any health insurance paid, and Keogh and SEP pension contributions.

172 Part II: The Absolute Basics
6. Estimate your itemized deductions.
Click the Deductions hyperlink and then use the Standard and Itemized
Deductions text boxes to estimate your deductions for expenses, such
as state and local taxes, mortgage interest, and charitable contributions.
Alternatively, if you’ll probably or possibly use the standard deduction,
carefully check any of the boxes that Quicken uses to determine which
standard deduction you should use.
7. Tell Quicken how many personal exemptions you’ll claim.
Click the Exemptions hyperlink and then specify the number of depen-
dents you’ll claim on your return. The basic rule is that you get one
exemption for every person in your family (you, your spouse if you’re
filing jointly, and your kids) as long as they live in your house. I should
mention, however, that things become tricky if you have shirt-tail rela-
tives (your Aunt Enid, for example) living at your house, if your kids live
away from home or are married, or if some of the kids in the house have
divorced parents. If you have questions because one of these situations
sounds vaguely familiar, get the IRS preparation instructions and read
the part about who is and is not a dependent.
8. Indicate whether you owe any other taxes or have tax credits you can
use to reduce your taxes.
Click the Other Tax, Credits hyperlink and then use the Other Taxes &
Credits text boxes to describe any of the federal taxes you’ll pay in addi-
tion to the usual federal income tax. The other taxes, by the way, typi-
cally include just two taxes: self-employment tax (which is the tax that
self-employed people pay in place of Social Security and Medicare tax)
and, in special cases, the alternative minimum tax. A bunch of different
tax credits exist. You can very possibly look at your prior years’ returns
to see if they apply (typically) in your situation.
9. Enter any estimated taxes you’ve paid or any federal income taxes
your employer has withheld from your paycheck.
Click the Withholding hyperlink and use the Withholding text boxes to
record how much money you’ve paid through withholding. Then click
the Tax Payments hyperlink and use the Estimated Tax Payments text
boxes to record how much you’ve paid in estimated tax payments and
to guess how much you’ll pay in the coming months.
10. Return to the Tax Planner Summary and review the Quicken program’s
calculations.
After you complete the preceding steps, click the Tax Planner Summary
hyperlink and review the calculations that Quicken makes. Quicken esti-
mates the total tax you’ll pay (which is useful and interesting in itself),
the estimated refund or payment you’ll have to make, and one other
particularly useful bit of information — your marginal income tax rate
(which Quicken labels Marginal Rate). If you want to print a copy of the
Tax Planner’s information and calculations, click Print (in the upper-right
corner of the window).

173 Chapter 10: Compound Interest Magic and Other Mysteries
Knowing your marginal income tax rate enables you to make more pre-
cise investment calculations. For example, the Retirement Calculator —
described earlier in the chapter in the section cleverly titled, “The Retirement
Calculator” — uses your marginal income tax rate to make more precise cal-
culations. You can also use the marginal income tax rate to calculate the after-
tax return that taxable investments deliver. Simply multiply the taxable return
by the factor (1 – marginal tax rate).
The Other Planning ToolsIn the preceding pages of this chapter, I talk about the personal financial
planning tools that are most useful. Before I wrap up my discussion, let me
quickly mention that Quicken provides some other interesting and, for some
people, useful financial planning tools.
If you open the Planning menu, you’ll notice commands named Retirement
Planner, College Planner, Home Purchase Planner, Debt Reduction Planner,
and Special Purchase Planner. These wizards walk you through the steps to
planning for big important events. Like retirement. Or college. In my opinion,
these are all special-interest tools. Most people won’t be interested in taking
the time to use the wizards. (The Retirement Planner, for example, takes about
30 minutes.) But if you’re really serious or worried or compulsive about one of
these topics, well, it just may be worth your time to explore a bit.

174 Part II: The Absolute Basics

Part IIIHome Finances

In this part . . .
Are you going to be using Quicken for your personal
financial stuff? If so, you should know that this
program offers more than just the checkbook-on-a-
computer business that I describe in Part II. Quicken
can help you manage and monitor such things as credit
cards, home mortgages, and investments. If this stuff
sounds interesting, keep reading.

Chapter 11
Credit Cards, Petty Cash, and PayPal
In This Chapter� Tracking credit cards with Quicken
� Setting up a credit card account
� Selecting a credit card account so that you can use it
� Recording a credit card charge
� Changing charges you’ve already entered
� Paying a credit card bill
� Reconciling a credit card balance
� Deciding whether to use Online Account Access
� Tracking cash with Quicken
� Tracking PayPal with Quicken
You can use Quicken to track your credit cards and even the cash in your
pocket in much the same way that you use Quicken to keep a checkbook.
Tracking these items uses a nearly identical process — with a few wrinkles.
First, however, I need to discuss whether you should even bother.
Tracking a Credit CardOf course, if you do carry a credit card balance — and about 50 percent of
people do — you can set up a Quicken credit card account and use it for
tracking credit card purchases. If you just need to keep track of how much
you charge during the month (even if you’re going to pay the balance in full),
you must also set up a credit card account and use it. I should make one
other point: In order to track not just what you charge (by using spending
categories) but also where you charge it (by using the Payee field), you must
set up a credit card account and use it.

178 Part III: Home Finances
I don’t use Quicken to track my credit card purchases because I pay my
credit card balance in full every month. (Don’t feel bad if you don’t — it’s like
a natural law that CPAs like me must do this.) Therefore, I don’t have an open
credit card balance to track. What’s more, when I pay the monthly credit
card bill, I can easily use the Split Transaction window to describe my spend-
ing categories: $3.53 on food for lunch, $52.64 for car repair, and $217.54 for
books (a dangerous, and ultimately destructive, personal weakness). If you’re
in the same boat — meaning you use a credit card but you don’t carry a bal-
ance — you don’t need anything special to track your credit card purchases.
And, of course, you don’t need to use Quicken to tell you your account bal-
ance because it’s always zeroed-out at the end of the month.
How to Set Up a Credit Card AccountIf you want to track credit card spending and balances with Quicken, you
must set up a special credit card account. (In comparison, you use bank
accounts to track other things, such as the money that flows into and out of a
checking account.)
Adding a credit card accountTo set up a credit card account, you follow roughly the same steps as you do
to set up a bank account. Here’s what you do:
1. Choose Tools➪Account List.
Quicken displays the Account List window, shown in Figure 11-1.
2. Click the Add Account button.
Quicken displays the Quicken Account Setup dialog box, shown in
Figure 11-2.
3. Tell Quicken you’re setting up a credit card account.
Select the Credit Card option button when Quicken asks what type of
account you want to set up (see Figure 11-2). Then, click Next to display
the Quicken Account Setup dialog box (or boxes) that ask about the
financial institution foolish enough to issue you a credit card.

179 Chapter 11: Credit Cards, Petty Cash, and PayPal
Figure 11-1: The
Account List window.
Figure 11-2: The first Quicken Account
Setup dialog box asks
what type of account you
want to set up.

180 Part III: Home Finances
4. Identify the financial institution.
Quicken displays one or two dialog boxes that ask for the name of the
credit card issuer. The first Identify Your Financial Institution dialog
box, shown in Figure 11-3, lets you enter the issuer name or part of the
name in a text box or, alternatively, lets you use buttons to generate a
list of credit card issuers (mostly banks) that begin with, for example,
the word “bank” or the letter “L.” Alternatively, you can mark a radio
button that indicates you don’t want to identify your credit card issuer.
A second Identify Your Financial Institution dialog box — which may
not even appear depending on whether your entries in the first dialog
box accurately identify the credit card issuer — allows you to enter
the name of the credit card company in the text box that asks you for
the name of your financial institution, at which point Quicken asks you
to select the financial institution in its list — or just use the name you
entered. You click Next to display the next Quicken Account Setup
dialog box, which you use to name the account.
Figure 11-3: The Quicken
Account Setup dialog
box.
5. Name the account and then click Next.
Why not? Move the cursor to the Name This Account text box and type a
name. After you click Next, Quicken displays the Quicken Account Setup
dialog box that lets you provide the account balance on a specific date,
as shown in Figure 11-4.
6. Enter the date on which you’ll start keeping records for the credit
card account.
You should probably choose the date of your last statement, like
Quicken suggests. Move the cursor to the Statement Ending Date text
box and type the date in MM/DD/YYYY format. July 14, 2009, for exam-
ple, should be entered as 7/14/2009.

181 Chapter 11: Credit Cards, Petty Cash, and PayPal
Figure 11-4: The Quicken
Account Setup dialog box that lets you provide the account balance on
a specific date.
7. Enter the balance you owed at the end of the last credit card billing
period after making your payment. Then click Next.
Move the cursor to the Statement Ending Balance text box and type the bal-
ance value by using the number keys. After you click Next, Quicken displays
the sixth Quicken Account setup dialog box, shown in Figure 11-5.
Figure 11-5: The Quicken
Account Setup dialog
box that asks about your credit
limit.
8. (Optional) Type in the amount of your credit limit.

182 Part III: Home Finances
If you want, indicate the amount of your credit card limit by moving the
cursor to the Credit Limit (Optional) text box and then typing whatever
number the credit card company has arbitrarily decided is a reasonable
balance for you to shoulder.
9. Click Next and then Done.
Click Next. Quicken may display a message that urges you to sign up for
your credit card company’s online banking services. For now, ignore
this. (If you later want to sign up, just tell your bank, and it’ll help you
get all set up.) Just click Done. Quicken finally gets the message and re-
displays the account list window shown in Figure 11-1.
Selecting a credit card account so that you can use itTo tell Quicken that you want to work with an account, you use the Account
List window — the same window shown in Figure 11-1. To get to the Account
List window again, choose Tools➪Account List and then select the new
credit card account.
You can also get to the credit card account from the Accounts bar. Just click
the credit card account’s name.
After you select the account you want, Quicken displays the register for that
account so that you can begin recording transactions (which I describe in the
next section).
How to Enter Credit Card TransactionsAfter you select a credit card account, Quicken displays a special version of
the register, shown in Figure 11-6.
Touring the credit card registerThe credit card register works like the regular register that you use for a bank
account. You enter transactions into the rows of the register. After you record a
charge, Quicken updates the credit card balance and the remaining credit limit (if
you entered the optional credit limit information when you set up the account).
You can use the same techniques and commands as you do for your regular
ol’ bank account register. I talk about these in earlier chapters, so I won’t
regurgitate those discussions here.

183 Chapter 11: Credit Cards, Petty Cash, and PayPal
Figure 11-6: The credit
card version of
the Quicken register.
Recording a credit card chargeRecording a credit card charge is similar to recording a check or bank
account withdrawal. For the sake of illustration, suppose that you charge
$30.57 for dinner at your favorite Mexican restaurant. Here’s how you record
this charge:
1. Enter the charge date.
Move the cursor to the Date field (if it isn’t already there) and type the
date using the MM/DD format. For example, enter July 14, 2009, as 7/14.
You usually don’t have to type the year because Quicken retrieves the
current year number from the little clock inside your computer. Or, if
you want, get crazy — click the box that remotely resembles a calendar
at the end of the field, and Quicken displays a pop-up calendar (see
Chapter 4 for more information) from which you can select the appropri-
ate month and day.
Don’t bother with the Ref field. Quicken supplies it so that you can
record the credit card reference number — a bit of data that’s usually
about 20 characters long. You, my friend, have better things to do with
your time, however. So just skip the field.

184 Part III: Home Finances
2. Record the name of the business you paid with a credit card.
Move the cursor to the Payee field and type the name of the person or
business you paid. If the restaurant is Florencia’s Cantina, for example,
type Florencia’s Cantina in the Payee field.
3. Enter the charge amount.
Move the cursor to the Charge field and type the total charge amount —
30.57 in this example. Don’t type a dollar sign, but do type the period to
indicate the decimal place and cents.
4. Enter the category.
Move the cursor to the Category field, open the drop-down list box, and
select the appropriate category. You may categorize a restaurant charge
as Dining, for example.
5. (Optional) Enter a memo description.
Move the cursor to the Memo field and type the specific reason you’re
charging the item, such as a special date with your spouse or an impor-
tant business meeting.
6. Record the charge and click the Enter button.
Quicken beeps and then calculates both the new credit card balance and
the remaining credit limit. Quicken then moves the cursor to the next
slot in the register.
Figure 11-7 shows the charge at Florencia’s. Good food and reasonable
prices — you can’t ask for much more than that.
Changing charges you’ve already enteredUse the arrow keys or click the mouse to highlight the charge that you want
to change. Use Tab and Shift+Tab or the mouse to move the cursor to the field
that contains the misinformation you want to fix. You can then fix the entry and
record the transaction by clicking the Enter button. That’s easy enough, isn’t it?
Paying credit card billsIf you’re tracking the credit card account balance with a credit card account
like the one I’m describing here, Quicken provides two ways for you to pay a
credit card bill.
Note: If you’re not using a credit card account in Quicken, you record the
check you send to pay a credit card bill in the same way you record any other
check. And that means you don’t have to read anything I’m about to say.

185 Chapter 11: Credit Cards, Petty Cash, and PayPal
Figure 11-7: The
charge at Florencia’s
Cantina.
A most bodacious way to pay a credit card billThis method is pretty simple, so don’t blink your eyes because you may miss
the action.
Look at your credit card statement. Decide how much you want to pay. Select
the bank account on which you’ll write the check. Then write the check and
record it in the bank account register — but as a transfer to the credit card
account.
You’re done. If you have questions, take a peek at the selected check transac-
tion shown in Figure 11-8. It pays $30.57 of the credit card balance. The only
trick — if you want to call it that — is that the credit card account is speci-
fied as the account to which the money is transferred. (You can see the other
account by right-clicking the transaction and choosing Go To Transfer, or
you can click on the other account’s QuickTab, of course.)
If you could look at the credit card account register now — of course, you
can’t because you’re not sitting in front of my computer — you would see
that this check reduces the credit card balance by $30.57.

186 Part III: Home Finances
Figure 11-8: A check
transaction that pays a credit card
balance.
A less bodacious way to pay a credit card billYou can also tell Quicken that you want to pay some portion of the credit
card bill as part of reconciling the credit card’s account balance. What will
happen is that after you reconcile the credit card account, Quicken will (or
may) ask whether you want to make a payment. If you say you do, Quicken
prompts you to describe the payment.
I think that this method is slightly more difficult. But if you want to reconcile
your credit card account, think about using this second method. If you’re recon-
ciling a credit card statement and paying some portion of the credit card balance
at the same time, you may find this method more convenient. Who knows?
I describe how to reconcile a credit card account in the very next section.

187 Chapter 11: Credit Cards, Petty Cash, and PayPal
Reconciling That Crazy AccountYou know that trick in which you compare your checking account records
with your bank’s records of your checking account? The one in which you
calculate the difference between what you think is your account balance and
what the bank thinks is your balance? And this difference is supposed to
equal the total of the transactions floating around out there in the system?
You can use this same trick on your credit card account.
To reconcile a credit card account, first get your credit card statement. Next,
display the credit card account in a transaction list window.
What the nasty credit card company saysTo tell Quicken what that nasty credit card company says, follow these steps
and put on some music if you can’t seem to get the rhythm thing right:
1. Click the Reconcile button in the transaction list window.
Quicken displays the Statement Summary: Credit Card dialog box,
shown in Figure 11-9.
Figure 11-9: The
Statement Summary:
Credit Card dialog box.
2. Enter the charges and cash advances that your statement shows.
Move the cursor to the Charges, Cash Advances text box and then type
the number.
3. Enter the payment and credits that your statement shows.
You know the drill: Move the cursor to the Payments, Credits text box
and type the number.

188 Part III: Home Finances
4. Enter the new balance shown on the credit card statement.
Now I bet this is a surprise. Go ahead and type the figure in the Ending
Balance text box — even if you just can’t believe you charged that much.
5. Enter the ending statement date.
I don’t know why Quicken is now collecting this piece of information.
For more than ten years, Quicken has been able to reconcile your credit
card account (and any other account) without this snidbit of data.
6. Enter the monthly interest charge by using the Finance Charges
text box.
Pause for a moment of silence here if this topic makes you sad, sad, sad.
7. Assign the monthly interest to the appropriate spending category,
such as Interest Exp.
Move the cursor to the Category text box and type the category name.
(Are you getting bored yet? I know: move and type . . . move and type . . .
all I ever seem to say is “move and type.”) Remember that you can click
the little down arrow at the end of the text box to see a list of categories
to select from.
8. Click OK.
Quicken displays the Statement Summary: Credit Card window (see Figure
11-10). Use this window to tell Quicken which credit card charges and pay-
ments appear on your statement. (This step is akin to looking at a bank
statement and noting which checks and deposits have cleared the bank.)
Figure 11-10: The
Statement Summary:
Credit Card window.

189 Chapter 11: Credit Cards, Petty Cash, and PayPal
Ouch! Did I really spend that much?After you give Quicken an overview of your credit card situation, you can
note which charges have cleared and which charges have not.
If you’re comfortable whipping through a bank reconciliation, you can proba-
bly do this reconciliation with your eyes closed. If you need some help, leave
your eyes open so that you can read these steps:
1. Find the first charge listed on the credit card statement.
2. Mark the charge as cleared.
Charges are listed in the left list box. If you charged a bunch of stuff,
scroll through the transactions listed in the Charges window until you
find the charge. After you see a charge that appears on your credit card
statement, click it. Or select the charge by using the arrow keys and
then press the spacebar. Quicken adds the check mark symbol in front
of the list entry in the Clr column to mark this charge as cleared and
then updates the cleared statement balance.
3. Enter any missing charges.
If you can’t find a charge, you probably didn’t enter it in the Quicken
register yet. Open the credit card account register by clicking on its tab
and then enter the charge into the register in the usual way — except
enter a c (the letter c) in the Clr column by clicking the Clr field. By
doing so, you identify the charge as one that’s already cleared. After you
finish, click the Return to Reconcile button to return to the Statement
Summary: Credit Card window.
4. Repeat Steps 1, 2, and 3 for charges listed on the credit card statement.
Or until you’re blue in the face.
5. Find the first payment or credit listed on the credit card statement.
Any payments and credits appear in the right list box.
6. Mark the payment or credit as cleared.
Scroll through the transactions listed in the Payments window until you
find the first payment or credit and then click it. Or select the credit
and then press the spacebar. Quicken adds the check mark symbol in
front of the list entry to mark the payment or credit as cleared and then
updates the cleared statement balance.
7. Enter any missing payments or credits.
If you can’t find the payment or credit — you probably know what I’m
going to say — it means you haven’t entered it into the Quicken register
yet. Open the credit card account register by clicking on its tab, and
then enter the payment or credit into the register in the usual way, but
put a c in the Clr column. When you finish, click the Return To Reconcile
button to return to the Statement Summary: Credit Card window.

190 Part III: Home Finances
8. Repeat Steps 5, 6, and 7 for payments or credits listed on the credit
card statement.
If you record a transaction wrong, do thisAs you’re looking through the credit card statement, you may discover that
you incorrectly recorded a transaction. If this happens, display the credit
card register so that you can make the necessary fixes.
Oh, that explains the differenceAfter you mark all the cleared charges and payments, the difference between
the cleared balance for the credit card and the statement’s ending balance
should be zero.
Figure 11-11 shows how this looks. By the way, reconciling with fictitious
data is darned easy.
Figure 11-11: When the difference
between the cleared
balance and the state-
ment is zero, the recon-ciliation is complete.

191 Chapter 11: Credit Cards, Petty Cash, and PayPal
If you’re ready to finishIf the difference does equal zero, you’re cool. You’re golden. You’re done.
(Sort of makes you sound like fried chicken, doesn’t it?)
All you need to do is click Finished to tell Quicken that you’re done. Quicken
asks you whether you want to make a credit card payment. Jump ahead to the
“Paying the bill as part of the reconciliation” section for help doing just that.
If the difference doesn’t equal zero, you have a problem. If you clicked
Finished in spite of the problem, Quicken displays a message that has some
cursory explanation as to why your account doesn’t balance. This message
also tells you that you can force the two amounts to agree by pressing Enter.
Forcing the two amounts to agree isn’t a very good idea, though. To make the
balances agree, Quicken adds a cleared transaction equal to the difference.
(Quicken asks for a category if you choose the adjustment route.)
Despite the ease of making adjustments, you should still correct the error
responsible for the difference.
Chapter 8 provides some ideas for trying to figure out why a bank account
that should balance doesn’t. You can apply the same list of tips to credit card
reconciliations if you’re in a bad way.
If you want to postpone the inevitableYou can postpone reconciling the account by clicking the Finish Later
button. When you click this button, you abandon your reconciliation work.
Transactions that you mark as cleared still show the c in the Clr text box.
You still have an inexplicable difference between the credit card statement
and your register. Even so, postponing a reconciliation is usually better than
forcing the cleared balance to equal the credit card statement balance. By
postponing a reconciliation, you can hopefully find the problem or problems
and fix them. Then you can restart the reconciliation and finish your work.
(You restart a credit card reconciliation in the same way that you originally
start one.)
When you finish, Quicken redisplays the Transactions tab. You may notice
that when you mark credit card transactions as cleared, Quicken puts a c
in the Clr column of the credit card register. When you finish reconciling
the credit card account, Quicken changes all these cs to Rs. None of what
Quicken does here is magical. Quicken just makes this change to identify the
transactions that have already been through the reconciliation process. (The
c shows that a transaction has been marked as cleared. The R shows that a
transaction has been reconciled.)

192 Part III: Home Finances
Paying the bill as part of the reconciliationAfter you finish reconciling the credit card account, Quicken does two things.
First, if some of the stuff in the credit card register doesn’t agree with the
credit card statement, Quicken displays a message box to alert you to these,
er, discrepancies and then suggests you let Quicken bring your records
into agreement with the statement (see Figure 11-12). To synchronize your
records with the credit card statement, verify that Quicken is using a reason-
able expense category to “categorize” the discrepancy and then click Adjust.
Figure 11-12: The
Adjusting Register To Agree With Statement dialog box.
Quicken also does a second thing after you finish reconciling a credit card
account. Quicken asks whether you want to pay the bill. Figure 11-13 shows
the Make Credit Card Payment dialog box, which is the tool that Quicken
uses to collect the necessary data. You simply identify the bank account on
which you want to write the check and indicate whether you’ll use a printed
check or a handwritten check. Quicken then records a check that pays the
credit card balance into the register. You can edit, print, and do whatever
else you want to do with this check in the usual way.
Figure 11-13: The Make
Credit Card Payment
dialog box.

193 Chapter 11: Credit Cards, Petty Cash, and PayPal
The Online Banking HooplaAs I briefly mention in Chapter 6, Quicken supports online banking. If you
have your credit card with a credit card company — probably a bank — that
is set up to handle Quicken online banking, you can grab your credit card
statement directly from the credit card company. If you have a checking
account at the bank that issued the credit card, you can also pay your credit
card bill simply by transferring money from your checking account to your
credit card. (This feature is actually pretty slick, I have to say.)
The big hoopla concerning this feature — at least as it relates to credit cards
— is that you don’t have to enter the credit card transactions into a register.
Rather, you retrieve them by using an Internet connection.
Should you even bother?Is the online-banking-with-a-credit-card-thing a feature that you should look
into? Does it really save you time? Is it a good deal? Inquiring minds want to
know, so I’ll tell you what I think. (I should point out that what I’m about to
say next is just my humble opinion.)
I think that online banking in general is well worth the fee you probably have
to pay for the service when you consider the time savings. You’ll probably
pay only a few dollars a month. (What you pay depends on the bank issuing
the credit card.)
Something bothers me about the whole deal, however: You really just receive
an electronic version of your statement, which means — at least from my
perspective — that you’re more likely not to see erroneous transactions.
And reconciling your bank statement against, well, your bank statement isn’t
going to make a whole heck of a lot of sense. (Golly, gee, Batman, the charge
to Edna’s Pet School appears on both statements, too!)
How to use Online Account Access with your credit cardOkay, so you’ve listened to my side of the story, but you still want to use the
Quicken Online Account Access feature with your credit card — and your
bank is one that provides this service. “What next?” you’re wondering.
Here’s the answer: You set up online credit card accounts the same way you
set up online bank accounts. Note: For more information about the Quicken
Online Account Access feature, see Chapter 6.

194 Part III: Home Finances
Petty Cash and Mad MoneyYou can track petty cash in your business as well as the petty cash in your
wallet by using a special Quicken cash account. To track the cash, you must
set up a cash account and then enter the increases and decreases into the
cash account’s register. Sure, this stuff isn’t exactly rocket science, but shoot, I
thought I’d just quickly go over it to show you how easy it really is. Okay?
Adding a cash accountTo set up a cash account, you follow roughly the same steps as you do for set-
ting up a bank account. Because you’ve probably already set up a bank account,
you can move quickly through the following steps to set up a cash account:
1. Display the Account List window.
Choose the Tools➪Account List command. Quicken displays the
Account List window (refer to Figure 11-1). You remember this puppy.
2. Click the Add Account button to set up a new account.
Quicken, of course, is no fool, so it displays the Quicken Account Setup
dialog box.
3. Set up a cash account.
You can guess how to do this, can’t you? You simply step through
Quicken’s questions about the account you want to set up. You need
to give the account a name, for example, such as cash or pocket money. And you need to provide a starting balance value using the faithful,
familiar Quicken Account Setup dialog box, shown in Figure 11-14.
4. Click Done.
When you finish describing the cash account, click Done. Quicken dis-
plays the new cash account in a register window.
Tracking cash inflows and outflowsAfter you set up a cash account, you can use it to track the cash you receive
and spend in the same way that you track the deposits and checks for a bank
account.
To record your cash inflows and outflows, use the QuickTab for the account,
which should appear under the Cash Flow Center button. Figure 11-15 shows
the cash account version of the register. Until you start entering transac-
tions, only the first opening balance transaction shows.

195 Chapter 11: Credit Cards, Petty Cash, and PayPal
Figure 11-14: The final Quicken Account
Setup dialog box used for cash
accounts.
Figure 11-15: The cash account
version of the register.

196 Part III: Home Finances
To record the amount of money you spend, fill in the Date, Payee, and Spend
fields. To record the amount of money you receive, fill in the Date, Payee, and
Receive fields. To track the reasons that you’re receiving and spending the
cash, use the Memo and Category fields.
Recording checks you cash instead of deposit
By the way, you don’t necessarily need to set up a cash account if you like
to spend cash (rather than, say, write checks or charge on a credit card).
If you just cash a check and you do have a bank account set up, you can
record the transaction in another way that may be simpler: Just use the Split
Transaction window to show both the income category (Salary, for example,
for an individual) and how you’re going to use the money.
For example, if you cash a $1,000 check and you plan to use the $1,000 for
spending money, you may show a positive $1,000 in the Salary category and
a negative $1,000 in the Entertainment spending category. Figure 11-16 shows
this trick.
Figure 11-16: A zero-amount
transaction is one handy
trick.
Note that the transaction shown in Figure 11-16 produces a transaction
that equals zero. This is correct. Cashing a check that you never deposited
doesn’t affect your checking account balance. But by filling out the Split
Transaction window, shown in Figure 11-16, you do end up recording both
the $1,000 of income and the $1,000 of expense.
Don’t worry. I won’t ask why you’re carrying around $1,000 in cash.

197 Chapter 11: Credit Cards, Petty Cash, and PayPal
Updating cash balancesYou can update a register’s cash balance to reflect what you actually have
in petty cash, your wallet, under the mattress, in the cookie jar, or wherever
else you keep your cash, by taking the following steps:
1. Display the cash account register.
2. Click the Update Balance button.
Quicken displays the Update Account Balance: Cash Account dialog box,
shown in Figure 11-17.
Figure 11-17: The Update
Account Balance:
Cash Account
dialog box.
3. Enter the actual cash balance in the Update Balance To text box.
4. Enter a date in the Adjustment Date text box.
5. Choose the category that you want to update in the Category For
Adjustment drop-down list box.
After you click the arrow to the right of the drop-down list box, you get a
list of all the categories that you have set up.
6. After you finish, click OK.
Quicken updates the cash account’s balance.
And that, my friend, is that.
PayPal Can Be Quicken’s FriendOne final point before I end this discussion.
If you use PayPal, you can and should use Quicken to track the money flow-
ing into and out of your PayPal account. Fortunately, tracking a PayPal
account with Quicken is pretty dang easy.

198 Part III: Home Finances
To track PayPal using Quicken, you just want to remember these three
points:
� A PayPal account is really just another bank account, albeit a special
sort of bank account. Accordingly, you want to set up a Quicken PayPal
account in the same way that you set up any other Quicken bank
account. (Refer to Chapter 2 for additional information about setting up
a bank account.)
� If you use your credit card to pay money into the PayPal account, you’re
actually transferring money from your credit card account to your
PayPal account. To record this transfer, you record a credit card charge
into your credit card register (similar to the charge made to Florencia’s
Cantina shown in Figure 11-7). However, rather than use a Quicken cat-
egory, you specify the PayPal account.
� You should reconcile your PayPal account just like any other bank
account or credit card account. During this reconciliation, be sure to
record any PayPal charges.
And one final snidbit for people who really want to push the envelope: PayPal
will allow you to download your transaction history into a QIF file, which
can then be imported into Quicken. You may want to refer to Quicken’s and
PayPal’s online help for more information.

Chapter 12
Other People’s MoneyIn This Chapter� Tracking loans, mortgages, and other debts
� Setting up liability accounts
� Calculating the principal and interest portions of a payment
� Recording loan payments
� Handling mortgage escrow accounts
� Adjusting principal and interest breakdowns
� Scheduling automatic loan payments
A popular, financial self-help writer thinks that one of the secrets to
financial success is using other people’s money: the bank’s, the mortgage
company’s, the credit people’s, your brother-in-law’s. . . . You get the idea.
Me? I’m not so sure that using other people’s money is the key to financial
success. Borrowing other people’s money can turn into a nightmare.
Quicken can help you here. No, the folks at Intuit won’t make your loan
payments for you. But in a way, they do something even better: They provide
you with a tool to monitor the money you owe other people and the costs of
your debts.
Should You Bother to Track Your Debts?I think that tracking your debts — car loans, mortgages, student loans, and so
on — is a good idea when lenders fail to tell you the amount that you’re paying
in annual interest or the amount you owe after each and every payment.
If your lenders are doing a good job at keeping you informed, I don’t think
that using Quicken for this purpose makes much sense. Heck, it’s their
money. They can do the work, right?

200 Part III: Home Finances
Let me make one more observation. If lenders have half a clue, they send you
a United States 1098 tax form at the end of every year. The number shown on
that form equals your tax deduction if the interest stems from a mortgage,
business, or investment loan. Note that personal interest expenses aren’t
deductible anymore, so you shouldn’t track them unless you really want to
be mean to yourself.
How Do You Get Started?To track other people’s money with Quicken, you must set up a liability account. Setting up one of these babies is easy. Just remember that you
must set up a liability account for every loan or debt you want to track: one
account for your mortgage, another for your car loan, still another for your
student loan, and so on.
Setting up a liability account for an amortized loanAn amortized loan is one on which you make regular, equal payments. Over
time, the principal portion of each payment pays off, or amortizes, the loan
principal. If you borrowed money to purchase a house, a car, a Winnebago,
or anything else that’s really expensive and that you pay off over several
years, chances are that your loan is of the amortizing variety.
Setting up a loan account requires a few dozen steps, but none of the steps
are difficult. And none takes that much time to complete. As long as you have
your loan information handy — the loan amount, interest rate, balance, and
so on — setting up this type of account is a snap.
Here’s the recipe for setting up a liability account:
1. Click the Property & Debt link.
When you click the Property & Debt link — available on the Accounts
bar — Quicken displays the Net Worth tab, or window.
2. Click the Add Loan button in the Net Worth tab, or window.
Quicken displays the Loan Setup dialog box. Click on the Summary tab
to see the dialog box exactly as it’s shown here (see Figure 12-1).
3. Provide some basic background information. Then click Next.

201 Chapter 12: Other People’s Money
Use the Loan Type option buttons to specify whether you’re borrow-
ing money or lending money. Use the New Account text box to name
the new loan account something clever like mortgage or car loan. And
use the Have Any Payments Been Made? option buttons to indicate,
well, whether you’ve started making payments yet. After you click Next,
Quicken displays another set of boxes and buttons, shown in Figure 12-2.
Figure 12-1: The Loan
Setup dialog box.
Figure 12-2: Another
Loan Setup dialog box.
4. Enter the date that you borrowed the money in the Opening Date text
box; or, if your loan has a grace period (like a student loan), enter the
date when your loan enters the repayment period.
Quicken needs to know this date so that it can calculate the interest the
loan started to accrue when you borrowed the money. The program sug-
gests the current system date as the Opening Date, but this is probably
wrong.

202 Part III: Home Finances
5. Enter the original loan balance.
Enter the original loan amount into the Original Balance text box. You
can get this amount, if you’re unsure, from the original loan documents.
6. Enter the loan term in years in the Original Length text box.
If you set up a 30-year mortgage, for example, type 30. You may have to
perform one tiny trick when entering this figure: If you set up a loan that
includes a balloon payment, enter the number of years over which the
loan will be fully paid — not the number of years used for calculating the
loan payment. For example, loan payments may be calculated based on
a 30-year term, but the loan may require a balloon payment at the end of
7 years. In that case, type 7 in the Original Length text box.
7. Indicate how often the bank calculates loan interest.
Use the Compounding Period text box to specify how often the bank
calculates interest on the loan. The interest-compounding period usually
equals the payment period.
8. Describe how often you make a loan payment by using the Payment
Period options.
If you make regular monthly payments, for example, select the Standard
Period option button, open the Standard Period drop-down list box, and
choose Monthly. If you can’t find an entry in the Standard Period drop-
down list box that describes how often you make payments, select the
Other Period option button and then type the number of payments you
make each year in the Payments Per Year text box.
9. Click Next.
Quicken displays another set of boxes and buttons on the Summary tab
(shown in Figure 12-3).
Figure 12-3: More but-
tons and boxes you can use to
describe the amortized
loan.
10. (Optional) Describe the balloon payment (if you have one).

203 Chapter 12: Other People’s Money
The balloon payment option buttons and boxes let you alert Quicken to
any balloon payment you must make in addition to the last regular loan
payment. If the loan doesn’t have a balloon payment, ignore this stuff
and make sure that the No Balloon Payment option is selected.
If the loan does have a balloon payment, select the Amortized Length
option button; then use the Amortized Length text box and drop-down
list box to specify the number of years or months (or whatever) over
which the loan is amortized. If you know that you have a loan payment
(and know the loan payment amount) but don’t know what the amount
is or when it occurs, select the Calculate option button in the Balloon
Information area.
11. Enter the Current Balance if you’ve made any payments.
If you indicated that you’ve already made payments on the loan, specify
how much you still owe on the loan after making the last payment by
using the Current Balance text box. If you don’t know the current bal-
ance, call the lender and ask for it. If you haven’t made any payments
yet, skip to Step 12. You know the drill by now. Just move the cursor to
the text box and pound a few number keys.
12. Enter the date as of which the current balance is, well, current.
Use the As Of field to indicate the date for which you’ve entered the cur-
rent balance. All the standard date entry and date-editing tricks apply to
this text box. You can press the + and – keys, for example, to move the
date ahead and back by one day. And you can click that icon at the right
end of the As Of text box to display a pop-up calendar.
13. Specify the interest rate.
Enter the loan’s interest rate into the Interest Rate text box in the
Payment section in this window. The loan interest rate, by the way, isn’t
the same thing as the APR, or annual percentage rate. You want to enter
the actual interest rate used to calculate your payments. Enter the
interest rate as a decimal amount. For example, don’t type 75⁄8; instead,
type 7.625. You should be able to get this rate from the lender or the
prospective lender.
14. (Optional) Describe the payment in more detail (if necessary).
If you’ve entered all the loan information that Quicken has requested in
the preceding steps, you can just select the Calculate option button in the
Payment area. Quicken then calculates the loan payment by using
the loan balance, term, balloon payment information, and interest rate
you entered. If you haven’t entered all this information — say, you left
out the balloon payment information because you don’t know what it
is — select the Payment Amount (P+I) option button and then enter the
loan principal and interest amount into the Payment Amount (P+I) text
box. If necessary, edit the next payment date in the Due On drop-down
list box.

204 Part III: Home Finances
15. Click Done.
If you asked Quicken to calculate anything for you, a dialog box pops up
telling you that Quicken did so. Click OK. Make sure that the Quicken
calculations make sense and then click Done again. Quicken displays the
Set Up Loan Payment dialog box (shown in Figure 12-4).
Figure 12-4: The Set Up Loan
Payment dialog box.
16. Verify the principal and interest payment calculated by the program.
If it’s wrong, you can keep going, but let me point out a minor yet annoy-
ing problem. You probably entered one of the loan calculation inputs
incorrectly, such as the loan balance, loan term, or the interest rate.
Fortunately, these errors are only a minor bummer. Later in this chapter
(in the “Fixing loan stuff” section), I describe how to restart.
17. (Optional) Indicate any amounts you pay besides principal and interest.
Click the Edit button. Quicken displays the Split Transaction dialog box
(see Figure 12-5), which you can use to describe any additional amounts
the lender requires you to pay. In the case of a mortgage, for example,
you may be required to pay property taxes or private mortgage insur-
ance. After you enter the information and click OK, Quicken calculates
the full payment and redisplays the Set Up Loan Payment dialog box
(refer to Figure 12-4).
18. Indicate how you make payments in the Type drop-down list box.
Choose one of the payment transaction types listed in the Type drop-
down list box. Payment means that you hand-write checks; Print Check
means that you print checks by using Quicken; and Online Pmt means
that you use Quicken Online Banking to make electronic payments.

205 Chapter 12: Other People’s Money
Figure 12-5: The Split
Transaction dialog box.
If you print checks by using Quicken and want to put the payee’s
address on the check, click the Address button in the Set Up Loan
Payment dialog box. Quicken displays a dialog box that you can use to
input the payee’s address, as shown in Figure 12-6. When you finish pro-
viding name and address information, click OK and go get another cup
of coffee. When you come back, Quicken will have redisplayed the Set
Up Loan Payment dialog box.
Figure 12-6: The Edit Address
Book Record
dialog box.
19. Type the lender’s name in the Payee text box.
The payee is just the name of the person or business that loaned you the
money.

206 Part III: Home Finances
20. (Optional) Type a memo description.
Does the lender always get mixed up when you send the check? Stick the
loan account number in the check’s Memo text box. I refrain from using
this text box to comment on the fairness of the bank’s interest rate, to
mock the intelligence of the loan payment processors, or to perform
other emotionally gratifying, but generally unproductive, acts.
21. Type the date of your next loan payment in the Next Payment Date
text box.
22. Enter the interest category.
Open the Category For Interest drop-down list and choose the appropri-
ate category.
Quicken lets you schedule (have Quicken automatically enter) or memo-rize (just have Quicken remind you to enter) loan payments and elec-
tronic payments. I assume that you don’t want to be doing this kind of
stuff — at least not yet. If I’m assuming incorrectly, click the Payment
Method button. Then fill in the dialog box that appears. It’s not all that
difficult. If you’re still confused, I explain how you can use the Calendar
to schedule loan payments later in this chapter.
23. With the Set Up Loan Payment dialog box displayed, click OK.
Quicken removes the Set Up Loan Payment dialog box and asks whether
any asset is associated with the loan. If you want to associate an asset
with your loan, Quicken walks you through the steps for setting up an
asset account. But you know what? Don’t worry about setting up an
asset account. It actually isn’t worth it. Just click No. Quicken displays
the Net Worth tab, or window. You probably want to see the new liabil-
ity you’ve set up in its own register, so click the new account. Quicken
displays the transaction list register thingy, shown in Figure 12-7.
By the way, I want to apologize to you for describing a 23-step process. I
couldn’t do anything about it, but I feel bad anyway.
Fixing loan stuffNobody’s perfect, right? You may have made a tiny little mistake in setting
up either the loan or the loan payment. This mistake doesn’t need to be a
major financial or personal crisis, however. Just use the View Loans window
to identify the incorrectly described loan and then make your corrections,
as shown in Figure 12-8. To display the View Loans window, just choose Net
Worth➪Loans.

207 Chapter 12: Other People’s Money
Figure 12-7: The Liability:
Mortgage transaction
list.
Figure 12-8: The View
Loans window.
If you have multiple loans set up, click the Choose Loan (x) button and select
the loan you want to change in the drop-down list that appears. Quicken
gives you all the dirt on the selected loan in the View Loans window.

208 Part III: Home Finances
Hey, can I mention one other thing about the View Loans window? See those
two tabs labeled Payment Schedule and Payment Graph? You can probably
guess what they do, but if you click on the Payment Schedule tab, an amorti-
zation schedule shows the interest and principal portions of each loan pay-
ment. If you click on the Payment Graph tab, Quicken displays a line chart that
shows how you pay off the loan balance over time. You may want to take a
minute and experiment with these two tabs. They’re pretty neat.
Changing loan or loan payment informationIf you want to change something about the loan, click the Edit Loan button.
Quicken displays the Edit Loan dialog box. It works like the Loan Setup dialog
boxes in Figures 12-1 and 12-2. Make the changes and click OK.
To change something about the payment, click the Edit Payment button. Quicken
displays the Edit Loan Payment dialog box. Make your changes and click OK.
Working with adjustable rate loansBefore I wrap up this discussion, let me mention a few other things. If you
have a variable rate loan, you can click the Rate Changes button to display
the Loan Rate Changes dialog box (shown in Figure 12-9). This dialog box has
a very simple purpose: It lists the interest rates you entered for a loan and
the dates these interest rates were used in loan calculations.
Figure 12-9: The Loan
Rate Changes
dialog box.
If you want to record new interest rates — because you have a variable rate
loan and the interest rate changes, for example — follow these steps in the
Loan Rate Changes dialog box:
1. Indicate that you want to record a new interest rate.
Click the New button in the Loan Rate Changes dialog box or right-click
in the dialog box and choose New on the shortcut menu that appears.
Quicken displays the Insert An Interest Rate Change dialog box, shown
in Figure 12-10.

209 Chapter 12: Other People’s Money
Figure 12-10: Changing a
loan’s inter-est rate.
2. Provide the effective date of the interest rate change.
Use the Effective Date text box to indicate when the new interest rate
becomes effective. You can either type in a date or open the drop-down
list box and select a date from the calendar.
3. Give the new interest rate.
Type the new interest rate in the Interest Rate text box. When you move
the selection cursor to a new box, Quicken refigures the loan payment
and sticks the new loan payment figure in the Regular Payment text box.
4. Click OK.
Removing and adding loansYou can delete (remove) and add loans by using the Loan Summary tab in
the View Loans window (refer to Figure 12-8).
Delete a loan that you no longer need or shouldn’t have added in the first
place by clicking the Choose Loan (x) button and selecting the loan account.
Then click the Delete button. Quicken then warns you that you’re about to
delete your loan and asks you whether you’d like to save the account for your
records. Saving the account keeps the account available in your Accounts
window but eliminates it in your View Loans window. You can hide the saved
account later if you’d like it to disappear from your Accounts window. (To do
so, choose Tools➪Account List, click the account when Quicken displays the
Account List window, and then check one of the Hide This Account boxes.)
You can add loans in the View Loans window, too (refer to Figure 12-8). To
do so, click the New button in the View Loans window. Quicken displays the
Loan Setup dialog box and walks you through the sequence of steps that I
describe earlier in the “Setting up a liability account for an amortized loan”
section to set up the loan. For example, you fill in both the Loan Setup dialog
box (refer to Figures 12-1 and 12-2) and the Set Up Loan Payment dialog box
(refer to Figure 12-4).

210 Part III: Home Finances
Delivering a Pound of Flesh (Also Known as Making a Payment)
After you set up a liability account, you’re ready to hand over a pound of
your flesh — that is, make a payment. Before you say that this phrase is just
some sort of populist bull-dweeble, I want to remind you that this metaphor
comes from Shakespeare’s The Merchant of Venice, in which a loan is
guaranteed with a pound of human flesh. Ouch.
Recording the paymentAfter you set up the loan and the loan payment, you’re ready to record the
payment in (drumroll, please) the register.
I’m trying to make the old Quicken register more exciting for you because
you’re probably becoming pretty darn familiar with it. And familiarity, as
they say, breeds contempt.
Anyway, complete the following steps to record a payment:
1. Display the View Loans window by choosing Net Worth➪Loans.
2. Display the loan you want to pay.
To do so, click the Choose Loan (x) button in the top of the dialog box
and select the loan in the drop-down list.
3. Click the Make Payment button.
Quicken displays a message box that asks whether the payment you’re
making is a regular payment (one the lender expects) or an extra pay-
ment (perhaps to amortize the loan more quickly). After you select the
payment type, Quicken displays either the Make Regular Payment or the
Make Extra Payment dialog box. Figure 12-11 shows the Make Regular
Payment dialog box; the Make Extra Payment dialog box looks almost
exactly the same.
Figure 12-11: The Make
Regular Payment
dialog box.

211 Chapter 12: Other People’s Money
4. Describe the loan payment.
I’m not going to give you the blow-by-blow account here. If you’ve gotten
this far, you don’t need my help. (Mostly, as you know, you just type
stuff in boxes.)
5. Click OK.
Quicken enters the loan payment in the liability register and bank
account register. You’re done.
Handling mortgage escrow accountsI should talk about one minor, mortgage record-keeping annoyance —
mortgage escrow accounts.
If you have a mortgage, you know the basic procedure. Although your mort-
gage payment may be $599.55 per month, your friendly mortgage company
(while insisting that it trusts you completely) makes you pay an extra $125
per month for property taxes and other such things. In other words, even
though you’re paying only $599.55 per month in principal and interest, your
monthly payment to the mortgage company is, according to this example,
$724.55 ($599.55 + $125).
The mortgage company, as you probably know, saves this money for you in
an escrow account or a set of escrow accounts. A couple of times yearly, the
mortgage company pays your property taxes; and, a time or two per year, it
pays your homeowner’s insurance. If you have private mortgage insurance, it
may pay this fee every month as well. And so it goes.
The question, then, is how do you treat this stuff? Like with most things, you
can take the easy way (which is rough, dirty, and unshaven) or the hard way
(which is precise, sophisticated, and cumbersome).
You can choose whichever method you want. It’s your life.
The rough, dirty, and unshaven methodSuppose that you do pay an extra $125 per month. You can treat this extra
$125 as another expense category, such as Tax:Property or Other Housing or
Property Expenses. (I’m just making up these categories. If you can think of
better ones, use your own.)
Nice. Easy. No fuss. These words and phrases pop into my head when I think
about the rough, dirty, and unshaven method of mortgage escrow record
keeping. Figure 12-12 shows a sample Split Transaction window filled out
this way. If the Split Transaction window seems like too much fuss, mosey on
over to Chapter 4 where I give you the rundown on using it.

212 Part III: Home Finances
Figure 12-12: A mortgage
payment with an escrow
account treated as
an expense.
I use the rough, dirty, and unshaven method. Let me make a confession,
though. This approach doesn’t tell you how much moolah you have stashed
away in your escrow accounts. It also doesn’t tell you how much you really
spend in the way of homeowner’s insurance, what you’re entitled to claim
as a property tax deduction, or how much they’re bleeding you for private
mortgage insurance.
To get these figures, you have to peruse the monthly and annual mortgage
account statements — that is, if you get them. Or you have to call the
mortgage lender and rattle a cage or two.
Still, with all its shortcomings, I like the easy-to-use, rough, dirty, unshaven
method.
The precise, sophisticated, and cumbersome approachYou say you can’t live with the uncertainty, the stress, the not knowing? Then
I have another approach just for you.
You can set up an asset account for each escrow account for which the
mortgage company collects money.
You set up asset accounts like you set up a checking account. And, in fact,
you should think of escrow accounts essentially as special checking accounts
into which your lender deposits money collected from you so that it can pay
your property taxes and insurance.
Because I explain this “setting up a checking account” process in Chapter 1,
I’ll just cover it quickly. You set up an asset account with its starting balance
equal to the current escrow account balance. To do so, follow these steps:

213 Chapter 12: Other People’s Money
1. Choose Tools➪Account List to display the Account List window.
2. Click the Add Account button to indicate that you want to create a
new account.
3. As you step through the seemingly interminable account setup pro-
cess, identify the account as an asset account and give it a name.
4. Tell Quicken how much money is in the account as of a specific date.
If you’ve set up an account or two in your time, this process should take
you about 40 seconds.
After you set up your asset account and record its current balance, you’re
ready to cruise. Record payments in the escrow as account transfers
whenever you record the actual loan payment.
You need to do one other thing. When you set up an escrow account, you
must record the payments that the bank makes from your escrow account
to the county assessor (for property taxes) and to the insurance company
(for things such as homeowner’s and private mortgage insurance). You
don’t know when these payments are really made, so watch your monthly
mortgage account statements.
When the mortgage company disburses money from the escrow account to pay
your first property tax assessment, for example, you need to record a decrease
equal to the payment for property taxes and then categorize the transaction
as a property tax expense. This process isn’t tricky in terms of mechanics. The
account increases after every loan payment and decreases after a disbursement.
Basically, the Asset Account register mirrors the Checking Account regis-
ter. The only difference is that the Payment and Deposit fields are labeled
Decrease in the latter and Increase in the former. To get to this account’s
register, click on its QuickTab underneath the Property & Debt button.
This second approach doesn’t seem like all that much work, does it? And if
you use this approach, you can track escrow balances and escrow spending
precisely. You can, for example, pull your property tax deduction right from
Quicken. Jeepers, maybe I should try the sophisticated approach next year.
Your Principal-Interest Breakdown Won’t Be Right
Not to bum you out, but your principal-interest breakdown will often be
wrong. You may calculate interest expense as $544.55 when your bank calcu-
lates it as $544.56. A few pennies here, a few pennies there, and pretty soon,
your account balance and interest expense tallies are a few pennies off.

214 Part III: Home Finances
So you can’t change the worldYou can try calling the bank, telling whomever you talk to what a bozo he (or
she) is, and then demanding that someone there correct your balance. (If this
approach works for you, let me know.)
Or (and this method is really more practical) you can adjust your records to
agree with the bank’s records. Here’s how:
1. Display the register for the liability.
To get to this account’s register, you just click the account name on the
Accounts bar.
2. Click the Update Balance button.
(Go ahead. Tap your keys very hard if you’re angry that the bank won’t
adjust its records.) Quicken displays the Update Account Balance dialog
box, shown in Figure 12-13.
Figure 12-13: The Update
Account Balance:
Mortgage dialog box.
3. Enter the correct account balance (that is, the one that the bank says
is correct).
Type the correct figure in the Update Balance To text box. (The amount
probably comes from the year-end or month-end loan statement.)
4. Enter the last day of the month or year for which you’re making the
adjustment.
Enter a transaction date in the Adjustment Date text box. (You must use
a transaction date that sticks the adjustment transaction — which fixes
the principal-interest split — into the right month or year.)
5. Enter your interest expense category.
Type the correct category name in the Category For Adjustment text
box. (To see a list of categories, open the drop-down list box.)

215 Chapter 12: Other People’s Money
6. Record the adjustment.
7. When the Update Account Balance dialog box correctly describes the
needed adjustment, click OK.
Think this adjustment business is kooky?Does the whole adjustment transaction business make sense to you? At
times, it can seem kind of backward, so let me throw out a quick observation.
When you record loan payments, you split the loan payment between the inter-
est expense category and a principal account transfer that reduces the liability.
Here’s what’s tricky: When the liability gets reduced either too much or not
enough, you must fix the liability balance and the principal-interest split.
Let me give you an example. Suppose that over the course of a year, you
record $0.17 too little interest expense — and, therefore, record $0.17 too
much principal reduction, despite your best efforts to be accurate. You need
to increase the liability account balance by $0.17 in this case, but you also
need to increase the interest expense figure by $0.17. By entering the interest
expense category in the Category For Adjustment field, Quicken does these
adjustments for you. Pretty cool, huh?
Automatic PaymentsQuicken has a couple of nifty features — Scheduled Transactions and the
Calendar — that can help you with automatic loan payments.
The Calendar and Scheduled Transactions features may be useful in
other instances as well. For example, a business may use the Scheduled
Transactions and Calendar features to schedule and plan employee payroll
checks, tax returns, and deposits. But I think that they’re both most useful in
the case of a loan. So I talk about both of them here.
Scheduling a payment or a reminderIf a payment occurs regularly — the payment might be for a loan or some
other regular bill like your cable TV service — you can tell Quicken to remind
you about the payment, or you can set it up as a scheduled payment. When
you do so, Quicken either reminds you or automatically records the payment
for you based on a schedule.

216 Part III: Home Finances
Follow these steps to set up such a reminder or scheduled transaction:
1. Choose Banking➪Calendar or press Ctrl+K.
Quicken displays the Calendar window, shown in Figure 12-14. The
figure shows a calendar for the current month and, optionally, a list of
memorized payees.
Note: If you can’t see the list of transactions along the right edge in the
Calendar window, choose Options➪Memorized Payees List.
Figure 12-14: The
Calendar window.
2. Display the first month for which you want to schedule the transaction.
Using the left arrow and right arrow buttons, select the starting month
for the reminder or scheduled transaction. You can also click the Go To
Date button. If you do so, Quicken displays a dialog box that you can use
to specify the precise date you want to schedule a payment for.
3. Identify the scheduled transaction and date.
Select the transaction for which you want to create a schedule. In Figure
12-14, for example, you may want to schedule the payment to Movies
Galore to fall on the 16th. To do so, select Movies Galore from the payee
list by clicking it.
Then drag Movies Galore to the 16th. When you release the mouse
button, Quicken displays the Add Transaction Reminder dialog box (see
Figure 12-15). Quicken marks the Remind Me radio button — which is
correct. But note that you can mark the Enter Now radio button to have
Quicken enter the transaction when you click OK.

217 Chapter 12: Other People’s Money
Figure 12-15: The Add
Transaction Reminder
dialog box.
4. Verify that the transaction type is Bill or Payment.
Click the Bill or Payment radio button to indicate you’re scheduling a
payment or a payment reminder. (Of course, if you were setting up some
other type of transaction reminder, you might choose something else,
such as Income or Deposit or Transfer.)
5. Verify that the Pay To and Amount fields are correct.
They probably are. But I have kind of a compulsive personality.
Because I’ve been telling you to check all this other stuff, I thought I’d
also suggest that you check these fields.
6. Check the payment scheduling stuff.
Verify that the Next Due Date text box shows the correct date for the
first payment. If this is a recurring payment, use the How Often text box
to specify how frequently Quicken should remind you about this pay-
ment. Finally, if you want to get really crazy, use the radio buttons and
text boxes to more precisely specify when you want to make payments
or be reminded about payments.
7. Identify how the payment should be made.
Open the Pay From Account drop-down list box and then select the
appropriate account. You can also specify the payment method and the
check delivery method.

218 Part III: Home Finances
8. Categorize, tag, and bag.
If you’re scheduling a reminder for a transaction you’ve already cor-
rectly recorded once, the Category, Tag, and Memo fields should show
the correct information. You should still check them, however. You
don’t want to have Quicken copy some old error you made.
9. Click OK.
Quicken adds the payee’s transaction to the Calendar.
Note: When you schedule payments, you may implicitly break your budget.
If you’ve set up a budget and scheduling a payment does “break” the budget,
Quicken alerts you. Quicken also asks (in the nicest way possible) if you
want to update your budget. For more information about budgeting, refer to
Chapter 3.
Another way to schedule transactionsBy dragging payees to the Calendar, you add transactions to the register one
at a time using previously-recorded transactions. However, Quicken also
allows you to automatically schedule the adding of transactions.
To create these scheduled transactions, you choose the Tools➪Scheduled
Transaction List command. Quicken displays the Scheduled Bills & Deposits
window (see Figure 12-16).
Figure 12-16: The
Scheduled Bills &
Deposits window.

219 Chapter 12: Other People’s Money
To create a scheduled transaction, click the Create New button and select
Scheduled Bill Or Deposit to display the Add Transaction Reminder dialog
box that you use to describe automatically scheduled transactions (see
Figure 12-17). Note that you can automatically schedule any kind of transac-
tion — loan payments, insurance premiums, child support, or whatever.
(I’m describing the automatically scheduled transactions feature here in this
chapter, though, because loan payments are one of the most common ways
to use this Quicken feature.)
Figure 12-17: Creating an auto-
matically scheduled
transaction.
To schedule a transaction, describe the payee, category, and amount; the
account to use; the transaction method; and so on. You shouldn’t have any
trouble figuring out what goes into these boxes. They’re the same boxes you
use to record a check into the register.
After you describe the transaction, use the Scheduling options to describe
the payment schedule. The Start On text box, for example, lets you describe
when the first payment occurs. The Remind Me options let you tell Quicken
when you want to be reminded about the payment. The How Often and the
Options settings let you describe the payment pattern: every month on the
13th, the second Friday of every month, and so on (see Figure 12-17). You can
also use the Ending On boxes to identify when the payments stop.

220 Part III: Home Finances
Checking out the CalendarThe bar along the top of the Calendar (refer to Figure 12-14) provides some
other tools that you may want to use. I’m not going to spend much time on
them; you’ll have more fun trying them out yourself than you would reading
about them. Nevertheless, let me give you a bird’s-eye view:
� The Add Note button lets you post a note on a calendar day. You use
this feature to create reminder notes that will also appear in the Alerts
area of the Cash Flow Center. For example, you may want to post a note
saying Remember Wedding Anniversary on the big day. After you click
this button, Quicken displays a dialog box in which you type the mes-
sage. Then you click Save My Butt. The program also marks the calendar
day with a little yellow square — a miniature stick-on note. Click the
square to read the message.
� The Options button displays a menu of commands that let you specify
which transactions should appear in the Calendar, add an account bal-
ance graph in the Calendar window, and fiddle with the memorized
transactions list. The transactions shown in that list box along the right
edge of the Calendar window, by the way, are memorized transactions.
(Chapter 4 briefly discusses memorized transactions.)

Chapter 13
Tracking Tax-Deferred Investments
In This Chapter� Knowing when to use Quicken investment record keeping
� Setting up a tax-deferred investment account
� Recording your initial investment
� Buying investments
� Recording profits
� Selling your investments
� Adjusting your share counts and price information
Investment record keeping is something that more of us need to think
about. More of us are investing as the population ages and we prepare for
retirement.
Fortunately, Quicken provides great tools for managing your investments,
including your tax-deferred investments. And this chapter talks about those
tools. But first, I should talk about whether you even need to do this.
Deciding to Use Investment FeaturesThe Quicken investment record-keeping feature lets you do three important
things:
� Track your interest and dividend income.
� Track real and potential capital gains and losses.
� Measure an investment’s performance by calculating the annual return
from an investment.

222 Part III: Home Finances
If you’re a serious investor, these things probably sound worthwhile. But
before you invest any time learning how Quicken investment record keeping
works, be sure that you need all this power.
Are your investments tax-deferred?If your investments are tax-deferred — if, for example, you’re using individual
retirement accounts (IRAs), Simple-IRAs, Roth accounts, or 401(k)s — you
don’t really need to track investment income and capital gains and losses.
Tax-deferred investments have no effect on your personal income taxes in
the United States. You get a tax deduction for the money you stick into IRAs,
for example, and anything you take out is taxable. (Or in the case of a Roth
IRA or Roth 401(k), you don’t get a deduction for amounts you stick into
the account, but then you also don’t get taxed on amounts taken out of the
account — which means that you don’t need to closely account for Roth IRA
investments, at least for tax accounting reasons.)
With tax-deferred investments — like deductible IRAs, 401(k)s, and Simple-
IRAs — you record all that you should need to know via your checking
account. Checks earmarked for investment are categorized as IRA Deductions, for example, and investment account withdrawals deposited into your check-
ing account are categorized as IRA Distributions. In other words, you don’t
need to set up special accounts for tracking your investments. Your bank
accounts track everything you need to keep track of.
Note: For purposes of this chapter, 529 plans are also tax-deferred invest-
ments, but a 529 plan works a little differently. In a 529 plan, you save money
for someone else’s college costs — probably a child or grandchild. You don’t
get a tax deduction when you put money into the 529 plan, but the invest-
ment earnings are not taxed as they are realized. And later, when the plan
beneficiary (again, probably your child or grandchild) withdraws money, the
withdrawals aren’t taxed as long as the money is used for college costs. In a
sense, a 529 plan works like a Roth account — except the money goes for
college and not for retirement.
Are you a mutual fund fanatic?I want to make a related point. If you’re a fan of mutual funds, you don’t need
Quicken to measure the funds’ annual returns. Fund managers provide these
figures for you in quarterly and annual reports. In fact, part of what you’re paying
the mutual fund manager for is record keeping and performance management.

223 Chapter 13: Tracking Tax-Deferred Investments
Accordingly, if you’re investing in mutual funds through a tax-deferred
account, you probably really don’t need to be going to the extra work of
figuring out the Quicken investment recording stuff.
Some investors don’t need QuickenLet me give you an example of someone who doesn’t need to use the Quicken
program’s investments feature — me. Once upon a time, I bought and sold
common stocks, fooled around with half a dozen mutual funds, and learned
firsthand why junk bonds are called junk bonds. (Apparently, junk bonds are
more risky. And so fluctuate wildly in value.) For more than the last decade,
and even though my investment account has grown steadily through com-
pound interest and additional savings, I’ve simplified my financial affairs
considerably.
I don’t invest directly in stocks, bonds, or mutual funds these days; instead,
I stick money into an IRA. My investments don’t produce taxable dividends
or interest income, nor do they produce taxable or tax-saving capital gains
or losses. Money I put into the IRA is tax-deductible. And money I ultimately
take out of the IRA will be taxable.
I’m also sticking with a handful of mutual funds, but I don’t need to calculate
the annual return — that’s what mutual fund managers do. So I don’t need to
figure, for example, what my shares of Vanguard Total Stock Market Portfolio
(my favorite mutual fund) delivered as an annual return when I include both
the 1 percent dividend and the 8 percent price change.
Because I don’t need to track investment income, or track capital gains and
losses, or calculate the progress of my investment portfolio, I don’t need
Quicken investment record keeping for my personal use.
Many investors do want QuickenOf course, many people — including mutual fund investors using tax-deferred
investment options like 401(k) plans, 403(b) plans, and individual retirement
accounts— do want to track their investments with Quicken in spite of the
laziness I’m trying to promote. Accordingly, I’m going to describe how to
track tax-deferred accounts with Quicken.
Furthermore, if you’ve got a taxable portfolio stuffed full of individual stocks
and bonds, you’re going to want to use Quicken to track your other taxable
investment accounts anyway. And if you’re going to go to that work, it’s not
much additional effort to track tax-deferred investments with Quicken, too.

224 Part III: Home Finances
How to pick a mutual fundWould you mind terribly if I took a minute and provided a handful of tips about how to pick a mutual fund? I guess I’m thinking that maybe, just maybe, my observations might be useful to you. I am not, after all, trying to earn a commis-sion by selling you some financial product or service, so maybe I can be a bit more objective. I’m also rather over-educated (with a couple of masters’ degrees — one in finance and one in taxation). And I’ve been a CPA for, jeepers, 25 years, am a former registered investment advi-sor but am not trying to sell you investments, and, most interestingly, have seen count-less real-life examples of people’s investing successes and mistakes. . . .
Here, then, are my tips:
1. Carefully, carefully, watch your investment expenses, including both commissions and the mutual fund management fees. Why? Despite what you may have been told, in my experience, you absolutely don’t get extra investment returns by paying extra for investment advice or financial planning. And note that every bit of financial research — the kind that finance professors do — sup-ports this statement. Usually, you want to pick the cheapest mutual fund alternative. Almost always, that’s an index fund.
2. Use tax-deferred investment accounts like 401(k)s, 403(b)s, and IRAs for your invest-ments. Income taxes can be a huge drag on your investment returns. And over the decades that you’ll be investing, minimizing your income taxes will add at least tens of thousands of dollars and potentially hun-dreds of thousands of dollars to your wealth.
3. To diversify, use an inexpensive index fund, one per investment category. For example, you can diversify by investing in one index fund that invests in the U.S. stock market, another index fund that invests in corporate bonds, another that invests in real estate investment trusts, and so on. Diversification reduces your investment risk.
4. Consider one of the new target retirement funds such as those offered by Vanguard, T. Rowe Price, or Fidelity. With one of these babies, you don’t worry about trying to diversify. You don’t worry about asset allocation or rebalancing. You don’t worry about adjusting your investment mix as you get older. You just pick a single fund that’s tied to your retirement year. For example, if you will retire in 2025, you would buy the target retirement that assumes you’ll retire in 2025. That’s it. That’s the last investment decision you need to make.
5. For goodness sakes, don’t trade, attempt-ing to buy low and sell high. Trading rarely works. And it’s always expensive. Be a long-term investor who buys inexpensive mutual funds and holds them for the long term.
6. Invest some time and money in beefing up your investment knowledge. You can do this by reading pretty much anything that Burton Malkiel or John Bogle has written. I particularly like and recommend Burton Malkiel’s A Random Walk Guide to Investing (published by W. W. Norton & Company).

225 Chapter 13: Tracking Tax-Deferred Investments
Tracking a Tax-Deferred InvestmentIf you need to track a tax-deferred investment, you need to know how to set
up a tax-deferred account and then record your investment activities.
If you’ll use Quicken to track any of your investments, you shouldn’t skip this
section. Understanding how tax-deferred investment works makes tracking
taxable investments much, much easier for you.
Setting up a tax-deferred investment accountSetting up an investment account to track a tax-deferred investment account
works the same way as setting up any other account:
1. Display the Account List window.
Choose Tools➪Account List to do this.
2. Click the Add Account button.
Quicken dutifully displays the first Quicken Account Setup dialog box
that you use to add a new Quicken account (see Figure 13-1). You’ve
likely seen this dialog box a million times by now. It just asks you to
identify the type of account you want to add.
Figure 13-1: The first Quicken Account
Setup dialog box.

226 Part III: Home Finances
3. Identify the type of investments in the account.
You click the Investment button to indicate you’re adding an invest-
ment account. After you click the Investment button, Quicken displays
a second set of radio buttons that asks you to be more specific and indi-
cate whether you’re setting up a standard brokerage account, an IRA or
Keogh-type account, a 401(k) or 403(b) account, or a 529 plan. Click the
radio button that best describes your investment.
Just to quickly identify what these different account types actually are,
a 529 plan is a college savings account that complies with Sec. 529 of the
Internal Revenue Code. The 401(k) and 403(b) accounts are retirement
accounts that comply with Sec. 401(k) and Sec. 403(b) of the Internal
Revenue Code. The IRA and Keogh account type is for individual retire-
ment accounts (IRA) and Keogh accounts (an old retirement savings
account option). The standard brokerage account option is the catchall
account type for investment accounts that aren’t tax-favored retirement
or college savings accounts. (I’m going to talk about this type of account
in Chapter 14.)
4. Identify the financial institution.
After you specify which type of investment account you’re setting up,
Quicken displays the second Account Setup dialog box, which asks for
the name of the bank or broker holding your investments. This dialog
box lets you enter the bank or broker name or part of the name in a text
box or, alternatively, lets you use buttons to generate a list of banks and
brokers that begin with, for example, the word “bank” or the letter “L.”
Alternatively, you can click a radio button that indicates you don’t want
to identify your bank or broker.
5. Click Next, name the investment, and then click Next again.
Quicken displays the third Quicken Account Setup dialog box (shown in
Figure 13-2). Move the cursor to the Account Name/Nickname text box
and type a name for the account. If you’re setting up an account to track
an individual retirement account, you might type IRA. Note that you can
indicate whether the account holds personal, business, or real estate
transactions. But the default selection — Personal Transactions — should
be correct.
After you click Next, Quicken displays the fourth Quicken Account Setup
dialog box.
6. Provide the last statement date and then click Next.
The fourth Quicken Account Setup dialog box (see Figure 13-3) asks for
the date of the statement you’re using to enter your investment infor-
mation. This date is the starting date, in essence, for your investment
record keeping with Quicken. Enter the date and then click Next.

227 Chapter 13: Tracking Tax-Deferred Investments
Figure 13-2: The third Quicken Account
Setup dialog box.
Figure 13-3: The fourth
Quicken Account
Setup dialog box.
7. Describe the cash balance or money market balance (if any)
associated with the account and then click Next.
As you probably already know if you’re investing through a broker,
some investment accounts have a cash account associated with the
main investment account. The cash in this account, of course, provides
the money you use for additional investments. And when you receive
cash from selling some investment or from some dividend, the money
goes into this account.

228 Part III: Home Finances
To describe this cash account, use the Cash and Money Market text
boxes to give the opening balances. You can probably guess this, but at
the risk of being redundant, the information that you provide to set up a
cash account or money market fund mirrors the information you
provide to set up a regular ol’ checking account.
8. Identify the account owner.
When prompted by the fifth Quicken Account Setup dialog box, indicate
who owns the tax-deferred investment account — you or your spouse.
For some types of tax-deferred investment accounts, Quicken may also
ask for additional information. For example, if you set up an IRA account,
Quicken asks about the type of IRA you’re setting up. Click Next to
display the sixth Quicken Account Setup dialog box (see Figure 13-4).
9. Name the security, provide the ticker symbol, and then click Next.
This sixth dialog box does two things for you.
• First, it collects the investment’s ticker symbol (if available) so
that you can download share prices several times during the day
and drive yourself half mad with anxiety (see Figure 13-4). If you
don’t know the ticker symbol, click the Ticker Symbol Lookup
button to display a Quicken.com Web page that lets you find the
ticker symbol.
Figure 13-4: The sixth Quicken Account
Setup dialog box.
• Second, it asks you to name the security held in the investment
account you’re setting up, using the Security Name box. This won’t
make sense in same cases — such as when you’re holding a single
certificate of deposit in an IRA. But in other cases — like

229 Chapter 13: Tracking Tax-Deferred Investments
when you’ve set up an IRA with a mutual fund company and you’ve
invested in three different mutual funds within the IRA — sepa-
rately identifying the different securities within the account will
make sense.
After you click Next, Quicken displays the seventh Quicken Account
Setup dialog box, shown in Figure 13-5.
Figure 13-5: The seventh
Quicken Account
Setup dialog box.
10. Provide a total shares count.
Enter the number of shares you hold of each security you identified in
Step 9.
11. Click Next.
Quicken displays a dialog box summarizing the investment that you’ve
just entered. If something seems amiss, click the Back button to find the
Quicken Account Setup dialog box where you entered some incorrect
bit of information. If everything seems okay, click Done. Quicken may
ask if you’re setting up an account that will hold a single mutual fund.
Answer the question, if asked, by clicking the Yes or No button as appro-
priate. Then click Done again. This time harder — like you really mean
it. Quicken displays the Investing tab, or window. (You can also display
this window any other time simply by clicking the Investing hyperlink
in the Accounts bar along the left edge of the Quicken window or by
choosing the Investing➪Go To Investing command.) You want to see
the details concerning the account you just added. To do this, click the
account’s name in the Investing window. Quicken displays the Summary
window for the new mutual fund investment, shown in Figure 13-6.

230 Part III: Home Finances
Figure 13-6: The Today’s
Data tab of the
Investing window.
Recording your initial investmentAfter you set up an investment account and describe the securities in the
account, you can record an initial purchase of the investments.
Of course, you need to know the original price of those first shares. So dig
through that kitchen drawer where you stuff bank statements, financial
records, and those kooky birthday cards from Aunt Enid.
When you find the proper paperwork that shows the number of shares you
purchased and the price per share, here’s what you do:
1. Open the investment account, if it isn’t already open.
Display the Investing tab, or window; then open the investment account
by clicking the account name and then the Transactions button.
2. Tell Quicken you want to enter cost basis data.
Click the Enter Cost hyperlink in the Inv Amt column. If the Inv Amt
column doesn’t show the Enter Cost hyperlink, click the plus (+) symbol
next to the Security Name you choose for the mutual fund. After you
click the hyperlink, Quicken displays the Enter Missing Transactions
dialog box, shown in Figure 13-7.

231 Chapter 13: Tracking Tax-Deferred Investments
Figure 13-7: The Enter
Missing Trans-
actions dialog box.
3. Click the Enter Missing Transaction button.
Quicken displays the Buy - Shares Bought dialog box, shown in
Figure 13-8.
Figure 13-8: The Buy -
Shares Bought
dialog box.
4. In the Transaction Date text box, enter the date you first purchased
the fund shares.
Move the cursor to the Transaction Date text box and enter the date by
using the MM/DD/YYYY format. Note: You don’t have to enter a two-
digit month or day number if a single digit makes sense. Enter July 18,
1989, for example, as 7/18/89. You may also select the date from the
pop-up calendar.
5. (Optional) Enter a memo description.

232 Part III: Home Finances
If you want to tie the purchase to a confirmation order number, for
example, enter the data in the Memo text box. I suppose that you could
use this text box to record anything: Kilroy was here. Save the Whales. Don’t tread on me.
6. Indicate the size of your purchase.
To enter the total number of shares, move the cursor to the Number Of
Shares text box. (Fractional shares are okay.)
7. Indicate what you paid per share.
With the cursor in the Price Paid text box, enter the amount you paid
for the lot. After you supply Quicken with the adjusted cost basis, it
calculates the total cost.
8. Record the initial purchase of mutual fund shares by clicking the
Enter/Done button.
Quicken redisplays the Enter Missing Transactions dialog box (refer to
Figure 13-7).
9. (Optional) Repeat Steps 2–8, if necessary.
You need to repeat Steps 2–8 to record any other lots you purchased.
For example, if you own 10,000 shares of Vanguard Total Stock Market
Index, but you accumulated these shares by buying shares six different
times, you need to record six separate lots. The last time through the
steps, if you’re setting up a tax-deferred investment account that you
didn’t really need to set up, you ask yourself why you didn’t listen to me
when I said you don’t need and therefore don’t want to do this for tax-
deferred investments.
After you describe each lot that makes up your holdings of the mutual fund
investment, the Enter Missing Transactions dialog box shows that there
aren’t any placeholders for missing transactions because the Shares place-
holder and the Cost placeholder should both equal zero (see Figure 13-9).
You can click Done.
Figure 13-9: The Enter
Missing Trans-
actions dialog box
after one enters all
the missing transac-
tions.

233 Chapter 13: Tracking Tax-Deferred Investments
If you make a mistake entering a transaction, you can click the Edit or Delete
button to the right of the transaction to change or remove the erroneous data.
Buying investmentsAs you buy additional investments — by contributing additional amounts to
your retirement account or by reinvesting dividends and capital gain distri-
butions — you record the transactions for the investment account.
By writing a checkIf you buy shares by writing a check, display the investment window by
clicking on the Investing tab and then the investment account), and then
record the purchase by following these steps:
1. Click the Enter Transactions button.
Quicken displays the dialog box used to enter investment transactions.
2. Select Buy - Shares Bought in the Enter Transaction drop-down list box.
Quicken displays the Buy - Shares Bought version of the investment
transaction entry dialog box, shown in Figure 13-10.
Figure 13-10: The Buy -
Shares Bought
dialog box.
3. Enter the purchase date in the Transaction Date text box.
4. (Optional) Enter a description in the Memo text box.
5. Enter the bank account on which you’ll write the check that pays for
the shares.
Select the account name in the From drop-down list box.

234 Part III: Home Finances
6. Indicate the size of your purchase by using the Number Of Shares and
the Price Paid text boxes.
Tell Quicken the size of your investment by giving the number of shares
purchased and the price paid per share.
7. Enter the commission or fee that you paid.
Move the cursor to the Commission text box and enter the commission
or fee you paid to purchase the shares. (The amount shown in the Total
Cost text box includes this figure.)
8. Record the purchase.
Click the Enter/New button if you want to record the transaction and
enter another new transaction, or click the Enter/Done button if you
want to record just the single transaction. Quicken records your
purchase of new shares. You are now a capitalist. Congratulations.
By reinvesting dividends, interest, or capital gainsWhen you reinvest your dividends, interest, or capital gains, you also must
record your reinvestment transactions. Essentially, you’re buying new
shares using the dividend or capital gain proceeds you could have received.
To record the reinvestment of investment profits, display the investment
window (by clicking on the Investing tab and then clicking the investment
account), and then follow these steps:
1. Click the Enter Transactions button.
Quicken displays the dialog box used to enter investments transactions.
2. Select Reinvest - Income Reinvested in the Enter Transaction drop-
down list box.
Quicken displays the Reinvest - Income Reinvested version of the
investment transaction entry dialog box, shown in Figure 13-11.
3. Enter the purchase date (in this case, the reinvestment date) in the
Transaction Date text box.
4. (Optional) Type a brief explanation of the transaction in the Memo
text box.
5. Use the Amount and Shares columns to describe the reinvestment.
Take another look at Figure 13-11. No, really, go ahead. I’ll wait. See those
rows labeled Dividend, Interest, Short-Term Cap Gain Dist, Mid-Term Cap
Gain Dist, and Long-Term Cap Gain Dist? And see the columns labeled
Amount and Shares? Use these rows and columns to record the amounts
of dividends, interest, and capital gains distributed to you by the mutual
fund and to record the numbers of shares you purchase by reinvesting
these amounts. For example, if you receive $100 of dividends and use this
amount to purchase two shares, you enter 100 in the Dividend Amount
box and 2 in the Dividend Shares text boxes, respectively.

235 Chapter 13: Tracking Tax-Deferred Investments
Figure 13-11: The
Reinvest -Income
Reinvested dialog box.
6. Record the reinvestment transaction.
Click the Enter/New button if you want to record the transaction and
enter another new transaction, or click the Enter/Done button if you
want to record just the single transaction.
Figure 13-11 shows $100 of dividends being reinvested in the mutual fund by
buying two more shares, $25 of interest being reinvested by buying 0.5 (one-
half) share, and $200 of short-term capital gains being reinvested by buying
four shares.
Recording your profitsPerhaps regularly, you’ll receive distributions directly from the investment
account’s investments that you don’t immediately reinvest. Instead, you’ll
deposit these proceeds into the investment accounts’ cash account or money
market account.
To record these kinds of distributions, you follow a process very similar
to those I describe in the preceding set of steps. For example, to record an
income transaction directly into the investment account, follow these steps:
1. Click the Enter Transactions button.
Display the investment window — by clicking the Investing button and
then clicking the Enter Transactions button. Quicken displays the dialog
box used to enter investment transactions.
2. Select Inc - Income (Div, Int, Etc.) in the Enter Transaction drop-down
list box.

236 Part III: Home Finances
Quicken displays the Inc - Income (Div, Int, Etc.) version of the invest-
ment transaction entry dialog box. The Inc – Income (Div, Int, Etc.) ver-
sion of the investment transaction entry dialog box closely resembles
the Reinvest - Income Reinvested dialog box, so I won’t show it here.
3. Enter the distribution date in the Transaction Date text box.
4. Use the Transfer Account drop-down list to identify the account into
which you’ll deposit the check the mutual fund company sends you.
5. (Optional) Type a brief description of the distribution in the Memo
text box.
Be creative — type your wedding anniversary, the name of your dog, or
even a piece of data related to the dividend or distribution.
6. Indicate the dividend or capital gains distribution amount.
Enter the amount in the appropriate amount text box. A dividend, I hope
you can guess, goes into the Dividend box. A short-term capital gain
goes into the Short-Term Cap Gain Dist box, and so on.
7. Record the dividend or distribution transaction.
When you click either the Enter/New or the Enter/Done button, you
record the dividend. If you click the Enter/New button, Quicken leaves
the dialog box open so that you can enter some other transactions.
Selling investmentsSelling mutual fund shares works basically the same way as buying them —
only in reverse. To record the sale of shares held in an investment account,
perform the following actions:
1. Click the Enter Transactions button.
Display the investment window by clicking the Investing Center button
and then clicking the Enter Transactions button. Quicken displays the
dialog box used to enter investment transactions.
2. Select Sell - Shares Sold in the Enter Transaction drop-down list box.
Quicken displays the Sell - Shares Sold version of the investment
transaction entry dialog box, shown in Figure 13-12.
3. Enter the sale’s date in the Transaction Date text box.
4. (Optional) Type a brief description of the sale in the Memo text box.
5. If you’re selling all your shares, click in the Sell All Shares In This
Account check box.
6. Give Quicken the number of shares you’re selling.

237 Chapter 13: Tracking Tax-Deferred Investments
Use the Number Of Shares box to specify the number of shares you’re
selling (if you didn’t click in the Sell All Shares check box in Step 5).
Figure 13-12: The Sell-
Shares Sold dialog box.
7. Indicate the price per share that you received by using the Price
Received text box.
With a little luck, your selling price is more than you paid.
8. Enter the commission or fee you paid to sell the shares in the
Commission text box.
No wonder Bernie, your broker, does so well, huh? He makes money
even if you don’t.
Quicken calculates whatever you don’t enter. For example, if you tell
Quicken how many dollars you sell (by using the Price Received text
box), it calculates the number of shares you sell by dividing the total
sales amount by the price per share. If you tell Quicken how many
shares you sell (using the Number Of Shares text box), it calculates the
total sales amount by multiplying the number of shares by the price per
share. I guess this feature is handy.
9. Enter the bank account into which you’re going to deposit the sale’s
proceeds.
Open the To drop-down list box and select the appropriate account.
(Probably, you’ll deposit the proceeds into the associated cash
account.)
10. Click one of the Enter buttons.
Quicken records your sale.

238 Part III: Home Finances
Correcting a mistakeIf you make a mistake, don’t worry — it’s not a problem. You can edit an
investment transaction. To edit a particular transaction, you first need to dis-
play the investment transactions list. Start by clicking the Investing hyperlink
in the Accounts bar or by choosing the Investing➪Go To Investing command,
clicking the investment account you want to work with, and then clicking on
the Transactions tab in the investment account’s window (see Figure 13-13).
Figure 13-13: The
Trans-actions
tab of the investment
account window.
To edit one of the transactions you see listed for the investment account,
click the transaction and then click the Edit button. Quicken opens the dialog
box you originally used to record the transaction (such as the one shown in
Figure 13-14), and you use it to make your changes.
For example, you can click in the fields with the incorrect entries, fix them,
and then record the new, corrected transaction.

239 Chapter 13: Tracking Tax-Deferred Investments
Figure 13-14: The Edit
Reinvest -Income
Reinvested dialog box
appears when you
indicate you want to edit a rein-
vestment transaction.
Working with slightly tricky investment transactionsI haven’t described every possible investment transaction that you’re likely
to encounter in a typical tax-deferred investment account — although I have
described every one I’ve encountered in the past 10 or 12 years. You should
know, however, that Quicken does let you record three additional, common-
to-tax-deferred-investment-account transactions by specifying several almost-
magical actions: shares out, stock split, and reminder transactions.
How do I remove shares from an account?You can tell Quicken to remove shares from an account — without moving
the money represented by the shares — to some other account. Why would
you want to remove shares from an account using a shares-removed transac-
tion? I can think of two situations:
� You erroneously added shares to the account with the shares added
transaction action and now you need to remove them.
� You’re using an investment account to record old investment activity,
such as activity from last year.
The first instance is self-explanatory because you’re simply correcting an
error that you made. In the second case, however, you don’t want to transfer
the proceeds of an investment sale to a cash account because the money
from the sale was already recorded as a deposit at some point in the past.

240 Part III: Home Finances
You can record a shares-removed transaction directly into Quicken by clicking
the Enter Transaction button and choosing Remove - Shares Removed in the
Enter Transaction drop-down list box. Then fill in the rest of the fields in the
dialog box the same way that you would for a regular ol’ sell transaction. The
only difference is that you won’t give a transfer account for the sale proceeds —
because there aren’t any proceeds.
What? The stock split and then doubled?Stock splits don’t occur very often; however, when they do occur, the com-
pany issuing the shares, in effect, gives you a certain number of new shares
(such as two) for each old share you own.
To record a stock split, you click the Enter Transactions button and select
Stock Split in the Enter Transaction drop-down list box. When Quicken dis-
plays the Stock Split version of the dialog box used to enter investment trans-
actions (see Figure 13-15), you indicate the ratio of new shares to old shares.
For a two-for-one split, for example, you indicate that you get two new split
shares for each old unsplit share. The whole process is pretty easy.
Figure 13-15: The Stock Split ver-
sion of the investment transaction entry dialog
box.
Quicken, will you remind me of something?A reminder transaction is the electronic equivalent of a yellow stick-on note.
If you put a reminder transaction in an investment account, Quicken gives
you a reminder message on the reminder date. You can’t goof up anything by
trying out reminders, so if you’re curious, enter a reminder transaction for
tomorrow and see what happens.
You can post a reminder note by clicking the Enter Transactions button,
selecting Reminder Transaction in the Enter Transaction drop-down list box,
and filling in the dialog box that Quicken displays (see Figure 13-16).

241 Chapter 13: Tracking Tax-Deferred Investments
Figure 13-16: The
Reminder Transaction
version of the
investment transaction entry dialog
box.
You might want to use reminder transactions to record due dates for con-
tributions to retirement accounts or for required minimum distributions
amounts or dates.
Reconciling an accountYou reconcile a tax-deferred investment account the same basic way that
you reconcile a bank account. The only real difference — and it doesn’t affect
reconciliation mechanics — is that you focus on investment shares and not
on account balance dollars. To begin reconciling a tax-deferred investment
account, choose Investing➪Investing Activities➪Reconcile An Account. If you
have questions about what to do next, refer to Chapter 8. It describes how
you reconcile a bank account, but the same procedures apply to both tax-
deferred and regular investment account.
Trying reports I just want to say one thing about Quicken reports as they relate to your invest-
ments — both tax-deferred investments and taxable investments: Remember that the reports are available. (For more information, see Chapter 7.)

242 Part III: Home Finances
Using menu commands and other stuffFor the most part, the commands and menus available for an investment
account (no matter whether you’re talking tax-deferred or taxable) are the
same as those available for all the other accounts Quicken supplies. I write
about the commands that I think are most helpful to new users in the pre-
ceding chapters of this book. If you have a question about how the Void
Transaction(s) command works, for example, refer to the index, which
directs you to a specific discussion of that command.
Updating Securities PricesYou can collect current market prices and store this information with your
accounts (both tax-deferred and taxable). Just display the investment
account and then click the Portfolio button or choose Investing➪Portfolio.
Either way, Quicken displays the Portfolio tab (see Figure 13-17).
Figure 13-17: The Portfolio
tab of the Investing
tab, or window.

243 Chapter 13: Tracking Tax-Deferred Investments
To record the current market price for a security, use the arrow keys or click
the mouse to select the security. Then move the cursor to the Quote/Price
text box and enter the current price.
Quicken updates the Market Value field in the Portfolio tab as well as the
Market Value figure at the bottom of the register window. After you update
the market price, you can return to the investment account window register
by clicking the investment account name on the Portfolio tab.
If you invest exclusively in tax-deferred investments, the information in this
chapter should be all you need. If you also invest more actively using taxable
accounts, you may want to turn to Chapter 14. It describes how you use a
Quicken investment account to track a typical brokerage account.
The Portfolio tabYou can do more with the Portfolio tab (refer to Figure 13-17) than just update share prices.
The As Of field lets you specify the date on which you want to see and set market prices and values. The Show drop-down list box lets you customize how Quicken reports on your investment holdings. The Investing tab has two other useful tabs of investment data — Today’s
Data and Analysis — that show you the details of your investing in other ways.
I’m not going to go into more detail here about what all these extra bells and whistles do. If you’re a serious investor, however, take the time to explore these commands. You may gain some interesting insights into your financial investments.

244 Part III: Home Finances

Chapter 14
Stocks and BondsIn This Chapter� Setting up a brokerage account
� Describing the securities in a brokerage account
� Transferring cash to and from a brokerage account
� Buying stocks and bonds from a brokerage account
� Recording income from securities held in a brokerage account
� Recording margin interest, miscellaneous income and expenses, and return of capital
� Updating securities prices
� Adjusting your brokerage cash balance
� Adjusting your brokerage account shares
After you understand how Quicken handles tax-deferred investments,
working with a regular taxable brokerage account (and the extra com-
plexity that such an account typically includes) is a snap.
If you haven’t yet used Quicken for tax-deferred investment record keeping or
read Chapter 13, I recommend you at least skim Chapter 13. That chapter pro-
vides some useful information about the fundamentals of investment record
keeping with Quicken.
Setting Up a Brokerage AccountSetting up a brokerage account is similar to setting up a regular tax-deferred
account. Because I describe this process in painstaking detail in Chapter 13, I
don’t repeat the discussion here.
The one bit of information that I will note is this: During the investment
account setup process, when Quicken asks you what kind of account you’re
setting up, specify that you’re setting up a standard brokerage account.

246 Part III: Home Finances
Recording your initial share balancesIf you’ve already read or skimmed Chapter 13 (which talks about using
Quicken to track tax-deferred investments), you may remember a section
titled, “Recording your initial investment.” That little section explains how to
tell Quicken what you paid for the mutual fund shares, stock shares, and so
forth, held in your tax-deferred investment account.
Okay. So here’s the deal. Just as you need to describe your starting share
balances when you set up a tax-deferred investment account, you need to
describe your starting share balances when you set up a standard brokerage
investment account. In other words, if you own three stocks in your broker-
age account — IBM, GE, and Boeing — you need to describe how much you
paid and when you purchased your IBM, GE, and Boeing shares.
Rather than copy that earlier discussion (I’d literally be copying and past-
ing material from Chapter 13), let me refer you to the “Recording your initial
investment” section in Chapter 13. Go through the nine-step process described
there for each stock you hold.
Working with brokerage accountsBrokerage accounts work like tax-deferred accounts, which I describe in
Chapter 13, except for a handful of minor differences.
Essentially, only three general differences exist between tax-deferred
investment accounts and brokerage investment accounts:
� Brokerage accounts typically use more extensive security lists (whereas
tax-deferred investment accounts don’t).
� Brokerage accounts have cash accounts (whereas tax-deferred
investments usually don’t).
� Brokerage accounts let you record a handful of goofy transactions that
tax-deferred investment accounts don’t (because they don’t make sense
in the context of conventional tax-deferred investments).
I spend the next few paragraphs of this chapter describing these unique-to-
brokerage-accounts features.
Setting up security listsTypically, a brokerage account probably contains more than one type of secu-rity. You may have shares of Boeing, General Motors, or Google. You name it,
and someone owns it.

247 Chapter 14: Stocks and Bonds
Therefore, a brokerage account uses a list of securities — and you, as the
investor, need to create and maintain the list of securities (stocks, bonds,
and so on) that your account holds.
To do so, set up the brokerage account (as described in the first part of this
chapter) and then complete the following steps:
1. Choose Investing➪Security List.
Quicken displays the Security List window, shown in Figure 14-1. Note that
any mutual funds you’ve already set up appear in the list as securities.
Figure 14-1: The Security List window.
2. Click the New button in the Security List window.
Quicken displays the first Add Security To Quicken dialog box, shown in
Figure 14-2.
3. Enter the stock symbol for the security in the Ticker Symbol text box.
If you don’t know the symbol, make sure that you have the name of the
security correct and then click the Look Up button to search for the
ticker symbol at Quicken.com.
4. Click Next to continue.
Quicken retrieves information about the stock whose ticker symbol you
entered and displays it in another Add Security To Quicken dialog box.

248 Part III: Home Finances
Figure 14-2: The first Add
Security To Quicken
dialog box.
5. Click Done.
Quicken adds the security to the security list and redisplays the Security
List window. If you have additional securities, you can add them by
repeating Steps 2–4. Also, you can add securities on the fly while you’re
recording the purchase of a security for the first time. When you do this,
Quicken starts this little “Oh, let’s add another security to the list”
process for you at Step 3.
Before I quit this discussion of the security list, let me just make a couple of
observations for your benefit. See those buttons at the top of the Security
List window? (Go ahead and flip back to Figure 14-1.) You can use them to
do useful stuff. For example, click Edit to change security information. Click
Delete, predictably, to remove a security from the list. Use Hide to hide the
selected security, Choose Market Indexes to select which security indices you
want Quicken to report, Report to display the security report window, Print
to print the list, and Options to view or “un-view” (is that a real word?)
previously hidden securities. Just thought you’d want to know.
Working with cashOne of the big differences between a brokerage account and a traditional tax-
deferred investment account is that a cash management, or money market, account is always, always attached to the brokerage account — and is
actively used.
When you initially set up a brokerage account, your money goes into this
account. (The broker bought you a doughnut and coffee in this meeting,
remember?)
You purchase your first shares with the cash from this account. And when
you sell shares, all cash proceeds go into this account.

249 Chapter 14: Stocks and Bonds
Transferring cash to and from an accountBecause you work with cash in a brokerage account, you need to know how
to record the cash that flows into and out of the account.
To transfer cash to an account, follow these steps:
1. Display the investment account’s window.
You can do this in more than one way, as luck would have it, but one
easy way is to choose the Investing➪Investing Accounts command and
then click the investment account. The investment account window
should look something like the one shown in Figure 14-3. If you’re lucky.
Figure 14-3: An invest-
ment account window.
2. Indicate that you’re transferring money.
Click the Enter Transactions button. Quicken displays the dialog box
shown in Figure 14-4. Choose Cash Transferred Into Account in the Enter
Transaction drop-down list box.

250 Part III: Home Finances
Figure 14-4: The dialog
box used to record transfers
into an account.
3. Record the transaction date, amount, and account.
To record the amount of a cash transfer, confirm the transaction date
(shown in the Transaction Date text box), enter the dollar amount in the
Amount To Transfer text box, and then specify the checking account
supplying the cash in the Transfer Account drop-down list box. Then
click the Enter/New or the Enter/Done button. (If you click Enter/New,
Quicken records the transaction but leaves the dialog box open so that
you can record some more transactions.)
To transfer cash from an account, follow these steps:
1. Display the investment account window.
2. Indicate that you’re transferring money from an account.
Click the Enter Transactions button. Quicken displays the dialog box
shown in Figure 14-5. Choose Cash Transferred Out Of Account in the
Enter Transaction drop-down list box.
3. Record the transaction date, amount, and account.
To record the amount of a cash transfer, again confirm the transaction
date (using the Transaction Date text box), enter the dollar amount in the
Amount To Transfer text box, and specify the checking account receiving
the cash in the Transfer Account drop-down list box. Then click either the
Enter/New or the Enter/Done button.Buying near and selling dear
Buying and selling securities in a brokerage account is very similar to buying and selling shares of a tax-
deferred investment. You fill in the same fields in almost the exact same way.

251 Chapter 14: Stocks and Bonds
Figure 14-5: The dialog
box used to transfer
cash from a brokerage
investment account.
1. Display the investment account window.
2. Click the Enter Transactions button. When Quicken displays the
dialog box, choose Buy - Shares Bought in the Enter Transaction drop-
down list box.
Mutual (fund) acquaintanceI don’t want to get into the subject of load mutual funds versus no-load mutual funds — you pay a commission to buy load funds, and you don’t pay a commission to buy no-load funds — but if you’re interested in how these two types of funds work, flip open the Wall Street Journal and look for advertisements from no-load fund managers such as Vanguard, Scudder, and T. Rowe Price. Give them a call, and they’ll tell you why they think that you should bypass the mid-dleman — your broker. Next, talk to a broker, who will tell you why you shouldn’t bypass the middleman. Then you make the decision.
What? You want my opinion? With much trepi-dation, I’ll tell you: I always use no-load mutual funds because I’m a big fan of the do-it-yourself
approach. You save substantial amounts both in commissions and, typically, in annual mainte-nance fees. Quite honestly, if you can figure out how to use Quicken and are reading a chapter like this, you’ve got enough smarts to choose your own mutual funds (especially if you’re will-ing to do a bit of research through reading). Try Andrew Tobias’s classic, The Only Investment Guide You’ll Ever Need (Harvest Books) or Burton Malkiel’s A Random Walk Guide to Investing (W.W. Norton & Company). However, I also think that a good broker — good is the operative word here — is well worth the com-mission fee if he or she helps you avoid expen-sive mistakes. It is not, however, necessarily easy to find a good broker or financial planner.

252 Part III: Home Finances
Quicken, ever responsive to your needs, displays the Buy - Shares
Bought dialog box (shown in Figure 14-6). When Quicken displays this
dialog box, provide the transaction date. Select the security in the
Security Name drop-down list box. Use the Number Of Shares, Price
Paid, and Commission text boxes to describe your purchase. (You can
get this information from your order confirmation slip.)
Figure 14-6: The Buy-
Shares Bought
dialog box.
3. Indicate whether Quicken should adjust a cash account.
Use the From This Account’s Cash Balance or the From option button
to specify which cash account Quicken should adjust for the transac-
tion. You can say the usual cash account (by selecting the From This
Account’s Cash Balance option button) or specify some different account
(by clicking the From option button and then choosing the account in the
From drop-down list box).
4. Click the Enter/New or the Enter/Done button when you’re finished.
Pretty simple, right?
Selling a security works in the same basic way as buying a security:
1. Display the investment account window and then click the Enter
Transactions button.
2. When Quicken displays the dialog box, choose Sell - Shares Sold in
the Enter Transaction drop-down list box.
Quicken displays the Sell - Shares Sold dialog box (shown in Figure
14-7). Use the Transaction Date box to provide the sales date. Use the
Security Name drop-down list box to identify the stock, bond, or mutual
fund you’re selling. You use the Number Of Shares, Price Received, and
Commission text boxes to describe your sale, and you use the To This

253 Chapter 14: Stocks and Bonds
Account’s Cash Balance or the To option button to specify whether
Quicken should adjust some bank account balance for this transaction.
Figure 14-7: The Sell -
Shares Sold dialog box.
3. Click the Specify Lots button.
If you purchased share lots at different prices or at different times,
you can click the Specify Lots button to open the Specify Lots For
Investment dialog box. Here, you can pick and choose which lots to sell
so that you can minimize the capital gains taxes you’ll owe. (Good idea,
huh?) A lot is simply a batch, or set, of shares that you purchase at one
time. If you sell the most expensive lots, you reduce your capital gains
and the taxes on those gains.
• To pick an entire lot: Double-click it. (You need to double-click the
date field, by the way.)
• To pick a portion of a lot: Select it, then, in the Selected text box,
type the number of shares from the lot you want to sell.
• To clear your selections and start over: Click the Reset button.
The Specify Lots For Investment dialog box also provides nifty command
buttons for automating the process of selecting lots. If you click the
Maximum Gain or the Minimum Gain button, Quicken picks lots for you in
a way that produces the largest possible or smallest possible capital gain,
respectively. Alternatively, you can click the First Shares In or the Last
Shares In buttons to sell either the oldest shares or newest shares first,
respectively. This business about picking the lots you sell is rather arbi-
trary, of course. By letting Quicken pick lots, you can manipulate the capi-
tal gain you’ll have and the capital gains taxes you’ll pay. But it’s all legal
(as long as you specifically tell the brokerage company which lots you’re
selling). And honorable. And it can save you money because you can time
your capital gains so that they occur when they’ll cost you the least.

254 Part III: Home Finances
If you’re someone who has large capital loss carryforwards — as many
investors do after the brutal first years of this decade — your capital
loss carryforwards may totally wipe out any gains you have to recognize
over the next few years (or decades, gulp). In this case, you may not
get much benefit from fooling around with this specific identification
business. Consult your tax advisor for details.
4. Click the Enter/New or the Enter/Done button.
Recording dividends, capital gains, and other goodiesTaking care of this stuff is easy. Any time you receive investment income,
click the Enter Transactions button and choose Inc – Income (Div, Int, Etc.) in
the Enter Transaction drop-down list box. When Quicken displays the dialog
box used to record income, use the Security Name drop-down list box to
confirm the stock, bond, or mutual fund producing income, and then use the
Dividend, Interest, Short-Term Cap Gain Dist, Mid-Term Cap Gain Dist, Long-
Term Cap Gain Dist, and Miscellaneous text boxes to record the amount and
type of income, as shown in Figure 14-8.
Figure 14-8: The dialog
box used to record
income.
Note: You use the Transfer Account drop-down list box to identify the
account into which income amounts are deposited when you don’t use the
investment account’s regular cash account.
To record dividends, capital gains, and other income when you reinvest the
money you receive, click the Enter Transactions button and choose Income
Reinvested in the Enter Transaction drop-down list box. When Quicken dis-
plays the dialog box, describe the amounts received and how you’ve
reinvested.

255 Chapter 14: Stocks and Bonds
Recording other not-so-tricky transactionsQuicken lets you record all sorts of transactions in a brokerage account.
Not only can you do reminder and stock split actions (which I describe in
Chapter 13), but you can also do a bunch of other things.
I briefly describe these other transactions here and explain how to record
them because you’re more likely to encounter them when you’re working
with a standard brokerage account.
Bonds . . . James Bonds . . .If you invest in bonds, you know that a bond’s price is actually quoted as a per-
centage of its face value. A bond that sells for $950 with a face value of $1,000,
for example, is quoted as 95 because the $950 price is 95 percent of the $1,000
face value. Quicken, however, doesn’t let you describe a bond’s price as a
percent. You must enter the bond price as its price in dollars and cents.
Going for the goldYou can use Quicken to record precious-metal investments. Suppose, for
example, that you’re hoarding Krugerrands (1-ounce gold coins minted in South
Africa). For this investment, the price is the price per Krugerrand, and the shares
figure is actually the number of ounces (equal to the number of Krugerrands).
Because Quicken doesn’t supply price-per-ounce or number-of-ounces fields, you
insert the information in the Price and Shares fields on the Investment list.
Recording margin interest expensesTo record margin interest expense, click the Enter Transactions button and
select Margin Interest Expense in the Enter Transaction drop-down list box.
When you do, Quicken displays the margin interest expense version of the
investment transaction entry dialog box, which you use to describe the cost of
your financial adventure. Only the most sophisticated investors should be using
margin interest expense, anyway. If you’re one of these financial cowboys or
cowgirls, I assume that you’re smart enough to figure out this stuff on your own.
Paying a miscellaneous expenseSometimes you need to pay an expense. One rarely sees these occur for stock
or bond investments. Expenses sometimes do arise with real estate partner-
ship interests (which can be treated like common stock shares) or precious-
metal investments (which can also be treated like common stock shares).
If you need to pay a fee for account handling or for storing your stash of
South African Krugerrands, for example, you can record such an expense
by clicking the Enter Transactions button and then choosing Miscellaneous
Expense in the Enter Transactions drop-down list box. When Quicken dis-
plays the dialog box, fill out the boxes in the miscellaneous expense version
of the investment transaction entry dialog box.

256 Part III: Home Finances
Recording a return of capitalThe old return of capital trick. Sometimes, the money you receive because
you own a security isn’t really income. Rather, it’s a refund of part of the
purchase price.
Consider this example: You buy a mortgage-backed security — such as a
Ginnie Mae bond — for which the mortgagee (the person who borrowed the
mortgage money) pays not only periodic interest but also a portion of the
mortgage principal.
Obviously, you shouldn’t record the principal portion of the payment you
receive as income. You must record this payment as a mortgage principal
reduction or — in the parlance of investment record keeping — as a return of capital.
As another example, suppose that you invest in a limited partnership or real
estate investment trust that begins liquidating. Some of the money that the
investors receive in this case is really a return of their original investment, or
a return of capital.
To record a return of capital action, click the Enter Transactions button.
When Quicken displays the return of capital version of the investment trans-
action entry dialog box, choose Return Of Capital in the Enter Transaction
drop-down list box and describe the security that’s returning capital.
Special investment transactionsQuicken also supplies some other investment transaction types. Quicken pro-
vides special investment transactions to record the receipt of stock options,
exercise of stock options, and repricing of stock options. Quicken also sup-
plies investment transaction types for short selling and investment transac-
tions for dealing with corporate mergers, spinoffs, and reorganizations. To
use these other special investment transactions, you follow the same general
approach described in the preceding sections.
More Quick Stuff about Brokerage Accounts
Let me tell you a couple other quick things. You’ll almost certainly find these
tidbits helpful.

257 Chapter 14: Stocks and Bonds
Monitoring and updating securities valuesRegardless of whether you’re working with a mutual fund account or with
securities in a brokerage account, you can collect current market prices and
store them with the Quicken account information.
To do so, use the Portfolio window (which you can open by choosing
Investing➪Portfolio) to display the investment account with the mutual fund
shares or the securities that you want to update.
To record the current market price for a security, use the up-arrow and
down-arrow keys to select the security (or click the security with the mouse).
Then move the cursor to the Quote/Price field and enter the current price.
Researching investmentsIf you choose Investing➪Online Research Tools, Quicken displays a short
menu of commands for accessing online research resources available through
the Quicken.com Web site. I think that the Mutual Fund Finder is particularly
valuable. And the other tools can also be pretty darn useful. By the way, if you
do use the Mutual Fund Finder to look for good mutual funds, you should know
that investment management fees are highly, highly negatively correlated with
long-term investment performance. In other words, the higher the investment
management fees, the lower the returns over long periods of time.
Adjusting errorsYou can adjust the cash balance in a brokerage account and the shares
balance in brokerage accounts if for some reason the figures are incorrect.
Oops, my brokerage cash balance is wrongHow you adjust the cash balance in a brokerage account depends on how
you set up the account.
To adjust an investment account’s cash balance when the cash balance infor-
mation isn’t tracked in a separate linked cash account, you open the invest-
ment account’s transaction list (by clicking its name on the Accounts bar),
and then you choose Investing➪Investing Activities➪Update Cash Balance.
When Quicken displays the Update Cash Balance dialog box, shown in Figure
14-9, specify the correct cash balance and the date as of when the figure you
enter is correct.

258 Part III: Home Finances
To adjust an investment account’s cash balance (or cash management account, as some brokerage houses call them), you reconcile the account in
the usual way. For information about how to reconcile a linked cash account,
refer to Chapter 8. Chapter 8 describes how to reconcile a bank account, but
reconciling a linked cash account works the same way.
Oops, my brokerage account shares balance is wrongTo adjust the shares balance for a security in a brokerage account,
open the brokerage account’s register and choose Investing➪Investing
Activities➪Update Share Balance.
Quicken next displays the Adjust Share Balance dialog box, shown in Figure
14-10, where you specify the security, the correct number of shares, and the
date for which you’re entering the balance. Fill in the text boxes and then
click either Enter/New or Enter/Done. Quicken adjusts the shares balance for
the security you specified.
Figure 14-10: The Adjust
Share Balance
dialog box.
Figure 14-9: The Update
Cash Balance
dialog box.

259 Chapter 14: Stocks and Bonds
A few words on the investment account windowIf you’ve read this whole chapter, you know that I mostly describe how you
get information in the investment account window. But before I stop talking
about the investment account window, I want to give you a little more
information on how you can use the window to monitor your investments.
The first thing to notice is that the investment account window provides
several tabs, each of which provides its own information: Today’s Data,
Performance, Analysis, and Portfolio:
� The Today’s Data tab (see Figure 14-11) shows the current value of your
investments, daily gain or loss, and overall gain or loss. (I’m not sure
that the focus on short-term investment performance is good, but lots of
people are interested in watching their investments this closely.)
Figure 14-11: The Today’s
Data tab of the
investment account window.

260 Part III: Home Finances
� The Performance tab graphs your investment account values and lets
you compare these values to some external benchmark, such as the
S&P 500.
� The Analysis tab provides charts and tables of information that let you
see how your overall investments are allocated (see Figure 14-12). For
what it’s worth (and I have an MBA in finance, a master’s of science in
taxation, and 25 years of professional experience), I think this asset alloca-
tion information is useful and can lead you to better diversify your port-
folio and more prudently bear financial risks. (Malkiel’s book, A Random Walk Guide to Investing, which I reference earlier in this chapter, is a great
little guide to picking investments and appropriate allocations.)
Figure 14-12: The
Analysis tab of the
investment account window.
� The Portfolio tab provides overall summary information about all your
investment accounts (see Figure 14-13).

261 Chapter 14: Stocks and Bonds
Figure 14-13: The Portfolio
tab of the investment
account window.
Online Investing with QuickenBefore I wrap up this chapter, let me mention one other quick thing: If you
have Quicken and you have an online investment account with someone who
supports the Quicken program’s online investing, you can download your
investment transactions from your online broker’s Web site right into the
appropriate Quicken investment account.
If you want to do this, first check with the online broker to see whether his or
her firm supports this feature. If the firm does support this feature, choose
Investing➪Online Investing Setup. Then follow the on-screen instructions.
After you do this, you can easily download investment transactions from
your online investment broker. Online investing works the same way that
online banking does.

262 Part III: Home Finances

Part IVVery Serious
Business

In this part . . .
If you use Quicken Home & Business for your small
business or you use Quicken Rental Property Manager
for real estate investments, you’ll benefit from some
extra information and hand-holding about how to use
your flavor of the Quicken program. Sure, you can learn
these things by sitting down with your certified public
accountant (CPA), having a cup of coffee, and paying
about $200 per hour.
Or you can read on, pretend that we’re chitchatting over
coffee, and save the $200.

Chapter 15
Mind Your BusinessIn This Chapter� Setting up a business using Quicken
� Working with your customers
� Bookkeeping whistles and bells in Quicken Home & Business
� Doing payroll using Quicken
The preceding chapters of this little book talk about using Quicken for
your personal bookkeeping. But you may be interested to know that
Quicken also does just a truly excellent job at small business accounting, too.
If you want to use Quicken for small business accounting, you need to do
just a couple of things: First, you want to make sure you’re working with the
Home & Business version or the Quicken Rental Property Manager version of
Quicken because both these flavors of Quicken supply an extra menu of seri-
ously useful business-bookkeeping commands. Second, and this is only my
humble opinion, you want to skim through this chapter’s discussions so you
get the business bookkeeping stuff setup right.
If you’re not already working with Quicken Home & Business, you should be
able to upgrade to Home & Business by choosing a command on the Help
menu. If that option isn’t available or doesn’t make sense, contact Intuit by
visiting the www.quicken.com Web site.
Setting Up a Business the Quicken WayTo use Quicken for a small business bookkeeping, you need to describe each
business you or your spouse operates. For example, if you work as a one-
person consultant and your spouse runs a landscape design business,
you need to tell Quicken a little bit about both businesses. Quicken needs
this information so it can separately track each business and can produce
invoices for each business.

266 Part IV: Very Serious Business
Describing your business(es)To describe your business to Quicken, you need to give the business’s name
and identify the owner. Here’s how you do this:
1. Choose the Business➪Manage Business Information command.
Quicken displays the Manage Business Information window.
2. Click the Add button.
Quicken displays the Add Business dialog box (see Figure 15-1).
Figure 15-1: The Add
Business dialog box.
3. Enter your firm’s name in the Business Name text box.
Optionally, you can also enter a brief description in the Description box,
which appears just below the Business Name text box.
4. Identify the business owner.
Use the Owner radio buttons, Self and Spouse, to indicate who owns the
business — you or your better half.
5. Create a tag for the business.
You want the tag to be a memorable yet short acronym or abbreviation
you can use to mark transactions as connected to a particular business.
For example, say your family does operate two businesses: a consult-
ing business and a landscape design business. You might use the tags
“Cons” (for consulting) and “Land” (for landscape design).
6. (Optional) Specify this business is the default business.
You can tell Quicken that a particular business is the “default” business —
in other words, that Quicken should assume a business transaction relates
to this business unless you tell Quicken otherwise. To do this, check the
Business Transactions Without A Tag Belong To This Business box.

267 Chapter 15: Mind Your Business
7. Save your business description.
Quicken returns you to the Manage Business Information window,
which now lists your newly described business venture. If you need to
add more businesses, repeat Steps 2 through 7. Click Done to close the
Manage Business Information window.
The Manage Business Information window provides two useful buttons I
should briefly mention: Delete and Edit. You can click the Delete button
to remove the selected business description. And you can click the Edit
button to display the Edit Business dialog box, which allows you to
change the selected business’s description.
Designing business invoicesYou need to add your business’s name and address to the business invoice
template that Quicken produces. To do this, choose the Business➪Invoices
and Estimates➪Design Forms command. When Quicken displays the Forms
Designer window, click the Company Address Properties button so that
Quicken displays the Company Address dialog box (see Figure 15-2). Then
enter your business and address. Note that you may need to click the Let’s
Get Started button the first time you want to access this dialog box.
Figure 15-2: The
Company Address
dialog box on top of
the Forms Designer window.
I’m not going to discuss the Forms Designer window in more detail, but you
may want to poke around the window a bit. You can use the window’s but-
tons and boxes to customize with abandon the invoice form that Quicken
produces. Note, too, that you may need or want to create and customize
multiple invoice templates — such as if you are using Quicken for more than
one business or such as when you want to use distinctly different invoices
for different customers, products or services. You can create a new invoice
template by clicking the Forms Designer window’s Layout button and then
choosing New on the menu that Quicken displays.

268 Part IV: Very Serious Business
Identifying invoice itemsThe stuff that appears on invoices — product or service descriptions,
standard prices, and so forth — needs to be provided up front to Quicken by
setting up invoice items.
Suppose, for example, that you’re using Quicken to keep the books for a one
person consulting business and that you bill your consulting service by the
hour, charging people $125 an hour. To describe this standard invoice
information, you would setup a “consulting” item, using the following steps:
1. Choose Business➪Invoices and Estimates➪Invoice Items command.
Quicken displays the Customize Invoice Items window.
2. Click the New button.
Quicken displays the New Item dialog box (see Figure 15-3).
Figure 15-3: The New
Item dialog box.
3. Name the item you’re creating.
For example, you might name an item for consulting services “consult.”
You just need to use an item name that’s descriptive enough that you
remember the item details when you see the item name.
4. Categorize and tag.
Use the Category/Tag box to specify which income category should be
used to account for the item and, when you’re running multiple busi-
nesses, which tag should be used to identify the business. For example,
you might want a “consulting” item (which bills for professional ser-
vices) to get categorized using a “Service Revenue” income category
while you might want a “client costs” item (which bills for costs you’ve
incurred on behalf of a client) to get categorized using a “Reimbursed
Expenses” income category.

269 Chapter 15: Mind Your Business
If you’ve set up two different businesses, consulting and landscape
design, and use the tags “cons” and “land” to differentiate, you would
append the “/cons” tag to the category you specify for consulting busi-
ness invoice items. And you would append the “/land” tag to the cat-
egory you specify for landscape design business invoice items. Note that
you precede the actual tag name with a slash ( / ) symbol to tell Quicken
that you’re using a tag.
5. Describe the item in more detail please.
Use the Description text box to provide the text you want to automati-
cally appear on the invoice for the item. You can (and probably should)
be quite descriptive here. Of course, you can add more text to the
invoice and edit the invoice item descriptions later on when you actually
create the invoice. But Quicken automatically enters the item descrip-
tion for you. You therefore want to make Quicken type up any long,
detailed descriptions.
6. Flag any subtotal items.
Okay, here’s a weird thing about items that appear on an invoice.
Anything that you want to put in the body of your invoice is an item.
Obviously, the services and products you sell need to be setup as items.
But other stuff that you want to put on the invoice — shipping charges,
discounts, markups, and so on — also need to be set up as items.
Once you understand this weirdness, things become more clear (hope-
fully) about subtotal items. The Subtotal Of The Preceding Items check
box, if marked, tells Quicken that the item simply adds up the preceding
items shown on the invoice. Probably, by the way, the right item name
and description for a subtotal item is subtotal (for the item name) and
Subtotal or Total (for the item description).
If you indicate an item is a subtotal, by the way, you don’t provide a
category or tag. But that makes sense: Quicken grabs the category and
tag information from the individual “real” items getting subtotaled — not
the subtotal item.
7. (Optional) Add a blank line after the item.
To tell Quicken to add a blank line on invoices after an item, check the
Print Extra Blank Line box.
8. Set the item price.
Use the Per Item Price to specify a default price for the item. In the case
where you’re setting up an item for a service, for example, you might
enter the hourly billing rate into the Per Item Rate box.
9. Identify items subject to sales tax.
If an item is subject to sales tax — in other words, if you’re supposed to
charge sales tax on the item — check the Taxable box.
10. Give the percentage for any percentage based items.

270 Part IV: Very Serious Business
You may not need percentage items for your invoices. But if you regu-
larly bill people for items that get calculated as a percentage of some
other item on the invoice, you use a percentage item.
Percentage items calculate an amount for your invoice by multiplying a
percentage against the previous item. For example, if the previous item
shown on an invoice equals $1000, a 10 percent “percentage” item adds
another $100 to the invoice.
Note that when you check the Percentage box, the value you enter into
the Per Item Rate is not a dollar amount but a percentage value. You
enter 10 percent, for example, as 10.
When you finish describing an item, click the New Item dialog box’s OK
button. Quicken returns you to the Customize Invoice Items window.
To add more items, repeat the preceding steps. Or click the Customize
Invoice Item window’s Done button.
Working with CustomersYou can invoice customers, record their payments, and monitor unpaid
amounts after you’ve described your business, finalized your invoice form(s),
and created an item list.
Setting up a Customer Invoices accountQuicken needs you to set up a Customer Invoices account to track the
invoices you create. But this isn’t difficult to do. Simply choose the
Business➪Invoices and Estimates➪Customer Invoices command. When you
do, Quicken checks to see whether you’ve already set up an account to track
amounts your customers owe you. If you haven’t, Quicken asks if it can set up
such an account. If you answer “yes,” Quicken asks if it’s okay to use a name
like “Customer Invoices.” When you click the “Sure, I don’t care what you
name the account” button, Quicken then sets up the account for you.
I’m not going to talk a bunch more about the Customer Invoices account, but
let me make just three quick points:
� The Customer Invoices account is a regular Quicken account — sort of
like a bank account. You will see the Customer Invoices account listed,
for example, on the Account List window.
� You can enter or edit transactions directly by viewing the account in a
register window (the same sort of register window I describe in detail
in Chapter 4). Typically, you won’t work directly with the register, how-
ever, because Quicken provides easy-to-use tools for recording customer
invoices and payments (as described a bit later in this section).

271 Chapter 15: Mind Your Business
� The Unpaid Invoices List is an easy way to see which customer invoices
are open (often these are the only invoices you truly care about). To dis-
play this list, choose the Business➪Business Lists➪Unpaid Invoices List
command.
Invoicing your customersTo invoice a customer, follow these steps:
1. Choose Business➪Invoices and Estimates➪Customer Invoices command.
Quicken displays the Invoice window (see Figure 15-4). The Invoice
window in Figure 15-4 shows a bit of information in its boxes but don’t
get confused about that. In the steps that follow, I describe how to enter
this information.
Figure 15-4: The Invoice
window.
2. Identify the customer and provide the address, if necessary.
If you’re invoicing a customer for the first time, type his or her name into
the Customer box in the upper-left corner of the Invoice window. Quicken
will copy the company name to the Bill To box. You can then complete
the address by adding the street information, city, state and ZIP code.

272 Part IV: Very Serious Business
If you’re invoicing a customer for the second or subsequent time, open the
Customer box and select the customer from the list that Quicken displays.
You can add customers on the fly — which is what I describe in the pre-
ceding step — and which means you only briefly describe your custom-
ers with sketchy vagueness. Alternatively, you can also go hog wild and
describe each and every customer in painstaking detail. To go the pains-
taking detail route, choose the Business➪Customers➪Add Customer
command. When Quicken displays the Edit Address Book Record dialog
box, use its boxes to describe your customer. Note that you can use the
Add Customer command at any time. You don’t need to wait until you’re
ready to record an invoice.
3. Tag the transaction.
If you’re using Quicken to track more than one business and you’ve
(very rightly) created a tag for each business, enter the appropriate tag
into the Business Tag box.
4. Provide the Date, Invoice Number, and Purchase Order Number
information.
Use the Date box to indicate the invoicing date (typically the invoice
date is the actual date you create the invoice). Use the Due Date box
to specify when you expect payment. Use the Invoice # box to give the
invoice a unique number. Finally, if you’re billing on purchase order
numbers, use the P.O. Number box to provide the customer his or her
purchase order number.
5. Describe the individual items you’re invoicing the customer for.
To enter an invoice item, click the Item column for the line you want to
add and then select an item from the list Quicken displays. Quicken adds
the category and description information you provided for the item —
but you can edit these if you want. Next, specify the item quantity and
verify the rate.
Quicken helps with business setupYou may want to poke around a couple of other, pretty neat Quicken Home & Business features, which you access through the Business menu. The Business menu’s Mini Business Planner provides a great tutorial on doing small-business business planning. The Mini Business Planner also includes some easy-to-figure-out tools, including a simple breakeven point calculator.
The Business menu also provides a Small Business Guidance command which gives you access to an electronic book from Nolo Press. This book provides scads of useful small busi-ness management information. All joking aside, you definitely want to at least skim through the book’s material.

273 Chapter 15: Mind Your Business
You can initially fit ten items onto an invoice but if you need more room,
click the Add Lines button.
6. Add sales tax if applicable.
If items on the invoice are subject to sales tax, enter the sales tax rate
into the Tax box. Quicken then calculates the sales tax for you by multi-
plying the sales tax percentage against each of the taxable items on the
invoice.
Note: Quicken tracks the sales tax you’ve collected using a liability
account. Quicken shows the liability account in the Tax Account
drop-down list box at the bottom of the window.
7. (Optional) Add customer messages or memo descriptions to the
invoice.
If you want to add a message to the invoice, enter the message in the
Customer Message box.
If you want to record a bit of extra information about the invoice —
information that won’t appear on the invoice — enter that into the
Memo box.
8. Save the invoice.
You can save the invoice and close the Invoice window by clicking Save
and Done. Or, you can save the invoice and re-display an empty Invoice
window so you can create another invoice by clicking Save and New.
Printing invoicesYou can print invoices as you create them. Simply click the Print button on
the Invoice window. The Print button looks like a printer and appears in the
lower-left corner of the window. When you click the Print button, Quicken
displays the Print Invoice dialog box. Click its OK button to print the invoice.
You can also print invoices in batches. To use batch printing, first create
your batch of invoices (obviously). Next, choose the Business➪Business
Lists➪Print Invoices/Invoices List command. When Quicken displays the
Invoices List, verify that the invoices you want to print are marked with a
check, click the Print button so that Quicken displays a menu of print com-
mands, and then choose the List command. Quicken displays the Print dialog
box. Click its OK button to print the selected invoices.
The Print Invoice and Print dialog boxes provide a bunch of buttons and
boxes you can use to control how Quicken prints your invoices. If you have
questions about how these printing options work, refer to Chapter 5. Chapter
5 describes how to print checks and check registers, but the process for
printing those items closely resembles the process for printing invoices.

274 Part IV: Very Serious Business
Recording customer paymentsTo record a customer payment, follow these steps:
1. Choose Business➪Invoices and Estimates➪Receive Customer Payment
command.
Quicken displays the Payment window (see Figure 15-5).
Figure 15-5: The
Payment window.
2. Select the customer.
Open the Customer box and select the customer for whom you want to
record a payment. After you select the customer and move to the next
box, Quicken displays a list of any unpaid invoices the customer owes.
3. Describe the payment.
You should enter the payment amount into the Amount box. That, I’m
sure, represents a big surprise.
You should probably also record the payment date using the Date box
and the customer’s check number using the Check Number box.
4. Select the bank account into which you’ll deposit the check.
This is easy. Open the Deposit To drop-down list box and select the
bank account.
5. Identify the open invoices the customer is paying.

275 Chapter 15: Mind Your Business
Quicken attempts to guess at which unpaid invoices the customer is
paying, marking the invoices with a check. Often Quicken guesses cor-
rectly, but verify that the correct invoice shows a check mark. You can
mark and unmark invoices by clicking the check mark.
If a payment pays partial amounts of unpaid invoices, you can click the
Payment column in the Outstanding Invoices list and then edit the amount.
6. Record the payment.
After you describe the payment and apply it to the correct open
invoices, click the Enter button. Quicken records the payment and
updates the invoice open balance(s).
Issuing credits and making refundsQuicken provides commands and windows for issuing credits and for making
refunds to customers.
To record a credit — a credit is essentially a backwards invoice that says you
owe your customer money rather than the other way around — choose the
Business➪Invoices and Estimates➪Issue Credit command. When Quicken
displays the Credit window (which is a mirror image of the Invoice window),
record your credit memo. You won’t have any trouble using the Credit
window if you’ve previously used the Invoice window. But if you have
questions, refer to the steps provided earlier for invoicing your customers.
To refund money to a customer because of an earlier credit memo, choose
the Business➪Invoices and Estimates➪Issue a Refund command. When
Quicken displays the Refund dialog box, identify the account you’ll write the
refund check on, specify to which customer you want to issue a refund by
using the Customer box, and then click Enter. Quicken records a check for
you in the appropriate bank account register.
Business Bookkeeping Whistles and Bells
Quicken Home & Business (which is what I’ve spent the earlier paragraphs of
this chapter talking about) provides a handful of additional business book-
keeping tools. I’m not going to describe these tools in any detail in this book
because I don’t think you’ll use the tools. Nevertheless, I do want to give you
a quick overview.

276 Part IV: Very Serious Business
Jobs and projectsIf you’re really alert and have good eyes, you’ll have noticed a Project/Job
box in some of the figures of this chapter and on some of the Quicken Home &
Business windows. Just a quick note to explain: Most small businesses proba-
bly bill customers. But you can find yourself, in some industries, billing jobs or
projects that are in turn owned or managed by a customer. If this sounds like
your situation, you’ll want to use the Business➪Customers➪Create Project/Job
command to set up jobs or projects underneath your customers. When you
invoice, you’ll also want to include not only the customer name on the invoice
but also the project or job.
Using finance charges, estimates, and statementsThree customer-invoicing commands (available when you choose
Business➪Invoices and Estimates) deserve a quick description: Create
Estimates, Create Finance Charge, and Print Statements.
The Create Estimates command allows you to create a dummy invoice you
can give to a customer as a preliminary cost estimate of a job or service. The
Estimate window, not surprisingly, mirrors the Invoice window. In fact, if you
ultimately need to invoice the customer for something you’ve previously
estimated, you just choose the Business➪Business Lists➪Estimates List com-
mand, select the estimate from the window that Quicken displays, and click
the Convert button.
The Create Finance Charge command allows you to assess a finance charge
on a past due invoice. In essence, when you use the command, Quicken
creates an invoice for the customer with a single item on it for the finance
charge.
The Print Statements command lets you print customer statements, which
show the open invoices for a customer at a specific point in time. If you have
customers for whom you need a statement, you’ll obviously need to use this
command.
Managing vendor billsIf you choose the Business➪Bills and Vendor command, Quicken displays a
menu of commands that let you create a simple accounts payable system for
tracking your unpaid bills from vendors.

277 Chapter 15: Mind Your Business
I’m not going to describe these commands here. You really shouldn’t need to set
up an accounts payable system for a small business except in the special case
where someone has foolishly decided your business should use accrual-based
accounting rather than cash-basis accounting. (If that is your situation — my
apologies, but you need to get help from the nabob who sent you down the
accrual-based accounting path.)
If you just record expenses by writing checks — this is the way that Chapters
4 and 5 describe — you essentially keep your books using cash-basis account-
ing. Cash-basis accounting usually works best for small businesses. It delays
your income tax expenses, and it keeps your bookkeeping simpler.
Vehicle Mileage TrackerQuicken Home & Business provides a handy utility you can use to keep a
log of your business auto or truck usage. As you’re probably tired of hearing
your accountant say, you need to keep such a log in order to prove your
business vehicle usage.
I’m not going to describe the Vehicle Mileage Tracker here, though.
You’ll find the tool very straightforward to use. Simply choose the
Business➪Vehicle Mileage Tracker command and poke around a bit.
Quicken Dirty PayrollA lot of people who own small businesses or who have a household employee
(nannies, for example) need to deal with payroll. Although Quicken Home &
Business doesn’t provide you payroll tools, I still want to provide you with
some quick-and-dirty instructions about how to handle simple payroll situa-
tions with Quicken. Oh, sure. It won’t be fancy. But I promise you it’ll be fast
and cheap.
Getting ready for payrollTo do payroll in Quicken, you need to set up a couple of payroll expense
categories. Fortunately, doing so is not particularly difficult.
I’m going to describe how you do this task for purposes of U.S. federal
income and payroll taxes. If you employ people in a state that has a state
income tax — California, say — you may also have to deal with state payroll
taxes. But you can track and process these the same way you process the
federal taxes. (Some counties and cities even have income taxes, but these
should also work the same way.)

278 Part IV: Very Serious Business
Setting up the wages expense categoryYou need to set up a payroll expense category for taking the wages you pay
employees. Here’s all you do:
1. Choose Tools➪Category List.
Quicken, with no hesitation, displays the Category List window.
2. Click the New button.
Quicken displays the Set Up Category dialog box (see Figure 15-6).
Figure 15-6: The Set Up
Category dialog box.
3. Enter Wages as the category name by moving the cursor to the Name
text box and typing Wages.
If you told Quicken during the setup that you’ll use Quicken to track a
business, Quicken may have automatically set up the Wages category.
4. (Optional) Enter a description of the category.
If you want, you can type a description in the Description text box.
5. In the Type section, click the Expense option button.
This choice tells Quicken that you’re setting up an expense category.
6. Describe the tax characteristics of this category.
• If you’re preparing payroll for a business, select the Tax-Related
check box.

279 Chapter 15: Mind Your Business
• If you’re preparing payroll for a household employee — like a nanny,
say — don’t select the Tax-Related check box. This little check box
merely tells Quicken to include this category on the Tax Summary
report. Household employee payroll expenses aren’t tax-deductible —
as you probably know.
Optionally, you can select the tax form from the Tax Line Item drop-
down list box on which this category should be reported for U.S. federal
tax purposes.
7. Click OK.
Quicken adds the category to the category list and redisplays the
Category List window.
Setting up the payroll tax expense categoryYou also need to set up a payroll tax category to track payroll taxes that the
employer pays, including the company’s share of Social Security taxes, the
company’s share of Medicare taxes, and any other employer payroll taxes
(such as federal unemployment tax or the equivalent state employer taxes).
To set up a payroll tax expense category, follow the same steps I give you
for setting up a wages expense category (in the preceding section). You can
name the category payroll taxes, or taxes-payroll, or something else that’s
even more clever.
Getting the taxes stuff rightYou also need to do a couple other things if you want to do payroll the right
way in the U.S. of A.
Requesting (or demanding) an employer ID numberFirst, you need to file an SS-4, or Request for Employer Identification Number
form, with the Internal Revenue Service (IRS) so that you can get an Employer
Identification Number. You can get this form by calling the IRS or by visiting
the IRS Web site (www.irs.gov).
In one of its cooler moves, the IRS allows you to apply for and receive an
Employer Identification Number right online. Visit the www.irs.gov Web site
and then choose Get a Tax Payer ID Number from the I Need To drop-down list
located on the right side of the page.

280 Part IV: Very Serious Business
So what about Social Security, Medicare, and withholding taxes?You need to do two things before you can figure out how to handle all those
taxes. First, you need your employees to fill out W-4 forms to let you know
what filing status they’ll use and how many withholding allowances, or per-
sonal exemptions, they’ll claim. You can get blank W-4 forms from the www.irs.gov Web site, too.
You also need to get a Circular E Employer’s Tax Guide publication. The
Circular E publication is the pamphlet that tells you how much you should
withhold in federal income taxes, Social Security, and Medicare from employ-
ees’ salaries based on what they say about their filing statuses and the
number of withholding allowances they claim on the W-4 forms mentioned in
the preceding paragraph.
Paying someone for a job well doneAfter you set up the two needed expense categories within Quicken and after
you collect the necessary tax information, you’re ready to pay someone.
Figuring out the gross wages figureDetermining how much to pay your employees should be pretty easy. Does
Raoul make $15 per hour? Did he work 40 hours? Then you owe him $600
because $15 times 40 equals $600. Is Betty’s salary $400 per week? Then you
owe her $400 for the week.
Calculating that deductions stuffYour next step — after you know how much you’re supposed to pay Raoul
and Betty — is to figure out what Uncle Sam says you must withhold.
To determine this amount, you need both Raoul’s and Betty’s W-4s to find
out their filing statuses and personal exemptions. Then just flip to the page
in the Circular E that describes withholding for persons claiming those filing
statuses and weekly pay.
If Raoul is single and claims just one personal exemption, for example, you
need to flip to the page that shows appropriate withholding amounts for
single people receiving weekly payroll checks. That page shows a table that
will clearly indicate what you’re supposed to withhold from Raoul’s check for
federal income taxes. For example, the table might say that a single person
making $600 a week who claims one withholding allowance should have $79
withheld for federal taxes.
And Betty? Remember that fictional Betty’s pay is $400 per week. If Betty’s
filing status is married, she is filing jointly, and has three personal exemptions,
you’d need to need to flip to the page in the Circular E that shows withhold-
ing amounts for a married person filing a joint return when the person claims
three withholding allowances. Pretend just for the sake of illustration that the
Circular E says you’re supposed to withhold $18 each week from Betty’s check.

281 Chapter 15: Mind Your Business
You determine Social Security and Medicare amounts by multiplying the gross
wage figure by a set percentage. Social Security is 6.2 percent of the gross wages
up to roughly $100,000. The Medicare tax is 1.45 percent of the gross wages with
no wage limit. Be sure to check your faithful Circular E if you think limits come
into play for a particular employee. Note, too, that as I’m writing this, Congress
is tinkering with the tax laws again. But, of course, Congress is always tinkering
with the tax laws.
Figuring out someone’s net wagesTable 15-1 summarizes the payroll calculations based on the example
developed in the preceding paragraphs.
Table 15-1 Payroll for Raoul and BettyItem Raoul Betty Explanation
Gross Wages $600 $400 Their pay
Withholding $79 $18 From Circular ESocial Security $37.20 $24.80 6.2% of gross wages
Medicare $8.70 $5.80 1.45% of gross wages
Net Wages $475.10 $351.40 What’s left over
Does Table 15-1 make sense? If it doesn’t, quickly skim through the preceding
four or five paragraphs. All I’ve really done in the table is reorganize some
information, calculate the Social Security and Medicare taxes, and show how
Raoul’s and Betty’s gross pay gets nickeled and dimed by the various taxes
they owe.
Working with other taxes and deductionsIf you have other taxes and deductions to make and you know how the fed-
eral income taxes, Social Security taxes, and Medicare taxes work, you won’t
have any problem working with other taxes — whatever they are.
State income tax withholding, for example, works like the federal income tax
withholding. (Of course, you need to get the state’s equivalent to the Circular E guide.)
In general, you treat other taxes and the amounts the employee pays similarly.
In fact, the only thing that you need to be careful about is what affects your
employees’ gross pay for income taxes but not their Social Security taxes —
things such as 401(k) deductions and certain fringe benefits. If you have these
kinds of things to deal with and you need help, just ask your accountant.
(Providing general answers that will work for everyone who reads this
paragraph is just too difficult — and actually kind of dangerous, too. Sorry.)

282 Part IV: Very Serious Business
Recording a payroll checkAfter you make the tax deduction and net wages calculation, you’re ready to
record the check. Suppose that you’re going to record the check by using the
Write Checks window. After you display the window, follow these steps:
1. Enter the date of the payroll check in the Date field.
2. Enter the payroll check number in the Num field.
3. Enter the employee name in the Payee field.
4. Enter the net wages amount in the Payment field.
5. Categorize the payroll tax as wages (see Figure 15-7).
Specify the expense category as Wages.
Figure 15-7: The Write
Checks window
recording Betty’s $351.40
paycheck.
6. To record the payroll check, click Record Check.
You did it! You recorded a payroll check. Maybe it wasn’t all that much fun,
but at least it wasn’t very difficult. (Chapter 5 describes how to print checks,
just in case you’re interested.)

283 Chapter 15: Mind Your Business
Depositing taxesMake no mistake. Uncle Sam wants the money you withhold from an employ-
ee’s payroll check for federal income taxes, Social Security, and Medicare.
Uncle Sam also wants the payroll taxes you owe — such as matching Social
Security and Medicare taxes and federal unemployment taxes.
Every so often, then, you need to pay Uncle Sam the amounts you owe.
Making the payments for these taxes is easy.
Depositing the employee withholdingTo remit the payroll taxes you withhold from an employee’s check, follow
these steps:
1. Get an 8109 tax deposit coupon from the IRS.
You should call the IRS a few weeks before you need the coupons.
Sometimes, note, the IRS will send you a yellow booklet of tax deposit
coupons automatically.
You can usually get the IRS to rush you several blank coupons if you’re
running a little late.
2. Fill out the coupon by adding your name, address, and employer
identification number.
This will be easy. Write your name in the space provided. Write in the
amount. You’ll also need to indicate what type of deposit you’re making
and for what quarter:
• 941: Deposits of income taxes, Social Security, and Medicare taxes
are 941 deposits.
• 940: Deposits of federal unemployment taxes are 940 deposits.
3. Write a check equal to the payroll taxes that you withheld from the
employee’s check.
Make the check payable to the local bank. Categorize the check as falling
into the Wages expense category. In the example case of Betty, where
the withholding includes $18 of income taxes, $24.80 of Social Security
taxes, and $5.80 of Medicare taxes, you would write a check for $48.60
payable to the local bank. Again — and sorry to be so anal about this —
you need to categorize the check in the Wages expense category.
Do not categorize the check that remits the employee’s portion of his
or her taxes as falling into the payroll tax category. That would be a
mistake. And, yes, I know: It seems like payroll tax expense would be the
right category. The withheld taxes are tax expenses of the employee,
however — not tax expenses of the employer. The money represents a
wage expense to the employer.

284 Part IV: Very Serious Business
Betty’s true earnings were $400: the $351.40 net payroll check plus the
$48.60 of payroll-related and income taxes that she owed but that you,
the employer, withheld.
4. Bring the check you’ve written and the 8109 coupon to the bank.
Hand them both to the teller. Pretend like you know what you’re doing.
And whatever you do, stay cool and smile.
And that’s it.
Paying employer payroll taxesYou have to match any Social Security and Medicare taxes paid by the
employee. To record the payment of these payroll taxes, you follow a similar
set of steps as in the preceding section. Find or get another 8109 tax deposit
coupon and fill it out. Write a check equal to the payroll taxes you owe as
the employer. (In the example case of Betty, where the withholding included
$24.80 of Social Security taxes and $5.80 of Medicare taxes, you would write
a check for $30.60 payable to the local bank.) Then bring the check and the
8109 coupon to the bank.
When you pay the employer’s payroll taxes — such as the matching Social
Security and Medicare taxes — you want to categorize the check as a payroll
tax category. This money absolutely does represent a payroll tax expense to
the employer.
Tax deposit tipsLet me make a handful of suggestions about making tax deposits easier and
less painful. On the subject of tax deposits, let me also tell you that my fast-
but-fancy payroll method has a weakness you should know about.
Tax deposit tip #1: Combine checksHere’s my first tip. In the preceding discussion, I suggested you use one
check and one 8109 coupon to pay the employee’s taxes and another check
and another 8109 coupon to pay the employer’s taxes.
Specifically, I described how to write a $48.60 check categorized as a wage
expense and then how to write a $30.60 check categorized as a payroll tax
expense. But you could, in fact, save yourself a bit of fiddle-faddling by writ-
ing one check for $79.20 that combines both payments. If you do this, just be
sure to split the transaction with $48.60 categorized as a wage expense and
$30.60 categorized as a payroll tax expense.
Tax deposit tip #2: Combine employeesIn the running example in this chapter, I describe how to deal with payroll
taxes for a single employee.

285 Chapter 15: Mind Your Business
I feel sort of dumb saying this, but you would (of course) often have more
than one employee. And in that case, you would probably combine the
payroll tax deposits for all the employees.
If you do have multiple employees, you probably want to consider using either
a small business accounting system, such as QuickBooks, or an outside pay-
roll service bureau. Most of the payroll calculations and bookkeeping will be
pretty easy, but figuring out what you owe in terms of payroll tax deposits can
be a bit messy if you have more than one employee to pay at a time.
Tax deposit tip #3: Don’t delay your depositThe system I describe in the preceding paragraphs doesn’t keep track of
what you owe in payroll tax liabilities (the withheld taxes, the company’s
matching of Social Security tax, and so on). And that’s bad, obviously. You
shouldn’t just foolishly ignore any of your business or personal debts of
course. If you just quickly deposit your payroll taxes (immediately after every
payroll), you should be fine.
Tax deposit tip #4: Consider using EFTPSThe IRS provides an alternative to writing checks and filling out 8109 cou-
pons. You can sign up for an online payment system — EFTPS — that tells
the U.S. Treasury to just grab money directly from your checking account.
(For you word nerds out there, Electronic Federal Tax Payment System is this
system’s full name.)
The EFTPS service is really convenient and slick. (I use it for my business
payroll.) To use EFTPS, you simply fill out an on-screen window that
resembles the 8109 coupon.
You can get more information about this service and even sign up for it at the
www.eftps.gov Web site.
Tax deposit tip #5: Know the De Minimis ruleWhile I’m talking about federal payroll tax deposits, I should cover another
general — but very useful — rule related to when you need to make the
deposit: If your accumulated payroll taxes are less than $1,000, you can pay
the taxes the next time you’re supposed to remit payroll taxes: the next pay-
roll date, the next month, or whatever. (This is called the De Minimis rule —
named after the Congresswoman Dee Minimis, I think.) Don’t rely on this rule,
however, without first checking with the IRS or your tax advisor.
Some businesses are either now, or will shortly be, required to electronically
remit payroll tax deposits directly to the U.S. Treasury. The IRS should tell you
when that’s the case. Sign up for EFTPS if you need to do this.

286 Part IV: Very Serious Business
Filing quarterly payroll tax returnsAt the end of every quarter, you need to file a quarterly payroll tax return.
(Specifically, you must file a Form 941 — which is a form you fill out to say
how much you paid in gross wages, how much you withheld in federal taxes,
and how much you owe for employer payroll taxes.)
If you don’t own a business but have household employees — such as a
nanny — you file a Form 942. You fill out this form to say how much you paid
in gross wages, withheld in federal taxes, and owe in payroll taxes.
To get the gross wages totals and the balances in each of the payroll tax lia-
bility accounts, print a Cash Flow report for the quarter you need to report.
You can do this by choosing Reports➪Banking➪Cash Flow. Quicken displays
the Cash Flow report, but the dates will probably be wrong, so click the
Customize button. Quicken displays the Customize Cash Flow dialog box.
Specify the range of dates as the start and end of the quarter for which you’re
preparing a quarterly report. Then click OK. Quicken produces a Cash Flow
report, which you can easily use to fill out the quarterly payroll tax return.
You’ll also need to report on the 941 tax form how much money you withheld
from the employee’s checks for federal withholding. You can do this manu-
ally (by looking through their payroll records) or algebraically (by comparing
whatever the 941 or 942 shows as the total Social Security and Medicare taxes
amount with the total payments made to the IRS). The difference between what
you paid in total 8109 payroll deposits and what you paid in total payments to
the IRS for payroll taxes should equal the federal withholding amount.
However, you know what? If your accountant fills out the 941 or 942 for you, you
don’t even need to read the stuff in the preceding three sections. Your accoun-
tant won’t have any problem completing the quarterly payroll tax return by using
the Quicken report, and, in fact — I kid you not — will probably even enjoy it.
Even if you want to do payroll returns yourself in the future, have your tax
accountant prepare the first return. You can then use that as a template for
correctly preparing any future returns.
Computing annual returns and wage statementsAt year end, you need to file some annual returns — like the 940 federal
unemployment tax return and the W-2 and W-3 wage statements. (You’ll need
to prepare these by hand. Perhaps to protest all the work that small busi-
nesses have to do in order to comply with tax laws, you could prepare these
forms by hand using a cheap ballpoint pen. Just an idea.)

287 Chapter 15: Mind Your Business
As a practical matter, as long as you’re doing payroll for a single employee,
the only thing that’s different about filling out these reports is that you need
to use a Cash Flow report that covers the entire year — not just a single quar-
ter. So you need to enter the range of dates in the Cash Flow report dialog
box as January 1 and December 31.
The 940 annual return is darn easy if you’ve been wrestling with the 941 or
942 quarterly returns. The 940 annual return works the same basic way as
those more difficult quarterly tax returns. You print the old payroll report,
enter a few numbers, and then write a check for the amount you owe.
You need to prepare annual state unemployment summaries before preparing
the 940. The 940 requires information from the state returns.
For the W-2 statements and the summary W-3 (which summarizes your W-2s),
you just print the old Cash Flow report. Then, carefully following directions,
enter the gross wages, the Social Security and Medicare taxes withheld, and
the federal income taxes withheld into the appropriate blanks.
If you have a little trouble, call the IRS. If you have a lot of trouble, splurge
and hire someone to do it. Again, any experienced bookkeeper can do the job
for you.
Doing the state payroll taxes thingYeah. I haven’t talked about state payroll taxes — at least not in any great
detail. I wish I could provide this sort of detailed, state-specific help to you.
Unfortunately, doing so would make this chapter about 150 pages long. It
would also cause me to go stark raving mad.
However, you still need to deal with the state payroll taxes. State payroll
taxes follow the same basic mechanics you apply to federal payroll taxes.
For example, state income tax works the same way federal income tax works,
employer-paid state unemployment taxes work the same way employer-paid
federal unemployment taxes work, and employee-paid state taxes work the
same way employee-paid Social Security and Medicare taxes work.
If you’re tuned in to how federal payroll taxes work in Quicken, you really
shouldn’t have a problem with the mechanics of the state payroll taxes.

288 Part IV: Very Serious Business

Chapter 16
Managing RentalsIn This Chapter� Describing a rental property
� Describing tenants
� Recording tenant rent payments
� Recording rental expenses
� Tracking rental property profits
The Quicken Rental Property Manager version of Quicken — the focus of
this short chapter — provides everything available in the other versions
of Quicken. The Rental Property Manager version also includes tools for
tracking both your rental properties and your rental income and expense.
If you own rental properties — and I say this as a CPA who breaks down and
cries several times each year when I see the messy financial records that
most real estate investors keep — you definitely want to make the invest-
ment and buy Quicken Rental Property Manager. You’ll have a much better
handle on your rental property investments, the rental income the properties
earn, and the rental deductions the properties produce.
Describing a Rental PropertyIn order to track rental properties with Quicken, you need to describe each
property. To describe a property, you follow these steps:
1. Choose the Rental Property➪Go To Rental Property command.
Quicken displays the Rental Property tab, or window.
2. Click the Properties button and choose Add Property.
Quicken displays the Add Rental Property dialog box (see Figure 16-1).

290 Part IV: Very Serious Business
Figure 16-1: The Add
Rental Property
dialog box.
The Properties button also displays another command, Show Property
List, which displays a window that lists the previously added rental
properties. You can edit a rental property that appears in this property
list by selecting the property and then clicking the Edit button. You can
remove a rental property that appears in this property list by selecting
the property and then clicking the Delete button.
3. Describe the property.
Describe the rental property you’re going to track in Quicken. You’ll
want to name the property using the Property Name text box. You can
then create a tag for the property’s income and expense transactions
using the Tag text box. Optionally, you can enter the street, city, state
and ZIP code information in the appropriately labeled text boxes.
Note: You use the tag to mark, or tag, each income or expense transac-
tion for a specific property. By tagging the transactions in this way,
Quicken easily produces a profit and loss statement by rental property.
You want a profit and loss statement by property to manage your real
estate investments, of course. But you also need a profit and loss
statement by property for your year-end income tax returns.
4. Indicate whether the property is a single or multiple unit.
Use the Property Type Information radio buttons — Single Unit Property
and Multiunit Property — to specify whether the property is a single
unit property (like a single family rental house) or a multiunit property
(like a four-plex or a strip mall).

291 Chapter 16: Managing Rentals
5. (Optional) Identify the multiple units.
If you indicate in Step 4 that a rental property is multiunit, Quicken adds
the Unit Information text boxes to the Add Rental Property dialog box
(see Figure 16-1 again if you like). Use these boxes to name each of the
rental units using, for example, apartment letters, suite numbers, or
some similar identifying label.
6. (Optional) Track the net worth of the property.
If you want to track the fair market value or your estimate of the fair
market value of the rental property, mark the Yes I Want To Track The
Net Worth Of This Rental Property button. Then, without laughing, enter
the fair market value of the property in the Approximate Value text box.
Note: If you decide to track the net worth of the property, Quicken adds
an asset account to the Quicken account list.
7. Click Done.
Quicken displays the Rental Property tab, or window, with the rental
property you just created (see Figure 16-2).
Figure 16-2: The Rent
Center tab of the Rental
Property window.

292 Part IV: Very Serious Business
Describing TenantsAfter you describe your rental property or properties, you need to describe
the tenants that occupy the property or properties. To describe the tenants,
follow these steps:
1. Choose the Rental Property➪Go To Rental Property command.
Quicken displays the Rental Property tab, or window.
2. Click the Tenants button and choose Add Tenant.
Quicken displays the Add Rental Property Tenant dialog box (see
Figure 16-3).
Figure 16-3: The Add
Rental Property
Tenant dialog box.
The Tenants button also displays another command, Show Tenants
List. Choose the Show Tenants List command to display a window that
lists the previously-added tenants. You can edit and delete tenants that
appear in the list by clicking the tenant and clicking either the Edit or
Delete button.
3. Describe the tenant.
Describe the tenant by clicking on the Rent Details tab and then entering
the renter’s name in the Tenant Name text box and the monthly rent in
the Rent Amount text box.
Select the bank account name into which you’ll deposit rent in the
Account Name drop-down list box and the property (or property and
unit) the tenant occupies in the Property drop-down list box.
You can specify the rent due date — and I’m sure this is a big surprise —
using the Rent Due On drop-down list box.

293 Chapter 16: Managing Rentals
Optionally, you can use the Contact tab of the Add Rental Property
Tenant window to collect and store contact information for the tenant,
including work phone number, home phone number, e-mail and so on.
4. (Optional) Document the lease agreement.
You can use the Terms And Agreement tab to document the rental
agreement, recording items such as the lease term, lease start date, late
fee, and so forth.
You can use the Security Deposit tab to record the security deposit you
collect at the start of the lease and any security deposit you return at
the end of the lease.
5. Click Done.
Quicken displays the Rental Property tab, or window. The tenant or
tenants you’ve added appear indented below the rental property they
occupy.
Recording Tenant Rent PaymentsAfter you describe your properties and your tenants, you can begin record-
ing tenant rent payments as tenants pay you, the lord of manor. Simply follow
these steps:
1. Choose the Rental Property➪Go To Rental Property command.
Quicken displays the Rental Property tab, or window.
2. Select the tenant.
Select the tenant for whom you want to record rent. Quicken highlights
the tenant information and adds two, tiny, rather cute buttons labeled
Enter and Skip to the tenant information.
3. Click the tenant’s Enter button.
Quicken displays the Enter Transaction dialog box (see Figure 16-4).
Quicken knows most of what it needs to know in order to record the rent
payment: the property, the tenant name, the rent amount, and so on.
But confirm that this information is correct. You might want to edit the
contents of the Memo text box, for example. Or you may need to assess
a late fee if the tenant has paid late.
4. Click Add to record the transaction.
Quicken adds the rent payment to your records, recording the rent
check as a deposit into the specified bank account. Behind the scenes,
Quicken tags the transaction as income related to a specific property —
just as you want it to do.

294 Part IV: Very Serious Business
Figure 16-4: The Enter
Transaction dialog box.
Recording Rental ExpensesI’m not going to provide you with a blow-by-blow recipe for recording rental
expenses. The reason? You actually already know how to record rental
property expenses if you’ve used Quicken for recording checks and other
payments from a bank account.
All you need to do to record a rental property expense is tag the transaction
with the property’s tag. That’s it. Seriously. Take a peek at Figure 16-5. See
the last highlighted transaction — written to Joe’s Plumbing for $75 dollars?
That expense counts as a rental property expense because the Tag text box
shows a rental property tag, Wetmore Duplex.
If you have questions about how to record checks into a Quicken bank
account, refer to Chapter 4.
This is kind of an awkward question, but how good is your eyesight? Can you
see the details of Figure 16-5 clearly? If you can’t, can you find a pair of reading
glasses and squint a bit? The reason I ask these questions is that a few rows
above the $75 check to Joe’s Plumbing, you’ll see a couple of tagged deposits.
These deposits are example rent checks.

295 Chapter 16: Managing Rentals
Figure 16-5: Use tags to record
rental property
expenses.
Tracking Rental Property ProfitsI don’t want to talk too long about the rental property manager features. If
I do that, you’ll think the tools are complicated to learn and use. The tools
aren’t complicated. They’re really, really easy.
Before I quit, however, I do want to share one quick reminder: In chapter 7,
I talk about how to produce reports in Quicken, including how to produce
reports specifically designed to track your rental properties. Peek back there.
Another thing to point out — and this is sort of redundant, but it’s so darn
important — what the rental property manager features let you do is track
rental income and rental expenses by properties using those tags you create
for each property. This tagging means you can produce reports that show
profit by property (see Figure 16-6). This “profit by property” measurement is
really important. You use the segmented profit data to manage your proper-
ties — and to report what’s happening with your rental properties on your
tax return.

296 Part IV: Very Serious Business
Figure 16-6: A Cash Flow
report by property.
Working with tagsThe Quicken tags aren’t just for rental prop-erties. In fact, tags (which used to be called classes in a previous version of Quicken) pro-vide you with a second method for organizing the data. Categories, of course, are the first data organization method, but tags are the second. And they deserve our respect and admiration.
Because tags can get used for other purposes, Quicken’s Tools menu provides a Tag List
command. Choose this command, and Quicken displays the Tag List window. This window lists all the tags you’ve set up — and all the tags that the Quicken Rental Property Manager has set up for you. You can add still more tags by choosing the Add button. You can edit and delete existing tags by selecting a tag and then choosing the Edit or Delete button.

Part VThe Part of Tens

In this part . . .
As a writing tool, laundry lists aren’t something that
high school English teachers encourage. But you
know what? The old laundry-list format is pretty handy for
certain sorts of information.
With this idea in mind (and, of course, with deepest apolo-
gies to my high school English teacher, Mrs. O’Rourke),
this part simply provides you with lists of information
about Quicken. It includes answers to ten commonly
asked questions about Quicken, ten things you should
definitely not do unless you want to turn your financial life
into a mess, and (nearly) ten troubleshooting tips you can
try if you get into a messy situation.

Chapter 17
(Slightly More Than) Ten Questions I’m Frequently
Asked about QuickenIn This Chapter� What are Quicken’s best features?
� Does Quicken work for a corporation?
� What happens to stockholders’ equity in Quicken?
� Does Quicken work for a partnership?
� Can I use Quicken to track more than one business?
� What kinds of businesses shouldn’t use Quicken?
� Can I use Quicken for my real estate investments?
� Can I use Quicken retroactively?
� Can I do payroll with Quicken?
� Can I prepare invoices with Quicken?
� Can I import data from my old accounting system?
� What do you think of Quicken?
When people find out that I’ve written a book about Quicken, they
always ask a question or two. In this chapter, I list the most common
questions and their answers.
What Are Quicken’s Best Features?Quicken has become more and more complicated over the years, so I think it
may be fair to include a few sentences that review its most valuable and least
valuable features. As far as what’s best or most valuable, I would say that

300 Part V: The Part of Tens
its checkbook feature is still clearly the most valuable. If you should use one
feature in Quicken, it’s the checkbook stuff. (To do so, set up a bank account
for your checking account as described in Chapter 1 and then use Quicken
to keep track of your balances, income, and expenditures as described in
Chapter 4.)
I also have to say that I think that Intuit, the maker of Quicken, provides
pretty neat stuff at its Quicken Web site, so I’d give that feature my vote as
the second best. I don’t talk about the Quicken.com Web site a whole lot in
this book. That’s because you can have more fun and more success with
Quicken.com by exploring the site on your own.
Just because I’m super-compulsive not only about my personal finances but
also about yours, let me say that I think that the Quicken financial calculators (I
describe them in Chapter 10) are also really valuable. If you’re willing and able
to do just a bit of planning right now, you’ll be truly amazed by the positive
impact that planning has on your financial affairs a few years down the road.
So this leads rather nicely to another question: What are Quicken’s least
valuable features? I think the answer really depends on the person. I used to
pooh-pooh the online banking because my bank caused me headaches, and
my at-home, dialup Internet connection was unreliable. (With a fast cable
modem connection now, however, I really do like online banking.) The credit
card stuff and cash account stuff don’t do much for me. But you know what?
Those tools may do wonderful things for you. It depends on the way you’ve
organized your finances.
I guess the bottom line, to me, is that the least useful features depend on what
you don’t need to do. But what you don’t need to do will probably differ from
what I don’t need to do. I’m sorry that I don’t have more helpful criticism.
Does Quicken Work for a Corporation?Sure. But let me talk for a minute about what’s unique — at least from an
accountant’s perspective — about a corporation.
In addition to recording assets (such as bank accounts and receivables) and
liabilities (such as mortgages and trade payables), a corporation often needs
to track, or keep records for, stockholder equity.
Stockholder equity includes the amount people originally paid for their stock,
any earnings the corporation has retained, cumulative income for the current
year, and sometimes other stuff, too.

301 __________________Chapter 17: Ten Questions I’m Frequently Asked about Quicken
“Ugh,” you’re probably saying to yourself. “Ugh” is right. Accounting for
stockholder equity of a corporation is mighty complicated at times. It’s so
complicated, in fact, that Quicken can’t track a corporation’s stockholder
equity.
I’m not saying that you can’t use Quicken if you’re a corporation, and I’m not
saying that you shouldn’t. (I do business as a corporation, and I used to use
Quicken just for laughs.) Just remember that someone — probably your poor
accountant — periodically needs to calculate your stockholders’ equity.
Fortunately, the financial information you collect with Quicken provides,
in rough form, much of the information that your poor accountant needs in
order to do things manually.
But, er, this all makes me remember something else. If your corporation
enjoys revenue of $250,000 per year or more or owns assets that total than
$250,000 or more, you must include a balance sheet with your corporate tax
return. (This isn’t something I just made up. It’s actually the law.) Quicken
isn’t very good about creating business balance sheets — or at least the sort
of balance sheet that needs to get included with tax return. Accordingly,
if your corporation grows so that its revenues or assets equal or exceed
$250,000, consider retiring Quicken and upgrading to QuickBooks.
What Happens to Stockholders’ Equity in Quicken?
Quicken doesn’t exactly ignore a corporation’s stockholder equity. In an
Account Balances report, the difference between the total assets and the total
liabilities actually represents the total stockholder equity. (Quicken labels this
total Net Worth.) So, to the extent that your total assets and total liabilities fig-
ures are correct, you know your total stockholder equity.
Does Quicken Work for a Partnership?Yep, it does. But a partnership that uses Quicken faces the same basic
problem as a corporation that uses Quicken. In a partnership, the partners
want to track their partnership capital accounts (or at least they should). A
partnership capital account simply shows what a partner has put into and
taken out of a business.

302 Part V: The Part of Tens
As noted in the preceding section, Quicken calculates a net worth figure for
you by subtracting total liabilities from total assets. So, to the extent that
your total assets and total liabilities are accurately accounted for in Quicken,
you know roughly the total partnership capital.
To solve this problem, you (or someone else) need to track what each part-
ner puts into the business, earns as a partner in the business, and then takes
out of the business. You can also (and I’ve helped clients do this) just use the
Quicken loan accounts for partnership equity accounts. You just need to not
get freaked out when your net worth shows as zero, and you need to remem-
ber that the partnership equity accounts aren’t really loans — they’re capital.
One other thing to think about here concerns your partnership tax return. If your
partnership books revenue of $250,000 per year or more or owns assets that
total $650,000 or more, you will need to include a balance sheet with your part-
nership tax return. As mentioned in my earlier discussion about using Quicken
for a corporation’s accounting, Quicken isn’t very good about creating the sort
of balance sheet that needs to get included with a tax return. Accordingly, if your
partnership grows so that its revenues equal or exceed $250,000 or so that its
assets equal or exceed $650,000, consider upgrading to QuickBooks.
Can I Use Quicken for More Than One Business?
Yeah, but be very careful. Very careful. You must be especially diligent in
keeping the two businesses’ financial records separate.
Quicken provides a handy tool for keeping them straight: You can work
with more than one file. Each file, in effect, is like a separate set of financial
records. You can’t record automatic transfers between accounts in different
files; instead, you must record each side of the transaction separately. You
can, however, keep truly separate business records.
To create a separate file, choose File➪New.
If you’ve been using Quicken for a while, you can probably figure out for
yourself how the File➪New command works.
Keeping separate bank accounts is a must. If you keep separate records for
two distinct businesses in Quicken, you need to set up separate bank accounts
for them. In fact, my attorney tells me that in the case of a corporation, you
must set up a separate corporate bank account for the corporation to be truly
considered as an independent legal entity. Talk to your attorney if you have
questions; attorneys can tell you the specifics that apply to a particular state
and situation.

303 __________________Chapter 17: Ten Questions I’m Frequently Asked about Quicken
What Kinds of Businesses Shouldn’t Use Quicken?
You’re probably saying to yourself, “Quicken works for corporations (sort
of), and it works for partnerships (sort of). Does that mean that it works for
just about any kind of business?”
The answer is no. Quicken is a darn good product. In fact, for many small
businesses, it’s a great product. But it doesn’t work in every situation.
The following is a three-part test that you can use to determine whether
your business should use Quicken. If you answer yes to two or three of the
questions, you should seriously consider moving up to a full-featured, small-
business accounting system (like QuickBooks).
� Do you regularly need to produce business forms other than checks?
• If you answer no to this question, you’re in good shape with
Quicken, which produces checks easily. And if all you need is an
occasional invoice, you can create it easily enough on your com-
puter. To produce a handful of invoices per month, for example,
you can use your word processor. If you want to, you can also
use one of the super-sized versions of Quicken: Quicken Home &
Business or Quicken Rental Property Manager. Both of these ver-
sions of Quicken do not only invoices but also monthly customer
statements. (I talk about these features in Chapter 15.)
• If you do produce a lot of forms besides checks and invoices —
for example, purchase orders — you should probably consider
moving to a small-business accounting system that produces
the forms you want. If you’ve been using Quicken, for example,
take a look at QuickBooks, another Intuit product. Microsoft’s
Office Accounting program merits a look. Another more power-
ful but wonderfully designed product you might try is Peachtree
Accounting for Windows from Peachtree Software. You can prob-
ably buy any of these programs at the local office supplies store.
You can certainly buy the QuickBooks and Peachtree Accounting
programs by visiting www.quickbooks.com or www.peachtree.com. For reference, I can recommend these two Wiley books:
QuickBooks 2009 For Dummies, by yours truly (earlier versions of
QuickBooks have their own editions), and Peachtree For Dummies, 3rd Edition, by Elaine Marmel and Diane Koers (both from Wiley
Publishing).

304 Part V: The Part of Tens
� Do you need to track assets other than cash, accounts receivable, or
investments?
For example, do you buy and resell inventory? Do you have a bunch of
fixed assets (furniture, equipment, and stuff like that) that you need to
track? An accounting system is usually helpful in tracking these items.
Quicken doesn’t do a very good job of tracking these other assets, so
you may want to look at one of the other small-business accounting
products — QuickBooks, for example.
� Are you having problems measuring your profits with cash-basis
accounting?
I’m not going to get into a big, tangled discussion of cash-basis versus
accrual-basis accounting. It wouldn’t be any fun for you. It wouldn’t be
any fun for me, either. Nevertheless, you should know that if you can’t
accurately measure your business profits by using cash-basis account-
ing (which is what Quicken uses), you may be able to more accurately
measure your business profits by using accrual-basis accounting. To do
so, use an accounting system that supports accrual-basis accounting.
I should be totally honest with you and tell you that to measure your
profits the right way, you (or your accountant) need to use — horror of
horrors — double-entry bookkeeping.
If you’re a Quicken user but realize that you’re outgrowing the checkbook-
on-a-computer scene, check out QuickBooks. (No, I don’t get a kickback from
Intuit.) Here’s the deal: QuickBooks looks and feels a lot like Quicken. Plus, it
uses the data that you’ve already collected with Quicken, so you’ll find that
moving from Quicken to QuickBooks is only slightly more complicated than
rolling off a log.
Can I Use Quicken for Real Estate Investing?
Yeah. Absolutely.
In a nutshell, all you need to do is set up an income category to track your
rental income and then some expense categories to track your rental
expenses. (In Chapter 2, in the section about changing a category list, I
describe how to set up income and expense categories.)
To see which rental-expense categories you need, either look at the Schedule
E tax form that went with last year’s tax return (if you’ve already been invest-
ing in real estate) or grab a Schedule E tax form from www.irs.gov (if you’re
new to real estate investing).

305 __________________Chapter 17: Ten Questions I’m Frequently Asked about Quicken
Now, before you stop reading and rush off to do the bookkeeping for your
growing real estate empire, let me tell you one other critical thing: The
Schedule E tax form on which you report your real estate income and deduc-
tions requires you to segregate your income and deductions by property.
For example, if you have two rental properties — a duplex on Winston Street
and a single-family cottage on Roosevelt Avenue — you’ll need to break down
your income and expenses by property.
To break down income and expenses by property, you use a Quicken feature
called tags. Oh, yes, it all sounds complicated. But all you need to do is enter
the tag name in the Tag field. For example, rather than just enter rent in the
Category field when recording a rent payment from your tenants living in the
Winston Street duplex, you enter rent (as the Category) and then also enter
Winston (as the Tag).
By appending the tag Winston to the transaction, you can later easily pro-
duce a cash flow that shows income and expenses for the Winston duplex.
Just to make sure that you understand this, let me give you another example.
Rather than record a check to pay the utilities expenses for the house on
Roosevelt as utilities, enter utilities as the category and Roosevelt as the tag.
By appending the tag Roosevelt to the transaction, you can easily produce a
cash flow later that shows income and expenses for the Roosevelt cottage.
A couple of other notes about this: The first time you enter a tag name into the
Tag field, Quicken asks whether you want to set up a new tag. When you click
“Heck yeah,” Quicken prompts you for a bit of information about the tag. After
that, though, you just enter the tag without fanfare or embarrassment.
To produce a report that summarizes income and deduction information by
tag, choose Reports➪Banking➪Cash Flow By Tag.
I talk a bit about the rental property management features in Quicken in
Chapter 16.
Can I Use Quicken Retroactively?Yeah. And the idea is better than it may seem at first.
Entering one year’s worth of transactions doesn’t take long in Quicken (as
long as you have decent records to work with). If you’re a millionaire, the
task may take you a couple of days. (Of course, in this case, you can hire
someone to do it for you.) If you’re a regular, ordinary person, I bet you can
get it done on a rainy Saturday afternoon.

306 Part V: The Part of Tens
After you enter all the information into a Quicken register, you can easily
monitor your spending in various categories, track your income and outgo,
and reconcile your bank accounts. I know one professional who uses Quicken
records to do these things every year. Hey, it’s not the most efficient way to
do things. And it’s not a very good way to manage business or personal finan-
cial affairs. But it works. Sort of.
Can I Do Payroll with Quicken?Yes. See Chapter 15 for more details.
By the way, if you have only one or two salaried employees who always
earn the same amount — a nanny, for example — you can rather easily use
Quicken for payroll. But if you have a bunch of employees or even a single
hourly employee, you’ll probably want to either purchase a full-featured, real-
live, small-business accounting program (such as QuickBooks) or use a pay-
roll service (such as Paychex or ADP) to take care of the whole thing for you.
Intuit makes and sells QuickBooks, as you may guess by its name. You can
get QuickBooks from the local software store, from one of the mail-order
places, or by downloading it from the Intuit Web site.
You can look up either payroll service — Paychex or ADP — in the telephone
book. You can also look up either payroll service — Paychex or ADP — at
www.paychex.com or www.adp.com, respectively.
Can I Prepare Invoices?Not with Quicken Premier or Quicken Deluxe, but you can (very nicely,
thank you) with Quicken Premier Home & Business and with Quicken Rental
Property Manager. If you want invoices, at least step up to Quicken Premier
Home & Business. This requirement may also be a symptom indicating that
you should consider moving up to a full-featured, small-business accounting
system, such as QuickBooks.

307 __________________Chapter 17: Ten Questions I’m Frequently Asked about Quicken
Can I Import Data from an Old Accounting System?
Someone had to ask this question, I guess. (Imagine me taking a deep breath
here.) Yes, you can import data from your old accounting system. To do so,
export the old system’s data into a file that matches the Quicken Interchange
Format, or QIF, specification. (A QIF file just neatly organizes financial infor-
mation in a well-documented structure so that other programs — and even
people — can read and understand the data.) Then import this file into an
empty Quicken file. Keep in mind, however, that this process isn’t for the
timid or fainthearted. I would also say that it isn’t for people who have better
things to do with their time.
My advice to you? Go to a movie. Mow your lawn. Read a trashy novel. Forget
all about this importing business. Or, if you’re really determined, look for a
QIF conversion tool on the Internet. They do, er, exist.
What Do You Think about Quicken?I think it’s great. But I bet your question isn’t really whether Quicken is good
or not. Heck, the package has something like 10 million happy users, so we
both know that the package is pretty good, right? My guess is that what you
really want is my opinion about using Quicken in particular business or per-
sonal situations.
It’s tough to answer this question in a one-way conversation. Even so, let me
give you some of the best reasons for using Quicken:
� You always know your bank account balances, so you won’t ever have
to wonder whether you have enough money to pay a bill or charge a
purchase.
� Reconciling your account takes about two minutes. (I’m not joking.)
� You get a firm handle on what you’re really making and spending.
� You can budget your spending and then track your spending against
your budget.
� If you’re a business, you can measure your profits as often as you want
by using cash-basis accounting.
� If you’re an investor, you can monitor your investments and measure
their actual returns.
I hope these answers help. My guess is that if you think that a program such
as Quicken will help you better manage your financial affairs, it probably will.

308 Part V: The Part of Tens

Chapter 18
(Almost) Ten Tips on How Not to Become a Millionaire
In This Chapter� Ignore the fact that one can build surprising wealth by investing in ownership invest-
ments and earning just average returns
� Ignore that one can get much, and maybe most, of the money from tax savings and
employer matching
� Don’t tap your computer’s and the Quicken program’s power to develop powerful,
wealth-building insights
� Give up because it’s too late to start anyway
� Get entangled in at least one “get-rich-quick” scheme
� Fake it with false affluence
� Give in to the first big temptation of wealth building
� Give in to the second big temptation of wealth building
You read the chapter title right. But let me explain a couple of things.
First, about ten years ago I wrote a book about how to save a million
dollars for one’s retirement. That sounds a little money-grubbing, I’ll agree,
but my argument then (and now) is that most people need to accumulate a
nice-sized nest egg for retirement because most of us can’t or shouldn’t really
count on things like pensions and Social Security for all our retirement needs.
If Congress does nothing — absolutely nothing — to save Social Security in
the United States, the best studies show that, about 30–40 years from now,
the government will need to reduce benefits to around 70 percent of the
amount it pays today. For example, someone who may receive $1,000 per
month today may instead receive $700 in the future. Likewise, someone who
receives $400 today may instead receive $280 in the future. Although that dif-
ference isn’t quite the financial meltdown some people think, it does mean
that you and I really must prepare to augment our retirement income by
having our own savings.

310 Part V: The Part of Tens
So, anyway, as part of promoting this book, I spent several weeks on the road
doing radio call-in shows, bookstore appearances, and television talk shows.
I learned several things from that experience. First, I learned that after one
appears on some television show, it is, apparently, customary to remove the
strange makeup that’s applied for the cameras. This step is especially impor-
tant if you plan to appear later in public.
I also learned something else in my travels and talking with people. Although
everyone is interested in becoming a millionaire or in preparing financially
for retirement, it turns out that most people are really more interested in
how not to become a millionaire. In other words, they wanted me to explain
in financial terms why people don’t accumulate wealth.
At first, I thought that this was a little strange. But then finally somebody
explained, “We all know you need to save and invest to build wealth. . . . What
we don’t know are those things that prevent or sabotage our attempts to do
this.” People in the audience didn’t want to make the same mistakes.
And so that is what I want to cover here. I want to share with you my obser-
vations and research results about why people who know they should save at
least some money for retirement don’t end up building wealth. I’ve observed
that eight really common problems or traps foul up most people.
Before I begin, note that one thing that happens when you start talking about
compound interest and future values is that inflation makes comparing apples
to apples difficult. In other words, I can say something like, “ . . . and then
you’ll have $3,000,000.” But you then have to wonder what that amount will be
worth factoring in inflation. To deal with this annoying complexity, I adjust for
inflation all the numbers I use in the following paragraphs. I subtract the infla-
tion amount and give you only the “adjusted-for-inflation” numbers in
current-day dollars. Note that the Quicken financial planners also let you
adjust for inflation by checking the Adjust For Inflation check box, which
appears in most of the calculator dialog boxes.
Ignore the Fact That You Can Build Wealth by Investing in Ownership Investments and Earning Average Returns
You can build surprising wealth just by investing in ownership investments
that produce average returns. By ownership investments, I mean basically
stocks and maybe real estate. Here are three examples:

311 Chapter 18: (Almost) Ten Tips on How Not to Become a Millionaire
� Just by earning the stock market’s average inflated adjusted return of
around 6 percent, a 25-year-old saving $150 per month can build as
much as $300,000 by age 65.
� Just by earning the stock market’s average inflated adjusted return of
around 6 percent, a 35-year-old saving $300 per month can build as
much as $300,000 by age 65.
� Just by earning the stock market’s average inflated adjusted return of
around 6 percent, a 50-year-old saving $850 per month can build as
much as $300,000 by age 65.
I want to stop here. An important truth here is that, sadly, most people miss
this information. Consider what this means: You don’t have to get fancy.
You don’t have to spend a bunch of time worrying. You don’t need to spend
a bunch of money on advisors, newsletters, or commissions — or even on
books about using Quicken.
Compound interest is a powerful engine, and it creates wealth. And that
means that you can build surprising wealth by investing in ownership invest-
ments and earning just average returns.
Note, too, that you can lock in average returns by choosing a low-cost
index fund, such as The Vanguard Group’s Index 500 or Total Stock Market
Portfolio mutual fund.
If you choose an actively managed mutual fund or a mutual fund that charges
average fees for managing your money, you basically don’t have a snowball’s
chance in you-know-where of actually earning an average return over time.
Over the long investment horizon required to prepare for retirement, if you
go this route, chances are you’ll actually earn a return that’s equal to the mar-
ket’s return less the expense ratio that the mutual fund manager charges and the trading costs the manager incurs. Expense ratios for actively managed funds run
about 2 percent annually. So, rather than a 6- or 7-percent annual adjusted-
for-inflation return, you’ll actually earn a 4- or 5-percent annual adjusted-for-
inflation return on actively managed mutual funds.
One final point: People see way more risk in this investing than really exists —
particularly after the last few years. But over decades, which is how long you’ll
invest, the risk drops. If you had begun investing in the stock market in the
mid-1920s and then continued systematically investing for 25 years through
the crash of 1929, the global depression of the ’30s, World War II, and the start
of the Cold War, you would have earned about an 8 percent return on your
money. Given that the inflation rate was just 2 percent over this same period of
time, you still could have built wealth by investing in ownership investments
producing average returns. I honestly expect similar real returns over the
remaining decades (I hope) of my life.

312 Part V: The Part of Tens
Ignore the Fact That You Can Get Much, and Maybe Most, of the Money from Tax Savings and Employer Matching
Okay. I’m moving on to another really important point. It’s fine to say that
you need to invest just $300 per month, and that produces the wealth you
need. The big question is this: Where do you get that money?
You’ve got bills to pay and a rent or mortgage check to write. You want to
enjoy at least a few of the material pleasures — like food and drink — that
life offers up. Where in the world does someone come up with this kind of
money?
Well, the answer is mostly from the tax man and your employer. No kidding.
Because of the way that employer-matching provisions work in things like
401(k) and Simple-IRA plans and because of the way our progressive income
tax system works, you can get a lot of money from your employer and from
the government in the form of tax-deduction savings. You may even be able
to get most of the money you need for your retirement savings from these
sources.
Table 18-1 shows how someone who wants to save $300 a month might come
up with the money. And, in fact, the first line of Table 18-1 shows how much
you want to save: $300.
The second line of the table shows how much you might get from your
employer in a 401(k) or Simple-IRA plan. Note that an IRA obviously doesn’t
include employer matching. (This line shows up, therefore, as zero in Table
18-1.) But 401(k) plans commonly provide a 50 percent match on at least the
first portion of your contribution. (This shows up as $100 in the table.) And
basically by law, Simple-IRAs provide a 100 percent match on the first portion
of your contribution (which shows up as $150 in the table).
Table 18-1 Ways to Come Up with $300 MonthlyIRA 401(k) Simple-IRA
What you want to save $300 $300 $300
What you can get from employer $0 $100 $150
What you can get from tax man $90 $60 $45
What you come up with yourself $210 $140 $105

313 Chapter 18: (Almost) Ten Tips on How Not to Become a Millionaire
The third line of the table shows how much you might get in the way of tax
savings. For example, if you’re contributing $300 per month to an IRA, you
might actually enjoy $90 per month in federal and state income tax savings if
the tax rate you pay on your last dollars of income equals 30 percent. (This
rate would be the case for many readers.)
The fourth line of the table shows what you need to come up with yourself.
The IRA is the worst case shown in the table. With an IRA and $300 per month
of savings, you would need to come up with $210 yourself. The 401(k) plan
looks better; with it, you need to come up with $140 yourself. The Simple-IRA
is the best case in the table. With it, you need to come up with only $105.
I don’t want to overload you with data. But please note that this is an incred-
ibly powerful insight. Much, and maybe most, of the money you need to build
wealth can come from other people — specifically the tax man and your
employer, if you work someplace that offers a 401(k) or Simple-IRA plan.
Don’t Tap Your Computer’s Power to Develop Wealth-Building Insights
This is hard to describe in general terms because by definition, what the
computer lets you do is get very specific. Consider this: Personal financial
planning is essentially applied mathematics. What that means is that to
make a decision, you often need to tally up the costs and benefits of Option
A versus Option B, and then you need to make time/value of money calcula-
tions. (Practically speaking, this just means that you also need to figure in
things like interest expense and investment income.) These sorts of tasks are
the perfect applications for the personal computer.
When you use your computer to make better personal financial decisions,
you develop powerful, wealth-building insights that often supply the rest of
the money you need for your investing. More specifically, if you need to save
$300 per month and you can get $150 of this from your employer and through
tax savings, you still need to come up with that last $150 per month. But what
I’m saying is that your computer can, and should, help you find this money.
Here’s one example: Have you heard about early mortgage repayment? It
sounds like a good idea, at least on the surface. If you add an extra $25 per
month to the regular mortgage payment on a typical mortgage, you often save
about $25,000 in interest. (Maybe more. How much you save depends on the
interest rate, the mortgage balance, and the remaining number of payments.)
Based on that bit of financial data, early mortgage repayment sounds like a
pretty good idea. Lots of people — encouraged by financial writers — have
started doing this. But is it a good idea? It depends.

314 Part V: The Part of Tens
To determine whether this is truly a good idea, however, you need to weigh
your options. If you can instead put an extra $25 a month into a 401(k), you
end up with about $100,000.
So there you have it: Option A, which is early mortgage repayment, sounds
pretty good because $25,000 of interest savings is a lot of money. But Option
B, the 401(k) option, is clearly better because, for no extra pain or hassle, you
end up with $100,000.
But other important financial decisions and personal financial planning
issues often provide you with similar opportunities for free money or extra
wealth because you use your computer:
� ARMs: Sometimes, adjustable-rate mortgages (ARMs) actually make you
bear less risk and work better.
� Buying a home: Sometimes this isn’t a good investment — even when it
seems like it is.
� Car leases: They can be great deals or terrible deals. It all depends on
the implicit interest rate that the lease charges.
In Chapter 10, I talk about how you use the Quicken financial planners to
make better financial decisions. The Internet also provides a ton of tools,
many helpful, for doing personal financial planning. I don’t want to sound
like your mother or some cranky uncle, but I urge you to use these sorts of
computer-based financial tools to make wiser decisions. A little extra money
here, a little there — and pretty soon, you’ve found that last bit of money you
need to save for a comfortable retirement. No kidding.
Give Up Because It’s Too Late to Start Anyway
Another common trap that prevents people from saving money for retire-
ment is they give up, thinking that it’s too late to start. I have to tell you that,
mathematically speaking, that’s just dead wrong.
You may think that wealth-building schemes that rely on compound interest
work only for young people. It’s true that wealth building can be very easy
for someone who’s young. Often, young people need to make only a single,
clever decision in order to build wealth. For example, if a 25-year-old, pack-
per-day smoker quits smoking and puts the money he saves into savings, he
can rather easily build $1,000,000 by retirement. All he needs to do is save
his money in an IRA and select a small-company, stock mutual index fund.
(Remember, I adjust for inflation; so really, this person will probably have
between $3,000,000 and $4,000,000 of inflated dollars.)

315 Chapter 18: (Almost) Ten Tips on How Not to Become a Millionaire
You can’t do that if you’re 50 years old. I mean, you can’t make one decision
and expect that single good decision to grow to $1,000,000.
But there’s another angle in all this: You aren’t limited to making a single
good decision. Oh, sure. That’s easiest. But I really believe that if you make
five or six or seven — maybe even ten — good decisions, you can still build
substantial wealth by the time you stop working.
I don’t think that surprises you if you’re a mature investor. And I don’t think
it should discourage you. You possess more life experience and, I daresay,
more wisdom, than someone who’s 25. You can use your experience and
wisdom to make a greater number of good decisions, and that can produce
the wealth you need.
Get Entangled in at Least One “Get-Rich-Quick” Scheme
Get-rich-quick schemes don’t work except for the person selling the scheme.
And, in fact, they drain off energy and money you really should be using to
build your investments. You know all this, of course. We all do. But I think
that all of us have a tendency to assume that this one particular great invest-
ment or business we’re presented with is different. Oh, sure, we know that
other dummies get suckered, but “fill in the blank” is different.
I actually don’t think trying the occasional flier is a bad idea. If you have
some small percentage of your investment money chasing speculative
returns, that’s okay, but only as long as this iffy investing doesn’t foul up
your other, more important, boring-but-predictable wealth building for retire-
ment. That’s fair, right? If you or I want to try chasing down the hottest new
mutual fund or try online day trading or invest in some friend’s start-up busi-
ness, that seems okay. But you can’t allow these get-rich-quick schemes to
foul up your meat-and-potatoes investing.
Unfortunately, I see that most of the people who get involved in get-rich-
quick schemes try to use this speculation as a replacement for true, dis-
ciplined investing. And I have never seen a get-rich-quick scheme that
consistently works.
I offer one other comment: Many, and perhaps even most, of the best-selling
books about money and investment techniques amount to just new get-rich-
quick schemes. I’m not going to name names here. Neither my attorney nor
the publisher will let me. But any book that promises you some way to magi-
cally and consistently double or triple the returns that other investors earn is
a get-rich-quick scheme.

316 Part V: The Part of Tens
However, some wonderful books out there show you how to better manage
your money. For example, Eric Tyson’s book, Personal Finance For Dummies, 5th edition, is a really good book about the basics. And I’m not just saying
this to schmooze the publisher. (Both Eric’s book and this book are pub-
lished by Wiley.) I also love basically everything that Andrew Tobias writes
plus John Bogle’s books about mutual fund investing — Bogle on Mutual Funds (Irwin) and Common Sense on Mutual Funds (Wiley) — and Burton
Malkiel’s A Random Walk Guide to Investing (Norton). All these books provide
good, fact-based advice that leads you in the right direction.
Fake It with False AffluenceI talk about this a bit in Chapter 2, but it’s an important point and worth
repeating. When people spend all their money trying to look rich, they don’t
have any money left over to save and invest. That means that most people
have to decide — either explicitly or implicitly — whether they want to be
rich or look rich. Weird, right?
Yet, most millionaires live average lives. They live in average houses located
in middle-class neighborhoods. They drive average cars.
Ironically, most of the people who live in big houses or drive expensive cars
aren’t rich. They may have high incomes, but they aren’t rich. And yet that
makes sense. You can’t become rich if you’re spending all your money trying
to look rich.
Faking affluence is a trap that goofs up more people than you’d guess.
Give In to the First Big Temptation of Wealth Building
I think that when you boil everything down to its very essence, the big
problem is that most people lack the commitment. We all must be culturally
programmed this way or something. But most of us — I’m the same way —
stumble over a couple of big temptations. So I mention these temptations
here and in the next section.
Temptation #1: I can tell you, and so can any good financial planner, how to
come up with an extra $100 or even $500 per month. Also, if you really do
use Quicken in a disciplined way to manage your financial affairs, you’ll find
yourself freeing up money. You’ll save a little bit of money here, waste a little
less over there; pretty soon, you’ll find yourself with a bit of extra cash. But
you must have the commitment to save and invest that money. You and I have

317 Chapter 18: (Almost) Ten Tips on How Not to Become a Millionaire
to decide to dedicate the next $100 or $500 to investments. If we do, we don’t
have to worry about financial security in retirement. And if we don’t, we should
worry. But anyway, that’s the first temptation. When you find some extra
money, you need to have the discipline to save and invest those funds. And if
you do start to do this, you’ll rather quickly amass thousands of dollars.
Give In to the Second Big Temptation of Wealth Building
Ironically, resisting Temptation #1 leads rather quickly to
Temptation #2: After you collect an extra $5,000 or $25,000 or $50,000 in your
portfolio, you need to have the commitment necessary to let that money
grow. That seems obvious, of course. But I’ve also noticed that a lot of people
don’t do this. A lot of people, after they amass a nice little pot of money,
decide it’s time to abandon a strategy that has worked wonderfully. They
decide to buy a bigger house or a boat. Or they change investment strategies,
maybe by investing in some friend’s or family member’s new business. Or
they turn their money into a hobby — perhaps deciding that they’re going to
use their retirement money to try out this online investing thing or leveraged
real estate investing.
It’s your money, of course. You get to do with it whatever you want. But I am
going to be honest with you and say that if you really want to build up a nice
nest egg for retirement, you need to be committed enough to resist these two
big temptations.

318 Part V: The Part of Tens

Chapter 19
(Almost) Ten Troubleshooting TipsIn This Chapter� Use the Quicken Help file
� Use Quicken 2009 For Dummies
� Visit the Intuit product support Web site
� Visit the hardware vendor product support Web site
� Visit the Microsoft product support Web site
� Join a Quicken chat room
� Call a real person at Intuit
� Browse the Quicken newsgroup
� When all else fails . . .
After writing about Quicken for almost twenty years, I’ve had a revela-
tion of sorts. People not only want specific, step-by-step information
about how to use the program, but they also want troubleshooting advice.
They want techniques and tactics that they can use to solve the inevitable
problems they encounter while using Quicken in real-life settings. What fol-
lows is my list of the best troubleshooting techniques that I can offer you.
Tactics #1 and #2: Use the Quicken Help File and This Book
I know what you may be thinking. You may be thinking that you’ve got some
problem that you can’t solve by using Help, and it’s either a bug or some
glaring error in the Quicken documentation. And, of course, you’ve looked
through this book, and it says nothing — absolutely nothing — about your
question. In fact, upon further reflection, you may be thinking that you’ve
encountered some problem that you can’t possibly solve by consulting the
Quicken Help file or this book.
Maybe you’re right.

320 Part V: The Part of Tens
But in my experience (when I talk with people who have problems), about
half the time, the problem is that people don’t know enough about Quicken to
know what to do. People simply experience a mechanical problem, and they
can’t make the program work because they haven’t used Quicken enough to
figure out how it works. Therefore, the right way to solve this sort of problem
is to find out more about Quicken and try again. For example, if you’re having
problems printing a report, just finding out more about printing and reports
often solves your problem.
In most cases, though not all, you should be able to find the information in
this book by using either its index or Table of Contents.
Usually, you should be able to find the information (perhaps in a slightly less
friendly form) in the Quicken Help file. To find information in the Quicken Help
file, choose Help➪Quicken Help to display the Help window, click on the Search
Quicken Help tab, and then enter the word or phrase that you want to look up.
Tactic #3: Visit the Quicken Product Support Web Site
Another really good resource for troubleshooting is the Intuit product sup-
port Web site for Quicken. This Web site, available at quicken.custhelp.com, supplies a rich database of troubleshooting information.
To use the Web site, you select the version of Quicken you’re using. After
you click your version, you see a Web page that lists common categories of
problems or questions. You select a category, and you’re on your way. The
product support Web site then displays a list of troubleshooting articles that
may help you solve your problem.
Tactics #4 and #5: Check the Microsoft or the Hardware Vendor Product Support Web Site
Keep in mind the possibility that your problem may not be a problem with
Quicken at all, but rather a problem with your computer and its hardware or
with Microsoft Windows. If your problem stems from the hardware or the oper-
ating system, you can consult the hardware or software maker’s product sup-
port Web site for troubleshooting information. The Microsoft product support
Web site, which is phenomenally rich in information, is available at support.microsoft.com. You can usually find the hardware maker product support

321 Chapter 19: (Almost) Ten Troubleshooting Tips
Web site easily by using a good Internet search engine. For example, to locate
Dell Computer’s product support Web site, type something like Dell Computer
product support into a search engine such as www.google.com.
You can find troubleshooting information about Intuit products at the
Microsoft product support Web site. If the solutions that the site offers aren’t
very reassuring, at least you can find out whether others have experienced
the same problem. Microsoft may suggest that you contact the vendor (which
is Intuit) or that you upgrade to a newer version of the Quicken software. But
knowing that the problem you’ve encountered is a real problem that Microsoft
has logged in to its product support knowledge base (that’s what Microsoft
calls it) and described in some technical detail is often useful.
Tactic #6: Contact Intuit DirectlyIn addition to the option of using the Intuit product support Web site, you
can also contact Intuit directly. The URL for Intuit support is quicken.custhelp.com.
If you’re willing to wait for your help, you should also know that free support
is available by e-mail (consult the Intuit support Web site for current details).
Tactic #7: Try a Quicken NewsgroupIf your problem with Quicken isn’t really a program bug or can’t be easily
solved by getting more information, you can sometimes find an answer by
consulting other Quicken users. One of the easiest ways to do this is by
browsing the Quicken newsgroup at alt.comp.software.financial.quicken.
To browse the Quicken newsgroup, you need to use an Internet service pro-
vider that supports newsgroups and a newsgroup reader (such as Outlook
Express). Assuming that you have these things, you can subscribe to the
Quicken newsgroup and talk with other Quicken users about the problems
you’re encountering.
You may not need this background information, but I’m going to point out
a few important things about newsgroups. A specific organization doesn’t
typically support or police newsgroups. For example, Intuit doesn’t main-
tain or support the Quicken newsgroup. Newsgroups, including the Quicken
newsgroup, really amount to freeform — and, sometimes, unruly — discus-
sions among users. You can’t expect to have your question answered. And
good newsgroup etiquette suggests that, if you’re going to ask questions, you
should also try to answer questions.

322 Part V: The Part of Tens
Tactic #8: Install and Use Antivirus Software
Okay, this shouldn’t really be tactic #8. This tactic deserves a higher ranking
than that. But that’s beside the point. The point is this: If you can’t solve a
problem and you’ve got Internet access and you’ve been downloading files or
accepting e-mail messages with attachments from strangers, your computer
may have a virus. And it may be that your Quicken problems (particularly
Quicken problems that you can’t solve in other ways) stem from the virus.
In this case, I’d buy, install, and use antivirus software such as Norton
AntiVirus or McAfee VirusScan. Consider one of these software programs
just another part of the price of Internet connectivity. To locate online stores
where you can download antivirus software, use www.google.com to search
for Norton AntiVirus or McAfee VirusScan.
Tactic #9: When All Else Fails . . .If you use a CPA to prepare your federal and state income taxes, you can
probably get a quick (and perhaps free) answer from him or her. CPAs, as
you may guess, have spent years learning about and working with accounting
systems. Commonly, the problems people have with Quicken aren’t technical
software problems but accounting or bookkeeping conundrums. So what you
think is a Quicken bug may, er, really be an operator error.
Let me also mention that even if you don’t have a CPA prepare your tax
return, you may want to find one who you can ask for help and then pay him
or her. Even if you’re using Quicken for a small business or for real estate
investing — something a wee bit complicated — an hour or so of personal-
ized training is often all you need to get all your questions answered.

Part VIAppendixes

In this part . . .
If you’re new to Windows Vista, this part contains a lot
of useful information, such as how to get the system up
and running, find things you need, and get your computer
to respond when you want it to do something.
I also include a glossary of the business, financial, and
computer terms you see throughout the book. Throw
around some of these terms in casual conversation, and
everybody will think you’re an expert.

Appendix A
Quick-and-Dirty Windows Vista
If you’re new to Microsoft Windows Vista, you need to know a few things
about the Vista user interface. Although this appendix doesn’t reveal any-
thing earthshaking, it does provide a quick-and-dirty overview of what you
need to know to get around.
If you’ve used other Windows applications, you probably don’t need to read
this appendix because you already know the material it covers.
I won’t bore you with technical details. The information here, though, will
enable you not only to operate Quicken but also to converse easily about the
newest versions of Windows at cocktail parties, over lunch, or with the guy at
the computer store.
If you want more information, you may want to read a book such as Windows Vista For Dummies, by Andy Rathbone (Wiley).
What Is Windows Vista?Vista — and when I use the term Vista here, again, I mean any version of
Microsoft Windows Vista — is an operating environment that manages your
system resources (things like memory, your monitor, your printer, and so on).
Applications (programs such as Quicken) run on top of Vista. In other words,
you first start Vista by turning on your personal computer (PC). Then, after
Vista is running, you can start applications, such as Quicken.
Vista provides a standard graphical interface. In English, Vista provides a
common approach for using visual elements — icons, buttons, check boxes,
and so on. (This appendix describes how the major pieces of this graphical
interface work.)
Vista enables you to run more than one application at a time. You may, for
example, run Quicken, a tax preparation package, and even a Windows
accessory program, such as the Calculator.

326 Part VI: Appendixes
Starting Windows VistaStarting Vista is easy. You just turn on your personal computer (PC). If you
can find the on-off switch, you’re set.
If you can’t find the on-off switch or it doesn’t seem to work, don’t feel silly.
Ask someone who has used that computer. Sometimes the on-off switch is on
the front of the computer and is labeled On-Off (which makes good sense, of
course). Sometimes, I’m afraid, manufacturers stick the on-off switch on the
back of the computer or label the switch something really stupid, such as 0
and 1. Sometimes, too, people plug a computer and all its peripherals (print-
ers, modems, and all that junk) into a power strip that needs to be turned on
to turn on the computer. So just ask someone. (If you bought the computer,
of course, you can just telephone the place you bought it from.)
Just so you don’t feel like a complete imbecile, I have to tell you something.
I once had to call someone to learn how to click the stupid mouse that I got
with my laptop computer.
Figure A-1 shows a typical Vista desktop. The desktop is what you see after
Vista starts. Other Windows desktops look similar.
Figure A-1: The Vista desktop.

327 Appendix A: Quick-and-Dirty Windows Vista
Starting ProgramsTo start a program like Quicken, you click the Start button (the round
Windows button in the lower-left corner of the screen) so that Vista displays
the Start menu. Then you choose the All Programs menu option so that Vista
lists all the programs that you, Vista, or someone else has installed. And then
you click one of the listed programs to start that program.
Some programs — such as Quicken — don’t appear as options on the All
Programs menu. They appear on submenus. If you click Start and then
choose the All Programs menu, you’ll see a Quicken item, for example.
(Pointing to some object like the Start button and then pressing the mouse’s
left button is called clicking the object.) Choosing the Quicken item from the
All Programs menu displays the Quicken submenu, which lists a bunch of
different options (which depend on the version of Quicken you’ve installed).
To start Quicken, you choose All Programs➪Quicken 2009➪Quicken 2009
Premier.
To practice this starting business, try starting the WordPad application that
comes with Vista by following these steps:
1. Click the Start button.
2. Choose All Programs➪Accessories➪WordPad.
Vista opens the WordPad program. Figure A-2 shows the WordPad pro-
gram window. (A program window is just the window that a program like
WordPad or Quicken displays.)
Figure A-2: The
WordPad window.

328 Part VI: Appendixes
Choosing Commands from MenusTo set something in motion in Vista, you usually need to choose commands
from menus.
I don’t know why they’re called commands. Perhaps because you often (but
not always) use them to command Vista and applications to do things. “Hello,
Vista? I command thee to start this application,” or “Quicken, I command
thee to print this report.”
Most application windows have a menu bar — a row of menus across the top
of the window. Predictably, not every menu bar contains the same menus,
but they’re often darn similar. Some of the commands on the Quicken menus,
for example, mirror commands on the WordPad menus.
This menu similarity isn’t some nefarious conspiracy. The common com-
mand sets make things easier for users.
If you choose to read the next section, don’t worry about what particular com-
mands or menus do. Just focus on the mechanics of choosing commands.
Choosing commands with the furry little rodentI think that the easiest way to choose a command is to use the mouse.
A tidbit about the taskbarAt the bottom of your screen, Vista displays a taskbar. It provides the Start button, which I talk about earlier in this chapter, so that you can start another program. (With Vista, you can run several programs at the same time.) The taskbar also provides buttons that you can click to move among the programs you’re run-ning. If you look closely at it while you’re run-ning WordPad, for example, you see a taskbar button for the WordPad program. You also see
a taskbar button for any other program you’re running at the same time. You probably will be glad to know that multitasking, which is what running multiple programs is called, is this easy to do — just click the buttons on the taskbar to switch from one running program to another. By the way, in this book, I hide the taskbar so it doesn’t obscure any of the Quicken program window.

329 Appendix A: Quick-and-Dirty Windows Vista
To select one of the menus by using a mouse, move the mouse pointer — the
small arrow that moves across your screen as you physically roll the mouse
across your desk — so that it points to the name of the menu that you want
to select. Then click the mouse’s left button: Vista or the application program
displays the menu. Now click the command that you want to choose.
If you inadvertently display a menu, you can deselect it (that is, make it go
away) by clicking anywhere outside the menu box.
Choosing commands by using the Alt+key combinationsAnother way to choose a command is to use an Alt key (cleverly labeled Alt,
these keys are usually at either end of the spacebar):
1. Press the Alt key.
Doing so tells Vista or the application that you want to choose a command.
2. Press the underlined letter of the menu that you want to choose.
Doing so tells Vista or the application program which menu contains the
command you want.
3. Press the underlined letter of the command you want to choose.
Each command on a menu is usually underlined, too, so that you can
tell the program which command you want to choose by pressing the
underlined letter of that command. For example, if you’ve chosen the
File menu, you can choose the last option, Exit, by pressing the letter X. (You can try choosing Exit if you want, but then restart WordPad so that
you can continue to follow along, okay?)
Some Vista programs, Quicken included, don’t show you the underlined
letter that chooses menus and menu commands until you press the Alt key.
Weird, huh?
Vista and Vista applications offer yet another way to choose menu com-
mands. After you press the Alt key, use the left- and right-arrow keys to high-
light the menu that you want. Then press Enter. Vista or the Vista application
displays the menu. Use the up- and down-arrow keys to highlight the com-
mand that you want to choose. Then press Enter.
For example, press Alt to activate the menu bar. Press the right-arrow key to
highlight the Edit menu. Press Enter to display the Edit menu of commands
(shown in Figure A-3). Press the down-arrow key seven times to highlight the
Find command. Then press Enter.

330 Part VI: Appendixes
Figure A-3: The
WordPad Edit menu.
If you want to deselect a menu but still leave the menu bar activated, press
the Esc key once. To deselect the displayed menu and, at the same time,
deactivate the menu bar, press the Esc key twice.
Using shortcut-key combinationsFor many menu commands, Vista and Vista applications offer shortcut-key
combinations. When you press a shortcut-key combination, Vista or the Vista
application program simultaneously activates the menu bar, chooses a menu,
and chooses a command.
Vista (and application programs, such as WordPad and Quicken) displays
the shortcut-key combination that you can use for a command on the menu
beside the command.
By using one of the menu selection techniques that I describe earlier, acti-
vate the Edit menu (refer to Figure A-3). Do you see the rather cryptic codes,
or whatever, that follow the command name? Following the Undo command,
for example, you can just barely make out the code Ctrl+Z. And following the
Paste command, you can see the code Ctrl+V. These are the shortcut-key
combinations. If you simultaneously press the two or three keys listed — the
Ctrl key and the Z key, for example — you choose the command. (Shortcut-
key combinations often use funny keys — such as Ctrl, Alt, and Shift — in
combination with letters or numbers. If you’re not familiar with some of these
keys’ locations, check your keyboard.)

331 Appendix A: Quick-and-Dirty Windows Vista
Disabled commandsOh, jeepers. I almost forgot to tell you something. Not every menu command
makes sense in every situation. So Vista and Vista applications disable com-
mands that would be just plain kooky to choose. To show you when a com-
mand has been disabled, the program displays disabled commands in gray
letters. In comparison, commands you can choose show up in black letters.
Take another look at Figure A-3. Several of the commands on that menu are
disabled. That’s why you can barely read some of their names.
Using command iconsLet me make one other point about choosing commands in the Vista environ-
ment. Vista, as the screen shots in this book show, makes your computing
experience as visual and graphical as possible. Accordingly, if Vista or a pro-
gram designed for Vista can replace a boring old menu command with a
clickable picture or icon, that’s how it appears.
The WordPad program shown in Figures A-2 and A-3 doesn’t do this much.
About the only clickable icons are those buttons you see in a row beneath
the menu bar. Furthermore, Quicken doesn’t yet make fetish-like use of
command icons. If you poke around Vista much or if you work with other
Microsoft programs, such as Office 2007, you’ll see what I mean. Oh, baby,
will you see what I mean.
Working with Dialog BoxesVista (and application programs like Quicken) uses a special type of window,
called a dialog box, to communicate with you. In fact, after you choose a com-
mand, Vista and application programs often display a dialog box to get the
information they need to carry out the command.
Dialog boxes have these unique design elements: text boxes, check boxes, tabs,
radio buttons (also called option buttons), command buttons, and list boxes.
Text boxesText boxes provide a space into which you can enter text. To see what a text
box looks like, start WordPad (if you haven’t already), type Semper fidelis,
and then choose Edit➪Find. WordPad, responding nicely to your deft touch,
displays the Find dialog box (shown in Figure A-4). The text box is the box to
the right of the words Find What.

332 Part VI: Appendixes
Figure A-4: The Find
dialog box.
If the selection cursor — the flashing line or outline that selects the active
element of a dialog box — isn’t already in the text box, you need to move it
there by clicking in the text box. Then type in the text. If this “active element”
mumbo jumbo seems too technical, just press Tab a bunch of times and
watch the dialog box. See that thing that moves around from box to button to
box? It selects the active element.
You can move the selection cursor several ways:
� Click in the text box.
� Press Tab or Shift+Tab until the selection cursor is in the text box.
(Pressing Tab moves the selection cursor to the next element; pressing
Shift+Tab moves the selection cursor to the preceding element.)
� Press the Alt+key combination. For example, press Alt+N to move the
selection cursor to the Find What text box.
If you make a typing mistake in the text box, use the Backspace key to erase
incorrect characters. Other editing tricks are available, but I don’t describe
them here. (After all, this chapter is just a quick-and-dirty overview of Vista.)
You also can move the insertion bar — the vertical line that shows where
what you type gets placed — by using the left- and right-arrow keys. The left-
arrow key moves the insertion bar one character to the left without deleting
any characters. The right-arrow key moves the insertion bar one character to
the right without deleting any characters.

333 Appendix A: Quick-and-Dirty Windows Vista
Check boxesCheck boxes work like on-off switches. A check box is “on” if the box is
selected with a check mark. A check box is “off” if the box is empty. Figure
A-4 shows the Match Case check box turned off, whereas Figure A-5 shows
the Options dialog box with the Automatic Word Selection check box
turned on. (WordPad displays the Options dialog box when you choose its
View➪Options command.)
Figure A-5: A dialog box
with some option but-tons and a check box.
To turn a check box on or off with the mouse, click the check box. If the
check box is on, your click turns off the check box. If the check box is off,
your click turns on the check box.
You also can use the spacebar to select and deselect a check box. After you
move the selection cursor to the check box, press the spacebar to alterna-
tively select and deselect the check box. Toggle, toggle, toggle.
Which commands display dialog boxesSeeing which menu commands display dialog boxes is easy: Command names that prompt dialog boxes are followed by ellipses, as shown
in the Edit menu in Figure A-3, after Paste Special, Find, and Replace. Choosing these commands always opens a dialog box.

334 Part VI: Appendixes
TabsYou frequently see tabs in dialog boxes. Take another look at Figure A-5. See
how the Options dialog box actually supplies several tabs of information,
including the Options tab shown. To see another tab, you click it. For the
Options dialog box shown in Figure A-5, for example, you can move to the
Text tab by clicking the word Text, which marks the Text tab.
Option buttonsOption buttons (or radio buttons) are sets of buttons representing mutually exclu-
sive choices. The Options dialog box, which appears when you choose WordPad
View➪Options, uses one set of option buttons, the Measurement Units options
buttons: Inches, Points, Centimeters, and Picas (refer to Figure A-5).
You can select only one option button in a set. Vista or the Vista application
identifies the selected button by putting a bullet, or darkened circle, inside
the button. In Figure A-5, for example, the Inches option button is selected.
The easiest way to select an option button is to click the option button you
want.
Command buttonsEvery dialog box has command buttons. Command buttons tell Vista or an
application program what you want to do after you finish with a dialog box.
Figure A-5, for example, shows command buttons labeled OK and Cancel. If
you use the Options dialog box to make some changes, you click OK after
completing the rest of the dialog box. If you don’t want to use the Options
dialog box after all, you click Cancel.
To choose a command button, either click it or move the selection cursor to
a command button and then press Enter.
List boxesList boxes list a series of possible choices. To see an example of a list box in
WordPad, for example, choose the File➪Open command. WordPad displays
the Open dialog box (shown in Figure A-6).

335 Appendix A: Quick-and-Dirty Windows Vista
Figure A-6: The Open
dialog box.
Vista and Vista applications use two types of list boxes: a regular list box
(which is always displayed) and a drop-down list box (which Vista won’t dis-
play until you tell it to).
Regular list boxes show you a bunch of choices, and you make your choice
by clicking one of the items listed. The big open area shown in Figure A-6, for
example, is a regular list box. You can select any of those things listed (files
in this case) by clicking.
Drop-down list boxes look like text boxes with a down-arrow button at the
right end of the box. To open a drop-down list box — such as the Files Of
Type list box shown in Figure A-6 — click the down-arrow button. (The unla-
beled Files Of Type list box appears to the right of the File Name text box.)
After it’s opened, a drop-down list box works the same as a regular list box.
After you select an item from the list box (by using the mouse or the arrow
keys), press Enter.
Unfortunately, a list is sometimes too long for the list box to completely dis-
play. When this minor tragedy occurs, you can use the PgUp and PgDn keys
to page through the list.
You also can use the scroll bar — the vertical bar with arrows at either end.
Just drag the square scroll bar selector up or down. You also can click the
arrows at either end of the scroll bar, or you can click the scroll bar itself.
(This last trick moves the scroll bar selector toward the place where you
clicked.)

336 Part VI: Appendixes
Stopping Quicken in VistaTo stop an application program like Quicken, either click the application’s
Close box — the button with the X in it that appears in the top-right corner of
the application window — or choose File➪Exit.
A Yelp for HelpHelp, a separate application within Vista, has powerful tools to help you learn
about Vista and application programs, such as WordPad and Quicken. To
access Help, select the Help menu or click the ? icon.
The Quicken 2009 Help menu (see Figure A-7) lists at least 11 commands:
Quicken Help, Current Window, Unlock Again, Product And Customer
Support, Submit Feedback On Quicken, Learn About Next Steps After Setup,
Tutorials, User Manuals, Ask A Quicken User, About Quicken, and Privacy
Statement. Different versions of Quicken have different Help menus and
supply different commands. For the most part, they all work pretty much in
the same way. So in the following paragraphs, I briefly describe how each
command shown in Figure A-7 works.
Figure A-7: The Quicken
Help menu.

337 Appendix A: Quick-and-Dirty Windows Vista
The Quicken Help commandIf you choose Help➪Quicken Help, the Help program displays a window
(shown in Figure A-8) that has two tabs: Contents and Search Quicken Help.
Figure A-8: The
Contents tab lists major
Help topics.
The Contents tab lists some of the major Help topic categories. To display
the topics within a particular category, double-click the Help topic category.
Help expands the list shown so that it shows the topics within each category.
Double-click the topic to display the Help information on that topic.
You can click the Search Quicken Help tab (shown in Figure A-9) to search
through the Help topics. To use the Search tab, enter your search words, or
keywords, into the first text box, and then select the Help topic from the last
list box.
If you exit Quicken the wrong wayIf you exit Quicken by turning off (or resetting) your computer, the index file that Quicken uses to organize your financial records gets, well, wasted. Quicken rebuilds the index when you restart, but this process takes a few seconds.
Don’t exit Quicken (or Vista) by turning off your computer. Doing so may not cause serious
problems (let me say, though, that Vista isn’t as forgiving as Quicken), but it is bad form — akin to eating the last potato chip or leaving the gas tank empty in your spouse’s car. You can read about how to safely quit Vista later in this chapter.

338 Part VI: Appendixes
Figure A-9: The Search
Quicken Help tab lets
you search for Help
topics by keywords.
The Current Window commandYou can also get Help information specifically related to the active window
(the window that appears on top of any others). To do so, either press F1
or choose the Help➪Current Window command to start the Help program. I
really don’t need to say any more about this command. If you have questions
about it, just try it.
The Unlock Again commandThe Unlock Again command (which is also called Enter Unlock Code in some
versions of Quicken) isn’t really a Help command. What this command does
is walk you through the steps for accessing a more powerful version of
Quicken, such as Quicken Premier Home & Business. (Essentially, you pay an
unlock fee, and Intuit supplies an unlock code.)
The Product And Customer Support commandThe Product And Customer Support command displays a dialog box that
describes the various ways that you can get help from Intuit, including the
Quicken troubleshooting feature, Intuit’s Worldwide Web support, and fax
support. Basically, I guess, the folks at Intuit are looking for some way to give
you help but without actually having to talk to you in person. (This practice
sounds terrible, but if you end up having to talk with someone, Intuit will

339 Appendix A: Quick-and-Dirty Windows Vista
probably spend more money paying people to talk to you than it will make
from your purchase.)
The Submit Feedback On Quicken commandThe Submit Feedback On Quicken command opens a Web page that you can
use to submit suggestions, share comments, or report bugs. If you’ve got
something you need to say, this is the way you do it.
The Learn About Next Steps After Setup commandThe Learn About Next Steps After Setup command displays windows that list
Quicken help topics related to getting the Quicken program set. The windows
also provide hyperlinks you can use to find out about setting up Quicken.
The Tutorials commandThe Tutorials command displays a submenu of commands that let you
start video tutorials you can use to learn the Quicken program. Sort of like
YouTube for accounting nerds.
The User Manuals commandThe User Manuals command, in some misguided attempt at help, tells you
that you should have received a user manual. The command also alerts you
to the fact that an electronic copy of the user manual is stored on your hard
drive (along with the other Quicken files) but that you’ll need Adobe Acrobat
Reader to print or read the thing. You can grab a copy of the Acrobat Reader
at www.acrobat.com/.
The Ask A Quicken User commandThis command connects you to the Quicken Support Forums Web site (www.quickencommunity.com) so that you can discuss Quicken problems and
solutions with other Quicken users.

340 Part VI: Appendixes
The About Quicken commandThe About Quicken command displays a dialog box that gives the applica-
tion’s complete name, for example, Quicken 2009 Premier. To remove this
dialog box from the screen, click OK.
The Privacy Statement commandThis command displays information about the ways Intuit attempts to keep
your financial data secure and about the business practices that Intuit
employs.
Quitting VistaTo quit Vista, click the Start button and then the button in the lower-right
corner of the Start menu that shows an arrowhead pointing to the right.
When Vista displays the menu of commands related to shutting down,
choose the Shut Down command.

Appendix B
Glossary of Business, Financial, and Computer Terms
940 Payroll Tax Form: The annual federal unemployment tax return. A 940EZ
version is supposed to be EZ-er to fill out.
941 Payroll Tax Form: The quarterly federal payroll tax form that tells the
IRS what federal employee payroll taxes (Social Security, Medicare, and
Federal withholding tax) you’ve collected and remitted.
942 Payroll Tax Form: The quarterly payroll tax form that tells the IRS what
domestic employee payroll taxes an employer has collected and remitted.
account: In Quicken, a list of the increases and decreases in an asset’s value
or in a liability’s balance.
account balance: The value of an asset or the outstanding principal owed
for a liability. For example, the value of a checking account is the cash
value of the account. The balance of a mortgage liability is the principal you
still owe.
account transfer: An amount you move from one account (such as a checking
account) to another (such as a savings account).
account type: Different Quicken versions, or types, of accounts. There
are accounts both for keeping records of the things you own (checking,
saving, money market, cash, brokerage, IRA or Keogh, 401(k), dividend
reinvestment plan, other investments, house, and vehicle), and for keeping
records of the amounts you owe (credit card and liability).
Accounts bar: The list of accounts and hyperlinks that appears in a
vertical list along the left edge of the Quicken program window. If you click
an account hyperlink, Quicken displays the account in a register.
accounts payable: In a business, the amounts you owe your trade
creditors — your landlord, the office supplies store, the distributor from
whom you purchase your inventory, and so on. People who prefer
monosyllabic speech often refer to accounts payable as A/P.

342 Part VI: Appendixes
accounts receivable: In a business, the amounts your customers or clients
owe you. People who prefer monosyllabic speech often refer to accounts
receivable as A/R.
amortization: The itsy-bitsy principal payments you make over the course of
repaying a loan. Eventually, these principal reductions pay off the loan.
ASCII: An acronym for the American Standard Code for Information
Interchange. People usually use the term to refer to files — in other words,
ASCII files — that contain just regular old text: letters, numbers, symbols
from the keyboard, and so on.
backing up: Making a copy. If something terrible happens — fire, hard drive
failure, thermonuclear exchange — you still have a copy on removable
media, such as CDs, DVDs or flash drives, safely stored away from your
computer, preferably offsite.
balancing an account: The steps you take to explain the difference between
what your records show as a balance and what the bank’s records
(statements) show as a balance. Also referred to as reconciling an account.
bookkeeper: Someone who keeps the “books,” or financial records.
brokerage account: A Quicken account specifically set up to track a
brokerage account that you use to invest in securities. Unlike a mutual fund
account, a brokerage account includes a cash element. See also account type.
budget: A plan that says how you will make and spend money.
capital account: The money a sole proprietor leaves in or contributes to the
sole proprietorship. Also, the money a partner leaves in or contributes to a
partnership.
capital gain: What you earn by selling an investment for more than you paid.
Capital gains (and losses) receive special treatment on your income tax
return.
capital loss: What you lose by selling an investment for less than you paid.
category: In Quicken, how you summarize income and outgo. For example,
you may use a category, such as Wages, to summarize your payroll check
deposits. You may use categories (such as Housing, Food, and Fun) to
summarize your checks.
category list: The list of categories you can use. Quicken suggests category
lists for home users and for business users as part of the setup.

343 Appendix B: Glossary of Business, Financial, and Computer Terms
certified public accountant (CPA): Someone who’s taken a bunch of under-
graduate and graduate accounting courses, passed a rather challenging test,
and worked for at least a few years under a CPA doing things like auditing, tax
planning and preparation, and consulting. Real exciting stuff, in other words.
chart: A picture that shows numbers. In Quicken, you can produce pie charts,
bar charts, line charts, and so on.
check date: The date you write your payment instructions, or check.
Technically, the check date is the date on which your payment instructions
to the bank become valid.
check form: The preprinted form that you use to provide payment instruc-
tions to your bank: “Okay, Mammoth National, pay Joe Shmoe $32 from my
account, 00704-844.” Theoretically, you could use just about anything as a
check form — a scrap of paper, a block of wood, and so on. In fact, rumor
has it that someone once used a cowhide. It’s easier for your poor bank,
though, if you use check forms that follow the usual style and provide OCR
(optical character recognition) characters along the form’s bottom edge.
Circular E: Instructions from the IRS to employers. This publication tells
stuff like how much federal income tax to withhold. Call the IRS and request a
copy if you need one. Or visit the IRS Web site (www.irs.gov).
class: The old name for what Quicken now calls tags.
cleared: When a check or deposit has been received by the bank. An
uncleared transaction hasn’t been received by the bank.
commands: What you use to tell Quicken what it should do. For example,
“Quicken, I command thee to print a report.” Note that while you can use
menu commands to navigate within Quicken, you can also use the buttons,
QuickTabs, and the hyperlinks that appear within the Quicken windows. Just
thought I’d mention this.
controller: A business’s chief accountant — and usually the brunt of most
accountant jokes. Also known as a comptroller.
corporation: A legal business entity created by state law, owned by share-
holders, and managed by directors and officers. As a business entity, a
corporation has unique advantages and some disadvantages. Ask your
attorney for more information. But know that for small businesses, a limited
liability company (LLC) is usually better. See also LLC.
credit card account: A Quicken account specifically set up to track credit
card charges, payments, and balances. See also account type.
deleted transaction: A transaction that Quicken has removed from the
register.

344 Part VI: Appendixes
disk: The thingamajig in your computer on which Windows stores your
programs (such as Quicken) and your data files (such as the Quicken file for
your financial records). A hard drive (or hard disk) inside your computer can
store a great deal of information; removable storage devices (such as CDs,
DVDs, and flash drives) typically store a lot less data than a hard drive.
exit: To shut down, terminate, or stop a program. By the way, you want to
always do this the right way, which means by using the File menu’s Exit
command or by clicking the program window’s Close button. Don’t just turn
off your computer.
file: Where data is stored. Your Quicken financial records, for example, are
stored in a set of files.
filename: The name of a file in which Quicken stores data. Actually, what
Quicken calls a filename is actually the name used for several files. You don’t
need to worry about this unless you create multiple files.
financial wizards: People who believe that they know so much about the
world of finance that it is actually their God-given duty to share their
expertise with you. See also wizard.
Find: A tremendous bargain, as in: “At $22,000, the five-bedroom house was a
real find.” In Quicken, also an Edit menu command that you can use to locate
transactions. See also search criteria.
fiscal year: An accounting year. Most of the time, a fiscal year is the same as
the calendar year, starting on January 1 and ending on December 31. Some
businesses and foreign taxpayers use a different fiscal year, though. (Why
they do that is way, way beyond the scope of this book.)
folder: What Windows uses to organize your hard drive. Some people call
folders directories.
formatting: Hey, this word is too complicated for a book like this, isn’t it? Let
me just say that formatting means doing some things to a disk so that you
can write files to that disk. It can also mean setting up some nice typesetting
“looks” in your printed documents.
Help: A program’s online documentation — which can almost always be
accessed by pressing F1. Also, a verbalized cry for assistance.
hyperlink: A bit of clickable text (and sometimes a clickable picture) that
you can use (by clicking, of course) to move to some other Quicken feature
or some other Web page. Quicken 2009, as you may have noticed, scatters
hyperlinks everywhere. And I mean everywhere.
index fund: What almost everybody should use for their retirement
investments but almost nobody does. . . . Alas.

345 Appendix B: Glossary of Business, Financial, and Computer Terms
internal rate of return: An investment’s profit expressed as a percentage of
the investment. If you go down to the bank and buy a certificate of deposit
earning 7 percent interest, for example, 7 percent is the CD’s internal rate of
return. I don’t want to give you the heebie-jeebies, but internal rates of return
can get really complicated really fast.
liability account: A Quicken account specifically set up for tracking loans,
payments, the principal and interest portions of these payments, and the
outstanding balance. See also account type.
limited liability company: See LLC.
LLC: An abbreviation for limited liability company. LLCs are popular with tax
accountants and tax attorneys because they sort of give you the best of both
the corporation and partnership worlds. For small businesses and real estate
investments, LLCs are nice because (compared with corporations) they offer
both simplicity and less paperwork.
memo: A brief description of a transaction. Because you also give the payee
and category for a transaction, it usually makes sense to use the Memo field
to record some other bit of information about a check or deposit.
menu: In Quicken, a list of commands. In a restaurant, a list of things you can
order from the kitchen.
menu bar: A horizontally arranged row, or bar, of menus. Yes, it does sound
like a place where menus go for a drink after work.
missing check: A gap in the check numbers. For example, if your register
shows a check 101 and a check 103, check 102 is a missing check.
mutual fund account: A Quicken account specifically set up to track a mutual
fund investment.
online banking: An extra service you can buy from your bank. With online
banking, you record a payment in your Quicken register and then transmit
the payment information to your bank so that it can make the actual pay-
ment. Online banking also lets you electronically transfer money between
your accounts and grab your statement electronically.
Online Bill Payment: An extra service you can buy from Intuit, the folks who
bring you Quicken. With Online Bill Payment, you record a payment in your
Quicken register and then transmit the payment information to Intuit’s
computer or your bank. Intuit or your bank then uses this information to
make the actual payment.

346 Part VI: Appendixes
online investing: Downloading transactions from many (and maybe even
most) of the online brokerage services right into your investment accounts. If
you’re buying and selling securities, downloading these transactions (rather
than entering them by hand) saves you time. This is a particularly valuable
feature for people who want to see how quickly they can lose everything they
own through day trading.
partnership: A business entity that combines two or more soon-to-be-
former friends. In general, each partner is liable for the entire debts of the
partnership.
password: A word you have to give Quicken before Quicken gives you access
to a file. The first password, “Open sesame,” was used by Ali Baba.
payee: The person to whom a check is made payable. (If you write a check to
me, Steve Nelson, I’m the payee.) In Quicken, however, you can fill in a Payee
field for deposits and for account transfers.
power user: Someone who’s spent far more time than is healthy fooling
around with a computer. Power users are good people to have as friends
because they can often solve your worst technical nightmares. However,
note that most people who describe themselves as power users aren’t.
QIF: An abbreviation for Quicken Interchange Format. Basically, QIF is a set
of rules that prescribes how an ASCII file must look if you want Quicken to
read it. If you’re a clever sort, you can import category lists and even
transactions from ASCII files that follow the QIF rules.
Quicken: The name of the checkbook-on-a-computer program that this book
is about. You didn’t really need to look this up, did you?
Quicken.com: The Intuit Corporation Web site especially for Quicken users.
Visit this Web site, my friend. It’s really good.
Quicken Premier: A supercharged and multimedia version of Quicken that
includes a bunch of extra whistles and bells, including multimedia help infor-
mation, a really neat program for locating great mutual funds (called, cleverly
enough, Mutual Fund Finder), and a Home Inventory System program. This
book is about Quicken Premier, but Quicken Basic, Quicken Deluxe, Quicken
Premier Home & Business, and Quicken Rental Property Manager users can
apply this book to their products. (All the products are similar in their core
functionality.)
Quicken Quotes: An online service that you can use to grab up-to-date price
information on stocks and bonds. This book doesn’t talk much about Quicken
Quotes.
QuickFill: A clever little feature. If Quicken can guess what you’ll type next in
a field, it types, or QuickFills, the field for you. QuickFill types in transactions,
payee names, and category names.

347 Appendix B: Glossary of Business, Financial, and Computer Terms
register: Another name for the transaction list, a register shows the increases
and decreases in an account balance.
report: An on-screen or printed summary of financial information from one or
more registers.
restore: Replace the current version of a file with the backup version.
You may need to do this after a fire, hard drive failure, or thermonuclear
exchange. See also backing up.
savings goal accounts: A Quicken pseudo-account. In effect, a savings goal
account is a compartment in a banking account where you can “hide” or set
aside money that you’re saving for a special purpose. A new car. A boat. A
trip to Montana. Whatever.
scroll bars: The vertical bars along the window’s right edge and the horizon-
tal bars along the window’s bottom edge. Use them to scroll or page through
your view of something that’s too big to fit on one page.
search criteria: A description of the transaction that you want to locate. See
also Find.
sole proprietorship: A business that’s owned by just one person and that
doesn’t have a separate legal identity. In general, businesses are sole
proprietorships, partnerships, corporations, or limited liability companies.
split transactions: A transaction assigned to more than one category or
transferred to more than one account. A split-check transaction, for example,
might show a $50 check to the convenience store paying for both groceries
and automobile expenses.
stockholder equity: The money that shareholders have contributed to a
corporation or allowed to be retained in the corporation. You can’t track
stockholders’ equity with Quicken.
subcategory: A category within a category. For example, the suggested
Quicken home categories list breaks down utilities spending into Cable TV,
Gas and Electric, Telephone, and Water subcategories.
supercategory: A group of categories that you monitor as a group. You create
supercategories so that you can monitor them.
tabs: The clickable labels that look like file folder tabs and appear near the
top of the Quicken program window underneath the menu bar and icon bar.
tag: Tags (or classes) amount to another way to summarize Quicken data
when categories just aren’t enough. This book doesn’t really talk about tags
much. Sorry.

348 Part VI: Appendixes
tax deduction: For an individual, an amount that can be deducted from
total income (such as alimony or IRA contributions) or used as an itemized
deduction and deducted from adjusted gross income (such as home
mortgage interest or charitable contributions). For a business, any amount
that represents an ordinary and necessary business expense. Be sure to
consult with your tax advisor if you have any questions about what is or isn’t
a valid tax deduction.
tax-deferred account: Some accounts aren’t taxable — IRAs, for one example,
and 401(k) plans for another. To deal with this real-life complexity, Quicken
lets you tag any account as being tax-deferred. As a practical matter,
however, it’ll probably be only investment accounts and the occasional bank
account that are tax-deferred.
technogeek: Someone who believes that fooling around with a computer is
more fun than anything else in the world.
transaction list: The list of increases and decreases in an account balance.
Quicken displays a transaction list in a window that looks remarkably
similar to a crummy old paper register — your checkbook. To print a copy
of the register that you see on your screen, press Ctrl+P and then press the
Enter key.
transposition: Flip-flopped numbers — for example, 23.45 entered as 24.35
(the 3 and 4 are flip-flopped as 4 and 3). These common little mistakes have
caused many bookkeepers and accountants to go insane.
Vista: The current version (as of the date I’m writing this book) of the
Microsoft Windows operating system. See also Windows.
W-2: The annual wages statement that employers use to tell employees what
they made and to tell the IRS what employees made.
W-3: A summary form of W-2s. When employers send a stack of W-2s to the
IRS, they also fill out a W-3 form that summarizes all the individual W-2s. W-2s
and W-3s aren’t much fun, but they’re not hard to fill out.
Windows: The Microsoft Windows operating system. Quicken 2009 for
Windows relies on Windows to do a bunch of system stuff, such as print.
Refer to Appendix A for more information.
wizard: A little program that walks you through the steps to completing
some tasks that some programmer thinks you’re too dense to figure out on
your own. While a wizard sounds bad, it actually isn’t. Quicken supplies a
bunch of cool wizards, including wizards for setting up accounts and setting
up how you want to record a paycheck, planning for retirement, planning for
your kid’s college expenses, reducing your debts, and so on.

IndexNumerics401(k) plan, 222–223, 226, 312–313
403(b) plan, 223, 226
529 plan, 222, 226
940 Payroll Tax Form, 283, 286–287, 341
941 Payroll Tax Form, 283, 286, 341
942 Payroll Tax Form, 286, 341
1098 tax form, 200
8109 tax deposit coupon, 283
• A •About Quicken command, 340
About You area, 13
account, 27–32, 341. See also balancing
account; individual account types by
name
account balance, 341
Account List window, 179
account transfer
defi ned, 341
online, 105–106
recording, 70–73
splitting, 77
account type, 341
accounting. See business accounting
Accounts bar, 31–32, 341
accounts payable, 341
Accounts Payable report, 116
accounts receivable, 342
Accounts Receivable report, 116
Add Business dialog box, 266
Add Categories dialog box, 41
Add Rental Property dialog box, 290, 292
Add Security To Quicken dialog box, 248
Add Transaction Reminder dialog box,
216–217
Adjust Balance dialog box, 133
Adjust Share Balance dialog box, 258
adjustable rate loan, 208–209
adjustable-rate mortgage (ARM), 314
Adjusting Register To Agree With
Statement dialog box, 192
Ads category, 33
Alerts Center dialog box, 54
Alt+key combinations, 329–330
American Standard Code for Information
Interchange (ASCII), 342
amortization, 342
amortized loan, 200–206
Analysis tab, investment account window,
260
annual percentage rate (APR), 162
annual returns, 286–287
antivirus software, 322
applications, Windows Vista, 325
Apply For Online Financial Services
window, 103
APR (annual percentage rate), 162
ARM (adjustable-rate mortgage), 314
ASCII (American Standard Code for
Information Interchange), 342
Ask Quicken User command, 339
asset, 26, 304
asset account, 212
Asset Account register, 213
Association Dues category, 33
Auto and Travel category, 33
Auto category, 33
automatic budget, 50
• B •Back button, 121
backing up, 139–144, 342
Balance fi eld, checking register, 64
Balance Sheet report, 116

350 Quicken 2009 for Dummies
balancing account
credit card accounts, 187–192
defi ned, 342
difference between personal and bank
records, 130–134
recording bank information, 129–130
selecting account, 127–129
tax-deferred investment accounts, 241
tips for reconciling account, 134–137
balloon payment, 202–203
bank account, 26. See also balancing
account; checkbook
Bank Charge category, 33, 130
banking, online, 345. See also electronic
banking
Banking reports, 108, 112–113
Banking Summary report, 112
Banking tab, 19, 59–60, 127–128
bill pay, electronic, 26
Biz Insurance category, 33
Biz Misc category, 33
Biz Supplies category, 33
Biz Taxes category, 33
Biz Travel category, 34
Biz Utilities category, 34
BizStats.com, 47
Bogle, John, 224, 316
bold format, 5
bonds, 255. See also brokerage account
Bonus category, 32
bookkeeper, 342
brokerage account
adjusting errors, 257–258
defi ned, 342
investment account window, 259–261
monitoring and updating securities
values, 257
online investing, 261
overview, 245–246
recording initial share balances, 246
recording transactions, 255–256
researching investments, 257
setting up security lists, 246–248
working with cash, 248–254
Browse For Folder dialog box, 140
budget
Budget window, 50–53
defi ned, 342
entering amounts, 53
monster income changes, 49–50
need for, 45
Options menu, 54–55
saving work, 56
Summary tab, 55
tips for, 46–47
windfalls, 47–48
Budget report, 113
Budget window, 50–53
budgeted savings, 52
bullet, 334
business accounting. See also tax
customers, 270–275
determining need for, 303–304
estimates, 276
fi nance charges, 276
jobs and projects, 276
managing vendor bills, 276–277
multiple businesses, 302
overview, 265
payroll, 277–279
setting up, 265–270
statements, 276
Vehicle Mileage Tracker, 277
business forms, 303
business invoice design, 267
Business menu, 272
Business reports, 116–117
business-style checks, 25
Buy - Shares Bought dialog box, 231–232,
252
buying investments, 233–235
• C •Cable TV category, 36
Calculate For in the Loan Calculator dialog
box, 160
Calculate For option buttons, Retirement
Calculator, 167

351351 Index
calculator, pop-up, 83–85
calendar, pop-up, 83–85
Calendar feature, 215–216, 220
capital account, 342
capital gain, 234–235, 254, 342
Capital Gains report, 114–115
capital loss, 342
Car category, 34
cash account, 194–197
Cash category, 34
Cash Flow By Tag report, 112
Cash Flow Center, 140
Cash Flow Comparison report, 114, 116
Cash Flow report, 108–109, 112, 116, 296
cash management account, 248, 257–
258
cash transaction, recording
capital gains, 254
dividends, 254
overview, 248
securities, 250–254
transfers, 249–250
Cash Transferred into Account dialog
box, 250
cash-basis accounting, 304
cashed check, 196
category. See also individual categories
by name
adding, 39–42
changing names and descriptions, 42
defi ned, 342
groups of, 38
merging, 43
removing, 42
subcategories, 37–38
tips for, 38–39
Category fi eld, checking register, 63
category group, 38
category list, 32–37, 39–43, 342
Category List window, 39
Category/Tag box, New Item dialog box,
268
certifi ed public accountant (CPA), 343
charges, credit card, 183–184
Charity category, 34
chart, 123–124, 343
check boxes, 333
check date, 343
check form, 343
check stub, 25
checkbook
deleting transactions, 77–78
fi nding in Quicken, 60–61
fi nding transactions, 79–83
fl ags, 85–86
images, 85–86
navigating through, 78–79
notes, 85–86
overview, 59–60
pop-up calculators, 83–85
pop-up calendars, 83–85
recording account transfers, 70–73
recording checks, 61–67
recording deposits, 67–70
splitting transactions, 73–77
voiding transactions, 77–78
Checking Account register, 213
Checking register, 69, 72, 76
Checking window, Transactions tab,
60–61
checks
buying investments by, 233–234
entering information on check form,
87–90
fi xing mistakes before printing, 90–91
marking cleared, 131–132
misprinted, 94–95
missing, 345
paying credit card balance by, 186
payroll, 282
printing, 91–94
recording, 61–67, 196
splitting, 74–76
Checks To Print window, 90
Choose Categories dialog box, 51
Circular E Employer’s Tax Guide publi-
cation, 280, 343
class, 343
Cleaning and Maintenance category, 34
cleared transaction, 343
clearing, 130
clickable icon, 331

352 Quicken 2009 for Dummies
Clothing category, 34
College Calculator, 167–170
column subtotaling, 122–123
Combined View command, 54
command, 343
command button, 334
command icon, 331
Commissions category, 34
Company Address dialog box, 267
Comparison reports, 114
compound interest, 311
comptroller, 343
Consulting category, 32
Contact tab, Add Rental Property Tenant
window, 293
Contents tab, Help program, 337
controller, 343
conventions used in book, 5
corporation, 300–301, 343
CPA (certifi ed public accountant), 343
Create A Year End Copy dialog box, 149–
150
Create Budget: Automatic dialog box,
50–51
Create Disk File dialog box, 97
Create Estimates command, 276
Create Finance Charge command, 276
Create Quicken File dialog box, 146
Creating New File: Are You Sure? dialog
box, 145
credit, issuing, 275
credit card
online banking, 192
paying bills, 184–186, 192
recording, 182–184
tracking, 177–178
credit card account
balancing, 187–192
defi ned, 343
setting up, 178–182
tracking, 26
Credit Card Payment category, 34
current balance, 68
Current Spending Vs. Average Spending By
Category report, 113–114
Current Spending Vs. Average Spending By
Payee report, 113–114
Current Window command, 338
customer, 270–275
Customer Invoices account, 270–271
Customize button, report window, 123
Customize Quicken area, Setup tab, 27
customizing report, 120
cutoff date, 154
• D •Data Converter program, 22
data fi le, 20–21
data graphics, 123
Date fi eld
checking register, 62
Invoice window, 272
Date Range box, report window, 122
De Minimis rule, 285
debt. See loans
deduction, tax, 23–24, 280–281, 348
Deductions hyperlink, Tax Planner, 172
defi ned benefi t plan, 162
defi ned contribution plan, 162
Delete button, report window, 121
deleted transaction, 77–78, 343
deleting split categories, 76–77
Dell Computer product support, 321
deposit
marking cleared, 131–132
recording, 67–70
splitting, 77
tax, 283–284
desktop, 326
destination account, 145
dialog box, 331–335. See also individual
dialog boxes by name
Did Check Print OK? dialog box, 93
Dining category, 34
disabled command, 331
Discounts category, 34
disk, 344
Div Income category, 32
dividends, 234–235, 254
document window, 19
Download Transactions tab, Checking
window, 61

353353 Index
drop-down list box, Vista, 335
Dues and Subscriptions category, 34
Dun & Bradstreet survey, 47
• E •EasyAnswer report, 117
Edit Address Book Record dialog box, 205
Edit Business dialog box, 267
Edit button, 77–78
Edit Loan dialog box, 208
Edit Reinvest-Income Reinvested dialog
box, 239
editing
account transfers, 73
checks, 65, 90–91, 94–95
credit card charges, 184
deposits, 69–70
investment information, 238–239
loan information, 206–209
reports, 119
split categories, 76–77
stock and bond information, 257–258
Education category, 34
EFTPS (Electronic Federal Tax Payment
System), 285
8109 tax deposit coupon, 283
electronic banking
account transfers, 105–106
fi nding online banks, 103
online investing, 261
overview, 27, 99–100
paying bills, 103–105
PayPal, 197–198
requirements for, 100
setting up, 101–102
updating Quicken accounts, 106
using with credit cards, 193
electronic bill pay, 26
Electronic Federal Tax Payment System
(EFTPS), 285
employer ID number, 279
employer matching, 312–313
ending balance, 68
Ending Savings Balance fi eld, Investment
Savings Calculator, 157
Enter Cost hyperlink, Investing window,
230
Enter Missing Transactions dialog box,
231–232
Enter Transaction dialog box, 294
entering. See recording
Entertainment category, 34
equity, stockholder, 347
estimate, 276
Exemptions hyperlink, Tax Planner, 172
exit, 344
expense categories, 33–36
Expenses tab, Budget window, 52
Export Data button, 120
• F •false affl uence, 316
Fed category, 36
fi le, 145–151, 344
File Archived Successfully dialog box, 151
fi le password, 154
fi lename, 344
fi nance charge, 276
fi nancial wizard, 344
Find And Replace dialog box, 82
Find command, 79–82, 344
Find dialog box, WordPad, 331–332
Find Quicken Data File dialog box, 21
Find Quicken Files command, 20–21
Find text box, Quicken Find dialog box, 79
Find/Replace command, 81
fi scal year, 344
529 plan, 222, 226
fl ag, attaching, 85–86
folder, 344
formatting, 344
Forward button, report window, 121
401(k) plan, 222–223, 226, 312–313
403(b) plan, 223, 226
From box, Create Budget: Automatic dialog
box, 50

354 Quicken 2009 for Dummies
• G •Garbage and Recycling category, 36
Gas and Electric category, 36
Gas category, 33
Get Started With Quicken 2009 window, 12
“get-rich-quick” scheme, 315–316
Gifts category, 34
Ginnie Mae bond, 256
Go to Category List command, 55
Go To Matching Transfer command, 71
gold transaction, recording, 255
Groceries category, 34
gross wages, 280
• H •hard copy, 56, 98
hardware vendor product support Web
site, 320–321
Health & Fitness category, 34
Help program, 336–340, 344
History button, report window, 121
Home & Business edition, 265. See also
business accounting
HOME fi le, 148
Household category, 34
hyperlink, 344. See also individual hyper-
links by name
• I •icons used in book, 5–6
Identify Your Financial Institution dialog
box, 179
image, attaching, 85–86
importing data, 307
income, changes in, 49–50
Income And Expense By Category report,
113
Income And Expense By Payee report, 113
Income And Expense Comparison By
Category report, 114
Income And Expense Comparison By Payee
report, 114
income categories, 32–33
Income tab, Budget window, 51–52
Income/Expense graph, 124
Income/Expense View command, 54
index fund, 344
individual retirement account (IRA), 222
infl ation, 310
initial share balance, recording, 246
Insert An Interest Rate Change dialog box,
208–209
insertion bar, 332
installing Quicken, 10–11
Insurance category, 35
interest, reinvesting, 234–235
interest cost, 162
Interest Expense category, 35
Interest Inc category, 32
interest rate, loan, 203
internal rate of return, 345
Internet, Biz category, 34
Internet category, 36
Intuit, 300, 321
investing, online, 346
Investing Activity report, 114
Investing reports, 114–115
Investing window, 230, 242–243
investment account window, 238, 249,
259–261
Investment Asset Allocation report, 114
Investment Income report, 114
Investment Performance report, 114
Investment Savings Calculator, 155–159
Investment Transactions report, 114
investments. See brokerage account; tax-
deferred investments
invoice
customer, 271–273
designing, 267
forms, 26
identifying items, 268–270
using Quicken to prepare, 306
Invoice window, 271
IRA (individual retirement account), 222
IRA Contrib category, 35

355355 Index
IRA Contrib Spouse category, 35
IRA Deductions, 222
Itemized Categories report, 113
Itemized Payees report, 113
• J •jobs, 276
• K •Koers, Diane, 303
Krugerrands, 255
• L •Late Fee category, 33
Learn About Next Steps After Setup com-
mand, 339
Legal-Prof. Fees category, 35
liability, 26, 285
liability account, 200–206, 345
Liability:Mortgage transaction list, 207
Licenses category, 34
limited liability company (LLC), 345
list box, Vista, 334–335
Loan Calculator, 159–161
Loan category, 35
Loan Rate Changes dialog box, 208
Loan Setup dialog box, 201
Loan Summary tab, View Loans window,
209
loans
adding, 209
adjustable rate, 208–209
automatic payment, 215–220
changing information, 208
fi xing mistakes, 206–208
mortgage escrow accounts, 211–213
principal-interest breakdown, 213–215
recording payments, 210–211
removing, 209
liability accounts for amortized, 200–206
tracking, 199–200
Local category, 34
• M •Macintosh computer, 20
Make Credit Card Payment dialog box, 192
Make Extra Payment dialog box, 210
Make Regular Payment dialog box, 210
Malkiel, Burton, 224, 251, 316
Manage Business Information window, 267
Management Fees category, 35
margin interest expense, 255
Marmel, Elaine, 303
Match If drop-down, Quicken Find dialog
box, 80
McAfee VirusScan, 322
Meals & Entertainment category, 35
Medical category, 35
Medicare, 279–280
Medicare category, 36
memo, 63, 273, 345
memorized payee, 66
memorizing loan payments, 206
menu, 345
menu bar, 3, 328, 345
menu command, 242, 328–331
Merge Category dialog box, 43
Microsoft Money application, 22
Microsoft product support Web site,
320–321
Microsoft Windows, 348
Microsoft Windows Vista. See Windows
Vista
migrating from Microsoft Money, 22
Mini Business Planner, 272
mini-report, 119
Misc category, 35
missing check, 345
Missing Checks report, 112, 116
missing data fi le, 20
Money application, 22
money market account, 248, 257–258

356 Quicken 2009 for Dummies
monitoring spending, 24–25
Monthly Budget report, 113
mortgage escrow account, 211–213
Mortgage Interest category, 35
mortgagee, 256
mouse, selecting menu commands with,
328–329
multitasking, 328
mutual fund, 222–224, 251
mutual fund account, 345
Mutual Fund Finder, 257
• N •name, tag, 43–44
net wages, 281
Net Worth & Balances reports, 115
New Item dialog box, 268
New Tag dialog box, 44
newsgroup, Quicken, 321
940 Payroll Tax Form, 283, 286–287, 341
941 Payroll Tax Form, 283, 286, 341
942 Payroll Tax Form, 286, 341
Norton AntiVirus, 322
Not Sure, Biz category, 35
Not Sure category, 35
Not Sure, Rental category, 35
note, attaching, 85–86
Num fi eld, checking register, 62, 64
Number Of Shares box, Sell - Shares Sold
dialog box, 237
• O •Offi ce category, 35
One Step Update or Schedule Updates
command, 106
One-Line Display command, 65
Online Account Access
account transfers, 105–106
fi nding online banks, 103
overview, 99–100
paying bills, 103–105
requirements for, 100
setting up, 101–102
updating Quicken accounts, 106
using with credit cards, 193
online account transfer, 105–106
online banking, 345. See also electronic
banking
Online Bill Payment
account transfers, 105–106
defi ned, 345
fi nding online banks, 103
overview, 99–100
paying bills, 103–105
requirements for, 100
setting up, 101–102
updating Quicken accounts, 106
online investing, 261, 346
Open dialog box, 335
Open Quicken File dialog box, 147
option buttons, Vista, 331, 334
Options dialog box, 331
Options menu, Budget window, 54–55
ordinary annuity, 159, 164
Other Expenses category, 35
Other Inc category, 33
Other Income, Biz category, 33
Other Interest Expense category, 35
Other Tax, Credits hyperlink, Tax Planner,
172
overwriting, 143
ownership investment, 310–311
• P •partnership, 301–302, 346
password, 151–154, 346
Paste command, WordPad, 330
Paycheck Wizard, 69
payee, 205, 346
Payee fi eld, checking register, 62
payment
credit card bill, 184–186, 192
loan, 210–213, 215–220
online, of bills, 103–105

357357 Index
Payment fi eld, checking register, 63
Payment Graph tab, View Loans window,
208
Payment Schedule tab, View Loans
window, 208
Payment window, 274
PayPal, 197–198
payroll, 277–279, 306. See also tax
Payroll report, 116
PDF (Portable Document Format), reports
in, 120
PEBS (Personal Earnings and Benefi ts
Summary), 163
percentage invoice item, 270
Performance tab, investment account
window, 260
Personal Earnings and Benefi ts Summary
(PEBS), 163
personal identifi cation number (PIN), 101
personal-style check, 25
petty cash, 194–197
PgUp/PgDn keys, 79, 90, 109
PIN (personal identifi cation number), 101
planning personal fi nances, 26
planning tools
College Calculator, 167–170
Investment Savings Calculator, 155–159
Loan Calculator, 159–161
miscellaneous, 173
Refi nance Calculator, 161–162
Retirement Calculator, 162–167
Tax Planner, 170–173
pop-up calculator, 83–85
pop-up calendar, 83–85
Portable Document Format (PDF), reports
in, 120
Portfolio tab
Investing window, 242–243, 257
investment account window, 260–261
Portfolio Value & Cost Basis report, 115
Portfolio Value report, 115
Postage and Reproduction category, 35
power user, 346
precious-metal investments, 255
predefi ned categories list, 32
Preferences button, report window, 122
Premier Home & Business version, 306
Premier version, 346
preprinted check form, 25
Preview box, Print dialog box, 111
principal-interest breakdown, 213–215
Print dialog box, 96–98, 110–112
Print Register dialog box, 95–96
Print Statements command, 276
printing
checks, 23, 25–26, 91–94
customer invoices, 273
forms, 25–26
registers, 95–98
reports, 107–112
Privacy Statement command, 340
Product And Customer Support command,
338–339
Prof and Legal Fees category, 35
Profi t And Loss Comparison report, 114,
116
Profi t And Loss Statement report, 117
program window, Vista, 327
Project/Job By Business Tag report, 117
Project/Job By Project report, 117
projects, 276
Property & Debt link, Accounts bar, 200
Property category, 34
• Q •QIF (Quicken Interchange Format), 307, 346
quarterly payroll tax return, 286
QuickBooks, 304
Quicken, 3, 23–27, 300–307, 336, 346
Quicken Account Setup dialog box, 28,
101–102, 179, 180–181, 195, 225,
227–229
Quicken Backup dialog box, 140
Quicken File Password dialog box, 152–153
Quicken Find dialog box, 79–80
Quicken Help command, 319–320, 337–338
Quicken Home & Business, 265. See also
business accounting
Quicken Interchange Format (QIF), 307, 346
Quicken newsgroup, 321

358 Quicken 2009 for Dummies
Quicken Premier, 346
Quicken Premier Home & Business, 306
Quicken product support Web site, 320
Quicken Quotes service, 346
Quicken Rental Property Manager, 265,
289, 306
Quicken.com, 346
QuickFill feature, 66–67, 346
QuickReports feature, 125
QuickTabs, 19
QuickZoom feature, 118
• R •radio button, Vista, 334
Rathbone, Andy, 10, 325
real estate investments, 304–305
real yield, 166, 169
Recategorize command, 82–83
Reconcile hyperlink, transaction list
window, 128
Reconciliation report, 113
reconciling account. See balancing account
recording
account transfers, 70–73
bond transactions, 255
cash transactions, 248–254
checks, 61–67, 196
credit card transactions, 182–186
customer payments, 274–275
deposits, 67–70
gold transactions, 255
initial investments, 230–233
initial share balances, 246
investment profi ts, 235–236
loan payments, 210–211
margin interest expenses, 255
miscellaneous expenses, 255
payroll checks, 282
rent payments, 293–294
rental expenses, 294–295
return of capital, 256
special investment transactions, 256
Refi nance Calculator, 161–162
refund, making, 275
register, 31, 95–98, 183, 347. See also check-
book
Registration category, 33
regular list box, Vista, 335
Reinvest-Income Reinvested dialog box,
235
reinvesting, buying investments by, 234–
235
Remainder amount, Split Transaction
window, 75
Remember icon, 6
reminder
investment, 240–241
scheduling, 215–218
reminder transaction, 240
Reminders window, 21
remittance advice, 25
Rent category, 35
Rent Center tab, Rental Property window,
291
Rental category, 35
rental property
describing, 289–291
recording rental expenses, 294–295
recording tenant rent payments, 293–294
tenants, 292–293
tracking profi ts, 295–296
Rental Property Manager version, 265, 289,
306
Rental Property reports, 116
Rental Property window, 291
Rental Utilities category, 35
Rents Received category, 33
Repairs category, 35
reports
Back button, 121
column subtotaling, 122–123
customizing, 120, 123
Date Range box, 122
defi ned, 347
Delete button, 121
editing, 119
fi nding, 117
Forward button, 121
History button, 121
mini-report, 119

359359 Index
Preferences button, 122
printing, 107–112
QuickReports feature, 125
reviewing standard, 112–117
Save Report button, 121–122
sharing, 120
Sort button, 121
tax-deferred investment account, 241
zooming, 118
Reports & Graphs window, 110
Request for Employer Identifi cation
Number form (SS-4), 279
researching investments, 257
resizing fi le, 148–151
Restore Budget command, 54
Restore Quicken File dialog box, 143
restoring data, 142–144, 347
Retirement Calculator
Calculate For option buttons, 167
increasing future income, 166–167
retirement fund dilemma, 162–163
using, 163–166
retirement planning, 314–315
retroactive use of Quicken, 305–306
return of capital, 256
Risk Management Association (RMA)
survey, 47
Roth accounts, 222
Royalties Received category, 33
• S •Salary category, 33
Salary Spouse category, 33
Sales category, 33
Save Budget command, 54
Save Report button, 121–122
saving
reports, 121–122
work, 56
Savings Deposit category, 36
savings goal account, 347
Savings tab, Budget window, 52
Scenario, 171
Schedule A-Itemized Deductions report,
115
Schedule B-Interest And Dividends report,
115
Schedule C report, 117
Schedule D-Capital Gains And Losses
report, 115
Schedule E report, 116
Schedule E tax form, 304–305
Scheduled Bills & Deposits window, 218
Scheduled Transactions feature, 215
scheduling
loan payments, 206, 215–218
reminders, 215–218
scroll bar, 335, 347
scrolling, 79
SDI category, 36
search criteria, 347
Search Quicken Help tab, Help program,
337
Search Results window, 81
securities, 242–243, 250–254, 257
Security Deposit Forfeitures category, 33
Security Deposit tab, Add Rental Property
Tenant dialog box, 293
security list, 246–248
Select Checks To Print window, 93
Select Checks To Print:Checking dialog
box, 92
selection cursor, 332
self-employment tax, 171
Sell - Shares Sold dialog box, 237, 252–253
selling investments, 236–237
Separate View command, 54
Service category, 33
service charge, 129
Set Up Alerts command, 54
Set Up Category dialog box, 40, 278
Set Up Loan Payment dialog box, 204
setup, 9–13, 20–22
Setup Center, 13–18
Setup tab, 28, 54, 146–147
shares, removing from accounts, 239–240
sharing reports, 120
shortcut icon, 11
shortcut-key combinations, 330

360 Quicken 2009 for Dummies
Show Cents command, 54
Show Property List command, 290
Show Tenants List command, 292
Simple-IRA plan, 222, 312–313
situational list, 41–42
small business accounting. See business
accounting
Small Business Guidance command, 272
Soc Sec category, 36
Social Security, 163, 279, 280
sole proprietorship, 347
Sort button, report window, 121
Sort By Amount command, 65
Sort By Date command, 65
sorting reports, 121
source account, 145
special investment transaction, 256
Spending By Category report, 113
Spending By Payee report, 113
spending categories, 24–25
Spending reports, 113–114
split transaction, 73–77, 347
Split Transaction window, 73–75, 77, 90,
196, 204–205
spreadsheet, sharing report with, 120
SS-4 (Request for Employer Identifi cation
Number form), 279
starting
programs in Windows Vista, 327–328
Quicken, 10–11, 18
Windows Vista, 326
State category, 36
state payroll tax return, 287
Statement Date and Balance dialog box,
29–30
Statement Summary: Checking dialog box,
129, 130–131, 133
Statement Summary:Credit Card dialog
box, 187–188
statements, 276
stock split, 240
stockholder equity, 301, 347
stocks. See brokerage account
stopping Quicken in Windows Vista, 336
subcategory, 37–38, 347
Submit Feedback On Quicken command,
339
Summary tab
Budget window, 55
Loan Setup dialog box, 202
supercategory, 38, 347
Supplies category, 36
switching between fi les, 146–148
system resources, Vista, 325
• T •tab, 334, 347
tag, 43–44, 290, 305, 347
Tag fi eld, checking register, 63
Tag List command, 296
taskbar, 327
taxes
annual returns and wage statements,
286–287
deductions, 280–281
depositing, 283–285
employer ID number, 279
gross wages, 280
income changes and, 49
net wages, 281
quarterly payroll returns, 286
recording payroll checks, 282
savings, 312–313
state payroll, 287
withholding, 280
Tax category, 36
tax deduction, 23–24, 280–281, 348
tax expense category, payroll, 279
Tax Payments hyperlink, Tax Planner, 172
Tax Planner, 170–173
Tax Planner Summary hyperlink, Tax
Planner, 172
Tax Refund category, 33
Tax reports, 115
Tax Schedule report, 115–117
tax sheltered investment, 165
Tax Spouse category, 36
Tax Summary report, 115
tax-deferred account, 348
tax-deferred investments
balancing accounts, 241
buying investments, 233–235

361361 Index
editing, 238–239
menu commands, 242
mutual funds, 222
recording initial investment, 230–233
recording profi ts, 235–236
reminders, 240–241
removing shares from accounts, 239–240
reports, 241
selling investments, 236–237
setting up accounts, 225–230
stock splits, 240
updating securities prices, 242–243
using Quicken to track, 221–224
Taxes category, 36
Technical Stuff icon, 2, 6
technogeek, 348
Telephone, Biz category, 34
Telephone category, 36
Tell Quicken About This Account dialog
box, 29
Tell Quicken About This Checking Account
window, 16
1098 tax form, 200
tenant, 292–293
Terms And Agreement tab, Add Rental
Property Tenant dialog box, 293
text box, Vista, 331–333
Tip icon, 6
Tobias, Andrew, 251, 316
Today’s Data tab
Investing window, 230
investment account window, 259
tracking. See also tax-deferred investments
assets, 304
bank accounts, 26
cash infl ows and outfl ows, 194–196
corporate, 300
credit card accounts, 26
credit cards, 177–178
rental property profi ts, 295–296
securities values, 257
tax deductions, 24
transaction
bond, 255
cleared, 343
credit card, 182–184
deleted, 77–78, 343
gold, 255
password, 154
recording cash, 248–254
reminder, 240
special investment, 256
split, 73–77, 347
voiding, 77–78
zero-amount, 196
transaction list, 348
Transaction report, 113
Transactions tab
Checking window, 60–61, 91
investment account window, 238
transfer, account, 70–73, 77, 105–106, 341
transposition, 348
Travel category, 36
troubleshooting
antivirus software, 322
Help, 319–320
Intuit, 321
Quicken newsgroup, 321
Web sites, 320–321
Troy’s Almanac of Business and Industrial
Financial Ratios survey, 47
Tutorials command, 339
Tyson, Eric, 316
• U •Undo command, WordPad, 330
Unlock Again command, 338
Unpaid Invoices List, 271
unprinted check, 94
Update Account Balance: Cash Account
dialog box, 197
Update Account Balance dialog box, 214
Update Cash Balance dialog box, 257–258
updating
cash balances, 197
Quicken accounts, 106
securities prices, 242–243
securities values, 257
User Manuals command, 339
Utilities category, 36

362 Quicken 2009 for Dummies
• V •Vehicle Mileage Tracker, 277
vendor bills, 276–277
View Loans window, 206–207
VirusScan, McAfee, 322
Vista. See Windows Vista
visual elements, Windows Vista, 325
Void Transaction command, 78, 95
voiding
checks, 91, 95
transactions, 77–78
• W •W-2 wage statement, 286–287, 348
W-3 wage statement, 286–287, 348
W-4 form, 280
wage statement, 286–287, 348
wages expense category, 278–279
Wages hyperlink, Tax Planner, 171
Warning icon, 2, 6
Water category, 36
wealth building, 314, 316–317
Web site, product support, 320–321
What Is The Financial Institution For This
Account? window, 15
windfall, 47–48
window, Vista program, 327. See also indi-
vidual windows by name
Windows, 348
Windows Vista
desktop, 326
dialog boxes, 331–335
Help menu, 337–340
menu commands, 328–331
overview, 325, 348
quitting, 340
starting programs in, 327–328
starting up, 326
stopping Quicken in, 336
Withholding hyperlink, Tax Planner, 172
withholding tax, 280, 283–284
wizard, 69, 173, 348
WordPad, 327, 330
Write Checks: Checking window, 88
Write Checks window, 61, 87, 90, 282
• Y •year, fi scal, 344
• Z •zero-amount transaction, 196
zooming, report, 118

BUSINESS, CAREERS & PERSONAL FINANCEAccounting For Dummies, 4th Edition*978-0-470-24600-9
Bookkeeping Workbook For Dummies† 978-0-470-16983-4
Commodities For Dummies 978-0-470-04928-0
Doing Business in China For Dummies 978-0-470-04929-7
E-Mail Marketing For Dummies978-0-470-19087-6
Job Interviews For Dummies, 3rd Edition* † 978-0-470-17748-8
Personal Finance Workbook For Dummies* † 978-0-470-09933-9
Real Estate License Exams For Dummies 978-0-7645-7623-2
Six Sigma For Dummies978-0-7645-6798-8
Small Business Kit For Dummies, 2nd Edition* † 978-0-7645-5984-6
Telephone Sales For Dummies 978-0-470-16836-3
FOOD, GARDEN, HOBBIES & HOME
Available wherever books are sold. For more information or to order direct: U.S. customers visit www.dummies.com or call 1-877-762-2974. U.K. customers visit www.wileyeurope.com or call (0) 1243 843291. Canadian customers visit www.wiley.ca or call 1-800-567-4797.
BUSINESS PRODUCTIVITY & MICROSOFT OFFICE Access 2007 For Dummies978-0-470-03649-5
Excel 2007 For Dummies978-0-470-03737-9
Office 2007 For Dummies978-0-470-00923-9
Outlook 2007 For Dummies978-0-470-03830-7
PowerPoint 2007 For Dummies978-0-470-04059-1
Project 2007 For Dummies978-0-470-03651-8
QuickBooks 2008 For Dummies978-0-470-18470-7
Quicken 2008 For Dummies978-0-470-17473-9
Salesforce.com For Dummies, 2nd Edition978-0-470-04893-1
Word 2007 For Dummies978-0-470-03658-7
HEALTH, SELF HELP, PARENTING & PETS
* Separate Canadian edition also available† Separate U.K. edition also available
Bridge For Dummies, 2nd Edition978-0-471-92426-5
Coin Collecting For Dummies, 2nd Edition 978-0-470-22275-1
Cooking Basics For Dummies, 3rd Edition978-0-7645-7206-7
Drawing For Dummies978-0-7645-5476-6
Etiquette For Dummies, 2nd Edition978-0-470-10672-3
Gardening Basics For Dummies*† 978-0-470-03749-2
Knitting Patterns For Dummies978-0-470-04556-5
Living Gluten-Free For Dummies† 978-0-471-77383-2
Painting Do-It-Yourself For Dummies 978-0-470-17533-0
Anger Management For Dummies 978-0-470-03715-7
Anxiety & Depression Workbook For Dummies978-0-7645-9793-0
Dieting For Dummies, 2nd Edition978-0-7645-4149-0
Dog Training For Dummies, 2nd Edition978-0-7645-8418-3
Horseback Riding For Dummies 978-0-470-09719-9
Infertility For Dummies† 978-0-470-11518-3
Meditation For Dummies with CD-ROM, 2nd Edition978-0-471-77774-8
Post-Traumatic Stress Disorder For Dummies 978-0-470-04922-8
Puppies For Dummies, 2nd Edition978-0-470-03717-1
Thyroid For Dummies, 2nd Edition† 978-0-471-78755-6
Type 1 Diabetes For Dummies*† 978-0-470-17811-9
EDUCATION, HISTORY, REFERENCE & TEST PREPARATIONAfrican American History For Dummies978-0-7645-5469-8
Algebra For Dummies978-0-7645-5325-7
Algebra Workbook For Dummies978-0-7645-8467-1
Art History For Dummies978-0-470-09910-0
ASVAB For Dummies, 2nd Edition978-0-470-10671-6
British Military History For Dummies978-0-470-03213-8
Calculus For Dummies978-0-7645-2498-1
Canadian History For Dummies, 2nd Edition978-0-470-83656-9
Geometry Workbook For Dummies978-0-471-79940-5
The SAT I For Dummies, 6th Edition978-0-7645-7193-0
Series 7 Exam For Dummies978-0-470-09932-2
World History For Dummies 978-0-7645-5242-7

GRAPHICS, DESIGN & WEB DEVELOPMENT
NETWORKING AND PROGRAMMING
INTERNET & DIGITAL MEDIA
AdWords For Dummies978-0-470-15252-2
Blogging For Dummies, 2nd Edition978-0-470-23017-6
Digital Photography All-in-One Desk Reference For Dummies, 3rd Edition978-0-470-03743-0
Digital Photography For Dummies, 5th Edition978-0-7645-9802-9
Digital SLR Cameras & Photography For Dummies, 2nd Edition978-0-470-14927-0
eBay Business All-in-One Desk Reference For Dummies978-0-7645-8438-1
eBay For Dummies, 5th Edition*978-0-470-04529-9
eBay Listings That Sell For Dummies978-0-471-78912-3
Facebook For Dummies978-0-470-26273-3
The Internet For Dummies, 11th Edition978-0-470-12174-0
Investing Online For Dummies, 5th Edition978-0-7645-8456-5
iPod & iTunes For Dummies, 5th Edition978-0-470-17474-6
MySpace For Dummies978-0-470-09529-4
Podcasting For Dummies978-0-471-74898-4
Search Engine Optimization For Dummies, 2nd Edition978-0-471-97998-2
Second Life For Dummies978-0-470-18025-9
Starting an eBay Business For Dummies,3rd Edition† 978-0-470-14924-9
Adobe Creative Suite 3 Design Premium All-in-One Desk Reference For Dummies978-0-470-11724-8
Adobe Web Suite CS3 All-in-One Desk Reference For Dummies978-0-470-12099-6
AutoCAD 2008 For Dummies978-0-470-11650-0
Building a Web Site For Dummies, 3rd Edition978-0-470-14928-7
Creating Web Pages All-in-One Desk Reference For Dummies, 3rd Edition978-0-470-09629-1
Creating Web Pages For Dummies, 8th Edition978-0-470-08030-6
Dreamweaver CS3 For Dummies978-0-470-11490-2
Flash CS3 For Dummies978-0-470-12100-9
Google SketchUp For Dummies978-0-470-13744-4
InDesign CS3 For Dummies978-0-470-11865-8
Photoshop CS3 All-in-One Desk Reference For Dummies978-0-470-11195-6
Photoshop CS3 For Dummies978-0-470-11193-2
Photoshop Elements 5 For Dummies978-0-470-09810-3
SolidWorks For Dummies978-0-7645-9555-4
Visio 2007 For Dummies978-0-470-08983-5
Web Design For Dummies, 2nd Edition978-0-471-78117-2
Web Sites Do-It-Yourself For Dummies978-0-470-16903-2
Web Stores Do-It-Yourself For Dummies978-0-470-17443-2
LANGUAGES, RELIGION & SPIRITUALITY
Arabic For Dummies 978-0-471-77270-5
Chinese For Dummies, Audio Set 978-0-470-12766-7
French For Dummies978-0-7645-5193-2
German For Dummies978-0-7645-5195-6
Hebrew For Dummies978-0-7645-5489-6
Ingles Para Dummies978-0-7645-5427-8
Italian For Dummies, Audio Set 978-0-470-09586-7
Italian Verbs For Dummies978-0-471-77389-4
Japanese For Dummies978-0-7645-5429-2
Latin For Dummies978-0-7645-5431-5
Portuguese For Dummies978-0-471-78738-9
Russian For Dummies978-0-471-78001-4
Spanish Phrases For Dummies978-0-7645-7204-3
Spanish For Dummies978-0-7645-5194-9
Spanish For Dummies, Audio Set978-0-470-09585-0
The Bible For Dummies978-0-7645-5296-0
Catholicism For Dummies978-0-7645-5391-2
The Historical Jesus For Dummies 978-0-470-16785-4
Islam For Dummies978-0-7645-5503-9
Spirituality For Dummies, 2nd Edition 978-0-470-19142-2
ASP.NET 3.5 For Dummies978-0-470-19592-5
C# 2008 For Dummies978-0-470-19109-5
Hacking For Dummies, 2nd Edition978-0-470-05235-8
Home Networking For Dummies, 4th Edition978-0-470-11806-1
Java For Dummies, 4th Edition978-0-470-08716-9
Microsoft® SQL Server™ 2008 All-in-One Desk Reference For Dummies978-0-470-17954-3
Networking All-in-One Desk Reference For Dummies, 2nd Edition978-0-7645-9939-2
Networking For Dummies, 8th Edition978-0-470-05620-2
SharePoint 2007 For Dummies978-0-470-09941-4
Wireless Home Networking For Dummies, 2nd Edition978-0-471-74940-0

Available wherever books are sold. For more information or to order direct: U.S. customers visit www.dummies.com or call 1-877-762-2974. U.K. customers visit www.wileyeurope.com or call (0) 1243 843291. Canadian customers visit www.wiley.ca or call 1-800-567-4797.
Get smart @ dummies.com®
• Find a full list of Dummies titles
• Look into loads of FREE on-site articles
• Sign up for FREE eTips e-mailed to you weekly
• See what other products carry the Dummies name
• Shop directly from the Dummies bookstore
• Enter to win new prizes every month!
OPERATING SYSTEMS & COMPUTER BASICS
* Separate Canadian edition also available† Separate U.K. edition also available
,
n
s
iMac For Dummies, 5th Edition978-0-7645-8458-9
Laptops For Dummies, 2nd Edition978-0-470-05432-1
Linux For Dummies, 8th Edition978-0-470-11649-4
MacBook For Dummies978-0-470-04859-7
Mac OS X Leopard All-in-One Desk Reference For Dummies978-0-470-05434-5
Mac OS X Leopard For Dummies978-0-470-05433-8
Macs For Dummies, 9th Edition978-0-470-04849-8
PCs For Dummies, 11th Edition978-0-470-13728-4
Windows® Home Server For Dummies978-0-470-18592-6
Windows Server 2008 For Dummies978-0-470-18043-3
Windows Vista All-in-One Desk Reference For Dummies978-0-471-74941-7
Windows Vista For Dummies978-0-471-75421-3
Windows Vista Security For Dummies978-0-470-11805-4
SPORTS, FITNESS & MUSIC
Coaching Hockey For Dummies978-0-470-83685-9
Coaching Soccer For Dummies 978-0-471-77381-8
Fitness For Dummies, 3rd Edition978-0-7645-7851-9
Football For Dummies, 3rd Edition978-0-470-12536-6
GarageBand For Dummies978-0-7645-7323-1
Golf For Dummies, 3rd Edition978-0-471-76871-5
Guitar For Dummies, 2nd Edition978-0-7645-9904-0
Home Recording For Musicians For Dummies, 2nd Edition978-0-7645-8884-6
iPod & iTunes For Dummies, 5th Edition 978-0-470-17474-6
Music Theory For Dummies 978-0-7645-7838-0
Stretching For Dummies 978-0-470-06741-3

Check out the Dummies Product Shop at www.dummies.com for more information!
Do More with Dummies
Products for the Rest of Us!
DVDs • Music • Games • DIY Consumer Electronics • Software • Crafts Hobbies • Cookware • and more!