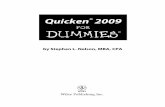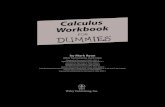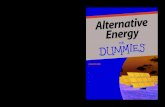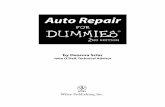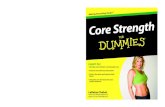iWork 09 for Dummies (ISBN - 0470433728)
Transcript of iWork 09 for Dummies (ISBN - 0470433728)

Jesse Feiler
Learn to:• Harness the creative possibilities of the
iWork productivity suite
• Create stunning presentations with Keynote®
• Dress up your documents with Pages
• Use Numbers to create spreadsheets with style
iWork® ’09Making Everything Easier!™
Open the book and find:
• Shortcut menus and commands
• How to manage and customize the iWork toolbar
• Tips for working with the Inspectors
• How to make the most of tables and formulas
• How to work with ready-made templates that you can modify
• Cool ways to dress up Keynote presentations
• Ways to automate your work with AppleScript and Automator
• What you can do with iWork.com
• How to use Keynote’s multiscreen Presenter Display
Jesse Feiler has specialized in Apple technology for 20 years. As a
developer, he has worked with Xcode and Cocoa; as an author, speaker,
and consultant, he shares his expertise in a wide variety of Apple software.
He maintains a blog at www.northcountryconsulting.com.
$24.99 US / $29.99 CN / £16.99 UK
Macintosh/Business Productivity
ISBN 978-0-470-43372-0
Go to dummies.com®
for more!
Be productive the Mac® way! Discover the creative possibilities of iWork ’09 Not only can you do the same things with iWork that you can with that “other” suite of office productivity tools, but you can spend less and be more creative too. Here’s how to start creating slick-looking documents and page layouts with Pages, knockout charts and reports with Numbers, and presentations with polish using Keynote. Why settle for less?
• Get down to work — find your way around iWork and discover how the tools let you work more efficiently
• Do it and reuse it — take advantage of iWork functionality such as themes and templates that you can customize and reuse
• Turn the Pages — work with Pages templates, set preferences, and create templates of your own
• Dress up your documents — see how Pages combines word processing with design capabilities for great layouts
• It’s on the table — take advantage of tables in Numbers to make spreadsheets more visually appealing
• Chart it — display data in charts that communicate
• Capture their attention — choose from among Keynote’s themes to create visually stunning presentations
• Finishing touches — add video and sound to your Keynote presentation
iWork
® ’09Feiler
spine=.768”


by Jesse Feiler
iWork® ’09FOR
DUMmIES‰

iWork® ’09 For Dummies®
Published byWiley Publishing, Inc.111 River StreetHoboken, NJ 07030-5774www.wiley.com
Copyright © 2009 by Wiley Publishing, Inc., Indianapolis, Indiana
Published by Wiley Publishing, Inc., Indianapolis, Indiana
Published simultaneously in Canada
No part of this publication may be reproduced, stored in a retrieval system or transmitted in any form or by any means, electronic, mechanical, photocopying, recording, scanning or otherwise, except as permit-ted under Sections 107 or 108 of the 1976 United States Copyright Act, without either the prior written permission of the Publisher, or authorization through payment of the appropriate per-copy fee to the Copyright Clearance Center, 222 Rosewood Drive, Danvers, MA 01923, (978) 750-8400, fax (978) 646-8600. Requests to the Publisher for permission should be addressed to the Permissions Department, John Wiley & Sons, Inc., 111 River Street, Hoboken, NJ 07030, (201) 748-6011, fax (201) 748-6008, or online at http://www.wiley.com/go/permissions.
Trademarks: Wiley, the Wiley Publishing logo, For Dummies, the Dummies Man logo, A Reference for the Rest of Us!, The Dummies Way, Dummies Daily, The Fun and Easy Way, Dummies.com, Making Everything Easier, and related trade dress are trademarks or registered trademarks of John Wiley & Sons, Inc. and/or its affi liates in the United States and other countries, and may not be used without written permission. iWork is a registered trademark of Apple, Inc. All other trademarks are the property of their respective owners. Wiley Publishing, Inc., is not associated with any product or vendor mentioned in this book.
LIMIT OF LIABILITY/DISCLAIMER OF WARRANTY: THE PUBLISHER AND THE AUTHOR MAKE NO REPRESENTATIONS OR WARRANTIES WITH RESPECT TO THE ACCURACY OR COMPLETENESS OF THE CONTENTS OF THIS WORK AND SPECIFICALLY DISCLAIM ALL WARRANTIES, INCLUDING WITH-OUT LIMITATION WARRANTIES OF FITNESS FOR A PARTICULAR PURPOSE. NO WARRANTY MAY BE CREATED OR EXTENDED BY SALES OR PROMOTIONAL MATERIALS. THE ADVICE AND STRATEGIES CONTAINED HEREIN MAY NOT BE SUITABLE FOR EVERY SITUATION. THIS WORK IS SOLD WITH THE UNDERSTANDING THAT THE PUBLISHER IS NOT ENGAGED IN RENDERING LEGAL, ACCOUNTING, OR OTHER PROFESSIONAL SERVICES. IF PROFESSIONAL ASSISTANCE IS REQUIRED, THE SERVICES OF A COMPETENT PROFESSIONAL PERSON SHOULD BE SOUGHT. NEITHER THE PUBLISHER NOR THE AUTHOR SHALL BE LIABLE FOR DAMAGES ARISING HEREFROM. THE FACT THAT AN ORGANIZA-TION OR WEBSITE IS REFERRED TO IN THIS WORK AS A CITATION AND/OR A POTENTIAL SOURCE OF FURTHER INFORMATION DOES NOT MEAN THAT THE AUTHOR OR THE PUBLISHER ENDORSES THE INFORMATION THE ORGANIZATION OR WEBSITE MAY PROVIDE OR RECOMMENDATIONS IT MAY MAKE. FURTHER, READERS SHOULD BE AWARE THAT INTERNET WEBSITES LISTED IN THIS WORK MAY HAVE CHANGED OR DISAPPEARED BETWEEN WHEN THIS WORK WAS WRITTEN AND WHEN IT IS READ.
For general information on our other products and services, please contact our Customer Care Department within the U.S. at 877-762-2974, outside the U.S. at 317-572-3993, or fax 317-572-4002.
For technical support, please visit www.wiley.com/techsupport.
Wiley also publishes its books in a variety of electronic formats. Some content that appears in print may not be available in electronic books.
Library of Congress Control Number: 2009925035
ISBN: 978-0-470-43372-0
Manufactured in the United States of America
10 9 8 7 6 5 4 3 2 1

About the AuthorJesse Feiler has been a user of Macs and Mac software since the beginning
in 1984. Through his consulting company, North Country Consulting (www.northcountryconsulting.com), he provides services to small businesses
and nonprofi ts, with an emphasis on FileMaker and Mac OS X.
Active in the community, he has served on a variety of nonprofi t boards and
projects primarily in community development, the arts, and public librar-
ies. The New York State Association of Library Boards honored him with an
award for “exemplary service and dedication to libraries” in part for his role
in bringing public access Internet to small rural libraries in upstate New York.
Jesse has written extensively on Mac OS X (and its precursor, Rhapsody),
FileMaker, and contemporary technologies such as Facebook applications
and Mashups. He lives in Plattsburgh, New York with a rescued greyhound,
Trainwreck Toby, who has been absolutely no help on this (or any other)
book.


DedicationFor Joseph Arguelles
Author’s AcknowledgmentsMany people have helped bring this book together. First of all, my agent,
Carole McClendon, at Waterside Productions, provided her usual valuable
insight and suggestions. Colleagues and clients at North Country Consulting
put in their comments and suggestions about the book and the features they
use most in the iWork applications.
Susan Pink, copy editor and project editor, has been an enormous help as
we’ve struggled through the complexities of capitalization of technical terms
(a constantly moving target). Dennis Cohen has provided invaluable techni-
cal assistance. Thanks also to Laura L. Bowman, the proofreader.
In addition to the names of those listed on the Publisher’s Acknowledgments
page, my thanks to the Apple technical documentation staff, who have main-
tained their usual high standard of documentation for developers, making it
easy to see how the software is put together.

Publisher’s Acknowledgments
We’re proud of this book; please send us your comments through our online registration
form located at http://dummies.custhelp.com. For other comments, please contact our
Customer Care Department within the U.S. at 877-762-2974, outside the U.S. at 317-572-3993,
or fax 317-572-4002.
Some of the people who helped bring this book to market include the following:
Acquisitions and Editorial
Project Editor: Susan Pink
Acquisitions Editor: Kyle Looper
Copy Editor: Susan Pink
Technical Editor: Dennis Cohen
Editorial Manager: Jodi Jensen
Editorial Assistant: Amanda Foxworth
Sr. Editorial Assistant: Cherie Case
Cartoons: Rich Tennant
(www.the5thwave.com)
Composition Services
Project Coordinator: Patrick Redmond
Layout and Graphics: Claudia Bell,
Reuben W. Davis, Melissa K. Jester,
Christin Swinford, Christine Williams
Proofreader: Laura L. Bowman
Indexer: Rebecca Salerno
Special Help: Laura L. Bowman
Publishing and Editorial for Technology Dummies
Richard Swadley, Vice President and Executive Group Publisher
Andy Cummings, Vice President and Publisher
Mary Bednarek, Executive Acquisitions Director
Mary C. Corder, Editorial Director
Publishing for Consumer Dummies
Diane Graves Steele, Vice President and Publisher
Composition Services
Debbie Stailey, Director of Composition Services

Contents at a GlanceIntroduction ................................................................ 1
Part I: Introducing iWork ’09 ....................................... 5Chapter 1: Starting Out with iWork ’09 ........................................................................... 7
Chapter 2: Working Effectively ....................................................................................... 17
Chapter 3: Tooling around the Toolbar ........................................................................ 49
Chapter 4: Inspecting the Inspectors ............................................................................ 65
Part II: Turning the Page with Pages .......................... 91Chapter 5: Getting to Know Pages ................................................................................. 93
Chapter 6: Editing Word Processing Documents....................................................... 111
Chapter 7: Editing Page Layout Documents ............................................................... 125
Chapter 8: Using Text Boxes ........................................................................................ 139
Chapter 9: Fine-Tuning Your Pages Documents ........................................................ 153
Chapter 10: Improving Your Documents .................................................................... 165
Chapter 11: Advanced Word Processing Techniques ............................................... 175
Part III: Counting on Numbers .................................. 189Chapter 12: Getting to Know Numbers ....................................................................... 191
Chapter 13: Creating and Editing Numbers Documents ........................................... 203
Chapter 14: Using Formulas and Functions ................................................................ 215
Chapter 15: Working with Charts ................................................................................ 233
Chapter 16: Formatting and Printing Numbers Documents ..................................... 251
Part IV: Presenting Keynote ..................................... 263Chapter 17: Getting to Know Keynote ......................................................................... 265
Chapter 18: Creating a Keynote Presentation ............................................................ 277
Chapter 19: Presenting a Keynote Presentation ........................................................ 289
Chapter 20: Improving Your Keynote Presentation .................................................. 297
Part V: The Part of Tens ........................................... 309Chapter 21: Ten Ways to Share Content ..................................................................... 311
Chapter 22: Ten Ways to Let iWork Do the Work for You ........................................ 321

Appendix A: Using iWork.com ................................... 333
Appendix B: Chapter Guide to iWork Techniques ........ 343
Index ...................................................................... 347

Table of ContentsIntroduction ................................................................. 1
How This Book Is Organized .......................................................................... 1
Icons Used in This Book ................................................................................. 3
Where to Download the Example Files ......................................................... 3
Part I: Introducing iWork ’09 ........................................ 5
Chapter 1: Starting Out with iWork ’09. . . . . . . . . . . . . . . . . . . . . . . . . . . .7Living the Suite Life ......................................................................................... 7
Offi cial business ..................................................................................... 8
One piece at a time ................................................................................ 8
The Big Difference ......................................................................................... 12
It’s all about communication .............................................................. 13
Do it once, do it right, and reuse it .................................................... 13
Chapter 2: Working Effectively . . . . . . . . . . . . . . . . . . . . . . . . . . . . . . . . .17The Menu System .......................................................................................... 17
The Application menu in Pages, Numbers, and Keynote ............... 18
The File menu ....................................................................................... 18
The Edit menu ...................................................................................... 19
The Insert menu ................................................................................... 20
The Slide menu (Keynote) .................................................................. 21
The Table menu (Numbers) ............................................................... 21
The Format menu ................................................................................. 22
The Arrange menu ............................................................................... 24
The View menu ..................................................................................... 29
The Play menu (Keynote) ................................................................... 29
The Windows menu ............................................................................. 29
The Share menu ................................................................................... 29
Shortcuts ........................................................................................................ 30
Standard Elements ........................................................................................ 31
The iWork window ............................................................................... 31
The iWork Toolbar............................................................................... 31
Colors window...................................................................................... 34
The Fonts window................................................................................ 42

iWork ’09 For Dummies xChapter 3: Tooling around the Toolbar. . . . . . . . . . . . . . . . . . . . . . . . . . .49
Looking at the Toolbar ................................................................................. 49
The toolbar buttons on the left side ................................................. 51
The toolbar buttons in the center ..................................................... 52
The toolbar buttons on the right side ............................................... 52
Using the Toolbar View Button to Customize the Window ...................... 52
Creating Shapes ............................................................................................. 53
Inserting a predrawn shape from the toolbar .................................. 53
Inserting a predrawn shape with the mouse .................................... 54
Inserting a shape from the menu bar ................................................ 54
Editing a shape ..................................................................................... 55
Editing a shape’s geometry ................................................................ 56
Creating Tables and Charts .......................................................................... 58
Creating a table .................................................................................... 58
Creating charts ..................................................................................... 59
Including Comments ..................................................................................... 62
Customizing the Toolbar .............................................................................. 62
Chapter 4: Inspecting the Inspectors . . . . . . . . . . . . . . . . . . . . . . . . . . . .65Using Inspectors ............................................................................................ 65
Formatting Text with Text Inspector .......................................................... 68
Colors & Alignment settings ............................................................... 69
Spacing settings ................................................................................... 69
Formatting Graphics with Graphic Inspector ............................................ 71
Filling an object with color ................................................................. 73
Creating a gradient fi ll ......................................................................... 73
Placing an image inside a graphic...................................................... 74
Using a tinted image fi ll ....................................................................... 76
Choosing stroke settings .................................................................... 77
Adding Images to Your Documents ............................................................. 77
Masking images with shapes .............................................................. 78
Checking and setting positions with Metrics inspector ................. 79
Adjusting images .................................................................................. 80
Using Media Browser .................................................................................... 81
Adjusting Table Settings ............................................................................... 81
Setting cell and table properties ........................................................ 83
Setting formats and formulas for cells .............................................. 84
Setting a conditional format ............................................................... 85
Setting a formula .................................................................................. 87
Adjusting Chart Settings ............................................................................... 88
Managing Links .............................................................................................. 89
Setting QuickTime Options .......................................................................... 90

xi Table of Contents
Part II: Turning the Page with Pages ........................... 91
Chapter 5: Getting to Know Pages . . . . . . . . . . . . . . . . . . . . . . . . . . . . . .93Two Faces of Pages Documents ................................................................... 93
Word processing documents ............................................................. 93
Page layout documents ....................................................................... 94
Text boxes ............................................................................................ 95
Document types ................................................................................... 96
Choosing Basic Templates ........................................................................... 97
Word processing templates................................................................ 97
Page layout templates ......................................................................... 98
Creating a Document ..................................................................................... 98
From a template ................................................................................... 99
From a default template ...................................................................... 99
From scratch ...................................................................................... 100
Setting Pages Preferences for All Documents .......................................... 100
General preferences .......................................................................... 101
Rulers preferences ............................................................................. 102
Auto-Correction preferences ............................................................ 103
Saving Your Work ........................................................................................ 107
Creating a Template from a Document ..................................................... 109
Chapter 6: Editing Word Processing Documents . . . . . . . . . . . . . . . . .111Managing Paragraphs .................................................................................. 112
Setting vertical spacing ..................................................................... 113
Setting indents with an inspector .................................................... 114
Setting indents with the ruler ........................................................... 115
Setting tabs ......................................................................................... 116
Setting pagination .............................................................................. 117
Using Headers and Footers ........................................................................ 118
Constructing a header ....................................................................... 118
Moving headers and footers ............................................................. 120
Using section headers and footers .................................................. 121
Using the Sections Menu to Add and Reuse Sections ............................. 122
Navigating through a Document ................................................................ 122
Chapter 7: Editing Page Layout Documents. . . . . . . . . . . . . . . . . . . . . .125Analyzing the Templates ............................................................................ 125
Starting with a Simple Template ................................................................ 127
Modifying the Title ...................................................................................... 129
Changing the Image ..................................................................................... 130

iWork ’09 For Dummies xiiSetting the Main Text .................................................................................. 133
Automatically Inserting Your Phone Number in the Flyer ..................... 134
Changing the Info on the Tear-Off Tabs .................................................... 137
Chapter 8: Using Text Boxes . . . . . . . . . . . . . . . . . . . . . . . . . . . . . . . . . .139Creating a Simple Text Box ........................................................................ 140
Creating the text box ......................................................................... 140
Modifying the text box ...................................................................... 142
Customizing the text box .................................................................. 142
Wrapping around the text box ......................................................... 144
Creating an Inline Text Box for a Word Processing Document ............. 146
Flowing Text between Text Boxes ............................................................. 149
Creating a text fl ow link .................................................................... 150
Joining two text boxes....................................................................... 151
Adding Objects to Text Boxes ................................................................... 152
Chapter 9: Fine-Tuning Your Pages Documents . . . . . . . . . . . . . . . . . .153Using the Format Bar .................................................................................. 153
Formatting Text with Styles ....................................................................... 155
Showing the Styles drawer ............................................................... 156
Using the Styles drawer controls ..................................................... 158
Handling style changes ..................................................................... 159
Changing style on a one-time basis ................................................. 160
Managing styles .................................................................................. 161
Searching for Text ....................................................................................... 162
Navigating with Thumbnails ...................................................................... 163
Chapter 10: Improving Your Documents. . . . . . . . . . . . . . . . . . . . . . . . .165Using Comments .......................................................................................... 165
Showing and hiding the Comments pane ....................................... 166
Creating a comment .......................................................................... 166
Printing a comment ........................................................................... 167
Tracking Changes ........................................................................................ 168
Setting up Track Changes preferences ........................................... 169
Starting and stopping Track Changes ............................................. 170
Viewing (and not viewing) changes ................................................. 171
Pausing Track Changes ..................................................................... 172
Accepting and rejecting changes ..................................................... 172
Printing a clean copy without changes ........................................... 173
Chapter 11: Advanced Word Processing Techniques . . . . . . . . . . . . .175Working with Sections for Improved Formatting
of Long Documents .................................................................................. 175
Adding a section to a document ...................................................... 176
Rearranging sections ......................................................................... 177
Formatting Your Document and Sections ................................................ 178
Setting document information ......................................................... 179
Setting document margins ................................................................ 179

xiii Table of Contents
Setting multiple columns .................................................................. 181
Paginating your document................................................................ 182
Creating and Updating Tables of Contents .............................................. 183
Part III: Counting on Numbers ................................... 189
Chapter 12: Getting to Know Numbers . . . . . . . . . . . . . . . . . . . . . . . . . .191Taming the Spreadsheet Jungle with Tables ........................................... 191
Adding tables to spreadsheets......................................................... 192
Working with tables ........................................................................... 193
Creating a Numbers Document .................................................................. 195
Creating the document...................................................................... 196
Exploring the Travel Planner document ......................................... 196
Chapter 13: Creating and Editing Numbers Documents . . . . . . . . . . .203Creating Sheets and Tables ........................................................................ 203
Creating sheets................................................................................... 203
Creating tables ................................................................................... 204
Working with Headers ................................................................................. 206
Adjusting the number of header rows and columns in a table .... 207
Formatting headers and creating a new style ................................ 208
Formatting Cells ........................................................................................... 211
Using basic formats for cells ............................................................ 211
Using special formats for cells ......................................................... 212
Chapter 14: Using Formulas and Functions . . . . . . . . . . . . . . . . . . . . . .215Starting to Use Formulas ............................................................................ 215
Using a formula to summarize data ................................................. 216
Creating formulas using the SUM function and a range of cells ..... 217
Creating formulas by selecting individual cells ............................. 220
Editing formulas ................................................................................. 220
Refi ning cell references ..................................................................... 221
Creating a multisheet and multitable summary............................. 223
Using the format bar with formulas ................................................ 225
Using Formula List ............................................................................. 226
Working with Functions .............................................................................. 226
Using Lookup Functions ............................................................................. 229
Chapter 15: Working with Charts . . . . . . . . . . . . . . . . . . . . . . . . . . . . . .233Creating a Chart ........................................................................................... 233
Describing a chart .............................................................................. 234
Creating a chart from scratch .......................................................... 235
Creating a chart from a table............................................................ 236
Creating a chart from part of a table ............................................... 239
Modifying a chart’s data ................................................................... 241
Moving charts and tables ................................................................. 242
Evaluating your charts ...................................................................... 242

iWork ’09 For Dummies xivUsing Chart Inspector ................................................................................. 242
Changing chart types ........................................................................ 243
Changing chart colors ....................................................................... 243
Formatting chart titles, legends, and bar formats ......................... 244
Setting axes, labels, ticks, and grids ................................................ 246
Adjusting series in Chart inspector ................................................. 248
Chapter 16: Formatting and Printing Numbers Documents . . . . . . . .251Formatting Multiple Charts on a Single Sheet .......................................... 251
Formatting charts on a single sheet ................................................ 252
Print charts on a single sheet ........................................................... 254
Sorting and Reorganizing Data ................................................................... 255
Sorting data with the Reorganize dialog ......................................... 256
Using data categories ........................................................................ 257
Finding data ........................................................................................ 261
Part IV: Presenting Keynote ...................................... 263
Chapter 17: Getting to Know Keynote. . . . . . . . . . . . . . . . . . . . . . . . . . .265Creating Effective Presentations ............................................................... 266
Making your presentations effective ............................................... 266
Using documents that move ............................................................. 266
Working on a small scale .................................................................. 267
Introducing the Keynote Themes .............................................................. 268
Slide Masters Provide Consistency and Save Time ................................ 269
Creating your presentation title....................................................... 271
Structuring your presentation ......................................................... 274
Providing bulleted content ............................................................... 275
Using a Q&A slide .............................................................................. 276
Creating Handouts, Outlines, and Notes .................................................. 276
Chapter 18: Creating a Keynote Presentation . . . . . . . . . . . . . . . . . . . .277Exploring the Keynote Window ................................................................. 277
The Navigator ..................................................................................... 278
Slide outlines ...................................................................................... 279
Master slides ...................................................................................... 280
The light table .................................................................................... 281
Presenter notes .................................................................................. 281
Comments ........................................................................................... 282
Creating Your Own Keynote Presentation ............................................... 283
Chapter 19: Presenting a Keynote Presentation . . . . . . . . . . . . . . . . . .289Choosing Your Presentation Options ....................................................... 289
Setting Presentation Preferences .............................................................. 290
Setting preferences for two displays ............................................... 290
Slideshow preferences ...................................................................... 292

xv Table of Contents
Presenter Display preferences ......................................................... 292
Remote preferences........................................................................... 295
Chapter 20: Improving Your Keynote Presentation . . . . . . . . . . . . . . .297Creating Different Types of Presentations ............................................... 297
Reviewing the slide masters ............................................................. 298
Planning your presentation .............................................................. 299
Adding Motion to Your Presentation ........................................................ 300
Adding a movie to a slide .................................................................. 300
Adding a transition between slides ................................................. 302
Adding builds within slides .............................................................. 304
Adding Sound to Your Presentation ......................................................... 306
Recording a slideshow ...................................................................... 306
Using the recorded slideshow.......................................................... 307
Adding an iTunes song ...................................................................... 308
Part V: The Part of Tens ............................................ 309
Chapter 21: Ten Ways to Share Content . . . . . . . . . . . . . . . . . . . . . . . . .311Sharing Content with MobileMe ................................................................ 312
Sharing Content with People on Your Network ....................................... 314
Sharing Content on iWeb ............................................................................ 317
Sharing Content Using Send To ................................................................. 317
Using Media from iPhoto, iTunes, and iMovie ......................................... 318
Using PDF Files as Images ........................................................................... 318
Adding Hyperlinks to iWork Documents .................................................. 319
Moving Data from Other Applications into iWork ................................... 319
Chapter 22: Ten Ways to Let iWork Do the Work for You . . . . . . . . . .321Finding and Browsing the Pages AppleScript Dictionary ....................... 322
Creating a Script .......................................................................................... 324
Counting tables on a Pages page ..................................................... 324
Adding a table to a Pages document ............................................... 325
Retrieving properties about a table in Pages ................................. 327
Setting properties for a table in Pages (version 1) ........................ 327
Setting properties for a table in Pages (version 2) ........................ 329
Using Automator with Keynote .................................................................. 329
Using Automator with Images .................................................................... 330
Using Automator with Multiple Files ......................................................... 331
Looping Around Automator ....................................................................... 332
Appendix A: Using iWork.com ................................... 333Logging On to iWork.com ........................................................................... 334
Sharing Documents with iWork.com ......................................................... 335
Viewing Your Shared Documents .............................................................. 336

iWork ’09 For Dummies xviInviting People to View Shared Documents ............................................. 338
Adding Document Notes ............................................................................. 339
Adding comments to document objects .................................................. 340
Appendix B: Chapter Guide to iWork Techniques ......... 343
Index ....................................................................... 347

Introduction
iWork ’09 For Dummies addresses the basics of all three iWork
applications — Pages, Keynote, and Presentations — and then delves
into the specifics of each. Tools such as page layouts, charts and tables, and
slide presentations can show up in any iWork application. This reflects the
way people work, although it doesn’t often reflect the way in which other
office products have been built. If you’re used to another office suite, some of
this may be disorienting. Everyone knows that tables and charts are part of
spreadsheets, page layout tools are part of word processing, and slideshows
are for presentations.
As is often the case with things that “everyone knows,” this approach is often
wrong. You can easily find an office suite in which a word processor can be
used to build charts and tables while spreadsheets can also be used to build
charts and tables. The commands and the results can be quite different.
In iWork, the basic commands for page layout, charts and tables, and graphic
objects are the same for all iWork applications. Some expanded options and
features are added for specific applications. For example, you use the same
basic tools to create and edit charts and tables in all three applications, but
Numbers, which is the spreadsheet application, has added features for charts
and tables beyond those available in Pages and Keynote.
How This Book Is OrganizediWork ’09 For Dummies has five parts and two appendixes. In Part I, I provide
an overview of iWork as well as the commands and techniques you can use
for any of the iWork applications. Here’s where you find how to create charts
and tables and how to use the menus, toolbar, and inspectors that are available
in each iWork application. Finally, you see how to format text, shapes, and
images.
If you come away from this part of the book thinking that there’s really only
one iWork application with a variety of options, you won’t be far wrong. A
major feature of iWork and its applications is that there’s only one program
to understand.

2 iWork ’09 For Dummies
In Part II you find out about Pages, the word processing component of
iWork. Pages is actually two applications in one: a standard word processing
application (much like Microsoft Word) and a page layout application (think
Quark XPress or InDesign).
Part III describes Numbers, the spreadsheet application, and the newest
component of iWork. For a long time, spreadsheets were the domain of
people who worked only with numbers, but studies showed that many users
didn’t use all (or even many) of the features built into their spreadsheets.
The folks at Apple have thought long and hard about spreadsheets, charts,
and tables, and Numbers is the result.
In Part IV, I describe Keynote, the tool for presentations. As Apple has
focused more and more on media (everything from iTunes and iPods to
iMovie and iPhoto), the components of successful presentations have been
available to all users on all Macs. Keynote has been a matter of pulling all
those tools and features together into a simple-to-use presentation tool.
In so doing, Keynote has redefined people’s expectations for presentation
software. In Part IV, you see how to create slides, work with transitions, and
integrate your own media with your presentations. The tools that let you see
the next slide and your notes on one display while a large projection screen
displays your slides for your audience are among the most powerful available
on any platform.
Part V is an overview of tips and techniques that apply to all three iWork
applications.
The two appendices can help you explore iWork further. Appendix A introduces
iWork.com, a beta product that comes with iWork ’09 that lets you share
iWork documents over the Web. You and people you choose can annotate
the documents. In addition, anyone to whom you give permission can
download the documents in various formats.
The process of adding an image to a shape is the same whether you do it in a
word processing document, a spreadsheet, or a presentation. In Appendix B,
you find a list of all the techniques in the book along with the specific chapter
where the technique is described.

3 Introduction
Icons Used in This Book This icon identifies things to remember. If you want to highlight the text with a
colored marker, feel free to do so.
This is not a developer book, but sometimes if you know how parts of the
applications have evolved, it can help you understand how to use those appli-
cations better. This information is separated from the main text so you can
decide for yourself whether or not to use it.
This icon provides shortcuts and hints for improving your iWork documents
and streamlining your work process.
It’s really hard to make a major mistake on the Mac: Almost every command is
undoable, and Mac developers use the built-in undo mechanism to encourage
people to experiment with new commands and features. Still, this icon warns
you of the few times when you have to be careful.
Where to Download the Example FilesI use two lengthy documents as examples (one is a Pages document and the
other is a Numbers document). If you want to download them and experi-
ment for yourself, go to my Web site at www.northcountryconsulting.com and look for Downloads.

4 iWork ’09 For Dummies

Part IIntroducing iWork ’09

In this part . . .
iWork’s three applications — Pages for word processing
and page layout, Numbers for spreadsheets, and
Keynote for presentations — let you create very different
kinds of documents. But the iWork infrastructure means
that each one of those documents can use common fea-
tures. You add shapes, tables, or charts to Pages in basi-
cally the same way you add them to Keynote. iWork has
broken down artificial barriers so that you do the same
things in the same way in all iWork applications.
This part provides an introduction to iWork and to these
common interface element and to working in iWork —
manipulating fonts, colors, and shapes; using the toolbar
at the top of every iWork window; and taking advantage of
the powerful inspectors.

Chapter 1
Starting Out with iWork ’09In This Chapter▶ Leaving the past behind
▶ The iWork timesavers: Do it once, do it right, and reuse it
Word processing and spreadsheet applications are among the most
widely used software products on personal computers; presentation
software is a close runner-up. Having started from scratch on the hardware
side and then the operating system side, people at Apple started dreaming
about what they could do if they were to start from scratch to write modern
versions of word processing, spreadsheet, and presentation programs. They
knew they’d have to follow their recent advertising campaign theme: Think Different.
Freed from supporting older operating systems or from foregoing features
that couldn’t be implemented on Windows, they began to dream about how
good those programs could be if they could start over.
So they did.
Welcome to iWork.
I assume you already have a Mac with iWork ’09 installed. If you need more
assistance with installations, go to www.apple.com/support/software.
Living the Suite LifeA suite of applications provides a collection of applications that can work
together. For example:
✓ Adobe Creative Suite combines graphics-oriented applications.
✓ Apple iLife combines iPhoto, iTunes, iMovie, iWeb, iDVD, and
GarageBand.

8 Part I: Introducing iWork ’09
✓ Microsoft Office is a suite of applications that comes in a variety of
flavors: on Mac OS X, it normally includes Microsoft Office, Microsoft
Excel, and Microsoft PowerPoint. On Windows, there are further variations,
some of which include Microsoft Access (a database).
Here’s how iWork fits into the picture.
Official businessiWork is an office suite, like Microsoft Office. Office suites provide applications
that are, well, office oriented. An office suite usually includes at least
✓ A word processing application such as Microsoft Word or iWork’s Pages
✓ A spreadsheet application such as Microsoft Excel or iWork’s Numbers
✓ A presentation application such as Microsoft PowerPoint or iWork’s
Keynote
One of the coolest advantages of iWork is that major features, not just small
operations such as changing a font or selecting a color, are available in the
same way in all its applications. You really have only one program to learn
when you’re using iWork.
One piece at a timeA lot of technical trickery is in the background, but you use iWork through
three applications that are similar to Microsoft Office applications (but way
cooler, I think).
PagesFor many people, word processing is the core of an office suite. In fact, many
people don’t get beyond it. You can create two types of word processing
documents with iWork:
✓ Standard word processing documents, in which the text flows from
page to page as needed (for example, add a paragraph on page three,
and the bottom of page three flows onto the top of page four automati-
cally). In general, the automatic flowing of word processing documents
is used for documents that will be read in the way in which letters and
memos are read.

9 Chapter 1: Starting Out with iWork ’09
✓ Page layout documents, which have the type of structure you see in
newspapers and magazines — articles don’t just flow one after the
other. Instead, an article on page one may be continued on page four
while another article on page one may be continued on page eight. Also,
objects such as photos are often placed in a specific position on a page,
and they don’t move as text is added or deleted.
iWork provides you with a variety of sophisticated tools to create your Pages
documents. These include advanced font handling, color, tables, and charts,
as well as the ability to place QuickTime movies and hypertext links in your
Pages documents. Of course, printed versions of those documents won’t
support QuickTime movies or hypertext links, but they will be active when
you look at the document on a computer screen. Or on your iPhone.
Apple starts you off with a variety of templates for various documents.
Figure 1-1 shows you the templates available for newsletters in the Page
Layout set of templates.
Figure 1-1: Choose a Pages
template as a starting
point.

10 Part I: Introducing iWork ’09
If you choose one of the templates, it opens in Pages. You see in later chapters
how to explore that document, but here’s a sneak preview. A Pages pop-up
menu in the interface shows you the template’s pages, as shown in Figure 1-2.
Figure 1-2: Explore
the pages within the template.
You can customize the templates and the pages as you see fit. But before
you do so, take the time to look at what you have in front of you. It isn’t just
a matter of nicely formatted pages. In addition, the specific pages in each
template (they’re different in each template) should give you ideas not just
for laying out and constructing your document but also for the types of
information you should consider for different types of documents.
For example, the Program template from the Brochures set of templates
has a page laid out already for mailing information. Had you thought of
putting mailing information on your brochure? Maybe you did and maybe
you didn’t — but Pages did.
NumbersSpreadsheet programs let you enter data in rows and columns. One of their
main features is that you can also enter formulas. That way, if you have
a column listing your grocery expenditures for a week, for example, the
addition of another bill will cause the column’s total to be recalculated.
Spreadsheets are about data (usually numbers) and fast calculation updates.
You probably think you know what a spreadsheet looks like, but take a look
at the Numbers document in Figure 1-3. This is a Numbers document based
on the Numbers Home Improvement template. A single document can have
a number of sheets (like sheets in a Microsoft Excel workbook). But there the
similarity ends. A Numbers sheet can contain a variety of objects: zero or

11 Chapter 1: Starting Out with iWork ’09
more tables (traditional spreadsheets), zero or more charts, as well as other
iWork objects, such as graphics, text boxes, movies, and audio. In Figure 1-3,
the sheet is shown with a table, a chart, and a picture.
Figure 1-3: Numbers is more than a
spreadsheet application.
A comment is attached to the table. All iWork applications support comments,
although each has its own method of displaying them. Sometimes they look
like those colored notes you stick on memos and refrigerator doors.
KeynoteIt’s only been a few thousand years since people starting giving presenta-
tions. Call them lectures, classes, sermons, or sales pitches, they’re all pretty
much the same: Someone stands in front of a large or small group of people
and explains, teaches, or informs them. Sometimes, the presentation has mul-
timedia elements: slides in an architecture class, music in a history lecture
about a composer, and movies in a talk about “My Summer Vacation.”
The Keynote authoring and presentation tools are unsurpassed, but it
doesn’t stop there. Take a look at Figure 1-4 to see the variety of export for-
mats available in Keynote. When you’re preparing a Keynote presentation,
you’re simultaneously authoring a QuickTime movie, a Flash animation,
HTML, or even a DVD. All you have to do is click one extra button to start the
export process.

12 Part I: Introducing iWork ’09
Figure 1-4: Keynote
exports pre-sentations in a variety of formats.
Keynote was the original iWork application. Built by Apple engineers for
MacWorld keynote speeches delivered by Steve Jobs, Keynote has been
refined over the years to the powerful tool it is today.
The Big DifferenceYou can do similar things with various office suites, but the big difference
with iWork comes from two aspects of iWork that are hallmarks of Apple’s
approach to software development:
✓ It’s all about communication: From the beginning of the Mac, the people
at Apple have focused not merely on raw computing power but also on
how that power and technology can be used to help people communicate.
✓ Do it once, do it right, and reuse it: Apple’s pioneering use of scripting
languages (AppleScript primarily) helped people turn the Macs into
devices that could learn, as in “watch what I do and then do it
automatically.”
Perhaps the clearest indication of where Apple’s values lie came in its recent
corporate name change: It’s now Apple, not Apple Computer. Computers are
a means to an end.

13 Chapter 1: Starting Out with iWork ’09
It’s all about communicationFor decades, people have been hailing the advent of the paperless office, but
the flood of paper has only increased. When you think about what people are
trying to do with all that paper, you realize that it’s not about automating the
production of documents — it’s about communicating. That’s what iWork
is about — helping you communicate as effectively and easily as possible.
Apple has provided elegant interfaces and sophisticated designs for your
communications, but this isn’t done for decoration. The focus is communication.
If you don’t think it’s all about communication, take a look back at Figure 1-3,
which shows Numbers in action. In the upper left you can see a recognizable
table (or part of a spreadsheet). There’s a pie chart and an image showing
how the items in the spreadsheet could look if used together. If you think
spreadsheets aren’t about communication, think about how many spread-
sheets you’ve seen that look like this. (If the number is zero, don’t be
alarmed: Not everyone in the world uses iWork . . . yet.)
As you explore iWork, don’t be dazzled by the wide variety of communication
tools. The most effective communication is the clearest. If you want someone
to understand how to change the toner cartridge in a photocopy machine, a
movie might be the best tool. If you want to explain the structure of an
organization, a static diagram might be the clearest representation. And
remember the many documents that have changed the world through their
words alone.
Look at the iWork communication tools not as a challenge in which you
must use them all; instead, look at them as a wonderful array of tools from
which you can select the most appropriate ones for any task. Too much of
anything — graphics, movies, or even words — is counterproductive.
For every iWork document, ask yourself these questions:
✓ What am I trying to say?
✓ Who am I trying to say it to?
After you can answer those two questions, you’re ready to go.
Do it once, do it right, and reuse itiWork has a variety of tools that save you time by letting you easily reuse
work you’ve done already. Not only can you reuse your own work, but you
can also reuse the work of other people.

14 Part I: Introducing iWork ’09
Customizing with themes and templatesThe iWork applications have a variety of tools for reuse; the chief ones are
themes and templates:
✓ Themes (Keynote): A theme allows only certain types of modifications.
The limits on what you can change means that an application that sup-
ports themes knows the basics about what to expect. You can switch
from one theme to another without compromising your data. This hap-
pens with Keynote and with other applications, such as Bento.
✓ Templates (Pages and Numbers): A template is a document that’s ready
for you to modify with your own data and formatting. It has formatting
set for you that you can then customize. It may have placeholders for
text and images that you later insert; it may have text and images that
will be used without change in your documents. After you change a
margin in a template, for example, your new margin is used in docu-
ments you create from that modified template.
All iWork applications support themes or templates and allow you to save
a document as a theme or a template. If you choose to modify a theme or a
template, you can then resave it as a theme or a template of your own.
Figure 1-5 shows how easy it is to create your own theme in Keynote with
a simple command. Design the presentation you want to reuse, and then
choose Save Theme. When you want to reuse it, use the Choose Theme
command.
Figure 1-5: Create your own theme in Keynote.
The iWork applications ship with themes and templates ready for you to use
(see Figure 1-6). These are worth exploring even if you plan to start from
scratch because you can find ideas in all the themes and templates that you
can use in your own ways. Apple has built on the real-life experiences of iWork
users. The themes and templates may remind you of features or issues that
you haven’t thought of.

15 Chapter 1: Starting Out with iWork ’09
Figure 1-6: Use the
iWork themes and
templates.
Reusing parts of documentsAll iWork applications let you create parts of your documents that you can
reuse. These reusable parts can be
✓ Sections in Pages word processing documents
✓ Pages in Pages page layout documents
✓ Master slides in Keynote
✓ Sheets or tables in Numbers
To break down a project to a manageable size, look for the intermediate size
parts that you can work on. For example, if you’re part of a committee of ten
people working on a 200-page planning document for a company, a commu-
nity, or an event, where do you begin? If you just start writing, you’re likely to
be at the task a long time. Very long. Try to break down the task. What are the
logical components? These will probably become chapters.
If you’re working on a budget for your school, you may soon be looking at
hundreds of rows and hundreds of columns. Use Numbers tables to divide
and conquer. Instead of budgeting expenses for the Language Arts department
in five columns; make Language Arts into its own small table. Numbers makes
it easy to integrate many small tables into a large whole.

16 Part I: Introducing iWork ’09
Whether a Pages document, a Numbers project, or a Keynote presentation, if
you make the components about one page in length, you almost always have
an easier-to-understand document.
Sharing stylesA style is a collection of attributes, such as fonts, typefaces, colors, and
number formatting. You set up a style and give it a name, and then you can
reuse it throughout your document. Common styles have names, such as
Header, Subheader, Address, or Footnote. Using styles means you can set
one attribute — the style — rather than individually setting the various parts
of the style.
If you use styles, you can change an attribute of the style so that it’s changed
in every occurrence of the style.
iWork supports styles in all its applications.
Letting your Mac do the workMac OS X and iWork support scripting of applications. The two primary tools
for scripting are AppleScript and Automator. With a script, your work is
automated. You start the script, and it runs. You can either write scripts or
use the Record feature in ScriptEditor so that your actions are captured auto-
matically into a script.
Scripts are particularly useful for the following:
✓ Repeated tasks: If you have a task that needs to be carried out sev-
eral times with only slight variations, AppleScript is your savior. For
example, you can write a script that retrieves text and images from a
FileMaker database and places them in a Pages document to automati-
cally produce a catalog.
✓ Complex tasks: One of the challenges of complex tasks is remembering all
the steps and sequences. AppleScript can remember them for you. You
may not save time, but a script does the task the same way every time.
✓ Integration tasks: AppleScript excels at integrating applications and
their data. For example, a FileMaker/Pages script would communicate
with FileMaker to retrieve some data, switch to Pages to place it, switch
back to FileMaker to get some more data, and so forth.

Chapter 2
Working EffectivelyIn This Chapter▶ Using the menu system
▶ Exploring shortcut menus and commands
▶ Getting to know the common interface elements
The iWork applications share much of the basic interface. This means that
once you know how to do something in Pages, you generally know how
to do the same thing in Numbers. This chapter helps you use the common
tools that apply across all iWork applications.
These tools fall into two broad categories: user interface tools, such as but-
tons, and traditional menu commands. In many cases, you can do the same
thing using either buttons or menu commands. In other cases (font and text
management, for example), you can do the basics with menu commands
and much more extensive customization with buttons. In all cases, you can
switch back and forth between buttons and menu commands depending on
your needs and your mood.
Common commands such as Quit work the same way in all Mac OS X
applications, including iWork applications. Sometimes there are slight
variations from program to program, even within the iWork suite. In general, I
mention those variations in the specific chapters for each iWork application.
The Menu SystemThe menu system for iWork provides a great deal of standardization so that
each iWork app functions in very much the same way. This section provides
an introduction to the menus, highlighting some of the features you’ll find in
each one.

18 Part I: Introducing iWork ’09
The Application menu in Pages, Numbers, and KeynoteCommon Mac OS X menu commands, such as Save, Quit, Cut/Copy/Paste,
and Undo/Redo aren’t covered in this chapter.
The Application menu is where you set preferences (which can be different
for each application). This menu is also where you find the About command,
shown in Figure 2-1, which shows the version information and your license key.
Figure 2-1: Set prefer-
ences in the Application
menu.
Take a moment now to write down the license key for your iWork applications.
Keep it on a piece of paper or in your Bento database in case you need to
reinstall the software. There is only one license key for all three applications.
You can show or hide all application windows (this applies to all Mac
applications, including iWork). You can also show all application windows.
The Application menu is also where you can register your software or try it
out before you buy it. And, at the end of the menu, you find the Quit command.
The File menuThe File menu, shown in Figure 2-2, has the basic commands to create and
open documents (including reopening recent documents) as well as print
them. All of these are standard commands for most File menus. In iWork,
two sets of special menu commands relate to themes and templates. You can
use built-in templates for Numbers and Pages documents; when you create a
new document from one of these, formatting, colors, and fonts are predeter-
mined to give your document the best appearance. When it comes to colors
in charts or tables, iWork coordinates those with the palette of colors in the
template you have chosen.

19 Chapter 2: Working Effectively
Figure 2-2: The File
menu.
Towards the bottom of the File menu for Numbers and Pages is a command
to save the current document as a template. All the settings are saved in this
template so that you can easily create a document based on it.
A template is a collection of settings that can be applied to a new iWork
document when you create it. You can modify those settings as you see fit,
and you can save the modified template.
In the case of Keynote, instead of templates, you have themes. The difference
between themes and templates is that a theme can be reapplied to a document
as you are editing it. This is possible with a highly structured document such
as a Keynote presentation (it’s also possible with a Bento library). Because
the document’s structure is strict, Keynote knows where all the elements
are, and it can always reformat slides and bullet items when you apply a new
theme.
The Edit menuLike all Edit menus in Mac OS X, the iWork Edit menu combines the standard
Undo and Redo commands as well as commands for Select, Copy, and Paste,
as shown in Figure 2-3. Writing tools such as Find and Spelling are available
to enhance your text; there’s more on the Find and Spelling tools in Chapter 23.
One of the important commands in the Edit menu is the Paste and Match
Style command. This command pastes selected text in the document, but it
picks up the current style of the location where the text is pasted. As a result,
the pasted text fits right in.

20 Part I: Introducing iWork ’09
Figure 2-3: The Edit
menu lets you use the
standard cut-and-
paste commands.
The Insert menuThe Insert menu lets you insert files and objects into your iWork document.
The following types of objects can be inserted into any iWork document:
✓ Comments
✓ Text boxes
✓ Shapes
✓ Charts
✓ Tables
✓ Functions (such as sums)
The fact that these items are all available in menu commands and on the
toolbar is a great feature of iWork. I discuss them in Chapter 3.
You use the Insert➪Choose command to open a standard Open File dialog so
you can select a document to insert into your iWork document at the current
insertion point or inside a selected object. The types of files that are available
depend on the iWork application and the selected object. In general, when
you want to insert a file into an iWork document, the Choose command is the
command you want.
You can insert a file into an iWork document also by dragging it from a Finder
window to the appropriate location in the document. Each iWork application
has additional objects to insert.

21 Chapter 2: Working Effectively
The Slide menu (Keynote)The Slide menu lets you manage slides in a presentation. You often do this
by using the buttons in the Keynote window and dragging slides in the Slides
pane, as shown in Figure 2-4.
Figure 2-4: Rearrange
Keynote slides.
You can reorder slides and move them into a hierarchical structure. You can
also use commands in the Slide menu to manage them.
The Table menu (Numbers)You use the Table menu to manage Numbers tables. As you can see from
Figure 2-5, there are many commands you can use to add or change rows and
columns.

22 Part I: Introducing iWork ’09
Figure 2-5: Use the
Table menu to modify a
table.
You can also use triangles in the frame of rows and columns to invoke rel-
evant row and column commands, as shown in Figure 2-6. Whether you use
the Table menu or the commands in the table frame, the basic procedure is
the same: Select a row or column, and then use the appropriate command to
modify it.
The Format menuThe Format menu gives you commands for working with fonts and text. In
fact, you find a variety of ways to accomplish the same goal in the Format
menu.
Formatting fonts with menu commandsThe Format➪Font submenu and its submenus give you a lot of control,
but not as much as the Fonts window. Figure 2-7 shows the Format➪Font
submenu structure and its Kerning submenu.

23 Chapter 2: Working Effectively
Figure 2-6: Use triangle
pop-up menus in the table frame to modify a
single row or column.
Figure 2-7: Adjust
kerning
You can switch back and forth between the menu commands and the Fonts
window.

24 Part I: Introducing iWork ’09
The first part of the Font menu covers the basics, such as italics (and covers
them with less precision than the Fonts window). But then you start to see
the differences:
✓ Instead of setting a font size, you can select some text and make it bigger
or smaller until it looks right to you (use the keyboard shortcuts to do
this quickly).
✓ Kerning (the horizontal spacing between characters) can be tightened
or loosened; you don’t have to set specific values.
Formatting text with menu commandsYou can use the Format➪Font submenu to set alignment or justification.
Alignment refers to the way the text in a paragraph is set: It can be aligned
left (with a flush left margin, like in this book), aligned right (with a flush right
margin), or centered. Fully justified text is aligned flush at both margins.
The Arrange menuAll the iWork apps allow you to place objects on a page (or sheet, in the case
of Numbers). You can organize and arrange these so that they make sense
and look good. One of the keys to this is the Arrange menu, which is shown in
Figure 2-8.
Figure 2-8: Use the
Arrange menu.
You can create long sections of text and large tables of numbers, but most
of the time you’re better off focusing on smaller units: a paragraph or two, a
table of a few rows and columns, or a short sequence of slides that presents
a concept.

25 Chapter 2: Working Effectively
You may find that the simplest way to start to arrange a page (or sheet or
slide) is to place the components you want to use on the page. Figure 2-9
shows a page where I’ve started an arrangement.
Figure 2-9: Begin to arrange
your content.
You can arrange content in many ways. Most of the time, it’s a matter of trial
and error as you experiment to see what works best. Here’s a sequence of
steps you can try:
1. Resize the objects.
If you are using images and objects from various sources, they’re likely
to be different sizes. Resize them so that they’re basically the same size,
with the more important ones (the title, for example) a bit larger.
2. Bring objects forward or backward.
The Ferris wheel photo in Figure 2-9 has plenty of sky. It covers up
part of the book cart. If you select the book cart image, you can choose
Arrange➪Bring Forward to place the book cart in front of the sky so that
the details of the cart are more visible, as shown in Figure 2-10.

26 Part I: Introducing iWork ’09
Figure 2-10: Move the book cart forward.
3. Create a title.
Figure 2-9 also contains a text box (“Rhododendron Festival”) and
a colored shape designed as its background. Together, they’ll make
a good title. (This combination of shape and text box is a common
iWork technique.) Select the text box and the shape, and then choose
Arrange➪Align Objects➪Middle. The result is shown in Figure 2-11.
(Note that at this point, all you see of the title is the plus icon at the
bottom of the text. You’ll fix that shortly.)
Aligning two objects in the middle aligns them in the vertical middle. To
totally align two objects, follow up the middle alignment with center
alignment, which aligns them horizontally. You usually need both com-
mands (middle and center) to properly align objects on top of one
another.
4. Create a text box.
Another text box is shown in Figure 2-11. Unlike the Rhododendron
Festival text box that will become a title with a colored background,
this second text box will stand on its own without a special background.
You can see the beginning of this second text box with the text, “The
Rhododendron Festival in Florence Oregon is a special event in May.”

27 Chapter 2: Working Effectively
Figure 2-11: Start to cre-
ate a title.
5. Move the shape backward.
As you can see in Figure 2-11, the Rhododendron Festival text box is vis-
ible only with its handles. That’s because it’s behind the colored shape.
Select the shape and choose Arrange➪Send to Back. The shape moves
back and the text is now visible, as shown in Figure 2-12.
6. Correct the alignment.
Something is a bit wrong with the spacing in Figure 2-12. This is common
as you move objects around and resize them. Sometimes the correction
is a matter of trial and error; other times you can see what the problem
is immediately.
A simple way of correcting alignment issues like this is to click in the
text and display the format bar. Figure 2-13 shows the problem: The title
text is aligned left; it will look better if it’s aligned in the center. This is a
common (and easily solved) issue: Just click the Align Center button,
which is immediately to the right of the Align Left button.
These are the little tweaks that make the difference between an elegant docu-
ment and one that doesn’t quite cut the mustard.

28 Part I: Introducing iWork ’09
Figure 2-12: Move the
shape backward.
Figure 2-13: Change the
text alignment.

29 Chapter 2: Working Effectively
The View menuThe View menu lets you show or hide parts of the iWork window. The View
pop-up menu on the toolbar provides the same functionality. Each app has
its own features; they’re described in the relevant chapters.
The Play menu (Keynote)You use the Play menu, shown in Figure 2-14, to control how a Keynote
slideshow is played. There’s more information on this in Chapter 19.
Figure 2-14: Use the
Play menu for Keynote
presenta-tions.
The Windows menuThe Windows menu is a standard part of Mac OS X. You use it to minimize
the current window (which you can also do with the yellow minimize button
in the upper-left corner of the window). You can also maximize the window,
just as you do with the green button at the upper left of the window.
The Windows menu lists all of the application’s windows. You can choose
Windows➪Bring All to Front to bring all of an application’s windows forward.
You can also choose Pages/Keynote/Numbers➪Hide Others so that no other
windows are visible on the screen.
The Share menuFinally, the Share menu lets you share documents on the Web and with users
in other formats. There’s more on the Share menu in Chapter 21.

30 Part I: Introducing iWork ’09
ShortcutsThe iWork menus group commands by their basic functions, such as editing,
inserting, and formatting. The menu commands are generally static. Some are
disabled if they don’t make sense for the selected objects, but generally their
names and their order remain static. (The exceptions are toggle commands
such as Show Inspector/Hide Inspector; depending on whether an inspector
is shown, one command or the other is shown in the menu.)
Sometimes you aren’t certain exactly what you want to do, but you know
what you want to do it to. Shortcut menus come to the rescue.
Select one or more objects in an iWork window, and then hold down the
Control key while you press the mouse button. A shortcut menu (sometimes
called a contextual menu) pops up next to the object. This shortcut menu
assembles all menu commands from the various iWork menus that are rel-
evant to the object. Most of the disabled commands in the menu bar are
excluded from the shortcut menu, so you wind up with just the commands
you can actually use on the selected object. Occasionally, some of the com-
mands in the shortcut menu are disabled, but they’re the exception rather
than the rule.
Figure 2-15 shows a shortcut menu in Numbers when a spreadsheet cell is
selected. Commands relevant to the cell and to its column or row, as well as
the standard editing commands, are all in one place.
Figure 2-15: Use short-cut menus
to save time.

31 Chapter 2: Working Effectively
Standard ElementsA brief tour of the common interface elements will not only get you ready to
use all of the iWork applications but will also show you the richness of fea-
tures available for you to use.
Many of the commands in the command interface let you manipulate objects:
text, graphics, shapes, table cells, and the like. The way that you manipulate
similar objects is the same across the iWork applications. What is different is
often how you create the objects. There is a great deal of similarity in creating
a text box in Pages, Numbers, and Keynote, but there is almost total similarity
in manipulating the text box once it has been created. If you’re primarily inter-
ested in creating objects, you might want to explore the later chapters of this
book first. However, if you’re interested in manipulating them, this chapter is
your key. Depending on your specific needs, you may want to switch back and
forth between chapters.
The format bar, located just below the toolbar, is a common interface element.
However, its components are sufficiently different for each of the iWork appli-
cations that it is described in the context of each specific application rather
than in this chapter.
The iWork windowFigure 2-16 shows you the bare bones of an iWork window, with a Business
Card template in Pages. What stays the same for all iWork applications is the
outer frame: the title bar at the top with the close, minimize, and zoom but-
tons at the upper left; the bottom frame with (from left) a pop-up menu to
set the zoom factor for the window, the page information, and up- and down-
arrows to move to the next or previous page (if there is no next or previous
page, the appropriate arrow appears dimmed). At the right, the scrolling
tools common to many Mac windows are provided. Finally, in the lower right
the resize corner lets you resize (and reshape) the window.
The iWork ToolbarBut what is that oblong button at the right of the title bar? Click it and you’ll
find out, as shown in Figure 2-17. The oblong button is the toolbar button: It
shows and hides the toolbar. Each iWork application has its own toolbar, but
some basics apply to all of them. (Chapter 3 goes into toolbars in depth.)

32 Part I: Introducing iWork ’09
Figure 2-16: A bare-
bones iWork window.
Figure 2-17: Show the
toolbar.

33 Chapter 2: Working Effectively
The gray background of the toolbar behaves just like the background of the
window’s title bar. You can drag the window by clicking anywhere in that gray
background.
If the window isn’t wide enough to show the toolbar, the icons at the right are
shown (text only) just beyond the right side of the toolbar when you click the
double arrow shown at the right in Figure 2-18.
Figure 2-18: Click the
double arrow at the right to see
icons that don’t fit on
the toolbar.
Some toolbar icons have small downward-pointing arrows that bring up a
menu of choices. Usually, the choices are visual, as shown in Figure 2-19, but
sometimes the choice is a traditional menu with text commands.
Some toolbar icons have a plus symbol at the upper left, as shown in Figure
2-20. These icons add something to the document: another page, another
table, or whatever the icon indicates. In the case of Pages, these icons can
represent a specific type of page to add based on the chosen template. As
you see in Figure 2-20, you can choose to add a blank page or a page with
eight or ten new labels.

34 Part I: Introducing iWork ’09
Figure 2-19: Some
toolbar icons have submenus.
Figure 2-20: Some icons let you add objects to
the current document.
Colors windowColor has become an essential part of today’s documents both on paper and
on the screen. The days of black-and-white printing for most documents is
long gone. You can use color to create the most garish and distracting
documents that confuse and annoy people, but you can use color also to

35 Chapter 2: Working Effectively
enhance your communication and make your work more attractive. One of
the Mac’s most useful features is a consistent and integrated approach to
color management. While not all applications on the Mac use the common
interface, all iWork applications use it. So do many applications from Apple
and third parties. You will find yourself wanting to set colors for text, graphics,
and graphics in iWork. You set color in one place: the Colors window. This
section provides you with a fast way to set a color. Then, you find out how to
use the advanced features of the Colors window.
The Colors window is a floating window that appears only when the
application is active. That means if you switch to another application by
clicking one of its windows (or by launching it), the Pages window will remain
visible behind the other application’s windows, but the Colors window and
any other floating windows will disappear. When Pages once again becomes
active (most commonly when you click one of its windows in the background
of another application), its floating windows come forward and become
active. In addition, the Colors window reappears, in its last location. Other
floating windows discussed in this chapter, such as the Fonts panel and the
Inspector window, have the same behavior.
The Colors window is part of Mac OS X; it is used in many applications, not
just iWork.
The process for applying a color depends on how you’re using the color.
You can
✓ Color a selected object.
✓ Color a nonselected object.
✓ Add a color to your palette in the Colors window.
✓ Copy a color from an object in the window.
Coloring a selected object using the Colors windowTo color a selected object, such as text or a graphic element, follow these
steps:
1. Select the object you want to color.
2. Click the Colors button on the toolbar or choose View➪Show Colors to
open the Colors window, which is shown in Figure 2-21.
If the color wheel isn’t shown as you see it in Figure 2-21, click the color
wheel button at the top left of the Colors window. If you don’t see the
set of five buttons across the top of the Colors window, click the oblong
button at the top right of the window and then click the color wheel
button at the left.

36 Part I: Introducing iWork ’09
Figure 2-21: Use the
Colors window.
To brighten or darken the colors in the color wheel, use the slider at the
right.
3. Click a color from the color wheel.
The center of the wheel is white. It shades into other colors:
• Yellows in the upper right
• Reds in the lower right
• Blues in the lower left
• Greens in the upper left
The selected color is applied to the selected object automatically.
Coloring a nonselected object using the Colors windowFollow this process if you want to select a color and then apply it to one or
more elements that aren’t selected:
1. Click the Colors button on the toolbar or choose View➪Show Colors to
open the Colors window, which is shown in Figure 2-21.
If the color wheel isn’t shown as you see it in Figure 2-21, click the color
wheel button at the top left of the Colors window.
If you don’t see the set of five buttons across the top of the Colors
window, click the oblong button at the top right of the window and then
click the color wheel button at the left.
2. Use the slider at the right to brighten or darken the colors in the color
wheel.

37 Chapter 2: Working Effectively
3. Click a color from the color wheel.
The center of the wheel is white; it shades into specific colors: yellows
in the upper right, reds in the lower right, blues in the lower left, and
greens in the upper left.
The color appears in the rectangular box at the top of the Colors
window. This box is called the color well.
4. Drag the color from the color well to the object you want to color.
5. Repeat with any other object you want to color with the same color.
Saving a color in your color paletteThe Colors window lets you save swatches of color in a palette at the bottom
of the window. This palette shows up in all Colors windows. It consists of ten
rows of swatches; its width is determined by the width of the Colors window.
Figure 2-22 shows the palette with all ten rows shown in a widened window.
Figure 2-22: Use the
Colors window palette.
Using the preceding steps, select the color you want. But instead of dragging
the color to the object to color (in Step 4), drag it to a swatch in the color
palette.

38 Part I: Introducing iWork ’09
Organize the colors in your palette so that you know what they will be used
for. You can leave spaces, as shown in Figure 2-22, so that colors for your Web
site are separated from colors for your brochures, for example. If you put the
green for your Web site next to the green for your Keynote presentation
backgrounds, you may have trouble telling them apart. Millions of colors are
available on modern computers such as the Mac; using a selected subset
makes your work elegant and consistent. It also makes it much easier to set
colors in your iWork documents, as you will see in the next step.
Coloring a selected object using the paletteOnce you have set up colors in the palette, the process of coloring a selected
object is much simpler.
1. Select the object.
2. Open the Colors window as described in the preceding steps.
3. Double-click the color from the palette.
Coloring a nonselected object using the paletteLikewise, the process for coloring nonselected objects is simpler with the
palette:
1. Open the Colors window as described in the preceding steps.
2. Single-click the color you want.
The color appears in the color well.
3. Drag the color from the color well to any object you want to color.
Copying a color from the screenAny color you see on the screen can be copied to the color well. This can
be a color from a Web site, from a photo, or from an interface element of
an application. (Colors themselves aren’t copyrighted, but combinations
of them may be copyrighted logos and images.) To copy a color from the
screen:
1. Open the Colors window.
2. Click the magnifying glass to the left of the color well.
3. Move it over the color on the screen you want to copy.
The pixels under the magnifying glass are enlarged, and you can posi-
tion the center of the magnifying glass directly over the color you want.

39 Chapter 2: Working Effectively
4. Click and the color is placed in the color well. From there, you can
apply the color to objects in your document or place it in your palette.
Graphics often have a row of pixels along their edges to make them appear
better on the screen. You may think that you have a red circle on a back-
ground of a blue square, but when you look at the individual pixels, you may
find one or two rows of pixels in intermediate colors that make the image
more attractive and remove fuzziness. For that reason, make certain that you
center the magnifying glass on the color you want and not on the special
pixels at its edge.
Setting opacityOpacity refers to the degree of transparency of the color — the extent to
which objects behind it can be seen. Now that you’ve selected a color, you
may want to set its opacity with the slider at the bottom of the window.
Lower numbers (dragging the slider to the left) make the color more trans-
parent so that objects behind it are visible.
Advanced color managementThe Colors window gives you as much control as you want over color. If you
want red, you can just click a red crayon. If you want exactly the shade of red
that you remember from your first grown-up prom gown, you can have that.
But before you go too far, you should know that color is one of the most sub-
jective perceptions we have. Artists and philosophers as diverse as Wolfgang
Goethe in the eighteenth century and Josef Albers in the twentieth century
wrote and thought perceptively about color (and they didn’t agree).
Colors look different in different lighting conditions; even more important,
reflected color (that is, color that is reflected from a wall, painting, or physi-
cal object) looks different from color that is transmitted (such as on a com-
puter screen or a projection screen). You can use whatever color model you
want. If you’re trying to match colors on other documents, they may be spec-
ified in one of the slider models and values, so it is easiest to use them. You
can use different color models for different objects in the same document.
The only way to accurately match colors is to use the actual method that will
be used to display them. Don’t even try to match a color in a newspaper with
a color on a flat-panel TV screen.
The Colors window (shown in Figure 2-23) gives you as much or as little
complexity as you want. At the top of the Colors window, five buttons let
you choose between five color pickers — ways of comparing and identifying
colors:

40 Part I: Introducing iWork ’09
Figure 2-23: Use RGB sliders to
set a color.
✓ Color wheel: Maybe you learned about the color wheel in school. The
center point of the color wheel is always white. Individual colors move
out from there, with greens in the upper left, blues in the lower left, reds
in the lower right, and yellows in the upper right. The colors merge into
one another. When you click a color in the color wheel, it fills the box
just above the color wheel. Set the brightness for the entire color wheel
with the slider at the right.
✓ Color sliders: The second button lets you select from among color slid-
ers, which allow you to specify a color using numbers. These may seem
to have more precision than the color wheel, but they actually have
less because the numbers are integers: one value for gray scale, three
for RGB and HSB, and four for CMYK. If you want a color that is just
between grayscale 65 and 66, for example, you can’t compromise on
65.6. In the color wheel, are least theoretically, every gradation is pos-
sible (the hardware limits the actual gradations). Four separate models
are supported for sliders:
• Gray scale slider: This slider shows shades of gray. You can move
it until the color in the box at the top of the Colors window is the
shade of gray you want. You also can type a percent from 0 per-
cent (black) to 100 percent (white).
• RGB sliders: This color model uses three numbers to define the
colors red, green, and blue (hence RGB). Each can have a value
from 0 to 255 as shown in Figure 2-23. As you move the slider or
type a number, the color at the top changes. If you want a basic
red, set red to 255 and set the blue and green values to 0. RGB
colors are often used to set colors for the Web and other screen-
display devices.

41 Chapter 2: Working Effectively
• CMYK sliders: These behave just like RGB sliders, but they use
a different model based on four values: cyan (C), magenta (M),
yellow (Y), and black (K). CMYK is often used to specify colors that
will be used in printing.
• HSB sliders: This is yet another color model based on three
values: hue, saturation, and brightness. This model is often used in
television.
✓ Palettes: Here you will find palettes of color. You can also create your
own. Perhaps the most commonly used palette is Web Safe colors, as
shown in Figure 2-24. These are the colors that are safe to use on the
Web for all displays on all operating systems and all browsers. If you’re
designing documents to be published on the Web, you should use these
colors. To select a color, use the Palette pop-up menu at the top of the
Palettes tab of the Colors window to select Web Safe and then click
whatever color you want. The color will appear in the color well at the
top of the Colors window.
Create and name a palette if it will be used for a specific project. The
palette at the bottom of the Colors window applies to all of your iWork
projects and documents.
✓ Spectrum: The fourth button from the left is another attempt to represent
all colors, but in a different layout from the color wheel. Give it a try and
click the color you want to use.
✓ Crayons: If you don’t have to precisely match colors, maybe you’re
longing for a simple box of crayons. That’s exactly what the last icon
provides, as shown in Figure 2-25.
Figure 2-24: Use Web
Safe colors for docu-
ments to be published
on the Web.

42 Part I: Introducing iWork ’09
Figure 2-25: Get out the
crayons!
The Fonts windowAll iWork applications use the Fonts window to provide the greatest amount
of control over text fonts. The menus have font commands, as you will see
later in this chapter, but for the greatest control, the Fonts window is what
you’ll want to use.
Your basic font settings can be overridden for individual paragraphs,
sentences, or even individual characters. Use the Fonts window to set the font
for the whole document, and then modify sections as needed by selecting
them and returning to the Fonts window.
The Fonts window is part of Mac OS X; it is used in many applications, not
just iWork.
Selecting fontsSetting a font and its size is the most basic thing you do with fonts:
1. Select the text you want to change.
If you want to set fonts for text before you type, click the insertion point
where you want to begin typing. If this is a new document, the pointer is
automatically positioned at the beginning of the document.
If you have selected text in your iWork document, you will see it change
as you work in the Fonts window.
2. Open the Fonts window by clicking the Font button on the toolbar (at
the right in Figure 2-17) or by choosing Format➪Font➪Show Fonts.
The Fonts window is shown in Figure 2-26.

43 Chapter 2: Working Effectively
Figure 2-26: Set fonts with the
Fonts window.
3. Select the font you want to use from the second column, Family.
The first column, Collections, lets you group font families. Mac OS X
has already built several collections into the Fonts window. You see
how to add new collections and how to add font families to collections
later in this section. Font families can be in more than one collection.
Collections are just an organizing mechanism for font families.
4. Select the typeface from the Typeface column.
Typefaces are somewhat intuitive. Font families are developed by dif-
ferent vendors, and they may use different naming conventions. For
example, one vendor’s italic might look like another vendor’s oblique in
different font families.
Figure 2-26 illustrates an issue with font families that you should be
aware of. Not only do vendors use different typeface names (such as
oblique versus italic), but one vendor’s typeface variation is another
vendor’s font family. Notice that the Gill Sans font family in Figure 2-26
has a Bold typeface. Just below it is another font family called Gill Sans
Ultra Bold, which is exactly what its name suggests. But it isn’t another
typeface for Gill Sans; it is its own font family.
5. Select the size you want to use.
You can type a font size in the size box at the upper right of the Fonts
window, you can click to select a font from the scrolling list of font sizes,
or you can use the slider at the far right of the Fonts window to quickly
move to the size you want.

44 Part I: Introducing iWork ’09
You can close the Fonts window, if you want, by clicking its close button. If
you do more formatting, however, just click in your iWork document window
and keep working; the Fonts window remains open behind the document
window
Previewing fontsIf you select text in your document (rather than using the insertion point to
set the font for new text that hasn’t been typed), you can see the selected
text change as you work with the Fonts window. But what do you do if you
want to experiment directly in the Fonts window?
Use the small dot in the top center of the Fonts window, shown in Figure 2-26,
to pull down an area that provides a live preview of your selection, as shown
in Figure 2-27.
Figure 2-27: See your
font choices in action.
Setting basic effectsAt the top of the Fonts window is a set of controls for font effects. You can
show or hide this area using the Fonts panel actions, which you display using
the gear icon in the lower left of the Fonts window.
If you’re using the preview feature of the Fonts window, be aware that it
reflects the choices for font family, typeface, and font size. The settings for
font effects, such as underlining and color, are shown just below the preview
pane in the Effects pane, but they aren’t shown in the preview pane.

45 Chapter 2: Working Effectively
Actions are menus that pop up from a window. They’re always shown with the
gear icon. Figure 2-28 shows the Fonts window actions.
Figure 2-28: Fonts
window actions.
The first four buttons for font effects provide common controls:
✓ Underlining: The icon with an underlined T sets underlining. Use the
pop-up menu to choose from None, Single, Double, and Color. The Color
option is a single underline with the color you choose. You already
know how to choose the color. Select this choice and the Colors window
opens.
✓ Strikethrough: The icon with a T and a strikethrough bar sets the
options for strikethrough settings. They’re the same as for underlining.
✓ Text color: The third icon opens the Colors window to let you set the
text color.
✓ Paragraph color: The fourth icon opens the Colors window to let you
set the paragraph’s background color.
Applying text shadowsThe five controls at the right of the Effects pane all control text shadows.
Shadowed text isn’t as easy to read as unshadowed text. Use it for headlines
and labels — short sections of big letters.
Here is how to set up text shadows:
1. Select the text you want to shadow.
2. Open the Fonts window by clicking the Font button on the toolbar or
by choosing Format➪Font➪Show Fonts.

46 Part I: Introducing iWork ’09
3. Click the text shadow button (fifth from the left in the Fonts window).
This toggles text shadowing on and off. The text shadow button should
be highlighted. If it isn’t, click it again.
4. The slider to the right of the text shadow button changes the opacity
of the shadow.
Move the slider to the right to make the shadow more opaque. You may
want to experiment with the sliders in their most extreme positions to
see their effects. Keep watching the selected text in the iWork document
window to see what happens.
Click elsewhere in the document to deselect the text: It’s hard to distin-
guish between the highlighting of the selection and the text shadowing.
5. The next slider blurs the far edge of the shadow more (to the right) or
less (to the left).
6. The final slider moves the shadow farther away from the text it shad-
ows. (This is called the offset.)
If you’re experimenting, try moving this slider all the way to the right.
That lets you see the shadow clearly. If you’re having trouble, choose
View➪Zoom➪Zoom In to zoom the window. You can also use the zoom
control at the left of the bottom window frame of your iWork document.
7. Drag the wheel to set the angle for the shadow.
A setting such as 320 degrees usually looks good. On a computer screen,
most people are used to an assumed light source at the upper left of the
screen, so shadows normally are drawn below and to the right of the
object they shadow.
Customizing typographyYou can gain even more control over your fonts by using typography options
that are supported for some fonts. Here is how to gain access to the typogra-
phy options:
1. In your iWork document, select the text to which you want to apply
the typography options.
2. In the Fonts window, select the font.
3. Choose Typography from the Fonts window actions (the gear icon at
the bottom of the window).
The Typography dialog shown in Figure 2-29 opens.
The typography options vary for each font. Some fonts support none of
them; others such as Helvetica Neue and Hoefler Text support many of
them.

47 Chapter 2: Working Effectively
Figure 2-29: Use
typography options.
Managing collectionsCollections are sets of fonts that you want to be able to find quickly. You can
add any fonts to your collections. By default, the following collections are
provided for you: All Fonts, English, Favorites, and Recently Used.
If you want to add a new collection, click the add button (the + symbol)
below the Collections column in the Fonts window. You can name your col-
lection; it will be alphabetized automatically.
To remove a collection (but not the fonts within it), select it and then click
the delete (– symbol) button below the Collections column.
To add a font family to a collection, just drag it in. To remove it, drag it out.
This affects only the collection: Nothing happens to the font itself.
The Fonts window Actions menu lets you add a selected font family to the
Favorites collection.

48 Part I: Introducing iWork ’09

Chapter 3
Tooling around the ToolbarIn This Chapter▶ Customizing the toolbar
▶ Drawing and modifying shapes
▶ Working with tables and charts
Toolbars are an integral part of the Mac OS X user interface. Although
each application’s toolbar is different (and not all applications have tool-
bars), the basics of the toolbar are managed by Mac OS X.
This chapter introduces you to the iWork toolbar. Each application has its
own toolbar, but many of the commands on the toolbar are similar (often the
same) for all iWork applications.
Looking at the ToolbarFigure 3-1 shows an iWork toolbar for Keynote. Every toolbar button causes
an immediate action that is visible in the document. The buttons on the tool-
bar perform commands; sometimes these commands are also available on
the menu.
In the default view, the buttons have both text and an icon. When you cus-
tomize the toolbar, you can change the default view so that only the text or
only the icon is shown. For example, Figure 3-2 shows a Pages toolbar with
only text on the toolbar buttons.
Many toolbar buttons add an object to the document. In Figure 3-1, the
New button adds a slide (because this is the Keynote toolbar), and the
Text Box, Table, and Comment buttons add a text box, table, and comment,
respectively.

50 Part I: Introducing iWork ’09
Figure 3-1: Use the toolbar for fast
access to commands.
Figure 3-2: You can
have text-only toolbar
buttons.
The icons for toolbar buttons often have small variants in their images. Most
common is the downward-pointing arrow, which brings up a pop-up menu
for that toolbar. In Figure 3-1, menus are available for View, Themes, Masters,
Shapes, Charts, and Smart Builds.

51 Chapter 3: Tooling around the Toolbar
Often the menu for a toolbar button lets you add a particular type of object
to the document (a specific type of shape, for example). Other times, the
menu lets you choose various options. Figure 3-3 is the menu for the View
button in Keynote; you can use the menu to choose which parts of the
window to show or hide. The View button contains the same commands as
the View menu.
Figure 3-3: Select
parts of the window to
show or hide with the View
button.
You can customize the toolbar, but the default toolbar has a consistency
across the iWork applications.
The toolbar buttons on the left sideFor example, the left side of each app’s toolbar provides application-specific
toolbar buttons:
✓ Numbers: The first toolbar buttons at the left display the Numbers View
menu and add a sheet to your Numbers document.
✓ Keynote: The first toolbar buttons in Keynote create a new slide and
play your presentation. Next, pop-up toolbar buttons let you choose
views, themes, and slide masters.
✓ Pages: The first toolbar buttons in Pages are the View menu and the
Sections menu, which lets you insert a new section in your Pages word
processing document. For page layout documents, the Pages View menu
is accompanied by a Pages menu that lets you add page layout pages.

52 Part I: Introducing iWork ’09
The toolbar buttons in the centerAll buttons in the center of the toolbar add objects to the current document.
For Pages and Keynote, these toolbar buttons let you add text boxes, shapes,
tables, charts, and comments; you can also turn track changes on and off. In
Numbers, you can add tables, insert functions, and reorganize (sort) your data.
The toolbar buttons on the right sideThe buttons to the right of the toolbar open other windows or dialogs.
In Figure 3-1, they open the Inspector window, Colors window, and Fonts
window. This chapter focuses on the default set of toolbar buttons. Because
you can customize the toolbar, you may have other buttons in your toolbar.
Using the Toolbar View Button to Customize the Window
Towards the left of each iWork toolbar is a View button that displays a
pop-up menu. (The Keynote View pop-up menu was shown in Figure 3-3.)
You can use the menu to show or hide parts of your iWork window, such as
rulers, the format bar, or comments. Each window can have its own settings,
which are preserved with the document.
Three areas of the window can be shown or hidden for any iWork app:
✓ Rulers: Rulers appear around the main part of the window to help you
position objects precisely. You can adjust the settings for rulers in each
application’s Preferences window.
✓ Format bar: Located just below the toolbar, the format bar lets you
format text and other objects.
✓ Left pane: Located on the side of an iWork window, the left pane con-
tains program-specific information. You can click any image in the left
pane to select it or to navigate to it in the main part of the window. In
Keynote, the pane can contain images of master slides as well as slides.
In Pages, the pane can contain page thumbnails or a search box. In
Numbers, the pane can contain sheets and tables. The View menu identi-
fies the individual items in the left pane (such as master slides); the left
pane itself is not shown in the View menu.
✓ Main window: Other options in the View menu control what is shown in
the main part of the window, such as presenter notes (Keynote), invis-
ible characters (Pages), and a formula list (Numbers).

53 Chapter 3: Tooling around the Toolbar
If you aren’t certain what a certain interface element is called, experiment with
showing and hiding the various items in the View menu. As soon as you find
the command that hides or shows the element you’re interested in, you will
find its name.
Creating ShapesYou can create shapes in any iWork application. Shapes can have colors, bor-
ders, and other attributes that you set with inspectors. You also can click in a
shape and type text within it. All shapes except lines can contain text.
Shapes work the same way in all iWork applications. Usually, the toolbar is
the easiest way to create shapes. iWork has two kinds of shapes:
✓ Predrawn shapes: iWork can create predrawn shapes such as circles
and arrows. You can modify predrawn shapes.
✓ Custom shapes: Draw any shape that you want. You can constrain the
shape to horizontal or vertical as well as to a regular shape (that is, a
circle instead of an oval, or a square instead of a rectangle).
Inspectors are the interface elements that let you change settings such as
colors, line widths, arrowheads, and the distance created around a shape as
you move it through other objects. You can also use an inspector to place an
image in an object. This chapter shows you how to use inspectors.
Inserting a predrawn shape from the toolbarFollow these steps to insert a predrawn shape from the toolbar in any iWork
document:
1. Click Shapes on the toolbar.
Hold down the mouse button to bring up the menu of shapes shown in
Figure 3-4.
The bottom shape is the custom shape. You use custom shape later in
the chapter.
2. Select the shape you want.
The shape is inserted in the center of the document. Later, you find out
how to move it, resize it, and modify it.

54 Part I: Introducing iWork ’09
Figure 3-4: Select a shape to
insert.
Inserting a predrawn shape with the mouseYou can use the mouse to add a predrawn shape in the size and location that
you want. Here’s how:
1. Create or open your iWork document.
2. Hold down the Option key while you click the Shape button on the
toolbar.
3. Using the mouse, draw the shape.
As you move the mouse, the size of the shape grows or shrinks. Also,
instead of automatically being placed in the center of the document as is
the case when you use the Insert command in the menu bar, the shape
is placed where you started drawing it.
Inserting a shape from the menu barFinally, you can use the Insert menu command to insert a shape rather than
using the toolbar:

55 Chapter 3: Tooling around the Toolbar
1. Open or create your iWork document.
2. Choose Insert➪Shape➪<the kind of shape you want>.
The shape is created. If you want to edit it, continue with the next
section.
Editing a shapeOnce you’ve created a shape in any of the ways I just described, you can
change it. Click the shape to select it, and you see a bounding box and eight
handles, small boxes along the bounding box, as shown in Figure 3-5.
Figure 3-5: Select a shape to show its handles.
Four handles are in the corners of the shape; the other four are located at the
midpoints of the bounding box. The bounding box is the smallest rectangle
that can contain the shape. Even if the shape is not rectangular, it will fit
inside a rectangle. Shapes such as triangles have a different number of sides,
but the functionality is the same.
Here are the types of edits you can perform on a shape:
✓ Resize the shape: Drag one of the four corner handles to enlarge or
reduce a shape’s size.
✓ Reshape the shape: Drag one of the four midpoint handles to change
the shape’s proportions. The midpoint handle in the top line moves the
top line up and down; the midpoint handle in the bottom line moves that
line up and down. Similarly, the midpoint handles on the left and right
lines move them in and out.

56 Part I: Introducing iWork ’09
✓ Move the shape: Drag inside the bounding box to move the entire shape.
Don’t use one of the handles because that will resize or reshape the
shape.
✓ Change special sizes: Some shapes have additional handles:
• Arrow depth: A small handle lets you vary the length of the arrow
shaft.
• Double-arrow width: The double-headed arrow has a tiny handle
in the center of the shape that you can drag back and forth to
change the distance between the two arrowheads.
• Star and polygon points: When you select a star or polygon, a
slider below the shape lets you change the number of points, as
shown in Figure 3-6. Note the small round handle between two of
the points. Drag it in or out to make the valley deeper or shallower.
Figure 3-6: Change the
number of points.
Editing a shape’s geometryThe changes to a shape described in the preceding section don’t change the
basic geometry of a shape. The formula that describes a circle, a rectangle,
or another shape is the same regardless of its values. For example, a circle
is always round; a rectangle is always rectangular, with four sides. A special
case of a rectangle is a square with four sides of identical length.
There are many reasons for changing a shape’s geometry. Perhaps the most
common is after you’ve created a shape and carefully set its size and color
only to realize that it would look better as another shape. Editing the shape
will preserve is color and other attributes. This section describes how you
can change a shape’s geometry:

57 Chapter 3: Tooling around the Toolbar
1. Select the shape you want to edit.
2. Choose Format➪Shape➪Make Editable.
In addition to the handles, red circular controls appear in the middle of
each arc of the shape, as shown in Figure 3-7.
Figure 3-7: Make a
shape editable.
3. If you want to change an arc, drag the circular control to the new posi-
tion, as shown in Figure 3-8.
Figure 3-8: Change a rounded
shape.

58 Part I: Introducing iWork ’09
4. The clicked control has a control handle. Pull either end of the handle
to change the arc.
Compare Figure 3-8 with Figure 3-9 to see how these control handles
modify the shape.
Figure 3-9: Change an arc.
Creating Tables and ChartsCharts and tables present data in a highly structured way, which can help
to make your documents clearer. Numbers has its own very sophisticated
tables, but Keynote and Pages also provide powerful tables.
Creating a tableIn any iWork app, click Table on the toolbar to create a table, as you can see
in Figure 3-10. Just as with shapes, if you hold down the Option key while you
click Table, you can then draw the table where you want it.
As you can see, tables, like shapes, have handles in their corners and the
midpoints of each side. You can drag the handles and resize just as you drag
and resize shapes. The default table for Pages documents has three columns,
a header, and three rows beneath the header. In Keynote, the default table
is a simple three by three table. (In Numbers, much more specific tables are
provided; they are described in Chapter 12.)

59 Chapter 3: Tooling around the Toolbar
Figure 3-10: Create
tables in Keynote
and Pages documents.
When you create a table, Table inspector opens immediately so that you can
further customize the table. The next chapter shows you how to use Table
inspector.)
Creating chartsPages charts are among the most sophisticated and simple features of the
Pages program. Click Charts on the toolbar to open the chart menu shown in
Figure 3-11.
Two-dimensional charts are shown in the first column; three-dimensional
charts are shown in the second. To create a chart type, simply click it, just
like you click a shape or a table. If you hold down the Option key while you
click a chart type, you can draw the chart in the location and size you want.
If you choose to create a two-dimensional chart such as the combined bar/
line chart, the chart itself behaves just like a shape or a table, with eight han-
dles, as you can see in Figure 3-12. A legend is also created (in Figure 3-12 it is
above the chart) and is in its own draggable and resizable shape.
But there’s more. A floating window containing data for the chart is also
opened. (The window is below the chart in Figure 3-12.) And still more!
Chart inspector also opens. You’ll see how to use Chart inspector in the
next chapter.

60 Part I: Introducing iWork ’09
Figure 3-11: Choose a
chart type.
Figure 3-12: Create the
chart.

61 Chapter 3: Tooling around the Toolbar
You can edit the chart data in Chart Data Editor. You add rows or columns
and switch how the chart is drawn. Pages takes care of everything for you.
For example, suppose you want to change the value in Region 1 for 2007 from
17 (the default value created by Pages) to 170. You type the new value in the
Region 1/2007 field, and leave the field by clicking out of it or by pressing
the tab key. (Until you leave the field to finish editing the data, Pages will not
redraw the chart.)
As shown in Figure 3-13, Pages not only moves the point but also rescales
the chart so that the value of 170, which is significantly larger than any value
in Figure 3-12, is shown properly. There’s more on Chart Data Editor
in Chapter 15.
Figure 3-13: Edit the
chart data.
If you’ve chosen a three-dimensional chart, you get one more item: a con-
troller for the chart’s position in three-dimensional space. The controller is
shown in the upper left of Figure 3-14. As you drag the arrows up and down
or right and left, the chart rotates (but the controller stays still). Notice that
as you move the chart in space, its shadow adjusts appropriately.

62 Part I: Introducing iWork ’09
Figure 3-14: Control three-
dimensional charts.
Including CommentsYou can add comments to your iWork documents by clicking the Comment
button on the toolbar or by choosing Insert➪Comment. You can then show
or hide those comments using the View button on the toolbar or the View
menu.
Customizing the ToolbarThe last point to notice about toolbars is that you can customize them, as
shown in Figure 3-15. You open this dialog by choosing View➪Customize
Toolbar or by Ctrl-clicking (or right-clicking) anywhere on the toolbar to
bring up the contextual menu for the toolbar, from which you can choose the
Customize Toolbar command.

63 Chapter 3: Tooling around the Toolbar
Figure 3-15: Customize
your toolbar.
Drag icons into or out of the toolbar. The existing icons will move aside (or
move together) as necessary. Notice that you have some special icons, such
as the spaces at the bottom of the set of icons. You can use those or separa-
tors (vertical lines) to organize your toolbar. In the lower left, you can choose
icons and text, text only, or icons only as well as the size of the icons. It’s
your toolbar, so make it comfortable to use.
You can also command-click the toolbar button to cycle through two sizes of
text only and two sizes of icons only as well as the combination of text and
icons.
All toolbars on Mac OS X have one additional feature: You can always move
the default icons as a single group by dragging them from the bottom of the
customization dialog.

64 Part I: Introducing iWork ’09

Chapter 4
Inspecting the InspectorsIn This Chapter▶ Formatting text
▶ Filling objects with color
▶ Adding images to your docs
▶ Cropping and adjusting images
▶ Adjusting tables and charts
Inspectors let you inspect and adjust settings for whatever you’ve selected
in the current document: a paragraph, an image, or the entire document.
They compress a large amount of information and functionality into a small
and well-organized tool.
Using InspectorsOne icon that is always present on the toolbar is the Inspector icon, towards
the right. Click it to open an Inspector window. You can also choose View➪Show Inspector. Figure 4-1 shows a typical inspector used with a Business
Card template in Pages.
The Business Card template has a number of identical parts so that you can
print multiple business cards on a perforated sheet that you buy in an office
supply store. Because this is a page layout document, you can move the indi-
vidual card images around so that they align properly with the perforated
sheet. You select a part by clicking it.

66 Part I: Introducing iWork ’09
Figure 4-1: Use inspec-tors to view settings for
an iWork document
and its contents.
An inspector is always up-to-date, showing information about the current
selection in the active window of the application. If you switch from one doc-
ument to another or select another item, the inspector’s data is updated, as
you can see in Figure 4-2. In Figure 4-1, the document as a whole is selected;
in Figure 4-2, a single part of the document (a single business card) has been
selected, and you can see its location in the X and Y coordinates. (Details of
this inspector are described later in the chapter in the section, “Check and
set positions with Metrics Inspector.”) If you’ve selected multiple items in a
document, inspector displays composite information about all of them.
Figure 4-2: Inspectors
are auto-matically updated.

67 Chapter 4: Inspecting the Inspectors
An Inspector window is an efficient way of presenting information about
a selected object in an iWork document. Across the top of the Inspector
window, buttons let you select specific inspectors that the Inspector can
show. For example, clicking the T button causes the Inspector to display Text
inspector. If you hover the pointer over any button or other control in the
Inspector window, you’ll see a description of what it does.
Inspectors present a remarkable amount of information in a small space. The
information varies depending on which application you’re using and what is
selected. The inspector for page layout documents has about 125 separate
settings in its ten inspectors, which you access with the ten buttons at the top
of the Inspector window. Many of the settings are described in this section
and in later chapters for each of the applications. As you use the Inspector
window, feel free to explore any of the settings that interest you. Inspectors
for Numbers and Keynote documents have their own inspectors with their
own settings.
In Figure 4-2, the inspector is shown for a Pages page layout document.
Most of the buttons across the top are used in the other iWork applications,
although they are sometimes in a different order, and some applications have
additional buttons. From left to right, these are the buttons in Figure 4-2 and
the inspectors that they display in the Inspector window:
✓ Document inspector: This is the leftmost inspector in all cases; it con-
tains information about the document. For Pages and Numbers docu-
ments, it lets you set margins. For all documents in all applications, it
lets you set a password for the document.
✓ Layout inspector: Only for Pages documents, this inspector lets you set
columns and page numbering.
✓ Wrap inspector: This inspector lets you control how text wraps around
the selected object in the document.
✓ Text inspector: The Text inspector is where you can control spacing
in paragraphs, alignment, tabs, and other text settings. It controls just
about everything involving text except the selection of fonts and styles
such as bold or italics. (Those are set with the Fonts window.)
✓ Graphic inspector: Set graphic borders, fills, shadow, and opacity with
Graphic inspector.
✓ Metric inspector: Use Metric inspector to set size, rotation, and absolute
position.
✓ Table inspector: Table inspector lets you format tables, add or delete
rows, and sort data.
✓ Chart inspector: Use Chart inspector to set everything from the light
source to the color of the chart. Also use it to edit the chart’s data.

68 Part I: Introducing iWork ’09
✓ Link inspector: Use Link inspector to establish hyperlinks in your docu-
ments. (In Pages, it also controls merge fields.)
✓ QuickTime inspector: QuickTime inspector controls embedded
QuickTime movies.
In some cases, you want to see information about several aspects of the
selected object. You can do that by opening multiple Inspector windows.
Simply hold down the Option key while clicking the Inspector button on the
toolbar or choose View➪New Inspector. You can have as many inspectors
open as you want.
All inspectors always display information about the current selection in the
active window. The selection can be an object such as a picture or a paragraph,
a word, or even a single character that you have selected with the mouse.
Formatting Text with Text InspectorBefore you can format text, you first open Text inspector. Here’s how to
do that:
1. Select the text you want to format.
2. Open an inspector if necessary.
If no inspector is open, open one by choosing View➪Show Inspector or
by clicking Inspector on the toolbar.
3. Click the T button in the top row to open Text inspector.
4. Click the Text tab, as shown in Figure 4-3.
Figure 4-3: The Text
tab in Text inspector is
the same for all appli-
cations.

69 Chapter 4: Inspecting the Inspectors
Text inspector settings control text in the environment of a document (or
part of a document). Any fonts and font settings you’ve already set in the
Fonts window or may set in the future aren’t involved in these settings. The
sole exception is text color, which can be set in both the Fonts window and
Text inspector.
Colors & Alignment settingsThe first section of the Text pane in Text inspector controls the colors
and alignment of the selected text. The first button opens the same Colors
window you saw in Chapter 3.
Next, a set of five buttons lets you handle the horizontal alignment (called the
justification) for the selected text. From the left, the buttons set the alignment to:
✓ Left
✓ Centered
✓ Right
✓ Fully justified: Adds small spaces between characters so that the left
and right margins are the same for all lines
✓ Text/Number alignment: If available, aligns text in a table cell to the left
(normal position) and aligns numbers in a table cell to the right (normal
position)
The final set of alignment buttons aligns text vertically within a container
such as a shape or a text box. (It doesn’t apply to Pages word processing
documents themselves because the document itself isn’t within a container.)
The choices are top, center, and bottom.
Spacing settingsYou can adjust spacing between characters horizontally, between lines of
text vertically, before or after paragraphs, and between the text itself and
the boundaries of its container (if any — Pages word processing documents
don’t have containers).
All of these settings use variations on the same interface shown previously in
Figure 4-3. The value for each setting is a number: a percentage in the case of
character spacing, a number of lines in the case of line spacing, and points in
the case of the other three values. You can set these numbers in three ways:

70 Part I: Introducing iWork ’09
✓ Use the horizontal slider to increase or decrease the value.
✓ Use the stepper (the arrows) to increase or decrease the value by 1.
✓ Type the value you want to use into the box.
The defaults for each type of spacing and the reasons for changing them are
listed here:
✓ Character spacing: This is expressed as a percentage. Its default value
is 0, which makes the font look as it was intended to look in most cases.
Character spacing is also known as tracking. In some large font sizes, the
spaces between the characters look too big; often, tracking is reduced
for such cases.
Other times you may be tempted to change character spacing because
it looks peculiar. Before you change the tracking, check out other tech-
niques for solving the issue. For example, in some fonts you can use
ligatures — special spacing for pairs of specific adjacent letters such
as fi. In the case of fonts with a typographic option, turn on ligatures
in the Fonts window if certain pairs of characters appear too far apart.
Conversely, if a pair of characters appears too close, consider turning
ligatures off. If a particular pair of characters (such as fi) always looks
wrong, it’s probably a ligature issue.
Another situation to consider is fully justified text when the lines of text
are short. In the case of a typical line of text in a book, full justification
works well because there are several inches of text to work with. Narrow
columns (such as a newspaper column), however, may not have enough
text to work with. This effect is exacerbated if the line of text contains
several long words. You can solve this by adjusting tracking, by turning
off full justification, or by rewording.
✓ Line spacing: In the old days of typewriters, line spacing choices were
single, double, or occasionally triple spacing. Because the typeface was
fixed, the height of the line needed to display the tallest character was
known. These choices are still available, as shown in the pop-up menu
in Figure 4-4. But today you can change fonts, typefaces, and font sizes
within a line, so the height of a line of text is no longer so easy to cal-
culate. In the menu in Figure 4-4, Single and Double basically have their
classic meanings; Multiple simply means that the line space isn’t an inte-
ger, for example, 1.5 line space.
Figure 4-4: Enhance
other line spacing options.

71 Chapter 4: Inspecting the Inspectors
The system calculates the height of the line from the top of characters
to the bottom of descenders. (Descenders are those parts of characters
such as g and y that extend below the baseline, which is the bottom of
characters such as e and x.)
The three other settings for line spacing follow:
• At Least: iWork uses your line spacing setting unless a large char-
acter in a line of text would overlap the preceding line, in which
case additional space is used. Less space than specified will never
be used.
• Exactly: No exceptions are made to the settings you have selected
no matter what the result looks like.
• Between: The line spacing you indicate provides a blank space
between lines. For example, triple spacing will produce a line
height three times the normal line height. If you choose the
Between option, the line height will be standard but a space the
size of two standard-size blank lines will lie empty above that
single line’s height.
✓ Before/After Paragraph: These settings specify the size (in points)
of the space before or after a paragraph. These numbers aren’t addi-
tive. If you specify a space of 72 points after a paragraph (72 points = 1
inch) and a space of 144 points before the next paragraph (144 points
= 2 inches), the space between those paragraphs will be 2 inches: the
higher, not the sum, of the two values. The space before the first para-
graph is always 0; the space after the last paragraph is also 0.
✓ Inset Margin: For a paragraph that you place within an object such as
a text box, this is the inset from each side. You cannot specify separate
values for each side.
Formatting Graphics with Graphic Inspector
As you can see in Figure 4-5, Graphic inspector has five main sections. Not
all of them are available for selected graphic objects. For example, a graphic
object that doesn’t contain an image cannot be shown with an apparent
mirror reflection of the image. The five sections of Graphic inspector let you
adjust the following attributes of objects:
✓ Fill: You can fill selected objects with solid colors, images, gradients, or
combinations of images and colors.
✓ Stroke: You can set the attributes for a line object or the line that bor-
ders an object. The attributes you can set are color, the line width, its
endpoints (arrows), and its appearance (solid, dashed, and so forth).

72 Part I: Introducing iWork ’09
Figure 4-5: Use Graphic
inspector.
✓ Shadow: Set a shadow for the selected object. The settings are the same
as for text shadowing, described in Chapter 3, except instead of using
the outline of text characters for the shadow, you select a color from the
Colors window to shadow the exact shape of the selected object.
✓ Reflection: If an object contains an image, this setting automatically pro-
duces a reflection of the image outside the object with greater or lesser
opacity. It is generally best to use either a shadow or a reflection; using
both produces peculiar results.
✓ Opacity: This setting lets you choose whether the object hides any-
thing behind it (100%), is totally transparent (0%), or is somewhere in
between. Note that the setting is for the entire graphic object; you can
separately set opacity for its border (using Stroke settings) or its center
(using Fill).
Beyond the general settings described here, you can do some simple tasks
with Graphic inspector, such as
✓ Fill an object with color
✓ Create a gradient fill
✓ Place an image inside a graphic
✓ Use a tinted image fill
✓ Choose stroke settings
I describe each of these processes next.

73 Chapter 4: Inspecting the Inspectors
Filling an object with colorThe settings for shadows, opacity, and reflection are similar to settings you
have already seen for text in Chapter 3. Here’s how to fill an object with a
color:
1. Select the object you want to fill with a color.
2. Display an inspector.
3. Click the Graphic button to display Graphic inspector.
4. Select Color Fill from the Fill pop-up menu.
A color well appears.
5. Use the color well to select the color you want.
6. If you want to adjust the opacity, use the Opacity setting.
Creating a gradient fillIn iWork a gradient is a pattern that changes from one color at one side to
another color at the opposite side. Gradients can provide elegant effects in
your documents, but they also can lead you astray. If your document will be
printed, test the gradient effect on a printer as early in the process as you
can. Different types of printers handle colors in different ways. What appears
as a smooth gradient transition on your screen may have ugly bars and be
not at all smooth or elegant on some printers — particularly those designed
for black-and-white printing.
To create a gradient fill, follow these steps:
1. Select the object you want to fill with a gradient.
2. Open or create an Inspector window.
Choose View➪Show Inspector, View➪New Inspector, or click Inspector
on the toolbar.
3. Click the Graphic button to display Graphic inspector.
4. Select Gradient Fill from the Fill pop-up menu at the top of Graphic
inspector, as shown in Figure 4-6.
5. Use the color wells to select the colors to start and end the gradient.
(The top color well is the starting color.)
If you select a color with an opacity of less than 100 percent, it appears
with a diagonal bar through it in Graphic inspector. On the screen or
when printed, the opacity effect is generated and the bar is not shown.

74 Part I: Introducing iWork ’09
Figure 4-6: Fill the
object with a gradient
fill.
6. In the Fill area, select the angle of the gradient.
You have three ways to select the angle. The right-pointing arrow auto-
matically selects 0 degrees; the downward-pointing arrow selects 270
degrees. Use the wheel to select any other angle, or use the text box to
enter the angle.
Placing an image inside a graphicOne of the most common tasks is to fill a graphic object with an image. There
are many reasons for placing an image inside an object rather than just
inserting the image (or pasting it) into the document itself. First, inside an
object, the image can be framed or highlighted by the object itself. Second,
if your images are of different sizes, you can place them inside objects of the
same size, shape, and orientation to make your document look cleaner.
Here’s how to place an image inside a graphic:
1. Select the object you want to fill with an image.
2. Display an inspector.
3. Click the Graphic button to display Graphic inspector.
4. Select Image Fill from the Fill pop-up menu, as shown in Figure 4-7.

75 Chapter 4: Inspecting the Inspectors
Figure 4-7: Use Image
Fill.
5. Click the Choose button and select an image file to insert into the
graphic object.
A small version of the graphic appears in the Inspector window.
You’ve seen a color well; the similar looking object in Figure 4-7 that
contains the image is called an image well. Once Graphic inspector is
open, you can drag a file from Finder into the image well rather than
clicking the Choose button.
6. Scale the image.
A small pop-up menu (set to Tile in Figure 4-7) is now available. These
are the possible settings, as shown in Figure 4-8.
Figure 4-8: Scale the
image.
• Scale to Fit: If the image and the object have the same dimensions,
the image simply is placed in the object. If the dimensions are dif-
ferent, the image is resized as best as possible. In some cases, part
of the object may not be shown. Scale to Fit is a quick way to scale
an image in which the center is the most important part and it
doesn’t matter if you can’t see some of the edges.

76 Part I: Introducing iWork ’09
• Scale to Fill: In this case, the image is kept as large as possible, but
all of it is shown. In some cases, this may leave fairly large sections
at the top or sides. This is a good choice if you want to make cer-
tain that the entire image is shown.
• Stretch: The image fills the object. If they’re different shapes,
the image is distorted as necessary. This sometimes works well
with images when you don’t care a great deal about the detail. If
you stretch an image of a pine forest, the pine trees may turn out
taller or wider than they are in the original image, but as long as
the image and object are roughly the same shape, the trees in the
image will still be recognizable as pine trees.
• Original Size: The image isn’t resized. It may not all be visible in
the object.
• Tile: This is like the Original Size setting, but if the image is smaller
than the object, the image is repeated (at its original size) as many
times as necessary to fill the object.
Using a tinted image fillThe last choice for filling an object is Tinted Image Fill, which combines an
image and a color. Here’s how to do that:
1. Select the object you want to fill with an image.
2. Display an inspector.
3. Click the Graphic button to display Graphic inspector.
4. Select Tinted Image Fill from the Fill pop-up menu, as shown in
Figure 4-9.
5. Click the Choose button and select an image file to insert into the
graphic object.
A small version of the graphic appears in the image well, below the Fill
menu.
6. Scale the image.
For details, see Step 6 in the preceding section.
7. Use the image well to select the color to use.
The Choose button selects an image file for the image well; clicking the
image well brings up the Colors window so you can choose a color. The
diagonal line in the image well indicates that the color isn’t opaque. (If
the color is opaque, you will not see the image and the entire process is
pointless: Just use the Color Fill option.)

77 Chapter 4: Inspecting the Inspectors
Figure 4-9: Use Tinted Image Fill.
The settings for shadows, opacity, and reflection are similar to settings you
have already seen for text in Chapter 3.
Choosing stroke settingsThe only other item in the Graphic inspector to examine is the Stroke settings.
When you select a graphic object, you can set the stroke of its border — the
color, width, and type of line (solid, dotted, or dashed). In addition, certain
types of graphic objects are basically lines with a beginning and an end. For
those, you can set the type of endpoint as shown in Figure 4-10 if you have
chosen Line from the pop-up menu in the Stroke area.
Adding Images to Your DocumentsYou can add images to any iWork document. Use Insert➪Choose to select the
file you want to insert. Once the file is inserted in your iWork document, you
can move and adjust it. You make some of these adjustments with Metrics
inspector or Graphic inspector; others you do by directly manipulating the
images.

78 Part I: Introducing iWork ’09
Figure 4-10: Set stroke
options.
Masking images with shapesWhen you have a graphic in an iWork document, you can mask it with shapes
so that only part of the image is shown. This replaces the cropping you may
have performed in other applications. What appears is the part of the image
that shows through the shape.
Follow these steps to mask an image:
1. Select an image in an iWork document.
2. Choose Format➪Mask to place a mask on top of the image.
You can also choose Format➪Mask with Shape to use a predrawn shape
such as a triangle or circle.
3. Drag the handles at the corners of the mask until it is the size and
shape you want.
4. Drag the image until the part you want to show is over the mask.
5. Use the Edit Mask slider below the mask to enlarge or shrink the
image itself.
Figure 4-11 shows the process in action.

79 Chapter 4: Inspecting the Inspectors
Figure 4-11: Experiment
with the mask and
the image.
6. Repeat Steps 3–5 until you’re satisfied. Then click out of the image.
What is shown is only the part within the mask, as shown in Figure 4-12.
Figure 4-12: The image is
masked.
Checking and setting positions with Metrics inspectorMetrics inspector, shown in Figure 4-13, lets you control the size and location
of objects. For many people, the easiest way to arrange objects (including
inserted graphic files) is by moving them around to the approximate position
you want and then using the mouse to resize or reshape them. For finer con-
trol, however, you can specify exact coordinates for each object. iWork uses
X/Y coordinates for the units you’ve chosen in Preferences. The origin (0,0)
is the upper-left corner of the document.

80 Part I: Introducing iWork ’09
Figure 4-13: Use Metrics
inspector to position
objects.
You can flip objects. You can also constrain an object’s proportions so that as
you’re resizing it with the mouse, you don’t distort the image that it contains.
Adjusting imagesImages can be used throughout iWork. You can use images as title graphics
identifying chapters or other sections of a document, but they frequently are
used as the content of a document itself. Nothing prevents you from creating
a spreadsheet in Numbers that contains columns of information about items:
prices, names, and images.
For example, a chapter about the history of Quebec City might have an
image of the 400-year-old city walls next to the chapter and the title. Within
a chapter on sixteenth-century architecture, an image of Quebec City might
be placed beside an image or another walled city so that the reader can com-
pare two or more styles of city wall construction.
Whether an image is used on its own or inserted into a graphic object, you
can adjust the image inside iWork. The adjustments that you make apply only
to the inserted image: The original image isn’t changed.
The adjustments that you can make are common to image manipulation; you
can make the same adjustments in iPhoto, Aperture, and Photoshop.
Follow these steps to adjust an image in iWork:
1. Select the image in the iWork document.
2. Choose View➪Show Adjust Image to open the Adjust Image window,
shown in Figure 4-14.

81 Chapter 4: Inspecting the Inspectors
Figure 4-14: Change
image settings in iWork
documents.
Using Media BrowserThe basic media manipulation programs (iPhoto, iTunes, and iMovie) let you
assemble images, audio, and movies into groups and categories. iWork Media
Browser lets you browse these files in the categories you’ve created in the
iLife applications. From Media Browser, you can drag media files into your
iWork documents without worrying about where they’re stored on disk.
To display Media Browser, choose View➪Show Media Browser. The window
shown in Figure 4-15 appears.
Once you’ve placed media files in your iWork documents, you can use
QuickTime and other inspectors to adjust the appearance and behavior of
the media files. In the case of images, you can place them inside objects as
described previously in this chapter.
Adjusting Table SettingsWhen you create a table, Table inspector (see Figure 4-16) opens automati-
cally. If you’ll have to do something with an inspector to finish your current
task, iWork opens it automatically, as is the case when you create a table. At
any time, you can go back, open an inspector, and modify your settings.

82 Part I: Introducing iWork ’09
Figure 4-15: Use Media
Browser.
Figure 4-16: Use Table
inspector to modify table
settings.

83 Chapter 4: Inspecting the Inspectors
Note the two tabs at the top of the window. You use the Table tab to control
the general formatting of the table and the Format tab to control specific set-
tings for each cell.
Setting cell and table propertiesTable inspector handles general table formatting. Seven sets of settings are
available:
✓ Body Rows and Body Columns: Use the steppers (arrows) or type num-
bers to set the number of rows and columns in the table.
✓ Headers & Footer: Three buttons let you set left, top, and bottom head-
ers and footers. Each is a pop-up menu; you can select 0 to 5 rows or
columns for each type of header and footer. The default value is 0.
✓ Edit Rows & Columns: To edit a row or column, first select a cell in
the relevant row or column. Then click the action menu and make your
choice (see Figure 4-17). To merge cells, you need to first select the cells
to merge.
Figure 4-17: Edit rows and col-
umns with the action
menu.
✓ Column Width and Row Height: Here’s where you adjust the settings
for the column and row specified by the currently selected cell. If you
select the entire table with a single click anywhere in the table, these
settings apply to all rows and columns. You can click column or row bor-
ders as shown in Figure 4-18 to select them so that you can change their
settings (such as color or line width in Table inspector) or to drag them
to resize the columns or rows. (Note the double lines and the double-
headed arrows when the cursor is over a row or column.)
In addition to setting column width and row heights, you can use the
Automatically Resize to Fit Content check box in Table inspector for any

84 Part I: Introducing iWork ’09
selected cell, row, or column. iWork will adjust the table appropriately.
This can leave you with different-sized cells, rows, or columns, but each
one will be the right size for its data.
Figure 4-18: Drag row
or column borders to
select them.
✓ Cell Borders: Select a cell or group of cells and adjust their borders
here. You can also select a row or column border as shown in Figure
4-18 to format it using these controls. You can control the position of
the borders (left, right, top, bottom, and so forth), the shape of the line
(solid, dotted, or whatever), and its color by using the color well at the
right of the Cell Borders section.
✓ Cell Background: The background for a cell can be set with the same
options available for fills in Graphic inspector discussed previously in
this chapter: none (the default), color fill, gradient fill, image fill, and
tinted image fill.
✓ Table Options: You can let the Return key move to the next cell. If this
option is turned off, the Return key functions simply to insert a Return
within the cell so that you can create multiple lines or paragraphs within
the cell.
Setting formats and formulas for cellsYou use the Format tab in Table inspector to format selected cells. Basic
cell formats for numbers, currency, date and time, and others are provided.
When you choose a format, Table inspector changes to show the specific set-
tings for it. Figure 4-19 shows the Currency settings.

85 Chapter 4: Inspecting the Inspectors
Figure 4-19: Format
cells for currency, numbers, and other
formats.
Setting a conditional formatIn addition to setting a format for a cell, you can provide a conditional format
that varies based on a condition you specify. Figure 4-20 shows an example of
conditional formatting that you can construct for yourself to test. Conditional
formatting has been applied to each cell in the Last Order column. The condi-
tion is simple: If sales have increased (that is, the last order is greater than
the first order), make the Last Order cell background gray and display the
text in bold and italic.
Figure 4-20: Conditional formatting changes a
cell’s format based
on data conditions.
Here’s how to construct conditional formatting:
1. Select a field in the Last Order column.
2. In the Format tab of Table inspector, click Show Rules.

86 Part I: Introducing iWork ’09
This opens the Conditional Format dialog shown in Figure 4-21.
Figure 4-21: The con-
ditional formatting
rules dialog.
3. From the pop-up menu, choose Greater Than, as shown in Figure 4-22.
Figure 4-22: Select a cell to use in the comparison.
4. Select the cell or value to be used in the comparison.
If this cell or value is greater than the value in the Last Order field, the con-
ditional formatting is applied. To use a specific value, type it in the value
field to the right of the pop-up menu. To use the value in a cell for the com-
parison, click the blue oval to the right of the value field to open the cell
reference field. Click the cell that contains the value you want to use.
5. Click the Edit button to specify how the cell should be formatted if the
condition is true.
As shown in Figure 4-23, you can set the text color; bold, italic, underline,
or strikethrough formatting; and the fill color for the cell background.
Figure 4-23: Specify the formatting
to use if the condi-
tion is true.

87 Chapter 4: Inspecting the Inspectors
The comparison value or cell is part of the rule. If you copy and paste
cells, that comparison value will not be adjusted automatically.
Setting a formulaAlthough tables are not full-fledged spreadsheets, they have many spread-
sheet features. For example, you can add a third column to the table shown
in Figure 4-20 to display the order goal. A formula computes a 50 percent
increase by multiplying the value in the Initial Order cell by 1.5. Here’s how
to do it:
1. Create a new column.
You can click a cell in the Last Order column and choose Add Column
After from the action menu in the Edit Rows & Columns section of the
Table tab.
2. Type Goal in the header of the new column.
3. Click in the first data cell of the Goal column.
4. From the Format pane of Table inspector, use the pop-up menu in the
Function section at the bottom (see Figure 4-24) and choose Formula
Editor.
If you want, you can choose any of the other formulas that are built into
iWork.
Figure 4-24: Select a
formula or use Formula
Editor.
5. In the formula reference field that opens above the selected cell, type
your formula.
You can use a combination of text and mouse clicks in the fields you
want to use. In this case, click in the Initial Order field and type * 1.5 as
shown in Figure 4-25.

88 Part I: Introducing iWork ’09
Figure 4-25: Create the
formula.
6. If the formula is correct, click the green check mark at the right to
accept it.
If you want to close the formula reference field without accepting the
format, click the red X at the right.
7. Choose Format➪Table➪Fill➪Fill Down to fill the formula down the
other cells in the column.
Adjusting Chart SettingsWhen you create a chart, Chart inspector opens automatically; you can also
open it by clicking the inspector’s Chart button, as shown in Figure 4-26.
Chart inspector provides you with detailed settings for your chart.
Figure 4-26: Use Chart inspector.

89 Chapter 4: Inspecting the Inspectors
You’ll probably use the following settings most often:
✓ Edit Data: Click this button to open Chart Data Editor, which is shown in
Figure 4-27.
✓ Show Title: This is the name of the chart.
✓ Show Legend: This lets you identify which chart elements refer to which
data sets.
There’s more information on this topic in Chapter 15.
Figure 4-27: Use Chart
Data Editor to edit the
chart’s data.
Managing LinksLink inspector always has a Hyperlink tab, as shown in Figure 4-28.
Select the object you want to serve as a hyperlink, select the Enable as a
hyperlink check box, and then specify the type of link from the pop-up menu
shown in Figure 4-29.

90 Part I: Introducing iWork ’09
Figure 4-28: Manage
links with Link
inspector.
Figure 4-29: Select the
type of link.
Perhaps the most important setting in Link inspector is the check box that
allows you to make all hyperlinks inactive. You must do this to edit the links;
otherwise, every time you click a link and try to edit it, it will be active and
will take you to the link itself.
Setting QuickTime OptionsThe last inspector button lets you open the QuickTime inspector for a
selected QuickTime object. You can set where the movie starts and stops,
what the key frame is, how the movie repeats, and the movie’s volume.

Part IITurning the Page
with Pages

In this part . . .
Pages is two applications in one: It lets you create
word processing documents in much the way that
you do with Microsoft Word, but you can also use it to
create page layout documents much as you would do in
Adobe InDesign or Quark Xpress.
Pages provides you with advanced tools such as auto-
matic creation of tables of contents as well as controls
over page numbers in various sections of your docu-
ments. As with all the iWork applications, you can add
graphics, QuickTime movies, charts and tables, and
hyperlinks to your documents.
You see how in this part.

Chapter 5
Getting to Know PagesIn This Chapter▶ Working with Pages templates
▶ Setting Pages preferences
▶ Saving and printing documents
▶ Creating your own templates
For each of the three iWork applications, you’ll find that the basic tools
described in Part I come into play. For example, although tables and
charts in Numbers spreadsheets can be more complex than tables and charts
in Pages and Keynote, the basics are the same.
Pages is the word processing application (and, in fact, it’s two word process-
ing applications).This chapter and the others in Part II provide an introduc-
tion to the features, tools, and technologies you find in Pages.
The basics of Mac OS X as well as of iWork apply to each iWork application,
including Pages. For example, there’s nothing special about printing with
Pages: It’s the way you print in any Mac OS X application. But before you relax
completely, keep an eye out for printing in Numbers (see Chapter 16). Some
Numbers-specific features reflect the fact that Numbers deals with spread-
sheets that can be much, much larger than individual pages.
Two Faces of Pages DocumentsPages lets you work with two different types of documents: word processing
documents and page layout documents.
Word processing documentsA word processing document in Pages (as in any word processing program)
lets you type what you want without worrying about page breaks and line

94 Part II: Turning the Page with Pages
breaks. If you type a sentence that is longer than the page is wide, Pages auto-
matically breaks the sentence where necessary and continues on the next line
as you type. This is known as wrapping the line. Likewise, when you come to
the bottom of the page, Pages creates a new page and continues your text on
that page. This process continues for all your text as well as for any tables,
pictures, or graphics that you add to it. Everything flows along from line to line
and from page to page and even from column to column within multicolumn
documents. Figure 5-1 shows a word processing document in Pages.
Figure 5-1: A Pages
word pro-cessing
document.
You can manually control how Pages wraps text. You can use the Return or
Enter key to start a new line. Likewise, you can insert a page break wherever
you want to force Pages to begin a new page.
Other formatting techniques you can use for word processing documents are
discussed in Chapters 6 and 7.
Page layout documentsA page layout document lets you design a page using objects that don’t move.
The objects can be the same tables, pictures, and graphics that you can add

95 Chapter 5: Getting to Know Pages
to a word processing document, but they don’t flow. They stay where you
place them. Figure 5-2 shows a page layout document.
Figure 5-2: A Pages
page layout document.
As you can see in Figures 5-1 and 5-2, graphics can appear in both types
of documents. In fact, you can’t tell by looking at a document which type
of document it is. But when you open the document in Pages, you can tell
immediately which type it is. If you were to type a new paragraph at the top
of Figure 5-1, the graphics in the middle of the page would move down as that
paragraph was inserted. If you were to type more text into the page layout
document in Figure 5-2, the graphics wouldn’t move.
Text boxesEverything on the page in a page layout document (such as the page shown
in Figure 5-2) is a self-contained object that contains text or graphics and
remains where you put it. A special kind of object is a text box. You can type
text in a text box, and the text will flow and wrap just as it does in a word pro-
cessing document. Although it flows and wraps, it never extends beyond the
text box, so the text box itself stays where you place it.

96 Part II: Turning the Page with Pages
You can link text boxes so that text will flow automatically from one to the
other. They’re particularly useful in newsletters and brochures where you
might want to have several text boxes on the first page, each of which is
linked to other text boxes later in the document that provide the continua-
tion of the text.
You can use text boxes in both word processing and page layout documents.
If you place a text box within the flow of text in a word processing document,
the text box provides a second set of flowed text within the main text flow.
As you will see in Chapter 7, you can set options so that the text box itself
stays put or flows as a single entity with the text in which it is embedded.
Furthermore, you can place objects inside text boxes, so the text box can con-
tain flowing and wrapped text and graphics that will never extend beyond the
boundaries of the text box. And if you want, you can place a text box inside a
text box, but that is likely to produce a very strange looking document.
Document typesChoosing the right document type isn’t difficult. Each document type can
contain the same objects (text, tables, shapes, and images); the main differ-
ence is whether the objects move as you type.
If you’re creating a letter, report, or novel, you probably want a word pro-
cessing document. You don’t want to worry about page breaks except when
you manually insert them at the end of a chapter or section. If you add graph-
ics, you probably want them to flow with the text.
On the other hand, if you’re creating a flyer or brochure, you generally want
things to stay where you place them. A one-page flyer must stay on one page.
You can achieve this effect with a word processing document by watching
how much text and other information you add to the document, but it is gen-
erally easier to use a page layout document.
In the cases of brochures and newsletters, you may want a distinct difference
in the layout of the first and second pages. By using linked text boxes, you
can type the text on the first page and let it flow automatically to a text box
with a different format on a later page. Once you have set up the text boxes,
Pages will take care of everything as you add or delete text: You don’t have to
worry about the format.
You won’t find a Pages Police to tell you what type of document to use. Apple
has given you the tools to achieve your goals in many ways. If you’re more
comfortable working in word processing documents, you can make them
look like page layout documents, although it will probably entail more work.
If you’re more comfortable working in page layout documents and graphics

97 Chapter 5: Getting to Know Pages
programs, you can make them look like word processing documents. (You
can even use Numbers to type letters and memos if you’re happier working in
spreadsheets.)
Choosing Basic TemplatesThroughout iWork, Apple provides you with templates for documents,
spreadsheets, and presentations. These provide starting points for your own
work. You can always start with a blank page and do everything yourself, but
many people like to use a template either as-is or customize it. This section
provides an introduction to the Pages templates.
Word processing templatesAs you can see in Figure 5-3, Pages provides templates for a variety of types
of word processing documents. The list of template types gives you an indi-
cation of the kind of documents that are usually created as word processing
documents rather than page layout documents. The first category consists of
blank documents that you can work with as you see fit. One is vertically ori-
ented (portrait) and the other is horizontally oriented (landscape).
Figure 5-3: Browse
the word processing templates.

98 Part II: Turning the Page with Pages
When you select a category, Pages shows you the first page of the various
templates available so that you can get an idea of the design. When you
move the pointer over the first page, you see an interior page. If you want
to explore a template in more depth, simply select it and click the Choose
button, or double-click it. Either way, Pages will create a document based on
the template.
Page layout templatesThe page layout templates, shown in Figure 5-4, also begin with blank docu-
ments. Then you can see the types of documents that lend themselves to
page layouts. As with word processing templates, you can get a preview of
the documents and their design.
Figure 5-4: Browse the page layout
templates.
Creating a DocumentAs you can see, the multitude of templates in Pages lets you quickly get
started creating effective and attractive documents. Now it’s time to begin
creating your documents.

99 Chapter 5: Getting to Know Pages
From a templateCreating a document from a template takes four simple steps:
1. Choose File➪New Document from Template Chooser or use the key-
board equivalent, ↑-Ô-N.
This opens the Template Chooser dialog (refer to Figures 5-3 and 5-4).
2. Select the template category you want to use for either a word pro-
cessing or page layout document.
For example, in Figure 5-4, the Newsletters template category is selected.
3. Select the specific template you want within the category.
4. Click the Choose button in the lower-right corner.
The Template Chooser closes and your document is created.
From a default templateBy default, the New command in the File menu functions exactly like
File➪New Document from Template Chooser. However, you can set a prefer-
ence to bypass Template Chooser and automatically create a new document
based on the same document template each time you choose File➪New. You
do this with the Preferences window, which is shown in Figure 5-5.
Pages, like all iWork applications, lets you set preferences. These preferences
apply to all documents you create and edit with the application. Here’s how
to set preferences for Pages:
1. Open the Preferences window by choosing Pages➪Preferences or
pressing Ô-, (comma).
2. Click the General button at the top of the window to show the General
settings.
3. Click the Use Template radio button.
This opens Template Chooser.
4. Select the default template you want to use for the New command.
From now on, the New command will use that template. To change the
default template, simply repeat these steps.

100 Part II: Turning the Page with Pages
Figure 5-5: You can
set prefer-ences for
the behavior of all Pages documents.
From scratchTo create a document from scratch, use Template Chooser to create a blank
word processing or page layout document as described in the “From a tem-
plate” section. Alternatively, set the default template to a blank word pro-
cessing document or a blank page layout document and choose File➪New,
as described in the “From a default template” section.
Setting Pages Preferences for All Documents
As you can see in Figure 5-5, you can set a number of other preferences that
apply to all documents you open with Pages. If you change preferences and
then open a document that you worked on previously with other settings, the
new settings will apply. In general, preferences are for the application, and set-tings are for individual documents.

101 Chapter 5: Getting to Know Pages
If you share your computer with other people, you don’t have to worry about
interfering with their preferences. Pages (like all applications on Mac OS X)
stores preferences separately for each account on the computer.
When you open Preferences by choosing Pages➪Preferences or pressing Ô-,
(comma), you can select any of the three sets of preferences by clicking the
appropriate button at the top. The default is General preferences. If you’ve
opened and then closed Preferences while Pages is open, it reopens to the
preference you last viewed during that session.
General preferencesThe General Preferences pane has six sets of preferences:
✓ For New Documents: The first preference lets you choose the behavior
of the File➪New command, as described in the preceding section.
✓ Editing: These preferences help you as you’re editing the document.
They are particularly useful in making Pages behave like other word
processing applications you may be accustomed to (or making Pages
not behave like other word processing applications whose features you
detest).
• You can control whether the size and position of movable objects
are shown as you move them.
• You can display an auto-completion list in table columns for par-
tially typed words.
• You can choose whether to have the document’s word count
shown at the window bottom.
✓ Saving: These preferences control options when you save a document.
• You can automatically back up the previous version of a document
as it was at the last save command; the file has BACKUP added to
the name. Note that only one backup copy is saved. You can drag
those old copies to a new location on your hard disk so that you
can keep several older backups if you want.
• You can automatically add a preview of the document to the file
so that the preview is visible in Finder windows. You can override
this preference with an option in the Save dialog for an individual
file, as shown in Figure 5-6.
• You can save new documents as a Mac OS X package that includes
supporting files. (This is an advanced feature; you probably don’t
want to use it, but it can’t do any harm unless you need to share
your documents with someone else.)

102 Part II: Turning the Page with Pages
Figure 5-6: Choose
whether to save a pre-view image
with the Pages
document.
✓ Font Preview: The format bar can list font names in a standard font or
using the particular font for each font name. This gives you an idea of
what the font will look like.
✓ Invisibles: Invisible characters such as tabs and returns normally aren’t
displayed in a document, but their effects are visible. You can use the
View➪Show Invisibles command in any Pages document to display those
characters. View➪Show Invisibles is a per-document setting, not a global
preference for all documents. However, the color you use to display
invisibles is a global setting, and you set it in General Preferences. Click
the color well to open the Colors window, as described in Chapter 3.
✓ Change Tracking: The last settings control how change tracking is stored
and displayed. This is the feature that keeps track of every change to the
document with before-and-after versions, dates, times, and who made the
changes. You can enter the name to be associated with the changes and
control how deleted and inserted text is formatted.
Rulers preferencesThe second set of preferences control the rulers you can display around your
document. Click the Rulers button to display the following settings, as shown
in Figure 5-7:

103 Chapter 5: Getting to Know Pages
Figure 5-7: You can
set several preferences for the ruler.
✓ Default Zoom: You can always adjust the window’s zoom factor using
the pop-up menu in the lower left of the window. By default, the window
zooms to 125 percent. This reflects the fact that when a document is
printed, smaller font sizes are generally used than when the document is
displayed on a monitor.
✓ Ruler Units: You can choose inches, centimeters, points, or picas. You
can also set the origin of the rulers. The origin is the 0,0 point — that
is, the point that is 0 on both the horizontal and vertical rulers. You
can place it at the upper left of the document, with numbers increasing
to the right on the horizontal access and down on the vertical access.
Or you can place it in the center of the document with larger numbers
going to the right and smaller (even negative) numbers going down to
the left margin. Instead of units, you can display a percentage. Finally,
you can choose whether a vertical ruler is shown in word processing
documents. (It appears in page layout documents at all times when
rulers are shown.)
✓ Alignment Guides: The alignment guides help you position objects
accurately. You choose the color of the guides from the color well. You
can also choose whether to display them at the edges or centers of
objects (or both).
Auto-Correction preferencesThe Auto-Correction preferences let you configure Pages so that certain key-
strokes are automatically transformed into specific characters and symbols.
As with the General preferences, these apply to all documents — unless you
change them. If you change them, the changes take effect from then on; noth-
ing is changed in documents you have opened previously.

104 Part II: Turning the Page with Pages
1. Open the Preferences window by choosing Pages➪Preferences or
pressing Ô-, (comma).
2. Click the Auto-Correction button at the top of the Preferences window
to show the Auto-Correction Preferences pane, as shown in Figure 5-8.
Figure 5-8: Set prefer-
ences for abbre-
viations, shortcuts,
and corrections.
Basic Auto-Correction preferencesThere are two sets of Auto-Correction preferences. The first six are check
box choices that are common to many word processing applications:
✓ Smart Quotes: Smart quotes are sometimes called curly quotes. They
look like “ and ” or, in the case of single quotes, ‘ and ’. Your keyboard
has straight quotes, “ and ” and ‘ and ’. When smart quotes is turned
on, Pages automatically converts straight quotes that you type to the
appropriate smart quotes.
To know whether to use opening or closing quotes (“ or ”), Pages relies
on spaces. If you type a space and then “Hello, how are you” and then
another space, Pages recognizes the space before the first quote and
turns it into an opening quote. Then it recognizes the space after the
closing quote and turns it into a closing quote symbol. If you’re using
quotes in phrases where the spaces aren’t in the standard positions,
check that the substitution is what you want.

105 Chapter 5: Getting to Know Pages
✓ Fix capitalization: This preference helps correct capitalization mistakes
that occur if you’re typing quickly and accidentally capitalize the first
two letters of a word, such as THis. With this preference set, as soon as
you finish typing the word and press the space key, Pages automatically
corrects the word to This. This preference doesn’t correct any other
capitalization errors, and it doesn’t refer to a dictionary or other source
to determine whether a word should be capitalized. If you really meant
to capitalize the first two letters, just retype the second letter as a capi-
tal and Pages will defer to your typing.
✓ Superscript Numerical Suffixes: This preference converts plain text to a
superscript numerical suffix. If you type 1st when this preference is set,
Pages will convert it to 1st.
✓ Automatically Detect Email and Web Addresses: Just as its name says,
this preference converts text that appears to be an email address or a
Web address to a hyperlink. You can then click the link and open your
email program to begin typing a message or go to the Web address. See
the next section for how to turn off this preference on a case-by-case
basis.
✓ Automatically Detect Lists: The final basic preference comes into play
when Pages thinks you’re typing a list. If this preference is set, Pages
begins to format the list according to the styles you’ve set. You can
change the list settings (and turn the list back into plain text).
✓ Automatically Use Spell Checker Suggestions: Instead of just flagging a
potential spelling error, Pages can make suggestions for a correction. In
many cases, you can just click a suggestion and go on with your work.
Modifying auto-detected email and Web addressesIt’s great to have hyperlinks in your Pages documents. You and the people
with whom you share your documents can just click the link to go to a Web
address or to open and address a new mail message. Having the ability to
auto-detect email and Web addressees makes it even easier to add them to
your Pages documents as hyperlinks.
There’s only one problem: How do you edit the link and its text? If you click
it, you’re off to your browser or email program. Here’s how to modify an
email or Web address that’s active in a Pages document:
1. Scroll the page so that the link is in view, but don’t click it yet.
2. If the inspector isn’t shown, choose View➪Show Inspector or click the
Inspector button at the right of the toolbar.
Inspectors were discussed in Chapter 4.
3. Click the Hyperlink tab, as shown in Figure 5-9.

106 Part II: Turning the Page with Pages
Figure 5-9: The
Hyperlink tab of the inspector.
4. At the bottom of the pane, select the Make All Hyperlinks Inactive
check box.
Now you can edit any link in the document by clicking it.
5. When you’re finished, select the Make All Hyperlinks Active check
box to clear the check mark.
Setting symbol and text substitutionThe second group of auto-correction settings controls symbol and text
substitution. The bottom part of the Auto-Correction Preferences window
consists of a table of substitution rules. A number of rules are installed auto-
matically in Pages, and you can add your own. In addition, a check box at the
left of each substitution rule determines whether that rule is turned on.
The default rules in Figure 5-8 handle different types of substitutions:
✓ You can create special characters such as 1/2 by simply typing 1/2, with-
out using modifier keys such as opt or Ô.
✓ Common typos such as teh for the can be corrected automatically.
You can add your own rules easily:
1. With the Auto-Correction Preferences window visible, click the +
button, which is in the lower left, as shown in Figure 5-10.
A new line is added to the bottom of the scrolling list. The check box in
the On column is set automatically, and the pointer is positioned in the
next column (Replace).
2. In the Replace column, type the text that you want to replace.
3. Using the mouse or the tab key, move to the next column (With) and
enter the new text.

107 Chapter 5: Getting to Know Pages
Figure 5-10: Add a
new auto-correction
rule.
You can use a similar process to remove a substitution rule. Scroll to the
rule you want to remove, select it by clicking in the row, and then click the –
button to remove it.
Rather than removing a rule, consider just turning it off. That way, if you
change your mind, the rule is still there.
Saving Your WorkAs with any Mac OS X application, you save your work using File➪Save to
save the file with the last name you used or File➪Save As to rename the file.
The basic Save As dialog is shown in Figure 5-11.
Figure 5-11: Save your
work.

108 Part II: Turning the Page with Pages
You can expand the Save As dialog by clicking the downward-pointing arrow
next to the file name, as shown in Figure 5-12.
Figure 5-12: You can specify
additional options for
the Save command.
The Pages-specific options in this dialog give you greater control over what is
saved. Note, however, that each of these options can increase the size of the
file:
✓ Include Preview in Document: This is a preview of the document’s con-
tents for display in Finder.
✓ Save Copy As: Pages formats have changed with new releases. You
have an option to save a copy in the prior format. This is useful if you’re
exchanging documents with someone who doesn’t have the latest ver-
sion of Pages. If you’re sharing files with people who are using Microsoft
Word, you can also choose to save a copy in Word format.
✓ Copy Audio and Movies into Document: These files can be very large. If
you’re saving the document to send to someone who will print it, there’s
no reason to include these files.

109 Chapter 5: Getting to Know Pages
✓ Copy Template Images into Document: The Pages document that you
see on the screen can include images from its template as well as images
you’ve inserted in the document. In some cases, the template images
should be saved in the document so that it’s complete. In other cases,
the template images are just placeholders, so there’s no reason to save
them with the document.
Creating a Template from a DocumentTo create a template from a document, you use the same dialog and the same
options as the Save dialog discussed in the preceding session. When you’re
ready to save your document as a template, choose File➪Save As Template.
The only difference between the Save dialog and the Save As Template dialog
is that by default the template is saved to a folder called My Templates inside
your home directory. The path is <home>/Library/Application Support/iWork/
Pages/Templates/My Templates. The newly created template will now show
up in Template Chooser.
To remove a template, remove it from the folder in your home directory.

110 Part II: Turning the Page with Pages

Chapter 6
Editing Word Processing Documents
In This Chapter▶ Managing paragraphs
▶ Using headers and footers
▶ Using the Sections menu to add and reuse sections
▶ Navigating through a word processing document
In Chapter 5, you saw how to create Pages documents — both word pro-
cessing and page layout types of documents. When you find yourself
looking at a blank word processing document or a document based on a tem-
plate, this chapter tells you what to do next.
This chapter deals with the major entities in your word processing docu-
ment, such as paragraphs, headers, and footers. Later, in Chapter 9, you
see how to fine-tune both page layout and word processing documents. The
format bar, which is discussed in Chapter 9, can be used for fine-tuning or for
quick shortcuts.
One of the nice things about a word processing document is that you can just
start typing. The text flows as you type; new pages are created as needed,
and formatting is basically taken care of for you.
If your document is lengthy, however, page after page of type can become dif-
ficult to read. You can communicate your message more effectively if you use
some of the tools described in this chapter. Even a short document can often
benefit from organization.

112 Part II: Turning the Page with Pages
Managing ParagraphsYour word processing document consists of paragraphs. (Technically, it
could have no paragraphs but be made up of tables, images, and media files,
but normally at least one paragraph exists.) In a word processing document,
paragraphs flow one after the other by default. Pages inserts page breaks as
needed. You can modify this default behavior in a variety of ways, such as
by manually inserting page breaks (even within a paragraph) or by forcing
Pages to handle pagination in special ways for given paragraphs. This section
shows you the principal paragraph management settings.
Paragraph settings apply to the entire paragraph, for example, you might
make a paragraph single-spaced or double-spaced. You can select the para-
graph you want to apply settings to in two ways:
Is iWork WYSIWYG?WYSIWYG (What You See Is What You Get) isn’t really the case on the computer screen. Myriad settings influence what you see. The display resolution changes the size of everything on the display, and system-wide settings such as Font Smoothing in System Preferences modify text on the screen in subtle ways. Inside applications, you can zoom in or out of a document. Look in the lower left of a Pages document and you will see that the default zoom factor is 125 percent: Text is larger on the screen (all other settings and options being equal) than it is on a printed page (although you can change the zoom factor for a printed page, too). You can change the default zoom by choosing Pages➪Preferences and clicking the General tab.
The default zoom is 125 percent for a good reason. As a general rule, font sizes that are comfortable to read on a printed page are hard to read on a screen. You may have noticed this when you created text documents and then printed them. Depending on the font, a font
size of 10 or 12 is comfortable for reading on the screen but looks right for a headline when printed. Pages has built-in styles that look good for printed documents. To make these styles more legible on the screen, the zoom factor is set to 125 percent rather than 100 percent.
Whenever you’re creating an iWork document that will be presented on some device other than the computer you’re working on, proofread the document on the device that will be used. That means doing the final proofreading of a document that will be printed by printing it and looking at the printed copy. If it will be printed on a specific printer, have a test run with the actual printer and paper that will be used. If you’re preparing Pages documents or Keynote slides for a presentation, proofread the slides on the screen you will be using if possible. If the image is to be projected, check to see that it is sized properly and that the potted palm at the side of the platform doesn’t obscure critical parts of your slides.

113 Chapter 6: Editing Word Processing Documents
✓ Position the pointer in the paragraph and triple-click.
✓ Click anywhere in the paragraph. It doesn’t matter where in the para-
graph you click because the paragraph settings are the same for every
location in the paragraph.
Setting vertical spacingThree vertical spacing settings for paragraphs are available: the space
between lines, the space before the paragraph, and the space after the para-
graph. (The before and after spaces aren’t additive — they’re used to com-
pute the actual space between any two paragraphs.)
Here’s how to set vertical spacing for a paragraph:
1. Click in the paragraph for which you want to adjust vertical spacing.
2. Open an inspector.
3. Click the T button at the top to display the Text settings.
4. Click the Text tab.
The inspector looks like Figure 6-1.
Figure 6-1: Set vertical
spacing in a paragraph.
5. Set the line spacing using the slider, the stepper arrows, or the box.
You can also use the small pop-up menu below the text box. The default
line spacing is one line. The height of the line is determined by the tall-
est font in the line; as a result it can appear that there are several differ-
ent line spacing values for a single paragraph, but only font variations
actually cause them.

114 Part II: Turning the Page with Pages
6. Set the space before and after the paragraph with the sliders, step-
pers, or text box.
Pages automatically handles potential conflicts between interparagraph
spacing settings as follows:
• First paragraph: There is no space before a first paragraph regard-
less of the setting.
• Last paragraph: Likewise, there is no space after a final paragraph.
• Conflicting settings: If the space after a paragraph and before the
next paragraph is the same, that’s the space that’s used. If they
differ, the larger space is used.
Setting indents with an inspectorThe preceding section showed you how to set vertical spacing. This section
and the one that follows deal with horizontal settings:
1. Click in the paragraph for which you want to adjust horizontal
spacing.
2. Open an inspector.
3. Click the T button at the top to display the Text settings.
4. Click the Tabs tab.
The window appears as shown in Figure 6-2.
5. Click the stepper arrows or type in the boxes to set the first line
indent, left indent, and right indents.
Figure 6-2: Set para-
graph indents.

115 Chapter 6: Editing Word Processing Documents
Indenting the first line of a paragraph is a common style. Other times, the
first line of the first paragraph of a section is indented.
Make sure that your paragraph boundaries are visible. If the space between para-
graphs is the same as the space between lines in a paragraph, and the paragraph
has no first line indent, the break between paragraphs is difficult to see.
If you need to group several paragraphs, use headings or subheadings, as I
do in this book.
Setting indents with the rulerYou don’t have to use Text inspector to set the indents for a paragraph. You
can use the ruler instead:
1. If the ruler isn’t visible, choose View➪Show Rulers or click the View
button on the toolbar.
The ruler is shown in Figure 6-3.
Figure 6-3: Set para-
graph indents from
the ruler.
2. Drag the downward-pointing triangle on the left to set the left margin.
The first line indent marker is the rectangle right above the triangle. By
default, the first line indent moves with the left margin. To adjust the
first line indent, drag it separately, as shown in Figure 6-4.
3. Drag the downward-pointing triangle on the right to set the right
margin.
The ruler and Text inspector work together. If both are visible, changes made
in one are automatically reflected in the other.

116 Part II: Turning the Page with Pages
Figure 6-4: Set the first line indent
with the ruler.
Setting tabsYou can set tabs for a paragraph using Text inspector.
1. Select the paragraph.
2. Open Text inspector and click the Tabs tab (refer to Figure 6-2).
If you need a new Inspector, choose View➪New Inspector or View➪Show Inspector; you can also click Inspector on the toolbar if no inspec-
tor is visible.
3. Click the + button beneath the list of tab stops in the lower left.
This creates a new tab. It will be located to the right of the previous tab
at a distance set in the Default Tabs box.
4. If you want to change the new tab, double-click the new value in the
Tab Stops list and then change it.
For example, in Figure 6-2, the Default Tabs value is set at .5 inch, so all
new tabs are in increments of .5 inch. I started with tabs at 0.5, 1, and
1.5. In the figure, the 1.5 tab is being edited to move it to 1.75.
Using decorative capsIn addition to indents for the first line of a para-graph or the first line of the first paragraph in a section, you can use a decorative cap for the first character of a paragraph. Typically this technique is used at the beginning of a chapter
or section. The first character uses a distinc-tive font and a much larger size than the text of the rest of the paragraph. This is a good place to use very elaborate letters. Explore the Fonts window to see what you can work with.

117 Chapter 6: Editing Word Processing Documents
5. Select the type of tab from the Alignment list, at the right.
The most common tab is a left-aligned tab. This will produce a column
with an aligned left side. Right- and center-alignment function similarly.
Decimal tabs align the column based on a character that you set in the
Decimal Tab Character box. Most often, the Decimal option is used to
align numbers on their decimal point.
6. If you want, choose a tab leader.
Tab leaders can improve readability when there is a fairly long distance
between the text and the next tab. For example, in this book’s table of
contents, dots are used as leaders between the chapter titles and the
page numbers.
Setting paginationFinally, you can set options for the interaction of pagination and paragraphs.
These settings are available in Text inspector in the More tab, as shown in
Figure 6-5.
Figure 6-5: Set
pagination preferences.

118 Part II: Turning the Page with Pages
The pagination settings are in the Pagination & Break section of the inspec-
tor. Turn any setting on or off to get the effect that you want.
In the case of a preference such as Keep Lines Together, Pages will do its
best, but if the paragraph has five pages of text in it, there is no way Pages
will be able to fit it onto a single page.
The only setting that is guaranteed to take effect is Paragraph Starts On a
New Page. Pages can easily do that.
The last setting, Prevent Widow & Orphan Lines, generally is turned on
because it makes the document look better. Widow and orphan lines are
single lines at the top or bottom of a page, respectively. If the line is short
(perhaps a single word), a widow or orphan can look peculiar. Forcing the
previous line down so you have at least two lines at the top or bottom of the
page generally looks better.
Using Headers and FootersYou can improve the appearance of your documents by using headers and
footers, which are special sections of text at a page’s top and bottom, respec-
tively, for information such as page numbers, dates, titles, and author names.
When Pages inserts a page break, it places the appropriate footer at the
bottom of the page and places the appropriate header at the top of the next
page.
Headers and footers can contain constant text such as the document name or
certain variable information such as a date. Most documents that are more
than one page long benefit from headers and footers.
Constructing a headerMost of the Pages templates have headers and footers, but many of them
aren’t filled in. Choose View➪Show Layout to show all the layout elements on
a page. Figure 6-6 is the Modern Report template with the layout shown. The
page header is at the top.
Even without displaying the layout, you can click where you know the header
is to activate it.
To construct a header, type it as you would normally type any paragraph, but
keep your text to a single line (two or three lines at the most). The longer the
header and footer, the less room on the page for your text.

119 Chapter 6: Editing Word Processing Documents
Figure 6-6: Show the
layout.
In the past, teachers assigned reports by page count. The advent of word
processors and headers and footers allowed innovative students to fulfill
the page count with a remarkably small amount of text and a remarkably
large amount of header and footer information. Today, most teachers assign
reports by word count, not page count, so the header/footer trick no longer
works.
You can also insert special markers that will be used during pagination.
These are all in the Insert menu:
✓ Date & Time
✓ Page Number
✓ Page Count
Figure 6-7 shows a typical footer that combines text with some special sym-
bols. At the left, the actual footer is
Page <page number> of <page count>
By default, footers and headers contain a right-aligned tab, so if you press
the Tab key after inserting something at the left, whatever you type will be
placed at the right. You can set additional tabs if needed.

120 Part II: Turning the Page with Pages
Figure 6-7: Create a
footer.
Moving headers and footersYou can turn headers on and off and move them, as follows:
. 1. Click in the section of the document you want to modify.
2. Open an inspector and click the Document button at the left.
3. Click the Document tab, as shown in Figure 6-8.
Figure 6-8: Place
headers and footers.

121 Chapter 6: Editing Word Processing Documents
4. Use the check boxes in the Document Margins section to turn the
headers and footers on or off.
If you turn a header or footer off, its content is removed. If you subse-
quently restore it with the check box, it will be blank.
5. To place the header or footer below the document’s top margin or
above its bottom margin, use the stepper arrows or text box.
This moves the header or footer down or up, leaving more blank space
at the top or bottom of the page.
Using section headers and footersPages word processing documents are composed of sections. You can set
separate header and footer options for any section:
1. Click in the section you want to modify.
2. Open an inspector and click the Layout button at the top (it’s the
second from the left).
3. Click the Section tab, as shown in Figure 6-9.
Figure 6-9: Specify a
special first page.
4. Select the First Page Is Different check box.
The header and footer on the first page are removed. You can create
new ones there. If you already created a header or footer, it continues to
appear on pages after the first page.

122 Part II: Turning the Page with Pages
Using the Sections Menu to Add and Reuse Sections
A document section is one or more pages that are treated as a unit. You can
adjust headers and footers for each section; you can also control whether
page numbers restart at the beginning of a section (refer to Figure 6-9).
For now, it’s important to know just these basics and that most of the Pages
word processing templates come with several sections defined for the docu-
ment even if they aren’t shown. You find out more about sections and how to
create them in Chapter 11.
To select a section to insert into a document, click the Sections button on
the toolbar or choose Insert➪Sections. Figure 6-10 shows the sections for the
White Paper template. The sections are well named and include a variety of
pages. Experiment by adding various sections to your document to see what
they look like. One of the advantages of using sections is that you can create
a common look for different types of pages in your document.
Figure 6-10: Use
template sections.
Navigating through a DocumentWhen you have a document with many pages, a fast way to navigate through
the document is to use thumbnails of the pages. To do that, follow these
steps:

123 Chapter 6: Editing Word Processing Documents
1. Show page thumbnails by clicking the View button on the toolbar or
by choosing View➪Show Page Thumbnails.
A page thumbnail for each page in the document appears in the Pages
pane on the left of the screen, as shown in Figure 6-11.
Figure 6-11: Show the
thumbnails.
2. To rearrange the sequence of pages, drag the thumbnails up or down.
3. To delete a page, select it its thumbnail and press the Delete key.

124 Part II: Turning the Page with Pages

Chapter 7
Editing Page Layout DocumentsIn This Chapter▶ Creating a one-page flyer
▶ Setting a big title
▶ Adding an image
▶ Creating tear-off tabs
Word processing documents tend to be fairly simple: They consist of
words that are built into sentences and paragraphs. You can add
graphics and other elements, but most of the time you’re typing one word
after another.
Page layout documents generally have a range of objects, such as text boxes,
graphics, and even movies and hyperlinks. You need to identify the compo-
nents, know how to create and edit them, and put them all together.
As always with iWork, the easiest and fastest way to get started is to begin
with one of the built-in templates. In this chapter, you create a document
from a template. Then you explore what you’ve created, seeing how each
component is created and how it can be customized. You can apply these
steps to any page layout document, whether you construct it from a template
or a blank document.
Analyzing the TemplatesThe Page Layout templates are divided into nine categories:
✓ Blank
✓ Newsletters
✓ Brochures
✓ Flyers
✓ Posters

126 Part II: Turning the Page with Pages
✓ Cards & Invitations
✓ Business Cards
✓ Certificates
✓ Miscellaneous
Each template comes with built-in styles, and many of them have placeholder
text and pictures, which you replace with your own text and pictures. As
with word processing documents, as well as Numbers and Keynote docu-
ments, the templates not only provide a jumping-off point but also can give
you ideas for the documents you want to create. These ideas can be specific,
such as the types of information you should consider putting into a bro-
chure, or general.
Open Template Chooser by choosing File➪New From Template Chooser. As
you click the various categories in Template Chooser and look at the thumb-
nails of the various templates, you get an excellent basic lesson in graphic
design (something the people at Apple know from top to bottom). Figure 7-1
shows some newsletter templates.
Figure 7-1: iWork has
a variety of newsletter templates.

127 Chapter 7: Editing Page Layout Documents
To see a particular template full-sized, simply create a document from the
template. When you’ve finished viewing the template, close it without saving it.
It’s easy to spot the title in each template, even when the templates are
thumbnail-sized. If you want to become an iWork pro, start training yourself
to analyze what you’re seeing. What makes the titles stand out from the rest
of the elements on the template? Here are some of the ways in which the
designers at Apple have done this:
✓ Titles are large. Here’s where you can go to town with a distinctive font
and a large font size.
✓ Titles are brief. If a designer has to work with a long title, such as Sailing Newsletter, one solution is to make Sailing much larger than Newsletter.
✓ Backgrounds can help a title stand out.
• Large type for the title with plenty of white space around it can
help the title stand out.
• A color or an image behind the title can also help it stand out. If
you use this technique, the color or the main color in the back-
ground image should not be used extensively elsewhere on the
page.
Starting with a Simple TemplateThe built-in flyer templates are some of the simplest page layout documents.
Generally, they are a single page, although a few of them have alternate
page layouts (such as one version with tear-off slips for phone numbers and
another one with no such tear-off slips). Because the flyer templates are usu-
ally a single page, they’re a good place for us to start exploring exactly what
goes into a page layout.
To create a template-based document, in this case a flyer, follow these steps:
1. Choose File➪New Document from Template to open Template
Chooser.
You can also use Ú-N if you’ve set General Preferences to open
Template Chooser.
2. In the Page Layout group at the left of the window, click the Flyers
category to show the templates for flyers.
Figure 7-2 shows you the range of choices for flyers in iWork.

128 Part II: Turning the Page with Pages
Figure 7-2: Select a
template for your
document.
3. Double-click the For Sale template (the one with a large photo of a
bike) to create a document based on it.
You can also select it with a single click and then click the Choose
button in the lower right. Your new document opens in its own window,
as shown in Figure 7-3.
The first step in exploring a document is to know what you have in the docu-
ment. Everything on a page in a page layout document is some kind of object,
such as an image, a text box, a shape, a table, or a chart. Information (includ-
ing colors and images) is always located within an object. Objects sometimes
are grouped either with the Pages Arrange➪Group command or conceptually
in your mind and the minds of your users.
Here’s what you should be able to identify in your new document:
✓ Title: The title is For Sale on a solid red background.
✓ Image: The image in this case is the bike. This is a placeholder image
that you replace with whatever you are selling.

129 Chapter 7: Editing Page Layout Documents
✓ Description: The description of what’s for sale includes the name of
what’s for sale and its price in large text. It is followed by placeholder
text. If you look closely, you may see your own phone number at the end
of the text! You’ll see later in this chapter how Pages can pick up infor-
mation on request from your Address Book and your Me card.
✓ Tear-off tabs: Ten identical tear-off tabs at the bottom have the name of
the item for sale and the phone number for people to call.
Figure 7-3: View your
new document.
Modifying the TitleDepending on what you’re going to use the flyer for, you may or may not
have to modify the title. Perhaps it will read Free or Best Offer rather than For Sale. Even if you’re going to leave the text unchanged, you may want to alter
other aspects of the title such as its font or size. In this section I show you
how the title is constructed in the template and how you can modify it. (You
can also use this information to create your own title on a blank document or
another template.)

130 Part II: Turning the Page with Pages
The title consists of bold text on a red background. Here’s an important
iWork design note: The text on the red background is icreated with two
objects. See Figure 7-4, in which both objects are selected. Look for the two
outlines: one around the red box, and the other around the text box within
the red box.
Figure 7-4: The title
consists of two objects.
Here’s how to make changes to the title:
✓ Change the text: Double-click the text to select it all. You can then type
replacement text. Alternatively, you can click where you want to make a
change; then type the new text or delete the text you don’t want.
✓ Change the text formatting: Double-click the text to select it all. Then
do one of the following:
• Use Text Inspector to change the font, color, and other attributes
(for more information on these tasks, see Chapter 3).
• Use the Fonts window to change the font, color, and other
attributes (for more on the Fonts window, see Chapter 2).
✓ Change the background shape or color: Click to select the background
shape, and then drag the handles of the background shape to change
its size and shape. Change its color using the Fill section in Graphic
inspector (see Chapter 3) or the Colors window (Chapter 2).
Changing the ImageYou’ll want to use your own image unless you happen to be selling a gray-
and-yellow bike. In this section we look at how the image has been placed on
the flyer. Then you can simply replace it with your own image or change the
settings for the image such as its angle on the page. If you just replace the
image, your own image will appear tilted slightly to the right just as the place-
holder image is.

131 Chapter 7: Editing Page Layout Documents
Here’s another design tip incorporated into this template. The photo of the
bike is tilted a bit, just enough to draw your attention. Note too the light gray
shadow behind the image. It’s subtle, but it helps to draw your attention to the
image. Both techniques are used extensively throughout the iWork templates
and in other examples of good design.
You can change the formatting of any image. If you insert a new image in a
document, it will be inserted in its original orientation, but you can change it.
If you’re working from an image that has already been inserted and manipu-
lated (such as this one), you can make further adjustments to it. Here’s how
to make the adjustments to an image such as the one in the For Sale flyer:
1. Click the image to select it.
You can zoom in or out using the Edit Mask slider that appears below
the image, as shown in Figure 7-5.
Figure 7-5: Use the Edit Mask slider
below the image to
change the zoom factor.
2. If an inspector is not visible, click the Inspector icon on the toolbar to
show the inspector.
You can also choose View➪Show Inspector.
3. Click the Graphic button at the top of the inspector.
Graphic inspector appears, as shown in Figure 7-6.
4. Adjust the Stroke settings to change the border around the image.
You can change the width of the border, its shape, or its color. The
template has the Stroke settings set to an unbroken, white, 10-point line.
Figure 7-7 shows the image if you change the Line setting to None (no
border).

132 Part II: Turning the Page with Pages
Figure 7-6: Use Graphic inspector to
adjust the image.
Figure 7-7: Use Graphic inspector to change the
border.

133 Chapter 7: Editing Page Layout Documents
5. Adjust the Shadow settings.
You can turn the shadow on or off with the check box. The Shadow set-
tings are increased in Figure 7-8 to make the shadow bigger and more
prominent. Compare this image to Figure 7-5, which shows the results
of the default settings (shown in Figure 7-6). For Figure 7-8, they were
changed to Offset (24), Blur (30), and Opacity (100). Experiment to see
what looks best to you, but remember not to go to extremes.
A subtle shadow with a suggested light source at the upper left is
usually best, providing a slight 3-D effect and drawing attention to the
image.
Figure 7-8: You can
change the shadow.
Setting the Main TextYou adjust the text and its characteristics just as you adjust text in a word
processing document. Because this is placeholder text, you can’t edit it. If
you begin to type, you will simply replace it. That doesn’t matter because the
placeholder text is meaningless and you must replace it. To edit the text, just
click in the text box, as shown in Figure 7-9, and type away.

134 Part II: Turning the Page with Pages
Figure 7-9: Edit the text
in the text box.
Automatically Inserting Your Phone Number in the Flyer
iWork provides the ability to merge data from Address Book with your docu-
ments. Several templates use the feature to automatically insert your phone
number. For this to work properly, you must have your own card in Address
Book. Then you insert a Sender field in your document. Although the Flyers
template has already completed the second step, this section walks you
through both.
Creating a Me card in Address BookHere’s how you create a Me card:
1. Launch Address Book.
2. Choose Card➪Go To My Card to go to your card.
Congratulations! You have a Me card and you don’t have to create a new
one unless the Me card is not yours. This can happen if you’re using
someone else’s computer. Get their permission before proceeding with
the next step.
3. Type your name in the search field at the upper right of the window.
You don’t have to click a button: Address Book finds any cards with the
name you type.
4. If there’s no card with your name, create one by choosing File➪New
Card and filling in your data.
5. With your card visible, as shown in Figure 7-10, choose Card➪Make
This My Card.
A small me appears in the lower left of your card image.

135 Chapter 7: Editing Page Layout Documents
Figure 7-10: Make
certain your Me card is
visible.
Using the Merge or Sender field Two types of fields that interact with your Address Book data can be added:
Merge and Sender fields. You can see them both at work in templates for let-
ters. The Merge fields in a letter contain information about the person you’re
writing to; the Sender fields in a letter contain your information.
These fields are already placed in many of the templates. The Sender fields
pick up data from your Me card. The Merge fields pick up data from the
appropriate Address Book record. Simply drag an address card from Address
Book into your document, and the data for that person automatically appears
in the Merge fields.
The Flyers template has a Merge field that picks up data from a selected
Address Book card. This section shows you how to delete it and create a new
Sender field that picks up your own work phone number from your Me card:
1. Delete the existing Merge field by selecting it and pressing Delete.
In the For Sale flyer, the Merge field is the phone number at the end of
the placeholder description text. Leave the placeholder text.
2. Place the cursor at least one space after the placeholder text.
3. Choose Insert➪Sender Field➪Phone➪Work Phone, as shown in
Figure 7-11.

136 Part II: Turning the Page with Pages
Figure 7-11: Insert a
Sender field.
In the document, the Sender field you’ve inserted appears as shown in
Figure 7-12 with the data from your Me card. If it doesn’t appear, check
the following:
• Do you have a Me card?
• Do you have a work phone on the Me card?
• Have you finished editing the Me card? If you’ve just created it or
just typed your work phone, try going to another card so that your
update is captured.
Figure 7-12: The Sender
field is inserted.
The Me card is used by default for a Sender field, but sometimes you don’t
want that. Perhaps you’re preparing this flyer for a friend and you want to use
her card instead of your Me card. Simply drag her Me card from the Address
Book to the Sender field, and the Sender field automatically picks up the infor-
mation from that card and retains it until you change it again.

137 Chapter 7: Editing Page Layout Documents
Changing the Info on the Tear-Off TabsAt the bottom of the Flyers template are tear-off tabs that people can take
with them to contact you. Each one is its own text box, which you can see
if you click one. As always happens when you click a text box that has been
rotated, it immediately returns to a horizontal state, as shown in Figure 7-13.
Figure 7-13: Each
tear-off tab is its own text box.
As you hover your cursor over the text box, you can see that the phone
number is a Sender field. If you have changed the Sender field in the main
text to your work number, you should change it here as well.

138 Part II: Turning the Page with Pages

Chapter 8
Using Text BoxesIn This Chapter▶ Placing text boxes relative to a page
▶ Placing text boxes relative to text
▶ Flowing text between text boxes
▶ Adding objects to text boxes
Word processing documents let text flow from page to page, with
new pages added automatically as they are needed. In page layout
documents, the only items that appear on pages are objects. The objects can
contain text, but the size and shape of the object limits the amount of text
that can be shown.
Text boxes are objects that you place on a page and that can contain text.
They can appear in both page layout and word processing documents. A text
box can be used to highlight a small section of text; it can be used also to
display part of a lengthy run of text that may continue in another text box
on the same or another page. Although the main purpose of text boxes is to
contain text and allow it to flow from one text box to another, they can also
contain objects such as graphics, shapes, and charts. Their handling of text
flow distinguishes them from other objects in iWork.
Think of a newspaper’s front page, which typically displays a number of
articles. Most of the articles are incomplete, and they end with a note such
as “Continued on Page A14.” That’s an example of text boxes in action: The
first text box is on the front page, and the second is on page A14. When the
newspaper is laid out, the text boxes are linked. If an editor adds or deletes
a paragraph in the text box on the front page, the text reflows between that
text box and the text box on page A14. Once the text boxes and the link are
set up, you can edit the flowing text just as you would in a word processing
document.
This chapter shows you the various permutations and uses of text boxes.

140 Part II: Turning the Page with Pages
Creating a Simple Text BoxThe easiest way to start learning about text boxes is to create one and work
with it. Experiment with a document that has a good deal of text in it to see
the results of inserting a text box and adjusting its settings.
The text box created in this section is actually a floating text box. By default, all
text boxes you create are floating text boxes; also, they are the only kind of
text box you can create in a page layout document. The other kind of text box,
an inline text box, is described in the following section. It can be placed only in
a word processing document.
Creating the text boxYou can create a simple text box by clicking the Text Box icon on the toolbar.
In both word processing and page layout documents, a simple text box is cre-
ated, as shown in Figure 8-1.
You can resize or reshape the text box with any of the eight handles. You
can also drag it around by clicking and dragging the interior of the box. If you
double-click in the text box, you can type text or paste it in.
Position the text box where you want it on the page. The text that’s already
on the page will flow around the box if needed.
About the text in this chapterDemonstrating how Pages handles text some-times requires a lot of text. Formatting the text at the top of a For Sale flyer requires a mere seven letters and one space. In some ways, that’s trivial. Many of the tools and techniques you use to format For Sale are the same that you use to format a hundred pages or more of text, but when you deal with a large text document, some special problems (and solutions) arise.
To demonstrate some of the issues involved in large documents, this chapter sometimes uses text from The Pickwick Papers by Charles
Dickens. With about 300,000 words, the novel is just under 800 pages long in a standard paper-back edition or when displayed in Courier 12. That’s enough text to demonstrate text-handling capabilities in Pages. And it’s one of the great-est and funniest novels ever written.
You can download the Pages word processing text from the author’s Web site as described in the Introduction.

141 Chapter 8: Using Text Boxes
Figure 8-1: Create a text box with the
Text Box icon.
The text box contains text, but the box itself behaves like a shape. This means
you can customize your text box using two sets of tools. Figure 8-2 shows a text
box with text that is centered horizontally and vertically. The text box itself
has a line border and a background gradient as well as a shadow.
Figure 8-2: Customize
your text box.

142 Part II: Turning the Page with Pages
Modifying the text boxYou can modify text in a text box with the following two inspectors:
✓ Text inspector: Select some or all of the text in the text box and style it
with Text inspector. The Text inspector settings are shown in Figure 8-3.
✓ Graphic inspector: You can set the fill, stroke, and opacity for the
text box using Graphic inspector. Use the Stroke setting to show the
border of the box, and select the Shadow check box if you want to add a
shadow. The Graphic inspector settings are shown in Figure 8-4.
Figure 8-3: Change the
text settings with Text
inspector.
Customizing the text boxFigure 8-5 shows how the text box appears if you create it in The Pickwick Papers word processing document.
As you can see in Figure 8-5, just putting a text box into a default position in a
document can make the existing text look peculiar. You can make things look
better in three basic ways. You will probably use a little bit of each of them,
as you experiment with the best size, shape, and position for the text box:
✓ Resize the text box. Click the text box to show its eight handles. Resize
it as you want. (A single click selects the text box; a double click lets you
edit the text.)
✓ Move the text box. Notice that as you move the box the text will wrap
around it. Often this is what you want.

143 Chapter 8: Using Text Boxes
✓ Use Wrap inspector to change how text wraps around the text box.
Wrap inspector is shown in Figure 8-6 and is described in the follow-
ing section. Note that you can turn off text wrapping by deselecting the
check box shown in Figure 8-6.
Figure 8-4: Change the
text box settings with
Graphic inspector.
Figure 8-5: Add a text
box to a word
processing document.

144 Part II: Turning the Page with Pages
Figure 8-6: Use Wrap inspector
to integrate the text box
with the text around it.
Wrapping around the text boxAs shown in Figure 8-6, Wrap inspector has three sections. The Object
Placement section of Wrap inspector is disabled for floating text boxes,
which is the type of text box you create in this section.
The principles of wrapping text around a text box are the same as wrapping
text around any shape.
The issue of wrapping text around something in a word processing document
or a page layout document is tricky in any program. Usually when you set
options and settings for text, a shape, or anything else, those options and
settings govern the object’s appearance and performance. In the case of
wrapping, the options govern the appearance and performance of objects
next to the text box.
What’s the best way to wrap text?There is no single answer to the question of the best way to wrap text. However, you can consider some general issues that apply to text boxes and any other objects around which text is wrapped.
You may choose to have embedded objects placed at the left of your document (using wrap right or wrap larger). This provides a consistent look and can make the text easier to read.
Another choice applies particularly to docu-ments that will be bound like a book. On pages
that will appear on the left side of the book (generally even-numbered pages), place the embedded objects at the left. For pages on the right side of the book (generally odd-numbered pages), place the embedded objects at the right. When the book or booklet is bound, it will be easier to see the embedded objects or text boxes if they are closer to the edge of the page than if they are closer to the binding, where you might have to stretch the book flat to see them.

145 Chapter 8: Using Text Boxes
Pages implements wrapping in a simple yet powerful way. Refer to Figure 8-5
to see what happens when you insert a text box into a section of text. The
existing text moves to accommodate the text box. Wrap inspector lets you
specify how and if that existing text will move and wrap. The settings are
for the text box (or for any object inserted into the existing text), but those
settings affect the existing text, not the text box. (There is actually a bit of
interplay because the inserted text box and the existing text interact, but
basically the existing text adjusts itself based on the text box’s settings.)
Setting how the text box causes wrappingUse the Object Causes Wrap check box to turn wrapping on and off. When
the option is turned on, you then click whichever of the five wrapping tech-
niques you want to use. From left to right, they are as follows:
✓ Wrap left: Text flows to the left of the object; there is no text to the right
of the object. Usually if you use wrap left, you place the text box at the
right side of the document. Figure 8-7 shows how you can do this with
the document shown previously in Figure 8-5.
✓ Wrap both sides: This is the default setting; you can see the result in
Figure 8-5. Text flows on both sides and the text box is centered. This
option works well if the text box is relatively narrow and the page is
relatively wide, but most of the time this is the worst choice because
you wind up with very short sections of text on the two sides.
Figure 8-7: If you wrap
text to the left, place
the text box to the right.

146 Part II: Turning the Page with Pages
✓ Wrap right: This is the reverse of wrap left. If you do this, generally
place the object at the left.
✓ Wrap larger: This option wraps text on one side or the other depending
on which side is wider.
Use wrap larger instead of wrap right and wrap left. Move the text box to
the right or left and the text will automatically flow to the other side.
The result is the same as carefully setting wrap right and wrap left. As an
added benefit, if you edit the document, perhaps adding other text
boxes, you just need to reposition the text boxes to one side or the
other and the document’s text will flow the way you want it to: to the
side opposite the text box.
✓ No wrap: Text doesn’t wrap around either side of the text box but
continues below the text box.
Setting how the text box causes text fittingThe last set of options on Wrap inspector handle text around irregularly
shaped objects. You can also specify the distance between the text box and
the text that is being wrapped around it.
With all of these settings, experiment with the results in your document.
Creating an Inline Text Box for a Word Processing Document
A floating text box is fixed to a place on the page. It floats in the sense that
because it is fixed to a place on the page, the text that is next to it floats as
you add or remove text in the document. When you do everything properly,
the reader doesn’t notice the difference between a floating text box and an
inline text box. But a mistake is easy to spot. In this section I show an example
of how you can get into trouble and how to prevent it.
In Figure 8-8, a floating text box has been placed in a word processing document.
The text in the document references the text box as being to the right of the
paragraph.
In Figure 8-9, some text has been added at the beginning of the document.
The text reflows to incorporate the added text, but the floating text box stays
where it is on the page. The reference to the text box being at the right of the
paragraph no longer makes sense because that sentence has flowed down
the page and is now below the text box. (That’s the floating part — the text
has floated past the text box.)

147 Chapter 8: Using Text Boxes
Figure 8-8: A floating
text box doesn’t
move on the page.
Figure 8-9: References
to the text box or other
embedded shapes
no longer match up.
Something worse can occur. Instead of text referring to a text box at the right
of a paragraph, there might be no reference to the text box. That can puzzle
the reader who now has to try to figure out why that text box is next to that
paragraph.

148 Part II: Turning the Page with Pages
Word processing documents allow you to change floating text boxes to inline
text boxes. Inline text boxes are tied to a specific place in text rather than to
a specific place on the page. You can create inline text boxes in two ways:
✓ Use Wrap inspector to change the Object Placement setting to Inline
rather than the default Floating.
✓ Place the cursor where you want the text box to appear and choose
Insert➪Text Box.
Figure 8-10 shows an inline text box next to the paragraph that refers to it.
When the text box is selected, an insertion point appears in the text. As you
move the text box, the insertion point moves. The text box will stay at that
point in the text, although its specific positioning is set by the Object Causes
Wrap settings in Wrap inspector.
Figure 8-10: An inline
text box is fixed to text.
If text is added at the beginning of the document, as shown in Figure 8-11, the
text reflows and the inline text box moves with its accompanying text.

149 Chapter 8: Using Text Boxes
Figure 8-11: You can
safely add or delete
text without disturbing the inline text box’s
link.
Flowing Text between Text BoxesSometimes you want to put more text in a text box than will fit in it. If you are
working with a floating text box in either a word processing or page layout
document, you can flow text between several text boxes. You do this for
several reasons:
✓ To flow text in a page layout document: Although word processing
documents automatically flow text from page to page as you add it, in a
page layout document the only way to flow text is from one text box to
another (and, perhaps, another and another . . .).
✓ To handle page jumps: When a story begins on the front page of a
newspaper and is continued inside the paper, the inside continuation
is referred to as the jump. (On Web sites, articles sometimes have a few
lines of text followed by a link that says Click Here to Read More. That,
too, is called a jump.)

150 Part II: Turning the Page with Pages
Creating a text flow linkHere’s how you flow text between text boxes:
1. Create a text box.
If you are in a word processing document, it must be a floating text box;
in a page layout document it will automatically be a floating text box.
2. Type or paste the text into the box.
In Figure 8-12, the entire text of The Pickwick Papers has been pasted
into the text box. (Yes, all 300,000 words. Pages and your Mac are very
powerful!) The clipping indicator in the center of the bottom of the text
box indicates that there is more text than is shown — it’s the square
with the plus sign in it. The triangle indicators at the near top-left and
near bottom-right let you specify the flow of the text, as explained in the
next steps. If there’s no more text, there’s no clipping indicator.
Figure 8-12: Text in a
floating text box that
overflows shows a clipping
indicator.
3. Click the right arrow box at the lower right of the text box to begin
the link.
You can link to a text box on any page of your document:

151 Chapter 8: Using Text Boxes
• To link to an existing text box, click the existing text box.
• To link to a text box that will be automatically created, click in
the document at the approximate location for the new text box.
Figure 8-13 shows the link to a text box on the next page of the
document. Note that there is still more text to be flowed because
the clipping indicator in the center of the new text box still
contains a + symbol.
When the link is created, the right arrow box becomes a solid blue box.
Figure 8-13: You can link
text boxes.
You can link any number of text boxes, and you can resize each one as you
want. To remove a link, drag the solid blue box for the link you want to break
off the text box. The link will disappear and the blue box will revert to being
an arrow, as shown previously in Figure 8-12.
Joining two text boxesYou can use the procedure in the preceding section to join two text boxes,
each of which has its own text. Link them, and the text becomes a single flow.
As you resize the text boxes, you will see that the text flows from one to the
other.

152 Part II: Turning the Page with Pages
Adding Objects to Text BoxesYou can insert objects into text boxes, as shown in Figure 8-14. They behave
as inline text boxes do: You position them relative to the text in the text box,
and they stay in that relative place.
Figure 8-14: You can
add other objects to
text boxes.
Here’s how to add a graphic to a text box. The same technique works for
other objects, such as tables and charts:
1. Select the text box.
2. Click to set the insertion point approximately where you want the
graphic to be.
3. Insert the object using the Insert menu.
• For a graphics file, choose Insert➪Choose.
• For a table, choose Insert➪Table.
• For a chart, choose Insert➪Chart.
• For a shape, choose Insert➪Shape.
You can’t insert a text box into a text box.

Chapter 9
Fine-Tuning Your Pages Documents
In This Chapter▶ Formatting text from the format bar
▶ Managing styles
▶ Searching for text
▶ Navigating with thumbnails
This chapter explores some of the Pages tools that improve your productivity
and make your documents look better. You might think of some of these
tools as advanced features in the sense that you can manage to produce fine
Pages documents without using them. But if you think advanced means
complicated, you’re wrong. They can save you time — sometimes a lot of it —
and make your documents easier to read and much, much easier to reuse.
Using the Format BarOne of the features of iWork that makes it so easy to use is that there are
usually many ways to accomplish something. If you want to change a font,
for example, you can use the Fonts window, a style (discussed later in this
chapter), the format bar, or Text inspector. The format bar brings together
formatting controls from many places in iWork; it resembles toolbars in other
programs such as Microsoft Word.
You decide whether or not you want to display the format bar. When shown,
it appears across the top of the window below the toolbar. Figure 9-1 shows
the format bar with the toolbar hidden (so that you can concentrate on the
format bar). As you can see, the format bar is only one row of controls, buttons,
and icons. That is part of a compromise: Tools such as inspectors and the
Fonts window have more space to allow you more control over formatting
features, but the format bar brings many formatting features together in one
place.

154 Part II: Turning the Page with Pages
Figure 9-1: The format
bar is at the top of the
Pages window.
The format bar has the following six sections (from left to right):
✓ Styles: The first section lets you manage styles for paragraphs and
characters. For more control over styles, use the Styles drawer
(described later in this chapter).
• The round ¶ icon shows and hides the Styles drawer.
• The ¶ pop-up menu lets you select a paragraph style for the
current paragraph.
• The a pop-up menu lets you select a character style for the
currently selected text. If no text is selected, the character style
will be applied to the next characters you type.
✓ Font formatting: The next five controls manage basic font formatting
for the current selection. For more control, use the Fonts window
(described in Chapter 2).
• Use the first pop-up menu to choose a font family.
• Click the next menu to choose the typeface (such as regular, bold,
or italic).
• The third pop-up menu lets you choose the font size.
• Click the color well to choose a color for the font.
• Click the color well containing the letter a to choose the
background color for the selected text.
✓ Character styles: Use the next three buttons — which represent bold,
italics, and underline — to turn styling on or off for selected text. For
more control, use Text inspector (described in Chapter 3).
✓ Paragraph alignment: The next four buttons let you choose the
paragraph alignment as follows: flush left, centered, flush right, and
justified. For more control, use Text inspector (described in Chapter 3).

155 Chapter 9: Fine-Tuning Your Pages Documents
✓ Line spacing and columns: The next two pop-up menus let you adjust
vertical line spacing and columns. For more control, use Layout inspector
(columns) and Text inspector (vertical line spacing).
✓ Styles: The last pop-up menu lets you choose a list style for a selected
list (or to convert text into a list). For more control, see the List pane of
Text inspector.
Formatting Text with StylesWord processing applications let you format text with underlining, italics,
boldface, and many more features. With Pages, all you have to do is select
the text in question and open the Fonts window (Format➪Font➪Show Fonts)
or use Text inspector. You’re finished.
It’s easy to get carried away with text formatting. When used properly, it
increases the readability of a sentence. When used in the wrong way, it really
not only doesn’t help but can ACTUALLY make a sentence much harder to
read.
Styles let you set one or more formatting instructions and give them a name
of your own choosing. You might do this for two reasons:
✓ Consistency: Particularly when it comes to formatting such as underlin-
ing and italics, a style can help you be consistent. For example, you can
construct several styles that serve specific purposes in your document.
You could create a style called Emphasis that you use for anything that
you want to emphasize. If you set the style to boldface and the font
color to red, all emphasized words would be shown that way. Also, you
wouldn’t have to go back to figure out what you decided you would use
for emphasis: Just select the text and use the Emphasis style. If you were
to print the document on a printer that doesn’t support color, you could
change the style to use, say, italics instead of boldface and red; the one
change would affect all the uses of the style.
✓ Simplicity: Styles can be complex. It is typical for a style for a paragraph
to include its margins, the spacing between lines, and sometimes even
a border. You can construct a style and give it a name so that you can
then apply all those settings at once to any given paragraph.
Styles can be copied and pasted. You can modify a style either for all its
occurrences or on a case-by-case basis when you want to vary a single section
of text or a paragraph. Creating a style in Pages is simple: You style some text
or a paragraph, and then you create that as a style that you name.

156 Part II: Turning the Page with Pages
Styles can be created for characters, paragraphs, and lists. They’re easy to
create, but the Apple developers of iWork are several steps ahead of you:
Styles come with every iWork Pages template. You can modify them, delete
them, or add more, but you always start with some styles.
Showing the Styles drawerThe Styles drawer helps you create, manage, and use styles. Even the simplest
templates (the blank documents for both word processing and page layout)
come with styles. To see your document’s styles, you display the Styles
drawer using one of the following methods:
✓ Choose View➪Show Styles Drawer.
✓ Click the View icon on the toolbar, and choose Show Styles Drawer, as
shown in Figure 9-2.
✓ In the format bar, click the ¶ icon all the way at the left, as shown in
Figure 9-3.
Figure 9-2: Display
the Styles drawer from the toolbar.
Figure 9-3: Display
the Styles drawer from
the format bar.

157 Chapter 9: Fine-Tuning Your Pages Documents
Figure 9-4 shows the styles that come with the blank templates.
Figure 9-4: All
templates come with
styles.
iWork has no such thing as a totally blank document. The closest you can
come to a blank document is a document based on one of the blank templates.
Templates have styles that help implement their look and feel. For example,
the For Sale flyer template is shown in Figure 9-5 with its styles. Notice how
the styles are displayed using some of their characteristics. For example,
look at the Heading style and match it to the text Mountain Bike $500 in the
flyer. The styles shown at the right of Figure 9-5 are displayed in a drawer.
Drawers are a feature of Mac OS X. They slide out from the main window. As
you resize the window vertically, the drawers automatically resize. You can
drag the edge of the drawer to pull it farther in or out. Give it a bit of a shove
with the mouse, and it will slide back into the window. (You can also use the
Hide Styles Drawer command on the toolbar and in the menu bar; it replaces
the Show Styles Drawer command when the drawer is open.)

158 Part II: Turning the Page with Pages
Figure 9-5: The For Sale flyer has its own styles.
Using the Styles drawer controlsThe Styles drawer has a lot of power. The Styles drawer has three sections:
paragraph styles, character styles, and list styles. These sections can be
manipulated as follows:
✓ Resize sections: You can resize the three sections by dragging the
double-bar to the right of the heading for character and list styles. If you
drag the double-bar to the right of the character styles up, for example,
you enlarge the character styles section at the expense of the paragraph
styles section.
✓ Show and hide sections: You can show or hide the character and list
styles sections using the buttons in the lower right of the Styles drawer.
The button with the letter a on it controls the character styles section;
the one with the bulleted list on it controls the list section. The paragraph
styles section is always shown.

159 Chapter 9: Fine-Tuning Your Pages Documents
To use an existing style, select the text you want to style. Then do the following:
✓ Paragraph styles: Click anywhere in the paragraph you want to style
and click the style to use in the Styles drawer.
✓ Character styles: Select the character or characters to style and then
click the style to use in the Styles drawer. If no characters are selected,
the style will be applied to all the characters that you type starting with
the next character.
One of the most common problems using styles in any application is not
selecting characters to style. The new style will affect the next characters
you type, but nothing changes on the screen until you type a new
character. If you have accidentally not selected any characters, but are
expecting a word to be changed to another color or font size, this can be
frustrating.
✓ List styles: Select the entire list and then select a list style. Note that list
styles are associated with paragraph styles, so selecting a list style will
modify the associated paragraph style on a one-time basis.
Handling style changesAt the right of each style name is a downward-pointing triangle (a disclosure triangle) that you click to open a menu. This menu (see Figure 9-6) is where
you control individual styles.
Figure 9-6: Use the
contextual menu in
the Styles drawer
to control styles.
The downward-pointing triangle has another important function. It normally
is gray, but if you override any of the styles’ settings, it turns red.

160 Part II: Turning the Page with Pages
Changing style on a one-time basisAs you are editing your document, you can change font sizes and colors,
margins, and all the other attributes of text. You always have some basic
paragraph style even if it’s the catchall Free Form style. As you make your
formatting changes, the currently selected style will show a red triangle next
to its name instead of the standard gray one. The first three items in the
menu shown in Figure 9-6 let you decide what to do with the changed style:
✓ Create a new style: If you have deliberately made a change to the style,
you can save it as a new style. For example, maybe you’ve decided that
you would sometimes like the Heading style to be underlined. You can
select a paragraph that uses the Heading style and underline it. The red
triangle will appear, and you can choose to create a new style named,
for example, Underlined Heading. The style will now appear in the Styles
drawer.
• You’re asked to provide a name for the new style, as shown in
Figure 9-7. By default the style has the name of the existing style
with a number after it. It’s a good idea to give it a more meaning-
ful name right away. You also can choose whether to apply the
style on creation. That means that as soon as it is created it will be
applied to the current selection. If you deselect this box, the style
will be created and added to the list, but it won’t be applied until
you select some text and choose the style.
• If you’re creating a character style, you can use the disclosure
triangle to see which character attributes have been set, as shown
in Figure 9-8. You can turn any of them on or off. If a character
attribute isn’t set in the character style, basic formatting (usually
specified in the paragraph style) is used. The Select Overrides
button in the lower right displays only the character style changes
you’ve specified.
Figure 9-7: Create a
new style and name it.

161 Chapter 9: Fine-Tuning Your Pages Documents
Figure 9-8: Specify
character attributes
for a character
style.
✓ Redefine the style: If you decide that the Heading style would look
better underlined, for example, select a paragraph that uses it and
underline the paragraph. Then, in the contextual menu, choose Redefine
Style from Selection. This changes the style. Now you have only one
style, but it is the redefined one. All Heading paragraphs are now
changed.
✓ Revert to the defined style: If you make a mistake or change your mind
about the underlining or other formatting, choose Revert to Defined
Style and your change is ignored. You are back to the original style with-
out your modification.
✓ Do nothing: You don’t have to do anything about that red triangle. If you
made a formatting change and you meant to do it, so be it. Just move on.
(There’s no menu choice for doing nothing.)
Managing stylesWhenever you select a paragraph, a list, or some characters, the style name
is highlighted. The name is also highlighted as you move the mouse over the
style names in the styles list. You can use the downward-pointing triangle to
open the menu shown previously in Figure 9-5 whether you’ve changed the
style or not. Menu commands let you rename or delete the style. You can
also associate a function key from F1 to F8 (at the top of the keyboard) with
that style. That way, you can just select a paragraph, a list, or text and press
the function key to apply the style.

162 Part II: Turning the Page with Pages
Searching for TextiWork has a powerful search feature. You display the search tool shown in
Figure 9-9 by choosing View➪Search or by clicking the View icon at the left of
the toolbar (refer to Figure 9-2).
Figure 9-9: Use search
to quickly find text.
Type some text into the search box and Pages will quickly find every occurrence
in your document. In the search area, you see page numbers as well as the
search string in context. Click an item in the list and you immediately go to
that occurrence in the document.
iWork indexes the text very quickly. And it indexes all the text. It will find
your search string in a word processing document, in a text box, and even
inside an object if you’ve typed text there.
The search list is updated as you modify the document.

163 Chapter 9: Fine-Tuning Your Pages Documents
Navigating with ThumbnailsiWork can provide thumbnails of your pages in sequence. Even though the
thumbnails are small, you can often get a sense of what page you’re looking
at, particularly in a page layout document. You display thumbnails by
choosing View➪Page Thumbnails. Just click a thumbnail to go to that page,
as shown in Figure 9-10.
Figure 9-10: Navigate
with page thumbnails.

164 Part II: Turning the Page with Pages

Chapter 10
Improving Your DocumentsIn This Chapter▶ Adding comments
▶ Tracking changes
The tools described in this chapter help you improve your documents by
using features of iWork as well as comments and suggestions from other
people. iWork has a variety of tools that make it easy for people to work
together on documents.
These tools are available in Numbers and Keynote as well as in Pages. They
have the same overall functionality in all the applications, but they have
slightly different interfaces.
iWork.com implements the commenting and track changes functionalities
through the Web so that multiple people can work on the same documents at
the same time. See Appendix A for details.
Using CommentsWhether you’re working by yourself or with others, you frequently need to
make comments on your work. Sometimes comments are reminders; some-
times they’re questions. For example, Figure 10-1 shows a typical comment
questioning whether the date 1600 is the specific year or an approximation.
You might leave this comment for yourself or add it to someone else’s
document. Either way, the comments need to be dealt with.
If you’re reviewing a document (perhaps you’re a teacher), comments may
not require action — you might write “Good!” or “You really understand why
black ice is so dangerous.”
Either way, the point is that you want to be able to comment on a document
without your comment appearing in the document. If you insert a comment
into the document itself, not only can it appear when you print the docu-
ment, but its presence can change the flow of the document, perhaps adding
several pages to the uncommented document.

166 Part II: Turning the Page with Pages
Figure 10-1: The
Comments pane
displays comments
and links them to
highlighted text.
Showing and hiding the Comments paneComments are shown in the Comments pane, which appears at the left of a
Pages document (refer to Figure 10-1).
To show or hide the Comments pane:
✓ Choose View➪Show Comments or View➪Hide Comments on the toolbar.
✓ Click the pop-up View menu on the toolbar and make your selection.
There’s another special way to display the Comments pane: Simply create a
comment, and the Comments pane appears automatically.
Creating a commentTo create a comment, first select what it applies to. That can be a word, a
paragraph, or even a page; it can be an object, a text box, or an image. If you
can select it, you can comment on it.
Highlighting one or two characters is possible, but it can make the comment
hard to find. If you have a question or comment about one or two charac-
ters in a word, highlight the entire word and make it clear that the comment
applies only to those characters.

167 Chapter 10: Improving Your Documents
When you’ve highlighted the subject of the comment, the next step is to
create the comment. You have two choices:
✓ Choose Insert➪Comment.
✓ Click the Comment icon on the toolbar.
If necessary, the Comments pane is shown. If appropriate (such as words
within a stream of text), the subject of the comment is highlighted. In all
cases, a line is drawn from the comment subject to the Comments pane,
where a comment bubble appears. The comment bubble is placed at the end
of that line with the current date and time. Click in the bubble to type your
comment. If your comment is emphatic, feel free to italicize it. Use bold text
if you want to drive your point home. Your Pages text-editing tools work in
comments as well as in the body of your documents.
Your comment is now linked to the document. The comment moves around
the document as you move objects in the document. You can always hide
the Comments pane if you don’t want to see the comments. If you want to
remove a comment, click the X in the upper-right of the bubble and it will be
removed. Note that I said removed, not hidden.
Printing a commentYou can print comments along with your document. This is particularly useful
if you’re sharing a document with several people who may have to review it
and act on the comments. Pages makes it simple to print comments. If the
Comments pane is displayed, comments are printed, as shown in Figure 10-2.
Figure 10-2: Comments
can be printed.
If the Comments pane is not displayed, comments are not printed, as shown
in Figure 10-3. If you compare Figures 10-2 and 10-3, you see that the entire
page image is made a bit smaller to allow for comments. This means that
if you have a multipage document with comments only on some pages, all
pages will be printed in the reduced size.

168 Part II: Turning the Page with Pages
Figure 10-3: Comments
can be hidden in a printed
document.
Tracking ChangesOne of the best features of Microsoft Word is its ability to track changes.
When Track Changes is turned on, Word keeps track of every change to the
document whether it’s adding or deleting text, changing the format, or insert-
ing page breaks. It has several ways of displaying the changes, each of which
is identified with its date and time as well as who has made the change. If
several people are working on a document, you can see all their changes
together.
Pages has implemented Track Changes functionality. It does almost every-
thing that Microsoft Word does — and it handles Microsoft Word track
changes documents. Figure 10-4 shows a Pages document with Track
Changes turned on. In fact, the document was created in Microsoft Word. It
started with one sentence: This is a document without track changes turned
on. Track changes was then turned on, and I changed without to with. That
counts as two changes: the deletion of without and the addition of with. The
document was saved in Microsoft Word, and it was opened in Pages. When
Track Changes is on, the tracking bar appears below the format bar, and the
changes are shown at the left in change bubbles.
Figure 10-4: Track
Changes lets you
trace your document’s
history.

169 Chapter 10: Improving Your Documents
Pages tracks changes to text and formatting, but it also tracks changes to
objects in both word processing and page layout documents, as shown in
Figure 10-5.
Figure 10-5: Changes in page layout documents
are tracked.
Setting up Track Changes preferencesPreferences for Track Changes are set in General Preferences. Just choose
Pages➪Preferences, and click the General tab, as shown in Figure 10-6.
At the bottom of the window is the Change Tracking section. The first item
is the name that will be used for your changes. The name, like all the prefer-
ences here, applies to all your documents. Below your name, you can set
preferences for how deleted and added text is displayed. This, too, applies to
all your documents.
Inside your Pages documents, the changes are stored with all their details,
including whether text has been added or deleted. Your preference deter-
mines how additions and deletions are shown on Pages documents on your
computer. If you choose Strikethrough for deleted text, for example, that’s
how it will appear. If you give that document to someone else who has
chosen Underline as the indicator for deleted text, that’s how it will appear
for them. Track Changes stores the action; your preferences (and your
friends’ preferences) determine how the changes are displayed.

170 Part II: Turning the Page with Pages
Figure 10-6: Set up Track
Changes prefer-ences.
Starting and stopping Track ChangesThe tracking bar appears when Track Changes is turned on for a document.
You turn on Track Changes (and show the tracking bar) by clicking Track
Changes on the toolbar. The Track Changes icon immediately changes to a
Stop Tracking icon.
After you have turned on Track Changes, changes from that point on are
tracked as you make them — unless you pause tracking as described later
in this section. Each change is identified with your user name and the date
and time of the change. In addition, as shown in Figures 10-4 and 10-5, each
change has a check mark and an X in the upper right of its bubble. The check
mark lets you accept a change, and the X lets you reject it.
When you accept a change, the change bubble disappears and the change
is permanent (unless you change it again). When you reject a change, the
change bubble disappears and the change is undone.
Track Changes stores its changes with the document each time you save it.
If you have changes that have not been accepted or rejected, you can’t turn
Track Changes off. If you try to stop tracking with unresolved changes, you
see the dialog shown in Figure 10-7.

171 Chapter 10: Improving Your Documents
Figure 10-7: You must
resolve all changes
before stopping
Track Changes.
Viewing (and not viewing) changesAlthough you can’t turn off Track Changes with unresolved changes, you
don’t have to see them. You can accomplish this in several ways:
✓ Show or hide the Comments and Changes pane by choosing
View➪Show/Hide Comments and Changes Pane or by clicking the View
menu on the toolbar. You can also click the double-arrow at the far left
of the tracking bar. Changes will still be tracked, but you won’t see them.
✓ Use the Tracking Bubbles menu at the left of the tracking bar to show or
hide bubbles, as Figure 10-8 demonstrates. The bubbles disappear, but
the Comments and Changes Pane is still visible.
✓ If Page Thumbnails are shown, the changes are highlighted on the
thumbnails. This lets you quickly see which pages contain changes. You
can click the thumbnail to go to that page immediately and deal with the
change.
✓ Finally, if you hover your mouse over something that has been changed,
you see a summary of the change, as shown in Figure 10-9. This can
occur even if the change bubbles are not visible. This is particularly
useful with text. Deleted and added text is highlighted in the document
as it is changed, but the summary of the change adds the information of
who did it and when.
Figure 10-8: The
Tracking Bubbles
menu controls change
bubbles.

172 Part II: Turning the Page with Pages
Figure 10-9: Hover your
mouse over a change to see details.
Pausing Track ChangesAlthough you can’t turn Track Changes off with unresolved changes, you
can use the tracking slider next to the Tracking Bubbles pop-up menu in the
tracking bar to pause Track Changes and to turn it back on. This keeps Track
Changes active (and keeps the tracking bar visible), but you can work for a
while without your changes being tracked.
One reason for pausing Track Changes is if you are about to do a series of
changes that will generate a number of change messages, each of which
needs a response. Rearranging paragraphs in a lengthy document is an exam-
ple of this: Each paragraph is marked as changed when it is deleted and then
marked as changed when it is inserted in its new location.
Accepting and rejecting changesYou can accept and reject changes in several ways:
✓ For a given change, click the check mark (accept) or X (reject) button
in the upper right of the change bubble. The change is accepted or
rejected and the bubble disappears.

173 Chapter 10: Improving Your Documents
✓ Highlight a particular change bubble and click Accept or Reject at the
center of the tracking bar.
✓ Use the up and down arrows in the center of the tracking bar to move to
the previous or next change, respectively. The arrows are deliberately
placed next to the Accept and Reject buttons so that you can quickly
navigate through the changes and deal with them.
✓ Accept or reject all changes with a single command from the Action
menu at the far right of the tracking bar, as shown in Figure 10-10.
Figure 10-10: Use the
Action menu for more tracking
commands.
Printing a clean copy without changesThe Action menu contains another useful command: Save a Copy as Final.
This command saves a copy of the document with all changes accepted. Your
original document still has the changes for you to accept or reject, but you
have a copy that you can print or send to someone.

174 Part II: Turning the Page with Pages

Chapter 11
Advanced Word Processing Techniques
In This Chapter▶ Formatting columns
▶ Paginating your document
▶ Creating a table of contents
Your word processing documents are already set up by Pages with a
number of optional features: headers and footers, automatic page
numbers, various margin controls, and the ability to create footnotes and to
automatically update tables of contents (yes tables — you can have several in
one document). These tools are valuable for all your documents, but they are
particularly important for large documents.
Large documents — large Numbers spreadsheets and large Keynote
presentations as well as large Pages documents — require special handling
so that your readers don’t get lost (and so that you don’t get lost as you’re
writing the document!). The challenges of a large spreadsheet are different
from those of a large presentation or a large word processing document.
Working with Sections for Improved Formatting of Long Documents
Word processing documents consist of words, paragraphs, and pages. They
also contain sections. Just as you can format words, paragraphs, and pages,
you can also format sections. A section can be as small as part of a page or
many pages long. In the case of a book, a section is usually a chapter.
Each section can contain its own formatting. Sections also may contain
text that is either placeholder text you can replace or text that remains
unchanged.

176 Part II: Turning the Page with Pages
When you create a document from a template, all of the template’s sections
are available, but not all of them are inserted into the initial version of the
document. For example, the Project Proposal template, which is in the
Reports section of templates, has the sections shown in Figure 11-1 built into
the template. In a document created with the Project Proposal template, only
the Cover and Executive Summary are used; you need to add any other
sections that you want.
Figure 11-1: Templates come with
at least one section already defined.
Adding a section to a documentHere’s how to add a section to a document:
1. Position the cursor where you want to insert the section.
Most sections in the templates automatically begin on a new page. You
can change this setting for individual sections after you’ve inserted
them.
2. Insert the section:
• Choose Insert➪Section to display a submenu of the document’s
sections (refer to Figure 11-1). Choose the one you want to insert.
• Display the same menu by clicking the Sections icon on the toolbar.

177 Chapter 11: Advanced Word Processing Techniques
Rearranging sectionsIf you have page thumbnails displayed, you can use sections to improve your
navigation. Figure 11-2 shows page thumbnails in a document that has two
sections. The first section contains one page, and the second section has two
pages. The second section is selected, as you can tell by the yellow border
around its pages.
Figure 11-2: Pages can
be grouped into
sections.
You can move a section by dragging it in the page thumbnails. As soon as you
start to drag a page that is inside a section, the section collapses into a single
page image with a number in the lower right showing you how many pages
are in the section. Figure 11-3 shows what happens as you drag the two-page
section in Figure 11-2.

178 Part II: Turning the Page with Pages
Figure 11-3: You can drag an
entire section to
a new location
in the document.
Formatting Your Document and SectionsSections exist in every document. A page layout document in Pages has one
section for each page. By default, a blank word processing document has
a single section. As you add pages, they are added to this section. You are
never without a section in a Pages document, whether you know it or not.
The fact that you always have a section in a Pages document matters because
many of the format settings you use actually apply to sections. In the basic
case of a word processing document with all the pages in one section, there
is no practical difference between settings for the document and the section.
But as soon as you have two or more sections in the document, those section
settings become important.
When you’re formatting text, you select whatever you want to format and use
commands or the inspector to format the selected text. When you’re format-
ting sections, you click anywhere in the section to format it using the inspec-
tor. If you’re formatting a document, you do not need to click anywhere; as
long as the document is open in your window, your inspector settings will
apply to it. The only time you really have to worry about carefully selecting

179 Chapter 11: Advanced Word Processing Techniques
text to format is when you’re working with part of a section. Otherwise, a click
anywhere in the section will let you format the entire section, and a click any-
where in the document will let you format the entire document.
If the inspector is not visible, open it using one of these techniques:
✓ Choose View➪Show Inspector to open the inspector.
✓ Click the Inspector icon, at the right of the toolbar.
If you already have an inspector open, you can choose View➪New Inspector
to open another inspector. If more than one inspector is open, clicking the
Inspector icon on the toolbar closes all of them. You can also use the close
box in individual inspectors to close them.
Most of the settings described here use Document inspector (the leftmost
icon in the Inspector window) and Layout inspector (the next icon in the
Inspector window).
Setting document informationDocument inspector, shown in Figure 11-4, has three tabs:
✓ Document: This controls document settings such as margins.
✓ TOC: This controls the table of contents.
✓ Info: This displays the statistics for the document (the number of
words, for example) and lets you enter a title and an author. This infor-
mation is available as part of the file; it is not automatically displayed in
the document itself.
Setting the document information is a good idea so that you can discover a
year from now why you created the document. If you’re working with a spe-
cific document length in mind (perhaps for a school assignment), Document
inspector is where you check how close you are to your goal.
Setting document marginsUse the Document tab of Document inspector (see Figure 11-5) to set the
document’s basic margins.
If you’re using a standard paper size, you can usually use the default settings.
If you need to change the paper size, click the Page Setup button at the top of
the inspector to open the standard Mac OS X Page Setup dialog.

180 Part II: Turning the Page with Pages
Figure 11-4: The Info
tab of Document inspector
lets you describe the
document.
Figure 11-5: Set
document margins
here.

181 Chapter 11: Advanced Word Processing Techniques
The Facing Pages check box lets you create margins for a document that will
be printed on both sides of the paper and prepared like a book. The left and
right margins are changed to Inside and Outside, respectively. Visualize a
book open to two facing pages. On the left page, the inside margin is the right
margin (nearest the binding) and the outside margin is the left margin. On
the right page, the opposite is true: The inside margin is the left margin and
the outside margin is the right margin. Pages keeps track of which margin is
which on different pages. That is, neither page is inside or outside. Each page
has both an inside margin and an outside margin.
If you’re planning to use facing pages, you have to help Pages by inserting
blank pages where necessary. For facing pages to work, each part of the
document must have an even number of pages. Fortunately, if you’re working
with sections, these blank pages are inserted for you automatically.
Setting multiple columnsOne of the reasons for using sections is so that you can apply formatting
to an entire section. In the cases of margins and columns, you may want to
apply formatting to only part of a section; to do so, you create layouts. This
section shows you how to set multiple columns for a layout.
Sometimes an entire section or even an entire document is presented in col-
umns. Other times you have columns in only part of a document — perhaps
only on part of a page.
You always have at least one layout in your document. If you want another
layout, position the cursor where you want the new layout to begin and
choose Insert➪Layout Break. Now you’ll be able to change the formatting
of either layout independently. If you want a section with columns such as
the one at the front of this book, you would have your initial layout for the
one-column text, then you’d insert a layout break to be able to format a two-
column layout, and after that you’d insert a layout break to be able to format
the remaining text as one column.
The most basic layout has a single column. You need to add new layouts only
if you want to change to multiple columns (or back to one) or to change the
margins just for that layout.
Use Layout Inspector, shown in Figure 11-6, to set the column settings for
each layout. Note that you can force a layout to begin on a new page; this
command is available for every layout except the first one, which already
starts on a new page.

182 Part II: Turning the Page with Pages
Figure 11-6: Use Layout
inspector to set columns.
Paginating your documentUse the Section tab of Layout inspector to control pagination of your docu-
ment. You can number each section separately or number all the pages of the
document together, as shown in Figure 11-7.
Figure 11-7: Control
pagination from Layout
inspector.
Here’s a practical example of how you can use sections and automatic Pages
tools to format a lengthy document such as The Pickwick Papers docu-
ment, which you can download from the author’s site as described in the
Introduction.
With the document still in one section, the section settings are shown in
Figure 11-7. Insert a page number in the footer by choosing Insert➪Automatic
Page Numbers, which opens the dialog shown in Figure 11-8. Note that Pages
provides you with the option to align numbers at the left, right, or center as
well as at the inside and outside margins.

183 Chapter 11: Advanced Word Processing Techniques
Figure 11-8: Insert
automatic page
numbers.
Now, break the document into chapter sections. You do this by positioning
the cursor just before the start of each chapter (before the C in Chapter),
and choosing Insert➪Section Break. It’s important to do this after you have
formatted the unbroken section containing all the pages, because when you
insert the breaks for each chapter, the settings from the previous section
are carried forward. You can change each section, but in this case, you want
each section to have the same type of formatting.
Sometimes making the first page different lets you add special formatting to
it; other times, you want to add special formatting to the other pages. In our
example, the first page is marked as being different, as shown in Figure 11-7.
Type the name of the chapter into the header on the second page, and the
chapter name will appear in the header of every page except the first one
(which already contains the chapter title). Because the first page is marked
as being different, if you type a header for this page, the header text will
appear only on the first page.
If you indicate that each section should begin on a right-hand page, Pages will
insert blank pages if necessary to force the first page of each section to be a
right-hand page.
Creating and Updating Tables of Contents
Particularly when it comes to long documents, a table of contents is a great
tool for your readers. Pages can automatically create a table of contents for
you. It does this by relying on the styles you use in the document. You don’t
mark items to appear in the table of contents; instead you use a specific style
for the table of contents items (there can be more than one), and that style is
automatically picked up by Pages.

184 Part II: Turning the Page with Pages
You don’t have to use the styles that Pages provides: Any styles that you use
in your document can be in a table of contents. However, you must use the
styles consistently. For example, if you want each chapter title to be placed
in the table of contents, the chapter title should always use a unique style. If
you want headings placed in the table of contents, those, too, should use a
unique style.
Here’s how to create a table of contents:
1. Create a table of contents page or section in your document.
• If you’re using a Pages template, look for a section called Table of
Contents. Position the cursor where you want to insert the table
of contents, and then either choose Insert➪Sections➪Table of
Contents or click the Sections menu on the toolbar. This is the
easiest method.
• Position the cursor where you want the table of contents and
choose Insert➪Table of Contents. This inserts the table of contents
code into your document as part of an existing section rather than
as a separate section.
2. Specify the table of contents.
Open Document inspector to the TOC tab, as shown in Figure 11-9, to set
up your table of contents. All of the styles you’ve used in the document
are shown. Select the check box to the left of each style that you want to
appear in the table of contents.
You can use the check box on the right to make the page numbers for
entries into links that take you from the table of contents to the page
in question. (Obviously, this works only with the online version of
documents.)
3. Create the table of contents by clicking the Update Now button.
The table of contents will be automatically updated in the future when-
ever you save the document, but you can always regenerate it using the
Update Now button.
If the Update Now button is dimmed, chances are you forgot Step 1, cre-
ating the table of contents section in your document. Pages will have
nowhere to place the table of contents so it can’t generate it.
4. Format your table of contents.
Go to the newly generated table of contents and open the Styles drawer,
(Choose View➪Show Styles Drawer or use the View menu on the tool-
bar) as shown in Figure 11-10. The styles in the table of contents are
named after the styles used for table of contents entries, but the style
names are preceded by TOC.

185 Chapter 11: Advanced Word Processing Techniques
Figure 11-9: Create a table of
contents.
Figure 11-10: Format your
table of contents.

186 Part II: Turning the Page with Pages
5. Select the table of contents and click the Tabs pane of Text inspector,
shown in Figure 11-11.
One of the most common formatting changes for a table of contents is
to add dots or dashes, called leaders, between the entry and the page
number. As you see in Figure 11-11, a single tab stop is defined for each
TOC style. Select that tab stop and choose the type of leader you want.
The entry you selected changes immediately. If you don’t like the look,
try another leader character.
You can change other formatting as well. For example, you may want
to indent subheadings in the table of contents beneath chapter or sec-
tion titles. If you do so, you may want the subheading page numbers
indented from the right.
Figure 11-11: Reformat a
table of contents
entry.
6. Update the style.
Click the downward-pointing arrow next to the style name in the Styles
drawer, and choose Redefine Style from Selection, as shown in Figure 11-12.
The formatting is applied to every entry that uses this style.

187 Chapter 11: Advanced Word Processing Techniques
Figure 11-12: Change the
style.
Your table of contents takes shape before your eyes. And Pages remembers
your style changes, so the TOC styles appear the same whenever you update
your table of contents.

188 Part II: Turning the Page with Pages

Part IIICounting on
Numbers

In this part . . .
Numbers is the most recent addition to the iWork
suite of applications. To call it a spreadsheet
doesn’t do it justice; it’s like no other spreadsheet you’ve
probably ever seen. Sure, you can create enormous sheets
of rows and columns, but Numbers makes it easy to cre-
ate useful and understandable spreadsheets. If you want
to mystify people with your ability to throw hundreds (or
thousands) of numbers on a page, you may want to look
for another spreadsheet application. But if you want to
use the iWork features to clarify your data and demystify
all those numbers, Numbers is for you.

Chapter 12
Getting to Know NumbersIn This Chapter▶ Finding out why tables matter
▶ Exploring the Numbers window
▶ Using the Numbers toolbar
You’ve never seen a spreadsheet like a Numbers spreadsheet. Something
about spreadsheets turns even the most imaginative and creative
person into a zombie wandering through a maze with an infinite number of
rows and columns. Well, in most cases it’s not infinite — in Microsoft Excel,
somewhere around 1 million rows and 16,000 columns give you 17 billion
cells you can use in your spreadsheet.
Numbers can be described in many ways, but one of the most direct is this:
Numbers gives you every tool and technique the people of Apple could think
of to help you manage your data without getting lost in 17 billion cells on
a single spreadsheet. This chapter gives you an introduction to Numbers,
starting with the basic design that tames spreadsheets and continuing with a
guide to the features and functions in the Numbers window.
Taming the Spreadsheet Jungle with Tables
In 1979, at the dawn of the personal computer era, the VisiCalc spreadsheet
program, written for the Apple II, was one of the most popular programs. It
was a fair representation of large accounting sheets with rows and columns
that could accept any kind of data you entered. One spreadsheet was one file.
People quickly started bumping up against that limitation, and two changes
came about over time:

192 Part III: Counting on Numbers
✓ Tables within spreadsheets: Even though early spreadsheets were
smaller than today’s models, they still had almost unlimited rows and
columns. People quickly learned that they could use a few rows and col-
umns for a specific purpose, creating subspreadsheets or tables on that
vast grid of cells. This made sense because within a single spreadsheet,
it is possible to easily connect one set of cells to another. This means
that these subspreadsheets and tables could automatically be updated if
only one number was changed.
✓ Linked spreadsheets: There were issues with dumping multiple tables
into a single spreadsheet. People clamored for the ability to have one
spreadsheet automatically update and respond to updates in other
spreadsheets in other files. Microsoft addressed this by creating docu-
ments called workbooks; each workbook can have a number of spread-
sheets, all of which can communicate with one another. Today, when
you create a Microsoft Excel document, you get a workbook with three
sheets to start with.
The people at Apple took this decades-long history and designed Numbers in
a radical, new way: It’s designed not the way software designers think people
should use a spreadsheet, but the way people have been using spreadsheets
for three decades.
Adding tables to spreadsheetsWhen you create a Numbers document, you have three things to work with:
✓ A Numbers document: This is the container for everything. It’s similar
to a Microsoft Excel workbook.
✓ One of more sheets: You have one or more spreadsheets (sheets in the
Numbers world of simplicity).
✓ Zero or more tables: The subspreadsheets or tables that people
have been creating in Microsoft Excel and other spreadsheets exist in
Numbers as formal structured tables. Numbers gives them a specific
name: tables. (And, yes, you can have a Numbers document with no
tables, you have to have at least one sheet.)
The simple idea of making tables into an actual part of the Numbers applica-
tion rather than letting people create them any which way leads to a major
change in the way you can use Numbers when compared to an old-fashioned
spreadsheet.

193 Chapter 12: Getting to Know Numbers
Working with tablesNow that tables are part of the software, Numbers can provide tools for man-
aging them in ways that were not possible before (because tables as such
never existed before for most people). You can see this in documents created
from the Numbers templates such as the Travel Planner, which is used in this
section.
Selecting tablesBecause a table is a Numbers object, you can select it. This is not the same
as selecting the cells in a subspreadsheet table. You don’t have to worry
about accidentally including or excluding cells that you don’t want in the sub-
spreadsheet table. A Numbers table has defined boundaries.
To select a table, move the pointer over the border of the table until it
changes to a black cross, as shown in Figure 12-1. You can also click the table
in the Sheets pane to the left of the window. (You find out more about the
Sheets pane later in this chapter.)
Figure 12-1: You can
select tables.

194 Part III: Counting on Numbers
Moving and resizing tablesThe sheet in Figure 12-1 has three tables. You can select a table and move it.
As you drag it, you can see its current location (this is a preference you turn
on and off).
Also, when a table is selected, the same eight handles you see on any
selected shape in any iWork application are available so that you can resize
the table.
Selecting table cellsYou can select a cell in a table by clicking the cell. When you do, reference tabs appear at the top and sides of the table, as shown in Figure 12-2. The ref-
erence tabs have row numbers and column letters — just like old-fashioned
spreadsheets.
Numbers tables or iWork tables?If tables are so important, and if Pages and Keynote both support them, why not just live your life with tables in Pages and Keynote? Until iWork ’08 and the debut of Numbers, that’s just what many people did. But many others found that although the tables in Keynote and Pages were powerful, they did not have all the fea-tures needed for spreadsheet development. Adding all that functionality to the basic iWork table structure would have added complexity to all iWork applications.
We now have the best of both worlds. If you want high-end spreadsheet tools, you can use Numbers, which has basic iWork shapes, text boxes, and media content features just like the other iWork applications. And if you want basic table functionality, you can use Keynote or
Pages with the standard iWork tables. Just as the distinction between page layout and word processing documents depends in many cases on an individual’s preferences, the choice of tables in Pages or Keynote or tables in Numbers often is a matter of personal preference.
If you are accustomed to using spreadsheet applications, Numbers is probably a good choice for you. Although it goes dramatically beyond applications such as Microsoft Excel, it still has a more “spreadsheety” feel. If spread-sheets give you a headache, try Numbers anyway, because it may cure that headache forever. If it doesn’t, rest assured that you can do sophisticated table management in Keynote and Pages.

195 Chapter 12: Getting to Know Numbers
Figure 12-2: Reference
tabs appear in tables
when cells are
selected.
When the reference tabs are displayed, small arrows appear as you move the
pointer over them. If you click one of the small arrows, you bring up a refer-ence tab menu, as shown in Figure 12-3.
Figure 12-3: Reference tab pop-up menus act
on a row or column.
Creating a Numbers DocumentThe best way to get an overview of Numbers is to create a document and
explore it. This section provides a high-level view. Later in this chapter and in
the other chapters in Part III, you explore Numbers documents in more detail.

196 Part III: Counting on Numbers
Creating the documentAs with all iWork applications, we begin by creating a document from a tem-
plate, as shown in Figure 12-4. Choose File➪New Document from Template in
Numbers to open this window.
Figure 12-4: Create a
document from a
Numbers template.
As you browse through the templates, remember that moving the pointer
over a template’s thumbnail image lets you see additional pages in the tem-
plate. Explore the templates to get an idea of what you can do with Numbers.
For most of this chapter, the Travel Planner template is used.
Create a document based on the Travel Planner template by double-clicking
the Travel Planner template or by selecting it and clicking the Choose button
in the lower right of the window. Your screen will look like Figure 12-5.
Exploring the Travel Planner documentThe window shown in Figure 12-5 has six sections. The template has other
sections, but this is the initial display. I go over each section in turn.

197 Chapter 12: Getting to Know Numbers
Figure 12-5: Create a
document from the
Travel Planner
template.
SheetThe main part of the window displays a sheet from the document. The sheet can contain tables as well as other iWork objects such as shapes, text boxes,
and media. You insert them from the toolbar or the Insert menu, as in any
iWork application. This is a major difference between Numbers and other
spreadsheet applications.
Choose Edit➪Select All to select all the objects in the document. Figure 12-6
shows that the sheet has one table plus a text box for the title, a background
shape for the title’s background, a colored background for the center part of
the sheet, five photos, a shape that is the map, and round shapes along with
text boxes for the place names on the map. These objects are placed on the
sheet, not inside a table or table cells.
ToolbarAt the top of Figure 12-6, you see the Numbers toolbar. It contains buttons
that are specific to Numbers as well as many that are common to other iWork
applications, such as View, Charts, Text Box, Shapes, Inspector, Media,
Colors, and Fonts. These buttons function as they do in the other applica-
tions. (The Inspector window has customized Numbers panes, as you will
see.) Tables, Functions, and Reorganize are unique to Numbers.

198 Part III: Counting on Numbers
Figure 12-6: Select all
the objects in the sheet.
Format barThe format bar is shown just below the toolbar. Like the toolbar, it can be
shown or hidden. It has Numbers-specific features.
Sheets paneAt the left, you see the Sheets pane. It looks somewhat like the Page
Thumbnails pane in Pages and the Slides pane in Keynote. Unlike those, how-
ever, the Sheets pane cannot be hidden, but you can resize it by dragging the
divider between it and the sheet canvas to the left or right.
The Sheets pane shows the structure of the document. As you can see in
Figure 12-6, there are three sheets — Activity List, Reservations, and Packing
List — each of which contains tables (such as Activities, Travel Party, and
Gadgets).
When you select a sheet or any table within a sheet, the sheet and all of its
tables are highlighted. You can use the triangle to the left of a sheet name to
collapse it, as shown in Figure 12-7.
Sheets can contain not only tables but also charts. Tables include data shown
in rows and columns; charts are graphs based on the tabular data.
At the bottom of the Sheets pane are the Styles pane and the instant calculations.

199 Chapter 12: Getting to Know Numbers
Figure 12-7: You can collapse
sheets.
Styles paneEach table can have its own table style. Templates come with styles designed
specifically for that template; you can add your own styles and modify the
styles in your document. When you select a cell in a table, the Styles pane
reflects the style for that table, as shown in Figure 12-8.
Figure 12-8: Select a cell in a table to
highlight the table’s style in the
Styles pane.
If you want to change the table’s style, just click another style in the Styles
pane, as shown in Figure 12-9.
Much as in the Pages Styles drawer, a triangle appears next to the selected
style. You can click it to open the menu shown in Figure 12-10.

200 Part III: Counting on Numbers
Figure 12-9: Click
another style in the
Styles pane to change
the current table’s style.
Figure 12-10: Use the
Styles menu to modify
table styles.
If you’ve modified a table’s style, the Styles menu is where you can decide
whether to change the style in every table that uses it or to create a new style.
Instant calculation resultsOne of the most useful Numbers features is the set of instant calculation
results at the bottom of the Styles pane. In Figure 12-11, a column of numbers
has been selected in the second table. (To make the numbers easier to read,
they’ve been enlarged and are shown in bold.)
The instant calculation section automatically displays the results of a calcula-
tion using any selected cells. The selected cells can be a row, a column, or
part of a row or column as well as noncontiguous cells selected by Ô-clicking
cells within a single table. The calculation results are sum, average, minimum
value, maximum value, and count (the number of nonblank entries). You
don’t have to do anything for instant calculations to appear. They appear
whenever your selection permits it.

201 Chapter 12: Getting to Know Numbers
Figure 12-11: Use instant
calculations.

202 Part III: Counting on Numbers

Chapter 13
Creating and Editing Numbers Documents
In This Chapter▶ Creating and formatting tables
▶ Using and formatting headers
▶ Taking advantage of cell formatting
Sometimes you can use an iWork template without any changes: Just type
your text into a newsletter layout in Pages, use Keynote slides with no
changes except for your text, or use a Numbers template just by typing your
data. Other times, you want to customize the template in various ways, such
as providing custom formatting for cells and creating your own headers for
rows and columns. This chapter gets into the structure of Numbers documents,
focusing on sheets and tables as well as basic formulas and common procedures
such as sorting and filtering data.
Creating Sheets and TablesUnless you’re using a template without structural changes, such as adding
new sheets, charts, or tables, you’ll find yourself creating these objects.
Chapter 15 is your resource for charts; this section shows you how to create
new sheets and tables.
Creating sheetsYou use sheets to organize your tables, charts, and other iWork elements
such as shapes, text boxes, and media. Sheets are often designed to be
printed, so iWork provides a print view so you can see what the sheet will
look like when printed.

204 Part III: Counting on Numbers
You can put all your charts and tables into a single sheet, or you can put one
chart or table into each sheet. Most of the time, you decide which tables go
into which sheets by taking into account what is most logical and how you
need to print your data (if you need to print it at all). Most people make a
case-by-case decision based on their way of working and the complexity of
the data.
Here’s how to create a sheet:
1. Click Sheets on the toolbar to add a sheet or choose Insert➪Sheet.
The sheet is named with a default name such as Sheet 1, Sheet 2, and so
forth.
2. Double-click the name of the sheet in the Sheets pane and type a
descriptive name.
Alternatively, display Sheet inspector by opening an inspector and
clicking the Sheet button (the second from the left in Figure 13-1).
Figure 13-1 shows both methods of changing a sheet’s name: changing
the name in the Sheets pane and changing the name in Sheet inspector.
Figure 13-1: Provide a
meaningful name for
sheets as soon as you
create them.
Creating tablesWhen you create a sheet, you automatically create a table within it. You can
add charts or more tables to the sheet along with shapes, text boxes, and
media. You can delete any of these objects to create an empty sheet, but by
default, each new sheet contains a table.

205 Chapter 13: Creating and Editing Numbers Documents
You can create six types of tables:
✓ Headers: Creates a table with headers for the rows and columns.
✓ Basic: Has headers only for the columns.
✓ Sums: A basic table that also has a row at the bottom with summary
functions that add the numbers in each column. You can always delete
sums for any column you don’t want summed. Numbers handles nonnu-
meric values appropriately so that text is not added in some mysterious
manner to a numeric summary if you happen to type text such as N/A
for a cell’s value.
✓ Plain: The most basic table; it has no headers and no sums.
✓ Checklist: Has a header for columns and a column of check boxes at the
left of the table.
✓ Sums Checklist: This combines a checklist and sums, with a header for
each column, a check box at the left of each row, and a sum calculation
at the bottom of each column.
If you want to create a new table, here’s what you do:
1. Select the sheet that the table will be placed in.
Select the sheet in the Sheets pane either by clicking the sheet name to
select the sheet and all its contents or by clicking a chart or table within
the sheet. The Sheet and all its contents are selected.
2. Click the Tables menu on the toolbar and select the type of table you
want to create, as shown in Figure 13-2.
You can access this menu also by choosing Insert➪Table.
Figure 13-2: Choose a
table.
3. Double-click the name of the table in the Sheets pane or in Table
inspector, as shown in Figure 13-3, and type a meaningful name.
The check box to the left of the table name in Table inspector controls
whether or not the table name is shown above the table on your sheet.

206 Part III: Counting on Numbers
Figure 13-3: Name the
table as soon as you
create it.
Working with HeadersAfter you’ve created a table, you can change its headers and other settings,
although you can’t change one type of table (such as Sums) into another type
(such as Checklist). One way around this limitation, however, is to change
the separate settings for check boxes, sums, and headers.
Spreadsheets label columns with letters (A, B, C, and so on) and rows with
numbers (1, 2, 3, and so on). Each cell within a table is uniquely identified
with a letter and number: The cell in the upper left of a spreadsheet is A1.
The Financials template (part of the Business category of Numbers tem-
plates) provides an example of how headers can work.
Figure 13-4 is the Income table in the Income Statement sheet for the
Financials template.
The cell containing the word EXAMPLE is in column C and row 7; its identifier is
C7. However, because the first row of the table is a header row and because
the first column of the table is a header column, the text in those headers
can also identify the cell: 2007 Depreciation and Amortization. In Numbers,
you do not name cells. Instead, you name their column and row headers, and
Numbers uses those to name each cell.
If Numbers can’t find a header for a cell’s row or column, it reverts to the
old letter-and-number naming, such as C7. It also reverts to the old letter-
and-number naming if you have duplicate header names. If, for example, you

207 Chapter 13: Creating and Editing Numbers Documents
change the column for 2006 and type 2007 in its header, you’ll have two 2007
header columns. In the case of such duplication, Numbers provides you with
a reliable (but less user-friendly) letter-and-number name.
Figure 13-4: Understand
how Numbers
uses headers.
Because Numbers is going to be using your header names to label cells, those
names should be unique and descriptive. You only have to type them once.
Numbers can handle duplicate names, but why complicate your life?
Numbers will revert to letter-and-number naming also if you don’t have head-
ers or don’t have both row and column headers. Whenever possible, use
both row and column headers, either by creating a table with both of them
(the headers table) or by adding headers to your table.
Adjusting the number of header rows and columns in a tableFollow these steps to adjust the number of header rows and columns:
1. Select the table.
2. Open Table inspector.
If you don’t have an Inspector window open, open one by clicking
Inspector on the toolbar. Then click the Table button (it’s the third
button from the left).

208 Part III: Counting on Numbers
3. In the Headers & Footer section, choose the number of rows or
columns for each type of header and footer.
The three icons shown in Figure 13-5 let you set the number of header
rows or columns for columns, headers, and footers (reading from left to
right).
Figure 13-5: Adjust
headers in a table.
You can freeze header rows or columns (but not a footer row) using Table
inspector. Freezing header rows or columns means that as you scroll through
the table, the header rows or columns are always visible. If they’re not frozen,
you can scroll them out of sight.
Formatting headers and creating a new styleBecause headers are so important, you may want to emphasize them in your
tables. Some of the templates have styles that clearly show headers in con-
trasting colors; others are more subtle. You may want a dramatic formatting
for headers while you are entering data and a more standard formatting when
you’re finished.

209 Chapter 13: Creating and Editing Numbers Documents
Here’s how to change heading formatting and how to save it as a new style so
that you can switch back and forth between the old and new styles of head-
ing formatting:
1. Select the header row (or rows) you want to format by clicking in
the numbered label for the row at the left of the table, as shown in
Figure 13-6.
The small triangle brings up a contextual menu that lets you add or
delete header rows or columns. You don’t need to worry about using it
at this point.
Figure 13-6: Select a
header row.
2. In Table inspector, make a selection in the Cell Background menu, as
shown in Figure 13-7, and then select the color or image you want to use.
Your choices are Color Fill, Gradient Fill, Image Fill, and Tinted Image Fill.
3. If you want a header column to be formatted, repeat Steps 1 and 2
with the header column.
4. In the Styles pane, click the arrow next to the name of the current
style and choose Create New Style, as shown in Figure 13-8.
5. Name the new style.
The new style appears in the Styles pane and you can use it for any table
in the document.

210 Part III: Counting on Numbers
Figure 13-7: Use Table
inspector to select a cell background
for the selected
row.
Figure 13-8: Create a
new style.
You can switch back and forth between styles at any time. Select the
object to which you want to apply a style and then click the style name
from the list in the Styles pane. The style will be changed immediately
for the selected object.

211 Chapter 13: Creating and Editing Numbers Documents
Just as using styles can improve Pages documents, styles can improve
Numbers documents and save time. Instead of adjusting various table settings
each time you want a new look, combine the settings into a new style that you
can select with one click. Having many styles in the document is not a prob-
lem as long as you give them descriptive names so you can remember what
they represent.
Formatting CellsEach cell in a table can have its own formatting. You use the format bar to set
basic formatting such as fonts and alignment. Cells inspector lets you set the
way data in the cell (or range of selected cells) is displayed with decimals,
currency symbols, and so forth.
Using basic formats for cellsFigure 13-9 shows the Cells inspector window. The Cell Format pop-up menu
(which is set to Number in Figure 13-9) determines the format. As you change
its value, the middle of the Cells inspector window changes to provide addi-
tional settings for that format.
Figure 13-9: Format cells
with Cells inspector.
If one cell is selected, the formatting affects only that cell. If you select a
number of cells, the formatting you set affects all those cells. If you select
a number of cells that have different formatting, the Cells inspector pop-up
menu is blank (it cannot display more than a single value). When you choose
a new format from the pop-up menu, it is applied to all of the selected cells.
Figure 13-10 shows the various formats built into Numbers.

212 Part III: Counting on Numbers
Figure 13-10: Numbers
comes with many
built-in cell formats.
Many of the settings for cell formats appear in more than one cell format.
Here are some of the settings that are available and the formats for which
they can be set:
✓ Thousands separator: Most numeric formats let you choose whether
or not to use a thousands separator. (You set this in Ô➪System
Preferences using International and its Formats tab. For the United
States, the thousands separator is a comma.) Available for Number,
Currency, and Percentage.
✓ Negative number formats: Your choices are parentheses, the color red,
or a minus sign. Sometimes a check box called Accounting Style is used
for the option. Available for Number, Currency, and Percentage.
✓ Decimals: The number of decimal places to be used. Available for
Number, Currency, Percentage, and Scientific.
✓ Currency symbol: With Cell inspector, you can change the currency
symbol for specific cells in a spreadsheet. Available for Currency.
✓ Fractions: You can specify the amount of precision; examples are
given such as 7/8 (one digit), 23/24 (two digits), halves, and quarters.
Available for Fractions.
Using special formats for cellsNumbers has special formats that can make your tables much easier to use.
These are standard Mac OS X controls that appear in a variety of applications
such as iPhoto, Finder, and Bento:
✓ Check box: A check box is either checked or not. The first column of cells
in the built-in checklist table consists of check boxes. Figure 13-11 shows
a check box cell and the Cells inspector settings for it. The underlying

213 Chapter 13: Creating and Editing Numbers Documents
value of the cell is either TRUE or FALSE depending on whether or not it
is checked. You can prove this for yourself by formatting a cell as a check
box and then using Cells inspector to change it to text or automatic
formatting. The value of the cell is maintained when its formatting is
changed (this applies to all types of cells, not just check boxes).
✓ Stepper: This is another quick form of data entry. As you can see in
Figure 13-12, you can use Cells inspector to specify the range of values
that the stepper supports. Steppers are useful for limiting input to cer-
tain values. The stepper itself is shown only when the cell is selected.
When it is not selected, the value of the cell is displayed.
Figure 13-11: Check boxes
provide on/off or true/
false settings with the
click of a mouse.
Figure 13-12: Steppers let
you move through a
range of values.

214 Part III: Counting on Numbers
✓ Slider: A stepper lets you increase or decrease a value by a certain
amount. A slider lets you move quickly across a range of values. As
shown in Figure 13-13, you can also specify the range and the intervals
that a slider represents. Like a stepper, the slider is displayed only when
a cell is selected. At other times, the value is shown in the cell.
✓ Pop-up Menu: Pop-up menus work best for nonnumeric data, as shown
in Figure 13-14. You start with three values. Double-click each row to
type a new value. You can add or delete rows by using the + and -
buttons at the lower left of the list of values.
Figure 13-13: Sliders
provide a fast way of
changing values.
Figure 13-14: Use pop-up
menus for nonnumeric
data.

Chapter 14
Using Formulas and FunctionsIn This Chapter▶ Creating formulas
▶ Using summary formulas
▶ Working with functions
▶ Using a lookup function
One of the most important features of any spreadsheet is the ability to
place formulas into cells. Other spreadsheets, such as Microsoft Excel,
offer functions and formulas — often the same ones you find in Numbers.
Spreadsheet users expect to find a SUM function along with a TODAY function
and all the other functions that they’re accustomed to, particularly if they
switch back and forth between spreadsheet applications or if they’re sharing
their documents. What sets Numbers apart is the ease with which you can
create and manage formulas along with the large number of templates that
implement sophisticated uses of formulas and functions.
Starting to Use FormulasFormulas can contain specific values (called constants and sometimes literals);
they also can contain references to cells in the spreadsheet. If a formula
contains a reference to a cell, every time that cell’s value is updated, the
formula is reevaluated. A formula can contain a reference to a cell that itself
contains a formula. There is no limit to the number of formulas in the chain
of formulas for a given cell. Whenever the first value in the chain is changed,
every formula is reevaluated. The only limitation to this chain of formulas
is that it has to be a single path. You can’t create what is called a circular reference, a formula that relies on evaluating a previous cell that contains a
formula that includes the current cell. This would require that each cell be
evaluated before the other one is evaluated — something that is logically
impossible. One of them has to be first and one has to be second.

216 Part III: Counting on Numbers
In addition to cell references and constants, formulas can contain functions, such as a function that sums a set of numbers. Formulas also can provide
information that doesn’t rely on values in the spreadsheet. For example, the
TODAY function in most spreadsheets returns today’s date. If you’re working
late and the clock strikes midnight, the TODAY function will return the date
for the new day.
Using a formula to summarize dataPerhaps the most common formula is a summary at the bottom of a column,
which is where most people place a summary when they work with paper
and pencil. Summaries can also appear at the top of a column on the right or
left of a row. Spreadsheets also make it easy to place a row or column summary
in another location on the spreadsheet (perhaps a section of summary data
in which all sums are shown for all relevant columns or rows). The built-in
tables have built-in summary formats; the Sums and Sums Checklist tables
have built-in summaries at the bottom of each column.
The example in this section uses the Financials template in the Business
section of Numbers templates, as shown in Figure 14-1. Some test data has
been entered for the figures in this section.
Figure 14-1: Summarize
data in columns
and sections of
columns.

217 Chapter 14: Using Formulas and Functions
If you experiment with the template, you’ll see that the summary at the
bottom of the table is not the sum of all the numbers in a column. Rather, the
column has several sections, each of which is summed:
✓ Total Current Assets ($850): This is the sum of rows 3 through 9. It has
distinct formatting to separate it from the detail lines above it.
✓ Total Net Fixed Assets ($7,000): This is the sum of rows 13 through 18.
✓ Total Assets ($7,850): This is the sum of Total Current Assets and Total
Net Fixed Assets. If you added all the numbers in the column, you would
get a column total that is exactly twice what it should be because it
would include both the detail rows (3 through 9 and 13 through 18) and
their subtotals.
Summarizing data that already includes subsummaries is one of the most
frequent spreadsheet errors. Always do a reality check on your formulas. The
arithmetic total of all numbers in the Q1 column in Figure 14-1 is 23,550. The
total of all the detail lines is $7,850, which is the real total not including sub-
summaries.
In the Financials template, the correct summarization has all been done for
you. If you had to work from scratch, here’s how to do subsummaries such
as Total Current Assets and Total Net Fixed Assets as well as the grand sum-
mary, Total Assets:
1. Remove the formulas from the Financials template.
This lets you practice implementing the formulas for yourself. Select the
cells that summarize data (B10 through E10 for Total Current Assets,
B19 through E19 for Total Net Fixed Assets, and B21 through E21 for
Total Assets). Then choose Edit➪Delete. This deletes data values and
formulas but leaves the formatting intact.
2. Check that all formulas have been removed.
After you delete the formulas, the summary cells will be blank. If any
cell displays $0, it means that a subsummary cell (such as Total Current
Assets) has been cleared but the grand total (Total Assets) retains its
formula. Except for the cells in which data is typed, you should not have
any numbers in the main part of the table.
Creating formulas using the SUM function and a range of cellsThe first summary to create is the Q1 summary of Total Current Assets. Then
you can copy it to Q2, Q3, and Q4. Follow these steps:

218 Part III: Counting on Numbers
1. Begin to build the formula.
In cell B10 (Q1 Total Current Assets), type =. Typing = at the beginning
of a cell starts to build a formula. Formula Editor opens, as shown in
Figure 14-2.
Figure 14-2: Open
Formula Editor by
typing = in the cell.
2. Select the cells you want to summarize.
In this case, select cells B3 through B9 (Cash, Accounts Receivable,
–Doubtful Accounts, Inventory, Temporary Investments, Prepaid
Expenses, and Other Current Assets). Formula Editor displays the cells
you’re summarizing, as shown in Figure 14-3. By default, it uses the SUM
function.
3. Click the check mark to accept the formula and close Formula Editor.
The calculation is performed, as shown in Figure 14-4.
Verify that the formula is working correctly by changing various
numbers in the cells that are part of the formula; the result will change.
4. Copy the formula from Q1 to the Q2, Q3, and Q4 cells.
The simplest way is to select the Q1 cell, where you’ve created the
formula, and drag to add Q2, Q3, and Q4 to the selection. Choose
Insert➪Fill➪Fill Right to fill the formula into the other selected cells.
Note that you can fill right or down. The first cell in the selection must
contain the formula you want to fill to the adjoining cells. If a formula
uses other cells in its calculation, the filled formula cells will use the
appropriate numbers. In other words, the Total Current Assets formula
that is filled into Q2 will use the Q2 data values, not the Q1 data values.

219 Chapter 14: Using Formulas and Functions
Figure 14-3: Summarize
data.
Figure 14-4: The formula is complete.
Create the subsummary formulas for Total Net Fixed Assets in the same way.
SUM is the default function, but there are 250 built-in functions. The most
commonly used functions are available from the Function menu on the tool-
bar. Select the cells you want to use in the function, then click Function on
the toolbar and choose the function, as shown in Figure 14-5.

220 Part III: Counting on Numbers
Figure 14-5: Use other functions.
Creating formulas by selecting individual cellsSometimes you don’t want to use a range of cells in a formula. That’s the
case for the Total Assets formulas for the bottom row in the sample table. It
should summarize just two cells: the value for Total Current Assets and Total
Net Fixed Assets.
Here’s how to add the subtotals for Total Assets:
1. Open Formula Editor by typing = in the Q1 Total Assets cell.
2. Click in the cells you want to include in the formula.
Click Q1 Total Current Assets and Q1 Total Net Fixed Assets. The cells
are added to the formula, separated by + signs, as shown in Figure 14-6.
If you’ve specified headers, Numbers attempts to use the cell names it
generates from the headers. If it can’t use them, it uses the cell letter
and cell number names.
Editing formulasWhen you select a cell that contains a formula, the formula bar appears. It’s
just below the toolbar in Figure 14-6. If you’ve chosen to show the format bar,
it appears between the toolbar and the formula bar.

221 Chapter 14: Using Formulas and Functions
Figure 14-6: Build a
formula by clicking the cells to use.
As you build a formula, it appears in both the formula bar and Formula
Editor. You can click in the formula in either place and type additional text. If
you select a cell or a range of cells, the cell or cells are added to the formula.
You can also type the name of a cell by using the letter-and-number notation.
By default, the + sign separates items in the formula.
You can use parentheses in complex formulas to indicate the order in which
calculations should be carried out. Parentheses have the same meaning that
they do in programming languages or algebra: Items within parentheses are eval-
uated first. Then the result of that evaluation is used to continue the formula.
Refining cell referencesWhen you add a cell to a formula, either by typing its letter and number or
by clicking it, that cell is referenced relative to the cell of the formula that is
being built. For example, in building the subsummary for Q1 Total Current
Assets, the range of cells above the Q1 Total Current Assets cell is selected.
When you fill that formula to the right, the formulas in the cells for Q2, Q3,
and Q4 Total Current Assets use the corresponding cells above them. This is
also true if you copy and paste a formula. For example, if you copy and paste
the formula from Q1 Total Current Assets anywhere else, it summarize the
seven cells above it — whatever the values of those cells may be — just as it
does in the original Q1 Total Current Assets formula.
Sometimes you don’t want this behavior. When you want to refine a cell refer-
ence in a formula, using the formula bar or Formula Editor, place the mouse
over the formula. When the small arrow in a circle appears, click to open the
contextual menu shown in Figure 14-7.

222 Part III: Counting on Numbers
Figure 14-7: Refine cell
references.
For each of the cell references in a formula, you can choose one of four
options:
✓ Relative: This is the default setting. The cell reference is relative to the
cell in which the formula is located. This is how the formula for cell Q1
Total Current Assets can be pasted or filled into Q2 Total Current Assets
and still work.
✓ Absolute: By preceding the row and column indicators with a dollar
sign, the reference is to that cell at all times. If you copy the formula to
another cell, the reference to cell B10 or Q1 Total Current Assets always
references that cell. The format you can choose is $B$10 or $Q1 $Total
Current Assets.
✓ Absolute row: The reference for the cell is always in the chosen row, but
the column reference varies depending on the formula cell.
✓ Absolute column: The reference for the cell is always in the chosen
column, but the row reference varies depending on the formula cell.
If you’re creating a what-if formula in which each row (or column) of data
represents a different assumption, you might want to use absolute references
for the items that don’t change. You can also use unchanging values with
absolute references for sales tax rates and the like.

223 Chapter 14: Using Formulas and Functions
Creating a multisheet and multitable summaryAs is the case with all financial statements that follow Generally Accepted
Accounting Principles (GAAP), the financial statement has three distinct
sections:
✓ Balance Sheet: This summarizes assets and liabilities. A Balance Sheet
contains separate tables for assets and liabilities.
✓ Income Statement: This statement combines income and expenses.
✓ Cash Flow: This shows the amount of money coming in and going out.
Each of these statements provides a different view on the operation of a
business and each has its own summaries. It can be convenient to have a
single overall summary of the summaries such as the one shown in Figure 14-8.
In this case, the summary simply brings together information from several
sheets and tables; that information has itself been summarized, so we need to
collect only the sums. Here’s how to do it:
1. Begin by creating a new sheet and table for the summary.
Click the Tables button on the toolbar and select the Headers built-in
table. Name both the sheet and the table Summary.
2. Set the header columns to the years you want to track.
Copy and paste (or type) the names of the rows you want to collect,
such as Total Assets.
Figure 14-8: Summarize
data across sheets and
tables.

224 Part III: Counting on Numbers
3. Start to create a formula by typing = in a cell.
Format Editor opens, as shown in Figure 14-9.
Figure 14-9: Begin the
formula.
4. Navigate to the cell you want to reference (in this case Q1 Total Assets
in the Assets table).
As you move to other sheets and tables using the Sheets pane, notice
that Formula Editor stays in place. The sheets and tables appear to
move beneath it. You can drag Formula Editor to a new location if you
want to.
Also at this time, the cursor changes to a function cursor, as shown in
Figure 14-10.
5. Click the cell you want.
6. Click the check mark to accept the summary.
Formula Editor closes and you return to the table where you started
entering the formula. Repeat with any other cells you want to place on
your one-page summary.

225 Chapter 14: Using Formulas and Functions
Figure 14-10: Find the cell to reference
in the summary.
Using the format bar with formulasIf you show the format bar, you can use it as you’re building a formula. When
you start to edit a formula, the format bar changes, as shown in Figure 14-11.
You have Cancel and Accept buttons, you can change the font size, and the
buttons on the right insert a line break or a tab in the formula. At the left, you
can click to open Function Browser.
Figure 14-11: Use the
format bar as you build
formulas.

226 Part III: Counting on Numbers
Using Formula ListYou can show Formula List by clicking the View menu on the toolbar or by
choosing View➪Show/Hide Formula List. When Formula List is displayed, it
appears at the bottom of each sheet, as shown in Figure 14-12.
Figure 14-12: Formula
List lets you manage
your formulas.
Formula List shows your sheets and tables; each sheet and table can be col-
lapsed or expanded with the disclosure triangle next to its name. If you click
a formula, you immediately go to the cell in which it is defined.
The Find & Replace button opens a dialog that lets you search for parts of
formulas, such as a cell reference name, an operator, or a function. You
can replace them if you want (for example, replace all references to 2010
with 2011). If you rename a header row or column, you don’t have to worry:
Numbers propagates the change appropriately. But if you want a wholesale
replacement in various formulas, Find & Replace will do the trick.
Working with FunctionsNumbers has 250 built-in functions, and you can even create your own func-
tions. Click Function on the toolbar to open a menu from which you can
select the most common functions — SUM, AVERAGE, MAXIMUM, MINIMUM,
COUNT, and PRODUCT (the multiplied results of the items in the formula).
You use the same menu to open Formula Editor in the selected cell and to
open Function Browser.

227 Chapter 14: Using Formulas and Functions
Function Browser has the full list of Numbers functions. (The Function menu
on the toolbar contains only the most common functions, but it also lets you
open Function Browser.)
The vast majority of Numbers functions are common to most spreadsheets
and, in fact, to many other applications. Most of these functions were around
long before we even had computers. You’ll probably use a small set of these
functions, and that set will depend on the kind of work that you do.
The functions are divided into categories. You can open Function Browser,
shown in Figure 14-13, in any of these ways:
✓ Choose View➪Show Function Browser.
✓ Click Function on the toolbar, and choose Show Function Browser.
✓ If you’re editing a formula and the format bar is displayed, during the
edit the format bar will change, as shown in Figure 14-11. Click the fx
button at the left to show or hide Function Browser.
At the left are the categories of functions. Selecting a category shows the
functions within it at the right. At the top of the left pane you can choose to
see all functions or just the ones you’ve used recently. Functions in the right
pane are always displayed alphabetically.
Figure 14-13: Use
Function Browser
to get complete
function documenta-
tion and examples.
Click a function to see its full description, as shown in Figure 14-14.

228 Part III: Counting on Numbers
Figure 14-14: Find details
of each function in
Function Browser.
The format for these descriptions is always the same:
✓ Function name.
✓ Brief description.
✓ Syntax: This shows you how the function should be used. The name of
the function is shown in dark gray. It is followed with parentheses that
contain the parameters, or arguments, of the function. All functions have
parentheses following the function name. The arguments must be in
the same order in which they are shown in Function Browser. Some
functions — such as TODAY() — do not have arguments.
Each argument is described. If an argument is optional, it is identified as
such in its description and appears at the end of the list of arguments.
Arguments can be cell references or constants. Sometimes constants
are numeric or text values with their own values (such as the number of
months in a loan). Other times, the constants are specific instructions
to the function about how it should operate. These arguments typically
have values such as TRUE, FALSE, 1 (true), or 0 (false).

229 Chapter 14: Using Formulas and Functions
✓ Usage Notes: Sometimes there will be usage notes with suggestions and
comments about how to use the function.
✓ Example: Finally, you see an annotated example of the use of the function.
You can use the Insert Function button at the lower right of Function Browser
to insert the function in the current formula. The function is inserted with
the placeholder arguments shown in the syntax section. If you don’t replace
them or if you make another mistake in the function, you see a red triangle
and an error message, as shown in Figure 14-15. A yellow triangle is displayed
for a warning. In either case, the formula containing the function is invalid,
but in both cases, you can still save the Numbers document so that you can
come back later and correct the problem.
Function Browser uses styled text with colors, italics, and various font sizes.
None of this matters in the use of the function in your formula. Function
names are often shown in CAPITAL LETTERS as they are in this book.
Figure 14-15: Numbers
checks your function syntax.
Using Lookup FunctionsFormulas and functions are not just about numbers. Some of the most
impressive uses of formulas and functions have nothing at all to do with num-
bers. In this section we look at an example of the VLOOKUP function that is
taken from the Grade Book template in the Education section.

230 Part III: Counting on Numbers
Although this is an example from a Grade Book, the basic principle here —
looking up data from another table based on a value the user has typed in —
applies to many applications.
As shown in Figure 14-16, the first sheet is Student Data. It contains raw grade
scores as well as grades that are scaled using a curve. Everything in this
sheet is data.
Figure 14-16: Student
Data contains the
data.
A separate sheet, shown in Figure 14-17, contains reports. This division
between data in one sheet and reports in another means you can change the
reports and the way in which data is displayed without any fear of corrupting
the data.
As the comment in Figure 14-17 suggests, you can type a student’s name into
cell A3 and Numbers will retrieve that student’s data. Try it with the Grade
Book example and you’ll see how it works. What happens here is created
with the VLOOKUP function.
When you type a student’s name in cell A3, data from Student Grades is
shown in cells B3 through H3 of the Student Lookup table in the Reports
sheet. The chart, Student Grades, is created from the data in Student Lookup.
That means if the data in Student Lookup changes — for example, if you type
another student’s name, that student’s data is placed in Student Lookup —
the chart is automatically redrawn with the new student’s data.

231 Chapter 14: Using Formulas and Functions
Figure 14-17: Reports are
separated from the
sheet that contains the
raw data.
This mechanism works as long as cells B3 through H3 in Student Lookup
are picked up from Student Grades. So, all you need is a formula to take the
student name typed into cell A3 and retrieve the corresponding data from
Student Grades.
The VLOOKUP function is the answer. It searches a range of cells for a match-
ing value and then retrieves specific data in the row or column of that match-
ing data. Here is the function as described in Function Browser:
VLOOKUP (search-for, columns-range, return-column, close-match)
The formula for cell B3, which contains the Assignment 1 grade, is
=VLOOKUP($A3,Student Grades :: $A$1:$H$20,COLUMN(),FALSE)
This function uses four arguments:
✓ search-for: This is what should be searched for. In this case, it’s the
value the user types into cell A3.
✓ columns-range: This is where VLOOKUP will look for the search-for
value. In this case, it’s the Student Grades table and the range of col-
umns from A1 to H20. Refer to Figure 14-16, and you’ll see that the range
A1 through H20 is the entire Student Grades table.

232 Part III: Counting on Numbers
✓ return-column: This argument tells Numbers which column from the
selected row will be returned. In the example, the return-column argu-
ment itself is a function call: COLUMN(). COLUMN() returns the column
number of the current column, that is, the column in Student Lookup.
Because the columns in Student Lookup and Student Grades are identi-
cal, the formula in column 2 of Student Lookup will return the value of
column 2 of Student Grades that matches the value of column 1 — the
student name that has been typed into Student Lookup. For a mecha-
nism like this to work, the columns must match.
✓ close-match: This argument takes a constant value that controls
whether close matches are acceptable. If the value of close-match is
TRUE (1) or if it is omitted, Numbers finds the row with the largest value
that is less than search-for. For exact matches, you use FALSE (0) for
this argument.
If you explore the cells in Student Lookup, you see that each cell from B3 to
H3 has the same formula. Each includes the COLUMN() function, and each
formula picks up the right data. Because you want each formula to search
the entire Student Grades table, the rows and columns in Student Grades
($A$1:$H$20) are given absolute addresses. In that way, the entire table is
always searched.
Because the entire table is always searched for a value that matches A3, you
can type Class Average for the student name and retrieve the class average.
If you do so, you’ll have Class Average with identical data in the two rows of
Student Lookup.
Now it’s time to explain why the address for the first argument to VLOOKUP
is column-absolute. It is always column A. If you add another row to the
bottom of Student Lookup, you can copy the data from row 3 to row 4 and
everything will work perfectly. The formula will still search the entire Student
Grades table, and it will still use COLUMN() to select the column value based
on the column in Student Lookup. And if you do copy row 3 to row 4, you’ll
see that the first argument to VLOOKP in row 4 is now $A4. That’s because
the column is absolute, and when you copied and pasted row 3’s data into
row 4, A stayed the same, but the row number changed.
The chart will still display data only from the first two rows.

Chapter 15
Working with ChartsIn This Chapter▶ Creating charts
▶ Using Chart inspector
▶ Choosing chart types
Some people have no problem looking at a table of numbers that fills an
entire page and seeing the patterns right away. For other people, a chart
can clarify your data, making it much easier to understand. If you are prepar-
ing information for several people to understand, you probably need to pres-
ent both the raw data and a visual representation in a chart.
The same rules that apply to numeric data apply to visual data: Be clear and
don’t mislead.
For many people, using charts is a matter of trial and error. You usually start
with the data, and then you prepare the chart and try it out on a test subject
(yourself, to begin with). Does it clarify things? Does it help you understand?
Numbers is a great tool to use for this experimentation because it makes it
easy to both create charts and change their attributes.
You can create charts in Keynote and Pages. Those charts are almost as pow-
erful as Numbers charts and they look very much the same. Numbers charts
can be pasted into Keynote and Pages documents, and they retain their rela-
tionship to your Numbers document where possible, unless you choose to
unlink them. You see how to do this later in this chapter.
Creating a ChartYou create a chart in Numbers in two basic ways:

234 Part III: Counting on Numbers
✓ Start from the chart: Create a chart. Numbers automatically creates an
associated table with sample data in it. You can then modify, paste, or
retype that data so that it flows into the chart.
✓ Start from the data table: Create a table that contains the data for your
chart. Select the table or specific cells from that table, and then create a
chart.
Every chart must have a table associated with it, whether it is a Numbers
placeholder table or one that you have created.
Describing a chartAll spreadsheet tables serve as the basis for charts. Figure 15-1 shows a basic
table. This table has row and column headers. The column headers are 2007,
2008, 2009, and 2010. The row headers are Region 1 and Region 2.
Figure 15-1: Use a table
as the basis for a chart.
Each type of chart has its own way of representing data, but the basic parts
of a chart remain the same regardless of the chart type. Each value on a chart
has three components:
✓ Value: This is the numeric value, such as a number of people, a tempera-
ture, or miles per gallon. Numeric values are usually plotted against the
y-axis of a chart (the vertical line at the left). By convention, numeric
values increase as you go up the y-axis. The selected cell in Figure 15-1
has a value of 43.

235 Chapter 15: Working with Charts
✓ Category: Each value is associated with a category. A category can be a
date, a location, or any other attribute that applies to all values. Charts
let you easily compare values for one category against another — for exam-
ple, the temperature at one location with the temperature at another
location. Categories can be text (such as place names) or numeric (such
as dates, times, or altitudes). Categories are usually placed along the
x-axis of a chart (the horizontal bottom line of the chart). If they are
numeric (including dates and times), they are usually plotted so that
they increase as you go to the right along the x-axis. The selected cell in
Figure 15-1 is in category 2008.
✓ Data series: Each value is also associated with a data series. Like a cat-
egory, a data series can be a piece of data, a region, or any other attri-
bute that applies to all its values. You can compare values for one data
series against another — for example, the temperature on one day with
the temperature on another day. The selected cell in Figure 15-1 is part
of data series Region 2.
Numbers makes it easy for you to switch a chart’s orientation. In the scenario
described here, the categories are years and the data series are temperatures.
As you will see in the following section, you can click a button to change the
categories to temperatures and the data series to years. Depending on your
purpose and the data you’re dealing with, one format rather than another will
often make more sense.
Creating a chart from scratchFollow these steps when you want to create a chart starting from a Numbers
document:
1. Create the Numbers document for the chart and its data.
Alternatively, open an existing Numbers document and select the sheet
you want to use for the chart.
2. Delete the table from Sheet 1.
A new Numbers document has a single sheet and a single table. Most
of the time, you work inside a Numbers document that may have other
tables or sheets in it, but by deleting any existing table, you can isolate
the charting process to make it easier to see.
3. Click Charts on the toolbar, and select a chart to create.
In this example, I chose a line chart. Numbers automatically creates the
chart and an associated table, as shown in Figure 15-2. You can modify
the table as you would any other table. Experiment with changing values
and watch the chart change.

236 Part III: Counting on Numbers
Figure 15-2: Choose a
chart type to create the
chart and its table.
4. Change the chart’s series orientation.
Select the chart by clicking it. The table now has a dark frame, as shown
in Figure 15-3. At the upper left, you can click the icon to change the
chart’s data series; in other words, the chart uses the table’s rows
instead of the table’s columns as categories.
When you change a chart’s series orientation, you switch the categories
with the data series. The values, which are plotted against the y-axis
(the vertical axis at the left), are the same, but their representation (the
color of their line, their dots, or their bars) changes.
Creating a chart from a tableMany times you create a chart from an existing table. It can be an entire table
or part of a table. Figure 15-4 shows a table that lists reservations for a the-
ater. Each cell in the table contains the number of reservations for a specific
performance on a specific day. Many of the cells are empty: Not every type of
performance is presented on every day.

237 Chapter 15: Working with Charts
Figure 15-3: Change the chart’s data
series.
Figure 15-4: Start from a table of
data.

238 Part III: Counting on Numbers
Here’s how to turn the table shown in Figure 15-4 into a chart:
1. Select the table, as shown in Figure 15-4.
Make certain that you select the table and not an individual cell. If you
select a single cell by just clicking in the table, you’ll chart that cell: a
single value.
2. Click Charts on the toolbar, and then choose a chart to create.
In this example, I chose a stacked horizontal bar chart. Numbers auto-
matically creates the chart, as shown in Figure 15-5.
Figure 15-5: Numbers
creates the chart from
the table.
3. Change the chart’s series orientation.
Just as when you create a chart first and let Numbers create the associ-
ated table, you can change the chart’s series orientation. Just click the
Data Series button, and you get the result shown in Figure 15-6.

239 Chapter 15: Working with Charts
Creating a chart from part of a tableBoth Figures 15-5 and 15-6 have space for the many empty table cells. You
can remove these cells and clean up the chart in several ways. The simplest
method in this case is to create a new chart based on part of the table — the
cells that have data values in them.
Figure 15-6: Change
the chart’s series
orientation.
Begin by selecting the chart and deleting it. Now, select the cells from
Wednesday to Saturday for matinees and evening performances. There are
still some blank cells (there are matinees only on Wednesday and Saturday),
but far fewer. With those cells selected, create a new chart by clicking Charts
on the toolbar and choosing the same stacked horizontal bar chart. You will
create the chart shown in Figure 15-7.
When you click in the chart, you’ll see the dark frame around only the
selected cells in the table. You’ll also see that the data series button selects
the rows as data series by default.
You can use the data series button to switch so that the rows (types of per-
formances) are the data series, as shown in Figure 15-8.

240 Part III: Counting on Numbers
Figure 15-7: Create a
chart from selected
cells.
Figure 15-8: Change the data series orientation.

241 Chapter 15: Working with Charts
Modifying a chart’s dataThe chart looks much the same as the one created when the entire table was
selected (refer to Figure 15-6), but there is a subtle difference. The legend
at the bottom that matches the categories (Student Matinee, Matinee, and
Evening) to specific colors has colors and blank names for the blank catego-
ries in the seven empty rows in the table. Unless you’re planning to add more
data in those categories, there’s no reason to have the blank categories for
the empty rows in the chart.
To change the data in the table that is included in the chart, first select the
chart. This highlights the table with the dark frame around the selected cells.
As shown in Figure 15-9, drag the corner of the frame (in this case the lower
right) up or down or to the left or right until the correct cells are shown. In
this case, as you drag the bottom up you remove the blank category rows.
You’ll see the chart legend change as the unneeded category boxes are
removed.
You can also add or delete individual cells from the selected cells by
Ô-clicking cells to add or remove them. Use Shift-click to add or remove cells
that are immediately adjacent to the selected cells.
Figure 15-9: Change the data
included in the chart.

242 Part III: Counting on Numbers
Moving charts and tablesWhether you start from a chart or start from a table, you’ll wind up with the
chart and table next to one another on a single sheet. Once both are created
and Numbers has created the link between them, you can move either one
or both to other sheets — the connections remain. Just copy and paste the
tables or charts to the sheets where you want them to be.
Evaluating your chartsYou’ll probably go through a process like the steps in this section as you
develop your charts. Sometimes you know exactly what the data series orien-
tation should be, but other times you’ll experiment with the orientation and
different types of charts. For example, compare the charts in Figures 15-7 and
15-8. What do they tell you?
In Figure 15-7, it’s clear that each bar shows the total attendance for each
day. That’s a simple idea, and it’s probably what you want to see. The
stacked bars show how that attendance is divided between types of perfor-
mances. In Figure 15-8, you can clearly see the total attendance by perfor-
mance type; different colors distinguish between the days of the week. Both
charts show the same data, but if you’re a theater manager, you probably
want the chart in Figure 15-7.
The fact that Numbers makes it easy to experiment helps to make your chart-
making work faster and more productive.
Using Chart InspectorYou can change the chart type and many other attributes of a chart using
Chart inspector in the Inspector window. Select Chart inspector by clicking
the Chart button at the top of an Inspector window. Click to select the chart
to inspect and adjust.
You can customize a chart just as you want with the Chart inspector, but for
many people and many charts, you don’t need to ever use Chart inspector.
The default settings are often just fine. (Numbers even matches the colors to
your template’s colors.) You may find that just experimenting with switching
the data series orientation is sufficient customization.

243 Chapter 15: Working with Charts
Changing chart typesTo change a chart’s type, you can always delete the chart and create a new
one. But it’s much easier to use Chart inspector. Select the chart you want to
change and use the menu at the upper left of Chart inspector to open the same
menu of chart types you see in Charts on the toolbar or choose Insert➪Charts.
Figure 15-10 shows Chart inspector with the chart types menu.
Figure 15-10: Change the chart type.
Together with changing the data series orientation, changing the chart type
gives you the widest range of major changes. As you change the chart type,
notice that the size and shape of the chart can change so you may have to
rearrange on your sheet objects such as graphics, titles, tables, and even
other charts.
Changing chart colorsThe Chart Colors button at the top of Chart inspector opens the window
shown in Figure 15-11.

244 Part III: Counting on Numbers
Figure 15-11: Change
chart colors.
Select the set of colors you want to use for your chart. Drag each color to
the color on the chart you’re replacing. You see a small color swatch and a
plus sign on the pointer as you move the new color into place. That color will
replace the previous color everywhere it’s used on the chart.
Formatting chart titles, legends, and bar formatsThe Chart tab in Chart inspector lets you show or hide legends, titles, and
hidden data. The legend, which identifies categories by name and color, is
shown at the bottom of the chart.
The chart title, if it is shown, appears above the chart. To change it, simply
double-click and type a new name.

245 Chapter 15: Working with Charts
If your table has hidden data, you can control whether or not it is shown
in the chart. You probably will choose not to show it; if it’s hidden in the
table, it usually should be hidden in the chart. Be careful about hiding data.
If you’re hiding it for reasons of confidentiality, it may make sense to hide
identifiable data in the table and chart. If you’re hiding data because it’s dis-
tracting and the chart is clearer without it, make certain that you’re not mis-
leading the viewer.
Finally, in bar charts you can adjust the width of individual bars as well as
the space between sets of bars, as shown in Figure 15-12. A stacked bar chart
stacks all the bars for a given category on top of one another, with no space
between sets of bars.
Figure 15-12: Format
titles, legends,
and bars.
The category legend names and color codes are in their own section. You can
move it and adjust its width (and therefore its height) as shown in Figure 15-13.

246 Part III: Counting on Numbers
Figure 15-13: Format
legends.
Setting axes, labels, ticks, and gridsYou use the Axis tab in Chart inspector to control axes, labels, ticks, and
grids. There are separate settings for the x- and y-axes, and they can depend
on the chart type.
In Figure 15-14, you can see the settings for the y-axis. These are the default
settings for a stacked bar chart. Notice that the axis pop-up menu is where
you set ticks and grids — the marks on the axes that provide a scaled refer-
ence for numbers and categories of an axis.
You can choose the maximum and minimum values for the y-axis, as shown
in Figure 15-15. If you don’t choose your own values, Numbers will choose
appropriate settings.

247 Chapter 15: Working with Charts
Figure 15-14: Use y-axis
settings for a chart.
Figure 15-15: Set maxi-mum and minimum
settings for the y-axis.

248 Part III: Counting on Numbers
If you’re preparing charts that will be compared to one another, you usually
want to set the same minimum and maximum values for the y-axis for like
data. In other words, if you have several charts that are plotting grades, they
might all be scaled from 0 to 100. A separate set of charts plotting audience
attendance in the 400-seat theater might all be scaled 0 to 410 (to allow for
standing room). If you present like information with different scales, the result
is misleading. This is a common mistake in preparing charts. Unfortunately, it
is also a deliberate step that some unscrupulous chart designers take.
At the bottom of the Axis tab of Chart inspector, you can set the intervals
between category names. In Figure 15-14, labels are shown for every cat-
egory. In Figure 15-15, labels are shown for every third category, and the
bottom of the chart is much cleaner. This works very well when the cat-
egories have some obvious sequence. Most people can guess that the two
categories between Tuesday and Friday are Wednesday and Thursday. On
the other hand, if your categories are Plumbing, Haberdashery, Gifts, and
Accounting, showing the labels for only Plumbing and Accounting won’t give
people a clue as to what those other two categories are.
Adjusting series in Chart inspectorThe Series tab in Chart inspector lets you adjust and inspect the data series
in your chart. Select a series in the chart (not the chart itself). You do that
by clicking any of the bars or data points in the series. In Figure 15-16, you
can see that the Matinee series is selected: Round dots appear at the top and
bottom of each bar that applies to that series. In addition, the corresponding
row in the table is highlighted.
You can also see that a data series is a formula. You can edit it just as you
would any other formula. In addition to the data series data, the labels are
also taken from a range in the table; you can change this range as well so that
the labels will change.
Perhaps most important, you can change the order of each data series. You
don’t have to rearrange the data in your tables to put one series on top of
another in your stacked bar chart. Just as with the minimum and maximum
values on the y-axis, keeping your data series in the same order across sev-
eral charts can make it easier for people to compare one chart with another.
You can turn value labels on and off as well as change their location and for-
matting, as shown in Figure 15-17.
The chart in Figure 15-17 is a stacked bar chart, so the final label position
option (placing it above the bar) is not available. If you choose to place the
value labels in a specific position, remember that the chart will usually look
best if you use the same position for all data series.

249 Chapter 15: Working with Charts
Figure 15-16: Select a
data series.
Figure 15-17: Set label positions
and formats.

250 Part III: Counting on Numbers

Chapter 16
Formatting and Printing Numbers Documents
In This Chapter▶ Displaying charts and tables effectively on paper
▶ Reorganizing, sorting, and categorizing data
▶ Searching for data values
Each iWork app has its own settings for its documents and their major
subdivisions (sections for Pages documents, slides for Keynote docu-
ments, and sheets for Numbers documents). For Keynote presentations and
Pages documents, the size of the canvas you’re working with is set for the
document. In the case of Numbers documents, each sheet can have a differ-
ent size; it’s only when it comes time to print a sheet that you need to worry
about its actual size. That’s one of the reasons why the procedures for for-
matting and printing Numbers documents are somewhat different from the
procedures for formatting and printing other iWork documents.
Formatting Multiple Charts on a Single Sheet
Creating multiple tables and charts on multiple sheets in Nunbers so that you
can track data is simple. Figure 16-1 shows a multiple-sheet solution (it’s one
used previously in Chapter 15).
Keeping each sheet focused on one set of data (a single week in this case),
makes it easy to manage just the information you care about.
But you can also create a new sheet to provide a summary so that you can
see all the data together. This section shows you how to combine the tables
and charts and how to reorganize and reformat them so that they look their
best.

252 Part III: Counting on Numbers
Figure 16-1: Create
multi ple sheets,
each with its own
tables and charts.
The sequence of steps depends on your charts and tables as well as your pref-
erences. As you are rearranging and reformatting your own tables and charts,
you may notice something that appears wrong to you. Feel free to jump ahead
(or back) in this chapter to fix that issue.
Formatting charts on a single sheetHere’s how you make charts placed together on a single sheet look as good
as possible:
1. Create a new sheet and name it Summary.
Click Sheet on the toolbar and double-click to rename it in the Sheets
pane.
2. Copy and paste each chart from its own sheet into the Summary sheet.
Don’t worry what the sheet looks like as you proceed — you’ll clean it
up in this section.
Be careful that you copy only the charts (not the accompanying tables).
Do this by clicking once in the center of each chart so that the chart’s
eight handles are visible. Then copy and paste each chart to the
Summary sheet. In this way, the chart on the Summary page and the
chart on the original sheet page will both reference the same table.

253 Chapter 16: Formatting and Printing Numbers Documents
3. Rearrange the charts so that they look the way you want them to look.
As you move the charts, guide lines appear, as shown in Figure 16-2. In
this case, the charts are aligned on their horizontal centers. Experiment
with different types of alignment; this will help you uncover errors.
For example, if you place the charts next to one another, you’ll see a
mistake.
Figure 16-2: Create a
single sum-mary sheet with all the
charts.
4. Check the axes to make certain they are consistent.
In Figure 16-2, the y-axis goes from 0 to 700 in the Week 1 chart; in the
Week 2 chart it goes from 0 to 800. Two charts displaying the same type
of data that are placed next to one another should have the same values
on their axes. If you take out a ruler and measure the height of bars with
similar values, you’ll see that they are different heights. This becomes
increasingly apparent if you place them next to one another.
5. Change the axis minimum or maximum value to make them consistent.
Usually, you want the values from the larger range of values. Use Chart
inspector to change the values of the y-axis, as shown in Figure 16-3.

254 Part III: Counting on Numbers
Figure 16-3: Adjust the
axes scales.
Print charts on a single sheetNow that you have your charts looking good on the screen, it’s time to make
them look good when they’re printed. Here’s how:
1. Switch to Print view to see how your sheet will look when it’s printed.
Use any of these commands:
• Choose View➪Show Print View.
• Click View on the toolbar and choose Show Print View.
• At the bottom of the window, choose Show Print View (see
Figure 16-4).
When Print view is displayed, the Sheets pane shows the number of
pages it will take to print that sheet, as shown in Figure 16-4.
2. Scroll to make certain that the page breaks are appropriate.
In this case, a page break toward the right side of the Week 2 chart looks
terrible.

255 Chapter 16: Formatting and Printing Numbers Documents
Figure 16-4: Show Print
view.
3. If necessary, fix the page breaks.
Here’s where judgment comes in. You have a variety of options:
• Rearrange the sheet so that one table or chart appears on each
page. This approach, however, is usually overkill.
• Use the Content Scale slider in the center of the bottom of the
window to change the size of the sheet’s content. If almost every-
thing fits on a single page, this may work for you. If you reduce the
content size, though, print it to check it for readability before dis-
tributing the chart.
• Use the controls in the bottom of the window to switch between
portrait (vertical) and landscape (horizontal) orientations.
• Manually adjust the content. Instead of scaling all the content,
make informed judgments about specific rescaling choices. For
instance, in this case, you might want to reduce the size of the
charts while leaving the legends the same size.
Sorting and Reorganizing DataLike other spreadsheets, Numbers can sort and reorganize data quickly. As
you think about how to print data, you may want to consider not just the

256 Part III: Counting on Numbers
layout but also the way in which the data is organized and selected. This sec-
tion provides an example of how to do that. Both sorting and reorganizing
data help people focus on the points you’re trying to make.
Many of the examples in this book and the Numbers documentation focus on
small problems because it is usually easier to see the basic principles. But
the example in this section is chosen to show you the power of Numbers. The
data used here is from the United Status 2000 census. The complete data file
is a quarter of a million records; several thousand are enough to demonstrate
Numbers in action. You’ll see how to display the data, format it, and create
subtotals by category.
Sorting data with the Reorganize dialogFirst I describe how to sort data using iWork’s Reorganize dialog:
1. Download the censususa data file as described in the Introduction.
Open the file in Numbers.
2. Use Table inspector to set headers for each column.
Type names for each header (Age, Count, Sex, and State). The spread-
sheet should appear as shown in Figure 16-5.
Figure 16-5: Open the
census file in Numbers
and set headers
for the columns.

257 Chapter 16: Formatting and Printing Numbers Documents
3. Select the entire table and click Reorganize on the toolbar to open the
Reorganize dialog, as shown in Figure 16-6.
Sort the table based on ascending age as shown in Figure 16-6. Note
how quickly the sort is performed: Numbers is fast. Also note that by
supplying header values for the columns, you’ve made it easier to use
the Reorganize dialog. There’s no question that you’re sorting by age
because that’s the name of that column.
Figure 16-6: Sort the
table by age.
Using data categoriesNumbers makes it easy to categorize data. Just follow these steps to catego-
rize the census data by state and age:
1. Download the censususa data file as described in the Introduction.
2. Use Table inspector to set headers for each column.
You also may want to use Cell inspector to format the data values as
numbers with thousands delimiters.

258 Part III: Counting on Numbers
3. Select the entire table and click Reorganize on the toolbar to open the
Reorganize dialog. Select the State category, as shown in Figure 16-7.
(Use the Insert Categories From the Following check box to turn catego-
ries on and off.) You can collapse or expand any category by using its
disclosure triangle.
Figure 16-7: Use
categories.
4. Use the plus sign at the right to add a category to the Reorganize
dialog.
Add the Age category below the State category. The display changes as
shown in Figure 16-8.
5. Clean up the display.
You can hide the columns for State and Age — they are shown as cat-
egories. The table that results is shown in Figure 16-9.
6. Add a summary function for the categories.
Click any summary cell (such as a state) and use the disclosure tri-
angle that appears at the right to open the menu shown in Figure 16-10.
Choose a summary function for that category and the column you’ve
clicked in. For example, if you click in the Age column and the State cat-
egory, you can create subtotals for all ages and all states as shown in
Figure 16-11. There’s nothing more to click: Numbers just goes to work.

259 Chapter 16: Formatting and Printing Numbers Documents
Figure 16-8: Use sub-
categories.
Figure 16-9: Clean up
the spread-sheet.

260 Part III: Counting on Numbers
Figure 16-10: Add
summary functions for
categories.
Figure 16-11: Numbers performs
the summaries
auto- matically.

261 Chapter 16: Formatting and Printing Numbers Documents
Subtotals in large tables can take a while to calculate. Some people are
tempted to go wild with summaries. Consider what it is you’re trying to com-
municate. It may be that separate smaller tables with fewer summary fields (or
a chart!) can make your point more simply.
Finding dataWhen you have a small table, you can look at it and understand the data at a
glance (particularly if you’ve used charts). But when you have a large table
with hundreds or thousands of cells, you need help to find the data you’re
looking for.
Here’s how to search a table for data:
1. Select the table or part of a table you want to search.
2. Select the column you want to search, as shown in Figure 16-12.
Figure 16-12: Select the column to
search.
3. Provide the condition you are looking for, as shown in Figure 16-13.
These are the values in the pop-up menu shown in the center of
Figure 16-12.
Figure 16-13: Select the
operator for the search.

262 Part III: Counting on Numbers
4. Enter the value to search for.
You can click the + sign to add another condition to the search, as
shown in Figure 16-14.
5. Show the data.
When you select the Show Rows That Match the Following check box,
Numbers performs the search. The search is very fast because Numbers
has been working on it while you’ve been specifying the search terms.
Figure 16-14: Use multiple
search conditions.

Part IVPresenting
Keynote

In this part . . .
Keynote started as a project for Steve Jobs, for his
presentations at MacWorld and Apple’s World Wide
Developer Conference. Well-known for his attention to
detail, he didn’t like the existing presentation software.
When you’re the head of a company like Apple, you can
address the issue by having software written to your
specifications.
Over time, Keynote was refined and became the first com-
ponent of iWork. It’s possible to create ugly and boring
presentations with Keynote, but it’s a lot harder to do so
than with some other software.
Although Keynote has great graphics and terrific transi-
tions, its strength is that its features are all focused on the
main purpose of the presentation: presenting and clarify-
ing information rather than drawing attention to gee-whiz
effects.

Chapter 17
Getting to Know KeynoteIn This Chapter▶ Getting started with a presentation
▶ Using slide masters
▶ Creating handouts, notes, and outlines
Keynote was the first component of iWork. It was originally written
for Steve Jobs to use when he gave presentations at conferences and
trade shows, including Apple’s World Wide Developers Conference and
the Macworld conferences. After these “trials by fire,” Keynote and Pages
became the first two components of iWork.
Word processing programs and page layout programs such as Microsoft
Word and Pages focus on preparing paper-based documents. They often are
viewed on a computer display, but generally they are tied to paper. When it
comes to spreadsheets such as Microsoft Excel and Numbers, there’s a dif-
ferent pattern. Spreadsheets are sometimes printed; other times they are
designed for interactivity and what-if analyses in which a person uses the
spreadsheet’s ability to rapidly calculate and recalculate data.
Presentation software is a different type of product. It’s really not paper-
based like word processing or page layout software, and it’s not designed for
the kind of interactivity provided by a spreadsheet. Presentation software
uses the capabilities of a graphics-based personal computer to let people
create effective presentations.
This chapter gets you started with Keynote and its reinvention of presen-
tations for the Mac. It’s a reinvention that takes advantage of the built-in
features of Mac OS X as well as what people have learned over more than 20
years of using less powerful tools.

266 Part IV: Presenting Keynote
Creating Effective PresentationsA lot of confusion and misinformation about presentations exists, creating
a bad reputation for presentations and presentation software. By looking at
these issues, however, you can find out how to avoid problems and how to
make your own Keynote presentations more effective and productive.
Making your presentations effectivePresentations differ from other types of documents in that they are not
designed for a person to use on their own. A presenter (usually you) controls
the pace of the presentation. And, what’s more, because presentations are
usually given in a darkened room, you can’t always tell if you’re losing your
audience. Here are some tips for avoiding problems in this area:
✓ Avoid the dark: Use the least amount of room-darkening you can for
your presentation. Make certain you can see your audience.
✓ Use Q&A sections: Use more (and shorter) Q&A sections in your presen-
tations to involve your audience as much as possible.
✓ Use a roadmap: Let people know where you’re going in your presenta-
tion and where they are at any moment. When you’re reading a book,
the heft of the unread pages gives you an idea of how far you’ve come.
With a presentation, one slide after another can come out of the dark
without any clue as to how it fits into the presentation.
✓ Time and rehearse your presentation: Fortunately, Keynote has excel-
lent presentation tools so that you can make your presentation as
efficient as possible. Depending on your topic, your experience with pre-
sentations, and who you are, you may find it more important to work on
timing or to rehearse your presentation. Some presenters need no more
than a few minutes’ rehearsal, but many others need hours to come up
with a 15-minute presentation.
Using documents that moveWhat you use for a presentation is a sequence of slides displayed on a large
projection screen or sometimes directly on a computer display if the audi-
ence is small. You have options for movement that you don’t have with a
printed document. You can add effects to the transition from one slide to
another along with moving elements including QuickTime movies.

267 Chapter 17: Getting to Know Keynote
These tools, however, are among the most misused of presentation features.
In fact, some time ago, one presentation application (not Keynote) even had
a feature that allowed you to select a different random animated transition
from one slide to the next. The audience had no idea why one transition was
used rather than another.
Experiment with the Keynote transitions and use them to help people under-
stand where in the presentation you are. For example, you can use a certain
type of transition to go from one slide to another slide that provides details
on the first slide. Yet another transition can be used to introduce a new topic.
Your audience is sitting there in the dark trying to figure out what all this
means: Give them a helping hand.
Working on a small scaleThe last point to remember when working on a presentation is that you’re
using a very small canvas. Although your slides may be blown up to large
sizes on a screen, that’s so a roomful of people can see them. Each slide has
much less space for information than a piece of paper (or a spreadsheet
page).
Given the relatively small size of your slides, you may decide to break up text
into multiple slides, such as Strategies (1), Strategies (2), and Strategies (3).
This is a time-tested way to antagonize your audience. You’re asking them to
remember too much. For each slide, make its title clear and its subject under-
standable. Instead of Strategies (1), try New Customer Strategies. Instead of
Strategies (2), try Returning Customer Strategies.
You may think that you have to do more organization for a large document
than for a 20-slide presentation, but the opposite may be true. In part, that’s
because with a large printed document, your readers can always flip a few
pages back or forward if they lose the sequence of what you’ve been writing
about. With a slide presentation, they have to remember where they are in
the presentation.
Think about these issues as you explore Keynote. Fortunately, with the built-
in themes, you’ll find plenty of tools. The folks at Apple have used presenta-
tions for years, and they’re very good at them. Keynote isn’t just presentation
software; like Pages and Numbers, it’s a hands-on training seminar in the nuts
and bolts of communicating.
Come back to these issues as you work with Keynote. For now, it’s time to
explore what you have in that little iWork box.

268 Part IV: Presenting Keynote
Introducing the Keynote ThemesWhen you launch Keynote or create a new document, you are prompted to
choose a theme, as shown in Figure 17-1.
Figure 17-1: Choose a
theme.
Theme Chooser, shown in Figure 17-1, looks very much like Template
Chooser you’ve used with Pages and Numbers. One immediate difference is
the pop-up menu in the lower right: You can select the size of your presenta-
tion slides when you select a theme.
Another difference between Theme Chooser and Template Choosers you’ve
used before is that the themes are not divided into categories such as
Education or Business.

269 Chapter 17: Getting to Know Keynote
But the biggest difference between themes and templates is that themes are
interchangeable. With a template, you normally create a document from the
template and go on to customize it. You can modify colors and patterns in
the template, but your document has its own logic and structure. If you want
to switch to a new template, you can do so by starting a new document, or
you can modify the existing document.
With a theme (rather than a template), you can switch back and forth from
one theme to another. You can do this because the structure of the under-
lying document is independent of the theme, so the theme can always be
replaced.
Just as a Numbers document can contain a number of sheets, each with its
own tables and charts, and a Pages document can contain a number of pages
or sections, each with its own formatted elements, a Keynote document con-
sists of a number of slides, each of which has its own formatted elements.
Unlike Pages and Numbers, the structure of those slides is specific, and you’ll
see that the slide structures — called slide masters — allow you to switch
from one theme to another. In addition, these structures help you implement
the type of roadmaps and structures cited previously as ways to improve
your presentations.
Slide Masters Provide Consistency and Save Time
Each theme has its own slide masters. Having chosen a theme, you can build
a presentation by adding slide masters in whatever sequence you want.
Because the slide masters are structured and replaceable, you can always
switch themes as you go along.
Not every theme supports every slide master structure, but by and large
you’ll find that most slide master structures are available. For example,
Figure 17-2 shows the slide masters in the Industrial theme.

270 Part IV: Presenting Keynote
Figure 17-2: Slide
masters for the
Industrial theme.
Figure 17-3 shows the slide masters for the Typeset theme.
If you enter text or photos on slide masters, you can change the theme of
your presentation. Do not do so without checking: Sometimes there are slight
differences in fonts and spacing, so you’ll need to make manual adjustments
to text on the slide master. In general, if you’ve left a little bit of space around
a slide master’s text or title, you’ll be safer than if you’ve used every pixel.
The standard suite of slide masters provides the basics for an excellent pre-
sentation. You can create your own slides from blank slide masters, but if
you use the built-in slide masters, you’ll give your presentation not only a
consistent look but also a logical structure.

271 Chapter 17: Getting to Know Keynote
Figure 17-3: Slide
masters for the Typeset
theme.
This section provides a preview of the slide masters and how you can use
them most effectively. The slide masters in this section are drawn primarily
from the Sedona theme, which has several alternate versions of slide masters,
providing you with extra choices within the basic presentation structure.
As you start to lay out your presentation, there are several logical parts to
consider: the headline and overview, the section headlines and overviews,
and the content slides.
Creating your presentation titleYour first slide is usually the Title & Subtitle slide master. For the Sedona
theme, that slide master is shown in Figure 17-4.

272 Part IV: Presenting Keynote
Figure 17-4: Create your
title slide.
As you can see in Figure 17-4, you are prompted to enter the title. Some
themes use all caps for the title, so if you type lowercase letters, they are
converted to uppercase automatically. The best idea is to type uppercase
and lowercase letters as appropriate whether or not they appear that way on
the slide, because if you change themes later, the capitalization may matter.
Figure 17-5 shows the completed title slide. For the subtitle, you can use a
true subtitle or the presenter’s name. You might want to use a course or con-
ference description as well.
Figure 17-6 shows what can happen when you switch themes.
Here are two common complications:
✓ Capitalization can matter. Although capitalization didn’t matter in the
slide shown in Figure 17-4, it does now that the theme is changed to
Imagine.
✓ Spacing can change. Also, the spacing of the title changes with the new
theme. As shown in Figure 17-6, you can double-click and automatically
resize the title text to the space available. Figure 17-7 shows the modi-
fied title slide.

273 Chapter 17: Getting to Know Keynote
Figure 17-5: Type the
description.
Figure 17-6: Switching
themes can pose
spacing problems.

274 Part IV: Presenting Keynote
Figure 17-7: Modify the title slide if necessary.
When you change themes, you’ll probably have the types of issues described
here and will need to check spacing for titles and slide text. You’ll quickly
learn that you can minimize these changes by leaving a bit of extra space.
Structuring your presentationProviding a roadmap to your presentation is critical. Without it, your audi-
ence won’t know where you are and where you’re going; a lack of a roadmap
is what gives rise to the common impression of many presentations as just a
speaker droning on and on. Set up your roadmap and point out its signposts
as you go along. You don’t have to be fussy about this; just let people know
what’s coming next.
Keynote sets this structure up for you. Look at the slide masters shown in
Figures 17-2 and 17-3. Almost every slide master on every theme has space
for a title. Even a slide that features a photo has space for a title. Your titles
are the signposts to your roadmap.

275 Chapter 17: Getting to Know Keynote
A presentation is not a vacation slideshow. That’s a misunderstanding that
ruins many a presentation. When you’re showing your vacation slides, it’s
fine to show a photo and say, “Here we are on the Matterhorn.” You can
even vary your slideshow with questions, “Can you tell where we are in this
photo?” Most of the time, that doesn’t work for a presentation for work or a
similar environment. There’s no question that you can create presentations
of vacation images, but Keynote and its tools aren’t the best choice for that.
Rather, use iPhoto or iMovie to construct a photo album, a slideshow, or a
movie. A Keynote presentation with its speaker’s notes, the ability to print
handouts, and other such features provides much more power and sophisti-
cation than iPhoto or iMovie when it comes to presentations.
Providing bulleted contentMost of your slides will consist of some variation on a title and bullets, per-
haps with an image as shown in Figure 17-8.
Figure 17-8: Use a title
and bullets with an image.

276 Part IV: Presenting Keynote
This is the Title Bullets & Photo slide master from the Sedona theme. Most
themes have a similar slide master. Bullets are an effective way of structuring
your presentation. You can create a hierarchical bullet structure that provides
a sturdy roadmap to your presentation. On the initial bullet list, provide an
outline of your presentation. Each bullet on that slide then becomes the title
for a new slide with its own bullets.
If you use this strategy, repeat the overview slide so that you can provide a
summary of what you’ve talked about. When you use a Keynote bullet slide
master, look carefully at what Keynote has given you. As shown in Figure 17-8,
a half dozen bullets fill a slide when there’s an image next to them. If you
don’t have an image, you’re still usually limited to a half dozen bullets; each
one can be longer, but using the extra space for more bullets is an invitation
to clutter and confusion.
Using a Q&A slideAll themes have a blank slide master. You can put anything on these slides.
A great use of them is to create a discussion or Q&A slide. You can use a bul-
leted slide to launch a discussion, with the bullets as discussion topics. But
for many purposes, nothing beats a blank side with a simple headline such as
Q&A or Feedback. Turning the presentation over to your audience involves
them and gets things moving.
In general, anything you can do to break the formal pattern of a presentation
will involve your audience more and make the presentation go better.
Creating Handouts, Outlines, and NotesTake a few moments to explore the Keynote Print dialog. Choose Keynote
from the pop-up menu in the center of the dialog, and you’ll find a wide range
of options. You can prepare handouts with up to six slides per page. You can
add presenter notes to the handouts if you want. You can also print an out-
line that Keynote constructs automatically from slide titles and bullets.
Many people prepare two sets of handouts: one set to be distributed and a
second set for the speaker (and possibly as a leave-behind for a teacher or
administrator).

Chapter 18
Creating a Keynote PresentationIn This Chapter▶ Using the Keynote window
▶ Creating a simple Keynote presentation
Like all iWork apps, Keynote has its own window features. The basics of
the window are the same as for the other apps: a toolbar, a format bar,
and an Inspector window. But, as in the other apps, each of those compo-
nents has customized features for Keynote.
When you compare Keynote to the other apps, you may be able to see that
it is the original iWork app: Its interface is the most complex. Partly this
is because it has evolved over the longest time, but it’s also because pre-
sentations can be much more complex than Pages documents or Numbers
spreadsheets. When you prepare a presentation well, you bring together the
information to be presented along with visuals and slides of text. The pre-
sentation can involve notes for yourself as well as a structured sequence of
slides. By organizing the presentation in this way, you provide the most inter-
esting and useful presentation.
Perhaps you’ve had the experience of sitting through a presentation in which
the speaker reads every word on every slide: It quickly becomes tedious.
Organizing your presentation into separate components of visuals, speaker’s
notes, planned discussion topics, and time for questions can provide a useful
and interesting presentation for your audience — and for yourself.
This chapter is the overview of the basic Keynote tools that help you create
and present your Keynote presentations.
Exploring the Keynote WindowEveryone prepares a Keynote presentation differently. There is no one right
way — not for a specific topic, not for a specific audience, and not for a spe-
cific speaker. The Keynote window is flexible enough to let you work in the
way that’s easiest for you.

278 Part IV: Presenting Keynote
The Keynote window has six major areas that you can show or hide. If you
hide an area, however, the information in that area remains in the presen-
tation. If you hide the presenter notes, for example, that’s all you’ve done:
hidden them. Want to see them again (perhaps during your presentation)?
Just display them. You don’t lose anything.
The Keynote window lets you work on a presentation. When it comes time to
present the presentation, you can use the techniques in Chapter 19.
As with other iWork apps, an area to the left of the window provides quick
access to the structure of your document. This area, called the Navigator, is
shown in Figure 18-1.
Figure 18-1: Use the
Keynote window.
The NavigatorThe Navigator has two components: master slides and slides. Slides are
always displayed, but the display of master slides is optional.

279 Chapter 18: Creating a Keynote Presentation
You create the slides for your presentation using the New button on the tool-
bar or by choosing Slide➪New Slide. As you add information to the slides,
you can rearrange them by dragging them up or down in the Navigator.
Remember that the structure of a slide is part of Keynote; this means you can
select a slide and switch its slide master to another format. You may have to
do some reformatting, but you won’t lose any data.
You can show slide masters using the View menu on the toolbar (or the View
menu in the menu bar). If you’ve shown them, the appropriate slide master
appears with a check mark next to it when you select a slide that uses that
slide master.
Slide outlinesIf you choose to show slide outlines, the Keynote view changes as shown in
Figure 18-2. You can show slides and slide masters together, but neither of
them can be shown with slide outlines. Compare the slide in the main section
of the window in Figure 18-2 with the outline shown at the left. The outline is
generated automatically from the slide’s total text, including bullets.
Figure 18-2: View slide
outlines.

280 Part IV: Presenting Keynote
This automatic synchronization between slides and outlines works in both
directions. For example, in Figure 18-3 a new inner bullet is being typed
(Basic Sli is all that has been typed so far). As you type in the slide outline
area, the appropriate text and bullet appear in the main slide.
Bullets in Keynote presentations, like outlines and bullets in Pages docu-
ments, rely on the tab key. To indent some text for an outline or bullet, just
tab to the indented position. To outdent (that is, move a bullet up), use
Shift-tab. With bulleted or outlined text selected, use the Bullets tab of Text
inspector to choose the image for the bullet and to verify the indent level.
Figure 18-3: Type the
slide outline and auto-matically
update the slide.
When you’re creating slides, sometimes it makes sense to bounce between
typing in a slide and typing in a slide outline. The outline helps to show you
the structure of the slide, and that outline sometimes makes gaps and omis-
sions easier to see and quickly repair.
Master slidesEach Keynote theme has its own master slides, and many themes have varia-
tions on some of the master slides (usually marked with Alt for alternate). To

281 Chapter 18: Creating a Keynote Presentation
make your Keynote presentation consistent, display the slide masters, and
then scroll through them, deleting the ones you won’t be using. That way
you’ll limit your slide masters to a smaller and consistent set.
The light tableIf you’re used to arranging slides, you may have used a light table — either an
actual light table lit from below or one generated by software. In Keynote, you
can move slides around as shown in Figure 18-4. This is also another way of
doing a consistency check. As you organize your slides into a logical sequence,
you’ll quickly be able to see if something about the sequence is distracting
(perhaps a repeated graphic or too many bulleted slides in a row).
Figure 18-4: Use a light
table to organize
your slides.
Presenter notesOne of the techniques that skilled presenters use is presenter notes, as
shown in Figure 18-5. Presenter notes can provide you with reminders of
questions to ask as well as issues to raise. Don’t bother providing a preview
of the next slide. In most cases, you can use Keynote’s presenter’s display
(discussed in the next chapter) so that you can see where you’re going next.

282 Part IV: Presenting Keynote
Figure 18-5: Use
presenter notes.
If you have good speaker’s notes, your presentation is a combination of the
slides and your talk. If you rely on your memory, you may find that you’re
putting everything onto a slide so you don’t forget it; that means you will
have little to add and will soon bore your audience.
Your speaker’s notes shouldn’t be too long; otherwise you’ll spend too much
time reading them and not talking to your audience. You can enlarge the
speaker’s notes pane at the bottom of the window so that there’s more room.
This is useful as you’re preparing your presentation. When you’re actually
presenting it, if you use the speaker’s display as described in the next chap-
ter, there’s plenty of room for speaker’s notes alongside the full image of
each slide.
CommentsEach iWork application allows you to add comments; those for Keynote
appear much like sticky notes, as shown in Figure 18-6.
Comments are free-format; you can place them anywhere on a slide. The best
use for them in a Keynote presentation is as a reminder of something still
to be done to prepare the presentation. Don’t use comments for speaker’s
notes; they won’t show up with other speaker’s notes on the speaker’s dis-
play and can easily be overlooked.

283 Chapter 18: Creating a Keynote Presentation
Figure 18-6: Use
comments.
Creating Your Own Keynote PresentationYou can create a Keynote presentation in many ways, depending on the con-
tent, the audience, and yourself. I give various presentations on a number of
topics; here’s one technique that I use:
1. Identify your subject and audience, and determine the length of your
presentation.
This last point is critical whether you’re creating a presentation or a
document. Most projects have a given length: a 50-page document, for
example, or a 30-minute presentation. This is a presentation for public
library trustees that I’ve given as a volunteer on a number of occasions
for the Clinton-Essex-Franklin Library System in upstate New York
(CEFLS).
2. Choose File➪New from Theme Chooser to display Theme Chooser, as
shown in Figure 18-7.

284 Part IV: Presenting Keynote
Figure 18-7: Choose a
theme.
3. Choose a Keynote theme.
You don’t have to worry much about the theme you choose; unlike tem-
plates for Numbers or Pages, you can always switch to another theme as
you work.
4. Use the View menu on the toolbar to show outlines at the left of the
window, as shown in Figure 18-8.
Figure 18-8: Show
outlines.

285 Chapter 18: Creating a Keynote Presentation
5. Start to type the outline, as shown in Figure 18-9.
At this point, you may just want to type your main points. You can rear-
range and reword them as you proceed.
Figure 18-9: Begin the
outline.
6. Review each slide by selecting it. Change the slide master if desired.
To change the slide master, select a slide and use the Masters menu on
the toolbar. Figure 18-10 shows the third slide; it has been properly for-
matted with bullets from the outline, so you don’t need to do anything
else.
7. Check for and correct overflowing text.
The second slide has more content than fits on the slide (see the + box
in the center of the bottom in Figure 18-11).
8. Check the revised slide.
As shown in Figure 18-13, the two-column layout works well to solve the
spacing issue. In addition, by sheer luck, the two columns have a logic
to them (libraries on the left, the system on the right). You may have to
perform manual adjustments with return characters to provide a logical
two-column structure.

286 Part IV: Presenting Keynote
Figure 18-10: Review slides.
Figure 18-11: Watch for
overflowing text.
You can fix the overflow text by splitting the slide into two.
Alternatively, choose a new slide master, as shown in Figure 18-12.

287 Chapter 18: Creating a Keynote Presentation
Figure 18-12: Choose a
slide mas-ter with multiple
columns.
Don’t think that this is a text-first process. It starts with the outline but then
bounces back to the layout of slides. As you check the formatting, you’ll need
to reformat some slides and split some into two (or more). Remember that
you’re dealing with a limited amount of space. A book’s section can vary from
a few pages to 20 or more, but a slide is a slide is a slide.
Many things follow from the standard size of slides. Not the least is the fact
that you can keep track of your presentation’s length. For a given speaker
and a given presentation, you can probably use a standard amount of time
for each slide. Too much time and people get antsy; too little time means
those slides come quickly one after the other. Everyone uses their own
techniques. (I plan on five minutes per slide.)

288 Part IV: Presenting Keynote
Figure 18-13: Review the
reformatted slide.
Like any presentation software, Keynote allows you to specify transitions for
slides. The basic process outlined here uses default transitions. It’s one of
the fastest ways to get your presentation on its feet so you can try it out for a
test audience.
In the next chapter you see how to present your work. Then, in Chapter 20,
you find out about some advanced techniques for slide transitions.

Chapter 19
Presenting a Keynote PresentationIn This Chapter▶ Using the Presenter Display
▶ Controlling your presentation with your iPhone
Unlike Numbers spreadsheets and Pages documents, Keynote presenta-
tions aren’t designed to be given to someone to read or study: You’re a
key component of your Keynote presentation. Sometimes you prepare a pre-
sentation for someone else to use or vice versa. But most of the time, you run
the show, stage center. Fortunately, Keynote has a host of tools that make
it easy for you to fulfill the dual roles of presentation author and presenter.
This chapter gives you an overview of those tools.
Choosing Your Presentation OptionsThe earliest presentation software tools used the computer monitor to dis-
play slides. Often, a second monitor, frequently a projection TV, was con-
nected. Keynote lets you select your primary display (usually the projection
TV) and configure the other one with timers and presenter’s notes.
With the advent of iWork ’09, you have another way of working with Keynote —
at least if you have an iPhone. You can download Keynote Remote, an app for
iPhone and iPod Touch. It’s available from the App Store in iTunes and currently
costs $0.99. You can use the iPhone or iPod Touch, both of which communicate
wirelessly with the computer running Keynote, to control the slides. Another
wrinkle in this scenario is that speaker’s notes can be visible along with the slide
on your iPhone or iPod Touch. This means you have two displays for presenter’s
notes and other non-slide information: the presenter’s display on a computer as
well as your iPhone or iPod Touch. You see how to use all these features.

290 Part IV: Presenting Keynote
Setting Presentation PreferencesYou can set preferences for how Keynote handles multiple displays, for how
the slideshow will be managed, for the presenter’s display (if you have mul-
tiple displays), and for using a remote (if you have one). In most cases, the
default preferences for iWork apps are fine. However, when it comes to cus-
tomizing your environment — particularly if you’re using multiple displays —
you need to pay attention to these settings.
Setting preferences for two displaysLaptops and iMacs have built-in displays; desktop Macs do not. All Macs have
a plug for another display in addition to the built-in display or the main display
for a desktop Mac. You use System Preferences➪Displays to manage the dis-
plays on your computer. Three basic display configurations are available:
✓ Single display: You have a single display, built-in or not. All windows
you open with any program on your Mac are shown on this display. You
can move them around, but you can’t totally move a window off a single
display. (You can minimize it in the dock, but it remains part of the main
window.)
✓ Mirrored display: This configuration allows you to have two dis-
plays connected to your computer. In the Displays section of System
Preferences, use the Mirror Displays check box to ensure that the same
image appears on both displays. When it comes to presentations, many
times the second display for a computer is a projection TV. By mirroring
the displays, you can work with the computer’s display as you normally
would, and the mirrored display (the projection TV) displays that image
in an enlarged version.
✓ Separate displays: The Displays section of System Preferences shows all
screens attached to your computer (some people have more than two!).
Only one of them shows a menu bar at the top of the screen. Drag that
iPhone/iPod TouchMost apps that run on iPhone also run on iPod Touch provided they don’t use the telephony features of iPhone. Rather than using the phrase “iPhone or iPod Touch,” from this point on, I simply refer to iPhone. A great deal of
complicated forestry analysis has determined that this shortening of the phrase will save 43.25 trees. Again, unless used in the context of telephony, iPhone includes iPod Touch.

291 Chapter 19: Presenting a Keynote Presentation
menu bar to the primary screen. Often the primary screen will be your
desktop or laptop screen; the secondary screen (without the menu bar)
can be used for other windows that you can use for your work.
If you’re going to be giving a Keynote presentation that uses two screens, try
to use Displays in System Preferences before you’re ready to begin. If you can
get to the presentation area ten minutes before the audience arrives, you can
arrange screens so that they see what’s important. If you can’t do this, tempo-
rarily create a new user account on your computer, and copy your presenta-
tion and any other needed files to that user’s Public folder. Do this without
connecting to any publicly visible screen. Then, log on as the new user. The
desktop will be empty and the only visible files will be your presentation. If
you need to move files around and adjust the screen layout, you can do this
without everyone looking at the files you have on your computer. Still, the
better choice is to use your actual account and set things up before the audi-
ence arrives.
Regardless of how you arrange the screens, use Energy Saver to prevent the
screen from dimming. If you’re using a laptop, plug it in. You’ll use a bit more
power, but you won’t have to jiggle the mouse button to prevent the com-
puter from going to sleep.
Like all iWork applications, you can set preferences for Keynote. Begin by
choosing Keynote➪Preferences to open the Preferences window shown in
Figure 19-1.
Figure 19-1: Set Keynote
prefer-ences.
The General, Rulers, and Auto-Correction preferences are standard for all
iWork apps. The ones that matter for your presentations are Slideshow,
Presenter Display, and Remote. I go over each in this section.

292 Part IV: Presenting Keynote
Slideshow preferencesThe Slideshow preferences are shown in Figure 19-1. Here are the choices for
you to consider about those preferences:
✓ Scale slides up: This option scales (that is, enlarges) the slides to fill the
display. Particularly on a projection TV, you have plenty of space to play
with, so you might as well use it. However, if your presentation will be
made at different times on different size displays, you may want to reset
this preference for the display just before you give your presentation.
✓ Exit presentation after last slide: Consider what will happen at the
end of your presentation. If you exit the presentation, there you’ll be
(along with your audience), looking at your desktop and the files on it.
Consider placing a special slide at the end of the presentation. It can
be a simple “The End” slide, but you can also make it more useful. “For
more info, contact XXX” provides a neutral final slide that can remain
visible until the last person has left the room.
✓ Minimize distractions from transitions and other applications: That’s
the idea behind reducing Cube transitions, reducing Flip transitions,
and not allowing Exposé, Dashboard, and other apps to intrude on your
Keynote presentation.
✓ Set pointer preferences: You have three pointer preferences. If you’re
used to pointing with the pointer, use the option to show the pointer
when the mouse moves. (The alternative is to have a separate pointer
for your presentation, which seems like overkill.)
✓ Choose the display for slides: If you have more than one display,
choose the one for slides to appear on. If you have a single display or a
mirrored display, you don’t have a choice. Otherwise, choose the dis-
play that is connected to a projection TV. It doesn’t matter if it’s a pri-
mary or secondary display: Keynote will do the right thing.
Also consider a special introductory slide that can play as a movie before
your presentation begins. Create a movie or an iPhoto slideshow from rel-
evant photos and images. You can add music. If you watch various presenta-
tions, you’ll see that such introductory movies or slideshows can consist of
excerpts from previous presentations, promotional materials, or even adver-
tisements. Your goal is to provide a lead-in to your presentation.
Presenter Display preferencesFigure 19-2 shows the Presenter Display preferences. The Presenter Display
is available only if you have two displays connected to your computer or if
you’re using Keynote Remote on an iPhone, but the Presenter Display prefer-
ences are available even if you only have one display at the time you’re

293 Chapter 19: Presenting a Keynote Presentation
setting the preferences. This means you can configure your Presenter Display
preferences before you get to the auditorium with the big projection display.
Figure 19-2: Set
Presenter Display prefer-ences.
In addition to customizing the Presenter Display preferences, you can format
the presenter’s display by using the Customize Presenter Display button at
the bottom of the Presenter Display Preferences screen. Click that button to
open the window shown in Figure 19-3; drag items to rearrange them on the
presenter’s display.
If you’re accustomed to giving presentations, two features are absolute gifts.
The first is the time. Elapsed time for a slide is useful, but if your presenta-
tion is scheduled from, say, 2:00 to 2:45, knowing the exact time can help you
speed up as needed or stop for a Q&A period if you see that there’s time to
spare. Of course, you don’t need Keynote to do this: You can step up to the
podium and take your watch off so you can keep track of time. There is a
technical word for this frequently repeated gesture: tacky. It’s almost as bad
as a speaker rifling through the remaining pages of a speech to see how much
material is left. Keynote hides what should be hidden and shows it to you if
and when you need it.
Equally valuable is the ability to see the next slide. Transitions from one slide
to another are often left to the speaker, as in “But how does that work in
practice?” or “What’s a good example of this?” If you see the next slide cued
up, you can make the appropriate transition.
Another feature of the Presenter Display is shown in Figure 19-4: You can add
presenter’s notes to the display. By being able to see the current slide and
the next slide along with notes you have prepared, everything you need for
your presentation is in front of you without distracting the audience.

294 Part IV: Presenting Keynote
Figure 19-3: Rearrange
items on the presenter’s
display.
Figure 19-4: Add speaker notes to the presenter’s
display.

295 Chapter 19: Presenting a Keynote Presentation
You enter presenter’s notes for a slide by choosing View➪Show Presenter
Notes or clicking View on the toolbar. This preference controls where and if
the presenter’s notes you’ve entered for slides are shown on the presenter’s
display.
Remote preferencesAs mentioned, with iWork ’09 you can control presentations and view pre-
senter’s notes by downloading the Keynote Remote application from iTunes
and installing it on your iPhone or iPod Touch.
Launch a Keynote presentation on your computer, and then launch Keynote
Remote on your iPhone. You’ll be asked to make a connection to your
computer. The iPhone will locate a nearby computer running Keynote, and
Keynote will ask you to confirm the connection, as shown in Figure 19-5. If
you want to connect to that iPhone, click the Link button at the right.
Figure 19-5: Accept (or
decline) the invitation
to link to an iPhone.
When you click Link, a code is displayed on Keynote Remote on your iPhone.
Type that code as shown in Figure 19-6.
The connection between iPhone and Keynote is now complete. You’ll see the
first slide of the current presentation on your iPhone. Buttons on the screen
let you skip to the beginning or end of the presentation. For standard move-
ment, just use your finger to drag the current slide aside on your iPhone. You
don’t need to touch your computer.

296 Part IV: Presenting Keynote
Figure 19-6: Accept the
pairing.
An option on Keynote Remote shows presenter notes below the slides on
your iPhone. This means you now have two places for presenter’s notes: on
the computer or on an iPhone.
Using your iPhone means that you can wander around more: The computer
with its projection TV output doesn’t need hands-on attention from you
because you’re driving the slides from your iPhone. However, now that
you’re untethered from the computer, you can no longer use the mouse to
point to parts of a slide. (You could use a laser pointer or a wooden pointer.)
Another mixed blessing is the absence of a presenter’s display. You can have
speaker’s notes on Keynote Remote, but if you like being able to see the next
slide, that feature is available only from an alternate display on your com-
puter. The feature that shows you the current time is available on Keynote
Remote, in the top center of the iPhone screen as always.

Chapter 20
Improving Your Keynote Presentation
In This Chapter▶ Adding motion
▶ Adding sound and packaging your presentation
When it comes to Numbers and Pages, you have a variety of choices for
sharing your documents. But those choices are insignificant next to
the choices for sharing and automating Keynote presentations. This chapter
shows you some of the features you can add to your presentations. Because
presentations involve text, images, and a variety of media components, you
can export them to any of the movie and DVD formats available on your Mac.
You can also share them through the Web — using the various iLife apps as
well as Web-sharing sites such as YouTube.
In general, the features you can add using Keynote transfer without effort to
these other formats and platforms. The first part of this chapter shows you
how to add Keynote features for motion, sound, and automation to your
presentation.
Creating Different Types of PresentationsThe Keynote themes are interchangeable, and each has certain basic slides
that suggest the types of presentations you can create. It’s easy to fall into a
trap of thinking that these are the only types of presentations you can create
with Keynote. This section will give you some additional ideas.

298 Part IV: Presenting Keynote
Reviewing the slide mastersFirst of all, Figure 20-1 shows the basic slide masters available in Keynote,
although remember that some themes have alternate versions.
Figure 20-1: Explore
Keynote’s slide
masters.
You don’t have to use all the slide masters in a given theme. Here are some of
the types of presentations you can create with the various themes and slide
masters:
✓ Basic structured presentations: These are presentations that emphasize
content and organization. They typically use bulleted lists of informa-
tion. Keynote’s organizing tools help people follow your presentation
without getting lost.

299 Chapter 20: Improving Your Keynote Presentation
✓ Catalogs, albums, and event presentations: These tend to use slide
masters with space for photos. Whereas basic structured presentations
tend to use bulleted lists to create a hierarchical structure, these pre-
sentations have a less hierarchical structure. Their organizing structure
can be chronological (a wedding day, for example) or informational (a
product catalog is a good example).
✓ Creative presentations: Keynote is part of iWork, but that doesn’t mean
you can’t use it to explore your creative side. You can merge the struc-
ture of bulleted slides with images for an art appreciation presentation.
You can also use a Keynote presentation to tell a story or create a scrap-
book. Depending on your resources and your audience, it may be easier
to construct your story as a Keynote presentation than as an iPhoto
slideshow. One deciding factor may be whether you have photos and
video that you can use in telling your story. If you don’t, Keynote, with
its excellent handling of text, can be more effective than iPhoto.
Planning your presentationDifferent types of presentations lend themselves to different types of inter-
actions with their audiences. Keynote lets you package and automate your
presentation. Most people find that self-running presentations work well for
catalogs and albums; they can stand on their own, like advertisements or
magazine articles.
Complex structured presentations such as those used at trade shows or
in classrooms often don’t work well as self-running presentations. Instead,
having someone (probably you) control the presentation and stop for ques-
tions and discussions can help get the message across.
The choices are built into Keynote, mostly through its themes, so it’s just a
matter of experimenting with your options to find the most effective method
for your own presentation.
One way to improve your Keynote presentations is to watch other presenta-
tions. What interests you? What do you like? If there’s a live audience, watch
them and see what they like. There are no hard-and-fast rules. A presentation
designed for a college class is different from one designed for a Bridal Faire
(and not just in spelling of the title). Some presentations benefit from a serious
approach, while others work well with humor and added features.

300 Part IV: Presenting Keynote
Adding Motion to Your PresentationYour Keynote slideshows can use motion in three ways. This can make the
slideshow more interesting and keep people’s attention. (Or it can be dis-
tracting: Use your judgment.)
Here are the three basic ways to add motion to your Keynote presentation:
✓ Insert a QuickTime movie onto a slide.
✓ Add transitions between slides.
✓ Add builds within slides.
Adding a movie to a slideThe most basic way of adding movement to your presentation is to add a
QuickTime movie to a slide. Here’s how you do it:
1. Click Media on the toolbar to open Media Browser, from which you
can choose movies, photos, and audio, as shown in Figure 20-2.
Figure 20-2: Add a movie to your pre-
sentation.

301 Chapter 20: Improving Your Keynote Presentation
2. Drag the movie into the slide where you want it.
Remember that in Media Browser, the movie is shown as a single-frame
thumbnail image. When you drag it into a slide, it appears either as
a shape with the typical eight handles or as the movie itself (not the
thumbnail). That’s why you see the FlorenceMovie.mov thumbnail in
Figure 20-2, and part of the movie itself in Figure 20-3.
Figure 20-3: Position the
movie on the slide.
3. Select the QuickTime movie on the slide and use QuickTime inspec-
tor, as shown in Figure 20-4, to set up the movie.
Depending on the movie, you may want to vary the settings shown in
Figure 20-4. If the movie is to start with a click, most likely you’ll want
to set a poster frame so that a still image is visible on your slide before
the movie starts playing. If you’re using the movie for an introductory
or final slide, you may want to set the Repeat options so that the movie
loops over and over or loops back and forth. If you’re using the movie as
part of your presentation (that is, as a movie to be played from start to
finish with the click of a mouse), you probably don’t want any looping.

302 Part IV: Presenting Keynote
Figure 20-4: Use
QuickTime inspector to
set up the movie.
Adding a transition between slidesAnother way to add motion to your presentation is to use one of the transi-
tion effects between two adjacent slides. Here’s how to do that:
1. Select the slide for the transition.
The transition will come into play when you move from this slide to the
next one.
2. Click the Slide button in Slide inspector and then click the Transition
tab, as shown in Figure 20-5.
Figure 20-5: Use Slide inspector
and the Transition
tab to set up a transition.

303 Chapter 20: Improving Your Keynote Presentation
3. Select the transition you want from the list of effects shown in
Figure 20-6.
Not all effects are available on all computers (some require advanced
video cards). Try to avoid turning your presentation into a presentation
about transitions. If you limit your transitions to a few, and if you choose
consistent directions, you’ll find that your transitions serve your presen-
tation rather than the other way around.
Figure 20-6: Select the transition
and its direction.
One technique many presenters use is to home in on two or three transitions,
each of which plays a distinct role. For example, if your presentation is highly
structured, you might want to use a dramatic transition such as a 3-D effect
to introduce each major section of the presentation. Then, within each major
section, use simpler 2-D effects for minor transitions. If you’re consistent with
the use of transitions, they add to your presentation.
As you can see from Figure 20-6, transitions are available that use text and
graphics so that you can move from one slide to another without causing
distraction. One interesting transition is Magic Move, which you use when
you have the same object, such as a text box, on both slides that are part of
the transition. If the same object appears on both slides in different locations,

304 Part IV: Presenting Keynote
Keynote performs a transition that appears to move the object from its loca-
tion on the first slide to its location on the second slide. This transition is
powerful when you’re discussing the object and its text or graphics.
Adding builds within slidesBuilds work within a single slide; they let you bring slide items such as bul-
lets onto the slide with animation effects.
Builds have three aspects: Build In (for items appearing on the slide), Build
Out (for items disappearing from the slide), and Action.
You set the builds as follows:
1. Begin with the complete slide.
Make certain that all bullets, titles, and graphics are visible.
2. Open Build inspector, as shown in Figure 20-7.
Figure 20-7: Build
inspector.

305 Chapter 20: Improving Your Keynote Presentation
3. On the slide itself, select the first item to build (it doesn’t matter if it’s
built in or out).
With the item (such as a bullet) selected, choose Build In or Build Out,
and then choose an effect, a direction, an order, and a color. The order
determines the sequence in which builds are performed.
The Delivery option lets you set items within a group: all at once, by
bullet, by bullet group (such as a subgroup), and by highlighted bullet.
Watch out, because this is an area where you can obscure the content of
your presentation with too many and too varied builds.
4. Using the same process, select all the build ins and build outs you
want.
You don’t need to have both build ins and build outs. In many cases, a
single style of build is more than enough.
5. Use effects for movement that may be less structured than the sliding
in and out of a build.
Figure 20-8 shows the available effects. Letters and images will appear
from all directions in many of these effects.
Figure 20-8: Select an
effect.

306 Part IV: Presenting Keynote
Adding Sound to Your PresentationYou can add sound to your presentation in three ways:
✓ QuickTime movies: If you’re adding a movie to your presentation, that
movie can have a soundtrack and you can play it with the movie.
✓ Voice-over slideshow recording: You can prerecord your narration of
a presentation. This prerecording adds a soundtrack; it also automati-
cally saves the timing of slides so that they are synchronized with your
soundtrack. By adding a soundtrack like this, your presentation is play-
able automatically.
✓ iTunes music for a soundtrack: You can add iTunes music to your
presentation.
Recording a slideshowTo add a voice-over soundtrack, begin with the Audio tab of Document
inspector, as shown in Figure 20-9.
Figure 20-9: Use
Keynote’s Document inspector.
Click the Record button in the Slideshow Recording section at the bottom of
the window. You walk through the presentation; in the upper left, a sound
level appears as you speak, as shown in Figure 20-10. Keynote keeps track of
when you have advanced to the next slide so that the presentation and the
soundtrack are both recorded.

307 Chapter 20: Improving Your Keynote Presentation
Figure 20-10: Record the
presentation and
narration.
Using the recorded slideshowFigure 20-11 shows how you can use Document inspector with a recorded
presentation. The Presentation pop-up menu includes a Recorded option and
a Self-Playing option after you have recorded the presentation. Together with
the option to automatically play when the Keynote document is opened, you
have a powerful self-running presentation.
Figure 20-11: Take advan-tage of your
prerecorded presentation.

308 Part IV: Presenting Keynote
Adding an iTunes songYou can add an iTunes track to your presentation (refer to Figure 20-9). You
can use the looping feature to repeat it behind all the slides. Note that adding
an iTunes song is in addition to the ability to use Media Browser’s Audio tab
(click Media on the toolbar and then click the Audio tab) to add an iTunes
track to an individual slide.

Part VThe Part of Tens

In this part . . .
The chapters in this part are top ten lists. They provide
you with ways to share content (a much-enhanced
feature of iWork ’09) and ways to let iWork do the work
for you with Automator and AppleScript.
The features described in this part of the book apply to all
iWork applications. It makes for a full circle with Part I,
which also applies to all iWork applications.
If you come away with the impression that iWork has a
powerful set of commands and features available in any of
its applications, that’s good. The differences between
Numbers, Pages, and Keynote reflect their specific objec-
tives, but what you have in iWork is perhaps the most
robust and full-featured user interface for productivity
tools that has yet been created.

Chapter 21
Ten Ways to Share ContentIn This Chapter▶ Sharing content with yourself and other users
▶ Sharing content with other people on your network
▶ Sharing content on the Web
▶ Sharing content by using Send To
▶ Using photos from iPhoto
▶ Using music from iTunes
▶ Using movies from iMovie
▶ Using PDF files as images
▶ Adding hyperlinks to iWork documents
▶ Moving data from other applications into iWork
You don’t have to start from scratch every time you create an iWork doc-
ument. You can build on other documents you’ve created, and you can
build on the templates that are part of iWork. You can also include content
that has been created with other applications. iWork and Mac OS X make it
easy to reuse your work. This chapter provides you with ten ways to accom-
plish that goal.
There are two basic ways to share content:
✓ Copying content: You can copy content to a flash drive or other place
from which you and others can retrieve it.
✓ Accessing content: You can provide a mechanism that lets people
access the data. You don’t copy the data: There is one file, and everyone
accesses it. This eliminates problems with data synchronization because
there are no copies.

312 Part V: The Part of Tens
Sharing Content with MobileMeMobileMe is Apple’s subscription-based service that provides email
addresses ([email protected]) along with disk storage on Apple’s servers.
MobileMe is integrated with many features of Mac OS X. For example, your
calendars and Address Book entries can be automatically synchronized
between your Mac and your iPhone. Your iDisk, which is part of MobileMe,
appears as just another folder in your Finder window. With the sophisticated
synchronization features of the second version of the iPhone, more and more
iPhone users are using MobileMe.
MobileMe lets you use a Web browser to access your calendars, Address
Book, and me.com email. You also can access disk storage that comes with
MobileMe. You can use this disk storage for backups; you can also use it to
share files with other people.
If you have a MobileMe account, your Web storage (called iDisk) can be
accessed in a browser window (see in Figure 21-1).
Figure 21-1: Use a
browser to access your
iDisk.

313 Chapter 21: Ten Ways to Share Content
You can also access your iDisk using the Finder on a Mac, as shown in
Figure 21-2.
Figure 21-2: Use a Finder
window to access
iDisk.
If you don’t see your iDisk in the Finder window, choose Finder➪Preferences
to open the dialog shown in Figure 21-3. Make certain that iDisk is checked.
Figure 21-3: Use Finder
Preferences to show
iDisk in the sidebar
of Finder windows.

314 Part V: The Part of Tens
You can drag files or folders to your Public folder on your iDisk so that other
people can share them. In the MobileMe section of System Preferences,
shown in Figure 21-4, you can determine how people can access your Public
folder on your iDisk (read only or read and write, as well as whether or not
they need a password to log on).
Figure 21-4: People can log
on to your MobileMe
Public folder.
People can access your Public folder on your iDisk by choosing Go➪iDisk➪Other User’s Public Folder. If necessary, they will be prompted for the Public
folder password you set. They can also choose Go➪iDisk➪Other User’s iDisk,
which does use this special Public folder password. Instead, they need your
full iDisk account name password, which you should always be hesitant to
give out.
Sharing Content with People on Your Network
If you are working on a local network, letting people access your Public folder
is handled differently than when you’re using MobileMe on the Web.
If you want to allow other people on your network to access your Public
folder, choose System Preferences➪Sharing to open the pane shown in
Figure 21-5.

315 Chapter 21: Ten Ways to Share Content
Figure 21-5: Set sharing
privileges for public
folders on your
computer.
The settings in Figure 21-5 determine what other people can see when they
navigate to your public folder. Figure 21-6 shows the view of your home
directory that you can see yourself.
Figure 21-6: Set privi-leges for
folders.
With the default settings for your folders in place, other users would see the
folders but not be able to see inside them. The Public folder’s sharing pref-
erences are set as shown in Figure 21-5. The result is shown in Figure 21-7.
Users can see only a drop box folder inside the Public folder. A special icon
next to Jesse Feiler’s Public Folder indicates that it’s a drop box. Anyone can
drop files and folders into the drop box, but they cannot see the contents —
even if the contents consist of files and folders that they have dropped into
the drop box. For a drop box, no users (except the owner) can see inside the

316 Part V: The Part of Tens
folder. That includes all information, including the modification date, which
is not shown in Figure 21-7.
Figure 21-7: View access
to a drop box folder
inside some-one’s Public
folder; there’s noth-
ing to see if you’re not
the owner.
Sometimes you need to log on to another user’s folder on your network with
a different user ID than the one you are currently logged in with. (This could
happen if you have saved settings in KeyChain and now want to log on with a
different ID.) Here’s how you do it:
1. Log out from the remote server.
In the Finder, drag the remote server to the trash. Or select it, Ô-click to
open the contextual menu, and choose Eject. A third method is to click
the eject button next to the remote server’s name in the Finder sidebar.
2. Log on again with the new ID you want to use.
Click the Network icon, as shown in Figure 21-8.
Figure 21-8: Connect
again.

317 Chapter 21: Ten Ways to Share Content
3. Make certain you log on as a registered user, as shown in Figure 21-9.
Figure 21-9: Log on with the correct
password and user ID.
Sharing Content on iWebIf you have a MobileMe account, you can share content through iWeb. You
can post files automatically to your iWeb blogs from any of the iWork apps,
as shown in Figure 21-10. Choose Share➪Send to iWeb to begin the process.
The process continues by letting you select the file type for the file you will
be sending to iWeb. After you’ve uploaded the files, people can download
them.
Figure 21-10: Post files on
your iWeb blogs.
You can always save an iWork document as a PDF file or its own file type
(Numbers, Keynote, or Pages). In addition, Keynote documents can be saved
as podcasts.
Sharing Content Using Send ToShare➪Send via Mail lets you send documents via email. The Send To com-
mand lets you send a PDF file or a native iWork file; in addition, you can send
the corresponding Microsoft Office file type (Word, Excel, or PowerPoint).

318 Part V: The Part of Tens
Using Media from iPhoto, iTunes, and iMovie
All of the iWork applications let you insert media from iPhoto, iTunes, or
iMovie. Begin by clicking Media on the toolbar to open Media Browser,
shown in Figure 21-11.
Figure 21-11: Use Media
Browser to insert
media.
The iWork apps have tools to adjust inserted media. These adjustments don’t
affect the basic media file itself, so you don’t have to worry about acciden-
tally making changes to your valued photos, music, and movies.
Using PDF Files as ImagesPDF files can serve as images for your iWork documents. Remember that you
can save almost any type of document as a PDF file. After the document has
been saved as a PDF file, you can insert it in an iWork app. This is a backup
strategy for sharing files; iWork apps can open many types of files directly.

319 Chapter 21: Ten Ways to Share Content
For example, the standard File➪Open command in Pages lets you open a
Microsoft Word document; Pages takes care of the conversion for you. The
PDF strategy works well for any type of document that you can print as a PDF
file and that you are not able to open directly in an iWork app.
Adding Hyperlinks to iWork DocumentsYou can add hyperlinks to iWork documents so that you can click the hyper-
link and see the hyperlink’s data on the screen. Here’s how to add a hyperlink
to an iWork document:
1. In an iWork document, select the text that will become the hyperlink.
2. Open Link inspector, as shown in Figure 21-12.
3. Select the type of link and then type the link’s URL in the inspector.
Figure 21-12: Use Link
inspector to create a
hyperlink in an iWork document.
Moving Data from Other Applications into iWork
The all-purpose method for moving data from other applications into iWork
is Insert➪Choose. This opens the standard file dialog shown in Figure 21-13.
Among the types of files you can open are standard GIF and JPEG files,
Photoshop files (.psd), HTML files, and PDF files.

320 Part V: The Part of Tens
Figure 21-13: Import a
variety of file types.

Chapter 22
Ten Ways to Let iWork Do the Work for You
In This Chapter▶ Finding and browsing the AppleScript Pages dictionary
▶ Counting tables on a Pages page
▶ Adding a table to a Pages document
▶ Retrieving properties for a Pages table
▶ Setting properties for a Pages table (version 1)
▶ Setting properties for a Pages table (version 2)
▶ Inserting images from a folder into Keynote
▶ Rotating and scaling images with Automator
▶ Using Automator with multiple files
▶ Looping around Automator
Are you pointing and clicking your way through the tasks at hand? With
the Mac OS X automation tools, you can specify what you want to do
and then have Mac OS X and apps such as the iWork apps carry out your
wishes.
A wide variety of automation tools are available. Some construct scripts
using scripting languages found not only in Mac OS X but also in other
operating systems. Two of the most important Mac OS X–only tools are
AppleScript and Automator. They’re the jumping-off point for this chapter.
After you see the basics of AppleScript and Automator, you find specific ways
to use them to automate your iWork projects.
AppleScript’s syntax is built into Mac OS X and many applications, including
the iWork applications. There are two major components to AppleScript:

322 Part V: The Part of Tens
✓ Script Editor: This is the primary application that you use to create
scripts for AppleScript. It is within the AppleScript folder, which is inside
the Applications folder on your hard disk. You don’t have to do anything
to turn on Script Editor; it’s part of the normal Mac OS X installation.
✓ AppleScript dictionaries: Every AppleScript-aware application has its
own AppleScript dictionary. The AppleScript dictionary for an applica-
tion is built automatically from the AppleScript commands that the
developer supports in the application; no external documentation is
required. If AppleScript is supported by the app, the AppleScript diction-
ary is visible.
Finding and Browsing the Pages AppleScript Dictionary
The first step in using AppleScript is to browse the dictionary for the appro-
priate application. Here’s how to browse the Pages dictionary. As you’ll see,
it’s the first step to scripting the creation of a Pages document.
1. Launch Script Editor.
Choose Applications➪AppleScript➪Script Editor. By default, you see the
basic window shown in Figure 22-1.
2. Open the script dictionary by choosing File➪Open Dictionary.
Letting iWork do your workA host of timesaving features are built into the iWork apps. The most obvious are the built-in themes and templates. Instead of starting from a blank document, you can start from a docu-ment with built-in pages, sheets, and sections. You don’t have to worry about laying out your documents. You can perform the much simpler task of modifying existing documents.
There’s a second way to save time with the iWork apps. Rather than retype content, you can copy and paste it from other documents (not just from iWork documents) or drag it over to your new document. This reuse of material
helps you get the most out of your previous analysis and keystrokes (not to mention movies and graphics you’ve already stored in your media libraries on Mac OS X).
With AppleScript, you have yet another way of saving time. You can construct scripts that create and format sections of iWork applica-tions. These can work together with the built-in themes and templates. To get the most out of iWork (and the most out of your time!), you’ll probably want to explore all these ways of working. Use whatever feels most convenient at any given time.

323 Chapter 22: Ten Ways to Let iWork Do the Work for You
Figure 22-1: Open Script
Editor.
Locate the application you’re looking for, as shown in Figure 22-2. Note
that each application has its own version number. In the case of iWork
’09 Pages, it’s version 4.0. You’ll probably find a number of previous ver-
sions of your various software products.
Figure 22-2: Open the
appropriate dictionary.

324 Part V: The Part of Tens
3. View the suites.
AppleScript dictionaries are divided into suites, as shown in Figure 22-3.
Each suite can have commands (a C in a circle) as well as components
(a C in a square). Each has a syntax description.
Figure 22-3: Look at the
suites.
Now that you’ve briefly looked at the dictionary, you can begin to explore
commands to automate your work.
Creating a ScriptIf you’ve used any programming languages, you’ll find using the syntax for a
script even simpler because Script Editor has the full syntax and examples in
its Help menu.
Scripts are usually addressed to specific AppleScript objects: These can be
applications or objects within applications. (The dictionary tells you what
objects are addressable.) Figure 22-4 provides a basic script for use with Pages.
Counting tables on a Pages pageCommands are addressed to scriptable items. Spacing is generated auto-
matically in Script Editor when you click either Run or Compile. If there are

325 Chapter 22: Ten Ways to Let iWork Do the Work for You
syntax errors, the text coloring or spacing (or both) clearly indicates that
there’s a problem.
Figure 22-4: Create a script for
Pages.
The script shown in Figure 22-4 is simple. Here’s what’s happening:
✓ tell application “Pages”: All commands within this section
(called a tell block), are sent to Pages.
✓ tell document 1: Within Pages, each opened document is given a
number automatically when it is opened. 1 is the frontmost document,
and Pages makes certain that it receives the next line of code.
✓ count tables: Document 1 is asked to count the number of tables it has.
The dictionary for Pages includes the count command in the Standard Suite,
as shown in Figure 22-5. As soon as you’ve spent some time with AppleScript,
you’ll become familiar with the basic suites such as the Standard Suite.
Developers are encouraged to implement the basic parts of AppleScript in
the same way for each application. This is made easier because the Mac OS
X development framework (Cocoa) handles a lot of this implementation so
neither user nor developer needs to worry much about the implementation
of the count command.
Adding a table to a Pages documentThe script shown in Figure 22-6 is a variation on the previous script. It tells
the current page to add a table and then to count the resulting number of
tables. The code to add the table was shown in Figure 22-3. It’s part of the
Pages application suite.

326 Part V: The Part of Tens
Figure 22-5: The count command is
described in the
dictionary.
This is a fairly typical structure of suites for an AppleScript-enabled appli-
cation. Suites such as the Standard Suite are implemented by almost all
AppleScript-enabled applications. Then a specific application such as Pages
is likely to have its own application suite that can act on objects within
the application, such as Pages. Further focused suites such as the Pages
Graphics Suite and Pages Text Suite handle specific types of operations.
Figure 22-6 shows the script that adds the table.
Figure 22-6: Tell a docu-ment to add a table and
count its tables.

327 Chapter 22: Ten Ways to Let iWork Do the Work for You
Retrieving properties about a table in PagesYou can always get properties for objects that are addressable in
AppleScript. Figure 22-7 shows you how you can get the properties for the
table you just created.
Figure 22-7: Tell a docu-ment to get the proper-
ties for a table.
Compare the properties of a table as retrieved through AppleScript with the
properties for the same table as shown in Table inspector in Pages. If you really
want to get into the nuts-and-bolts of an application like Pages (or any other
iWork app), you can get used to this cross-referencing of settings. Often a slightly
different terminology is used for an Inspector window than for AppleScript prop-
erties. Sometimes the difference in terminology reflects different audiences for
interactive users of the software and people who are writing scripts.
Setting properties for a table in Pages (version 1)As you saw in Figure 22-7, you can get the properties for a table (or any other
Pages object). You can set those properties interactively using the Inspector
window or using Apple Script. This section shows you one way of setting
preferences (you’ll find another method in the next section).

328 Part V: The Part of Tens
In previous scripts, you’ve seen how you can get or set information through
AppleScript. In general, you create a tell block to send information to Pages
(or whatever app you’re dealing with). Within that tell block, you send
one or more commands to a specific document, and that document is then
charged with referencing the table or other object you need to handle. In the
previous examples, you’ve been asking Document 1 to get information about
Table 1.
To set properties, you can use the structure shown in Figure 22-8. Here, the
same tell block sends commands to Pages; within that tell block, mes-
sages are sent not to Document 1 but instead to Table 1 of Document 1.
Figure 22-8: Set pref-erences
(version 1).
A final tell block is addressed to Document 1, not to Table 1 of Document 1,
because the document needs to retrieve the properties for the table it
contains.
The section that sets properties is based on the output shown previously in
Figure 22-7. Although you can look up properties in the AppleScript diction-
ary, the fastest way to find the correct names and spelling of properties is to
get the properties for a similar object (such as a table), and use the names
and spellings such as those shown in Figure 22-7 as the basis for setting prop-
erties as shown in Figure 22-8.

329 Chapter 22: Ten Ways to Let iWork Do the Work for You
Setting properties for a table in Pages (version 2)This version of setting properties uses a tell block that goes directly to
the appropriate document. Instead of dispatching commands to Table 1 of
Document 1, the commands are dispatched to Document 1, and those com-
mands reference Table 1, as shown in Figure 22-9.
Neither of these two versions is better than the other; you can use whichever
one seems easiest to you at the time.
Figure 22-9: Set pref-erences
(version 2).
Using Automator with KeynoteOne of the other major components of Mac OS X automation is Automator.
Like AppleScript, it’s installed automatically as part of your operating system.
You can find Automator in your Applications folder.
Figure 22-10 shows you the basics of Automator. With Script Editor, you can
create scripted code for operations you want to perform. With Automator,
you’re developing a workflow that brings together sequences of events.

330 Part V: The Part of Tens
Figure 22-10: Use
Automator to import
images to Keynote
slides.
At the left side of the Automator window are various actions that you can use to
build a workflow at the right. When you select an action at the left, its descrip-
tion is shown at the bottom of the window. As you drag it into the workflow area,
the actions are added, one to the other. The arrows between the actions indicate
that output from one action can flow into the next action as input.
The sample Automator workflow shown in Figure 22-10 lets you select Finder
items. It then automatically creates new Keynote slides from each image
you’ve selected.
Using Automator with ImagesAutomator comes with a number of actions that you can assemble into work-
flows to handle images. Figure 22-11 shows how you can use three actions in
a workflow to prepare images for use in any application (including the iWork
applications).
Simply drag these three actions into the workflow. As you drag the scaling
and rotating actions, you’ll be warned that these actions will permanently
affect the files you’ve selected. Automator not only warns you but also offers
to add actions to the workflow to copy the files before they’re adjusted.
Those steps have been omitted from Figure 22-11 for simplicity.

331 Chapter 22: Ten Ways to Let iWork Do the Work for You
Figure 22-11: Rotate
and scale images with Automator.
This type of workflow can make your use of images more consistent so that
they are scaled appropriately.
Using Automator with Multiple FilesMany of your Automator workflows start with the Ask for Finder Items
action. You set up the workflow you want to perform, and everything is auto-
matic once you start it running and select the files.
Instead of selecting an individual file, create a folder into which you put a
number of files that you want to process. You can put those files into the
folder whenever you feel like it — possibly over a period of days. Then, when
it comes time to carry out the workflow, start with the Ask for Finder Items action as usual to select the folder, but then insert one of the two
actions that can automatically select the individual files:
✓ Get Folder Contents. This action starts from the folder you select in
Ask for Finder Items, and then takes each file within it and sends
the whole set of files into the next action. An option lets you repeat this
for subfolders (recursively, as programmers would say).
✓ Filter Finder Items. Selects all the files within a folder based on
criteria you specify, such as the file name (or part of a name) or the type
of file.

332 Part V: The Part of Tens
You can combine both actions so that you get the contents of a folder (and
possibly its subfolders), then filter only the JPEG files, and pass them on to
image manipulation or to another action, such as Create Image Slide.
Remember that the Finder handles alias files just as it does actual files.
This means you can create a folder into which you place aliases of files you
want to process in Automator. (To create an alias, select the file and choose
File➪Make Alias or Ô-L.) You can keep the actual files wherever you would
normally store them on your computer. When you’ve finished with the
Automator action, you can trash the folder with the aliases.
Looping Around AutomatorAutomator excels at combining actions and sending the output from one
action into the next one as input. It easily picks up all the items in a folder,
possibly filtering them. “All” is an important part of Automator. It means you
don’t have to write code that is repeated for each folder or other object.
But sometimes that’s important. A recent addition to Automator is the Loop
action. Along with the Run Workflow action, you can create powerful work-
flows that can help you with iWork and other applications.
The Loop action lets you run the following action a certain number of
times. You can take any action you have already created and run it with Run Workflow. This means that you could modify the workflows suggested previ-
ously so that you can make slides from the first 10 JPEG images in a folder.
That’s a handy workflow to use to test if your slide layout is going to work
with those images. When you’re satisfied, take out the loop and let the work-
flow run overnight with 3,000 images.
You can use Loop and Run Workflow to create handouts for a meeting.
Create a workflow that prints several documents. You can use Ask for Finder Items, but you have to interact with it (so it can’t run unattended).
Use Get Specified Finder Items so that you can specify the items you
want in advance and the workflow can then run unattended.
For each document that you want to print for the handout, use Get Specified Finder Items to select that one document. In the workflow,
place Print Finder Items below it so that document will be printed.
Then repeat the process with each document you want for the handout. The
workflow will then print them in the order you have specified. Add the Loop
action to run that workflow, and you’ll have an automated way to print and
collate 100 copies of your handouts (provided you don’t run out of paper).

Appendix A
Using iWork.comIn This Chapter▶ Sharing documents over the Web
▶ Using multiple formats for sharing
▶ Adding and reviewing notes for iWork documents
▶ Adding and reviewing comments in documents
iWork ’09 comes with a new feature: a public beta version of iWork.com.
This is a new way of sharing your iWork documents as you work on them.
Want to work with two colleagues on a presentation? No big deal: Start by
uploading your Keynote document. Then a friend can download it and make
changes in the document as a Microsoft PowerPoint document. Back it goes
to the Internet, and someone else can download it in yet another format. This
is an example of a new trend called cloud computing. It’s also an example of
people being able to work together on their own terms. You don’t have to get
together and decide which presentation (or spreadsheet or word processing)
application you’ll all use.
The Share menu (new in iWork ’09) lets you send documents from Keynote,
Numbers, and Pages via email; it also lets you send an iWork document to
GarageBand, iDVD, iTunes, iPhoto, iWeb, and YouTube.
iWork.com adds another way of collaborating on a document. You can post
an iWork document to your iWork.com area, where it is visible to you and to
people you invite to view it. Those people can then add notes and comments
to the documents on the Web.
You can download documents from iWork.com in a variety of formats. This
makes two types of interactions possible:
✓ Comments and notes on iWork documents: You can add comments to
specific parts of iWork documents (a section of text, for example); you can
also add notes to the document as a whole (rather than to a specific part
of it). As a result, a number of people can work together on a document.

334 iWork ’09 For Dummies
✓ Multiple revisions to iWork documents: You can download the docu-
ments to your own computer in a variety of formats. Many of these
formats include the comments that you and others have added. Once a
document is downloaded, it can be modified and more comments can be
added describing the modifications.
As the iWork.com public beta proceeds, the software will change. There are
indications that Apple may charge for the use of the service at some point,
but no formal announcement has been made.
Logging On to iWork.comWhen you are using an iWork app, the Share menu allows you to log on to
iWork.com as shown in Figure A-1. You need an Apple Account to log on to
iWork. If you have a MobileMe subscription account with an email address,
your AppleID is your email address, for example, [email protected]. If you’ve
used the Apple Store or iTunes, you most likely have an Apple account; it
may be the same format as a me.com email address, but it could be some-
thing different (such as an old-style mac.com email address).
Figure A-1: Sign in to
iWork.com.
As you can see in Figure A-1, you can create a new Apple account if you need
to. Before you go through that process, check to see whether you have an
existing account by logging on to iTunes or the Apple Store. If you don’t have
an existing account, go ahead and create a new one.

335 Appendix A: Using iWork.com
Depending on whether or not you already have an AppleID, the Share menu
can take various formats. For example, the Sign In command allows you to log
on as shown in Figure A-2.
Figure A-2: Sign in
with your AppleID.
If you’re already signed in, you can sign out from the Share menu as shown in
Figure A-3.
Figure A-3: Sign out from the
Share menu.
If you’re using a computer in a public area (such as a public library), it makes
sense to log out from any private areas that you’re using so that the next
person using the computer doesn’t have access to your data.
Sharing Documents with iWork.comChoose Share➪Share via iWork.com to share an open iWork document.
You’re prompted to specify the ways in which the document can be down-
loaded, and you’re also prompted to supply an email address for your col-
league (see Figure A-4).

336 iWork ’09 For Dummies
Figure A-4: Prepare
documents for sharing
on iWork.com.
Viewing Your Shared DocumentsAfter you’ve logged on, you can choose Share➪Show Shared Documents
to open the browser window shown in Figure A-5. (iWork uses the default
browser for your computer, and you must have an Internet connection to
view your shared documents.)
Figure A-5: View shared
docu-ments in a
browser.
In constructing the Share menu, the iWork application you’re using will take
note of whether or not you’re logged on. In addition, it may post information
about notes or changes that have been made, as shown in Figure A-6.

337 Appendix A: Using iWork.com
Figure A-6: The Share
menu provides
summary informa-
tion about changes
to shared documents
on iWork.com.
You can download your shared iWork documents from iWork.com. Use
the Download menu at the right to choose a download format as shown in
Figure A-7. You’ll find the appropriate iWork format, but you usually also find
cross-platform formats such as PDF as well as Microsoft Office formats such
as PowerPoint, Excel, and Word.
Figure A-7: Download
your shared iWork docu-
ment in the format you
want to use.

338 iWork ’09 For Dummies
In general, changes and comments appear in all formats; document notes on
the iWork document itself generally appear only if you download the docu-
ment as an iWork document.
In the case of complex documents, you may want to save copies of the down-
loaded files before you make changes to them.
Inviting People to View Shared Documents
You can add individuals to the list of people who can share a document. Click
Add at the right of the window shown in Figure A-8. Enter the name and email
address for the new person.
Figure A-8: Invite new people to
share your documents.
As you can see in Figure A-9, you are given a link that you can send to that
person; the link lets the person view the document.

339 Appendix A: Using iWork.com
Figure A-9: Get the link
to send to your
colleague.
If you ever want to see the link again, select the triangle next to the person’s
name and email address, as shown in Figure A-10. You can then send it to a
colleague who has lost his or her link.
Figure A-10: You can always
retrieve the link.
Adding Document NotesSomeone who is invited to view your document and make changes can add
document notes to it. When logged on to iWork.com, he or she simply needs
to click Add at the right of the window to add a document note. It will be
appropriately identified and time-stamped, as shown in Figure A-11.

340 iWork ’09 For Dummies
Figure A-11: Add docu-
ment notes.
Document notes are downloaded when you download a document as an
iWork document, but they are not always downloaded when you download
the document in another format. You don’t have to worry about document
notes being visible on iWork.com; as you can see in Figure A-12, they are
added to a chronological list.
Adding comments to document objectsYou can select an element of an iWork document and add a comment to it.
Follow these simple steps:
1. Select the object to annotate.
You can select text, a text box, or anything else that’s selectable in your
iWork document. Figure A-13 shows part of the For Sale banner selected
for annotation.
2. Click Add Comment at the top of the window, as shown in Figure A-14.

341 Appendix A: Using iWork.com
Figure A-12: View docu-ment notes
on iWork.com.
Figure A-13: Select the
object to annotate.

342 iWork ’09 For Dummies
Figure A-14: Click Add
Comment.
3. Type the comment.
The comment is identified with your name and time-stamped automati-
cally. As shown in Figure A-14, you can reply to a comment from some-
one else and they can reply to a comment from you (it’s called working
together).

Appendix B
Chapter Guide to iWork Techniques
Here’s a big non-surprise: Similar tasks are done the same way in most
iWork applications. In some cases, though, the techniques are located
in a chapter designed for one of the applications because that helps the flow
of the narrative. For example, despite the fact that a chart or a table can be
equally at home in a spreadsheet, a word processing document, or a presen-
tation, most people will look up charts and tables in a spreadsheet chapter,
so that’s where you’ll find details of charting (Chapter 15).
Table B-1 shows a variety of tasks you can do with the iWork applications
and the chapter in which that task is discussed. (If you see n/a, the task is
not available for that particular app. For example, you can add a slide transi-
tion only to a Keynote presentation document.)
Table B-1 iWork Techniques by ChapterCategory Task Pages Numbers Keynote
Charts Creating a chart Chapter 15 Chapter 15 Chapter 15
Charts Using Chart inspector
Chapter 15 Chapter 15 Chapter 15
Charts Formatting and printing numbers
n/a Chapter 16 n/a
Do it for me
Using AppleScript Chapter 22 Chapter 22 Chapter 22
Do it for me
Using Automator to scale and rotate images
Chapter 22 Chapter 22 Chapter 22
Document layout
Modifying links and autodetected email addresses and URLs
Chapter 4 Chapter 4 Chapter 4
(continued)

344 iWork ’09 For Dummies
Table B-1 (continued)Category Task Pages Numbers Keynote
Document layout
Setting pagination Chapter 6 Chapter 6 Chapter 6
Document layout
Moving headers and footers
Chapter 6 n/a n/a
Document layout
Using section headers and footers
Chapter 6 n/a n/a
Document layout
Adding a section to a document
Chapter 11 n/a n/a
Document layout
Creating and updating tables of contents
Chapter 11 n/a n/a
Document layout
Formatting head-ers and creating a new style
Chapter 13 Chapter 13 Chapter 13
Document layout
Adding hyperlinks to iWork documents
Chapter 21 Chapter 21 Chapter 21
Graphics Formatting Graphics with Graphic inspector
Chapter 4 Chapter 4 Chapter 4
Graphics Masking images with shapes
Chapter 3 Chapter 3 Chapter 3
Graphics Adjusting images Chapter 3 Chapter 3 Chapter 3
Keynote Creating a Keynote presentation
n/a n/a Chapter 18
Keynote Setting Keynote remote preferences
n/a n/a Chapter 19
Keynote Adding a movie to a slide
n/a n/a Chapter 20
Keynote Adding a transition between slides
n/a n/a Chapter 20
Keynote Adding builds within slides
n/a n/a Chapter 20
Media Using Media Browser
Chapter 4 Chapter 4 Chapter 4

345 Appendix B: Chapter Guide to iWork Techniques
Category Task Pages Numbers Keynote
Numbers Creating sheets n/a Chapter 13 n/a
Numbers Creating tables n/a Chapter 13 n/a
Numbers Creating a multi-sheet and multi-table summary
Chapter 14 Chapter 14 Chapter 14
Objects Checking and set-ting positions with Metrics inspector
Chapter 4 Chapter 4 Chapter 4
Prefer-ences
Setting Pages Preferences
Chapter 5 n/a n/a
Shapes Creating a pre-drawn shape from the toolbar
Chapter 3 Chapter 3 Chapter 3
Shapes Drawing a pre-drawn shape from the toolbar
Chapter 3 Chapter 3 Chapter 3
Shapes Editing a shape’s geometry
Chapter 3 Chapter 3 Chapter 3
Sharing Sharing content with Mobile Me
Chapter 21 Chapter 21 Chapter 21
Sharing Sharing content with iWeb
Chapter 21 Chapter 21 Chapter 21
Sharing Sharing content by using Sent To
Chapter 21 Chapter 21 Chapter 21
Sharing Using photos from iPhone
Chapter 21 Chapter 21 Chapter 21
Sharing Using music from iTunes
Chapter 21 Chapter 21 Chapter 21
Sharing Using movies from iMovie
Chapter 21 Chapter 21 Chapter 21
Sharing Using PDF files as images
Chapter 21 Chapter 21 Chapter 21
Sharing Moving data from other applications into iWork
Chapter 21 Chapter 21 Chapter 21
Tables Adjusting headers in a table
Chapter 13 Chapter 13 Chapter 13
(continued)

346 iWork ’09 For Dummies
Table B-1 (continued)Category Task Pages Numbers Keynote
Tables Creating formulas using the SUM function and a range of cells
n/a Chapter 14 n/a
Tables Creating formulas by selecting indi-vidual cells
Chapter 14 Chapter 14 Chapter 14
Tables Working with functions
Chapter 14 Chapter 14 Chapter 14
Tables Sorting and reor-ganizing data
Chapter 16 Chapter 16 Chapter 16
Tables Finding data Chapter 16 Chapter 16 Chapter 16
Templates Creating a Pages document from a template
Chapter 5 Chapter 5 Chapter 5
Text Formatting Text with Text inspector
Chapter 4 Chapter 4 Chapter 4
Text Setting vertical spacing
Chapter 6 Chapter 6 Chapter 6
Text Setting indents with the Inspector window
Chapter 6 Chapter 6 Chapter 6
Text Setting indents with the ruler
Chapter 6 Chapter 6 Chapter 6
Text Setting tabs Chapter 6 Chapter 6 Chapter 6
Text boxes
Creating a text flow link
Chapter 7 Chapter 7 Chapter 7
Text boxes
Adding objects to text boxes
Chapter 7 Chapter 7 Chapter 7
Toolbar Customizing the toolbar
Chapter 3 Chapter 3 Chapter 3

IndexAAbout command, 18
absolute cell references, 222
accepting changes, 170, 172–173
accessing content, 311
actions
Fonts window, 45
Track Changes, 173
adding
comments, 62, 165, 340–342
document notes, 339–340
fonts to collections, 47
functions, 229
hyperlinks to documents, 319
images, 77
objects to text boxes, 152
page numbers, 183
phone number to fl yer, 134–136
sections, 122, 176
sheets, 203–204
tables to documents, 325–326
tables to spreadsheets, 192
transitions (between slides), 302–304
adjusting
images, 80–81
number of header rows and columns,
207–208
Adobe Creative Suite, 7
album presentations, 299
aliases (fi les), 332
alignment
fonts, 24
numbers, 69
page numbers, 182
rulers, 103
text, 24, 69
annotations. See comments; document
notes
Apple
approach to software development, 12–13
iLife, 7
Apple account, 334–335
Apple iWork ’09
communication tools, 12–13
features, 8
installation, 7
AppleScript
complex tasks, 16
dictionaries, 322–324
features, 16
integration tasks, 16
Mac OS X, 321
pioneering use of, 12
repeated tasks, 16
Script Editor, 322
syntax, 321
application suites, 7–8
application windows
hiding, 18, 29
maximizing, 29
minimizing, 29
showing, 18, 29
applying
colors, 35–38
styles, 161
Arrange menu, 24–28
arranging objects, 79
arrows, 56
Ask for Finder Items action, 331–332
audience for presentations, 283
Auto-Correction, 103–107
automatically inserting phone number into
fl yer, 134–136
Automator
Ask for Finder Items action,
331–332
Create Image Slide action, 332

348 iWork ‘09 For Dummies
Automator (continued)
features, 16
fi les, 331–332
Filter Finder Items action, 331
Get Folder Contents action, 331
Get Specified Finder Items
action, 332
images, 330–331
Keynote, 329–330
Loop action, 332
Print Finder Items action, 332
Run Workflow action, 332
axes (charts), 246–248
Bbackgrounds
cells (tables), 84
templates, 127
balance sheets, 223
bar charts, 245
baseline, 71
Basic table type, 205
beta version of iWork.com, 333–334
blank pages, 181
borders
cells (tables), 84
objects, 77
bounding box, 55
browsing AppleScript dictionaries, 322
Build inspector, 304–305
built-in functions, 226–229
bulleted content in presentations, 275–276
Business Card template, 65
Ccapitalization, 105
cash fl ow, 223
catalog presentations, 299
categories (charts), 235
categorizing data, 257–261
cell references
absolute, 222
absolute column, 222
absolute row, 222
defi ned, 215
editing, 221–222
relative, 222
cells (tables)
backgrounds, 84
borders, 84
check boxes, 212–213
conditional formatting, 85–87
currency symbol, 212
decimals, 212
formatting, 84–85, 211–214
formulas, 215, 221
fractions, 212
negative numbers, 212
pop-up menus, 214
selecting, 194
sliders, 214
steppers, 213
thousands separator, 212
Cells inspector, 211
centered text, 69
change bubbles (Track Changes
functionality), 168
Changes pane, 171
chapter guide to iWork techniques,
343–346
character spacing, 70
character styles, 156, 159
Character styles section (format bar), 154
charges for iWork.com, 334
Chart Data Editor, 61, 89
Chart inspector, 67, 88–89, 242
charts
axes, 246–248
bar charts, 245
categories, 235
changing chart types, 243
colors, 243–244
controller, 61–62
creating, 59–60, 233–240
customizing, 242
data series, 235, 248–249
editing, 61, 89
evaluating, 242
formatting, 244–246, 251–254
grids, 246
hidden data, 244–245
labels, 246, 248

349349 Index
legends, 89, 244–246
modifying data, 241
moving, 242
orientation, 235–236
printing, 254–255
settings, 88–89
text boxes, 152
three-dimensional, 59, 61–62
ticks, 246
titles, 89, 244
two-dimensional, 59
values, 234–235
check boxes in table cells, 212–213
checking spelling, 105
Checklist table type, 205
Choose command, 20
choosing
functions, 219–220
themes, 268–269, 283–284
circular references, 215
clipping indicator, 150
cloud computing, 333
CMYK sliders, 41
collapsing sheets, 198–199
collections (fonts)
adding fonts to, 47
creating, 47
deleting, 47
color pickers, 39
color sliders, 40–41
color wheel, 40
colors
applying, 35–38
charts, 243–244
copying from the screen, 38–39
crayons, 41–42
fi lls (objects), 73
fonts, 45
lighting conditions, 39
objects, 35–38
opacity, 39
organizing, 38
palettes, 41
refl ected color, 39
spectrum, 41
text, 45, 69
transmitted color, 39
Web Safe, 41
Colors window, 34–42
columns in documents, 181–182
columns in tables
editing, 83
setting number of, 83
width of, 83
commands. See commands by namecomments
adding, 62, 165, 340–342
Changes pane, 171
comment bubble, 167
Comments pane, 166–167, 171
creating, 166–167
deleting, 167
formatting, 167
hiding, 167
highlighting, 166–167
inserting, 62, 165, 340–342
iWork.com, 333, 340–342
presentations, 282–283
printing, 167–168
removing, 167
communication tools, 12–13
complex tasks, 16
conditional formatting, 85–87
constants (in formulas), 215
content
accessing, 311
copying, 311
content sharing
by accessing content, 311
by copying content, 311
on iWeb, 317
with MobileMe, 312–314
with people on your network, 314–317
using Send To command, 317
contextual menus, 30
copy and paste, 322
Copy command, 18–19
copying
colors from the screen, 38–39
content, 311
styles, 155
counting tables on a Pages page, 324–325

350 iWork ‘09 For Dummies
crayons, 41–42
Create Image Slide action, 332
creating
Apple account, 334–335
charts, 59–60, 233–240
collections (fonts), 47
comments, 166–167
documents (Numbers), 196
documents (Pages), 98–100
formulas, 220
handouts, 332
layouts, 181–182
presentations, 283–288
scripts, 324
shapes, 53
sheets, 195, 203–204
slides, 279
styles, 155–156, 160
table of contents, 183–185
tables (Keynote), 58–59
tables (Numbers), 58
tables (Pages), 58–59
tables (spreadsheets), 204–205
text boxes, 140–141
creative presentations, 299
curly quotes, 104
custom shapes, 53
customizing
charts, 242
iWork toolbar, 49–51, 62–63
templates, 14–15
text boxes, 141–142
themes, 14–15
Cut command, 18
Ddark rooms and presentations, 266
data categories, 257–261
data merge, 134–136
data series (charts), 235, 248–249
date & time, 119
decorative caps, 116
deleting
collections (fonts), 47
comments, 167
substitution rules, 107
templates, 109
descenders, 71
dictionaries (AppleScript)
browsing, 322
fi nding, 323
opening, 322–323
suites, 324
display options for presentations, 289–291
display resolution, 112
Document inspector, 67, 179
document notes
inserting, 339–340
iWork.com, 333, 339–340
document sharing
iWork.com, 335–339
Track Changes functionality, 168–173
documents (Numbers)
creating, 196
templates, 196–197
documents (Pages)
Auto-Correction, 103–105
blank pages, 181
columns, 181–182
creating, 98–100
date & time, 119
document information, 179
editing, 101
facing pages, 181
footers, 118–121
headers, 118–121
hyperlinks, 319
invisible characters, 102
layouts, 181–182
margins, 179–181
navigating, 122–123
page count, 119
page layout documents, 93–96
pagination, 182–183
preferences, 100–102
rulers, 102–103, 115–116
saving, 101–102, 107–109
sections, 121–122, 175–179
settings, 100, 179
table of contents, 179, 183–187
templates, creating from documents, 109
thumbnails, 123, 163
word processing documents, 93–96
downloading example fi les, 3
drawers, 157–158

351351 Index
EEdit menu, 19–20
editing
cell references, 215, 221–222
chart data, 241
charts, 61, 89
columns (tables), 83
documents (Pages), 101
formulas, 220–221
hyperlinks, 90
masks, 78–79
rows (tables), 83
shapes, 53, 55–58
effects for fonts, 44–46
email addresses, 105–106
evaluating charts, 242
event presentations, 299
example fi les, 3
examples of functions, 229
exiting presentations, 292
Ffacing pages, 181
File menu, 18–19
fi les
aliases, 332
Automator, 331–332
importing, 319–320
fi lls (objects)
colors, 73
defi ned, 71–72
gradients, 73–74
images, 74–76
tinted images, 76–77
Filter Finder Items action, 331
fi nancial statements, 223–225
Financials template, 216–217
fi nding
data, 261–262
dictionaries (AppleScript), 323
fl ipping objects, 80
fl oating text box, 140
fl owing text between text boxes, 149–151
fl yers
automatically inserting phone number,
134–136
images, 130–133
tear-off tabs, 137
templates, 127–129
text, 133–134
titles, 129–130
Font formatting section (format bar), 154
font smoothing, 112
fonts
alignment, 24
collections, 47
colors, 45
decorative caps, 116
effects, 44–46
font families, 43
format bar, 154
formatting, 22–24
justifi cation, 24
kerning, 22–24
previewing, 44, 102
selecting, 42–43
shadows, 45
sizes, 43, 112
typefaces, 43
typography options, 46–47
Fonts window, 42–47
footers
documents (Pages), 118–121
sections, 121
tables, 83
format bar
Character styles section, 154
Font formatting section, 154
formulas, 225
hiding, 153, 198
iWork window, 52
Line spacing and columns section, 155
Paragraph alignment section, 154
showing, 153, 198
Styles section, 154–155
Format menu, 22–23
formatting
cells (tables), 84–85, 211–214
charts, 244–246, 251–254
comments, 167
conditional formatting, 85–87
fonts, 22–24
graphics, 71–77
headers (tables), 208–211
lists, 105
page numbers, 183

352 iWork ‘09 For Dummies
formatting (continued)
sections, 175–176, 178–179
table of contents, 184–187
tables, 83–84
text, 68–71
Formula List, 226
formulas
cell references, 215, 221–222
circular references, 215
constants, 215
creating, 220
editing, 220–221
format bar, 225
formula bar, 220–221
Formula Editor, 221
Formula List, 226
Function Browser, 225–229
functions, 216–220, 226–232
literals, 215
parentheses, 221
setting, 87–88
SUM function, 217–219
summaries, 216–217
tables, 87–88
values, 215
Function Browser, 225–229
functions
adding, 229
built-in, 226–229
choosing, 219–220
defi ned, 216
descriptions of, 227–228
examples, 229
inserting, 229
lookup functions, 229–232
SUM, 217–219
syntax, 228
usage notes, 229
VLOOKUP, 229–231
GGarageBand, 333
geometry of shapes, 56–58
Get Folder Contents action, 331
Get Specified Finder Items
action, 332
GIF fi les, 319
Grade Book template, 229–232
gradients
defi ned, 73
fi lls (objects), 73–74
Graphic inspector, 67, 71–77
graphics
formatting, 71–77
page layout documents, 95
placing images inside a graphic, 74–75
text boxes, 152
word processing documents, 95
gray scale slider, 40
grids in charts, 246
Hhandles on shapes, 55–56
handouts
creating, 332
printing, 276
headers (Pages documents), 118–121
headers (sections), 121
headers (tables)
adjusting the number of rows and
columns, 207–208
changing, 206–207
formatting, 208–211
letter-and-number naming, 206–207
naming, 206–207
settings, 83
styles, 208–211
Headers table type, 205
height of table rows, 83
hidden data in charts, 244–245
hiding
Changes pane, 171
comments, 167
Comments pane, 166–167, 171
format bar, 153, 198
Formula List, 226
Styles drawer, 157
windows, 18, 29
highlighting comments, 166–167
HSB sliders, 41
HTML fi les, 319
hyperlinks
adding to documents, 319
editing, 90

353353 Index
inactive, 90
Link inspector, 67, 89–90, 319
objects, 89–90
Iicons
Inspector icon, 65
iWork toolbar, 33–34, 50
iDisk, 312–314
iDVD, 333
iLife, 7
image well, 75
images
adding, 77
adjusting, 80–81
Automator, 330–331
fl yers, 130–133
image fi lls, 74–75
inserting, 77
masks, 78–79
PDF fi les, 318–319
placing images inside a graphic, 74–75
settings, 80–81
templates, 130–133
text boxes, 152
tinted image fi lls, 76–77
titles, 80
iMovie, 318
importing fi les, 319–320
inactive hyperlinks, 90
income statements, 223
indenting paragraphs, 114–116
inline text box, 140
inline text boxes, 146–149
Insert menu, 20
inserting
comments, 62, 165, 340–342
document notes, 339–340
fonts into collections, 47
functions, 229
hyperlinks into documents, 319
images, 77
media, 318
objects into text boxes, 152
page breaks, 112
page numbers, 182–183
phone number into fl yer, 134–136
sections, 176
shapes, 53–55
sheets, 203–204
tables into documents, 325
tables into spreadsheets, 192
transitions (between slides), 302–304
inset margin, 71
inspectors
Build inspector, 304–305
Cells inspector, 211
Chart inspector, 67, 88–89, 242
composite information, 66
defi ned, 53
Document inspector, 67, 179
Graphic inspector, 67, 72–77
Inspector icon, 65
Inspector window, 67
Layout inspector, 67, 179, 181–182
Link inspector, 67, 89–90, 319
Metrics inspector, 67, 77, 79–80
objects, 68
opening, 68
QuickTime inspector, 68, 90
Sheet inspector, 204
showing, 65
Table inspector, 67, 81–87
Text inspector, 67–71
updates, 66
Wrap inspector, 67, 143–146
installations, 7
instant calculation results, 200–201
integration tasks, 16
invisible characters, 102
inviting people to view shared documents,
338–339
iPhone
Keynote Remote app, 289–290, 295–296
presentations, 289–290
iPhoto, 318, 333
iPod Touch, 289–290
iTunes, 308, 318, 333
iWeb, 317, 333
iWork ’09
communication tools, 12–13
features, 8
installation, 7

354 iWork ‘09 For Dummies
iWork techniques, 343–346
iWork toolbar
commonalities across applications,
31–34, 49
customizing, 49–51, 62–63
default view, 49, 51
icons, 33–34, 50
Keynote, 49–52
Numbers, 51–52
Pages, 33–34, 49–52
View button, 52
iWork window
format bar, 52
iWork toolbar, 31–32
Keynote, 52
left pane, 52
main window, 52
Numbers, 52
Pages, 52
rulers, 52
scrolling tools, 31
title bar, 31
iWork.com
charges for, 334
cloud computing, 333
comments, 333, 340–342
features, 2
how it works, 333–334
logging on, 334–335
notes, 333, 339–340
public beta version, 333–334
revisions, 334
sharing documents, 335–339
signing in, 334–335
Jjoining text boxes, 151
JPEG fi les, 319
jump, 149
justifi cation of text, 24, 69
Kkerning, 22–24
key frames (movies), 90
Keynote
Application menu, 18
Arrange menu, 24–28
Automator, 329–330
development history, 265
Edit menu, 19–20
features, 11–12
File menu, 18–19
Format menu, 22–23
Insert menu, 20
iWork toolbar, 49–52
iWork window, 52
Play menu, 29
Share menu, 29, 333
Slide menu, 21
View menu, 29
Windows menu, 29
Keynote presentations. See also
slideshows
albums, 299
audience, 283
builds, 304–305
bulleted content, 275–276
catalogs, 299
comments, 282–283
creating, 283–288
creative presentations, 299
dark rooms, 266
display options, 289–291
events, 299
exiting, 292
handouts, 276, 332
iPhone, 289–290
iPod Touch, 289–290
iTunes songs, 308
light table, 281
master slides, 280–281
mirrored display, 290
movies, 300–302
notes, 276, 281–282
organizing, 267
outlines, 276
planning, 299
pointers, 292
Presenter Display preferences, 292–295
Q&A section, 266, 276
rehearsing, 266
roadmap, 266, 274–276
separate displays, 290–291
single display, 290
slide masters, 269–271, 298–299
slide outlines, 279–280

355355 Index
slides, creating, 279
slides, navigating, 278–279
sound, 306
structuring, 274–275
timing, 266
titles, 271–274
transitions, 266–267, 292, 302–304
voice-over soundtracks, 306–307
Keynote Remote app, 289–290, 295–296
Keynote tables
creating, 58–59
footers, 83
formatting, 83–84
headers, 83
settings, 81–82
Keynote themes
choosing, 268–269, 283–284
defi ned, 14–15, 19, 268–269
Keynote window, 277–279
Llabels (charts), 246, 248
Layout inspector, 67, 179, 181–182
layouts, creating, 181–182
leaders (table of contents), 186
left alignment of text, 69
left pane of iWork window, 52
legends (charts), 89, 244–246
license key, 18
ligatures, 70
light table, 281
lighting conditions and colors, 39
line spacing, 70–71, 113–114
Line spacing and columns section (format
bar), 155
Link inspector, 67, 89–90, 319
linking
sheets, 192
text boxes, 96, 149–151
lists
formatting, 105
styles, 156, 159
literals (in formulas), 215
logging on to iWork.com, 334–335
lookup functions, 229–232
Loop action, 332
MMac OS X, 16, 321
main window of iWork window, 52
managing styles, 156, 161
margins, 71, 179–181
masks, 78–79
master slides, 281
maximizing windows, 29
Me card, 134–136
media
inserting, 318
iPhoto, 318
Media Browser, 81–82
Media Browser, 81–82
menu system
Application menu, 18
Arrange menu, 24–28
contextual menus, 30
Edit menu, 19–20
File menu, 18–19
Format menu, 22–23
Insert menu, 20
Play menu (Keynote), 29
Share menu, 29, 333
shortcut menus, 30
Slide menu (Keynote), 21
standardization of, 17
Table menu (Numbers), 21–23
View menu, 29
Windows menu, 29
Merge fi eld, 135
merging data, 134–136
Metrics inspector, 67, 77, 79–80
Microsoft Offi ce, 8
minimizing
distractions from slide transitions, 292
windows, 29
MobileMe
iDisk, 312–314
sharing content, 312–314
modifying
chart data, 241
shapes, 53, 55–58
styles, 155, 159–161
text boxes, 142

356 iWork ‘09 For Dummies
movies
key frames, 90
presentations, 300–302
QuickTime inspector, 68, 90
repeating, 90
starting, 90
stopping, 90
volume, 90
moving
charts, 242
data from other applications into iWork,
319–320
footers in Pages documents, 120–121
headers in Pages documents, 120–121
sections, 177–178
shapes, 56
tables in spreadsheets, 194
text boxes, 142
Nnaming
headers (tables), 206–207
sheets, 204
styles, 16, 160
tables (spreadsheets), 205–206
navigating
documents (Pages), 122–123
slides, 278–279
tables, 84
Navigator (Keynote window), 278–279
North Country Consulting Web site, 3
notes
iWork.com, 333, 339–340
presentations, 276, 281–282
Numbers
Application menu, 18
Arrange menu, 24–28
Cells inspector, 211
Edit menu, 19–20
example fi le, 3
features, 10–11
File menu, 18–19
format bar, 198
Format menu, 22–23
Insert menu, 20
instant calculation results, 200–201
iWork toolbar, 51–52
iWork window, 52
Share menu, 29, 333
Sheet inspector, 204
Sheets pane, 198
Styles pane, 199–200
Table menu, 21–23
View menu, 29
Windows menu, 29
numbers
alignment, 69
page numbers, 119, 182–183
Numbers charts
axes, 246–248
bar charts, 245
categories, 235
changing chart types, 243
colors, 243–244
creating, 233–240
customizing, 242
data series, 235, 248–249
evaluating, 242
formatting, 244–246, 251–254
grids, 246
hidden data, 244–245
labels, 246, 248
legend, 244–246
modifying data, 241
moving, 242
orientation, 235–236
printing, 254–255
ticks, 246
titles, 244
values, 234–235
Numbers documents
creating, 196
templates, 14–15, 196–197
Numbers formulas
cell references, 215, 221–222
circular references, 215
constants, 215
creating, 220
editing, 220–221
format bar, 225
formula bar, 220–221
Formula Editor, 221
Formula List, 226
Function Browser, 225–229
functions, 216–220, 226–232
literals, 215
parentheses, 221

357357 Index
SUM function, 217–219
summaries, 216–217
values, 215
Numbers sheets
adding, 203–204
collapsing, 198–199
creating, 203–204
defi ned, 192
inserting, 203–204
linking, 192
naming, 204
Numbers tables
adding, 192
Basic table type, 205
categorizing data, 257–261
cells, formatting, 211–214
cells, selecting, 194
Checklist table type, 205
creating, 58, 204–205
defi ned, 192
fi nding data, 261–262
formatting, 83–84
headers, 83, 206–211
Headers table type, 205
inserting, 192
instant calculation results, 200–201
moving, 194
naming, 205–206
Plain table type, 205
rearranging, 194
reference tabs, 194–195
resizing, 194
searching data, 261–262
selecting, 193
settings, 81–82
styles, 199–200
Sums Checklist table type, 205
Sums table type, 205
Numbers toolbar, 197
Oobjects
arranging, 79
borders, 77
colors, 35–38
fi lls, 71–77
fl ipping, 80
hyperlinks, 89–90
inspectors, 68
masks, 78–79
opacity, 39, 72
refl ection, 72
resizing, 79–80
shadows, 72
strokes, 71, 77–78
text boxes, 152
transparency, 72
X/Y coordinates, 79
offset, 46
opacity, 39, 72
opening
dictionaries (AppleScript), 322–323
inspectors, 68
Template Chooser, 126
organizing
colors, 38
presentations, 267
orientation of charts, 235–236
orphans, 118
outlines, printing, 276
Ppage breaks, 112
page count, 119
page jump, 149
page layout documents, 93–96
page layout templates, 98, 125–126
page numbers, 119, 182–183
Pages
Application menu, 18
Arrange menu, 24–28
Edit menu, 19–20
example fi le, 3
features, 8–10
File menu, 18–19
Format menu, 22–23
Insert menu, 20
iWork toolbar, 33–34, 49–52
iWork window, 52
Share menu, 29, 333
Track Changes functionality, 168–173
View menu, 29
Windows menu, 29
Pages documents
Auto-Correction, 103–105
blank pages, 181

358 iWork ‘09 For Dummies
Pages documents (continued)
columns, 181–182
creating, 98–100
date & time, 119
document information, 179
editing, 101
facing pages, 181
footers, 118–121
headers, 118–121
hyperlinks, 319
invisible characters, 102
layouts, 181–182
margins, 179–181
navigating, 122–123
page count, 119
page layout documents, 93–96
pagination, 182–183
preferences, 100–102
rulers, 102–103, 115–116
saving, 101–102, 107–109
sections, 121–122, 175–179
settings, 100, 179
table of contents, 179, 183–187
templates, creating from documents, 109
thumbnails, 123, 163
word processing documents, 93–96
Pages tables
adding, 325–326
counting, 324–325
creating, 58–59
footers, 83
formatting, 83–84
headers, 83
retrieving properties, 327
setting properties, 327–329
settings, 81–82
Pages templates
backgrounds, 127
Business Card, 65
creating from documents, 109
customizing, 14–15
defi ned, 9–10, 14–15
fl yers, 127–129
images, 130–133
page layout, 98, 125–126
Project Proposal, 176
sections, 176
text, 133–134
thumbnails, 127
titles, 127, 129–130
viewing, 127
White Paper, 122
word processing, 97–98
pagination, 117–118, 182–183
Paragraph alignment section
(format bar), 154
paragraphs
decorative caps, 116
format bar, 154
indenting, 114–116
inset margin, 71
line spacing, 70–71, 113–114
orphans, 118
pagination, 117–118
selecting, 112–113
settings, 112–113
styles, 156, 159
tabs, 116–117
vertical spacing, 113–114
widows, 118
parentheses in formulas, 221
Paste and Match Style command, 19
Paste command, 18–19
pasting styles, 155
pausing Track Changes functionality, 172
PDF fi les, 318–319
Photoshop (.psd) fi les, 319
placing images inside a graphic, 74–75
Plain table type, 205
planning presentations, 299
Play menu (Keynote), 29
playing slideshows, 29
pointers, 292
pop-up menus, 214
predrawn shapes, 53
preferences
Auto-Correction, 103–107
documents (Pages), 100–102
Keynote Remote app, 295–296
pagination, 117–118
pointers, 292
Presenter Display, 292–295
setting, 18
slideshows, 292
Track Changes functionality, 102, 169–170
presentation slides
builds, 304–305
creating, 279

359359 Index
master slides, 280–281
navigating, 278–279
transitions, 266–267, 292, 302–304
presentations. See also slideshows
albums, 299
audience, 283
builds, 304–305
bulleted content, 275–276
catalogs, 299
comments, 282–283
creating, 283–288
creative presentations, 299
dark rooms, 266
display options, 289–291
events, 299
exiting, 292
handouts, 276, 332
iPhone, 289–290
iPod Touch, 289–290
iTunes songs, 308
light table, 281
master slides, 280–281
mirrored display, 290
movies, 300–302
notes, 276, 281–282
organizing, 267
outlines, 276
planning, 299
pointers, 292
Presenter Display preferences, 292–295
Q&A section, 266, 276
rehearsing, 266
roadmap, 266, 274–276
separate displays, 290–291
single display, 290
slide masters, 269–271, 298–299
slide outlines, 279–280
sound, 306
structuring, 274–275
timing, 266
titles, 271–274
voice-over soundtracks, 306–307
Presenter Display preferences, 292–295
presenter notes, 276, 281–282
previewing fonts, 44, 102
Print Finder Items action, 332
printing
charts, 254–255
comments, 167–168
handouts, 276
outlines, 276
Project Proposal template, 176
proofreading, 112
properties (tables)
retrieving in Pages, 327
setting properties in Pages, 327–329
.psd (Photoshop) fi les, 319
public beta version of iWork.com, 333–334
Public folder, 314–316
QQ&A section in presentations, 266, 276
questions (in documents). See comments
QuickTime inspector, 68, 90
QuickTime movies, 300–302
Quit command, 17–18
quotation marks, 104
Rrearranging
pages in Pages documents, 163
sections, 177–178
tables (spreadsheets), 194
recording slideshows, 307
Redo command, 18–19
reference tabs (tables), 194–195
refl ected color, 39
refl ection (objects), 72
rehearsing presentations, 266
rejecting changes, 170, 172–173
relative cell references, 222
reminders. See comments
removing
comments, 167
substitution rules, 107
templates, 109
Reorganize dialog, 256–257
repeated tasks, 16
repeating movies, 90
reshaping shapes, 55
resizing
objects, 79–80
shapes, 55
tables (spreadsheets), 194
text boxes, 142

360 iWork ‘09 For Dummies
resolution of display, 112
retrieving properties about a table in
Pages, 327
reusing sections, 122
revisions. See iWork.com; Track Changes
functionality
RGB sliders, 40
right alignment of text, 69
roadmap for presentations, 266, 274–276
rows in tables, 83
rulers
alignment, 103
documents (Pages), 102–103, 115–116
iWork window, 52
Run Workflow action, 332
SSave a Copy as Final command, 173
Save command, 18
saving
documents (Pages), 101–102, 107–109
Track Changes, 170
Script Editor, 16, 322
scripting. See AppleScript; Automator
scripts
adding a table to a Pages page, 325–326
counting tables on a Pages page, 324–325
creating, 324
retrieving properties about a table in
Pages, 327
setting properties for a table in Pages,
327–329
search tool, 162
searching
data, 261–262
text, 162
sections
adding, 122, 176
defi ned, 175
footers, 121
formatting, 175–176, 178–179
headers, 121
inserting, 176
moving, 177–178
rearranging, 177–178
reusing, 122
selecting, 122
templates, 176
Select command, 19
selecting
cells (tables), 194
fonts, 42–43
paragraphs, 112–113
sections, 122
shapes, 55
tables (spreadsheets), 193
Send To command, 317
Sender fi eld, 134–137
setting
axes (charts), 246–248
document information, 179
formulas, 87–88
grids (charts), 246
labels (charts), 246, 248
margins, 179–181
preferences, 18
table properties, 327–329
ticks (charts), 246
settings
charts, 88–89
documents (Pages), 100, 179
headers (tables), 83
images, 80–81
Inspector window, 67
paragraphs, 112–113
strokes, 77–78
tables, 81
shadows
objects, 72
text, 45
shapes
arrows, 56
bounding box, 55
creating, 53
custom shapes, 53
editing, 53, 55–58
geometry, 56–58
handles, 55–56
inserting, 53–55
masks, 78–79
modifying, 53, 55–58
moving, 56
predrawn shapes, 53
reshaping, 55
resizing, 55

361361 Index
selecting, 55
star and polygon points, 56
text boxes, 152
Share menu, 29, 333
sharing content
by accessing content, 311
by copying content, 311
on iWeb, 317
with MobileMe, 312–314
with people on your network, 314–317
using Send To command, 317
sharing documents
iWork.com, 335–339
Track Changes functionality, 168–173
Sheet inspector, 204
sheets
adding, 203–204
collapsing, 198–199
creating, 203–204
defi ned, 192
inserting, 203–204
linking, 192
naming, 204
Sheets pane, 198
shortcut menus, 30
shortcuts, 30
Show Colors command, 36
showing
Changes pane, 171
Comments pane, 166, 171
format bar, 153, 198
Formula List, 226
inspectors, 65
Media Browser, 81
Styles drawer, 157
windows, 18, 29
signing in to iWork.com, 334–335
sizes of fonts, 43, 112
slide masters, 269–271, 298–299
Slide menu (Keynote), 21
slide outlines, 279–280
slide transitions
adding, 302–304
inserting, 302–304
minimizing distractions from, 292
misuse of, 266–267
sliders, 214
slides
builds, 304–305
creating, 279
master slides, 280–281
navigating, 278–279
slideshows
exit presentation after last slide
option, 292
playing, 29
preferences, 292
recording, 307
scale slides up option, 292
voice-over soundtracks, 306–307
smart quotes, 104
sorting data, 255–257
sound, 306
spacing
character spacing, 70
format bar, 155
line spacing, 70–71, 113–114
text, 69–70
vertical spacing, 113–114
spell checker, 105
star and polygon points, 56
starting
movies, 90
Track Changes functionality, 170
steppers, 213
stopping
movies, 90
Track Changes functionality, 170–171
strikethrough text, 45
strokes, 71, 77–78
structuring presentations, 274–275
styles
applying, 161
benefi ts of using, 155
characters, 156, 159
copying, 155
creating, 155–156, 160
defi ned, 16
format bar, 154–155
headers (tables), 208–211
lists, 156, 159
managing, 156, 161
modifying, 155, 159–161
naming, 16, 160

362 iWork ‘09 For Dummies
styles (continued)
paragraphs, 156, 159
pasting, 155
table of contents, 184–187
tables (spreadsheets), 199–200
templates, 126, 156–157
Styles drawer, 156–159
Styles pane (Numbers), 199–200
Styles section (format bar), 154–155
substitution rules, 106–107
suites (AppleScript dictionaries), 324
suites of applications, 7–8
SUM function, 217, 219
summarizing data, 216–217
Sums Checklist table type, 205
Sums table type, 205
superscript, 105
symbol substitution, 106
syntax of functions, 228
TTable inspector, 67, 81–87
Table menu (Numbers), 21–23
table of contents, 179, 183–187
tables
adding, 192, 325–326
Basic table type, 205
categorizing data, 257–261
cells, backgrounds, 84
cells, borders, 84
cells, conditional formatting, 85–87
cells, formatting, 84–85, 211–214
cells, selecting, 194
Checklist table type, 205
columns, editing, 83
columns, setting number of, 83
columns, width, 83
counting, 324–325
creating, 58–59, 204–205
defi ned, 192
fi nding data, 261–262
footers, 83
formatting, 83–84
formulas, 87–88
headers, 83, 206–211
Headers table type, 205
inserting, 192
instant calculation results, 200–201
moving, 194
naming, 205–206
navigating, 84
Plain table type, 205
rearranging, 194
reference tabs, 194–195
resizing, 194
retrieving properties, 327
rows, editing, 83
rows, height, 83
rows, setting number of, 83
searching data, 261–262
selecting, 193
setting properties, 327–329
settings, 81–82
styles, 199–200
Sums Checklist table type, 205
Sums table type, 205
text boxes, 152
tabs, 116–117
tasks
Automator, 16
complex, 16
integration, 16
repeated, 16
tear-off tabs, 137
Template Chooser, 99–100, 126
templates
backgrounds, 127
Business Card, 65
creating from documents, 109
customizing, 14–15
defi ned, 9–10, 14–15
deleting, 109
documents (Pages), 109
Financials, 216–217
fl yers, 127–129
Grade Book, 229–232
images, 130–133
page layout, 98, 125–126
Project Proposal, 176
removing, 109
sections, 176
styles, 126, 156–157
text, 133–134
thumbnails, 127
titles, 127, 129–130

363363 Index
Travel Planner, 196–197
viewing, 127
White Paper, 122
word processing, 97–98
text. See also paragraphs
alignment, 24, 69
colors, 45, 69
decorative caps, 116
effects, 44–46
fl yers, 133–134
formatting, 22–24, 68–71
justifi cation, 24, 69
kerning, 22–24
searching, 162
shadows, 45
spacing, 69–70
strikethrough, 45
substitution, 106
templates, 133–134
typography options, 46–47
underlining, 45
wrapping, 94, 143–146
text boxes
charts, 152
clipping indicator, 150
creating, 140–141
customizing, 141–142
defi ned, 95
fl oating text box, 140
fl owing text between, 149–151
graphics, 152
images, 152
inline text box, 140, 146–149
joining, 151
linking, 96, 149–151
modifying, 142
moving, 142
objects, 152
resizing, 142
shapes, 152
tables, 152
wrapping text, 143–146
Text inspector, 67–71
themes
choosing, 268–269, 283–284
customizing, 14–15
defi ned, 14–15, 19, 268–269
three-dimensional charts, 59, 61–62
thumbnails
documents (Pages), 123, 163
templates, 127
ticks (charts), 246
timing presentations, 266
tinted image fi lls, 76–77
titles
charts, 89, 244
fl yers, 129–130
images, 80
presentations, 271–274
templates, 127, 129–130
TOC. See table of contents
toolbars
iWork toolbar, 31–34, 49–52, 62–63
Numbers toolbar, 197
Track Changes functionality
accepting changes, 170, 172–173
actions, 173
change bubbles, 168
Changes pane, 171
Microsoft Word, 168
pausing, 172
preferences, 102, 169–170
rejecting changes, 170, 172–173
Save a Copy as Final command, 173
saving documents, 170
starting, 170
stopping, 170–171
summary of changes, 171–172
tracking bar, 168, 170
turning on/off, 168, 170
tracking, 70
transitions (between slides)
adding, 302–304
inserting, 302–304
minimizing distractions from, 292
misuse of, 266–267
transmitted color, 39
transparency, 72
Travel Planner template, 196–197
turning on/off
ligatures, 70
Track Changes functionality, 168, 170
two-dimensional charts, 59
typefaces, 43
typography options, 46–47

364 iWork ‘09 For Dummies
Uunderlining, 45
Undo command, 18–19
updates to inspectors, 66
usage notes for functions, 229
Vvalues
charts, 234–235
formulas, 215
version information, 18
vertical spacing of paragraphs, 113–114
View button (iWork toolbar), 52
View menu, 29
viewing
shared documents, 336–339
templates, 127
VisiCalc, 191–192
VLOOKUP function, 229–231
voice-over soundtracks for presentations,
306–307
volume, 90
WWeb addresses, 105–106
Web Safe colors, 41
White Paper template, 122
widows, 118
width of table columns, 83
windows
Colors window, 34–42
drawers, 157–158
Fonts window, 42–47
hiding, 18, 29
Inspector window, 67
iWork window, 31–32, 52
Keynote window, 277–279
maximizing, 29
minimizing, 29
showing, 18, 29
zoom factor, 103
Windows menu, 29
word processing documents, 93–96
word processing templates, 97–98
Wrap inspector, 67, 143–146
wrapping text, 94, 143–146
WYSIWYG, 112
XX/Y coordinates, 79
YYouTube, 333
Zzoom factor, 103, 112

BUSINESS, CAREERS & PERSONAL FINANCEAccounting For Dummies, 4th Edition*978-0-470-24600-9
Bookkeeping Workbook For Dummies† 978-0-470-16983-4
Commodities For Dummies 978-0-470-04928-0
Doing Business in China For Dummies 978-0-470-04929-7
E-Mail Marketing For Dummies978-0-470-19087-6
Job Interviews For Dummies, 3rd Edition* † 978-0-470-17748-8
Personal Finance Workbook For Dummies* † 978-0-470-09933-9
Real Estate License Exams For Dummies 978-0-7645-7623-2
Six Sigma For Dummies978-0-7645-6798-8
Small Business Kit For Dummies, 2nd Edition* † 978-0-7645-5984-6
Telephone Sales For Dummies 978-0-470-16836-3
FOOD, GARDEN, HOBBIES & HOME
Available wherever books are sold. For more information or to order direct: U.S. customers visit www.dummies.com or call 1-877-762-2974. U.K. customers visit www.wileyeurope.com or call (0) 1243 843291. Canadian customers visit www.wiley.ca or call 1-800-567-4797.
BUSINESS PRODUCTIVITY & MICROSOFT OFFICE Access 2007 For Dummies978-0-470-03649-5
Excel 2007 For Dummies978-0-470-03737-9
Office 2007 For Dummies978-0-470-00923-9
Outlook 2007 For Dummies978-0-470-03830-7
PowerPoint 2007 For Dummies978-0-470-04059-1
Project 2007 For Dummies978-0-470-03651-8
QuickBooks 2008 For Dummies978-0-470-18470-7
Quicken 2008 For Dummies978-0-470-17473-9
Salesforce.com For Dummies, 2nd Edition978-0-470-04893-1
Word 2007 For Dummies978-0-470-03658-7
HEALTH, SELF HELP, PARENTING & PETS
* Separate Canadian edition also available† Separate U.K. edition also available
Bridge For Dummies, 2nd Edition978-0-471-92426-5
Coin Collecting For Dummies, 2nd Edition 978-0-470-22275-1
Cooking Basics For Dummies, 3rd Edition978-0-7645-7206-7
Drawing For Dummies978-0-7645-5476-6
Etiquette For Dummies, 2nd Edition978-0-470-10672-3
Gardening Basics For Dummies*† 978-0-470-03749-2
Knitting Patterns For Dummies978-0-470-04556-5
Living Gluten-Free For Dummies† 978-0-471-77383-2
Painting Do-It-Yourself For Dummies 978-0-470-17533-0
Anger Management For Dummies 978-0-470-03715-7
Anxiety & Depression Workbook For Dummies978-0-7645-9793-0
Dieting For Dummies, 2nd Edition978-0-7645-4149-0
Dog Training For Dummies, 2nd Edition978-0-7645-8418-3
Horseback Riding For Dummies 978-0-470-09719-9
Infertility For Dummies† 978-0-470-11518-3
Meditation For Dummies with CD-ROM, 2nd Edition978-0-471-77774-8
Post-Traumatic Stress Disorder For Dummies 978-0-470-04922-8
Puppies For Dummies, 2nd Edition978-0-470-03717-1
Thyroid For Dummies, 2nd Edition† 978-0-471-78755-6
Type 1 Diabetes For Dummies*† 978-0-470-17811-9
EDUCATION, HISTORY, REFERENCE & TEST PREPARATIONAfrican American History For Dummies978-0-7645-5469-8
Algebra For Dummies978-0-7645-5325-7
Algebra Workbook For Dummies978-0-7645-8467-1
Art History For Dummies978-0-470-09910-0
ASVAB For Dummies, 2nd Edition978-0-470-10671-6
British Military History For Dummies978-0-470-03213-8
Calculus For Dummies978-0-7645-2498-1
Canadian History For Dummies, 2nd Edition978-0-470-83656-9
Geometry Workbook For Dummies978-0-471-79940-5
The SAT I For Dummies, 6th Edition978-0-7645-7193-0
Series 7 Exam For Dummies978-0-470-09932-2
World History For Dummies 978-0-7645-5242-7

GRAPHICS, DESIGN & WEB DEVELOPMENT
NETWORKING AND PROGRAMMING
INTERNET & DIGITAL MEDIA
AdWords For Dummies978-0-470-15252-2
Blogging For Dummies, 2nd Edition978-0-470-23017-6
Digital Photography All-in-One Desk Reference For Dummies, 3rd Edition978-0-470-03743-0
Digital Photography For Dummies, 5th Edition978-0-7645-9802-9
Digital SLR Cameras & Photography For Dummies, 2nd Edition978-0-470-14927-0
eBay Business All-in-One Desk Reference For Dummies978-0-7645-8438-1
eBay For Dummies, 5th Edition*978-0-470-04529-9
eBay Listings That Sell For Dummies978-0-471-78912-3
Facebook For Dummies978-0-470-26273-3
The Internet For Dummies, 11th Edition978-0-470-12174-0
Investing Online For Dummies, 5th Edition978-0-7645-8456-5
iPod & iTunes For Dummies, 5th Edition978-0-470-17474-6
MySpace For Dummies978-0-470-09529-4
Podcasting For Dummies978-0-471-74898-4
Search Engine Optimization For Dummies, 2nd Edition978-0-471-97998-2
Second Life For Dummies978-0-470-18025-9
Starting an eBay Business For Dummies,3rd Edition† 978-0-470-14924-9
Adobe Creative Suite 3 Design Premium All-in-One Desk Reference For Dummies978-0-470-11724-8
Adobe Web Suite CS3 All-in-One Desk Reference For Dummies978-0-470-12099-6
AutoCAD 2008 For Dummies978-0-470-11650-0
Building a Web Site For Dummies, 3rd Edition978-0-470-14928-7
Creating Web Pages All-in-One Desk Reference For Dummies, 3rd Edition978-0-470-09629-1
Creating Web Pages For Dummies, 8th Edition978-0-470-08030-6
Dreamweaver CS3 For Dummies978-0-470-11490-2
Flash CS3 For Dummies978-0-470-12100-9
Google SketchUp For Dummies978-0-470-13744-4
InDesign CS3 For Dummies978-0-470-11865-8
Photoshop CS3 All-in-One Desk Reference For Dummies978-0-470-11195-6
Photoshop CS3 For Dummies978-0-470-11193-2
Photoshop Elements 5 For Dummies978-0-470-09810-3
SolidWorks For Dummies978-0-7645-9555-4
Visio 2007 For Dummies978-0-470-08983-5
Web Design For Dummies, 2nd Edition978-0-471-78117-2
Web Sites Do-It-Yourself For Dummies978-0-470-16903-2
Web Stores Do-It-Yourself For Dummies978-0-470-17443-2
LANGUAGES, RELIGION & SPIRITUALITY
Arabic For Dummies 978-0-471-77270-5
Chinese For Dummies, Audio Set 978-0-470-12766-7
French For Dummies978-0-7645-5193-2
German For Dummies978-0-7645-5195-6
Hebrew For Dummies978-0-7645-5489-6
Ingles Para Dummies978-0-7645-5427-8
Italian For Dummies, Audio Set 978-0-470-09586-7
Italian Verbs For Dummies978-0-471-77389-4
Japanese For Dummies978-0-7645-5429-2
Latin For Dummies978-0-7645-5431-5
Portuguese For Dummies978-0-471-78738-9
Russian For Dummies978-0-471-78001-4
Spanish Phrases For Dummies978-0-7645-7204-3
Spanish For Dummies978-0-7645-5194-9
Spanish For Dummies, Audio Set978-0-470-09585-0
The Bible For Dummies978-0-7645-5296-0
Catholicism For Dummies978-0-7645-5391-2
The Historical Jesus For Dummies 978-0-470-16785-4
Islam For Dummies978-0-7645-5503-9
Spirituality For Dummies, 2nd Edition 978-0-470-19142-2
ASP.NET 3.5 For Dummies978-0-470-19592-5
C# 2008 For Dummies978-0-470-19109-5
Hacking For Dummies, 2nd Edition978-0-470-05235-8
Home Networking For Dummies, 4th Edition978-0-470-11806-1
Java For Dummies, 4th Edition978-0-470-08716-9
Microsoft® SQL Server™ 2008 All-in-One Desk Reference For Dummies978-0-470-17954-3
Networking All-in-One Desk Reference For Dummies, 2nd Edition978-0-7645-9939-2
Networking For Dummies, 8th Edition978-0-470-05620-2
SharePoint 2007 For Dummies978-0-470-09941-4
Wireless Home Networking For Dummies, 2nd Edition978-0-471-74940-0

Available wherever books are sold. For more information or to order direct: U.S. customers visit www.dummies.com or call 1-877-762-2974. U.K. customers visit www.wileyeurope.com or call (0) 1243 843291. Canadian customers visit www.wiley.ca or call 1-800-567-4797.
Get smart @ dummies.com®
• Find a full list of Dummies titles
• Look into loads of FREE on-site articles
• Sign up for FREE eTips e-mailed to you weekly
• See what other products carry the Dummies name
• Shop directly from the Dummies bookstore
• Enter to win new prizes every month!
OPERATING SYSTEMS & COMPUTER BASICS
* Separate Canadian edition also available† Separate U.K. edition also available
,
n
s
iMac For Dummies, 5th Edition978-0-7645-8458-9
Laptops For Dummies, 2nd Edition978-0-470-05432-1
Linux For Dummies, 8th Edition978-0-470-11649-4
MacBook For Dummies978-0-470-04859-7
Mac OS X Leopard All-in-One Desk Reference For Dummies978-0-470-05434-5
Mac OS X Leopard For Dummies978-0-470-05433-8
Macs For Dummies, 9th Edition978-0-470-04849-8
PCs For Dummies, 11th Edition978-0-470-13728-4
Windows® Home Server For Dummies978-0-470-18592-6
Windows Server 2008 For Dummies978-0-470-18043-3
Windows Vista All-in-One Desk Reference For Dummies978-0-471-74941-7
Windows Vista For Dummies978-0-471-75421-3
Windows Vista Security For Dummies978-0-470-11805-4
SPORTS, FITNESS & MUSIC
Coaching Hockey For Dummies978-0-470-83685-9
Coaching Soccer For Dummies 978-0-471-77381-8
Fitness For Dummies, 3rd Edition978-0-7645-7851-9
Football For Dummies, 3rd Edition978-0-470-12536-6
GarageBand For Dummies978-0-7645-7323-1
Golf For Dummies, 3rd Edition978-0-471-76871-5
Guitar For Dummies, 2nd Edition978-0-7645-9904-0
Home Recording For Musicians For Dummies, 2nd Edition978-0-7645-8884-6
iPod & iTunes For Dummies, 5th Edition 978-0-470-17474-6
Music Theory For Dummies 978-0-7645-7838-0
Stretching For Dummies 978-0-470-06741-3

Check out the Dummies Product Shop at www.dummies.com for more information!
Do More with Dummies
Products for the Rest of Us!
DVDs • Music • Games • DIY Consumer Electronics • Software • Crafts Hobbies • Cookware • and more!

Jesse Feiler
Learn to:• Harness the creative possibilities of the
iWork productivity suite
• Create stunning presentations with Keynote®
• Dress up your documents with Pages
• Use Numbers to create spreadsheets with style
iWork® ’09Making Everything Easier!™
Open the book and find:
• Shortcut menus and commands
• How to manage and customize the iWork toolbar
• Tips for working with the Inspectors
• How to make the most of tables and formulas
• How to work with ready-made templates that you can modify
• Cool ways to dress up Keynote presentations
• Ways to automate your work with AppleScript and Automator
• What you can do with iWork.com
• How to use Keynote’s multiscreen Presenter Display
Jesse Feiler has specialized in Apple technology for 20 years. As a
developer, he has worked with Xcode and Cocoa; as an author, speaker,
and consultant, he shares his expertise in a wide variety of Apple software.
He maintains a blog at www.northcountryconsulting.com.
$24.99 US / $29.99 CN / £16.99 UK
Macintosh/Business Productivity
ISBN 978-0-470-43372-0
Go to dummies.com®
for more!
Be productive the Mac® way! Discover the creative possibilities of iWork ’09 Not only can you do the same things with iWork that you can with that “other” suite of office productivity tools, but you can spend less and be more creative too. Here’s how to start creating slick-looking documents and page layouts with Pages, knockout charts and reports with Numbers, and presentations with polish using Keynote. Why settle for less?
• Get down to work — find your way around iWork and discover how the tools let you work more efficiently
• Do it and reuse it — take advantage of iWork functionality such as themes and templates that you can customize and reuse
• Turn the Pages — work with Pages templates, set preferences, and create templates of your own
• Dress up your documents — see how Pages combines word processing with design capabilities for great layouts
• It’s on the table — take advantage of tables in Numbers to make spreadsheets more visually appealing
• Chart it — display data in charts that communicate
• Capture their attention — choose from among Keynote’s themes to create visually stunning presentations
• Finishing touches — add video and sound to your Keynote presentation
iWork
® ’09
Feiler
spine=.768”